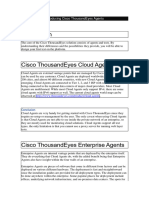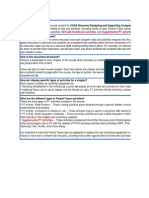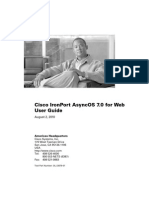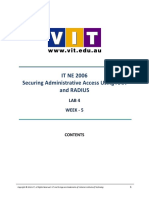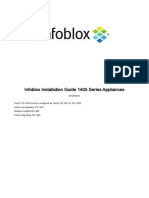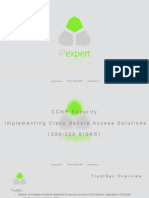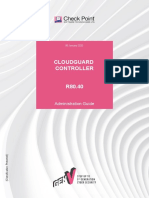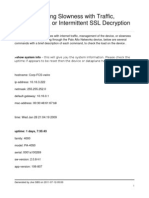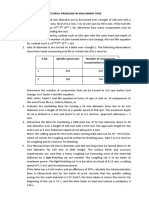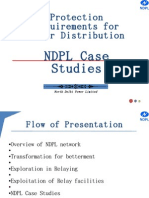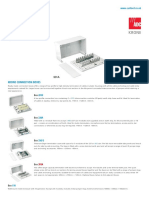Identity Service Engine User Guide
Uploaded by
aruninbaIdentity Service Engine User Guide
Uploaded by
aruninbaAmericas Headquarters
Cisco Systems, Inc.
170 West Tasman Drive
San Jose, CA 95134-1706
USA
http://www.cisco.com
Tel: 408 526-4000
800 553-NETS (6387)
Fax: 408 527-0883
Cisco Identity Services Engine User Guide,
Release 1.1.1
July 2012
Text Part Number: OL-26134-01
THE SPECIFICATIONS AND INFORMATION REGARDING THE PRODUCTS IN THIS MANUAL ARE SUBJECT TO CHANGE WITHOUT NOTICE. ALL
STATEMENTS, INFORMATION, AND RECOMMENDATIONS IN THIS MANUAL ARE BELIEVED TO BE ACCURATE BUT ARE PRESENTED WITHOUT
WARRANTY OF ANY KIND, EXPRESS OR IMPLIED. USERS MUST TAKE FULL RESPONSIBILITY FOR THEIR APPLICATION OF ANY PRODUCTS.
THE SOFTWARE LICENSE AND LIMITED WARRANTY FOR THE ACCOMPANYING PRODUCT ARE SET FORTH IN THE INFORMATION PACKET THAT
SHIPPED WITH THE PRODUCT AND ARE INCORPORATED HEREIN BY THIS REFERENCE. IF YOU ARE UNABLE TO LOCATE THE SOFTWARE LICENSE
OR LIMITED WARRANTY, CONTACT YOUR CISCO REPRESENTATIVE FOR A COPY.
The Cisco implementation of TCP header compression is an adaptation of a program developed by the University of California, Berkeley (UCB) as part of UCBs public
domain version of the UNIX operating system. All rights reserved. Copyright 1981, Regents of the University of California.
NOTWITHSTANDING ANY OTHER WARRANTY HEREIN, ALL DOCUMENT FILES AND SOFTWARE OF THESE SUPPLIERS ARE PROVIDED AS IS WITH
ALL FAULTS. CISCO AND THE ABOVE-NAMED SUPPLIERS DISCLAIM ALL WARRANTIES, EXPRESSED OR IMPLIED, INCLUDING, WITHOUT
LIMITATION, THOSE OF MERCHANTABILITY, FITNESS FOR A PARTICULAR PURPOSE AND NONINFRINGEMENT OR ARISING FROM A COURSE OF
DEALING, USAGE, OR TRADE PRACTICE.
IN NO EVENT SHALL CISCO OR ITS SUPPLIERS BE LIABLE FOR ANY INDIRECT, SPECIAL, CONSEQUENTIAL, OR INCIDENTAL DAMAGES, INCLUDING,
WITHOUT LIMITATION, LOST PROFITS OR LOSS OR DAMAGE TO DATA ARISING OUT OF THE USE OR INABILITY TO USE THIS MANUAL, EVEN IF CISCO
OR ITS SUPPLIERS HAVE BEEN ADVISED OF THE POSSIBILITY OF SUCH DAMAGES.
Cisco and the Cisco logo are trademarks or registered trademarks of Cisco and/or its affiliates in the U.S. and other countries. To view a list of Cisco trademarks, go to this
URL: www.cisco.com/go/trademarks. Third-party trademarks mentioned are the property of their respective owners. The use of the word partner does not imply a partnership
relationship between Cisco and any other company. (1110R)
Any Internet Protocol (IP) addresses used in this document are not intended to be actual addresses. Any examples, command display output, and figures included in the
document are shown for illustrative purposes only. Any use of actual IP addresses in illustrative content is unintentional and coincidental.
Cisco Identity Services Engine User Guide, Release 1.1.1
2012 Cisco Systems, Inc. All rights reserved.
iii
Cisco Identity Services Engine User Guide, Release 1.1.1
OL-26134-01
C O N T E N T S
Preface xxix
Audience xxix
Document Organization Map xxx
Document Conventions xxxi
Documentation Updates xxxii
Related Documentation xxxii
Release-Specific Documents xxxii
Platform-Specific Documents xxxiii
Notices xxxiv
OpenSSL/Open SSL Project xxxiv
License Issues xxxiv
Obtaining Documentation and Submitting a Service Request xxxvi
Whats New in This Release xxxvii
Related Documentation xxxvii
PART 1 Introducing Cisco ISE
CHAPTER 1 Overview of Cisco ISE 1-1
CHAPTER 2 Understanding the User Interface 2-1
Cisco ISE Internationalization and Localization 2-1
Inherent Usability 2-6
Elements of the User Interface 2-7
Primary Navigation Tabs and Menus 2-8
The Global Toolbar 2-9
Task Navigators 2-9
Getting Help 2-11
Global Help 2-11
Page-Level Help 2-11
Providing Feedback to Cisco 2-12
Introducing the Dashboard 2-12
Dashboard Elements 2-13
Drilling Down for Details 2-15
Contents
iv
Cisco Identity Services Engine User Guide, Release 1.1.1
OL-26134-01
Common User Interface Patterns 2-16
Understanding the Impact of Roles and Admin Groups 2-19
PART 2 Administering Cisco ISE
CHAPTER 3 Cisco ISE Task Navigator 3-1
Navigating Multiple Task Procedures 3-1
Setup 3-3
Profiling 3-5
Basic User Authorization 3-6
Client Provisioning and Posture 3-7
Basic Guest Authorization 3-9
Advanced User Authorization 3-10
Advanced Guest Authorization 3-12
Device Registration 3-15
CHAPTER 4 Managing Identities and Admin Access 4-1
Configuring Access for Users, Endpoints, Admins, Groups, Permissions, and Accounts 4-2
Understanding User Identities, Groups, and Admin Access 4-2
Understanding Identity Management Terminology 4-4
Managing User Identity and Group Identity Types Using the User Interface 4-5
Network Access Users 4-9
Configuring Network Access and Sponsor Users 4-9
Endpoints 4-15
Configuring Endpoints 4-16
Filtering Endpoints 4-16
Creating an Endpoint 4-18
Editing an Endpoint 4-19
Deleting an Endpoint 4-20
Importing Endpoints 4-21
Importing Endpoints from an LDAP Server 4-22
Exporting Endpoints 4-25
Latest Network Scan Results 4-26
Understanding Admin Access Terminology 4-26
Managing Admin Access Types Using the User Interface 4-29
Configuring Cisco ISE Administrators 4-33
Configuring Admin Groups 4-36
Contents
v
Cisco Identity Services Engine User Guide, Release 1.1.1
OL-26134-01
Configuring User Identity Groups 4-40
Configuring Cisco ISE for Administrator Access Using an External Identity Store 4-43
External Authentication + External Authorization 4-44
External Authentication + Internal Authorization 4-47
Managing Admin Access (RBAC) Policies 4-49
Configuring RBAC Permissions 4-49
Configuring Menu Access Permissions 4-49
Viewing Predefined Menu Access Permissions 4-50
Creating Custom Menu Access Permissions 4-51
Updating Menu Access Permissions 4-52
Duplicating Menu Access Permissions 4-52
Deleting Menu Access Permissions 4-53
Configuring Data Access Permissions 4-53
Viewing Predefined Data Access Permissions 4-53
Creating Custom Data Access Permissions 4-54
Updating Data Access Permissions 4-55
Duplicating Data Access Permissions 4-55
Deleting Data Access Permissions 4-56
Configuring RBAC Policies 4-56
Using Predefined RBAC Policies 4-56
Creating Custom RBAC Policy 4-57
Configuring Settings for Accounts 4-60
Administrator Access Settings 4-60
Restricting Administrative Access to the Management Interfaces 4-61
Configuring a Password Policy for Administrator Accounts 4-62
Configuring Session Timeout for Administrators 4-64
Changing Administrator Name 4-65
Configuring Network Access for User Accounts 4-65
User Custom Attributes Policy 4-66
User Password Policy 4-66
Configuring Network Access User Accounts 4-67
Endpoint Identity Groups 4-70
Filtering, Creating, Editing, and Deleting Endpoint Identity Groups 4-72
Filtering Endpoint Identity Groups 4-72
Creating, Editing, and Deleting an Endpoint Identity Group 4-74
Filtering, Adding and Removing Endpoints in an Endpoint Identity Group 4-76
Filtering Endpoints in an Endpoint Identity Group 4-76
Adding Endpoints in an Endpoint Identity Group 4-78
Removing Endpoints in an Endpoint Identity Group 4-78
Contents
vi
Cisco Identity Services Engine User Guide, Release 1.1.1
OL-26134-01
CHAPTER 5 Managing External Identity Sources 5-1
Certificate Authentication Profiles 5-2
Adding or Editing a Certificate Authentication Profile 5-2
Microsoft Active Directory 5-4
Key Features of the Integration of ISE and Active Directory 5-4
Integrating ISE with Active Directory 5-6
Enabling Active Directory Debug Logs 5-15
Supplemental Information 5-16
Configure Group Policy in Active Directory 5-16
Configure Odyssey 5.X Supplicant for EAP-TLS Machine Authentications Against Active
Directory 5-17
Configure AnyConnect Agent for Machine Authentication 5-17
LDAP 5-18
Key Features of Integration of ISE and LDAP 5-18
Adding and Editing LDAP Identity Sources 5-22
RADIUS Token Identity Sources 5-32
Key Features of the Integration of ISE and RADIUS Identity Source 5-33
Adding or Editing a RADIUS Token Server 5-36
Deleting a RADIUS Token Server 5-39
RSA Identity Sources 5-39
Integrating ISE with RSA SecurID Server 5-40
Adding and Editing RSA Identity Sources 5-42
Configuring RSA Prompts 5-48
Configuring RSA Messages 5-49
Identity Source Sequences 5-51
Creating Identity Source Sequences 5-52
Deleting Identity Source Sequences 5-53
Viewing and Monitoring the Identity Sources 5-54
CHAPTER 6 Managing Network Devices 6-1
Managing Network Devices 6-1
Adding and Editing Devices 6-3
Deleting a Device 6-6
Filtering Network Devices on the Network Devices Page 6-7
Configuring a Default Device 6-9
Managing Network Device Groups 6-10
Creating a Network Device Group 6-11
Editing a Network Device Group 6-12
Deleting a Network Device Group 6-12
Contents
vii
Cisco Identity Services Engine User Guide, Release 1.1.1
OL-26134-01
Importing Network Devices and Network Device Groups 6-13
Exporting Network Devices and Network Device Groups 6-20
CHAPTER 7 Managing Resources 7-1
Dictionaries and Dictionary Attributes 7-1
Dictionary and Attribute User Interface 7-2
Configuring Dictionaries and Dictionary Attributes 7-2
Managing Dictionary Attributes in System-Defined Dictionaries 7-2
Configuring User-Defined Dictionaries and Dictionary Attributes 7-4
Configuring RADIUS Vendors 7-8
Creating and Editing RADIUS Vendors 7-9
Creating and Editing RADIUS VSAs 7-9
Deleting RADIUS Vendors 7-10
Importing and Exporting RADIUS Vendor Dictionary 7-11
CHAPTER 8 Administering Cisco ISE 8-1
Logging In 8-1
Administrator Lockout Following Failed Login Attempts 8-2
Enabling FIPS Mode in Cisco ISE 8-2
Cisco NAC Agent Requirements when FIPS Mode is Enabled 8-4
Configuring Cisco ISE for Administrator CAC Authentication 8-4
Preliminary Setup Done by Cisco ISE Administrator 8-5
Step 1: Enable FIPS Mode 8-5
Step 2: Configure Active Directory 8-6
Step 3: Create Certificate Authentication Profile 8-9
Step 4: Import CA Certificates into Cisco ISE Certificate Trust Store 8-9
Step 5: Configure CA Certificates for Revocation Status Check 8-10
Step 6: Enable Client Certificate-Based Authentication 8-12
Step 7: Configure Admin Group to AD Group Mapping 8-13
Step 8: Configure Admin Authorization Policy 8-16
Specifying Proxy Settings in Cisco ISE 8-17
System Time and NTP Server Settings 8-18
Configuring E-mail Settings 8-20
Configuring System Alarm Settings 8-21
Configuring Alarm Syslog Targets 8-22
Managing Software Patches 8-24
Installing a Software Patch 8-24
Rolling Back Software Patches 8-28
Contents
viii
Cisco Identity Services Engine User Guide, Release 1.1.1
OL-26134-01
Viewing Patch Install and Rollback Changes in the Audit Report 8-29
CHAPTER 9 Setting Up Cisco ISE in a Distributed Environment 9-1
Understanding Node Types, Personas, Roles, and Services 9-2
Cisco ISE Deployment Terminology 9-2
Types of Nodes 9-2
Cisco ISE Nodes and Available Menu Options 9-4
Understanding Distributed Deployment 9-5
Guidelines for Setting Up a Distributed Deployment 9-7
Configuring a Cisco ISE Node 9-7
Configuring a Primary Administration Cisco ISE Node 9-11
Registering and Configuring a Secondary Node 9-13
Configuring Administration Cisco ISE Nodes for High Availability 9-15
Viewing Nodes in a Deployment 9-17
Managing Node Groups 9-19
Creating, Editing, and Deleting Node Groups 9-21
Changing Node Personas and Services 9-23
Configuring Monitoring ISE Nodes for Automatic Failover 9-24
Removing a Node from Deployment 9-26
Changing the IP Address of the Monitoring Node 9-27
Replacing the Cisco ISE Appliance Hardware 9-28
CHAPTER 10 Setting Up Inline Posture 10-1
Inline Posture Known Limitations 10-1
Understanding the Role of Inline Posture 10-1
Planning an Inline Posture Deployment 10-4
About Inline Posture Configuration 10-4
Choosing an Inline Posture Operating Mode 10-5
Best Practices for Inline Posture 10-7
Standalone Mode or High Availability 10-8
Inline Posture High Availability 10-9
Inline Posture Guidelines for Distributed Deployment 10-11
Deploying an Inline Posture Node 10-12
Configuring Inline Posture for High Availability 10-24
Configuring a High Availability Pair 10-25
Syncing an Inline Posture Node 10-28
Adding Inline Posture as a RADIUS Client 10-29
Contents
ix
Cisco Identity Services Engine User Guide, Release 1.1.1
OL-26134-01
Monitoring an Inline Posture Node 10-30
Removing an Inline Posture Node from Deployment 10-30
Remote Access VPN Use Case 10-31
Configuring a Cisco ISE Deployment Using an Inline Posture Node 10-32
CHAPTER 11 Setting Up Endpoint Protection Services 11-1
About Endpoint Protection Services 11-1
EPS Functional Overview 11-1
Enabling and Disabling EPS 11-3
EPS Authorization 11-4
Controlling Endpoints 11-6
Monitoring EPS Data 11-8
CHAPTER 12 Managing Licenses 12-1
Understanding Licensing 12-1
Viewing Current Licenses 12-2
Viewing Licensing History 12-3
Adding and Upgrading Licenses 12-3
Removing Licenses 12-4
CHAPTER 13 Managing Certificates 13-1
Local Server Certificates 13-2
Viewing Local Certificates 13-3
Adding a Local Certificate 13-4
Importing a Server Certificate 13-4
Generating a Self-Signed Certificate 13-7
Generating a Certificate Signing Request 13-8
Binding a CA-Signed Certificate 13-10
Editing a Local Certificate 13-11
Deleting a Local Certificate 13-13
Exporting a Local Certificate 13-13
Certificate Signing Requests 13-15
Viewing and Exporting Certificate Signing Requests 13-15
Deleting a Certificate Signing Request 13-16
Certificate Authority Certificates 13-16
Viewing Certificate Authority Certificates 13-17
Adding a Certificate Authority Certificate 13-18
Editing a Certificate Authority Certificate 13-19
Contents
x
Cisco Identity Services Engine User Guide, Release 1.1.1
OL-26134-01
Deleting a Certificate Authority Certificate 13-22
Exporting a Certificate Authority Certificate 13-22
Importing Certificate Chains 13-23
Creating Certificate Trust Lists in the Primary ISE Node 13-23
Importing Root and CA Certificates into the CTL of the Primary Node 13-23
Importing the CA-Signed Certificate from the Secondary Node into the Primary Nodes
CTL 13-24
Importing the Self-Signed Certificate from the Secondary Node into the CTL of the Primary
Node 13-24
Simple Certificate Enrollment Protocol Profiles 13-25
Adding and Modifying Simple Certificate Enrollment Protocol Profiles 13-25
Deleting Simple Certificate Enrollment Protocol Profiles 13-26
OCSP Services 13-27
OCSP Certificate Status Values 13-27
OCSP High Availability 13-27
OCSP Failures 13-28
Viewing OCSP Services 13-28
Adding, Editing, or Duplicating OCSP Services 13-29
Deleting an OCSP Service 13-32
OCSP Statistics Counters 13-32
Monitoring OCSP 13-33
OCSP Monitoring Report 13-33
CHAPTER 14 Logging 14-1
Understanding Logging 14-1
Configuring Local Log Settings 14-2
Understanding Remote Logging Targets 14-2
Configuring Remote Logging Targets 14-2
Understanding Logging Categories 14-5
Searching Logging Categories 14-6
Editing Logging Categories 14-7
Viewing Message Catalog 14-8
Understanding Debug Log Configuration 14-8
Configuring Debug Log Level 14-9
Viewing Log Collection Status 14-11
Viewing Log Collection Details 14-11
CHAPTER 15 Managing Cisco ISE Backup and Restore Operations 15-1
Overview of Cisco ISE Backup and Restore 15-1
Contents
xi
Cisco Identity Services Engine User Guide, Release 1.1.1
OL-26134-01
Supported Scenarios for Backup, Restore, and Upgrade 15-2
Configuring Repositories 15-3
Creating Repositories 15-3
Deleting Repositories 15-4
On-Demand Backup 15-5
Running On-Demand Backup 15-5
Scheduled Backups 15-6
Scheduling a Backup 15-7
Deleting a Scheduled Backup 15-9
Viewing Backup History 15-10
Restoring Data from a Backup 15-11
Viewing Restore History 15-12
Synchronizing Primary and Secondary Nodes in a Distributed Environment 15-12
Recovering Lost Nodes in Standalone and Distributed Deployments 15-13
Loss of All Nodes in a Distributed Setup, Recovery Using Existing IP Addresses and
Hostnames 15-13
Loss of All Nodes in a Distributed Deployment, Recovery Using New IP Addresses and
Hostnames 15-14
Standalone Deployment, Recovery Using Existing IP Address and Hostname 15-15
Standalone Deployment, Recovery Using New IP Address and Hostname 15-15
Configuration Rollback 15-16
Primary Node Failure in a Distributed Deployment 15-16
Secondary Node Failure in a Distributed Deployment 15-16
PART 3 Managing Cisco ISE Policy Models
CHAPTER 16 Managing Authentication Policies 16-1
Understanding Authentication Policies 16-1
Authentication Type, Protocols, and Databases 16-2
Authentication Policy Terminology 16-3
Simple Authentication Policies 16-4
Rule-Based Authentication Policies 16-5
Protocol Settings 16-10
Configuring EAP-FAST Settings 16-10
Generating the PAC for EAP-FAST 16-11
Configuring EAP-TLS Settings 16-12
Configuring PEAP Settings 16-12
Network Access Service 16-13
Allowed Protocols 16-13
Contents
xii
Cisco Identity Services Engine User Guide, Release 1.1.1
OL-26134-01
Defining Allowed Protocols 16-14
Deleting Allowed Protocols 16-21
Proxy Service 16-21
Defining an External RADIUS Server 16-22
Creating RADIUS Servers 16-23
Editing RADIUS Servers 16-24
Deleting RADIUS Servers 16-25
Defining a RADIUS Server Sequence 16-25
Creating, Editing, and Duplicating RADIUS Server Sequences 16-25
Configuring the Simple Authentication Policy 16-27
Configuring a Simple Policy Using RADIUS Server Sequence 16-29
Configuring the Rule-Based Authentication Policy 16-30
Understanding the Authentication Policy User Interface Elements 16-30
Simple Conditions 16-32
Creating Simple Conditions 16-32
Deleting Simple Conditions 16-33
Compound Conditions 16-34
Creating Compound Conditions 16-34
Deleting Compound Conditions 16-36
Creating a Rule-Based Authentication Policy 16-36
Authentication Policy Built-In Configurations 16-39
Viewing Authentication Results 16-41
CHAPTER 17 Managing Authorization Policies and Profiles 17-1
Understanding Authorization Policies 17-1
Understanding Authorization Policy Terminology 17-2
Cisco ISE Authorization Policies and Profiles 17-5
Authorization Policy Page 17-5
Authorization Policies and Supported Dictionaries 17-8
Authorization Profile Page 17-8
Authorization Policy and Profile Guidelines 17-9
Authorization Policy and Profile User Interface 17-10
Authorization Policy, Rule, and Profile Configuration Defaults 17-10
Configuring Authorization Policies 17-14
Configuring Policy Elements Conditions 17-17
Simple Conditions 17-18
Compound Conditions 17-18
Configuring Authorization Policy Conditions 17-19
Configuring Time and Date Conditions 17-24
Contents
xiii
Cisco Identity Services Engine User Guide, Release 1.1.1
OL-26134-01
Configuring Permissions for Authorization Profiles 17-28
Configuring Permissions for Downloadable ACLs 17-34
Configuring DACLs 17-34
Configuring Policies for SGACLs 17-37
Machine Access Restriction and Active Directory Users 17-37
CHAPTER 18 Configuring Endpoint Profiling Policies 18-1
Profiling Service in Cisco ISE 18-2
Understanding the Profiling Service 18-2
Endpoint Profiling 18-3
Licenses for the Profiling Service 18-4
Deploying the Profiling Service 18-4
Configuring the Profiling Service in Cisco ISE 18-5
Profiled Endpoints Dashlet 18-6
Viewing Profiler Reports 18-7
Change of Authorization 18-8
CoA Exemptions 18-10
CoA Global Configuration 18-12
Configuring the Probes 18-12
Filtering Endpoint Attributes 18-14
Configuring the NetFlow Probe 18-14
Configuring the DHCP Probe 18-16
Configuring the DHCP SPAN Probe 18-18
Configuring the HTTP Probe 18-19
Configuring the RADIUS Probe 18-20
Configuring the Network Scan (NMAP) Probe 18-21
A Network Scan 18-22
Latest Network Scan Results 18-23
Configuring the DNS Probe 18-23
Configuring the SNMP Query Probe 18-25
CDP Attributes Collection 18-26
LLDP Attributes Collection 18-26
LLDP-MIB (v1) 18-27
Configuring the SNMP Trap Probe 18-28
Simple Network Management Protocol 18-30
Endpoint Profiling Policies 18-34
Filtering, Creating, Editing, Duplicating, Importing, and Exporting Endpoint Profiling Policies 18-37
Filtering Endpoint Policies 18-37
Creating an Endpoint Profiling Policy 18-39
Contents
xiv
Cisco Identity Services Engine User Guide, Release 1.1.1
OL-26134-01
A Quick Reference to Creating a New Endpoint Profiling Policy in Cisco ISE 18-43
Draeger Medical Devices 18-48
Editing an Endpoint Profiling Policy 18-49
Deleting an Endpoint Profiling Policy 18-49
Duplicating an Endpoint Profiling Policy 18-50
Exporting Endpoint Profiling Policies 18-51
Importing Endpoint Profiling Policies 18-51
Endpoint Profiling 18-52
Filtering, Creating, Editing, and Deleting a Profiling Condition 18-52
Filtering Conditions 18-52
Creating a Profiling Condition 18-54
Editing a Profiling Condition 18-56
Deleting a Profiling Condition 18-56
Profiling Results 18-56
Profiling Exception Actions 18-57
Filtering, Creating, Editing, and Deleting a Profiling Exception Action 18-58
Filtering Exception Actions 18-58
Creating an Exception Action 18-60
Editing an Exception Action 18-61
Deleting an Exception Action 18-62
Profiling Network Scan Actions 18-62
Filtering, Creating, Editing, and Deleting a Profiling Network Scan Action 18-63
Filtering Network Scan Actions 18-63
Creating a Network Scan Action 18-65
Editing a Network Scan Action 18-67
Deleting a Network Scan Action 18-68
Endpoint Profiling by Integrating Network Mapper in Cisco ISE 18-68
Endpoint Scan 18-69
Endpoint Profiling by Using an IOS Sensor on a Network Access Device 18-70
Integrating an IOS Sensor with Cisco ISE 18-70
An IOS Sensor and Analyzers 18-71
Endpoint Profiling in Cisco ISE with an IOS Sensor Enabled on NADs 18-72
Auto Smartports Configuration in Cisco ISE 18-73
macro auto execute 18-74
RADIUS Accounting Reports 18-75
Excluding Static Endpoints in Advanced Licenses 18-75
IP Address and MAC Address Binding in Cisco ISE 18-76
Integrating Cisco ISE with Cisco Network Admission Control Appliance 18-76
Configuring Cisco Clean Access Managers in Cisco ISE 18-77
Contents
xv
Cisco Identity Services Engine User Guide, Release 1.1.1
OL-26134-01
Filtering, Adding, Editing, and Deleting Clean Access Managers in Cisco ISE 18-78
Filtering Cisco Clean Access Managers in Cisco ISE 18-79
Adding Cisco Clean Access Managers to Cisco ISE 18-81
Editing Cisco Clean Access Managers in Cisco ISE 18-81
Deleting Cisco Clean Access Managers in Cisco ISE 18-82
CHAPTER 19 Configuring Client Provisioning Policies 19-1
Client Provisioning Overview 19-1
Cisco ISE Agents 19-2
Agent and Client Machine Operating System Compatibility 19-3
Adding and Removing Agents and Other Resources 19-3
Viewing and Displaying Client Provisioning Resources 19-3
Adding Client Provisioning Resources to Cisco ISE 19-5
Adding Client Provisioning Resources from a Remote Source 19-5
Adding Client Provisioning Resources from a Local Machine 19-6
Creating Agent Profiles 19-12
Creating Windows Agent Profiles in Cisco ISE 19-12
Creating Mac OS X Agent Profiles in Cisco ISE 19-14
Modifying Windows and Mac OS X Agent Profiles in Cisco ISE 19-15
Agent Profile Parameters and Applicable Values 19-16
Creating Native Supplicant Profiles 19-24
Deleting Client Provisioning Resources 19-26
Provisioning Client Machines with the Cisco NAC Agent MSI Installer 19-26
Setting Up Global Client Provisioning Functions 19-28
Enabling and Disabling the Client Provisioning Service 19-28
Downloading Client Provisioning Resources Automatically 19-29
Configuring Personal Device Registration Behavior 19-30
Configuring Client Provisioning Resource Policies 19-31
Client-side Agent Installation and LoginCisco NAC Agent 19-33
Accessing the Network and Registering Personal Devices 19-39
Logging In Via Standard Native Supplicant Provisioning 19-39
Accessing the Network with an iPhone or iPad 19-41
Accessing the Network with an Android Device 19-44
Logging In Without Supplicant Provisioning 19-47
Viewing Client Provisioning Reports and Events 19-48
Viewing Client Provisioning Reports in Cisco ISE 19-48
Viewing Client Provisioning Event Logs in Cisco ISE 19-52
Contents
xvi
Cisco Identity Services Engine User Guide, Release 1.1.1
OL-26134-01
CHAPTER 20 Configuring Client Posture Policies 20-1
Posture Service 20-2
Understanding the Posture Service 20-3
Posture and Client Provisioning Services 20-4
Posture and Client Provisioning Policies Flow 20-5
Licenses for the Posture Service 20-5
Deploying the Posture Service 20-6
Configuring the Posture Service in Cisco ISE 20-6
Posture Compliance Dashlet 20-8
Viewing Posture Reports 20-8
Posture Administration Settings in Cisco ISE 20-9
Posture General Settings 20-10
Posture Reassessments 20-12
Initiating and Requesting a PRA 20-13
PRA Failure Actions 20-13
User Identity Group (Role) Assignment 20-14
PRA Report Tracking and Enforcement 20-15
PRA Enforcement During Distributed System Failure 20-15
Configuring Client Posture Periodic Reassessments 20-15
Posture Updates 20-22
Dynamic Posture Updates 20-22
Offline Posture Updates 20-24
Posture Acceptable Use Policy 20-25
Configuring Acceptable Use Policies 20-26
Client Posture Assessments in Cisco ISE 20-32
Client Posture Assessment Policies 20-33
Simplified Posture Policy Configuration 20-34
Creating, Duplicating, and Deleting Client Posture Policies 20-35
Creating a New Posture Policy 20-36
Duplicating a Posture Policy 20-40
Deleting a Posture Policy 20-40
Posture Assessment and Remediation Options in Cisco ISE 20-41
Custom Conditions for Posture 20-42
File Conditions 20-44
Configuring File Conditions 20-44
Viewing File Conditions 20-44
Creating, Duplicating, Editing, and Deleting a File Condition of FileExistence Type 20-45
Creating, Duplicating, Editing, and Deleting a File Condition of FileDate Type 20-48
Creating, Duplicating, Editing, and Deleting a File Condition of FileVersion Type 20-51
Contents
xvii
Cisco Identity Services Engine User Guide, Release 1.1.1
OL-26134-01
Filtering File Conditions 20-53
Registry Conditions 20-56
Configuring Registry Conditions 20-56
Viewing Registry Conditions 20-57
Creating, Duplicating, Editing, and Deleting a Registry Condition of RegistryKey Type 20-57
Creating, Duplicating, Editing, and Deleting a Registry Condition of RegistryValue Type 20-60
Creating, Duplicating, Editing, and Deleting a Registry Condition of RegistryValueDefault
Type 20-63
Filtering Registry Conditions 20-66
Application Conditions 20-68
Configuring Application Conditions 20-69
Viewing Application Conditions 20-69
Creating, Duplicating, Editing, and Deleting an Application Condition 20-69
Filtering Application Conditions 20-71
Service Conditions 20-74
Configuring Service Conditions 20-75
Viewing Service Conditions 20-75
Creating, Duplicating, Editing, and Deleting a Service Condition 20-75
Filtering Service Conditions 20-77
Compound Conditions 20-80
Configuring Compound Conditions 20-80
Viewing Compound Conditions 20-80
Creating, Duplicating, Editing, and Deleting a Compound Condition 20-81
Filtering Compound Conditions 20-84
Antivirus and Antispyware Compound Conditions 20-86
Antivirus Compound Conditions 20-88
Configuring Antivirus Compound Conditions 20-88
Creating, Duplicating, Editing, and Deleting an Antivirus Compound Condition 20-89
Filtering Antivirus Compound Conditions 20-92
Antispyware Compound Conditions 20-94
Configuring Antispyware Compound Conditions 20-95
Creating, Duplicating, Editing, and Deleting an Antispyware Compound Condition 20-95
Filtering Antispyware Compound Conditions 20-98
Dictionary Simple Conditions 20-100
Configuring Dictionary Simple Conditions 20-100
Creating, Duplicating, Editing, and Deleting a Dictionary Simple Condition 20-100
Filtering Dictionary Simple Conditions 20-103
Dictionary Compound Conditions 20-105
Contents
xviii
Cisco Identity Services Engine User Guide, Release 1.1.1
OL-26134-01
Configuring Dictionary Compound Conditions 20-105
Creating, Duplicating, Editing, and Deleting a Dictionary Compound Condition 20-105
Filtering Dictionary Compound Conditions 20-109
Posture Results 20-112
Custom Posture Remediation Actions 20-113
Configuring Custom Posture Remediation Actions 20-114
File Remediation 20-115
Viewing, Adding, and Deleting a File Remediation 20-115
Filtering File Remediations 20-117
Link Remediation 20-119
Adding, Duplicating, Editing, and Deleting a Link Remediation 20-119
Filtering Link Remediations 20-121
Antivirus Remediation 20-123
Adding, Duplicating, Editing, and Deleting an Antivirus Remediation 20-124
Filtering Antivirus Remediations 20-126
Antispyware Remediation 20-128
Adding, Duplicating, Editing, and Deleting an Antispyware Remediation 20-128
Filtering Antispyware Remediations 20-131
Launch Program Remediation 20-133
Adding, Duplicating, Editing, and Deleting a Launch Program Remediation 20-133
Filtering Launch Program Remediations 20-136
Windows Update Remediation 20-138
Adding, Duplicating, Editing, and Deleting a Windows Update Remediation 20-139
Filtering Windows Update Remediations 20-142
Windows Server Update Services Remediation 20-145
Adding, Duplicating, Editing, and Deleting a Windows Server Update Services Remediation 20-145
Filtering Windows Server Update Services Remediations 20-149
Client Posture Assessment Requirements 20-151
Creating, Duplicating, and Deleting Client Posture Requirements 20-153
Creating a New Posture Requirement 20-153
Duplicating a Posture Requirement 20-157
Deleting a Posture Requirement 20-157
Custom Authorization Policies for Posture 20-157
Standard Authorization Policies for a Posture 20-158
Creating, Duplicating, and Deleting a Standard Authorization Policy for a Posture 20-159
Custom Permissions for Posture 20-163
Contents
xix
Cisco Identity Services Engine User Guide, Release 1.1.1
OL-26134-01
CHAPTER 21 User Access Management 21-1
Overview 21-2
Guest Services Functionality 21-2
NAD with Central WebAuth 21-3
Wireless LAN Controller with Local WebAuth 21-4
Wired NAD with Local WebAuth 21-5
Device Registration WebAuth 21-8
Cisco ISE Guest Service Components 21-11
Cisco ISE Guest Service Default Portals 21-11
Guest Licensing 21-12
Guest High Availability and Replication 21-13
Guest Service Control 21-14
Operating System and Browser Support 21-14
Configuring Guest Policy Conditions 21-14
Simple Conditions 21-14
Creating Simple Conditions 21-15
Compound Conditions 21-15
Creating Compound Conditions 21-16
Sponsor Group Policy 21-16
Creating a New Sponsor Group Policy 21-17
Sponsor Groups 21-20
Creating and Editing Sponsor Groups 21-21
Deleting the Sponsor Group 21-22
Mapping Active Directory Groups to Sponsor Groups 21-23
Creating and Testing Sponsor User to Access the Sponsor Portal 21-24
Creating Guest Users 21-25
SMTP Server Settings for E-mail Notifications 21-26
General Settings 21-26
Setting Ports for the Sponsor and Guest Portals 21-27
Purging Guest User Records 21-27
Sponsor Settings 21-28
Specifying an Authentication Source 21-28
Specifying a Simple URL for Sponsor Portal Access 21-29
Creating a Custom Portal Theme 21-30
Applying Language Templates 21-33
Internationalization and Localization 21-34
Configuring Sponsor Language Templates 21-36
Configuring a Template to Create a Single Guest Account 21-39
Contents
xx
Cisco Identity Services Engine User Guide, Release 1.1.1
OL-26134-01
Configuring a Template for Guest Notification 21-40
Guest Settings 21-44
Configuring the Details Policy 21-44
Configuring Guest Language Templates 21-46
Multi-Portal Configurations 21-48
Hosting Multiple Portals 21-49
Sample HTML Code for Creating Portal Pages 21-53
Configuring Guest Portal Policy 21-68
Configuring Guest Password Policy 21-69
Time Profiles 21-70
Adding, Editing, or Duplicating Time Profiles 21-70
Deleting Time Profiles 21-72
Configuring Guest Username Policy 21-72
Monitoring Sponsor and Guest Activity 21-73
Audit Logging 21-74
CHAPTER 22 Device Access Management 22-1
Overview 22-1
Configuring the My Devices Portal 22-2
General Settings 22-3
Customizing the Portal Theme 22-3
Setting Ports for the My Devices Portal 22-5
Specifying a Simple URL for the My Devices Portal 22-5
My Devices Portal Settings 22-6
Authentication Sequence 22-6
Language Templates 22-7
Portal Configuration 22-10
Connecting to the My Devices Portal 22-11
Registering, Editing, Reinstating, and Deleting a New Device 22-12
Registered Endpoints Report 22-15
CHAPTER 23 Configuring Cisco Security Group Access Policies 23-1
Understanding the SGA Architecture 23-1
SGA Features and Terminology 23-2
SGA Requirements 23-4
Configuring ISE to Enable the SGA Solution 23-5
Configuring SGA Settings on the Switches 23-6
Configuring SGA Devices 23-6
Configuring Security Group Access Settings 23-8
Contents
xxi
Cisco Identity Services Engine User Guide, Release 1.1.1
OL-26134-01
Configuring Security Group Access AAA Servers 23-9
Adding and Editing Security Group Access AAA Servers 23-10
Configuring Security Groups 23-10
Adding and Editing Security Groups 23-11
Configuring Security Group Access Control Lists 23-12
Adding and Editing Security Group Access Control Lists 23-13
Mapping Security Groups to Devices 23-14
Adding and Editing Security Group Mappings 23-14
Configuring SGA Policy by Assigning SGTs to Devices 23-16
Assigning Security Groups to Users and End Points 23-17
Egress Policy 23-18
Viewing the Egress Policy 23-19
Source Tree 23-20
Destination Tree 23-20
Matrix View 23-20
Sorting and Filtering Egress Policy Table 23-22
Quick Filter 23-22
Advanced Filter 23-23
Presetting Filters 23-25
Configuring Egress Policy Table Cells 23-25
Adding and Editing the Mapping of Egress Policy Cells 23-25
Editing the Default Policy 23-26
Deleting a Mapping of a Cell 23-27
Configuring SGT and SGACL from Egress Policy 23-27
Push Button 23-28
Monitor Mode 23-28
Monitoring the Monitor Mode 23-28
The Unknown Security Group 23-30
Default Policy 23-30
OOB SGA PAC 23-31
SGA PAC Provisioning 23-31
Generating an SGA PAC from the Settings Screen 23-31
Generating an SGA PAC from the Network Devices Screen 23-32
Generating an SGA PAC from the Network Devices List Screen 23-33
Monitoring SGA PAC 23-33
PAC Provisioning Report 23-33
SGA CoA 23-34
CoA Supported Network Devices 23-34
Environment CoA 23-35
Contents
xxii
Cisco Identity Services Engine User Guide, Release 1.1.1
OL-26134-01
Initiating Environment CoA 23-36
Per Policy CoA 23-37
Update RBACL Named List CoA 23-37
Update SGT Matrix CoA 23-38
Policies Update CoA 23-39
SGA CoA Summary 23-40
Monitoring SGA CoA 23-40
SGA CoA Alarms 23-41
SGA CoA Report 23-41
PART 4 Monitoring and Troubleshooting Cisco ISE
CHAPTER 24 Monitoring and Troubleshooting 24-1
Understanding Monitoring and Troubleshooting 24-1
User Roles and Permissions 24-2
Monitoring and Troubleshooting Database 24-3
Configuring Devices for Monitoring 24-3
Cisco ISE Dashboard Monitoring 24-3
Dashlets 24-4
Metric Meters 24-9
Monitoring the Network 24-10
Monitoring Network Process Status 24-10
Managing Alarms 24-11
Understanding Alarms 24-11
Viewing, Editing, and Resolving Alarms 24-13
Viewing and Filtering Alarm Schedules 24-14
Creating, Editing, and Deleting Alarm Schedules 24-15
Creating, Assigning, Disabling, and Deleting Alarm Rules 24-16
Available Alarm Rules 24-18
Passed Authentication 24-19
Failed Authentication 24-19
Authentication Inactivity 24-20
ISE Configuration Changes 24-20
ISE System Diagnostics 24-21
ISE Process Status 24-21
ISE Health System 24-21
ISE AAA Health 24-22
Authenticated But No Accounting Start 24-22
Unknown NAD 24-22
Contents
xxiii
Cisco Identity Services Engine User Guide, Release 1.1.1
OL-26134-01
External DB Unavailable 24-23
RBACL Drops 24-24
NAD-Reported AAA Down 24-24
Monitoring Live Authentications 24-25
Monitoring Guest Activity 24-27
Monitoring Data Collections 24-28
Troubleshooting the Network 24-29
Viewing and Editing Failure Reasons 24-29
Troubleshooting Network Access 24-29
Performing Connectivity Tests 24-30
Using Diagnostic Troubleshooting Tools 24-31
Troubleshooting RADIUS Authentications 24-31
Executing a Network Device Command 24-32
Evaluating a Network Device Configuration 24-33
Troubleshooting Posture Data 24-34
Troubleshooting with TCP Dump 24-35
Comparing SGACL Policies 24-37
Comparing SXP-IP Mappings 24-37
Comparing IP-SGT Pairs 24-38
Comparing SGT Devices 24-39
Obtaining Additional Troubleshooting Information 24-40
Downloading Support Bundles 24-40
Support Bundle in Cisco ISE 24-43
Downloading Debug Logs 24-47
Monitoring Administration 24-49
Backing Up and Restoring the Monitoring Database 24-49
Configuring Data Purging 24-50
Scheduling Full and Incremental Backups 24-53
Performing On-Demand Backups 24-55
Restoring the Monitoring Database 24-56
Viewing Log Collections 24-58
Specifying Email Settings 24-58
Configuring System Alarm Settings 24-58
Configuring Alarm Syslog Targets 24-59
CHAPTER 25 Reporting 25-1
Report Basics 25-1
Understanding Reports View and Interactive Viewer 25-2
Running, Viewing, and Navigating Reports 25-3
Contents
xxiv
Cisco Identity Services Engine User Guide, Release 1.1.1
OL-26134-01
Exporting and Printing Reports 25-4
Deleting Reports 25-5
Catalog Reports 25-5
Accessing Catalog Reports 25-6
Customizing Catalog Reports 25-6
Restoring Default Report Settings 25-7
Favorite Reports 25-8
Adding Favorite Reports 25-8
Viewing Report Parameters 25-9
Editing or Deleting Favorite Reports 25-9
Shared Reports 25-10
System Reports 25-10
Organizing and Formatting Report Data 25-11
Working with the Interactive Viewer Toolbar 25-12
Grouping, Sorting, and Hiding Data 25-12
Grouping Data 25-13
Sorting Data 25-14
Hiding and Displaying Report Items 25-15
Hiding and Displaying Column Data 25-16
Changing Column Layouts 25-17
Creating Report Calculations 25-20
Filtering Report Data 25-23
Working with Aggregate Data 25-27
Working with Charts 25-28
Formatting Reports 25-31
Editing and Formatting Labels 25-31
Formatting Data Types 25-32
Applying Conditional Formats 25-35
Setting and Removing Page Breaks 25-36
Saving Customized Reports 25-38
Working with Active RADIUS Sessions 25-38
Available Reports 25-41
PART 5 Reference
APPENDI X A User Interface Reference A-1
Operations A-1
Authentications A-1
Alarms A-3
Contents
xxv
Cisco Identity Services Engine User Guide, Release 1.1.1
OL-26134-01
Alarms Inbox A-3
Rules A-5
Schedules A-14
Reports A-15
Catalog A-15
Favorites A-23
Report Context Menus A-24
Data Formatting A-26
Filters A-38
Troubleshoot A-40
General Tools A-40
Security Group Access Tools A-47
Policy A-54
Authentication A-54
Administration A-58
System > Settings > Monitoring A-58
Alarm Syslog Targets A-59
Email Settings A-59
Failure Reasons Editor A-59
System Alarm Settings A-60
System > Maintenance > Data Management > Monitoring Node A-61
Full Backup On Demand A-61
Scheduled Backup A-62
Data Purging A-62
Data Restore A-63
APPENDI X B Network Access Flows B-1
Network Access Use Cases B-2
RADIUS-Based Protocols Without EAP B-2
Password Authentication Protocol B-3
Challenge Handshake Authentication Protocol B-4
Microsoft Challenge Handshake Authentication Protocol Version 1 B-4
Microsoft Challenge Handshake Authentication Protocol Version 2 B-4
RADIUS-Based EAP Protocols B-5
Extensible Authentication Protocol-Message Digest 5 B-6
Lightweight Extensible Authentication Protocol B-6
Protected Extensible Authentication Protocol B-6
Extensible Authentication Protocol-Flexible Authentication via Secure Tunneling B-8
Contents
xxvi
Cisco Identity Services Engine User Guide, Release 1.1.1
OL-26134-01
APPENDI X C Switch and Wireless LAN Controller Configuration Required to Support Cisco ISE Functions C-1
Enable Your Switch to Support Standard Web Authentication C-2
Define a Local Username and Password for Synthetic RADIUS Transactions C-2
Set the NTP Server to Ensure Accurate Log and Accounting Timestamps C-2
Enable AAA Functions C-3
RADIUS Server Configuration C-3
Configure Switch to Send RADIUS Accounting Start/Stop to Inline Posture Nodes C-4
Enable RADIUS Change of Authorization (CoA) C-4
Enable Device Tracking and DHCP Snooping C-4
Enable 802.1X Port-Based Authentication C-4
Use EAP for Critical Authentications C-4
Throttle AAA Requests Using Recovery Delay C-5
Define VLANs Based on Enforcement States C-5
Define Local (Default) ACLs on the Switch C-5
Enable Cisco Security Group Access Switch Ports C-6
Send Syslog Messages to Cisco ISE C-8
Enable EPM Logging C-8
Enable SNMP Traps C-8
Enable SNMP v3 Query for Profiling C-8
Enable MAC Notification Traps for Profiler to Collect C-9
Set the logging source-interface for ISE Monitoring C-9
Configure NADs for ISE Monitoring C-10
Configure the RADIUS Idle-Timeout C-10
Set Up Wireless LAN Controller for iOS Supplicant Provisioning C-11
FIPS Support on Wireless LAN Controller with Inline Posture Node C-11
APPENDI X D Troubleshooting Cisco ISE D-1
Installation and Network Connection Issues D-2
Unknown Network Device D-3
CoA Not Initiating on Client Machine D-3
Users Are Assigned to Incorrect VLAN During Network Access Sessions D-3
Client Machine URL Redirection Function Not Working D-4
Cisco ISE Profiler is Not Able to Collect Data for Endpoints D-5
RADIUS Accounting Packets (Attributes) Not Coming from Switch D-5
Policy Service ISE Node Not Passing Traffic D-6
Registered Nodes in Cisco ISE-Managed List Following Standalone Reinstallation D-7
Contents
xxvii
Cisco Identity Services Engine User Guide, Release 1.1.1
OL-26134-01
Primary and Secondary Inline Posture Nodes Heartbeat Link Not Working D-7
Licensing and Administrator Access D-8
Certificate Expired D-8
Configuration and Operation (Including High Availability) D-9
Client Machines Are Unable to Authenticate D-9
Users Are Not Appropriately Redirected to URL D-9
Cannot Download Remote Client Provisioning Resources D-10
Lost Monitoring and Troubleshooting Data After Registering Policy Service ISE Node to
Administration ISE Node D-10
Cisco ISE Monitoring Dashlets Not Visible with Internet Explorer 8 D-11
Data Out of Sync Between Primary And Secondary ISE Nodes D-11
External Authentication Sources D-12
User Authentication Failed D-12
Missing User for RADIUS-Server Test Username in Cisco ISE Identities D-12
Connectivity Issues Between the Network Access Device (Switch) and Cisco ISE D-13
Active Directory Disconnected D-13
Cisco ISE Node Not Authenticating with Active Directory D-14
RADIUS Server Error Message Entries Appearing in Cisco ISE D-14
RADIUS Server Connectivity Issues (No Error Message Entries Appearing in Cisco ISE) D-15
Client Access, Authentication, and Authorization D-17
Cannot Authenticate on Profiled Endpoint D-17
Quarantined Endpoints Do Not Renew Authentication Following Policy Change D-18
Endpoint Does Not Align to the Expected Profile D-19
User is Unable to Authenticate Against the Local Cisco ISE Identity Store D-19
Certificate-Based User Authentication via Supplicant Failing D-20
802.1X Authentication Fails D-21
Users Are Reporting Unexpected Network Access Issues D-22
Authorization Policy Not Working D-23
Switch is Dropping Active AAA Sessions D-24
URL Redirection on Client Machine Fails D-24
Agent Download Issues on Client Machine D-26
Agent Login Dialog Not Appearing D-27
Agent Fails to Initiate Posture Assessment D-27
Agent Displays Temporary Access D-28
Cisco ISE Does Not Issue CoA Following Authentication D-28
Error Messages D-29
ACTIVE_DIRECTORY_USER_INVALID_CREDENTIALS D-29
ACTIVE_DIRECTORY_USER_AUTH_FAILED D-29
ACTIVE_DIRECTORY_USER_PASSWORD_EXPIRED D-30
Contents
xxviii
Cisco Identity Services Engine User Guide, Release 1.1.1
OL-26134-01
ACTIVE_DIRECTORY_USER_WRONG_PASSWORD D-30
ACTIVE_DIRECTORY_USER_ACCOUNT_DISABLED D-30
ACTIVE_DIRECTORY_USER_RESTRICTED_LOGON_HOURS D-30
ACTIVE_DIRECTORY_USER_NON_COMPLIANT_PASSWORD D-30
ACTIVE_DIRECTORY_USER_UNKNOWN_DOMAIN D-31
ACTIVE_DIRECTORY_USER_ACCOUNT_EXPIRED D-31
ACTIVE_DIRECTORY_USER_ACCOUNT_LOCKED_OUT D-31
ACTIVE_DIRECTORY_GROUP_RETRIEVAL_FAILED D-31
ACTIVE_DIRECTORY_MACHINE_AUTHENTICATION_DISABLED D-31
ACTIVE_DIRECTORY_ATTRIBUTE_RETRIEVAL_FAILED D-32
ACTIVE_DIRECTORY_PASSWORD_CHANGE_DISABLED D-32
ACTIVE_DIRECTORY_USER_UNKNOWN D-32
ACTIVE_DIRECTORY_CONNECTION_FAILED D-32
ACTIVE_DIRECTORY_BAD_PARAMETER D-32
ACTIVE_DIRECTORY_TIMEOUT D-33
Troubleshooting APIs D-33
Contacting the Cisco Technical Assistance Center D-34
GL OSSARY
I NDEX
xxix
Cisco Identity Services Engine User Guide, Release 1.1.1
OL-26134-01
Preface
Revised: July 10, 2012, OL-26134-01
This preface introduces the Cisco Identity Services Engine User Guide, Release 1.1.1 and contains the
following sections:
Audience, page xxix
Document Organization Map, page xxx
Document Conventions, page xxxi
Documentation Updates, page xxxii
Related Documentation, page xxxii
Notices, page xxxiv
Obtaining Documentation and Submitting a Service Request, page xxxvi
Audience
This guide is written for network security administrators who are responsible for setting up and
maintaining network and application security. This guide assumes that you have a working knowledge
of networking principles and applications, and have experience as a network system administrator.
xxx
Cisco Identity Services Engine User Guide, Release 1.1.1
OL-26134-01
Preface
Document Organization Map
The topics in this guide are grouped into introduction, functional tasks, and reference categories, and are
organized in the following way:
Part Chapter
Part 1: Introducing Cisco ISE
Overview of Cisco ISE
Understanding the User Interface
Part 2: Administering Cisco ISE
Cisco ISE Task Navigator
Managing Identities and Admin Access
Managing External Identity Sources
Managing Network Devices
Managing Resources
Administering Cisco ISE
Setting Up Cisco ISE in a Distributed Environment
Setting Up Inline Posture
Setting Up Endpoint Protection Services
Managing Licenses
Managing Certificates
Logging
Managing Cisco ISE Backup and Restore Operations
Part 3: Managing Cisco ISE Policy Models
Managing Authentication Policies
Managing Authorization Policies and Profiles
Configuring Endpoint Profiling Policies
Configuring Client Provisioning Policies
Configuring Client Posture Policies
User Access Management
Device Access Management
Configuring Cisco Security Group Access Policies
Part 4: Monitoring and Troubleshooting Cisco ISE
Monitoring and Troubleshooting
Reporting
xxxi
Cisco Identity Services Engine User Guide, Release 1.1.1
OL-26134-01
Preface
Note Cisco sometimes updates the printed and electronic documentation after original publication. Therefore,
you should also review the documentation on Cisco.com for any updates.
Document Conventions
The symbol ^ represents the key labeled Control. For example, the key combination ^z means Hold
down the Control key while you press the z key.
Command descriptions use these conventions:
1. Option > Option: Used to select a series of menu options.
2. Variables for which you must supply a value are shown in italic font.
3. Examples that contain system prompts denote interactive sessions and indicate the commands that
you should enter at the prompt. The system prompt indicates the current level of the EXEC
command interpreter. For example, the prompt Router> indicates that you should be at the user
level, and the prompt Router# indicates that you should be at the privileged level. Access to the
privileged level usually requires a password.
Examples use these conventions:
Terminal sessions and sample console screen displays are in screen font.
Information you enter is in boldface screen font.
Commands and keywords are in boldface font.
Arguments for which you supply values are in italic font.
Elements in square brackets ([ ]) are optional.
Alternative keywords from which you must choose one are grouped in braces ({}) and separated by
vertical bars (|).
Nonprinting characters, such as passwords, are in angle brackets (< >).
Default responses to system prompts are in square brackets ([]).
An exclamation point (!) at the beginning of a line indicates a comment line.
Caution Means reader be careful. You are capable of doing something that might result in equipment damage or
loss of data.
Part 5: Reference
Appendix A, User Interface Reference
Appendix B, Network Access Flows
Appendix C, Switch and Wireless LAN Controller
Configuration Required to Support Cisco ISE Functions
Appendix D, Troubleshooting Cisco ISE
Glossary
Part Chapter
xxxii
Cisco Identity Services Engine User Guide, Release 1.1.1
OL-26134-01
Preface
Timesaver Means the described action saves time. You can save time by performing the action described in the
paragraph.
Note Means reader take note. Notes identify important information that you should think about before
continuing, contain helpful suggestions, or provide references to materials not contained in the
document.
Documentation Updates
Table 1 lists the creation and update history of this guide.
Related Documentation
This section provides lists of the following types of documents that are relevant to this release of Cisco
ISE and contains the following topics:
Release-Specific Documents, page xxxii
Platform-Specific Documents, page xxxiii
Release-Specific Documents
Table 2 lists the product documentation available for the Cisco ISE release. General product information
for Cisco ISE is available at http://www.cisco.com/go/ise. End-user documentation is available on
Cisco.com at http://www.cisco.com/en/US/products/ps11640/tsd_products_support_series_home.html.
Table 1 Updates to Cisco Identity Services Engine User Guide, Release 1.1.1
Date Description
7/10/12 Cisco Identity Services Engine, Release 1.1.1
Table 2 Product Documentation for Cisco Identity Services Engine
Document Title Location
Release Notes for the Cisco Identity Services
Engine, Release 1.1.1
http://www.cisco.com/en/US/products/ps11640/pr
od_release_notes_list.html
Cisco Identity Services Engine Network
Component Compatibility, Release 1.1.1
http://www.cisco.com/en/US/products/ps11640/pr
oducts_device_support_tables_list.html
Cisco Identity Services Engine User Guide,
Release 1.1.1
http://www.cisco.com/en/US/products/ps11640/pr
oducts_user_guide_list.html
Cisco Identity Services Engine Hardware
Installation Guide, Release 1.1.1
http://www.cisco.com/en/US/products/ps11640/pr
od_installation_guides_list.html
xxxiii
Cisco Identity Services Engine User Guide, Release 1.1.1
OL-26134-01
Preface
Platform-Specific Documents
This section provides useful links to platform-specific documents. Policy Management Business Unit
documentation are available on www.cisco.com at the following URLs:
Cisco ISE
http://www.cisco.com/en/US/products/ps11640/prod_installation_guides_list.html
Cisco Secure ACS
http://www.cisco.com/en/US/products/ps9911/tsd_products_support_series_home.html
Cisco NAC Appliance
http://www.cisco.com/en/US/products/ps6128/tsd_products_support_series_home.html
Cisco NAC Profiler
http://www.cisco.com/en/US/products/ps8464/tsd_products_support_series_home.html
Cisco NAC Guest Server
http://www.cisco.com/en/US/products/ps10160/tsd_products_support_series_home.html
Cisco Identity Services Engine Upgrade Guide,
Release 1.1.1
http://www.cisco.com/en/US/products/ps11640/pr
od_installation_guides_list.html
Cisco Identity Services Engine Migration Guide
for Cisco Secure ACS 5.1 and 5.2, Release 1.1.x
http://www.cisco.com/en/US/products/ps11640/pr
od_installation_guides_list.html
Cisco Identity Services Engine Sponsor Portal
User Guide, Release 1.1.x
http://www.cisco.com/en/US/products/ps11640/pr
oducts_user_guide_list.html
Cisco Identity Services Engine CLI Reference
Guide, Release 1.1.x
http://www.cisco.com/en/US/products/ps11640/pr
od_command_reference_list.html
Cisco Identity Services Engine API Reference
Guide, Release 1.1.x
http://www.cisco.com/en/US/products/ps11640/pr
od_command_reference_list.html
Cisco Identity Services Engine Troubleshooting
Guide, Release 1.1.x
http://www.cisco.com/en/US/products/ps11640/pr
od_troubleshooting_guides_list.html
Regulatory Compliance and Safety Information
for Cisco Identity Services Engine, Cisco 1121
Secure Access Control System, Cisco NAC
Appliance, Cisco NAC Guest Server, and Cisco
NAC Profiler
http://www.cisco.com/en/US/products/ps11640/pr
od_installation_guides_list.html
Cisco Identity Services Engine In-Box
Documentation and China RoHS Pointer Card
http://www.cisco.com/en/US/products/ps11640/pr
oducts_documentation_roadmaps_list.html
Table 2 Product Documentation for Cisco Identity Services Engine (continued)
Document Title Location
xxxiv
Cisco Identity Services Engine User Guide, Release 1.1.1
OL-26134-01
Preface
Notices
The notices in this section pertain to this software license.
OpenSSL/Open SSL Project
This product includes software developed by the OpenSSL Project for use in the OpenSSL Toolkit
(http://www.openssl.org/).
This product includes cryptographic software written by Eric Young (eay@cryptsoft.com).
This product includes software written by Tim Hudson (tjh@cryptsoft.com).
License Issues
The OpenSSL toolkit stays under a dual license, both the conditions of the OpenSSL License and the
original SSLeay license apply to the toolkit. See the following information for the actual license texts.
Both licenses are BSD-style Open Source licenses. In case of any license issues related to OpenSSL,
please contact openssl-core@openssl.org.
OpenSSL License:
Copyright 1998-2007 The OpenSSL Project. All rights reserved.
Redistribution and use in source and binary forms, with or without modification, are permitted provided
that the following conditions are met:
1. Redistributions of source code must retain the copyright notice, this list of conditions and the
following disclaimer.
2. Redistributions in binary form must reproduce the above copyright notice, this list of conditions,
and the following disclaimer in the documentation and/or other materials provided with the
distribution.
3. All advertising materials mentioning features or use of this software must display the following
acknowledgment: This product includes software developed by the OpenSSL Project for use in the
OpenSSL Toolkit (http://www.openssl.org/).
4. The names OpenSSL Toolkit and OpenSSL Project must not be used to endorse or promote
products derived from this software without prior written permission. For written permission, please
contact openssl-core@openssl.org.
5. Products derived from this software may not be called OpenSSL nor may OpenSSL appear in
their names without prior written permission of the OpenSSL Project.
6. Redistributions of any form whatsoever must retain the following acknowledgment:
This product includes software developed by the OpenSSL Project for use in the OpenSSL Toolkit
(http://www.openssl.org/).
THIS SOFTWARE IS PROVIDED BY THE OpenSSL PROJECT AS IS' AND ANY EXPRESSED
OR IMPLIED WARRANTIES, INCLUDING, BUT NOT LIMITED TO, THE IMPLIED
WARRANTIES OF MERCHANTABILITY AND FITNESS FOR A PARTICULAR PURPOSE ARE
DISCLAIMED. IN NO EVENT SHALL THE OpenSSL PROJECT OR ITS CONTRIBUTORS BE
LIABLE FOR ANY DIRECT, INDIRECT, INCIDENTAL, SPECIAL, EXEMPLARY, OR
CONSEQUENTIAL DAMAGES (INCLUDING, BUT NOT LIMITED TO, PROCUREMENT OF
SUBSTITUTE GOODS OR SERVICES; LOSS OF USE, DATA, OR PROFITS; OR BUSINESS
INTERRUPTION) HOWEVER CAUSED AND ON ANY THEORY OF LIABILITY, WHETHER IN
xxxv
Cisco Identity Services Engine User Guide, Release 1.1.1
OL-26134-01
Preface
CONTRACT, STRICT LIABILITY, OR TORT (INCLUDING NEGLIGENCE OR OTHERWISE)
ARISING IN ANY WAY OUT OF THE USE OF THIS SOFTWARE, EVEN IF ADVISED OF THE
POSSIBILITY OF SUCH DAMAGE.
This product includes cryptographic software written by Eric Young (eay@cryptsoft.com). This product
includes software written by Tim Hudson (tjh@cryptsoft.com).
Original SSLeay License:
Copyright 1995-1998 Eric Young (eay@cryptsoft.com). All rights reserved.
This package is an SSL implementation written by Eric Young (eay@cryptsoft.com).
The implementation was written so as to conform with Netscapes SSL.
This library is free for commercial and non-commercial use as long as the following conditions are
adhered to. The following conditions apply to all code found in this distribution, be it the RC4, RSA,
lhash, DES, etc., code; not just the SSL code. The SSL documentation included with this distribution is
covered by the same copyright terms except that the holder is Tim Hudson (tjh@cryptsoft.com).
Copyright remains Eric Youngs, and as such any Copyright notices in the code are not to be removed.
If this package is used in a product, Eric Young should be given attribution as the author of the parts of
the library used. This can be in the form of a textual message at program startup or in documentation
(online or textual) provided with the package.
Redistribution and use in source and binary forms, with or without modification, are permitted provided
that the following conditions are met:
1. Redistributions of source code must retain the copyright notice, this list of conditions and the
following disclaimer.
2. Redistributions in binary form must reproduce the above copyright notice, this list of conditions and
the following disclaimer in the documentation and/or other materials provided with the distribution.
3. All advertising materials mentioning features or use of this software must display the following
acknowledgement:
This product includes cryptographic software written by Eric Young (eay@cryptsoft.com).
The word cryptographic can be left out if the routines from the library being used are not
cryptography-related.
4. If you include any Windows specific code (or a derivative thereof) from the apps directory
(application code) you must include an acknowledgement: This product includes software written
by Tim Hudson (tjh@cryptsoft.com).
THIS SOFTWARE IS PROVIDED BY ERIC YOUNG AS IS AND ANY EXPRESS OR IMPLIED
WARRANTIES, INCLUDING, BUT NOT LIMITED TO, THE IMPLIED WARRANTIES OF
MERCHANTABILITY AND FITNESS FOR A PARTICULAR PURPOSE ARE DISCLAIMED. IN
NO EVENT SHALL THE AUTHOR OR CONTRIBUTORS BE LIABLE FOR ANY DIRECT,
INDIRECT, INCIDENTAL, SPECIAL, EXEMPLARY, OR CONSEQUENTIAL DAMAGES
(INCLUDING, BUT NOT LIMITED TO, PROCUREMENT OF SUBSTITUTE GOODS OR
SERVICES; LOSS OF USE, DATA, OR PROFITS; OR BUSINESS INTERRUPTION) HOWEVER
CAUSED AND ON ANY THEORY OF LIABILITY, WHETHER IN CONTRACT, STRICT
LIABILITY, OR TORT (INCLUDING NEGLIGENCE OR OTHERWISE) ARISING IN ANY WAY
OUT OF THE USE OF THIS SOFTWARE, EVEN IF ADVISED OF THE POSSIBILITY OF SUCH
DAMAGE.
The license and distribution terms for any publicly available version or derivative of this code cannot be
changed. i.e. this code cannot simply be copied and put under another distribution license [including the
GNU Public License].
xxxvi
Cisco Identity Services Engine User Guide, Release 1.1.1
OL-26134-01
Preface
Obtaining Documentation and Submitting a Service Request
For information on obtaining documentation, submitting a service request, and gathering additional
information, see the monthly Whats New in Cisco Product Documentation, which also lists all new and
revised Cisco technical documentation, at:
http://www.cisco.com/en/US/docs/general/whatsnew/whatsnew.html
Subscribe to the Whats New in Cisco Product Documentation as an RSS feed and set content to be
delivered directly to your desktop using a reader application. The RSS feeds are a free service. Cisco currently
supports RSS Version 2.0.
xxxvii
Cisco Identity Services Engine User Guide, Release 1.1.1
OL-26134-01
Whats New in This Release
This section describes new features, updates, and changes that have been added to the Cisco Identity
Services Engine (ISE) documentation for this release.
New in Cisco Identity Services Engine, Release 1.1.1
Related Documentation
General product information for Cisco ISE is available at http://www.cisco.com/go/ise.
End-user documentation is available on Cisco.com at
http://www.cisco.com/en/US/products/ps11640/tsd_products_support_series_home.html.
Table 1 Updates for the Cisco Identity Services Engine User Guide, Release 1.1.1
Feature Location
Client Provisioning Configuring Personal Device Registration Behavior, page 19-30
Creating Native Supplicant Profiles, page 19-24
Simple Certificate Enrollment Protocol Profiles, page 13-25
Device Registration, page 3-15
Guest Wireless LAN Controller with Local WebAuth, page 21-4
Profiling Change of Authorization, page 18-8
My Devices Portal Chapter 22, Device Access Management
RADIUS Proxy Attribute Creating, Editing, and Duplicating RADIUS Server Sequences,
page 16-25
EAP Chaining Defining Allowed Protocols, page 16-14
Reports Supplicant Provisioning Requests, page 19-51
Registered Endpoints Report, page 22-15
xxxviii
Cisco Identity Services Engine User Guide, Release 1.1.1
OL-26134-01
Whats New in This Release
P A R T 1
Introducing Cisco ISE
C H A P T E R
1-1
Cisco Identity Services Engine User Guide, Release 1.1.1
OL-26134-01
1
Overview of Cisco ISE
Cisco Identity Services Engine (ISE) is a next-generation identity and access control policy platform that
enables enterprises to enforce compliance, enhance infrastructure security, and streamline their service
operations. The unique architecture of Cisco ISE allows enterprises to gather real-time contextual
information from networks, users, and devices. The administrator can then use that information to make
proactive governance decisions by tying identity to various network elements including access switches,
wireless LAN controllers (WLCs), Virtual Private Network (VPN) gateways, and data center switches.
Cisco ISE is a key component of the Cisco Security Group Access Solution.
Cisco ISE is a consolidated policy-based access control system that incorporates a superset of features
available in existing Cisco policy platforms. Cisco ISE performs the following functions:
Combines authentication, authorization, accounting (AAA), posture, and profiler into one appliance
Provides for comprehensive guest access management for the Cisco ISE administrator, sanctioned
sponsor administrators, or both
Enforces endpoint compliance by providing comprehensive client provisioning measures and
assessing device posture for all endpoints that access the network, including 802.1X environments
Provides support for discovery, profiling, policy-based placement, and monitoring of endpoint
devices on the network
Enables consistent policy in centralized and distributed deployments that allows services to be
delivered where they are needed
Employs advanced enforcement capabilities including security group access (SGA) through the use
of security group tags (SGTs) and security group access control lists (SGACLs)
Supports scalability to support a number of deployment scenarios from small office to large
enterprise environments
The following key functions of Cisco ISE enable you to manage your entire access network.
Provide Identity-Based Network Access
The Cisco ISE solution provides context-aware identity management in the following areas:
Cisco ISE determines whether users are accessing the network on an authorized, policy-compliant
device.
Cisco ISE establishes user identity, location, and access history, which can be used for compliance
and reporting.
Cisco ISE assigns services based on the assigned user role, group, and associated policy (job role,
location, device type, and so on).
Cisco ISE grants authenticated users with access to specific segments of the network, or specific
applications and services, or both, based on authentication results.
1-2
Cisco Identity Services Engine User Guide, Release 1.1.1
OL-26134-01
Chapter 1 Overview of Cisco ISE
For more information, see Chapter 4, Managing Identities and Admin Access.
Manage Various Deployment Scenarios
You can deploy Cisco ISE across an enterprise infrastructure, supporting 802.1X wired, wireless, and
Virtual Private Networks (VPNs).
The Cisco ISE architecture supports both stand-alone and distributed (also known as high-availability
or redundant) deployments where one machine assumes the primary role and another backup
machine assumes the secondary role. Cisco ISE features distinct configurable personas, services, and
roles, which allow you to create and apply Cisco ISE services where they are needed in the network. The
result is a comprehensive Cisco ISE deployment that operates as a fully functional and integrated
system.
You can deploy Cisco ISE nodes with one or more of the Administration, Monitoring, and Policy Service
personaseach one performing a different vital part in your overall network policy management
topology. Installing Cisco ISE with an Administration persona allows you to configure and manage your
network from a centralized portal to promote efficiency and ease of use.
You can also choose to deploy the Cisco ISE platform as an Inline Posture node to perform policy
enforcement and execute Change of Authorization (CoA) requests where users are accessing the network
via WLCs and/or VPN concentrators that do not support the necessary functionality to facilitate Cisco
ISE policy management.
For more information, see the following:
Chapter 9, Setting Up Cisco ISE in a Distributed Environment
Chapter 10, Setting Up Inline Posture
Provide Basic User Authentication and Authorization
User authentication policies in Cisco ISE enable you to provide authentication for a number of user login
session types using a variety of standard authentication protocols including, but not limited to, Password
Authentication Protocol (PAP), Challenge-Handshake Authentication Protocol (CHAP), Protected
Extensible Authentication Protocol (PEAP), and Extensible Authentication Protocol (EAP). Cisco ISE
specifies the allowable protocol(s) that are available to the network devices on which the user tries to
authenticate and specifies the identity sources from which user authentication is validated.
Cisco ISE allows for a wide range of variables within authorization policies to ensure that only
authorized users can access the appropriate resources when they access the network. The initial release
of Cisco ISE supports only RADIUS-governed access to the internal network and its resources.
At the most fundamental level, Cisco ISE supports 802.1X, MAC authentication bypass (MAB), and
browser-based Web authentication login for basic user authentication and access via both wired and
wireless networks. Upon receiving an authentication request, the outer part of the authentication
policy is used to select the set of protocols that are allowed to be used when processing the request. Then,
the inner part of the authentication policy is used to select the identity source that is used to
authenticate the request. The identity source may consist of a specific identity store or an identity store
sequence that lists a set of accessible identities until the user received a definitive authorization
response.
Once authentication succeeds, the session flow proceeds to the authorization policy. (There are also
options available that allow Cisco ISE to process the authorization policy even when the authentication
did not succeed.) Cisco ISE enables you to configure behavior for authentication failed, user not
found, and process failed cases, and also to decide whether to reject the request, drop the request (no
response is issued), or continue to the authorization policy. In cases where Cisco ISE continues to
perform authorization, you can use the AuthenicationStaus attribute in the NetworkAccess
dictionary to incorporate the authentication result as part of the authorization policy.
1-3
Cisco Identity Services Engine User Guide, Release 1.1.1
OL-26134-01
Chapter 1 Overview of Cisco ISE
The authorization policy result is Cisco ISE assigning an authorization profile that might also involve a
downloadable ACL specifying traffic management on the network policy enforcement device. The
downloadable ACL specifies the RADIUS attributes that are returned during authentication and that
define the user access privileges granted once authenticated by Cisco ISE.
For more information, see the following:
Chapter 16, Managing Authentication Policies
Chapter 17, Managing Authorization Policies and Profiles
Support for FIPS 140-2 Implementation
Cisco ISE, supports Federal Information Processing Standard (FIPS) 140-2 Common Criteria EAL2
compliance. FIPS 140-2 is a United States government computer security standard that is used to
accredit cryptographic modules. Cisco ISE uses an embedded FIPS 140-2 implementation using
validated C3M and Cisco ACS NSS modules, per FIPS 140-2 Implementation Guidance section G.5
guidelines.
In addition, the FIPS standard places limitations on the use of certain algorithms, and in order to enforce
this standard, you must enable FIPS operation in Cisco ISE. Cisco ISE enables FIPS 140-2 compliance
via RADIUS Shared Secret and Key Management measures and provides SHA-256 encryption and
decryption capabilities for certificates. While in FIPS mode, any attempt to perform functions using a
non-FIPS compliant algorithm fails, and, as such, certain authentication functionality is disabled.
When you turn on FIPS mode in Cisco ISE, the following functions are affected:
IEEE 802.1X environment
EAP-Flexible Authentication via Secure Tunneling (EAP-FAST)
EAP-Transport Layer Security (EAP-TLS)
PEAP
RADIUS
Note Other protocols like EAP-Message Digest 5 (EAP-MD5), Lightweight Extensible Authentication
Protocol (LEAP), and PAP are not compatible with a FIPS 140-2 compliant system and are disabled
while Cisco ISE is in FIPS mode.
Turning on FIPS mode also automatically disables PAP and CHAP protocols, which the Guest login
function of Cisco ISE requires. For information on addressing this issue with Layer-3 Guest login
implementation, see Chapter 21, User Access Management.
Secure Shell (SSH) clients can only use SSHv2
Lightweight Directory Access Protocol (LDAP) over Secure Sockets Layer (SSL)
Inline Posture node RADIUS Key Wrap
HTTPS protocol communication for both Administrator ISE nodes and Inline Posture nodes
For more information, see the specific FIPS 140-2 configuration options:
Chapter 6, Managing Network Devices
Chapter 8, Administering Cisco ISE (Enabling FIPS Mode in Cisco ISE, page 8-2)
Chapter 13, Managing Certificates
Chapter 16, Managing Authentication Policies
1-4
Cisco Identity Services Engine User Guide, Release 1.1.1
OL-26134-01
Chapter 1 Overview of Cisco ISE
Support Common Access Card Functions
Cisco ISE supports U.S. government users who authenticate themselves using Common Access Card
(CAC) authentication devices. A CAC is an identification badge with an electronic chip containing a set
of X.509 client certificates that identify a particular employee of, for example, the U.S. Department of
Defense (DoD). Access via the CAC requires a card reader into which the user inserts the card and enters
a PIN. The certificates from the card are then transferred into the Windows certificate store, where they
are available to applications such as the local browser running Cisco ISE.
Benefits of using a CAC card to authenticate include these:
Common Access Card X.509 certificates are the identity source for 802.1X EAP-TLS
authentication.
Common Access Card X.509 certificates are also the identity source for authentication and
authorization to Cisco ISE administration.
Cisco ISE only supports login to the administrator user interface. It does not support CAC authentication
for the following access methods:
You cannot use CAC authentication login to manage the Cisco ISE Command Line Interface.
External REST API (Monitoring and Troubleshooting) and Endpoint Protection Services APIs are
outside the scope of the CAC authentication.
Guest Services and Guest Sponsor Administration access does not support the CAC authentication
method in Cisco ISE.
For more information on setting up Cisco ISE up for CAC authentication, see Chapter 8, Administering
Cisco ISE.
Incorporate Client Posture Assessment
To ensure that the imposed network security measures remain relevant and effective, Cisco ISE enables
you to validate and maintain security capabilities on any client machine that accesses the protected
network. By employing posture policies that are designed to ensure that the most up-to-date security
settings or applications are available on client machines, the Cisco ISE administrator can ensure that any
client machine that accesses the network meets, and continues to meet, the defined security standards
for enterprise network access. Posture compliance reports provide Cisco ISE with a snapshot of the
compliance level of the client machine at the time of user login, as well as any time a periodic
reassessment takes place.
Posture assessment and compliance takes place using one of the following agent types available in Cisco
ISE:
Cisco NAC Web AgentA temporal agent the user installs on his/her system at the time of login
that is no longer visible on the client machine once the login session terminates.
Cisco NAC AgentA persistent agent that, once installed, remains on a Windows or Mac OS X
client machine to perform all user login and security compliance functions for Windows XP,
Windows Vista, Windows 7, or Mac OS 10.5 and 10.6 clients, respectively.
For more information, see the following:
Chapter 19, Configuring Client Provisioning Policies
Chapter 20, Configuring Client Posture Policies
1-5
Cisco Identity Services Engine User Guide, Release 1.1.1
OL-26134-01
Chapter 1 Overview of Cisco ISE
Define Sponsors and Manage Guest Sessions
Cisco ISE administrators and employees that are granted appropriate access to the Cisco ISE guest
registration portal as guest sponsors can create temporary guest login accounts and specify available
network resources to allow guests, visitors, contractors, consultants, and customers to access the
network. Guest access sessions have expiration timers associated with them, so they are effective in
controlling guest access to a specific day, time period, and so forth.
All aspects of a guest user session (including account creation and termination) are tracked and recorded
in Cisco ISE so that you can provide audit information and troubleshoot session access, as necessary.
For more information, see the following:
Chapter 21, User Access Management
Cisco Identity Services Engine Sponsor Portal User Guide, Release 1.1.x
Manage Wireless and VPN Traffic with Inline Posture Nodes
Inline Posture nodes are gatekeeping nodes that enforce Cisco ISE access policies and handle CoA
requests. After initial authentication (using EAP/802.1X and RADIUS), client machines must still go
through posture assessment. The posture assessment process determines whether the client should be
restricted, denied, or allowed full access to the network. When a client accesses the network through a
WLC or VPN device, the Inline Posture node has the responsibility for the policy enforcement and CoA
that the other network devices are unable to accommodate. It is for this reason that a Cisco ISE can be
deployed as an Inline Posture node behind other network access devices on your network, such as WLCs
and VPN concentrators.
For more information, see Chapter 10, Setting Up Inline Posture.
Profile Endpoints on the Network
The Profiler service assists in identifying, locating, and determining the capabilities of all endpoints on
your network (known as identities in Cisco ISE), regardless of their respective device types, to ensure
and maintain appropriate access to your enterprise network. The Cisco ISE Profiler function uses a
number of probes to collect attributes for all endpoints on your network, and pass them to the Profiler
analyzer where the known endpoints are classified according to their associated policies and the identity
groups.
For more information, see Chapter 18, Configuring Endpoint Profiling Policies.
Install on a Variety of Hardware and VMware Platforms
Cisco ISE comes preinstalled on a range of physical appliances with various performance
characteristics. The Cisco Application Deployment Engine (ADE) and Cisco ISE software run on either
a dedicated Cisco ISE 3300 Series appliance or on a VMware server (Cisco ISE VM). The Cisco ISE
software image does not support the installation of any other packages or applications on this dedicated
platform. The inherent scalability of Cisco ISE allows you to add appliances to a deployment and
increase performance and resiliency, as needed.
For more detailed information on hardware platforms and installing Cisco ISE, refer to the Cisco Identity
Services Engine Hardware Installation Guide, Release 1.1.1
1-6
Cisco Identity Services Engine User Guide, Release 1.1.1
OL-26134-01
Chapter 1 Overview of Cisco ISE
C H A P T E R
2-1
Cisco Identity Services Engine User Guide, Release 1.1.1
OL-26134-01
2
Understanding the User Interface
This chapter introduces the Cisco Identity Service Engine (ISE) user interface and contains the following
topics:
Cisco ISE Internationalization and Localization, page 2-1
Inherent Usability, page 2-6
Elements of the User Interface, page 2-7
Introducing the Dashboard, page 2-12
Common User Interface Patterns, page 2-16
Understanding the Impact of Roles and Admin Groups, page 2-19
Cisco ISE Internationalization and Localization
Cisco ISE internationalization adapts the user interface for supported languages. Localization of the user
interface incorporates locale-specific components and translated text.
In Cisco ISE, internalization and localization support is focused on the text and information that is
presented to the end user (connecting to Cisco ISE). This includes support for non-English text in UTF-8
encoding to the end-user facing portals and on selective fields in the Cisco ISE Admin user interface.
This section contains the following topics:
Supported Languages, page 2-2
UTF-8 Character Data Entry, page 2-2
Portal Localization, page 2-3
UTF-8 Credential Authentication, page 2-4
UTF-8 Policies and Posture Assessment, page 2-4
Cisco NAC and MAC Agent UTF-8 Support, page 2-5
UTF-8 Support for Messages Sent to Supplicant, page 2-5
Reports and Alerts UTF-8 Support, page 2-5
UTF-8 Support Outside the User Interface, page 2-6
Support for Importing and Exporting UTF-8 Values, page 2-6
2-2
Cisco Identity Services Engine User Guide, Release 1.1.1
OL-26134-01
Chapter 2 Understanding the User Interface
Cisco ISE Internationalization and Localization
Supported Languages
Cisco ISE, provides localization and internalization support for the following languages and browser
locales:
Internationalization and localization applies to all supported internet browsers. For more information,
see the Cisco Identity Services Engine Network Component Compatibility, Release 1.1.1.
UTF-8 Character Data Entry
Cisco ISE administrative user interface fields that are exposed to the end user through the Cisco NAC
agent, supplicants, or the sponsor portal, guest portal, and client provisioning portals, support UTF-8
character sets for all languages. Character values are stored in UTF-8 in the administration configuration
database, and are then viewed in UTF-8 as entered.
UTF-8 is a multibyte character encoding for the unicode character set, which includes many different
language character sets, including Hebrew, Sanskrit, Arabic, and many more. The Cisco ISE user
interface supports UTF-8 characters in a number of input fields. When the user-entered UTF-8
characters appear in reports and user interface components, they are displayed correctly.
Note Many more character sets are supported in Cisco ISE user interface input fields (UTF-8) than are
currently supported for localizations (for translated text) in portals and end-user messages.
For a complete list of UTF-8 character data entry fields, see UTF-8 Character Support in the User
Interface, page 21-35.
Table 2-1 Supported Languages and Browser Locales
Language Browser Locale
Chinese traditional zh-tw
Chinese simplified zh-cn
English en
French fr-fr
German de-de
Italian it-it
Japanese ja-jp
Korean ko-kr
Portuguese pt-br (Brazilian)
Russian ru-ru
Spanish es-es
2-3
Cisco Identity Services Engine User Guide, Release 1.1.1
OL-26134-01
Chapter 2 Understanding the User Interface
Cisco ISE Internationalization and Localization
Portal Localization
Internationalizing includes input that is configured by the end user, or Cisco ISE administrator
configurations that are displayed in any of the following user portals:
Sponsor Portal, page 2-3
Guest Portal, page 2-3
Client Provisioning Portal, page 2-4
Sponsor Portal
The Sponsor portal user interface is localized into all supported languages and locales. This includes
text, labels, messages, field names, and button labels. The predefined text per language is configurable
in the Cisco ISE Admin user interface, and you can add additional languages. For more information, see
Configuring Sponsor Language Templates, page 21-36.
Note If an undefined locale is requested by a client browser, the English locale default portal is displayed.
This means that if the browser requests a locale that is not mapped to a template in Cisco ISE, the English
template is presented. See Table 2-1 for a list of supported Languages and Browser Locales
Sponsor portal fields support UTF-8 char sets. UTF-8 values are stored in the administrative
configuration database and viewed in UTF-8 in the Sponsor portal as entered. Guest accounts accept
plain text and .csv files with UTF-8 values. The following table lists the UTF-8 Sponsor portal fields.
Guest Portal
The Guest portal can be localized to present user interface elements in all left-to right language locales.
This includes text, field names, button labels, and messages. You can configure supported language
templates on the administrative portal. For more information, see Configuring Sponsor Language
Templates, page 21-36.
Note Currently, Cisco ISE does not support right-to-left languages, such as Hebrew or Arabic, even though
the character sets themselves are supported.
You can customize the Guest portal by uploading HTML pages to Cisco ISE. When you upload
customized pages, you are responsible for the appropriate localization support for your deployment.
Cisco ISE provides a localization support example with sample HTML pages, which you can use as a
guide. Cisco ISE provides the ability to upload, store, and render custom internationalized HTML pages.
Guest account list Filter value edit box
Create guest account First name
Last name
Email address
Company
Optional data
Create random guest accounts User name prefix
Settings customizations Email
2-4
Cisco Identity Services Engine User Guide, Release 1.1.1
OL-26134-01
Chapter 2 Understanding the User Interface
Cisco ISE Internationalization and Localization
Default templates for supported languages are included in a standard Cisco ISE installation. If an
undefined locale is requested by the client browser, the English locale default portal is displayed.
The following are the Guest portal input fields to support UTF-8:
Login user name
All fields on the self-registration page
Client Provisioning Portal
The Client Provisioning portal interface has been localized for all supported language locales. This
includes text, labels, messages, field names, and button labels. If an undefined locale is requested by a
client browser, the English locale default portal is displayed.
Currently, language templates are not supported for the Client Provisioning portal, as they are for the
Admin, Guest, and Sponsor portals.
Note NAC and MAC agent installers are not localized, nor are WebAgent pages.
For more information on client provisioning, see Chapter 19, Configuring Client Provisioning
Policies.
UTF-8 Credential Authentication
Network access authentication supports UTF-8 username and password credentials. This includes
RADIUS, EAP, RADIUS proxy, RADIUS token, web authentication from the Guest and Administrative
portal login authentications. This provides end users network access with a UTF-8 user name and
password, as well as administrators with UTF-8 credentials. UTF-8 support for user name and password
applies to authentication against the local identity store as well as external identity stores.
UTF-8 authentication depends on the client supplicant that is used for network login. Some Windows
native supplicants do not support UTF-8 credentials. If you are experiencing difficulties with a Windows
native supplicant, the following Windows hotfixes may be helpful:
http://support.microsoft.com/default.aspx?scid=kb;EN-US;957218
http://support.microsoft.com/default.aspx?scid=kb;EN-US;957424
Note RSA (Rivest, Shamir, and Adleman) does not support UTF-8 users, hence UTF-8 authentication with
RSA is not supported. Likewise, RSA servers, which are compatible with Cisco ISE 1.1.1, do not support
UTF-8.
UTF-8 Policies and Posture Assessment
Policy rules in Cisco ISE that are conditioned on attribute values may include UTF-8 text. Rule
evaluation supports UTF-8 attribute values. In addition, you can configure conditions with UTF-8 values
through the Administrative portal.
Posture requirements can be modified as File, Application, and Service conditions based on a UTF-8
character set. This includes sending UTF-8 requirement values to the NAC agent. The NAC agent then
assesses the endpoint accordingly, and reports UTF-8 values, when applicable.
2-5
Cisco Identity Services Engine User Guide, Release 1.1.1
OL-26134-01
Chapter 2 Understanding the User Interface
Cisco ISE Internationalization and Localization
Cisco NAC and MAC Agent UTF-8 Support
The Cisco NAC agent supports internationalization of text, messages, and any UTF-8 data that is
exchanged with Cisco ISE. This includes requirement messages, requirement names, and file and
process names that are used in conditions.
The following limitations apply:
UTF-8 support applies to Windows-based NAC agents only.
Cisco NAC and MAC agent interfaces currently do not support localization.
Note WebAgent does not support UTF-8 based rules and requirements. For Cisco NAC agent versions
supported by Cisco ISE, Release 1.1.1, see Cisco Identity Services Engine Network Component
Compatibility, Release 1.1.1.
If an acceptable use policy (AUP) is configured, the policy pages are provided on the client side, based
on the browser locale and the set of languages that are specified in the configuration. The administrator
is responsible for providing a localized AUP bundle or site URL.
UTF-8 Support for Messages Sent to Supplicant
RSA prompts and messages are forwarded to the supplicant using a RADIUS attribute
REPLY-MESSAGE, or within EAP data. If the text contains UTF-8 data, it is displayed by the
supplicant, based on the clients local operating system language support. Some Windows-native
supplicants do not support UTF-8 credentials.
Note Cisco ISE prompts and messages may not be in sync with the locale of the client operating system on
which the supplicant is running. It is the responsibility of the administrator to align the end user
supplicant locale with the languages that are supported by Cisco ISE.
Reports and Alerts UTF-8 Support
Monitoring and troubleshooting reports and alerts support UTF-8 values for relevant attributes, for Cisco
ISE supported languages, in the following ways:
Viewing live authentications
Viewing catalog reports
Viewing detailed pages of report records
Exporting and saving reports
Viewing the Cisco ISE dashboard
Viewing alert information
Viewing tcpdump data
2-6
Cisco Identity Services Engine User Guide, Release 1.1.1
OL-26134-01
Chapter 2 Understanding the User Interface
Inherent Usability
UTF-8 Support Outside the User Interface
This section contains the areas outside the Cisco ISE user interface that provide UTF-8 support.
Debug Log and CLI-Related UTF-8 Support
Attribute values and posture condition details appear in some debug logs; therefore, all debug logs accept
UTF-8 values. Downloading debug logs provides raw UTF-8 data that can be viewed by the
administrator with a UTF-8 supported viewer.
Note Microsoft Office Excel is not a supported viewer.
ACS Migration UTF-8 Support
Cisco ISE, allows for the migration of ACS UTF-8 configuration objects and values. Migration of some
UTF-8 objects may not be supported by Cisco ISE UTF-8 languages, which might render some of the
UTF-8 data that is provided during migration as unreadable using Administrative portal or report
methods.
For a complete list of ACS migration issues, see the Cisco Identity Services Engine Migration Guide for
Cisco Secure ACS 5.1 and 5.2, Release 1.1.x.
Note It is the responsibility of the administrator to convert unreadable UTF-8 values (that are migrated from
ACS) into ASCII text.
Support for Importing and Exporting UTF-8 Values
You can import or export users to a file and have the UTF-8 values for the fields retained. You can
import plain text csv files. The user information is stored as UTF-8 and is presented accordingly in the
user list of the Administrative portal. Exported files are provided as csv files.
Note A csv file must be saved in UTF-8 format using an application that supports the UTF-8 format.
UTF-8 Support on REST
UTF-8 values are supported on external REST communication. This applies to configurable items that
have UTF-8 support in the Cisco ISE user interface, with the exception of admin authentication. Admin
authentication on REST requires ASCII text credentials for login.
For information on supported REST APIs, see the Cisco Identity Services Engine API Reference Guide,
Release 1.1.x.
Inherent Usability
The Cisco ISE user interface centralizes network identity management, while providing drill-down
access to granular data across the network. The Cisco ISE user interface makes it easier for you to get
the information you need to make critical decisions in a timely fashion by providing the following:
Data based on user roles and their respective tasks
A centralized administration workspace
2-7
Cisco Identity Services Engine User Guide, Release 1.1.1
OL-26134-01
Chapter 2 Understanding the User Interface
Elements of the User Interface
At-a-glance statistics for monitoring network-wide health and security
Simplified visualizations of complex data
Functional User Interface
The Cisco ISE user interface is role-based and tailored to your job function. Elements that are associated
with tasks that are outside of your job description are deactivated or not shown at all.
Menu structures within the user interface link roles to job functions, thereby determining the available
permissions. It is possible to be assigned to multiple roles, depending on the nature of your job. For more
information, see Understanding the Impact of Roles and Admin Groups, page 2-19.
Centralizing the Administration
The Cisco ISE user interface allows you to perform all necessary network administration tasks from one
window. The Cisco ISE home page, also known as the dashboard, is the landing page, displaying
real-time monitoring and troubleshooting data. The navigation tabs and menus at the top of the window
provide point-and-click access to all other administration features. For more information, see Primary
Navigation Tabs and Menus, page 2-8.
At-a-Glance Monitoring
The dashboard consists of dashlets and meters that provide a visual overview of network health and
security. These tools allow you to act on issues as they arise. Similar to the warning light on an
automobile dashboard, you must go directly to the problem area to resolve an issue that appears on the
Cisco ISE dashboard. For information on the individual dashboard elements, see Introducing the
Dashboard, page 2-12.
Simplifying Complex Data
Dashboard elements visually convey complex information in a simplified format. This display allows
you to quickly analyze data and drill down for in-depth information if needed. Dashlets utilize a variety
of elements to display data, including sparklines, stacked bar charts, and metric meters. For more
information, see Dashboard Elements, page 2-13.
Elements of the User Interface
The Cisco ISE user interface provides an integrated network administration console from which you can
manage various identity services. These services include authentication, authorization, posture, guest,
profiler, as well as monitoring, troubleshooting, and reporting. All of these services can be managed
from a single console window called the Cisco ISE dashboard.
This section is an introduction to navigation elements that are incorporated into the Cisco ISE user
interface, and contains the following topics:
Primary Navigation Tabs and Menus, page 2-8
The Global Toolbar, page 2-9
Task Navigators, page 2-9
Getting Help, page 2-11
Providing Feedback to Cisco, page 2-12
2-8
Cisco Identity Services Engine User Guide, Release 1.1.1
OL-26134-01
Chapter 2 Understanding the User Interface
Elements of the User Interface
Primary Navigation Tabs and Menus
This section introduces the Cisco ISE primary navigation tabs and the associated menus.
Primary Navigation Tabs
The primary navigation tabs span the top of the Cisco ISE window. Administrators can perform various
tasks from the Cisco ISE dashboard depending on their assigned access roles. The major tasks are
performed from the following high-level tabs in the user interface:
HomeThis tab is the landing page when you first log into the Cisco ISE console. This page
provides a real-time view of all the services running in the Cisco ISE network. You can view more
detailed information by double-clicking elements in the page.
OperationsThis tab provides access to tools for monitoring live authentications, querying
historical data through reports, and troubleshooting network services. It also provides information
on real-time alarms as they occur on the network.
PolicyThis tab provides access to tools for managing network security in the areas of
authentication, authorization, profiling, posture, client provisioning. Secure Group Access and
select policy elements have direct links for ease of use.
AdministrationThis tab provides access to tools for administering the Cisco ISE network in these
functional areas: System, Identity Management, Network Resources, and Guest Management.
The following figure shows the Operations primary navigation tab, and its related subtabs. A quicker
way to access the navigation tab functionality is through the navigation tab menus, as described in
Easy-Access Menus, page 2-8.
Figure 2-1 Primary Navigation Tabs
Easy-Access Menus
An easy-access menu is a pop-up menu that provides quick access to the features that are associated with
a primary navigation tab. Hover your mouse cursor over the title of a navigation tab to bring up the
associated menu. Clicking the name links on the menu takes you directly to the feature page. The
following figure is an example of the Administration menu.
2-9
Cisco Identity Services Engine User Guide, Release 1.1.1
OL-26134-01
Chapter 2 Understanding the User Interface
Elements of the User Interface
Figure 2-2 Navigation Tab Menu
The Global Toolbar
The Global toolbar is always available at the bottom of the Cisco ISE window, providing instantaneous
access to the complete Cisco ISE online Help system and a summary of alarm notifications. Hover your
mouse cursor over the Help icon to access the available online Help.
Hover your mouse cursor over the Alarms icon to display the summarized Alarms page, with a list of
recent system alarms and the ability to filter for alarms of a specific nature. You can also drill down for
detailed information on individual alarms.
Figure 2-3 Global Toolbar
For more information:
Getting Help, page 2-11.
Managing Alarms, page 24-11.
Task Navigators
Task Navigators are visual guides for navigating through procedures whose tasks span multiple screens,
such as Cisco ISE system setup and profiling. The linear presentation visually outlines the order in which
the tasks should be completed, while also providing direct links to the screens where the tasks are
performed.
You access Task Navigators from the drop-down menu in the upper right corner of the Cisco ISE
window. You can choose from the following Task Navigators:
InfrastructureProcess for fine tuning your Cisco ISE network with advanced configuration tasks
ProfilingProcess for profiling endpoints
SetupProcess for setting up your Cisco ISE network after an initial installation
2-10
Cisco Identity Services Engine User Guide, Release 1.1.1
OL-26134-01
Chapter 2 Understanding the User Interface
Elements of the User Interface
Figure 2-4 Task Navigator Menu
The Task Navigator displays a series of tasks along a line in the order in which they should be performed,
from left to right. Hovering your mouse cursor over a task bullet displays a quick view dialog with
information on the task. You can close the Task Navigator at any time by clicking the X icon in the upper
right corner.
Figure 2-5 Task Navigator Dialog
Clicking a bullet icon takes you directly to the page where you can begin the associated task.
Task Navigators are a quick reference that you may need to rely on at first. As you complete the tasks
and become familiar with the processes, you will quickly outgrow that necessity. For this reason, you
can show and hide Task Navigators as needed.
For information on the individual Task Navigators and how to use them, see Chapter 3, Cisco ISE Task
Navigator.
2-11
Cisco Identity Services Engine User Guide, Release 1.1.1
OL-26134-01
Chapter 2 Understanding the User Interface
Elements of the User Interface
Getting Help
It is easy to get answers to your questions and find information on topics related to Cisco ISE with the
following Help tools:
Global Help, page 2-11
Page-Level Help, page 2-11
Note You can be a part of improving Cisco ISE by voicing your opinion on specific features or requesting
future enhancements. To provide feedback, see Providing Feedback to Cisco, page 2-12.
Global Help
The Global Help icon is located in the bottom left corner of the Global toolbar in the Cisco ISE window.
Global Help provides quick access to Cisco ISE comprehensive online Help.
To launch Global Help, complete the following steps:
Step 1 On the Global toolbar, hover your mouse cursor over the Help icon.
Step 2 Choose Online Help from the pop-up menu.
A new browser window appears displaying the Cisco ISE Online Help.
Page-Level Help
You can access contextual (page-level) Help by clicking the Help icon that appears in the upper right
corner of the Cisco ISE window. Page-level help provides information on the features, functions, and
tasks associated with the current selected page in the Cisco ISE user interface.
To access Help for a current page, complete the following steps:
Step 1 Navigate to a page in the Cisco ISE user interface.
Step 2 In the upper right corner of the Cisco ISE window, click the blue Help icon. A browser window appears
with links to the Help topics relating to that page.
2-12
Cisco Identity Services Engine User Guide, Release 1.1.1
OL-26134-01
Chapter 2 Understanding the User Interface
Introducing the Dashboard
Providing Feedback to Cisco
You can help improve Cisco ISE by providing feedback to Cisco directly from the Cisco ISE user
interface.
To provide feedback on Cisco ISE, complete the following steps:
Step 1 Click the Feedback link in the upper right corner of the Cisco ISE window to bring up the Send Cisco
Feedback on this Product dialog.
Step 2 Click Take Product Survey in the lower right corner of the dialog to launch the survey wizard.
Step 3 Choose the answers that relate to your experience, enter personal comments as desired, and then submit
your response.
Your answers and comments are reviewed by the Cisco ISE product team, and are taken into serious
consideration.
Figure 2-6 Cisco ISE Feedback Survey
Introducing the Dashboard
The Cisco ISE dashboard is a centralized management window that displays live consolidated and
correlated statistical data. The dashboard provides an at-a-glance status of the devices that are accessing
your network, and its real-time data is essential for effective monitoring and troubleshooting.
The dashboard uses a variety of elements to convey complex data in simplified formats. Dashboard
elements show activity over 24 hours, unless otherwise noted. However, you can hover your mouse
cursor over elements to view data for the last 60 minutes in the tooltip display.
Note You must have Adobe Flash Player installed in the Cisco ISE administration node to view the dashlets
and meters in the Cisco ISE dashboard. For information on the current recommended version, see the
Cisco Identity Services Engine Network Component Compatibility, Release 1.1.1.
2-13
Cisco Identity Services Engine User Guide, Release 1.1.1
OL-26134-01
Chapter 2 Understanding the User Interface
Introducing the Dashboard
This section introduces the elements that comprise the dashboard, explains how to interpret the different
visual representations of data, and contains the following topics:
Dashboard Elements, page 2-13
Drilling Down for Details, page 2-15
Figure 2-7 Cisco ISE Dashboard Example
Dashboard Elements
This section introduces dashboard elements, and explains how to interpret the visual data.
Dashlets
Dashboards contain several dashlets, which are UI containers that display a variety of widgets, such as
text, form elements, tables, charts, tabs, and nested content modules. Dashlets summarize important
statistics about the devices and users that are accessing the network, and the overall health and security
of the network. Each dashlet contains an independent function, and can display the statistical data that
is related its function in a variety of ways.
2-14
Cisco Identity Services Engine User Guide, Release 1.1.1
OL-26134-01
Chapter 2 Understanding the User Interface
Introducing the Dashboard
Figure 2-8 Dashlet Example
Sparklines
Sparklines are a method of visualizing data with vertical lines that depict trends over time. A sparkline
is a small version of a bar chart that portrays utilization or relative load on the system. Taller bars mean
there was a higher load at a particular time.
Most sparklines are grouped in time increments. A 24-hour time increment shows 24 sparklines. A
60-minute time increment displays 60 sparklines. For data represented in 24-hour increments only, you
can hover your mouse cursor over a sparkline to view data for the last 60 minutes in the tooltip display.
Hover your mouse cursor over a sparkline to bring up a quick view dialog that explains the data. Click
a sparkline to bring up a visual report for the function. For more information, see Viewing Deep-Drill
Reports, page 2-16.
Percentages are absolute, but numbers are relative, such as the display Total: 154 shown in the
following example.
Figure 2-9 Sparklines
Stacked Bar Chart
Stacked bar charts are a method of visualizing data with horizontal blocks of color that depict the
distribution of parameters. Color is used as a dividing element, so you can easily see where one
parameter ends and another begins. The number of distributions within a stacked bar chart are limited to
10. For this reason, only top 10 distributions are shown.
Hover your mouse cursor over a color area to bring up a quick view dialog that explains the data.
Figure 2-10 Stacked Bar Chart
2-15
Cisco Identity Services Engine User Guide, Release 1.1.1
OL-26134-01
Chapter 2 Understanding the User Interface
Introducing the Dashboard
Metric Meters
Metric meters are the small panels that line the top of the dashboard, and summarize the most important
statistics regarding the devices that are accessing the network. Metric meters provide an at-a-glance view
of network health and performance.
The number display depicts change, similar to a stock market index. Sparklines convey trending and
provide the time range selector, which lets you toggle the time interval between 60 minutes or 24 hours.
Stacked bar charts represent the distribution of a parameter.
Figure 2-11 Metric Meter
Color and Meaning
In some dashlets, color is used to convey meaning. In general, stacked bar charts use color to mark the
boundary points between one data measurement and another. In other dashlets, colors convey a different
meaning, such as system health classifications:
Healthy = Green
Warning = Yellow
Critical = Red
No information = Gray
Figure 2-12 Dashboard Color Significance
Drilling Down for Details
You can expand some dashlets to see a granular view of the data. Click sparklines to access a deep-drill
report.
Expanding Dashlets
If data is available, a plus sign (+) appears next to an item in a dashlet. To view the data, click the plus
sign (+). In the following figure, an Identity Group stacked bar chart is expanded to show a breakdown
of authentication identity group data. Place your cursor over a sparkline to display granular
authentication details.
2-16
Cisco Identity Services Engine User Guide, Release 1.1.1
OL-26134-01
Chapter 2 Understanding the User Interface
Common User Interface Patterns
Figure 2-13 Expanded Dashlet
Viewing Deep-Drill Reports
Double-click a sparkline to view an in-depth report of the information. Double-clicking a sparkline in
the dashlet that is shown in Figure 2-13 generated and displayed the RADIUS Authentications report
that is shown in Figure 2-14.
Figure 2-14 Deep-Drill Report
.
Common User Interface Patterns
There are several types of cross-functional user interface patterns that enhance usability.
This topic contains patterns that occur throughout the Cisco ISE user interface, although the examples
shown are associated with Policy tab functions. This section contains the following topics:
Quick Views, page 2-17
Anchored Overlays, page 2-17
Object Selectors, Navigation Paths, and Object Buttons, page 2-17
Format Selectors, page 2-18
Expression Builders, page 2-18
2-17
Cisco Identity Services Engine User Guide, Release 1.1.1
OL-26134-01
Chapter 2 Understanding the User Interface
Common User Interface Patterns
Quick Views
A quick view dialog appears when you place your cursor over a quick view arrow icon, showing the
details of the associated object. In Figure 2-15, the quick view dialog shows the information for the
selected user. To close a Quick View, click the X icon in the upper right corner of the dialog.
Figure 2-15 Quick View Dialog
Anchored Overlays
An anchored overlay is a stationary pop-up dialog that allows you to choose options for a function
without having to leave the page. An anchored overlay is linked to a specific functional element, such
as the one that is shown in Figure 2-16. After completing your selections on the anchored overlay, click
outside the dialog to close the overlay.
Figure 2-16 Anchored Overlay
Object Selectors, Navigation Paths, and Object Buttons
An object selector is a pop-up dialog that displays options for a selected function, as shown in
Figure 2-17. An object selector is often linked to another dialog, such as an anchored overlay. Other user
interface elements are incorporated into the object selector, such as a search dialog, navigation path,
action icon, and format selector icons.
The search dialog is self-explanatory, but these elements may not be familiar to you:
Navigation path: Click the arrow to display navigation options.
Action icon: Click the gear-shaped icon to display the drop-down menu from which you can choose
an action.
2-18
Cisco Identity Services Engine User Guide, Release 1.1.1
OL-26134-01
Chapter 2 Understanding the User Interface
Common User Interface Patterns
After you make a selection, the dialog closes automatically. For more information, see Format Selectors,
page 2-18.
Figure 2-17 Object Selector Dialog
Note When you create nested child objects under Administration > Identity Management > Groups (Guest,
SponsorAllAccount, SponsorGroupAccounts, SponsorOwnAccount, and so on), you can view and
access child objects up to the 15th level in the Object Selector tree view. You must use the pane on the
right to view and access child objects that exist beyond the 15th level.
Format Selectors
A format selector is an icon or set of icons in a window, page, or dialog that allows you to change the
display of the data. In many cases, you can choose to view the data in rows or in a tabbed display.
Figure 2-18 Format Selectors
Expression Builders
An expression builder is a pop-up dialog that makes it easier to create expressions, such as those used
for authorization policies. You can make your selections interactively to quickly create an expression,
such as the one shown in Figure 2-19. Click outside the expression builder to automatically close the
dialog.
For information on how to use expression builders to create policies, see Chapter 16, Managing
Authentication Policies.
Figure 2-19 Expression Builder
2-19
Cisco Identity Services Engine User Guide, Release 1.1.1
OL-26134-01
Chapter 2 Understanding the User Interface
Understanding the Impact of Roles and Admin Groups
Understanding the Impact of Roles and Admin Groups
Cisco ISE provides role-based access control (RBAC) policies that ensure security by restricting
administrative privileges. RBAC policies are associated with default admin groups to define roles and
permissions. A standard set of permissions (for menu as well as data access) is paired with each of the
predefined admin groups, and is thereby aligned with the associated role and job function.
RBAC restricts system access to authorized users through the use of roles that are then associated with
admin groups. Each admin group has the ability to perform certain tasks with permissions that are
defined by an RBAC policy. Policies restrict or allow a person to perform tasks that are based on the
admin group (or groups) to which that person is assigned. You can be assigned to multiple roles, which
provides you with privileges for each role to which you are assigned.
Caution Read-only functionality is unavailable for any administrative access in Cisco ISE Release 1.1.1.
Regardless of the level of access, any administrator account can modify or delete objects for which it
has permission, on any page that it can access.
A specialized administrator role has the ability to customize permissions and admin groups and to create
custom policies. The default Cisco ISE RBAC policies cannot be modified, however. For information
on the default groups and their assigned permissions, see Chapter 4, Managing Identities and Admin
Access.
Note Some features in the user interface require certain permissions for their use. If a feature is unavailable,
or you are not allowed to perform a specific task, your admin group may not have the necessary
permissions to perform the task that utilizes the feature. Resources are accessed based on permission,
which can be tracked via ise-rbac.log. For more information, see Chapter 4, Managing Identities and
Admin Access.
2-20
Cisco Identity Services Engine User Guide, Release 1.1.1
OL-26134-01
Chapter 2 Understanding the User Interface
Understanding the Impact of Roles and Admin Groups
P A R T 2
Administering Cisco ISE
C H A P T E R
3-1
Cisco Identity Services Engine User Guide, Release 1.1.1
OL-26134-01
3
Cisco ISE Task Navigator
This chapter introduces the Cisco Identity Service Engine (ISE) Task Navigators, and contains the
following topics:
Navigating Multiple Task Procedures, page 3-1
Setup, page 3-3
Profiling, page 3-5
Basic User Authorization, page 3-6
Client Provisioning and Posture, page 3-7
Basic Guest Authorization, page 3-9
Advanced User Authorization, page 3-10
Advanced Guest Authorization, page 3-12
Device Registration, page 3-15
Navigating Multiple Task Procedures
Task Navigators provide a visual path through Cisco ISE administration and configuration processes,
which span multiple user interface pages. The linear presentation of the Task Navigator outlines the
order in which the tasks should be completed, while also providing direct links to the pages where you
perform the tasks.
Note The Task Navigator does not retain information about the tasks you have completed. It is a visual
guide that takes you directly to the user interface pages where you perform its related tasks.
3-2
Cisco Identity Services Engine User Guide, Release 1.1.1
OL-26134-01
Chapter 3 Cisco ISE Task Navigator
Navigating Multiple Task Procedures
Task Navigator Menu
The Task Navigator menu appears in the upper right corner of the Cisco ISE window.
Figure 3-1 Task Navigator Menu
Bringing Up and Using a Task Navigator
Each option on the Task Navigator menu brings up a pop-up dialog that shows a list of tasks arranged
along a line. The tasks are arranged in the order in which they should be performed, from left to right.
To bring up and use a task navigator, complete the following steps:
Step 1 Right-click the Task Navigator menu, and choose one of the following options from the drop-down
menu:
SetupPerform the first part of the Cisco ISE setup process.
ProfilingProfile endpoints.
Basic User AuthorizationEstablish basic user authorization.
Client Provisioning and PostureConfigure client provisioning and posture.
Basic Guest AuthorizationEstablish basic guest authorization.
Advanced User AuthorizationEstablish user authorization, along with client provisioning and
posture.
Advanced Guest AuthorizationEstablish guest authorization, along with client provisioning and
posture.
The Task Navigator you selected appears at the top of the window.
Step 2 Complete the tasks in the order in which they appear, starting from left to right.
Note The Task Navigator does not retain information about the tasks you have completed. It is a visual
guide that takes you directly to the user interface pages where you perform its related tasks.
Step 3 To display information about the tasks, hover your mouse cursor over the task bullet. A quick view
dialog appears.
3-3
Cisco Identity Services Engine User Guide, Release 1.1.1
OL-26134-01
Chapter 3 Cisco ISE Task Navigator
Setup
Figure 3-2 Basic User Authorization Task
Step 4 To begin a task, click the radio button icon. The page changes, taking you directly to the place where
you can begin the task.
Step 5 After completing the last task on the navigation path, close the dialog.
Next Steps
See the other sections in this chapter for information on each of the Task Navigator options.
Setup
Table 3-1 lists the initial tasks you perform to set up your Cisco ISE network. Links to detailed
information about the tasks are provided for your convenience.
Table 3-1 Setup Task Map
Task Description
User Interface
Navigation Path Documentation Link
1. Administrator
password policy
Verify the password policy for
Cisco ISE administrators to
make sure it is in accordance
with your company security
policy.
Administration > System >
Admin Access > Settings >
Password Policy
Configuring a Password Policy
for Administrator Accounts,
page 4-62
2. Network access
password policy
Verify the password policy for
internal users who are requesting
network access to make sure it is
in accordance with your
company security policy.
Administration > Identity
Management > Settings >
User Password Policy
Configuring a User Password
Policy for the Network Access
User Account, page 4-67
3. Guest access
password policy
Verify the password policy for
internal users who are requesting
network access to make sure it is
in accordance with your
company security policy.
Administration > Web Portal
Management > Settings >
Guest > Password Policy
Configuring Guest Password
Policy, page 21-69
4. Licensing Verify that you have the correct
licensing for the products you
purchased.
Administration > System >
Licensing > Current Licenses
Adding and Upgrading Licenses,
page 12-3
3-4
Cisco Identity Services Engine User Guide, Release 1.1.1
OL-26134-01
Chapter 3 Cisco ISE Task Navigator
Setup
5. Time Configure and verify the system
time, date, and NTP settings.
Administration > System >
Settings > System Time
System Time and NTP Server
Settings, page 8-18
6. Proxy Configure the appropriate proxy
server settings so that the Cisco
ISE node can communicate
externally for updates.
Administration > System >
Settings > Proxy
Specifying Proxy Settings in
Cisco ISE, page 8-17
7. Certificate signing
request
Create a Certificate Signing
Request (CSR).
Administration > System >
Certificates > Local
Certificates
Generating a Certificate Signing
Request, page 13-8
8. Export certificate
signing request
Export the CSR to be submitted
to the appropriate certificate
authority (CA) for your
company.
Administration > System >
Certificates > Certificate
Signing Requests
Viewing and Exporting
Certificate Signing Requests,
page 13-15
9. Certificate authority
certificates
Import the necessary CA
certificates to establish trusts for
internode communication, Cisco
ISE administration, and client
authentication.
Administration > System >
Certificates > Certificate
Authority Certificates
Adding a Certificate Authority
Certificate, page 13-18
10. Monitoring and
troubleshooting e-mail
settings
Configure the correct Simple
Mail Transfer Protocol (SMTP)
server so that alarms can be sent
to the appropriate operations
team.
Administration > System >
Settings > Monitoring >
Email Settings
Configuring E-mail Settings,
page 8-20
11. Monitoring and
troubleshooting system
alarm settings
Configure the necessary alarm
settings so that they meet your
operational requirements.
Administration > System >
Settings > Monitoring >
System Alarm Settings
Configuring System Alarm
Settings, page 8-21
12. System logging
settings
Configure logging functions, to
ensure proper event management
operations for your environment.
Administration > System >
Logging > Local Log Settings
Chapter 14, Logging.
13. Scheduled backup Configure an automated backup
schedule that is based on your
data recovery policy.
Administration > System >
Maintenance > Data
Management >
Administration Node >
Scheduled Backup
Scheduling a Backup, page 15-7
Table 3-1 Setup Task Map (continued)
Task Description
User Interface
Navigation Path Documentation Link
3-5
Cisco Identity Services Engine User Guide, Release 1.1.1
OL-26134-01
Chapter 3 Cisco ISE Task Navigator
Profiling
Profiling
Table 3-2 lists the tasks you perform to establish profiling for endpoints. Links to detailed information
about the tasks are provided for your convenience.
14. Distributed
deployment
Verify the proper number, type,
and synchronization status of the
Cisco ISE nodes in your
installation.
Administration > System >
Deployment
To configure nodes in your
deployment, see the
following:
Configuring a Cisco ISE
Node, page 9-7
Registering and
Configuring a
Secondary Node,
page 9-13
To verify the
synchronization status of the
nodes in your deployment,
see Synchronizing Primary
and Secondary Nodes in a
Distributed Environment,
page 15-12.
Table 3-1 Setup Task Map (continued)
Task Description
User Interface
Navigation Path Documentation Link
Table 3-2 Task Navigator: Profiling
Task Description
User Interface
Navigation Path Documentation Link
1. Node sensor
configuration
Review each of the Cisco ISE
nodes in your deployment and
verify that the profiling sensor
probes for all of the nodes are
configured properly.
Administration > System >
Deployment > [Choose a
Node] > Edit > Profiling
Configuration
Configuring the Probes,
page 18-12
2. Verify/Create
profiler conditions
Verify or create new profiler
conditions for your profiling
requirements.
Policy > Policy Elements >
Conditions > Profiling >
Conditions
Creating a Profiling Condition,
page 18-54
3. Verify/Create
profiler policy
Verify or create profiler policies
using the profiler conditions.
Policy > Profiling > Profiling
Policies > Endpoint Policies
Creating an Endpoint Profiling
Policy, page 18-39
4. Create
Downloadable ACLs
1
Create appropriate
downloadable ACLs for security
enforcement.
Policy > Policy Elements >
Results > Authorization >
Downloadable ACLs >
DACL Management > Add
Configuring DACLs, page 17-34
3-6
Cisco Identity Services Engine User Guide, Release 1.1.1
OL-26134-01
Chapter 3 Cisco ISE Task Navigator
Basic User Authorization
Basic User Authorization
The process for setting up basic user authorization involves the use of multiple pages in the user
interface. Table 3-3 lists the tasks you perform. Links to detailed information about the tasks are
provided for your convenience.
5. Create authorization
profiles
Create authorization profiles that
are based on the types of
privileges that are used for your
deployment and security policy.
Policy > Policy Elements >
Results > Authorization >
Authorization Profiles >
Standard Authorization
Profiles > Add
Creating and Configuring
Permissions for a New Standard
Authorization Profile,
page 17-29
6. Create authorization
rules for profiled
endpoints
Create authorization rules for
profiled endpoints that are
pertinent to your environment.
Policy > Authorization >
Standard
Understanding Authorization
Policies, page 17-1
1. Downloadable access control lists (ACLs)
Table 3-2 Task Navigator: Profiling (continued)
Task Description
User Interface
Navigation Path Documentation Link
Table 3-3 Task Navigator: Basic User Authorization
Task Description
User Interface
Navigation Path Documentation Link
1. Create Active
Directory External
Identity Store
If you use Active Directory as a
source of authentication
credentials, join the Cisco ISE
node to the domain and
configure the appropriate
attributes and groups, according
to your access control policy.
Administration > Identity
Management > External
Identity Sources > Active
Directory
Integrating ISE with Active
Directory, page 5-6
2. Create Identity
Source Sequences
Create identity source sequences
that are based on the external
identity stores you created in the
previous task.
Administration > Identity
Management > Identity
Source Sequences
Creating Identity Source
Sequences, page 5-52
3. Verify
Authentication Policy
Create or modify the
authentication policy to include
any new identity source
sequences that were created in
Task 2.
Policy > Authentication For simple authentication
policy, see Configuring the
Simple Authentication
Policy, page 16-27.
For rule-based
authentication policy, see
Configuring the Rule-Based
Authentication Policy,
page 16-30.
4. Create
Downloadable ACLs
Create the appropriate
downloadable ACLs for security
enforcement, as necessary.
Policy Elements > Results >
Authorization >
Downloadable ACLs
Creating and Configuring
Permissions for a New DACL,
page 17-34
3-7
Cisco Identity Services Engine User Guide, Release 1.1.1
OL-26134-01
Chapter 3 Cisco ISE Task Navigator
Client Provisioning and Posture
Client Provisioning and Posture
Table 3-4 lists the tasks you perform to establish client provisioning and posture. After login and
successful posture, you may also have to perform additional tasks in posture on Acceptable Use Policy
and Reassessments, which are not part of this flow. Links to detailed information about the tasks are
provided for your convenience.
5. Create Authorization
Profile(s)
Create authorization profiles that
are based on the types of
privileges that are used for your
deployment and security policy.
Policy > Policy Elements >
Results > Authorization >
Authorization Profiles >
Standard Authorization
Profiles
Creating and Configuring
Permissions for a New Standard
Authorization Profile,
page 17-29
6. Create Authorization
Policy
Create an authorization policy to
grant the appropriate access
privileges for your
implementation.
Policy > Authorization Creating a New Authorization
Policy, page 17-15
Table 3-3 Task Navigator: Basic User Authorization (continued)
Task Description
User Interface
Navigation Path Documentation Link
Table 3-4 Task Navigator: Client Provisioning and Posture
Task Description
User Interface
Navigation Path Documentation Link
1. Configure Posture
updates URL
Initial compliance module
download (posture updates)
takes 15 to 20 minutes for the
first time.
Administration > System >
Settings > Posture > Updates
For posture updates through web
and offline, see Posture Updates,
page 20-22.
2. Configure client
provisioning settings
Configure the client
provisioning update feed URL.
Administration > System >
Settings > Client
Provisioning
Setting Up Global Client
Provisioning Functions,
page 19-28
3. Manual client
provisioning resources
download and create
agent profiles
Download client provisioning
resources which you can add
from local and remote resources.
Create client provisioning agent
profiles which you can add from
local and remote resources.
Policy > Policy Elements>
Results > Client Provisioning
> Resources > Add
For downloading client
provisioning resources, see
Adding Client Provisioning
Resources to Cisco ISE,
page 19-5.
For creating client
provisioning agent profiles,
see Creating Agent Profiles,
page 19-12.
4. Create client
provisioning policy
Create client provisioning
policies that are based on
identity groups and operating
systems.
Policy > Client Provisioning Configuring Client Provisioning
Resource Policies, page 19-31
3-8
Cisco Identity Services Engine User Guide, Release 1.1.1
OL-26134-01
Chapter 3 Cisco ISE Task Navigator
Client Provisioning and Posture
5. Verify/create posture
conditions
Verify that the compliance
module update (posture updates)
is fully downloaded and installed
where predefined simple
conditions are downloaded to
Cisco ISE.
Create simple conditions for
posture as needed.
Policy > Policy Elements >
Conditions > Posture
To create the posture simple
conditions, see the following:
File Conditions, page 20-44
Registry Conditions,
page 20-56
Application Conditions,
page 20-68
Service Conditions,
page 20-74
6. Verify/create posture
compound conditions
Verify that the compliance
module update (posture updates)
is fully downloaded and installed
where predefined compound
conditions and antivirus and
antispyware support chart
updates are downloaded to Cisco
ISE.
Create posture compound
conditions using posture simple
conditions that are already
created.
Policy > Policy Elements >
Conditions > Posture
To create posture compound
conditions, see the following:
Compound Conditions,
page 20-80
Antivirus Compound
Conditions, page 20-88
Antispyware Compound
Conditions, page 20-94
7. Create remediation
actions
Create remediation actions,
which are listed in alphabetical
order.
Policy > Policy Elements >
Results > Posture >
Remediation Actions
To create remediation actions,
see Configuring Custom Posture
Remediation Actions,
page 20-114.
8. Verify/Create
posture requirements
Create posture requirements
using posture simple conditions,
or compound conditions.
Policy > Policy Elements >
Results > Posture >
Requirements
Client Posture Assessment
Requirements, page 20-151
9. Verify/Create
posture policy
Create posture policies using
posture requirements.
Policy > Posture Client Posture Assessment
Policies, page 20-33
Table 3-4 Task Navigator: Client Provisioning and Posture (continued)
Task Description
User Interface
Navigation Path Documentation Link
3-9
Cisco Identity Services Engine User Guide, Release 1.1.1
OL-26134-01
Chapter 3 Cisco ISE Task Navigator
Basic Guest Authorization
Basic Guest Authorization
Table 3-5 lists the tasks you perform to establish basic authorization for guests. Links to detailed
information about the tasks are provided for your convenience.
Table 3-5 Task Navigator: Basic Guest Authorization
Task Description
User Interface
Navigation Path Documentation Link
1. Create Active
Directory External
Identity Store
If you use Active Directory as a
source of authentication
credentials, join the Cisco ISE
node to the domain and
configure the appropriate
attributes and groups according
to your access control policy.
In this task, the Active Directory
configuration permits employees
to use the Guest portal to achieve
network access in situations
where their endpoint is not
working properly, or is not
supported.
Administration > Identity
Management > External
Identity Sources > Active
Directory
Integrating ISE with Active
Directory, page 5-6
2. Create Identity
Source Sequences
Create identity source sequences
that are based on the external
identity stores you created in the
previous task, as necessary.
Administration > Identity
Management > Identity
Source Sequences
Creating Identity Source
Sequences, page 5-52
3. Configure guest
settings
Configure guest settings, as per
guest requirements.
Administration > Web Portal
Management > Settings >
Guest > Multi-portal
Configurations
Multi-Portal Configurations,
page 21-48
4. Configure
self-service guest
settings
Configure self-service guest
settings, if allow for
self-service is selected in the
Task 3 configuration.
Administration > Web Portal
Management > Settings >
Guest > Portal policy
Configuring Guest Portal Policy,
page 21-68
5. Create time profile Create a guest time profile. Administration > Web Portal
Management > Settings >
Guest > Time profiles
Time Profiles, page 21-70
6. Configure sponsor
authentication identity
sequence
Provide a sponsor authentication
source.
Administration > Web Portal
Management > Settings >
Sponsor > Authentication
source
Specifying an Authentication
Source, page 21-28
7. Create guest sponsor
group
Create a guest sponsor group for
sponsor login.
Administration > Web Portal
Management > Sponsor
Groups
Sponsor Groups, page 21-20
8. Create sponsor
policy
Create a guest sponsor login
policy.
Administration > Web Portal
Management > Sponsor
Group Policy
Sponsor Group Policy,
page 21-16
3-10
Cisco Identity Services Engine User Guide, Release 1.1.1
OL-26134-01
Chapter 3 Cisco ISE Task Navigator
Advanced User Authorization
Advanced User Authorization
Table 3-6 lists the tasks you perform for more advanced authorization for users. Links to detailed
information about the tasks are provided for your convenience.
Table 3-6 Task Navigator: Advanced User Authorization
Task Description
User Interface
Navigation Path Documentation Link
1. Create Active
Directory external
identity store
If you use Active Directory as a
source of authentication
credentials, join the Cisco ISE
node to the domain and
configure the appropriate
attributes and groups, according
to your access control policy.
Internal guest users do not
require an Active Directory
Identity Store setup.
Administration > Identity
Management > External
Identity Sources > Active
Directory
Integrating ISE with Active
Directory, page 5-6
2. Create identity
source sequences
Create identity source sequences
that are based on the external
identity stores you created in the
previous task, as necessary.
Administration > Identity
Management > Identity
Source Sequences
Creating Identity Source
Sequences, page 5-52
3. Verify
authentication policy
Create or modify the
authentication policy to include
any new identity source
sequences that you created in the
previous task.
Policy > Authentication For simple authentication
policy, see Configuring the
Simple Authentication
Policy, page 16-27.
For rule-based
authentication policy, see
Configuring the Rule-Based
Authentication Policy,
page 16-30.
4. Configure Posture
Updates URL
Initial compliance module
download (posture updates)
takes 15 to 20 minutes for the
first time.
Administration > System >
Settings > Posture > Updates
For posture updates through web
and offline, see Posture Updates,
page 20-22.
5. Configure client
provisioning settings
Configure the client
provisioning update feed URL.
Administration > System >
Settings > Client
Provisioning
Setting Up Global Client
Provisioning Functions,
page 19-28
6. Manual client
provisioning resources
Download client provisioning
resources which you can add
from local and remote resources.
Create client provisioning agent
profiles which you can add from
local and remote resources.
Policy > Policy Elements>
Results > Client Provisioning
> Resources > Add
For downloading client
provisioning resources, see
Adding Client Provisioning
Resources to Cisco ISE,
page 19-5.
For creating client
provisioning agent profiles,
see Creating Agent Profiles,
page 19-12.
3-11
Cisco Identity Services Engine User Guide, Release 1.1.1
OL-26134-01
Chapter 3 Cisco ISE Task Navigator
Advanced User Authorization
7. Create client
provisioning policy
Create client provisioning
policies that are based on
identity groups and operating
systems.
Policy > Client Provisioning Configuring Client Provisioning
Resource Policies, page 19-31
8. Verify/create posture
conditions
Verify that the compliance
module update (posture updates)
is fully downloaded and installed
where predefined simple
conditions are downloaded to
Cisco ISE.
Create simple conditions for
posture as needed.
Policy > Policy Elements >
Conditions > Posture
To create posture simple
conditions, see the following:
File Conditions, page 20-44
Registry Conditions,
page 20-56
Application Conditions,
page 20-68
Service Conditions,
page 20-74
9. Verify/create posture
compound conditions
Verify that the compliance
module update (posture updates)
is fully downloaded and installed
where predefined compound
conditions and antivirus and
antispyware support chart
updates are downloaded to Cisco
ISE.
Create posture compound
conditions using posture simple
conditions that are already
created.
Policy > Policy Elements >
Conditions > Posture
To create posture compound
conditions, see the following:
Compound Conditions,
page 20-80
Antivirus Compound
Conditions, page 20-88
Antispyware Compound
Conditions, page 20-94
10. Create Remediation
actions
Create remediation actions,
which are listed in alphabetical
order.
Policy > Policy Elements >
Results > Posture >
Remediation Actions
To create remediation actions,
see Configuring Custom Posture
Remediation Actions,
page 20-114.
11. Verify/create
posture requirements
Create posture requirements
using posture simple conditions,
or compound conditions.
Policy > Policy Elements >
Results > Posture >
Requirements
Client Posture Assessment
Requirements, page 20-151
12. Verify/create
posture policy
Create posture policies using
posture requirements.
Policy > Posture Client Posture Assessment
Policies, page 20-33
13. Create
downloadable ACLs
Create the appropriate
downloadable ACLs for
enforced security, as necessary.
Policy Elements > Results >
Authorization >
Downloadable ACLs
Creating and Configuring
Permissions for a New DACL,
page 17-34
Table 3-6 Task Navigator: Advanced User Authorization (continued)
Task Description
User Interface
Navigation Path Documentation Link
3-12
Cisco Identity Services Engine User Guide, Release 1.1.1
OL-26134-01
Chapter 3 Cisco ISE Task Navigator
Advanced Guest Authorization
Advanced Guest Authorization
Table 3-7 lists the tasks you perform for more advanced authorization for guests. Links to detailed
information about the tasks are provided for your convenience.
14. Create
authorization profiles
Create authorization profiles that
are based on the types of
privileges that apply to your
deployment and security policy.
Policy > Policy Elements >
Results > Authorization >
Authorization Profiles >
Standard Authorization
Profiles
Creating and Configuring
Permissions for a New Standard
Authorization Profile,
page 17-29
15. Authorization
policies
Create an authorization policy to
grant the appropriate access
privileges. Choose the
conditions and/or attributes in
each rule to define an overall
network access policy.
Create pre-posture and
post-posture authorization
policies.
Policy > Authorization Creating a New Authorization
Policy, page 17-15
Table 3-6 Task Navigator: Advanced User Authorization (continued)
Task Description
User Interface
Navigation Path Documentation Link
Table 3-7 Task Navigator: Advanced Guest Authorization
Task Description
User Interface
Navigation Path Documentation Link
1. Create Active
Directory external
identity store
If you use Active Directory as a
source of authentication
credentials, join the Cisco ISE
node to the domain and
configure the appropriate
attributes and groups, according
to your access control policy.
Administration > Identity
Management > External
Identity Sources > Active
Directory
Integrating ISE with Active
Directory, page 5-6
2. Create identity
source sequences
Create identity source sequences
that are based on the external
identity stores you created in
Task 1, as per requirements.
Administration > Identity
Management > Identity
Source Sequences
Creating Identity Source
Sequences, page 5-52
3. Configure guest
settings
Configure guest settings, as per
guest requirements.
Administration > Web Portal
Management > Settings >
Guest > Multi-portal
Configuration
Multi-Portal Configurations,
page 21-48
4. Configure for
self-service guest
settings
Configure self-service guest
settings, if allow for
self-service was selected in
Task 3.
Administration > Web Portal
Management > Settings >
Guest > Portal Policy
Configuring Guest Portal Policy,
page 21-68
3-13
Cisco Identity Services Engine User Guide, Release 1.1.1
OL-26134-01
Chapter 3 Cisco ISE Task Navigator
Advanced Guest Authorization
5. Create time profile Create a guest time profile. Administration > Web Portal
Management > Settings >
Guest > Time Profiles
Time Profiles, page 21-70
6. Configure sponsor
authentication identity
sequence
Provide a sponsor authentication
source.
Administration > Web Portal
Management > Settings >
Sponsor > Authentication
Source
Specifying an Authentication
Source, page 21-28
7. Create guest sponsor
group
Create a guest sponsor group for
sponsor login.
Administration > Web Portal
Management > Sponsor
Groups
Sponsor Groups, page 21-20
8. Create sponsor
policy
Create a guest sponsor login
policy.
Administration > Web Portal
Management > Sponsor
Group Policy
Sponsor Group Policy,
page 21-16
9. Verify
authentication policy
Create or modify the
authentication policy to include
any new identity source
sequences that you created in the
Task 8.
Policy > Authentication For simple authentication
policy, see Configuring the
Simple Authentication
Policy, page 16-27.
For rule-based
authentication policy, see
Configuring the Rule-Based
Authentication Policy,
page 16-30.
10. Configure Posture
Updates URL
Initial compliance module
download (posture updates)
takes 15 to 20 minutes for the
first time.
Administration > System >
Settings > Posture > Updates
For posture updates through web
and offline, see Posture Updates,
page 20-22.
11. Configure client
provisioning settings
Configure the client
provisioning update feed URL.
Administration > System >
Settings > Client
Provisioning
Setting Up Global Client
Provisioning Functions,
page 19-28
12. Manual client
provisioning resources
Download client provisioning
resources which you can add
from local and remote resources.
Create client provisioning agent
profiles which you can add from
local and remote resources.
Policy > Policy Elements>
Results > Client Provisioning
> Resources > Add
For downloading client
provisioning resources, see
Adding Client Provisioning
Resources to Cisco ISE,
page 19-5.
For creating client
provisioning agent profiles,
see Creating Agent Profiles,
page 19-12.
13. Create client
provisioning policy
Create client provisioning
policies that are based on
identity groups and operating
systems.
Policy > Client Provisioning Configuring Client Provisioning
Resource Policies, page 19-31
Table 3-7 Task Navigator: Advanced Guest Authorization (continued)
Task Description
User Interface
Navigation Path Documentation Link
3-14
Cisco Identity Services Engine User Guide, Release 1.1.1
OL-26134-01
Chapter 3 Cisco ISE Task Navigator
Advanced Guest Authorization
14. Verify/create
posture conditions
Verify that the compliance
module update (posture updates)
is fully downloaded and installed
where predefined simple
conditions are downloaded to
Cisco ISE.
Create simple conditions for
posture as needed.
Policy > Policy Elements >
Conditions > Posture
To create posture simple
conditions, see the following:
File Conditions, page 20-44
Registry Conditions,
page 20-56
Application Conditions,
page 20-68
Service Conditions,
page 20-74
15. Verify/create
posture compound
conditions
Verify that the compliance
module update (posture updates)
is fully downloaded and installed
where predefined compound
conditions and antivirus and
antispyware support chart
updates are downloaded to Cisco
ISE.
Create posture compound
conditions using posture simple
conditions that are already
created.
Policy > Policy Elements >
Conditions > Posture
To create posture compound
conditions, see the following:
Compound Conditions,
page 20-80
Antivirus Compound
Conditions, page 20-88
Antispyware Compound
Conditions, page 20-94
16. Create remediation
actions
Create remediation actions,
which are listed in alphabetical
order.
Policy > Policy Elements >
Results > Posture >
Remediation Actions
To create remediation actions,
see Configuring Custom Posture
Remediation Actions,
page 20-114.
17. Verify/create
posture requirements
Create posture requirements
using posture simple conditions,
or compound conditions.
Policy > Policy Elements >
Results > Posture >
Requirements
Client Posture Assessment
Requirements, page 20-151
18. Verify/create
posture policy
Create posture policies using
posture requirements.
Policy > Posture Client Posture Assessment
Policies, page 20-33
19. Create
downloadable ACLs
Create the appropriate
downloadable ACLs, as needed
for enforced security.
Policy Elements > Results >
Authorization >
Downloadable ACLs
Creating and Configuring
Permissions for a New DACL,
page 17-34
20. Create
authorization profiles
Create authorization profiles that
are based on the types of
privileges that apply to your
deployment and security policy.
Policy > Policy Elements >
Results > Authorization >
Authorization Profiles >
Standard Authorization
Profiles
Creating and Configuring
Permissions for a New Standard
Authorization Profile,
page 17-29
Table 3-7 Task Navigator: Advanced Guest Authorization (continued)
Task Description
User Interface
Navigation Path Documentation Link
3-15
Cisco Identity Services Engine User Guide, Release 1.1.1
OL-26134-01
Chapter 3 Cisco ISE Task Navigator
Device Registration
Device Registration
Table 3-8 lists the tasks that you perform for user device registration. Links to detailed information about
the tasks are provided for your convenience.
21. Authorization
policies
Create an authorization policy to
grant the appropriate access
privileges. Choose the
conditions and attributes in each
rule to define the overall network
access policy.
Create pre-posture and
post-posture authorization
policies.
Policy > Authorization Creating a New Authorization
Policy, page 17-15
Table 3-7 Task Navigator: Advanced Guest Authorization (continued)
Task Description
User Interface
Navigation Path Documentation Link
Table 3-8 Task Navigator: Device Registration
Task Description
User Interface
Navigation Path Documentation Link
1. Add or import
required network
devices.
Ensure that Cisco ISE knows of
other network devices in your
environment that are required to
provide appropriate network
provisioning.
Administration > Network
Resources > Network
Devices
Adding and Editing Devices,
page 6-3
2. Create Active
Directory External
Identity Store.
If you use Active Directory as a
source of authentication
credentials, join the Cisco ISE
node to the domain and
configure the appropriate
attributes and groups, according
to your access control policy.
Administration > Identity
Management > External
Identity Sources > Active
Directory
Integrating ISE with Active
Directory, page 5-6
3. Create identity
source sequences.
Create identity source sequences
that are based on the external
identity stores that you created in
Task 2, as per requirements.
Administration > Identity
Management > Identity
Source Sequences
Creating Identity Source
Sequences, page 5-52
4. Create downloadable
ACLs.
Create the appropriate
downloadable ACLs, as needed
for enforced security.
Policy Elements > Results >
Authorization >
Downloadable ACLs
Creating and Configuring
Permissions for a New DACL,
page 17-34
5. Create authorization
profiles.
Create authorization profiles that
are based on the types of
privileges that apply to your
deployment and security policy.
Policy > Policy Elements >
Results > Authorization >
Authorization Profiles >
Standard Authorization
Profiles
Creating and Configuring
Permissions for a New Standard
Authorization Profile,
page 17-29
3-16
Cisco Identity Services Engine User Guide, Release 1.1.1
OL-26134-01
Chapter 3 Cisco ISE Task Navigator
Device Registration
6. Download the
supplicant provisioning
wizard and create a
supplicant provisioning
profile.
Set up Cisco ISE so that remote
users accessing the network are
able to use their own access
devices.
Policy > Policy Elements >
Results > Client Provisioning
> Resources
Adding Client Provisioning
Resources from a Remote
Source, page 19-5
Creating Native Supplicant
Profiles, page 19-24
7. Create client
provisioning policies.
Create client provisioning
policies that are based on
identity groups and operating
systems.
Policy > Client Provisioning Configuring Client Provisioning
Resource Policies, page 19-31
8. Verify the
authentication policy.
Create or modify the
authentication policy to include
any new identity source
sequences that you created in
Task 2.
Policy > Authentication For the simple
authentication policy, see
Configuring the Simple
Authentication Policy,
page 16-27.
For the rule-based
authentication policy, see
Configuring the Rule-Based
Authentication Policy,
page 16-30.
9. Create an
authorization policy.
Create an authorization policy to
grant the appropriate access
privileges. Choose the
conditions and attributes in each
rule to define the overall network
access policy.
Create pre-posture and
post-posture authorization
policies.
Policy > Authorization Creating a New Authorization
Policy, page 17-15
10. Configure
self-service guest
settings (for guests and
employees).
Configure self-service guest
settings for user login with
personal devices.
Administration > Web Portal
Management > Settings >
Guest > Multi-Portal
Configurations > Default
Guest Portal > Operations >
Enable Self-Provisioning
Flow
Hosting Multiple Portals,
page 21-49
11. Configure Simple
Certificate Enrollment
Protocol (SCEP)
Certificate Authority
(CA) profiles.
Create one or more SCEP
request profiles.
Administration > System >
Certificates > SCEP CA
Profile
Adding and Modifying Simple
Certificate Enrollment Protocol
Profiles, page 13-25
Table 3-8 Task Navigator: Device Registration (continued)
Task Description
User Interface
Navigation Path Documentation Link
C H A P T E R
4-1
Cisco Identity Services Engine User Guide, Release 1.1.1
OL-26134-01
4
Managing Identities and Admin Access
This chapter describes how Cisco Identity Services Engine (ISE) manages its network identities and access
to its resources using role-based access control policies, permissions, and settings. Cisco ISE allows you to
limit access to a set of network resources or allows a certain type of system operation to be performed
based on the identity of individual users, a user group or members, or an endpoint based on its
corresponding role. Each role in Cisco ISE defines a set of access policies, permissions, or settings.
A user, user group or member, or an endpoint is recognized by the Cisco ISE network according to its network
identity. Once identified, the network grants the access and privileges that are defined and associated with the
identity. The following topics provide information and details necessary for understanding the concepts that
affect how you manage identities and network access in Cisco ISE:
Configuring Access for Users, Endpoints, Admins, Groups, Permissions, and Accounts, page 4-2
Understanding User Identities, Groups, and Admin Access, page 4-2
Understanding Identity Management Terminology, page 4-4
Network Access Users, page 4-9
Endpoints, page 4-15
Latest Network Scan Results, page 4-26
Understanding Admin Access Terminology, page 4-26
Managing Admin Access (RBAC) Policies, page 4-49
Configuring Settings for Accounts, page 4-60
Endpoint Identity Groups, page 4-70
Note When you are ready to start configuring access for the Cisco ISE network users, endpoints,
administrators, groups, permissions, and accounts, see Configuring Access for Users, Endpoints,
Admins, Groups, Permissions, and Accounts, page 4-2.
4-2
Cisco Identity Services Engine User Guide, Release 1.1.1
OL-26134-01
Chapter 4 Managing Identities and Admin Access
Configuring Access for Users, Endpoints, Admins, Groups, Permissions, and Accounts
Configuring Access for Users, Endpoints, Admins, Groups,
Permissions, and Accounts
This section is the starting point for configuring access for Cisco ISE network access and sponsor users,
endpoints, administrators, user groups, permissions, accounts, and endpoint groups as described in the
following topics:
Configuring Network Access and Sponsor Users, page 4-9
Configuring Endpoints, page 4-16
Configuring Cisco ISE Administrators, page 4-33
Configuring Admin Groups, page 4-36
Configuring User Identity Groups, page 4-40
Filtering, Creating, Editing, and Deleting Endpoint Identity Groups, page 4-72
Configuring Menu Access Permissions, page 4-49
Configuring Data Access Permissions, page 4-53
Configuring Network Access for User Accounts, page 4-65
Configuring Network Access User Accounts, page 4-67
Understanding User Identities, Groups, and Admin Access
Once identified and authenticated, each Cisco ISE user, group, or endpoint can access system resources
or services and perform network management tasks for which they are authorized. Identification and
authentication requires the use of credentials (such as usernames, passwords, certificates, or one-time
passwords) that verify each administrator, network access user, user or admin group member, and endpoint
as being legitimate and authorized to perform the tasks or activities associated with its identity.
Note An identity role is a set of administrative tasks, each with an associated set of permissions that apply to
network users, administrators, groups, or endpoints. For example, an administrator can have more than
one predefined role, and a role can apply to multiple administrators.
Identity roles limit each network access user, administrator, or endpoint to a specific set of privileges
and access, which is based on identity, type of administrative group in which they belong, or type of
endpoint. Each member of an administrative group shares a common set of group-based privileges that
are granted to that group. Cisco ISE supports a number of administrative groups, each with a unique set
of privileges.
Groups are a collection of individual users or endpoints that share a common set of privileges that allow
them to access a specific set of Cisco ISE services and functionality. For example, if you belong to the
Change User Password admin group, you can change administrative passwords for other users.
Cisco ISE contains a variety of administrative groups, each with its own set of privileges. Whenever a
user is assigned to an administrative group, that user is automatically promoted to an Admin user for that
group, and shares the same privileges as every other member of that group.
4-3
Cisco Identity Services Engine User Guide, Release 1.1.1
OL-26134-01
Chapter 4 Managing Identities and Admin Access
Understanding User Identities, Groups, and Admin Access
Note Only the administrator who creates an administrative group can add, delete, or modify the members of
that group. Simply being a member of an administrative group does not give that member any
administrative privileges over that group.
The Cisco ISE security model limits administrators to creating administrative groups that contain the
same set of privileges that the administrator has, which is based on the administrative role of the user as
defined in the Cisco ISE database. In this way, administrative groups form the basis for defining
privileges for accessing the Cisco ISE systems.
Admin access is the mechanism by which the network resources, services, or functions are defined by
your role, and this mechanism affects access for every user, group, or endpoint. Role-based access
determines what each entity can access, which is controlled with an access control policy. Role based access
also determines the administrative role that is in use, the admin group in which the entity belongs, and the
corresponding permissions and settings based upon the role of the entity.
There are three functional groupings for identity management and admin access in Cisco ISE, with each
group containing one or more components:
Identities
UsersDefined based on user data and assigned role (for details, see Table 4-1). This component is
where you can configure a network access user identity for accessing resources and services in a
Cisco ISE network.
EndpointsDefined based on the MAC address, device policy, and device identity group to which
this endpoint belongs (for details, see Table 4-1). This component is where you can configure a
network-capable device identity that can connect to and access resources and services in a Cisco
ISE network.
Note In a Cisco ISE network, endpoints represent the total number of supported users and devices.
This endpoint can be any combination of users, personal computers, laptops, IP phones,
smart phones, gaming consoles, printers, fax machines, or other types of network devices.
A distinction is made only in the following identity definitions to differentiate between
network access users and Cisco ISE network endpoints.
Groups
User Identity GroupsDefined based on group name, description, members, group type, and
assigned role (for details, see Table 4-1). This component is where you can configure a user group
by the group or role name that can access resources and services in a Cisco ISE network.
Endpoint Identity GroupsDefined based on group name, description, parent group, and endpoint
type (for details, see Table 4-1). This component is where you can configure an endpoint group by
the group or device name that can access resources and services in a Cisco ISE network.
Admin Access
PoliciesRole-based access control (RBAC) policies defined by rule name, groups, and
permissions (for details, see Table 4-10). This component is where you can configure RBAC
policies that allow admin groups to access resources and services in a Cisco ISE network.
AdministratorsDefined based on admin user data, admin group, and assigned role (for details, see
Table 4-10). This component is where you can create and manage administrators who can access
resources and services in a Cisco ISE network.
4-4
Cisco Identity Services Engine User Guide, Release 1.1.1
OL-26134-01
Chapter 4 Managing Identities and Admin Access
Understanding Identity Management Terminology
Admin GroupsDefined based on group name, description, members, group type, and assigned
role (for details, see Table 4-10). This component is where you can create and manage administrator
groups who can access resources and services in a Cisco ISE network.
PermissionsDefined based on group name and role, description, and menu and data access
permissions (for details, see Table 4-10). This component is where you can create and manage menu
and data access permissions for admin groups to access resources and services in a Cisco ISE
network.
SettingsDefined based on IP address access permissions, password policy, and session timeout
values (for details, see Table 4-10). This component is where you can create and manage IP
address-based access, password policy, and session timeout settings for users and groups to access
resources and services in a Cisco ISE network.
For more information:
The following topics provide information about identity management and admin access terminology and
the related user interface that is used in the Cisco ISE network:
For more information on identity management terminology, see Understanding Identity
Management Terminology, page 4-4.
For more information on managing user and group identities, see Managing User Identity and Group
Identity Types Using the User Interface, page 4-5.
For more information on admin access terminology, see Understanding Admin Access Terminology,
page 4-26.
Understanding Identity Management Terminology
Table 4-1 defines and describes basic identity management terminology that applies to the users, groups,
group members, and endpoints in Cisco ISE.
Table 4-1 Cisco ISE Identity Management Terminology
Term Description Identity Role
User User identity is like a container that holds information elements about each user,
which form network access credentials for this user. Each users identity is defined
by data that can include username, e-mail address, password, account description,
associated administrative group, user group, and role.
A user role is a set of permissions that determine what tasks a user can perform or
what services can be accessed on the ISE network.
User
(for example, a network
access user)
Group Group identity is composed of information elements that identify and describe a
specific group of users that belong to the same administrative group. A group name
is also a description of the functional role that the members of this group have. A
group is a listing of the users that belong to this group.
A group role is the set of permissions that determine the tasks each member of this
group can perform or the services that can be accessed on the Cisco ISE network.
Because common privileges are assigned to a group, any member of that group has
that defined set of permissions.
Group
(for example, the
System Admin group)
4-5
Cisco Identity Services Engine User Guide, Release 1.1.1
OL-26134-01
Chapter 4 Managing Identities and Admin Access
Understanding Identity Management Terminology
For more information:
For more information on administrators and admin groups, see Table 4-10.
For more information on permissions and settings, see Table 4-10.
For more information on admin group role types, see Table 4-11.
Managing User Identity and Group Identity Types Using the User Interface
Use the Cisco ISE dashboard as your starting point for displaying and performing the operations that
allow you to manage network access users, endpoints, user identity, and endpoint identity groups. You
perform management operations by using the controls, tabs, and navigation pane options for the
following tasks:
To configure usersChoose Administration > Identity Management > Identities
To configure endpointsChoose Administration > Identity Management > Identities >
Endpoints
Group
Member
Group members are individual users that belong to a specific administrative group,
and are listed in the Member User table for the group. The Member User table
includes information about each member, including the user status (Enabled or
Disabled), e-mail address, username, and user information (using the format: First
Name, Last Name).
Groups allow you to map individual users to a group, and in this way, confer a
role-based identity and privileges associated with the group on each member. By
using the Member User table, Cisco ISE allows you to filter entries in a group and
add or remove entries in the table.
Because group identity and privileges are shared by all members of the group, being
a member of a group can also be used as a condition in authorization policies.
A group member role is a set of permissions that determine the tasks a user (by virtue
of being a member of a group) can perform or the services that can be accessed on
the Cisco ISE network.
Group member
(for example, a member
of the Network Device
Admin group)
Endpoints From the Cisco ISE network perspective, concurrent endpoints can be users, personal
computers, laptops, IP phones, smart phones, gaming consoles, printers, fax
machines, or any other devices supported by the Cisco ISE network.
However, from the perspective of the identity role of a specific network device, an
endpoint identity defines these items:
The network-capable device type
How the device connects to your Cisco ISE network
The network resources that can be used through wired, wireless network access
devices (NADs), or by using a virtual private network (VPN) connection
An endpoint role is a set of permissions that determine the tasks that the device can
perform or services that can be accessed on the Cisco ISE network.
Endpoint device
(for example, an iPhone
device)
Table 4-1 Cisco ISE Identity Management Terminology (continued)
Term Description Identity Role
4-6
Cisco Identity Services Engine User Guide, Release 1.1.1
OL-26134-01
Chapter 4 Managing Identities and Admin Access
Understanding Identity Management Terminology
To configure user identity groupsChoose Administration > Identity Management > Groups >
User Identity Groups
To configure endpoint identity groupsChoose Administration > Identity Management >
Groups > Endpoint Identity Groups
The following identifies the Cisco ISE user interface tab or menu option choices needed to perform tasks
associated with users and endpoints:
IdentitiesUsers
Display the currently configured user identities.
Create new user identities.
Modify or delete existing user identities.
Change the status of existing user identities.
Import or export user identities using comma-separated value (.csv) files.
Duplicate an existing user identity (you can use this identity as a template to create other user
identities).
Filter or search for existing user identities based on search criteria you configure.
IdentitiesEndpoints
Display the currently configured endpoint identities.
Create new endpoint identities.
Modify or delete existing endpoint identities.
Import or export endpoint identities using .csv files.
Filter or search for existing endpoint identities based on search criteria you configure.
The following identifies the Cisco ISE user interface tab or menu option choices needed to perform tasks
that are associated with User Identity Groups and Endpoint Identity Groups:
Identity GroupsUser Identity Groups
Display the currently configured user identity groups.
Create new user identity groups.
Modify or delete existing user identity groups.
Import or export user identity groups using .csv files.
Filter or search for existing user identity groups based on search criteria you configure.
Identity GroupsEndpoint Identity Groups
Display the currently configured endpoint identity groups.
Create new endpoint identity groups.
Modify or delete existing endpoint identity groups.
Filter or search for existing endpoint identity groups based on search criteria you configure.
Table 4-2 lists the configurable user and group identity values you can set using the controls and options
available on the Identities tab.
4-7
Cisco Identity Services Engine User Guide, Release 1.1.1
OL-26134-01
Chapter 4 Managing Identities and Admin Access
Understanding Identity Management Terminology
Table 4-2 Cisco ISE User and Group Identity Values
Tab or Sub Tab User Interface Page Functions Group Box Values
Identities: Users
Your starting point
for managing
network access user
values
Edit
Add
Change Status
Import
Export
Delete
Duplicate
Filter
Network Access User Name*
Password Password*
Re-Enter Password*
User Information First Name
Last Name
Account Options Description
Password Change check box
(change on next login)
User Groups Group affiliation
Status Enabled
Disabled
Identities: Endpoints
Your starting point
for managing
endpoint values
Edit
Create
Delete
Import
Export
Filter
Endpoints MAC Address*
Policy Assignment
Identity Group Assignment
4-8
Cisco Identity Services Engine User Guide, Release 1.1.1
OL-26134-01
Chapter 4 Managing Identities and Admin Access
Understanding Identity Management Terminology
Note Configurable values marked with an asterisk (*) are required.
When you create an identity, you can configure or assign account options using the Account Options
panel. To configure or assign account options, check the Password Change check box, which prompts
each user to change their password at the next login.
Note Only administrators that belong to the Identity Admin group are allowed to perform this same
function for administrators.
To complete the configuration using your choices for user or endpoint identity types, click Submit to
create these identities in the Cisco ISE database.
For more information:
For more information on configuring users, see Configuring Network Access and Sponsor Users,
page 4-9.
For more information on configuring endpoints, see Endpoints, page 4-15.
For more information on configuring user identity groups, see Configuring User Identity Groups,
page 4-40.
For more information on configuring endpoint identity groups, see Filtering, Creating, Editing, and
Deleting Endpoint Identity Groups, page 4-72.
For more information on configuring endpoints in an endpoint identity group, see Filtering,
Creating, Editing, and Deleting Endpoint Identity Groups, page 4-72.
Groups: User Identity Groups
Your starting point
for managing user
identity group and
member values
Edit
Add
Delete
Filter
Import
Export
Identity Group Name*
Description
Member Users Users
Status
Username
First Name
Last Name
Groups: Endpoint Identity Groups
Your starting point
for managing
endpoint identity
group values
Edit
Create
Delete
Filter
Endpoint Group List Name*
Description
Parent Group
Endpoints Identity Group Endpoints
MAC Address
Table 4-2 Cisco ISE User and Group Identity Values (continued)
Tab or Sub Tab User Interface Page Functions Group Box Values
4-9
Cisco Identity Services Engine User Guide, Release 1.1.1
OL-26134-01
Chapter 4 Managing Identities and Admin Access
Network Access Users
Network Access Users
A network user is a Cisco ISE user that is authorized to access the Cisco ISE network resources based
on identity. The network access user identity contains information about the user and forms the network
access credentials for the user (and can consist of username, e-mail address, password, account
description, associated administrative group, user group, and role).
To support Cisco ISE sponsor groups, you must explicitly create a sponsor user to be associated with a
predefined sponsor group. A sponsor user can be considered as another type of network access user and
is created using the same process in the following procedure.
For specific details about sponsor users and sponsor groups, see the Cisco Identity Services Engine
Sponsor Portal User Guide, Release 1.1.x.
Configuring Network Access and Sponsor Users
The Network Access Users page lets you display, create, modify, delete, change the status, import or
export users, duplicate, or search for attributes of Cisco ISE network access users.
This section covers the following topics:
Displaying Existing Network Access Users, page 4-9
Creating a New Network Access or Sponsor User, page 4-10
Modifying an Existing Network Access User, page 4-10
Deleting an Existing Network Access User, page 4-11
Changing the Status of an Existing Network Access User, page 4-11
Importing or Exporting Existing Network Access Users, page 4-12
Duplicating an Existing Network Access User, page 4-13
Searching for Specific Attributes in an Existing Network Access User, page 4-13
Warning Read-only functionality is unavailable for any administrative access in Cisco ISE. Regardless of the
level of access, any administrator account can modify or delete objects for which it has permission,
on any page that it can access.
Note You can change the order in which the user groups are listed, and the order is obeyed once it is saved.
Be advised that the visual display reverts to alphabetical order, even though the user groups are
processed in the newly specified order.
Displaying Existing Network Access Users
You can view all locally defined network access users from the Cisco ISE GUI.
To display existing network access users, complete the following steps:
Step 1 Choose Administration > Identity Management > Identities > Users.
The Network Access Users page appears listing all existing locally defined network access users.
4-10
Cisco Identity Services Engine User Guide, Release 1.1.1
OL-26134-01
Chapter 4 Managing Identities and Admin Access
Network Access Users
Step 2 (Optional) To create a new network access user, click the Action icon and choose Create A Network
Access User.
Creating a New Network Access or Sponsor User
Use this procedure to create and configure new locally configured network access users or the required
sponsor user that is necessary for Cisco ISE sponsor groups.
For specific details about sponsor users and sponsor groups, see the Cisco Identity Services Engine
Sponsor Portal User Guide, Release 1.1.x.
To create a new network access user or sponsor user, complete the following steps:
Step 1 Choose Administration > Identity Management > Identities > Users.
The Network Access Users page appears listing all locally configured network access users.
Step 2 Click Add (+) to create a new network access user.
The Network Access User page appears.
Step 3 Enter values for the following Network Access User fields (for details, see Network Access Users in
Table 4-2 on page 4-7).
Network Access User and Status
Note Do not include spaces in network access user names.
Password
User Information
Account Options
User Groups
Note You can change the order in which the user groups are listed, and the order is obeyed once it is
saved. Be advised that the visual display reverts to alphabetical order, even though the user
groups are processed in the newly specified order.
Step 4 Click Submit to create a new network access user or sponsor user in the Cisco ISE database.
Modifying an Existing Network Access User
Use this procedure to modify the configuration values for an existing locally configured network access
user.
To modify an existing network access user, complete the following steps:
Step 1 Choose Administration > Identity Management > Identities > Users.
The Network Access Users page appears listing all locally configured network access users.
4-11
Cisco Identity Services Engine User Guide, Release 1.1.1
OL-26134-01
Chapter 4 Managing Identities and Admin Access
Network Access Users
Step 2 Check the check box that corresponds to the network access user that you want to modify, and click Edit.
The corresponding Network Access User page appears.
Step 3 Modify the values in the Network Access User fields that you want to change.
Network Access User and Status
Password
User Information
Account Options
User Groups
Note You can change the order in which the user groups are listed, and the order is obeyed once it is
saved. Be advised that the visual display reverts to alphabetical order, even though the user
groups are processed in the newly specified order.
Step 4 Click Save to save your modified network access user in the Cisco ISE database.
Deleting an Existing Network Access User
Use this procedure to delete an existing locally configured network access user.
To delete an existing network access user, complete the following steps:
Step 1 Choose Administration > Identity Management > Identities > Users.
The Network Access Users page appears listing all locally configured network access users.
Step 2 Check the check box that corresponds to the network access user that you want to delete.
Step 3 Click Delete to delete the network access user you selected.
Step 4 Click OK in the confirmation dialog to confirm that you want to delete this network access user.
The Network Access User page appears with the modified status.
Changing the Status of an Existing Network Access User
Use this procedure to change the status of an existing locally configured network access user.
To change the status of an existing network access user, complete the following steps:
Step 1 Choose Administration > Identity Management > Identities > Users.
The Network Access Users page appears listing all locally configured network access users.
Step 2 Check the check box that corresponds to the network access user whose status you want to change, and
choose Change Status > Change Status of Selected.
The Network Access User page appears with the modified status.
4-12
Cisco Identity Services Engine User Guide, Release 1.1.1
OL-26134-01
Chapter 4 Managing Identities and Admin Access
Network Access Users
Importing or Exporting Existing Network Access Users
Use the following procedures to import or export locally configured network access users.
To import existing network access users, complete the following steps:
Step 1 Choose Administration > Identity Management > Identities > Users.
The Network Access Users page appears listing all locally configured network access users.
Step 2 Click Import to import network access users from a comma-delimited text file.
The Import Users from File page appears.
In the File text box, enter the filename containing the network access users to import, or click
Browse and navigate to the location where the file resides.
Check the Create new user(s) and update existing user(s) with new data check boxes if you want
to both create new network access users and update existing network access users.
Note If this check box option is not selected during the import process, only a new user (or users) is
created and existing users are not affected by any updates.
Step 3 (Optional) If you do not have a comma-delimited text file, click Generate a Template to create this type
of file, which includes the following data fields:
User Name
First Name
Last Name
User Details
Password
Is Password Encrypted True/False
Enable User Yes/No
Step 4 (Optional) Click Go Back to return to the previous window if you decide not to perform an import
operation.
Step 5 Click Save to save your changes to the Cisco ISE database.
Use this procedure to import locally configured network access users.
To export existing network access users, complete the following steps:
Step 1 Choose Administration > Identity Management > Identities > Users.
The Network Access Users page appears listing all locally configured network access users.
Step 2 Check the check box that corresponds to the network access user(s) that you want to export.
Step 3 Click Export Selected.
The Export Network Access User dialog is displayed, where you are required to enter a key for
encrypting the password in the Key field.
4-13
Cisco Identity Services Engine User Guide, Release 1.1.1
OL-26134-01
Chapter 4 Managing Identities and Admin Access
Network Access Users
Step 4 Click Start Export to create a users.csv file with the network access user(s) that you selected to export.
The Opening users.csv dialog box appears with two options to choose.
a. Click the Open with radio button and choose the application to use to open the users.csv file from
the drop-down list (the default is Microsoft Office Excel).
Click Other to display additional choices.
b. Once you have made your choice, click the Save File radio button to save the users.csv file in the
format you selected.
Note Check the Do this automatically for files like this from now on check box to standardize this
process.
c. Click OK to export the users.csv file containing the network access users you selected.
Duplicating an Existing Network Access User
Use this procedure to duplicate an existing network access user.
To duplicate an existing network access user, complete the following steps:
Step 1 Choose Administration > Identity Management > Identities > Users.
The Network Access Users page appears listing all locally configured network access users.
Step 2 Check the check box that corresponds to the network access user that you want to duplicate, and click
Duplicate.
The Network Access Users page appears with the duplicated status.
Step 3 Modify the duplicated network access user as necessary.
Step 4 Click Submit to save this new network access user.
Searching for Specific Attributes in an Existing Network Access User
Use this procedure to search for an existing network access user based on specific attributes.
To search for an existing network access user using specific attributes, complete the following steps:
Step 1 Choose Administration > Identity Management > Identities > Users.
The Network Access Users page appears listing all locally configured network access users.
Step 2 Click the Show drop-down list, and choose from one of the following options:
Quick Filter (see Step 3)
Advanced Filter (see Step 4)
Step 3 To perform a Quick Filter, perform the following:
a. Enter search criteria in one or more of the following attribute fields:
Status
4-14
Cisco Identity Services Engine User Guide, Release 1.1.1
OL-26134-01
Chapter 4 Managing Identities and Admin Access
Network Access Users
Name
Description
First Name
Last Name
User Identity Groups
Admin
b. To filter, click Go in each field.
Network access user entries that match the specified attribute(s) are displayed in the Network
Access Users page.
Step 4 To perform an Advanced Filter, perform the following:
a. Create a matching rule in the Filter drop-down list by choosing one of the following options:
Admin
Description
First Name
Last Name
Name
Status
User Identity Groups
b. In the second drop-down list, choose one of the following options:
Contains
Does not contain
Does not equal
Ends with
Is empty
Is exactly (or equals)
Is greater than
Is greater than or equal to
Is less than
Is less than or equal to
Is not empty
Starts with
c. In the text box, enter your desired search value.
d. Click Go to launch the filter process, or click plus (+) to add additional search criteria.
e. Click Clear Filter to reset the filter process.
4-15
Cisco Identity Services Engine User Guide, Release 1.1.1
OL-26134-01
Chapter 4 Managing Identities and Admin Access
Endpoints
Endpoints
An endpoint is typically a network-capable device that connects to your network and uses the resources
on your network through wired and wireless NADs and VPNs. Endpoints can be personal computers,
laptops, IP phones, smart phones, gaming consoles, printers, and fax machines.
The MAC address of an endpoint, expressed in hexadecimal form, is always used to represent the endpoint
on your network. An endpoint can be profiled statically when you create the endpoint by using its MAC
address, and associating a profile to it along with an endpoint identity group in Cisco ISE.
When endpoints are discovered on your network, they can be profiled dynamically based on the
configured endpoint profiling policies, and assigned to the matching endpoint identity groups depending
on their profiles.
Policy Assignment
If you do not have a matching profiling policy, you can assign an unknown profiling policy. The endpoint is
therefore profiled as Unknown. The endpoint that does not match any profile is grouped within the
Unknown identity group. The endpoint profiled to the Unknown profile requires that you create a profile
with an attribute or a set of attributes collected for that endpoint.
Identity Group Assignment
You can assign an endpoint to an identity group when you create an endpoint statically, or when you do
not want to use the Create matching identity group option during evaluation of the endpoint profiling
policy for an endpoint. If you do not choose the Static Group Assignment option, then the endpoint is
automatically assigned to the matching identity group the next time during evaluation of the endpoint
profiling policy.
Static Assignment
You can change the assignment of an endpoint from static to dynamic or from dynamic to static on the
Endpoints page. The Endpoints page displays the static assignment status of endpoints as true when an
endpoint is created statically, or false when the Static Assignment check box is unchecked during editing
an endpoint in the Endpoints page.
Static Group Assignment
You can assign an endpoint to an identity group statically. In such cases, the profiling service does not
change the identity group the next time during the policy evaluation for these endpoints, which are
previously assigned dynamically to endpoint identity groups in Cisco ISE.
The following section describes the procedure on how to manage endpoints in Cisco ISE:
Configuring Endpoints, page 4-16
Related Topics:
Endpoint Identity Groups, page 4-70
Note For more information on endpoints and endpoint profiling in Cisco ISE networks, see Chapter 18,
Configuring Endpoint Profiling Policies.
4-16
Cisco Identity Services Engine User Guide, Release 1.1.1
OL-26134-01
Chapter 4 Managing Identities and Admin Access
Endpoints
Configuring Endpoints
The Endpoints page allows you to display, configure, and manage endpoints on your network, which
provides an option to filter endpoints. You can create an endpoint statically in the Endpoints page. The
Endpoints page displays the list of all the endpoints and their associated profiles, MAC addresses, and
the status of static assignment as true or false.
This section describes the basic operations that allow you to manage an endpoint, an identity that
accesses your network, and contains the following topics:
Filtering Endpoints, page 4-16
Creating an Endpoint, page 4-18
Editing an Endpoint, page 4-19
Deleting an Endpoint, page 4-20
Importing Endpoints, page 4-21
Importing Endpoints from an LDAP Server, page 4-22
Exporting Endpoints, page 4-25
Filtering Endpoints
You can use the Show drop-down list, or the filter icon to both invoke a quick filter and close it in the
Endpoints page. A quick filter is a simple filter that you can use to filter endpoints in the Endpoints page.
The quick filter filters endpoints based on field descriptions, such as the endpoint profile, MAC address,
and the static status that is assigned to endpoints when they are created in the Endpoints page.
You can use the Show drop-down list to invoke an advanced filter. An advanced filter is a complex filter
that you can preset for use later and retrieve, along with the filtering results, in the Endpoints page. The
advanced filter filters endpoints based on a specific value associated with the field description. You can
add or remove filters, as well as combine a set of filters into a single advanced filter.
You can use the Manage Preset Filters option, which lists all the preset filters. This option allows you
to manage preset filters. Once you have created and saved a preset filter, you can choose a preset filter
from the list of filtered results in the Endpoints page. You can also edit preset filters and remove them
from the preset filters list.
To filter endpoints in the Endpoints page, complete the following steps:
Step 1 Choose Administration > Identity Management > Identities > Endpoints.
The Endpoints page appears, which lists all the endpoints that are discovered on your network.
Step 2 In the Endpoints page, click the Show drop-down list to choose the filter option.
Here, you can choose a Quick Filter, an Advanced Filter for filtering, or the Manage Preset Filters
option, which allows you to manage preset filters for filtering. See Table 4-3.
4-17
Cisco Identity Services Engine User Guide, Release 1.1.1
OL-26134-01
Chapter 4 Managing Identities and Admin Access
Endpoints
For more information, see the To filter endpoints by using the Quick Filter option, complete the
following steps:, page 4-17 and the To filter endpoints by using the Advanced Filter option, complete
the following steps: section on page 4-17.
Note To return to the endpoints list, choose All from the Show drop-down list to display all the
endpoints without filtering.
To filter endpoints by using the Quick Filter option, complete the following steps:
A quick filter filters endpoints based on each field description in the Endpoints page. When you click
inside any field, and as you enter the search criteria in the field, it refreshes the page with the results in
the Endpoints page. If you clear the field, it displays the list of all the endpoints in the Endpoints page.
Step 1 To filter, click Go within each field to refresh the page with the results that are displayed in the
Endpoints page.
Step 2 To clear the field, click Clear within each field.
To filter endpoints by using the Advanced Filter option, complete the following steps:
An advanced filter enables you to filter endpoints by using variables that are more complex. It contains
one or more filters that filter endpoints based on the values that match the field descriptions. A filter on
a single row filters endpoints based on each field description and the value that you define in the filter.
Multiple filters can be used to match the value(s) and filter endpoints by using any one or all of the filters
within a single advanced filter.
Step 1 To choose the field description, click the drop-down arrow.
Step 2 To choose the operator, click the drop-down arrow.
Step 3 Enter the value for the field description that you selected.
Step 4 Click Add Row (plus [+] sign) to add a filter, or click Remove Row (minus [-] sign) to remove a filter.
Step 5 Choose All to match the value in each filter, or Any to match the value in any one of the filters.
Step 6 Click Go to start filtering.
Step 7 Click the Save icon to save the filter.
The Save a Preset Filter dialog appears. Enter a file name to save the filter, and click Save. Do not
include spaces when creating the name for a preset filter. Click Cancel to clear the filter without saving
the current filter.
Note Any preset filter that you create and save is browser-based only and is only accessible using the
same browser type (preset filters are not saved in the Cisco ISE database). For example, any
preset filter you create and save using a Firefox Version 3.6.x browser will not be accessible by
a Microsoft Internet Explorer (IE8) browser (or vice versa).
Step 8 Click Clear Filter after filtering.
4-18
Cisco Identity Services Engine User Guide, Release 1.1.1
OL-26134-01
Chapter 4 Managing Identities and Admin Access
Endpoints
Table 4-3 describes the fields that allow you to filter endpoints in the Endpoints page.
Creating an Endpoint
You can create a new endpoint statically by using the MAC address of an endpoint in the Endpoints page.
You have an option to choose an endpoint profiling policy, and an identity group in the Endpoints page
for static assignment. Cisco ISE does not reassign the profiling policy and the identity group for
statically assigned endpoints.
To create an endpoint in the Endpoints page, complete the following steps:
Step 1 Choose Administration > Identity Management > Identities > Endpoints.
The Endpoints page appears.
Step 2 From the Endpoints page, choose Create.
The New Endpoint page appears.
Step 3 Modify the values in the New Endpoint page, as shown in Table 4-4.
Step 4 Click Submit.
The endpoint that you create appears in the Endpoints page.
Step 5 Click Cancel to return to the Endpoints page.
Alternatively, you can click the Endpoint List link from the New Endpoint page to return to the
Endpoints page.
Table 4-3 Filtering Endpoints
Filtering Method Filtering Field Filtering Field Description
Quick Filter Endpoint Profile This field enables you to filter endpoints by the
name of the endpoint profile.
MAC Address This field enables you to filter endpoints by the
MAC address of the endpoint.
Static Assignment This field enables you to filter endpoints by the
endpoint static assignment status.
Advanced Filter Choose the field description
from the following:
Endpoint Profile
MAC address
Static Assignment
Click the drop-down arrow to choose the field
description.
Operator From the Operator field, click the drop-down
arrow to choose an operator that can be used to
filter endpoints.
Value From the Value field, choose the value for the
field description that you selected against which
the endpoints are filtered.
4-19
Cisco Identity Services Engine User Guide, Release 1.1.1
OL-26134-01
Chapter 4 Managing Identities and Admin Access
Endpoints
Table 4-4 describes the fields that allow you to create an endpoint in the Endpoints page.
Editing an Endpoint
You can only edit the endpoint profiling policy that is assigned to endpoints and the identity group while
editing endpoints.
To edit an endpoint in the Endpoints page, complete the following steps:
Step 1 Choose Administration > Identity Management > Identities > Endpoints.
The Endpoints page appears.
Step 2 From the Endpoints page, choose an endpoint, and then choose Edit.
Here, you can edit the endpoint profiling policy and the identity group for the selected endpoint. The
Attribute List displays the attributes captured for that selected endpoint when created.
Note Click Delete to delete an endpoint from the edit page, which removes the endpoint in the
Endpoints page. Click Yes to delete the endpoint, or click No to return to the edit page from the
dialog.
Step 3 Modify the values in the edit page, as shown in Table 4-5.
Note You can only edit the endpoint profiling policy and the identity group for an endpoint.
Step 4 Click Submit.
The endpoint that you edit appears in the Endpoints page.
Step 5 Click Cancel to return to the Endpoints page.
Alternatively, you can click the Endpoint List link to return to the Endpoints page.
Table 4-4 Creating Endpoints
Field Name Description
MAC Address Enter the MAC address in hexadecimal form (for example,
nn:nn:nn:nn:nn:nn).
If you do not enter the MAC address in hexadecimal form, this field
prompts you with the following message:
Invalid MAC address. Please enter MAC address as nn:nn:nn:nn:nn:nn
Policy Assignment From the Policy Assignment field, click the drop-down arrow to view
the predefined endpoint profiling policies that can be assigned.
Choose an endpoint profiling policy.
Identity Group Assignment From the Identity Group Assignment field, click the drop-down arrow
to view existing identity groups in the system.
Choose an identity group.
4-20
Cisco Identity Services Engine User Guide, Release 1.1.1
OL-26134-01
Chapter 4 Managing Identities and Admin Access
Endpoints
Table 4-5 describes the fields that allow you to edit an endpoint in the Endpoints page.
Deleting an Endpoint
You can delete all the endpoints or only the endpoints that you choose from the list in the Endpoints
page. The Delete menu has two options: Delete All, which allows you to delete all the endpoints from the
list in the Endpoints page, or Delete Selected, which allows you to delete endpoints that you choose from the
list in the Endpoints page.
You can also delete an endpoint from the edit page of an endpoint.
To delete an endpoint from the Endpoints page, complete the following steps:
Step 1 Choose Administration > Identity Management > Identities > Endpoints.
The Endpoints page appears.
Step 2 From the Endpoints page, choose Delete.
The Delete Selected and Delete All options appear.
Step 3 From the Endpoints page, choose endpoints that you want to delete from the list.
Step 4 Choose Delete Selected or Delete All.
A confirmation dialog appears. If endpoints are filtered in the Endpoints page, only those filtered
endpoints are deleted from the Endpoints page when you are using the Delete All option.
Step 5 Click OK to delete endpoints or click Cancel to return to the Endpoints page.
Table 4-5 Editing Endpoints
Field Name Description
MAC address The MAC address of the selected endpoint is displayed in hexadecimal
form.
Policy Assignment From the Policy Assignment field, click the drop-down arrow to view
the predefined endpoint profiling policies that can be assigned.
Choose an endpoint profiling policy.
Static Assignment To change the dynamic status that is assigned to the endpoint, check the
Static Assignment check box.
Identity Group Assignment From the Identity Group Assignment field, click the drop-down arrow
to view existing identity groups in the system.
Choose an identity group.
Static Group Assignment To change a dynamic assignment of an endpoint identity group to static,
check the Static Group Assignment check box. If the check box is not
checked, then the endpoint identity group is dynamic as assigned by the
profiler based on policy configuration.
4-21
Cisco Identity Services Engine User Guide, Release 1.1.1
OL-26134-01
Chapter 4 Managing Identities and Admin Access
Endpoints
Importing Endpoints
You can import endpoints from a comma-separated values (CSV) file in which the list of endpoints
appears with the MAC address and the endpoint profiling policy details separated by a comma. The CSV
file contains a header row that has two columns that list the MAC address of endpoints in one column,
and endpoint profiling policies assigned to those endpoints in the next column.
If the CSV file contains endpoints that have their MAC addresses, and their assigned endpoint profiling
policy is the Unknown profile, then those endpoints are immediately reprofiled in Cisco ISE to the
matching endpoint profiling policies. However, they are not statically assigned to the Unknown profile.
If endpoints do not have profiles assigned to them in the CSV file, then they are assigned to the Unknown
profile and reprofiled to the matching endpoint profiling policies.
For example, Table 4-6 shows how Cisco ISE reprofiles Unknown profiles that match the Xerox_Device
profile during import. It also shows how Cisco ISE reprofiles an endpoint that is unassigned.
If the CSV file contains endpoints that have their MAC addresses, and their assigned endpoint profiling
policy is the static assignment, then they are not reprofiled during import. If endpoints are assigned to
invalid profiles in the CSV file, then they are not imported because there are no matching profiles in
Cisco ISE.
For example, Table 4-7 shows how Cisco ISE retains the Cisco-Device profile, the static assignment of
an endpoint during import. It also shows that endpoints are not imported when they are assigned to
invalid profiles in the CSV file.
Table 4-6 Unknown Profiles: Import From a File
MAC
Endpoint Profiling Policy Assigned
Before Import in Cisco ISE
Endpoint Profiling Policy Assigned
After Import in Cisco ISE
00:00:00:00:01:02 Unknown Xerox-Device
00:00:00:00:01:03 Unknown Xerox-Device
00:00:00:00:01:04 Unknown Xerox-Device
00:00:00:00:01:05 If there is no profile assigned to an
endpoint, then it is assigned to the
Unknown profile, and also reprofiled to
the matching profile.
Xerox-Device
Table 4-7 Static Assignment: Import From a File
MAC
Endpoint Profiling Policy Assigned
Before Import in Cisco ISE
Endpoint Profiling Policy Assigned
After Import in Cisco ISE
00:00:00:00:01:02 Cisco-Device Cisco-Device
00:00:00:00:01:03 Unknown Xerox-Device
00:00:00:00:01:04 Unknown Xerox-Device
00:00:00:00:01:05 If an endpoint such as 00:00:00:00:01:05
is assigned to an invalid profile other than
the profiles in Cisco ISE, then Cisco ISE
displays a warning message that the
policy name is invalid and the endpoint
will not be imported.
The endpoint is not imported because
there is no matching profile in Cisco
ISE.
4-22
Cisco Identity Services Engine User Guide, Release 1.1.1
OL-26134-01
Chapter 4 Managing Identities and Admin Access
Endpoints
Generating a Template
By default, you can use the Generate a Template link to create a CSV file in the Microsoft Office Excel
application and save the file locally on your system. When you click the Generate a Template link, the
Cisco ISE server displays the Opening template.csv dialog.
This dialog allows you to open the template.csv file, or save the template.csv file locally on your system.
If you choose to open the template.csv file from the dialog, the file opens in the Microsoft Office Excel
application. The file contains a header row that displays the MAC and Endpoint Policy columns.
Table 4-8 displays the header row in the template.csv file that is created by using the Generate a
Template link:
To import endpoints from a CSV file in the Endpoints page, complete the following steps:
Step 1 Choose Administration > Identity Management > Identities > Endpoints.
The Endpoints page appears.
Step 2 From the Endpoints page, choose Import.
Step 3 From Import, choose Import From File and browse to locate the file that you have already exported
from the Cisco ISE server.
The file format has to be in the format as specified so that the list of endpoints appears as follows: MAC,
Endpoint Policy.
You can also use the Generate a Template link to create a template and save the file. When you use this
link, a default template .csv file is created with the following values: 00:22:5e:4d:fe:01, Unknown. You
must update the MAC address of endpoints and their profiles and save the file with a different file name.
You can use this saved file for importing endpoints. The Microsoft Office Excel application is the
default application to open the .csv files.
Note Format the file so that your list of endpoints appears as follows: MAC, Endpoint Policy. For
example, 00:22:5e:4d:fe:01, Unknown.
Step 4 Perform one of the following tasks:
Click Submit, and the endpoints that are imported appear in the Endpoints page.
Click Cancel to return to the Endpoints page.
Click the Endpoint List link from the Import Endpoints page to return to the Endpoints page.
Importing Endpoints from an LDAP Server
Prerequisite:
Before you import from an LDAP sever, ensure that you have installed the LDAP server.
Table 4-8 CSV Template File
MAC Endpoint Policy
00:1f:f3:4e:c1:8e Cisco-Device
4-23
Cisco Identity Services Engine User Guide, Release 1.1.1
OL-26134-01
Chapter 4 Managing Identities and Admin Access
Endpoints
To import endpoints from an LDAP server, complete the following tasks:
Step 1 Deploy the Cisco ISE for your network.
Step 2 Start the LDAP server.
Step 3 Configure the following connection settings:
a. Choose Administration > Identity Management > Identities > Endpoints > Import > Import
From LDAP.
b. Enter the value for the fields for the connection settings, as shown in Table 4-9 on page 4-24.
Host
Port
Enable Secure Connection
Root CA Certificate Name
Anonymous Bind
Admin DN
Password
Base DN
Note You enable either the Anonymous Bind check box, or enter the LDAP administrator
credentials from the slapd.conf configuration file.
c. Enter the value for the fields for the query settings, as shown in Table 4-9 on page 4-24.
MAC Address objectClass
MAC Address Attribute Name
Profile Attribute Name
Time Out
The Lightweight Directory Access Protocol (LDAP) is an application protocol that uses an LDAP
directory to query and import data from the LDAP directory. LDAP is an external identity store in Cisco
ISE. A directory is a set of objects with attributes that are organized in a logical and hierarchical manner.
It is a tree of directory entries that contains a set of attributes. An attribute has a name, and one or more
values that are defined in the schema and stored in an LDAP Data Interchange Format (LDIF) file that
you use to import the attribute.
Cisco ISE allows you to import MAC addresses and the associated profiles of endpoints securely from
an LDAP server. You can use an LDAP server to import endpoints and the associated profiles, by using
either the default port 389, or securely over SSL, by using the default port 636.
You have to configure the connection settings and query settings to import from an LDAP server. If the
connection settings or query settings are configured incorrectly in Cisco ISE, then the LDAP import
failed: error message appears.
Root CA Certificate Name
The root certificate authority (CA) certificate name refers to the trusted CA certificate that is required to
connect to an LDAP server. You can add (import), edit, delete, and export trusted CA certificates.
4-24
Cisco Identity Services Engine User Guide, Release 1.1.1
OL-26134-01
Chapter 4 Managing Identities and Admin Access
Endpoints
Configuring Importing of Endpoints from an LDAP server over SSL
You can import MAC addresses and the associated profiles of endpoints securely from an LDAP server.
To import endpoints from an LDAP server over SSL, complete the following steps:
Step 1 Choose Administration > Identity Management > Identities > Endpoints.
The Endpoints page appears.
Step 2 From the Endpoints page, choose Import.
Step 3 From Import, choose Import From LDAP.
Step 4 Modify the values in the Import Endpoints from LDAP page, as shown in Table 4-9.
Step 5 Perform one of the following tasks:
a. Click Submit and the endpoints, which are imported from an LDAP server, appear in the Endpoints
page.
b. Click Cancel to return to the Endpoints page.
c. Click the Endpoint List link from the Import Endpoints from LDAP page to return to the Endpoints
page.
Table 4-9 describes the fields that allow you to import endpoints from an LDAP server in the Endpoints
page.
Table 4-9 Importing from LDAP
Field Name Description
Host Enter the hostname or the IP address of an LDAP server.
Port Enter the port number of an LDAP server. You can use the default port
389 to import from an LDAP server, and the default port 636 to import
from an LDAP server over SSL.
Note Cisco ISE supports any configured port number. The configured
value should match the LDAP server connection details.
Enable Secure Connection To import from an LDAP server over SSL, check the Enable Secure
Connection check box.
Root CA Certificate Name Click the drop-down arrow to view the trusted CA certificates.
Anonymous Bind To enable the anonymous bind, check the Anonymous Bind check box.
Admin DN Enter the distinquished name (DN) configured for the LDAP
administrator in the slapd.conf configuration file.
Admin DN format example: cn=Admin, dc=cisco.com, dc=com
Password Enter the password configured for the LDAP administrator in the
slapd.conf configuration file.
Base DN Enter the distinguished name of the parent entry.
Base DN format example: dc=cisco.com, dc=com
MAC Address objectClass Enter the query filter from the LDIF file, which is used for importing the
MAC address, for example, ieee802Device.
4-25
Cisco Identity Services Engine User Guide, Release 1.1.1
OL-26134-01
Chapter 4 Managing Identities and Admin Access
Endpoints
Exporting Endpoints
You can export selected or all the endpoints from the Cisco ISE server to different Cisco ISE servers.
To export endpoints in the Endpoints page to a CSV file, do the following:
Step 1 Choose Administration > Identity Management > Identities > Endpoints.
The Endpoints page appears.
Step 2 Choose one or more endpoints, and choose Export.
The Export Selected and Export All options appear.
Step 3 Choose an option to export selected endpoints, or export all the endpoints from the Endpoints list page.
If endpoints are filtered in the Endpoints page, only those filtered endpoints are exported when you are
using the Export All option.
Step 4 Choose the Open with option.
By default, the profiler_endpoints.csv is a Microsoft Office Excel CSV file. For example, the Opening
profiler_endpoints.csv dialog box appears, which allows you to open or save the profiler_endpoints.csv
file. The Microsoft Office Excel application is the default application to open the .csv files.
Step 5 From the Opening profiler_endpoints.csv dialog box, click OK.
The exported list of endpoints appears in the profiler_endpoints.csv file, which opens in the Microsoft
Office Excel application. The CSV file displays the header information in two separate columns such as
the MAC address and Endpoint Policy. You can save this CSV file locally on your system, as well as
use it for importing endpoints.
MAC Address Attribute
Name
Enter the returned attribute name from the LDIF file, which you use for
import. For example, macAddress.
Profile Attribute Name (Optional). Enter the name of the LDAP attribute. This attribute holds
the policy name for each endpoint entry that is defined in the LDAP
server.
When you configure the Profile Attribute Name field, consider the
following:
If you do not specify this LDAP attribute in the Profile Attribute
Name field or configure this attribute incorrectly, then endpoints
are marked Unknown during an import operation, and these
endpoints are profiled separately to the matching endpoint profiling
policies.
If you configure this LDAP attribute in the Profile Attribute Name
field, the attribute values are validated to ensure that the endpoint
policy matches with an existing policy in Cisco ISE, and endpoints
are imported. If the endpoint policy does not match with an existing
policy, then those endpoints will not be imported.
Time Out [seconds] Enter the time in seconds between 1 and 60 seconds.
Table 4-9 Importing from LDAP (continued)
Field Name Description
4-26
Cisco Identity Services Engine User Guide, Release 1.1.1
OL-26134-01
Chapter 4 Managing Identities and Admin Access
Latest Network Scan Results
Step 6 From the Opening profiler_endpoints.csv dialog box, choose Cancel to return to the Endpoints page.
Latest Network Scan Results
The most recent network scan results are stored in Administration > Identity Management >
Identities > Latest Network Scan Results.
The Latest Network Scan Results Endpoints page displays only the most recent endpoints that are
detected, along with their associated endpoint profiles, their MAC addresses, and their static assignment
status, when you perform a manual network scan on any subnet. This page allows you to edit endpoints
that are detected from the subnet for better classification, if required.
For more information on how to edit endpoints in the Latest Network Scan Results Endpoints page, see
Editing an Endpoint, page 4-19.
Cisco ISE allows you to perform the manual network scan from the Policy Service nodes that are enabled
to run the profiling service. You must choose the Policy Service node from the primary Administration
ISE node user interface in your deployment, and run the manual network scan from the Policy Service
node. During the manual network scan on any subnet, the Network Scan probe detects endpoints on the
specified subnet, their operating systems, and check UDP ports 161 and 162 for an SNMP service.
For more information on the manual network scan, see Chapter 18, Configuring the Network Scan
(NMAP) Probe.
Understanding Admin Access Terminology
Table 4-10 defines and describes some basic admin access terminology that applies to role-based access
policies, administrators, admin groups, permissions, and settings in Cisco ISE.
Table 4-10 Cisco ISE Admin Access Terminology
Term Description
Policies Role-based access policies (known as Admin access) are access control policies that you define
that allow you to restrict the network access privileges for any user or group. Role-based access
policies are defined when you configure specific access control policies and permissions. These
admin access policies allow you to customize the amount and type of access on a per-user or
per-group basis using specified role-based access permission settings that apply to a group or an
individual user.
Administrators An individual who manages or performs a specific type of administrative task using the Cisco ISE
user interface is considered an admin (or administrator). Administrators are dependent upon the
admin role assigned to them, which limits the network access or tasks they can perform (a
role-based access approach). Using the Cisco ISE user interface, administrator roles can perform
the following tasks:
Change admin or user passwords
Manage deployments, helpdesk operations, monitoring and troubleshooting nodes, and
network devices
Manage Cisco ISE services policies and admin access, Cisco ISE administrator accounts and
roles, Cisco ISE administrative functions, and Cisco ISE system configuration and operations
4-27
Cisco Identity Services Engine User Guide, Release 1.1.1
OL-26134-01
Chapter 4 Managing Identities and Admin Access
Understanding Admin Access Terminology
Administrative users are users of Cisco ISE that can be assigned to one or more admin-level groups. You
can create an administrative user when you first configure Cisco ISE users or you can promote an
existing user to this role. Administrative users can also be demoted to simple network user status by
disabling the corresponding administrative privileges.
Note Administrators can be considered users that have local privileges to configure and operate the Cisco ISE
system.
Admin Groups These are groups that contain a number of users that all belong to the same administrative group.
Each user that belongs to an administrative group is listed in the Member User table for that group,
which includes information about each member, such as the name of the user, user status (Enabled
or Disabled), e-mail address, First Name, and Last Name.
Cisco ISE allows you to filter entries in a group, and add or remove entries from the Member User
table. Applying role-based access information to groups directly maps these limits to any
individual user who belongs to that group, because all group members share a common identity
and the privileges assigned to that role (for example, users with the Network Device Admin role).
A users identity as a member of a specific administrative group can also be used as a condition in
authorization policies. The supported Cisco ISE admin group roles and the tasks each role type can
manage are listed and described in Table 4-11 on page 4-28.
Permissions Cisco ISE uses this process to control permissions or access rights to specific users or groups of
users. Permissions allow you to control the ability of an individual user or group to access or
manage any network service or resource. The Cisco ISE user interface provides two options: menu
access and data access. Cisco ISE allows you to create, modify, duplicate, or delete permission
privilege settings that limit access to Cisco ISE menus and Cisco ISE data.
Settings Cisco ISE uses this process to configure three key settings that affect admin access:
Access
Password Policy
Session Timeout
The Access settings allow you to configure access connection restrictions with two options (allow
all IP addresses or allow only listed IP addresses). This option allows you to configure a list of IP
addresses with a subnet mask that you configure for access. You can also edit or delete any IP
addresses with a subnet mask in the configured list.
The Password Policy settings consist of two tabs (Password Policy and Advanced) that you can
use to create an admin access password policy. On the Password Policy tab, you can choose from
eight check boxes and two text boxes to configure a password policy.
Note Cisco ISE does not support administrator passwords with UTF-8 characters.
On the Advanced tab, you can define a password history setting in a text field or use two check
boxes and text fields to define the lifetime of an admin access password.
The Session Timeout setting allows you to define a session idle timeout period in minutes. After
this period elapses, the session times out and access is no longer possible during this session.
Table 4-10 Cisco ISE Admin Access Terminology (continued)
Term Description
4-28
Cisco Identity Services Engine User Guide, Release 1.1.1
OL-26134-01
Chapter 4 Managing Identities and Admin Access
Understanding Admin Access Terminology
Table 4-11 Cisco ISE Admin Group Roles and Responsibilities
Admin Group Role Description
Helpdesk Admin This role provides access for querying all monitoring and troubleshooting operations and within
the Cisco ISE administrative console, and can perform the following tasks:
Run all reports
Run all troubleshooting flows
View the Cisco ISE dashboard and livelogs
View alarms
This role cannot create, update, or delete reports, troubleshooting flows, live authentications, or
alarms.
Identity Admin This role provides access for managing all of the internal user identities that use the Cisco ISE
administrative console across the Cisco ISE network. This role has read and write permissions on
identities, endpoints, and identity groups (user identity groups and endpoint identity groups).
Monitoring Admin This role provides access to all monitoring and troubleshooting operations within the Cisco ISE
administrative console, and can perform the following tasks:
Manage all reports (run, create, and delete)
Run all troubleshooting flows
View the Cisco ISE dashboard and livelogs
Manage alarms (create, update, view, and delete)
Network Device Admin This role provides access for Cisco ISE administrators that manage only the Cisco ISE network
device repository and perform tasks such as adding, updating, or deleting devices. This role has
the following permissions:
Read and write permissions on network devices
Read and write permissions on NDGs and all network resources object types
Policy Admin This role provides access for Cisco ISE policy administrators who are responsible for creating and
managing the policies for all Cisco ISE services across the network that are related to
authentication, authorization, posture, profiler, and client provisioning. This role has the following
permissions:
Read and write permissions on all the elements used in policies, such as authorization profiles,
NDGs, and conditions
Read and write permissions on identities, endpoints, and identity groups (user identity groups
and endpoint identity groups)
Read and write permissions on services policies
4-29
Cisco Identity Services Engine User Guide, Release 1.1.1
OL-26134-01
Chapter 4 Managing Identities and Admin Access
Understanding Admin Access Terminology
Managing Admin Access Types Using the User Interface
Use the Cisco ISE dashboard as your starting point for displaying and performing admin access
management operations that allow you to manage policies, administrators, admin groups, permissions,
and settings. You perform management operations by using the controls, tabs, and navigation pane
options to perform the following tasks:
Configure RBAC policiesChoose Administration > System > Admin Access > Authorization
> Policy
Configure administratorsChoose Administration > System > Admin Access > Administrators
> Admin Users
RBAC Admin This role provides full access (read and write permissions) to perform all activities under the
Operations tab and partial access to some menu items under the Administration tab. This role has
the following permissions:
View the authentication details
Enable or disable endpoint protection service
Create, edit, and delete alarms; generate and view reports; and use Cisco ISE to troubleshoot
problems in your network
Read permissions on administrator account settings and admin group settings
View permissions on admin access and data access permissions along with the RBAC policy
page.
Super Admin This role provides access to every Cisco ISE administrative function. This role is assigned to the
default administrator account, and has create, read, update, delete, and eXecute (CRUDX)
permissions on all Cisco ISE resources.
Note The super admin user cannot modify the default system-generated RBAC policies and
permissions. To do this, you must create new RBAC policies with the necessary
permissions based on your needs, and map these policies to any admin group.
System Admin This role provides access for Cisco ISE administrators who are responsible for Cisco ISE
configuration and operations.
This role provides full access (read and write permissions) to perform all activities under the
Operations tab and partial access to some menu items under the Administration tab. This role has
the following permissions:
Read permissions on administrator account settings and administrator group settings
Read permissions on admin access and data access permissions along with the RBAC policy
page.
Read and write permissions for all options under the Administration > System menu.
View the authentication details
Enable or disable endpoint protection service
Create, edit, and delete alarms; generate and view reports; and use Cisco ISE to troubleshoot
problems in your network
Table 4-11 Cisco ISE Admin Group Roles and Responsibilities (continued)
Admin Group Role Description
4-30
Cisco Identity Services Engine User Guide, Release 1.1.1
OL-26134-01
Chapter 4 Managing Identities and Admin Access
Understanding Admin Access Terminology
Configure admin groupsChoose Administration > System > Admin Access > Administrators >
Admin Groups
Configure permissionsChoose Administration > System > Admin Access > Authorization >
Permissions
Configure settingsChoose Administration > System > Admin Access > Settings
Table 4-12 lists the admin access types and configurable values you can set using the Admin Access tab.
Table 4-12 Cisco ISE Admin Access Types and Values
Tab: Sub Tab User Interface Page Functions Panel Values
Admin Access: Policies
Your starting point for
managing RBAC policies
and values
Create role-based admin
access policies
RBAC Rule
RBAC Groups
Permissions
Admin Access: Local Administrators
Your starting point for
managing Administrators
Add
Edit
Change Status
Delete
Duplicate
Filter
New Administrator
(or Edit)
Admin User
Name
Status (Enabled or Disabled)
Password
Password*
Re-Enter Password*
User Information
First Name
Last Name
Account Options
Description
Admin Groups
4-31
Cisco Identity Services Engine User Guide, Release 1.1.1
OL-26134-01
Chapter 4 Managing Identities and Admin Access
Understanding Admin Access Terminology
Admin Access: Admin Groups
Your starting point for
managing Admin Groups
Add
Edit
Duplicate
Delete
Filter
Admin Groups Admin Group
Name*
Description
Member User
Status
Username
First Name
Last Name
Note In the Member Users page,
you can add, remove, or
search for member users
having a specific attribute (or
attributes) using either the
Quick Filter or Advanced
Filter search function.
Admin Access: Permissions
Your starting point for
managing Permissions
Menu Access
Add
Edit
Duplicate
Delete
Data Access
Add
Edit
Duplicate
Delete
Menu Access Create Menu Access Permission
Name*
Description
Menu Access Privileges
Show or Hide
Menu Access Permission for:
Operations
Policy
Administration
Data Access Create Data Access Permission
Name*
Description
Data Access Privileges
Full Access or No Access
Data Access Permission for:
Admin Groups
User Identity Groups
Endpoint Identity Groups
All Locations
All Device Types
Table 4-12 Cisco ISE Admin Access Types and Values (continued)
Tab: Sub Tab User Interface Page Functions Panel Values
4-32
Cisco Identity Services Engine User Guide, Release 1.1.1
OL-26134-01
Chapter 4 Managing Identities and Admin Access
Understanding Admin Access Terminology
Note Configurable values marked with an asterisk (*) are required.
For more information:
For more information about managing RBAC policiesSee Configuring RBAC Policies, page 4-56
and Configuring RBAC Permissions, page 4-49.
For more information about managing administratorsSee Configuring Cisco ISE Administrators,
page 4-33 and Administrator Access Settings, page 4-60.
For more information about managing administrator GroupsSee Configuring Admin Groups,
page 4-36.
For more information about Configuring Cisco ISE to allow for administrator authentication using
credentials that are stored on an external identity sourceSee Configuring Cisco ISE for
Administrator Access Using an External Identity Store, page 4-43.
Admin Access: Settings
Your starting point for
managing Settings
Access Configure Access
Restriction
Allow all IP addresses to connect
Allow only listed IP addresses to
connect
Configure IP List for
Access Restriction
Add
Edit
Delete
Password Policy Password Policy tab Password check boxes and text fields
requirements:
Minimum length*
Non-allowed characters or
reverse order
Lowercase alphabetic characters
Uppercase alphabetic characters
Numeric characters
Non-numeric characters
Note Cisco ISE does not support
administrator passwords with
UTF-8 characters.
Advanced tab Password history setting
Password lifetime settings
Disable Account
Disable Reminder
Session Timeout Session Timeout tab Session Idle Timeout*
(in minutes)
Table 4-12 Cisco ISE Admin Access Types and Values (continued)
Tab: Sub Tab User Interface Page Functions Panel Values
4-33
Cisco Identity Services Engine User Guide, Release 1.1.1
OL-26134-01
Chapter 4 Managing Identities and Admin Access
Understanding Admin Access Terminology
For more information about managing user identity groupsSee Configuring User Identity Groups,
page 4-40.
For more information about managing endpoint identity groupsSee Filtering, Creating, Editing,
and Deleting Endpoint Identity Groups, page 4-72 and Filtering, Creating, Editing, and Deleting
Endpoint Identity Groups, page 4-72.
Configuring Cisco ISE Administrators
You can use Admin Users to display, create, modify, delete, change the status, duplicate, or search for
attributes of Cisco ISE administrators.
This section contains the following topics:
Displaying Existing Cisco ISE Administrators, page 4-33
Creating a New Cisco ISE Administrator, page 4-33
Modifying an Existing Cisco ISE Administrator, page 4-34
Deleting an Existing Cisco ISE Administrator, page 4-34
Changing the Status of an Existing Cisco ISE Administrator, page 4-35
Duplicating an Existing Cisco ISE Administrator, page 4-35
Searching for Specific Attributes in an Existing Cisco ISE Administrator, page 4-35
Displaying Existing Cisco ISE Administrators
Cisco ISE displays administrators in the Administrators page, listing locally defined administrators in
the following location:
Administration > System > Admin Access > Administrators > Admin Users.
Creating a New Cisco ISE Administrator
Use this procedure to create a new Cisco ISE administrator.
To create a new Cisco ISE administrator, complete the following steps:
Step 1 Choose Administration > System > Admin Access > Administrators > Admin Users.
The Administrators page appears, listing all existing locally defined administrators.
Step 2 Click Add, and do one of the following:
Create New User
If you choose Create New User, a blank Admin User page appears that you must configure.
Select from Network Access Users
If you choose Select from Network Access Users, a list of current users appears from which you can
click to choose a user, and the corresponding Admin User page appears.
Step 3 Enter values for the following Administrator fields (for details, see Administrators in Table 4-12 on
page 4-30).
Admin User and Status
Password (if you click the External option, the Password and Re-Enter Password fields are not used)
4-34
Cisco Identity Services Engine User Guide, Release 1.1.1
OL-26134-01
Chapter 4 Managing Identities and Admin Access
Understanding Admin Access Terminology
User Information
Account Options
Admin Groups
Step 4 Click Submit to create the new Administrator in the Cisco ISE database.
Modifying an Existing Cisco ISE Administrator
Use this procedure to modify an existing Cisco ISE administrator configuration.
To modify an existing Cisco ISE administrator, complete the following steps:
Step 1 Choose Administration > System > Admin Access > Administrators > Admin Users.
The Administrators page appears.
Step 2 Check the check box that corresponds to the administrator that you want to modify, and click Edit.
The corresponding Admin User page appears.
Step 3 Modify the values in the following Admin User fields that you want to change.
Admin User and Status
Password (if you click the External option, the Password and Re-Enter Password fields are not
used)
User Information
Account Options
Admin Groups
Step 4 Click Save to save the modified administrator in the Cisco ISE database.
Deleting an Existing Cisco ISE Administrator
Use this procedure to delete an existing Cisco ISE administrator.
To delete an existing Cisco ISE administrator, complete the following steps:
Step 1 Choose Administration > System > Admin Access > Administrators > Admin Users.
The Administrators page appears.
Step 2 Check the check box that corresponds to the administrator that you want to delete, click Delete, and do
one of the following:
Click Remove from Administrator List. The selected Administrator is removed from the list.
This action removes the selected Administrator from the list, but does not delete the user
account.
Click Delete Admin User, then click OK.
This action deletes the selected administrator from the Cisco ISE database.
4-35
Cisco Identity Services Engine User Guide, Release 1.1.1
OL-26134-01
Chapter 4 Managing Identities and Admin Access
Understanding Admin Access Terminology
Changing the Status of an Existing Cisco ISE Administrator
Use this procedure to change the status of an existing Cisco ISE administrator.
To change the status of an existing Cisco ISE administrator, complete the following steps:
Step 1 Choose Administration > System > Admin Access > Administrators > Admin Users.
The Administrators page appears.
Step 2 Check the check box that corresponds to the administrator whose status you want to change, and click
Change Status.
Step 3 Click OK in the confirmation dialog box to change the status of the selected administrator.
The Administrators page appears with this modified status.
Duplicating an Existing Cisco ISE Administrator
Use this procedure to duplicate an existing Cisco ISE administrator.
To duplicate an existing Cisco ISE administrator, complete the following steps:
Step 1 Choose Administration > System > Admin Access > Administrators > Admin Users.
The Administrators page appears.
Step 2 Check the check box that corresponds to the administrator who you want to duplicate, and click
Duplicate.
The Administrators page appears with the duplicated status.
Step 3 Modify the duplicated administrator as necessary.
Step 4 Click Submit to save this new administrator.
Searching for Specific Attributes in an Existing Cisco ISE Administrator
Use this procedure to search for an existing Cisco ISE administrator based on specific attributes.
To search for an existing Cisco ISE administrator using specific attributes, complete the following steps:
Step 1 Choose Administration > System > Admin Access > Administrators > Admin Users.
The Administrators page appears.
Step 2 Click the Show drop-down list, and choose one of the following options:
Quick Filter (see Step 3)
Advanced Filter (see Step 4)
Step 3 To perform a Quick Filter, perform the following:
a. Enter search criteria in one or more of the following attribute fields:
Status
4-36
Cisco Identity Services Engine User Guide, Release 1.1.1
OL-26134-01
Chapter 4 Managing Identities and Admin Access
Understanding Admin Access Terminology
Name
Description
First Name
Last Name
Admin Groups
b. To filter, click Go in each field.
Cisco ISE administrator entries that match the specified attribute(s) are displayed in the Cisco ISE
Administrators page.
Step 4 To perform an Advanced Filter, create a matching rule by performing the following:
a. Choose one of the following options from the Filter drop-down list:
b. Choose one of the following options from the second drop-down list:
Contains
Does not contain
Does not equal
Ends with
Is empty
Is exactly (or equals)
Is greater than
Is greater than or equal to
Is less than
Is less than or equal to
Is not empty
Starts with
c. In the text box, enter your desired search value.
d. Click Go to launch the filter process, or click plus (+) to add additional search criteria.
e. Click Clear Filter to reset the filter process.
Configuring Admin Groups
The Admin Groups page lets you display, create, modify, delete, duplicate, or filter Cisco ISE network
admin groups and this section contains the following topics:
Displaying Existing Admin Groups, page 4-37
Creating an Admin Group, page 4-37
Modifying an Existing Admin Group, page 4-38
Deleting an Existing Admin Group, page 4-38
Duplicating an Existing Admin Group, page 4-39
Searching for Specific Attributes in an Existing Admin Group, page 4-39
4-37
Cisco Identity Services Engine User Guide, Release 1.1.1
OL-26134-01
Chapter 4 Managing Identities and Admin Access
Understanding Admin Access Terminology
Prerequisite
To configure an external administrator group type, you must have already specified one or more external
identity stores according to the guidelines that are found in these sections:
Microsoft Active Directory, page 5-4
LDAP, page 5-18
RADIUS Token Identity Sources, page 5-32
RSA Identity Sources, page 5-39
Displaying Existing Admin Groups
To display existing admin groups, choose Administration > System > Admin Access >
Administrators > Admin Groups.
The Admin Groups page appears.
Creating an Admin Group
Use this procedure to create an admin group (and create or delete users within that admin group).
To create an admin group, complete the following steps:
Step 1 Choose Administration > System > Admin Access > Administrators > Admin Groups.
The Admin Group page appears.
Step 2 Click Add, and enter the values for the following Admin Group fields.
Name
Description
Step 3 Specify the Type of administrator group you are configuring:
InternalAdministrators assigned to this group type will authenticate against the credentials that
are specified in the Cisco ISE internal database.
ExternalAdministrators that you assign to this group will authenticate against the credentials that
are contained in the external identity store that you specify in the attribute selector. After choosing
External, specify the identity store from which Cisco ISE should import the external group
information.
Note To configure an external administrator group type, you must have already specified one or more
external identity stores according to the guidelines in the applicable sections of Chapter 5,
Managing External Identity Sources.
Step 4 To add users to the Admin Group Users table, click Add. From the Users page, select the users to be
added to the admin group.
Step 5 To delete users from the Admin Group Users table, check the check box corresponding to the user that
you want to delete, and click Remove.
Step 6 Click Submit to save any changes made to the admin group that you created in the Cisco ISE database.
4-38
Cisco Identity Services Engine User Guide, Release 1.1.1
OL-26134-01
Chapter 4 Managing Identities and Admin Access
Understanding Admin Access Terminology
Modifying an Existing Admin Group
Use this procedure to modify the configuration values for an existing locally configured admin group.
To modify an existing admin group, complete the following steps:
Step 1 Choose Administration > System > Admin Access > Administrators > Admin Groups.
The Admin Group page appears.
Step 2 Check the check box that corresponds to the admin group that you want to modify, and click Edit.
The corresponding Admin Group page appears.
Step 3 Modify the member users that are part of this admin group as follows:
Click Add to add new member.
Check the check box corresponding to existing members, and click Remove to delete users.
Click Quick Filter or Advanced Filter and search on specific attributes for admin group users.
Step 4 Click Save to save your modified network access user in the Cisco ISE database.
Deleting an Existing Admin Group
Use this procedure to delete an existing admin group (and by doing so, delete the users within that admin
group).
To delete an existing admin group, complete the following steps:
Step 1 Choose Administration > System > Admin Access > Administrators > Admin Groups.
The Admin Group page appears.
Step 2 Check the check box that corresponds to the admin group that you want to delete, and click Delete.
A Delete Confirmation dialog box appears.
Step 3 Click OK to confirm the deletion of the selected admin group.
4-39
Cisco Identity Services Engine User Guide, Release 1.1.1
OL-26134-01
Chapter 4 Managing Identities and Admin Access
Understanding Admin Access Terminology
Duplicating an Existing Admin Group
Use this procedure to duplicate an existing admin group.
To duplicate an existing admin group, complete the following steps:
Step 1 Choose Administration > System > Admin Access > Administrators > Admin Groups.
The Admin Group page appears.
Step 2 Check the check box that corresponds to the admin group you want to duplicate, and click Duplicate.
The Admin Group window appears with the duplicated status.
Step 3 Modify the duplicated admin group as necessary.
Step 4 Click Submit to save this new admin group.
Searching for Specific Attributes in an Existing Admin Group
Use this procedure to search for an existing admin group based on specific attributes.
To search for an existing admin group using specific attributes, complete the following steps:
Step 1 Choose Administration > System > Admin Access > Administrators > Admin Groups.
The Admin Group page appears.
Step 2 Click the Show drop-down list, and select from one of the following options:
Quick Filter
Advanced Filter
Step 3 To perform a Quick Filter, perform the following:
a. Enter search criteria in one or more of the following attribute fields:
Name
Description
b. To filter, click Go in each field.
Step 4 To perform an Advanced Filter, create a matching rule by performing the following:
a. Choose one of the following options from the Filter drop-down list:
Description
Name
b. Choose one of the following options from the second drop-down list:
Contains
Does not contain
Does not equal
Ends with
Is empty
Is exactly (or equals)
4-40
Cisco Identity Services Engine User Guide, Release 1.1.1
OL-26134-01
Chapter 4 Managing Identities and Admin Access
Understanding Admin Access Terminology
Is greater than
Is greater than or equal to
Is less than
Is less than or equal to
Is not empty
Starts with
c. In the text box, enter your desired search value.
d. Click Go to launch the filter process, or click plus (+) to add additional search criteria.
e. Click Clear Filter to reset the filter process.
Configuring User Identity Groups
The Identity Groups window lets you display, create, modify, delete, duplicate, or filter Cisco ISE user
identity groups and this section contains the following topics:
Displaying a User Identity Group, page 4-40
Creating a User Identity Group, page 4-40
Modifying an Existing User Identity Group, page 4-41
Deleting an Existing User Identity Group, page 4-41
Importing or Exporting an Existing User Identity Group, page 4-42
Searching for Specific Attributes in an Existing User Identity Group, page 4-42
Displaying a User Identity Group
To display a Cisco ISE user identity group, choose Administration > Identity Management > Groups
> Identity Groups > User Identity Groups.
The User Identity Groups page appears.
Creating a User Identity Group
Use this procedure to create a user identity group (and create or delete users within this local user
identity group.
To create a user identity group, complete the following steps:
Step 1 Choose Administration > Identity Management > Groups > Identity Groups > User Identity
Groups.
The User Identity Group page appears.
Step 2 Click Add, and enter values in the following fields.
Name
Description
4-41
Cisco Identity Services Engine User Guide, Release 1.1.1
OL-26134-01
Chapter 4 Managing Identities and Admin Access
Understanding Admin Access Terminology
Note Do not include spaces when creating the name for a user identity group.
Step 3 Click Submit.
Modifying an Existing User Identity Group
Use this procedure to modify an existing user identity group (and by doing so, modify the users within
this local user identity group).
To modify an existing user identity group, complete the following steps:
Step 1 Choose Administration > Identity Management > Groups > Identity Groups > User Identity
Groups.
Step 2 Check the check box corresponding to the user identity group that you want to modify, and click Edit.
You can edit the name of the identity group, as well as add new or delete existing users in the user
identity group. The User Identity Groups page appears that displays the identity group name and
description, and the Member Users section.
Step 3 To add users to the identity group, click Add in the Users page.
The Users widget appears that contains the list of network access users.
Step 4 Click users listed in the Users widget to add them to the user identity group.
Step 5 To delete users from the identity group, check the check box corresponding to the user that you want to
delete, and choose Delete.
Delete Selected or Delete All options appear that allows you to delete selected users or all.
A confirmation dialog box appears. Click OK to confirm.
Step 6 Click Save to save any changes made to the user identity group in the Cisco ISE database.
Deleting an Existing User Identity Group
Use this procedure to delete an existing user identity group (and by doing so, delete the users within this
local user identity group).
To delete an existing user identity group, complete the following steps:
Step 1 Choose Administration > Identity Management > Groups > Identity Groups > User Identity
Groups.
The User Identity Group page appears.
Step 2 Check the check box next to the user identity group that you want to delete, and click Delete.
A confirmation dialog box appears. Click OK to confirm your user identity group deletion.
4-42
Cisco Identity Services Engine User Guide, Release 1.1.1
OL-26134-01
Chapter 4 Managing Identities and Admin Access
Understanding Admin Access Terminology
Importing or Exporting an Existing User Identity Group
Use this procedure to import or export locally configured user identity groups.
To import or export existing user identity groups, complete the following steps:
Step 1 Choose Administration > Identity Management > Groups > Identity Groups > User Identity
Groups.
The User Identity Group page appears.
Step 2 Click Import to import network access users from a comma-delimited text file.
The Import User Identity Groups from File page appears.
In the File field, enter the filename that contains the user identity group that you want to import, or
click Browse and navigate to the location where this file resides.
Check the Overwrite existing data with new data check box if you want to both add a new user
identity group and update existing user identity groups.
If this check box option is not selected during the import process, only a new user identity group is
created and existing user identity groups are not affected by any updates.
Step 3 (Optional) If you do not have a comma-delimited text file, click Generate a Template to create this type
of file, which includes the following fields:
Identity Group Name
Identity Group Description
Step 4 (Optional) Click Go Back to return to the previous page if you decide not to perform an import
operation.
Step 5 Click Import.
Step 6 To export a user identity group, you must first check the check box that corresponds to the user identity
group that you want to export, and click Export.
The Opening users.csv window is displayed, and is where you can click Save File and click OK to
create a users.csv file with the network access users that you selected to export.
Step 7 Click Save to save your changes to the Cisco ISE database.
Searching for Specific Attributes in an Existing User Identity Group
Use this procedure to search for an existing user identity group based on specific attributes.
To search for an existing user identity group using specific attributes, complete the following steps:
Step 1 Choose Administration > Identity Management > Groups > Identity Groups > User Identity
Groups.
The User Identity Groups page appears.
Step 2 Click the Show drop-down list, and choose one of the following options:
Quick Filter
Advanced Filter
a. To perform a Quick Filter, enter search criteria in one or more of the following attribute fields:
4-43
Cisco Identity Services Engine User Guide, Release 1.1.1
OL-26134-01
Chapter 4 Managing Identities and Admin Access
Understanding Admin Access Terminology
Name
Description
b. To perform an Advanced Filter, create a matching rule by choosing one of the following options
from the Filter drop-down list:
Name
Description
c. From the second drop-down list, choose one of the following options:
Contains
Does not contain
Does not equal
Ends with
Is empty
Is exactly (or equals)
Is greater than
Is greater than or equal to
Is less than
Is less than or equal to
Is not empty
Starts with
d. In the text box, enter your desired search value.
e. Click Go to launch the filter process, or click plus (+) to add additional search criteria.
f. Click Clear Filter to reset the filter process.
Configuring Cisco ISE for Administrator Access Using an External Identity Store
In Cisco ISE you can provide administrator user authentication via an external identity store like Active
Directory, LDAP, or RSA SecureID. There are two models you can use to provide authentication via an
external identity store:
External Authentication + External AuthorizationThere are no credentials that are specified on
the local Cisco ISE database for the administrator ID in question, and authorization is based on
external identity store group membership only. This is used for Active Directory and LDAP
authentication.
External Authentication + Internal AuthorizationThere administrators authentication credentials
come from the external identity source, and authorization and administrator role assignment takes
place using the local Cisco ISE database. This is used for RSA SecurID authentication. (This method
requires you to configure the same username in both the external identity store and the local Cisco
ISE database.)
During operation, Cisco ISE is designed to fall back and attempt to perform authentication from the
internal identity database, if communication with the external identity store has not been established or
if it fails. In addition, whenever an administrator for whom you have set up external authentication
4-44
Cisco Identity Services Engine User Guide, Release 1.1.1
OL-26134-01
Chapter 4 Managing Identities and Admin Access
Understanding Admin Access Terminology
launches a browser and initiates a login session, the administrator still has the option to request
authentication via the Cisco ISE local database by choosing Internal from the Identity Store
drop-down selector in the login dialog.
Note You can configure this method of providing external administrator authentication only via the
administrator user interface. The Cisco ISE Command Line Interface (CLI) does not feature these
functions.
Prerequisites
If your network does not already have one or more existing external identity stores, ensure that you
have installed the necessary external identity stores and configured Cisco ISE to access those
identity stores. See the following sections for guidelines:
Microsoft Active Directory, page 5-4
LDAP, page 5-18
RADIUS Token Identity Sources, page 5-32
RSA Identity Sources, page 5-39
External Authentication + External Authorization
By default, Cisco ISE is set up to provide internal administrator authentication. Therefore, to set up
external authentication, you must create a password policy for the external administrator accounts that
you define in the external identity stores. You can then apply this policy to the external administrator
groups that eventually become a part of the external administrator RBAC policy. For more details on
setting up the password policy, see Configuring a Password Policy for Administrator Accounts,
page 4-62.
In addition to providing authentication via an external identity store, your network may also require you
to use a Common Access Card (CAC) authentication device. If your external network access method
requires a CAC, see Configuring Cisco ISE for Administrator CAC Authentication, page 8-4.
To create an external administrator authentication password policy, complete the following steps:
Step 1 Navigate to Administration > System > Admin Access > Authentication.
Step 2 On the Authentication Method tab, select Password Based and choose one of the external identity
sources you should have already configured according to the Prerequisites, which are outlined on page
4-44.
Step 3 Configure any other specific password policy settings according to the guidelines in Configuring a
Password Policy for Administrator Accounts, page 4-62.
Step 4 Click Save.
Next, you will need to create an external Active Directory or LDAP administrator group. This ensures
that Cisco ISE uses the username that is defined in the external Active Directory or LDAP identity store
to validate the administrator username and password that you entered upon login. For details, see
Creating an Admin Group, page 4-37.
4-45
Cisco Identity Services Engine User Guide, Release 1.1.1
OL-26134-01
Chapter 4 Managing Identities and Admin Access
Understanding Admin Access Terminology
Cisco ISE imports the Active Directory or LDAP group information from the external resource and
stores it as a dictionary attribute. You can then specify that attribute as one of the policy elements when
it is time to configure the RBAC policy for this external administrator authentication method.
To create an internal administrator group to which you will map the external Active Directory or LDAP identity
group, complete the following steps:
Step 1 Choose Administration > System > Admin Access > Administrators > Admin Groups > Add.
The Admin Groups page appears.
Step 2 Follow the guidelines that are described in Creating an Admin Group, page 4-37 to create a new external
administrator group.
Step 3 Click Save.
4-46
Cisco Identity Services Engine User Guide, Release 1.1.1
OL-26134-01
Chapter 4 Managing Identities and Admin Access
Understanding Admin Access Terminology
To specify menu access and data access permissions for the new external administrator group, complete the
following steps:
Step 1 From the Cisco ISE Administration dashboard, choose Administration > System > Admin Access.
Step 2 From the Admin Access navigation pane, click to expand Permissions and then click the following:
Menu Access
Data Access
The Menu Access or Data Access page appears, listing all existing default and user-defined access
permissions.
Step 3 Specify access permissions according to the guidelines in Configuring Menu Access Permissions,
page 4-49 and Configuring Data Access Permissions, page 4-53.
Step 4 Click Save.
In order to configure Cisco ISE to authenticate the administrator using an external identity store and to
specify custom menu and data access permissions at the same time, you must configure a new RBAC
policy. This policy must have the external administrator group for authentication and the internal
administrator group with menu and data access permissions to manage administrator external
authentication and authorization.
Note You cannot modify an existing (system-preset) RBAC policy to specify these new external attributes. If
you have an existing policy that you would like to use as a template, be sure to duplicate that policy,
rename it, and then assign the new attributes. See Duplicating RBAC Policy, page 4-59 for details.
To create a new RBAC policy for external administrator authentication:
Step 1 From the Cisco ISE Administration dashboard, choose Administration > System > Admin Access >
Authorization > Policy.
The RBAC Policies page appears. This page contains a set of ready-to-use predefined policies for default
admin groups.
Step 2 Specify the necessary external administrator authentication RBAC policy elements (group, permissions,
and so on.) according to the guidelines in Creating Custom RBAC Policy, page 4-57.
Step 3 Click Save.
Note Remember that the appropriate external administrator group must be assigned to the correct
administrator user IDs. Ensure that the administrator in question is associated with the correct external
administrator group, as described in the subsections under Configuring Cisco ISE Administrators,
page 4-33.
4-47
Cisco Identity Services Engine User Guide, Release 1.1.1
OL-26134-01
Chapter 4 Managing Identities and Admin Access
Understanding Admin Access Terminology
Figure 4-1 shows an example of the login dialog that is presented to the administrator when an external
identity store has been set up in Cisco ISE to provide authentication. Upon logging in, administrators
see only the menu and data access items that are specified in the RBAC policy.
Figure 4-1 Administrator LoginExternal Identity Store Available
Note If you log in as an administrator, and the Cisco ISE RBAC policy is not able to authenticate your
administrator identity, Cisco ISE displays an unauthenticated message, and you cannot access the
Cisco ISE administrator user interface.
External Authentication + Internal Authorization
When configuring Cisco ISE to provide administrator authentication using an external RSA SecurID
identity store, administrator credential authentication is performed by the RSA identity store. However,
authorization (policy application) is still done according to the Cisco ISE internal database. In addition,
there are two important factors to remember that are different from External Authentication + External
Authorization:
You do not need to specify any particular external administrator groups for the administrator.
You must configure the same username in both the external identity store and the local Cisco ISE
database.
To create a new Cisco ISE administrator that authenticates via the external identity store, complete the following
steps:
Step 1 Choose Administration > System > Admin Access > Administrators > Admin Users.
The Administrators page appears, listing all existing locally defined administrators.
Step 2 Follow the guidelines at Creating a New Cisco ISE Administrator, page 4-33 to ensure that the
administrator username in the external RSA identity store is also present in Cisco ISE. Be sure to click
the External option under Password.
4-48
Cisco Identity Services Engine User Guide, Release 1.1.1
OL-26134-01
Chapter 4 Managing Identities and Admin Access
Understanding Admin Access Terminology
Note Remember: you do not need to specify a password for this external administrator user ID, nor
are you required to apply any specially configured external administrator group to the associated
RBAC policy.
Step 3 Click Save.
When the administrator logs in, the login session passes through the following general steps in the
process:
1. The administrator sends a RSA SecurID challenge.
2. RSA SecurID returns a challenge response.
3. The administrator enters a user name and the RSA SecurID challenge response in the Cisco ISE
login dialog, as if entering the user ID and password.
4. The administrator ensures that the specified Identity Store is the external RSA SecurID resource.
5. The administrator clicks Login.
Figure 4-2 shows an example of the login dialog that is presented to the administrator when RSA
SecurID is the external identity store. Upon logging in, the administrator sees only the menu and data
access items that are specified in the RBAC policy.
Figure 4-2 Administrator LoginRSA SecurID External Identity Store
4-49
Cisco Identity Services Engine User Guide, Release 1.1.1
OL-26134-01
Chapter 4 Managing Identities and Admin Access
Managing Admin Access (RBAC) Policies
Managing Admin Access (RBAC) Policies
In Cisco ISE, RBAC policies are simple access control policies that use RBAC concepts to manage
admin access. These RBAC policies are formulated to grant permissions to a set of administrators that
belong to one or more admin group(s) that restrict or enable access to perform various administrative
functions using the user interface menus and admin group data elements.
RBAC policies determine if an admin user can be granted a specific type of access to a menu item or
other identity group data elements. You can grant or deny access to a menu item or identity group data
element to an admin user based on the admin group by using effective RBAC policies. When admin users
log into the Cisco ISE user interface, they can access menus and data that are based on the policies and
permissions defined for the admin groups with which they are associated.
For example, you can prevent a network administrator from viewing the Admin Access operations menu
and the policy data elements. This can be achieved by creating a custom RBAC policy for the admin
group with which the network administrator is associated.
For more information:
To understand admin access terminologies, see Understanding Admin Access Terminology,
page 4-26
To manage admin access types and values, see Managing Admin Access Types Using the User
Interface, page 4-29
For detailed procedures for creating RBAC permissions, see Configuring RBAC Permissions,
page 4-49.
For detailed procedures for creating RBAC policies, see Configuring RBAC Policies, page 4-56.
Configuring RBAC Permissions
Cisco ISE provides an out of the box set of permissions that are associated with a set of predefined admin
groups. Having pre-defined admin group permissions allow you to set permissions so that a member of
any admin group can have full or limited access to the menu items within the administrative interface
(known as menu access) and to delegate an admin group to use the data access elements of other admin
groups (known as data access). These permissions are reusable entities that can be further used to
formulate RBAC policies for various admin groups.
The following permissions are available in Cisco ISE:
Menu AccessSee Configuring Menu Access Permissions, page 4-49 for more information.
Data AccessSee Configuring Data Access Permissions, page 4-53 for more information.
Configuring Menu Access Permissions
In Cisco ISE, the menu access permissions allow you to show or hide the menu items of the Cisco ISE
administrative interface to an admin group. This feature lets you create permissions for the admin group
so that you can restrict or enable access to an administrator belonging to that group at the menu level.
This section contains the following topics:
Viewing Predefined Menu Access Permissions, page 4-50
Creating Custom Menu Access Permissions, page 4-51
4-50
Cisco Identity Services Engine User Guide, Release 1.1.1
OL-26134-01
Chapter 4 Managing Identities and Admin Access
Configuring RBAC Permissions
Updating Menu Access Permissions, page 4-52
Duplicating Menu Access Permissions, page 4-52
Deleting Menu Access Permissions, page 4-53
Viewing Predefined Menu Access Permissions
Cisco ISE provides a set of system defined menu access permissions that are already used in the default
RBAC policies.
To view the default menu access for an admin group, complete the following steps:
Step 1 From the Cisco ISE Administration dashboard, choose Administration > System > Admin Access >
Authorization > Permissions.
Step 2 In the Admin Access navigation pane, click the arrow next to Permissions, and click Menu Access.
The Menu Access page appears listing all existing menu access permissions, both default and
user-defined.
Table 4-13 lists the default menu access permissions.
Table 4-13 Default Menu Access Permissions
Menu Access Name RBAC Group Permissible Set of Menu Items
Super Admin Menu Access Super Admin Operations > All menu items
Policy > All menu items
Administration > All menu items
Policy Admin Menu Access Policy Admin Operations > All menu items
Policy > All menu items
Administration >
Identity Management > All menu items
System > Settings
Helpdesk Admin Menu
Access
Helpdesk Admin Operations > All menu items
Identity Admin Menu
Access
Identity Admin Operations > All menu items
Administration >
Identity Management > All menu items
Network Admin Menu
Access
Network Device Admin Operations > All menu items
Administration >
Network Resources > All menu items
System Admin Menu
Access
System Admin Operations > Authentication, Alarms, Reports, and
Troubleshoot
Administration >
System > All menu items
4-51
Cisco Identity Services Engine User Guide, Release 1.1.1
OL-26134-01
Chapter 4 Managing Identities and Admin Access
Configuring RBAC Permissions
Creating Custom Menu Access Permissions
This section describes how you create custom menu access permissions.
To add a menu access permissions for an admin group, complete the following steps:
Step 1 From the Cisco ISE Administration dashboard, choose Administration > System > Admin Access >
Authorization > Permissions.
Step 2 In the Admin Access navigation pane, click the arrow next to Permissions, and click Menu Access.
The Menu Access page appears listing all existing menu access permissions, both default and
user-defined.
Step 3 Click Add, and enter the following field values in the Create Menu Access Permission group box:
NameEnter the name of the menu access permissions.
DescriptionEnter a brief description of the menu access permissions.
The Menu Access Privileges group box contains the following two sections:
Cisco ISE Navigation Structure Displays a list of selectable menu items in a tree structure starting
from top-level menu items, such as Operations, Policy, and Administration.
Permissions for Menu AccessContains Show and Hide radio buttons.
ShowShows the selected menu items to the member of the admin group upon login to the
Cisco ISE user interface.
HideHides the selected menu items. By default, all menu items are hidden.
Step 4 To create menu access permissions for a menu item, complete the following steps:
a. Click to expand the menu item up to the desired level, and click the menu item(s) on which you want
to create permissions.
b. In the Permissions for Menu Access area, click Show.
Step 5 Click Save.
RBAC Admin Menu Access RBAC Admin Operations > All menu items
Administration >
Admin Access > All menu items
MnT Admin Menu Access MnT Admin Operations > All menu items
Table 4-13 Default Menu Access Permissions (continued)
Menu Access Name RBAC Group Permissible Set of Menu Items
4-52
Cisco Identity Services Engine User Guide, Release 1.1.1
OL-26134-01
Chapter 4 Managing Identities and Admin Access
Configuring RBAC Permissions
Updating Menu Access Permissions
You can edit only the custom menu access permissions and not the predefined menu access permissions.
To edit menu access permissions for an admin group, complete the following steps:
Step 1 From the Cisco ISE Administration dashboard, choose Administration > System > Admin Access >
Authorization > Permissions.
Step 2 In the Admin Access navigation pane, click the arrow next to Permissions, and click Menu Access.
The Menu Access page appears listing all existing menu access permissions, both default and
user-defined.
Step 3 Check the check box next to the menu access permissions that you want to update, and click Edit.
The Edit Menu Access Permission page appears.
Step 4 Modify the description of the menu access permission.
Name
Description
Step 5 Do the following to add or remove menu items from the existing permissions:
To add a new menu item to the permissions, select the menu items from the Menu Access
Privileges group box, and click the Show radio button.
To remove an existing menu item from the permissions, select the menu items from the Menu
Access Privileges section, and click the Hide radio button.
Step 6 Click Save to save the menu access permissions.
Duplicating Menu Access Permissions
Duplicating menu access permissions is a process that reuses the same set of menu items that were used
by the original menu access.
To add a duplicate menu access permissions for an admin group, complete the following steps:
Step 1 From the Cisco ISE Administration dashboard, choose Administration > System > Admin Access >
Authorization > Permissions.
Step 2 In the Admin Access navigation pane, click the arrow next to Permissions, and click Menu Access.
The Menu Access page appears listing all existing menu access permissions, both default and
user-defined.
Step 3 Check the check box next to the menu access permissions that you want to duplicate, and click
Duplicate.
New menu access permissions are added to the list with the word _copy affixed to the name of the
selected permissions. For example, if you want to create a duplicate of MnT Admin Menu Access, the
duplicate is created with the name of MnT Admin Menu Access_copy.
Step 4 Modify the duplicate permissions as necessary.
4-53
Cisco Identity Services Engine User Guide, Release 1.1.1
OL-26134-01
Chapter 4 Managing Identities and Admin Access
Configuring RBAC Permissions
Step 5 Click Save to save the duplicate menu access permissions.
Deleting Menu Access Permissions
You can delete only the custom menu access permissions and not the predefined menu access
permissions.
To delete a menu access permissions for an admin group, complete the following steps:
Step 1 From the Cisco ISE Administration dashboard, choose Administration > System > Admin Access >
Authorization > Permissions.
Step 2 From the Admin Access navigation pane, click the arrow next to Permissions, and click Menu Access.
The Menu Access page appears listing all existing menu access permissions, both default and
user-defined.
Step 3 Check the check box next to the menu access permissions that you want to delete, and click Delete.
Step 4 Click OK in the confirmation dialog box to confirm that you want to delete the menu access permissions.
Configuring Data Access Permissions
In Cisco ISE, the data access permissions enable multiple administrators to have the data access
permissions within the same user population. You can enable or restrict the use of data access
permissions to one or more admin groups. This process allows autonomous delegated control to
administrators of one admin group to reuse data access permissions of the chosen admin groups through
selective association. Data access permissions range from full access to no access for viewing selected
admin groups or the network device groups.
The section contains the following topics:
Viewing Predefined Data Access Permissions, page 4-53
Creating Custom Data Access Permissions, page 4-54
Updating Data Access Permissions, page 4-55
Duplicating Data Access Permissions, page 4-55
Deleting Data Access Permissions, page 4-56
Viewing Predefined Data Access Permissions
To view data access permissions, complete the following steps:
Step 1 From the Cisco ISE Administration dashboard, choose Administration > System > Admin Access >
Authorization > Permissions.
Step 2 In the Admin Access navigation pane, click the arrow next to Permissions, and click Data Access.
The Data Access page appears listing all existing data access permissions, both default and user-defined.
Table 4-14 lists the default data access permissions.
4-54
Cisco Identity Services Engine User Guide, Release 1.1.1
OL-26134-01
Chapter 4 Managing Identities and Admin Access
Configuring RBAC Permissions
Creating Custom Data Access Permissions
This section describes how you can create custom data access permissions.
To create custom data access permissions, complete the following steps:
Step 1 From the Cisco ISE Administration dashboard, choose Administration > System > Admin Access >
Authorization > Permissions.
Step 2 In the Admin Access navigation pane, click the arrow next to Permissions, and click Data Access.
The Data Access page appears listing all existing data access permissions, both default and user-defined.
Step 3 Click Add, and then enter the following field values in the Create Data Access permission page:
NameEnter the name of the data access permissions.
DescriptionEnter a brief description of the data access permissions.
The Data Access Privileges group box contains the following two sections:
Hierarchy list that contains admin groups, user identity groups, and endpoint identity groups.
Permissions for Data Access, such as Full Access and No Access. By default, all groups are
shown in No Access mode.
Step 4 To create a data access permissions that provide full access to an admin group, do the following:
a. Click to expand the admin group and select the desired admin group.
b. Click Full Access.
Step 5 Click Save.
This creates the required data access permissions.
Table 4-14 Default Data Access Permissions
Data Access Name RBAC Group Permissible Admin Groups
Permissible Network Device
Groups
Super Admin Data Access Super Admin Admin Groups
User Identity Groups
Endpoint Identity Groups
All Locations
All Device Types
Policy Admin Data Access Policy Admin User Identity Groups
Endpoint Identity Groups
None
Identity Admin Data Access Identity Admin User Identity Groups
Endpoint Identity Groups
None
Network Admin Data
Access
Network Device Admin None All Locations
All Device Types
System Admin Data Access System Admin Admin Groups None
RBAC Admin Data Access RBAC Admin Admin Groups None
4-55
Cisco Identity Services Engine User Guide, Release 1.1.1
OL-26134-01
Chapter 4 Managing Identities and Admin Access
Configuring RBAC Permissions
Updating Data Access Permissions
You can edit only the custom data access permissions and not the predefined data access permissions.
To update a data access permissions, complete the following steps:
Step 1 From the Cisco ISE Administration dashboard, choose Administration > System > Admin Access >
Authorization > Permissions.
Step 2 In the Admin Access navigation pane, click the arrow next to Permissions, and click Data Access.
The Data Access page appears listing all existing data access permissions, both default and user-defined.
Step 3 Click Edit, and modify the following values in the Edit Data Access Permission page:
Name
Description
Step 4 Complete the following steps to add or remove admin groups from the existing permissions:
To add a new admin group to the permissions, select the group from the Admin Group
Hierarchy, and click the Full Access radio button.
To remove an existing admin group from the permissions, select the admin group from the
Admin Group, and click No Access.
Step 5 Click Save to save the data access permissions.
Duplicating Data Access Permissions
Duplicating data access permissions is a process that reuses the same set of admin groups as the original
data access is having.
To add a duplicate data access permissions for an admin group, complete the following steps:
Step 1 From the Cisco ISE Administration dashboard, choose Administration > System > Admin Access >
Authorization > Permissions.
Step 2 In the Admin Access navigation pane, click the arrow next to Permissions, and click Data Access.
The Data Access page appears listing all existing data access permissions, both default and user-defined.
Step 3 Check the check box next to the data access permissions that you want to duplicate, and click Duplicate.
New data access permissions are added to the list with the word _copy affixed to the name of the
selected permission. For example, if you want to create a duplicate of Policy Admin Data Access, the
duplicate will be created with the name Policy Admin Data Access_copy.
Step 4 Modify the duplicate permissions as necessary.
Step 5 Click Save to save the duplicate data access permissions.
4-56
Cisco Identity Services Engine User Guide, Release 1.1.1
OL-26134-01
Chapter 4 Managing Identities and Admin Access
Configuring RBAC Policies
Deleting Data Access Permissions
You can delete only the custom data access permissions and not the predefined data access permissions.
To delete a data access permissions for an admin group, complete the following steps:
Step 1 From the Cisco ISE Administration dashboard, choose Administration > System > Admin Access >
Authorization > Permissions.
Step 2 In the Admin Access navigation pane, click the arrow next to Permissions, and click Data Access.
The Data Access page appears listing all existing data access permissions, both default and user-defined.
Step 3 Check the check box next to the data access permissions that you want to delete, and click Delete.
Step 4 Click OK in the confirmation dialog box to confirm that you want to delete the data access permissions.
Configuring RBAC Policies
In Cisco ISE, an RBAC policy is represented in an if-then format, where if is the RBAC Admin Group
value and then is the RBAC Permissions value.
From the Cisco ISE Administration dashboard, choose Administration > System > Admin Access >
Authorization > Policy, which displays all default RBAC policies. These default policies cannot be
modified or deleted. This page also provides the interfaces to create custom RBAC policies for an admin
group.
The following topics provide procedures for performing these tasks:
Using Predefined RBAC Policies, page 4-56
Creating Custom RBAC Policy, page 4-57
Updating RBAC Policy, page 4-59
Duplicating RBAC Policy, page 4-59
Deleting RBAC Policy, page 4-60
Using Predefined RBAC Policies
Cisco ISE provides a set of system-defined RBAC policies to perform various Cisco ISE administrative
functions. You can use these policies as is unless you plan for more granular access policies.
To create a custom RBAC policy, complete the following:
From the Cisco ISE Administration dashboard, choose Administration > System > Admin Access >
Authorization > Policy.
The RBAC Policies page appears. This page contains a set of ready-to-use predefined policies for default
admin groups.
Table 4-15 lists the predefined policies, the associated admin groups, and the permissions.
4-57
Cisco Identity Services Engine User Guide, Release 1.1.1
OL-26134-01
Chapter 4 Managing Identities and Admin Access
Configuring RBAC Policies
Creating Custom RBAC Policy
Besides the default policies, you can create custom RBAC policies specifically for your work place, and
apply to personalized admin groups.
Prerequisites:
Ensure that you have created all admin groups for which you want to define the RBAC policies. See
Configuring Admin Groups, page 4-36, for more information on how to create admin groups.
Ensure that these admin groups are mapped to the individual admin users. See Configuring Cisco
ISE Administrators, page 4-33, for more information on how to create admin users.
Ensure that you have configured the RBAC permissions, such as menu access and data access
permissions. See Configuring RBAC Permissions, page 4-49, for more information on how to create
RBAC permissions.
To create a custom RBAC policy, complete the following steps:
Step 1 From the Cisco ISE Administration dashboard, choose Administration > System > Admin Access >
Authorization > Policy.
The RBAC Policies page appears. This page contains a set of ready-to-use predefined policies for default
admin groups.
Step 2 Click Actions next to the RBAC policy rule in the RBAC Policies page.
Here, you can insert new RBAC policies, duplicate an existing RBAC policy, and delete an existing
RBAC policy in the RBAC Policies page.
Table 4-15 Predefined RBAC Policies
Policy Name RBAC Group
1
1. See Understanding Admin Access Terminology, page 4-26, for more information on the default admin groups.
Permissions (Menu Access and/or Data Access)
2
2. See Table 4-13 for the list of predefined menu access permissions and Table 4-14 for the list of predefined data access permissions.
Helpdesk Admin Policy Helpdesk Admin Helpdesk Admin Menu Access
Identity Admin Policy Identity Admin Identity Admin Menu Access
Identity Admin Data Access
MnT Admin Policy MnT Admin MnT Admin Menu Access
Network Device Policy Network Device Admin Network Device Menu Access
Network Device Data Access
Policy Admin Policy Policy Admin Policy Admin Menu Access
Policy Admin Data Access
RBAC Admin Policy RBAC Admin RBAC Admin Menu Access
RBAC Admin Data Access
Super Admin Policy Super Admin Super Admin Menu Access
Super Admin Data Access
System Admin Policy System Admin System Admin Menu Access
System Admin Data Access
4-58
Cisco Identity Services Engine User Guide, Release 1.1.1
OL-26134-01
Chapter 4 Managing Identities and Admin Access
Configuring RBAC Policies
Table 4-16 lists the RBAC policy object selector options.
Step 3 Click the appropriate action from the drop-down menu.
RBAC policies appear in an alphabetical order according to their rule names after you save the RBAC
policy in the RBAC Policies page.
Step 4 Enter values for the following RBAC policy fields:
Rule NameEnter a name for the new policy.
RBAC Group(s)Choose a name for the RBAC group that is associated with the policy.
Click the plus sign (+) next to RBAC Groups to display a drop-down list of group choices. This
list shows all existing RBAC groups, including the default groups and user-defined internal and
external groups.
Click the plus sign (+) next to RBAC Groups to add multiple RBAC groups.
PermissionsChoose the permissions, which include menu access and data access permissions.
To add permissions:
Click the plus sign (+) next to Permissions to enter the menu access permissions name.
Click the button next to Enter Menu Access Permission to display a drop-down list of menu
access permission choices.
Click the necessary Menu Access Permission in the list to add it to the policy.
Click the plus sign (+) next to the selected Menu Access Permission name to add data access
permissions.
Click the button next to Enter Data Access Permission to display a drop-down list of data access
permission choices.
Click the necessary Data Access Permission in the list to add it to the policy.
Note You cannot select multiple menu access and data access permissions when creating an RBAC
policy.
Click Submit.
The RBAC policy creation is now complete.
Table 4-16 RBAC Policy Object Selector Options
Action Name Result
Duplicate Adds a copy of the selected policy in the PBAC policies page, along
with the word copy in the RBAC policy name. Save the policy with an
appropriate name.
Insert New Policy Adds a new policy row.
Delete Deletes the selected policy.
This option is disabled for default policies.
4-59
Cisco Identity Services Engine User Guide, Release 1.1.1
OL-26134-01
Chapter 4 Managing Identities and Admin Access
Configuring RBAC Policies
Updating RBAC Policy
In the Cisco ISE Administration dashboard, there is no specific button or control available to edit a
policy. You can update only the custom RBAC policies and not the default RBAC policies. You can
update all or any RBAC Policy fields by modifying the field values that you want to change.
To edit a custom RBAC policy, complete the following steps:
Step 1 From the Cisco ISE Administration dashboard, choose Administration > System > Admin Access >
Authorization > Policy.
The RBAC Policies page appears.
Step 2 Modify the values of following fields, as necessary:
Rule Name
RBAC Group
Permissions
Menu Access Permission
Data Access Permission
Step 3 Click Save to save the modified RBAC Policy.
Duplicating RBAC Policy
Use this procedure to add a duplicate RBAC policy.
To duplicate a policy, complete the following steps:
Step 1 From the Cisco ISE Administration dashboard, choose Administration > System > Admin Access >
Authorization > Policy.
The RBAC Policies page appears.
Step 2 Click Actions next to the RBAC policy rule in the RBAC Policies page.
Step 3 Click Duplicate.
A duplicate policy row is added in the desired location with the word _copy affixed to the selected
policy name.
Step 4 Modify values of the policy fields, as necessary.
Step 5 Click Save to save the duplicate policy.
4-60
Cisco Identity Services Engine User Guide, Release 1.1.1
OL-26134-01
Chapter 4 Managing Identities and Admin Access
Configuring Settings for Accounts
Deleting RBAC Policy
You can delete only the custom RBAC policies and not the default RBAC policies.
To delete a policy, complete the following steps:
Step 1 From the Cisco ISE Administration dashboard, choose Administration > System > Admin Access >
Authorization > Policy.
The RBAC Policies page appears.
Step 2 Click Actions next to the RBAC policy rule in the RBAC Policies page.
Step 3 Click Delete.
Step 4 Click Save to delete the policy from the Cisco ISE database.
Configuring Settings for Accounts
This section describes how to configure general settings for different Cisco ISE accounts and contains
the following topics:
Administrator Access Settings, page 4-60
Configuring Network Access for User Accounts, page 4-65
Administrator Access Settings
Cisco ISE allows you to define some rules for administrator accounts to enhance security. You can
restrict access to the management interfaces, force administrators to use strong passwords, regularly
change their passwords, and so on. The password policy that you define under the Administrator
Account Settings in Cisco ISE applies to all administrator accounts.
Note Cisco ISE does not support administrator passwords with UTF-8 characters.
This section describes how to define rules for administrator accounts:
Restricting Administrative Access to the Management Interfaces, page 4-61
Configuring a Password Policy for Administrator Accounts, page 4-62
Configuring Session Timeout for Administrators, page 4-64
For more information:
Refer to the Cisco Identity Services Engine Hardware Installation Guide, Release 1.1.1 for a list of ports
that must be open for specific services.
The username and password that you configure using Setup is intended only for administrative access
to the Cisco ISE command-line interface (CLI), and this role is considered to be the CLI-admin user. By
default, the username for the CLI-admin user is admin and the password is user-defined during Setup
(there is no default password).
4-61
Cisco Identity Services Engine User Guide, Release 1.1.1
OL-26134-01
Chapter 4 Managing Identities and Admin Access
Configuring Settings for Accounts
As the CLI-admin user, you can start and stop the Cisco ISE application, apply software patches and
upgrades, reload or shut down the Cisco ISE appliance, and view all system and application logs.
Because of the special privileges of the CLI-admin user, we recommend that you protect the CLI-admin
user credentials and create web-based admin users for configuring and managing your Cisco ISE
deployment.
For more information:
For information about web-based admin users, see the Configuring Cisco ISE Administrators
section on page 4-33.
For details about the differences between the CLI-admin users and web-based admin users, refer to
the Cisco Identity Services Engine Hardware Installation Guide, Release 1.1.1.
Restricting Administrative Access to the Management Interfaces
Cisco ISE allows you to restrict administrative access to the management interfaces based on the IP
address of the remote client. You can choose to do one of the following:
Allow all IP addresses to connect
Allow only listed IP addresses to connect
If you choose the Allow only listed IP addresses to connect option, you must add a list of IP addresses.
Note The administrator access control settings are only applicable for Cisco ISE nodes that assume the
Administration, Policy Service, or Monitoring personas. These restrictions are replicated from the
primary to the secondary nodes. These restrictions are not applicable for the Cisco ISE nodes that assume
the Inline Posture node type.
Prerequisite:
Every Cisco ISE administrator account is assigned one or more administrative roles. To perform the
operations described in the following procedure, you must have any one of the following roles assigned:
Super Admin or System Admin. See Table 4-11 for more information on the various administrative roles
and the privileges associated with each of them.
To add a range of IP addresses to the IP List area, complete the following steps:
Step 1 Choose Administration > System > Admin Access > Settings > Access.
The Configure Access Restriction page appears.
Step 2 Do one of the following:
Click the Allow all IP addresses to connect radio button and proceed to Step 4.
Click the Allow only listed IP addresses to connect radio button, and complete the following steps:
a. From the Configure IP List for Access Restriction area, click Add.
The Add IP CIDR page appears.
b. Enter IP addresses in the classless interdomain routing (CIDR) format in the IP address field.
Enter the subnet mask in the Netmask in CIDR format field.
c. Click OK to add the range of IP addresses to the IP List area.
d. Repeat the process to add more IP address ranges to this list.
4-62
Cisco Identity Services Engine User Guide, Release 1.1.1
OL-26134-01
Chapter 4 Managing Identities and Admin Access
Configuring Settings for Accounts
Administrative access to Cisco ISE will now be restricted to the IP address ranges that are specified
in this list after you click Submit.
Step 3 Click Submit to save the changes.
Related Topics
Configuring Cisco ISE Administrators, page 4-33
Configuring Admin Groups, page 4-36
Configuring a Password Policy for Administrator Accounts
You can create a password policy for administrator accounts to enhance security. The policy that you
define here is applied to all administrator accounts in Cisco ISE.
Note Cisco ISE does not support administrator passwords with UTF-8 characters.
Prerequisite:
Every Cisco ISE administrator account is assigned one or more administrative roles. To perform the
operations described in the following procedure, you must have any one of the following roles assigned:
RBAC Admin, Super Admin, or System Admin. See Table 4-11 for more information on the various
administrative roles and the privileges that are associated with each of them.
Specifying Password-Based or Client Certificate-Based Authentication
To enable either password-based or client certificate-based administrator authentication:
Step 1 Navigate to Administration > System > Admin Access > Authentication.
Step 2 On the Authentication Method tab, select either the Password Based or the Client Certificate Based
option.
If you want to use the standard user ID and password credentials for an administrator login, choose
the Password Based option and specify either the Internal or External authentication type. The
default setting is Internal.
Note If you have configured an external identity source such as LDAP and want to use that as your
authentication source to grant access to the admin user, you must select that particular identity
source from the Identity Source list box.
If you want to specify a certificate-based policy, choose the Client Certificate Based option, and
select an existing Certificate Authentication Profile.
4-63
Cisco Identity Services Engine User Guide, Release 1.1.1
OL-26134-01
Chapter 4 Managing Identities and Admin Access
Configuring Settings for Accounts
Figure 4-3 Administrator > System > Admin Access > Authentication > Authentication Method
Specifying the Administrator Password Policy
To create the password policy for administrators, complete the following steps:
Step 1 Choose Administration > System > Admin Access > Authentication.
Step 2 Click the Password Policy tab.
Step 3 On the Password Policy tab, enter the following information:
Note Cisco ISE does not support administrator passwords with UTF-8 characters.
Minimum Length(Required) Specifies the minimum length of the password (in characters). The
default is six characters.
Password should not contain the admin name or its characters in reversed orderCheck this check
box to restrict the use of the administrator username or its characters in reverse order.
Password should not contain cisco or its characters in reversed orderCheck this check box to
restrict the use of the word cisco or its characters in reverse order.
Password should not contain variable or its characters in reversed orderCheck this check box to
restrict the use of any word that you define or these characters in reverse order.
Password should not contain repeated characters four or more times consecutivelyCheck this
check box to restrict the use of repeated characters four or more times consecutively.
Password must contain at least one character of each of the selected typesSpecifies that the
administrator password must contain at least one character of the type that you choose from the
following choices:
Lowercase alphabetic characters
Uppercase alphabetic characters
Numeric characters
Non-alphanumeric characters
4-64
Cisco Identity Services Engine User Guide, Release 1.1.1
OL-26134-01
Chapter 4 Managing Identities and Admin Access
Configuring Settings for Accounts
Password HistorySpecifies the number of previous passwords from which the new password must
be different to prevent the repeated use of the same password.
Password LifetimeSpecifies the following options to force users to change passwords after a
specified time period:
Time (in days) before the administrator account is disabled if the password is not changed. (The
allowable range is 0 to 2,147,483,647 days.)
Reminder (in days) before the administrator account is disabled.
Incorrect Password AttemptsSpecifies the number of times Cisco ISE records incorrect administrator
passwords before locking the administrator out of Cisco ISE and disabling account credentials:
The number of failed attempts Cisco ISE logs before the administrator account is disabled based
on incorrect password entry. (The minimum and default number of attempts is 5, and the
maximum number of allowed attempts is 20.)
Text that is displayed notifying the user of the administrator account deactivation.
Note If you are using external identity stores to authenticate administrators at login, remember
that even if this setting is configured for the password policy applied to the administrator
profile, the external identity store will still validate the administrators username and
password. For information on administrator login via external identity stores, see
Configuring Cisco ISE for Administrator Access Using an External Identity Store,
page 4-43.
Step 4 Click Save to save the administrator password policy.
Related Topics
Configuring Cisco ISE Administrators, page 4-33
Configuring Admin Groups, page 4-36
Configuring Cisco ISE for Administrator Access Using an External Identity Store, page 4-43
Configuring Session Timeout for Administrators
Cisco ISE allows you to determine the length of time an administration GUI session can be inactive and
still remain connected. You can specify a time in minutes after which Cisco ISE logs out the
administrator. After a session timeout, the administrator must log in again to access the Cisco ISE
administrative user interface.
Prerequisite:
Every Cisco ISE administrator account is assigned one or more administrative roles. To perform the
operations described in the following procedure, you must have any one of the following roles assigned:
Super Admin or System Admin. See Table 4-11 for more information on the various administrative roles
and the privileges associated with each of them.
To configure session timeout, complete the following steps:
Step 1 Choose Administration > System > Admin Access > Settings > Session Timeout.
The Session Timeout page appears.
4-65
Cisco Identity Services Engine User Guide, Release 1.1.1
OL-26134-01
Chapter 4 Managing Identities and Admin Access
Configuring Settings for Accounts
Step 2 Enter the amount of time in minutes that you want Cisco ISE to wait before it logs out the administrator
if there is no activity. The default value is 60 minutes. The valid range is from 6 to 100 minutes.
Step 3 Click Save to save the administrator session timeout settings.
Related Topics
Configuring Cisco ISE Administrators, page 4-33
Configuring Admin Groups, page 4-36
Changing Administrator Name
Cisco ISE allows the name of the internal administrator account to be changed to help prevent security
breaches of the system. Since ISE supports role-based access control, this is applicable not only to the
default Cisco ISE Administrator but to all the internal administrators.
All administrators can change their own name in two ways:
From the respective Edit screens, based on their privilege level
From the logged in users link that is available on the left of the Logout button. This link
appears in the logged in users name. For example, if you have logged in as Smith, the link is
displayed as Smith. Figure 4-4 shows admin as the logged in user.
Figure 4-4 Logged in User Link
When administrators edit their own name, they are redirected to the login page. A Super admin can
change the name of all other admin roles, including system/default administrators.
The administrator name can be changed in the following ways:
A Super/System/RBAC admin can change the administrator name from the Administration >
System > Admin Access > Administrators > Admin Users > Edit page or from the logged in
users link.
An Identity or Policy admin can change the administrator name from the logged in users link only.
A network access user who is promoted to Identity or Policy admin can change the administrator
name from the Administration > Identity Management > Identities > Users > Edit page or from
the logged in users link.
Configuring Network Access for User Accounts
Cisco ISE allows you to restrict network access for user accounts that are based on authentication
settings that you configure for attributes and passwords associated with the user accounts. When
defining user accounts, you can manage network access in the following ways:
Use pre-defined system attributes or create custom attributes
Define authentication settings that form a password policy
There are two options for configuring network access for user accounts:
4-66
Cisco Identity Services Engine User Guide, Release 1.1.1
OL-26134-01
Chapter 4 Managing Identities and Admin Access
Configuring Settings for Accounts
User Custom Attributes Policy, page 4-66
User Password Policy, page 4-66
For information about configuring network access user accounts, see Configuring Network Access User
Accounts, page 4-67.
User Custom Attributes Policy
When you choose User Custom Attributes Policy, the page displays two panes with the following
options that you can use to define user account attributes:
Pre-defined Attributes
Custom Attributes
The Cisco ISE provides the following predefined and nonconfigurable attributes that help to define a
user account:
AllowPasswordChangeAfterLoginA string that defines a password change after logging in
CredentialPasswordA string defining the credential password
DatePasswordLastUpdatedOnA string defining the last date the account password was updated
DescriptionA string representing the account password
EmailAddressA string defining the e-mail address for the account
EnableFlagA string defining the account as enabled
FirstNameA string defining the user first name
LastNameA string defining the user lase name
NumberofSuccessiveFailedAttemptsAn integer value defining the number successful or failed
login attempts
OlderGenerationPasswordListA string list defining previous account passwords
SecureIDA string defining the account username
isSystemDataAn integer representing system data for the account
isAdminA string defining whether the account role is an admin or user
The Cisco ISE also allows you to define custom attributes to help further define a user account by
configuring the following:
Attribute NameEnter a name for the custom attribute you create
Data TypeChoose one of the following from a drop-down list for the custom attribute:
String
Integer
Enum
Float
Password
User Password Policy
When you choose User Password Policy, the Password Policy page allows you to set by entering values
in text boxes or checking check boxes.
4-67
Cisco Identity Services Engine User Guide, Release 1.1.1
OL-26134-01
Chapter 4 Managing Identities and Admin Access
Configuring Settings for Accounts
The following choices that you configure creates a password policy for managing network access per
user account:
Password Policy
Minimum LengthSets the minimum length of password (in characters)
UsernameRestricts the use of the username or its characters in reversed order
CiscoRestricts the use of cisco or its characters in reversed order
Special charactersRestricts the use of special characters that you define in reverse order
Repeated charactersRestricts the use of characters repeated four or more times consecutively
Required charactersRequires that the password include at least one of each of the following
types:
Lowercase alphabetic characters
Uppercase alphabetic characters
Numeric characters
Non-alphanumeric characters
Cisco ISE provides the following configurable options that you set by entering values in text boxes or
checking check boxes.
The following choices that you configure creates an advanced password policy for managing network
access per user account:
Password HistorySets the number of previous versions from which the password must be
different to prevent the repeated use of the same password.
Password LifetimeSets the following options to force users to change passwords after a specified
time period:
Time (in days) before the user account is disabled if the password is not changed
Reminder (in days) before the user account is disabled
Note Options marked by an asterisk (*) are required settings that must have a value configured.
Configuring Network Access User Accounts
The following topics describe how to configure or manage a network access user account:
Configuring a User Password Policy for the Network Access User Account, page 4-67
Filtering the Predefined Attributes, page 4-68
Configuring Custom Attributes for the Network Access User Account, page 4-70
Configuring a User Password Policy for the Network Access User Account
Use this procedure to configure a password policy for any network access user account.
To configure a user password policy for a network access user account, complete the following steps:
Step 1 Choose Administration > Identity Management > Settings > User Password Policy.
4-68
Cisco Identity Services Engine User Guide, Release 1.1.1
OL-26134-01
Chapter 4 Managing Identities and Admin Access
Configuring Settings for Accounts
The Password Policy page appears.
Step 2 Configure the password policy for the user account by entering the desired values in the text boxes or
checking specific check boxes.
Note For more information about the values and corresponding text boxes and check boxes, see User Password
Policy, page 4-66.
For example, to create a password policy that requires a strong password, enter the following values or
check the following check boxes:
Enter 10 or greater in the Minimum Length: text box.
The Password should not contain the username or its characters in reversed order check box
is checked by default. You may uncheck it if you require.
Check the Password should not contain cisco or its characters in reversed order check box.
Check the Password should not contain or its characters in reversed order check box with a
specific string in the text box if you require.
Check the Password may not contain repeated characters four or more times consecutively
check box.
Under Password must contain at least one character of each of the following types, check the
following check boxes:
Lowercase alphabetic characters
Uppercase alphabetic characters
Numeric characters
Non-alphanumeric characters
Step 3 Configure the advanced password settings by entering values or selecting check boxes to define the
Password History and Password Lifetime.
For example, to define unique passwords, enter the following values or check the following check boxes:
Under Password History, enter 5 or greater in the Password must be different from the previous
versions text box.
Under Password Lifetime, check the following check boxes:
Disable user account after__ days if password was not changed, and enter 30 in the text box
(to represent 30 days).
Display reminder after __ days, and enter 15 in the text box (to represent 15 days).
Step 4 Click Save to save this user password policy locally.
Filtering the Predefined Attributes
Predefined attributes are system-configured and cannot be modified. However, you can filter the list of
predefined attributes and search for specific attributes. Use this procedure to filter and search for specific
attributes of interest.
4-69
Cisco Identity Services Engine User Guide, Release 1.1.1
OL-26134-01
Chapter 4 Managing Identities and Admin Access
Configuring Settings for Accounts
To search for specific predefined attributes, complete the following steps:
Step 1 Choose Administration > Identity Management > Settings > User Custom Attributes.
The Pre-defined Attributes page appears with a list of all predefined attributes.
Step 2 Click the Show drop-down list and choose one of the following options:
Quick Filter
Advanced Filter
a. To perform a Quick Filter, enter search criteria in one of the following attribute fields:
Required
Attribute Name
Data Type
Parameter
Note By default, all four search fields are displayed. To customize your search to one or more fields, click
Action and choose Columns. Unmark any of the selected search fields that you do not wish to use in a
search.
b. To perform an Advanced Filter, create a matching rule by choosing one of the following options
from the Filter drop-down list:
Attribute Name
Data Type
Parameters
Required
c. From the second drop-down list, choose one of the following options:
Contains
Does not contain
Does not equal
Ends with
Is empty
Is exactly (or equals)
Is not empty
Starts with
d. In the text box, enter your desired search value.
e. Click Go to launch the filter process, or click plus (+) to add additional search criteria.
f. Click Clear Filter to reset the filter process.
4-70
Cisco Identity Services Engine User Guide, Release 1.1.1
OL-26134-01
Chapter 4 Managing Identities and Admin Access
Endpoint Identity Groups
Configuring Custom Attributes for the Network Access User Account
The Pre-defined Attributes page allows you to configure custom attributes as part of the authentication
settings for the network access user account. The network access user account already contains a set of
predefined attributes. You can configure custom attributes using the following process.
To configure custom attributes for a network access user account, complete the following steps:
Step 1 Choose Administration > Identity Management > Settings > User Custom Attributes.
The Pre-defined Attributes page appears
Step 2 In the Custom Attributes group box, do the following:
Enter the name for the custom attribute in the Attribute Name text box.
From the Data Type drop-down list, choose the data type from these choices:
String
Integer
Enum
Float
Password
To add parameters, click plus (+) under Parameters and add the desired attribute names and data
types.
Step 3 Click Save to save these user custom attributes locally.
Endpoint Identity Groups
An endpoint identity group is used to group all the identified endpoints on your network according to
their profiles. Cisco ISE creates the following four identity groups in the system: RegisteredDevices,
Blacklist, Profiled, and Unknown. In addition, the system creates two more identity groups, such as the
Cisco-IP-Phone and Workstation, which are associated to the Profiled (parent) identity group.
When you create a new endpoint identity group, you must associate the new group with the parent group
that contains system-created identity groups, such as the RegisteredDevices, Blacklist, Profiled,
Unknown, Cisco-IP-Phone, and Workstation. You can also assign an endpoint that you create directly
(statically) to any one of the identity group that exists in the system, and the profiling service cannot
reassign the identity group.
When you create an endpoint profiling policy, you can map an endpoint profile where you match the
endpoint profile with an existing profile and group it to a matching identity group. If you have an
endpoint profile that matches with an existing profile, then the profiling service can create a matching
identity group.
This identity group becomes the child of the Profiled identity group. When you create an endpoint
profiling policy, you can check the Create matching identity group check box in the Endpoint Policies
page to create a matching identity group. You cannot delete the matching identity group unless the
mapping of the profile is removed.
4-71
Cisco Identity Services Engine User Guide, Release 1.1.1
OL-26134-01
Chapter 4 Managing Identities and Admin Access
Endpoint Identity Groups
When an endpoint is mapped to an existing profile, the profiling service searches the hierarchy of
profiles for the closest parent profile that has a matching group of profiles and assigns the endpoint to
the appropriate profile.
Parent Group
By default, a Cisco ISE deployment creates the following four endpoint identity groups:
RegisteredDevices, Blacklist, Profiled, and Unknown. A parent group is the default identity group that
exists in the system. The profiling service includes the following endpoint identity groups:
RegisteredDevicesThis endpoint identity group includes endpoints, which are registered devices
that are added by an employee through the devices registration portal. The profiling service
continues to profile these devices normally when they are assigned to this group. Endpoints are
statically assigned to this group in Cisco ISE, and the profiling service cannot reassign them to any
other identity group. These devices will appear like any other endpoint in the endpoints list. You
can edit, delete, and blacklist these devices that you added through the device registration portal
from the endpoints list in the Endpoints page in Cisco ISE. Devices that you have blacklisted in the
device registration portal are assigned to the Blacklist endpoint identity group, and an authorization
profile that exists in Cisco ISE redirects blacklisted devices to an URL, which displays
Unauthorised Network Access, a default portal page to the blacklisted devices.
BlacklistThis endpoint identity group includes endpoints that are statically assigned to endpoints
in Cisco ISE, and grouped within the Blacklist identity group.
ProfiledThis endpoint identity group includes endpoints that are profiled by Cisco ISE and
grouped within the Profiled endpoint identity group.
UnknownEndpoints that do not match any profile are grouped within the Unknown endpoint
identity group.
In addition, the profiling service includes the following endpoint identity groups, which are associated
to the Profiled identity group:
Cisco-IP-PhoneAn identity group that contains all the profiled Cisco IP phones on your network.
Note An authorization rule for all types of Cisco IP Phones is available in Cisco ISE in the following
location: Policy > Authorization > Standard.
WorkstationAn identity group that contains all the profiled workstations on your network.
Using Endpoint Identity Groups in Authorization Policies
The profiling service discovers endpoints and classifies them now into their corresponding endpoint
profiling policies based on the attributes that are collected and existing endpoint profiling policies in
Cisco ISE. The Cisco ISE application moves these discovered endpoints to the corresponding endpoint
identity groups based on the endpoint profiling policies.
The endpoint identity groups can be effectively used in the authorization policies to provide appropriate
network access privileges to the discovered endpoints. To use the endpoint identity groups more
effectively in the authorization policies, you must ensure that the endpoint profiling policies are either
standalone policies (no parent to the policies), or their parent policies of the endpoint profiling policies
are disabled.
This section includes the following topic, which describe the procedures for managing endpoint identity
groups:
Filtering, Creating, Editing, and Deleting Endpoint Identity Groups, page 4-72
4-72
Cisco Identity Services Engine User Guide, Release 1.1.1
OL-26134-01
Chapter 4 Managing Identities and Admin Access
Filtering, Creating, Editing, and Deleting Endpoint Identity Groups
Note For more information on endpoint profiling in Cisco ISE networks, see Chapter 18, Configuring
Endpoint Profiling Policies.
Filtering, Creating, Editing, and Deleting Endpoint Identity
Groups
The Endpoint Identity Groups page allows you to manage endpoint identity groups, and provides an
option to filter the groups by their group names and description.This section describes the basic
operations that allow you to group all the identified endpoints on your network and manage the identity
groups.
The procedures for managing endpoint identity groups include the following tasks:
Filtering Endpoint Identity Groups, page 4-72
Creating, Editing, and Deleting an Endpoint Identity Group, page 4-74
Filtering Endpoint Identity Groups
You can use the Show drop-down list or the filter icon to both invoke a quick filter and close it in the
Endpoint Identity Groups page. A quick filter is a simple filter that you can use to filter identity groups
in the Endpoint Identity Groups page. The quick filter filters identity groups based on field descriptions,
such as the name of the identity group and the description in the Endpoint Identity Groups page.
You can use the Show drop-down list to invoke an advanced filter. An advanced filter is a complex filter
that you can preset for use and retrieve later, along with the filtering results, in the Endpoint Identity
Groups page. The advanced filter filters based on a specific value that is associated with the field
description. You can add or remove filters, as well as combine a set of filters into a single advanced
filter.
You can use the Manage Preset Filters option, which lists all the preset filters. This option allows you
to manage preset filters. Once you have created and saved a preset filter, you can choose a preset filter
from the list of filtered results in the Endpoint Identity Groups page.You can also edit preset filters and
remove them from the preset filters list.
To filter identity groups in the Endpoint Identity Groups page, complete the following steps:
Step 1 Choose Administration > Identity Management > Groups > Endpoint Identity Groups.
The Endpoint Identity Groups page appears, which lists all the identity groups.
Step 2 In the Endpoint Identity Groups page, click the Show drop-down arrow to choose the filter option.
Here, you can choose a Quick Filter, an Advanced Filter for filtering, or the Manage Preset Filters
option, which allows you to manage preset filters for filtering. See Table 4-17.
For more information, see the To filter endpoint identity groups by using the Quick Filter option,
complete the following steps:, page 4-73 and the To filter endpoint identity groups by using the
Advanced Filter option, complete the following steps:, page 4-73.
4-73
Cisco Identity Services Engine User Guide, Release 1.1.1
OL-26134-01
Chapter 4 Managing Identities and Admin Access
Filtering, Creating, Editing, and Deleting Endpoint Identity Groups
Note To return to the endpoint identity groups list, choose All from the Show drop-down list to
display all the endpoint identity groups without filtering.
To filter endpoint identity groups by using the Quick Filter option, complete the following steps:
A quick filter filters identity groups based on each field description in the Endpoint Identity Groups
page. When you click inside any field, and as you enter the search criteria in the field, it refreshes the
page with the result in the Endpoint Identity Groups page. If you clear the field, it displays the list of all
the endpoint identity groups in the Endpoint Identity Groups page.
Step 1 To filter, click Go in each field to refresh the page with the results that are displayed in the Endpoint
Identity Groups page.
Step 2 To clear the field, click Clear in each field.
To filter endpoint identity groups by using the Advanced Filter option, complete the following steps:
An advanced filter enables you to filter identity groups by using variables that are more complex. It
contains one or more filters that filter identity groups based on the values that match the field
descriptions. A filter on a single row filters identity groups based on each field description and the value
that you define in the filter. Multiple filters can be used to match the value(s) and filter identity groups
by using any one or all of the filters within a single advanced filter.
Step 1 To choose the field description, click the drop-down arrow.
Step 2 To choose the operator, click the drop-down arrow.
Step 3 Enter the value for the field description that you selected.
Step 4 Click Add Row (plus [+] sign) to add a filter, or click Remove Row (minus [-] sign) to remove a filter.
Step 5 Choose All to match the value in each filter, or Any to match the value in any one of the filters.
Step 6 Click Go to start filtering.
Step 7 Click the Save icon to save the filter.
The Save Preset Filter dialog appears. Enter a file name to save the filter, and click Save. Do not include
spaces when creating the name for a preset filter. Click Cancel to clear the filter without saving the
current filter.
Note Any preset filter that you create and save is browser-based only and is only accessible using the
same browser type (preset filters are not saved in the Cisco ISE database). For example, any
preset filter you create and save using a Firefox version 3.6.x browser will not be accessible by
a Microsoft Internet Explorer (IE8) browser (or vice versa).
Step 8 Click Clear Filter after filtering.
Table 4-17 describes the fields in the Endpoint Identity Groups page that allow you to filter the endpoint
identity groups.
4-74
Cisco Identity Services Engine User Guide, Release 1.1.1
OL-26134-01
Chapter 4 Managing Identities and Admin Access
Filtering, Creating, Editing, and Deleting Endpoint Identity Groups
Creating, Editing, and Deleting an Endpoint Identity Group
You can create, edit, or delete an endpoint identity group in the Endpoint Identity Groups page.
To create an endpoint identity group in the Endpoint Identity Groups page, complete the following steps:
Step 1 Choose Administration > Identity Management > Groups > Identity Groups > Endpoint Identity
Groups.
The Endpoint Identity Groups page appears, which lists all the identity groups.
Step 2 In the Endpoint Identity Groups page, choose Create.
Step 3 Modify the values in the New Endpoint Group page, as shown in Table 4-18.
Step 4 Perform one of the following tasks:
a. Click Submit to create the endpoint, which appears in the Endpoint Identity Groups page.
b. Click Cancel to terminate the action without creating the endpoint.
Step 5 Click the Endpoint Group List link to return to the Endpoint Identity Groups page.
Table 4-17 Filtering Endpoint Identity Groups
Filtering Method Filtering Field Filtering Field Description
Quick Filter Name This field enables you to filter identity groups by
the name of the endpoint identity group.
Description This field enables you to filter identity groups by
the description of the endpoint identity group.
Advanced Filter Choose the field description
from the following:
Name
Description
Click the drop-down arrow to choose the field
description.
Operator From the Operator field, click the drop-down
arrow to choose an operator that can be used to
filter identity groups.
Value From the Value field, choose the value for the
field description that you selected against which
the endpoint identity groups are filtered.
4-75
Cisco Identity Services Engine User Guide, Release 1.1.1
OL-26134-01
Chapter 4 Managing Identities and Admin Access
Filtering, Creating, Editing, and Deleting Endpoint Identity Groups
Table 4-18 describes the fields in the Endpoint Identity Groups page that allow you to create an endpoint
identity group:
To edit an endpoint identity group in the Endpoint Identity Groups page, complete the following steps:
Step 1 Choose Administration > Identity Management > Groups > Identity Groups > Endpoint Identity
Groups.
The Endpoint Identity Groups page appears, which lists all the identity groups.
Step 2 In the Endpoint Identity Groups page, choose an identity group, then choose Edit.
Note You can only edit the name and description of the identity groups that you create in the system.
The name of the endpoint identity groups are not editable but their description are editable that
are created by Cisco ISE in the system.
Step 3 Perform one of the following tasks:
a. Click Reset to revert to the previous data.
b. Verify if you want to reset the data and lose any current data, or click Cancel to continue with the
current input data.
c. Click Save to save the current input data in the edit page.
Step 4 Click the Endpoint Group List to return to the Endpoint Identity Groups page after editing an endpoint
identity group.
To delete an endpoint identity group in the Endpoint Identity Groups page, complete the following steps:
Step 1 Choose Administration > Identity Management > Groups > Identity Groups > Endpoint Identity
Groups.
The Endpoint Identity Groups page appears, which lists all the identity groups.
Step 2 Choose an endpoint identity group in the Endpoint Identity Groups page, then choose Delete.
Table 4-18 Creating Endpoint Identity Groups
Field Name Description
Name In the Name field, enter the name of the endpoint identity group that you want to
create.
Note Use the best practice to include no spaces when creating the name for an
endpoint identity group.
Description In the Description field, enter the description of the endpoint identity group that you
want to create.
Parent Group Cisco ISE creates the following four endpoint identity groups on your deployment:
RegisteredDevices, Blacklist, Profiled, and Unknown.
In the Parent Group field, choose an endpoint identity group. Click the drop-down
arrow to view the endpoint identity groups, which are created on your Cisco ISE
deployment.
4-76
Cisco Identity Services Engine User Guide, Release 1.1.1
OL-26134-01
Chapter 4 Managing Identities and Admin Access
Filtering, Creating, Editing, and Deleting Endpoint Identity Groups
Note You can only delete the identity groups that you create in the system. You cannot delete the
endpoint identity groups that are created by Cisco ISE in the system.
Step 3 Click OK in the confirmation dialog to delete an endpoint identity group.
Click Cancel to return to the Endpoint Identity Groups page without deleting the endpoint identity
group.
Related Topics
Filtering, Adding and Removing Endpoints in an Endpoint Identity Group, page 4-76
Filtering, Adding and Removing Endpoints in an Endpoint Identity Group
This section describes the basic operations that allow you to manage endpoints in an endpoint identity
group. The MAC address is used in all the basic operations.
You can filter, add, or remove statically added endpoints in any endpoint identity group. If an endpoint
identity group assignment is not static, then endpoints are reprofiled after adding, or removing from any
endpoint identity group. Endpoints that are identified dynamically by the profiler appear in appropriate
endpoint identity groups. If you remove dynamically added endpoints from an endpoint identity group,
Cisco ISE displays a message that you have successfully removed endpoints from the identity group but
reprofiles them back in the endpoint identity group. You can only add endpoints from the Endpoints
widget to a specific identity group. If you add an endpoint to the specific endpoint identity group, then
the endpoint is moved from the endpoint identity group where it was dynamically grouped earlier. Upon
removal from the endpoint identity group where you recently added an endpoint, the endpoint is
reprofiled back to the appropriate identity group. Here, you do not delete endpoints from the endpoint
identity group but only remove them from the endpoint identity group.
The Endpoint Identity Group page displays the name and description of all the endpoint identity groups.
You can use the Edit menu in the Endpoint Identity Groups page to filter, add, or remove endpoints in
an endpoint identity group.
The procedure for managing endpoints in the endpoint identity groups include the following tasks:
Filtering Endpoints in an Endpoint Identity Group, page 4-76
Adding Endpoints in an Endpoint Identity Group, page 4-78
Removing Endpoints in an Endpoint Identity Group, page 4-78
Filtering Endpoints in an Endpoint Identity Group
You can use the Show drop-down list or the filter icon to both invoke a quick filter and close it on the
Endpoint Identity Groups page. A quick filter is a simple filter that you can use to filter endpoints in an
endpoint identity group in the Endpoint Identity Groups page.
You can use the Show drop-down list to invoke an advanced filter. An advanced filter is a complex filter
that you can preset for use and retrieve later, along with the filtering results, in the Endpoint Identity
Groups page. You can add or remove filters, as well as combine a set of filters into a single advanced
filter. Both the filters use only the MAC address for filtering endpoints in any endpoint identity group.
4-77
Cisco Identity Services Engine User Guide, Release 1.1.1
OL-26134-01
Chapter 4 Managing Identities and Admin Access
Filtering, Creating, Editing, and Deleting Endpoint Identity Groups
You can use the Manage Preset Filters option, which lists all the preset filters. This option allows you
to manage preset filters. Once you have created and saved a preset filter, you can choose a preset filter
from
the list of filtered results in the Endpoint Identity Groups page.You can also edit preset filters and
remove them from the preset filters list.
To filter endpoints in an identity group on the Identity Group Endpoints page, complete the following steps:
Step 1 Choose Administration > Identity Management > Groups > Endpoint Identity Groups.
The Endpoint Identity Group Page appears, which lists all the endpoint identity groups.
Step 2 In the Endpoint Identity Group page, choose an endpoint identity group, and then Edit.
Click the arrow in front of Endpoints to display or hide the Identity Group Endpoints page.
Step 3 Click the Show drop-down list to list the filter options in the Identity Group Endpoints page.
Here, you can choose a Quick Filter, an Advanced Filter for filtering, or the Manage Preset Filters
option, which allows you to manage preset filters for filtering.
For more information, see the To filter endpoints in an endpoint identity group by using the Quick Filter
option, complete the following steps:, page 4-77 and To filter endpoints in an endpoint identity group by
using the Advanced Filter option, complete the following steps:, page 4-77
Note To return to the identity group endpoints list, choose All from the Show drop-down list to
display all the endpoints without filtering.
To filter endpoints in an endpoint identity group by using the Quick Filter option, complete the following steps:
A quick filter filters endpoints based on the MAC address in an endpoint identity group.
Step 1 Enter the MAC address in the form of nn:nn:nn:nn:nn to filter endpoints in an endpoint identity group.
Step 2 To filter, click Go.
As you enter the MAC address, the Endpoint Identity Groups page refreshes with endpoints that match
the search criteria in the Endpoint Identity Groups page.
If you choose to clear the MAC address, the Endpoint Identity Groups page displays the list of all the
endpoints.
To filter endpoints in an endpoint identity group by using the Advanced Filter option, complete the following steps:
An advanced filter allows you to filter endpoints based on the MAC address. A filter on a single row
filters endpoints based on the MAC address that you define. Multiple filters can be used to match the
MAC addresses and filter endpoints by using any one or all of the filters within a single advanced filter.
Step 1 To choose the field description, click the drop-down arrow.
Step 2 To choose the operator, click the drop-down arrow.
Step 3 Enter the value for the field description that you selected.
4-78
Cisco Identity Services Engine User Guide, Release 1.1.1
OL-26134-01
Chapter 4 Managing Identities and Admin Access
Filtering, Creating, Editing, and Deleting Endpoint Identity Groups
Step 4 Click Add Row (plus [+] sign) to add a filter, or click Remove Row (minus [-] sign) to remove a filter.
Step 5 Choose All to match the value in each filter, or Any to match the value in any one of the filters.
Step 6 Click Go to start filtering.
Step 7 Click the Save icon to save the filter.
The Save Preset Filter dialog appears. Enter a file name to save the filter, and click Save. Do not include
spaces when creating the name for a preset filter. Click Cancel to clear the filter without saving the
current filter.
Step 8 Click Clear Filter after filtering.
Adding Endpoints in an Endpoint Identity Group
You can add endpoints to an identity group from the Endpoints widget, or remove endpoints from the
identity group. You cannot remove an endpoint from the identity group that has a matching profile with
an existing profile.
To add endpoints to an endpoint identity group, complete the following steps:
Step 1 Choose Administration > Identity Management > Groups > Endpoint Identity Groups.
The Endpoint Identity Groups page appears, which lists all the identity groups.
Step 2 In the Endpoint Identity Groups page, choose an identity group.
Step 3 In the Endpoint Identity Groups page, choose Edit.
Step 4 Click the arrow in front of Endpoints to display or hide the Identity Group Endpoints list page, which
displays the list of endpoints for the selected endpoint identity group.
Step 5 Click Add.
The Endpoints widget appears.
Step 6 Choose an endpoint In the Endpoints widget.
The endpoint appears in the endpoint identity group.
Step 7 Click the Endpoint Group List link to return to the Endpoint Identity Groups page.
Removing Endpoints in an Endpoint Identity Group
You can remove one or more endpoints in an endpoint identity group. If endpoints are filtered in the
Identity Group Endpoints list page, only those filtered endpoints are removed from the endpoint identity
group when you are using the Removing All option.
To remove endpoints in an endpoint identity group, complete the following steps:
Step 1 Choose Administration > Identity Management > Groups > Endpoint Identity Groups.
The Endpoint Identity Groups page appears, which lists all the identity groups.
Step 2 In the Endpoint Identity Groups page, choose an identity group.
4-79
Cisco Identity Services Engine User Guide, Release 1.1.1
OL-26134-01
Chapter 4 Managing Identities and Admin Access
Filtering, Creating, Editing, and Deleting Endpoint Identity Groups
Step 3 In the Endpoint Identity Groups page, choose Edit.
Step 4 Click the arrow in front of Endpoints to display or hide the Identity Group Endpoints list page, which
displays the list of endpoints for the selected endpoint identity group.
Step 5 Choose an endpoint from the Identity Group Endpoints list, and choose Remove.
Remove Selected and Remove All options appear. You can choose to remove one or more endpoints that
you select or remove all the endpoints in an endpoint identity group.
Note Here, you can remove one or more endpoints from the endpoint identity group.
Step 6 Click the Endpoint Group List link to return to the Endpoint Identity Groups page.
4-80
Cisco Identity Services Engine User Guide, Release 1.1.1
OL-26134-01
Chapter 4 Managing Identities and Admin Access
Filtering, Creating, Editing, and Deleting Endpoint Identity Groups
C H A P T E R
5-1
Cisco Identity Services Engine User Guide, Release 1.1.1
OL-26134-01
5
Managing External Identity Sources
The Cisco Identity Services Engine (ISE) integrates with external identity sources to validate credentials
in user authentication functions, and to retrieve group information and other attributes that are associated
with the user for use in authorization policies. You must configure the external identity source that
contains your user information in ISE. External identity sources also include certificate information for
the ISE server and certificate authentication profiles.
Both internal and external identity sources can be used as the authentication source for sponsor
authentication and also for authentication of remote guest users.
Table 5-1 lists the identity sources and the protocols that they support.
Table 5-1 Protocol Versus Database Support
Protocol (Authentication Type)
Internal
Database
Active
Directory LDAP
1
1. LDAP = Lightweight Directory Access Protocol.
RADIUS
Token Server
or RSA
EAP-GTC
2
, PAP
3
(plain text password)
2. EAP-GTC = Extensible Authentication Protocol-Generic Token Card
3. PAP = Password Authentication Protocol
Yes Yes Yes Yes
MS-CHAP
4
password hash:
MSCHAPv1/v2
5
EAP-MSCHAPv2
6
LEAP
7
4. MS-CHAP = Microsoft Challenge Handshake Authentication Protocol
Yes Yes No No
EAP-MD5
8
CHAP
9
Yes No No No
EAP-TLS
10
PEAP-TLS
11
(certificate retrieval)
Note For TLS authentications (EAP-TLS
and PEAP-TLS), identity sources are
not required, but are optional and can
be added for authorization policy
conditions.
No Yes Yes No
5-2
Cisco Identity Services Engine User Guide, Release 1.1.1
OL-26134-01
Chapter 5 Managing External Identity Sources
Certificate Authentication Profiles
This chapter describes how you can configure the following identity sources and certificate
authentication profiles in ISE and contains the following topics:
Certificate Authentication Profiles, page 5-2
Microsoft Active Directory, page 5-4
LDAP, page 5-18
RADIUS Token Identity Sources, page 5-32
RSA Identity Sources, page 5-39
Identity Source Sequences, page 5-51
Viewing and Monitoring the Identity Sources, page 5-54
Certificate Authentication Profiles
Certificate authentication profiles are used in authentication policies for certificate-based
authentications in place of identity sources to verify the authenticity of the user. The certificate
authentication profiles allow you to specify the following items:
The certificate field that should be used as the principal username
Whether a binary comparison of the certificate should be performed
The Certificate Authentication Profiles page lists the certificate authentication profiles that you have
added.
For more information:
Adding or Editing a Certificate Authentication Profile, page 5-2
Adding or Editing a Certificate Authentication Profile
Prerequisite:
Every ISE administrator account is assigned one or more administrative roles. To perform the operations
described in the following procedure, you must have one of the following roles assigned: Super Admin
or System Admin. See Cisco ISE Admin Group Roles and Responsibilities for more information on the
various administrative roles and the privileges associated with each of them.
5. MS-CHAPv1/v2 = Microsoft Challenge Handshake Authentication Protocol Version 1/Version 2
6. EAP-MSCHAPv2 = Extensible Authentication Protocol-Microsoft Challenge Handshake Authentication Protocol Version 2
7. LEAP = Lightweight Extensible Authentication Protocol
8. EAP-MD5 = Extensible Authentication Protocol-Message Digest 5
9. CHAP = Challenge-Handshake Authentication Protocol
10. EAP-TLS = Extensible Authentication Protocol-Transport Layer Security
11. PEAP-TLS = Protected Extensible Authentication Protocol-Transport Layer Security
5-3
Cisco Identity Services Engine User Guide, Release 1.1.1
OL-26134-01
Chapter 5 Managing External Identity Sources
Certificate Authentication Profiles
To add or edit a certificate authentication profile, complete the following steps:
Step 1 Choose Administration > Identity Management > External Identity Sources.
Step 2 From the External Identity Sources navigation pane on the left, click Certificate Authentication
Profile.
The Certificate Authentication Profile page appears.
Step 3 Do one of the following:
To add a new certificate authentication profile, click Add.
To edit an existing certificate authentication profile, choose the profile that you want to edit, and
click Edit.
To create a duplicate of an existing certificate authentication profile, choose the profile that you want
to duplicate, and click Duplicate.
Step 4 Enter the following details:
Name(Required) Enter the name of the certificate authentication profile.
DescriptionEnter a description of the certificate authentication profile.
Principal Username X509 AttributeThe available list of principal username attributes for X.509
certificate includes the following selections:
Common Name
Subject Alternative Name
Subject Serial Number
Subject
Subject Alternative NameOther Name
Subject Alternative NameEmail
Subject Alternative NameDNS
Note When performing authentication via Anyconnect 3.1, you must specify the Subject Alternative
Name for Microsoft certificates when using the EAP-FAST protocol with client certificate
authentication. You need to specify the Common Name whenever you use certificates issued by
other Certificate Authorities.
Perform Binary Certificate Comparison with Certificate Retrieved from LDAP or Active
DirectoryCheck this check box if you want to validate certificate information for authentication
against a selected LDAP or Active Directory identity source.
If you check this check box, you must choose the LDAP or Active Directory identity source from
the available list.
LDAP/Active Directory Instance NameChoose the LDAP or Active Directory identity source
against which you want to validate the certificate information for authentication.
Step 5 Click Submit to add the certificate authentication profile or save the changes.
5-4
Cisco Identity Services Engine User Guide, Release 1.1.1
OL-26134-01
Chapter 5 Managing External Identity Sources
Microsoft Active Directory
Next Steps:
1. See Chapter 16, Managing Authentication Policies for information on how to create
authentication policies.
2. See Chapter 17, Managing Authorization Policies and Profiles for information on how to create
authorization profiles and policies.
Microsoft Active Directory
ISE uses Active Directory as an external identity source to access resources such as users, machines,
groups, and attributes. You can configure ISE to authenticate users and machines. This section contains
the following topics:
Key Features of the Integration of ISE and Active Directory, page 5-4
Integrating ISE with Active Directory, page 5-6
Enabling Active Directory Debug Logs, page 5-15
Supplemental Information, page 5-16
Note ISE does not support Microsoft Active Directory Servers that reside behind a network address translator
and have a Network Address Translation (NAT) address.
Key Features of the Integration of ISE and Active Directory
Supported Authentication Protocols
Extensible Authentication Protocol-Flexible Authentication via Secure Tunneling (EAP-FAST) and
Protected Extensible Authentication Protocol (PEAP)ISE supports user and machine
authentication and change password against Active Directory using EAP-FAST and PEAP with an
inner method of Microsoft Challenge Handshake Authentication Protocol version 2 (MS-CHAPv2)
and Extensible Authentication Protocol-Generic Token Card (EAP-GTC).
Password Authentication Protocol (PAP)ISE supports authenticating against Active Directory
using PAP and also allows you to change Active Directory user passwords.
Microsoft Challenge Handshake Authentication Protocol version 1 (MS-CHAPv1)ISE supports
user and machine authentication against Active Directory using MS-CHAPv1.
MS-CHAPv2ISE supports user and machine authentication against Active Directory using
EAP-MSCHAPv2.
EAP-GTCISE supports user and machine authentication against Active Directory using
EAP-GTC.
Extensible Authentication Protocol-Transport Layer Security (EAP-TLS)ISE uses the certificate
retrieval option to support user and machine authentication against Active Directory using
EAP-TLS.
Protected Extensible Authentication Protocol-Transport Layer Security (PEAP-TLS)ISE
supports user and machine authentication against Active Directory using PEAP-TLS.
LEAPISE supports user authentication against Active Directory using LEAP.
5-5
Cisco Identity Services Engine User Guide, Release 1.1.1
OL-26134-01
Chapter 5 Managing External Identity Sources
Microsoft Active Directory
Refer to the Release Notes for Cisco Identity Services Engine, Release 1.1.1 for a list of Windows Server
Operating Systems that support Active Directory services.
Directory Service
Active Directory is a directory service that allows for central administration and management of user
accounts, clients, and servers. Active Directory can interoperate with other directory services such as
Lightweight Directory Access Protocol (LDAP) and is mostly used in distributed networking
environments.
User Authentication
User authentication provides network access to only those users who are listed in Active Directory.
Machine Authentication
Machine authentication provides access to network services to only those devices that are listed in Active
Directory.
Attribute Retrieval for Authorization
You can configure ISE to retrieve user or machine Active Directory attributes to be used in authorization
rules. The attributes are mapped to the ISE policy results and determine the authorization level for the
user or machine. ISE retrieves user and machine Active Directory attributes after a successful user or
machine authentication and can also retrieve the attributes for an authorization that is independent of
authentication.
Group Retrieval for Authorization
ISE can retrieve user or machine groups from Active Directory after a successful authentication. ISE can
also retrieve the user or machine group that is independent of authentication for authorization. You can
use the Active Directory group data for authorization and introduce special conditions to match them
against the retrieved groups.
Certificate Retrieval for EAP-TLS Authentication
ISE supports certificate retrieval for user or machine authentication that uses the EAP-TLS protocol. The
user or machine record on Active Directory includes a certificate attribute of the binary data type. This
certificate attribute can contain one or more certificates. ISE identifies this attribute as userCertificate
and does not allow you to configure any other name for this attribute. ISE retrieves this certificate and
uses it to verify the identity of the user or machine. The certificate authentication profile determines the
field to be used for retrieving the certificates. For example, Subject Alternative Name (SAN), Common
Name, or Social Security Number (SSN). After ISE retrieves the certificate, it performs a binary
comparison of this certificate with the client certificate. When multiple certificates are received, ISE
compares the certificates to check for one that matches. When a match is found, ISE grants the user or
machine access to the network.
User Access Restriction
While authenticating or querying a user, ISE checks for the following:
Is the user account disabled?
Is the user locked out?
5-6
Cisco Identity Services Engine User Guide, Release 1.1.1
OL-26134-01
Chapter 5 Managing External Identity Sources
Microsoft Active Directory
Has the user account expired?
Is the query run outside of the specified login hours?
If the user has one of these limitations, the Active Directory Identifier::IdentityAccessRestricted attribute
on the Active Directory dictionary is set to indicate that the user has restricted access. You can use this
attribute in all policy rules.
Active Directory identifier is the name that you enter for the Active Directory identity source.
Support for Multidomain Forests
ISE supports multidomain forests. ISE connects to a single domain, but can access resources from the
other domains in the Active Directory forest if trust relationships are established between the domain to
which ISE is connected and the other domains.
For more information:
Dictionaries and Dictionary Attributes, page 7-1
Integrating ISE with Active Directory, page 5-6
Integrating ISE with Active Directory
Prerequisites:
Before you connect your ISE server with the Active Directory domain, you must check the following:
Ensure that Cisco ISE hostnames are only 15 characters or less in length. Active Directory does not
validate hostnames larger than 15 characters, which can cause a problem if you have multiple Cisco
ISE hosts in your deployment whose hostnames are identical through the first 15 characters and only
distinguished from one another by trailing digits or other identifiers.
Ensure that your ISE server and Active Directory are time synchronized. Time in the ISE is set
according to the Network Time Protocol (NTP) server. We recommend that you use the NTP to
synchronize time between the ISE and Active Directory. For more information on NTP server
settings, see the System Time and NTP Server Settings section on page 8-18.
Refer to the Cisco Identity Services Engine CLI Reference Guide, Release 1.1.x for information on
how to configure the NTP server settings from the CLI.
If there is a firewall between ISE and Active Directory, certain ports need to be opened to allow ISE
to communicate with Active Directory. Ensure that the following default ports are open:
Protocol Port Number
LDAP 389 (UDP)
SMB
1
1. SMB = Server Message Block
445 (TCP)
KDC
2
88 (TCP)
Global Catalog 3268 (TCP), 3269
KPASS 464 (TCP)
NTP 123 (UDP)
LDAP 389 (TCP)
LDAPS
3
636 (TCP)
5-7
Cisco Identity Services Engine User Guide, Release 1.1.1
OL-26134-01
Chapter 5 Managing External Identity Sources
Microsoft Active Directory
If your Active Directory source has a multidomain forest, ensure that trust relationships exist
between the domain to which ISE is connected and the other domains with resources to which you
need access. For more information on establishing trust relationships, refer to the Microsoft Active
Directory documentation.
The DNS server that is configured in ISE using the ip name-server command should be able to
resolve the domain names in your Active Directory identity source. Typically, the DNS server that
is part of the Active Directory deployment is configured in ISE. If you have to configure multiple
DNS servers you can use the application configure ise command to do so. Refer to the Cisco
Identity Services Engine CLI Reference Guide, Release 1.1.x for more information on usage of the
command.
There must be at least one global catalog server operational in the domain to which Cisco ISE is to
be joined.
The Active Directory username that you provide while joining to an Active Directory domain should
be predefined in Active Directory and should have any one of the following permissions:
Add the workstation to the domain to which you are trying to connect.
On the computer where the ISE account was created, establish permissions for creating
computer objects or deleting computer objects before you join ISE to the domain.
Permissions for searching users and groups that are required for authentication.
After you join your ISE server to the Active Directory domain, you might still need the permissions
discussed previously to do the following:
Join any secondary ISE servers to this domain
Back up or restore data
Upgrade the ISE to a higher version if the upgrade process involves backup and restore
Note If your Active Directory domain has subdomains and the user belongs to one of the
subdomains, then, the username should also include the subdomain name. For example, for
a domain abc.com, if there are two subdomains sub1 and sub2, and the user belongs to sub1,
then the username should be sub1\user1.
Every ISE administrator account is assigned one or more administrative roles. To perform the
operations that are described in the following procedures, you must have one of the following roles
assigned: Super Admin or System Admin. See Cisco ISE Admin Group Roles and Responsibilities
for more information on the various administrative roles and the privileges that are associated with
each role.
Ensure that your Microsoft Active Directory Server does not reside behind a network address
translator and does not have a Network Address Translation (NAT) address.
Note Sometimes, the status is indicated as Connected when Cisco ISE is joined and has a connection
established to Active Directory. However, even when Cisco ISE is connected, there may still be issues
in operation. To identify such issues, refer to the Authentication Report under Operations > Reports.
This section contains the following topics:
2. KDC = key distribution center
3. LDAPS = Lightweight Directory Access Protocol over TLS/SSL
5-8
Cisco Identity Services Engine User Guide, Release 1.1.1
OL-26134-01
Chapter 5 Managing External Identity Sources
Microsoft Active Directory
Connecting to the Active Directory Domain, page 5-8
Configuring Active Directory Advanced Settings, page 5-11
Configuring Active Directory Groups, page 5-11
Leaving the Active Directory Domain, page 5-14
Deleting Active Directory Configuration, page 5-15
Connecting to the Active Directory Domain
To connect to an Active Directory domain, complete the following steps:
Step 1 Choose Administration > Identity Management > External Identity Sources.
Step 2 From the External Identity Sources navigation pane on the left, click Active Directory.
The Active Directory pages appear as shown in Figure 5-1.
Figure 5-1 Active Directory Connections Page
Step 3 Enter the domain name in the Domain Name text box.
Step 4 Enter a friendly name in the Identity Store Name text box for your Active Directory identity source (by
default, this value will be AD1).
Step 5 Click Save Configuration.
After you successfully submit with a domain name, the deployment join/leave table is displayed with all
the Cisco ISE nodes, node roles, and their status, as shown in Figure 5-2.
5-9
Cisco Identity Services Engine User Guide, Release 1.1.1
OL-26134-01
Chapter 5 Managing External Identity Sources
Microsoft Active Directory
Figure 5-2 Active Directory Nodes Table
Saving the configuration saves the Active Directory domain configuration globally (in the primary as
well as the secondary policy service nodes), but none of the ISE nodes are joined to the domain.
Note Even though you submitted the configuration in Step 4, you have to explicitly click Join to
connect your ISE node to the Active Directory domain. You must manually perform the join
operation for each of the secondary policy service nodes in your deployment for them to be
connected to the Active Directory domain.
Step 6 To verify if your ISE node can be connected to the Active Directory domain, check the check box next
to the Cisco ISE node and click Test Connection. A dialog box appears and prompts you to enter the
Active Directory username and password.
Step 7 Enter the Active Directory username and password, and click OK.
Note If your Active Directory domain has subdomains and the user belongs to one of the
subdomains, then, the username should also include the subdomain name. For example, for
a domain abc.com, if there are two subdomains sub1 and sub2, and the user belongs to sub1,
then the username should be sub1\user1.
A dialog box appears with the status of the test connection operation.
Step 8 Click OK.
Step 9 To join the ISE node to the Active Directory domain, check the check box next to the Cisco ISE node
and click Join.
The Join Domain dialog box appears.
Step 10 Enter your Active Directory username and password, and click OK.
You can select more than one node to join to the Active Directory domain. After you join, a pop-up list
is displayed showing the progress of the request for each node. After the operation is completed
successfully, each node is marked as such. (Figure 5-3)
5-10
Cisco Identity Services Engine User Guide, Release 1.1.1
OL-26134-01
Chapter 5 Managing External Identity Sources
Microsoft Active Directory
Figure 5-3 Success Message Displayed After Active Directory Domain Join
If the join operation is not successful, the failure message is displayed in the pop-up list as shown in
Figure 5-4. You can click the failure message for each node to view detailed logs for that node
(Figure 5-4).
Figure 5-4 Failure Message Displayed for Active Directory Domain Join
Step 11 Click Close.
5-11
Cisco Identity Services Engine User Guide, Release 1.1.1
OL-26134-01
Chapter 5 Managing External Identity Sources
Microsoft Active Directory
Configuring Active Directory Advanced Settings
To configure Active Directory Advanced Settings, complete the following steps:
Step 1 Choose Administration > Identity Management > External Identity Sources.
Step 2 From the External Identity Sources navigation pane on the left, click Active Directory.
Step 3 Click the Advanced Settings tab.
Step 4 Check the Enable Password Change check box to allow the user to change the password.
Step 5 Check the Enable Machine Authentication check box to allow machine authentication.
Step 6 Check the Enable Machine Access Restrictions (MARs) check box to ensure that the machine
authentication results are tied to the user authentication and authorization results. If you check this check
box, you must enter the Aging Time in hours.
Step 7 Enter the Aging Time in hours if you have enabled MARs.
This value specifies the expiration time for machine authentication. If the time expires, the user
authentication fails. For example, if you have enabled MARs and enter a value of 2 hours, the user
authentication fails if the user tries to authenticate after 2 hours.
Step 8 Click Save Configuration.
Next Steps:
1. Configuring Active Directory Groups, page 5-11
2. Configuring Active Directory Attributes, page 5-12
Configuring Active Directory Groups
To configure Active Directory groups that will be available for use in authorization policy conditions, complete
the following steps:
Step 1 Choose Administration > Identity Management > External Identity Sources.
Step 2 From the External Identity Sources navigation pane on the left, click Active Directory.
Step 3 Ensure that your ISE server is joined to the Active Directory domain. See Connecting to the Active
Directory Domain, page 5-8 for information.
Step 4 Click the Groups tab.
The Groups page appears. The groups that you configure in this page will be available for use in policy
conditions.
Step 5 Choose Add > Add Group to add a new group or choose Add > Select Groups From Directory to
choose an existing group.
If you choose to add groups, enter a name for a new group.
If you want to choose groups from the directory, the Select Directory Groups page appears. You can
refine your search using the filter. For example, enter cn=users as the filter criteria and click
Retrieve Groups to narrow down user groups that begin with cn=users as shown in Figure 5-5. You
can also enter the asterisk (*) wildcard character to filter the results.
5-12
Cisco Identity Services Engine User Guide, Release 1.1.1
OL-26134-01
Chapter 5 Managing External Identity Sources
Microsoft Active Directory
Figure 5-5 Active Directory Groups Page
Step 6 Check the check boxes next to the groups that you want to use in policy conditions and rules, and click
OK.
You will return to the Groups page. The groups that you have selected appear in the Groups page.
a. To remove the group that you do not want to use in your policy conditions and rules, click the radio
button next to that group, and click Delete Group.
The following message appears:
Are you sure you want to delete?
b. Click OK to delete the group.
Next Step:
Configuring Active Directory Attributes, page 5-12
Configuring Active Directory Attributes
To configure Active Directory attributes that will be available for use in authorization policy conditions, complete
the following steps:
Step 1 Choose Administration > Identity Management > External Identity Sources.
Step 2 From the External Identity Sources navigation pane on the left, click Active Directory.
Step 3 Ensure that your ISE server is joined to the Active Directory domain. See Connecting to the Active
Directory Domain, page 5-8 for information.
Step 4 Click the Attributes tab to choose the attributes that you want to use in policy conditions.
Step 5 Choose Add > Add Attribute to add attributes that you want to use in policy conditions or choose Add
> Select Attributes From Directory to choose a list of attributes from the directory.
If you choose to add an attribute, enter a name for a new attribute.
5-13
Cisco Identity Services Engine User Guide, Release 1.1.1
OL-26134-01
Chapter 5 Managing External Identity Sources
Microsoft Active Directory
If you want to choose attributes from directory, the Select Directory Attributes page appears. In the
Select Directory Attributes page, enter the name of a user in the Example User field, and click
Retrieve Attributes to obtain a list of attributes for the user as shown in Figure 5-6. For example,
enter admin in the Example User field to obtain the list of attributes for administrators. You can also
enter the asterisk (*) wildcard character to filter the results.
Note When you choose an example user for obtaining user attributes, ensure that you choose a user
from the Active Directory domain to which the Cisco ISE is connected.
Note When you choose an example machine to obtain machine attributes, be sure to prefix the
machine name with host/. For example, you might use host/myhost.
Figure 5-6 Active Directory Attributes Page
Step 6 Check the check boxes next to the attributes from the Active Directory that you want ISE to use in policy
conditions, and click OK.
The Attributes page appears. The attributes that you have selected will appear in this page.
To remove any attribute that you do not want to use in policy conditions, click the radio button next to
the attribute, and click Delete Attribute.
Next Steps:
1. See Chapter 16, Managing Authentication Policies for information on how to create
authentication policies.
2. See Chapter 17, Managing Authorization Policies and Profiles for information on how to create
authorization profiles and policies.
5-14
Cisco Identity Services Engine User Guide, Release 1.1.1
OL-26134-01
Chapter 5 Managing External Identity Sources
Microsoft Active Directory
Leaving the Active Directory Domain
Note Before you leave the Active Directory domain, ensure that you are not using Active Directory as an
identity source in your authentication policies either directly or as part of an identity source sequence.
If you leave the Active Domain, but still use Active Directory as an identity source for authentication
(either directly or as part of an identity source sequence), it might cause authentications to fail.
To leave the Active Directory domain, complete the following steps:
Step 1 Choose Administration > Identity Management > External Identity Sources.
Step 2 From the External Identity Sources navigation pane on the left, click Active Directory.
Step 3 To leave an Active Directory domain, check the check box next to the Cisco ISE node and click Leave.
Step 4 The Leave Domain dialog box appears as shown in Figure 5-7.
Figure 5-7 Leave Domain Dialog Box
Step 5 Enter the Active Directory username and password, and click OK to leave the domain and remove the
configuration from the ISE database.
Step 6 If you do not have the Active Directory credentials, check the No Credentials Available check box, and
click OK.
If you check the No Credentials Available check box, the primary ISE node will leave the Active
Directory domain. The Active Directory administrator has to manually remove the entry that is made in
the Active Directory database that was created during the join.
If you have entered the Active Directory credentials, the Cisco ISE will leave the Active Directory
domain and delete the configuration from the Active Directory database.
5-15
Cisco Identity Services Engine User Guide, Release 1.1.1
OL-26134-01
Chapter 5 Managing External Identity Sources
Microsoft Active Directory
Note The Active Directory credentials must have Create Computer Objects or Delete Computer
Objects permission on the computer where the ISE account was created.
Deleting Active Directory Configuration
Prerequisites:
1. Before you delete the Active Directory configuration, ensure that you no longer need to connect to
Active Directory and that you have left the Active Directory domain.
2. Do not delete the configuration if you want to join another Active Directory domain. You can leave
the domain to which you are currently joined and join a new domain. See the Leaving the Active
Directory Domain, page 5-14 for more information.
To remove the Active Directory configuration from ISE, complete the following steps:
Step 1 Choose Administration > Identity Management > External Identity Sources.
Step 2 From the External Identity Sources navigation pane on the left, click Active Directory.
The Active Directory page appears.
Note Ensure that the Local Node Status is Not Joined to a domain.
Step 3 Click Delete Configuration.
You have removed the configuration from the Active Directory database. If you want to use Active
Directory at a later point in time, you can resubmit a valid Active Directory configuration.
Enabling Active Directory Debug Logs
Active Directory debug logs are not logged by default. You must enable this option on the ISE node that
has assumed the Policy Service persona in your deployment from which you want to obtain debug
information.
To enable Active Directory debug logs, complete the following steps:
Step 1 Choose Administration > System > Logging.
Step 2 From the Logging navigation pane on the left, click Debug Log Configuration.
The Node List page displays a list of nodes in your deployment.
Step 3 Click the radio button next to the ISE Policy Service node from which you want to obtain Active
Directory debug information, and click Edit.
The Debug Level Configuration page appears.
Step 4 Click the Active Directory radio button, and click Edit.
5-16
Cisco Identity Services Engine User Guide, Release 1.1.1
OL-26134-01
Chapter 5 Managing External Identity Sources
Microsoft Active Directory
Step 5 From the drop-down list next to Active Directory, choose DEBUG.
Step 6 Click Save to save the logging settings.
The log file is saved in the following location:
/opt/CSCOcpm/logs/ad_agent.log
To download the ad_agent.log file, complete the following steps:
Step 1 Choose Operations > Troubleshoot > Download Logs.
Step 2 From the Appliance node list navigation pane, click the node from which you want to obtain the Active
Directory debug log file.
Step 3 In the right pane, click the Debug Logs tab.
Step 4 Scroll down this page to locate the ad_agent.log file. Click this file to download it.
Supplemental Information
This section provides pointers to help you do the following:
Configure Group Policy in Active Directory, page 5-16
Configure Odyssey 5.X Supplicant for EAP-TLS Machine Authentications Against Active
Directory, page 5-17
Configure AnyConnect Agent for Machine Authentication, page 5-17
Configure Group Policy in Active Directory
This section provides pointers to set up a group policy for wired services. For more information about
how to access the Group Policy management editor, refer to Microsoft Active Directory Documentation.
To configure group policy in Active Directory, complete the following steps:
1. Open the Group Policy management editor as shown in Figure 5-8 and create a new policy object or
add to an existing domain policy.
Figure 5-8 Group Policy Objects
2. Create a new policy and enter a descriptive name for it. For example, you might use Wired
Autoconfiguration.
3. Check the Define this policy setting check box, and click the Automatic radio button for the service
startup mode as shown in Figure 5-9.
5-17
Cisco Identity Services Engine User Guide, Release 1.1.1
OL-26134-01
Chapter 5 Managing External Identity Sources
Microsoft Active Directory
Figure 5-9 Policy Properties
4. Apply the policy at the desired organizational unit or domain Active Directory level. The computers
will receive the policy when they reboot the next time, and this service will be turned on.
Configure Odyssey 5.X Supplicant for EAP-TLS Machine Authentications Against Active Directory
If you are using the Odyssey 5.x supplicant for EAP-TLS machine authentications against Active
Directory, you must configure the following in your Odyssey supplicant.
1. Start your Odyssey Access Client.
2. From the Tools menu, choose Odyssey Access Client Administrator.
3. Double-click the Machine Account icon.
4. From the Machine Account page, you must configure a profile for EAP-TLS authentications:
a. Choose Configuration > Profiles.
b. Enter a name for the EAP-TLS profile.
c. In the Authentication tab, choose EAP-TLS as the authentication method.
d. In the Certificate tab, check the Permit login using my certificate check box, and choose a
certificate for the supplicant machine.
e. In the User Info tab, check the Use machine credentials check box.
If this option is enabled, the Odyssey supplicant sends the machine name in the format
host\<machine_name> and Active Directory identifies the request as coming from a machine and will
look up computer objects to perform authentication. If this option is disabled, the Odyssey supplicant
sends the machine name without the host\ prefix and Active Directory will look up user objects and the
authentication will fail.
Configure AnyConnect Agent for Machine Authentication
When you configure AnyConnect Agent for machine authentication, you can do one of the following:
Use the default machine hostname, which includes the prefix host/.
5-18
Cisco Identity Services Engine User Guide, Release 1.1.1
OL-26134-01
Chapter 5 Managing External Identity Sources
LDAP
Configure a new profile, in which case you must include the prefix host/ and then the machine
name.
LDAP
Lightweight Directory Access Protocol (LDAP) is a networking protocol defined by RFC 2251 for
querying and modifying directory services that run on TCP/IP. LDAP is a lightweight mechanism for
accessing an X.500-based directory server.
ISE integrates with an LDAP external database, which is also called an identity source, by using the
LDAP protocol. See Adding and Editing LDAP Identity Sources, page 5-22 for information about
configuring an LDAP identity source.
This section contains the following topics:
Key Features of Integration of ISE and LDAP, page 5-18
Adding and Editing LDAP Identity Sources, page 5-22
Key Features of Integration of ISE and LDAP
This section contains the following:
Directory Service, page 5-18
Multiple LDAP Instances, page 5-19
Failover, page 5-19
LDAP Connection Management, page 5-19
User Authentication, page 5-20
Authentication Using LDAP, page 5-20
Binding Errors, page 5-20
User Lookup, page 5-21
MAC Address Lookup, page 5-21
Group Membership Information Retrieval, page 5-21
Attributes Retrieval, page 5-22
Certificate Retrieval, page 5-22
Directory Service
The directory service is a software application, or a set of applications, for storing and organizing
information about the users and resources of a computer network. You can use the directory service to
manage user access to these resources. The LDAP directory service is based on a client-server model. A
client starts an LDAP session by connecting to an LDAP server, and sends operation requests to the
server. The server then sends its responses. One or more LDAP servers contain data from the LDAP
directory tree or the LDAP backend database.
The directory service manages the directory, which is the database that holds the information. Directory
services use a distributed model for storing information, and that information is usually replicated
between directory servers.
5-19
Cisco Identity Services Engine User Guide, Release 1.1.1
OL-26134-01
Chapter 5 Managing External Identity Sources
LDAP
An LDAP directory is organized in a simple tree hierarchy and can be distributed among many servers.
Each server can have a replicated version of the total directory, which is synchronized periodically.
An entry in the tree contains a set of attributes, where each attribute has a name (an attribute type or
attribute description) and one or more values. The attributes are defined in a schema.
Each entry has a unique identifier: its distinguished name (DN). This name contains the relative
distinguished name (RDN), which is constructed from attributes in the entry, followed by the DN of the
parent entry. You can think of the DN as a full filename, and the RDN as a relative filename in a folder.
Multiple LDAP Instances
You can create more than one LDAP instance in ISE. By creating more than one LDAP instance with
different IP addresses or port settings, you can configure ISE to authenticate by using different LDAP
servers or different databases on the same LDAP server. Each primary server IP address and port
configuration, along with the secondary server IP address and port configuration, forms an LDAP
instance that corresponds to one ISE LDAP identity source instance.
ISE does not require that each LDAP instance correspond to a unique LDAP database. You can have
more than one LDAP instance set to access the same database. This method is useful when your LDAP
database contains more than one subtree for users or groups. Because each LDAP instance supports only
one subtree directory for users and one subtree directory for groups, you must configure separate LDAP
instances for each user directory subtree and group directory subtree combination for which ISE should
submit authentication requests.
Failover
ISE supports failover between a primary LDAP server and a secondary LDAP server. In the context of
LDAP authentication with ISE, failover applies when an authentication request fails because ISE could
not connect to an LDAP server. Failover can occur when the server is down or is otherwise unreachable
by ISE. To use this feature, you must define the primary and secondary LDAP servers, and you must set
failover settings.
If you establish failover settings and if the first LDAP server that ISE attempts to contact cannot be
reached, ISE always attempts to contact the other LDAP server. The first server that ISE attempts to
contact might not always be the primary LDAP server. Instead, the first LDAP server that ISE attempts
to contact depends on the previous LDAP authentication attempts and on the value that you enter in the
Failback Retry Delay text box.
Note Cisco ISE always uses the primary LDAP server to obtain groups and attributes for use in authorization
policies from the user interface, so the primary LDAP server must be reachable when you configure these
items. Cisco ISE uses the secondary LDAP server only for authentications and authorizations at runtime,
according to your failover configuration.
LDAP Connection Management
ISE supports multiple concurrent LDAP connections. Connections are opened on demand at the time of
the first LDAP authentication. The maximum number of connections is configured for each LDAP
server. Opening connections in advance shortens the authentication time. You can set the maximum
number of connections to use for concurrent binding connections. The number of opened connections
can be different for each LDAP server (primary or secondary) and is determined based on the maximum
number of administration connections configured for each server.
5-20
Cisco Identity Services Engine User Guide, Release 1.1.1
OL-26134-01
Chapter 5 Managing External Identity Sources
LDAP
ISE retains a list of open LDAP connections (including the binding information) for each LDAP server
that is configured in ISE. During the authentication process, the connection manager attempts to find an
open connection from the pool. If an open connection does not exist, a new one is opened.
If the LDAP server closed the connection, the connection manager reports an error during the first call
to search the directory, and tries to renew the connection. After the authentication process is complete,
the connection manager releases the connection.
User Authentication
LDAP can be used as an external database against which Cisco ISE users authenticate. ISE supports plain
password authentication of users. User authentication includes the following actions:
Searching the LDAP server for an entry that matches the username in the request
Checking the user password with the one that is found in the LDAP server
Retrieving the group membership information of the user for use in policies
Retrieving values for the attributes that you have specified for use in policies and authorization
profiles
To authenticate a user, ISE sends a bind request to the LDAP server. The bind request contains the DN
and password of the user in clear text. A user is authenticated when the DN and password of the user
match the username and password in the LDAP directory.
Note We recommend that you protect the connection to the LDAP server using Secure Sockets Layer (SSL).
Authentication ErrorsISE logs authentication errors in the ISE log files.
Initialization ErrorsUse the LDAP server timeout settings to configure the number of seconds that
ISE waits for a response from an LDAP server before determining that the connection or
authentication on that server has failed. Possible reasons for an LDAP server to return an
initialization error are as follows:
LDAP is not supported.
The server is down.
The server is out of memory.
The user has no privileges.
Administrator credentials are configured incorrectly.
Authentication Using LDAP
ISE can authenticate a subject (user or host) against an LDAP identity source by performing a bind
operation on the directory server to find and authenticate the subject. After a successful authentication,
ISE can retrieve groups and attributes that belong to the subject whenever they are required. You can
configure the attributes to be retrieved in the ISE user interface by choosing Administration > Identity
Management > External Identity Sources > LDAP. These groups and attributes can be used by ISE to
authorize the subject.
To authenticate a user or query the LDAP identity source, ISE connects to the LDAP server and
maintains a connection pool. See the LDAP Connection Management section on page 5-19.
Binding Errors
Possible reasons for an LDAP server to return binding (authentication) errors include the following:
5-21
Cisco Identity Services Engine User Guide, Release 1.1.1
OL-26134-01
Chapter 5 Managing External Identity Sources
LDAP
Parameter errorsInvalid parameters were entered
User account is restricted (disabled, locked out, expired, password expired, and so on)
The following errors are logged as external resource errors, indicating a possible problem with the LDAP
server:
A connection error occurred
The timeout expired
The server is down
The server is out of memory
The following error is logged as an Unknown User error:
A user does not exist in the database
The following error is logged as an Invalid Password error, where the user exists, but the password sent
is invalid:
An invalid password was entered
User Lookup
ISE supports the user lookup feature with the LDAP server. This feature allows you to search for a user
in the LDAP database and retrieve information without authentication. The user lookup process includes
the following actions:
Searching the LDAP server for an entry that matches the username in the request
Retrieving the group membership information of the user for use in policies
Retrieving values for the attributes that you have specified for use in policies and authorization
profiles
MAC Address Lookup
ISE supports the MAC address lookup feature. This feature allows you to search for a MAC address in
the LDAP database and retrieve information without authentication. The MAC address lookup process
includes the following actions:
Searching the LDAP server for an entry that matches the MAC address of the device
Retrieving the group information for the device for use in policies
Retrieving values for the attributes that you have specified for use in policies
Group Membership Information Retrieval
For user authentication, user lookup, and MAC address lookup, ISE must retrieve the group membership
information from LDAP databases. LDAP servers represent the association between a subject (a user or
a host) and a group in one of the following two ways:
Groups Refer to SubjectsThe group objects contain an attribute that specifies the subject.
Identifiers for subjects can be sourced in the group as the following:
Distinguished names
Plain usernames
Subjects Refer to GroupsThe subject objects contain an attribute that specifies the group to which
they belong.
5-22
Cisco Identity Services Engine User Guide, Release 1.1.1
OL-26134-01
Chapter 5 Managing External Identity Sources
LDAP
LDAP identity sources contain the following parameters for group membership information retrieval:
Reference DirectionThis parameter specifies the method to use when determining group
membership (either groups to subjects or subjects to groups).
Group Map AttributeThis parameter indicates which attribute contains the group membership
information.
Group Object ClassThis parameter determines that certain objects are recognized as groups.
Group Search SubtreeThis parameter indicates the search base for group searches.
Member Type OptionThis parameter specifies how members are sourced in the group member
attribute (either as DNs or plain usernames).
Attributes Retrieval
For user authentication, user lookup, and MAC address lookup, ISE must retrieve the subject attributes
from LDAP databases. For each instance of an LDAP identity source, an identity source dictionary is
created. These dictionaries support attributes of the following data types:
String
Unsigned integer 32
IPv4 address
For unsigned integers and IPv4 attributes, ISE converts the strings that it has retrieved to the
corresponding data types. If conversion fails or if no values are retrieved for the attributes, ISE logs a
debug message, but does not fail the authentication or the lookup process.
You can optionally configure default values for the attributes that ISE can use when the conversion fails
or when ISE does not retrieve any values for the attributes.
Certificate Retrieval
If you have configured certificate retrieval as part of user lookup, then ISE must retrieve the value of the
certificate attribute from LDAP. To retrieve the value of the certificate attribute from LDAP, you must
have previously configured the certificate attribute in the list of attributes to be accessed while
configuring an LDAP identity source.
For information on how to add LDAP identity sources, see Adding and Editing LDAP Identity Sources,
page 5-22.
Adding and Editing LDAP Identity Sources
Prerequisites:
Every ISE administrator account is assigned one or more administrative roles. To perform the
operations described in the following procedures, you must have one of the following roles assigned:
Super Admin or System Admin. See Cisco ISE Admin Group Roles and Responsibilities for more
information on the various administrative roles and the privileges associated with each of them.
ISE always uses the primary LDAP server to obtain groups and attributes for use in authorization
policies from the user interface, so the primary LDAP server must be reachable when you configure
these items.
5-23
Cisco Identity Services Engine User Guide, Release 1.1.1
OL-26134-01
Chapter 5 Managing External Identity Sources
LDAP
To create an LDAP identity source, complete the following steps:
Step 1 Choose Administration > Identity Management > External Identity Sources.
Step 2 From the External Identity Sources navigation pane on the left, click LDAP.
Step 3 Click Add to add an LDAP identity source or check the check box next to an LDAP identity source, and
click Edit or Duplicate to edit or duplicate an existing LDAP identity source.
Step 4 A page similar to the one shown in Figure 5-10 appears.
Figure 5-10 LDAP General Tab
Step 5 Enter the values as described in Table 5-2.
Step 6 Click Submit to create an LDAP instance.
5-24
Cisco Identity Services Engine User Guide, Release 1.1.1
OL-26134-01
Chapter 5 Managing External Identity Sources
LDAP
LDAP General Information
Table 5-2 lists the fields in the LDAP general tab and their descriptions.
Table 5-2 LDAP General Tab
Option Description
Name (Required) This value is used in searches to obtain the subject DN and
attributes. The value is of type string and the maximum length is 64
characters.
Description This description is optional, is of type string, and has a maximum length of
1024 characters.
Schema If you choose any one of the following built-in schema types, the schema
details will be prepopulated and are hidden:
Active Directory
Sun Directory Server
Novell eDirectory
Note You can edit the details from the predefined schema, but ISE detects
the change and relabels the Schema as Custom. You can click the
arrow next to Schema to view the schema details.
The following fields contain the schema details and will appear only if you choose the Custom schema.
Subject Objectclass (Required) This value is used in searches to obtain the subject DN and
attributes. The value is of type string and the maximum length is 256
characters.
Subject Name Attribute (Required) This field is the name of the attribute containing the username
from request. The value is of type string and the maximum length is 256
characters.
Certificate Attribute Enter the attribute that contains the certificate definitions. These definitions
can optionally be used to validate certificates that are presented by clients
when they are defined as part of a certificate authentication profile. In such
cases, a binary comparison is performed between the client certificate and
the certificate retrieved from the LDAP identity source.
Group Objectclass (Required) This value is used in searches to specify the objects that are
recognized as groups. The value is of type string and the maximum length
is 256 characters.
Group Map Attribute (Required) This field specifies the attribute that contains the mapping
information. This attribute can be a user or group attribute based on the
reference direction that is chosen.
Subject Objects
Contain Reference To
Groups
Click this radio button if the subject objects contain an attribute that
specifies the group to which they belong.
Group Objects Contain
Reference To Subjects
Click this radio button if the group objects contain an attribute that specifies
the subject. This value is the default value.
Subjects in Groups Are
Stored in Member
Attribute As
This option is available only when you enable the Group Objects Contain
Reference To Subjects radio button. This option specifies how members are
sourced in the group member attribute and defaults to the DN.
5-25
Cisco Identity Services Engine User Guide, Release 1.1.1
OL-26134-01
Chapter 5 Managing External Identity Sources
LDAP
You can edit an LDAP instance to accomplish the following tasks:
Configure LDAP Connection Settings, page 5-25
Configure Directory Organization Values, page 5-27
Add LDAP Groups, page 5-30
Select LDAP Attributes, page 5-31
Configure LDAP Connection Settings
To connect to the LDAP server, complete the following steps:
Step 1 Choose Administration > Identity Management > External Identity Sources.
Step 2 From the External Identity Sources navigation pane on the left, click LDAP.
The LDAP page appears.
Step 3 Check the check box next to the LDAP instance that you want to edit, and then click Edit.
Step 4 Click the Connection tab to configure the primary and secondary servers.
A page similar to the one shown in Figure 5-11 appears.
Figure 5-11 LDAP Connection Tab
Step 5 Enter the values as described in Table 5-3.
Step 6 Click Submit to save the connection parameters.
5-26
Cisco Identity Services Engine User Guide, Release 1.1.1
OL-26134-01
Chapter 5 Managing External Identity Sources
LDAP
LDAP Connection Settings
Table 5-3 lists the fields in the LDAP connection tab and their descriptions.
Table 5-3 LDAP Connection Tab
Option Description
Enable Secondary
Server
Check this option to enable the secondary LDAP server to be used as a backup
if the primary LDAP server fails. If you check this check box, you must enter
configuration parameters for the secondary LDAP server.
Primary and Secondary Servers
Hostname/IP (Required) Enter the IP address or DNS name of the machine that is running
the LDAP software. The hostname can contain from 1 to 256 characters or a
valid IP address expressed as a string. The only valid characters for
hostnames are alphanumeric characters (a to z, A to Z, 0 to 9), the dot (.), and
the hyphen (-).
Port (Required) Enter the TCP/IP port number on which the LDAP server is
listening. Valid values are from 1 to 65,535. The default is 389, as stated in
the LDAP specification. If you do not know the port number, you can find this
information from the LDAP server administrator.
Access (Required) Anonymous AccessClick to ensure that searches on the LDAP
directory occur anonymously. The server does not distinguish who the client
is and will allow the client read access to any data that is configured as
accessible to any unauthenticated client. In the absence of a specific policy
permitting authentication information to be sent to a server, a client should
use an anonymous connection.
Authenticated AccessClick to ensure that searches on the LDAP directory
occur with administrative credentials. If so, enter information for the Admin
DN and Password fields.
Admin DN Enter the DN of the administrator. The Admin DN is the LDAP account that
permits searching of all required users under the User Directory Subtree and
permits searching groups. If the administrator specified does not have
permission to see the group name attribute in searches, group mapping fails
for users who are authenticated by that LDAP.
Password Enter the LDAP administrator account password.
Secure Authentication Click to use SSL to encrypt communication between ISE and the primary
LDAP server. Verify that the Port field contains the port number used for SSL
on the LDAP server. If you enable this option, you must choose a root CA.
Root CA Choose a trusted root certificate authority from the drop-down list to enable
secure authentication with a certificate.
See the Certificate Authority Certificates section on page 13-16 and
Adding a Certificate Authority Certificate section on page 13-18 for
information on CA certificates.
Server Timeout Enter the number of seconds that ISE waits for a response from the primary
LDAP server before determining that the connection or authentication with
that server has failed. Valid values are 1 to 300. The default is 10.
5-27
Cisco Identity Services Engine User Guide, Release 1.1.1
OL-26134-01
Chapter 5 Managing External Identity Sources
LDAP
Configure Directory Organization Values
To configure directory organization values, complete the following steps:
Note For LDAP identity source, the following three searches are applicable:
Search for all groups in group subtree for administration
Search for user in subject subtree to locate user
Search for groups in which the user is a member
Step 1 Choose Administration > Identity Management > External Identity Sources.
Step 2 From the External Identity Sources navigation pane on the left, click LDAP.
The LDAP page appears.
Step 3 Check the check box next to the LDAP instance that you want to edit, then click Edit.
Step 4 Click the Directory Organization tab.
A screen similar to the one shown in Figure 5-12 appears.
Max. Admin
Connections
Enter the maximum number of concurrent connections (greater than 0) with
LDAP administrator account permissions that can run for a specific LDAP
configuration. These connections are used to search the directory for users
and groups under the User Directory Subtree and the Group Directory
Subtree. Valid values are 1 to 99. The default is 20.
Test Bind to Server Click to test and ensure that the LDAP server details and credentials can
successfully bind. If the test fails, edit your LDAP server details and retest.
Table 5-3 LDAP Connection Tab (continued)
Option Description
5-28
Cisco Identity Services Engine User Guide, Release 1.1.1
OL-26134-01
Chapter 5 Managing External Identity Sources
LDAP
Figure 5-12 LDAP Directory Organization Tab
Step 5 Enter the values as described in Table 5-4.
Step 6 Click Submit to save the configuration.
LDAP Directory Organization Settings
Table 5-4 lists the fields in the LDAP directory organization tab and their descriptions.
Table 5-4 LDAP Directory Organization Tab
Option Description
Subject Search Base (Required) Enter the DN for the subtree that contains all subjects. For example:
o=corporation.com
If the tree containing subjects is the base DN, enter:
o=corporation.com
or
dc=corporation,dc=com
as applicable to your LDAP configuration. For more information, refer to your
LDAP database documentation.
5-29
Cisco Identity Services Engine User Guide, Release 1.1.1
OL-26134-01
Chapter 5 Managing External Identity Sources
LDAP
Group Search Base (Required) Enter the DN for the subtree that contains all groups. For example:
ou=organizational unit, ou=next organizational unit, o=corporation.com
If the tree containing groups is the base DN, type:
o=corporation.com
or
dc=corporation,dc=com
as applicable to your LDAP configuration. For more information, refer to your
LDAP database documentation.
Search for MAC
Address in Format
MAC addresses in internal identity sources are sourced in the format
xx-xx-xx-xx-xx-xx. MAC addresses in LDAP databases can be sourced in
different formats. However, when ISE receives a host lookup request, ISE
converts the MAC address from the internal format to the format that is
specified in this field.
Use the drop-down list to enable searching for MAC addresses in a specific
format, where <format> can be any one of the following:
xxxx.xxxx.xxxx
xxxxxxxxxxxx
xx-xx-xx-xx-xx-xx
xx:xx:xx:xx:xx:xx
The format you choose must match the format of the MAC address sourced in
the LDAP server.
Strip Start of Subject
Name Up To the Last
Occurrence of the
Separator
Enter the appropriate text to remove domain prefixes from usernames.
If, in the username, ISE finds the delimiter character that is specified in this
field, it strips all characters from the beginning of the username through the
delimiter character. If the username contains more than one of the characters
that are specified in the <start_string> box, ISE strips characters through the
last occurrence of the delimiter character. For example, if the delimiter
character is the backslash (\) and the username is DOMAIN\user1, ISE submits
user1 to an LDAP server.
Note The <start_string> cannot contain the following special characters: the
pound sign (#), the question mark (?), the quotation mark (), the
asterisk (*), the right angle bracket (>), and the left angle bracket (<).
ISE does not allow these characters in usernames. If you provide any
of these characters, stripping fails.
Table 5-4 LDAP Directory Organization Tab (continued)
Option Description
5-30
Cisco Identity Services Engine User Guide, Release 1.1.1
OL-26134-01
Chapter 5 Managing External Identity Sources
LDAP
Add LDAP Groups
To add LDAP groups, complete the following steps:
Step 1 Choose Administration > Identity Management > External Identity Sources.
Step 2 From the External Identity Sources navigation pane on the left, click LDAP.
The LDAP page appears.
Step 3 Check the check box next to the LDAP instance that you want to edit, then click Edit.
Step 4 Click the Groups tab.
The Groups page appears.
Step 5 Choose Add > Add Group to add a new group or choose Add > Select Groups From Directory to
select the groups from the LDAP directory.
Step 6 If you choose to add a group, enter a name for the new group.
Step 7 If you are selecting from the directory, enter the filter criteria, and click Retrieve Groups. Your search
criteria can contain the asterisk (*) wildcard character.
Strip End of Subject
Name from the First
Occurrence of the
Separator
Enter the appropriate text to remove domain suffixes from usernames.
If, in the username, ISE finds the delimiter character that is specified in this
field, it strips all characters from the delimiter character through the end of the
username. If the username contains more than one of the characters that are
specified in this field, ISE strips characters starting with the first occurrence of
the delimiter character. For example, if the delimiter character is the at symbol
(@) and the username is user1@domain, then ISE submits user1 to an LDAP
server.
Note The <end_string> box cannot contain the following special characters:
the pound sign (#), the question mark (?), the quotation mark ("), the
asterisk (*), the right angle bracket (>), and the left angle bracket (<).
ISE does not allow these characters in usernames. If you provide any
of these characters, stripping fails.
Table 5-4 LDAP Directory Organization Tab (continued)
Option Description
5-31
Cisco Identity Services Engine User Guide, Release 1.1.1
OL-26134-01
Chapter 5 Managing External Identity Sources
LDAP
A screen similar to the one shown in Figure 5-13 appears.
Figure 5-13 LDAP Select Groups Page
Step 8 Check the check boxes next to the groups that you want to select, then click OK.
The groups that you have selected will appear in the Groups page.
Step 9 Click Submit to save the group selection.
Select LDAP Attributes
To choose LDAP attributes, complete the following steps:
Step 1 Choose Administration > Identity Management > External Identity Sources.
Step 2 From the External Identity Sources navigation pane on the left, click LDAP.
The LDAP page appears.
Step 3 Check the check box next to the LDAP instance that you want to edit, then click Edit.
Step 4 Click the Attributes tab.
The Attributes page appears.
Step 5 Choose Add > Add Attribute to add a new attribute or choose Add > Select Attributes From
Directory to select attributes from the LDAP server.
Step 6 If you choose to add an attribute, enter a name for the new attribute.
5-32
Cisco Identity Services Engine User Guide, Release 1.1.1
OL-26134-01
Chapter 5 Managing External Identity Sources
RADIUS Token Identity Sources
Step 7 If you choose the Select from Directory option, the Select Directory Attributes page appears. Enter an
example user and click Retrieve Attributes to retrieve the users attributes. You can use the asterisk (*)
wildcard character.
Step 8 A screen similar to the one shown in Figure 5-14 appears.
Figure 5-14 Select Directory Attributes Page
Step 9 Check the check boxes next to the attributes that you want to select, then click OK.
The attributes that you have selected appear in the Attributes page.
Step 10 Click Submit to save the attribute selections.
Next Steps:
1. See Chapter 16, Managing Authentication Policies for information on how to create
authentication policies.
2. See Chapter 17, Managing Authorization Policies and Profiles for information on how to create
authorization profiles and policies.
RADIUS Token Identity Sources
A server that supports the RADIUS protocol and provides authentication, authorization, and accounting
(AAA) services to users and devices is called the RADIUS server. The RADIUS identity source is
simply an external identity source that contains a collection of subjects and their credentials and uses the
5-33
Cisco Identity Services Engine User Guide, Release 1.1.1
OL-26134-01
Chapter 5 Managing External Identity Sources
RADIUS Token Identity Sources
RADIUS protocol for communication. For example, the Safeword token server is an identity source that
can contain several users and their credentials as one-time passwords that provides an interface that you
can query using the RADIUS protocol.
ISE supports any RADIUS RFC 2865-compliant server as an external identity source. ISE supports
multiple RADIUS token server identities, for example, the RSA SecurID server and the SafeWord
server. RADIUS identity sources can work with any RADIUS token server that is used to authenticate
the user. RADIUS identity sources use the User Datagram Protocol (UDP) port for authentication
sessions. The same UDP port is used for all RADIUS communication.
For ISE to successfully send RADIUS messages to a RADIUS-enabled server, you must ensure that the
gateway devices between the RADIUS-enabled server and ISE allow communication over the UDP port.
You can configure the UDP port through the ISE user interface.
This section contains the following topics:
Key Features of the Integration of ISE and RADIUS Identity Source, page 5-33
Adding or Editing a RADIUS Token Server, page 5-36
Key Features of the Integration of ISE and RADIUS Identity Source
Supported Authentication Protocols
ISE supports the following authentication protocols for RADIUS identity sources:
RADIUS PAP
PEAP with inner EAP-GTC
EAP-FAST with inner EAP-GTC
Constraints
RADIUS token servers use the UDP port for authentication sessions. This port is used for all RADIUS
communication. For ISE to send RADIUS one-time password (OTP) messages to a RADIUS-enabled
token server, you must ensure that the gateway devices between ISE and the RADIUS-enabled token
server allow communication over the UDP port.
RADIUS Shared Secret
You must provide a shared secret while configuring RADIUS identity sources in ISE. This shared secret
should be the same as the shared secret that is configured on the RADIUS token server.
Failover
ISE allows you to configure multiple RADIUS identity sources. Each RADIUS identity source can have
primary and secondary RADIUS servers. When ISE is unable to connect to the primary server, it uses
the secondary server.
Password Prompt
RADIUS identity sources allow you to configure the password prompt. You can configure the password
prompt through the ISE user interface.
5-34
Cisco Identity Services Engine User Guide, Release 1.1.1
OL-26134-01
Chapter 5 Managing External Identity Sources
RADIUS Token Identity Sources
User Authentication
ISE obtains the user credentials (username and passcode) and passes them to the RADIUS token server.
ISE also relays the results of the RADIUS token server authentication processing to the user.
User Attribute Cache
RADIUS token servers, by default, do not support user lookups. However, the user lookup functionality
is essential for the following ISE features:
PEAP session resumeThis feature allows the PEAP session to resume after successful
authentication during EAP session establishment.
EAP/FAST fast reconnectThis feature allows fast reconnection after successful authentication
during EAP session establishment.
ISE caches the results of successful authentications to process user lookup requests for these features.
For every successful authentication, the name of the authenticated user and the retrieved attributes are
cached. Failed authentications are not written to the cache.
The cache is available in the memory at runtime and is not replicated between ISE nodes in a distributed
deployment. You can configure the Time to Live (TTL) limit for the cache through the ISE user
interface. You must enable the identity caching option and set the aging time in minutes. The cache is
available in the memory for the specified amount of time.
RADIUS Identity Source in Identity Sequence
You can add the RADIUS identity source for authentication sequence in an identity source sequence.
However, you cannot add the RADIUS identity source for attribute retrieval sequence because you
cannot query the RADIUS identity source without authentication. ISE cannot distinguish among
different error cases while authenticating with a RADIUS server. RADIUS servers return an
Access-Reject message for all error cases. For example, when a user is not found in the RADIUS server,
instead of returning a User Unknown status, the RADIUS server returns an Access-Reject message. You
can, however, enable the Treat Rejects as Authentication Failed or User Not Found option, which is
available in the RADIUS identity source pages of the ISE user interface.
Authentication Failure Messages
When a user is not found in the RADIUS server, the RADIUS server returns an Access-Reject message.
ISE provides the option to configure this message through the ISE user interface as either Authentication
Failed or User Not Found. However, this option returns a User Not Found message not only for cases
where the user is not known, but for all failure cases.
Table 5-5 lists the different failure cases that are possible with RADIUS identity servers.
Table 5-5 Error Handling
Cause of Authentication Failure Failure Cases
Authentication Failed User is unknown.
User attempts to log in with an incorrect
passcode.
User login hours expired.
5-35
Cisco Identity Services Engine User Guide, Release 1.1.1
OL-26134-01
Chapter 5 Managing External Identity Sources
RADIUS Token Identity Sources
Username Special Format with SafeWord Server
The SafeWord token server supports authentication with the following username format:
UsernameUsername, OTP
As soon as ISE receives the authentication request, it parses the username and converts it to the
following username:
UsernameUsername
The SafeWord token servers support both of these formats. ISE works with various token servers. While
configuring a SafeWord server, you must check the SafeWord Server check box in the ISE user interface
for ISE to parse the username and convert it to the specified format. This conversion is done in the
RADIUS token server identity source before the request is sent to the RADIUS token server.
Authentication Request and Response
When ISE forwards an authentication request to a RADIUS-enabled token server, the RADIUS
authentication request contains the following attributes:
User-Name (RADIUS attribute 1)
User-Password (RADIUS attribute 2)
NAS-IP-Address (RADIUS attribute 4)
ISE expects to receive any one of the following responses:
Access-AcceptNo attributes are required, however, the response can contain a variety of
attributes based on the RADIUS token server configuration.
Access-RejectNo attributes are required.
Access-ChallengeThe attributes that are required per RADIUS RFC are the following:
State (RADIUS attribute 24)
Reply-Message (RADIUS attribute 18)
One or more of the following attributes: Vendor-Specific, Idle-Timeout (RADIUS attribute 28),
Session-Timeout (RADIUS attribute 27), Proxy-State (RADIUS attribute 33)
No other attributes are allowed in Access-Challenge.
For information on how to add RADIUS token servers, see the Adding or Editing a RADIUS Token
Server section on page 5-36.
Process Failed RADIUS server is configured incorrectly in
ISE.
RADIUS server is unavailable.
RADIUS packet is detected as malformed.
Problem during sending or receiving a packet
from the RADIUS server.
Timeout.
Unknown User Authentication failed and the Fail on Reject
option is set to false.
Table 5-5 Error Handling (continued)
Cause of Authentication Failure Failure Cases
5-36
Cisco Identity Services Engine User Guide, Release 1.1.1
OL-26134-01
Chapter 5 Managing External Identity Sources
RADIUS Token Identity Sources
For information on how to delete RADIUS token servers, see the Deleting a RADIUS Token Server
section on page 5-39.
Adding or Editing a RADIUS Token Server
Prerequisite:
Every ISE administrator account is assigned one or more administrative roles. To perform the operations
described in the following procedures, you must have one of the following roles assigned: Super Admin
or System Admin. See Cisco ISE Admin Group Roles and Responsibilities for more information on the
various administrative roles and the privileges associated with each of them.
To create or edit a RADIUS identity source, complete the following steps:
Step 1 Choose Administration > Identity Management > External Identity Sources.
Step 2 From the External Identity Sources navigation pane on the left, click RADIUS Token.
The RADIUS Token Identity Sources page appears.
Step 3 Click Add to add a new RADIUS identity source or check the check box next to the RADIUS token
server that you want to edit, then click Edit or Duplicate to create a duplicate RADIUS token server
definition.
A screen similar to the one shown in Figure 5-15 appears.
Figure 5-15 RADIUS Token Server Prompts Tab
Step 4 On the General and Connection tabs, enter the values as described in Table 5-6.
5-37
Cisco Identity Services Engine User Guide, Release 1.1.1
OL-26134-01
Chapter 5 Managing External Identity Sources
RADIUS Token Identity Sources
Step 5 Click the Authentication tab.
This tab allows you to control the responses to an Access-Reject message from the RADIUS token
server. This response could either mean that the credentials are invalid or that the user is not known. ISE
accepts either one of the following responses: Failed authentication or User not found. This tab also
allows you to enable identity caching and to set the aging time for the cache. You can also configure a
prompt to request the password.
Step 6 Select the following:
Click the Treat Rejects as authentication failed radio button if you want the Access-Reject
response from the RADIUS token server to be treated as a failed authentication.
Click the Treat Rejects as user not found radio button if you want the Access-Reject response
from the RADIUS token server to be treated as an unknown user failure.
Enter a prompt for requesting the password.
Step 7 Click the Authorization tab.
This tab allows you to configure a name that will appear for this single attribute that is returned by the
RADIUS token server while sending an Access-Accept response to ISE. This attribute can be used in
authorization policy conditions. Enter a name for this attribute in the Attribute Name ACS field. The
default value is CiscoSecure-Group-Id.
Step 8 Click Submit to save the RADIUS Token identity source.
RADIUS Token Server Connections
Table 5-6 lists the fields in the RADIUS Token Server Connections tab and their default values.
Table 5-6 RADIUS Token Server Prompts Tab
Option Description
Name (Required) This field is the name of the RADIUS token server.
The maximum number of characters allowed is 64.
Description This field is an optional description. The maximum number of
characters is 1024.
SafeWord Server Check this check box if your RADIUS identity source is a
SafeWord server.
Enable Secondary Server Check this check box to enable the secondary RADIUS token
server for ISE to be used as a backup in case the primary fails.
If you check this check box, you must configure a secondary
RADIUS token server.
Always Access Primary Server First Click this radio button if you want ISE to always access the
primary server first.
Fallback to Primary Server after Click this radio button to specify the amount of time in minutes
that ISE can authenticate using the secondary RADIUS token
server if the primary server cannot be reached. After this time
elapses, ISE reattempts to authenticate against the primary
server.
5-38
Cisco Identity Services Engine User Guide, Release 1.1.1
OL-26134-01
Chapter 5 Managing External Identity Sources
RADIUS Token Identity Sources
Next Steps:
1. See Chapter 16, Managing Authentication Policies for information on how to create
authentication policies.
2. See Chapter 17, Managing Authorization Policies and Profiles for information on how to create
authorization profiles and policies.
Primary Server
Host IP Enter the IP address of the primary RADIUS token server. This
field can take as input a valid IP address that is expressed as a
string. Valid characters that are allowed in this field are
numbers and dot (.).
Shared Secret Enter the shared secret that is configured on the primary
RADIUS token server for this connection.
Authentication Port Enter the port number on which the primary RADIUS token
server is listening. Valid values are from 1 to 65,535. The
default is 1812.
Server Timeout Specify the time in seconds that ISE should wait for a response
from the primary RADIUS token server before it determines
that the primary server is down. Valid values are 1 to 300. The
default is 5.
Connection Attempts Specify the number of attempts that ISE should make to
reconnect to the primary server before moving on to the
secondary server (if defined) or dropping the request if a
secondary server is not defined. Valid values are 1 to 9. The
default is 3.
Secondary Server
Host IP Enter the IP address of the secondary RADIUS token server.
This field can take as input a valid IP address that is expressed
as a string. Valid characters that are allowed in this field are
numbers and dot (.).
Shared Secret Enter the shared secret configured on the secondary RADIUS
token server for this connection.
Authentication Port Enter the port number on which the secondary RADIUS token
server is listening. Valid values are from 1 to 65,535. The
default is 1812.
Server Timeout Specify the time in seconds that ISE should wait for a response
from the secondary RADIUS token server before it determines
that the secondary server is down. Valid values are 1 to 300.
The default is 5.
Connection Attempts Specify the number of attempts that ISE should make to
reconnect to the secondary server before dropping the request.
Valid values are 1 to 9. The default is 3.
Table 5-6 RADIUS Token Server Prompts Tab (continued)
Option Description
5-39
Cisco Identity Services Engine User Guide, Release 1.1.1
OL-26134-01
Chapter 5 Managing External Identity Sources
RSA Identity Sources
Deleting a RADIUS Token Server
Prerequisites:
Every ISE administrator account is assigned one or more administrative roles. To perform the
operations described in the following procedures, you must have one of the following roles
assigned: Super Admin or System Admin. See Cisco ISE Admin Group Roles and Responsibilities
for more information on the various administrative roles and the privileges associated with each of
them.
Ensure that you do not select the RADIUS token servers that are part of an identity source sequence.
If you select a RADIUS token server that is part of an identity source sequence for deletion, the
delete operation will fail.
To delete a RADIUS identity source, complete the following steps:
Step 1 Choose Administration > Identity Management > External Identity Sources.
Step 2 From the External Identity Sources navigation pane on the left, click RADIUS Token.
The RADIUS Token Identity Sources page appears with a list of configured RADIUS token servers.
Step 3 Check the check box next to the RADIUS token server or servers that you want to delete, then click
Delete.
ISE prompts you with the following message:
Are you sure you want to delete?
Step 4 Click OK to delete the RADIUS token server or servers that you have selected.
Note If you select multiple RADIUS token servers for deleting, and one of them is used in an identity
source sequence, the delete operation fails and none of the RADIUS token servers are deleted.
RSA Identity Sources
ISE supports the RSA SecurID server as an external database. RSA SecurID two-factor authentication
consists of the PIN of the user and an individually registered RSA SecurID token that generates
single-use token codes based on a time code algorithm. A different token code is generated at fixed
intervals (usually each at 30 or 60 seconds). The RSA SecurID server validates this dynamic
authentication code. Each RSA SecurID token is unique, and it is not possible to predict the value of a
future token based on past tokens. Thus, when a correct token code is supplied together with a PIN, there
is a high degree of certainty that the person is a valid user. Therefore, RSA SecurID servers provide a
more reliable authentication mechanism than conventional reusable passwords.
ISE supports the following RSA identity sources:
RSA ACE/Server 6.x series
RSA Authentication Manager 7.x series
You can integrate with RSA SecurID authentication technology in any one of the following ways:
Using the RSA SecurID agentUsers are authenticated with their username and passcode through
the RSA native protocol.
5-40
Cisco Identity Services Engine User Guide, Release 1.1.1
OL-26134-01
Chapter 5 Managing External Identity Sources
RSA Identity Sources
Using the RADIUS protocolUsers are authenticated with their username and passcode through the
RADIUS protocol.
The RSA SecurID token server in ISE integrates with the RSA SecurID authentication technology by
using the RSA SecurID Agent.
Cisco ISE Release 1.1.1 supports only one RSA realm.
This section contains the following topics:
Integrating ISE with RSA SecurID Server, page 5-40
Configuring RSA Prompts, page 5-48
Configuring RSA Messages, page 5-49
Integrating ISE with RSA SecurID Server
These are the two administrative roles involved in integrating ISE with an RSA SecurID server:
RSA Server AdministratorConfiguring and maintaining RSA systems and integration
ISE AdministratorConfiguring ISE to integrate with the RSA SecurID server and maintaining the
configuration.
This section describes the processes that are involved in integrating ISE with the RSA SecurID server
as an external identity source. For more information on RSA servers, please refer to the RSA
documentation.
Configuring RSA in ISE
The RSA administrative system generates an sdconf.rec file, which the RSA system administrator will
provide to you. This file allows you to add ISE servers as RSA SecurID agents in the realm. You have
to browse and add this file to ISE. By the process of replication, the primary ISE server distributes this
file to all the secondary servers.
Authenticating RSA Agents in ISE Against the RSA SecurID Server
After the sdconf.rec file is installed on all ISE servers, the RSA agent module initializes, and
authentication with RSA-generated credentials proceeds on each of the ISE servers. After the agent on
each of the ISE servers in a deployment has successfully authenticated, the RSA server and the agent
module together download the securid file. This file resides in the ISE file system and is in a well-known
place defined by the RSA agent.
Maintaining RSA Servers in ISE Deployment
After you have added the sdconf.rec file in ISE, the RSA SecurID administrator might have to update
the sdconf.rec file in case of decommissioning an RSA server or adding a new RSA secondary server.
The RSA SecurID administrator will provide you with an updated file. You can then reconfigure ISE
with the updated file. The replication process in ISE distributes the updated file to the secondary ISE
servers in the deployment. ISE first updates the file in the file system and coordinates with the RSA
agent module to phase the restart process appropriately. When the sdconf.rec file is updated, the
sdstatus.12 and securid files are reset (deleted).
5-41
Cisco Identity Services Engine User Guide, Release 1.1.1
OL-26134-01
Chapter 5 Managing External Identity Sources
RSA Identity Sources
Overriding Automatic RSA Routing
You can have more than one RSA server in a realm. The sdopts.rec file performs the role of a load
balancer. ISE servers and RSA SecurID servers operate through the agent module. The agent module that
resides on ISE maintains a cost-based routing table to make the best use of the RSA servers in the realm.
You can, however, choose to override this routing with a manual configuration. You can override with a
manual configuration for each ISE server for the realm using a text file called sdopts.rec through the ISE
user interface. Refer to the RSA documentation for information on how to create this file.
Resetting an RSA Node Secret
The securid file is a secret node key file. When RSA is initially set up, it uses a secret to validate the
agents. When the RSA agent that resides in ISE successfully authenticates against the RSA server for
the first time, it creates a file on the client machine called securid and uses it to ensure that the data
exchanged between the machines is valid. At times, you may have to delete the securid file from a
specific ISE server or a group of servers in your deployment (for example, after a key reset on the RSA
server). You can use the ISE user interface to delete this file from an ISE server for the realm. When the
RSA agent in ISE authenticates successfully the next time, it creates a new securid file.
Resetting an RSA Automatic Availability
The sdstatus.12 file provides information about the availability of RSA servers in the realm. For
example, it provides information on which servers are active and which are down. The agent module
works with the RSA servers in the realm to maintain this availability status. This information is serially
listed in the sdstatus.12 file, which is sourced in a well-known location in the ISE file system. Sometimes
this file becomes old and the current status is not reflected in this file. You must remove this file so that
the current status can be recreated. You can use the Cisco ISE user interface to delete the file from a
specific Cisco ISE server for a specific realm. ISE coordinates with the RSA agent and ensures correct
restart phasing.
The availability file sdstatus.12 will be deleted whenever the securid file is reset, or the sdconf.rec or
sdopts.rec files are updated.
Distributed Environment Considerations
Managing RSA identity sources in a distributed ISE environment involves the following:
Distributing the sdconf.rec and sdopts.rec files from the primary server to the secondary servers.
Deleting the securid and sdstatus.12 files.
For more information, see the following topics:
Importing the RSA Configuration File, page 5-42
Configuring the Options File for a ISE Server and Resetting SecurID and sdstatus.12 Files,
page 5-43
Adding and Editing RSA Identity Sources, page 5-42
5-42
Cisco Identity Services Engine User Guide, Release 1.1.1
OL-26134-01
Chapter 5 Managing External Identity Sources
RSA Identity Sources
Adding and Editing RSA Identity Sources
To create or edit an RSA identity source, you must import the RSA configuration file (sdconf.rec). See
the Importing the RSA Configuration File section on page 5-42 for more information.
Prerequisites:
1. You must obtain the sdconf.rec file from your RSA administrator.
2. Every ISE administrator account is assigned one or more administrative roles. To perform the
operations described in the following procedures, you must have one of the following roles assigned:
Super Admin or System Admin. See Cisco ISE Admin Group Roles and Responsibilities for more
information on the various administrative roles and the privileges associated with each of them.
Importing the RSA Configuration File
To configure general RSA settings, complete the following steps:
Step 1 Choose Administration > Identity Management > External Identity Sources.
Step 2 From the External Identity Sources navigation pane on the left, click RSA SecurID.
The RSA SecurID Identity Sources page appears.
Step 3 Click Add to add an RSA identity source or check the check box next to the RSA identity source that
you want to edit, and then click Edit or click Duplicate to create a duplicate entry of the RSA identity
source.
The RSA General tab appears as shown in Figure 5-16.
Figure 5-16 RSA General Tab
5-43
Cisco Identity Services Engine User Guide, Release 1.1.1
OL-26134-01
Chapter 5 Managing External Identity Sources
RSA Identity Sources
Step 4 Click Browse to choose the new or updated sdconf.rec file from the system that is running your client
browser.
When you create the RSA identity source for the first time, the Import new sdconf.rec file field will be
a mandatory field. From then on, you can replace the existing sdconf.rec file with an updated one, but
replacing the existing file is optional.
Step 5 (Required) Enter the server timeout value in seconds. ISE will wait for a response from the RSA server
for the amount of time specified before it times out. This value can be any integer from 1 through 199.
The default value is 30 seconds.
Step 6 Check the Reauthenticate on Change PIN check box to force a reauthentication when the PIN is
changed.
Step 7 Click Save to save the configuration.
ISE also supports the following scenarios:
Configuring the Options File for a ISE Server and Resetting SecurID and sdstatus.12 Files,
page 5-43
Configuring Authentication Control Options, page 5-46
Configuring the Options File for a ISE Server and Resetting SecurID and sdstatus.12 Files
To configure the sdopts.rec file, and to reset the securid and sdstatus.12 files, complete the following steps:
Step 1 Log into your ISE server.
Step 2 Choose Administration > Identity Management > External Identity Sources.
Step 3 Click Add to add an RSA identity source or check the check box next to the RSA identity source that
you want to edit, and then click Edit or click Duplicate to create a duplicate RSA identity source entry.
Step 4 Click the RSA Instance Files tab.
A screen similar to the one shown in Figure 5-17 appears.
5-44
Cisco Identity Services Engine User Guide, Release 1.1.1
OL-26134-01
Chapter 5 Managing External Identity Sources
RSA Identity Sources
Figure 5-17 RSA Instance Files Tab
This page lists the sdopts.rec files for all the ISE servers in your deployment.
Step 5 Click the radio button next to the sdopts.rec file for a particular ISE server, and click Update Options
File.
A screen similar to the one shown in Figure 5-18 appears.
5-45
Cisco Identity Services Engine User Guide, Release 1.1.1
OL-26134-01
Chapter 5 Managing External Identity Sources
RSA Identity Sources
Figure 5-18 RSA Options File
The existing file is displayed in the Current File region (display only).
Step 6 Choose one of the following:
Use the Automatic Load Balancing status maintained by the RSA agentChoose this option if you
want the RSA agent to automatically manage load balancing.
Override the Automatic Load Balancing status with the sdopts.rec file selected belowChoose this
option if you want to manually configure load balancing based on your specific needs. If you choose
this option, you must click Browse and choose the new sdopts.rec file from the system that is
running your client browser.
Step 7 Click OK.
Step 8 To reset the securid and sdstatus.12 files for an ISE server, click the row that corresponds to the ISE
server. A screen similar to the one shown in Figure 5-19 appears.
5-46
Cisco Identity Services Engine User Guide, Release 1.1.1
OL-26134-01
Chapter 5 Managing External Identity Sources
RSA Identity Sources
Figure 5-19 Resetting securid and sdstatus.12 Files
Step 9 Click the drop-down arrow and choose Remove on Submit in the Reset securid File and Reset
sdstatus.12 File columns.
Note The Reset sdstatus.12 File field is hidden from your view. Using the vertical and horizontal
scroll bars in the innermost frame, scroll down and then to your right to view this field.
Step 10 Click Save in this row to save the changes.
Step 11 Click Save to save the configuration.
Configuring Authentication Control Options
You can use this page to specify how ISE defines authentication failures and to enable identity caching.
The RSA identity source does not differentiate between Authentication failed and User not found
errors and sends an Access-Reject response.
You can define how such failures should be handled by ISE for processing requests and for reporting
failures. Identity caching enables ISE to process requests that fail to authenticate against the ISE server
a second time. The results and the attributes retrieved from the previous authentication are available in
the cache.
5-47
Cisco Identity Services Engine User Guide, Release 1.1.1
OL-26134-01
Chapter 5 Managing External Identity Sources
RSA Identity Sources
To configure authentication control options, complete the following steps:
Step 1 Choose Administration > Identity Management > External Identity Sources > RSA SecurID.
Step 2 Click Add to add an RSA identity source or check the check box next to the RSA identity source that
you want to edit, and then click Edit or click Duplicate to duplicate an existing RSA identity source
entry.
Step 3 Click the Authentication Control tab.
The Authentication Control tab appears as shown in Figure 5-20.
Figure 5-20 Authentication Control Tab
Step 4 Choose one of the following:
Treat Rejects as authentication failedChoose this option if you want the rejected requests to be
treated as failed authentications.
Treat Rejects as user not foundChoose this option if you want the rejected requests to be treated
as user not found errors.
Step 5 Click Save to save the configuration.
Next Steps:
1. See Chapter 16, Managing Authentication Policies for information on how to create
authentication policies.
2. See Chapter 17, Managing Authorization Policies and Profiles for information on how to create
authorization profiles and policies.
5-48
Cisco Identity Services Engine User Guide, Release 1.1.1
OL-26134-01
Chapter 5 Managing External Identity Sources
RSA Identity Sources
For more information:
RSA Identity Sources, page 5-39
Configuring RSA Prompts, page 5-48
Configuring RSA Messages, page 5-49
Configuring RSA Prompts
ISE allows you to configure RSA prompts that will be presented to the user while processing requests
to the RSA SecurID server.
Prerequisite:
Every ISE administrator account is assigned one or more administrative roles. To perform the operations
described in the following procedures, you must have one of the following roles assigned: Super Admin
or System Admin. See Cisco ISE Admin Group Roles and Responsibilities for more information on the
various administrative roles and the privileges associated with each of them.
To configure the RSA prompts, complete the following steps:
Step 1 Choose Administration > Identity Management > External Identity Sources.
Step 2 From the External Identity Sources navigation pane on the left, click RSA SecurID.
The RSA SecurID Identity Sources list page appears.
Step 3 Click Prompts.
The RSA Prompts page appears with the default prompts as shown in Figure 5-21.
Figure 5-21 RSA Prompts Configuration Page
5-49
Cisco Identity Services Engine User Guide, Release 1.1.1
OL-26134-01
Chapter 5 Managing External Identity Sources
RSA Identity Sources
Step 4 Enter the information as described in Table 5-7.
Step 5 Click Submit to save your custom RSA Prompts or click Reset Default Values to apply the default RSA
prompts.
RSA Prompts
Table 5-7 lists the fields in the RSA prompts tab and their default values.
Next Step:
See the Configuring RSA Messages, page 5-49 for the next steps.
Configuring RSA Messages
ISE allows you to configure the messages that are presented to the user while processing requests to the
RSA SecurID server.
Prerequisite:
Every ISE administrator account is assigned one or more administrative roles. To perform the operations
described in the following procedures, you must have one of the following roles assigned: Super Admin
or System Admin. See Cisco ISE Admin Group Roles and Responsibilities for more information on the
various administrative roles and the privileges associated with each of them.
Table 5-7 RSA Prompts Tab
1
1. For the prompts, enter a string with a maximum length of 256 characters.
Option Description
Enter Passcode Prompt This field is a text string that is used to obtain the passcode. The default
value is: Enter PASSCODE.
Enter Next Token Code This field is a text string that is used to request the next token. The default
value is: Enter Next TOKENCODE.
Choose PIN Type This field is a text string that is used to request the PIN type. The default
value is: Do you want to enter your own pin?
Accept System PIN This field is a text string that is used to accept the system-generated PIN.
The default value is: ARE YOU PREPARED TO ACCEPT A
SYSTEM-GENERATED PIN?
Enter Alphanumeric PIN (Optional) This field is a text string that is used to request an alphanumeric
PIN. The default value is: Enter your new Alpha-Numerical PIN,
containing {MIN_LENGTH} to {MAX_LENGTH} digits\n or\n"x" to
cancel the new PIN procedure.
Enter Numeric PIN (Required) This field is a text string to request a numeric PIN. The default
value is: Enter your new Numerical PIN, containing {MIN_LENGTH} to
{MAX_LENGTH} digits\n or\n"x" to cancel the new PIN procedure.
Re-enter PIN (Required) This field is a text string that is used to request the user to
re-enter the PIN. The default value is: Reenter PIN.
5-50
Cisco Identity Services Engine User Guide, Release 1.1.1
OL-26134-01
Chapter 5 Managing External Identity Sources
RSA Identity Sources
To configure the RSA messages, complete the following steps:
Step 1 Choose Administration > Identity Management > External Identity Sources.
Step 2 From the External Identity Sources navigation pane on the left, click RSA SecurID.
The RSA SecurID Identity Sources list page appears.
Step 3 Click Prompts.
The RSA Prompts page appears.
Step 4 Click the Messages tab.
The RSA Messages tab appears as shown in Figure 5-22.
Figure 5-22 RSA Messages Tab
Step 5 Enter the information as described in Table 5-8.
Step 6 Click Submit to save your custom RSA messages or click Reset Default Values to apply the default
RSA messages.
5-51
Cisco Identity Services Engine User Guide, Release 1.1.1
OL-26134-01
Chapter 5 Managing External Identity Sources
Identity Source Sequences
RSA Messages
Table 5-8 lists the fields in the RSA messages tab and their default values.
Identity Source Sequences
Identity source sequences define the order in which ISE will look for user credentials in the different
databases. ISE supports the following databases:
Internal Users
Internal Endpoints
Active Directory
LDAP
RSA
RADIUS Token Servers
Certificate Authentication Profiles
Table 5-8 RSA Messages Tab
Option Description
Display System PIN Message Enter a text string to label the system PIN message. The default is:
PIN.
Display System PIN Reminder Enter a text string to inform the user to remember the new PIN. The
default is: Please remember your new PIN, then press Return to
continue.
Must Enter Numeric Error Enter a message that instructs users to enter only numbers for the
PIN. The default is: PIN must only contain numbers.
Must Enter Alpha Error Enter a message that instructs users to enter only alphanumeric
characters for PINs. The default is: PIN must only contain
alphanumeric characters.
PIN Accepted Message Enter a message that the users see when their PIN is accepted by the
system. The default is: PIN accepted, wait for next card code before
trying again.
PIN Rejected Message Enter a message that the users see when the system rejects their PIN.
The default is: PIN rejected.
User Pins Differ Error Enter a message that the users see when they enter an incorrect PIN.
The default is: PINs differ, not changed.
System PIN Accepted Message Enter a message that the users see when the system accepts their
PIN. The default is: Wait for next card code before trying again.
Bad Password Length Error Enter a message that the users see when the PIN that they specify
does not fall within the range specified in the PIN length policy. The
default is: PIN must be between minimum length and maximum
length characters.
5-52
Cisco Identity Services Engine User Guide, Release 1.1.1
OL-26134-01
Chapter 5 Managing External Identity Sources
Identity Source Sequences
If you have your user information in more than one of these databases that are connected to your ISE,
you can define the order in which you want ISE to look for user information in these databases. Once a
match is found, ISE does not look any further, but evaluates the credentials, and returns the result to the
user. This policy is the first match policy.
This section contains the following topics:
Creating Identity Source Sequences, page 5-52
Deleting Identity Source Sequences, page 5-53
Creating Identity Source Sequences
Prerequisites:
1. Ensure that you have configured your external identity sources in ISE. See the Identity Source
Sequences section on page 5-51 for information on how to configure external identity sources.
2. Every ISE administrator account is assigned one or more administrative roles. To perform the
operations described in the following procedures, you must have one of the following roles
assigned: Super Admin or System Admin. See Cisco ISE Admin Group Roles and Responsibilities
for more information on the various administrative roles and the privileges associated with each of
them.
To define an identity source sequence, complete the following steps:
Step 1 Choose Administration > Identity Management > Identity Source Sequences.
The Identity Source Sequences page appears with a list of identity source sequences that you have
defined.
Step 2 Click Add to add an identity source sequence. You can check the check box next to an identity source
sequence, and click Edit or Duplicate to edit or duplicate it.
Step 3 Enter a name for the identity source sequence. You can also enter an optional description.
Step 4 In the Certificate-Based Authentication area, check the Select Certificate Authentication Profile check
box and choose a certificate authentication profile from the drop-down list, if you wish to use a
certificate authentication profile for authentication.
Step 5 In the Authentication Search List area, the Available list lists a set of databases that are connected to
ISE. Choose a database that you want to include in the identity source sequence and click the button
to move it to the Selected list. You can add more databases to the Selected list if you want. You can click
the button to move all the databases from the Available list to the Selected list.
Step 6 You can rearrange the databases in the Selected list using the move up ( ) or move down ( )
buttons.
Step 7 In the Advanced Search List area, choose one of the following options:
Do not access other stores in the sequence and set the AuthenticationStatus attribute to
ProcessErrorClick this radio button if you want ISE to discontinue the search, if the user is not
found in the first selected identity source.
Treat as if the user was not found and proceed to the next store in the sequenceClick this
radio button if you want ISE to continue searching the other selected identity sources in sequence,
if the user is not found in the first selected identity source.
Step 8 After you have the correct sequence of databases in the Selected list, click Submit to create the identity
source sequence that you can then use in policies.
5-53
Cisco Identity Services Engine User Guide, Release 1.1.1
OL-26134-01
Chapter 5 Managing External Identity Sources
Identity Source Sequences
Note While processing a request, ISE will search these identity sources in sequence. Ensure that you
have the identity sources in the Selected list box listed in the order in which you want ISE to
search the identity sources.
Note For allowing guest users to authenticate through Local WebAuth, you must configure both the Guest
Portal authentication source and the identity source sequence to contain the same identity stores. See
Specifying an Authentication Source section on page 21-28 for more information on how to configure
Guest Portal authentication source.
Next Steps:
See the Configuring the Simple Authentication Policy section on page 16-27 and the Configuring the
Rule-Based Authentication Policy section on page 16-30 for information on how to use the identity
source sequence in authentication policies.
Deleting Identity Source Sequences
Prerequisite:
1. Ensure that the identity source sequence that you are about to delete is not used in any authentication
policies.
2. Every ISE administrator account is assigned one or more administrative roles. To perform the
operations described in the following procedures, you must have any one of the following roles
assigned: Super Admin or System Admin. See Cisco ISE Admin Group Roles and Responsibilities
for more information on the various administrative roles and the privileges associated with each of
them.
To delete an identity source sequence, complete the following steps:
Step 1 Choose Administration > Identity Management > Identity Source Sequences.
The Identity Source Sequences page appears with a list of identity source sequences that you have
defined.
Step 2 Check the check box next to the identity source sequence or sequences that you want to delete, then click
Delete.
Note An identity source sequence that is referenced in an authentication policy cannot be deleted. If
you have selected multiple identity source sequences to be deleted and if one of the selected
identity source sequence is referenced in an authentication policy, then the delete operation will
fail.
The following message appears:
Are you sure you want to delete?
5-54
Cisco Identity Services Engine User Guide, Release 1.1.1
OL-26134-01
Chapter 5 Managing External Identity Sources
Viewing and Monitoring the Identity Sources
Step 3 Click OK to delete the identity source sequence or sequences.
Viewing and Monitoring the Identity Sources
ISE provides information about the identity sources through the following:
Cisco ISE Dashboard, page 5-54
Authentications, page 5-55
Reports, page 5-56
Prerequisite:
Every ISE administrator account is assigned one or more administrative roles. To view the reports in
ISE, you must have one of the following roles assigned: Super Admin, Helpdesk Admin, or Monitoring
Admin. See Cisco ISE Admin Group Roles and Responsibilities for more information on the various
administrative roles and the privileges associated with each of them.
Cisco ISE Dashboard
Cisco ISE provides an at-a-glance view of identity source-related information in a dashlet that appears
on the Cisco ISE dashboard. Figure 5-23 shows the ISE dashboard and the Identity Stores dashlet that
provides statistical data.
Figure 5-23 ISE Dashboard
5-55
Cisco Identity Services Engine User Guide, Release 1.1.1
OL-26134-01
Chapter 5 Managing External Identity Sources
Viewing and Monitoring the Identity Sources
Click the icon in the Identity Stores dashlet to view the details in a new page. You can drill down
further for granular information.
For more information on the ISE dashboard and how to work with it, see the Cisco ISE Dashboard
Monitoring section on page 24-3.
Authentications
From the Authentications page, you can drill down to find more information including failure reasons.
Figure 5-24 shows the Authentications page and highlights the magnifier icon that you must click to drill
down for details.
Figure 5-24 Authentications Page
Figure 5-25 shows the drill-down view that identifies the identity source that was used for
authentication.
5-56
Cisco Identity Services Engine User Guide, Release 1.1.1
OL-26134-01
Chapter 5 Managing External Identity Sources
Viewing and Monitoring the Identity Sources
Figure 5-25 Drill-Down View of Authentications Page
For more information on the Authentications page, see the Monitoring Live Authentications section
on page 24-25.
Reports
Cisco ISE provides various reports that include information about identity sources. Authentication,
authentication summary, and top N reports allow you to query for information based on identity sources.
Table 5-9 provides a list of reports that allow you to run a query and generate a report based on identity
sources.
Table 5-9 Identity Source Information in Reports
Type of Report Report Name
AAA Protocol Authentication Trend
RADIUS Authentication
Allowed Protocol Allowed Protocol Authentication Summary
Top N Authentications By Allowed Protocol
Server Instance Server Authentication Summary
Top N Authentications By Server
Endpoint Endpoint MAC Authentication Summary
Top N Authentications By MAC Address
Top N Authentications By Machine
Failure Reason Failure Reason Authentication Summary
Top N Authentications By Failure Reason
Network Device Network Device Authentication Summary
Top N Authentications By Network Device
5-57
Cisco Identity Services Engine User Guide, Release 1.1.1
OL-26134-01
Chapter 5 Managing External Identity Sources
Viewing and Monitoring the Identity Sources
See the Available Reports section on page 25-41 for a description of these reports.
To run a query and generate a report, for example, the User Authentication Summary report, choose
Operations > Reports > Catalog. Click User from the type of reports that are listed in the left
navigation pane. Click the User Authentication Summary radio button and choose Run > Query And
Run. Enter the username and any other search criteria that you want to use to run the report, and click
Run. A report that is similar to the one that is shown in Figure 5-26 appears.
Figure 5-26 User Authentication Summary Report
You can run any of the reports listed in Table 5-9 for information on authentication, authentication
summary, or top N details based on identity sources.
For information on how to run, view, navigate, customize, export, and print these reports, see the
following sections:
Running, Viewing, and Navigating Reports, page 25-3
Accessing Catalog Reports, page 25-6
Exporting and Printing Reports, page 25-4
User Top N Authentications By User
User Authentication Summary
Table 5-9 Identity Source Information in Reports (continued)
Type of Report Report Name
5-58
Cisco Identity Services Engine User Guide, Release 1.1.1
OL-26134-01
Chapter 5 Managing External Identity Sources
Viewing and Monitoring the Identity Sources
C H A P T E R
6-1
Cisco Identity Services Engine User Guide, Release 1.1.1
OL-26134-01
6
Managing Network Devices
This chapter describes how to manage the devices in your network. This chapter contains the following
sections:
Managing Network Devices, page 6-1
Managing Network Device Groups, page 6-10
Importing Network Devices and Network Device Groups, page 6-13
Exporting Network Devices and Network Device Groups, page 6-20
Managing Network Devices
A network device is an authentication, authorization, and accounting (AAA) client through which AAA
service requests are attempted, for example, switches, routers, and so on. The network device definition
enables the Cisco Identity Services Engine (ISE) to interact with the network devices that are configured.
A network device that is not defined in ISE cannot receive AAA services from ISE.
You can also define a default network device that ISE can use if it does not find the device definition for
a particular IP address. ISE supports the default device definition for RADIUS authentications. This
feature enables you to define a default RADIUS shared secret and level of access for newly provisioned
devices.
When ISE receives a RADIUS request from a network device, it looks for the corresponding device
definition to retrieve the shared secret that is configured. If it finds the device definition, it obtains the
shared secret that is configured on the device and matches it against the shared secret in the request to
authenticate access. If it does not find the device definition, it obtains the shared secret from the default
network device and processes the request. If the shared secrets match, network access is granted. A
passed authentication report is generated. If they do not match, a reject response is sent to the device. A
failed authentication report is generated, which provides the failure reason.
ISE allows you to configure authentication and authorization policies based on device attributes such as
device type, location, model name, and so on, which are available in the device dictionary. When you
create a new Network Device Group (NDG), a new device attribute is added to the dictionary, which you
can use in policy definitions.
6-2
Cisco Identity Services Engine User Guide, Release 1.1.1
OL-26134-01
Chapter 6 Managing Network Devices
Managing Network Devices
The network device definition must include the following:
Device NameThe device name is a descriptive name that you can provide to the network device.
It can be different from the hostname of the device. The device name is a logical identifier.
IP Address and Subnet MaskYou must specify an IP address and a subnet mask. The following
are some guidelines that must be followed while defining the IP addresses and subnet masks:
You can define a specific IP address, or a range with a subnet mask.
You cannot define two devices with the same specific IP addresses.
You cannot define two devices with the same IP range. The IP ranges must not overlap either
partially or completely.
Note If device A has an IP address range defined, you can configure another device B with an
individual address from the range that is defined in device A.
When ISE receives a RADIUS request and tries to match the request against a network device, it
does the following:
a. It looks for a specific IP address that matches the one in the request.
b. It looks up the ranges to see if the IP address in the request falls within the range that is
specified.
c. If both of these fail, it uses the default device definition (if defined) to process the request.
Network Device GroupNDGs allow you to group devices based on location, type, and other
groupings and allow you to define policy conditions based on these groupings. If you do not
specifically assign a device to a group when you configure it, it becomes a part of the default All
Locations and All Device Types device groups. See the Managing Network Device Groups,
page 6-10 for more information.
The following are optional settings that you can define for a network device:
Model NameThe model name identifies the model of the network device. For example, CAT 6K,
Nexus 7K, and so on. You can use the model name as one of the parameters while checking for
conditions in rule-based policies. This attribute is present in the device dictionary.
Software VersionThe version of the software that is running on the network device. For example,
Cisco IOS Release 12.3, 12.3 (2), and so on. You can use the software version as one of the
parameters while checking for conditions in rule-based policies. This attribute is present in the
device dictionary.
In addition, you can configure the following settings for network devices:
Authentication SettingsConfigure this setting for RADIUS authentications.
Simple Network Management Protocol (SNMP) SettingsConfigure this setting for the Profiler
service in ISE to profile the end points. The Cisco ISE Profiler service can communicate with
network devices that have SNMP settings defined. The Profiler service uses these settings to initiate
SNMP-based communication with the device and obtains device-related information for monitoring
purposes.
Security Group Access (SGA) SettingsFor devices that can be part of the Cisco Security Group
Access solution. Any switch that supports the SGA solution is an SGA device. For example, the
Nexus 7000 series switches, Catalyst 6000 series switches, Catalyst 4000 series switches, Catalyst
3000 series switches, and so on. SGA devices are authenticated using the SGA settings that you must
define while adding SGA devices. See Chapter 23, Configuring Cisco Security Group Access
Policies for more information on SGA settings.
6-3
Cisco Identity Services Engine User Guide, Release 1.1.1
OL-26134-01
Chapter 6 Managing Network Devices
Managing Network Devices
You can also generate SGA PAC (Protected Access Credentials) by clicking the Generate PAC
button. See the Generating an SGA PAC from the Network Devices List Screen section on
page 23-33 for more information.
Device Configuration DetailsCredentials to edit the configuration of a network device.
You can configure these network devices manually or import a list of devices into ISE using a .csv file.
This section contains the following topics:
Adding and Editing Devices, page 6-3
Deleting a Device, page 6-6
Filtering Network Devices on the Network Devices Page, page 6-7
Configuring a Default Device, page 6-9
Importing Network Devices and Network Device Groups, page 6-13
Exporting Network Devices and Network Device Groups, page 6-20
Adding and Editing Devices
You can add devices or edit the device definition in the ISE server.
Prerequisites:
Before you begin this task, you should have a basic understanding of network devices and how they
are managed in ISE. See the Managing Network Devices, page 6-1 for more information.
Every ISE administrator account is assigned one or more administrative roles. To perform the
operations described in the following procedure, you must have one of the following roles assigned:
Super Admin or Network Device Admin. See Cisco ISE Admin Group Roles and Responsibilities
for more information on the various administrative roles and the privileges associated with each of
them.
To add or edit a device, complete the following steps:
Step 1 Choose Administration > Network Resources > Network Devices.
Step 2 From the Network Devices navigation pane on the left, click Network Devices.
The Network Devices page appears with a list of configured devices.
Step 3 Click Add, or check the check box next to a device and click Edit to edit it or Duplicate to create a
duplicate entry. You can alternatively click the action icon and choose Add new device from the
Network Devices navigation pane or click a device name from the list to edit it.
Step 4 In the right pane, enter the values as described in Table 6-1.
Step 5 Check the Authentication Settings check box and define the following RADIUS authentication
settings:
Shared SecretThe shared secret can be up to 128 characters in length. The shared secret is the key
that you have configured on the device using the radius-host command with the pac option.
Enable KeyWrapThis option increases RADIUS protocol security via an AES KeyWrap
algorithm to help enable FIPS 140-2 compliance in Cisco ISE.
Key Encryption KeyThis key is used for session encryption (secrecy).
6-4
Cisco Identity Services Engine User Guide, Release 1.1.1
OL-26134-01
Chapter 6 Managing Network Devices
Managing Network Devices
Message Authenticator Code KeyThis key is used for keyed Hashed Message Authentication
Code (HMAC) calculation over RADIUS messages.
Key Input FormatSpecify the format you want to use to enter the Cisco ISE FIPS encryption key,
so that it matches the configuration that available on the WLAN controller. (The value you specify
must be the correct [full] length for the key as defined below; shorter values are not permitted.)
ASCIIThe Key Encryption Key must be 16 characters (bytes) long, and the Message
Authenticator Code Key must be 20 characters (bytes) long.
HexadecimalThe Key Encryption Key must be 32 bytes long, and the Message Authenticator
Code Key must be 40 bytes long.
Step 6 Check the SNMP check box to configure SNMP settings on the device. These settings are used by the
Profiler service in ISE. Enter the values as described in Table 6-2.
For information on switch-related SNMP settings, see the following:
Enable SNMP Traps, page C-8
Enable SNMP v3 Query for Profiling, page C-8
Step 7 Check the Security Group Access (SGA) check box to configure an SGA device. SGA devices do not
use the IP address. Instead, you must define other settings so that SGA devices can communicate with
ISE. Enter the values as described in Table 23-4.
Step 8 Check the Device Configuration Deployment check box to enter user credentials to edit the
configuration of the device. Enter the values as described in Table 6-3.
Step 9 Click Submit to save the device definition.
Network Devices Page
Table 6-1 lists the fields in the Network Devices page and their descriptions.
Table 6-1 Network Devices Page
Field Description
Name (Required) This field is the name of the device.
Note You cannot edit the name of a device.
Description This field is the description of the device.
IP Address (Required) This field includes the IP address and subnet masks that are
associated with the device. A single address or a range, the routable IP
address should be one with which the Cisco ISE appliance can
communicate.
Model Name This field is the device model, for example, the Cisco Catalyst 6K, the
Cisco Nexus 7K, and so on.
Software Version This field is the version of the software on the device, for example,
Version 12.2, 12.3, and so on.
Network Device Group (Required) From the Location and Device Type drop-down lists, choose
a location and device type to associate with the device.
Note If you do not choose a device group, the default device groups
(root NDGs) are assigned.
6-5
Cisco Identity Services Engine User Guide, Release 1.1.1
OL-26134-01
Chapter 6 Managing Network Devices
Managing Network Devices
Network Devices: SNMP Settings
Table 6-2 lists the SNMP settings in the Network Devices page and their descriptions.
Table 6-2 Network Devices List Page: SNMP Settings
Field Description
SNMP Version (Required) This setting is the version of SNMP to be used for requests.
Valid options are:
1SNMPv1 does not support informs.
2c
3SNMPv3 is the most secure model because it allows packet
encryption when you choose the Priv security level.
Note If you have configured your network device with SNMPv3
parameters, you cannot generate the Network Device Session
Status Summary report that is provided by the Monitoring service
(Operations > Reports > Catalog > Network Device > Session
Status Summary). You can generate this report successfully if
your network device is configured with SNMPv1 or SNMPv2c
parameters.
SNMP RO Community (Required if you choose SNMP version 1 or 2c) This setting is the Read
Only community string. A community string is similar to a password and
it provides ISE with a particular type of access to the device.
SNMP Username (Required if you choose SNMP version 3) This setting is the SNMPv3
username.
Security Level (Required if you choose SNMP version 3) Choose the security level for
SNMPv3. Valid options are the following:
AuthEnables MD5
1
or Secure Hash Algorithm (SHA) packet
authentication
No AuthNo authentication and no privacy security level
PrivEnables DES
2
packet encryption
Auth Protocol This setting is the authentication protocol that you want the device to use.
Valid options are MD5 or SHA1.
Auth Password Enter the authentication key. The authentication key must be at least 8
characters in length.
Privacy Protocol This setting is the privacy protocol that you want the device to use. Valid
options are DES, AES128, AES192, AES256, and 3DES.
Privacy Password Enter the privacy key.
Polling Interval This setting is the SNMP polling interval in seconds. Default is 3600
seconds.
Link Trap Query Check this check box for the profiler service to query the device, if it
receives the link trap from the NAD
3
connected to the device.
6-6
Cisco Identity Services Engine User Guide, Release 1.1.1
OL-26134-01
Chapter 6 Managing Network Devices
Managing Network Devices
Network Devices: Device Configuration Deployment Settings
For more information:
Managing Network Devices, page 6-1
Managing Network Device Groups, page 6-10
Importing Network Devices and Network Device Groups, page 6-13
Exporting Network Devices and Network Device Groups, page 6-20
Deleting a Device
Prerequisite:
Every ISE administrator account is assigned one or more administrative roles. To perform the operations
described in the following procedure, you must have one of the following roles assigned: Super Admin
or Network Device Admin. See Cisco ISE Admin Group Roles and Responsibilities for more
information on the various administrative roles and the privileges associated with each of them.
To delete network devices, complete the following steps:
Step 1 Choose Administration > Network Resources > Network Devices.
Step 2 From the Network Devices navigation pane on the left, click Network Devices.
The Network Devices List page appears.
Step 3 Check the check boxes next to the devices that you want to delete, and choose Delete > Delete Selected.
You can alternatively choose the network device listed in the navigation pane on the left, click the action
icon ( ), and choose Delete device.
MAC Trap Query Check this check box for the profiler service to query the device, if it
receives the MAC trap from the NAD connected to the device.
Originating Policy
Services Node
This setting indicates which server to use to poll for SNMP data. By
default, it is automatic, but you can overwrite the setting by assigning
different values.
1. MD5 = Message Digest 5.
2. DES = Data Encryption Standard.
3. NAD = Network Access Device
Table 6-2 Network Devices List Page: SNMP Settings (continued)
Field Description
Table 6-3 Network Devices Page: Device Configuration Deployment Settings
Field Description
Exec Mode Username Enter the username that has privileges to edit the
device configuration.
Exec Mode Password Enter the device password.
Enable Mode Password Enter the enable password for the device that
would allow you to edit its configuration.
6-7
Cisco Identity Services Engine User Guide, Release 1.1.1
OL-26134-01
Chapter 6 Managing Network Devices
Managing Network Devices
Note You can click Delete > Delete All to delete all the devices that you have defined.
A dialog box appears with the following message:
Are you sure you want to delete Device name?
Step 4 Click OK to delete the device.
Filtering Network Devices on the Network Devices Page
You can use the Show drop-down list, or click the filter icon to both invoke a quick filter and close it on
the Network Devices page. A quick filter is a simple filter that you can use to filter network devices
based on field descriptions, such as the name of network devices, description, location, type, and an
IP/Mask on the Network Devices page. Filtering network devices by a single IP address is an exclusive
filter that disables all other filter fields in the quick filter.
You can use the Show drop-down list to invoke an advanced filter. An advanced filter is a complex filter
that you can preset for use later and retrieve, along with the results, on the Network Devices page. The
advanced filter filters network devices based on a specific value associated with the field description.
You can add or remove filters, as well as combine a set of filters into a single advanced filter. Filtering
network devices by a single IP address is an exclusive filter and no other fields can be simultaneously
used for filtering in the advanced filter.
You can use the Manage Preset Filters option, which lists all the preset filters. This option allows you
to manage preset filters. Once you have created and saved, you can choose a preset filter from the list of
filtered results on the Network Devices page. A preset filter has a session lifetime, which displays the
filtered results on the Network Devices page. You can also edit preset filters and remove them from the
preset filters list.
To filter network devices, complete the following steps:
Step 1 Choose Administration > Network Resources > Network Devices (menu window).
The Network Devices menu appears.
Step 2 From the Network Devices menu window, choose Network Devices.
The Network Devices page appears, which lists all the network devices.
Step 3 From the Network Devices page, click the drop-down arrow of Show to list the filter options.
Here, you can choose a Quick Filter, an Advanced Filter for filtering, or the Manage Preset Filters
option, which allows you to manage preset filters for filtering. See Table 6-4.
For more information, see the To filter by using the Quick Filter option, complete the following steps:
section on page 6-8 and the To filter by using the Advanced Filter option, complete the following
steps: section on page 6-8.
Note To return to the network devices list, choose All from the Show drop-down list to display all the
network devices without filtering.
6-8
Cisco Identity Services Engine User Guide, Release 1.1.1
OL-26134-01
Chapter 6 Managing Network Devices
Managing Network Devices
To filter by using the Quick Filter option, complete the following steps:
A quick filter filters network devices based on each field description except the IP/Mask field on the
Network devices page. When you click inside any field, and as you enter the search criteria in the field,
it refreshes the page with the results on the Network Devices page. If you clear the field, it displays the
list of all the network devices on the Network devices page. Filtering by IP/Mask disables all other fields
in the quick filter.
Step 1 To filter, click the Go button within each field to refresh the page with the results that are displayed on
the Network Devices page.
Step 2 To clear the field, click the Clear button within each field.
To filter by using the Advanced Filter option, complete the following steps:
An advanced filter enables you to filter network devices by using variables that are more complex. It
contains one or more filters that filter network devices based on the values that match the field
descriptions. A filter on a single row filters network devices based on each field description and the
value that you define in the filter. Multiple filters can be used to match the value(s) and filter network
devices by using any one or all of the filters within a single advanced filter. Filtering by IP/Mask disables
filtering with all other fields simultaneously in the advanced filter.
Step 1 To view and choose the field description, click the drop-down arrow.
If IP/Mask is selected, then no other filters can be used for simultaneous filtering in the advanced filter.
Step 2 To view and choose the operator, click the drop-down arrow.
Step 3 Enter the value for the field description that you selected.
Step 4 Click the Add Row (plus [+] sign) button to add a filter, or click the Remove Row (minus [-] sign) button
to remove the filter.
Step 5 Choose All to match the value in each filter, or Any to match the value in any one of the filters.
Step 6 Click Go to start filtering.
Step 7 Click the Save icon to save the filter.
The Save a Preset Filter dialog appears. Enter a file name to save the filter, and click Save. Do not
include spaces when creating the name for a preset filter. Click Cancel to clear the filter without saving
the current filter.
6-9
Cisco Identity Services Engine User Guide, Release 1.1.1
OL-26134-01
Chapter 6 Managing Network Devices
Managing Network Devices
Table 6-4 describes the fields that allow you to filter the network devices on the Network Devices page.
Configuring a Default Device
You can use the default device definition when no specific device definition is found for a RADIUS
request.
Prerequisite:
Every ISE administrator account is assigned one or more administrative roles. To perform the operations
described in the following procedure, you must have one of the following roles assigned: Super Admin
or Network Device Admin. See Cisco ISE Admin Group Roles and Responsibilities for more
information on the various administrative roles and the privileges associated with each of them.
To define a default device, complete the following steps:
Step 1 Choose Administration > Network Resources > Network Devices.
Table 6-4 Filtering Network Devices
Filtering Method Filtering Field Filtering Field Description
Quick Filter Name This field enables you to filter network devices by
the name of the network device.
IP/Mask This field enables you to filter network devices by
a single IP address. Filtering by part of an IP
address can yield many records, and the results
includes all IP addresses with that part of the IP
address.
Location This field enables you to filter network devices by
the location of the network device.
Type This field enables you to filter network devices by
the type of the network device.
Description This field enables you to filter network devices by
the description of the network device.
Advanced Filter Choose the field description
from the following:
Name
IP/Mask
Location
Type
Description
Click the drop-down arrow to choose the field
description.
Operator From the Operator field, click the drop-down
arrow to choose an operator that can be used to
filter network devices.
Value From the Value field, choose the value for the
field description that you selected against which
the network devices are filtered.
6-10
Cisco Identity Services Engine User Guide, Release 1.1.1
OL-26134-01
Chapter 6 Managing Network Devices
Managing Network Device Groups
Step 2 From the Network Devices navigation pane on the left, click Default Device.
The Default Network Device page appears.
Step 3 To enable the default network device definition, choose Enable from the Default Network Device Status
drop-down list.
Step 4 Enter the RADIUS shared secret.
Step 5 Click Submit to save the default network device definition.
Result:
A dialog box appears with the following message:
The configuration was saved successfully.
For more information, see the Managing Network Devices section on page 6-1.
Managing Network Device Groups
A device group is a hierarchical structure that contains the Network Device Groups (NDGs). NDGs
logically group the devices based on various criteria such as location or device type. When you create a
root NDG node, you must provide the name and the type of the NDG. For all subsequent child NDG
nodes, you will need to provide only the name. The type is inherited from the parent NDG and therefore
all the child NDG nodes under a root NDG will be of the same type.
ISE allows you to create hierarchical NDGs. Thus, a device can be part of multiple NDGs. For example,
you can group devices by continent, region, and country such as the following:
Africa -> Southern -> Namibia
Africa -> Southern -> South Africa
Africa -> Southern -> Botswana
You can also group devices by device types such as the following:
Africa -> Southern -> Botswana -> Firewalls
Africa -> Southern -> Botswana -> Routers
Africa -> Southern -> Botswana -> Switches
You can use NDGs in policy conditions. There are two predefined root NDGs in ISE (Location and
Device Type). You cannot edit or delete these predefined NDGs. Devices can be assigned to a single
NDG. After you create an NDG, you can use it while defining policies. When you create a new root
NDG, a new device attribute is added to the dictionary. You can use this attribute in authentication and
authorization policies.
Note The device type of the root NDG is available as an attribute in the device dictionary. You can define
conditions based on this attribute. The name of the NDG is one of the values that this attribute can take.
This section contains the following topics:
Creating a Network Device Group, page 6-11
Editing a Network Device Group, page 6-12
Deleting a Network Device Group, page 6-12
6-11
Cisco Identity Services Engine User Guide, Release 1.1.1
OL-26134-01
Chapter 6 Managing Network Devices
Managing Network Device Groups
Import Network Device Groups into ISE, page 6-18
Exporting Network Device Groups, page 6-21
Creating a Network Device Group
Prerequisite:
Every ISE administrator account is assigned one or more administrative roles. To perform the operations
described in the following procedures, you must have one of the following roles assigned: Super Admin
or Network Device Admin. See Cisco ISE Admin Group Roles and Responsibilities for more
information on the various administrative roles and the privileges associated with each of them.
To create an NDG, complete the following steps:
Note Default NDGs (All Locations and All Device Types) cannot be edited, but you can add new device
subgroups under them.
Step 1 Choose Administration > Network Resources > Network Device Groups.
From the Network Device Groups navigation pane on the left, click Groups.
The Network Device Groups page appears.
Step 2 Do one of the following:
To create a root NDG, click Add.
To create a child NDG, in the navigation pane, click a group to which you want to add a child NDG,
and click Add.
Step 3 In the Network Device Groups page, enter the following information:
(Required) Name of the NDG. This name appears in the navigation pane.
The full name of an NDG can have a maximum of 100 characters. For example, if you are creating
a subgroup India under the parent groups Global > Asia, then the full name of the NDG that you are
creating would be Global#Asia#India and this full name should not exceed 100 characters. If the full
name of the NDG exceeds 100 characters, the NDG creation fails.
An optional description.
(Required) Type of NDG. If this NDG is a root NDG, then this device type will be available as an
attribute in the device dictionary. If this NDG is a child NDG, then the name of the parent NDG
should appear in this field.
Step 4 Click Save to save the NDG configuration.
Result:
On successful creation of the NDG, a pop-up dialog appears in the lower right corner of the page with
the following message: NDG_name has been saved successfully.
Related Topics
Managing Network Devices, page 6-1
Editing a Network Device Group, page 6-12
6-12
Cisco Identity Services Engine User Guide, Release 1.1.1
OL-26134-01
Chapter 6 Managing Network Devices
Managing Network Device Groups
Deleting a Network Device Group, page 6-12
Editing a Network Device Group
Prerequisite:
Every ISE administrator account is assigned one or more administrative roles. To perform the operations
described in the following procedures, you must have one of the following roles assigned: Super Admin
or Network Device Admin. See Cisco ISE Admin Group Roles and Responsibilities for more
information on the various administrative roles and the privileges associated with each of them.
To edit an NDG, complete the following steps:
Note You cannot edit the predefined Location and Device Type NDGs.
Step 1 Choose Administration > Network Resources > Network Device Groups.
Step 2 From the navigation pane on the left, click Group Types.
The Network Device Groups listing page appears.
Step 3 From the Group Types navigation pane on the left, choose the parent NDG whose child NDG you want
to edit.
The Network Device Group listing page appears with a list of child NDGs.
Step 4 Check the check box next to the NDG that you want to edit, and click Edit.
Step 5 Edit the NDG name or description or both.
You cannot edit the NDG type.
Step 6 Click Save to save the changes.
Result:
On successful completion of the edit process, a pop-up dialog appears in the lower right corner of the
page with the following message: NDG_name has been saved successfully.
Related Topics
Managing Network Devices, page 6-1
Creating a Network Device Group, page 6-11
Deleting a Network Device Group, page 6-12
Deleting a Network Device Group
Prerequisite:
Every ISE administrator account is assigned one or more administrative roles. To perform the operations
described in the following procedures, you must have one of the following roles assigned: Super Admin
or Network Device Admin. See Cisco ISE Admin Group Roles and Responsibilities for more
information on the various administrative roles and the privileges associated with each of them.
6-13
Cisco Identity Services Engine User Guide, Release 1.1.1
OL-26134-01
Chapter 6 Managing Network Devices
Importing Network Devices and Network Device Groups
To delete an NDG, complete the following steps:
Note You cannot delete an NDG that has a subgroup under it.
Step 1 Choose Administration > Network Resources > Network Device Groups.
Step 2 From the navigation pane on the left, click Group Types.
The Network Device Groups listing page appears.
Step 3 From the Group Types navigation pane on the left, choose the parent NDG whose child NDG you want
to delete.
The Network Device Group listing page appears with a list of child NDGs.
Step 4 Check the check box next to the NDG that you want to delete, and click Delete. Alternatively, you can
choose the child NDG that you want to delete from the navigation pane on the left, and click the action
icon and choose Delete Group.
A dialog box appears with the following message:
Are you sure you want to delete?
Step 5 Click OK to delete the NDG.
Result:
On successful completion of the delete process, a pop-up dialog appears in the lower right corner of the
page with the following message: Group was deleted successfully.
Related Topics
Managing Network Devices, page 6-1
Creating a Network Device Group, page 6-11
Editing a Network Device Group, page 6-12
Importing Network Devices and Network Device Groups
ISE allows you to import a large number of network devices and network device groups using
comma-separated value (.csv) files. While importing devices and device groups, you can create new
records or update existing records. You can download the .csv import template from the ISE user
interface, enter your device or device group details in the template, and save it as a .csv file, which you
can then import back into ISE. When you configure an import job, you can also define whether you want
ISE to overwrite the existing device definitions with the new definitions or stop the import process when
it encounters the first error.
After an import job has begun, you can view the status of the job in the ISE user interface. You cannot
run two import jobs of the same resource type at the same time. For example, you cannot concurrently
run two import jobs to import network devices from two different import files.
To import devices into ISE, you must complete the following tasks:
1. Download the Import File Template, page 6-14
6-14
Cisco Identity Services Engine User Guide, Release 1.1.1
OL-26134-01
Chapter 6 Managing Network Devices
Importing Network Devices and Network Device Groups
2. Create the CSV Import File, page 6-14
3. Import Devices into ISE, page 6-17 or Import Network Device Groups into ISE, page 6-18
Download the Import File Template
Prerequisite:
Every ISE administrator account is assigned one or more administrative roles. To perform the operations
described in the following procedures, you must have one of the following roles assigned: Super Admin
or Network Device Admin. See Cisco ISE Admin Group Roles and Responsibilities for more
information on the various administrative roles and the privileges associated with each of them.
To download the import file template, complete the following steps:
Step 1 Choose Administration > Network Resources > Network Devices.
Step 2 From the Network Devices navigation pane on the left, click Network Devices.
The Network Devices page appears.
Note If you want to download the template for Network Device Groups, then choose Administration
> Network Resources > Network Device Groups and from the navigation pane on the left, and
click Group Types.
Step 3 Click Import.
The Import page appears.
Step 4 Click Generate a Template.
Step 5 Save the template file to your local hard disk.
Result:
The template is downloaded to your local hard disk.
Create the CSV Import File
You must first create the CSV import file before you can import it into ISE.
Prerequisite:
Every ISE administrator account is assigned one or more administrative roles. To perform the operations
described in the following procedures, you must have one of the following roles assigned: Super Admin
or Network Device Admin. See Cisco ISE Admin Group Roles and Responsibilities for more
information on the various administrative roles and the privileges associated with each of them.
To create the CSV import file, complete the following steps:
Step 1 Open the CSV template that you downloaded using Microsoft Excel or any spreadsheet application.
The first line in your CSV template is the header and it defines the format of the fields in the file. This
header should not be edited and should be used as is.
6-15
Cisco Identity Services Engine User Guide, Release 1.1.1
OL-26134-01
Chapter 6 Managing Network Devices
Importing Network Devices and Network Device Groups
Table 6-5 lists the fields in the header and provides a description of the fields in the Network Device
CSV file template.
Table 6-6 lists the fields in the header and provides a description of these fields in the Network
Device Group CSV file template.
Step 2 Enter the data for your network devices as shown in Figure 6-1 or network device groups as shown in
Figure 6-2.
Figure 6-1 Sample CSV File for Importing Network Devices
Step 3 Save the .csv file.
Description of the Fields in the Network Device CSV Template
Table 6-5 CSV Template Fields and Description
Field Description
Name:String(32):Required (Required) This field is the network device name. It is an
alphanumeric string, with a maximum of 32 characters.
Description:String(256) This field is an optional description for the network device. A string,
with a maximum of 256 characters.
IP Address:Subnets(a.b.c.d/
m|...):Required
(Required) This field is the IP address and subnet mask of the network
device (can take on more than one value separated by a pipe |
symbol).
6-16
Cisco Identity Services Engine User Guide, Release 1.1.1
OL-26134-01
Chapter 6 Managing Network Devices
Importing Network Devices and Network Device Groups
Model
Name:String(32):Required
(Required) This field is the network device model name. It is a string,
with a maximum of 32 characters.
Software
Version:String(32):Required
(Required) This field is the network device software version. It is a
string, with a maximum of 32 characters.
Network Device
Groups:String(100):Required
(Required) This field should be an existing network device group. It
can be a subgroup, but must include both the parent and subgroup
separated by a space. It is a string, with a maximum of 100 characters,
for example, Location#All Location#US
Authentication:Protocol:Strin
g(6)
This is an optional field. It is the protocol that you want to use for
authentication. The only valid value is RADIUS (not case sensitive).
Authentication:Shared
Secret:String(128)
(Required if you enter a value for the Authentication Protocol field)
This is a string, with a maximum of 128 characters.
SNMP:Version:Enumeration
(1|2c|3)
This is an optional field, used by the Profiler service. It is the version
of the SNMP protocol. Valid values are 1, 2c, or 3.
SNMP:RO
Community:String(32)
(Required if you enter a value for the SNMP Version field) SNMP RO
Community. It is a string, with a maximum of 32 characters.
SNMP:RW
Community:String(32)
(Required if you enter a value for the SNMP Version field) SNMP RW
Community. It is a string, with a maximum of 32 characters.
SNMP:Username:String(32) This is an optional field. It is a string, with a maximum of 32
characters.
SNMP:Security
Level:Enumeration(Auth|No
Auth|Priv)
(Required if you choose SNMP version 3) Valid values are Auth, No
Auth, Priv.
SNMP:Authentication
Protocol:Enumeration(MD5|
SHA)
(Required if you have entered Auth or Priv for the SNMP security
level) Valid values are MD5 or SHA.
SNMP:Authentication
Password:String(32)
(Required if you have entered Auth for the SNMP security level) It is
a string, with a maximum of 32 characters.
SNMP:Privacy
Protocol:Enumeration(DES|
AES128|AES192|AES256|3
DES)
(Required if you have entered Priv for the SNMP security level) Valid
values are DES, AES128, AES192, AES256, or 3DES.
SNMP:Privacy
Password:String(32)
(Required if you have entered Priv for the SNMP security level) It is
a string, with a maximum of 32 characters.
SNMP:Polling
Interval:Integer:600-86400
seconds
This is an optional field to set the SNMP polling interval. Valid value
is an integer between 600 and 86400.
SNMP:Is Link Trap
Query:Boolean(true|false)
This is an optional field to enable or disable the SNMP link trap. Valid
values are true or false.
SNMP:Is MAC Trap
Query:Boolean(true|false)
This is an optional field to enable or disable the SNMP MAC trap.
Valid values are true or false.
SGA:Device Id:String(32) This is an optional field. It is the security group access device ID, and
is a string, with a maximum of 32 characters.
Table 6-5 CSV Template Fields and Description (continued)
Field Description
6-17
Cisco Identity Services Engine User Guide, Release 1.1.1
OL-26134-01
Chapter 6 Managing Network Devices
Importing Network Devices and Network Device Groups
For a detailed description of each of these fields, see Table 6-1, Table 6-2, Table 23-4, and Table 6-3.
Result:
You now have the .csv file to begin the import process.
Related Topics
Importing Network Devices and Network Device Groups, page 6-13
Import Devices into ISE, page 6-17
Import Devices into ISE
Prerequisite:
Every ISE administrator account is assigned one or more administrative roles. To perform the operations
described in the following procedures, you must have one of the following roles assigned: Super Admin
or Network Device Admin. See Cisco ISE Admin Group Roles and Responsibilities for more
information on the various administrative roles and the privileges associated with each of them.
SGA:Device
Password:String(256)
(Required if you have entered SGA device ID) It is the security group
access device password and is a string, with a maximum of 256
characters.
SGA:Environment Data
Download Interval:Integer
This is an optional field. It is the security group access environment
data download interval. Valid value is an integer between 1 and
24850.
SGA:Peer Authorization
Policy Download
Interval:Integer
This is an optional field. It is the security group access peer
authorization policy download interval. Valid value is an integer
between 1 and 24850.
SGA:Reauthentication
Interval:Integer
This is an optional field. It is the security group access
reauthentication interval. Valid value is an integer between 1 and
24850.
SGA:SGACL List Download
Interval:Integer
This is an optional field. It is the security group access SGACL list
download interval. Valid value is an integer between 1 and 24850.
SGA:Is Other SGA Devices
Trusted:Boolean(true|false)
This is an optional field. Indicates whether security group access is
trusted or not. Valid value is true or false.
SGA:Is Device Included on
SGT
Mapping:Boolean(true|false)
This is an optional field. It is the security group access device included
on SGT. Valid value is true or false.
Deployment:Execution Mode
Username:String(32)
This is an optional field. It is the username that has privileges to edit
the device configuration. It is a string, with a maximum of 32
characters.
Deployment:Execution Mode
Password:String(32)
This is an optional field. It is the device password and is a string, with
a maximum of 32 characters.
Deployment:Enable Mode
Password:String(32)
This is an optional field. It is the enable password of the device that
would allow you to edit its configuration and is a string, with a
maximum of 32 characters.
Table 6-5 CSV Template Fields and Description (continued)
Field Description
6-18
Cisco Identity Services Engine User Guide, Release 1.1.1
OL-26134-01
Chapter 6 Managing Network Devices
Importing Network Devices and Network Device Groups
After you have created your .csv import file, complete the following steps:
Step 1 Choose Administration > Network Resources > Network Devices.
Step 2 From the Network Devices navigation pane on the left, click Network Devices.
The Network Devices page appears.
Step 3 Click Import.
The Import page appears.
Step 4 Click Browse to choose the .csv file from the system that is running the client browser.
Step 5 Check or uncheck the following options:
a. Overwrite Existing Data with New DataCheck this check box if you want ISE to replace the
existing network devices with the devices in your import file. If you do not check this check box,
new network device definitions that are available in the import file are added to the network device
repository. Duplicate entries are ignored.
b. Stop Import on First ErrorCheck this check box if you want ISE to discontinue the import process
when it encounters an error in the import process. The records that were processed until that time
are imported. If this check box is not checked and an error is encountered, the error is reported and
ISE continues the import process.
Step 6 Click Import.
The Import Progress page appears and provides the status of the import process. The page appears with
a summary of the number of devices that are imported and also reports any errors that were found during
the import process.
Step 7 Click Network Devices from the navigation pane or the Network Devices List link at the top of this
page to view the imported devices.
Result:
On successful completion of the import process, a dialog box appears with the message Import
Completed.
Import Network Device Groups into ISE
Prerequisite:
Every ISE administrator account is assigned one or more administrative roles. To perform the operations
described in the following procedures, you must have one of the following roles assigned: Super Admin
or Network Device Admin. See Cisco ISE Admin Group Roles and Responsibilities for more
information on the various administrative roles and the privileges associated with each of them.
To import NDGs, complete the following steps:
Step 1 Choose Administration > Network Resources > Network Device Groups.
Step 2 From the navigation pane on the left, click Group Types.
The Network Device Groups page appears.
Step 3 Click Import. You can alternatively click the action icon and choose Import from the navigation pane.
The Import page appears.
6-19
Cisco Identity Services Engine User Guide, Release 1.1.1
OL-26134-01
Chapter 6 Managing Network Devices
Importing Network Devices and Network Device Groups
Step 4 Click Generate a Template to download the template for creating the import file.
Step 5 Save the template to your local hard disk.
Step 6 Open this template in Microsoft Excel or any spreadsheet application.
The first line in your CSV template is the header and it defines the format of the fields in the file. This
header should not be edited and should be used as is.
Step 7 Enter the details as shown in Figure 6-2.
Figure 6-2 NDG Import File
Step 8 Save the import file to your local hard disk.
Step 9 Click Browse from the Import page to choose your import file.
Step 10 Check or uncheck the following options:
a. Overwrite Existing Data with New DataCheck this check box if you want ISE to replace the
existing network device groups with the device groups in your import file. If you do not check this
check box, new network device group definitions that are available in the import file are added to
the network device group repository. Duplicate entries are ignored.
b. Stop Import on First ErrorCheck this check box if you want ISE to discontinue the import process
when it encounters an error in the import process. The records that were processed until that time
are imported. If this check box is not checked and an error is encountered, the error is reported and
ISE continues the import process.
6-20
Cisco Identity Services Engine User Guide, Release 1.1.1
OL-26134-01
Chapter 6 Managing Network Devices
Exporting Network Devices and Network Device Groups
Step 11 Click Import.
The import progress is displayed on the page and the result appears at the end of the import process.
Description of Fields in the Network Device Groups CSV Template
Related Topics
Importing Network Devices and Network Device Groups, page 6-13
Create the CSV Import File, page 6-14
Exporting Network Devices and Network Device Groups
You can export the list of network devices and network device groups configured in Cisco ISE in the
form of a .csv file that you can import into another ISE node.
This section contains the following topics:
Exporting Network Devices, page 6-20
Exporting Network Device Groups, page 6-21
Exporting Network Devices
Prerequisite:
Every ISE administrator account is assigned one or more administrative roles. To perform the operations
described in the following procedures, you must have one of the following roles assigned: Super Admin
or Network Device Admin. See Cisco ISE Admin Group Roles and Responsibilities for more
information on the various administrative roles and the privileges associated with each of them.
Table 6-6 Network Device Groups CSV Template Fields
Field Description
Name:String(100):Required (Required) This field is the network device group name. It is a string
with a maximum of 100 characters. The full name of an NDG can have
a maximum of 100 characters. For example, if you are creating a
subgroup India under the parent groups Global > Asia, then the full
name of the NDG that you are creating would be Global#Asia#India and
this full name should not exceed 100 characters. If the full name of the
NDG exceeds 100 characters, the NDG creation fails.
Description:String(1024) This is an optional network device group description. It is a string, with
a maximum of 1024 characters.
Type:String(64):Required (Required) This field is the network device group type. It is a string,
with a maximum of 64 characters.
Is
Root:Boolean(true|false):R
equired
(Required) This is a field that determines if the specific network device
group is a root group or not. Valid value is true or false.
6-21
Cisco Identity Services Engine User Guide, Release 1.1.1
OL-26134-01
Chapter 6 Managing Network Devices
Exporting Network Devices and Network Device Groups
To export the network device configuration, complete the following steps:
Step 1 Choose Administration > Network Resources > Network Devices.
Step 2 From the Network Devices navigation pane on the left, click Network Devices.
The Network Devices page appears with a list of device configurations.
Step 3 Check the check boxes next to the devices that you want to export, and choose Export > Export
Selected.
Note To export all the network devices that are defined, choose Export > Export All.
Step 4 Save the export.csv file to your local hard disk.
Result:
You have your network device configuration in the form of a .csv file that you can import into another
ISE node.
Exporting Network Device Groups
Prerequisite:
Every ISE administrator account is assigned one or more administrative roles. To perform the operations
described in the following procedures, you must have one of the following roles assigned: Super Admin
or Network Device Admin. See Cisco ISE Admin Group Roles and Responsibilities for more
information on the various administrative roles and the privileges associated with each of them.
To export network device groups, complete the following steps:
Step 1 Choose Administration > Network Resources > Network Device Groups.
Step 2 From the navigation pane on the left, click Group Types.
The Network Device Groups page appears.
Step 3 Click Export. Alternatively, you can click the action icon and choose Export from the navigation pane.
Step 4 Save the export.csv file to your local hard disk.
You have exported the network device group configuration from an ISE node, which can now be
imported into another ISE node.
6-22
Cisco Identity Services Engine User Guide, Release 1.1.1
OL-26134-01
Chapter 6 Managing Network Devices
Exporting Network Devices and Network Device Groups
C H A P T E R
7-1
Cisco Identity Services Engine User Guide, Release 1.1.1
OL-26134-01
7
Managing Resources
This chapter describes how to manage the resources in your Cisco Identity Services Engine (ISE)
network. This chapter contains the following topics that provide information and procedures for
managing the Cisco ISE network resources:
Dictionaries and Dictionary Attributes, page 7-1
Configuring Dictionaries and Dictionary Attributes, page 7-2
Configuring RADIUS Vendors, page 7-8
Dictionaries and Dictionary Attributes
A dictionary represents a collection of individual parameters for use in configuring vendor-specific
attributes. The default supported dictionary and dictionary defaults are those for the IETF RADIUS set
of attribute pairs defined by the Internet Engineering Task Force (IETF). When you display the
Dictionary page, it lists two types of dictionaries that are supported by Cisco ISE: System and User.
The Cisco ISE system also contains Cisco ISE system-defined dictionaries with dictionary attributes that
are read-only attributes. This type of system-defined dictionary is known as a system dictionary. All
system-defined attributes are populated during the installation of the Cisco ISE system software. New
dictionaries are created when you create any Active Directory or Lightweight Directory Access Protocol
(LDAP) server instances.
Note You cannot create, modify, or delete any system-defined values or any attributes in a system dictionary.
You can only perform a search using a quick filter that is based on dictionary name and description, or
you can perform a more advanced search using an advanced filter search that is based on a search rule
you define.
Cisco ISE allows you to create, edit, and delete user-defined dictionaries and dictionary attributes that
you can use in policy conditions. This type of user-defined dictionary is known as a user dictionary. The
RADIUS protocol supports vendors and vendor attributes. Cisco ISE provides a set of standard IETF
RADIUS attributes that are part of the system-defined dictionaries.
However, Cisco ISE also allows you to define a set of vendors, and for each vendor, define a set of
attributes. These attributes can be used in authorization profiles and in policy conditions. You can create,
edit, and delete RADIUS vendor dictionaries and vendor-specific attributes.
7-2
Cisco Identity Services Engine User Guide, Release 1.1.1
OL-26134-01
Chapter 7 Managing Resources
Configuring Dictionaries and Dictionary Attributes
The following topics provide descriptions of the Cisco ISE user interface controls you can use to
configure a user dictionary and its attributes, and also procedures for performing dictionary- and
attribute-related tasks:
Dictionary and Attribute User Interface, page 7-2
Configuring Dictionaries and Dictionary Attributes, page 7-2
Dictionary and Attribute User Interface
This section provides examples of the Cisco ISE user interface that you can use for managing dictionary
and related attributes using the Policy, Policy Elements, and Dictionaries tabs. Use the Cisco ISE main
page as your starting point for displaying and performing dictionary-related operations for the following
Cisco ISE dictionary components:
System
User
To manage the System and User dictionaries, use the controls and the navigation pane within the
corresponding user interface page. The following list identifies the Cisco ISE user interface tab or menu
option choices sequence that contains the controls needed to perform these tasks:
To display or search for specific attributes in System-defined dictionarieschoose Policy > Policy
Elements > Dictionaries > System
To display, create, modify, delete, or search for specific attributes in user-defined
dictionarieschoose Policy > Policy Elements > Dictionaries > User
For more information:
For more information on displaying or searching for attributes in System dictionaries, see Managing
Dictionary Attributes in System-Defined Dictionaries, page 7-2.
For more information on configuring User dictionaries, see Configuring User-Defined Dictionaries
and Dictionary Attributes, page 7-4.
Configuring Dictionaries and Dictionary Attributes
This section provides procedures that apply to both system-defined and user-defined dictionaries.
Managing Dictionary Attributes in System-Defined Dictionaries
Because of the nature of system-defined dictionaries, you can only use the Dictionaries page to display
existing system-defined dictionaries or perform two types of searches for dictionary attributes. The
following topics provide procedures for performing these two management tasks:
Note The Cisco ISE system-defined dictionary and dictionary attributes are read-only. All system-defined
attributes are populated during the installation of the Cisco ISE system software, and you cannot create,
modify, or delete the system-defined values or any attributes in a system dictionary. You can only
perform a Quick Filter search based on dictionary name and description, or an Advanced Filter search
based on a search rule you define.
7-3
Cisco Identity Services Engine User Guide, Release 1.1.1
OL-26134-01
Chapter 7 Managing Resources
Configuring Dictionaries and Dictionary Attributes
Displaying Existing Cisco ISE System-Defined Dictionaries, page 7-3
Searching for Attributes in an Existing Cisco ISE System-Defined Dictionary, page 7-3
Displaying Existing Cisco ISE System-Defined Dictionaries
To display existing Cisco ISE System dictionaries, choose Policy > Policy Elements > Dictionaries >
System. The System Dictionary page appears, which lists all current Cisco ISE System-defined
dictionaries.
Searching for Attributes in an Existing Cisco ISE System-Defined Dictionary
To search for an attribute in an existing Cisco ISE System-defined dictionary, complete the following steps:
Step 1 Choose Policy > Policy Elements > Dictionaries > System.
The Dictionary pane appears, which lists all existing Cisco ISE System-defined dictionaries.
Step 2 Click Filter and select from one of the following options:
Quick Filter
Advanced Filter
To perform a Quick Filter, enter search criteria in one or more of the following attribute fields:
Name
Description
To perform an Advanced Filter, create a matching rule by performing the following:
From the Filter drop-down list, choose one of the following options:
Description
Name
From the second drop-down list, choose one of the following options:
Contains
Does not contain
Does not equal
Ends with
Is empty
Is exactly (or equals)
Is greater than
Is greater than or equal to
Is less than
Is less than or equal to
Is not empty
Starts with
7-4
Cisco Identity Services Engine User Guide, Release 1.1.1
OL-26134-01
Chapter 7 Managing Resources
Configuring Dictionaries and Dictionary Attributes
In the text box, enter your desired search value.
Click Go to launch the filter process, or click plus (+) to add additional search criteria.
Click Clear Filter to reset the filter process.
Configuring User-Defined Dictionaries and Dictionary Attributes
The Dictionaries page lets you display, create, modify, delete, and search user dictionaries and
dictionary attributes that are used within the Cisco ISE system. The following topics provide procedures
for performing these tasks:
Displaying Existing Cisco ISE User-Defined Dictionaries, page 7-4
Creating a New Cisco ISE User-Defined Dictionary, page 7-4
Deleting an Existing Cisco ISE User-Defined Dictionary, page 7-5
Modifying an Existing Cisco ISE User-Defined Dictionary, page 7-5
Searching for Attributes in an Existing Cisco ISE User-Defined Dictionary, page 7-6
Creating a New Cisco ISE User-Defined Dictionary Attribute, page 7-7
Deleting an Existing Cisco ISE User-Defined Dictionary Attribute, page 7-8
Configuring RADIUS Vendors, page 7-8
Creating and Editing RADIUS Vendors, page 7-9
Creating and Editing RADIUS VSAs, page 7-9
Deleting RADIUS Vendors, page 7-10
Importing and Exporting RADIUS Vendor Dictionary, page 7-11
Displaying Existing Cisco ISE User-Defined Dictionaries
To display existing Cisco ISE user-defined dictionaries, choose Policy > Policy Elements >
Dictionaries > User. The User Dictionary page appears, which lists all current Cisco ISE user-defined
dictionaries.
Creating a New Cisco ISE User-Defined Dictionary
To create a new Cisco ISE user-defined dictionary, complete the following steps:
Step 1 Choose Policy > Policy Elements > Dictionaries > User.
The Dictionary pane appears, which lists all existing Cisco ISE user-defined dictionaries.
Step 2 Click action (icon) and choose New Dictionary to display the Create Dictionary page, or click Add (+).
Note When you click action, four options are displayed: New Dictionary, New Dictionary
Attribute, Delete Dictionary, and Delete Dictionary Attribute.
7-5
Cisco Identity Services Engine User Guide, Release 1.1.1
OL-26134-01
Chapter 7 Managing Resources
Configuring Dictionaries and Dictionary Attributes
Step 3 Enter or choose values for the following fields in the user-defined dictionary:
Dictionary Name*
Description
Version*
Dictionary Attribute Type*
Dictionary Type
Note All Dictionary fields marked with an asterisk (*) require you to enter a value. All other fields
are optional.
Step 4 Click Submit to save this new Cisco ISE user-defined dictionary in the Cisco ISE system local database.
Deleting an Existing Cisco ISE User-Defined Dictionary
To delete an existing Cisco ISE user-defined dictionary, complete the following steps:
Step 1 Choose Administration> Resources> Dictionaries > User.
The Dictionary pane appears, which lists all existing Cisco ISE user-defined dictionaries.
Step 2 Choose the check box that corresponds to the user-defined dictionary you want to delete, and click
Delete.
A delete confirmation page appears that indicates that you have deleted the selected user-defined
dictionary.
Step 3 Click OK to close the delete confirmation page.
Modifying an Existing Cisco ISE User-Defined Dictionary
To modify values in an existing Cisco ISE user-defined dictionary, complete the following steps:
Step 1 Choose Policy > Policy Elements > Dictionaries > User.
The Dictionary pane appears, which lists all existing Cisco ISE user-defined dictionaries.
Step 2 Choose the check box that corresponds to the user dictionary that you want to modify, and click Edit.
The Edit Dictionary page is displayed.
Step 3 Modify the Description, Version, or Dictionary Attribute Type value as desired.
Note You cannot modify the values for Dictionary Name or Dictionary Type for an existing
dictionary.
Step 4 Click Save to save the modified Cisco ISE user-defined dictionary value(s) in the Cisco ISE system local
database.
7-6
Cisco Identity Services Engine User Guide, Release 1.1.1
OL-26134-01
Chapter 7 Managing Resources
Configuring Dictionaries and Dictionary Attributes
Searching for Attributes in an Existing Cisco ISE User-Defined Dictionary
To search for an attribute in an existing Cisco ISE user-defined dictionary, complete the following steps:
Step 1 Choose Policy > Policy Elements > Dictionaries > User.
The Dictionary pane appears, which lists all existing Cisco ISE user-defined dictionaries.
Step 2 Click Filter and choose one of the following options:
Quick Filter
Advanced Filter
To perform a Quick Filter, enter search criteria in one or more of the following attribute fields:
Name
Description
To perform an Advanced Filter, create a matching rule by performing the following:
From the Filter drop-down list, choose one of the following options:
Description
Name
From the second drop-down list, choose one of the following options:
Contains
Does not contain
Does not equal
Ends with
Is empty
Is exactly (or equals)
Is greater than
Is greater than or equal to
Is less than
Is less than or equal to
Is not empty
Starts with
In the text box, enter your desired search value.
Click Go to launch the filter process, or click plus (+) to add additional search criteria.
Click Clear Filter to reset the filter process.
7-7
Cisco Identity Services Engine User Guide, Release 1.1.1
OL-26134-01
Chapter 7 Managing Resources
Configuring Dictionaries and Dictionary Attributes
Creating a New Cisco ISE User-Defined Dictionary Attribute
To create a new Cisco ISE user-defined dictionary attribute, complete the following steps:
Step 1 Choose Policy > Policy Elements > Dictionaries > User.
The Dictionary pane appears, which lists all existing Cisco ISE user-defined dictionaries.
Step 2 In the User navigation pane, choose the user dictionary in which you want to create a new attribute, click
action (icon), and choose New Dictionary Attribute to display the Edit Dictionary page.
(Optional) In the list of existing user-defined dictionaries, choose the check box that corresponds to the
user dictionary in which you want to create a new dictionary attribute, click Edit, and click Dictionary
Attributes tab.
The Dictionary Attributes page appears.
Step 3 Enter or choose values for the following fields for the dictionary attribute that is being created:
Attribute Name*
Description
Internal Name*
Data Type*
Dictionary*
Note All attribute fields marked with an asterisk (*) require that you enter a value. All other fields are
optional. The Data Type and Dictionary fields are drop-down lists that allow you to choose from
a list of options.
Step 4 In the Allowed Values table, click Add (+) and click the new line to display the configurable fields.
Step 5 Enter or choose values for each of the following attribute types in the corresponding fields:
Name
Value
IsDefault (choose Yes or No)
Step 6 Click Save to save the configured attribute value, or click Cancel to close the configurable fields.
Note When you click Cancel it does not delete this allowed attribute value. Use Step 7 to delete an
attribute value.
Step 7 (Optional) If you want to delete an allowed attribute value, in the Allowed Values table, choose the
check box that corresponds to the attribute value that you want to delete, and click Remove to delete this
attribute from the table.
Step 8 Click Submit to save your attribute changes in the Cisco ISE system database.
7-8
Cisco Identity Services Engine User Guide, Release 1.1.1
OL-26134-01
Chapter 7 Managing Resources
Configuring RADIUS Vendors
Deleting an Existing Cisco ISE User-Defined Dictionary Attribute
To delete an existing Cisco ISE user-defined dictionary attribute, complete the following steps:
Step 1 Choose Policy > Policy Elements > Dictionaries > User.
The Dictionary pane appears, which lists all existing Cisco ISE user-defined dictionaries.
Step 2 In the User navigation pane, choose the user dictionary in which you want to delete a dictionary attribute.
Step 3 Click the Dictionary Attributes tab.
A list of dictionary attributes for the selected dictionary is displayed.
Step 4 Choose the check box that corresponds to the attribute that you want to delete, and click Delete.
A delete confirmation page appears that indicates that you have deleted the selected dictionary attribute.
Step 5 Click OK to close the delete confirmation page.
Configuring RADIUS Vendors
To access the RADIUS vendor list in Cisco ISE, choose Policy > Policy Elements > Dictionaries >
System > RADIUS > RADIUS Vendors. This page lists the RADIUS vendors that Cisco ISE supports.
Each vendor definition in the list contains the vendor name, vendor ID, and a brief description. If you
click on any of the listed vendor names, you can also view the following two properties, which are also
related to the relevant RADIUS vendor dictionary attribute:
Type Field LengthThe number of bytes taken from the attribute value, which are used to specify
the attribute type.
Size Field LengthThe number of bytes taken from the attribute value to specify the attribute
length.
Each vendor attribute has a name, data type, direction (which specifies whether it is relevant to requests
only, responses only, or both), and description.
The following default vendor dictionaries are available in Cisco ISE:
Cisco
Cisco-BBSM
Cisco-VPN3000
Microsoft
This section contains the following topics:
Creating and Editing RADIUS Vendors, page 7-9
Creating and Editing RADIUS VSAs, page 7-9
Deleting RADIUS Vendors, page 7-10
Importing and Exporting RADIUS Vendor Dictionary, page 7-11
7-9
Cisco Identity Services Engine User Guide, Release 1.1.1
OL-26134-01
Chapter 7 Managing Resources
Configuring RADIUS Vendors
Creating and Editing RADIUS Vendors
To create and edit a RADIUS vendor, complete the following steps:
Step 1 From the Policy menu, choose Policy Elements > Dictionaries > System > RADIUS > RADIUS
Vendors.
The RADIUS Vendors page appears with a list of RADIUS vendors that ISE supports.
Step 2 Click Add to create a new RADIUS vendor, or click the check box next to the RADIUS vendor that you
want to edit, and click Edit.
Step 3 Enter the following information:
Name(Required) Name of the RADIUS vendor.
DescriptionAn optional description for the vendor.
Vendor ID(Required) The Internet Assigned Numbers Authority (IANA)-approved ID for the
vendor.
Vendor Attribute Type Field Length(Required) The number of bytes taken from the attribute
value to be used to specify the attribute type. Valid values are 1, 2, and 4. The default value is 1.
Vendor Attribute Size Field Length(Required) The number of bytes taken from the attribute value
to be used to specify the attribute length. Valid values are 0 and 1. The default value is 1.
Step 4 Click Submit to save the RADIUS vendor.
For more information:
See the Configuring RADIUS Vendors section on page 7-8.
Creating and Editing RADIUS VSAs
To create and edit RADIUS vendor-specific attributes (VSAs), complete the following steps:
Step 1 From the Policy menu, choose Policy Elements > Dictionaries > System > RADIUS > RADIUS
Vendors.
The RADIUS Vendors page appears with a list of vendors.
Step 2 Click the check box next to the RADIUS vendor dictionary for which you to want add attributes or whose
attributes you want to edit.
Step 3 Click Edit Attributes.
The RADIUS Vendor Attributes page appears.
Step 4 Click Add to create an attribute, or click the check box next to the attribute that you want to edit, and
then click Edit.
Step 5 Enter the following information:
Name(Required) Name of the VSA
DescriptionAn optional description
Internal NameInternal name of the VSA
7-10
Cisco Identity Services Engine User Guide, Release 1.1.1
OL-26134-01
Chapter 7 Managing Resources
Configuring RADIUS Vendors
Data TypeCould be one of the following:
STRING
INTEGER
FLOAT
BOOLEAN
IPv4
OCTET_STRING
UINT32
UINT64
DirectionCould be one of the following:
INRequests only
OUTResponses only
BOTHBidirectional
IDThe vendor attribute ID. Click the Allowed Values tab to enter allowed values for the vendor
attribute ID. The allowed values for the vendor attribute ID depend on the type and size specified
for the corresponding vendor. For example, if 1 byte is chosen, then a range of 1 to 255 is permitted
and 0 is not permitted. For n bytes, the range would be 1 to ((2^n) 1).
Step 6 To add an allowed value, click the Allowed Values tab.
Click Add.
Enter the name in the Please enter name for new Attribute Allowed Value text box.
A record is created.
Choose the record to add value and choose Yes from the isDefault drop-down list if you want this
value to be the default value.
Click Submit to save your changes.
You can add additional allowed values for this VSA.
Step 7 Click Submit to save the VSA.
For more information:
Configuring RADIUS Vendors, page 7-8
Creating and Editing RADIUS Vendors, page 7-9
Deleting RADIUS Vendors
To delete a RADIUS vendor, complete the following steps:
Step 1 From the Policy menu, choose Policy Elements > Dictionaries > System > RADIUS > RADIUS
Vendors.
The RADIUS Vendors page appears with a list of vendors.
7-11
Cisco Identity Services Engine User Guide, Release 1.1.1
OL-26134-01
Chapter 7 Managing Resources
Configuring RADIUS Vendors
Step 2 Click the check box next to the vendor that you want to delete, then click Delete.
A dialog box displays the following message: Are you sure you want to delete this vendor?
Step 3 Click OK to delete the RADIUS vendor.
For more information:
For more information on configuring RADIUS vendors, see Configuring RADIUS Vendors,
page 7-8.
For more information on configuring RADIUS vendors, see Creating and Editing RADIUS Vendors,
page 7-9.
Importing and Exporting RADIUS Vendor Dictionary
You can import RADIUS vendor dictionaries into Cisco ISE and export the RADIUS vendor dictionaries
from Cisco ISE.
To import a RADIUS vendor dictionary, complete the following steps:
Before you can import a RADIUS vendor dictionary into Cisco ISE, ensure that you have the dictionary
in the file system that is running the Cisco ISE browser.
Step 1 From the Policy menu, choose Policy Elements > Dictionaries > System > RADIUS > RADIUS
Vendors.
Step 2 The RADIUS Vendors page appears.
Step 3 Click Import.
Step 4 Click the Import Vendor radio button.
Step 5 Click Browse to choose the vendor dictionary from the file system that is running your client browser.
Step 6 Click Import to import the vendor dictionary.
To export a RADIUS vendor dictionary, complete the following steps:
Step 1 From the Policy menu, choose Policy Elements > Dictionaries > System > RADIUS > RADIUS
Vendors.
Step 2 Click the check box next to the vendor dictionary that you want to export, and click Export.
Step 3 Save the vendor dictionary on the file system that is running your client browser.
7-12
Cisco Identity Services Engine User Guide, Release 1.1.1
OL-26134-01
Chapter 7 Managing Resources
Configuring RADIUS Vendors
C H A P T E R
8-1
Cisco Identity Services Engine User Guide, Release 1.1.1
OL-26134-01
8
Administering Cisco ISE
This chapter describes the administrative activities for the Cisco Identity Services Engine (ISE) and how
to perform them. The following topics are covered:
Logging In, page 8-1
Enabling FIPS Mode in Cisco ISE, page 8-2
Configuring Cisco ISE for Administrator CAC Authentication, page 8-4
Specifying Proxy Settings in Cisco ISE, page 8-17
System Time and NTP Server Settings, page 8-18
Configuring E-mail Settings, page 8-20
Configuring System Alarm Settings, page 8-21
Configuring Alarm Syslog Targets, page 8-22
Managing Software Patches, page 8-24
Logging In
The Cisco ISE GUI is supported on the following HTTPS-enabled following browsers:
Mozilla Firefox version 3.6
Mozilla Firefox version 9
Microsoft Internet Explorer version 8
Microsoft Internet Explorer version 9 (in Internet Explorer version 8 compatibility mode).
Note The Cisco ISE GUI is not supported on Internet Explorer Version 8 running in Internet Explorer 7
compatibility mode. For a collection of known issues regarding Microsoft Internet Explorer version 8,
see the Known Issues section of the Release Notes for Cisco Identity Services Engine, Release 1.1.1.
After you have installed Cisco ISE as described in the Cisco Identity Services Engine Hardware
Installation Guide, Release 1.1.1, you can log into Cisco ISE.
8-2
Cisco Identity Services Engine User Guide, Release 1.1.1
OL-26134-01
Chapter 8 Administering Cisco ISE
Enabling FIPS Mode in Cisco ISE
To log into the Cisco ISE GUI, complete the following steps:
Step 1 Enter the ISE URL in the address bar of your browser (for example, https://<ise hostname or ip
address>/admin/).
The ISE login page appears.
Step 2 Enter the Username and Password which you would have configured during initial Cisco ISE Setup.
The password is case-sensitive.
If you have to reset Administrator password, refer to the Performing Post-Installation Tasks chapter
of the Cisco Identity Services Engine Hardware Installation Guide, Release 1.1.1.
Step 3 Click Login or press Enter.
You can now access the menus in the ISE user interface.
Note Any time your login is unsuccessful, click the Problem logging in? link in the Login page and follow
the instructions in Step 2.
Tip The minimum required screen resolution to view the Cisco ISE GUI and for a better user experience is
1280X800 pixels.
Related Topic
Administrator Lockout Following Failed Login Attempts, page 8-2
Administrator Lockout Following Failed Login Attempts
If you enter an incorrect password for your specified administrator user ID enough times, the Cisco ISE
user interface locks you out of the system, adds a log entry in the Operations > Reports > Catalog >
Server Instance > Server Administrator Logins report, and suspends the credentials for that administrator
ID until you have an opportunity to reset the password that is associated with that administrator ID, as
described in the Performing Post-Installation Tasks chapter of the Cisco Identity Services Engine
Hardware Installation Guide, Release 1.1.1. The number of failed attempts that is required to disable
the administrator account is configurable according to the guidelines that are described in Configuring
a Password Policy for Administrator Accounts, page 4-62. After an administrator user account gets
locked out, an e-mail is sent to the associated administrator user.
Disabled System administrators' status can be enabled by any Super Admin including AD users.
Enabling FIPS Mode in Cisco ISE
Cisco ISE supports Federal Information Processing Standard (FIPS) 140-2 Common Criteria EAL2
compliance. FIPS 140-2 is a United States government computer security standard that is used to
accredit cryptographic modules. Cisco ISE uses an embedded FIPS 140-2 implementation using
validated C3M and Cisco ACS NSS modules, per FIPS 140-2 Implementation Guidance section G.5
guidelines.
8-3
Cisco Identity Services Engine User Guide, Release 1.1.1
OL-26134-01
Chapter 8 Administering Cisco ISE
Enabling FIPS Mode in Cisco ISE
In addition, the FIPS standard places limitations on the use of certain algorithms. In order to enforce this
standard, you must enable FIPS operation in Cisco ISE. Cisco ISE enables FIPS 140-2 compliance via
RADIUS Shared Secret and Key Management measures. While in FIPS mode, any attempt to perform
functions using a non-FIPS compliant algorithm fails, and, as such, certain authentication functionality
is disabled. For more details, including protocol support, see the Support for FIPS 140-2
Implementation section on page 1-3 and Support Common Access Card Functions section on
page 1-4 section in Chapter 1, Overview of Cisco ISE.
When FIPS mode is enabled, The Cisco ISE administrator interface displays a FIPS mode icon in the
upper right portion of the page, immediately to the left of the node name.
Note Cisco recommends that you not enable FIPS mode before completing any database migration process.
Note Turning on FIPS mode also automatically disables PAP and CHAP protocols, which the Guest login
function of Cisco ISE requires. For information on addressing this issue with Layer-3 Guest login
implementation, see Chapter 21, User Access Management.
To enable FIPS 140-2 compliant operations on Cisco ISE, complete the following steps:
Step 1 Choose Administration > System > Settings > FIPS Mode.
Figure 8-1 Administration > System > Settings > FIPS Mode
Note If Cisco ISE detects at least one protocol or certificate that is not supported by the FIPS 140-2
level 1 standard, Cisco ISE displays a warning with the names of the protocols and FIPS mode
is not enabled until those protocols have been addressed appropriately.
Step 2 Choose the Enabled option from the FIPS Mode drop-down list.
Step 3 Click Save. Cisco ISE automatically prompts you to restart your machine.
8-4
Cisco Identity Services Engine User Guide, Release 1.1.1
OL-26134-01
Chapter 8 Administering Cisco ISE
Configuring Cisco ISE for Administrator CAC Authentication
Once you have enabled FIPS mode, you must also reboot all other nodes in the deployment. To minimize
disruption to your network, Cisco ISE automatically performs a rolling restart by first, restarting the
primary Administration ISE node, and then restarting each secondary node, one node at a time.
To fully enable FIPS 140-2 compliance once you have turned on this setting, be sure to also configure
the FIPS-specific functions that are included under Next Steps below and then reboot all Cisco ISE
nodes in your deployment.
Next Steps
Once you have enabled FIPS mode, Cisco recommends that you also enable and configure the following
FIPS 140-2 compliant functions:
Adding and Editing Devices, page 6-3
Generating a Self-Signed Certificate, page 13-7
Generating a Certificate Signing Request, page 13-8
Creating RADIUS Servers, page 16-23
In addition, you may wish to enable administrator account authorization using a Common Access Card
(CAC) function according to the guidelines in Configuring Cisco ISE for Administrator CAC
Authentication, page 8-4. Although using CAC functions for authorization is not strictly a FIPS 140-2
requirement, it is a well-known secure access measure that is used in a number of environments to bolster
FIPS 140-2 compliance.
Cisco NAC Agent Requirements when FIPS Mode is Enabled
The Cisco NAC Agent always looks for the Windows Internet Explorer TLS 1.0 settings to discover the
Cisco ISE network. (These TLS 1.0 settings should be enabled in Internet Explorer.) Therefore, client
machines must have Windows Internet Explorer version 7, 8, or 9 installed with TLS1.0 enabled to allow
for Cisco ISE posture assessment functions to operate on client machines accessing the network. The
Cisco NAC Agent can automatically enable the TLS 1.0 setting in Windows Internet Explorer if FIPS
mode has been enabled in Cisco ISE.
Configuring Cisco ISE for Administrator CAC Authentication
Cisco ISE supports U.S. government users who authenticate themselves using Common Access Card
(CAC) authentication devices. A CAC is an identification badge with an electronic chip containing a set
of X.509 client certificates that identify a particular employee of, for example, the U.S Department of
Defense (DoD). Access via the CAC requires a card reader into which the user inserts the card and enters
a PIN. The certificates from the card are then transferred into the Windows certificate store, where they
are available to applications such as the local browser running Cisco ISE.
The administrator user interface can be configured so that administrators can only authenticate
themselves by using a client certificate (credentials-based authenticationsuch as a user ID and
passwordis not required or even permitted). In this setup, an administrator inserts the CAC card, enters
the correct PIN, then enters the Cisco ISE administrator user interface URL into the browser address
field. The browser forwards the certificate to Cisco ISE, and Cisco ISE authenticates and authorizes the
administrator, based on the contents of the certificate. If this process is successful, the user is presented
with the Cisco ISE Monitoring and Troubleshooting home page, and is given the appropriate RBAC
permissions.
8-5
Cisco Identity Services Engine User Guide, Release 1.1.1
OL-26134-01
Chapter 8 Administering Cisco ISE
Configuring Cisco ISE for Administrator CAC Authentication
The following sections describe how to set up Cisco ISE to allow certificate-based administrator
authentication using a CAC device:
Preliminary Setup Done by Cisco ISE Administrator, page 8-5
Step 1: Enable FIPS Mode, page 8-5
Step 2: Configure Active Directory, page 8-6
Step 3: Create Certificate Authentication Profile, page 8-9
Step 4: Import CA Certificates into Cisco ISE Certificate Trust Store, page 8-9
Step 5: Configure CA Certificates for Revocation Status Check, page 8-10
Step 6: Enable Client Certificate-Based Authentication, page 8-12
Step 7: Configure Admin Group to AD Group Mapping, page 8-13
Step 8: Configure Admin Authorization Policy, page 8-16
Note Windows Internet Explorer version 8 and 9 users running the Windows 7 operating system must install
the ActiveIdentity ActivClient version 6.2.0.133 third-party middleware software product for
Cisco ISE to interoperate with CAC. For more information on ActiveIdentity security client products,
please refer to http://www.actividentity.com/products/securityclients/ActivClient/.
Preliminary Setup Done by Cisco ISE Administrator
Before beginning configuration, ensure that the following is done:
The DNS server setting in Cisco ISE is set correctly for Active Directory.
Active Directory user and user group membership has been defined for each administrator
certificate.
To ensure that Cisco ISE can authenticate and authorize an administrator based on the CAC-based client
certificate that is submitted from the browser, be sure that you have configured the following:
The external identity source (Active Directory in the following example)
The user groups in Active Directory to which the administrator belongs
How to find the user's identity in the certificate
Active Directory user groups to Cisco ISE RBAC permissions mapping
The Certificate Authority (trust) certificates that sign the client certificates
A method to determine if a client certificate has been revoked by the CA
Step 1: Enable FIPS Mode
Note This step is optional in CAC configuration. FIPS mode is not required for certificate-based
authentication, but the two security measures often go hand-in-hand. If you do plan to deploy Cisco ISE
in a FIPS 140-2 compliant deployment and to use CAC certificate-based authorization as well, be sure
to turn FIPS mode on and specify the appropriate private keys and encryption/decryption settings first.
8-6
Cisco Identity Services Engine User Guide, Release 1.1.1
OL-26134-01
Chapter 8 Administering Cisco ISE
Configuring Cisco ISE for Administrator CAC Authentication
To enable FIPS 140-2 compliant mode on Cisco ISE, see the guidelines and subsequent setup steps as
described in Enabling FIPS Mode in Cisco ISE, page 8-2.
Tip You will be prompted to restart all Cisco ISE nodes in your deployment when enabling FIPS mode.
Step 2: Configure Active Directory
Active Directory is used to authenticate and authorize administrators using CAC cards. See Microsoft
Active Directory, page 5-4.
To configure Cisco ISE to use Active Directory in this example, complete the following steps:
Step 1 Navigate to Administration > Identity Management > External Identity Sources > Active Directory.
Step 2 Enter the Active Directory Domain Name and an Identity Store Name, then click Save Configuration.
Figure 8-2 Using Active Directory for CAC
Step 3 Click Save Configuration.
8-7
Cisco Identity Services Engine User Guide, Release 1.1.1
OL-26134-01
Chapter 8 Administering Cisco ISE
Configuring Cisco ISE for Administrator CAC Authentication
Step 4 Join your Cisco ISE deployment nodes to Active Directory.
Figure 8-3 Join Cisco ISE to Active Directory for CAC
Step 5 You will want to eventually map Administrator Groups to AD Groups; therefore, you need to import
some AD Groups to which your administrator belongs. Click the Groups tab, click Add, and choose the
Select Groups From Directory drop-down option.
Figure 8-4 Select Groups from Directory for CAC
8-8
Cisco Identity Services Engine User Guide, Release 1.1.1
OL-26134-01
Chapter 8 Administering Cisco ISE
Configuring Cisco ISE for Administrator CAC Authentication
Step 6 In the resulting pop-up dialog, select one or more directory groups. In this example, two Cisco ISE
administrator groups are defined in AD.
Figure 8-5 Select Directory Groups for CAC
Step 7 After selecting the groups, be sure to press the Save Configuration button again. Otherwise, your group
selections will not be saved.
Figure 8-6 Save CAC Configuration
8-9
Cisco Identity Services Engine User Guide, Release 1.1.1
OL-26134-01
Chapter 8 Administering Cisco ISE
Configuring Cisco ISE for Administrator CAC Authentication
Step 3: Create Certificate Authentication Profile
The Certificate Authentication Profile tells Cisco ISE where to find the user's identity in the client
certificate. See Adding or Editing a Certificate Authentication Profile, page 5-2.
To create the authentication profile in this example, complete the following steps:
Step 1 Navigate to Administration > Identity Management > External Identity Sources > Certificate
Authentication Profile.
Step 2 Click Add to bring up the profile configuration pane.
Figure 8-7 Create Authentication Profile for CAC
Step 3 Enter the profile name and an optional description.
Step 4 Be sure to select the attribute in the certificate that contains the administrator user name in the Principal
Name X.509 Attribute field. (For CAC cards, the Signature Certificate on the card is normally used to
look up the user in Active Directory. The Principal Name is found in this certificate in the Subject
Alternative Name extension, specifically in a field in that extension that is called Other Name. So the
attribute selection here should be Subject Alternative Name - Other Name.)
Step 5 If the AD record for the user contains the user's certificate, and you want to compare the certificate that
is received from the browser against the certificate in AD, check the Binary Certificate Comparison
check box, and select the Active Directory instance name (which was specified this earlier in Step 2:
Configure Active Directory, page 8-6).
Step 4: Import CA Certificates into Cisco ISE Certificate Trust Store
The Cisco ISE application server will not accept a client certificate unless the CA certificates in the
client certificates trust chain are placed in the Cisco ISE trust store. This means you will need to import
the appropriate CA certificate into the Cisco ISE trust store. See Importing Root and CA Certificates into
the CTL of the Primary Node, page 13-23.
8-10
Cisco Identity Services Engine User Guide, Release 1.1.1
OL-26134-01
Chapter 8 Administering Cisco ISE
Configuring Cisco ISE for Administrator CAC Authentication
Step 1 Navigate to Administration > System > Certificates > CA Certificates.
Step 2 On the list page, click Add.
Step 3 Select the file containing the CA certificates you want to import, and check the Trust for client
authentication check box.
Figure 8-8 Specify CA Certificates for CAC
Step 4 Click Submit.
Tip Cisco recommends that you import the CA certificates that are needed to trust client certificates before
you enable client certificate-based authentication. Importing CA certificates after enabling client
certificate-based authentication requires an application server restart on all Cisco ISE nodes in your
deployment.
If you must import a CA certificate after enabling client certificate-based authentication, you have the
option to defer the restart. This is convenient if you are going to import multiple CA certificates, and you
wish to avoid having to restart each time. If you defer the restart, a Deferred Restart notification appears
on the Notifications tab, which is accessible at the bottom right portion of the page. You must access this
tab and enable the restart for your CA certificate changes to take effect.
Step 5: Configure CA Certificates for Revocation Status Check
A certificate authority may revoke or declare a certificate unusable prior to its expiration date. You can
use Cisco ISE to query the certificate authority to verify the revocation status of a certificate via the
Online Certificate Status Protocol (OCSP) server or the Certificate Revocation Lists (CRLs). You can
perform this check when a client certificate is authenticated. See OCSP Services, page 13-27 and Editing
a Certificate Authority Certificate, page 13-19.
Step 1 If you are going to use OCSP, first navigate to Administration > System > Certificates > OCSP
Services. Otherwise, skip to Step 3.
Step 2 Enter a name for the OCSP server, an optional description, and the URL of the server.
8-11
Cisco Identity Services Engine User Guide, Release 1.1.1
OL-26134-01
Chapter 8 Administering Cisco ISE
Configuring Cisco ISE for Administrator CAC Authentication
Figure 8-9 Specify CA Certificates for Revocation Using OCSP
Step 3 Navigate to Administration > System > Certificates > CA Certificates.
Step 4 For each CA certificate that can sign a client certificate, you must specify how to do the revocation status
check for that CA. Select a CA certificate from the list and click Edit.
8-12
Cisco Identity Services Engine User Guide, Release 1.1.1
OL-26134-01
Chapter 8 Administering Cisco ISE
Configuring Cisco ISE for Administrator CAC Authentication
Step 5 On the edit page that appears, you can select OCSP or the CRL validation. If you select OCSP, you must
select an OCSP service to use for that CA. If you select CRL, you must specify the CRL Distribution
URL and other applicable configuration parameters.
Figure 8-10 Specify CA Certificates for Revocation Using CRL
Step 6 Click Save.
Step 6: Enable Client Certificate-Based Authentication
Switch from the default password-based authentication to certificate-based authentication.
The method you use to authenticate the administrator certificate is specified by a Certificate
Authentication Profile. User authorization is done through an external identity store, which in this case
is Active Directory. Note that the Principal Name attribute from the Certificate Authentication Profile is
used to look up the user in Active Directory. See Configuring the Simple Authentication Policy,
page 16-27.
Note When a FIPS-enabled Cisco ISE server authenticates a client machine that uses a certificate with key
strength of 1024 bits, the authentication passes because the key size of the client certificate is outside
the boundary of FIPS and Common Criteria. This behavior is FIPS compliant.
8-13
Cisco Identity Services Engine User Guide, Release 1.1.1
OL-26134-01
Chapter 8 Administering Cisco ISE
Configuring Cisco ISE for Administrator CAC Authentication
To enable client certificate-based authentication in this example, complete the following steps:
Step 1 Navigate to Administration > System > Admin Access > Authentication.
Step 2 On the Authentication Method tab, select the Client Certificate Based option.
Step 3 Select the Certificate Authentication Profile that you created earlier. For Identity Source, select the
Active Directory instance name.
Figure 8-11 Enable Certificate-Based Authentication for CAC
Note You will be prompted to restart the application server on all Cisco ISE nodes in your deployment, when
enabling client certificate-based authentication.
Step 7: Configure Admin Group to AD Group Mapping
Define one or more Cisco ISE Admin Groups, and map each one to Active Directory groups. This allows
user authorization to determine the RBAC permissions for the administrator, based on group
membership in Active Directory. See Managing Admin Access (RBAC) Policies, page 4-49.
Note You cannot map predefined Admin Groups to AD groups; you must create new Admin Groups, and you
must do this step after you have enabled client certificated-based authentication (Step 6: Enable Client
Certificate-Based Authentication, page 8-12). Otherwise, you will not see any available AD Groups to
which you can map.
Step 1 Navigate to Administration > System > Admin Access > Administrators > Admin Groups.
8-14
Cisco Identity Services Engine User Guide, Release 1.1.1
OL-26134-01
Chapter 8 Administering Cisco ISE
Configuring Cisco ISE for Administrator CAC Authentication
Step 2 Click Add in the table header to bring up the new Admin Group configuration pane.
Figure 8-12 Configure Admin Group to AD Group Mapping for CAC
Step 3 Enter a name and optional description for the new Admin Group.
Step 4 For the group Type, select External. The instance name for Active Directory appears.
Step 5 Under External Groups, where it says Select an item, click the down arrow to display a list of the AD
Groups that you imported when setting up Active Directory.
Step 6 Select the AD Group to which you want this Admin Group to map. If you require a one-to-many
mapping, click the + (plus) icon and select another AD Group.
8-15
Cisco Identity Services Engine User Guide, Release 1.1.1
OL-26134-01
Chapter 8 Administering Cisco ISE
Configuring Cisco ISE for Administrator CAC Authentication
Figure 8-13 Configure Additional Admin Group to AD Group Mapping for CAC
In this example, you have created an Admin Group called External System Admin and mapped it to an
AD Group called ISESystemAdmin.
Step 7 Click Submit to save the new Admin Group.
To further illustrate the different RBAC permissions that you can assign to Admin Groups, you have
created a second group called External Identity Admin, which is mapped to the AD Group
ISEIdentityAdmin.
Figure 8-14 Display New Admin Group for CAC
8-16
Cisco Identity Services Engine User Guide, Release 1.1.1
OL-26134-01
Chapter 8 Administering Cisco ISE
Configuring Cisco ISE for Administrator CAC Authentication
Step 8: Configure Admin Authorization Policy
Assign RBAC permissions to each of the Admin Groups created in Step 7: Configure Admin Group to
AD Group Mapping, page 8-13. See Configuring Authorization Policies, page 17-14.
Step 1 Navigate to Administration > System > Admin Access > Authorization > Policy.
This page shows the RBAC polices that are in effect for administrative access. You can add a new by
clicking the Actions drop-down list on the right and selecting Insert new policy below.
Figure 8-15 Insert New Admin Policy for CAC
Step 2 Create a new policy called External Identity Admin Policy, which specifies the new External Identity
Admin group and assigns it Identity Admin Menu Access permissions.
Figure 8-16 Specify the New Admin Policy Attributes for CAC
8-17
Cisco Identity Services Engine User Guide, Release 1.1.1
OL-26134-01
Chapter 8 Administering Cisco ISE
Specifying Proxy Settings in Cisco ISE
Step 3 Create another policy for your other new Admin Group, External System Admin.
Figure 8-17 Create Additional Admin Policy for CAC
Step 4 Click Save after adding the policies.
Specifying Proxy Settings in Cisco ISE
If your existing network topology requires you to use a proxy for Cisco ISE, to access external resources
(like the remote download site where you can find client provisioning and posture-related resources),
you can use the Cisco ISE user interface to specify proxy properties.
To specify proxy settings for Cisco ISE, complete the following steps:
Step 1 Choose Administration > System > Settings > Proxy.
Figure 8-18 Administration > System > Settings > Proxy
8-18
Cisco Identity Services Engine User Guide, Release 1.1.1
OL-26134-01
Chapter 8 Administering Cisco ISE
System Time and NTP Server Settings
Step 2 Enter the proxy IP address or DNS-resolvable host name in the Proxy Address field, and specify the port
through which proxy traffic travels to and from Cisco ISE in the Proxy Port field.
Step 3 Click Save.
Next Steps
Once you have specified your proxy settings, you can optionally enable the following systemwide client
provisioning functions:
Enabling and Disabling the Client Provisioning Service, page 19-28
Downloading Client Provisioning Resources Automatically, page 19-29
Troubleshooting Topics
Cannot Download Remote Client Provisioning Resources, page D-10
System Time and NTP Server Settings
Cisco ISE allows you to view the system time settings through the administrator user interface. The
Cisco Application Deployment Engine (ADE) operating system, which is the operating system in the
Cisco ISE, allows you to configure up to three Network Time Protocol (NTP) servers. You can use the
NTP servers to maintain accurate time and synchronize time across different timezones. This procedure
ensures that your logs are always reliable. You can also specify whether or not Cisco ISE should use only
authenticated NTP servers, and you can enter one or more authentication keys for that purpose.
Note You must configure the system time and NTP server settings on each ISE node in your deployment
individually.
Prerequisite:
Every ISE administrator account is assigned one or more administrative roles. To perform the operations
that are described in the following procedure, you must have one of the following roles assigned: Super
Admin or System Admin. See Cisco ISE Admin Group Roles and Responsibilities for more
information on the various administrative roles and the privileges that are associated with each of them.
To view the system time settings and configure NTP server settings, complete the following steps:
Step 1 From your primary ISE node, choose Administration > System > Settings.
Step 2 From the Settings navigation pane on the left, click System Time.
8-19
Cisco Identity Services Engine User Guide, Release 1.1.1
OL-26134-01
Chapter 8 Administering Cisco ISE
System Time and NTP Server Settings
Figure 8-19 Administration > System > Settings > System Time
Note If you want to view the system time settings and configure NTP server settings on a secondary Cisco ISE
node, you must log into the user interface of the secondary node and choose Administration > System
> Settings > System Time.
The timezone that you have configured appears in the Time Zone field. You cannot edit this value from
the ISE user interface. To configure the timezone, you must enter the following command from the ISE
CLI:
clock timezone timezone
For more information on the clock timezone command, refer to the Cisco Identity Services Engine CLI
Reference Guide, Release 1.1.x.
Step 3 In the NTP Server Configuration group box, enter the IP address of your NTP servers.
If you have only one NTP server in your network, enter the IP address in the Primary Server text box. If
you have two NTP servers, enter the IP address in the NTP Server 1 and NTP Server 2 text boxes,
respectively.
Note If you enter the same IP address for NTP server 1 and 2, then when NTP server 1 is down, Cisco
ISE cannot access any other NTP server, because you have specified the same identity as the
other NTP server. Cisco recommends that you verify the IP address of NTP server 2 and ensure
that it is different than NTP server 1.
Step 4 If you want to restrict Cisco ISE to use only authenticated NTP servers to keep system and network time,
check (enable) the Only allow authenticated NTP servers check box.
Step 5 If any of the servers that you specify requires authentication via an authentication key, be sure to also
click the NTP Authentication Keys tab and specify one or more authentication keys, as follows:
a. Click Add.
8-20
Cisco Identity Services Engine User Guide, Release 1.1.1
OL-26134-01
Chapter 8 Administering Cisco ISE
Configuring E-mail Settings
b. Enter the necessary Key ID and Key Value, and specify whether the key in question is trusted by
activating or deactivating the Trusted Key option.
c. Click OK.
Figure 8-20 Administration > System > Settings > System Time
d. When you are finished entering the NTP Server Authentication Keys, return to the NTP Server
Configuration tab.
Step 6 Click Save to save the NTP server settings.
The saved NTP Authentication Keys are displayed in the NTP Server Configuration page, and when you
hover your mouse cursor over the hostname in the upper right corner of the Cisco ISE dashboard page,
the current server role and server system time appear in the Server Information quickview dialog.
Note We recommend that you set all Cisco ISE nodes to the Coordinated Universal Time (UTC) timezone.
This procedure ensures that the reports and logs from the various nodes in your deployment are always
in sync with regard to the timestamps.
Configuring E-mail Settings
This section shows you how to specify the address of the e-mail server and the name that is displayed
for this address. This address is used for sending and receiving log messages.
Note Depending upon the roles assigned to your account, you may or may not be able to perform the
operations or see the options described in the following procedure. For more information, see
Understanding the Impact of Roles and Admin Groups.
To specify e-mail settings for the mail server, complete the following steps:
Step 1 Choose Administration > System > Settings.
Step 2 In the Settings navigation pane, click Monitoring and then click Email Settings.
Step 3 In the Mail Server text box, enter the hostname or IPV4 address of the outgoing SMTP mail server. This
information is required to send e-mail notifications for alarms.
8-21
Cisco Identity Services Engine User Guide, Release 1.1.1
OL-26134-01
Chapter 8 Administering Cisco ISE
Configuring System Alarm Settings
Note A hostname requires a format such as mailman.cisco.com. An IPv4 address requires a format
such as, 192.168.1.1.
Step 4 Enter a name or e-mail address (such as admin@somedomain.com) in the Mail From text box. This name
or e-mail address is what users see when they receive a message from the mail server.
Step 5 Click Submit.
Configuring System Alarm Settings
System alarms notify you of critical conditions that are encountered. System alarms are standard and
cannot be created or deleted.
This section describes the available system alarms, shows you how to enable and disable the alarms, and
how to configure to receive notification. Cisco ISE provides the following system alarms:
Distributed ManagementThis alarm is sent during the following operations:
Registering a node (Success or Failure)
Deleting a node
Unregistering a node (Success or Failure)
Updating a node (Success or Failure)
License EnforcementThis alarm is sent when the number of concurrent endpoints or users exceed
the total amount allowed for a particular license.
Software ManagementThis alarm is sent during the following operations:
Patch Installation (Success or Failure) on a node
Patch Rollback (Success or Failure) on a node
Purging FailedThis alarm is sent whenever a purge fails.
CollectorThis alarm is sent whenever collection failures occur.
Alarm ManagerThis alarm is sent when the Alarm manager cannot complete monitoring of all
thresholds.
Backup FailedThis alarm is sent whenever there is backup failure.
DNS Resolution FailedThis alarm indicates that you are not using a proper DNS server, or your
host is not defined in the DNS server that you are using. Both of these lead to DNS resolution failure.
For Cisco ISE to work properly, you should use DNS servers and have your host resolvable from
DNS.
You can choose to send alarm notifications through e-mail and as syslog messages. To send syslog
messages successfully, you must configure Alarm Syslog Targets, which are syslog message
destinations. For more information, see Configuring Alarm Syslog Targets.
8-22
Cisco Identity Services Engine User Guide, Release 1.1.1
OL-26134-01
Chapter 8 Administering Cisco ISE
Configuring Alarm Syslog Targets
Enabling and Configuring System Alarms
The following task shows you how to activate and configure notification for system alarms.
To enable and configure a system alarm, complete the following steps:
Step 1 Choose Administration > System > Settings.
Step 2 In the Settings navigation pane, click Monitoring and then click System Alarm Settings.
Step 3 Check the Notify System Alarms check box.
Step 4 Designate the number of hours to suppress duplicate system alarms from being sent to the E-mail
Notification User List.
Step 5 To request E-mail Notification, enter a valid e-mail address in the text field. Then, check the Email in
HTML Format check box, as desired.
When a system alarm occurs, an e-mail is sent to all the recipients in the E-mail Notification User List.
Step 6 To request Syslog Notification, check the Send Syslog Message check box.
Step 7 Click Submit to apply the settings.
For more information:
See the System Alarm Settings section of Appendix A, User Interface Reference.
Disabling System Alarms
The following task shows you how to deactivate system alarms.
To disable system alarms, complete the following steps:
Step 1 Choose Administration > System > Settings.
Step 2 In the Settings navigation pane, click Monitoring and then click System Alarm Settings.
Step 3 Uncheck the Notify System Alarms check box.
For more information:
See the System Alarm Settings section of Appendix A, User Interface Reference.
Configuring Alarm Syslog Targets
This section shows you how to create, edit, and delete alarm syslog targets.
If you configure system alarm notifications to be sent as syslog messages, then you need a syslog target
to receive the notification. Alarm syslog targets are the destinations to which alarm syslog messages are
sent. A system that is configured as a syslog server is also required to receive syslog messages.
8-23
Cisco Identity Services Engine User Guide, Release 1.1.1
OL-26134-01
Chapter 8 Administering Cisco ISE
Configuring Alarm Syslog Targets
Creating and Editing Alarm Syslog Targets
When you create or edit an alarm syslog target, you establish or modify the destination to which syslog
messages are sent.
To create and edit an alarm syslog target, complete the following steps:
Step 1 Choose Administration > System > Settings.
Step 2 In the Settings navigation pane, click Monitoring and then click Alarm Syslog Targets.
Step 3 To create an alarm syslog target, do the following:
a. Click Create.
b. Enter a unique name in the Name text box and a meaningful description in the Description text box.
c. Enter a valid IP address in the IP Address text box and click Submit.
The newly created alarm syslog target appears in the list.
Step 4 To edit an alarm syslog target, do the following:
a. Choose the alarm syslog target Name link from the list.
b. Modify the Name and Description, as necessary.
c. Change the IP address as needed, and click Submit.
Your changes are applied to the alarm syslog target.
For more information:
See the Alarm Syslog Targets section of Appendix A, User Interface Reference.
Deleting Alarm Syslog Targets
You can delete an alarm syslog target at any time.
To delete an alarm syslog target, complete the following steps:
Step 1 Choose Administration > System > Settings.
Step 2 In the Settings navigation pane, click Monitoring and then click Alarm Syslog Targets.
Step 3 Check the check box next to the alarm syslog target that you want to delete.
Step 4 Click Delete, and then click Yes in the dialog prompt to confirm the deletion.
For more information:
See the Alarm Syslog Targets section of Appendix A, User Interface Reference.
8-24
Cisco Identity Services Engine User Guide, Release 1.1.1
OL-26134-01
Chapter 8 Administering Cisco ISE
Managing Software Patches
Managing Software Patches
You can install patches on ISE servers in your deployment from the primary administration node. ISE
patches are usually cumulative, however, any restrictions on the patch installation will be described in
the README file that will be included with the patch. Cisco ISE allows you to perform patch installation
and rollback from either the command-line interface (CLI) or GUI.
When you install or roll back a patch from a standalone or primary administration node, ISE restarts the
application. You might have to wait for a few minutes before you can log back in.
Note When you install or roll back a patch from the primary administration node that is part of a distributed
deployment, Cisco ISE installs the patch on the primary and all the secondary nodes in the deployment.
If the patch installation is successful on the primary node, Cisco ISE then proceeds to the secondary
nodes. If it fails on the primary node, the installation is aborted. However, if the installation fails on any
of the secondary nodes for any reason, it still continues with the next secondary node in your
deployment.
To roll back a patch from ISE nodes in a deployment, you must roll back the change from the primary
node and if successful, the patch is rolled back from the secondary nodes. If it fails on the primary node,
the rollback process is aborted. However, if it fails on any of the secondary nodes, it still continues to
roll back the patch from the next secondary node in your deployment.
Note You cannot install a patch whose version is lower than the patch that is currently installed on ISE.
Similarly, you cannot roll back changes of a lower version patch if a higher version is currently installed
on Cisco ISE. For example, if patch 3 is installed on your ISE servers, you cannot install patch 1 or 2,
or roll back patch 1 or 2.
To install and roll back patches from the CLI, refer to the Cisco Identity Services Engine CLI Reference
Guide, Release 1.1.x.
This section contains the following topics:
Installing a Software Patch, page 8-24
Rolling Back Software Patches, page 8-28
Viewing Patch Install and Rollback Changes in the Audit Report, page 8-29
Installing a Software Patch
To install a patch from the GUI, you must download the patch from the following location to the system
that runs your client browser:
Note Cisco ISE allows you to install a patch on an Inline Posture node only through the CLI.
Prerequisite:
Every ISE administrator account is assigned one or more administrative roles. To perform the operations
described in the following procedure, you must have one of the following roles assigned: Super Admin
or System Admin. See Cisco ISE Admin Group Roles and Responsibilities for more information on the
various administrative roles and the privileges associated with each of them.
8-25
Cisco Identity Services Engine User Guide, Release 1.1.1
OL-26134-01
Chapter 8 Administering Cisco ISE
Managing Software Patches
To install a patch on Cisco ISE nodes in a deployment, complete the following steps:
Step 1 Choose Administration > System > Maintenance > Patch Management.
The Patch Management page appears, which lists the patches that are installed on your ISE node.
Step 2 Click Install.
The Install Patch Bundle page appears.
Step 3 Click Browse to choose the patch that you downloaded earlier.
Step 4 Click Install to install the patch.
Ensure that you install patches that are applicable for the Cisco ISE version that is deployed in your
network. Cisco ISE reports any mismatch in versions and also any errors in the patch file.
After the patch is installed on the primary administration node, Cisco ISE logs you out and you have to
wait for a few minutes before you can log back in.
Note When patch installation is in progress, Show Node Status is the only option that is enabled in
the Patch Management page.
Step 5 After you log back in, from the dashboard, click the Alarms link at the bottom of the page as shown in
Figure 8-21.
Note The alarms are generated only for patch install or rollback operations performed from the GUI.
To view the status of patch installation from the CLI, you must check the ade.log file, which you
can access by Downloading Support Bundles.
Figure 8-21 Patch Installation Status on the Dashboard
Step 6 You can go back to the Patch Installation page (choose Administration > System > Maintenance >
Patch Management).
8-26
Cisco Identity Services Engine User Guide, Release 1.1.1
OL-26134-01
Chapter 8 Administering Cisco ISE
Managing Software Patches
Step 7 The Installed Patches page appears as shown in Figure 8-22.
Figure 8-22 Installed Patches Page
This page lists all the patches that you have installed so far.
Step 8 Click the radio button next to the patch whose status you want to view, and click Show Node Status.
A pop-up appears that shows the status of this patch (Installed, Not Installed, or Node is Down) on the
various nodes in your deployment as shown in Figure 8-23.
Figure 8-23 Node Status Pop-Up
Step 9 After the patch is installed on the primary node, ISE will install it on your secondary nodes
consecutively.
8-27
Cisco Identity Services Engine User Guide, Release 1.1.1
OL-26134-01
Chapter 8 Administering Cisco ISE
Managing Software Patches
While installing a patch on the secondary nodes, the primary administration node is not restarted and
you can continue to perform your tasks on the primary administration node. During this time, the
secondary ISE nodes are restarted consecutively after the patch is installed on those nodes. At any point
during the installation process, you can click Show Node Status to see the status of patch installation.
If, for some reason, the patch installation fails on the primary administration node, the installation does
not proceed to the secondary nodes.
Step 10 To check if the installation is complete, click the radio button next to the patch that you have installed,
and click Show Node Status.
Note The Node Status dialog only provides information about patch installation on ISE nodes. Patch
installation and rollback on Inline Posture nodes can only be done through the Cisco ISE CLI
and this status will not be displayed in the Node Status pop-up.
A dialog similar to the one shown in Figure 8-24 appears.
Figure 8-24 Node Status Dialog: Installation Complete
Patch installation is now complete on all the ISE nodes.
If for some reason the patch is not installed on one or more secondary nodes, ensure that the node is up
and repeat the process from Step 2 to install it on the remaining nodes. Cisco ISE installs the patch on
those nodes that do not have this version of the patch.
Related Topics:
Managing Software Patches, page 8-24
Rolling Back Software Patches, page 8-28
Viewing Patch Install and Rollback Changes in the Audit Report, page 8-29
8-28
Cisco Identity Services Engine User Guide, Release 1.1.1
OL-26134-01
Chapter 8 Administering Cisco ISE
Managing Software Patches
Rolling Back Software Patches
Prerequisite:
Every ISE administrator account is assigned one or more administrative roles. To perform the operations
described in the following procedure, you must have one of the following roles assigned: Super Admin
or System Admin. See Cisco ISE Admin Group Roles and Responsibilities for more information on the
various administrative roles and the privileges associated with each of them.
To roll back a patch from Cisco ISE nodes in your deployment, complete the following steps:
Step 1 Choose Administration > System > Maintenance > Patch Management.
The Installed Patches page appears.
Step 2 Click the radio button for the patch version whose changes you want to roll back, then click Rollback.
Note When patch rollback is in progress, Show Node Status is the only option that is enabled in the
Patch Management page.
After the patch has been rolled back on the primary administration node, Cisco ISE will roll back the
patch from the secondary nodes. If for some reason the patch rollback fails on the primary node, the
patches are not rolled back from the secondary nodes.
After the patch is rolled back from the primary administration node, Cisco ISE logs you out and you have
to wait for a few minutes before you can log back in.
Step 3 After you log in, click the Alarms link at the bottom of the page to view the status of the rollback
operation.
Note The alarms are generated only for patch install or rollback operations performed from the GUI.
To view the status of patch installation from the CLI, you must check the ade.log file, which you
can access by Downloading Support Bundles.
Step 4 Go back to the Installed Patches page (choose Administration > System > Maintenance > Patch
Management) to check the status of this rollback on the other nodes in your deployment.
Step 5 If the patch rollback is in progress, this status will be visible in the Installed Patches page. To view the
status of the patch rollback, you can choose the patch, and click Show Node Status.
A dialog appears that shows the status of the patch on the various ISE nodes in your deployment.
While Cisco ISE rolls back the patch from the secondary nodes, you can continue to perform other tasks
from your primary administration node GUI. The secondary nodes will be restarted after the rollback.
Step 6 Click the radio button for the patch, and click Show Node Status to ensure that the patch is rolled back
from all the nodes in your deployment.
If the patch is not rolled back from any of the secondary nodes, ensure that the node is up and repeat the
process from Step 2 to roll back the changes from the remaining nodes. Cisco ISE rolls back the patch
only from those nodes that still have this version of the patch installed.
8-29
Cisco Identity Services Engine User Guide, Release 1.1.1
OL-26134-01
Chapter 8 Administering Cisco ISE
Managing Software Patches
Related Topics:
Managing Software Patches, page 8-24
Installing a Software Patch, page 8-24
Viewing Patch Install and Rollback Changes in the Audit Report, page 8-29
Viewing Patch Install and Rollback Changes in the Audit Report
The monitoring and troubleshooting component of Cisco ISE provides information on the patch
installation and rollback operations that are performed on your ISE nodes.
Prerequisite:
Every ISE administrator account is assigned one or more administrative roles. To perform the operations
described in the following procedure, you must have one of the following roles assigned: Super Admin
or Monitoring Admin or Helpdesk Admin. See Cisco ISE Admin Group Roles and Responsibilities for
more information on the various administrative roles and the privileges associated with each of them.
To view these reports, complete the following steps:
Step 1 Choose Operations > Reports > Catalog.
Step 2 From the Reports navigation pane, click Server Instance.
A page similar to the one shown in Figure 8-25 appears.
Figure 8-25 Server Instance Reports Page
Step 3 Click the Server Operations Audit radio button, then click Run and choose the time period for which
you want to generate the report.
8-30
Cisco Identity Services Engine User Guide, Release 1.1.1
OL-26134-01
Chapter 8 Administering Cisco ISE
Managing Software Patches
Step 4 A report similar to the one shown in Figure 8-26 appears.
This report provides information on the patch installation and rollback operations that were performed
within the time period that you have chosen.
Figure 8-26 Cisco ISE Operations Audit Report
Step 5 Click the Launch Interactive Viewer link in the upper right corner of the page to view, sort, and filter
the data in this report. A screen similar to the one that is shown in Figure 8-27 appears.
Figure 8-27 Cisco ISE Operations Audit Report: Interactive View
For information on how to use the interactive viewer features, see the Working with the Interactive
Viewer Toolbar section on page 25-12.
8-31
Cisco Identity Services Engine User Guide, Release 1.1.1
OL-26134-01
Chapter 8 Administering Cisco ISE
Managing Software Patches
Related Topics:
Managing Software Patches
Installing a Software Patch
Rolling Back Software Patches
8-32
Cisco Identity Services Engine User Guide, Release 1.1.1
OL-26134-01
Chapter 8 Administering Cisco ISE
Managing Software Patches
C H A P T E R
9-1
Cisco Identity Services Engine User Guide, Release 1.1.1
OL-26134-01
9
Setting Up Cisco ISE in a Distributed Environment
The Cisco Identity Services Engine (ISE) provides distributed deployment of runtime services with
centralized configuration and management. Multiple nodes can be deployed together in a distributed
fashion to support failover.
This chapter describes the type of nodes, personas, roles, and services that constitute Cisco ISE, and how
to configure Cisco ISE nodes and create a Cisco ISE distributed environment.
For information about the Cisco ISE deployment scenarios, refer to the Cisco Identity Services Engine
Hardware Installation Guide, Release 1.1.1.
This chapter contains the following topics:
Understanding Node Types, Personas, Roles, and Services, page 9-2
Understanding Distributed Deployment, page 9-5
Guidelines for Setting Up a Distributed Deployment, page 9-7
Configuring a Cisco ISE Node, page 9-7
Registering and Configuring a Secondary Node, page 9-13
Configuring Administration Cisco ISE Nodes for High Availability, page 9-15
Viewing Nodes in a Deployment, page 9-17
Managing Node Groups, page 9-19
Changing Node Personas and Services, page 9-23
Configuring Monitoring ISE Nodes for Automatic Failover, page 9-24
Removing a Node from Deployment, page 9-26
Changing the IP Address of the Monitoring Node, page 9-27
Replacing the Cisco ISE Appliance Hardware, page 9-28
Note See Chapter 10, Setting Up Inline Posture for information on setting up an Inline Posture node on your
network.
9-2
Cisco Identity Services Engine User Guide, Release 1.1.1
OL-26134-01
Chapter 9 Setting Up Cisco ISE in a Distributed Environment
Understanding Node Types, Personas, Roles, and Services
Understanding Node Types, Personas, Roles, and Services
Cisco ISE has a highly available and scalable architecture that supports standalone and distributed
deployments. In a distributed environment, you configure one primary Administration ISE node to
manage the secondary ISE nodes that are deployed onto the network. This section contains the following
topics:
Cisco ISE Deployment Terminology, page 9-2
Types of Nodes, page 9-2
Cisco ISE Nodes and Available Menu Options, page 9-4
Cisco ISE Deployment Terminology
This section describes some of the common terms used in ISE deployment scenarios. Table 9-1 lists
these terms and their descriptions.
Types of Nodes
In a Cisco ISE distributed deployment, there are two types of nodes. These include the following:
ISE nodeA Cisco ISE node could assume any of the following personas:
AdministrationAllows you to perform all administrative operations on Cisco ISE. It handles
all system-related configuration and configurations that are related to functionality such as
authentication, authorization, auditing, and so on. In a distributed environment, you can have
only one or a maximum of two nodes running the administration persona. The administration
Table 9-1 Cisco ISE Deployment Terminology
Term Description
Service A service is a specific feature that a persona provides such as network
access, profiler, posture, security group access, monitoring and
troubleshooting, and so on.
Node A node is an individual instance that runs the Cisco ISE software. Cisco
ISE is available as an appliance and also as a software that can be run on
VMware. Each instance (appliance or VMware) that runs the Cisco ISE
software is called a node.
Node Type A node can be of two types: ISE node and Inline Posture node. The node
type and persona determine the type of functionality provided by that node.
Persona The persona or personas of a node determine the services provided by a
node. An ISE node can assume any or all of the following personas:
Administration, Policy Service, and Monitoring. The menu options that are
available through the administrative user interface are dependent on the
role and personas that an ISE node assumes. See Cisco ISE Nodes and
Available Menu Options for more information.
Role Determines if a node is a standalone, primary, or secondary node. Applies
only to administration and Monitoring ISE nodes.
9-3
Cisco Identity Services Engine User Guide, Release 1.1.1
OL-26134-01
Chapter 9 Setting Up Cisco ISE in a Distributed Environment
Understanding Node Types, Personas, Roles, and Services
persona can take on any one of the following roles: Standalone, Primary, or Secondary. If the
primary Administration ISE node goes down, you have to manually promote the secondary
Administration ISE node. There is no automatic failover for the Administration persona.
Note At least one node in your distributed setup should assume the Administration persona.
Policy ServiceProvides network access, posture, guest access, client provisioning, and
profiling services. This persona evaluates the policies and makes all the decisions. You can have
more than one node assume this persona. Typically, there would be more than one Policy
Service ISE node in a distributed deployment. All Policy Service ISE nodes that reside behind
a load balancer share a common multicast address and can be grouped together to form a node
group. If one of the nodes in a node group fails, the other nodes detect the failure and reset any
pending sessions.
Note To promote device status replication and network profiling efficiency among Policy Service ISE
nodes, Cisco recommends installing multiple Policy Service ISE nodes within local area
network segments tangent to the Administrative ISE node, and avoid relying on wide-area
network connections between Policy Service ISE nodes as much as possible.
Note At least one node in your distributed setup should assume the Policy Service persona.
MonitoringEnables Cisco ISE to function as the log collector and store log messages from all
the administration and Policy Service ISE nodes in your network. This persona provides
advanced monitoring and troubleshooting tools that you can use to effectively manage your
network and resources. A node with this persona aggregates and correlates the data that it
collects to provide you with meaningful information in the form of reports. Cisco ISE allows
you to have a maximum of two nodes with this persona that can take on primary or secondary
roles for high availability. Both the primary and secondary Monitoring ISE nodes collect log
messages. In case the primary Monitoring ISE node goes down, the secondary Monitoring ISE
node automatically becomes the primary Monitoring ISE node.
Note At least one node in your distributed setup should assume the Monitoring persona. We
recommend that you not have the Monitoring and Policy Service personas enabled on the same
Cisco ISE node. We recommend that the node be dedicated solely to monitoring for optimum
performance.
Inline Posture nodeA gatekeeping node that is positioned behind network access devices such as
wireless LAN controllers (WLC) and Virtual Private Network (VPN) concentrators on the network.
Inline Posture enforces access policies after a user has been authenticated and granted access, and
handles change of authorization (CoA) requests that a WLC or VPN are unable to accommodate.
Cisco ISE allows you to have two Inline Posture nodes that can take on primary or secondary roles
for high availability. For more information, see Chapter 10, Setting Up Inline Posture
9-4
Cisco Identity Services Engine User Guide, Release 1.1.1
OL-26134-01
Chapter 9 Setting Up Cisco ISE in a Distributed Environment
Understanding Node Types, Personas, Roles, and Services
Note An Inline Posture node is dedicated solely to that service, and cannot operate concurrently with
other Cisco ISE services. Likewise, due to the specialized nature of its service, an Inline Posture
node cannot assume any persona. For example, it cannot act as an Administration ISE node (that
offers administration service), or a Policy Service ISE node (that offers network access, posture,
profile, and guest services), or a Monitoring ISE node (that offers monitoring and
troubleshooting services) for a Cisco ISE network.
Each node in a deployment, with the exception of the Inline Posture node, can assume the
Administration, Policy Service, and Monitoring personas. The Inline Posture node must be a dedicated
node.
In a distributed deployment, you can have the following combination of nodes on your network:
Primary and secondary Administration ISE nodes for high availability
A pair of Monitoring ISE nodes for automatic failover
One or more Policy Service ISE nodes for session failover
A pair of Inline Posture nodes for high availability
Cisco ISE Nodes and Available Menu Options
The menu options that are available for Cisco ISE nodes that are part of a distributed deployment depend
on the personas that are enabled on them. All administration and monitoring activities should be
performed through the administrative user interface of the primary Administration ISE node. Some of
the operations, though, need to be performed on the secondary nodes. Therefore the administrative user
interface of the secondary nodes provides limited menu options based on the personas that have been
enabled on them. Table 9-2 lists the nodes and the menu options that are available through the
administrative user interface. If a node assumes more than one persona, for example, the Policy Service
persona, and a Monitoring persona with an Active role, then the menu options listed for Policy Service
ISE nodes and Active Monitoring ISE node will be available on that node.
Note After you have registered your secondary nodes to your primary Administration ISE node, while logging
into the administrative user interface of any of the secondary nodes, you must use the login credentials
of the primary Administration ISE node.
9-5
Cisco Identity Services Engine User Guide, Release 1.1.1
OL-26134-01
Chapter 9 Setting Up Cisco ISE in a Distributed Environment
Understanding Distributed Deployment
Understanding Distributed Deployment
A Cisco ISE distributed deployment consists of one primary Administration ISE node and multiple
secondary nodes. Each ISE node in a deployment can assume any of the following personas:
Administration, Policy Service, and Monitoring.
Note The Inline Posture node cannot assume any other persona, due to its specialized nature. The Inline
Posture node must be a dedicated node. For more information, see Chapter 10, Setting Up Inline
Posture
After you install Cisco ISE on all your nodes, as described in the Cisco Identity Services Engine
Hardware Installation Guide, Release 1.1.1, the nodes come up in a standalone state. You must then
define one node as your primary Administration ISE node. While defining your primary Administration
Table 9-2 Cisco ISE Nodes and Available Menu Options
Node and Persona Menu Options
All Nodes Options to:
View and configure system time and NTP
server settings.
Install server certificate, manage certificate
signing request.
Note The server certificate operations must be
performed directly on each individual
node. The private keys are not stored in
the local database and are not copied from
the relevant node; the private keys are
stored in the local file system.
Primary Administration ISE Node All options.
Active Monitoring ISE Node Access to Home and Operations menus. Provides
redundant access to monitoring data that can be
accessed from both the Primary and the Active
Monitoring ISE nodes.
Policy Service ISE Nodes Option to join, leave, and test Active Directory
connection.
Note Each Policy Service ISE node must be
separately joined to the Active Directory
domain. You must first define the domain
information and join the primary
Administration ISE node to the Active
Directory domain. Then, join the other
Policy Service ISE nodes to the Active
Directory domain individually.
Secondary Administration ISE Node Option to promote the secondary Administration
ISE node to become the primary Administration
ISE node.
9-6
Cisco Identity Services Engine User Guide, Release 1.1.1
OL-26134-01
Chapter 9 Setting Up Cisco ISE in a Distributed Environment
Understanding Distributed Deployment
ISE node, you must enable the Administration and Monitoring personas on that node. You can optionally
enable the Policy Service persona on the primary Administration ISE node. After you complete the task
of defining personas on the primary Administration ISE node, you can then register other secondary
nodes to the primary Administration ISE node and define personas for the secondary nodes.
Note There must be at least one Monitoring ISE node in a distributed deployment. At the time of configuring
your primary Administration ISE node, you must enable the Monitoring persona. After you have
registered a secondary Monitoring ISE node in your deployment, you can edit the primary
Administration ISE node and disable the Monitoring persona, if required.
When you register an ISE node as a secondary node, Cisco ISE immediately creates a database link from
the primary to the secondary node and begins the process of replication. Replication is the process of
sharing ISE configuration data from the primary to the secondary nodes. Replication ensures consistency
among the configuration data present in all the ISE nodes that are part of your deployment.
A full replication typically occurs when you first register an ISE node as a secondary node. An
incremental replication occurs after a full replication, and ensures that any new changes such as
additions, modifications, or deletions to the configuration data in the primary Administration ISE node
are reflected in the secondary nodes. The process of replication ensures that all ISE nodes in a
deployment are in sync. You can view the status of replication from the deployment pages of the ISE
administrative user interface.
The Policy Service ISE nodes that reside in a single location behind a load balancer and share a common
multicast address can be grouped together. In such scenarios, you can define node groups and assign the
nodes to the particular group. See the Managing Node Groups section on page 9-19 for information
on how to manage node groups.
To remove a node from a deployment, you must deregister it. When you deregister a secondary node
from the primary Administration ISE node, the status of the deregistered node changes to standalone and
the connection between the primary and the secondary node will be lost. Replication updates are no
longer sent to the deregistered standby node.
Note You cannot deregister a primary Administration ISE node.
See Chapter 10, Setting Up Inline Posture for information on how to deregister Inline Posture nodes.
The application server in an ISE node restarts when you make any of the following changes:
Register a node (Standalone to Secondary)
Deregister a node (Secondary to Standalone)
Primary node is changed to Standalone (if no other nodes are registered with it; Primary to
Standalone)
Administration ISE node is promoted (Secondary to Primary)
Change the personas (when you assign or remove the Policy Service or Monitoring persona from a
node)
Modify the services in the Policy Service ISE node (enable or disable the session and profiler
services)
Restore a backup on the primary and a sync up operation is triggered to replicate data from primary
to secondary nodes
9-7
Cisco Identity Services Engine User Guide, Release 1.1.1
OL-26134-01
Chapter 9 Setting Up Cisco ISE in a Distributed Environment
Guidelines for Setting Up a Distributed Deployment
Note When you make any of the above changes, the application services are restarted. You must expect a
delay while these services restart.
Guidelines for Setting Up a Distributed Deployment
Read the following statements carefully before you set up Cisco ISE in a distributed environment:
There are two types of nodes in a Cisco ISE distributed deployment: the ISE node and the Inline
Posture node. An ISE node can assume the Administration, Policy Service, and Monitoring personas
at the same time. An ISE node can be a primary, secondary, or standalone node.
The Administration, Policy Service, and Monitoring personas will be enabled by default in a
standalone ISE node.
You must first configure a primary Administration ISE node and then register secondary nodes to
set up a distributed deployment.
There can be only one primary ISE node in a distributed deployment and it must assume the
Administration persona. You can have a maximum of two ISE nodes that assume the Administration
persona, one being your primary and the other a secondary node.
All Cisco ISE system-related configuration and configuration related to functionality should be
done only on the primary Administration ISE node. The configuration changes that you perform on
the primary Administration ISE node is replicated to all the secondary nodes in your deployment.
In order to avoid timezone issues among the nodes, you must provide the same NTP server name
during the setup mode of each node.
When the primary Administration ISE node goes down, you must log into the user interface of the
secondary Administration ISE node and make it the primary node.
The Inline Posture node requires a dedicated node. No other persona or service can run on a node
that is designated as an Inline Posture node.
A properly configured Domain Name System (DNS) server is required for a distributed deployment
to work correctly. You must enter the IP addresses and fully qualified domain names (FQDNs) of
the ISE nodes that are part of your distributed deployment in the DNS server.
If you want to uninstall Cisco ISE from a secondary node, you must first deregister it from the
primary Administration ISE node. You can then reimage the standalone node and reregister it with
the primary Administration ISE node.
Configuring a Cisco ISE Node
After you install an ISE node, all the default services provided by the Administration, Policy Service,
and Monitoring personas will run on it. This node will be in a standalone state. You must log into the
administrative user interface of the ISE node to configure it. You cannot edit the personas or services of
a standalone ISE node. You can, however, edit the personas and services of ISE nodes that are part of a
distributed setup.
Note If you are logging into the node for the first time, you must change the default administrator password
and install a valid license. For more information on these tasks, .
9-8
Cisco Identity Services Engine User Guide, Release 1.1.1
OL-26134-01
Chapter 9 Setting Up Cisco ISE in a Distributed Environment
Configuring a Cisco ISE Node
Note If you are logging into the secondary Administration ISE node to promote it as your primary
Administration ISE node, see Configuring Administration Cisco ISE Nodes for High Availability
section on page 9-15.
Prerequisites:
Before you perform this task, you should do the following:
Have a basic understanding of how distributed deployments are set up in Cisco ISE. See the
Understanding Distributed Deployment section on page 9-5 for more information.
Read the Guidelines for Setting Up a Distributed Deployment section on page 9-7.
Every Cisco ISE administrator account is assigned one or more administrative roles. To perform the
operations described in the following procedure, you must have one of the following roles assigned:
Super Admin or System Admin. See Cisco ISE Admin Group Roles and Responsibilities for more
information on the various administrative roles and the privileges associated with each of them.
Note For a standalone Cisco ISE deployment, no specific node configuration is required. All the default
personas and services are running on a newly installed Cisco ISE node.
To configure a Cisco ISE node, complete the following steps:
Step 1 From the ISE administrative user interface, choose Administration > System > Deployment.
Step 2 From the Deployment navigation pane on the left, click Deployment.
The Deployment List page appears.
Step 3 Check the check box next to the ISE node, and click Edit.
The Node Edit page appears with a list of fields as described in Table 9-3.
Step 4 To set up Cisco ISE in a distributed environment, you must complete the following tasks:
a. Configuring a Primary Administration Cisco ISE Node, page 9-11
b. Registering and Configuring a Secondary Node, page 9-13
Troubleshooting Topics:
Registered Nodes in Cisco ISE-Managed List Following Standalone Reinstallation, page D-7
Description of the Fields in the Cisco ISE Node Edit Page
Table 9-3 describes the fields in the Cisco ISE Node Edit page.
Table 9-3 Cisco ISE Node Edit Page
Field Description
Hostname (Display only) Hostname of the ISE node.
FQDN (Display only) The fully qualified domain name of the ISE node. For example,
ise1.cisco.com.
IP Address (Display only) IP address of the ISE node.
9-9
Cisco Identity Services Engine User Guide, Release 1.1.1
OL-26134-01
Chapter 9 Setting Up Cisco ISE in a Distributed Environment
Configuring a Cisco ISE Node
Node Type (Display only) Could be any one of the following:
Identity Services Engine (ISE)
Inline Posture Node
Personas
Administration Check this check box if you want this ISE node to assume the Administration
persona.
Note You can enable the Administration persona only on nodes that are
licensed to provide the administrative services. For more information,
see Chapter 12, Managing Licenses
Role(Display only) The role that the Administration persona has assumed
in the deployment. Could take on any one of the following values:
Standalone
Primary
Secondary
Make PrimaryClick this button to make this node your primary ISE node.
You can have only one primary ISE node in a deployment. The other options
on this page will become active only after you make this node primary.
You can have only two Administration ISE nodes in a deployment. If the
node has a Standalone role, a Make Primary button appears next to it.
If the node has a Secondary role, a Promote to Primary button appears
next to it.
If the node has a Primary role and there are no other nodes registered
with it, a Make Standalone button appears next to it. You can click this
button to make your primary node a standalone node.
Table 9-3 Cisco ISE Node Edit Page (continued)
Field Description
9-10
Cisco Identity Services Engine User Guide, Release 1.1.1
OL-26134-01
Chapter 9 Setting Up Cisco ISE in a Distributed Environment
Configuring a Cisco ISE Node
Monitoring Note To configure a Cisco ISE node on a VMware platform as your log
collector, use the following guidelines to determine the minimum
amount of disk space that you need:
180 KB per endpoint in your network per day
2.5 MB per Cisco ISE node in your network per day
You can calculate the maximum disk space that you need based on how
many months of data you want to have in your Monitoring ISE node.
Check this check box if you want this ISE node to assume the Monitoring
persona and function as your log collector.
Note There must be at least one Monitoring ISE node in a distributed
deployment. At the time of configuring your primary Administration ISE
node, you must enable the Monitoring persona. After you have registered
a secondary Monitoring ISE node in your deployment, you can edit the
primary Administration ISE node and disable the Monitoring persona, if
required.
When you have only one Monitoring ISE node in your deployment, it will
assume the standalone role. When you have two Monitoring ISE nodes in your
deployment, Cisco ISE displays the name of the other monitoring and
troubleshooting node for you to configure the Primary-Secondary roles.
To configure these roles, from the Role drop-down list, you can choose one of
the following:
PrimaryFor the current node to be the primary Monitoring ISE node.
SecondaryFor the current node to be the secondary Monitoring ISE node.
NoneIf you do not want the Monitoring ISE nodes to assume the
primary-secondary roles.
Note You can access the Monitoring menu from the primary Administration
ISE node and the primary Monitoring ISE node in your deployment.
Both the primary and secondary Monitoring ISE nodes receive Administration
and Policy Service logs.
You can have only two Monitoring ISE nodes in a deployment. If you configure
one of your Monitoring ISE nodes as primary or secondary, the other Monitoring
ISE node automatically becomes the secondary or primary node, respectively.
If you change the role for one Monitoring ISE node to None, the role of the other
Monitoring ISE node also becomes None, thereby cancelling the high
availability pair.
After you designate a node as a Monitoring ISE node, you will find this node
listed as a syslog target in the following page:
Administration > System > Logging > Remote Logging Targets
All the other Administration and Policy Service ISE nodes will send their logs to
this log collector. If you have two Monitoring ISE nodes defined, then you will
find both of them listed as your log collectors.
Table 9-3 Cisco ISE Node Edit Page (continued)
Field Description
9-11
Cisco Identity Services Engine User Guide, Release 1.1.1
OL-26134-01
Chapter 9 Setting Up Cisco ISE in a Distributed Environment
Configuring a Cisco ISE Node
Configuring a Primary Administration Cisco ISE Node
To set up a distributed deployment, you must first configure an ISE node as your primary Administration
ISE node.
Prerequisite:
Every Cisco ISE administrator account is assigned one or more administrative roles. To perform the
operations described in the following procedure, you must have one of the following roles assigned:
Super Admin or System Admin. See Cisco ISE Admin Group Roles and Responsibilities for more
information on the various administrative roles and the privileges associated with each of them.
To configure a primary Administration ISE node, complete the following steps:
Step 1 Choose Administration > System > Deployment.
Step 2 Click Deployment from the navigation pane on the left to launch the Deployment Nodes list page.
All the operations related to deployment can be performed from this page.
Note The Register button will be disabled initially. To enable this button, you must configure a
primary Administration ISE node.
Step 3 Check the check box next to the current node, and click Edit.
Policy Service When you check this check box, you must enable any one or all of the following
services:
Check the Enable Session Services check box to enable network access,
posture, guest, and client provisioning services.
Click the Include Node in Node Group drop-down list to choose the
group to which this Policy Service ISE node belongs. Choose <none> if
you do not want this Policy Service ISE node to be part of any group.
See Managing Node Groups for more information on node groups.
Note All nodes within a node group should be Layer 2 adjacent (should be on
the same subnet) and there should be multicast connectivity between the
nodes.
Check the Enable Profiling Service check box to enable the Profiler
service. If you enable the Profiling service, you must click the Profiling
Configuration tab and enter the details as required. For more information,
see Chapter 18, Configuring the Probes
Note When you enable or disable any of the services that run on the Policy
Service ISE node or make any changes to this node, you will be restarting
the application server processes on which these services run. You must
expect a delay while these services restart. You can determine when the
application server has restarted on a node by using the show application
status ise command from the CLI.
Table 9-3 Cisco ISE Node Edit Page (continued)
Field Description
9-12
Cisco Identity Services Engine User Guide, Release 1.1.1
OL-26134-01
Chapter 9 Setting Up Cisco ISE in a Distributed Environment
Configuring a Cisco ISE Node
Step 4 The Edit Node page appears as shown in Figure 9-1.
Figure 9-1 Edit Node Page
Step 5 The Administration persona is enabled by default. Click Make Primary to configure your primary
Administration ISE node.
Step 6 Enter data on the General Settings tab as described in Table 9-3.
Step 7 Click the Profiling Configuration tab if you have enabled the Profiler service, and configure the probes
as described in the Configuring the Probes section on page 18-12.
Step 8 Click Save to save the node configuration.
Step 9 Click the Deployment Node List link at the top of this page or the Deployment link from the left
navigation pane to go to the list page.
Next Step
To add secondary nodes to your deployment, you must successfully complete the task described in the
Registering and Configuring a Secondary Node section on page 9-13.
Troubleshooting Topics
Registered Nodes in Cisco ISE-Managed List Following Standalone Reinstallation, page D-7
9-13
Cisco Identity Services Engine User Guide, Release 1.1.1
OL-26134-01
Chapter 9 Setting Up Cisco ISE in a Distributed Environment
Configuring a Cisco ISE Node
Registering and Configuring a Secondary Node
Note If you register a secondary Monitoring ISE node, we recommend that you first back up the primary
Monitoring ISE node, and then restore the data to the new secondary Monitoring ISE node. This ensures
that the history of the primary Monitoring ISE node is in sync with the new secondary node as new
changes are replicated. For more information, see Performing On-Demand Backups, page 24-55 and
Restoring the Monitoring Database, page 24-56.
Prerequisites:
The fully qualified domain name (FQDN) of the standalone node that you are going to register, for
example, ise1.cisco.com must be DNS-resolvable from the primary Administration ISE node.
Otherwise, node registration will fail. You must enter the IP addresses and FQDNs of the ISE nodes
that are part of your distributed deployment in the DNS server.
The primary Administration ISE node and the standalone node that you are about to register as a
secondary node should be running the same version of Cisco ISE.
You must configure the Cisco ISE Admin password at the time you install the Cisco ISE. The
previous Cisco ISE Admin default login credentials (admin/cisco) are no longer valid.
Use the username/password that was created during the initial Setup or the current password, if it
was changed later.
The DB passwords of the primary and secondary nodes should be the same. If these passwords are
set to be different during node installation, you can modify them using the following commands:
application reset-passwd ise internal-database-admin
application reset-passwd ise internal-database-user
Refer to the Cisco Identity Services Engine CLI Reference Guide, Release 1.1.x for more details on
how to use the CLI commands.
You can alternatively create an administrator account on the node that is to be registered and use
those credentials for registering that node. Every ISE administrator account is assigned one or more
administrative roles. To register and configure a secondary node, you must have either the Super
Admin or System Admin role assigned. See Cisco ISE Admin Group Roles and Responsibilities for
more information on the various administrative roles and the privileges associated with each of
them.
If you plan to register a secondary Administration ISE node for high availability, we recommend
that you register the secondary Administration ISE node with the primary first before you register
other Cisco ISE nodes. If Cisco ISE nodes are registered in this sequence, you do not have to restart
the secondary ISE nodes after you promote the secondary Administration ISE node as your primary.
If you plan to register multiple Policy Service ISE nodes running Session services and you require
mutual failover among those nodes, you must place the Policy Service ISE nodes in a node group.
You must create the node group first before you register the nodes because you must select the node
group to be used on the registration page. See Creating, Editing, and Deleting Node Groups
section on page 9-21 for more information.
Ensure that the Certificate Trust List (CTL) of the primary node is populated with the appropriate
Certificate Authority (CA) certificates that can be used to validate the HTTPS certificate of the
standalone node (that you are going to register as the secondary node). See the Creating Certificate
Trust Lists in the Primary ISE Node section on page 13-23 for more information.
9-14
Cisco Identity Services Engine User Guide, Release 1.1.1
OL-26134-01
Chapter 9 Setting Up Cisco ISE in a Distributed Environment
Configuring a Cisco ISE Node
After registering your secondary node to the primary node, if you change the HTTPS certificate on
the registered secondary node, you must obtain appropriate CA certificates that can be used to
validate the secondary nodes HTTPS certificate and import it to the CTL of the primary node. See
Creating Certificate Trust Lists in the Primary ISE Node section on page 13-23 for more
information.
Note We recommend that you set all Cisco ISE nodes to the same timezone. This procedure ensures that the
reports and logs from the various nodes in your deployment are always in sync with regard to the
timestamps.
To register a secondary node, complete the following steps:
Step 1 Log into the primary Administration ISE node.
Step 2 Choose Administration > System > Deployment.
Step 3 Click Deployment from the navigation pane on the left.
The Deployment list page appears.
Step 4 After you have configured your primary Administration ISE node, do one of the following:
Choose Register > Register an ISE Node to register a secondary ISE node. See the Configuring
a Cisco ISE Node section on page 9-7 for information on how to configure your primary
Administration ISE node.
Choose Register > Register an Inline Posture Node to register a secondary Inline Posture node.
For more information on deploying an Inline Posture node, see Chapter 10, Setting Up Inline
Posture.
Note We recommend that you decide on the type of node at the time of registration. If you want to
change the node type later, you have to deregister the node from the deployment, restart Cisco
ISE on the standalone node, and then reregister it.
Cisco ISE prompts you to enter the following information:
Node hostname or IP address.
User Name
Password
Step 5 Enter a DNS-resolvable hostname or IP address of the secondary Cisco ISE node.
Note You must have defined the IP address and the FQDN of the secondary node in the DNS server.
Step 6 Enter a UI-based administrator credential for the standalone node in the Username and Password fields.
Before you register, the secondary node should be in the standalone state. After you register it to the
primary, it begins to receive database updates from the primary. To view the status of the replication,
you can go to the Deployment list page (Administration > System > Deployment) and look at the
Replication Status information provided there.
Step 7 Click Next to go to the edit configuration page. Cisco ISE contacts the secondary node, obtains some
basic information such as the hostname, default gateway, and so on, and displays it in this page.
9-15
Cisco Identity Services Engine User Guide, Release 1.1.1
OL-26134-01
Chapter 9 Setting Up Cisco ISE in a Distributed Environment
Configuring Administration Cisco ISE Nodes for High Availability
If you have chosen to register a secondary ISE node, you can edit the configuration of the secondary
node. See Next Step for information on the Administration, Monitoring, and Policy Service options.
If you have chosen to register a secondary Inline Posture node, no additional configuration needs to be
performed at this point.
Step 8 Click Save to save the configuration.
After you register the secondary node, the configuration of the secondary node is added to the database
of the primary node and the application server on the secondary node is restarted. After the restart is
complete, the secondary node will be running the personas and services that you have enabled on it.
Result
After a secondary node is registered successfully, an alarm is generated on your primary Administration
ISE node that confirms a successful node registration. If the secondary node fails to register with the
primary Administration ISE node, the alarm is not generated. When a node is registered, the application
server on that node is restarted. After successful registration and database synchronization, you must
enter the credentials of the primary administrative node to log into the administrative user interface of
the secondary node and perform any of the operations listed in Cisco ISE Nodes and Available Menu
Options.
Next Steps
For time-sensitive tasks such as time profiles, guest user access and authorization, logging, and so
on, ensure that the system time on your nodes are synchronized. See the System Time and NTP
Server Settings section on page 8-18 for information on how to synchronize the system time.
To configure for high availability, you must complete the tasks described in the following sections:
Configuring Administration Cisco ISE Nodes for High Availability, page 9-15
Configuring Monitoring ISE Nodes for Automatic Failover, page 9-24
To add an inline PEP node to your deployment, follow the instructions as described in the Setting
Up Inline Posture section on page 10-1.
Configuring Administration Cisco ISE Nodes for High
Availability
Cisco ISE allows you to have a maximum of two Administration ISE nodes in your deployment, for high
availability. To create a high availability pair, you configure one Administration ISE node as primary
active, and the other Administration ISE node a secondary standby.
High Availability
In a high availability configuration, the primary Administration ISE node is in the active state to which
all configuration changes are made. The secondary Administration ISE node is in the standby state, and
will receive all configuration updates from the primary Administration ISE node. Therefore, it will
always have a complete copy of the configuration from the primary Administration ISE node.
When the primary Administration ISE node becomes unavailable, you must log into the secondary
Administration ISE node and promote it to become the primary Administration ISE node. There is no
automatic failover for the Administration ISE node.
9-16
Cisco Identity Services Engine User Guide, Release 1.1.1
OL-26134-01
Chapter 9 Setting Up Cisco ISE in a Distributed Environment
Configuring Administration Cisco ISE Nodes for High Availability
Note When the primary Administration ISE node is down, Sponsor administrators cannot create new guest
user accounts. During this time, the guest and sponsor portals will provide read-only access to already
created guest and sponsor users, respectively. Also, a sponsor administrator who has never logged into
the sponsor portal before the primary Administration ISE node went offline, will not be able to log into
the sponsor portal until a secondary Administration ISE node is promoted or the primary Administration
ISE node becomes available.
Prerequisites:
Ensure that you have a second ISE node configured with the Administration persona before you can
promote it to become your primary Administration ISE node.
Before you configure the Administration ISE nodes for high availability, we recommend that you
obtain a backup of the Cisco ISE configuration from the standalone node that you are going to
register as a secondary Administration ISE node.
Every ISE administrator account is assigned one or more administrative roles. To perform the
operations described in the following procedure, you must have one of the following roles assigned:
Super Admin or System Admin. See Cisco ISE Admin Group Roles and Responsibilities for more
information on the various administrative roles and the privileges associated with each of them.
To promote the secondary Administration ISE node to become the primary, complete the following steps:
Step 1 Log into the user interface of the secondary Administration ISE node.
Step 2 Choose Administration > System > Deployment.
The Edit Node page appears.
Step 3 In the Edit Node page, click Promote to Primary.
Note You can only promote a secondary Administration ISE node to become a primary
Administration ISE node. Cisco ISE nodes that assume only the Policy Service or Monitoring
persona or both cannot be promoted to a primary Administration ISE node.
Step 4 Click Save to promote the secondary Administration ISE node to become the primary Administration
ISE node.
Step 5 Restart the secondary Cisco ISE nodes (Policy Service and Monitoring nodes) that were registered with
the primary Administration ISE node before the secondary Administration ISE node was registered.
For example, after you configure your primary Administration ISE node, you register a few Policy
Service nodes, and then the secondary Administration ISE node followed by a few Policy Service nodes.
In this case, if your primary Administration ISE node fails and you promote the secondary
Administration ISE node to become your primary, then you must restart the Policy Service nodes that
were registered before the secondary Administration ISE node was registered.
If the node that was originally the primary Administration ISE node comes back up again, it will become
a secondary Administration ISE node.
From the Edit Node page of a secondary node, you cannot modify any persona or service. These options
will be disabled. You have to log into the user interface of the primary Administration ISE node, choose
the secondary node whose personas or services you want to change, and then click Edit to make these
changes.
9-17
Cisco Identity Services Engine User Guide, Release 1.1.1
OL-26134-01
Chapter 9 Setting Up Cisco ISE in a Distributed Environment
Viewing Nodes in a Deployment
Note After you promote your secondary Administration ISE node to become the primary
Administration ISE node, you must reconfigure your scheduled ISE backups in the newly
promoted primary Administration ISE node because scheduled backups are not replicated from
the primary to secondary Administration ISE nodes. See Scheduled Backups section on page
15-6 for more information.
Viewing Nodes in a Deployment
From the Deployment Nodes page, you can view all the Cisco ISE nodes that are part of your deployment
(both the primary and secondary nodes).
Prerequisite:
Every Cisco ISE administrator account is assigned one or more administrative roles. To perform the
operations described in the following procedure, you must have one of the following roles assigned:
Super Admin or System Admin. See Cisco ISE Admin Group Roles and Responsibilities for more
information on the various administrative roles and the privileges associated with each of them.
To view all the nodes, complete the following steps:
Step 1 Log into the primary or secondary ISE administrative user interface.
Step 2 Choose Administration > System > Deployment.
Step 3 Click Deployment from the navigation pane on the left.
The Deployment Nodes page appears with a list of nodes as shown in Figure 9-2.
Figure 9-2 Distributed Deployment Listing Page
9-18
Cisco Identity Services Engine User Guide, Release 1.1.1
OL-26134-01
Chapter 9 Setting Up Cisco ISE in a Distributed Environment
Viewing Nodes in a Deployment
This page provides the following information:
HostnameHostname of the node.
Node TypeThe node type can be one of the following:
ISE
Inline Posture node.
Personas(Only appears if the node type is ISE) Lists the personas that an ISE node has assumed.
For example, Administration, Policy Service.
RoleIndicates the role (primary, secondary, or standalone) that the Administration and
Monitoring personas have assumed, if these personas are enabled on this node. The role can be any
one or more of the following:
PRI(A)Refers to a primary Administration ISE node
SEC(A)Refers to a secondary Administration ISE node
PRI(M)Refers to a primary Monitoring ISE node
SEC(M)Refers to a secondary Monitoring ISE node
Services(Only appears if the Policy Service persona is enabled) Lists the services that run on this
ISE node. Services can include any one of the following:
Session
Profiling
All
Replication Status(Only appears for secondary ISE nodes) Indicates whether incremental
replication from the primary Administration ISE node to the secondary node is complete or not. You
will see one of the following states:
FailedIncremental database replication has failed.
In-ProgressIncremental database replication is currently in progress.
CompleteIncremental database replication is complete.
Not ApplicableDisplayed if the ISE node is a standalone or primary node.
Replication DisabledDisplayed if the certificate on that node gets expired or if the node is not
reachable for more than 6 hours.
Sync Status(Only appears for secondary ISE nodes) Indicates whether full database replication
from the primary Administration ISE node to the secondary node is complete or not. A full database
replication happens when a node is registered as secondary or when you click Syncup to force a full
database replication. You will see one of the following states:
Sync CompletedFull database replication is complete.
Sync in ProgressDatabase replication is currently in progress.
Out of SyncDatabase was down when the secondary node was registered with the primary
ISE node.
Not ApplicableDisplayed if the ISE node is a standalone node.
Replication DisabledDisplayed if the certificate on that node gets expired or if the node is not
reachable for more than 6 hours. In such a case, a manual sync needs to be done on the node.
Step 4 If the sync status for any secondary node is out of sync, check the check box next to that node, and click
Syncup to force a full database replication.
9-19
Cisco Identity Services Engine User Guide, Release 1.1.1
OL-26134-01
Chapter 9 Setting Up Cisco ISE in a Distributed Environment
Managing Node Groups
Note You must use the Syncup option to force a full replication if the Sync Status is Out of Sync or
the Replication Status is Failed or Disabled.
From this page, you can do the following:
Edit a node. This option is enabled only when you choose a single node. After you choose a node,
click the Edit button to edit the personas and roles of that node.
Register a secondary node. This option is enabled only after you configure a primary Administration
ISE node. Click the Register button to register an ISE or Inline Posture node.
Initiate a full database replication from the primary to the selected secondary nodes.
Deregister one or more secondary nodes.
Troubleshooting Topics
Registered Nodes in Cisco ISE-Managed List Following Standalone Reinstallation, page D-7
Managing Node Groups
In distributed deployments, you might have multiple Policy Service ISE nodes located behind a load
balancer to distribute the requests evenly. The load balancer distributes load to the functional nodes
behind it. All the nodes in a node group share the same multicast address and use it to communicate their
health status.
In a deployment, configuration data (user, resource, distribution, mappings, and so on) is replicated to
all Policy Service ISE nodes, whereas the session information is not replicated across all Policy Service
ISE nodes.
To detect node failure and to reset sessions in pending state on the failed node, two or more Policy
Service ISE nodes can be placed in the same node group. When a node that belongs to a node group goes
down, another node in the same node group issues a CoA for pending sessions on the failed node.
Note A session is said to be in the pending state if it has been authorized, but posture assessment is not yet
complete. It is possible to set up a distributed deployment without node groups, but sessions in pending
state on a failed Policy Service ISE node will not be automatically reset.
Session Failover in Policy Service ISE Nodes
The heartbeat functionality in Cisco ISE handles session failover in Policy Service ISE nodes. When a
Policy Service ISE node that has a few active sessions goes down, the endpoints are stuck in an
intermediate state. Even if the posture agent detects that the Policy Service ISE node that it has been
communicating with has gone down, it cannot re-initiate authorization. If the Policy Service ISE nodes
are part of a node group, the nodes within a node group exchange heartbeats to detect node failures. If a
node fails, one of its peers from the node group learns about the active sessions on the failed node and
issues a CoA to disconnect those sessions. As a result, restarts and the sessions are handled by another
Policy Service ISE node that is available using RADIUS load balancing. The session failover does not
automatically move the sessions over from a Policy Service ISE node that has gone down to one that is
available, but issues a CoA to achieve that.
9-20
Cisco Identity Services Engine User Guide, Release 1.1.1
OL-26134-01
Chapter 9 Setting Up Cisco ISE in a Distributed Environment
Managing Node Groups
Note The PDP nodes in a distributed deployment do not share their Machine Access Restriction (MAR) cache
with each other. For example, If a client machine is authenticated by one of the Policy Service ISE nodes,
PDP1 and PDP1 goes down, then another Policy Service ISE node in the deployment, PDP2 handles the
user authentication. The user authentication in this case fails because PDP2 does not have the host
authentication information in its MAR cache.
All the nodes in a node group must be configured on the network access device (NAD) as RADIUS
clients to issue a CoA. Typically, these nodes would also be configured as RADIUS servers. See the
Enable RADIUS Change of Authorization (CoA) section on page C-4 for CoA-related configuration
on the switch.
While a single NAD can be configured with many ISE nodes (as RADIUS servers and dynamic-author
clients), it is not necessary that all these nodes are in the same node group.
All the nodes within the same node group should be configured on the NAD as RADIUS servers and
clients, because any one of them can issue a CoA request for the sessions that are established through
that NAD to any node in the node group. The nodes in a node group should be the same as, or a subset
of, the RADIUS servers and clients configured on the NAD.
For information about session failover in Policy Service ISE nodes, you can view the Server Operations
Audit report (Operations > Reports > Catalog > Server Instance > Server Operations Audit).
Number of Nodes in a Node Group
The number of nodes that you can have in a node group depends on your deployment requirements. Node
groups ensure that node failures are detected and that a peer issues a CoA for sessions that are
authorized, but not yet postured. The size of the node group does not have to be very large.
If you want to minimize the number of node groups and thereby reduce the number of multicast
addresses that must be managed, then you can group all the RADIUS servers and clients that are
configured on the NADs as one node group.
If management of multiple multicast addresses is not a problem, but there is a need for minimizing
multicast traffic, then you can have fewer nodes in a node group.
Note We recommend that you have two, three, or a maximum of four nodes in a node group.
If the size of the node group increases, the number of messages and heartbeats that are exchanged
between nodes increases significantly. As a result, multicast traffic also increases. Having fewer nodes
in a node group helps reduce the multicast traffic and at the same time provides sufficient redundancy
to detect Policy Service ISE node failures.
9-21
Cisco Identity Services Engine User Guide, Release 1.1.1
OL-26134-01
Chapter 9 Setting Up Cisco ISE in a Distributed Environment
Managing Node Groups
You can create, edit, and delete node groups. You can perform these operations from the Deployment
pages of the Cisco ISE administrative user interface.
This section contains the following topic:
Creating, Editing, and Deleting Node Groups, page 9-21
Creating, Editing, and Deleting Node Groups
You can create and edit node groups in Cisco ISE.
Prerequisites:
All nodes within a node group should be Layer 2 adjacent (should be on the same subnet). Layer 2
adjacent means that the nodes are connected to the same switch and are in the same VLAN.
You must enable IP multicast between nodes that are part of the same node group. Typically, all the
nodes in a node group will be connected to the same switch and be in the same VLAN.
Two node groups cannot have the same multicast address.
The multicast address that you assign to a node group should not be reserved for use by other
network protocols in the deployment. Cisco ISE checks if the multicast address that you enter is a
valid and allowed multicast address. It does not allow 224.0.0.0 to be used as a multicast address,
but does not check for the reserved list of multicast addresses. For a list of reserved multicast
addresses that you should not use, see http://www.iana.org/assignments/multicast-addresses/
multicast-addresses.xml.
Every Cisco ISE administrator account is assigned one or more administrative roles. To perform the
operations described in the following procedure, you must have one of the following roles assigned:
Super Admin or System Admin. See Cisco ISE Admin Group Roles and Responsibilities for more
information on the various administrative roles and the privileges associated with each of them.
To create a node group, complete the following steps:
Step 1 Choose Administration > System > Deployment.
Step 2 Click Deployment from the navigation pane.
Step 3 Click the action icon, and click Create Node Group.
The Create Node Group page appears.
Step 4 Enter a unique name for your node group.
Step 5 You can also enter an optional description.
9-22
Cisco Identity Services Engine User Guide, Release 1.1.1
OL-26134-01
Chapter 9 Setting Up Cisco ISE in a Distributed Environment
Managing Node Groups
Step 6 Enter a unique multicast address. The multicast address must be between 224.0.0.1 and
239.255.255.255.
Note The multicast address that you assign to a node group should not be reserved for use by other
network protocols in the deployment. For a list of reserved multicast addresses, see
http://www.iana.org/assignments/multicast-addresses/multicast-addresses.xml.
The multicast address is used to communicate between nodes in a group to monitor the health of the
nodes and for session cleanup.
Step 7 Click Submit to save the node group.
Results
After you save the node group, it should appear in the navigation pane on the left. If you do not see the
node group in the left pane, it may be hidden. Click the Expand button on the navigation pane to view
the hidden objects.
Optional Steps:
To add a node to a node group, you must edit the node and choose the node group from the Member
of Node Group drop-down list.
To remove a node from a node group, you must edit the node and choose <none> from the Member
of Node Group drop-down list.
Troubleshooting Topics
Registered Nodes in Cisco ISE-Managed List Following Standalone Reinstallation, page D-7
To edit a node group, complete the following steps:
Step 1 Choose Administration > System > Deployment.
Step 2 From the Deployment navigation pane on the left, click the node group that you want to edit.
Note If you do not see the node group in the left pane, it may be hidden. Click the Expand button on
the navigation pane to view the hidden objects.
The Edit Node Group page appears. You can only edit the description and multicast address.
Step 3 (Optional) Enter the new description.
Step 4 Enter the new multicast address. The multicast address should be unique.
Step 5 Click Submit to save the changes.
Optional Steps:
To add a node to a node group, you must edit the node and choose the node group from the Member
of Node Group drop-down list.
To remove a node from a node group, you must edit the node and choose <none> from the Member
of Node Group drop-down list.
9-23
Cisco Identity Services Engine User Guide, Release 1.1.1
OL-26134-01
Chapter 9 Setting Up Cisco ISE in a Distributed Environment
Changing Node Personas and Services
Troubleshooting Topics
Registered Nodes in Cisco ISE-Managed List Following Standalone Reinstallation, page D-7
To delete a node group, complete the following steps:
Step 1 Choose Administration > System > Deployment.
Step 2 From the Deployment navigation pane on the left, click the node group that you want to delete.
The Edit Node Group page appears.
Step 3 Click the action icon from the navigation pane on the left, and click Delete Node Group.
The following message appears:
Are you sure you want to delete?
Step 4 Click OK to delete the node group.
A confirmation message appears in the page after the node group is deleted. Deleting a node group does
not delete any of the nodes that belong to it. The nodes are simply dissociated from the group.
Troubleshooting Topics
Registered Nodes in Cisco ISE-Managed List Following Standalone Reinstallation, page D-7
Changing Node Personas and Services
You can edit the Cisco ISE node configuration to change the personas and services that run on the node.
For example, on a node that profiles your devices, you can disable the services and enable them.
However, you cannot add any services or roles to a node that is designated as an Inline Posture node.
Prerequisites:
If you want to reuse an Inline Posture node, first deregister the node and reset the configuration of
the node using the application reset-config ise command. Then, reregister the node as a new node.
When an Inline Posture node is deregistered, it defaults to the Administration, Policy Service, and
Monitoring personas that are in effect in a standalone state, and then restarts. When the node comes
back up, it is returned to an Inline Posture node configuration.
Every Cisco ISE administrator account is assigned one or more administrative roles. To perform the
operations described in the following procedure, you must have one of the following roles assigned:
Super Admin or System Admin. See Cisco ISE Admin Group Roles and Responsibilities for more
information on the various administrative roles and the privileges associated with each of them.
Note When you enable or disable any of the services that run on a Policy Service ISE node or make any
changes to a Policy Service ISE node, you will be restarting the application server processes on which
these services run. You must expect a delay while these services restart.
9-24
Cisco Identity Services Engine User Guide, Release 1.1.1
OL-26134-01
Chapter 9 Setting Up Cisco ISE in a Distributed Environment
Configuring Monitoring ISE Nodes for Automatic Failover
To change the roles and services of an ISE node, complete the following steps:
Step 1 Log into the primary Administration ISE node.
Step 2 Choose Administration > System > Deployment.
Step 3 Click Deployment from the navigation pane on the left.
The Deployment Nodes List page appears.
Step 4 Check the check box next to the node whose personas or services you want to change, then click Edit.
Step 5 Edit the node personas and services. See Table 9-3 for a description of the fields in the ISE Edit Node
page.
Step 6 Click Save to save the changes.
After the persona or service change is saved successfully, an alarm is generated on your primary
Administration ISE node that confirms the persona or service change. If the persona or service change
is not saved successfully, the alarm is not generated.
Troubleshooting Topics
Registered Nodes in Cisco ISE-Managed List Following Standalone Reinstallation, page D-7
Lost Monitoring and Troubleshooting Data After Registering Policy Service ISE Node to
Administration ISE Node, page D-10
Configuring Monitoring ISE Nodes for Automatic Failover
The term automatic failover is used because high availability is not supported on Monitoring ISE nodes
in the true sense. For Monitoring ISE nodes, operation audit data is duplicated by the Policy Service ISE
node(s), which then sends copies to both the primary and secondary Monitoring ISE nodes.
Note Monitoring is served from the primary (active) Monitoring ISE node. Monitoring data is only served
from the secondary (standby) Monitoring ISE node when the active node is down. The secondary
Monitoring ISE node is read-only. For this reason, you are not allowed to make any configuration
changes to a secondary Monitoring ISE node.
Automatic Failover Process
When a primary Monitoring ISE node goes down, the secondary Monitoring ISE node takes over all
monitoring and troubleshooting information. The secondary node provides read-only capabilities, which
means you cannot make configuration changes to that node.
To make configuration changes on the secondary node, the administrator must first manually promote
the secondary node to a primary role. If the primary node comes back up after the secondary node has
been promoted, it assumes the secondary role. If the secondary node was not promoted, the primary
Monitoring ISE node will resume its role after it comes back up.
Warning When the primary node comes back up after a failover, a manual backup and restore is required to
update the primary node so it can reclaim the data that was lost.
9-25
Cisco Identity Services Engine User Guide, Release 1.1.1
OL-26134-01
Chapter 9 Setting Up Cisco ISE in a Distributed Environment
Configuring Monitoring ISE Nodes for Automatic Failover
Configuring Primary and Secondary Monitoring ISE Nodes
You can specify two Monitoring ISE nodes on an ISE network and create an active-standby pair. Once
the active-standby pair is defined, the following rules apply:
All configuration changes must be made on the primary Monitoring ISE node. The secondary node
is read-only.
Configuration changes made to the primary node are automatically replicated on the secondary
node.
Both the primary and secondary nodes are listed as log collectors to which all other nodes send logs.
The Cisco ISE dashboard is the main entry point for monitoring and troubleshooting. Monitoring
information is displayed on the dashboard from the primary Monitoring ISE node. If the primary
node goes down, the information is served from the secondary node.
Backing up and purging monitoring data is not part of a standard Cisco ISE node backup process.
You must configure repositories for backup and data purging on both the primary and secondary
Monitoring ISE nodes, using the same repositories for each.
Note When you register a secondary Monitoring ISE node, we recommend that you back up the primary
Monitoring ISE node and then restore the data to the new secondary Monitoring ISE node. This ensures
that the history of the primary Monitoring ISE node is in sync with the new secondary node as new
changes are replicated. For more information, see Performing On-Demand Backups, page 24-55 and
Restoring the Monitoring Database, page 24-56.
Prerequisites:
Before you can configure two Monitoring ISE nodes for automatic failover, they must first be
registered as Cisco ISE nodes, as described in Guidelines for Setting Up a Distributed Deployment,
page 9-7 and Configuring a Cisco ISE Node, page 9-7.
Specify monitoring roles and services on both nodes and name them for their primary and secondary
roles, as appropriate.
You must configure repositories for backup and data purging on both the primary and secondary
Monitoring ISE nodes, using the same repositories for each. This is important for the backup and
purging features to work properly. Purging takes place on both the primary and secondary nodes of
a redundant pair. For example, if the primary Monitoring ISE node uses two repositories for backup
and purging, you must specify the same repositories for the secondary node.
You can configure a data repository for a Monitoring ISE node using the repository command in
the system command line interface (CLI). For more information, see Backing Up and Restoring the
Monitoring Database, page 24-49 and the Cisco Identity Services Engine CLI Reference Guide,
Release 1.1.x.
Warning For scheduled backup and purge to work properly on the nodes of a Monitoring redundant pair, you
must configure the same repository, or repositories, on both the primary and secondary nodes using
the CLI. The repositories are not automatically synced between the two nodes.
9-26
Cisco Identity Services Engine User Guide, Release 1.1.1
OL-26134-01
Chapter 9 Setting Up Cisco ISE in a Distributed Environment
Removing a Node from Deployment
To configure Monitoring ISE nodes for automatic failover, complete the following steps:
Step 1 From the Cisco ISE dashboard, verify that the Monitoring ISE nodes are ready.
The System Summary dashlet shows the Monitoring ISE nodes with a green check mark to the left when
their services are ready.
Note Deployment changes may require the start of services. It can take a minute for the services to
come up.
Step 2 Choose Administration > System > Deployment.
Step 3 In the Deployment navigation pane, click Deployment.
Step 4 In the Deployment Nodes page, check the check box next to the Monitoring ISE node that you want to
specify as active.
Step 5 Click Edit.
Step 6 Click the General Settings tab and choose Primary from the Role drop-down list..
Note When you choose a Monitoring ISE node as primary, the other Monitoring ISE node
automatically becomes secondary. In the case of a standalone deployment, primary and
secondary role configuration is disabled.
Step 7 Click Save. The active and standby nodes restart.
Removing a Node from Deployment
To remove a node from the deployment, you must deregister it.
Prerequisite:
Every Cisco ISE administrator account is assigned one or more administrative roles. To perform the
operations described in the following procedure, you must have one of the following roles assigned:
Super Admin or System Admin. See Cisco ISE Admin Group Roles and Responsibilities for more
information on the various administrative roles and the privileges associated with each of them.
To remove a node from deployment, complete the following steps:
Note Before you remove any secondary node from the deployment, we recommend that you run a backup of
Cisco ISE configuration, which you can then restore later on, if needed.
Step 1 Choose Administration > System > Deployment.
Step 2 Click Deployment in the Deployment navigation pane.
Step 3 Check the check box next to the secondary node that you want to remove, then click Deregister.
The system prompts you with the following message:
9-27
Cisco Identity Services Engine User Guide, Release 1.1.1
OL-26134-01
Chapter 9 Setting Up Cisco ISE in a Distributed Environment
Changing the IP Address of the Monitoring Node
Are you sure you want to deregister the selected items?
Step 4 Click OK to remove the node from the deployment.
The deregistered node now becomes a standalone ISE node. It retains the last configuration that it
received from the primary Administration ISE node and assumes the default personas of a standalone
node (Administration, Policy Service (session and profiling services), and Monitoring).
If you deregister a Monitoring ISE node, this node will not be listed as a syslog target: Administration
> System > Logging > Logging Targets.
After a secondary node is deregistered successfully, an alarm is generated on your primary
Administration ISE node that confirms a successful node deregistration. If the secondary node fails to
deregister from the primary Administration ISE node, the alarm is not generated.
Troubleshooting Topics
Registered Nodes in Cisco ISE-Managed List Following Standalone Reinstallation, page D-7
Changing the IP Address of the Monitoring Node
You must follow the procedure described in this section to change the IP address of the Monitoring node.
Prerequisite
Every ISE administrator account is assigned one or more administrative roles. To perform the operations
described in the following procedure, you must have any one of the following roles assigned: Super
Admin or System Admin. See Cisco ISE Admin Group Roles and Responsibilities for more information
on the various administrative roles and the privileges associated with each of them.
To change the IP Address of the Monitoring node, complete the following tasks:
Step 1 Remove the Monitoring node from the deployment. See the Removing a Node from Deployment
section on page 9-26 for more information.
Step 2 Change the IP address of the Monitoring node.
Step 3 Register the Monitoring node as a secondary server with the primary Administration ISE node. See the
Registering and Configuring a Secondary Node section on page 9-13 for more information.
Note If you are using the hostname while registering the Monitoring node, the fully qualified domain
name (FQDN) of the standalone node that you are going to register, for example, ise1.cisco.com
must be DNS-resolvable from the primary Administration ISE node. Otherwise, node
registration will fail. You must enter the IP addresses and FQDNs of the ISE nodes that are part
of your distributed deployment in the DNS server.
The primary Administration node replicates the change in the Monitoring nodes IP address to the other
ISE nodes in your deployment.
9-28
Cisco Identity Services Engine User Guide, Release 1.1.1
OL-26134-01
Chapter 9 Setting Up Cisco ISE in a Distributed Environment
Replacing the Cisco ISE Appliance Hardware
Replacing the Cisco ISE Appliance Hardware
You should choose to replace the Cisco ISE appliance hardware only if there is an issue with the
hardware. For any software issues, you can reimage the appliance and reinstall the Cisco ISE software.
Prerequisite:
Every ISE administrator account is assigned one or more administrative roles. To perform the operations
described in the following procedure, you must have any one of the following roles assigned: Super
Admin or System Admin. See Cisco ISE Admin Group Roles and Responsibilities for more information
on the various administrative roles and the privileges associated with each of them.
To replace a Cisco ISE appliance hardware in your distributed deployment, complete the following tasks:
Step 1 Remove the node from the deployment. See the Removing a Node from Deployment section on page
9-26 for more information.
Step 2 Register the new node as a secondary server with the primary Administration ISE node. See the
Registering and Configuring a Secondary Node section on page 9-13 for more information.
Step 3 Configure the same personas and services that were running on the node that was removed. See the
Changing Node Personas and Services section on page 9-23 for more information.
C H A P T E R
10-1
Cisco Identity Services Engine User Guide, Release 1.1.1
OL-26134-01
10
Setting Up Inline Posture
This chapter describes how to set up and configure Inline Posture nodes in standalone mode, or as a high
availability pair, and contains the following topics:
Inline Posture Known Limitations, page 10-1
Understanding the Role of Inline Posture, page 10-1
Planning an Inline Posture Deployment, page 10-4
Deploying an Inline Posture Node, page 10-12
Configuring Inline Posture for High Availability, page 10-24
Adding Inline Posture as a RADIUS Client, page 10-29
Monitoring an Inline Posture Node, page 10-30
Removing an Inline Posture Node from Deployment, page 10-30
Remote Access VPN Use Case, page 10-31
Inline Posture Known Limitations
This section describes known limitations for Inline Posture in Cisco ISE:
Inline Posture is not supported in a virtual environment, such as VMware.
Backup and restore is not available for Inline Posture nodes.
The Simple Network Management Protocol (SNMP) Agent is not supported by Inline Posture.
The Cisco Discovery Protocol (CDP) is not supported by Inline Posture.
For more information on these and other known issues, see the Known Issues section of the Release
Notes for the Cisco Identity Services Engine, Release 1.1.1.
Understanding the Role of Inline Posture
An Inline Posture node is a gatekeeper that enforces access policies and handles change of authorization
(CoA) requests. An Inline Posture node is positioned behind the network access devices on your network
that are unable to accommodate CoA, such as wireless LAN controllers (WLC) and Virtual Private
Network (VPN) devices.
10-2
Cisco Identity Services Engine User Guide, Release 1.1.1
OL-26134-01
Chapter 10 Setting Up Inline Posture
Understanding the Role of Inline Posture
After the initial authentication of a client (using EAP/802.1x and RADIUS), the client must still go
through posture assessment. The posture assessment process determines whether the client should be
restricted, denied, or allowed full access to the network. When a client accesses the network through a
WLC or VPN device, Inline Posture is responsible for the policy enforcement and CoA that these devices
are unable to accommodate.
Inline Posture Policy Enforcement
Inline Posture uses RADIUS proxy and URL redirect capabilities in the control plane to manage data
plane traffic for endpoints. As a RADIUS proxy, Inline Posture is able to tap into RADIUS sessions
between network access devices (NADs) and RADIUS servers. NADs can open full gate to client traffic.
However, Inline Posture opens only enough to allow limited traffic from clients. The restricted
bandwidth allows clients the ability to have an agent provisioned, have posture assessed, and have
remediation done. This restriction is accomplished by downloading and installing DACLs that are
tailored for specific client flow.
Upon full compliance, a CoA is sent to the Inline Posture node by the Policy Service ISE node, and full
gate is opened by the Inline Posture node for the compliant client endpoint. The RADIUS proxy
downloads the full-access DACL, installs it, and associates the client IP address to it. The installed
DACL can be common for a number of user groups, so that duplicate downloads are not necessary as
long as the DACL content does not change at the Cisco ISE servers.
Figure 10-1 illustrates the Inline Posture policy enforcement process. This example shows the flow for
WLC enforcement for traffic to the Policy Service ISE node. However, the access steps are similar for
an inline deployment with VPN gateways.
Figure 10-1 Inline Posture Policy Enforcement Flow
The Inline Posture policy enforcement flow illustrated in Figure 10-1 follows these steps:
1. The endpoint initiates a .1X connection to the wireless network.
2. The WLC, which is a NAD, sends a RADIUS Access-Request message to the RADIUS server
(usually the Policy Service ISE node).
3. Inline Posture node, acting as a RADIUS proxy, relays the Access-Request message to the RADIUS
server.
Endpoint
SSC
Enterprise
Network
WLC
Inline
Posture
2
8
1
8
5
9 RADIUS/.1X Control Traffic
Restricted Traffic
Full Access Traffic
ISE
Policy Service
2
5
10
3
4
6
7
8
12
9
13
1
11
LAP
10-3
Cisco Identity Services Engine User Guide, Release 1.1.1
OL-26134-01
Chapter 10 Setting Up Inline Posture
Understanding the Role of Inline Posture
4. After authenticating the user, the RADIUS server sends a RADIUS Access-Accept message back to
the Inline Posture node.
There can be a number of RADIUS transactions between the Endpoint, WLC, Inline Posture node,
and the Cisco ISE RADIUS server before the Access-Accept message is sent. The process described
in this example has been simplified for the sake of brevity.
5. The Inline Posture node passes the Access-Accept message to the WLC, which in turn authorizes
the endpoint access, in accordance with the profile that accompanied the message.
6. The proxied Access-Accept message triggers Inline Posture to send an Authorization-Only request
to the Policy Service ISE node, to retrieve the profile for the session.
7. The Policy Service ISE node returns an Access-Accept message, along with the necessary Inline
Posture profile.
8. If the access control list (ACL) that is defined in the profile is not already available on the Inline
Posture node, Inline Posture downloads it from the Policy Service ISE node using a RADIUS
request (to the Cisco ISE RADIUS server).
9. The Cisco ISE RADIUS server sends the complete ACL in response. It is then installed in the Inline
Posture data plane so that endpoint traffic passes through it.
There may be a number of transactions before the complete ACL is downloaded, especially if the
ACL is too large for one transaction.
10. As the endpoint traffic arrives at the WLC, the WLC sends out a RADIUS Accounting-Start
message for the session to the Inline Posture node.
The actual data traffic from the endpoint may arrive at the Inline Posture untrusted side before the
Accounting-Start message is received by the Inline Posture node. Upon receiving the RADIUS
Accounting-Start message, the Inline Posture node learns the IP address of the endpoint involved in
the session and associates the endpoint with the ACL (downloaded and installed earlier in the
session). The initial profile for this client endpoint could be restrictive, to posture the client before
being given full access.
11. Assuming the restrictive ACL allows only access to Cisco ISE servers, the endpoint is only allowed
actions such as agent downloading and posture assessment over the data plane.
12. If the client endpoint is posture compliant (as part of the restricted communication with Cisco ISE
services earlier), the Policy Service ISE node initiates a RADIUS Change of Authorization (CoA)
with the new profile. Therefore a new ACL is applied at the Inline Posture node for the session. The
new ACL is installed immediately and applied to the endpoint traffic.
13. The endpoint is then capable of full access to the enterprise network, as a result of the new profile
that was applied to Inline Posture.
A RADIUS stop message for a given session that is issued from the WLC, resets the corresponding
endpoint access at the Inline Posture node.
In a deployment, such as outlined in the example, when more endpoints connect to the wireless network
they are likely to fall into one of the identity groups that already have authenticated and authorized users
connected to the network.
For example, there may be an employee, executive, and guest that have been granted access through the
outlined steps. This situation means that the respective restrictive or full-access profiles for those ID
groups have already been installed on the Inline Posture node. The subsequent endpoint authentication
and authorization uses the existing installed profiles on the Inline Posture node, unless the original
profiles have been modified at the Cisco ISE policy configuration. In the latter case, the modified profile
with ACL is downloaded and installed on the Inline Posture node, replacing the previous version.
10-4
Cisco Identity Services Engine User Guide, Release 1.1.1
OL-26134-01
Chapter 10 Setting Up Inline Posture
Planning an Inline Posture Deployment
Trusted and Untrusted Interfaces
The following terminology plays a significant role in an Inline Posture deployment. For this reason, it
is important that you understand the definitions as they relate to Inline Posture:
TrustedThe interface that talks to the Policy Service ISE node and other trusted devices inside the
Cisco ISE network. The trusted interface is always designated to Eth0.
UntrustedThe interface that talks to the WLC, VPN, and other devices outside the Cisco ISE
network. The untrusted interface is always designated to Eth1.
Inline Posture Dedicated Nodes
Unlike other persona services, Inline Posture is unable to share a node with other services. This inability
to share a node means that Inline Posture must be a dedicated node that is registered to the primary
Administration ISE node on your network.
Cisco ISE allows you to have up to two Inline Posture nodes configured as an active-standby pair for
high availability.
For information on Cisco ISE distributed deployments, see Chapter 9, Setting Up Cisco ISE in a
Distributed Environment.
Planning an Inline Posture Deployment
Before you begin configuring Inline Posture for your network, you should understand the Inline Posture
operating modes, deployment options, as well as the basics of filters and managed subnets as they apply
to Inline Posture.
This section provides information on the following topics:
About Inline Posture Configuration, page 10-4
Choosing an Inline Posture Operating Mode, page 10-5
Best Practices for Inline Posture, page 10-7
Configuring Managed Subnets and Static Routes, page 10-8
Standalone Mode or High Availability, page 10-8
Configuring Inline Posture for High Availability, page 10-24
Inline Posture Guidelines for Distributed Deployment, page 10-11
Note For information on how to install a Cisco ISE node, see the Cisco Identity Services Engine Hardware
Installation Guide, Release 1.1.1.
About Inline Posture Configuration
Inline Posture is a dedicated node registered to the Administration ISE node. You configure Inline
Posture from the administration console, and that configuration is then pushed to the Inline Posture node.
A copy of the configuration is stored locally in the administration database. Registration results in the
Inline Posture node being rebooted.
10-5
Cisco Identity Services Engine User Guide, Release 1.1.1
OL-26134-01
Chapter 10 Setting Up Inline Posture
Planning an Inline Posture Deployment
If you have an Inline Posture high availability (HA) pair, the configuration automatically pushes to both
Inline Posture nodes. If the secondary node is down during a configuration change, you can click a
database sync button on the primary node that automatically applies the latest configuration to the
secondary node when it comes up. A local database maintains the configurations.
Note Registering an Inline Posture node results in system restart. Changes to infrastructure configurations,
such as eth1 IP address, Inline Posture mode, and high availability changes also require a system restart.
After you register an Inline Posture node to the Administration ISE node, you are not allowed to change
the eth0 (Trusted) IP address through the Admin user interface. The reason for this is that, if you change
the eth0 IP address of a registered Inline Posture node, it no longer can communicate with the
Administration ISE node. Any attempted communication between the Inline Posture node and
Administration ISE node then fails, leading to a potential exception.
Warning It is highly recommended that you not change the IP address of an Inline Posture node from the CLI
after it has been registered on the Cisco ISE network.
Choosing an Inline Posture Operating Mode
The Inline Posture operating mode you choose depends largely on the architecture of your existing
network. However, this choice sets a precedent for many of the other configuration options you have to
specify for the deployment. For this reason, it is important that you understand the functions of each of
the following Inline Posture operating modes:
Routed modeThis mode acts as a Layer 3 hop in the wire, selectively forwarding packets to
specified addresses. This mode provides the ability to segregate network traffic, allowing you to
specify users who have access to selected destination addresses.
Bridged modeThis mode acts as a Layer 2 bump in the wire, forwarding packets without regard
to the destination address.
Maintenance modeThis mode takes the node offline so that you can perform administrative
procedures. This mode is also the default mode of a node when it first comes onto the network,
before you perform other configurations.
Bridged mode and routed mode are discussed in greater detail throughout the rest of this section.
Inline Posture Routed Mode
In routed mode, the Inline Posture node operates as a Layer 3 router, and becomes the default gateway
for the untrusted network with its managed clients. All traffic between the untrusted and trusted
networks passes through the Inline Posture node, which applies the IP filtering rules, access policies,
and other traffic-handling mechanisms that you decide to configure.
When you configure Inline Posture in routed mode, you must specify the IP addresses of its two
interfaces:
Trusted (Eth0)
Untrusted (Eth1)
The trusted and untrusted addresses should be on different subnets. Inline Posture can manage one or
more subnets, with the untrusted interface acting as a gateway for the managed subnets.
10-6
Cisco Identity Services Engine User Guide, Release 1.1.1
OL-26134-01
Chapter 10 Setting Up Inline Posture
Planning an Inline Posture Deployment
Figure 10-2 illustrates an Inline Posture routed mode configuration. In the following routed mode
example, Inline Posture is a hop for the client traffic from the VPN gateway (GW) en route to the Policy
Service ISE node. Inline Posture requires that static routes be configured for subnets 10.20.80.0/24 and
10.20.90.0/24 toward the VPN gateway, just like any other router. The enterprise router on the trusted
side of the network also requires that the static routes are configured for the same subnets toward the
Inline Posture node.
Figure 10-2 Inline Posture Routed Mode Configuration
Inline Posture Bridged Mode
In bridged mode, the Inline Posture node operates as a standard Ethernet bridge. This configuration is
typically used when the untrusted network already has a gateway, and you do not want to change the
existing configuration.
Figure 10-3 shows the Inline Posture node acting as a bridge for the Layer 2 client traffic from the WLC
into the Cisco ISE network, managed by the Policy Service ISE node. In this configuration, Inline
Posture requires subnet entries for the 10.20.80.0/24 and 10.20.90.0/24 subnets to be able to respond to
and send Address Resolution Protocol (ARP) broadcasts to the correct VLANs.
SSC
SSC
VPN Outside Subnet
10.20.80.0/24
VPN Outside Subnet
10.20.90.0/24
SSC
SSC
Enterprise Subnet
10.20.50.0/24
Enterprise Subnet
10.20.40.0/24
Enterprise Subnet
10.20.60.0/24
VPN GW Inline
Posture
ISE
Policy Service
2
8
1
8
5
8
VPN Inside
Subnet
10.20.70.0/24
10-7
Cisco Identity Services Engine User Guide, Release 1.1.1
OL-26134-01
Chapter 10 Setting Up Inline Posture
Planning an Inline Posture Deployment
Figure 10-3 Inline Posture Bridged Mode Configuration
When the Inline Posture node is in bridged mode, the following conditions apply:
Inline Posture eth0 and eth1 can have the same IP address.
All end devices in the bridged subnet must be on the untrusted network.
Best Practices for Inline Posture
This section introduces best practice concepts for deploying Inline Posture in a distributed environment.
Using Filters to Define Access Privileges
Consider the following when configuring filters:
As typically implemented, Inline Posture enforces authentication requirements on endpoints that
attempt to access the network. Device and subnet filters are used to validate or deny WLC and VPN
devices.
For certain devices, you may want to bypass authentication, posture assessment, role assignment, or
any combination thereof. Common examples of bypassed device types include printers, IP phones,
servers, nonclient machines, and network devices.
Inline Posture matches the MAC address of a device, or a MAC and IP address combination, or a
subnet address to determine whether the bypass function is enabled for a device. You can choose to
bypass policy enforcement, or to forcibly block access.
Warning Do not configure the MAC address in a MAC Filter for a directly connected adaptive security
appliance (ASA) VPN device without also entering the IP address. Without the addition of the
(optional) IP address, VPN clients are allowed to bypass policy enforcement. This bypass happens
because the VPN is a Layer 3 hop for clients, and the device uses its own MAC address (as the source
address) to send packets along the network toward the Inline Posture node.
SSC
SSC
Subnet 10.20.80.0/24
SSC
SSC
Subnet 10.20.90.0/24
Subnet 10.20.90.0/24
Subnet 10.20.80.0/24
Subnet 10.20.60.0/24
VPN GW Inline
Posture
ISE
Policy Service
L2 flow of Subnet 10.20.80.0/24 bridged using VLAN Mapping.
L2 flow of Subnet 10.20.90.0/24 bridged using VLAN Mapping.
L2 flow of Subnet 10.20.60.0/24 bridged using VLAN Mapping.
Inline Posture main interfaces are in this subnet.
2
8
1
8
5
7
10-8
Cisco Identity Services Engine User Guide, Release 1.1.1
OL-26134-01
Chapter 10 Setting Up Inline Posture
Planning an Inline Posture Deployment
Configuring Managed Subnets and Static Routes
Consider the following when configuring managed subnets for Inline Posture:
Configure managed subnets for endpoints in Layer 2 proximity of the Inline Posture node. For
example, a WLC that delivers packets directly to the untrusted interface of the Inline Posture node.
When configuring subnets for endpoints in Layer 2 proximity to an Inline Posture node, you must
also configure a managed subnet for Inline Posture. This configuration ensures that the Inline
Posture node can send Address Resolution Protocol (ARP) queries with the appropriate VLAN IDs
for the client devices on the untrusted interface. Configure the untrusted (authentication) VLAN in
the VLAN ID field for the managed subnet.
When configuring a managed subnet for Inline Posture, configure an IP address and not a subnet
address. This configuration ensures that the ARP requests that Inline Posture sends have a valid
source IP address.
Subnets on the trusted side of the Inline Posture node should be dissimilar to subnets on the
untrusted side.
An Administration ISE node and Inline Posture node should not be on the same subnet, unless you
have defined a static route.
Consider the following when configuring static routes for Inline Posture:
Configure static routes for endpoints that are more than one hop away (Layer 3) from the Inline
Posture node.
Static routes should be configured for all downstream host networks that are typical of VPN address
pools.
High Availability
Consider the following when configuring Inline Posture for high availability:
Assign a service IP (also known as a virtual IP) for each side of the Inline Posture interfaces, trusted
(eth0) and untrusted (eth1).
Specify link-detect IP addresses for the trusted (eth0) and untrusted (eth1) interfaces. Link-detect
appears as an optional setting in the user interface, but is highly recommended.
Standalone Mode or High Availability
One of the most important decisions you will make with regard to your Inline Posture deployment, is
whether to deploy a single, standalone node, or an active-standby pair to ensure high availability.
A standalone Inline Posture node is simply a single Inline Posture node that provides services and works
independently of all other nodes. You might choose to deploy a single standalone Inline Posture node
for a network that serves a small facility, where redundancy is not a major concern.
An Inline Posture high availability deployment consists of two Inline Posture nodes that are configured
as an active-standby pair. The active node acts as the RADIUS proxy, forwarding all the network packets
until such time that it fails, then the standby node takes over. As long as the active node is functioning
properly, the standby node remains passive. However, should the active node falter, the standby node
takes over to perform Inline Posture functionality.
Figure 10-2 illustrates a simple Inline Posture standalone configuration, with client access through WLC
and VPN devices. Figure 10-4 illustrates a routed mode high availability Inline Posture configuration.
10-9
Cisco Identity Services Engine User Guide, Release 1.1.1
OL-26134-01
Chapter 10 Setting Up Inline Posture
Planning an Inline Posture Deployment
Inline Posture High Availability
Inline Posture stateless high availability deployment has an active-standby pair node configuration,
where the standby node acts as a backup unit and does not forward any packets between the interfaces.
Stateless means that sessions that have been authenticated and authorized by an active node are
automatically authorized again after a failover occurs.
The standby node monitors the active node using the heartbeat protocol (using eth2 and eth3 interfaces),
which requires that messages are sent at regular intervals between the two nodes. If the heartbeat stops
or does not receive a response back in the allotted time, failover occurs and recovery action takes place.
Note The heartbeat protocol that is active in an Inline Posture high availability configuration requires a direct
Ethernet cable connection between the eth2 interfaces of both nodes of a high availability pair. Likewise,
there must be a direct Ethernet cable connection between the eth3 interfaces of the two nodes.
Figure 10-4 illustrates this principle.
In addition to the heartbeat monitor, an optional (but highly recommended) link-detect mechanism is
available. With the use of link-detect, Inline Posture trusted and untrusted interfaces ping an external IP
address from their respective interfaces. If both nodes are unable to ping the external IP address, then
failover does not occur. However, if either of the nodes becomes unreachable, the node that is functional
automatically becomes the active node.
Upon failover, the following occurs:
1. The standby Inline Posture node takes over the service IP address (SIP).
2. Once the failover happens, the administrator corrects the failed node and reverts to an earlier
configuration, as needed.
When a failed node is brought back online, a manual sync operation to update the node with the most
current information is required. For information on how to perform an Inline Posture node sync
operation, see Syncing an Inline Posture Node, page 10-28.
3. Active sessions are automatically reauthenticated and authorized.
Key Points for High Availability
The terms primary and secondary have different meanings with regard to Inline Posture high
availability than they do in relation to Cisco ISE nodes. For Inline Posture high availability, primary
and secondary denote the device that takes over the active state and the device that takes the standby
role in case there is a contention, such as when both nodes boot up at the same time.
The terms active and standby are representative of high availability states. A primary or secondary
Inline Posture node can be in either an active or standby state.
If the heartbeats simultaneously go down for both Inline Posture high availability nodes, a
partitioning state may ensue. A partitioning state is a condition where both nodes assume that the
other has totally failed, and both try to take over active control.
The secondary Inline Posture node is read-only, and cannot be used for configuration of any kind,
even high availability.
The eth2 and eth3 interfaces of both nodes in an Inline Posture high availability pair (primary and
secondary) communicate with heartbeat protocol exchanges to determine the health of the nodes.
For the heartbeat to work, you must connect the eth2 interface of the primary Inline Posture node to
10-10
Cisco Identity Services Engine User Guide, Release 1.1.1
OL-26134-01
Chapter 10 Setting Up Inline Posture
Planning an Inline Posture Deployment
the eth2 interface of the secondary node using an Ethernet cable. Likewise, the eth3 interface of the
primary Inline Posture node must be connected to the eth3 interface of the secondary node with an
Ethernet cable. Figure 10-4 illustrates this principle.
Note A heartbeat is a message that is sent from one node in an Inline Posture high availability pair to
the other member of the pair at regular intervals. If a heartbeat is not received for an extended
period of time, usually several heartbeat intervals, the node that should have sent the heartbeat
is assumed to have failed. If it is the primary Inline Posture node that fails, the secondary node
takes over so there is no disruption in service.
When a node in a high availability pair is down and configuration changes are made to the single
active node, there is no mechanism that automatically populates the failed node with the new
configuration when it comes back up. The Sync-up Peer Node button that appears in the Inline
Posture high availability user interface on the active node, allows you to manually sync the standby
node with the latest Inline Posture database from the active node.
For high availability, you register two Inline Posture nodes, then choose one node to be primary and
enable high availability. For more information, see Configuring Inline Posture for High Availability,
page 10-24.
Configuring Inline Posture High Availability in Routed Mode
An Inline Posture high availability (HA) pair consists of two physical Inline Posture nodes configured
as a cluster that have heartbeat links on the eth2 and eth3 interfaces, connected by dedicated cables. Each
Inline Posture node has its own physical IP addresses on the trusted and untrusted Ethernet interfaces,
but a separate service IP address must be assigned to the cluster as a whole.
Note The service IP address, also called a virtual IP address, is required for RADIUS authentication purposes.
You assign the SIP to both the trusted and untrusted interfaces for both nodes of the active-standby pair,
thus making the SIP the address of the cluster, representing it as a single entity to the rest of the network.
For example, the untrusted IP address for IPEP1 can be10.20.70.101, and the untrusted IP address for
IPEP2 can be 10.20.70.102. However, the service IP address for both nodes on the untrusted side of the
network would be10.20.70.100. The active Inline Posture node in the pair, at any point of time, assumes
the service IP address on the untrusted side of the network. The same holds true for the trusted side of
the network.
Figure 10-4 shows an example of an Inline Posture high availability routed mode configuration. Note the
dedicated cables that connect the eth2 and eth3 interfaces between the two nodes to facilitate the
heartbeat communication that checks for failure in the active node.
10-11
Cisco Identity Services Engine User Guide, Release 1.1.1
OL-26134-01
Chapter 10 Setting Up Inline Posture
Planning an Inline Posture Deployment
Figure 10-4 Inline Posture Routed Mode High Availability Example
Configuring Inline Posture High Availability in Bridged Mode
The following guidelines apply to an Inline Posture bridged mode high availability configuration:
Inline Posture eth0 and eth1 should have IP addresses in the same subnet. Having the same IP
address is recommended.
Any devices on the trusted side of the network that have IP addresses in the subnets that are managed
by an Inline Posture in bridged mode, must have an explicit static route configured at the Inline
Posture node. This configuration is necessary because by default, Inline Posture assumes that the
subnet that it manages (as configured on the Managed Subnets user interface page) lies entirely on
the untrusted side of the network.
Inline Posture Guidelines for Distributed Deployment
Before you begin configuring an Inline Posture node in a distributed deployment, be sure you understand
the following statements:
1. Inline Posture is unable to run concurrently with Administration, Policy Service, or Monitoring
personas, and therefore is a dedicated node.
2. An Inline Posture node must be registered as a secondary node to the primary Administration ISE
node on your network.
3. You can deploy a standalone Inline Posture node, or an active-standby pair.
4. You can have up to two Inline Posture nodes configured on your network at any one time. For an
Inline Posture high availability active-standby pair, two nodes are configured. One node is
designated as the primary node and the other as the secondary node. The primary node has the
preference for being the active node when both nodes come up at the same time.
5. For an Inline Posture active-standby pair configuration, all configuration related to functionality
must be done from the active node of the pair. The user interface for the standby node, in the Cisco
ISE user interface, shows only basic configuration tables.
SSC
SSC
VPN Outside Subnet
10.20.80.0/24
VPN Outside Subnet
10.20.90.0/24
SSC
SSC
Enterprise Subnet
10.20.50.0/24
Enterprise Subnet
10.20.40.0/24
Enterprise Subnet
10.20.70.0/24
Enterprise Subnet
10.20.60.0/24
VPN
Gateway
Inline Posture 1
Inline PEP
HA Pair
Inline Posture 2
ISE PDP
2
8
1
8
6
0
Eth2
Eth2
Eth3
Eth1 Eth0
Eth1 Eth0
Eth3
10-12
Cisco Identity Services Engine User Guide, Release 1.1.1
OL-26134-01
Chapter 10 Setting Up Inline Posture
Deploying an Inline Posture Node
6. You can sync an Inline Posture active node configuration to its peer standby node from the Failover
tab of the active node. For more information, see Syncing an Inline Posture Node, page 10-28.
Note If you have a WLC authentication, authorization, and accounting (AAA) server (Cisco 2100 or 4400
Series Wireless LAN controllers) on your network, the RADIUS authentication server timeout value
needs to be set to a minimum of 30 seconds. This minimum value ensures that RADIUS failover will
work in conjunction with Inline Posture. See the WLC server hardware documentation for more
information.
Deploying an Inline Posture Node
The initial process for configuring an Inline Posture node is the same, whether it is intended to be a
standalone node or part of an active-standby pair. This section contains the series of tasks you must
complete to configure an Inline Posture node on your Cisco ISE network.
To configure an Inline Posture node, complete the following tasks:
1. Configuring Inline Posture in Bridged or Routed Mode, page 10-12
2. Creating Inline Posture Downloadable Access Control Lists, page 10-19
3. Creating Inline Posture Node Profiles, page 10-21
4. Creating an Inline Posture Authorization Policy, page 10-23
Configuring Inline Posture in Bridged or Routed Mode
To introduce an Inline Posture node in your Cisco ISE network you must first register the Inline Posture
node with the primary Policy Service ISE node, configure the Inline Posture settings, and then create
authorization profiles and policies that establish the Inline Posture gatekeeping policies.
The Inline Posture node is a RADIUS proxy that interfaces with NADs as their RADIUS server, making
the NADs (VPN gateway, WLC) RADIUS clients. As a proxy, Inline Posture interfaces with the Policy
Service ISE node as a client, making the Policy Service ISE node its RADIUS server.
Note Upon completing the following procedure, a NAD entry is automatically created for the Inline Posture
node. For a standalone node, the IP address for that node is used. For an HA pair, the service IP address
for the active node is used.
Guidelines for Configuring Certificates for Inline Posture
Secure communication between Administration and Inline Posture nodes requires mutual authentication.
This means that not only must the Inline Posture node prove its identity to the Administration node, but
the reverse is also true. Observe the following guidelines when configuring certificates on these nodes:
The presence of certain combinations of attributes in the local certificates of the Administration and
Inline Posture nodes can prevent mutual authentication from working.
The attributes are:
Extended Key Usage (EKU)Server Authentication
Extended Key Usage (EKU)Client Authentication
Netscape Cert TypeSSL Server Authentication
Netscape Cert TypeSSL Client Authentication
10-13
Cisco Identity Services Engine User Guide, Release 1.1.1
OL-26134-01
Chapter 10 Setting Up Inline Posture
Deploying an Inline Posture Node
The following combinations are recommended for the Administration certificate:
Both EKU attributes should be disabled, if both EKU attributes are disabled in the Inline
Posture certificate, or both EKU attributes should be enabled, if the server attribute is enabled
in the Inline Posture certificate.
Both Netscape Cert Type attributes should be disabled, or both should be enabled.
The following combinations are recommended for the Inline Posture certificate:
Both EKU attributes should be disabled, or both should be enabled, or the server attribute alone
should be enabled.
Both Netscape Cert Type attributes should be disabled, or both should be enabled, or the server
attribute alone should be enabled.
Where self-signed local certificates are used on the Administration and Inline Posture nodes, you
must install the self-signed certificate of the Administration node in the trust list of the Inline
Posture node. In addition, if you have both primary and secondary Administration nodes in your
deployment, you must install the self-signed certificate of both Administration nodes in the trust list
of the Inline Posture node.
Where CA-signed local certificates are used on the Administration and Inline Posture nodes, mutual
authentication should work correctly. In this case, the certificate of the signing CA is installed on
the Administration node prior to registration, and this certificate is replicated to the Inline Posture
node.
If CA-issued keys are used for securing communication between the Administration and Inline
Posture nodes, before you register the Inline Posture node, you must add the public key (CA
certificate) from the Administration node to the CA certificate list of the Inline Posture node.
Prerequisites
You should have administrative permissions on the primary Administration ISE node.
Follow and apply the Guidelines for Configuring Certificates for Inline Posture, page 10-12.
Register the Inline Posture node with the primary Administration ISE node, as described in
Registering and Configuring a Secondary Node, page 9-13. All nodes must be registered with the
primary Administration ISE node to function as a member of the Cisco ISE distributed system. Be
sure to check the Inline Posture check box. The Administration, Monitoring, and Policy Service
check boxes are automatically unchecked.
Note Registering an Inline Posture node results in a system restart. Likewise, changes to infrastructure
configurations, such as the eth1 IP address, Inline Posture mode, and high availability changes
also require a system restart. The restart is automatic. However to manually restart the node from
the CLI, use the application stop ise and application start ise commands.
RADIUS configuration is mandatory. At least one client and one server configuration is necessary.
You need the corresponding shared secret information for both sides to complete this procedure.
Have all necessary configuration information for your installation on hand. For example, you might
need the trusted and untrusted IP addresses, service IP address, the IP addresses for other Cisco ISE
nodes, shared secret for RADIUS configuration, management VLAN ID, WLC, or VPN IP address,
and so on. Check with your system architect for a complete list of the information you will need.
10-14
Cisco Identity Services Engine User Guide, Release 1.1.1
OL-26134-01
Chapter 10 Setting Up Inline Posture
Deploying an Inline Posture Node
Warning Do not configure the MAC address in a MAC Filter for a directly connected ASA VPN device without
also entering the IP address. Without the addition of the (optional) IP address, VPN clients are
allowed to bypass policy enforcement. This access happens because the VPN is a Layer 3 hop for
clients, and the device uses its own MAC address (as the source address) to send packets along the
network toward the Inline Posture node.
To configure Inline Posture in bridged or routed mode, complete the following steps:
Step 1 From the primary Administration ISE node, choose Administration > System > Deployment.
Step 2 Click Deployment in the Deployment navigation pane, and then in the Deployment Nodes page, check
the Inline Posture node check box and click Edit.
Step 3 On the General Settings tab, check the Inline PEP check box. The Administration, Monitoring, and
Policy Service check boxes are automatically unchecked.
Figure 10-5 Edit Inline Posture Node
The tabs change to General Settings, Basic Information, Deployment Modes, Filters, Radius Config,
Managed Subnets, Static Routes, Logging, and Failover.
Note A newly registered Inline Posture node comes up with a default IP address of 192.168.1.100, a
subnet mask of 255.255.255.0, and a default gateway of 192.168.1.1. Change these values to fit
your deployment in Step 3.
Step 4 Click the Basic Information tab and enter the appropriate information for the following options:
Time Sync Server: Primary, Secondary, Tertiary
DNS Server: Primary, Secondary, Tertiary
Trusted Interface (to protected network): Set Management VLAN ID (all the other information is
automatically populated for these options)
Untrusted Interface (to management network): IP Address, Subnet Mask, Default Gateway, Set
Management VLAN ID
Figure 10-6 is an example of a bridged mode configuration. Figure 10-7 is an example of a routed mode
configuration.
10-15
Cisco Identity Services Engine User Guide, Release 1.1.1
OL-26134-01
Chapter 10 Setting Up Inline Posture
Deploying an Inline Posture Node
Figure 10-6 Basic Information (Bridged)
Figure 10-7 Basic Information (Routed)
Step 5 Click the Deployment Modes tab. A newly registered Inline Posture node comes up in maintenance
mode. For production purposes, choose one of the following:
Routed ModeProvides router (hop in the wire) functionality for Inline Posture. Figure 10-8
provides an example for routed mode.
Bridged ModeProvides VLAN mapping functionality for the subnets to be managed by Inline
Posture. After checking the Bridged Mode check box, enter the Untrusted Network and Trusted
Network VLAN ID information. Figure 10-9 provides an example for bridged mode.
For VLAN mapping, you should also do the following:
Add a mapping for management traffic by entering the appropriate VLAN ID for the trusted and
untrusted networks.
10-16
Cisco Identity Services Engine User Guide, Release 1.1.1
OL-26134-01
Chapter 10 Setting Up Inline Posture
Deploying an Inline Posture Node
Add a mapping for client traffic by entering the appropriate VLAN ID for the trusted and
untrusted networks.
Figure 10-8 Deployment Modes (Routed)
Figure 10-9 Deployment Modes (Bridged)
Step 6 Click the Filters tab and enter the subnet address and subnet mask for the client device, or the MAC
address and IP address of the device on which to filter.
You can use MAC and subnet filters to bypass Inline Posture enforcement to certain endpoints or devices
on the untrusted side of the network. For example, if VPN or WLC management traffic is required to
pass through Inline Posture, you would not want to subject those particular NADs to Cisco ISE policy
enforcement. By providing the MAC address and IP address for these NADs on a filter, you can then
access the user interface or configuration terminal by way of Inline Posture without restrictions.
MAC filtersMAC address and/or IP address on which to avoid policies
Subnet FiltersSubnet address and subnet mask on which to avoid policies
Note For security reasons, we recommend that you always include the IP address along with the MAC
address in a MAC filter entry. For more information, see the Warning in Prerequisites,
page 10-13.
10-17
Cisco Identity Services Engine User Guide, Release 1.1.1
OL-26134-01
Chapter 10 Setting Up Inline Posture
Deploying an Inline Posture Node
Figure 10-10 Filters
Step 7 Click the RADIUS Config tab and enter the IP address and shared secret for the following:
Primary ServerPrimary RADIUS server, usually the Policy Service ISE node
Secondary ServerOptional
ClientDevice that requests access on behalf of clients, WLC or VPN
Note WLC roaming is not supported in Cisco ISE Release 1.1.1.
RADIUS configuration is mandatory. At least one client and one server configuration is necessary for
Inline Posture. For more information on RADIUS proxy services, see Proxy Service, page 16-21.
Figure 10-11 RADIUS Configuration
Step 8 (Optional) Check the Enable KeyWrap check box and specify the following Authentication Settings:
Key Encryption Key
Message Authenticator Code Key
Key Input Format: ASCI or Hexidecimal
10-18
Cisco Identity Services Engine User Guide, Release 1.1.1
OL-26134-01
Chapter 10 Setting Up Inline Posture
Deploying an Inline Posture Node
Deployments that utilize wireless LAN technology require secure transmission from a RADIUS server
to a network access point. KeyWrap attributes provide stronger protection and more flexibility.
Step 9 Click the Managed Subnets tab, and enter the following information for each Managed Subnet:
IP Address
Subnet Mask
VLAN ID
Description
For subnets of endpoints that are in Layer 2 proximity to the Inline Posture node (such as a WLC), you
must configure managed subnets. This configuration requires an unused IP address in the same subnet
as the managed subnet, along with the VLAN (if any) of the subnet. You can have multiple managed
subnet entries.
Figure 10-12 Managed Subnets
Step 10 Click the Static Routes tab, then enter the subnet address, subnet mask, and choose Trusted or
Untrusted from the Interface Type drop-down list. Repeat this step as needed for your configuration.
When the subnets of the endpoints under Cisco ISE control are Layer 3 away from the Inline Posture
node, a static route entry is needed. For example, if a VPN gateway device (that sends managed subnet
traffic to the Inline Posture untrusted interface) is two hops away, its client subnet needs to have a static
route defined for Inline Posture. The network on the trusted side should know to send traffic to the Inline
Posture trusted interface.
Figure 10-13 Static Routes
Step 11 Click the Logging tab and enter the IP address and port number for the logging server, which is typically
the Monitoring ISE node.
10-19
Cisco Identity Services Engine User Guide, Release 1.1.1
OL-26134-01
Chapter 10 Setting Up Inline Posture
Deploying an Inline Posture Node
An IP address and port (default 20514) for logging Inline Posture events are mandatory. This
requirement ensures that the viable status of the Inline Posture node is displayed in the Cisco ISE
dashboard in the System Summary dashlet, and that other log information regarding the nodes is
available.
Figure 10-14 Logging
Step 12 Click Save. The node restarts.
Step 13 To verify the automatically generated Inline Posture NAD listing, go to Administration > Network
Resources > Default Device.
For a standalone node, the IP address for that node is used. For an HA pair, the service IP address for
the active node is used.
Next Steps
To complete the configuration setup of the Inline Posture node, complete the following tasks, creating
three DACLs, authorization profiles, and authorization policy rules: unknown, compliant, and
noncompliant.
1. Creating Inline Posture Downloadable Access Control Lists, page 10-19
2. Creating Inline Posture Node Profiles, page 10-21
Note It is important to associate the appropriate downloadable access control list (DACL) with the
corresponding profile. For example, the unknown DACL should be associated with the unknown
authorization profile.
3. Creating an Inline Posture Authorization Policy, page 10-23
Troubleshooting Topics
Primary and Secondary Inline Posture Nodes Heartbeat Link Not Working, page D-7
Creating Inline Posture Downloadable Access Control Lists
Downloadable access control lists (DACLs) are building blocks for authorization profiles, and they
provide the rules for the profiles to follow. Access control lists (ACLs) prevent unwanted traffic from
entering the network by filtering source and destination IP addresses, transport protocols, and other
variables, using the RADIUS protocol.
10-20
Cisco Identity Services Engine User Guide, Release 1.1.1
OL-26134-01
Chapter 10 Setting Up Inline Posture
Deploying an Inline Posture Node
After you create DACLs as named permission objects, add them to authorization profiles, which you
then specify as the result of an authorization policy. For more information on DACLs, see Understanding
Authorization Policies, page 17-1.
Figure 10-15 Inline Posture DACLs
Note Every administrator account is assigned one or more administrative roles. Depending upon the roles
assigned to your account, you may or may not be able to perform the operations or see the options
described in the following procedure.
To create a DACL for Inline Posture, complete the following steps:
Step 1 Following the instructions as described in Configuring Permissions for Downloadable ACLs,
page 17-34, create the following DACLs:
ipep-unknown (Pre-Posture): Use at least one ACL to allow supplicants and the Policy Service to
have access to each other for posture evaluation. This DACL can be used to block or quarantine
users until they pass authentication. See Figure 10-16 for an example.
ipep-compliant (Permit All): Use the following: permit ip any any
ipep-noncompliant (Deny All): Use the following: deny ip any any
Figure 10-16 Inline Posture DACL Compliance Unknown
10-21
Cisco Identity Services Engine User Guide, Release 1.1.1
OL-26134-01
Chapter 10 Setting Up Inline Posture
Deploying an Inline Posture Node
Figure 10-17 Inline Posture DACL Compliant
Step 2 Save the DACLs, and then go to Creating Inline Posture Node Profiles, page 10-21.
Troubleshooting Topics
Primary and Secondary Inline Posture Nodes Heartbeat Link Not Working, page D-7
Creating Inline Posture Node Profiles
This section describes how to create authorization profiles for Inline Posture. You create three Inline
Posture authorization profiles, as well an authorization profile for a NAD. For more information, see
Cisco ISE Authorization Policies and Profiles, page 17-5.
All Inline Posture inbound profiles are automatically set to cisco-av-pair=ipep-authz=true so that the
Inline Posture node is sure to apply these rules, instead of proxying them on to the NADs. The URL
redirect is essential for client provisioning, as well as agent discovery redirection.
To create authorization profiles for NAD and Inline Posture, complete the following steps:
Step 1 Create a NAD authorization profile as described in Creating and Configuring Permissions for a New
Standard Authorization Profile, page 17-29.
Note You can configure a RADIUS Reply Message = NAD Profile, to see NAD Profile in the
RADIUS log messages for Inline Posture. This configuration can be helpful for troubleshooting
at a later time.
Step 2 Create authorization profiles to Inline Posture that correspond to the DACLs you created in Creating
Inline Posture Downloadable Access Control Lists, page 10-19.
10-22
Cisco Identity Services Engine User Guide, Release 1.1.1
OL-26134-01
Chapter 10 Setting Up Inline Posture
Deploying an Inline Posture Node
Figure 10-18 Inline Posture Profiles
Specify the appropriate DACL for each of the following authorization profiles:
Unknown-Compliant (Pre-Posture): This profile requires that you enter a URL redirect.
From the Inline Posture Authorization Profiles page, select the Unknown-Compliant DACL name
from the drop-down list, enter the following URL redirect in the text field, and click Submit:
url-redirect=https://ip:8443/guestportal/gateway?sessionld=SessionValue&Action=cpp
The URL redirect appears in the Attributes Details field.
Figure 10-19 Unknown-Compliant Authorization Profile
You are redirected to a web page where you download and install an agent. The agent then scans
your system. If your system passes, you are automatically granted full access. If your system does
not pass, you are denied access.
IPEP-Compliant (Permit Any)
IPEP-Noncompliant (Deny All)
10-23
Cisco Identity Services Engine User Guide, Release 1.1.1
OL-26134-01
Chapter 10 Setting Up Inline Posture
Deploying an Inline Posture Node
Figure 10-20 Non-Compliant Authorization Profile
Step 3 After you have saved each of the authorization profiles, continue with Creating an Inline Posture
Authorization Policy, page 10-23.
Creating an Inline Posture Authorization Policy
Authorization policies provide the means for controlling access to the network and its resources. Cisco
ISE lets you define a number of different authorization policies.
The elements that define the authorization policy are referenced when you create policy rules. Your
choice of conditions and attributes defines the authorization profile. Figure 10-21 shows the
authorization rules that are necessary for VPN and WLC access.
Figure 10-21 Authorization Rules for VPN and WLC Access
10-24
Cisco Identity Services Engine User Guide, Release 1.1.1
OL-26134-01
Chapter 10 Setting Up Inline Posture
Configuring Inline Posture for High Availability
For more information on authorization policies, see Cisco ISE Authorization Policies and Profiles,
page 17-5.
To create authorization policies, complete the following steps:
Step 1 Create an authorization policy as described in Creating a New Authorization Policy, page 17-15, leaving
the default rule as is.
Step 2 Create the following Unknown Posture Status Rule:
Identity Group: Any
Condition: Session:PostureStatus EQUALS = Unknown
Permissions: ipep-unknown-compliant + nad-authorization-profile
Step 3 Create the following Compliant Posture Rule:
Identity Group: Any
Condition: Session:PostureStatus EQUALS = Compliant
Permissions: ipep-compliant + nad-authorization-profile
Step 4 Create the following Noncompliant Posture Rule:
Identity Group: Any
Condition: Session:PostureStatus EQUALS = Noncompliant
Permissions: ipep-noncompliant + nad-authorization-profile
Step 5 Save the policy. The Inline Posture node configuration process is now complete.
Next Step
Complete the following task: Adding Inline Posture as a RADIUS Client, page 10-29.
Configuring Inline Posture for High Availability
This section explains how to configure two Inline Posture nodes for high availability. One node is
specified as the primary unit in the pair and becomes the active node by default. The other becomes the
secondary node, which is a standby unit in case of default.
A high availability node failover prompts the standby node to take over the service IP address. After this
process occurs, an administrator must correct the failed Inline Posture node and revert it to the earlier
configuration, as needed because high availability failover is stateless, all active sessions are
automatically reauthorized after a failover occurs.
This section contains the following topics:
Configuring a High Availability Pair, page 10-25
Syncing an Inline Posture Node, page 10-28
10-25
Cisco Identity Services Engine User Guide, Release 1.1.1
OL-26134-01
Chapter 10 Setting Up Inline Posture
Configuring Inline Posture for High Availability
Configuring a High Availability Pair
This section shows you how to define a high availability relationship between two registered Inline
Posture nodes.
In the example that is presented, the service IP address used for the bridged mode high availability pair
is different from the physical IP addresses of the Inline Posture nodes, effectively creating a cluster. The
WLC interacts with the cluster as a single unit, using the service IP address. For this reason, the service
IP is defined for the trusted and untrusted networks.
Configuring Primary and Secondary Inline Posture Nodes
Warning Both nodes in a high availability pair must use the same mode, either bridged or router. Mixed modes
are not supported on Inline Posture high availability pairs.
Prerequisites
You should have administrative permissions on the primary Administration ISE node.
You should have successfully configured two (2) Inline Posture nodes, and registered them on the
Cisco ISE network as described in Configuring Inline Posture in Bridged or Routed Mode,
page 10-12.
The eth2 and eth3 interfaces of both nodes in an Inline Posture high availability pair (primary and
secondary) communicate with heartbeat protocol exchanges to determine the health of the nodes.
For the heartbeat to work, you must connect the eth2 interface of the primary Inline Posture node to
the eth2 interface of the secondary node using an Ethernet cable. Likewise, the eth3 interface of the
primary Inline Posture node must be connected to the eth3 interface of the secondary node with an
Ethernet cable. Figure 10-4 illustrates this principle.
For RADIUS purposes, you need a service IP address that you will assign to both the trusted and
untrusted interfaces of the Inline Posture active-standby cluster during in the course of this
procedure.
Have all necessary network configuration information for your installation on hand. For example,
you will need the IP addresses for both Inline Posture nodes, a service IP address for the cluster, the
IP address for the Policy Service ISE node, and the shared secret for RADIUS configuration. You
might also need the management VLAN ID, WLC IP address, VLAN IP address, and so on. Check
with your system architect for a complete list of the information you will need.
To configure an Inline Posture high availability pair, complete the following steps:
Step 1 From the primary Administration ISE node, choose Administration > System > Deployment.
Step 2 Click the Deployment link in the Deployment navigation pane. Then, in the Deployment Nodes page,
check the check box next to the Inline Posture node that you want to designate as the primary node, and
click Edit.
Step 3 On the General Settings tab, verify the node name, that the Inline PEP check box is selected, then choose
Active as the HA Role from the drop-down list.
Step 4 Click the Failover tab, and check the HA Enabled check box.
Step 5 Choose the HA Peer Node from the drop-down list. A list of eligible standalone Inline Posture nodes
appears from which to choose.
10-26
Cisco Identity Services Engine User Guide, Release 1.1.1
OL-26134-01
Chapter 10 Setting Up Inline Posture
Configuring Inline Posture for High Availability
Step 6 Specify the following for the active node:
a. Enter the Trusted Service IP address (eth0) and the Untrusted Service IP address (eth1) for the traffic
interfaces of the primary node. In the bridged mode example that follows, the service IP address is
the same for both trusted and untrusted networks.
b. Optionally (but recommended as a best practice), enter the IP address for the Link-Detect system
for both the trusted and untrusted sides. This address is usually the IP address for the Policy Service
ISE node, because both the active and standby nodes should always be able to reach the Policy
Service ISE node.
Then, Enter a Link-Detect Timeout value. The default value of 30 seconds is recommended.
However, there is no maximum value.
Link-detect ensures that the Inline Posture node maintains communication with the Policy Service
ISE node. If the active node does not receive notification (ping) from the Policy Service ISE node
at the specified intervals, the active node fails over to the standby node.
Step 7 Enter a Heart Beat Timeout value. The default value of 30 seconds is recommended. However, there is
no maximum value.
The heartbeat is a message that is sent between the two Inline Posture nodes at specified intervals. The
heartbeat happens on eth2 and eth3 interfaces. If the heartbeat stops or does not receive a response in the
allotted time, failover occurs.
Figure 10-22 Failover
Step 8 Choose the HA Peer Node from the drop-down list. The secondary node syncs to the primary node.
Replication Status(Only appears for secondary nodes) Indicates whether incremental replication
from the primary node to the secondary node is complete or not. You will see one of the following
states:
FailedIncremental database replication has failed.
In-ProgressIncremental database replication is currently in progress.
CompleteIncremental database replication is complete.
Not ApplicableDisplayed if the ISE node is a standalone or primary node.
Sync Status(Only appears for secondary ISE nodes) Indicates whether replication from the
primary node to the secondary node is complete or not. A replication happens when a node is
registered as secondary or when you click Syncup to force a replication. You will see one of the
following states:
10-27
Cisco Identity Services Engine User Guide, Release 1.1.1
OL-26134-01
Chapter 10 Setting Up Inline Posture
Configuring Inline Posture for High Availability
Sync CompletedFull database replication is complete.
Sync in ProgressDatabase replication is currently in progress.
Out of SyncDatabase was down when the secondary node was registered with the primary
ISE node.
Not ApplicableDisplayed if the ISE node is a standalone node.
Step 9 If the sync status for any secondary node is out of sync, check the check box next to that node, and click
Syncup to force a full database replication.
Note You must use the Syncup option to force a full replication if the Sync Status is Out of Sync or
the Replication Status is Failed.
Step 10 Click Save. Both Inline Posture nodes restart.
When the nodes come back up, they are configured as primary and secondary, according to the settings
you specified. You can view the state of a node by selecting the node to edit, as described in Step 2, and
then clicking the Failover tab.
Note that the primary node has more options available for editing. That is because you make all
configuration changes on the primary node. Configuration changes made to the primary node are
automatically populated onto the secondary node. For this reason, the secondary node is read-only.
The following figures compare the Failover tabs of the active primary and standby secondary Inline
Posture nodes.
Figure 10-23 Inline Posture Active Options
10-28
Cisco Identity Services Engine User Guide, Release 1.1.1
OL-26134-01
Chapter 10 Setting Up Inline Posture
Configuring Inline Posture for High Availability
Figure 10-24 Inline Posture Standby Options
Next Step
Complete the following task: Adding Inline Posture as a RADIUS Client, page 10-29.
Troubleshooting Topics
Primary and Secondary Inline Posture Nodes Heartbeat Link Not Working, page D-7
Syncing an Inline Posture Node
The procedure that is covered in this section assumes that you have already configured two Inline
Posture nodes in an active-standby pair. The purpose of this section is to show you how to sync one node
in an active-standby pair to the other node.
Prerequisites
You should have successfully configured two Inline Posture nodes, as described in Configuring
Inline Posture in Bridged or Routed Mode, page 10-12.
You should have successfully established the relationship between the two nodes, as described in
Configuring a High Availability Pair, page 10-25.
You should have administrative permissions on the primary Administration ISE node.
To sync one Inline Posture node to another, complete the following steps:
Step 1 From the primary Administration ISE node, choose Administration > System > Deployment.
Step 2 Click the Deployment link in the Deployment navigation pane.
Step 3 In the Deployment Nodes page, check the check box next to the Inline Posture node to which you want
to sync the other node (usually the active node), and click the Edit icon.
Step 4 Click the Failover tab.
Step 5 Click Sync Peer Node.
Data from the selected node is automatically transferred to its peer node.
10-29
Cisco Identity Services Engine User Guide, Release 1.1.1
OL-26134-01
Chapter 10 Setting Up Inline Posture
Adding Inline Posture as a RADIUS Client
Figure 10-25 Sync Peer Node
Troubleshooting Topics
Primary and Secondary Inline Posture Nodes Heartbeat Link Not Working, page D-7
Adding Inline Posture as a RADIUS Client
For a standalone Inline Posture node, you must add the trusted IP address as a RADIUS client. For a high
availability pair, add the service IP address for the trusted interface as a RADIUS client. This section
contains the basic steps for this task. For more in-depth information, see Chapter 6, Managing Network
Devices.
Prerequisites
You must have completed the tasks in the appropriate section:
Deploying an Inline Posture Node, page 10-12
Configuring Inline Posture for High Availability, page 10-24
To add Inline Posture as a RADIUS client, complete the following steps:
Step 1 Choose Administration > Network Resources > Network Devices.
Step 2 In the Network Devices navigation panel, choose Network Devices.
Step 3 Enter a Name and Description for the device.
Step 4 Do one of the following:
For a standalone Inline Posture node, enter the IP address for the trusted interface.
For a high availability pair, enter the service IP address for the trusted interface.
Step 5 Enter a Model Name and Software Version, as necessary.
Step 6 For the Network Device Group, specify a Location and Device Type, as necessary.
Step 7 Check the Authentication Settings check box, and enter the shared secret.
10-30
Cisco Identity Services Engine User Guide, Release 1.1.1
OL-26134-01
Chapter 10 Setting Up Inline Posture
Monitoring an Inline Posture Node
Step 8 Click Save.
Next Step
Monitoring an Inline Posture Node, page 10-30
Monitoring an Inline Posture Node
You can monitor the health of a deployed Inline Posture node from the Cisco ISE dashboard, that is
running on the Administration ISE node. The Inline Posture node appears on the System Summary
dashlet. A green icon with a check mark means that the system is healthy. A yellow icon indicates a
warning, and a red icon indicates of a critical system failure. Sparklines indicate the utilization of CPU,
memory, and latency over time. You can choose to display data for the past 24 hours or the last 60
minutes.
When you hover your mouse cursor over the health icon, a quick view dialog appears showing detailed
information on system health.
Figure 10-26 System Summary Quick View Status
For more information, see Cisco ISE Dashboard Monitoring, page 24-3.
Removing an Inline Posture Node from Deployment
To remove an Inline Posture node from the deployment, you must first change it to maintenance mode,
and then you can deregister it. Maintenance mode is a neutral state that allows the node to smoothly
transition to the network or from a deployment.
Prerequisites
You should have administrative permissions on the primary Administration ISE node.
To remove a node from deployment, complete the following steps:
Step 1 From the primary Administration ISE node, choose Administration > System > Deployment.
Step 2 Click Deployment on the left pane, and then check the check box next to the Inline Posture node that
you want to remove from the deployment, and click Edit.
Step 3 Click the Deployment Modes tab.
Step 4 Click the Maintenance Mode radio button, and then click Save.
10-31
Cisco Identity Services Engine User Guide, Release 1.1.1
OL-26134-01
Chapter 10 Setting Up Inline Posture
Remote Access VPN Use Case
Step 5 Click Deployment on the left pane, and then check the check box next to the Inline Posture node that
you want to remove from the deployment, and then click Deregister.
You are prompted with the following message: Are you sure you want to deregister the selected items?
Step 6 Click OK to remove the node from the deployment.
Troubleshooting Topics
Primary and Secondary Inline Posture Nodes Heartbeat Link Not Working, page D-7
Remote Access VPN Use Case
This section describes how to use an Inline Posture node with a VPN device such as ASA in a Cisco ISE
network. Figure 10-27 shows a Cisco ISE deployment that uses an Inline Posture node for remote VPN
access. The term iPEP in this illustration refers to the Inline Posture node and PDP refers to the Policy
Service node. All the traffic from the VPN gateway must go through the Inline Posture node to ensure
that Cisco ISE can apply policies and secure a network.
Figure 10-27 Cisco ISE Deployment with Inline Posture Node
Process Flow
1. Remote user authenticates to VPN gateway (ASA) using the RADIUS protocol.
2. As a RADIUS client, the ASA sends an authentication request to the AAA server (Inline Posture
node).
3. As a RADIUS proxy, the Inline Posture node relays the RADIUS authentication request to the Cisco
ISE node that acts as the RADIUS Server (Policy Service node).
4. The Cisco ISE Policy Service node authenticates the remote user using the configured identity store
and returns the RADIUS response to the Inline Posture node which in turn relays it to the ASA (the
network access device (NAD)).
5. Based on the authorization policy that is applicable for the user, the Policy Service node returns the
appropriate attributes to the Inline Posture node and optionally to the ASA.
6. Each authorization policy rule entry can reference separate authorization profiles for both the Inline
Posture node profile and the NAD (standard authorization profile).
Internet
Trusted
Network
3
0
2
4
1
2
ISE iPEP L3 Switch
eth1
VPN
VPN User ASA
Wired
eth0
PEP PDP
PDP
1) RADIUS auth for ASA
2) Auth/Posture for iPEP
10-32
Cisco Identity Services Engine User Guide, Release 1.1.1
OL-26134-01
Chapter 10 Setting Up Inline Posture
Remote Access VPN Use Case
a. Inline Posture Node Profile: Specifies RADIUS attributes to be applied to the Inline Posture
node such as a URL for redirection to the Client Provisioning service and downloadable ACLs
(dACLs) for policy enforcement by the Inline Posture node.
b. Standard Authorization Profile: Specifies any RADIUS attributes intended for NAD, or ASA in
this example.
7. If the authorization policy determines that the endpoint is NonCompliant with the posture policy, or
if the posture status is Unknown, then the Policy Service node returns a URL redirect attribute value
to the Inline Posture node along with a dACL to specify the traffic to be allowed. All HTTP/HTTPS
traffic denied by the dACL is redirected to the specified URL.
8. When the posture becomes Compliant, a reauthorization occurs and the Policy Service node sends
a new dACL to the Inline Posture node, which provides the user privileged access to the internal
network.
Configuring a Cisco ISE Deployment Using an Inline Posture Node
Prerequisite
Ensure that your network infrastructure is configured correctly to route or switch traffic to and from the
Inline Posture node and its downstream networks.
To configure your Cisco ISE deployment with an Inline Posture node for remote VPN access, complete the
following steps:
Step 1 Configure a standalone Cisco ISE node. For more information, refer to Configuring a Cisco ISE Node,
page 9-7.
Step 2 Register the standalone Cisco ISE node as an Inline Posture node to an existing primary Administration
ISE node, and configure the Inline Posture node from the primary Administration ISE node. For more
information, refer to Deploying an Inline Posture Node, page 10-12.
Step 3 Optionally, you can configure a second Inline Posture node and configure an Active/Standby pair. For
more information, refer to Configuring Inline Posture for High Availability, page 10-24.
Step 4 Set up a Policy Service ISE node (PDP) to be the RADIUS server for the Inline Posture node. Configure
the Policy Service ISE node with the same RADIUS shared secret that is configured on the Inline Posture
node.
Step 5 Configure authorization profiles (Inline Posture node profiles) for use by the Inline Posture node. You
can optionally configure standard authorization profiles for the NADs use. For more information, refer
to Creating Inline Posture Node Profiles, page 10-21 and Creating Inline Posture Downloadable Access
Control Lists, page 10-19.
Step 6 Configure authorization policy to apply the Inline Posture node profiles to remote VPN users based on
identity and posture status. For more information, refer to Creating an Inline Posture Authorization
Policy, page 10-23.
Step 7 Add the VPN gateways inside IP address as a RADIUS client in the Inline Posture nodes RADIUS
configuration along with the NADs (ASA in this example) RADIUS shared secret.
Step 8 Configure the VPN gateway (ASA) for RADIUS authentication and accounting with the Inline Posture
node configured as the RADIUS server. To do this:
a. Choose Policy > Authentication.
b. Ensure that the Default Rule is configured to authenticate users against the identity source that
contains the user records.
10-33
Cisco Identity Services Engine User Guide, Release 1.1.1
OL-26134-01
Chapter 10 Setting Up Inline Posture
Remote Access VPN Use Case
c. Click Save.
10-34
Cisco Identity Services Engine User Guide, Release 1.1.1
OL-26134-01
Chapter 10 Setting Up Inline Posture
Remote Access VPN Use Case
C H A P T E R
11-1
Cisco Identity Services Engine User Guide, Release 1.1.1
OL-26134-01
11
Setting Up Endpoint Protection Services
This chapter describes how to set up and configure Endpoint Protection Services (EPS), and covers the
following topics:
About Endpoint Protection Services, page 11-1
EPS Functional Overview, page 11-1
Enabling and Disabling EPS, page 11-3
EPS Authorization, page 11-4
Controlling Endpoints, page 11-6
Monitoring EPS Data, page 11-8
About Endpoint Protection Services
Endpoint Protection Services (EPS) is a service that runs on the Cisco Identity Services Engine
Administration node to extend the monitoring and controlling of endpoints. You can use EPS to monitor
and change the authorization state of an endpoint without having to modify the overall Authorization
Policy of the system. EPS supports both wired and wireless deployments.
Note EPS is available only with an ISE Advanced license. If you do not have an ISE Advanced license
installed, the EPS functionality is not available. For more information, see Chapter 12, Managing
Licenses.
EPS Functional Overview
This section provides an overview of the functional aspects of EPS in Cisco ISE. EPS operations are
supported on both wired and wireless deployments.
EPS allows administrators to manage endpoints through the following actions:
Quarantineuses policies to disallow an endpoint access to the network, or limits its access.
Policies can be created to assign different authorization profiles depending on the status.
Unquarantinereverses the quarantine status, and allowing the endpoint full access to the network.
Shutdowndeactivates a port on the network attached system (NAS). Once a port is shutdown, you
must manually reset the port.
11-2
Cisco Identity Services Engine User Guide, Release 1.1.1
OL-26134-01
Chapter 11 Setting Up Endpoint Protection Services
EPS Functional Overview
Note Because you must manually reset the port, the shutdown operation is not available for wireless
access and devices.
Quarantine and Unquarantine
You can set endpoint protection status to quarantine, and establish policies that assign different
authorization profiles, depending on the status of the endpoint.
Quarantine essentially moves an endpoint from its default VLAN to a specified Quarantine VLAN. The
The Quarantine VLAN must be previously defined by a network administrator and supported on the
same NAS as the endpoint. Unquarantine reverses the quarantine action, returning the endpoint to its
original VLAN.
The quarantine and unquarantine actions are performed as a result of established Authorization Rules
that are defined to check for EPSStatus. In Figure 11-1, the quarantine flow assumes that rules have been
configured and the EPS session has been established.
Figure 11-1 EPS Quarantine Flow
1. A PC endpoint logs onto the network through a wireless device (WLC), and a quarantine REST API
call is issued from the Administration ISE node to the Monitoring ISE node.
2. The Monitoring ISE node then calls PrRT through the Policy Services ISE node to invoke a CoA.
3. The PC endpoint is disconnected.
4. The PC then reauthenticates and reconnects.
5. A RADIUS request for the PC endpoint is sent back to the Monitoring ISE node.
6. The PC endpoint is quarantined while the check is made.
7. The Q-Profile authorization policy is applied, and the endpoint is validated.
8. The PC endpoint is unquarantined, and allowed full access to the network.
LWAPP
AP WLP
PDP MnT
REST
Quarantine
PrRT Disconnect
1
2
3
Re-connect 4
Radius Request 5
Is it Quarantine? Yes 6
7
Disconnect
Q-Profile
Re-connect 4
PAP
2
8
4
4
5
6
11-3
Cisco Identity Services Engine User Guide, Release 1.1.1
OL-26134-01
Chapter 11 Setting Up Endpoint Protection Services
Enabling and Disabling EPS
Shutdown
The shutdown function gives the administrator the ability to close a port based on a specified IP address
for MAC address. This function may not be supported on all devices. Figure 11-2 illustrates the EPS
shutdown flow.
Figure 11-2 EPS Shutdown Flow
For the PC in the illustration, the shutdown operation is performed on the switch that the PC uses to
access the network.
Warning When you shutdown a port in this manner, you must manually reset the port to make it active again.
Enabling and Disabling EPS
Endpoint Protection Services (EPS) is disabled by default. You must have Super Admin and Policy
Admin role privileges to enable the service, as described in the following procedure.
Note EPS is only available with an ISE Advanced license. If you do not have an ISE Advanced license
installed, the EPS functionality is not available. For more information, see Chapter 12, Managing
Licenses.
To enable and disable EPS, complete the following steps:
Step 1 From the ISE Admin dashboard, select Administration > System > Settings.
Step 2 In the Settings panel on the left, select Endpoint Protection Service.
Step 3 To enable EPS, from the Service Status drop-down menu select Enabled and click Save.
The service remains enabled until it is manually disabled.
Step 4 To disable EPS, from the Service Status drop-down menu select Disabled and click Save.
2
8
4
4
5
7
SIEM EPS PrRT SW PC Session DIR
Shutdown
Lookup
Shutdown
Shutdown
CoA
11-4
Cisco Identity Services Engine User Guide, Release 1.1.1
OL-26134-01
Chapter 11 Setting Up Endpoint Protection Services
EPS Authorization
Figure 11-3 Enable and Disable EPS
For information on how to verify that EPS is enabled or disabled using the command line interface (CLI),
see the Cisco Identity Services Engine CLI Reference Guide, Release 1.1.x.
EPS Authorization
EPS allows you to reset the access status of an endpoint to quarantine, unquarantine, or shutdown. For
this to occur, you must create an EPS authorization profile and policy rule.
This section covers the following topics:
Creating a Quarantine Authorization Profile, page 11-4
Creating an EPS Policy and Rule, page 11-5
Creating a Quarantine Authorization Profile
An authorization profile acts as a container for permissions that you define to allow access to specified
network services. When authorization is complete, the permissions are granted for a network access
request. For more information, see Cisco ISE Authorization Policies and Profiles, page 17-5.
This section provides an example of how to create a quarantine authorization profile for use with EPS.
To create a quarantine authorization profile, complete the following steps:
Step 1 In the Cisco ISE Admin user interface, go to Policy > Policy Elements > Results.
Step 2 In the Results panel on the left, select Authorization > Authorization Profiles.
The Standard Authorization Profiles panel appears on the right.
Step 3 In the Standard Authorization Profiles panel, click Add.
Step 4 Enter a unique Name and Description, and leave the Access Type as ACCESS_ACCEPT.
11-5
Cisco Identity Services Engine User Guide, Release 1.1.1
OL-26134-01
Chapter 11 Setting Up Endpoint Protection Services
EPS Authorization
Step 5 Check the DACL Name check box and choose DENY_ALL_ACCESS from the drop-down list.
Step 6 Click Save.
The quarantine profile appears in the list of Standard Authorization Profiles, as shown in Figure 11-4.
Figure 11-4 EPS Quarantine Profile
Creating an EPS Policy and Rule
There are two types of authorization policies: standard and exception. Standard policies are intended to
be stable and apply to a large groups of users, devices, and groups that share a common set of privileges.
By contrast, exception policies act as exceptions to standard policies. Exception polices are intended for
authorizing limited access to meet special conditions or permissions or an immediate requirement.
For EPS authorization, it is recommended that you create a quarantine status exception rule that is
processed before the standard policies are processed. For more information on both of these types of
policies, see Understanding Authorization Policies, page 17-1.
Prerequisite
You should have successfully completed Creating a Quarantine Authorization Profile, page 11-4.
To create an EPS exception policy and rule, complete the following steps:
Step 1 From the ISE Admin dashboard, select Policy > Authorization, and expand the Exceptions panel.
Step 2 Click Create New Rule and enter a Rule Name in the text field, such as EPS Exception Rule.
Step 3 Click the Identity Group plus sign (+) and choose an identity group, or leave the default, Any, as
desired.
Step 4 Click the Conditions plus sign (+), and then click Create New Condition (Advanced Option).
Step 5 Under Expression click Select Attribute, and then from the Dictionaries list choose Session.
Step 6 From the Session list, choose EPSStatus, then choose Equals from the first drop-down list on the right,
and choose Quarantine from the second drop-down list.
11-6
Cisco Identity Services Engine User Guide, Release 1.1.1
OL-26134-01
Chapter 11 Setting Up Endpoint Protection Services
Controlling Endpoints
Figure 11-5 Set EPSStatus
Step 7 Scroll down and click Save.
The EPS exception rule appears in the Exception list, as shown in Figure 11-6.
Figure 11-6 EPS Exception Rule
Controlling Endpoints
You can quarantine selected endpoints with EPS, to limit their access to the network. If the endpoint is
then validated, you can unquarantine the endpoint to allow it full access to the network. If you discover
a hostile endpoint on your network, you can shutdown the endpoints access, using EPS to close the port.
Note Shutdown may not be supported on all devices. Most switches should support the shutdown command,
however. You can use the getResult() command to verify that the shutdown executed successfully.
Quarantine and Unquarantine Endpoints
You can quarantine and unquarantine an endpoint using the endpoint IP address or MAC address.
Prerequisites
EPS must be enabled, as described in Enabling and Disabling EPS, page 11-3.
You should have established EPS Authorization, page 11-4.
11-7
Cisco Identity Services Engine User Guide, Release 1.1.1
OL-26134-01
Chapter 11 Setting Up Endpoint Protection Services
Controlling Endpoints
To quarantine and unquarantine an endpoint, complete the following steps:
Step 1 From the ISE Admin dashboard, select Operations > Endpoint Protection Service.
Step 2 Click the IP Address or MAC address radio button, then enter the address for the endpoint in the text
field, following the designated format.
Note If an active session does not contain information about the IP address of an endpoint, then an
EPS operation with that IP address fails in Cisco ISE. This also applies to the MAC address and
session ID for that endpoint. Cisco ISE throws the following error message: No active session
found for this MAC address, IP Address, or Session ID when an EPS operation is performed with
that IP address, MAC address, or session ID not found in the active session.
Figure 11-7 Endpoint Operation
Step 3 From the Operation drop-down menu, select one of the following:
Quarantine isolates the endpoint, restricting access on the network
Unquarantine reverses the quarantine process, allowing full access to the network
Note Cisco ISE allows you to perform quarantine and unquarantine operations on the same endpoint
multiple times, provided they are not performed simultaneously.
Step 4 Click Submit.
11-8
Cisco Identity Services Engine User Guide, Release 1.1.1
OL-26134-01
Chapter 11 Setting Up Endpoint Protection Services
Monitoring EPS Data
Port Shutdown
You can shutdown the switch port that an endpoint is connected to using the endpoint IP address or MAC
address.
Warning The shutdown operation closes the switch port. Once this occurs, you have to manually reinstate the
port to bring the endpoint back onto the network.
The shutdown operation is effective only for endpoints that are connected through wired media.
To shutdown an endpoint, complete the following steps:
Step 1 From the ISE Admin dashboard, select Operations > Endpoint Protection Service.
Step 2 Click the IP Address or MAC address radio button, then enter the address for the endpoint in the text
field, following the designated format.
Step 3 From the Operation drop-down menu, select Shutdown.
Step 4 Click Submit.
Note You can also verify that a port is shutdown using the getResult() command on the CLI. For more
information, see the Cisco Identity Services Engine CLI Reference Guide, Release 1.1.x.
Monitoring EPS Data
You can view EPS data in the following formats:
Endpoint Protection Services Report
Session Directory Reports
This section walks you through the process of running each of these reports. For more information on
Cisco ISE reports, see Chapter 25, Reporting.
Endpoint Protection Services Report
To view EPS report data, complete the following steps:
Step 1 From the ISE Admin dashboard, select Operations > Reports > Catalog.
Step 2 In the Reports list, select Endpoint Protection Services.
Step 3 In the Reports panel on the right, click the Endpoint Operations History check box.
Step 4 From the Run drop-down menu, choose a time period over which the report data will be collected:
Last 30 minutes
Last hour
Last 12 hours
11-9
Cisco Identity Services Engine User Guide, Release 1.1.1
OL-26134-01
Chapter 11 Setting Up Endpoint Protection Services
Monitoring EPS Data
Today
Yesterday
Last 7 days
Last 30 days
Query and run
The report runs upon choosing the time period, and the Endpoint Operations History data appears.
Session Directory Reports
Quarantine and unquarantine operations can be triggered from session directory reports as well for active
endpoints.
RADIUS Session Directory reports can also be used to track EPS data. There are no limits to the number
of users that can be quarantined at one time, and there are no time constraints on the length of the
quarantine period.
Note If a quarantined session is unquarantined, the initiation method for a newly unquarantined session
depends on the authentication method that is specified by the switch configuration.
To track EPS data using Session Directory reports, complete the following steps:
Step 1 From the ISE Admin dashboard, select Operations > Reports > Catalog.
Step 2 In the Reports list, select Session Directory.
Step 3 In the Reports panel on the right, click one of the following radio buttons:
RADIUS Active SessionsProvides information on RADIUS authenticated, authorized, and started
sessions.
RADIUS Session HistoryProvides a summary of RADIUS session history, such as total
authenticated and terminated sessions, as well as total and average session duration and throughput
for a selected time period.
RADIUS Terminated SessionsProvides all the RADIUS terminated session information for a
selected time period.
Step 4 From the Run drop-down menu, choose a time period over which the report data will be collected:
Last 30 minutes
Last hour
Last 12 hours
Today
Yesterday
Last 7 days
11-10
Cisco Identity Services Engine User Guide, Release 1.1.1
OL-26134-01
Chapter 11 Setting Up Endpoint Protection Services
Monitoring EPS Data
Last 30 days
Query and run
The report runs upon choosing the time period, and the report data appears.
C H A P T E R
12-1
Cisco Identity Services Engine User Guide, Release 1.1.1
OL-26134-01
12
Managing Licenses
This chapter describes the licensing mechanism and licensing schemes that are available in the Cisco
Identity Services Engine (ISE) and how to add or upgrade a license. The following topics are covered:
Understanding Licensing, page 12-1
Viewing Current Licenses, page 12-2
Adding and Upgrading Licenses, page 12-3
Removing Licenses, page 12-4
Understanding Licensing
In Cisco ISE, licensing enables you to provide coverage for increasing numbers of endpoints and offer
more complex policy services, depending on the capabilities of the license or licenses that you choose
to apply.
Cisco ISE licenses are available in Base, Advanced, and Wireless packages. Each package includes THE
number of SKUs that is equal to the number of licenses that are included in the package. To use Cisco
ISE, you must have a valid Base, Base and Advanced, or Wireless license package.
The Base package includes all of the base services that are required to enable authentication and
authorization, Guest services, and link encryption. The Advanced package includes Posture, Profiler,
and Security Group Access services.
Cisco ISE is bundled with a licensing mechanism that has the following important features:
Built-in LicenseCisco ISE comes with a built-in evaluation license, which is valid for 90 days.
The evaluation license includes both Base and Advanced packages and limits the number of
endpoints to 100 for both the Base and Advanced packages. Therefore, you are not required to install
a regular license immediately upon installation.
Central ManagementLicenses are centrally managed by the Cisco ISE administration node. In
a distributed deployment, where two ISE nodes assume the Administration persona (primary and
secondary), upon successful installation of the license file, the licensing information from the
primary Administration node is propagated to the secondary Administration node. So there is no
need to install the same license on each Administration node within the deployment.
Concurrent Endpoint CountThe Cisco ISE license includes a count value for Base and
Advanced packages, which restricts the number of endpoints that use those services. The count
value equals the number of endpoints across the entire deployment that are concurrently connected
to the network and are accessing the service.
12-2
Cisco Identity Services Engine User Guide, Release 1.1.1
OL-26134-01
Chapter 12 Managing Licenses
Viewing Current Licenses
Note Concurrent endpoints represent the total number of supported users and devices. An endpoint
can be any combination of users, personal computers, laptops, IP phones, smart phones, gaming
consoles, printers, fax machines, or other types of network devices.
The following license types are available in Cisco ISE:
Evaluation License
Base License
Advanced License
Wireless License
Note Wireless Licenses cannot coexist on an Cisco Administration ISE node with Base or Base and Advanced
Licenses.
Refer to the Cisco Identity Services Engine Hardware Installation Guide, Release 1.1.1, for more
information about the license types available in the Cisco ISE license scheme.
Viewing Current Licenses
To view current licenses in Cisco ISE, choose Administration > System > Licensing > Current
Licenses. The Current License page appears, which contains the following information:
Administration NodeName of the Cisco ISE server instance where the primary node is installed.
IDAdministration node ID which is obtained from the licensing information.
VersionVersion number of the Cisco ISE.
Base TypeThe status/type of the Base license that is currently installed on the Administration
node.
Advanced TypeThe status or type of the Advanced license that is currently installed on the
Administration node.
Wireless TypeThe status or type of the Wireless license that is currently installed on the
Administration node.
After the 90-day evaluation license expires and you install a Wireless License, the Current Licenses
page indicates that the Base and Advanced Licenses are Not Installed.
Wireless Upgrade TypeThe status or type of the Wireless Upgrade license that is currently
installed on the Administration node.
After installing a Wireless Upgrade License, the Current Licenses page indicates that there is now
an Eval (0 Days) Base License and that the Advanced License is Not Installed.
Licensed ToName of the organization to which the license has been allotted.
BaseThe ratio in this number represents the number of utilized endpoints versus the number of
allowed endpoints that are supported under the current Base licensing scheme. For example, if you
are using an evaluation license and have identified only one endpoint, this number is 1/100.
AdvancedThe ratio in this number represents the number of utilized endpoints versus the number
of allowed endpoints that are supported under the current Advanced licensing scheme. For example,
if you are using an evaluation license and have identified only one endpoint, this number is 1/100.
12-3
Cisco Identity Services Engine User Guide, Release 1.1.1
OL-26134-01
Chapter 12 Managing Licenses
Adding and Upgrading Licenses
Viewing Licensing History
You can obtain reports about the license types and actions taken (such as when the license was installed,
upgraded, deleted, and so on) from the Licensing History page. To view the licensing history, choose
Operations > System > Reports > Licensing History. The Licensing History page appears, which
provides the following licensing information:
Time StampThe time at which a particular license was added, updated, or deleted.
Admin User NameName of the Admin User who took the particular action.
Admin IP AddressIP address of the Cisco ISE node where the license is installed.
ActionAction taken, such as created, upgraded, deleted, and so on.
License FileName of the license file that has been added, updated, or deleted. This column
remains blank if the license is an evaluation license.
DescriptionA short description of the action taken.
See System Reports, page 25-10 for information on how to generate a licensing history report.
Adding and Upgrading Licenses
You can add a license only on a standalone or primary Administration ISE node. You can upgrade your
existing evaluation license on or before the expiration of the 90-day evaluation period. You have two
options for upgrading or replacing your evaluation license. You must take either of these actions:
Install a Base license and then choose whether or not to also install an Advanced license
Install a Wireless license
Prerequisite
Make sure that you have obtained and installed appropriate license on your Cisco ISE node. Refer to the
Cisco Identity Services Engine Hardware Installation Guide, Release 1.1.1, for more information about
how to obtain a valid license and how to install it.
To add or upgrade a license, complete the following steps:
Step 1 From the Cisco ISE Administration interface, choose Administration > System > Licensing > Current
Licenses. The Current Licenses page appears with a list of available deployment licenses and their
configuration.
Step 2 Click the radio button next to the license name that you want to upgrade, and click Edit.
The Licensed Service page appears, which contains the following information:
ServiceThe services that are available on the Cisco ISE node.
InstallationsThe services that are currently installed on the Cisco ISE node.
License FileType of license that is currently activated on the Cisco ISE node.
End PointsThe number of endpoints that are supported under the current licensing scheme.
Updated TimeTime at which the license was updated.
CounterThe number of licenses that are installed in the Cisco ISE node and the number of
endpoints that are supported under the current licensing scheme.
Step 3 Click Add Services. The Import New License File page appears.
12-4
Cisco Identity Services Engine User Guide, Release 1.1.1
OL-26134-01
Chapter 12 Managing Licenses
Removing Licenses
Step 4 Click Browse to import the new license file that supports the added service.
Step 5 Click Save.
Go back to the Current Licenses page to verify the addition of the upgraded license. For further
confirmation, check the features of the respective services for which the license has been upgraded.
Removing Licenses
You can add a license only on a standalone or primary Administration ISE node. You cannot remove
evaluation licenses. If you remove the production licenses within the evaluation period, the evaluation
license is restored upon deletion.
If Base, Advanced, or Wireless packages are installed, you can remove each of them individually. If you
have installed a combined license, all related installations in the Base and Advanced packages are
removed.
Note If the Advanced package count is greater than the Base package count, then the Base package cannot
be deleted.
If you have installed a Wireless Upgrade license after a Wireless license, you must remove the
Wireless Upgrade license before you can remove the underlying Wireless license.
To remove a license, complete the following steps:
Step 1 From the Cisco ISE Administration interface, choose Administration > System > Licensing > Current
Licenses. The Current Licenses page appears with a list of available deployment licenses and their
configuration.
Step 2 Click the radio button next to the node name, and click Edit. The Licensed Services page appears.
Step 3 Click the radio button next to the license name that you want to delete, and click Remove.
Step 4 Click OK in the confirmation dialog box to confirm that you want to delete this licensing package.
The Licensed Services page appears, showing the modified status.
C H A P T E R
13-1
Cisco Identity Services Engine User Guide, Release 1.1.1
OL-26134-01
13
Managing Certificates
The Cisco Identity Services Engine (ISE) relies on public key infrastructure (PKI) to provide secure
communication for the following:
Client and server authentication for Transport Layer Security (TLS)-related Extensible
Authentication Protocol (EAP) protocols
HTTPS communication between your client browser and the management server
ISE provides a web interface for managing PKI credentials. There are two types of credentials:
Local certificatesUsed to identify the ISE server to other entities such as EAP supplicants,
external policy servers, or management clients. Local certificates are also known as identity
certificates. Along with the local certificate, a private key is stored in ISE to prove its authenticity.
Cisco ISE identifies when a local certificate is about to expire and logs a warning in the audit logs.
The expiration date also appears in the local certificate list page (Administration > System >
Certificates > Local Certificates). The audit log message is logged in the catalina.out file. You can
download this file as part of the support bundle (Operations > Troubleshoot > Download Logs). The
catalina.out file will be available in this directory: support\apache_logs. There are two types of
audit log messages that provide information on local certificate expiration warnings:
Certificate expiring in < 90 daysAuditMessage: 34100: Certificate.ExpirationInDays,
Certificate.IssuedBy, Certificate.CertificateName, Certificate.IssuedTo
Certificate has expiredAuditMessage: 34101: Certificate.ExpirationDate,
Certificate.IssuedBy, Certificate.CertificateName, Certificate.IssuedTo
Certificate authority certificatesUsed to verify remote certificates that are presented to ISE.
Certificate authority certificates have a dependency relation that forms a Certificate Trust List (CTL)
hierarchy. This hierarchy connects a certificate with its ultimate root certificate authority (CA) and
verifies the authenticity of the certificate.
In a distributed deployment, at the time of registering a secondary node to the primary node, the
secondary node should present a valid certificate. Usually, the secondary node will present its local
HTTPS certificate. To provide authentication for deployment operations that require direct contact with
the secondary node, the CTL of the primary node should be populated with the appropriate trust
certificates, which can be used to validate the HTTPS certificate of the secondary node. Before you
register a secondary node in a deployment, you must populate the CTL of the primary node. If you do
not populate the CTL of the primary node, node registration fails. Node registration also fails if
certificate validation fails for some reason.
13-2
Cisco Identity Services Engine User Guide, Release 1.1.1
OL-26134-01
Chapter 13 Managing Certificates
Local Server Certificates
Note After you obtain the backup from your standalone ISE node or primary Administration ISE node, if you
change the certificate configuration on one or more nodes in your deployment, you must obtain another
backup to restore the data. Otherwise, if you try to restore data using the older backup, the
communication between the nodes might fail.
This chapter contains the following sections:
Local Server Certificates, page 13-2
Certificate Signing Requests, page 13-15
Certificate Authority Certificates, page 13-16
Simple Certificate Enrollment Protocol Profiles, page 13-25
OCSP Services, page 13-27
Local Server Certificates
After installation, ISE generates, by default, a self-signed local certificate and private key, and stores
them on the server. For certificate-based authentications, ISE authenticates itself to clients using the
default self-signed certificate that is created at the time of installation. This self-signed certificate is used
for both HTTPS and EAP protocols to authenticate clients. This self-signed certificate is valid for one
year and its key length is set to 1024 bits. At the time of generation, this certificate is used for both EAP
and HTTPS protocols. You can change this definition after you have imported or generated other local
certificates. In a self-signed certificate, the hostname of ISE is used as the common name (CN) because
it is required for HTTPS communication.
Note When you change the HTTPS local certificate on a node, existing browser sessions that are connected
to that node do not automatically switch over to the new certificate. You must restart your browser to
see the new certificate. This note applies for both Firefox and Internet Explorer 8 browsers.
Currently, Cisco ISE automatically creates self-signed certificates after initial installation. Cisco
strongly recommends installing a CA-signed certificate and configuring it for use by HTTPS or EAP or
both. You can import a CA certificate and its private key or request a CA for a CA-signed certificate.
To request a CA-signed certificate, you must generate a Certificate Signing Request (CSR) from the
Cisco ISE user interface, export it, and send it to a CA. The CA will sign the certificate and return it to
you. You must then bind the certificate that the CA returned with the private key that is stored with the
CSR in ISE. After you bind this certificate with the private key, you can configure it for HTTPS or EAP
or both.
The ISE provides a web interface that allows you to do the following:
Import a local certificate and its private key from files residing on the system that is running the
client browser. The private key can be encrypted or unencrypted. If the private key is encrypted, you
must specify the password to decrypt it. After importing it into ISE, you can designate it as the
certificate for Extensible Authentication Protocol-Transport Layer Security (EAP-TLS) mutual
authentication, or HTTPS communication between browser clients and the management server, or
both. ISE checks the certificate for basic X509 certificate format, checks if the private key matches
the public key in the certificate, and prevents duplicate certificates.
13-3
Cisco Identity Services Engine User Guide, Release 1.1.1
OL-26134-01
Chapter 13 Managing Certificates
Local Server Certificates
Note You can also choose the import option when you have exported the certificate and private key
from another ISE server. You must specify a password to encrypt the private key while exporting
it from another ISE server. You can import certificates only in Privacy-Enhanced Mail (PEM)
and Distinguished Encoding Rules (DER) formats.
View a list of local certificates that are stored on ISE and their expiration dates.
Edit a local certificate. You can change the friendly name and description and the protocol
associations (HTTPS or EAP or both). You can request a renewal of self-signed certificates and
thereby extend the expiration date.
Delete a local certificate.
Generate a self-signed certificate.
Generate a CSR.
Export a CSR to a file that resides on the system that is running the client browser to forward the
CSR to a CA that will sign the certificate.
Delete a CSR.
Bind a CA certificate to its private key.
Replace a local certificate with a duplicate certificate.
This section contains the following topics:
Viewing Local Certificates, page 13-3
Adding a Local Certificate, page 13-4
Editing a Local Certificate, page 13-11
Deleting a Local Certificate, page 13-13
Exporting a Local Certificate, page 13-13
Viewing Local Certificates
The Local Certificate page lists all the local certificates added to the ISE.
Prerequisite:
Every ISE administrator account is assigned one or more administrative roles. To perform the operations
described in the following procedure, you must have the Super Admin or System Admin role assigned.
See Cisco ISE Admin Group Roles and Responsibilities for more information on the various
administrative roles and the privileges associated with each of them.
To view the local certificate list, complete the following steps:
Step 1 Choose Administration > System > Certificates.
Step 2 From the Certificate Operations navigation pane on the left, click Local Certificates.
The Local Certificate page appears and provides the following information for the local certificates as
shown in Figure 13-1:
Friendly NameName of the certificate.
ProtocolProtocols for which to use this certificate.
13-4
Cisco Identity Services Engine User Guide, Release 1.1.1
OL-26134-01
Chapter 13 Managing Certificates
Local Server Certificates
Issued ToCertificate subject or the CN to which the certificate is issued.
The common name is usually the fully qualified domain name of the ISE node.
Issued ByServer that issued this certificate.
Valid FromDate on which the certificate was created.
Expiration DateExpiration date of the certificate.
Expiration StatusProvides information about the status of the certificate expiration. There are five
icons and categories of informational message that appear in this column:
1. Active (green icon)
2. Expiring in less than 90 days (blue icon)
3. Expiring in less than 60 days (yellow icon)
4. Expiring in less than 30 days (orange icon)
5. Expired (red icon)
Figure 13-1 Local Certificate List Page
Adding a Local Certificate
Note If your ISE deployment has multiple nodes in a distributed setup, you must add a local certificate to each
node in your deployment individually because the private keys are not stored in the local database and
are not copied from the relevant nodes.
You can add a local certificate to ISE in one of the following ways:
Importing a Server Certificate, page 13-4
Generating a Self-Signed Certificate, page 13-7
Generating a Certificate Signing Request, page 13-8 and Binding a CA-Signed Certificate,
page 13-10
Importing a Server Certificate
Before you import a local certificate, ensure that you have the local certificate and the private key file
on the system that is running the client browser.
13-5
Cisco Identity Services Engine User Guide, Release 1.1.1
OL-26134-01
Chapter 13 Managing Certificates
Local Server Certificates
Note When you change the HTTPS local certificate on a node, existing browser sessions connected to that
node do not automatically switch over to the new certificate. You must restart your browser to see the
new certificate. This note applies for both Firefox and Internet Explorer 8 browsers.
Prerequisites:
Every ISE administrator account is assigned one or more administrative roles. To perform the
operations described in the following procedure, you must have the Super Admin or System Admin
role assigned. See Cisco ISE Admin Group Roles and Responsibilities for more information on the
various administrative roles and the privileges associated with each of them.
If the local certificate that you import contains the basic constraints extension with the CA flag set
to true, ensure that the key usage extension is present, and the keyEncipherment bit or the
keyAgreement bit or both are set.
To import a server certificate, complete the following steps:
Step 1 Choose Administration > System > Certificates.
Step 2 From the Certificate Operations navigation pane on the left, click Local Certificates.
Note To import a local certificate to a secondary node, choose Administration > System > Server
Certificate.
The Local Certificate page appears.
Step 3 Choose Add > Import Local Server Certificate.
The Import Local Server Certificate page appears as shown in Figure 13-2.
Figure 13-2 Import Local Server Certificate Page
Step 4 Click Browse to choose the certificate file and the private key from the system that is running your client
browser.
If the private key is encrypted, enter the Password to decrypt it.
13-6
Cisco Identity Services Engine User Guide, Release 1.1.1
OL-26134-01
Chapter 13 Managing Certificates
Local Server Certificates
Step 5 If you would like to specify a Friendly Name for the certificate, enter it in the field below the private
key password. If you do not specify a name, Cisco ISE automatically creates a name in the format
<common name>#<issuer>#<nnnnn> where <nnnnn> is a unique five-digit number.
Step 6 If you want Cisco ISE to validate certificate extensions, enable the Enable Validation of Certificate
Extensions option.
Note If you enable the Enable Validation of Certificate Extensions option, and the certificate that
you are importing contains a basic constraints extension with the Certificate Authority (CA) flag
set to true, ensure that the key usage extension is present, and that the keyEncipherment bit or
the keyAgreement bit, or both, are also set.
Step 7 In the Protocol group box:
Check the EAP check box to use this certificate for EAP protocols to identify the ISE node.
Check the Management Interface check box to use this certificate to authenticate the web server
(GUI).
Note If you check the Management Interface check box, ensure that the CN value in the Certificate
Subject is the fully qualified domain name (FQDN) of the node. Otherwise, the import process
will fail.
Step 8 In the Override Policy area, check the Replace Certificate check box to replace an existing certificate
with a duplicate certificate. A certificate is considered a duplicate if it has the same subject or issuer and
the same serial number as an existing certificate. This option updates the content of the certificate, but
retains the existing protocol selections for the certificate.
Note If Cisco ISE is set to operate in FIPS mode, the certificate must be 2048 bits in size and use either
SHA-1 or SHA-256 encryption.
Step 9 Click Submit to import the local certificate.
If you import a local certificate to your primary ISE node, and if the management interface option is
enabled on the node in your deployment, Cisco ISE automatically restarts the application server on the
node. Otherwise, you must restart the secondary nodes that are connected to your primary ISE node.
To restart the secondary nodes, from the command-line interface (CLI), enter the following commands:
a. application stop ise
b. application start ise
Refer to the Cisco Identity Services Engine CLI Reference Guide, Release 1.1.x for more information on
these commands.
13-7
Cisco Identity Services Engine User Guide, Release 1.1.1
OL-26134-01
Chapter 13 Managing Certificates
Local Server Certificates
Generating a Self-Signed Certificate
Prerequisite:
Every ISE administrator account is assigned one or more administrative roles. To perform the operations
described in the following procedure, you must have the Super Admin or System Admin role assigned.
See Cisco ISE Admin Group Roles and Responsibilities for more information on the various
administrative roles and the privileges associated with each of them.
To generate a self-signed certificate, complete the following steps:
Step 1 Choose Administration > System > Certificates.
Step 2 From the Certificate Operations navigation pane on the left, click Local Certificates.
Note To generate a self-signed certificate from a secondary node, choose Administration > System
> Server Certificate.
The Local Certificate page appears.
Step 3 Choose Add > Generate Self Signed Certificate.
The Generate Self Signed Certificate page appears, as shown in Figure 13-3.
Figure 13-3 Generating a Self-Signed Certificate Page
Step 4 Enter the following information:
Certificate SubjectA distinguished name (DN) identifying the entity that is associated with the
certificate. The DN must include a common name (CN) value.
Required Key LengthValid values are 512, 1024, 2048, 4096. (If you are deploying Cisco ISE as
a FIPS-compliant policy management engine, you must specify a 2048 bit or larger key length).
Digest to Sign WithYou can choose to encrypt and decrypt certificates using either SHA-1 or
SHA-256.
Certificate Expiration. You can specify a time period in days, weeks, months, or years.
13-8
Cisco Identity Services Engine User Guide, Release 1.1.1
OL-26134-01
Chapter 13 Managing Certificates
Local Server Certificates
If you would like to specify a Friendly Name for the certificate, enter it in the field below the private
key password. If you do not specify a name, Cisco ISE automatically creates a name in the format
<common name>#<issuer>#<nnnnn> where <nnnnn> is a unique five-digit number.
Step 5 In the Protocol group box:
Check the EAP check box to use this certificate for EAP protocols to identify the ISE node.
Check the Management Interface check box to use this certificate to authenticate the web server
(GUI). You must also reboot the Cisco ISE if you are turning on this function for the first time.
Note If you check the Management Interface check box, ensure that the CN value in the Certificate
Subject is the FQDN of the node. Otherwise, the self-signed certificate will not be generated.
Step 6 In the Override Policy area, check the Replace Certificate check box to replace an existing certificate
with a duplicate certificate. A certificate is considered a duplicate if it has the same subject or issuer and
the same serial number as an existing certificate. This option updates the content of the certificate, but
retains the existing protocol selections for the certificate.
Step 7 Click Submit to import the local certificate.
If you import a local certificate to your primary ISE node, and if the management interface option is
enabled on the node in your deployment, Cisco ISE automatically restarts the application server on the
node. Otherwise, you must restart the secondary nodes that are connected to your primary ISE node.
To restart the secondary nodes, from the command-line interface (CLI), enter the following commands:
a. application stop ise
b. application start ise
Refer to the Cisco Identity Services Engine CLI Reference Guide, Release 1.1.1 for more information on
these commands.
Note If you are using a self-signed certificate and you must change the hostname of your Cisco ISE node, ISE
will continue to use the self-signed certificate with the old hostname after the hostname change. You
must log into the administrative user interface of the Cisco ISE node, delete the existing self-signed
certificate that has the old hostname, and generate a new self-signed certificate.
Generating a Certificate Signing Request
Prerequisite:
Every ISE administrator account is assigned one or more administrative roles. To perform the operations
described in the following procedure, you must have the Super Admin or System Admin role assigned.
See Cisco ISE Admin Group Roles and Responsibilities for more information on the various
administrative roles and the privileges associated with each of them.
To generate a certificate signing request (CSR), complete the following steps:
Step 1 Choose Administration > System > Certificates.
Step 2 From the Certificate Operations navigation pane on the left, click Local Certificates.
13-9
Cisco Identity Services Engine User Guide, Release 1.1.1
OL-26134-01
Chapter 13 Managing Certificates
Local Server Certificates
Note To generate a CSR from a secondary node, choose Administration > System > Server
Certificate.
The Local Certificate page appears.
Step 3 Choose Add > Generate Certificate Signing Request.
The Generate Certificate Signing Request page appears as shown in Figure 13-4.
Figure 13-4 Generating a Certificate Signing Request
Step 4 Enter the certificate subject and the required key length. The certificate subject is a distinguished name
(DN) identifying the entity that is associated with the certificate. The DN must include a common name
value. Elements of the distinguished name are:
C = Country
S = Test State or Province
L = Test Locality (City)
O = Organization Name
OU = Organizational Unit Name
CN = Common Name
E = E-mail Address
An example of Certificate Subject in a CSR should look like CN=Host-ISE.cisco.com, OU=Cisco
O=security, C=US, S=NC, L=RTP, e=test@test.com.
Note When populating the Certificate Subject field, do not encapsulate the string in quotes.
Note If you intend to use the certificate generated from this CSR for HTTPS communication
(Management Interface), ensure that the CN value in the Certificate Subject is the FQDN of the
node. Otherwise, you will not be able to select Management Interface when binding the
generated certificate.
Step 5 Choose to encrypt and decrypt certificates using either SHA-1 or SHA-256.
Note If Cisco ISE is set to operate in FIPS mode, the certificate must be 2048 bits in size and use either
SHA-1 or SHA-256 encryption.
13-10
Cisco Identity Services Engine User Guide, Release 1.1.1
OL-26134-01
Chapter 13 Managing Certificates
Local Server Certificates
Step 6 Click Submit to generate a CSR.
A CSR and its private key are generated and stored in ISE. You can view this CSR in the Certificate
Signing Requests page. You can export the CSR and send it to a CA to obtain a signature.
Binding a CA-Signed Certificate
After your CSR is signed by a CA and returned to you, use this process to bind the CA-signed certificate
with its private key. You can also use the bind function to import a CA-signed certificate and its
respective private key that you have exported from another Cisco ISE box in your deployment.
Prerequisites:
Every ISE administrator account is assigned one or more administrative roles. To perform the
operations described in the following procedure, you must have the Super Admin or System Admin
role assigned. See Cisco ISE Admin Group Roles and Responsibilities for more information on the
various administrative roles and the privileges associated with each of them.
If the certificate that you bind contains the basic constraints extension with the CA flag set to true,
ensure that the key usage extension is present, and the keyEncipherment bit or the keyAgreement bit
or both are set.
To bind a CA-signed certificate, complete the following steps:
Step 1 Choose Administration > System > Certificates.
Step 2 From the Certificate Operations navigation pane on the left, click Local Certificates.
Note To bind a CA-signed certificate to a secondary node, choose Administration > System > Server
Certificate.
The Local Certificate page appears.
Step 3 Choose Add > Bind CA Certificate.
The Bind CA Signed Certificate page appears as shown in Figure 13-5.
Figure 13-5 Binding a CA-Signed Certificate
13-11
Cisco Identity Services Engine User Guide, Release 1.1.1
OL-26134-01
Chapter 13 Managing Certificates
Local Server Certificates
Step 4 Click Browse to choose the CA-signed certificate.
Step 5 If you would like to specify a Friendly Name for the certificate, enter it in the field below the private
key password. If you do not specify a name, Cisco ISE automatically creates a name in the format
<common name>#<issuer>#<nnnnn> where <nnnnn> is a unique five-digit number.
Step 6 If you want Cisco ISE to validate certificate extensions, enable the Enable Validation of Certificate
Extensions option.
Note If you enable the Enable Validation of Certificate Extensions option, and the certificate that
you are importing contains a basic constraints extension with the Certificate Authority (CA) flag
set to true, ensure that the key usage extension is present, and that the keyEncipherment bit or
the keyAgreement bit, or both, are also set.
Step 7 In the Protocol group box:
Check the EAP check box to use this certificate for EAP protocols to identify the ISE node.
Check the Management Interface check box to use this certificate to authenticate the web server
(GUI).
Note If you check the Management Interface check box, ensure that the CN value in the Certificate
Subject is the FQDN of the node. Otherwise, the bind operation will fail.
Step 8 In the Override Policy area, check the Replace Certificate check box to replace an existing certificate
with a duplicate certificate. A certificate is considered a duplicate if it has the same subject or issuer and
the same serial number as an existing certificate. This option updates the content of the certificate, but
retains the existing protocol selections for the certificate.
Step 9 Click Submit to bind the CA-signed certificate.
Editing a Local Certificate
Prerequisite:
Every ISE administrator account is assigned one or more administrative roles. To perform the operations
described in the following procedure, you must have the Super Admin or System Admin role assigned.
See Cisco ISE Admin Group Roles and Responsibilities for more information on the various
administrative roles and the privileges associated with each of them.
To edit a local certificate, complete the following steps:
Step 1 Choose Administration > System > Certificates.
Step 2 From the Certificate Operations navigation pane on the left, click Local Certificates.
Note To edit a local certificate on a secondary node, choose Administration > System > Server
Certificate.
The Local Certificate page appears.
13-12
Cisco Identity Services Engine User Guide, Release 1.1.1
OL-26134-01
Chapter 13 Managing Certificates
Local Server Certificates
Step 3 Check the check box next to the certificate that you want to edit, and click Edit.
The page refreshes and lists the information for the local certificate as shown in Figure 13-6.
Figure 13-6 Local Certificate Edit Page
You can edit the following:
Friendly Name
Description
Protocols
Expiration TTL (if the certificate is self-signed)
Step 4 Enter a friendly name to easily identify this certificate when you have many certificates with the same
certificate subject.
Step 5 Enter an optional description.
Step 6 In the Protocol group box:
Check the EAP check box to use this certificate for EAP protocols to identify the ISE node.
Check the Management Interface check box to use this certificate to authenticate the web server
(GUI).
Note If you check the Management Interface check box, ensure that the CN value in the Certificate
Subject is the FQDN of the node. Otherwise, the edit operation will fail.
For example, if local_certificate_1 is currently designated for EAP and you check the EAP check box
while editing local_certificate_2, then after you save the changes to local_certificate_2,
local_certificate_1 will no longer be associated with EAP.
Step 7 To renew your self-signed certificate, check the Renew Self Signed Certificate check box and enter the
expiration Time to Live (TTL) in days, weeks, months, or years.
Step 8 Click Save to save your changes.
13-13
Cisco Identity Services Engine User Guide, Release 1.1.1
OL-26134-01
Chapter 13 Managing Certificates
Local Server Certificates
If the management interface option is enabled on the node in your deployment, Cisco ISE automatically
restarts the application server on the node. Otherwise, you must restart the secondary nodes that are
connected to your primary ISE node.
To restart the secondary nodes, from the command-line interface (CLI), enter the following commands:
a. application stop ise
b. application start ise
Refer to the Cisco Identity Services Engine CLI Reference Guide, Release 1.1.x for more information on
these commands.
Deleting a Local Certificate
Prerequisite:
Every ISE administrator account is assigned one or more administrative roles. To perform the operations
described in the following procedure, you must have the Super Admin or System Admin role assigned.
See Cisco ISE Admin Group Roles and Responsibilities for more information on the various
administrative roles and the privileges associated with each of them.
To delete a local certificate, complete the following steps:
Step 1 Choose Administration > System > Certificates.
Step 2 From the Certificate Operations navigation pane on the left, click Local Certificates.
Note To delete a local certificate from a secondary node, choose Administration > System > Server
Certificate.
The Local Certificate page appears.
Step 3 Check the check box next to the certificate or certificates that you want to delete, and click Delete.
Step 4 The following message appears in a pop-up dialog box.
Are you sure you want to delete the selected item(s)?
Step 5 Click OK to delete the local certificate or certificates.
Exporting a Local Certificate
You can export the selected local certificate, or the certificate and the private key.
Prerequisite:
Every ISE administrator account is assigned one or more administrative roles. To perform the operations
described in the following procedure, you must have the Super Admin or System Admin role assigned.
See Cisco ISE Admin Group Roles and Responsibilities for more information on the various
administrative roles and the privileges associated with each of them.
13-14
Cisco Identity Services Engine User Guide, Release 1.1.1
OL-26134-01
Chapter 13 Managing Certificates
Local Server Certificates
To export a local certificate, complete the following steps:
Step 1 Choose Administration > System > Certificates.
Step 2 From the Certificate Operations navigation pane on the left, click Local Certificates.
Note To export a local certificate from a secondary node, choose Administration > System > Server
Certificate.
The Local Certificate page appears.
Step 3 Check the check box next to the certificate that you want to export, then click Export.
The Select Certificate Components to Export dialog box appears as shown in Figure 13-7.
Figure 13-7 Exporting a Local Certificate
You can choose to export only the certificate, or the certificate and the private key.
We do not recommend exporting the private key associated with the certificate because its value may be
exposed. If you must export the private key, you must specify an encryption password for the private
key. You will need to specify this password while importing this certificate into another ISE server to
decrypt the private key.
Note If the certificate being exported was previously imported into ISE with an encrypted private key,
you do not have to use the same password again while exporting it a second time.
Step 4 Choose the certificate component that you want to export.
Step 5 Enter the password if you have chosen to export the private key. The password should be at least 8
characters long.
Step 6 Click OK to save the certificate to the file system that is running your client browser.
If you export only the certificate, the certificate is stored in the privacy-enhanced mail format. If you
export both the certificate and the private key, the certificate is exported as a .zip file that contains the
certificate in the privacy-enhanced mail format and the encrypted private key file.
13-15
Cisco Identity Services Engine User Guide, Release 1.1.1
OL-26134-01
Chapter 13 Managing Certificates
Certificate Signing Requests
Certificate Signing Requests
The list of CSRs that you have created is available in the Certificate Signing Requests page. To obtain
signatures from a CA, you must export the CSRs to the local file system that is running your client
browser. You must then send the certificates to a CA. The CA will sign and return your certificates. The
Certificate Signing Requests page allows you to export the CSRs to the local file system.
Note If your ISE deployment has multiple nodes in a distributed setup, you must export the CSRs from each
node in your deployment individually.
This section contains the following topics:
Viewing and Exporting Certificate Signing Requests, page 13-15
Deleting a Certificate Signing Request, page 13-16
Viewing and Exporting Certificate Signing Requests
Prerequisite:
Every ISE administrator account is assigned one or more administrative roles. To perform the operations
described in the following procedure, you must have the Super Admin or System Admin role assigned.
See Cisco ISE Admin Group Roles and Responsibilities for more information on the various
administrative roles and the privileges associated with each of them.
To view the CSRs, complete the following steps:
Step 1 Choose Administration > System > Certificates.
Step 2 From the Certificate Operations navigation pane on the left, click Certificate Signing Requests.
Note If you want to view or export CSRs from a secondary node, choose Administration > System
> Certificate Signing Requests.
The Certificate Signing Requests page appears with a list of CSRs as shown in Figure 13-8.
Figure 13-8 Certificate Signing Requests
Step 3 Check the check box next to the certificates that you want to export, and click Export.
Step 4 Click OK to save the file to the file system that is running the client browser.
13-16
Cisco Identity Services Engine User Guide, Release 1.1.1
OL-26134-01
Chapter 13 Managing Certificates
Certificate Authority Certificates
Deleting a Certificate Signing Request
Prerequisite:
Every ISE administrator account is assigned one or more administrative roles. To perform the operations
described in the following procedure, you must have the Super Admin or System Admin role assigned.
See Cisco ISE Admin Group Roles and Responsibilities for more information on the various
administrative roles and the privileges associated with each of them.
To delete a CSR, complete the following steps:
Step 1 Choose Administration > System > Certificates.
Step 2 From the Certificate Operations navigation pane on the left, click Certificate Signing Requests.
Note If you want to delete a CSR from a secondary node, choose Administration > System >
Certificate Signing Requests.
The Certificate Signing Requests page appears with a list of CSRs.
Step 3 Check the check box next to the certificates that you want to delete, and click Delete.
The following message appears:
Are you sure you want to delete the selected item(s)?
Step 4 Click OK to delete the CSR.
Certificate Authority Certificates
Certificate authority (CA) certificates are trusted certificates that are used to verify the identity of the
client and server certificates that are presented to Cisco ISE. The digital certificates that are issued by a
CA contain a public key and the identity of the user. You must request the certificate authority certificate
from your CA and import it into ISE. When you import more than one certificate authority certificate,
the certificate authority certificates form a Certificate Trust List (CTL). When a client sends an
authentication request, ISE verifies the client certificate against the CTL. If the certificate of the client
is issued by a CA that is present in the CTL, then ISE authenticates the client.
ISE provides a web interface that allows you to do the following:
Import a certificate authority certificate from a file residing on the system that is running the client
browser. The certificate file must contain a privacy-enhanced mail or DER-formatted X509
certificate. After import, you can define the certificate as the Extensible Authentication
Protocol-Certificate Trust List (EAP-CTL), which indicates that it is the immediate trust for
TLS-related EAP protocols.
Validate a certificate authority certificate.
View the list of certificate authority certificates on the ISE node.
Delete a certificate authority certificate.
Edit the certificate authority certificate. You can edit the friendly name and description, the trust
designation for EAP protocols, and the certificate revocation list (CRL) configuration.
13-17
Cisco Identity Services Engine User Guide, Release 1.1.1
OL-26134-01
Chapter 13 Managing Certificates
Certificate Authority Certificates
Export a certificate authority certificate to a file residing on the system that runs the client browser.
Note When deregistering a node whose status has changed (for example, a node status that reverts to
standalone), you must examine the Certificate Trust Store to verify if the certificate that is listed in the
Certificate Authority Certificate table still applies or is still a valid certificate. Certificates that are no
longer needed because the node is no longer part of a distributed deployment can be deleted. However,
when a node is deregistered, the corresponding certificate stores are not automatically revised or updated
by ISE. You would have to manually delete such certificates that you no longer need.
This section contains the following topics:
Viewing Certificate Authority Certificates, page 13-17
Adding a Certificate Authority Certificate, page 13-18
Editing a Certificate Authority Certificate, page 13-19
Deleting a Certificate Authority Certificate, page 13-22
Exporting a Certificate Authority Certificate, page 13-22
Importing Certificate Chains, page 13-23
Creating Certificate Trust Lists in the Primary ISE Node, page 13-23
Viewing Certificate Authority Certificates
The Certificate Authority Certificates page lists all the certificates that have been added to ISE.
Prerequisite:
Every ISE administrator account is assigned one or more administrative roles. To perform the operations
described in the following procedure, you must have the Super Admin or System Admin role assigned.
See Cisco ISE Admin Group Roles and Responsibilities for more information on the various
administrative roles and the privileges associated with each of them.
To view the certificate authority certificates, complete the following steps:
Step 1 Choose Administration > System > Certificates.
Step 2 From the Certificate Operations navigation pane on the left, click Certificate Authority Certificates.
The Certificate Authority Certificates page appears as shown in Figure 13-9.
Figure 13-9 Certificate Authority Certificates
This page provides the following information for the certificate authority certificates:
Friendly NameName of the certificate authority certificate.
13-18
Cisco Identity Services Engine User Guide, Release 1.1.1
OL-26134-01
Chapter 13 Managing Certificates
Certificate Authority Certificates
Issued ToCertificate subject or the company name to which the certificate has been issued.
Issued ByCA that issued the certificate.
Valid FromDate on which the certificate was issued.
ExpirationThe expiration date of the certificate authority certificate.
Expiration StatusProvides information about the status of the certificate expiration. There are five
icons and categories of informational message that appear in this column:
1. Active (green icon)
2. Expiring in less than 90 days (blue icon)
3. Expiring in less than 60 days (yellow icon)
4. Expiring in less than 30 days (orange icon)
5. Expired (red icon)
Adding a Certificate Authority Certificate
Note Before you add a certificate authority certificate, ensure that the certificate authority certificate resides
on the file system that is running the client browser.
Prerequisite:
Every ISE administrator account is assigned one or more administrative roles. To perform the operations
described in the following procedure, you must have the Super Admin or System Admin role assigned.
See Cisco ISE Admin Group Roles and Responsibilities for more information on the various
administrative roles and the privileges associated with each of them.
To add a certificate authority certificate, complete the following steps:
Step 1 Choose Administration > System > Certificates.
Step 2 From the Certificate Operations navigation pane on the left, click Certificate Authority Certificates.
The Certificate Authority Certificates page appears.
Step 3 Click Add.
The Import a new Trusted CA (Certificate Authority) Certificate page appears as shown in Figure 13-10.
13-19
Cisco Identity Services Engine User Guide, Release 1.1.1
OL-26134-01
Chapter 13 Managing Certificates
Certificate Authority Certificates
Figure 13-10 Import a Trusted CA Page
Step 4 Click Browse to choose the certificate authority certificate from the file system that is running the client
browser.
Step 5 If you would like to specify a Friendly Name for the certificate, enter it in the field below the private
key password. If you do not specify a name, Cisco ISE automatically creates a name in the format
<common name>#<issuer>#<nnnnn> where <nnnnn> is a unique five-digit number.
Step 6 Check the Trust for client authentication check box if you want to use this certificate in the trust list.
Note If you check both the Trust for client authentication and Enable Validation of Certificate
Extensions options, ensure that the keyUsage extension is present and the keyCertSign bit
is set, and that the basic constraints extension is present with the CA flag set to true.
Step 7 Add an optional description.
Step 8 Click Submit to save the certificate authority certificate.
If client certificate-based authentication is enabled, then Cisco ISE will restart the application server on
each node in your deployment, starting with the application server on the primary Administration node
and followed, one-by-one, by each additional node.
Refer to the Cisco Identity Services Engine CLI Reference Guide, Release 1.1.x for more information on
these commands.
Editing a Certificate Authority Certificate
Prerequisite:
Every ISE administrator account is assigned one or more administrative roles. To perform the operations
described in the following procedure, you must have the Super Admin or System Admin role assigned.
See Cisco ISE Admin Group Roles and Responsibilities for more information on the various
administrative roles and the privileges associated with each of them.
13-20
Cisco Identity Services Engine User Guide, Release 1.1.1
OL-26134-01
Chapter 13 Managing Certificates
Certificate Authority Certificates
To edit a certificate authority certificate, complete the following steps:
Step 1 Choose Administration > System > Certificates.
Step 2 From the Certificate Operations navigation pane on the left, click Certificate Authority Certificates.
The Certificate Authority Certificates page appears.
Step 3 Check the check box next to the certificate that you want to edit, and click Edit.
The page refreshes and the information for the certificate authority certificate is listed as shown in
Figure 13-11.
Figure 13-11 Certificate Authority Certificate Edit Page
You can edit the following:
13-21
Cisco Identity Services Engine User Guide, Release 1.1.1
OL-26134-01
Chapter 13 Managing Certificates
Certificate Authority Certificates
Friendly Name
Description
Usage
Certificate Revocation List Configuration
Step 4 Enter a friendly name to easily identify this certificate.
Step 5 Enter an optional description.
Step 6 Check the Trust for client authentication check box if you want to use this certificate in the trust list.
Note If you check both the Trust for client authentication and Enable Validation of Certificate
Extensions options, ensure that the keyUsage extension is present and the keyCertSign bit
is set, and that the basic constraints extension is present with the CA flag set to true.
Step 7 In the Certificate Status Validation group box, check the following check boxes so that OCSP services
are always tried first for certificate validation:
a. Validate Against OCSP Service
b. Reject the request if certificate status could not be determined by OCSP
See OCSP Services section on page 13-27 for more information on OCSP services.
Step 8 In the Certificate Revocation List Configuration group box, do the following:
a. Check the Download CRL check box for the ISE to download a CRL.
b. Enter the URL to download the CRL from a CA in the URL Distribution text box. This field will be
automatically populated if it is specified in the certificate authority certificate. The URL must begin
with http or https.
The CRL can be downloaded automatically or periodically.
c. You can configure the time interval between downloads in minutes, hours, days, or weeks if you
want the CRL to be downloaded automatically before the previous CRL update expires.
d. Configure the time interval in minutes, hours, days, or weeks to wait before the ISE tries to
download the CRL again.
e. If you uncheck the Bypass CRL Verification if CRL is not Received check box, all client requests
that use certificates signed by the selected CA will be rejected until ISE receives the CRL file. If
you check this check box, the client requests will be accepted before the CRL is received.
f. If you uncheck the Ignore CRL that is not yet valid or expired check box, ISE checks the CRL file
for the start date in the Effective Date field and the expiration date in the Next Update field. If the
CRL is not yet active or has expired, all authentications that use certificates signed by this CA are
rejected. If you check this check box, ISE ignores the start date and expiration date and continues
to use the not yet active or expired CRL and permits or rejects the EAP-TLS authentications based
on the contents of the CRL.
Step 9 Click Save to save the changes you have made to the certificate authority certificate.
Refer to the Cisco Identity Services Engine CLI Reference Guide, Release 1.1.x for more information on
these commands.
13-22
Cisco Identity Services Engine User Guide, Release 1.1.1
OL-26134-01
Chapter 13 Managing Certificates
Certificate Authority Certificates
Deleting a Certificate Authority Certificate
Prerequisite:
Every ISE administrator account is assigned one or more administrative roles. To perform the operations
described in the following procedure, you must have the Super Admin or System Admin role assigned.
See Cisco ISE Admin Group Roles and Responsibilities for more information on the various
administrative roles and the privileges associated with each of them.
To delete a certificate authority certificate, complete the following steps:
Step 1 Choose Administration > System > Certificates.
Step 2 From the Certificate Operations navigation pane on the left, click Certificate Authority Certificates.
The Certificate Authority Certificates page appears.
Step 3 Check the check box next to the certificate that you want to delete, and click Delete.
The following message appears.
Are you sure you want to delete?
Step 4 Click OK to delete the certificate authority certificate.
If client certificate-based authentication is enabled, then Cisco ISE will restart the application server on
each node in your deployment, starting with the application server on the primary Administration node
and followed, one-by-one, by each additional node.
Exporting a Certificate Authority Certificate
Prerequisite:
Every ISE administrator account is assigned one or more administrative roles. To perform the operations
described in the following procedure, you must have the Super Admin or System Admin role assigned.
See Cisco ISE Admin Group Roles and Responsibilities for more information on the various
administrative roles and the privileges associated with each of them.
To export a certificate authority certificate, complete the following steps:
Step 1 Choose Administration > System > Certificates.
Step 2 From the Certificate Operations navigation pane on the left, click Certificate Authority Certificates.
The Certificate Authority Certificates page appears.
Step 3 Check the check box next to the certificate that you want to export, and click Export.
Note You can export only one certificate at a time.
Step 4 Save the privacy-enhanced mail file to the file system that is running your client browser.
13-23
Cisco Identity Services Engine User Guide, Release 1.1.1
OL-26134-01
Chapter 13 Managing Certificates
Certificate Authority Certificates
Importing Certificate Chains
You can import certificates from a file that contains a certificate chain. ISE supports the
privacy-enhanced mail format for importing chains, where each privacy-enhanced-mail-encoded
certificate is ordered with the root CA certificate appearing first to the last certificate (end entity) in the
correct order. For example, if there are n certificates, then certificates 1 to n 1 are assumed to be root
or CA certificates that belong to the trust list, and the nth certificate is assumed to be an end entity
certificate from the local certificate store. The associated private key file belongs to the nth (end entity)
certificate. Ensure that this format and convention is strictly followed.
Importing the certificate chain is a two-step process:
Import the certificate chain file to the certificate authority certificate list. See the Adding a
Certificate Authority Certificate section on page 13-18 for information on how to import the
certificate chain. Cisco ISE places all the certificates except the last one in the trusted certificate list.
Import the certificate chain file to the local certificate store. See the Importing a Server Certificate
section on page 13-4 for information on how to import the certificate chain. Cisco ISE places the
last certificate (nth certificate) in the local certificate store.
Creating Certificate Trust Lists in the Primary ISE Node
In a distributed deployment, before registering a secondary node, you must populate the primary nodes
CTL with the appropriate CA certificates that can be used to validate the HTTPS certificate of the
secondary node. The procedure to populate the CTL of the primary node is different for different
scenarios:
If the secondary node is using a CA-signed certificate for HTTPS communication, you can import
the appropriate CA certificates into the CTL of the primary node. See Importing Root and CA
Certificates into the CTL of the Primary Node section on page 13-23 for more information.
If the secondary node is using a CA-signed certificate for HTTPS communication, you can
alternatively import the CA-signed certificate of the secondary node into the CTL of the primary
node, instead of relying on CA certificates for trust. See Importing the CA-Signed Certificate from
the Secondary Node into the Primary Nodes CTL section on page 13-24 for more information.
If the secondary node is using a self-signed certificate for HTTPS communication, you can import
the self-signed certificate of the secondary node into the CTL of the primary node. See Importing
the Self-Signed Certificate from the Secondary Node into the CTL of the Primary Node section on
page 13-24 for more information.
Note After registering your secondary node to the primary node, if you change the HTTPS certificate on the
registered secondary node, you must obtain appropriate CA certificates that can be used to validate the
secondary nodes HTTPS certificate.
Importing Root and CA Certificates into the CTL of the Primary Node
Prerequisite:
Every ISE administrator account is assigned one or more administrative roles. To perform the operations
described in the following procedure, you must have the Super Admin or System Admin role assigned.
See Cisco ISE Admin Group Roles and Responsibilities for more information on the various
administrative roles and the privileges associated with each of them.
13-24
Cisco Identity Services Engine User Guide, Release 1.1.1
OL-26134-01
Chapter 13 Managing Certificates
Certificate Authority Certificates
To import root and CA certificates into the CTL of the primary node, complete the following steps:
Step 1 You must obtain the appropriate CA certificates from the certificate authority that has signed the server
certificate of the secondary node and import them into the CTL of the primary node. You do not have to
obtain the root and all the intermediate CA certificates. You must obtain the CA certificate from the CA
that directly signed the server certificate of the secondary node. You can optionally import additional
higher-level signer CA certificates. For example, in a three-tier hierarchy, if the server certificate of the
secondary node is signed by a CA and then by a Root CA, you must import the CA certificate of the CA
that signed the server certificate of the secondary node and not the Root CA. The certificate validation
software should be able to construct the path from the server certificate of the secondary node to the
topmost signing certificate in the CA store.
Step 2 Log into the administrative user interface of your primary node, and import the appropriate CA
certificates into the CTL of the primary node. See the Adding a Certificate Authority Certificate
section on page 13-18 for more information. Repeat this process to add additional CA certificates, if
required.
Importing the CA-Signed Certificate from the Secondary Node into the Primary Nodes CTL
Prerequisite:
Every ISE administrator account is assigned one or more administrative roles. To perform the operations
described in the following procedure, you must have the Super Admin or System Admin role assigned.
See Cisco ISE Admin Group Roles and Responsibilities for more information on the various
administrative roles and the privileges associated with each of them.
To import the CA-signed certificate from the secondary node into the CTL of the primary node, complete the
following steps:
Step 1 Log into the administrative user interface of the node that you are going to register as your secondary
node, and export the CA-signed certificate that is used for HTTPS communication to the file system
running your client browser. See the Exporting a Certificate Authority Certificate section on
page 13-22 for more information.
Note In the Export dialog box, click the Export Certificate Only radio button.
Step 2 Log into the administrative user interface of your primary node, and import the CA-signed certificate of
the secondary node into the CTL of the primary node. See the Adding a Certificate Authority
Certificate section on page 13-18 for more information.
Importing the Self-Signed Certificate from the Secondary Node into the CTL of the Primary Node
Prerequisite:
Every ISE administrator account is assigned one or more administrative roles. To perform the operations
described in the following procedure, you must have the Super Admin or System Admin role assigned.
See Cisco ISE Admin Group Roles and Responsibilities for more information on the various
administrative roles and the privileges associated with each of them.
13-25
Cisco Identity Services Engine User Guide, Release 1.1.1
OL-26134-01
Chapter 13 Managing Certificates
Simple Certificate Enrollment Protocol Profiles
To import the self-signed certificate from the secondary node into the CTL of the primary node, complete the
following steps:
Step 1 Log into the administrative user interface of the node that you are going to register as your secondary
node and export the self-signed certificate that is used for HTTPS communication to the file system
running your client browser. See the Exporting a Local Certificate section on page 13-13 for more
information.
Note In the Export dialog box, click the Export Certificate Only radio button.
Step 2 Log into the administrative user interface of your primary node, and import the self-signed certificate of
the secondary node into the CTL of the primary node. See the Adding a Certificate Authority
Certificate section on page 13-18 for more information.
Simple Certificate Enrollment Protocol Profiles
Adding and Modifying Simple Certificate Enrollment Protocol Profiles, page 13-25
Deleting Simple Certificate Enrollment Protocol Profiles, page 13-26
Adding and Modifying Simple Certificate Enrollment Protocol Profiles
To help enable certificate provisioning functions for the variety of mobile devices that users can register
on the network, Cisco ISE enables you to configure one or more Simple Certificate Enrollment Protocol
(SCEP) Certificate Authority (CA) profiles to point Cisco ISE to multiple CA locations. The benefit of
allowing for multiple profiles is to help ensure high availability and perform load balancing across the
CA locations that you specify. If a request to a particular SCEP CA goes unanswered three consecutive
times, Cisco ISE declares that particular server unavailable and automatically moves to the CA with the
next lowest known load and response times, then it begins periodic polling until the server comes back
online.
To add a new SCEP CA profile, complete the following steps:
Step 1 Choose Administration > System > Certificates.
Step 2 From the Certificate Operations navigation pane on the left, click SCEP CA Profile.
The SCEP CA Add Profile page appears, as shown in Figure 13-12.
13-26
Cisco Identity Services Engine User Guide, Release 1.1.1
OL-26134-01
Chapter 13 Managing Certificates
Simple Certificate Enrollment Protocol Profiles
Figure 13-12 Add a New SCEP CA Profile
Step 3 Specify a Name for the profile to distinguish it from other SCEP CS profile names.
Step 4 Enter an optional Description of the profile.
Step 5 Specify the URL of the SCEP CA server in question, where Cisco ISE can direct SCEP CA requests
when users access the network from their mobile devices.
You can optionally use the adjacent Test Connectivity button to verify that Cisco ISE is able to reach
the server at the URL that you specify, before clicking the Submit button to end the session. (Either way,
Cisco ISE will test the URL before allowing you to save the profile.)
Step 6 Click Submit.
For Reference:
Once users devices receive their validated certificate, they reside on the device as described in
Table 13-1.
Deleting Simple Certificate Enrollment Protocol Profiles
To delete an existing SCEP CA profile, complete the following steps:
Step 1 Choose Administration > System > Certificates.
Step 2 From the Certificate Operations navigation pane on the left, click SCEP CA Profile.
Table 13-1 Device Certificate Location
Device Certificate Storage Location Access Method
iPhone/iPad Standard certificate store Settings > General > Profile
Android Encrypted certificate store Invisible to end users.
Note Certificates can be removed using
Settings > Location & Security >
Clear Storage.
Windows Standard certificate store Launch mmc.exe from the /cmd prompt, or
view in the certificate snap-in.
Mac Standard certificate store Application > Utilities > Keychain Access
13-27
Cisco Identity Services Engine User Guide, Release 1.1.1
OL-26134-01
Chapter 13 Managing Certificates
OCSP Services
Step 3 Enable the checkboxes for the profiles you want to remove, and click Delete.
OCSP Services
The Online Certificate Status Protocol (OCSP) is a protocol that is used for checking the status of x.509
digital certificates. This protocol is an alternative to the CRL (Certificate Revocation List) and addresses
issues that result in handling CRLs.
Cisco ISE has the capability to communicate with OCSP servers over HTTP to validate the status of
certificates in authentications. The OCSP configuration is configured in a reusable configuration object
that can be referenced from any certificate authority (CA) certificate that is configured in Cisco ISE. See
Editing a Certificate Authority Certificate, page 13-19.
You can configure CRL and/or OCSP verification per CA. If both are selected, then Cisco ISE first
performs verification over OCSP. If a communication problem is detected with both the primary and
secondary OCSP servers, or if unknown status is returned for a given certificate, Cisco ISE will fail over
to perform CRL checking.
This section contains the following topics:
OCSP Certificate Status Values, page 13-27
OCSP High Availability, page 13-27
Viewing OCSP Services, page 13-28
Adding, Editing, or Duplicating OCSP Services, page 13-29
Deleting an OCSP Service, page 13-32
OCSP Statistics Counters, page 13-32
Monitoring OCSP, page 13-33
OCSP Certificate Status Values
OCSP services return the following values for a given certificate request:
GoodIndicates a positive response to the status inquiry. It means that the certificate is not revoked,
and the state is good only until the next time interval (time to live) value.
RevokedThe certificate was revoked.
UnknownThe certificate status is unknown. This can happen if the OCSP is not configured to
handle the given certificate CA.
ErrorNo response was received for the OCSP request.
Related Topics
OCSP Statistics Counters, page 13-32
OCSP High Availability
Cisco ISE has the capability to configure up to two OCSP servers per CA, called primary and secondary
OCSP servers. Each OCSP server configuration contains the following parameters:
13-28
Cisco Identity Services Engine User Guide, Release 1.1.1
OL-26134-01
Chapter 13 Managing Certificates
OCSP Services
URLThe OCSP server URL.
NonceA random number that is sent in the request. This option ensures that old communications
cannot be reused in reply attacks.
Validate ResponseCisco ISE validates the response signature that is received from the OCSP
server.
In case of timeout (5 seconds), when Cisco ISE communicates with the primary OCSP server, it falls
over to the secondary OCSP server.
Cisco ISE uses the secondary OCSP server for a configurable amount of time before attempting to use
the primary server again.
OCSP Failures
The three general OCSP failure scenarios are as follows:
1. Failed OCSP cache or OCSP client side (Cisco ISE) failures
2. Failed OCSP responder scenarios, for example:
a. The first primary OCSP responder not responding, and the secondary OCSP responder
responding to the Cisco ISE OCSP request.
b. Errors, responses not received from Cisco ISE OCSP requests.
An OCSP responder may not provide a response to the Cisco ISE OCSP request or it may return an OCSP
Response Status as not successful. OCSP Response Status values can be as follows:
tryLater
signRequired
unauthorized
internalError
malformedRequest
There are many date-time checks, signature validity checks and so on, on the OCSP request. For more
details, refer to RFC 2560 X.509 Internet Public Key Infrastructure Online Certificate Status
Protocol OCSP which describes all the possible states, including the error states.
3. Failed OCSP reports
Viewing OCSP Services
To view OCSP services, complete the following steps:
Step 1 Choose Administration > System > Certificates.
Step 2 From the Certificate Operations navigation pane on the left, click OCSP Services.
The OCSP Service List page appears, as shown in Figure 13-13.
Step 3 The OCSP Service List page displays the following information for the configured OCSP service:
Name
Description
13-29
Cisco Identity Services Engine User Guide, Release 1.1.1
OL-26134-01
Chapter 13 Managing Certificates
OCSP Services
Figure 13-13 OCSP Service List Page
Adding, Editing, or Duplicating OCSP Services
To add or edit OCSP services, complete the following steps:
Step 1 Choose Administration > System > Certificates.
Step 2 From the Certificate Operations navigation pane on the left, click OCSP Services.
The OCSP Service List page appears. See Figure 13-13.
Step 3 Click one of the following:
Add
Edit
Duplicate
The New OCSP Service page appears. See Figure 13-14.
13-30
Cisco Identity Services Engine User Guide, Release 1.1.1
OL-26134-01
Chapter 13 Managing Certificates
OCSP Services
Figure 13-14 OCSP Services Add or Edit Page
Step 4 Provide the following information for the OCSP service:
Name
Description
Step 5 Check the Enable Secondary Server check box if you want to enable high availability.
Step 6 Select one of the following options for high availability:
Always Access Primary Server First Use this option to check the primary server before trying to
move to the secondary server. Even if the primary was checked earlier and found to be unresponsive,
Cisco ISE will try to send a request to the primary server before moving to the secondary server.
Fallback to Primary Server After IntervalUse this option when you want Cisco ISE to move to the
secondary server and then fall back to the primary server again. In this case, all other requests are
skipped, and the secondary server is used for the amount of time that is configured in the text box.
The allowed time range is 1-999 minutes.
Step 7 Provide the URLs or IP addresses of the primary and secondary OCSP servers.
Step 8 Check or uncheck the following options:
NonceYou can configure a nonce to be sent as part of the OCSP request. This includes a
pseudo-random number in the OCSP request. It is verified that the number that is received in the
response is the same as the number that is included in the request. This option ensures that old
communications cannot be reused in replay attacks.
Validate Response SignatureThe OCSP responder signs the response with one of the following
signatures:
The CA certificate
A different certificate from the CA certificate
In order for Cisco ISE to validate the response signature, the OCSP responder needs to send the
response along with the certificate, otherwise the response verification fails, and the status of the
certificate cannot be relied on. According to the RFC, OCSP can sign the response using different
13-31
Cisco Identity Services Engine User Guide, Release 1.1.1
OL-26134-01
Chapter 13 Managing Certificates
OCSP Services
certificates. This is true as long as OCSP sends the certificate that signed the response for Cisco ISE
to validate it. If OCSP signs the response with a different certificate which is not configured in Cisco
ISE, the response verification will fail.
Step 9 Provide the number of minutes for the Cache Entry Time to Live.
Each response from the OCSP server holds a nextUpdate value. This value shows when the status of
this certificate will be updated next on the server. When the OCSP response is cached, the two values
(one from the configuration and another from response) are compared, and the response is cached for
the period of time that is the lowest value of these two. If the nextUpdate value is 0, the response is
not cached at all.
Cisco ISE will cache OCSP responses for the configured time. The cache is not replicated nor persistent,
thus when Cisco ISE restarts the cache is cleared.
The OCSP cache is used in order to maintain the OCSP responses, for the following reasons:
To reduce network traffic and load from the OCSP servers on an already known certificate
To increase the performance of Cisco ISE by caching already known certificate statuses
Step 10 Click Clear Cache to clear entries of all the certificate authorities that are connected to the OCSP
service.
In a deployment, Clear Cache interacts with all the nodes and performs the operation. This mechanism
updates every node in the deployment. Figure 13-15 shows the Clear Cache Status Message dialog box.
Figure 13-15 Clear Cache Status Message
13-32
Cisco Identity Services Engine User Guide, Release 1.1.1
OL-26134-01
Chapter 13 Managing Certificates
OCSP Services
Deleting an OCSP Service
To delete an OCSP service, complete the following steps:
Step 1 Choose Administration > System > Certificates.
Step 2 From the Certificate Operations navigation pane on the left, click OCSP Services.
The OCSP Service List page appears.
Step 3 Check the check box next to the OCSP service that you want to delete, and click Delete.
The following message appears: Are you sure you want to delete?
Step 4 Click OK to delete the OCSP service.
OCSP Statistics Counters
The OCSP counters are used for logging and monitoring the data and health of the OCSP servers.
Logging occurs every five minutes. A syslog message is sent to the Cisco ISE Monitoring node and is
preserved in the local store, which contains the data for the previous five minutes. After the message is
sent, the counters are recalculated for the next interval. This means, after five minutes, a new five minute
window interval starts again.
Table 13-2 lists the OCSP syslog messages and their descriptions.
Table 13-2 OCSP Syslog Messages
Attribute Name Attribute Description
OCSPPrimaryNotResponsiveCount The number of nonresponsive primary requests
OCSPSecondaryNotResponsiveCount The number of nonresponsive secondary requests
OCSPPrimaryCertsGoodCount The number of good certificates that are returned for
a given CA using the primary OCSP server
OCSPSecondaryCertsGoodCount The number of good statuses that are returned for a
given CA using the primary OCSP server
OCSPPrimaryCertsRevokedCount The number of revoked statuses that are returned for
a given CA using the primary OCSP server
OCSPSecondaryCertsRevokedCount The number of revoked statuses that are returned for
a given CA using the secondary OCSP server
OCSPPrimaryCertsUnknownCount The number of Unknown statuses that are returned
for a given CA using the primary OCSP server
OCSPSecondaryCertsUnknownCount The number of Unknown statuses that are returned
for a given CA using the secondary OCSP server
OCSPPrimaryCertsFoundCount The number of certificates that were found in cache
from a primary origin
OCSPSecondaryCertsFoundCount The number of certificates that were found in cache
from a secondary origin
13-33
Cisco Identity Services Engine User Guide, Release 1.1.1
OL-26134-01
Chapter 13 Managing Certificates
OCSP Services
Monitoring OCSP
You can view the OCSP services data in the form of an OCSP Monitoring Report. The OCSP services
data is stored in ocsp_notice database table.
This section describes the process of running this report. For more information on Cisco ISE reports, see
Chapter 25, Reporting.
OCSP Monitoring Report
To view OCSP services data, complete the following steps:
Step 1 From the Cisco ISE Admin dashboard, select Operations > Reports > Catalog.
Step 2 In the Reports list, select Server Instance.
Step 3 In the Reports panel on the right, click the OCSP Monitoring radio button.
Step 4 From the Run drop-down menu, choose a time period over which the report data will be collected:
Last 30 minutes
Last hour
Last 12 hours
Today
Yesterday
Last 7 days
Last 30 days
Query and runUse this to get data of more than last 30 days.
The report runs upon choosing the time period, and the Server Instance > OCSP Monitoring report
data appears.
ClearCacheInvokedCount How many times clear cache was triggered since the
interval
OCSPCertsCleanedUpCount How many cached entries were cleaned since the t
interval
NumOfCertsFoundInCache Number of the fulfilled requests from the cache
OCSPCacheCertsCount Number of certificates that were found in the OCSP
cache
Table 13-2 OCSP Syslog Messages
Attribute Name Attribute Description
13-34
Cisco Identity Services Engine User Guide, Release 1.1.1
OL-26134-01
Chapter 13 Managing Certificates
OCSP Services
C H A P T E R
14-1
Cisco Identity Services Engine User Guide, Release 1.1.1
OL-26134-01
14
Logging
This chapter describes the logging mechanism implemented in the Cisco Identity Services Engine (ISE),
including steps to configure logging targets, edit logging categories, and configuring logging settings.
The chapter contains the following topics:
Understanding Logging, page 14-1
Configuring Local Log Settings, page 14-2
Understanding Remote Logging Targets, page 14-2
Understanding Logging Categories, page 14-5
Viewing Message Catalog, page 14-8
Understanding Debug Log Configuration, page 14-8
Viewing Log Collection Status, page 14-11
Understanding Logging
The Cisco ISE provides a logging mechanism that is used for auditing, fault management, and
troubleshooting of the services provided by Cisco ISE. The logging mechanism helps you to identify
fault conditions in deployed services and troubleshoot issues efficiently. It also produces logging output
from the monitoring and troubleshooting primary node in a consistent fashion.
You can configure your Cisco ISE node to collect the logs in the local systems using a virtual loopback
address. To collect logs externally, you configure external syslog servers, called targets. Logs are
classified into various predefined categories, which are discussed in Understanding Logging Categories.
You can customize logging output by editing the categories with respect to their targets, severity level,
and so on.
In the ISE administration interface, choose Administration > System > Logging to perform the
following logging related tasks:
To configure local log settings, see Configuring Local Log Settings, page 14-2
To understand and create remote logging targets, see Understanding Remote Logging Targets,
page 14-2
To understand and edit logging categories, see Understanding Logging Categories, page 14-5
To view message catalog, see Viewing Message Catalog, page 14-8
To understand and configure debug logs, see Understanding Debug Log Configuration, page 14-8
To view log collection status, see Viewing Log Collection Status, page 14-11
14-2
Cisco Identity Services Engine User Guide, Release 1.1.1
OL-26134-01
Chapter 14 Logging
Understanding Logging
Configuring Local Log Settings
Use this process to set the local log storage period and to delete the local logs.
To configure the logging settings, complete the following steps:
Step 1 From the ISE Administration Interface, choose Administration > System > Logging > Local Log
Settings.
Step 2 Configure the following fields:
a. Local Log Storage PeriodThe maximum number of days to keep the log entries in the
configuration source.
Note To avoid wasting disk space, logs can be deleted during the specified local log storage period.
Click Delete Logs Now to delete the existing log files at any time before the expiration of the
storage period.
Step 3 Click Save.
Understanding Remote Logging Targets
Logging targets are locations where the system logs are collected. In Cisco ISE, targets refer to the IP
addresses of the servers that collect and store logs. You can generate and store logs locally, or you can
FTP them to an external server. Cisco ISE has the following default targets, which are dynamically
configured in the loopback addresses of the local system:
LogCollectorDefault syslog target for the Log Collector.
ProfilerRadiusProbeDefault syslog target for the Profiler Radius Probe.
Configuring Remote Logging Targets
You can use the default logging targets that are configured locally at the end of the ISE installation or
you can create external targets which store the logs.
This section contains the following topics:
Viewing Remote Logging Targets, page 14-3
Creating Remote Logging Targets, page 14-4
Editing Remote Logging Targets, page 14-4
Deleting Remote Logging Targets, page 14-5
14-3
Cisco Identity Services Engine User Guide, Release 1.1.1
OL-26134-01
Chapter 14 Logging
Understanding Logging
Viewing Remote Logging Targets
You can view the predefined and user-defined remote logging targets. You can also search for a
particular target using the filter.
To view remote logging targets, complete the following steps:
Step 1 From the ISE Administration Interface, choose Administration > System > Logging > Remote
Logging Targets.
The Remote Logging Targets page appears with a list of existing logging targets.
Step 2 Click Filter and choose one of the following options:
Quick Filter
Advanced Filter
To perform a quick filter, enter search criteria in one or more of the following attribute fields:
Name
IP Address
Type
Description
To perform an Advance filter, create a matching rule by performing the following:
From the Filter drop-down list, choose one of the following options:
Name
IP Address
Type
Description
From the second drop-down list, choose one of the following options:
Contains
Does not contain
Does not equal
Ends with
Is empty
Is exactly (or equals)
Is not empty
Starts with
In the text box, enter your desired search value.
Click Go to launch the filter process, or click plus (+) to add additional search criteria.
Click Clear Filter to reset the filter process.
The desired remote logging targets are displayed.
14-4
Cisco Identity Services Engine User Guide, Release 1.1.1
OL-26134-01
Chapter 14 Logging
Understanding Logging
Creating Remote Logging Targets
To create an external logging target, complete the following steps:
Step 1 From the ISE Administration Interface, choose Administration > System > Logging > Remote
Logging Targets.
The Remote Logging Targets page appears.
Click Add.
Step 2 The Log Collector page appears.
Step 3 Configure the following fields:
a. NameEnter the name of the new target.
b. Target TypeBy default it is set to Syslog. The value of this field cannot be changed.
c. Description Enter a brief description of the new target.
d. IP AddressEnter the IP address of the destination machine where you want to store the logs.
e. PortEnter the port number of the destination machine.
f. Facility CodeChoose the syslog facility code to be used for logging. Valid options are Local0
through Local7.
g. Maximum Length Enter the maximum length of the remote log target messages. Valid options are
from 200 to 1024 bytes.
Step 4 Click Save.
Step 5 Go to the Logging Targets page and verify the creation of the new target.
Editing Remote Logging Targets
To edit a remote logging target, complete the following steps:
Step 1 From the ISE Administration Interface, choose Administration > System > Logging > Remote
Logging Targets.
The Remote Logging Target page appears.
Click the radio button next to the logging target name that you want to edit, and click Edit.
The Log Collector page appears.
Step 2 Modify the following field values as necessary:
Name
Target Type
Description
IP Address
Port
Facility Code
Maximum Length
14-5
Cisco Identity Services Engine User Guide, Release 1.1.1
OL-26134-01
Chapter 14 Logging
Understanding Logging
Step 3 Click Save.
The updating of the selected Log Collector is completed.
Deleting Remote Logging Targets
To edit a remote logging target, complete the following steps:
Step 1 From the ISE Administration Interface, choose Administration > System > Logging > Remote
Logging Targets.
The Log Collector page appears.
Step 2 Click the radio button next to the logging target that you want to delete, and click Delete.
Step 3 Click OK in the confirmation dialog box to confirm that you want to delete the logging target.
Understanding Logging Categories
A logging category is a bundle of message codes that describe a function, a flow, or a use case. In Cisco
ISE, each log is associated with a message code that is bundled with the logging categories according to
the log message content. Logging categories help describe the content of the messages that they contain.
Logging categories promote logging configuration. Each category has a name, target, and severity level
that you can set, as per your application requirement.
Cisco ISE provides predefined logging categories for services, such as Posture, Profiler, Guest, AAA
(authentication, authorization, and accounting), and so on, to which you can assign log targets.
Table 14-1 lists the Cisco ISE predefined categories that are available in Cisco ISE by default:
Table 14-1 Logging Categories
Parent Category Category
AAA Audit AAA Audit
Failed Attempts
Passed Authentication
AAA Diagnostics AAA Diagnostics
Administrator Authentication and Authorization
Authentication Flow Diagnostics
Identity Store Diagnostics
Policy Diagnostics
Radius Diagnostics
Guest
Accounting Accounting
Radius Accounting
14-6
Cisco Identity Services Engine User Guide, Release 1.1.1
OL-26134-01
Chapter 14 Logging
Understanding Logging
See Available Reports, page 25-41 for more information on the relevant troubleshooting reports per
category.
This section contains the following topics:
Searching Logging Categories, page 14-6
Editing Logging Categories, page 14-7
Searching Logging Categories
You can use Filter to search for a particular category.
To search a category, complete the following steps:
Step 1 From the ISE Administration Interface, choose Administration > System > Logging > Logging
Categories.
The Logging Categories page appears with a list of existing categories.
Step 2 Click Filter and choose one of the following options:
Quick Filter
Advanced Filter
To perform a quick filter, enter search criteria in one or more of the following attribute fields:
Parent Category
Category
Targets
Severity
Local Log Level
To perform an Advance filter, create a matching rule by performing the following:
From the Filter drop-down list, choose one of the following options:
Parent Category
Category
Administrative and Operational Audit Administrative and Operational Audit
Posture and Client Provisioning Audit Posture and Client Provisioning Audit
Posture and Client Provisioning
Diagnostics
Posture and Client Provisioning Diagnostics
Profiler Profiler
System Diagnostics System Diagnostics
Distributed Management
Internal Operations Diagnostics
System Statistics System Statistics
Table 14-1 Logging Categories (continued)
Parent Category Category
14-7
Cisco Identity Services Engine User Guide, Release 1.1.1
OL-26134-01
Chapter 14 Logging
Understanding Logging
Targets
Severity
Local Log Level
From the second drop-down list, choose one of the following options:
Contains
Does not contain
Does not equal
Ends with
Is empty
Is exactly (or equals)
Is not empty
Starts with
In the text box, enter your desired search value.
Click Go to launch the filter process, or click plus (+) to add additional search criteria.
Click Clear Filter to reset the filter process.
The desired remote logging categories are displayed.
Editing Logging Categories
This section shows you how to set the log severity level and choose logging targets where the logs of
selected categories will be stored.
To edit the configuration of a specific logging category, complete the following steps:
Step 1 From the Cisco ISE Administration Interface, choose Administration > System > Logging > Logging
Categories.
The Logging Categories page appears with a list of existing categories.
Step 2 Click the radio button next to the category that you want to edit, and click Edit.
The edit page appears, showing the details of the selected category.
Step 3 Modify the following field values:
Note The Name field cannot be changed.
a. Log Severity Level For diagnostic logging categories, use the drop-down list to choose the
severity level. Valid options are:
FATALEmergency. This option means that Cisco ISE cannot be used and you must take
action immediately.
ERRORThis option indicates a critical or error condition.
WARNThis option indicates a normal but significant condition. This is the default condition.
INFOThis option indicates an informational message.
14-8
Cisco Identity Services Engine User Guide, Release 1.1.1
OL-26134-01
Chapter 14 Logging
Understanding Logging
DEBUGThis option indicates a diagnostic bug message.
b. TargetThis section contains two boxes: Available and Selected. The Available box contains the
existing logging targets, both local (predefined) and external (user-defined). The Selected box,
which is initially empty, contains the selected targets for the specific category. You can change the
targets for a category by transferring the targets between the Available and the Selected boxes using
the left and right icons.
Step 4 Click Save.
Step 5 Go to the Logging Categories page and verify the configuration changes that were made to the specific
category.
Viewing Message Catalog
You can use the Message Catalog page to view all possible log messages.
To view the message catalog, complete the following steps:
Step 1 Choose Administration > System > Logging > Message Catalog.
The Log Message Catalog page appears, from which you can view all possible log messages that can
appear in your log files. The data available in this page are for display only.
Each message contains the following fields:
Category NameThe logging category to which a message belongs
Message ClassThe group to which a message belongs
Message CodeA unique message code identification number associated with a message
Message TextName of the message
SeverityThe severity level associated with a message
Understanding Debug Log Configuration
Debug logs capture bootstrap, application configuration, runtime, deployment, monitoring and
reporting, and public key infrastructure (PKI) information.
Use this process to configure the log severity level for individual components, and store the debug logs
in the local server so that you can export to Cisco technical support for evaluation and troubleshooting.
Note The debug log configuration is not saved upon backup and restore operation and this configuration is not
saved upon upgrade.
14-9
Cisco Identity Services Engine User Guide, Release 1.1.1
OL-26134-01
Chapter 14 Logging
Understanding Logging
Configuring Debug Log Level
To configure debug logs via the Cisco ISE user interface, complete the following steps:
Step 1 Choose Administration > System > Logging > Debug Log Configuration. The Node List page
appears, which contains a list of nodes and their personas.
Note You can use the Filter button to search for a specific node, particularly if the node list is large.
Step 2 Select the node, and click Edit.
The Debug Level Configuration page appears, which contains a list of components that is based on the
services that are running in the selected node and the current log level that is set for individual
components.
Each node contains the following components:
Active Directory
CacheTracker
NotificationTracker
ReplicationTracker
cisco-mnt
client
com-cisco-nm
cpm-clustering
cpm-mnt
epm-pap
epm-pap-api.services
epm-pdp
epm-pip
guest
guestadmin
guestauth
guestportal
identity-store-AD
mnt-alert
mnt-collector
org-apache
org-apache-cxf
org-apache-digester
org-displaytag
pep-auth-manager-test
14-10
Cisco Identity Services Engine User Guide, Release 1.1.1
OL-26134-01
Chapter 14 Logging
Understanding Logging
posture
profiler
provisioning
prrt-JNI
runtime-AAA
runtime-config
runtime-logging
sponsorportal
swiss
Note You can use the Filter button to search for a specific component from the list.
Step 3 Do one of the following to adjust the log severity level:
Click a component name, choose the desired log level from the drop-down list, and click Save.
Valid options are:
FATALEmergency. This option means that Cisco ISE cannot be used and you must take
action immediately.
ERRORThis option indicates a critical or error condition.
WARNThis option indicates a normal but significant condition. This is the default condition.
INFOThis option indicates an informational message.
DEBUGThis option indicates a diagnostic bug message.
Choose a component name for which you want to configure the debug log level, and click Edit. In
this page, choose the desired log level from the Log Level drop-down list, and click Save.
Note Changing the log severity level of runtime-AAA component changes the log level of its
subcomponent prrt-JNI as well. A change in subcomponent log level does not affect its parent
component.
The debug log configuration for the selected component is complete.
Related Topics
Downloading Support Bundles, page 24-40
Downloading Debug Logs, page 24-47
14-11
Cisco Identity Services Engine User Guide, Release 1.1.1
OL-26134-01
Chapter 14 Logging
Understanding Logging
Viewing Log Collection Status
You can obtain reports on the log collection status for all Cisco ISE nodes. In the Cisco ISE
administration interface, choose Operations > System > Reports > Log Collection Status. The Log
Collection Status page appears, which contains the following information:
ISE ServerName of the Cisco ISE node in which logs are collected
Last Syslog MessageArrival time of the most recent syslog message
Last ErrorName of the most recent error message
Last Error TimeArrival time of the most recent error message
See System Reports, page 25-10 for information on how to generate the report on log collection status.
Viewing Log Collection Details
You can view server log details such as last syslog message, log configuration changes made, server
errors, and so on using the Log Collection Details page. In the Cisco ISE administration interface,
choose Operations > System > Reports > Log Collection Status. The Log Collection Status page
appears. Click a node to view the Log Collection Details page, which contains the following information
pertaining to the selected node:
Log NameName of the log category under which the logs are collected
Last Syslog MessageArrival time of the most recent syslog message
Last ErrorName of the most recent error message
Last Error TimeArrival time of the most recent error message
See System Reports, page 25-10 for information on how to generate the report on log collection status.
14-12
Cisco Identity Services Engine User Guide, Release 1.1.1
OL-26134-01
Chapter 14 Logging
Understanding Logging
C H A P T E R
15-1
Cisco Identity Services Engine User Guide, Release 1.1.1
OL-26134-01
15
Managing Cisco ISE Backup and Restore Operations
This chapter describes the Cisco Identity Services Engine (ISE) database backup and restore operations,
which include Cisco ISE application configuration and Cisco Application Deployment Engine operating
system (ADE operating system) configuration. This chapter does not cover the Monitoring and
Troubleshooting database backup and restore procedures. For information on the Monitoring and
Troubleshooting database backup and restore, see Chapter 24, Monitoring and Troubleshooting.
Note Backup and restore is not available for Inline Posture nodes in Cisco ISE Release 1.1. For more
information on this and other known issues, refer to the Release Notes for the Cisco Identity Services
Engine, Release 1.1.1.
This chapter contains the following sections:
Overview of Cisco ISE Backup and Restore, page 15-1
Supported Scenarios for Backup, Restore, and Upgrade, page 15-2
Configuring Repositories, page 15-3
On-Demand Backup, page 15-5
Scheduled Backups, page 15-6
Viewing Backup History, page 15-10
Restoring Data from a Backup, page 15-11
Viewing Restore History, page 15-12
Synchronizing Primary and Secondary Nodes in a Distributed Environment, page 15-12
Recovering Lost Nodes in Standalone and Distributed Deployments, page 15-13
Overview of Cisco ISE Backup and Restore
Cisco ISE allows you to back up data only from the primary or standalone Administration ISE node.
Backup can be done either from the Cisco ISE command-line interface (CLI) or Cisco ISE user interface.
The restore operation can only be done through the CLI.
Cisco ISE allows you to back up the following data:
Application-specific configuration dataContains only Cisco ISE configuration data from the
Cisco ISE database
Application and ADE operating system dataContains both application-specific and Cisco ADE
operating system configuration data
15-2
Cisco Identity Services Engine User Guide, Release 1.1.1
OL-26134-01
Chapter 15 Managing Cisco ISE Backup and Restore Operations
Supported Scenarios for Backup, Restore, and Upgrade
Backup and restore operation can be performed with the backup files of the previous versions of the
Cisco ISE and restored on a later version. For example, if you have a backup that is taken from an ISE
node (Cisco ISE, Release 1.0) before an upgrade, you can restore it on Cisco ISE, Release 1.1.
Cisco ISE allows you to restore Cisco ISE application and ADE operating system data on a primary or
standalone administration node. After you restore data on the primary administration node, the changes
are replicated to the secondary nodes in your deployment.
If you obtain the backup from your primary Administration ISE node in one timezone and try to restore
it on another ISE node in another timezone, the restore process might fail. This failure happens if the
timestamp in the backup file is later than the system time on the ISE node on which the backup is
restored. If you restore the same backup a day after it was obtained, then the timestamp in the backup
file is in the past and the restore process succeeds.
Note We recommend that you do not change the system timezone after the initial ISE installation and setup.
Note After you obtain the backup from your standalone ISE node or primary Administration ISE node, if you
change the certificate configuration on one or more nodes in your deployment, you must obtain another
backup to restore the data. Otherwise, if you try to restore data using the older backup, the
communication between the nodes might fail.
Typically, you would need the application-specific backup to be scheduled more frequently, and the
whole system backup infrequently. The whole system backup is required in case of a hardware failure
that requires you to reimage your hardware.
You need a data repository, which is the location where Cisco ISE saves your backup file. You must
create a repository before you can run an on-demand or scheduled backup.
Note If you have a standalone administration node that fails, then you must run the full system backup to
restore it. If your primary Administration ISE node fails, you can use the distributed setup to promote
your secondary Administration ISE node to become the primary, and restore data on your primary
Administration ISE node after it comes up.
You can perform a backup either through the CLI or through the Cisco ISE user interface.
Refer to the Cisco Identity Services Engine CLI Reference Guide, Release 1.1.x for more information on
the CLI backup commands.
Note Cisco ISE also provides another CLI command, backup-logs, that you can use to collect log and
configuration files for troubleshooting purposes. For more information, refer to the Cisco Identity
Services Engine CLI Reference Guide, Release 1.1.x.
Supported Scenarios for Backup, Restore, and Upgrade
For details on supported approaches to a previous backup on a newer build and upgrade scenarios, refer
to the Upgrading Cisco ISE chapter of the Cisco Identity Services Engine Upgrade Guide,
Release1.1.1.
15-3
Cisco Identity Services Engine User Guide, Release 1.1.1
OL-26134-01
Chapter 15 Managing Cisco ISE Backup and Restore Operations
Configuring Repositories
Configuring Repositories
Cisco ISE allows you to create and delete repositories through the Cisco ISE user interface. You can use
these repositories for various operations such as backup, restore, and so on. You can create the following
types of repositories:
DISK
FTP
SFTP
TFTP
NFS
CDROM
HTTP
HTTPS
The Repositories page allows you to manage repositories from the Cisco ISE administrative user
interface. You can create, and delete repositories through the administrative user interface.
Note We recommend that you have a repository size of 10 GB for small deployments (100 endpoints or less),
100 GB for medium deployments, and 200 GB for large deployments.
This section contains the following topics:
Creating Repositories
Deleting Repositories
Creating Repositories
Prerequisite:
Every Cisco ISE administrator account is assigned one or more administrative roles. To perform the
operations described in the following procedure, you must have one of the following roles assigned:
Super Admin or System Admin. See Cisco ISE Admin Group Roles and Responsibilities for more
information on the various administrative roles and the privileges associated with each of them.
To create a repository, complete the following steps:
Step 1 Choose Administration > System > Maintenance.
Step 2 From the Operations navigation pane on the left, click Repository.
The Repository List page appears with a list of configured repositories. This page will be blank when
you create repositories for the first time.
Step 3 Click Add to add a new repository.
The Repository Configuration page appears.
Step 4 Enter the values as described:
Repository(Required) Name of the repository. Alphanumeric characters are allowed and the
maximum length is 80 characters.
15-4
Cisco Identity Services Engine User Guide, Release 1.1.1
OL-26134-01
Chapter 15 Managing Cisco ISE Backup and Restore Operations
Configuring Repositories
Note You cannot edit the name of a repository.
Protocol(Required) From the drop-down list, choose one of the protocols.
Path(Required) Enter the path to your repository in this field. This value must start with a forward
slash (/).
The path must be valid and must exist at the time you create the repository. The following three
fields are required depending on the protocol that you have chosen.
ServerName(Required for TFTP, HTTP, HTTPS, FTP, SFTP, and NFS) Enter the hostname
or IPv4 address of the server where you want to create the repository.
Username(Required for FTP, SFTP, and NFS) Enter the username that has write permission
to the specified server. Only alphanumeric characters are allowed.
Password(Required for FTP, SFTP, and NFS) Enter the password that will be used to access
the specified server. Passwords can consist of the following characters: 0 through 9, a through
z, A through Z, -, ., |, @, #,$, %, ^, &, *, (, ), +, and =.
Step 5 Click Submit to create the repository.
A message similar to the following one appears:
Repository is created successfully.
Step 6 Click Repository in the Operations navigation pane on the left or click the Repository List link at the
top of this page to go to the repository listing page.
Next Steps:
1. Ensure that the repository that you created is working by executing the following command from the
Cisco ISE command-line interface:
show repository repository_name
where repository_name is the name of the repository that you have created. For more information,
see the Cisco Identity Services Engine CLI Reference Guide, Release 1.1.x.
Note If the path that you provided while creating the repository does not exist, then you will get the
following error: %Invalid Directory.
2. Run an on-demand backup or schedule a backup. See Running On-Demand Backup and Scheduling
a Backup for more information.
Deleting Repositories
Prerequisite:
Every Cisco ISE administrator account is assigned one or more administrative roles. To perform the
operations described in the following procedure, you must have one of the following roles assigned:
Super Admin or System Admin. See Cisco ISE Admin Group Roles and Responsibilities for more
information on the various administrative roles and the privileges associated with each of them.
15-5
Cisco Identity Services Engine User Guide, Release 1.1.1
OL-26134-01
Chapter 15 Managing Cisco ISE Backup and Restore Operations
On-Demand Backup
To delete a repository, complete the following steps:
Step 1 Choose Administration > System > Maintenance.
Step 2 From the Operations navigation pane on the left, click Repository.
The repositories listing page appears.
Step 3 Click the radio button next to the repository that you want to delete, then click Delete.
Cisco ISE prompts you with the following message:
Are you sure you want to delete this repository?
Step 4 Click OK to delete the repository.
The following message appears:
Repository was deleted successfully.
The Repository List page appears and the repository that you deleted will no longer be listed in this page.
On-Demand Backup
Cisco ISE provides an option to obtain an on-demand backup of the primary administration node. You
can obtain a backup of the Cisco ISE application-specific configuration data, or application and Cisco
ADE operating system data.
Running On-Demand Backup
Prerequisites:
1. Before you perform this task, you should have a basic understanding of the Backup and Restore
operations in Cisco ISE.
2. Ensure that you have configured repositories. See the Configuring Repositories section on page
15 -3 for more information.
3. Every Cisco ISE administrator account is assigned one or more administrative roles. To perform the
operations described in the following procedure, you must have one of the following roles assigned:
Super Admin or System Admin. See Cisco ISE Admin Group Roles and Responsibilities for more
information on the various administrative roles and the privileges associated with each of them.
Note For backup and restore operations, you cannot choose the CDROM, HTTP, or HTTPS options because
these are read-only repositories.
To perform an on-demand backup, complete the following steps:
Step 1 Choose Administration > System > Maintenance.
Step 2 From the Operations navigation pane on the left, choose Data Management > Administration Node >
Full Backup On Demand.
The Backup On Demand page appears.
15-6
Cisco Identity Services Engine User Guide, Release 1.1.1
OL-26134-01
Chapter 15 Managing Cisco ISE Backup and Restore Operations
Scheduled Backups
Step 3 Enter the name of your backup file.
Step 4 Select the repository where your backup file should be saved.
You cannot enter a repository name here. You can only choose an available repository from the
drop-down list. Ensure that you create the repository before you run a backup.
Step 5 Check the Application-Only Backup, Excludes OS System Data check box to obtain a Cisco ISE
application data backup. Uncheck this check box if you want the Cisco ADE operating system data as
well.
Step 6 Enter the Encryption Key. This key is used to encrypt and decrypt the backup file.
Step 7 Click Backup Now to run your backup.
Note In a distributed deployment, do not change the role of a node or promote a node when the backup
is running. Changing node roles will shut down all the processes and might cause some
inconsistency in data if backup is running concurrently. Wait for the backup to complete before
you make any node role changes.
Step 8 Your page is refreshed and the following message appears in the lower right corner of the page, if you
are viewing the Backup On Demand page:
Backup is done successfully.
If you have moved to other pages in the Cisco ISE user interface, to check the status of your backup, you
must go to the Backup History page. See the Viewing Backup History section on page 15 -10 for more
information.
Cisco ISE appends the backup filename with the timestamp and stores this file in the specified repository.
Check if your backup file exists in the repository that you have specified.
For more information:
This procedure backs up your Cisco ISE application and Cisco ADE operating system data. To back up
Monitoring and Troubleshooting database data, see the Backing Up and Restoring the Monitoring
Database section on page 24 -49. You can also schedule backup jobs that runs periodically. See the
Scheduled Backups section on page 15 -6 for more information.
Scheduled Backups
Cisco ISE allows you to schedule your system-level backup operations. You can schedule a backup to
be run periodically (daily, weekly, monthly), and specify the time of the day when the backup should be
run. Backup operations usually take some amount of time and the scheduling option allows you to
configure backups at a convenient time. The Scheduled Backup page lists the backups that you have
scheduled.
You can schedule a backup from the Cisco ISE CLI or through the Cisco ISE user interface. To schedule
a job from the CLI, you must use the kron CLI command.
Refer to the Cisco Identity Services Engine CLI Reference Guide, Release 1.1.x for more information on
the kron command.
The following is an example of the kron policy-list policylistname command:
ise/admin(config)# kron policy-list policylistname
15-7
Cisco Identity Services Engine User Guide, Release 1.1.1
OL-26134-01
Chapter 15 Managing Cisco ISE Backup and Restore Operations
Scheduled Backups
ise/admin(config-Policy List)# cli backup backupfilename repository repositoryname
application ise
ise/admin(config-Policy List)# kron occurrence backup_occur_backupfilename
ise/admin(config-Occurrence)# at 10:00 Sunday
ise/admin(config-Occurrence)# recurring
ise/admin(config-Occurrence)# policy-list policylistname
ise/admin(config-Occurrence)# exit
ise/admin(config)# exit
ise/admin#
To create a kron job, you must define a policy list. This policy list will also be created when you schedule
a backup through the Cisco ISE user interface.
Note If you promote your secondary Administration ISE node to become the primary Administration ISE
node, you must reconfigure your scheduled backups on the new primary Administration ISE node
because scheduled backup configurations are not replicated from the primary to secondary
Administration ISE nodes.
Note After you upgrade from Cisco ISE Release 1.0.3.377 or Cisco ISE Maintenance Release 1.0.4.573 to
Cisco ISE, Release 1.1, the scheduled backup jobs need to be recreated, as the older jobs will not work
properly.
Scheduling a Backup
Prerequisites:
1. Before you perform this task, you should have a basic understanding of the Backup and Restore,
On-Demand Backup, and Scheduled Backups operations in Cisco ISE.
2. Ensure that you have configured repositories. See the Configuring Repositories section on page
15 -3 for more information.
3. Every Cisco ISE administrator account is assigned one or more administrative roles. To perform the
operations described in the following procedure, you must have one of the following roles assigned:
Super Admin or System Admin. See Cisco ISE Admin Group Roles and Responsibilities for more
information on the various administrative roles and the privileges associated with each of them.
Note For backup and restore operations, you cannot choose the CDROM, HTTP, or HTTPS options because
these are read-only repositories.
To schedule a backup from the Cisco ISE user interface, complete the following steps:
Step 1 Choose Administration > System > Maintenance.
Step 2 From the Operations navigation pane on the left, choose Data Management > Administration Node >
Scheduled Backup.
The Scheduled Backup List page appears. This page provides the following information:
NameName of the scheduled backup job.
TypeThe frequency of recurrence, whether it is daily, weekly, or monthly.
15-8
Cisco Identity Services Engine User Guide, Release 1.1.1
OL-26134-01
Chapter 15 Managing Cisco ISE Backup and Restore Operations
Scheduled Backups
Time:DateThe time at which the backup will be run, the day of the week if the schedule is weekly,
and the date if the schedule is monthly.
PolicyName of the policy list.
RecurringIndicates whether the backup should be repeated at the specified date and time or just
performed once.
Step 3 Click Add to add a scheduled backup.
The Scheduled Backup Configuration page appears as shown in Figure 15-1.
Figure 15-1 Scheduled Backup: Create Page
Step 4 Enter a name for your backup file.
You can enter a descriptive name of your choice. Cisco ISE appends the timestamp to the backup
filename and stores it in the repository. You will have unique backup filenames even if you configure a
series of backups.
Note On the Scheduled Backup list page, the backup filename will be prepended with backup_occur
to indicate that the file is a kron occurrence job.
Step 5 Choose a repository from the Repository Name drop-down list.
You cannot enter a repository name. You have to create a repository from the Cisco ISE user interface
or through the Cisco ISE CLI. See the Configuring Repositories section on page 15 -3 for information
on how to create repositories. Ensure that you create a repository before you schedule a backup job.
15-9
Cisco Identity Services Engine User Guide, Release 1.1.1
OL-26134-01
Chapter 15 Managing Cisco ISE Backup and Restore Operations
Scheduled Backups
Step 6 Check the Application-Only Backup, Excludes OS System Data check box to back up only the Cisco
ISE application data. Uncheck this check box if you want to include the Cisco ADE operating system
data in the backup as well.
Step 7 Check the Repeating the Backup check box if you want the scheduled backup to recur at the specified
date and time. Uncheck this check box if you are scheduling the backup to be run only once.
Step 8 Enter the Encryption Key. This key is used to encrypt and decrypt the backup file.
Step 9 In the Schedule Options group box:
Choose the time of the day when you want the backup to run.
Choose any one of the following:
DailyIf you want the backup to be run at a specified time every day.
WeeklyChoose the day of the week from the drop-down list for the backup to be run on the
specified day and time every week.
MonthlyChoose any date of the month (from 1 to 28) on which the backup will be run at the
specified time.
Step 10 Click Submit to schedule the backup.
Click the Scheduled Backup List link at the top of this page to return to the Scheduled Backup Listing
page.
For more information:
The scheduled backup will be listed in the Scheduled Backup page. To see the status of your previously
scheduled jobs, see the Viewing Backup History section on page 15 -10. This procedure schedules a
backup job that backs up the Cisco ISE application and the Cisco ADE operating system data. To
schedule a Monitoring and Troubleshooting database backup job, see the Backing Up and Restoring the
Monitoring Database section on page 24 -49.
Deleting a Scheduled Backup
Cisco ISE allows you to delete an existing backup schedule and create a new schedule. There is no option
to edit a scheduled backup job in Cisco ISE.
Prerequisite:
Every Cisco ISE administrator account is assigned one or more administrative roles. To perform the
operations described in the following procedure, you must have one of the following roles assigned:
Super Admin or System Admin. See Cisco ISE Admin Group Roles and Responsibilities for more
information on the various administrative roles and the privileges associated with each of them.
To delete a scheduled backup job, complete the following steps:
Step 1 Choose Administration > System > Maintenance.
Step 2 From the Operations navigation pane on the left, choose Data Management > Administration Node >
Scheduled Backup.
The Scheduled Backup List page appears with a list of scheduled jobs.
Step 3 Click the radio button next to the scheduled backup job that you want to delete, and click Delete.
15-10
Cisco Identity Services Engine User Guide, Release 1.1.1
OL-26134-01
Chapter 15 Managing Cisco ISE Backup and Restore Operations
Viewing Backup History
Step 4 The following message appears:
Are you sure you want to delete this scheduled backup?
Step 5 Click OK to delete the scheduled backup.
Viewing Backup History
For scheduled backups, you can obtain information about the backup, backup events, and status (when
the backup was performed, whether it was successful or not, and so on) from the Backup History page.
Prerequisite:
Every Cisco ISE administrator account is assigned one or more administrative roles. To perform the
operations described in the following procedure, you must have one of the following roles assigned:
Super Admin or Monitoring Admin or Helpdesk Admin. See Cisco ISE Admin Group Roles and
Responsibilities for more information on the various administrative roles and the privileges associated
with each of them.
To view the backup history, complete the following steps:
Step 1 Choose Operations > Reports > System.
Step 2 From the System navigation pane on the left, choose Data Management > Administration Node >
Backup History.
The Backup History page appears with information about all backups that were run on the Cisco ISE
node as shown in Figure 15-2.
Figure 15-2 Backup History Page
The Backup History page provides basic information about the scheduled backups that were run. For
failed backups, you must run the backup-logs command from the Cisco ISE CLI and look at the
ADE.log for more information.
15-11
Cisco Identity Services Engine User Guide, Release 1.1.1
OL-26134-01
Chapter 15 Managing Cisco ISE Backup and Restore Operations
Restoring Data from a Backup
Note The backup history is stored along with the Cisco ADE operating system configuration data. After an
application upgrade, backup history is not lost and the Backup History page lists all the backups that
were run. The backup history will be removed only when you reimage the primary administration node.
Restoring Data from a Backup
You can restore data only through the Cisco ISE CLI.
To restore the application data, from the Cisco ISE CLI, enter the following command:
restore backupfilename.tar.gpg repository repositoryname application application name
encryption-key hash | plain encryption-key name
To restore the application and Cisco ADE operating system data, from the Cisco ISE CLI, enter the
following command:
restore backupfilename.tar.gpg repository repositoryname encryption-key hash | plain
encryption-key name
where
backupfilename.tar.gpg is the name of the backup file that you want to restore
repositoryname is the repository that contains your backup file
encryption-key name is the key that was used while creating the backup file. Encryption-key is
optional while restoring data. To support restoring earlier backups where you have not provided
encryption-keys, you can use the restore command without the encryption-key.
After you restore data, you must wait until all the application server processes are up and running. To
verify if the Cisco ISE application server processes are running, enter the following command from the
Cisco ISE CLI:
show application status ise
For more information, refer to the Cisco Identity Services Engine CLI Reference Guide, Release 1.1.x.
Note You can restore data only on the same version of Cisco ISE. If your Cisco ISE database backup was
obtained from Cisco ISE Release 1.0 with patches 1, 2, and 3 installed, then you can only restore it on
a Cisco ISE node that has Release 1.0 and patch 3 (highest of the patches) installed.
To check for the status of your restore job, see the Viewing Restore History section on page 15 -12.
Note If the sync status and replication status after application restore for any secondary node is Out of Sync,
you have to reimport the certificate of that secondary node to the primary administration node and
perform a manual synchronization. See Synchronizing Primary and Secondary Nodes in a Distributed
Environment, page 15-12 for the procedure to perform manual synchronization.
15-12
Cisco Identity Services Engine User Guide, Release 1.1.1
OL-26134-01
Chapter 15 Managing Cisco ISE Backup and Restore Operations
Viewing Restore History
Viewing Restore History
You can obtain information about all restore operations, restore log events, and statuses (when the restore
was done, whether it was successful or not, and so on) from the Restore History page.
Prerequisite:
Every Cisco ISE administrator account is assigned one or more administrative roles. To perform the
operations described in the following procedure, you must have one of the following roles assigned:
Super Admin or Monitoring Admin or Helpdesk Admin. See Cisco ISE Admin Group Roles and
Responsibilities for more information on the various administrative roles and the privileges associated
with each of them.
To view the restore history, complete the following steps:
Step 1 Choose Operations > Reports > System.
Step 2 From the System navigation pane on the left, choose Data Management > Administration Node >
Restore History.
The Restore History page appears with information about all the restore operations that were performed
on the Cisco ISE node.
Note Similar to the Backup History page, the Restore History page provides basic information on the restore
job. For troubleshooting information, you have to run the backup-logs command from the Cisco ISE
CLI and look at the ADE.log file.
Synchronizing Primary and Secondary Nodes in a Distributed
Environment
In a distributed environment, after restoring a backup file on your primary administration node,
sometimes the Cisco ISE database in the primary and secondary nodes are not synchronized
automatically. At such times, you can manually force a full replication from the primary administration
node to your secondary ISE nodes. You can force a synchronization only from a primary to secondary
nodes. During the sync-up operation, you cannot make any configuration changes. Once a sync-up
operation starts, a progress bar appears displaying the progress of the forced replication. Cisco ISE
allows you to navigate to other Cisco ISE user interface pages and make any configuration changes only
after the synchronization is complete.
Prerequisite:
Every Cisco ISE administrator account is assigned one or more administrative roles. To perform the
operations described in the following procedure, you must have one of the following roles assigned:
Super Admin or System Admin. See Cisco ISE Admin Group Roles and Responsibilities for more
information on the various administrative roles and the privileges associated with each of them.
15-13
Cisco Identity Services Engine User Guide, Release 1.1.1
OL-26134-01
Chapter 15 Managing Cisco ISE Backup and Restore Operations
Recovering Lost Nodes in Standalone and Distributed Deployments
To synchronize your secondary Cisco ISE nodes with your primary Cisco ISE node, complete the following steps:
Step 1 Choose Administration > System > Deployment.
Step 2 From the Deployment navigation pane on the left, click Deployment.
The Deployment Nodes page appears.
Step 3 Check the check boxes next to the secondary ISE nodes whose Replication Status is Out of Sync.
Step 4 Click Syncup.
The nodes are synchronized with the primary administration node. You will have to wait until this
process is complete before you can access the Cisco ISE user interface again.
Result
When all the nodes are synchronized, the following message appears:
Sync up is done for all the nodes.
An error message appears if Cisco ISE cannot force a full replication.
Recovering Lost Nodes in Standalone and Distributed
Deployments
This section provides troubleshooting information that you can use to recover lost nodes in standalone
and multinode deployments. Some of the following use cases use the backup and restore functionality
and others use the replication feature to recover lost data:
Loss of All Nodes in a Distributed Setup, Recovery Using Existing IP Addresses and Hostnames,
page 15-13
Loss of All Nodes in a Distributed Deployment, Recovery Using New IP Addresses and Hostnames,
page 15-14
Standalone Deployment, Recovery Using Existing IP Address and Hostname, page 15-15
Standalone Deployment, Recovery Using New IP Address and Hostname, page 15-15
Configuration Rollback, page 15-16
Primary Node Failure in a Distributed Deployment, page 15-16
Secondary Node Failure in a Distributed Deployment, page 15-16
Loss of All Nodes in a Distributed Setup, Recovery Using Existing IP Addresses
and Hostnames
In a distributed deployment setup, there is a natural disaster leading to the loss of all the nodes. After
recovery, you want to use the existing addresses and hostnames.
15-14
Cisco Identity Services Engine User Guide, Release 1.1.1
OL-26134-01
Chapter 15 Managing Cisco ISE Backup and Restore Operations
Recovering Lost Nodes in Standalone and Distributed Deployments
Scenario
You have two nodes: N1 (primary Administration node) and N2 (secondary Administration node) and a
backup of the N1 node is available that was taken at time t1. Later, both N1 and N2 nodes fail because
of a natural disaster.
Assumption
All Cisco ISE nodes in the deployment were destroyed. The new hardware was imaged using the same
hostnames and IP addresses.
Resolution Steps
1. You have to replace both N1 and N2 nodes. See Replacing the Cisco ISE Appliance Hardware
section on page 9 -28 for more information. N1 and N2 nodes will now have a standalone
configuration.
2. You must then restore the backup on the replaced N1 node. See Restoring Data from a Backup
section on page 15 -11 for more information. The restore script will try to sync the data on N2, but
N2 is now a standalone node and the sync will fail. Data on N1 will be reset to time t1.
3. You must log in to the N1 user interface to delete and reregister the N2 node. See the following for
more information:
Removing a Node from Deployment section on page 9 -26
Registering and Configuring a Secondary Node section on page 9 -13
Both the N1 and N2 nodes will now have data reset to time t1.
Loss of All Nodes in a Distributed Deployment, Recovery Using New IP
Addresses and Hostnames
In a distributed setup, all the nodes in the deployment are destroyed because of a natural disaster. The
new hardware is reimaged at a new location and requires new IP addresses and hostnames.
Scenario
You have two ISE nodes: N1 (primary Administration node) and N2 (secondary Policy Service node)
and a backup of N1 node is available that was taken at time t1. Later, both N1 and N2 nodes fail because
of a natural disaster. ISE nodes are replaced at a new location and the new hostnames are N1A (primary
Administration node) and N2A (secondary Policy Service node). N1A and N2A are standalone nodes at
this point in time.
Assumptions
All Cisco ISE nodes in the deployment were destroyed. The new hardware was imaged at a different
location using different hostnames and IP addresses.
Resolution Steps
1. Obtain the N1 backup and restore it on N1A. See Restoring Data from a Backup section on page
15 -11 for more information. The restore script will identify the hostname change and domain name
change, and will update the hostname and domain name in the deployment configuration based on
the current hostname.
2. You must generate a new self-signed certificate. See Generating a Self-Signed Certificate section
on page 13 -7 for more information.
15-15
Cisco Identity Services Engine User Guide, Release 1.1.1
OL-26134-01
Chapter 15 Managing Cisco ISE Backup and Restore Operations
Recovering Lost Nodes in Standalone and Distributed Deployments
3. You must log in to the Cisco ISE user interface on N1A, choose Administration > System >
Deployment, and do the following:
a. Delete the old N2 node. See Removing a Node from Deployment section on page 9 -26 for
more information.
b. Register the new N2A node as a secondary node. See Registering and Configuring a Secondary
Node section on page 9 -13 for more information. Data from the N1A node will be replicated
to the N2A node.
Standalone Deployment, Recovery Using Existing IP Address and Hostname
There is a standalone Administration node that goes down.
Scenario
You have a standalone Administration node, N1, and a backup of the N1 database that was taken at time
t1 is available. The N1 node goes down because of a physical failure and must be reimaged or a new
hardware is required. The N1 node must be brought back up with the same IP address and hostname.
Assumptions
This deployment is a standalone deployment and the new or reimaged hardware has the same IP address
and hostname.
Resolution Steps
Once the N1 node is back up after a reimage or you have introduced a new ISE node with the same IP
address and hostname, you must restore the backup taken from the old N1 node. You do not have to make
any role changes. See Restoring Data from a Backup section on page 15 -11 for more information.
Standalone Deployment, Recovery Using New IP Address and Hostname
There is a standalone Administration node that goes down.
Scenario
You have a standalone administration node, N1, and a backup of the N1 database that was taken at time
t1 is available. The N1 node goes down because of a physical failure and will be replaced by a new
hardware at a different location with a different IP address and hostname.
Assumptions
This deployment is a standalone deployment and the replaced hardware has a different IP address and
hostname.
Resolution Steps
1. Replace the N1 node with a new hardware. See Replacing the Cisco ISE Appliance Hardware
section on page 9 -28 for more information. This node will be in a standalone state and the hostname
is N1B.
2. You can restore the backup on the N1B node. See Restoring Data from a Backup section on page
15 -11 for more information. No role changes are required.
15-16
Cisco Identity Services Engine User Guide, Release 1.1.1
OL-26134-01
Chapter 15 Managing Cisco ISE Backup and Restore Operations
Recovering Lost Nodes in Standalone and Distributed Deployments
Configuration Rollback
There may be instances where you inadvertently make configuration changes that you later determine
were incorrect. For example, you may delete several NADs or modify some RADIUS attributes
incorrectly and realize this issue several hours later. In this case, you can revert back to the original
configuration by restoring a backup that was taken before you made the changes.
Scenario
There are two nodes: N1 (primary Administration node) and N2 (secondary Administration node) and a
backup of the N1 node is available. You made some incorrect configuration changes on N1 and want to
remove the changes.
Resolution Steps
Obtain a backup of the N1 node that was taken before the incorrect configuration changes were made.
Restore this backup on the N1 node. See Restoring Data from a Backup section on page 15 -11 for
more information. Restore script will sync the data from N1 to N2.
Primary Node Failure in a Distributed Deployment
In a multinode deployment, the primary Administration node fails.
Scenario
You have two ISE nodes, N1 (primary Administration node) and N2 (secondary Administration node).
N1 fails because of hardware issues.
Assumptions
Only the primary node in a distributed deployment has failed.
Resolution Steps
1. Log in to the N2 user interface. Choose Administration > System > Deployment and configure N2
as your primary node. See Configuring Administration Cisco ISE Nodes for High Availability
section on page 9 -15 for more information.
The N1 node is replaced with a new hardware, reimaged, and is in the standalone state.
2. From the N2 user interface, register the new N1 node as a secondary node. See Registering and
Configuring a Secondary Node section on page 9 -13 for more information.
Now, the N2 node becomes your primary node and the N1 node becomes your secondary node.
If you wish to make the N1 node the primary node again, log in to the N1 user interface and make it the
primary node. N2 automatically becomes a secondary server. There is no data loss.
Secondary Node Failure in a Distributed Deployment
In a multinode deployment, a single secondary node has failed. No restore is required.
Scenario
You have multiple nodes: N1 (primary Administration node), N2 (secondary Administration node), N3
(secondary Policy Service node), N4 (secondary Policy Service node). One of the secondary nodes, N3,
fails.
15-17
Cisco Identity Services Engine User Guide, Release 1.1.1
OL-26134-01
Chapter 15 Managing Cisco ISE Backup and Restore Operations
Recovering Lost Nodes in Standalone and Distributed Deployments
Resolution Steps
1. Reimage the new N3A node to the default standalone state.
2. Log in to the N1 user interface and delete the N3 node. See Removing a Node from Deployment
section on page 9 -26 for more information.
3. Reregister the N3A node. See Registering and Configuring a Secondary Node section on page 9
-13 for more information.
Data is replicated from N1 to N3A. No restore is required.
15-18
Cisco Identity Services Engine User Guide, Release 1.1.1
OL-26134-01
Chapter 15 Managing Cisco ISE Backup and Restore Operations
Recovering Lost Nodes in Standalone and Distributed Deployments
P A R T 3
Managing Cisco ISE Policy
Models
C H A P T E R
16-1
Cisco Identity Services Engine User Guide, Release 1.1.1
OL-26134-01
16
Managing Authentication Policies
This chapter describes how network access is granted to users who request access to your network
resources. Using the Cisco Identity Services Engine (ISE) user interface, you can define authentication
policies that determine who accesses the resources on your network. This chapter contains the following
topics:
Understanding Authentication Policies, page 16-1
Protocol Settings, page 16-10
Network Access Service, page 16-13
Configuring the Simple Authentication Policy, page 16-27
Configuring the Rule-Based Authentication Policy, page 16-30
Authentication Policy Built-In Configurations, page 16-39
Viewing Authentication Results, page 16-41
Understanding Authentication Policies
Authentication policies define the protocols that Cisco ISE should use to communicate with the network
devices, and the identity sources that it should use for authentication. A policy is a set of conditions and
a result. A policy condition consists of an operand (attribute), an operator (equal to, not equal to, greater
than, and so on), and a value. Compound conditions are made up of one or more simple conditions that
are connected by the AND or OR operator. At runtime, Cisco ISE evaluates the policy condition and
then applies the result that you have defined based on whether the policy evaluation returns a true or a
false value.
Note During policy condition evaluation, Cisco ISE compares an attribute with a value. It is possible to run
into a situation where the attribute specified in the policy condition may not have a value assigned in the
request. In such cases, if the operator that is used for comparison is not equal to, then the condition
will evaluate to true. In all other cases, the condition will evaluate to false.
For example, for a condition Radius.Calling_Station_ID Not Equal to 1.1.1.1, if the Calling Station ID
is not present in the RADIUS request, then this condition will evaluate to true. This evaluation is not
unique to the RADIUS dictionary and occurs because of the usage of the Not Equal to operator.
16-2
Cisco Identity Services Engine User Guide, Release 1.1.1
OL-26134-01
Chapter 16 Managing Authentication Policies
Understanding Authentication Policies
An authentication policy consists of the following:
Network Access ServiceThis service can be one of the following:
An allowed protocols service to choose the protocols to handle the initial request and protocol
negotiation.
A proxy service that will proxy requests to an external RADIUS server for processing.
Identity SourceAn identity source or an identity source sequence to be used for authentication.
After installation, a default identity authentication policy will be available in Cisco ISE that will be used
for authentications. Any updates to the authentication policy will override the default settings.
The following is a list of protocols that you can choose while defining your authentication policy:
Password Authentication Protocol (PAP)
Protected Extensible Authentication Protocol (PEAP)
Microsoft Challenge Handshake Authentication Protocol Version 2 (MS-CHAPv2)
Extensible Authentication Protocol-Message Digest 5 (EAP-MD5)
Extensible Authentication Protocol-Transport Layer Security (EAP-TLS)
Extensible Authentication Protocol-Flexible Authentication via Secure Tunneling (EAP-FAST)
Protected Extensible Authentication Protocol-Transport Layer Security (PEAP-TLS)
By default, the identity source that Cisco ISE will look up for user information is the internal users
database.
This section contains the following topics:
Authentication Type, Protocols, and Databases, page 16-2
Authentication Policy Terminology, page 16-3
Simple Authentication Policies, page 16-4
Rule-Based Authentication Policies, page 16-5
Authentication Type, Protocols, and Databases
The authentication type is based on the protocols that are chosen. Table 5-1 on page 5-1 lists the
authentication type and the protocols that are supported by the various databases.
The authentication type is password based, where the authentication is performed against a database with
the username and password that is presented in the request. The identity method, which is the result of
the authentication policy, can be any one of the following:
Deny accessAccess to the user is denied and no authentication is performed.
Identity databaseA single identity database that can be any one of the following:
Internal users
Internal endpoints
Active Directory
Lightweight Directory Access Protocol (LDAP) database
RADIUS token server (RSA or SafeWord server)
Certificate authentication profile
Identity source sequencesA sequence of identity databases that is used for authentication.
16-3
Cisco Identity Services Engine User Guide, Release 1.1.1
OL-26134-01
Chapter 16 Managing Authentication Policies
Understanding Authentication Policies
If you choose deny access, a reject message is sent as a response to the request. If you choose an identity
database or an identity source sequence and the authentication succeeds, the processing continues to the
authorization policy. Some of the authentications fail and these are classified as follows:
Authentication failedReceived explicit response that authentication has failed such as bad
credentials, disabled user, and so on. The default course of action is reject.
User not foundNo such user was found in any of the identity databases. The default course of
action is reject.
Process failedUnable to access the identity database or databases. The default course of action is
drop.
Cisco ISE allows you to configure any one of the following courses of action for authentication failures
such as authentication failed, user not found, or process failures:
RejectA reject response is sent.
DropNo response is sent.
ContinueCisco ISE continues with the authorization policy.
Note Even when you choose the Continue option, there might be instances where Cisco ISE cannot continue
processing the request due to restrictions on the protocol that is being used. When authentication fails,
it is possible to continue to process the authorization policy for PAP/ASCII, EAP-TLS, or MAC
authentication bypass (MAB or host lookup).
For all other authentication protocols, when authentication fails, the following happens:
Authentication failedA reject response is sent.
User or host not foundA reject response is sent.
Process failureNo response is sent and the request is dropped.
Authentication Policy Terminology
Table 16-1 lists some of the commonly used terms in the authentication policy pages.
.
Table 16-1 Authentication Policy Terminology
Term Description
Allowed Protocols Allowed protocols define the set of protocols that Cisco ISE can use to
communicate with the device that requests access to the network resources.
Identity Source Identity source defines which database Cisco ISE should use for user information.
The database could be an internal database or an external identity source, such as
Active Directory or LDAP. You can add a sequence of databases to an identity
source sequence and list this sequence as the identity source in your policy. Cisco
ISE will search for the credentials in the order in which the databases are listed
in this sequence.
Failover Options You can define what course of action Cisco ISE should take if the authentication
fails, the user is not found, or if the process fails.
16-4
Cisco Identity Services Engine User Guide, Release 1.1.1
OL-26134-01
Chapter 16 Managing Authentication Policies
Understanding Authentication Policies
Simple Authentication Policies
A simple authentication policy allows you to statically define the allowed protocols and the identity
source or identity source sequence that Cisco ISE should use for communication. You cannot define any
condition for simple policies. Cisco ISE assumes that all conditions are met and uses the following
definitions to determine the result:
You can create simple policies in situations where you can statically define the allowed protocols
and the identity source that must be used always, and no condition needs to be checked.
You can also create proxy service-based simple policies. Cisco ISE proxies the request to a policy
server to determine which identity source should be used for user authentication. If the request is
proxied to a different policy server, the protocol negotiation does not happen. The policy server
evaluates which identity source should be used for authentication and returns the response to Cisco
ISE.
Note Host authentication is performed with the MAC address only (MAB).
The result of a simple policy can be any one of the following:
Deny access
Identity database
Identity sequence
16-5
Cisco Identity Services Engine User Guide, Release 1.1.1
OL-26134-01
Chapter 16 Managing Authentication Policies
Understanding Authentication Policies
Figure 16-1 shows the simple authentication policy flow.
Figure 16-1 Simple Authentication Policy Flow
Rule-Based Authentication Policies
Rule-based authentication policies consist of attribute-based conditions that determine the allowed
protocols and the identity source or identity source sequence to be used for processing the requests. In
a simple authentication policy, you can define the allowed protocols and identity source statically. In a
rule-based policy, you can define conditions that allows Cisco ISE to dynamically choose the allowed
protocols and identity sources. You can define one or more conditions using any of the attributes from
the Cisco ISE dictionary. Cisco ISE supports the following dictionaries:
16-6
Cisco Identity Services Engine User Guide, Release 1.1.1
OL-26134-01
Chapter 16 Managing Authentication Policies
Understanding Authentication Policies
Airespace
CERTIFICATE
Cisco
Cisco-BBSM
Cisco-VPN3000
DEVICE
Microsoft
Network access
RADIUS
where CERTIFICATE, DEVICE, and RADIUS are system-defined dictionaries and Airespace,
Cisco, Cisco-BBSM, Cisco-VPN3000, Microsoft, and Network Access are RADIUS vendor
dictionaries.
See the Dictionaries and Dictionary Attributes section on page 7-1 for more information on the
dictionaries in Cisco ISE.
Cisco ISE allows you to create conditions as individual, reusable policy elements that can be referred
from other rule-based policies. You can also create conditions from within the policy creation page.
There are two types of conditions:
Simple conditionA simple condition takes the form attribute operand value. These can be saved
and reused in other rule-based policies. The simple condition can take the form: A operand B, where
A can be any attribute from the ISE dictionary and B can be one of the values that the attribute A
can take.
This is an example of a simple condition: DEVICE:Device Type Equals All Device Types
See the Simple Conditions section on page 16-32 for more information.
Compound conditionA compound condition is made up of one or more simple conditions with an
AND or OR relationship. These are built on top of simple conditions. These can be saved and reused
in other rule-based policies. The compound conditions take any one of the following forms:
(X operand Y) AND (A operand B) AND (X operand Z) AND so on
(X operand Y) OR (A operand B) OR (X operand Z) OR so on
where X and A are attributes from the ISE dictionary such as username, device type, and so on.
This is an example of a compound condition: DEVICE:Model Name Matches Catalyst6K AND
Network Access:Use Case Equals Host Lookup.
See the Compound Conditions section on page 16-34 for more information.
16-7
Cisco Identity Services Engine User Guide, Release 1.1.1
OL-26134-01
Chapter 16 Managing Authentication Policies
Understanding Authentication Policies
Table 16-2 lists the fixed attributes that are supported by these dictionaries, which can be used in policy
conditions.
Table 16-2 List of Attributes Supported by the Dictionaries
Dictionary Attributes
Allowed Protocol
Rules and Proxy Identity Rules
Device Device Type (predefined network
device group)
Yes Yes
Device Location (predefined network
device group)
Other Custom Network Device Group
Software Version
Model Name
RADIUS All attributes Yes Yes
Network Access
1
ISE Host Name Yes Yes
AuthenticationMethod No Yes
AuthenticationStatus No No
CTSDeviceID No No
Device IP Address Yes Yes
EapAuthentication (the EAP method
that is used during authentication of a
user of a machine)
No Yes
EapTunnel (the EAP method that is
used for tunnel establishment)
No Yes
Protocol Yes Yes
UseCase Yes Yes
UserName No Yes
WasMachineAuthenticated No No
16-8
Cisco Identity Services Engine User Guide, Release 1.1.1
OL-26134-01
Chapter 16 Managing Authentication Policies
Understanding Authentication Policies
Certificate Common Name No Yes
Country
LocationSubject
Organization
Organization Unit
Serial Number
State or Province
Subject
Subject Alternative Name
Subject Alternative Name - DNS
Subject Alternative Name - E-mail
Subject Alternative Name - Other
Name
Subject Serial Number
1. Not all of these attributes are available for creating all types of conditions. For example, while creating a condition to choose
the access service in authentication policies, you would only see the following network access attributes: Device IP Address,
ISE Host Name, Network Device Name, Protocol, and Use Case.
Table 16-2 List of Attributes Supported by the Dictionaries (continued)
Dictionary Attributes
Allowed Protocol
Rules and Proxy Identity Rules
16-9
Cisco Identity Services Engine User Guide, Release 1.1.1
OL-26134-01
Chapter 16 Managing Authentication Policies
Understanding Authentication Policies
Figure 16-2 shows the rule-based authentication policy flow.
Figure 16-2 Rule-Based Authentication Policy Flow
In rule-based policies, you can define multiple rules as illustrated in Figure 16-2. The identity database
is selected based on the first rule that matches the criteria.
You can also define an identity source sequence consisting of different databases. You can define the
order in which you want Cisco ISE to look up these databases. Cisco ISE will access these databases in
sequence until the authentication succeeds. If there are multiple instances of the same user in an external
database, the authentication fails. There can only be one user record in an identity source.
16-10
Cisco Identity Services Engine User Guide, Release 1.1.1
OL-26134-01
Chapter 16 Managing Authentication Policies
Protocol Settings
Note We recommend that you use only three, or at most four databases in an identity source sequence.
Note If you want to switch between the simple and rule-based policies, you must reconfigure the policies
because the policy data will no longer be available.
Protocol Settings
You must define global protocol settings in Cisco ISE before you can use these protocols to process an
authentication request. You can use the Protocol Settings page to define global options for the Extensible
Authentication Protocol-Flexible Authentication via Secure Tunneling (EAP-FAST), Extensible
Authentication Protocol-Transport Layer Security (EAP-TLS), and Protected Extensible Authentication
Protocol (PEAP) protocols, which communicate with the other devices in your network. This section
contains the following topics:
Configuring EAP-FAST Settings, page 16-10
Configuring EAP-TLS Settings, page 16-12
Configuring PEAP Settings, page 16-12
Generating the PAC for EAP-FAST, page 16-11
Configuring EAP-FAST Settings
Prerequisite:
Every Cisco ISE administrator account is assigned one or more administrative roles. To perform the
operations described in the following procedure, you must have one of the following roles assigned:
Super Admin or System Admin. See Cisco ISE Admin Group Roles and Responsibilities for more
information on the various administrative roles and the privileges associated with each of them.
To configure EAP-FAST settings, complete the following steps:
Step 1 Choose Administration > System > Settings.
Step 2 From the Settings navigation pane on the left, click Protocols.
Step 3 Choose EAP-FAST > EAP Fast Settings.
The EAP-FAST Global Settings page appears.
Step 4 Enter the information as described:
Authority Identity Info Description(Required) A user-friendly string that describes the Cisco ISE
node that sends credentials to a client. The client can discover this string in the Protected Access
Credentials (PAC) information for type, length, and value (TLV). The default value is Identity
Services Engine.
Master Key Generation Period(Required) Specifies the master key generation period in seconds,
minutes, hours, days, or weeks. The value must be a positive integer in the range 1 to 2147040000
seconds. The default is 604800 seconds, which is equivalent to one week.
16-11
Cisco Identity Services Engine User Guide, Release 1.1.1
OL-26134-01
Chapter 16 Managing Authentication Policies
Protocol Settings
Step 5 Click Revoke if you want to revoke all the previously generated master keys and PACs.
Step 6 Click Save to save the EAP-FAST settings.
Generating the PAC for EAP-FAST
You can use the Generate PAC option in the Cisco ISE to generate a tunnel or machine PAC for the
EAP-FAST protocol.
Prerequisite:
Every Cisco ISE administrator account is assigned one or more administrative roles. To perform the
operations described in the following procedure, you must have one of the following roles assigned:
Super Admin or System Admin. See Cisco ISE Admin Group Roles and Responsibilities for more
information on the various administrative roles and the privileges associated with each of them.
To generate the PAC for EAP-FAST, complete the following steps:
Step 1 Choose Administration > System > Settings.
Step 2 From the Settings navigation pane on the left, click Protocols.
Step 3 Choose EAP-FAST > Generate PAC.
The Generate PAC page appears.
Step 4 Enter information as described:
Tunnel PAC(Either tunnel PAC or machine PAC is required) Click this radio button to generate
a tunnel PAC. This option is the default.
Machine PACClick this radio button to generate a machine PAC.
SGA PACClick this radio button to generate an SGA PAC.
Identity(Required) For the Tunnel and Machine PAC identity field, this specifies the username or
machine name that is presented as the inner username by the EAP-FAST protocol. If the identity
string does not match that username, authentication fails.
If you are generating the SGA PAC, the Identity field specifies the Device ID of an SGA network device
and is provided with an initiator ID by the EAP-FAST protocol. The Identity string must match the
device hostname otherwise the authentication will fail and the device cannot import the PAC file. See
the OOB SGA PAC section on page 23-31for more information on SGA PAC.
PAC Time to Live(Required) For the Tunnel and Machine PAC, enter a value in seconds that
specifies the expiration time for the PAC. The default is 604800 seconds, which is equivalent to one
week. This value must be a positive integer between 1 and 157680000 seconds.
For the SGA PAC, enter a value in days, weeks, months, or years. By default, the value is one year.
The minimum value is one day and the maximum is 10 years.
Encryption Key(Required) Enter an encryption key. The length of the key must be between 8 and
256 characters. The key can contain uppercase or lowercase letters, or numbers, or a combination
of alphanumeric characters.
Expiration Data(For SGA PAC only) The expiration date is calculated based on the PAC Time to
Live.
16-12
Cisco Identity Services Engine User Guide, Release 1.1.1
OL-26134-01
Chapter 16 Managing Authentication Policies
Protocol Settings
Step 5 Click Generate PAC to generate the PAC.
Configuring EAP-TLS Settings
You can configure the runtime characteristics of the EAP-TLS protocol from the Global Options page.
Prerequisite:
Every Cisco ISE administrator account is assigned one or more administrative roles. To perform the
operations described in the following procedure, you must have one of the following roles assigned:
Super Admin or System Admin. See Cisco ISE Admin Group Roles and Responsibilities for more
information on the various administrative roles and the privileges associated with each of them.
To configure EAP-TLS settings, complete the following steps:
Step 1 Choose Administration > System > Settings.
Step 2 From the Settings navigation pane on the left, click Protocols.
Step 3 Choose EAP-TLS.
The EAP-TLS settings page appears.
Step 4 Enter the information as described:
Enable EAP-TLS Session ResumeCheck this check box to support an abbreviated
reauthentication of a user who has passed full EAP-TLS authentication. This feature provides
reauthentication of the user with only a Secure Sockets Layer (SSL) handshake and without
applying the certificates. EAP-TLS session resume works only if the EAP-TLS session has not
timed out.
EAP-TLS Session TimeoutSpecifies the time in seconds after which the EAP-TLS session times
out. The default value is 7200 seconds.
Step 5 Click Save to save the EAP-TLS settings.
Configuring PEAP Settings
You can configure the runtime characteristics of the PEAP protocol from the Global Options page.
Prerequisite:
Every Cisco ISE administrator account is assigned one or more administrative roles. To perform the
operations described in the following procedure, you must have one of the following roles assigned:
Super Admin or System Admin. See Cisco ISE Admin Group Roles and Responsibilities for more
information on the various administrative roles and the privileges associated with each of them.
To configure PEAP settings, complete the following steps:
Step 1 Choose Administration > System > Settings.
Step 2 From the Settings navigation pane on the left, click Protocols.
16-13
Cisco Identity Services Engine User Guide, Release 1.1.1
OL-26134-01
Chapter 16 Managing Authentication Policies
Network Access Service
Step 3 Choose PEAP.
The PEAP Settings page appears.
Step 4 Enter the information as described:
Enable PEAP Session ResumeCheck this check box for the Cisco ISE to cache the TLS session
that is created during phase one of PEAP authentication, provided the user successfully
authenticates in phase two of PEAP. If a user needs to reconnect and the original PEAP session has
not timed out, the Cisco ISE uses the cached TLS session, resulting in faster PEAP performance and
a reduced AAA server load.
You must specify a PEAP session timeout value for the PEAP session resume features to work.
PEAP Session TimeoutSpecifies the time in seconds after which the PEAP session times out. The
default value is 7200 seconds.
Enable Fast ReconnectCheck this check box to allow a PEAP session to resume in the Cisco ISE
without checking user credentials when the session resume feature is enabled.
Step 5 Click Save to save the PEAP settings.
Network Access Service
A network access service contains the authentication policy conditions for requests. You can create
separate network access services for different use cases. For example, Wired 802.1X, Wired MAB, and
so on. These are the two types of network access services that you can use in authentication policies:
Allowed Protocols, page 16-13
Proxy Service, page 16-21
Allowed Protocols
Allowed protocols define the set of protocols that Cisco ISE can use to communicate with the device
that requests access to the network resources. An allowed protocols access service is an independent
entity that you should create before you configure authentication policies. Allowed protocols access
service is an object that contains your chosen protocols for a particular use case.
The Allowed Protocols Services page lists all the allowed protocols services that you create. There is a
default network access service that is predefined in the Cisco ISE.
Related Topics
Defining Allowed Protocols, page 16-14
Deleting Allowed Protocols, page 16-21
Configuring the Simple Authentication Policy, page 16-27
Configuring the Rule-Based Authentication Policy, page 16-30
16-14
Cisco Identity Services Engine User Guide, Release 1.1.1
OL-26134-01
Chapter 16 Managing Authentication Policies
Network Access Service
Defining Allowed Protocols
Prerequisites:
Before you begin this procedure, you should have a basic understanding of the protocol services that are
used for authentication. Review the information and the sections noted in the following:
The Note in Understanding Authentication Policies to understand authentication type and the
protocols that are supported by various databases.
The Allowed Protocols Service and PAC Options sections, to understand the functions and options
for each protocol service, so you can make the selections that are appropriate for your network.
Ensure that you have defined the global protocol settings. See the Protocol Settings section on
page 16-10 for more information.
Every Cisco ISE administrator account is assigned one or more administrative roles. To perform the
operations described in the following procedure, you must have one of the following roles assigned:
Super Admin or Policy Admin. See Cisco ISE Admin Group Roles and Responsibilities for more
information on the various administrative roles and the privileges associated with each of them.
To define an allowed protocols service, complete the following steps:
Step 1 Choose Policy > Policy Elements > Results.
Step 2 Click the arrow next to Authentication in the Results navigation pane on the left.
Step 3 Click Allowed Protocols. The Allowed Protocols Services page appears.
Note If Cisco ISE is set to operate in FIPS mode, some protocols are disabled be default and cannot
be configured.
Step 4 Click Add.
Step 5 Enter the following information:
Name(Required) Enter the name of the allowed protocols service.
DescriptionEnter an optional description for the allowed protocol service.
Step 6 Select the appropriate Authentication Protocols and options for your network, as described in
Table 16-3.
Figure 16-3 shows an example of an allowed protocol selection.
Step 7 If you choose to use PACs, make the appropriate selections, as described in Table 16-4.
Note To enable Anonymous PAC Provisioning, you must choose both the inner methods,
EAP-MSCHAPv2 and Extensible Authentication Protocol-Generic Token Card (EAP-GTC).
Also, be aware that Cisco ISE only supports Active Directory as an external identity source for
machine authentication.
Step 8 Click Submit to save the allowed protocols service.
The allowed protocols service appears as an independent object in the simple and rule-based
authentication policy pages. You can use this object in different rules.
16-15
Cisco Identity Services Engine User Guide, Release 1.1.1
OL-26134-01
Chapter 16 Managing Authentication Policies
Network Access Service
Step 9 You can now create a simple or rule-based authentication policy.
Allowed Protocols Service
Table 16-3 explains the protocol options you specify when Defining Allowed Protocols.
Table 16-3 Allowed Protocols Service
Option Description
Allowed Protocols
Process Host
Lookup
Check this check box to configure Cisco ISE to process the Host Lookup field (for
example, when the RADIUS Service-Type equals 10) and use the System
UserName attribute from the RADIUS Calling-Station-ID attribute. Uncheck this
check box if you want Cisco ISE to ignore the Host Lookup request and use the
original value of the system UserName attribute for authentication. When
unchecked, message processing is done according to the protocol (for example,
PAP).
Note When you want to use the Microsoft Active Directory for MAB
authentication, you must uncheck the Process Host Lookup check box
from the allowed protocol service that is associated to an authentication
policy. You can find the allowed protocol services that you have created
in the following location: Policy > Policy Elements > Results >
Authentication > Allowed Protocols > Allowed Protocols Services.
Authentication Protocols
Allow PAP/ASCII This option enables PAP/ASCII. PAP uses cleartext passwords (that is,
unencrypted passwords) and is the least secure authentication protocol.
When you check the Allow PAP/ASCII check box, you can check the Detect PAP
as Host Lookup check box to configure Cisco ISE to detect this type of request as
a Host Lookup (instead of PAP) request.
Allow CHAP This option enables CHAP authentication. CHAP uses a challenge-response
mechanism with password encryption. CHAP does not work with Microsoft
Active Directory.
Allow
MS-CHAPv1
This option enables MS-CHAPv1.
Allow
MS-CHAPv2
This option enables MS-CHAPv2.
Allow EAP-MD5 This option enables EAP-based MD5 hashed authentication.
When you check the Allow EAP-MD5 check box, you can check the Detect
EAP-MD5 as Host Lookup check box to configure Cisco ISE to detect this type
of request as a Host Lookup (instead of EAP-MD5) request.
16-16
Cisco Identity Services Engine User Guide, Release 1.1.1
OL-26134-01
Chapter 16 Managing Authentication Policies
Network Access Service
Allow EAP-TLS This option enables the EAP-TLS Authentication protocol and configures
EAP-TLS settings. You can specify how Cisco ISE will verify the user identity as
presented in the EAP identity response from the end-user client. User identity is
verified against information in the certificate that the end-user client presents.
This comparison occurs after an EAP-TLS tunnel is established between Cisco
ISE and the end-user client.
Note EAP-TLS is a certificate-based authentication protocol. EAP-TLS
authentication can occur only after you have completed the required steps
to configure certificates. Refer to Chapter 13, Managing Certificates for
more information on certificates.
Allow LEAP This option enables Lightweight Extensible Authentication Protocol (LEAP)
authentication.
Allow PEAP This option enables the PEAP authentication protocol and PEAP settings. The
default inner method is MS-CHAPv2.
When you check the Allow PEAP check box, you can configure the following
PEAP inner methods:
Allow EAP-MS-CHAPv2Check this check box to use EAP-MS-CHAPv2
as the inner method.
Allow Password ChangeCheck this check box for Cisco ISE to
support password changes.
RetriesSpecifies how many times Cisco ISE requests user credentials
before returning login failure. Valid values are 1 to 3.
Allow EAP-GTCCheck this check box to use EAP-GTC as the inner
method.
Allow Password ChangeCheck this check box for Cisco ISE to
support password changes.
RetriesSpecifies how many times Cisco ISE requests user credentials
before returning login failure. Valid values are 1 to 3.
Allow EAP-TLSCheck this check box to use EAP-TLS as the inner
method.
Table 16-3 Allowed Protocols Service (continued)
Option Description
16-17
Cisco Identity Services Engine User Guide, Release 1.1.1
OL-26134-01
Chapter 16 Managing Authentication Policies
Network Access Service
Allow EAP-FAST This option enables the EAP-FAST authentication protocol and EAP-FAST
settings. The EAP-FAST protocol can support multiple internal protocols on the
same server. The default inner method is MS-CHAPv2.
When you check the Allow EAP-FAST check box, you can configure EAP-FAST
as the inner method:
Allow EAP-MS-CHAPv2
Allow Password ChangeCheck this check box for Cisco ISE to
support password changes in phase zero and phase two of EAP-FAST.
RetriesSpecifies how many times Cisco ISE requests user credentials
before returning login failure. Valid values are 1-3.
Allow EAP-GTC
Allow Password ChangeCheck this check box for Cisco ISE to
support password changes in phase zero and phase two of EAP-FAST.
RetriesSpecifies how many times Cisco ISE requests user credentials
before returning login failure. Valid values are 1-3.
Allow EAP-TLSCheck this check box to use EAP-TLS as the inner
method.
Use PACsChoose this option to configure Cisco ISE to provision
authorization PACs
1
for EAP-FAST clients. Additional PAC options appear.
See Table 16-4 for PAC options.
Don't use PACsChoose this option to configure Cisco ISE to use
EAP-FAST without issuing or accepting any tunnel or machine PACs. All
requests for PACs are ignored, and Cisco ISE responds with a Success-TLV
without a PAC.
When you choose this option, you can configure Cisco ISE to perform
machine authentication.
Preferred EAP
Protocol
Check this check box to choose your preferred EAP protocols from any of the
following options: EAP-FAST, PEAP, LEAP, EAP-TLS, and EAP-MD5. By
default, LEAP is the preferred protocol to use if you do not enable this field.
1. PACs = Protected Access Credentials.
Table 16-3 Allowed Protocols Service (continued)
Option Description
16-18
Cisco Identity Services Engine User Guide, Release 1.1.1
OL-26134-01
Chapter 16 Managing Authentication Policies
Network Access Service
PAC Options
Table 16-4 describes the PAC options you can choose from when Defining Allowed Protocols.
Table 16-4 PAC Options
Option Description
Use PAC Tunnel PAC Time to LiveThe TTL
1
value restricts the lifetime of the PAC.
Specify the lifetime value and units. The default is 90 days. The range is
between 1 and 1825 days.
Proactive PAC Update will occur after <n%> of PAC Time to Live Has
ExpiredThe Update value ensures that the client has a valid PAC. Cisco ISE
initiates an update after the first successful authentication but before the
expiration time that is set by the TTL. The update value is a percentage of the
remaining time in the TTL. The default is 90%.
Allow Anonymous In-band PAC ProvisioningCheck this check box for
Cisco ISE to establish a secure anonymous TLS handshake with the client and
provision it with a PAC by using phase zero of EAP-FAST with
EAP-MSCHAPv2.
Note To enable anonymous PAC provisioning, you must choose both of the inner
methods, EAP-MSCHAPv2 and EAP-GTC.
Allow Authenticated In-band PAC ProvisioningCisco ISE uses SSL
server-side authentication to provision the client with a PAC during phase zero
of EAP-FAST. This option is more secure than anonymous provisioning but
requires that a server certificate and a trusted root CA be installed on Cisco
ISE.
When you check this option, you can configure Cisco ISE to return an
Access-Accept message to the client after successful authenticated PAC
provisioning.
Server Returns Access Accept After Authenticated
ProvisioningCheck this check box if you want Cisco ISE to return an
Access-Accept package after authenticated PAC provisioning.
Accept Client Certificate for ProvisioningCheck this check box if
you want Cisco ISE to use the client certificate (user or machine) to
authenticate the client during EAP-FAST tunnel establishment or inside
the tunnel.
Allow Machine AuthenticationCheck this check box for Cisco ISE to
provision an end-user client with a machine PAC and perform machine
authentication (for end-user clients who do not have the machine credentials).
The machine PAC can be provisioned to the client by request (in-band) or by
the administrator (out-of-band). When Cisco ISE receives a valid machine
PAC from the end-user client, the machine identity details are extracted from
the PAC and verified in the Cisco ISE external identity source. After these
details are correctly verified, no further authentication is performed.
Note Cisco ISE supports only Active Directory as an external identity source for
machine authentication.
In Cisco ISE, you can configure unprotected identities separately. If the
certificate contains an identity in "machine" format and the profile contains
16-19
Cisco Identity Services Engine User Guide, Release 1.1.1
OL-26134-01
Chapter 16 Managing Authentication Policies
Network Access Service
unprotected identity specified as "host/[username]/[domain]" then the first
one ("machine") is used on PAC provisioning since authentication is
performed using certificate and its identity. The second type ("host/") is
written into the PAC provided by the end of provisioning since PACs are
generated on this specific identity.
This results in different machine names appearing in live logs for the same
device: short identity from the certificate for provisioning conversation and
long identity from the profile. However both PAC Provisioning and
PAC-Based Authentication pass successfully, since Active Directory allows
both formats for authentication. The only issue is the inconsistent machine
names that appear in the log.
If you want to avoid this issue, you should specify unprotected identities in the
same way they are specified in the certificate. If the short version is used in
the certificate, then use the short version in the profile.
Note You can determine the difference between user and machine formats by
checking the RADIUS User-Name attribute. If it starts with "host/" then it
is a machine format.
Use PAC, cont. When you check this option, you can enter a value for the amount of time that
a machine PAC is acceptable for use. When Cisco ISE receives an expired
machine PAC, it automatically reprovisions the end-user client with a new
machine PAC (without waiting for a new machine PAC request from the
end-user client).
Enable Stateless Session ResumeCheck this check box for Cisco ISE to
provision authorization PACs for EAP-FAST clients and always perform
phase two of EAP-FAST (default = enabled).
Uncheck this check box in the following cases:
If you do not want Cisco ISE to provision authorization PACs for
EAP-FAST clients
To always perform phase two of EAP-FAST
When you check this option, you can enter the authorization period of the user
authorization PAC. After this period, the PAC expires. When Cisco ISE
receives an expired authorization PAC, it performs phase two EAP-FAST
authentication.
Enable EAP ChainingCheck this check box if you want Cisco ISE to allow
authentication of both machine and user in the same EAP-FAST
authentication.
1. TTL = Time To Live
Table 16-4 PAC Options (continued)
Option Description
16-20
Cisco Identity Services Engine User Guide, Release 1.1.1
OL-26134-01
Chapter 16 Managing Authentication Policies
Network Access Service
Figure 16-3 shows an example of selections made for an allowed protocols service.
Figure 16-3 Allowed Protocols Service
16-21
Cisco Identity Services Engine User Guide, Release 1.1.1
OL-26134-01
Chapter 16 Managing Authentication Policies
Network Access Service
Deleting Allowed Protocols
Prerequisites:
Every Cisco ISE administrator account is assigned one or more administrative roles. To perform the
operations described in the following procedure, you must have one of the following roles assigned:
Super Admin or Policy Admin. See Cisco ISE Admin Group Roles and Responsibilities for more
information on the various administrative roles and the privileges associated with each of them.
Ensure that the allowed protocol service that you are about to delete is not referenced in any
authentication policies.
To delete an allowed protocol service, complete the following steps:
Step 1 Choose Policy > Policy Elements > Results.
Step 2 Click the arrow next to Authentication in the Results navigation pane on the left.
Step 3 Click Allowed Protocols.
The Allowed Protocols page appears with the list of allowed protocols that you have defined.
Step 4 Check the check box next to the allowed protocol service or services that you want to delete, then click
Delete. Alternatively, you can click the action icon and click the allowed protocol service from the
navigation pane on the left.
Note If you have chosen more than one allowed protocol service to delete, and if one of them is
referenced in an authentication policy, then the entire delete operation fails. Ensure that the
allowed protocols that you want to delete are not referenced in any authentication policies.
Cisco ISE prompts you with the following message:
Are you sure you want to delete?
Step 5 Click OK to delete the allowed protocol service or services that you have selected.
Proxy Service
Cisco ISE acts as a RADIUS proxy server by proxying the requests from a Network Access Device
(NAD) to a RADIUS server. The RADIUS server processes the request and returns the result to Cisco
ISE. Cisco ISE then sends the response to the NAD. In both simple and rule-based authentication
policies, you can use the RADIUS server sequences to proxy the requests to a RADIUS server.
Note The RADIUS server sequence strips the domain name from the RADIUS-Username attribute for
RADIUS authentications. This domain stripping is not applicable for EAP authentications, which use
the EAP-Identity attribute. The RADIUS proxy server obtains the username from the
RADIUS-Username attribute and strips it from the character that you specify when you configure the
RADIUS server sequence. For EAP authentications, the RADIUS proxy server obtains the username
from the EAP-Identity attribute. EAP authentications that use the RADIUS server sequence will succeed
only if the EAP-Identity and RADIUS-Username values are the same.
16-22
Cisco Identity Services Engine User Guide, Release 1.1.1
OL-26134-01
Chapter 16 Managing Authentication Policies
Network Access Service
To use the RADIUS server sequence for authentication, you should successfully complete the following
tasks:
Defining an External RADIUS Server, page 16-22
Defining a RADIUS Server Sequence, page 16-25
Defining an External RADIUS Server
The Cisco ISE can function both as a RADIUS server and as a RADIUS proxy server. When it acts as a
proxy server, the Cisco ISE receives authentication and accounting requests from the network access
server (NAS) and forwards them to the external RADIUS server. The Cisco ISE accepts the results of
the requests and returns them to the NAS. You must configure the external RADIUS servers in the Cisco
ISE to enable it to forward requests to the external RADIUS servers. You can define the timeout period
and the number of connection attempts.
The Cisco ISE can simultaneously act as a proxy server to multiple external RADIUS servers. You can
use the external RADIUS servers that you configure here in RADIUS server sequences. This External
RADIUS Server page lists all the external RADIUS servers that you have defined in Cisco ISE. You can
use the filter option to search for specific RADIUS servers based on the name or description or both.
Note Every Cisco ISE administrator account is assigned one or more administrative roles. To perform the
operations described in the following procedure, you must have one of the following roles assigned:
Super Admin or Network Device Admin. See Cisco ISE Admin Group Roles and Responsibilities for
more information on the various administrative roles and the privileges associated with each of them.
To search for RADIUS servers, complete the following steps:
Step 1 Choose Administration > Network Resources > External RADIUS Servers.
The External RADIUS Servers page appears.
Step 2 Click Filter > Advanced Filter to perform your search. The Filter page appears.
Step 3 You must define whether the search should match any or all of the rules that you define on this page.
Step 4 Enter your search criteria based on the name or description of the RADIUS server, choose an operator,
and enter the value.
Step 5 You can do the following:
To add a filter condition, click the plus sign (+).
To remove a filter condition, click the minus sign (-).
To clear all filter conditions, click Clear Filter.
Step 6 Click Go to perform your search.
You can also save the filter criteria so that it can be used again. Click the Save icon to save the filter
condition.
Results:
A list of external RADIUS servers that match your search criteria are displayed.
16-23
Cisco Identity Services Engine User Guide, Release 1.1.1
OL-26134-01
Chapter 16 Managing Authentication Policies
Network Access Service
Related Topics
Creating RADIUS Servers, page 16-23
Editing RADIUS Servers, page 16-24
Deleting RADIUS Servers, page 16-25
Creating RADIUS Servers
Prerequisites:
You cannot use the external RADIUS servers that you create in this section by themselves. You must
create a RADIUS server sequence and configure it to use the RADIUS server that you create in this
section. You can then use the RADIUS server sequence in authentication policies.
To create the RADIUS server sequence, see the Defining a RADIUS Server Sequence section on
page 16-25.
Every Cisco ISE administrator account is assigned one or more administrative roles. To perform the
operations described in the following procedure, you must have one of the following roles assigned:
Super Admin or Network Device Admin. See Cisco ISE Admin Group Roles and Responsibilities
for more information on the various administrative roles and the privileges associated with each of
them.
To create an external RADIUS server, complete the following steps:
Step 1 Choose Administration > Network Resources > External RADIUS Servers.
The RADIUS Servers page appears with a list of external RADIUS servers that are defined in Cisco ISE.
Step 2 Click Add to add an external RADIUS server.
Step 3 Enter the values as described:
Name(Required) Enter the name of the external RADIUS server.
DescriptionEnter a description of the external RADIUS server.
Host IP(Required) Enter the IP address of the external RADIUS server.
Shared Secret(Required) Enter the shared secret between Cisco ISE and the external RADIUS
server that is used for authenticating the external RADIUS server. A shared secret is an expected
string of text that a user must provide to enable the network device to authenticate a username and
password. The connection is rejected until the user supplies the shared secret. The shared secret can
be up to 128 characters in length.
Enable KeyWrapThis option increases RADIUS protocol security via an AES KeyWrap
algorithm, to help enable FIPS 140-2 compliance in Cisco ISE.
Key Encryption KeyThis key is used for session encryption (secrecy).
Message Authenticator Code KeyThis key is used for keyed HMAC calculation over RADIUS
messages.
Key Input FormatSpecify the format you want to use to enter the Cisco ISE FIPS encryption key,
so that it matches the configuration that is available on the WLAN controller. (The value you specify
must be the correct [full] length for the key as defined belowshorter values are not permitted.)
ASCIIThe Key Encryption Key must be 16 characters (bytes) long, and the Message
Authenticator Code Key must be 20 characters (bytes) long.
16-24
Cisco Identity Services Engine User Guide, Release 1.1.1
OL-26134-01
Chapter 16 Managing Authentication Policies
Network Access Service
HexadecimalThe Key Encryption Key must be 32 bytes long, and the Message Authenticator
Code Key must be 40 bytes long.
Authentication Port(Required) Enter the RADIUS authentication port number. The valid range is
from 1 to 65535. The default is 1812.
Accounting Port(Required) Enter the RADIUS accounting port number. The valid range is from
1 to 65535. The default is 1813.
Server Timeout(Required) Enter the number of seconds that the Cisco ISE waits for a response
from the external RADIUS server. The default is 5 seconds. Valid values are from 5 to 120.
Connection Attempts(Required) Enter the number of times that the Cisco ISE attempts to connect
to the external RADIUS server. The default is 3 attempts. Valid values are from 1 to 9.
Step 4 Click Submit to save the external RADIUS server configuration.
Related Topics
Defining an External RADIUS Server, page 16-22
Editing RADIUS Servers, page 16-24
Deleting RADIUS Servers, page 16-25
Editing RADIUS Servers
Prerequisite:
Every Cisco ISE administrator account is assigned one or more administrative roles. To perform the
operations described in the following procedure, you must have one of the following roles assigned:
Super Admin or Network Device Admin. See Cisco ISE Admin Group Roles and Responsibilities for
more information on the various administrative roles and the privileges associated with each of them.
To edit an external RADIUS server, complete the following steps:
Step 1 Choose Administration > Network Resources > External RADIUS Servers.
The RADIUS Servers page appears with a list of external RADIUS servers.
Step 2 Check the check box next to the RADIUS server that you want to edit, and click Edit.
Step 3 Modify the values as described in Step 3 of Creating RADIUS Servers.
Step 4 Click Submit to save your changes.
Related Topics
Defining an External RADIUS Server, page 16-22
Creating RADIUS Servers, page 16-23
Deleting RADIUS Servers, page 16-25
16-25
Cisco Identity Services Engine User Guide, Release 1.1.1
OL-26134-01
Chapter 16 Managing Authentication Policies
Network Access Service
Deleting RADIUS Servers
Prerequisites:
You cannot use a RADIUS server by itself. You have to create a RADIUS server sequence and
configure it to use the RADIUS server. Before you delete an external RADIUS server, ensure that
no RADIUS server sequence uses it.
Every Cisco ISE administrator account is assigned one or more administrative roles. To perform the
operations described in the following procedure, you must have one of the following roles assigned:
Super Admin or Network Device Admin. See Cisco ISE Admin Group Roles and Responsibilities
for more information on the various administrative roles and the privileges associated with each of
them.
To delete an external RADIUS server, complete the following steps:
Step 1 Choose Administration > Network Resources > External RADIUS Servers.
The RADIUS Servers page appears with a list of external RADIUS servers.
Step 2 Check the check box next to the RADIUS server that you want to delete, and click Delete.
A dialog box appears with the following message:
Are you sure you want to delete?
Step 3 Click OK to delete the RADIUS server.
Defining a RADIUS Server Sequence
RADIUS server sequences in Cisco ISE allow you to proxy requests from a NAD to an external RADIUS
server that would process the request and return the result to Cisco ISE, which forwards the response to
the NAD. This page lists all the RADIUS server sequences that you have defined in Cisco ISE. You can
create, edit, or duplicate RADIUS server sequences from this page. See Creating, Editing, and
Duplicating RADIUS Server Sequences procedure on page 16-25 for more information.
Related Topics
Proxy Service, page 16-21
Defining an External RADIUS Server, page 16-22
Creating, Editing, and Duplicating RADIUS Server Sequences
Prerequisites:
Before you begin this procedure, you should have a basic understanding of the Proxy Service and
must have successfully completed the task for Defining an External RADIUS Server.
Every Cisco ISE administrator account is assigned one or more administrative roles. To perform the
operations described in the following procedure, you must have one of the following roles assigned:
Super Admin or Network Device Admin. See Cisco ISE Admin Group Roles and Responsibilities
for more information on the various administrative roles and the privileges associated with each of
them.
16-26
Cisco Identity Services Engine User Guide, Release 1.1.1
OL-26134-01
Chapter 16 Managing Authentication Policies
Network Access Service
To create, edit, or duplicate a RADIUS server sequence, complete the following steps:
Step 1 Choose Administration > Network Resources > RADIUS Server Sequences.
The RADIUS Server Sequences page appears.
Step 2 Click Add to add a RADIUS server sequence, or choose an existing RADIUS server sequence and click
Edit or Duplicate to edit or duplicate an existing sequence.
Step 3 Enter the name of the RADIUS server sequence.
Step 4 Enter an optional description.
Step 5 In the User Selected Service Type area, choose the external RADIUS servers that you want to use as
policy servers from the Available list box and move them to the Selected list box.
Step 6 Check the Remote Accounting check box to enable accounting in the remote policy server.
Step 7 Check the Local Accounting check box to enable accounting in Cisco ISE.
Step 8 Click on the Advanced Attributes Settings tab, and enter the following information in the Advanced
Settings area:
a. Strip Start of Subject Name up to the First Occurrence of the SeparatorCheck this check box
to strip the username from the prefix. For example, if the subject name is acme\userA and the
separator is \, the username becomes userA.
b. Strip End of Subject Name from the Last Occurrence of the SeparatorCheck this check box
to strip the username from the suffix. For example, if the subject name is userA@abc.com and the
separator is @, the username becomes userA.
Note You must enable the strip options to extract the username from NetBIOS or User Principle Name
(UPN) format usernames (user@domain.com or /domain/user), because only usernames are passed
to the RADIUS server for authenticating the user.
If you activate both the \ and @ stripping functions, and you are using Cisco AnyConnect, Cisco ISE
does not accurately trim the first \ from the string. However, each stripping function that is used
individually, however, works as it is designed with Cisco AnyConnect.
c. Modify Attributes in the Request to the External RADIUS ServerCheck this check box to
allow Cisco ISE to manipulate attributes that come from or go to the authenticated RADIUS server.
The attribute manipulation operations include these:
AddAdd additional attributes to the overall RADIUS request/response.
UpdateChange the attribute value (fixed or static) or substitute an attribute by another
attribute value (dynamic).
RemoveRemove an attribute or an attribute-value pair.
Remove AllRemove all occurrences of the attribute.
Dictionaries that are available for selection are as follows:
Airespace
Cisco
Cisco-BBSM
Cisco VPN 3000
16-27
Cisco Identity Services Engine User Guide, Release 1.1.1
OL-26134-01
Chapter 16 Managing Authentication Policies
Configuring the Simple Authentication Policy
Microsoft
Radius
d. Continue to Authorization PolicyCheck this check box to divert the proxy flow to run the
authorization policy for further decision making, based on identity store group and attribute
retrieval. If you enable this option, attributes from the response of the external RADIUS server will
be applicable for the authentication policy selection. Attributes that are already in the context will
be updated with the appropriate value from the AAA server accept response attribute.
e. Modify Attributes before send an Access-AcceptCheck this check box to modify the attribute
just before sending a response back to the device.
Step 9 Click Submit to save the RADIUS server sequence to be used in policies.
Next Steps:
1. See the Configuring a Simple Policy Using RADIUS Server Sequence section on page 16-29 for
information on how to configure a simple authentication policy using the RADIUS server sequence
that you created.
2. See the Configuring the Rule-Based Authentication Policy section on page 16-30 for information
on how to configure a rule-based authentication policy using the RADIUS server sequence that you
created.
Configuring the Simple Authentication Policy
The procedure for configuring a simple authentication policy includes defining an allowed protocols
service and configuring a simple authentication policy. See the Defining Allowed Protocols section on
page 16-14 for information on how to create an allowed protocols service.
Note If you wish to use the RADIUS server sequence, then you must define this access service before you
define the policy. See the Proxy Service section on page 16-21 for more information.
If your users are defined in external identity sources, ensure that you have configured these identity
sources in Cisco ISE before you define the policy. See the Managing External Identity Sources
section on page 5-1 for information on how to configure the external identity sources.
If you want to use an identity source sequence for authenticating users, ensure that you have created
the identity source sequence before you define the policy. See the Creating Identity Source
Sequences section on page 5-52 for more information.
When you switch between simple and rule-based authentication policies, you will lose the policy
that you configured earlier. For example, if you configured a simple authentication policy and you
want to move to a rule-based authentication policy, you will lose the simple authentication policy.
Also, when you move from a rule-based authentication policy to a simple authentication policy, you
will lose the rule-based authentication policy.
16-28
Cisco Identity Services Engine User Guide, Release 1.1.1
OL-26134-01
Chapter 16 Managing Authentication Policies
Configuring the Simple Authentication Policy
Prerequisites:
Before you begin this procedure, you should have successfully completed the task for Defining
Allowed Protocols.
Every Cisco ISE administrator account is assigned one or more administrative roles. To perform the
operations described in the following procedure, you must have one of the following roles assigned:
Super Admin or Policy Admin. See Cisco ISE Admin Group Roles and Responsibilities for more
information on the various administrative roles and the privileges associated with each of them.
To define a simple authentication policy, complete the following steps:
Step 1 Choose Policy > Authentication.
Step 2 Click the Simple radio button.
The following message appears:
You switched from single to rule-based result selection. Any settings saved in the single mode will be
lost when you submit. Click OK to continue.
Step 3 Click OK to continue.
Step 4 Choose an allowed protocol that you have already created from the Network Access Service drop-down
list.
To choose your allowed protocols service, expand the Allowed Protocols list by clicking the icon as
shown in Figure 16-4.
Figure 16-4 Choosing Network Access Service
Step 5 Choose the identity source that you want to use for authentication from the Identity Source drop-down
list.
16-29
Cisco Identity Services Engine User Guide, Release 1.1.1
OL-26134-01
Chapter 16 Managing Authentication Policies
Configuring the Simple Authentication Policy
Note You can also choose an identity source sequence if you have configured it. See the Creating
Identity Source Sequences section on page 5-52 for information on how to configure identity
source sequences.
Step 6 In the Options area, you can define a further course of action for authentication failure, user not found,
or process failure events. You can choose one of the following options:
RejectA reject response is sent.
DropNo response is sent.
ContinueCisco ISE proceeds with the authorization policy.
Step 7 Click Save to save your simple authentication policy.
Related Topics
Understanding Authentication Policies, page 16-1
Proxy Service, page 16-21
Configuring a Simple Policy Using RADIUS Server Sequence, page 16-29
Configuring a Simple Policy Using RADIUS Server Sequence
Prerequisites:
To configure a simple authentication policy using the RADIUS server sequence, you should have a
basic understanding of the Proxy Service and have successfully completed the task for Defining a
RADIUS Server Sequence.
The Note in Understanding Authentication Policies to understand authentication type and the
protocols that are supported by various databases.
Every Cisco ISE administrator account is assigned one or more administrative roles. To perform the
operations described in the following procedure, you must have one of the following roles assigned:
Super Admin or Policy Admin. See Cisco ISE Admin Group Roles and Responsibilities for more
information on the various administrative roles and the privileges associated with each of them.
To configure a simple authentication policy using the RADIUS server sequence, complete the following steps:
Step 1 Choose Policy > Authentication.
The Authentication Policy page appears.
Step 2 For the Authentication Method, click the Simple radio button.
Step 3 From the Network Access Service drop-down list, choose the proxy service that you want to use.
Step 4 From the Identity Source drop-down list, choose the identity database or the identity source sequence
that Cisco ISE should use for authentication.
Step 5 In the Options area, you can define a further course of action that Cisco ISE should take if authentication
fails, if the user is not found, or if there was a process failure. You can choose any one of the following
options:
RejectA reject response is sent.
16-30
Cisco Identity Services Engine User Guide, Release 1.1.1
OL-26134-01
Chapter 16 Managing Authentication Policies
Configuring the Rule-Based Authentication Policy
DropNo response is sent.
ContinueCisco ISE proceeds to evaluate the authorization policy.
Step 6 Click Save to save the simple authentication policy.
Result:
You should have a simple authentication policy that is configured using the RADIUS server sequence.
Configuring the Rule-Based Authentication Policy
This section contains the following topics:
Understanding the Authentication Policy User Interface Elements, page 16-30
Creating a Rule-Based Authentication Policy, page 16-36
Understanding the Authentication Policy User Interface Elements
To reach to the Rule-based Authentication policy user interface, complete the following tasks:
Step 1 Choose Policy > Authentication.
The Authentication Policy page appears.
Step 2 For the Authentication Method, click the Rule-Based radio button.
Figure 16-5 shows the rule-based authentication policy page, and Table 16-5 describes the rows in this
page.
Figure 16-5 Rule-Based Authentication Policy User Interface Elements
16-31
Cisco Identity Services Engine User Guide, Release 1.1.1
OL-26134-01
Chapter 16 Managing Authentication Policies
Configuring the Rule-Based Authentication Policy
This page contains the following fields:
StatusThe status can be one of the following:
EnabledThis policy condition is active.
DisabledThis policy condition is inactive and will not be evaluated.
Monitor OnlyThis policy condition will be evaluated, but the result will not be enforced. You
can use this option for testing purposes. You can view the results of this policy condition in the
monitoring and report viewer. For example, you may want to add a new policy condition, but
are not sure if the condition would provide you with the correct results. In this situation, you
can create the policy condition in monitored mode to view the results and then enable it if you
are satisfied with the results.
NameName of the condition.
ConditionsConditions include the Condition Name or an Expression of type attribute operand
value. You can create compound conditions using the AND or OR operators at the end of this row.
You can create simple and compound conditions under the Policy Elements tab and refer to those
conditions in these policies.
Note You cannot specify the Network Access:UserName attribute when configuring an
authentication policy when the client certificate is sent during outer TLS negotiation. Cisco
recommends using certificate fields like Common Name and Subject Alternative Name,
for example.
For more information:
See Understanding Authentication Policies and Configuring the Rule-Based Authentication Policy for
more information.
Table 16-5 Rule-Based Authentication Policy User Interface Elements
Callout No. Description
1 This element is the first rule-based policy. This outer row contains conditions for
determining the allowed protocols. You can create more than one outer row, each of
which contains conditions for selecting the allowed protocols and identity sources. Each
outer row must have one or more inner rows.
2 This element is the inner row, which defines the conditions for identity source selection.
This row can contain simple or compound conditions. You can create any number of
inner rows, each of which should be based on conditions for selecting identity sources.
3 This element is the default identity source that will be used for this policy when the
conditions defined for the allowed protocols match those in the request, but the
conditions defined for the identity source selection do not match. This row does not have
any condition. It contains only the default identity source that Cisco ISE should use if the
allowed protocols conditions match, but the identity source selection conditions do not
match.
4 This element is the default allowed protocols and identity sources that will be used if
none of the policies match the request. This row does not have any condition. It contains
only the default allowed protocols and identity source selection that Cisco ISE should
use.
16-32
Cisco Identity Services Engine User Guide, Release 1.1.1
OL-26134-01
Chapter 16 Managing Authentication Policies
Configuring the Rule-Based Authentication Policy
Simple Conditions
Simple conditions consist of an attribute, an operator, and a value. You can create simple conditions from
within the policy pages and also as separate policy elements that can be reused in policies. Cisco ISE
allows you to create, edit, and delete simple authentication conditions. This page lists all the simple
authentication policy conditions that you have defined in Cisco ISE. See the Creating Simple
Conditions section on page 16-32 and the Deleting Simple Conditions section on page 16-33 for
information on how to define simple conditions and delete them, respectively.
Related Topics
Rule-Based Authentication Policies
Understanding the Authentication Policy User Interface Elements
Creating Simple Conditions
Prerequisites:
Before you begin this procedure, you should have a basic understanding of the Rule-Based
Authentication Policies, the basic building blocks such as conditions and results, and how they are
represented in the GUI. See the Understanding the Authentication Policy User Interface Elements
section on page 16-30 for more information.
Every Cisco ISE administrator account is assigned one or more administrative roles. To perform the
operations described in the following procedure, you must have one of the following roles assigned:
Super Admin or Policy Admin. See Cisco ISE Admin Group Roles and Responsibilities for more
information on the various administrative roles and the privileges associated with each of them.
To create simple conditions as separate policy elements, complete the following steps:
Step 1 Choose Policy > Policy Elements > Conditions.
Step 2 From the left navigation pane, click the arrow next to Authentication.
Step 3 From the left navigation pane, click Simple Conditions.
The Conditions page appears.
Step 4 Click Add to add a new condition.
Step 5 Enter the following information:
NameEnter the name of the reusable condition.
DescriptionEnter an optional description for the condition.
AttributeChoose the attribute on which you want to build the condition. Click the drop-down
arrow to choose the attribute from the dictionary.
OperatorChoose the operator from the drop-down list. This list is populated only after you choose
the attribute.
ValueChoose a value from the drop-down list. This list is populated only after you choose the
attribute.
Note For some attributes, you can enter the value.
16-33
Cisco Identity Services Engine User Guide, Release 1.1.1
OL-26134-01
Chapter 16 Managing Authentication Policies
Configuring the Rule-Based Authentication Policy
Note If you specify any Identity Groups in simple conditions, ensure you represented them in FQDN form,
like the following:
(InternalUser:IdentityGroup) : Equal : (UserIdentityGroups: Identity Group Name)
Cisco ISE will not accurately resolve Identity Group entries in the form
(InternalUser:IdentityGroup) : Equal : (Identity Group Name).
Step 6 Click Submit to save the condition.
You can now use this condition in rule-based policies.
Next Step:
See the Creating a Rule-Based Authentication Policy section on page 16-36 for information on how
to define a rule-based authentication policy using the simple conditions that you have created.
Deleting Simple Conditions
Prerequisites:
Every Cisco ISE administrator account is assigned one or more administrative roles. To perform the
operations described in the following procedure, you must have one of the following roles assigned:
Super Admin or Policy Admin. See Cisco ISE Admin Group Roles and Responsibilities for more
information on the various administrative roles and the privileges associated with each of them.
Ensure that the simple condition or conditions that you are about to delete are not referenced in any
authentication policies.
To delete a simple authentication condition, complete the following steps:
Step 1 Choose Policy > Policy Elements > Conditions.
Step 2 From the left navigation pane, click the arrow next to Authentication.
Step 3 From the left navigation pane, click Simple Conditions.
The Conditions page appears with a list of simple conditions that you have defined.
Step 4 Check the check box next to the simple condition or conditions that you want to delete, then click Delete.
Alternatively, you can choose the simple condition that you want to delete from the navigation pane on
the left, and click the action icon and click Delete Simple Condition.
Note If you are trying to delete multiple simple conditions at the same time and if one of them is used
in any authentication policy, then the entire delete operation will fail.
Cisco ISE prompts you with the following message:
Are you sure you want to delete?
Step 5 Click OK to delete the simple condition or conditions.
16-34
Cisco Identity Services Engine User Guide, Release 1.1.1
OL-26134-01
Chapter 16 Managing Authentication Policies
Configuring the Rule-Based Authentication Policy
Compound Conditions
Compound conditions are made up of two or more simple conditions. You can create compound
conditions as reusable objects from within the policy creation page or from the Conditions page. This
page lists all the compound conditions that you have defined in Cisco ISE. See the Creating Compound
Conditions section on page 16-34 and Deleting Compound Conditions section on page 16-36 for
information on how to create compound conditions and delete them.
Related Topics
Rule-Based Authentication Policies, page 16-5
Understanding the Authentication Policy User Interface Elements, page 16-30
Creating Compound Conditions
Prerequisites:
Before you begin this procedure, you should have a basic understanding of the Rule-Based
Authentication Policies, the basic building blocks such as conditions and results, and how they are
represented in the GUI. See the Understanding the Authentication Policy User Interface Elements
section on page 16-30 for more information. You can create simple conditions that you can use in
compound conditions.
Cisco ISE comes with predefined compound conditions for some of the most common use cases. See
the Authentication Policy Built-In Configurations section on page 16-39 for more information on
these predefined conditions. You can edit these predefined conditions to suit your requirements.
Every Cisco ISE administrator account is assigned one or more administrative roles. To perform the
operations described in the following procedure, you must have one of the following roles assigned:
Super Admin or Policy Admin. See Cisco ISE Admin Group Roles and Responsibilities for more
information on the various administrative roles and the privileges associated with each of them.
To create a compound condition from the Conditions page, complete the following steps:
Step 1 Choose Policy > Policy Elements > Conditions.
Step 2 From the Authentication navigation pane on the left, click Compound Conditions.
The Conditions page appears. This page lists any compound conditions that have been defined.
Step 3 Click Add to add a new compound condition.
Step 4 Enter a name for the compound condition. You can enter an optional description.
Step 5 Click Select Existing Condition from Library to choose an existing simple condition or click Create
New Condition to choose an attribute, operator, and value from the expression builder.
a. If you choose to create a new condition from the Select Attribute drop-down list, choose an attribute
from the dictionary based on which you want to create a condition.
b. After you select an attribute, do one of the following:
Choose an operator (Equals, Not Equals, Matches, and so on) from the drop-down box.
Choose the value from the drop-down list, if available, or enter a value in the text box.
To save this condition to be reused in other policies, click the action icon and click Add Condition
to Library.
Enter a name for this condition in the Condition Name text box and click the ( ) icon.
16-35
Cisco Identity Services Engine User Guide, Release 1.1.1
OL-26134-01
Chapter 16 Managing Authentication Policies
Configuring the Rule-Based Authentication Policy
The condition is saved as a simple condition and will be available for use in other policies.
Step 6 To add more conditions, click the action icon at the end of this row.
Step 7 Click Add Attribute/Value to create a new condition or click Add Condition from Library to add an
existing simple condition.
Step 8 Select the operand from the drop-down list. You can choose either AND or OR and the same operand
will be used between all the conditions in this compound condition.
Step 9 Repeat the process from Step 5 to add more conditions.
Step 10 After you have added all the conditions, click Submit to create this compound condition.
Figure 16-6 shows a compound conditions page. The table that follows the image provides a description
of the user interface elements that appear in this page.
Figure 16-6 Compound Conditions Page
1 This element is the operand to be used between two or more conditions, and can be either AND
or OR. For example, compound conditions can be of the following forms:
condition1 AND condition2 AND condition3...
or
condition1 OR condition2 OR condition3...
2 You can click the action icon to do the following:
Add new conditions from the library. These are the conditions that you have already created.
Create a condition by adding a new attribute or value.
Duplicate an existing condition.
Add new conditions to the library.
Delete a condition. This option deletes the condition that appears in the same row as the
action icon.
3 If you are creating a new condition, you can enter a name here to reuse this condition in other
policies. When you provide a name here, this object is created as a separate condition.
4 Choose the attribute based on the reason you want to create the new condition. Choose the
operator and the value in the text boxes.
16-36
Cisco Identity Services Engine User Guide, Release 1.1.1
OL-26134-01
Chapter 16 Managing Authentication Policies
Configuring the Rule-Based Authentication Policy
Next Step:
See the Creating a Rule-Based Authentication Policy section on page 16-36 for information on how
to define a rule-based authentication policy using the compound conditions that you created.
Deleting Compound Conditions
Prerequisites:
Every Cisco ISE administrator account is assigned one or more administrative roles. To perform the
operations described in the following procedure, you must have one of the following roles assigned:
Super Admin or Policy Admin. See Cisco ISE Admin Group Roles and Responsibilities for more
information on the various administrative roles and the privileges associated with each of them.
Ensure that the compound condition or conditions that you are about to delete are not referenced in
any authentication policies.
To delete a compound authentication condition, complete the following steps:
Step 1 Choose Policy > Policy Elements > Conditions.
Step 2 From the left navigation pane, click the arrow next to Authentication.
Step 3 From the left navigation pane, click Compound Conditions.
The Conditions page appears with a list of simple conditions that you have defined.
Step 4 Check the check box next to the compound condition or conditions that you want to delete, then click
Delete. Alternatively, you can choose the compound condition that you want to delete in the navigation
pane on the left, and click the action icon and click Delete Compound Condition.
Note If you are trying to delete multiple compound conditions at the same time and if one of them is
used in any authentication policy, then the entire delete operation will fail.
Cisco ISE prompts you with the following message:
Are you sure you want to delete?
Step 5 Click OK to delete the compound condition or conditions.
Creating a Rule-Based Authentication Policy
Timesaver We recommend that you create the allowed protocol access services, conditions, and identity source
sequences before you create the rule-based authentication policy. If you want to use the RADIUS server
sequence, you can define the RADIUS server sequence before you create the policy. See the Proxy
Service section on page 16-21 for more information.
16-37
Cisco Identity Services Engine User Guide, Release 1.1.1
OL-26134-01
Chapter 16 Managing Authentication Policies
Configuring the Rule-Based Authentication Policy
Prerequisites:
Before you begin this task, you should have a basic understanding of the Rule-Based
Authentication Policies section on page 16-5, have read the Understanding the Authentication
Policy User Interface Elements section on page 16-30, and have completed the following tasks
successfully:
Defining Allowed Protocols
Creating Identity Source Sequences if you want to use an identity source sequence
Defining a RADIUS Server Sequence if you want to use the RADIUS server sequence in place
of the Allowed Protocols access service
Cisco ISE comes with predefined rule-based authentication policies for the Wired 802.1X, Wireless
802.1X, and Wired MAB use cases. See the Authentication Policy Built-In Configurations section
on page 16-39 for more information on these predefined policies. You can edit these policies to suit
your requirements.
Every Cisco ISE administrator account is assigned one or more administrative roles. To perform the
operations described in the following procedure, you must have one of the following roles assigned:
Super Admin or Policy Admin. See Cisco ISE Admin Group Roles and Responsibilities for more
information on the various administrative roles and the privileges associated with each of them.
Note When you switch between a simple and a rule-based authentication policy, you will lose the policy that
you configured earlier. For example, if you have a simple authentication policy configured and you want
to move to a rule-based authentication policy, you will lose the simple authentication policy. Also, when
you move from a rule-based authentication policy to a simple authentication policy, you will lose the
rule-based authentication policy.
To create a rule-based authentication policy, complete the following steps:
Note If your users are defined in external identity sources, ensure that you have configured these identity
sources in Cisco ISE. See Chapter 5, Managing External Identity Sources for information on how to
configure the external identity sources.
Step 1 Choose Policy > Authentication.
The Authentication Policy page appears.
Step 2 Click the Rule-Based radio button.
The following message appears:
You switched from single to rule-based result selection. Any settings saved in the single mode will be
lost when you submit. Click OK to continue.
Step 3 Click OK to continue.
This page contains default rule-based policies.
Step 4 To create a new rule-based policy, click the action icon ( ) and click Insert new row above or Insert
new row below based on where you want the new policy to appear in this list. The policies will be
evaluated sequentially.
Each row in this rule-based policy page is equivalent to the simple authentication policy. Each row
contains a set of conditions that determine the allowed protocols and identity sources.
16-38
Cisco Identity Services Engine User Guide, Release 1.1.1
OL-26134-01
Chapter 16 Managing Authentication Policies
Configuring the Rule-Based Authentication Policy
Step 5 From the Status drop-down list, choose the status of this policy. The Status can be any one of the
following:
Enabled
Disabled
Monitor Only
Step 6 Enter a name for this policy. By default, it will be named Standard Policy 1, Standard Policy 2, and so on.
Step 7 In the Condition(s) area, click the Expand ( ) button.
Step 8 Click Select Existing Condition from Library or Create New Condition as described in Creating
Compound Conditions.
Step 9 From the Allow Protocols drop-down list, choose an allowed protocols service or a proxy service.
If you choose a proxy service, Cisco ISE forwards the request to the external policy server that is defined
in the proxy service. The external policy server processes the request and returns the result to Cisco ISE.
See the Defining a RADIUS Server Sequence section on page 16-25 for information on how to create
a RADIUS server sequence.
You have created a condition for selecting the allowed protocols. You must then create a condition for
selecting the identity source.
Step 10 Click ( ) next to the word and to define conditions for the identity source selection.
The default identity source rule appears next to the current row, but is indented.
Step 11 Click the action icon in the default identity source row that is indented, and click Insert new row above.
Step 12 Enter a name for your identity source rule.
Step 13 Click the button to define the conditions based on which you want to choose the identity source.
Step 14 Click Select Existing Condition from Library or Create New Condition as described in Creating
Compound Conditions.
Step 15 Click the Expand button to choose the identity source sequence or the identity source.
a. Choose the identity source from the Identity Source List box.
b. Choose the action that you want Cisco ISE to take if authentication fails, if the user is not found, or
if the process fails.
c. Click Collapse to complete your selection.
Step 16 Click the action icon in this inner row to add more conditions for identity source selection.
Step 17 You can edit the default identity source that you want Cisco ISE to use in case none of the identity
sources defined in this rule match the request.
Step 18 Click the action icon in the outer row to add more rule-based policies. Repeat the process from Step 5.
Step 19 The last row in this policy page is the default policy that will be applied if none of the rules match the
request. You can edit the allowed protocols and identity source selection for the default policy.
Note It is a good practice to choose Deny Access as the identity source in the default policy if the
request does not match any of the other policies that you have defined.
Step 20 Click Save to save your rule-based authentication policies.
16-39
Cisco Identity Services Engine User Guide, Release 1.1.1
OL-26134-01
Chapter 16 Managing Authentication Policies
Authentication Policy Built-In Configurations
For more information:
See the Understanding Authentication Policies section on page 16-1.
Authentication Policy Built-In Configurations
The Cisco ISE software comes with several built-in configurations that are part of common use cases.
These built-in configurations are called defaults. Table 16-6 describes the defaults that relate to
authentication policies.
Table 16-6 Authentication Policy Configuration Defaults
Name Path in the UI Description Additional Information
Default Network
Access Allowed
Protocols Access
Service
Policy > Policy Elements
> Configuration >
Allowed Protocols
This default is the built-in
network access allowed
protocols service to be
used in authentication
policies.
You can use this access
service for wired and
wireless 802.1X, and
wired MAB
authentication policies.
Wired 802.1X
Compound
Condition
Policy > Policy Elements
> Conditions >
Authentication >
Compound Conditions
This compound condition
checks for the following
attributes and values:
RADIUS:Service-Type
equals Framed
RADIUS:NAS-Port-Ty
pe equals Ethernet
This compound
condition is used in the
wired 802.1X
authentication policy.
Any request that
matches the criteria
specified in this policy
would be evaluated
based on the wired
802.1X authentication
policy.
Wireless 802.1X
Compound
Condition
Policy > Policy Elements
> Conditions >
Authentication >
Compound Conditions
This compound condition
checks for the following
attributes and values:
RADIUS:Service-Type
equals Framed
RADIUS:NAS-Port-Ty
pe equals
Wireless-IEEE802.11
This compound
condition is used in the
wireless 802.1X
authentication policy.
Any request that
matches the criteria
specified in this policy
would be evaluated
based on the wireless
802.1X authentication
policy.
Wired MAB
Compound
Condition
Policy > Policy Elements
> Conditions >
Authentication >
Compound Conditions
This compound condition
checks for the following
attributes and values:
RADIUS:Service-Type
equals Call-Check
RADIUS:NAS-Port-Ty
pe equals Ethernet
This compound
condition is used in the
wired MAB
authentication policy.
Any request that
matches the criteria
specified in this policy
would be evaluated
based on the wired MAB
authentication policy.
16-40
Cisco Identity Services Engine User Guide, Release 1.1.1
OL-26134-01
Chapter 16 Managing Authentication Policies
Authentication Policy Built-In Configurations
Catalyst Switch
Local Web
Authentication
Compound
Condition
Policy > Policy Elements
> Conditions >
Authentication >
Compound Conditions
This compound condition
checks for the following
attributes and values:
RADIUS:Service-Type
equals Outbound
RADIUS:NAS-Port-Ty
pe equals Ethernet
To use this compound
condition, you must
create an authentication
policy that would check
for this condition. See
Configuring the
Rule-Based
Authentication Policy
for more information.
You can also define an
access service based on
your requirements or use
the default network
access allowed protocols
service for this policy.
SeeNetwork Access
Service for more
information.
Wireless Lan
Controller (WLC)
Local Web
Authentication
Compound
Condition
Policy > Policy Elements
> Conditions >
Authentication >
Compound Conditions
This compound condition
checks for the following
attributes and values:
RADIUS:Service-Type
equals Outbound
RADIUS:NAS-Port-Ty
pe equals
Wireless-IEEE802.11
To use this compound
condition, you must
create an authentication
policy that would check
for this condition. See
Configuring the
Rule-Based
Authentication Policy
for more information.
You can also define an
access service based on
your requirements or use
the default network
access allowed protocols
service for this policy.
SeeNetwork Access
Service for more
information.
Wired 802.1X
Authentication
Policy
Policy > Authentication >
Rule-Based
This policy uses the wired
802.1X compound
condition and the default
network access allowed
protocols service. This
policy will evaluate
requests that match the
criteria specified in the
wired 802.1X compound
condition.
This default policy uses
the internal endpoints
database as its identity
source. You can edit this
policy to configure any
identity source sequence
or identity source based
on your needs.
Table 16-6 Authentication Policy Configuration Defaults (continued)
Name Path in the UI Description Additional Information
16-41
Cisco Identity Services Engine User Guide, Release 1.1.1
OL-26134-01
Chapter 16 Managing Authentication Policies
Viewing Authentication Results
Viewing Authentication Results
The Cisco ISE dashboard provides a summary of all authentications that take place in your network. To
view real-time authentication summary, choose Operations > Authentications. A page similar to the
one shown in Figure 16-7 appears.
Note Every Cisco ISE administrator account is assigned one or more administrative roles. To view the reports
in Cisco ISE, you must have one of the following roles assigned: Super Admin or Helpdesk Admin or
Monitoring Admin. See Cisco ISE Admin Group Roles and Responsibilities for more information on the
various administrative roles and the privileges associated with each of them.
Figure 16-7 Authentications Page
Wireless 802.1X
Authentication
Policy
Policy > Authentication >
Rule-Based
This policy uses the
wireless 802.1X
compound condition and
the default network access
allowed protocols service.
This policy will evaluate
requests that match the
criteria specified in the
wireless 802.1X
compound condition.
This default policy uses
the internal endpoints
database as its identity
source. You can edit this
policy to configure any
identity source sequence
or identity source based
on your needs.
Wired MAB
Authentication
Policy
Policy > Authentication >
Rule-Based
This policy uses the wired
MAB compound
condition and the default
network access allowed
protocols service. This
policy will evaluate
requests that match the
criteria specified in the
wired MAB compound
condition.
This default policy uses
the internal endpoints
database as its identity
source.
Table 16-6 Authentication Policy Configuration Defaults (continued)
Name Path in the UI Description Additional Information
16-42
Cisco Identity Services Engine User Guide, Release 1.1.1
OL-26134-01
Chapter 16 Managing Authentication Policies
Viewing Authentication Results
You can hover your mouse cursor over the Status icon to view the results of the authentication and a brief
summary. A pop-up that is similar to the one shown in Figure 16-7 appears.
To filter your results, enter your search criteria in any one or more of the text boxes that appear at the
top of the list, and press Enter. You can click the magnifier icon in the Details column to view a detailed
report, as shown in Figure 16-8.
Figure 16-8 Detailed Authentication Summary Report
16-43
Cisco Identity Services Engine User Guide, Release 1.1.1
OL-26134-01
Chapter 16 Managing Authentication Policies
Viewing Authentication Results
Cisco ISE also provides at-a-glance information about authentications and authentication failures in the
form of dashlets that appear on the Cisco ISE dashboard.
Figure 16-9 shows the Cisco ISE dashboard.
Figure 16-9 Cisco ISE Dashboard
The Authentications and Authentication Failure dashlets provide the following statistical information
about the RADIUS authentications that Cisco ISE has handled:
The total number that appears in the Authentications dashlet is the total number of RADIUS
authentication requests that Cisco ISE has handled including passed authentications, failed
authentications, and simultaneous logins by the same user.
The total number that appears in the Authentication Failure dashlet is the total number of failed
RADIUS authentications requests that Cisco ISE has processed.
For information on dashboard and dashlets and how to drill down to look for more information, see
Chapter 2, Introducing the Dashboard and Chapter 24, Cisco ISE Dashboard Monitoring.
Apart from the authentication details, Cisco ISE provides various reports and troubleshooting tools that
you can use to efficiently manage your network.
Table 16-7 provides a list of reports that you can run to understand the authentication trend and traffic
in your network. You can generate reports for historical as well as current data.
Table 16-7 List of Reports
Report
AAA Protocol Reports
AAA Diagnostics
Authentication Trend
RADIUS Accounting
RADIUS Authentication
Allowed Protocol Reports
Allowed Protocol Authentication Summary
16-44
Cisco Identity Services Engine User Guide, Release 1.1.1
OL-26134-01
Chapter 16 Managing Authentication Policies
Viewing Authentication Results
For more information on how to generate reports and work with the interactive viewer, see
Chapter 25, Reporting.
Top N Authentications By Allowed Protocol
Server Instance Reports
Server Authentication Summary
Top N Authentications By Server
Endpoint Reports
Endpoint MAC Authentication Summary
Top N Authentications By Endpoint MAC Address
Top N Authentications By Machine
Failure Reason Reports
Authentication Failure Code Lookup
Failure Reason Authentication Summary
Top N Authentications By Failure Reason
Network Device Reports
Network Device Authentication Summary
Top N Authentications By Network Device
User Reports
Top N Authentications By User
User Authentication Summary
Session Directory Reports
RADIUS Active Sessions
RADIUS Session History
RADIUS Terminated Sessions
Table 16-7 List of Reports (continued)
Report
16-45
Cisco Identity Services Engine User Guide, Release 1.1.1
OL-26134-01
Chapter 16 Managing Authentication Policies
Viewing Authentication Results
16-46
Cisco Identity Services Engine User Guide, Release 1.1.1
OL-26134-01
Chapter 16 Managing Authentication Policies
Viewing Authentication Results
C H A P T E R
17-1
Cisco Identity Services Engine User Guide, Release 1.1.1
OL-26134-01
17
Managing Authorization Policies and Profiles
This chapter introduces the authorization policies that are used when creating the authorization profiles
in the Cisco Identity Services Engine (ISE). Using the ISE user interface menus, tabs, and options, you
can create an authorization policy, which form the basis of authorization profiles.
An authorization policy is where an overall authorization policy is generated, which is composed of
authorization rules. Authorization rules have three elements: name, attributes, and permissions. It is the
permissions function that maps to an authorization profile.
This chapter provides a description of authorization policies and provides example procedures for the
following authorization policy-related tasks:
Understanding Authorization Policies, page 17-1
Cisco ISE Authorization Policies and Profiles, page 17-5
Configuring Authorization Policies, page 17-14
Configuring Policy Elements Conditions, page 17-17
Configuring Permissions for Authorization Profiles, page 17-28
Understanding Authorization Policies
Authorization policies are a component of the Cisco ISE network authorization service that allows you
to define authorization policies and configure authorization profiles for specific users and groups of
users that access your network resources.
Network authorization policies associate rules with specific user and group identities to create the
corresponding profiles. Whenever these rules match the configured attributes, the corresponding
authorization profile that grants permission is returned by the policy, network access is authorized
accordingly.
Authorization policies can contain conditional requirements that combine one or more identity groups
using a compound condition that includes authorization checks that can return one or more authorization
profiles. In addition, conditional requirements can exist apart from the use of a specific identity group (such
as in using the default Any). Cisco ISE is an attribute-based policy system, with identity groups being one
of the many important attributes.
17-2
Cisco Identity Services Engine User Guide, Release 1.1.1
OL-26134-01
Chapter 17 Managing Authorization Policies and Profiles
Understanding Authorization Policies
For example, authorization profiles can include a range of permissions that are contained in the
following types:
Standard profiles
Exception profiles
Device-based profiles
Profiles consist of attributes chosen from a set of resources, which are stored in a dictionary and these
are returned when the compound condition for the specific authorization policy matches. Because
authorization policies can include compound conditions mapping to a single network service rule, these
can also include a list of authorization checks.
For simple scenarios, all authorization checks are made using the AND Boolean operator within the rule.
For advanced scenarios, any type of authorization verification expression can be used, but all these
authorization verifications must comply with the authorization profiles to be returned. Authorization
verifications typically comprise one or more conditions, including a user-defined name that can be added
to a library, which can then be reused by other authorization policies.
For more information:
For information about policy terminology, see Understanding Authorization Policy Terminology,
page 17-2.
For policy and profile information, see Cisco ISE Authorization Policies and Profiles, page 17-5.
For information about configuring policies, see Configuring Authorization Policies, page 17-14.
For information about configuring policy elements conditions, see Configuring Policy Elements
Conditions, page 17-17.
For information about configuring permissions for profiles, see Configuring Permissions for
Authorization Profiles, page 17-28.
For information about configuring permissions for DACLs, see Configuring Permissions for
Downloadable ACLs, page 17-34.
Understanding Authorization Policy Terminology
Table 17-1 defines and describes basic terminology for Cisco ISE authorization policies and profiles.
17-3
Cisco Identity Services Engine User Guide, Release 1.1.1
OL-26134-01
Chapter 17 Managing Authorization Policies and Profiles
Understanding Authorization Policies
Table 17-1 Cisco ISE Basic Authorization Policy and Profile Terminology
Term Description
Network Authorization Authorization is an important requirement to ensure which users can access the Cisco ISE network
and its resources. Network authorization controls user access to the network and its resources and
what each user can do on the system with those resources. The Cisco ISE network defines sets of
permissions that authorize read, write, and execute privileges. Cisco ISE lets you create a number
of different authorization policies to suit your network needs. This release supports only Remote
Authentication Dial-In User Service (RADIUS) access to the Cisco ISE network and its resources.
Policy Elements Policy elements are components that define the authorization policy. The policy elements are as
follows:
Rule name
Identity groups
Condition(s)
Permissions
These policy elements are referenced when you create policy rules and your choice of conditions
and attributes can create specific types of authorization profiles.
Authorization Profile An authorization profile acts as a container where a number of specific permissions allow access to
a set of network services. The authorization profile is where you define a set of permissions to be
granted for a network access request and can include:
A profile name
A profile description
An associated DACL
An associated VLAN
An associated SGACL
Any number of other dictionary-based attributes
17-4
Cisco Identity Services Engine User Guide, Release 1.1.1
OL-26134-01
Chapter 17 Managing Authorization Policies and Profiles
Understanding Authorization Policies
Authorization Policy An authorization policy can consist of a single rule or a set of rules that are user-defined. These rules
act to create a specific policy. For example, a standard policy can include the rule name using an
If-Then convention that links a value entered for identity groups with specific condition(s) or
attributes to produce a specific set of permissions that create a unique authorization profile. There
are two authorization policy options you can set:
First Matched Rules Apply
Multiple Matched Rule Applies
These two options direct Cisco ISE to use either the first matched or the multiple matched rule type
listed in the standard policy table when it matches the users set of permissions. These are the two
types of authorization policies that you can configure:
Standard
Exception
Standard policies are policies created to remain in effect for long periods of time, to apply to a larger
group of users or devices or groups, and allow access to specific or all network endpoints. Standard
policies are intended to be stable and apply to a large groups of users, devices, and groups that share
a common set of privileges.
Standard policies can be used as templates in which you modify the original values to serve the
needs of a specific identity group, using specific conditions or permissions to create another type of
standard policy to meet the needs of new divisions, or groups of users, devices, or groups in your
network.
By contrast, exception policies are appropriately named because this type of policy acts as an
exception to the standard policies. Exception polices are intended for authorizing limited access that
is based on a variety of factors (short-term policy duration, specific types of network devices,
network endpoints or groups, or the need to meet special conditions or permissions or an immediate
requirement).
Exception policies are created to meet an immediate or short-term need such as authorizing a limited
number of users, devices, or groups to access network resources. An exception policy lets you create
a specific set of customized values for an identity group, condition, or permission that are tailored
for one user or a subset of users. This allows you to create different or customized policies to meet
your corporate, group, or network needs.
Access Control Lists An ACL in the Cisco ISE system is a list of permissions attached to a specific object or network
resource. An ACL specifies which users or groups are granted access to an object, as well as what
operations are allowed on a given object or network resource. Each entry in a typical ACL specifies
a subject and an operation or provides the state (for example, Permit or Deny). A DACL represents
a downloadable ACL.
Table 17-1 Cisco ISE Basic Authorization Policy and Profile Terminology (continued)
Term Description
17-5
Cisco Identity Services Engine User Guide, Release 1.1.1
OL-26134-01
Chapter 17 Managing Authorization Policies and Profiles
Cisco ISE Authorization Policies and Profiles
Cisco ISE Authorization Policies and Profiles
This section describes the authorization policies and authorization profiles used in Cisco ISE. Using the
Cisco ISE user interface (Authorization Policy and Authorization Profile pages), you can manage all of
your authorization policies and profiles by performing the following policy management operations:
Displaying existing policies
Creating new policies
Duplicating existing policies (for use as templates that you can modify to create new policies)
Modifying existing policies (create customized policies by changing desired rules or permissions)
Deleting existing policies
For more information:
Descriptions of the components and elements in the Authorization Policy and Authorization Profile
pages that you use to create policies and profiles are in the following topics:
For information about the user interface elements you can use to create authorization policies, see
Authorization Policy Page, page 17-5 and Authorization Policy and Profile User Interface,
page 17-10.
For information about the user interface elements you can use to create authorization profiles, see
Authorization Profile Page, page 17-8 and Authorization Policy and Profile User Interface,
page 17-10.
For guidelines about creating authorization policies and profiles, see Authorization Policy and
Profile Guidelines, page 17-9.
Next Steps:
To configure authorization policies and profiles, see the following topics:
Configuring Authorization Policies, page 17-14
Configuring Policy Elements Conditions, page 17-17
Configuring Permissions for Authorization Profiles, page 17-28
Configuring Permissions for Downloadable ACLs, page 17-34
Authorization Policy Page
To display the Authorization Policy page, choose Policy > Authorization. The Authorization Policy
page is your starting point for creating the following types of Cisco ISE authorization policies:
Exception: Exception policies are, like the name implies, exceptions to a standard policy, which is
designed for use by large numbers of users or groups, or to remain in effect for an extended period.
Exception policies are instead designed for a custom purpose, for a short period of time, or for use
by one or more users or a group for a specific purpose.
Standard: Standard policies are those that you create for use for an extended period of time, by large
numbers of users or groups, and that provide a standard set of permissions and rules tailored for
standard network needs.
17-6
Cisco Identity Services Engine User Guide, Release 1.1.1
OL-26134-01
Chapter 17 Managing Authorization Policies and Profiles
Cisco ISE Authorization Policies and Profiles
Note The Cisco ISE user interface provides a Status indicator for each authorization policy that can be set to
display one of the three following states: Enabled, Disabled, or Monitor Only.
When managing authorization polices, you can display existing exception or standard policies, or create,
modify, or delete these policies to meet specific user or group requirements in your network. To create
a new Exception or Standard authorization policy, you must complete the following sequence of tasks
to configure these following four policy element values:
Rule NameThis where you define a unique name for the authorization policy.
Identity GroupsThis is where you select an existing identity group from a list of available choices.
Other ConditionsThis is where you select a simple condition (or a compound condition) from
existing Condition Name dictionary choices (or you can select an attribute from existing Attribute
dictionary choices).
PermissionsThis is where you select a profile from an existing Profiles dictionary choices.
You can create a new authorization policy by choosing and combining values for these four policy
elements using the Cisco ISE user interface menus and options in the Authorization Policy page. Once
you have selected your policy choices, click Done.
The policies that you create appear in the Authorization Policy page in a read-only mode.
You can click the Edit link in the authorization policy to edit the policy rules. After you have modified
your policy choices, click Done.
When you add a new policy or edit an existing policy, a pencil icon appears next to the rule name. The
pencil icon indicates that there are unsaved changes to the authorization policy. You must click Save to
save your changes in the Cisco ISE system database.
Authorization policy rules are grouped by rank in the list, and you can change the position of rules in
this ranked list by using the following options:
Insert a new policy above or below a highlighted or selected policy.
Insert a duplicate of a selected policy above or below a highlighted or selected policy.
Delete a selected policy.
You can also drag and drop rules to change their rank in the list.
When you create a new authorization policy, it is populated with default values for all of the required
policy fields. You will be prompted to do the following:
To modify an existing authorization policy, choose any policy element you want to change, modify
its value, and click Save to create the modified policy in the Cisco ISE system database.
To delete an existing authorization policy, select it in the displayed list, and click Delete to remove
this policy from the Cisco ISE system database. Normally, you would delete only those
authorization policies that you no longer intend to support or use as templates for future policies.
Note When you delete an existing authorization policy, Cisco ISE prompts you to confirm the deletion
before the selected policy is deleted from the Cisco ISE system database. Any changes that you
make to a policy without clicking Save are not sent to or registered in the Cisco ISE system
database.
17-7
Cisco Identity Services Engine User Guide, Release 1.1.1
OL-26134-01
Chapter 17 Managing Authorization Policies and Profiles
Cisco ISE Authorization Policies and Profiles
To duplicate an existing policy, select its intended position (above or below) in the ranked list. Cisco
ISE copies all of the policy values from the existing policy, and creates an identical policy except
that it now has a different policy ID (Cisco ISE requires each policy ID to be unique). By starting
with a duplicate of an existing policy, you can use it as a template, modify selected fields or
attributes, and create a new authorization policy.
Note You can set each exception or standard authorization policy that you create as Enabled, Disabled, or
Monitor Only. To do this, check the green check box adjacent to the Rule Name column for each entry.
To reuse a valid attribute when creating authorization policy conditions, select it from a dictionary
that contains the supported attributes. For example, Cisco ISE provides an attribute named
AuthenticationIdentityStore, which is located in the NetworkAccess dictionary. This attribute
identifies the last identity source that was accessed during the authentication of a user:
When a single identity source is used during authentication, this attribute includes the name of
the identity store to which the authentication succeeded.
When an identity source sequence is during authentication, this attribute includes the name of
the last identity source accessed.
You can use the AuthenticationStatus attribute in combination with the AuthenticationIdentityStore
attribute to define a condition that identifies the identity source to which a user has successfully been
authenticated. For example, to check for the a Condition where a user authenticated using an LDAP
directory (LDAP13) in the authorization policy, you can define the following reusable condition:
If NetworkAccess.AuthenticationStatus EQUALS AuthenticationPassed AND
NetworkAccess.AuthenticationIdentityStore EQUALS LDAP13
Note The AuthenticationIdentityStore represents a text field that allows you to enter data for the condition.
Ensure that you enter or copy the name correctly into this field. If the name of the identity source
changes, you must ensure to modify this condition to match the change to the identity source.
To define authorization conditions that are based on an endpoint identity group that has been
previously authenticated, Cisco ISE supports authorization that was defined during endpoint
identity group 802.1X authentication status. When Cisco ISE performs 802.1X authentication, it
extracts the MAC address from the Calling-Station-ID field in the RADIUS request and uses this
value to look up and populate the session cache for the device's endpoint identity group (defined as
an endpointIDgroup attribute).
This process makes the endpointIDgroup attribute available for use in creating authorization policy
conditions, and allows you to define an authorization policy based on endpoint identity group
information using this attribute, in addition to user information.
The condition for the endpoint identity group can be defined in the ID Groups column of the
authorization policy configuration page. Conditions that are based on user-related information need
to be defined in the Other Conditions section of the authorization policy. If user information is
based on internal user attributes, then use the ID Group attribute in the internal user dictionary. For
example, you can enter the full value path in the identity group using a value like User Identity
Group:Employee:US.
For more information:
For more information on endpoint identity groups, see Endpoint Identity Groups, page 4-70.
17-8
Cisco Identity Services Engine User Guide, Release 1.1.1
OL-26134-01
Chapter 17 Managing Authorization Policies and Profiles
Cisco ISE Authorization Policies and Profiles
Authorization Policies and Supported Dictionaries
For simple condition-based policy scenarios, authorization checks are made using the AND Boolean
operator within the rule. For compound condition-based policies, any type of authorization verification
expression can be used. However, for both authorization policy types the verification must comply with
the authorization profiles to be returned.
Verifications typically include one (or more) condition(s) that include a user-defined name that can then
be added to a library and reused by other policies. You define conditions using the attributes from the
Cisco ISE dictionary, which supports the following dictionaries:
Airespace
Cisco
Cisco-BBSM
Cisco-VPN3000
Microsoft
RADIUS
where RADIUS is a system-defined dictionary and Airespace, Cisco, Cisco-BBSM,
Cisco-VPN3000, and Microsoft are RADIUS-vendor dictionaries. See the Dictionaries and
Dictionary Attributes section on page 7-1 for more information on Cisco ISE dictionaries.
Authorization Profile Page
To display the Authorization Profile page, you start from the Policy tab (choose Policy > Policy
Elements > Results > Authorization > Authorization Profiles). The Authorization Profile page is your
starting point for managing the Cisco ISE standard authorization profiles. This is where you can display
any existing profiles, create new profiles, or modify or delete existing authorization profiles to meet your
specific user or group network needs.
To create a new authorization profile, you must define the profile name and access type. All other profile
elements are optional. To configure values for these other profile elements, use the text fields,
drop-down lists, and check boxes in the following Authorization Profile page columns:
Authorization Profile
Name
Description
Access Type
Note The only profile elements required to create a new authorization profile are the profile Name and
Access Type, which are marked with an asterisk (*). All other profile elements are optional
elements.
Common Tasks
This is where you can configure settings that support commonly-used attributes.
DACL Name
VLAN
Voice Domain Permission
17-9
Cisco Identity Services Engine User Guide, Release 1.1.1
OL-26134-01
Chapter 17 Managing Authorization Policies and Profiles
Cisco ISE Authorization Policies and Profiles
Posture Discovery
Centralized Web Authentication
Auto SmartPort
Filter-ID
Reauthentication
MACSec Policy
NEAT
Web Authentication (Local Web Auth)
Wireless LAN Controller (WLC)
ASA VPN
Note For details about Common Task settings, see Creating and Configuring Permissions for a New
Standard Authorization Profile, page 17-29.
Advanced Attributes Settings
This is where you can configure advanced attributes settings using attributes contained in
dictionaries you can access from the drop-down list.
Attributes Details
This is where the attributes you configure in the Common Settings and Advanced Attribute group
boxes are displayed.
After you have selected or entered your authorization profile choices, click Submit to create a new
authorization profile.
To modify an existing authorization profile, check the check box corresponding to the profile you want
to change, modify the profile settings as desired, and click Save to create a new modified authorization
profile. Any changes that you make to a profile without clicking Save are not sent to or registered in the
Cisco ISE system database.
To delete an existing authorization profile, check the check box corresponding to the profile you want
to delete, and click Delete. For the procedures explaining how to create, modify, or delete authorization
profiles, see Configuring Permissions for Authorization Profiles, page 17-28.
Authorization Policy and Profile Guidelines
Observe the following guidelines when managing or administering authorization polices and profiles:
Rule Names you create must use only the following supported character set:
Symbols: plus (+), hyphen (-), underscore (_), period (.), and a space ( ).
Alphabetic characters: A-Z and a-z.
Numeric characters: 0-9.
Identity Groups default to Any (you can use this global default to apply to all users).
Conditions allow you to set one or more policy values. However, conditions are optional and are not
required to create an authorization policy. These are the two methods for creating conditions:
Choose an existing condition or attribute from a corresponding dictionary of choices.
17-10
Cisco Identity Services Engine User Guide, Release 1.1.1
OL-26134-01
Chapter 17 Managing Authorization Policies and Profiles
Authorization Policy, Rule, and Profile Configuration Defaults
Create a custom condition that allows you to select a suggested value or use a text box to enter
a custom value.
Condition names you create must use only the following supported character set:
Symbols: hyphen (-), underscore (_), and period (.).
Alphabetic characters: A-Z and a-z.
Numeric characters: 0-9.
Permissions are important when choosing an authorization profile to use for a policy. A permission
can grant access to specific resources or allow you to perform specific tasks. For example, if a user
belongs to a specific identity group (such as Device Admins), and the user meets the defined
conditions (such as a site in Boston), then this user is granted the permissions associated with that
group (such as access to a specific set of network resources or permission to perform a specific
operation on a device).
Note Make sure that you click Save to save the new or modified policy or profile in the Cisco ISE database.
Authorization Policy and Profile User Interface
To manage your authorization policies and authorization profiles, use the controls within each of the
corresponding user interface pages. Use the following Cisco ISE user interface controls and elements
needed to perform the following tasks:
To configure an authorization policychoose Policy > Authorization > Standard (or Exception)
To configure an authorization profilechoose Policy > Policy Elements > Results >
Authorization > Authorization Profiles
Authorization Policy, Rule, and Profile Configuration Defaults
The Cisco ISE software comes installed with a number of preinstalled default conditions, rules, and
profiles that provide common settings that make it easier for you to create the rules and policies required
in Cisco ISE authorization policies and profiles. These built-in configuration defaults contain specified
values that are described in Table 17-2.
17-11
Cisco Identity Services Engine User Guide, Release 1.1.1
OL-26134-01
Chapter 17 Managing Authorization Policies and Profiles
Authorization Policy, Rule, and Profile Configuration Defaults
Table 17-2 Authorization Policy, Profile, and Rule Configuration Defaults
Name Path in the UI Description Additional Information
Authorization Policy Configuration Defaults
Default Compound
Conditions for
Authorization Policies
Policy > Policy Elements >
Conditions > Authorization
These are preinstalled
configuration defaults for
conditions, rules, and profiles to
be used in authorization policies.
You can use the related
attributes for creating
authorization policies:
Wired 802.1x
Wired MAB
Wireless 802.1x
Catalyst Switch Local Web
authentication
WLC Web authentication
17-12
Cisco Identity Services Engine User Guide, Release 1.1.1
OL-26134-01
Chapter 17 Managing Authorization Policies and Profiles
Authorization Policy, Rule, and Profile Configuration Defaults
Authorization Policy Configuration Defaults
Wired 802.1X
Compound Condition
Policy > Policy Elements >
Conditions > Authorization
> Compound Conditions
This compound condition checks
for the following attributes and
values:
RADIUS:Service-Type =
Framed
RADIUS:NAS-Port-Type =
Ethernet
This compound condition is
used in the Wired 802.1X
authorization policy.
Any request that matches the
criteria specified in this policy
would be evaluated based on the
Wired 802.1X authorization
policy.
Wired MAB
Compound Condition
Policy > Policy Elements >
Conditions > Authorization
> Compound Conditions
This compound condition checks
for the following attributes and
values:
RADIUS:Service-Type =
Call-Check
RADIUS:NAS-Port-Type =
Ethernet
This compound condition is
used in the Wired MAB
authorization policy.
Any request that matches the
criteria specified in this policy
would be evaluated based on the
Wired MAB authorization
policy.
Wireless 802.1X
Compound Condition
Policy > Policy Elements >
Conditions > Authorization
> Compound Conditions
This compound condition checks
for the following attributes and
values:
RADIUS:Service-Type =
Framed
RADIUS:NAS-Port-Type =
Wireless-IEEE802.11
This compound condition is
used in the Wireless 802.1X
authorization policy.
Any request that matches the
criteria specified in this policy
would be evaluated based on the
Wireless 802.1X authorization
policy.
Catalyst Switch Local
Web Authentication
Compound Condition
Policy > Policy Elements >
Conditions > Authorization
> Compound Conditions
This compound condition checks
for the following attributes and
values:
RADIUS:Service-Type =
Outbound
RADIUS:NAS-Port-Type =
Ethernet
To use this compound condition,
you must create an authorization
policy that would check for this
condition.
Wireless Lan
Controller (WLC)
Local Web
Authentication
Compound Condition
Policy > Policy Elements >
Conditions > Authorization
> Compound Conditions
This compound condition checks
for the following attributes and
values:
RADIUS:Service-Type =
Outbound
RADIUS:NAS-Port-Type =
Wireless-IEEE802.11
To use this compound condition,
you must create an authorization
policy that would check for this
condition.
Table 17-2 Authorization Policy, Profile, and Rule Configuration Defaults (continued)
Name Path in the UI Description Additional Information
17-13
Cisco Identity Services Engine User Guide, Release 1.1.1
OL-26134-01
Chapter 17 Managing Authorization Policies and Profiles
Authorization Policy, Rule, and Profile Configuration Defaults
Authorization Rule Configuration Defaults
Wireless Black List
Default Authorization
Rule
Policy > Authorization
Policy
This authorization policy uses a
configuration default rule with
the following values:
Rule Name: Wireless Black
List Default
Endpoint Identity Group:
Blacklist
Conditions:
Wireless_802.1X
Permissions/Authorization
Profile:
Blackhole_Wireless_Access
This default rule is designed to
appropriately provision lost
user devices until they are either
removed from the system or
reinstated.
Profiled Cisco IP
Phones Authorization
Rule
Policy > Authorization
Policy
This authorization policy uses a
configuration default rule with
the following values:
Rule Name: Profiled Cisco IP
Phones
Endpoint Identity Group:
Cisco-IP-Phones
Conditions: Any
Permissions/Authorization
Profile: Cisco_IP_Phones
This default rule uses Cisco IP
Phones as its default endpoint
identity group and the values
listed in this table.
Default Authorization
Rule
Policy > Authorization
Policy
This authorization policy uses a
configuration default rule with
the following values:
Rule Name: Default
Endpoint Identity Group:
Any
Conditions: Any
Authorization Profile:
PermitAccess
This default rule uses any as
its default endpoint identity
group and the values listed in
this table.
Authorization Profile Configuration Defaults
Table 17-2 Authorization Policy, Profile, and Rule Configuration Defaults (continued)
Name Path in the UI Description Additional Information
17-14
Cisco Identity Services Engine User Guide, Release 1.1.1
OL-26134-01
Chapter 17 Managing Authorization Policies and Profiles
Configuring Authorization Policies
Configuring Authorization Policies
The Authorization Policy page lets you display, create, duplicate/modify, or delete authorization
policies. The following topics provide procedures for performing these tasks:
Displaying Existing Authorization Policies and Setting the Matched Rule Policy, page 17-14
Creating a New Authorization Policy, page 17-15
Duplicating and Modifying an Existing Authorization Policy, page 17-17
Deleting an Existing Authorization Policy, page 17-17
Note The following authorization policy profile sections reference example actions directed at a standard
authorization policy. You can follow the same process for managing an exception authorization policy.
Displaying Existing Authorization Policies and Setting the Matched Rule Policy
Use this procedure to display all existing Exception or Standard authorization policies, choose the
matched rule policy, or view the policy-based choices that can be made.
To display existing authorization policies and set the matched rule policy, complete the following steps:
Step 1 Choose Policy > Authorization.
Blackhole_Wireless_
Access
Policy > Policy Elements >
Results > Authorization
Profiles >
Blackhole_Wireless_Access
This authorization profile rejects
access to devices that are
blacklisted. All blacklisted
devices are redirected to the
following URL:
url-redirect=https://ip:port/
mydevices/blackhole.jsp
This default authorization
profile is applied for all
endpoints that are declared as
lost in the My Devices Portal.
Cisco_IP_Phones Policy > Policy Elements >
Results > Authorization
Profiles > Cisco_IP_Phones
This authorization profiles uses a
configuration default profile with
the following values:
Name: Cisco IP Phones
DACL:
PERMIT_ALL_TRAFFIC
VSA:
cisco:av-pair:device-traffic-c
lass=voice
This profile will evaluate requests
that match the criteria specified in
this profile.
This default authorization
profile uses the DACL and
vendor-specific attribute (VSA)
to authorize all voice traffic
(PERMIT_ALL_TRAFFIC).
Table 17-2 Authorization Policy, Profile, and Rule Configuration Defaults (continued)
Name Path in the UI Description Additional Information
17-15
Cisco Identity Services Engine User Guide, Release 1.1.1
OL-26134-01
Chapter 17 Managing Authorization Policies and Profiles
Configuring Authorization Policies
The Authorization Policy page appears listing all existing configured authorization policies, including
three default policies entitled Default, Profiled Cisco IP Phones, and Black List Default that you
should see the first time you access this page.
Step 2 To set the matched rule policy for authorization policies, under Authorization Profiles click the
drop-down arrow, and choose First Matched Rule Applies or Multiple Matched Rule Applies.
Creating a New Authorization Policy
Use this procedure to create a new authorization policy.
To create a new authorization policy, complete the following steps:
Step 1 Choose Policy > Authorization > Standard.
Step 2 Click the action icon (down arrow on the far-right) and select either Insert New Rule Above or Insert
New Rule Below.
A new policy entry appears in the position you designated in the Standard panel of the Authorization
Policy page.
Step 3 Enter values for the following authorization policy fields:
Rule NameYou must define a rule name for the new policy.
Conditions (identity groups and other conditions)Choose the types of conditions or attributes for the
identity group associated with the policy. Click + next to Condition(s) to display the following list of
condition and attribute choices that you can configure:
Click + (plus sign) next to the word Any to display a drop-down list of group choices, or
choose Any for the policy for this identity group to include all users.
Choose a Condition Name option from the drop-down list (Simple Conditions, Compound
Conditions, or Time and Date Conditions) as needed.
Choose one of the Attribute options as needed. This displays a list of dictionaries that contain
specific attributes related to the dictionary type.
When you select an attribute, you can specify Equals, Not Equals, Matches, Starts
With, or Not Starts With using a drop-down list of operator options, and select an AND
or OR directive using a drop-down directive option.
Note Not all attributes you select will include the Equals, Not Equals, Matches, Starts
With, or Not Starts With operator options.
Note The Matches operator supports and uses regular expressions (REGEX) not wildcards.
Example 1a: EqualsYou select the RADIUS dictionary, and you select the Error-Cause value,
which displays RADIUS:Error-Cause in the Expression field. You select the Equals operator in the
second field (drop-down list). In the third field (drop-down list), you select the value that you want
the RADIUS:Error-Cause to equal (for example, Unsupported Service), or choose another attribute
type from the existing library using the drop-down arrow to the right of this field. This condition is
configured as follows: RADIUS:Error-Cause EQUALS Unsupported Service.
17-16
Cisco Identity Services Engine User Guide, Release 1.1.1
OL-26134-01
Chapter 17 Managing Authorization Policies and Profiles
Configuring Authorization Policies
Example 1b: EqualsYou select the CERTIFICATE dictionary, and you select the Subject value,
which displays CERTIFICATE:Subject in the Expression field. You select the Equals operator in
the second field (drop-down list). In the third field (text field), you must configure the value
properly that you want the CERTIFICATE:Subject to equal (for example, a username such as
User123), or choose another attribute type from the existing library using the drop-down arrow to
the right of this field. To achieve a match, this condition must be configured using the prefix of
cn= as follows: CERTIFICATE:Subject EQUALS cn=User123.
Example 1c: EqualsYou select the CERTIFICATE dictionary, and you select the Subject
Alternative Name value, which displays CERTIFICATE:Subject Alternative Name in the
Expression field. You select the Equals operator in the second field (drop-down list). In the third
field (text field), you must configure the value properly that you want the CERTIFICATE:Subject
Alternative Name to equal (for example, a username such as User123@acme.com), or choose
another attribute type from the existing library using the drop-down arrow to the right of this field.
To achieve a match, this condition must be configured as follows: CERTIFICATE:Subject
Alternative Name EQUALS User123@acme.com.
Example 2: Not EqualsYou select the RADIUS dictionary, and you select the User-Name value,
which displays RADIUS:User-Name in the Expression field.You select the Not Equals operator in
the second field (drop-down list). In the third field (text box), you enter the value that you want the
RADIUS:User-Name to not equal (for example, guest113), or choose another attribute type from the
existing library using the drop-down arrow to the right of this field. This condition is configured as:
RADIUS:User-Name NOT_EQUALS guest113.
Example 3: MatchesYou select the CERTIFICATE dictionary, and you select the Organization
value, which displays CERTIFICATE:Organization in the Expression field. You select the Matches
operator in the second field (drop-down list). In the third field (text box), enter a REGEX value to
match Organization value, or choose another attribute type from the existing library using the
drop-down arrow to the right of this field. The following are some common options for Matches:
Starts withfor example, using the REGEX value of ^(Acme).*this condition is configured
as CERTIFICATE:Organization MATCHES Acme (any match with a condition that starts
with Acme).
Ends withfor example, using the REGEX value of .*(mktg)$this condition is configured
as CERTIFICATE:Organization MATCHES mktg (any match with a condition that ends with
mktg).
Containsfor example, using the REGEX value of .*(1234).*this condition is configured
as CERTIFICATE:Organization MATCHES 1234 (any match with a condition that contains
1234, such as Eng1234, 1234Dev, and Corp1234Mktg).
Does not start withfor example, using the REGEX value of ^(?!LDAP).*this condition is
configured as CERTIFICATE:Organization MATCHES LDAP (any match with a condition
that does not start with LDAP, such as usLDAP or CorpLDAPmktg).
PermissionsChoose the authorization profile to associate with this authorization policy.
Click + next to Permissions to display a drop-down list of profile choices. Select a profile
option (for example, the Standard profile offers two default choices: DenyAccess or
PermitAccess).
d. Click Done.
Step 4 Click Save to save your changes to the Cisco ISE system database and create this new authorization
policy.
17-17
Cisco Identity Services Engine User Guide, Release 1.1.1
OL-26134-01
Chapter 17 Managing Authorization Policies and Profiles
Configuring Policy Elements Conditions
Duplicating and Modifying an Existing Authorization Policy
Use this procedure to duplicate an existing authorization policy and modify it to create a new policy
based upon its initial set of existing values.
To duplicate and modify an existing authorization policy, complete the following steps:
Step 1 Choose Policy > Authorization > Standard.
Step 2 To choose the authorization policy you want to duplicate and modify, click the action icon and click
Duplicate above or Duplicate below.
A duplicate policy entry appears in the Standard panel of the Authorization Policy page (either above or
below the existing policy that you selected).
Step 3 Enter a new name for this policy in the Rule Name field.
Step 4 Modify the desired values to create the new authorization policy in the corresponding fields by selecting
the desired set of option choices.
Step 5 Click Save to save your changes to the Cisco ISE database, which creates this new authorization policy.
Deleting an Existing Authorization Policy
Use this procedure to delete an existing authorization policy and remove it from the Cisco ISE database.
To delete an existing authorization policy, complete the following steps:
Step 1 Choose Policy > Authorization > Standard.
Step 2 To select the authorization policy you want to delete, click action (icon) for that policy row and choose
Delete.
A confirmation dialog appears in the Standard panel of the Authorization Policy page.
Step 3 Click Delete to confirm that you want to delete the authorization policy.
Step 4 Click Save to save your changes to the Cisco ISE system database and delete this authorization policy.
Note If you do not click Save, you will only delete the authorization policy locally.
Configuring Policy Elements Conditions
Cisco ISE provides a way to create conditions that are individual, reusable policy elements that can be
referred from other rule-based policies. You can create conditions from within the policy pages and as
separate policy elements to be reused by other types of Cisco ISE policies such as Sponsor group or
Client Provisioning policies. Whenever a policy is being evaluated, the conditions that comprise it are
evaluated first.
17-18
Cisco Identity Services Engine User Guide, Release 1.1.1
OL-26134-01
Chapter 17 Managing Authorization Policies and Profiles
Configuring Policy Elements Conditions
Note Under Policy > Policy Elements > Conditions, the initial Conditions page displays the following policy
element condition options: Authentication, Authorization, Profiling, Posture, Guest, and Common.
Typically, policies consist of rules, where each rule consists of conditions that when met allow actions
to be performed (such as access to network resources). Rule-based conditions form the basis of policies,
the sets of rules used when evaluating requests.
Simple conditions consist of an attribute, an operator, and a value. You can create simple conditions
from within the policy pages and also as separate policy elements that can be reused in policies. ISE
allows you to create, edit, and delete simple authorization conditions. When authorized, Cisco ISE
returns a permission.
Compound conditions are typically made up of two or more simple conditions. You can create
compound conditions as reusable objects from within the policy creation page or from the Conditions
page. This page lists all the compound conditions that you have defined in ISE.
Simple Conditions
Prerequisites:
Before you begin any procedures, you should have a basic understanding of the rule-based
authorization policies, the basic building blocks of identity groups, conditions, and permissions, and
how these are used in the Cisco ISE user interface. See Understanding Authorization Policy
Terminology, page 17-2, Authorization Policy Page, page 17-5, and Configuring Policy Elements
Conditions, page 17-17 for more information.
Every ISE administrator account is assigned one or more administrative roles. To perform the
operations described in the following procedures, you must have one of the following roles
assigned: Super Admin or Policy Admin. See Table 4-11 for more information on the various
administrative roles and the privileges associated with each of them.
Simple Condition Format
This type uses the form attribute operand value. Rule-based conditions are essentially a comparison of
values (the attribute with its value), and these can be saved and reused in other rule-based policies.
Simple conditions take the format of A operand B, where A can be any attribute from a Cisco ISE
dictionary and B can be one of the values that attribute A can take. For example, simple conditions can
take the following form:
Network Access:Protocol Equals RADIUS.
Compound Conditions
Prerequisites:
Before you begin any procedures, you should have a basic understanding of rule-based authorization
policies, the basic building blocks of identity groups, conditions, and permissions, and how they are
represented in the Cisco ISE user interface. See Understanding Authorization Policy Terminology,
page 17-2, Authorization Policy Page, page 17-5, and Configuring Policy Elements Conditions,
page 17-17 for more information.
17-19
Cisco Identity Services Engine User Guide, Release 1.1.1
OL-26134-01
Chapter 17 Managing Authorization Policies and Profiles
Configuring Policy Elements Conditions
Cisco ISE comes with predefined compound conditions for some of the most common use cases.
See Authorization Policy, Rule, and Profile Configuration Defaults, page 17-10 for more
information on these predefined conditions. You can edit these predefined conditions to suit your
requirements.
Every ISE administrator account is assigned one or more administrative roles. To perform the
operations described in the following procedure, you must have any one of the following roles
assigned: Super Admin or Policy Admin. See Table 4-11 for more information on the various
administrative roles and the privileges associated with each of them.
Compound Condition Format
This condition type comprises one or more simple conditions that use an AND or OR relationship. These
are built on top of simple conditions and can be saved and reused in other rule-based policies. Compound
conditions can take any of the following forms:
(X operand Y) AND (A operand B) AND (X operand Z) AND ... (so on)
(X operand Y) OR (A operand B) OR (X operand Z) OR ... (so on)
where X and A are attributes from the Cisco ISE dictionary and can include username and device
type. For example, compound conditions can take the following form:
DEVICE:Model Name Matches Catalyst6K AND Network Access:Use Case Equals Host
Lookup.
Configuring Authorization Policy Conditions
Use the Policy Elements Conditions page to display, create, modify, delete, duplicate, and search
authorization policy element conditions. The following topics provide procedures for performing these
tasks:
Displaying Existing Authorization Policy Element Conditions, page 17-19
Creating New Authorization Policy Element Conditions, page 17-20
Modifying Existing Authorization Policy Element Conditions, page 17-20
Duplicating Existing Authorization Policy Element Conditions, page 17-21
Deleting Existing Authorization Policy Element Conditions, page 17-22
Searching Existing Authorization Policy Element Conditions, page 17-23
Note For more information about simple and compound conditions, see Configuring Policy Elements
Conditions, page 17-17.
Displaying Existing Authorization Policy Element Conditions
Use this procedure to display all existing authorization policy element conditions (both simple or
compound).
To display existing authorization policy element conditions, choose Policy > Policy Elements >
Conditions > Authorization > Simple Conditions (or Compound Conditions).
The Conditions page appears listing all of the existing configured authorization policies (which
correspond to the condition type you selected, simple or compound).
17-20
Cisco Identity Services Engine User Guide, Release 1.1.1
OL-26134-01
Chapter 17 Managing Authorization Policies and Profiles
Configuring Policy Elements Conditions
Creating New Authorization Policy Element Conditions
Use this procedure to create new authorization policy element conditions (simple or compound).
To create new authorization policy element conditions, complete the following steps:
Step 1 Choose Policy > Policy Elements > Conditions > Authorization > Simple Conditions (or Compound
Conditions).
The Conditions page appears listing all existing configured authorization policy element conditions.
Step 2 To create a new simple condition, click Create.
The Simple Conditions page appears.
Step 3 Enter values in the following fields to define a new simple condition:
NameEnter the name of the simple condition.
DescriptionEnter the description of the simple condition.
AttributeClick to choose a dictionary from the drop-down list of dictionary options, and choose an
attribute from the corresponding attribute choices.
OperatorEnter Equals or Not Equals.
ValueEnter a value that matches the selected attribute.
Step 4 Click Submit to save your changes to the Cisco ISE database and create this authorization condition.
Note The Name, Attribute, Operator, and Value fields in simple conditions are required and are marked with
an asterisk (*).
Note Compound conditions consist of one or more simple conditions that include different Equals, Not
Equals, Matches, Starts With, or Not Starts With operators, and AND and OR directives that
are built upon existing simple conditions. The procedure for creating a new compound condition follows
the same steps and processes that are used to create a simple condition. For more details about compound
conditions, see Compound Conditions, page 17-18.
Note The Matches operator supports and uses regular expressions (REGEX) not wildcards.
Modifying Existing Authorization Policy Element Conditions
Use this procedure to modify existing authorization policy element conditions (simple or compound).
To modify existing authorization policy element conditions, complete the following steps:
Step 1 Choose Policy > Policy Elements > Conditions > Authorization > Simple Conditions (or Compound
Conditions).
The Conditions page appears listing all existing configured authorization policy element conditions.
17-21
Cisco Identity Services Engine User Guide, Release 1.1.1
OL-26134-01
Chapter 17 Managing Authorization Policies and Profiles
Configuring Policy Elements Conditions
Step 2 To edit an existing condition, check the check box corresponding to the condition you want to modify,
and click Edit.
The Simple Conditions (or Compound Conditions) page appears. Modify the values as needed in the
following fields:
NameEnter the name of the simple condition.
DescriptionEnter the description of the simple condition.
AttributeClick to choose a dictionary from the drop-down list of dictionary options, and choose
an attribute from the corresponding attribute choices.
OperatorEnter Equals or Not Equals.
ValueEnter a value that matches the selected attribute.
Step 3 Click Save to save your changes to the Cisco ISE system database and create this modified authorization
condition.
Note The Name, Attribute, Operator and Value fields in simple conditions are required and marked
with an asterisk (*).
Note Compound Conditions consist of one or more simple conditions that include different Equals,
Not Equals, Matches, Starts With, or Not Starts With operators, and AND and OR
directives that are built upon existing simple conditions. The procedure for creating a new
compound condition follows the same sequence of steps used to create a simple condition. For
more details about compound conditions, see Compound Conditions, page 17-18.
Note The Matches operator supports and uses regular expressions (REGEX) not wildcards.
Duplicating Existing Authorization Policy Element Conditions
Use this procedure to duplicate existing authorization policy element conditions (simple or compound).
This option provides a means for using an existing authorization policy as a template whereby you can:
Change the name to create a duplicate policy with the same policy element conditions
Change the name and modify one or more policy elements as desired
Note You must click Submit to save your changes to the Cisco ISE database in either case when you duplicate
existing policy element conditions.
To duplicate existing authorization policy element conditions, complete the following steps:
Step 1 Choose Policy > Policy Elements > Conditions > Authorization > Simple Conditions (or Compound
Conditions).
The Conditions page appears listing all existing configured authorization policy element conditions.
17-22
Cisco Identity Services Engine User Guide, Release 1.1.1
OL-26134-01
Chapter 17 Managing Authorization Policies and Profiles
Configuring Policy Elements Conditions
Step 2 To duplicate an existing simple condition authorization policy, check the check box corresponding to
the condition you want to duplicate, and click Duplicate.
The Simple Conditions (or Compound Conditions) page appears. You can change the name for this
policy:
NameEnter a new name for this simple condition, or you can modify one or more values as needed
in the following fields to define a new simple condition policy:
DescriptionEnter the description of the simple condition.
AttributeClick to choose a dictionary from the drop-down list of dictionary options, and choose
an attribute from the corresponding attribute choices.
OperatorEnter Equals or Not Equals.
ValueEnter a value that matches the selected attribute.
Step 3 Click Submit to save your changes to the Cisco ISE database and create this authorization condition.
Note The Name, Attribute, Operator, and Value fields in simple conditions are required and are
marked with an asterisk (*).
Note Compound conditions consist of one or more simple conditions that include different Equals,
Not Equals, Matches, Starts With, or Not Starts With operators and AND and OR
directives that are built upon existing simple conditions. The procedure for creating a new
compound condition follows the same steps and processes that are used to create a simple
condition. For more details about compound conditions, see Compound Conditions, page 17-18.
Note The Matches operator supports and uses regular expressions (REGEX) not wildcards.
Deleting Existing Authorization Policy Element Conditions
Use this procedure to delete existing authorization policy element conditions.
To delete existing authorization policy element conditions, complete the following steps:
Step 1 Choose Policy > Policy Elements > Conditions > Authorization > Simple Conditions (or Compound
Conditions).
The Conditions page appears listing all existing configured authorization policy element conditions.
Step 2 To delete an existing condition, check the check box corresponding to the condition you want to delete,
and click Delete.
A confirmation dialog appears prompting if you want to delete the selected item(s).
Click Delete to confirm that you want to delete the authorization condition (or click Cancel to end
operation).
17-23
Cisco Identity Services Engine User Guide, Release 1.1.1
OL-26134-01
Chapter 17 Managing Authorization Policies and Profiles
Configuring Policy Elements Conditions
Searching Existing Authorization Policy Element Conditions
Use this procedure to search for existing authorization policy element conditions that match your desired
search criteria.
To search existing authorization policy element conditions, complete the following steps:
Step 1 Choose Policy > Policy Elements > Conditions > Authorization > Simple Conditions (or Compound
Conditions).
The Conditions page appears listing all existing configured authorization policy element conditions.
Step 2 To search for a specific value in the existing authorization policy conditions, click Filter and choose
either Quick Filter or Advanced Filter.
17-24
Cisco Identity Services Engine User Guide, Release 1.1.1
OL-26134-01
Chapter 17 Managing Authorization Policies and Profiles
Configuring Policy Elements Conditions
If you choose Quick Filter, you can search for authorization policy conditions that match the
condition name or description attribute value you specify:
Enter a value to search for in either the Name or Description field.
Any attribute matching the specified condition name or description appears in the Conditions
table.
If you choose Advanced Filter, you can search using a variety of authorization policy conditions
that match the attribute, operator, and value fields that you configure in the following search rule:
From the Filter drop-down list, choose either Name or Description.
From the operator drop-down list, choose from among the following options: Contains, Does
not contain, Does not equal, Ends with, Is empty, Is exactly (or equals), Is not empty, or
Starts with.
Enter an attribute that matches the search values with which you want to filter. You can add
additional rules.
Click Go to display any matches in the Conditions table.
Configuring Time and Date Conditions
Use the Policy Elements Conditions page to display, create, modify, delete, duplicate, and search time
and date policy element conditions. Policy elements are shared objects that define a condition that is
based on specific time and date attribute settings that you configure.
Time and date conditions let you set or limit permission to access Cisco ISE system resources to specific
times and days as desired by the attribute settings you make. The following topics provide procedures
for performing time and date attribute-related tasks:
Displaying Existing Time and Date Conditions, page 17-24
Creating New Time and Date Conditions, page 17-24
Modifying Existing Time and Date Conditions, page 17-25
Deleting Existing Time and Date Conditions, page 17-26
Duplicating Existing Time and Date Conditions, page 17-26
Searching Existing Time and Date Conditions, page 17-27
Displaying Existing Time and Date Conditions
Use this procedure to display all existing time and date policy element conditions.
To display all existing time and date conditions, choose Policy > Policy Elements > Conditions >
Common > Time and Date.
The Time and Date Conditions page appears listing all the existing configured time and date conditions.
Creating New Time and Date Conditions
Use this procedure to create new time and date policy element conditions.
17-25
Cisco Identity Services Engine User Guide, Release 1.1.1
OL-26134-01
Chapter 17 Managing Authorization Policies and Profiles
Configuring Policy Elements Conditions
To create new time and date conditions, complete the following steps:
Step 1 Choose Policy > Policy Elements > Conditions > Common > Time and Date.
The Time and Date Conditions page appears listing all the existing configured time and date conditions.
Step 2 To create a new time and date condition, click Add.
The Time and Date Condition page appears.
Step 3 Enter values in the following fields to define a new time and date condition:
Condition NameEnter the name of the time and date condition.
DescriptionEnter a description of the time and date condition.
Note You can choose to create a time and date condition using the options in the Standard Settings or
the Exceptions panes.
If you choose to use the Standard Settings pane optionsChoose the options corresponding to the
time and date conditions you want to set:
All Day (the default option) or Specific Hours (this option provides drop-down lists you can use
to configure hours, minutes, and AM/PM to set a to-and-from time range).
Every Day (the default option) or Specific Days (this option provides check boxes you can use
to configure one or more specific days of the week).
No Start and End Dates (the default option), or Specific Date Range (this option provides
drop-down lists you can use to configure the month, day, and year to set a to-and-from date
range), or Specific Date (this option provides drop-down lists you can use to configure a
specific month, day, and year).
If you choose to use the Exceptions pane optionsChoose the options corresponding to the time and
date conditions you want to set:
Time Range (this option provides drop-down lists you can use to configure the hours, minutes,
and AM/PM to set a to-and-from time range).
Week Days (this option provides check boxes you can use to configure one or more specific
days of the week).
Date Range (this provides two options):
Specific Date RangeProvides drop-down lists you can use to configure a specific to-and-from
date range by month, day, and year.
Specific DateProvides drop-down lists you can use to configure a specific month, day, and
year.
Step 4 Click Submit to save your changes to the Cisco ISE database and create this time and date condition.
Note The Condition Name field for time and date conditions is required and is marked with an asterisk (*).
Modifying Existing Time and Date Conditions
Use this procedure to modify existing time and date policy element conditions.
17-26
Cisco Identity Services Engine User Guide, Release 1.1.1
OL-26134-01
Chapter 17 Managing Authorization Policies and Profiles
Configuring Policy Elements Conditions
To modify existing time and date conditions, complete the following steps:
Step 1 Choose Policy > Policy Elements > Conditions > Common > Time and Date.
The Time and Date Conditions page appears listing all the existing configured time and date conditions.
Step 2 To edit an existing time and date condition, check the check box corresponding to the condition you want
to modify, and click Edit.
The Time and Date Condition page appears. Modify the options and settings in the following fields as
needed (see field and option descriptions in Creating New Time and Date Conditions, page 17-24):
Condition Name
Description
Standard Settings or Exceptions (using the set of options in the panel you choose)
Step 3 Click Save to save your changes to the Cisco ISE system database and create this modified time and date
condition.
Note The Condition Name field for time and date conditions is required and is marked with an asterisk (*).
Deleting Existing Time and Date Conditions
Use this procedure to delete existing time and date policy element conditions.
To delete existing time and date conditions, complete the following steps:
Step 1 Choose Policy > Policy Elements > Conditions > Common > Time and Date.
The Time and Date Conditions page appears listing all the existing configured time and date conditions.
Step 2 To delete an existing condition, check the check box that corresponds to the time and date condition you
want to delete, and click Delete.
A confirmation dialog appears.
Click OK to confirm that you want to delete the selected time and date condition (or click Cancel
to end operation).
A Condition(s) deleted successfully dialog appears.
Duplicating Existing Time and Date Conditions
Use this procedure to duplicate existing time and date policy element conditions, from which you can
create a new time and date condition.
To duplicate existing time and date conditions, complete the following steps:
Step 1 Choose Policy > Policy Elements> Conditions > Common > Time and Date.
The Time and Date Conditions page appears listing all existing configured time and date conditions.
17-27
Cisco Identity Services Engine User Guide, Release 1.1.1
OL-26134-01
Chapter 17 Managing Authorization Policies and Profiles
Configuring Policy Elements Conditions
Step 2 To duplicate an existing time and date condition, check the check box corresponding to the condition
you want to duplicate, and click Duplicate.
The Time and Date Conditions page appears. You can modify the following conditions in the upper
panel as necessary:
NameEnter a new name for this condition, or you can modify one or more values as needed in the
following fields to define a new time and date condition.
DescriptionEnter the description of the time and date condition.
Step 3 In the Standard Settings panel, modify the following values as needed:
All Day
Specific Hours (by setting the specific time range in HH:MM:AM/PM using the pull-down options)
Every Day
Specific Days (by checking the check box(es) that match your desired days)
No Start and End Date
Specific Date Range (by setting the specific Month:Date:Year from/to date range using the
pull-down options)
Specific Date (by setting the specific Month:Date:Year date using the pull-down options)
Step 4 Click Save to save your changes to the Cisco ISE database and create this authorization condition.
Note The Condition Name field in time and date conditions is required and are marked with an asterisk (*).
Searching Existing Time and Date Conditions
Use this procedure to search existing date and time policy element conditions that match a desired search
criteria.
To search existing time and date conditions, complete the following steps:
Step 1 Choose Policy > Policy Elements > Conditions > Common > Time and Date.
The Time and Date Conditions page appears listing all the existing configured time and date conditions.
17-28
Cisco Identity Services Engine User Guide, Release 1.1.1
OL-26134-01
Chapter 17 Managing Authorization Policies and Profiles
Configuring Permissions for Authorization Profiles
Step 2 To search for a specific value in the existing date and time conditions, click Filter and choose either
Quick Filter or Advanced Filter.
If you choose Quick Filter, you can search for time and date conditions that match the condition
name or description attribute value you specify:
Type the desired search attribute value in the Condition Name or Description fields.
Any attribute matching the specified condition name or description appears in the Time and
Date Conditions table.
If you choose Advanced Filter, you can search using a variety of time and date conditions that
match the attribute values you specify:
Type the desired search attributes values in the appropriate fields.
Any attributes that matches the search values you specified appears in the Time and Date
Conditions table.
Configuring Permissions for Authorization Profiles
Before you start configuring permissions for authorization profiles, make sure you understand the
relationship between authorization policies and profiles, are familiar with the Authorization Profile
page, know the basic guidelines to follow when configuring policies and profiles, understand what
comprises permissions in an authorization profile, and are aware of configuration default values that are
described in the following topics:
Cisco ISE Authorization Policies and Profiles, page 17-5
Authorization Profile Page, page 17-8
Authorization Policy and Profile Guidelines, page 17-9
Authorization Policy, Rule, and Profile Configuration Defaults, page 17-10
Use the Results navigation pane as your starting point in the process for displaying, creating, modifying,
deleting, duplicating, or searching policy element permissions for the different types of authorization
profiles on your network. The following topics provide procedures for performing these tasks:
Displaying an Existing Authorization Profile and Permissions, page 17-29
Creating and Configuring Permissions for a New Standard Authorization Profile, page 17-29
Modifying an Existing Authorization Profile, page 17-32
Deleting an Existing Authorization Profile, page 17-32
Duplicating an Existing Authorization Profile, page 17-32
Searching an Existing Authorization Profile, page 17-33
Note The Results pane initially displays Authentication, Authorization, Profiling, Posture, Client
Provisioning, and Security Group Access options.
Authorization profiles let you choose the attributes to be returned when a RADIUS request is accepted.
Cisco ISE provides a mechanism where you can configure Common Tasks settings to support
commonly-used attributes. You must enter the value for the Common Tasks attributes, which Cisco ISE
translates to the underlying RADIUS values.
17-29
Cisco Identity Services Engine User Guide, Release 1.1.1
OL-26134-01
Chapter 17 Managing Authorization Policies and Profiles
Configuring Permissions for Authorization Profiles
Displaying an Existing Authorization Profile and Permissions
Use this procedure to display the permissions for an existing authorization profile.
Note The Results navigation pane displays Authorization Profiles, Downloadable ACL, and Inline
Posture node options under Authorization.
To display existing permissions for an authorization profile, choose Policy > Policy Elements > Results
> Authorization > Authorization Profiles.
The Authorization Profiles page appears listing all existing configured authorization profiles.
Creating and Configuring Permissions for a New Standard Authorization Profile
Use this procedure to create a new standard authorization profile and configure its permissions.
To create a new standard authorization profile and permissions, complete the following steps:
Step 1 Choose Policy > Policy Elements > Results > Authorization > Authorization Profiles.
The Authorization Profiles page appears listing all existing configured authorization profiles.
Step 2 To create a new profile, choose one of the two following methods:
In the Authorization pane, click action (icon) and click Create Standard Authorization Profile
or
In the Standard Authorization Profiles page, click Add
The Authorization Profiles > New Authorization profile page appears.
Step 3 Enter values in the following columns and fields as needed to create a new authorization profile:
Authorization Profile
NameEnter a name that identifies the new authorization profile.
DescriptionEnter a description of the authorization profile.
Access TypeChoose from the two drop-down list access type options (ACCESS_ACCEPT or
ACCESS_REJECT).
Note The Name and Access Type fields are required and are marked with an asterisk (*).
17-30
Cisco Identity Services Engine User Guide, Release 1.1.1
OL-26134-01
Chapter 17 Managing Authorization Policies and Profiles
Configuring Permissions for Authorization Profiles
Common Tasks
DACL NameTo choose, check the check box and choose existing downloadable ACL options
from the drop-down list (for example, Cisco ISE provides two default values in the drop-down list:
PERMIT_ALL_TRAFFIC or DENY_ALL_TRAFFIC). The drop-down list will include all
current DACLs in the local database.
VLANTo choose, check the check box and enter an attribute value that identifies a virtual
LAN (VLAN) ID that you want associated with the new authorization profile you are creating (both
integer and string values are supported for the VLAN ID). The format for this entry would be
Tunnel-Private-Group-ID:VLANnumber.
Note If you do not select a VLAN ID, Cisco ISE uses a default value of VLAN ID = 1. For
example, if you only entered 123 as your VLAN number, the Attributes Details pane reflects
the following value: Tunnel-Private-Group-ID = 1:123.
Voice Domain PermissionTo choose, check the check box to enable the vendor-specific
attribute (VSA) of cisco-av-pair to be associated with a value of device-traffic-class=voice.
In a multi-domain authorization mode, if the network switch receives this VSA, the endpoint is
placed on to a voice domain after authorization.
Posture DiscoveryTo choose, check the check box to enable a redirection process used for
Posture discovery in Cisco ISE, and enter an ACL on the device that you want to associate with
this authorization profile. For example, if the value you entered is acl119, this is reflected in the
Attributes Details pane as: cisco-av-pair = url-redirect-acl = acl119. The Attributes Details pane
also displays: cisco-av-pair = url-redirect=https://ip:8443/guestportal/gateway?sessionid=
SessionValueIdValue&action=cpp.
Centralized Web AuthenticationTo choose, check the check box to enable a redirection
process that is similar to Posture discovery, but it redirects guest user access requests to the
Guest server in Cisco ISE. Enter an ACL on the device that you want to associate with this
authorization profile, and select Default or Manual from the Redirect drop-down list. For
example, if the value you entered is acl-999, this is reflected in the Attributes Details pane as:
cisco-av-pair = url-redirect-acl = acl-99. The Attributes Details pane also displays: cisco-av-pair =
url-redirect=https://ip:8443/guestportal/gateway?sessionid=SessionValueIdValue&action=cwa.
Auto SmartPortTo choose, check the check box to enable Auto SmartPort functionality and
enter a corresponding event name value in the text box. This enables the VSA cisco-av-pair with
a value for this option as auto-smart-port=event_name. Your choice is reflected in the
Attributes Details pane.
Filter-IDTo choose, check the check box to enable a RADIUS filter attribute that sends the
ACL name that you define in the text box (which is automatically appended with .in). Your
choice is reflected in the Attributes Details pane.
ReauthenticationTo choose, check the check box and enter a value in seconds for maintaining
connectivity during reauthentication. You can also choose attribute values from the Timer
drop-down list. You choose to maintain connectivity during reauthentication by choosing to use
either the default (a value of 0) or RADIUS-Request (a value of 1) from the drop-down list.
Setting this to the RADIUS-Request value maintains connectivity during the reauthentication
process.
MACSec PolicyTo choose, check the check box to enable the MACSec encryption policy
whenever a MACSec-enabled client connects to Cisco ISE, and choose one of the following
three options from the corresponding drop-down list: must-secure, should-secure, or
must-not-secure. For example, your choice is reflected in the Attributes Details pane as:
cisco-av-pair = linksec-policy=must-secure.
17-31
Cisco Identity Services Engine User Guide, Release 1.1.1
OL-26134-01
Chapter 17 Managing Authorization Policies and Profiles
Configuring Permissions for Authorization Profiles
NEATTo choose, check the check box to enable Network Edge Access Topology (NEAT), a
feature that extends identity recognition between networks. Checking this check box displays
the following value in the Attributes Details pane: cisco-av-pair = device-traffic-class=switch.
Web Authentication (Local Web Auth)To choose, check the check box to enable local web
authentication for this authorization profile. This value lets the switch recognize authorization
for web authentication by Cisco ISE sending a VSA along with a DACL. The VSA is
cisco-av-pair = priv-lvl=15 and this is reflected in the Attributes Details pane.
Wireless LAN Controller (WLC)To choose, check the check box and enter an ACL name in
the text field. This value is used in a required Airespace VSA to authorize the addition of a
locally defined ACL to a connection on the WLC. For example, if you entered rsa-1188, this
would be reflected in the Attributes Details pane as: Airespace-ACL-Name = rsa-1188.
ASA VPNTo choose, check the check box to enable an Adaptive Security Appliances (ASA)
VPN group policy. From the drop-down Attribute list, choose a value to configure this setting.
For example, if you selected Cisco-BBSM, and then selected CBBSM-Bandwidth, this would
be reflected in the Attributes Details pane as: Class = Cisco-BBSM:CBBSM-Bandwidth.
Note The Name and Access Type fields are required and are marked with an asterisk (*).
Advanced Attributes Settings
Click the down-arrow icon to display the available options in the Dictionaries window. Click to
select the desired dictionary and attribute to configure in the first field.
Click the down-arrow icon to display the available options in the Attribute Values window.
Click to select the desired attribute group and attribute value for the second field. This value
matches the one selected in the first field. Any Advanced Attributes setting(s) that you
configure will be displayed in the Attribute Details panel.
Note To modify or delete any of the read-only values that are displayed in the Attributes Details
pane, you must modify or delete these values in the corresponding Common Tasks field or
in the attribute that you selected in the Attribute Values text box in the Advanced Attributes
Settings pane.
Attributes Details
This pane displays any of the configured attribute values that you set for the Common Tasks
and Advanced Attributes.
Note The values displayed in the Attributes Details pane are read-only and cannot be edited or
deleted in this pane.
Step 4 Click Submit to save your changes to the Cisco ISE system database to create an authorization profile.
17-32
Cisco Identity Services Engine User Guide, Release 1.1.1
OL-26134-01
Chapter 17 Managing Authorization Policies and Profiles
Configuring Permissions for Authorization Profiles
Modifying an Existing Authorization Profile
Use this procedure to modify the permissions in an existing authorization profile.
To modify permissions in an existing authorization profile, complete the following steps:
Step 1 Choose Policy > Policy Elements > Results > Authorization > Authorization Profiles.
The Authorization Profiles page appears listing all existing configured authorization profiles.
Step 2 To edit permissions in an existing authorization profile, check the check box corresponding to the
existing authorization profile you want to modify, and click Edit.
Step 3 Modify the values in the Authorization Profile, Common Tasks, Advanced Attributes Settings, and
Attributes Details columns as needed.
Step 4 Click Save to save your changes to the Cisco ISE database to create an authorization profile.
For more information:
For details about the values in the Authorization Profile, Common Tasks, Advanced Attributes
Settings, and Attributes Details columns, see the descriptions in Creating and Configuring
Permissions for a New Standard Authorization Profile, page 17-29.
Deleting an Existing Authorization Profile
Use this procedure to delete an existing authorization profile, which also deletes its corresponding policy
element permissions.
To delete an existing authorization profile, complete the following steps:
Step 1 Choose Policy > Policy Elements > Results > Authorization > Authorization Profiles.
The Authorization Profiles page appears listing all existing configured authorization profiles.
Step 2 To delete an existing authorization profile, check the check box corresponding to the existing
authorization profile you want to delete, and click Delete.
A confirmation deletion dialog appears alerting you that the authorization profile was deleted.
Step 3 Click OK to confirm you want to delete this authorization profile from the Cisco ISE system database.
Duplicating an Existing Authorization Profile
Use this procedure to duplicate an existing authorization profile, from which you can create a new
authorization profile.
To duplicate an existing authorization profile, complete the following steps:
Step 1 Choose Policy > Policy Elements > Results > Authorization > Authorization Profiles.
The Authorization Profiles page appears listing all existing configured authorization profiles.
17-33
Cisco Identity Services Engine User Guide, Release 1.1.1
OL-26134-01
Chapter 17 Managing Authorization Policies and Profiles
Configuring Permissions for Authorization Profiles
Step 2 To duplicate an existing authorization, check the check box corresponding to the authorization profile
you want to duplicate, and click Duplicate.
The Authorization Profiles page appears.
Step 3 Modify the values in the Authorization Profile, Common Tasks, Advanced Attributes Settings, and
Attributes Details columns as needed.
Step 4 Click Submit to save your changes to the Cisco ISE database and create this new authorization profile.
Note Values in the Name and Access Type fields are required and are marked with an asterisk (*).
For more information:
For details about the values in the Authorization Profile, Common Tasks, Advanced Attributes
Settings, and Attributes Details columns, see the descriptions in Creating and Configuring
Permissions for a New Standard Authorization Profile, page 17-29.
Searching an Existing Authorization Profile
Use this procedure to search for existing authorization profile conditions that match a desired search
criteria.
To search an existing authorization profile, complete the following steps:
Step 1 Choose Policy > Policy Elements > Results > Authorization > Authorization Profiles.
The Authorization Profiles page appears listing all existing configured authorization profiles.
Step 2 To search for a specific value in the existing authorization policy conditions, click Filter and choose
between the Quick Filter or Advanced Filter options.
If you choose Quick Filter, you can search for authorization profile that matches the name or description
value you specify:
Enter a value to search for in the Name or Description fields.
Any attribute that matches the specified authorization profile name or description appears in the
Conditions table.
If you choose Advanced Filter, you can search for an authorization profile that matches the
attribute, operator, and value fields that you configure in the following search rule:
From the Filter drop-down list, choose either Name or Description.
From the operator drop-down list, choose from the following options: Contains, Does not
contain, Does not equal, Ends with, Is empty, Is exactly (or equals), Is greater than, Is
greater than or equal to, Is less than, Is less than or equal to, Is not empty, or Starts with.
Enter an attribute that matches the search values with which you want to filter. You can add
additional rules.
Click Go to display any matches in the Conditions table.
17-34
Cisco Identity Services Engine User Guide, Release 1.1.1
OL-26134-01
Chapter 17 Managing Authorization Policies and Profiles
Configuring Permissions for Downloadable ACLs
Configuring Permissions for Downloadable ACLs
To start the process where you can display, create, modify, or delete policy element permissions for
downloadable ACLs (DACLs), you must locate its navigation pane in the Cisco ISE user interface. To
do this, choose Policy > Policy Elements > Results > Authorization to display the Authorization
navigation pane.
The Authorization navigation pane initially displays the following elements:
Authorization Profiles
Downloadable ACLs
Inline Posture Node Profiles
For more information:
For more information about configuring permissions for and managing DACLs, see Configuring
DACLs, page 17-34.
Configuring DACLs
The following topics provide procedures for configuring permissions for DACLs:
Displaying Existing Permissions for DACLs, page 17-34
Creating and Configuring Permissions for a New DACL, page 17-34
Modifying Permissions for an Existing DACL, page 17-35
Deleting an Existing DACL, page 17-35
Duplicating an Existing DACL, page 17-36
Searching an Existing DACL, page 17-36
Displaying Existing Permissions for DACLs
Use this procedure to display the permissions for any existing DACLs.
To display existing DACL permissions, choose Policy > Policy Elements > Results > Authorization
> Downloadable ACLs.
The DACL Management page appears listing all existing configured DACLs.
Creating and Configuring Permissions for a New DACL
Use this procedure to create a new DACL and configure its permissions.
To configure permissions for a new DACL, complete the following steps:
Step 1 Choose Policy > Policy Elements > Results > Authorization > Downloadable ACLs.
The DACL Management page appears listing all existing configured DACLs.
Step 2 To create a new DACL, click action (icon) and select Create DACL or click Add (+) in the DACL
Management page.
Step 3 Enter values for the DACL in the following fields:
NameEnter a name that identifies the DACL.
17-35
Cisco Identity Services Engine User Guide, Release 1.1.1
OL-26134-01
Chapter 17 Managing Authorization Policies and Profiles
Configuring Permissions for Downloadable ACLs
DescriptionEnter a description of the DACL.
DACL ContentEnter the type of desired content in the ACL (IPPermit or IPDeny).
Note The Name and DACL Content fields require that values be entered and are marked with an
asterisk (*).
Step 4 Click Submit to save your configured values to the Cisco ISE database and create this DACL.
Modifying Permissions for an Existing DACL
Use this procedure to modify the permissions for any existing DACL.
To modify permissions for an existing DACL, complete the following steps:
Step 1 Choose Policy > Policy Elements > Results > Authorization > Downloadable ACLs.
The DACL Management page appears listing all existing configured DACLs.
Step 2 To edit an existing DACL, check the check box corresponding to the DACL that you want to modify,
and click Edit.
The DACL Management page appears.
Step 3 Modify the values for the DACL as needed in the following fields:
NameEnter a name that identifies the DACL.
DescriptionEnter a description of the DACL.
DACL ContentChoose the type of desired content in the ACL (IPPermit or IPDeny).
Note The Name and DACL Content fields require that values be entered and are marked with an
asterisk (*).
Step 4 Click Submit to save your configured values to the Cisco ISE database and create this modified DACL.
Deleting an Existing DACL
Use this procedure to delete an existing DACL.
To delete an existing ACL, complete the following steps:
Step 1 Choose Policy > Policy Elements > Results > Authorization > Downloadable ACLs.
The DACL Management page appears listing all existing configured DACLs.
17-36
Cisco Identity Services Engine User Guide, Release 1.1.1
OL-26134-01
Chapter 17 Managing Authorization Policies and Profiles
Configuring Permissions for Downloadable ACLs
Step 2 To delete an existing DACL, check the check box corresponding to the DACL that you want to delete,
and click Delete.
A deletion confirmation dialog appears.
Step 3 Click OK to confirm that you want to delete the DACL, or click Cancel to end the operation.
Duplicating an Existing DACL
Use this procedure to duplicate an existing DACL, from which you can create a new DACL.
To duplicate an existing DACL, complete the following steps:
Step 1 Choose Policy > Policy Elements > Results > Authorization > Downloadable ACLs.
The DACL Management page appears listing all existing configured DACLs.
Step 2 To duplicate an existing DACL, check the check box corresponding to the DACL you want to duplicate,
and click Duplicate.
The Downloadable ACL page appears.
Step 3 Modify the values in the Name, Description, DACL Content fields as needed.
Step 4 Click Submit to save your changes to the Cisco ISE database and create this new authorization profile.
Note The Name and DACL Content fields require that values be entered and are marked with an
asterisk (*).
Searching an Existing DACL
Use this procedure to search an existing DACL using criteria that searches for existing DACL values
that match your settings.
To search an existing DACL, complete the following steps:
Step 1 Choose Policy > Policy Elements > Results > Authorization > Downloadable ACLs.
The DACL Management page appears listing all existing configured DACLs.
Step 2 To search for a specific value in the existing DACLs, click Filter and choose between the Quick Filter
or Advanced Filter options.
If you choose Quick Filter, you can search for DACL values that match the name or description value
you specify:
Enter a value to search for in the Name or Description fields.
Any attribute that matches the specified DACL name or description appears in the Conditions table:
If you choose Advanced Filter, you can search for a DACL that matches the attribute, operator, and
value fields that you configure in the following search rule:
In the Filter drop-down list, select either Name or Description.
17-37
Cisco Identity Services Engine User Guide, Release 1.1.1
OL-26134-01
Chapter 17 Managing Authorization Policies and Profiles
Configuring Policies for SGACLs
In the operator drop-down list, select from the following options: Contains, Does not contain,
Does not equal, Ends with, Is empty, Is exactly (or equals), Is not empty, or Starts with.
Enter an attribute that matches the search values with which you want to filter. You can add
additional rules.
Click Go to display any matches in the Conditions table.
Configuring Policies for SGACLs
To learn how to configure policies for security group access control lists (SGACLs), which allow you
to display, create, modify, or delete policy element permissions for SGACLs, see Configuring Cisco
Security Group Access Policies, page 23-1.
Machine Access Restriction and Active Directory Users
Cisco ISE contains a Machine Access Restriction (MAR) component that provides an additional means
of controlling authorization for Microsoft Active Directory-authentication users. This form of
authorization is based on the machine authentication of the computer used to access the Cisco ISE
network. For every successful machine authentication, Cisco ISE caches the value that was received in
the RADIUS Calling-Station-ID attribute (attribute 31) as evidence of a successful machine
authentication.
Cisco ISE retains each Calling-Station-ID attribute value in cache until the number of hours that was
configured in the Time to Live parameter in the Active Directory Settings page expires. Once the
parameter has expired, Cisco ISE deletes it from its cache.
When a user authenticates from an end-user client, Cisco ISE searches the cache for a Calling-Station-ID
value from successful machine authentications for the Calling-Station-ID value that was received in the
user authentication request. If Cisco ISE finds a matching user-authentication Calling-Station-ID value
in the cache, this affects how Cisco ISE assigns permissions for the user that requests authentication in
the following ways:
If the Calling-Station-ID value matches one found in the Cisco ISE cache, then the authorization
profile for a successful authorization should be assigned.
If the Calling-Station-ID value is not found to match one in the Cisco ISE cache, then the
authorization profile for a successful user authentication without machine authentication should be
assigned.
For more information
For more details, see Machine Authentication, page 5-5.
17-38
Cisco Identity Services Engine User Guide, Release 1.1.1
OL-26134-01
Chapter 17 Managing Authorization Policies and Profiles
Machine Access Restriction and Active Directory Users
C H A P T E R
18-1
Cisco Identity Services Engine User Guide, Release 1.1.1
OL-26134-01
18
Configuring Endpoint Profiling Policies
This chapter describes the profiling service in the Cisco Identity Services Engine (Cisco ISE) appliance,
which allows you to efficiently manage an enterprise network of varying scale and complexity.
This chapter guides you through the features of the Cisco ISE profiling service in detail.
Profiling Service in Cisco ISE, page 18-2
Understanding the Profiling Service, page 18-2
Change of Authorization, page 18-8
Configuring the Probes, page 18-12
Endpoint Profiling Policies, page 18-34
Endpoint Profiling, page 18-52
Profiling Results, page 18-56
Endpoint Profiling by Integrating Network Mapper in Cisco ISE, page 18-68
Endpoint Profiling by Using an IOS Sensor on a Network Access Device, page 18-70
Excluding Static Endpoints in Advanced Licenses, page 18-75
IP Address and MAC Address Binding in Cisco ISE, page 18-76
Integrating Cisco ISE with Cisco Network Admission Control Appliance, page 18-76
18-2
Cisco Identity Services Engine User Guide, Release 1.1.1
OL-26134-01
Chapter 18 Configuring Endpoint Profiling Policies
Profiling Service in Cisco ISE
Profiling Service in Cisco ISE
The Cisco ISE profiling service provides a unique functionality in discovering, locating, and
determining the capabilities of all the attached endpoints on your network (known as identities in Cisco
ISE), regardless of their device types, to ensure and maintain appropriate access to your enterprise
network. It primarily collects an attribute or a set of attributes of all the endpoints on your network and
classifies them according to their profiles.
For details on the profiling service, see the Understanding the Profiling Service section on page 18-2.
The Profiler in Cisco ISE
The Cisco ISE profiler is comprised of the following components:
The sensor contains a number of probes. The probes capture network packets by querying network
access devices and forward attributes and attribute values that are collected from endpoints to the
analyzer.
The probe manager within the sensor provides support to the profiling service, initializing and
controlling various probes that run on the sensor. The probe manager allows you to configure probes
to start and stop collecting attributes and their values from endpoints. An event manager within the
sensor allows communication of the events between the probes in the probe manager.
A forwarder stores endpoints into the Cisco ISE database along with their attributes data, and then
notifies the analyzer of new endpoints detected on your network. The analyzer classifies endpoints
into endpoint identity groups and stores endpoints with the matched profiles in the Cisco ISE
database.
An analyzer evaluates endpoints, by using configured policies and identity groups to match
attributes and their attribute values that are collected, which classifies endpoints into the specified
group and stores endpoints with the matched profile in the Cisco ISE database.
Understanding the Profiling Service
The profiling service collects attributes of endpoints from the network devices and the network,
classifies endpoints into a specific group according to their profiles, and stores endpoints with their
matched profiles in the Cisco ISE database. You can use a list of possible attributes that includes any or
all of the attributes defined in the system dictionaries. You can leverage the existing dictionaries as well
as define an ad-hoc dictionary for any attribute during run-time. All the attributes that are handled by the
profiling service need to be defined in the profiler dictionaries.
An endpoint is a network-capable device that connects to your enterprise network. The MAC address is
always the unique representation of an endpoint, but you can also identify an endpoint with a varying set
of attributes and the values associated to them, called an attribute-value pair. You can collect a varying set
of attributes for endpoints based on the endpoint capability, the capability and configuration of the
Network Access Devices (NADs), and the methods (probes) that you use to collect these attributes.
You can associate each endpoint on your network to an existing endpoint identity group in the system,
or to a new group that you can create and associate to the parent group. By grouping endpoints, and
applying endpoint profiling policies to the group, you can determine the mapping of endpoints to the
endpoint profiles by checking the corresponding endpoint profiling policies.
For details on endpoint profiling on Cisco ISE, see Endpoint Profiling section on page 18-3.
For details on licenses that you need to install for the profiling service, see Licenses for the Profiling
Service section on page 18-4.
18-3
Cisco Identity Services Engine User Guide, Release 1.1.1
OL-26134-01
Chapter 18 Configuring Endpoint Profiling Policies
Understanding the Profiling Service
For details on how to deploy the profiling service, see Deploying the Profiling Service section on
page 18-4.
For details on Profiled Endpoints dashlet, see Profiled Endpoints Dashlet section on page 18-6.
For details on endpoint profiling reports, see the Viewing Profiler Reports section on page 18-7.
Endpoint Profiling
Endpoint profiling in Cisco ISE identifies each endpoint on your network, and groups those endpoints
according to their profiles.
The Cisco ISE profiler provides you with an efficient and effective means of addressing the challenge in
the deployment and management of the following next-generation security mechanisms:
Facilitates an efficient and effective deployment and ongoing management of authentication by
using IEEE standard 802.1X port-based authentication access control, MAC Authentication Bypass
(MAB) authentication, and Network Admission Control (NAC) for any enterprise network of
varying scale and complexity.
Identifies, locates, and determines the capabilities of all of the attached network endpoints
regardless of endpoint types.
Protects against inadvertently denying access to some endpoints.
The profiler provides a contextual inventory of all the endpoints that are using your network resources
to identify what is connected to your network, and where it exists on your network. The profiler allows
both static and dynamic endpoint profiling, where dynamic endpoint profiling allows you to discover
endpoints on your Cisco ISE enabled network, and notify attribute changes resulting from the network
to your Cisco ISE deployment.
To effectively profile endpoints on your network, you require a thorough understanding of the types of
endpoints (devices) that are connecting to your network, their location, and their abilities relative to the
state of the port on which they currently reside. You can define endpoint profiling policies in Cisco ISE,
which allow you to group endpoints according to their profiles. Cisco ISE deployment creates the
following three endpoint identity groups: Blacklist, Profiled, and Unknown.
An endpoint profiling policy can contain a single condition, or a set of conditions (compound condition)
that are logically combined using an AND or OR operator, against which you check and categorize
endpoints. All the conditions can either be used with an AND operator or an OR operator together for a
given rule in a policy. However, the rules in a given policy are evaluated separately, and only by using
an OR operator.
A condition is used to check the collected endpoint attribute value against the value specified in the
condition for an endpoint. If you map more than one attribute, you can logically group the conditions,
which helps you to classify and categorize endpoints on your network. You can check endpoints against
one or more such conditions with a corresponding certainty metric (an integer value that you define)
associated with it in a rule. The certainty metric for each rule contributes to the overall matching of the
endpoint profiles into a specific category of endpoints. The certainty metric for all the valid rules are
added together to form the matching certainty. The certainty metric measures how each condition
contributes which improves the overall classification of endpoints on your network. Each policy has a
minimum certainty metric (an integer value) associated to it.
An exception action is a configurable action that can be referred to in an endpoint profiling policy, and
that is triggered when the exception conditions that are associated with the action are met.
An endpoint scan action is a configurable action that can be referred to in an endpoint profiling policy,
and that is triggered when the conditions that are associated with the network scan action are met.
18-4
Cisco Identity Services Engine User Guide, Release 1.1.1
OL-26134-01
Chapter 18 Configuring Endpoint Profiling Policies
Understanding the Profiling Service
Licenses for the Profiling Service
Prerequisites:
To enable the profiling service in Cisco ISE, you must install an advanced license package on top of the
base license. You can utilize all of the session services, including the Network Access, Guest, Posture,
Client Provisioning, Profiling Service, and Security Group Access (SGA) depending on your
configuration.
Cisco ISE allows you to configure the profiling service to run on multiple nodes that assume the Policy
Service persona in a distributed Cisco ISE deployment. You can also configure the profiling service on
a single node in a standalone Cisco ISE deployment.
Note To promote device status replication and network profiling efficiency among Policy Service ISE nodes,
Cisco recommends installing multiple Policy Service ISE nodes within local area network segments
tangent to the Administrative ISE node, and avoid relying on wide-area network connections between
Policy Service ISE nodes as much as possible.
With a Base license installed, you cannot profile endpoints on your network. You can only manage
endpoints including import and the static assignment of endpoints by using the Endpoints page, and view
endpoints in the Endpoint Identity Groups page. For more details, see the Endpoints, page 4-15, and
Endpoint Identity Groups, page 4-70 sections in Chapter 4, Managing Identities and Admin Access.
Cisco ISE consumes Advanced licenses when endpoints are matched to an authorization policy. For
more information, see Excluding Static Endpoints in Advanced Licenses section on page 18-75.
For more information on Cisco ISE license packages, refer to the Performing Post Installation Tasks
chapter in the Cisco Identity Services Engine Hardware Installation Guide, Release 1.1.1.
Deploying the Profiling Service
Prerequisites:
Before you begin, you should have an understanding of the centralized configuration and management
of Cisco ISE nodes in the distributed deployment.
For information on Cisco ISE distributed deployment, Chapter 9, Setting Up Cisco ISE in a Distributed
Environment
You can deploy the Cisco ISE profiling service either in a standalone environment (on a single node), or
in a distributed environment (on multiple nodes). Depending on your deployment type and the license
you have installed, the profiling service of Cisco ISE can run on a single node or on multiple nodes. You
need to install either the base license to take advantage of the basic services or the advanced license to
take advantage of all the services of Cisco ISE.
Cisco ISE distributed deployment includes support for the following:
The Deployment Nodes page supports the infrastructure for distributed nodes in the distributed
deployment.
A node specific configuration of probesThe Profiling Configuration page allows you to configure
the probe per node from the Administration ISE node.
Global Implementation of the profiler Change of Authorization (CoA).
Configuration to allow syslogs to be sent to the appropriate profiler node.
18-5
Cisco Identity Services Engine User Guide, Release 1.1.1
OL-26134-01
Chapter 18 Configuring Endpoint Profiling Policies
Understanding the Profiling Service
Configuring the Profiling Service in Cisco ISE
From the Administration menu, you can choose Deployment to manage the Cisco ISE deployment on a
single node or multiple nodes. You can use the Deployment Nodes page to configure the profiling service
for your Cisco ISE deployment.
To manage the Cisco ISE deployment, complete the following steps:
Step 1 Choose Administration > System > Deployment.
The Deployment navigation pane appears. Use the format selector icons to view the nodes in rows or in
a tabbed display.
Step 2 Click the row view icon.
Step 3 Click the quick picker (right arrow) to view the nodes that are registered in your deployment.
The row view displays all the nodes that are registered in a row format in the Deployment Nodes page.
Note To view the nodes in your deployment in a tree, click the tabbed view icon. An arrow appears
in front of Deployment in the Deployment navigation pane. Click the arrow in front of the
Deployment navigation pane to view the nodes that are registered in your deployment in a tabbed
view.
From the Deployment Nodes page, you can configure the profiling service on any Cisco ISE node that
assumes the Policy Service persona in a distributed deployment.
To deploy the profiling service, complete the following steps:
Step 1 Choose Administration > System > Deployment.
The Deployment navigation menu appears. Use the Table view or the List view to display the nodes in
your deployment.
Step 2 Click the Table view.
Step 3 Click the quick picker (right arrow) to view the nodes that are registered in your deployment.
The Table view displays all the nodes that are registered in a row format in the Deployment Nodes page.
The Deployment Nodes page displays the nodes that you have registered along with their names,
personas, roles, and the replication status for the secondary nodes in your deployment.
Step 4 Choose a Cisco ISE node from the Deployment Nodes page.
Note If you have more than one node registered in a distributed deployment, all the nodes that you
have registered appear in the Deployment Nodes page, along with the primary node. You have
the option to configure each node as a Cisco ISE node (Administration, Policy Service, and
Monitoring personas), or an Inline Posture node. If you have the Policy Service persona enabled,
but the Enable Profiling Services check box unchecked, Cisco ISE does not display the Profiling
Configuration tab. If you have the Policy Service persona disabled on any node, Cisco ISE
displays only the General Settings tab and does not display the Profiling Configuration tab that
prevents you from configuring the probes in the node.
18-6
Cisco Identity Services Engine User Guide, Release 1.1.1
OL-26134-01
Chapter 18 Configuring Endpoint Profiling Policies
Understanding the Profiling Service
Step 5 Click Edit.
The Edit Node page appears. This page contains the General Settings tab to configure the deployment
and the Profiling Configuration tab to configure the probes on each node. The Profiling Configuration
tab will not be made available on the secondary Administration ISE node.
Note If you have the Policy Service persona disabled, or if enabled but the Enable Profiling Services
option is not selected, then the Cisco ISE administrator user interface does not display the
Profiling Configuration tab. If you have the Policy Service persona disabled on any Cisco ISE
node, Cisco ISE displays only the General Settings tab. It does not display the Profiling
Configuration tab that prevents you from configuring the probes in the node.
Step 6 On the General Settings tab, check the Policy Service check box, if it is not already active.
If the Policy Service check box is unchecked, both the session services and the profiling service check
boxes are disabled.
Step 7 For the Policy Service persona to run the Network Access, Posture, Guest, and Client Provisioning
session services, check the Enable Session Services check box, if it is not already active. To stop the
session services, uncheck the Enable Session Services check box.
Step 8 For the Policy Service persona to run the profiling service, check the Enable Profiling Services check
box. To stop the profiling service, uncheck the Enable Profiling Services check box.
Note The profiling service only runs on Cisco ISE nodes that assume the Policy Service persona and
does not run on Cisco ISE nodes that assume the Administration and Monitoring personas in a
distributed deployment.
Step 9 Click Save to save the node configuration.
Next Steps:
See the Configuring the Probes section on page 18-12 for more information on how to configure the
profiler probes after installing the Cisco ISE application for your network.
Profiled Endpoints Dashlet
The Profiled Endpoints dashlet summarizes the number of dynamically profiled endpoints for the last
24-hour period, as well as 60 minutes from the current system time. It refreshes data every minute and
displays it in the dashlet. You can invoke the Endpoint Profiler Summary report from the tool tips that
are displayed in the 24-hour and 60-minutes sparklines for a specific period. The stack bars display
endpoint distribution details by Place in Network (PIN), matching endpoint profiles, and identity groups.
The Profiled Endpoints dashlet does not reflect endpoints for the following type of endpoints:
Endpoints that are classified as Unknown
Endpoints that are statically assigned to endpoint profiles. (Static assignment can be done from the
Endpoints list page by editing endpoints and setting the Static Assignment flag to true.)
Endpoints that are imported with specified profiles.
For endpoints imported from a .csv file, the Profiled Endpoints dashlet will reflect endpoints for which
an endpoint profile is not specified.
18-7
Cisco Identity Services Engine User Guide, Release 1.1.1
OL-26134-01
Chapter 18 Configuring Endpoint Profiling Policies
Understanding the Profiling Service
The dashlet provides profiler distribution details for the last 24-hour period, as well as 60-minutes from
the current system time.
Table 18-1 describes the Profiled Endpoints dashlet details in Cisco ISE.
Viewing Profiler Reports
Cisco ISE provides you with various reports on endpoint profiling, and troubleshooting tools that you
can use to efficiently manage your network. You can generate reports for historical as well as current
data. You may be able to drill down on a part of the report to view more details. For large reports, you
can also schedule reports and download them in various formats.
For more information on how to generate reports and work with the interactive viewer, see Chapter 25,
Reporting.
For more information on endpoint profiling reports, see Standard Reports section on page 18-7.
Standard Reports
For your convenience, the standard reports present a common set of predefined report definitions. You
can click the Report Name link to run the report for today. You can query the output by using various
system predefined parameters. You can enter specific values for these parameters.
You can use the Run button to run the report for a specific period, as well as use the Query and Run
option. The Query and Run option allows you to query the output by using various parameters. The Add
to Favorite button allows you to add reports that you use frequently to the Operations > Reports >
Favorites location. The Reset Reports button allows you to reset your reports in this catalog to factory
defaults.
You can run the reports on endpoint profiling from the following location:
Operations > Reports > Catalog > Endpoint.
The following are the standard reports for endpoint profiling:
Endpoint_MAC_Authentication_SummaryA report that lets you view the RADIUS
authentication summary information for a particular MAC/MAB along with a graphical
representation for a selected time period.
Table 18-1 Profiled Endpoints Dashlet
Name Description
Unique A summary of unique endpoints profiled in Cisco ISE for the last
24-hour from the current system time.
PIN (Place in Network) The location of all the profiled endpoints with subnet mask
information.
Profile The endpoint profiling policies that are used to profile endpoints.
Identity Group
Endpoint Identity Group Displays endpoint identity groups of endpoints that they belong,
which do not fall under 802.1X authentication. In addition, it also
displays endpoint identity groups of endpoints and user identity
groups of users for 802.1X authentication.
User Identity Group Displays the user identity groups of users when endpoints are
802.1X authenticated.
18-8
Cisco Identity Services Engine User Guide, Release 1.1.1
OL-26134-01
Chapter 18 Configuring Endpoint Profiling Policies
Change of Authorization
Endpoint_Profiler_SummaryA report that lets you view the profiler summary information for a
particular MAC address for a selected time period.
Endpoint_Time_To_ProfileA report that lets you view the time to profile information for a
particular MAC address for a selected time period.
Top_N_Authentications_By_Endpoint_Calling_Station_IDA report that lets you view the top N
passed/failed/total authentications count for RADIUS protocol with respect to an endpoint calling
station ID for a selected time period.
Top_N_Authentications_By_MachineA report that lets you view the top N passed/failed/total
authentications count for RADIUS protocol with respect to machine information for a selected time
period.
In addition, you can view a fewer accounting records for intervals of less than an hour with an enhanced
option for profiling endpoints that uses an embedded IOS sensor.
For more information, see RADIUS Accounting Reports, page 18-75.
Change of Authorization
Cisco ISE allows a global configuration to issue a Change of Authorization (CoA) for endpoints that are
already authenticated to enter your network. The global configuration of CoA in Cisco ISE enables the
profiling service with more control over endpoints.
You can use the global configuration option to disable CoA by using the default No CoA option or enable
CoA by using port bounce and reauthentication options. If you have configured Port Bounce CoA in
Cisco ISE, the profiling service may still result in issuing other CoAs as described in the CoA
Exemptions section. For information on CoA exemptions, see the CoA Exemptions section on
page 18-10.
You can primarily make use of the RADIUS probe or the Monitoring persona REST API to address the
authentication of endpoints. For performance reasons, you can enable the RADIUS probe, which allows
faster performance. If you have enabled CoA, then we recommend you to enable the RADIUS probe in
conjunction with your CoA configuration in the Cisco ISE application. The profiling service can then
issue an appropriate CoA for endpoints by using the RADIUS attributes that are collected. If you have
disabled the RADIUS probe in the Cisco ISE application, then you can also rely on the Monitoring
persona REST API to issue CoAs. This allows the profiling service to support a wider range of endpoints
without requiring the support of the RADIUS probe.
Note Since both primary and secondary Monitoring nodes have identical session directory information, Cisco
ISE arbitrarily designates one of those nodes as the default destination for REST queries.
No CoA
You can use this default option to disable the global configuration of CoA.
Port Bounce
You can use this option only if there is only one session on a switch port. If the port exists with multiple
sessions, then the CoA option that is used is the Reauth option.
18-9
Cisco Identity Services Engine User Guide, Release 1.1.1
OL-26134-01
Chapter 18 Configuring Endpoint Profiling Policies
Change of Authorization
Reauth
You can use this option to enforce reauthentication of an already authenticated endpoint when profiled.
If you have multiple active sessions on a single port, the profiling service issues a CoA with the Reauth option
even though you have configured CoA with the Port Bounce option. This function potentially avoids
disconnecting other sessions as might occur with the Port Bounce option.
The profiling service initiates the CoA in the following cases:
Static assignment of an endpoint
An exception action is configured
An endpoint is profiled for the first time
Endpoint deleted
An endpoint identity group has changed
Static Assignment of an Endpoint
The profiling service issues a CoA, if you have an existing endpoint successfully authenticated already
on your network that is now statically assigned to a different profile or a different endpoint identity group
and the endpoint profiling policy has changed.
An Exception Action is Configured
The profiling service issues a CoA for an endpoint, if you have an exception action configured per profile
that leads to an unusual or an unacceptable event from that endpoint so that the profiling service moves
the endpoint to the corresponding static profile by issuing a CoA.
For more information on exception action, see the Profiling Exception Actions section on page 18-57.
An Endpoint is Profiled for the First Time
The profiling service issues a CoA for an endpoint that is not statically assigned and profiled for the first
time, for example, the profile changes from an unknown to a known profile.
An Endpoint is Deleted
The profiling service issues a CoA when an endpoint is deleted from the Endpoints page and the endpoint
is most likely disconnected or removed from the network.
An Endpoint Identity Group has changed
The profiling service issues a CoA when an endpoint is added or removed from an endpoint identity
group that is used by an authorization policy.
The profiling service issues a CoA when there is any change in an endpoint identity group, and the
endpoint identity group is used in the authorization policy for the following:
The endpoint identity group changes for endpoints when they are dynamically profiled
The endpoint identity group changes when the static assignment flag is set to true for a dynamic
endpoint
The profiling service does not issue a CoA when there is a change in an endpoint identity group and the
static assignment is already true.
For more information on CoA exemptions, see the CoA Exemptions section on page 18-10.
18-10
Cisco Identity Services Engine User Guide, Release 1.1.1
OL-26134-01
Chapter 18 Configuring Endpoint Profiling Policies
Change of Authorization
For more information on CoA configuration details, see Table 18-2.
CoA Exemptions
The implementation of CoA in Cisco ISE is described in Change of Authorization section on
page 18-8.
This section describes a few environments in Cisco ISE where the profiler does not issue a CoA even
though it matches as described in the Change of Authorization section.
An Endpoint Disconnected from the Network
The profiling service does not issue a CoA when a disconnected endpoint from your network is
discovered.
Authenticated Wired EAP-Capable Endpoint
The profiling service does not issue a CoA when an authenticated wired EAP-capable endpoint is
discovered.
Multiple Active Sessions per Port
The profiling service issues a CoA with the Reauth option even though you have configured CoA with the
Port Bounce option when you have multiple active sessions on a single port. This function potentially avoids
disconnecting other sessions as might occur with the Port Bounce option.
Packet-of-Disconnect CoA (Terminate Session) when a Wireless Endpoint is Detected
If an endpoint is discovered as wireless by using the Wireless - 802.11 or Wireless - Other values
according to the NAS-Port-Type attribute (the values for RADIUS Attribute 61) of that endpoint, then a
Packet-of-Disconnect CoA (Terminate-Session) is issued instead of the Port Bounce CoA. The benefit
of this change is to match the Wireless LAN Controller (WLC) CoA.
Note Here, the No CoA and Reauth CoA configurations are not affected and it applies the same for wired and
wireless endpoints. Refer to Table 18-2.
Table 18-2 summarizes CoA for different environments for each CoA configuration in Cisco ISE.
Table 18-2 Change of Authorization for Each CoA Configuration
Scenarios
CoA Configuration
- No CoA
CoA Configuration
- Port Bounce
CoA Configuration
- Reauth
Additional
information
Global CoA
configuration in
Cisco ISE (typical)
No CoA Port Bounce Reauthentication
An endpoint is
disconnected on
your network
No CoA No CoA No CoA It is determined by
RADIUS attribute
Acct -Status -Type
value Stop.
18-11
Cisco Identity Services Engine User Guide, Release 1.1.1
OL-26134-01
Chapter 18 Configuring Endpoint Profiling Policies
Change of Authorization
An authenticated
wired
EAP-capable
endpoint
No CoA No CoA No CoA If authentication
fails, then it is the
same as the typical
configuration.
Wired with
Multiple Active
Sessions on the
same switch port
No CoA Reauthentication Reauthentication It avoids
disconnecting
other sessions.
Wireless endpoint No CoA Terminate
Session (PoD)
Reauthentication Support to WLC.
Incomplete CoA
data
No CoA No CoA No CoA Due to missing
RADIUS
attributes.
Table 18-2 Change of Authorization for Each CoA Configuration (continued)
Scenarios
CoA Configuration
- No CoA
CoA Configuration
- Port Bounce
CoA Configuration
- Reauth
Additional
information
18-12
Cisco Identity Services Engine User Guide, Release 1.1.1
OL-26134-01
Chapter 18 Configuring Endpoint Profiling Policies
Configuring the Probes
CoA Global Configuration
You can use the Settings menu window to configure the CoA globally on your Cisco ISE distributed
deployment.
To configure CoA, complete the following steps:
Step 1 Choose Administration > System > Settings.
Step 2 In the Settings navigation pane, choose Profiling.
Step 3 Configure the CoA.
The profiling configuration for CoA has the following options:
No CoA (default)
Port Bounce
Reauth
Step 4 Click Save.
Configuring the Probes
Prerequisite:
Before you begin, you should have a basic understanding of the Cisco ISE distributed deployment.
Review the following:
Deploying the Profiling Service to understand how the profiling service is enabled in the Cisco ISE
distributed deployment.
A probe is a method used to collect an attribute or a set of attributes from an endpoint on your network.
The probe allows you to create or update endpoints with their matched profile in the database. The
Profiling Configuration tab in the Edit Node page contains the configuration options that allow you to
enable or disable the probes on each node, where a node specific configuration of probes can be done on
your Cisco ISE appliances.
For more information on filtering endpoints attributes, see the Filtering Endpoint Attributes, page 18-14.
You can reach the Deployment menu from the Administration menu. The Deployment menu window
displays the registered nodes in your deployment. You can use the Table view or the List view to display
the nodes in your deployment. You can also select a node from the Deployment menu window.
To configure a probe on a node, complete the following steps:
Step 1 Choose Administration > System > Deployment.
Step 2 In the Deployment Nodes page, click the node.
The Deployment Nodes page displays the nodes that you have registered with their names, personas,
roles, and the replication status in your deployment.
18-13
Cisco Identity Services Engine User Guide, Release 1.1.1
OL-26134-01
Chapter 18 Configuring Endpoint Profiling Policies
Configuring the Probes
Note If you have a single node registered, only the node that you have registered appears in the
Deployment Nodes page. You need to enable the Administration, Policy Service, and Monitoring
personas on it. If you have more than one node registered, all the nodes that you have registered
appear in the Deployment Nodes page. You have the option to configure each node as an ISE
node (Administration, Policy Service, and Monitoring personas) or an Inline Posture node. If
you have the Policy Service persona disabled on any node, Cisco ISE displays only the General
Settings tab and does not display the Profiling Configuration tab, which prevents you from
configuring the probes in the node.
Step 3 From the Deployment Nodes page, choose Edit.
The Edit Node page appears. This page contains the General Settings tab for configuring Cisco ISE
deployment and the Profiling Configuration tab for configuring probes on each node.
Note If you have the Policy Service persona enabled, but the Enable Profiling Services check box is
unchecked, Cisco ISE does not display the Profiling Configuration tab. If you have the Policy
Service persona disabled on any node, Cisco ISE displays only the General Settings tab and does
not display the Profiling Configuration tab that allows you to configure the probe in the node.
Step 4 Click the Profiling Configuration tab.
The Probe Configuration page displays all the probes that Cisco ISE supports and their configuration
options in a single page.
Step 5 Configure the values in the Edit Node page for each probe.
The procedures for configuring each probe on a node in the profiling service includes the following
tasks:
Configuring the NetFlow Probe
Configuring the DHCP Probe
Configuring the DHCP SPAN Probe
Configuring the HTTP Probe
Configuring the RADIUS Probe
Configuring the Network Scan (NMAP) Probe
Configuring the DNS Probe
Simple Network Management Protocol
Configuring the SNMP Query Probe
Configuring the SNMP Trap Probe
Step 6 Click Save to save the probe configuration.
Troubleshooting Topics
Cisco ISE Profiler is Not Able to Collect Data for Endpoints, page D-5
Cannot Authenticate on Profiled Endpoint, page D-17
18-14
Cisco Identity Services Engine User Guide, Release 1.1.1
OL-26134-01
Chapter 18 Configuring Endpoint Profiling Policies
Configuring the Probes
Filtering Endpoint Attributes
Cisco ISE, when enabled with multiple probes per node, experiences a considerable performance
degradation due to numerous attributes per endpoint that are collected and stored in the administration
node database. Some of the attributes that are collected are temporal in nature as well as not required for
endpoint profiling. The huge collection of attributes per probe for each endpoint that cannot be used for
endpoint profiling results in Cisco ISE administration node database persistence and performance
degradation.
To address performance degradation of Cisco ISE, filters for RADIUS, DHCP (both DHCP Helper and
DHCP SPAN), HTTP, and SNMP probes have been implemented in the profiler probes, except for the
NetFlow probe). Each probe filter contains the list of attributes that are temporal and irrelevant for
endpoint profiling and removes those attributes from the attributes collected by the probes.
The forwarder component of the profiler invokes the filter event to remove attributes that are specified
in each of the filter. They remove attributes from the collection before merging them with existing
attributes and their values in the endpoint cache. In addition to removing attributes from the attributes
that are collected from all the probes, the profiler dictionaries also have been updated with a list of
attributes that are required for endpoint profiling.
A DHCP filter for both the DHCP Helper and DHCP SPAN contains all the attributes that are not
necessary and they are removed after parsing DHCP packets. The attributes after filtering are merged
with existing attributes in the endpoint cache for an endpoint.
An HTTP filter is used for filtering attributes from HTTP packets, where there is no significant change
in the set of attributes after filtering.
A RADIUS filter is used once the syslog parsing is complete and endpoint attributes are merged into the
endpoint cache for profiling.
A SNMP filter removes all the attributes that are not relevant after the SNMP Query probe collects a
large number of attributes.
The Cisco ISE Bootstrap log contains messages that deal with the creation of dictionaries as well as
filtering of attributes from the dictionaries. You can also log a debug message when endpoints go through
the filtering phase to indicate that filtering has occurred.
Configuring the NetFlow Probe
Table 18-3 describes the fields that allow you to configure the NetFlow probe in the Edit Nodes page.
Table 18-3 NetFlow Configuration
Field Description
The Enable check box To enable the NetFlow probe on a node, check the Enable check box.
To disable the NetFlow probe on a node, uncheck the Enable check box.
Interface Click the drop-down arrow to choose the interface.
Port Enter the port number.
Description The description of the NetFlow probe.
18-15
Cisco Identity Services Engine User Guide, Release 1.1.1
OL-26134-01
Chapter 18 Configuring Endpoint Profiling Policies
Configuring the Probes
Cisco ISE profiler implements Cisco IOS NetFlow Version 9, and supports earlier versions that are
beginning with Version 5. The MAC address is not a part of IP flows in earlier versions of NetFlow. This
requires you to profile endpoints with their IP addresses by correlating the attributes information
collected from the network access devices in the endpoints cache.
Cisco IOS NetFlow Version 9 is a proprietary Cisco product that allows you to access to IP flows on your
network and export IP flows from the NetFlow-enabled network access devices. The Cisco IOS software
allows NetFlow to export IP flows by using the UDP, a non congestion-aware protocol.
The basic output of NetFlow is a flow record and the most recent evolution of the flow record format is
NetFlow Version 9. The distinguishing feature of NetFlow Version 9 is that the flow record format is
based on a template. The template describes the flow record format, and the attributes of the fields (such
as type and length) within the flow record. The template provides flexibility, and it is extensible to the
flow record format, a format that allows future enhancements to the NetFlow services without requiring
concurrent changes to the basic output. It provides the versatility needed to support new fields, and also
record types. The templates cannot be stored in network access devices, and are refreshed every time
from IP flows.
You can collect NetFlow Version 9 attributes from the NetFlow-enabled network access devices to create
an endpoint, or update an existing endpoint in the Cisco ISE database. You can configure NetFlow
Version 9 to attach the source and destination MAC addresses of endpoints and update them. You can
also create a dictionary of NetFlow attributes to support NetFlow-based profiling.
If you have Cisco IOS NetFlow Version 9, the values of the ICMP_TYPE field are based on the
PROTOCOL field in the NetFlow attributes collected by the NetFlow probe.
If the value of the PROTOCOL field in the NetFlow attributes that are collected by the NetFlow
probe is 6 (TCP) or 17 (UDP), then the value of the ICMP_TYPE field will always be equal to the
value of the L4_DST_PORT field.
If the value of the PROTOCOL field in the NetFlow attributes that are collected by the NetFlow
probe is 1 (ICMP), then the value of the ICMP_TYPE field will be a combination of ICMP Type and
ICMP code.
For more detailed information, see Table 6, NetFlow Version 9 Field Type Definitions of The NetFlow
Version 9 Flow Record Format in the following link:
http://www.cisco.com/en/US/technologies/tk648/tk362/technologies_white_paper09186a00800a3db9_
ps6601_Products_White_Paper.html
The following are the known attributes that are collected by the NetFlow probe:
IN_BYTES IN_PKTS FLOWS
PROTOCOL SRC_TOS TCP_FLAGS
L4_SRC_PORT IPV4_SRC_ADDR SRC_MASK
L4_DST_PORT IPV4_DST_ADDR DST_MASK
IPV4_NEXT_HOP LAST_SWITCHED FIRST_SWITCHED
OUT_BYTES OUT_PKTS IPV6_SRC_ADDR
IPV6_DST_ADDR IPV6_SRC_MASK IPV6_DST_MASK
IPV6_FLOW_LABEL ICMP_TYPE DST_TOS
IN_SRC_MAC OUT_DST_MAC SRC_VLAN
DST_VLAN IP_PROTOCOL_VERSION DIRECTION
18-16
Cisco Identity Services Engine User Guide, Release 1.1.1
OL-26134-01
Chapter 18 Configuring Endpoint Profiling Policies
Configuring the Probes
Cisco IOS NetFlow Version 5
Cisco IOS NetFlow Version 5 packets do not contain MAC addresses of endpoints. The attributes that
are collected from NetFlow Version 5 cannot be directly added to the Cisco ISE database. You can
discover endpoints by using their IP addresses, and append the NetFlow Version 5 attributes to
endpoints. However, these endpoints must have been previously discovered with the RADIUS or SNMP
probe. It can be done by combining IP addresses of the network access devices, and IP addresses
obtained from the NetFlow Version 5 attributes.
For more detailed information on the NetFlow Version 5 Record Format, see the following link:
http://www.cisco.com/en/US/docs/ios/solutions_docs/netflow/nfwhite.html#wp1030618
To support the Cisco ISE profiling service, Cisco recommends using the latest version of NetFlow
(Version 9), which has additional functionality needed to operate the profiler. If you use NetFlow Version
5 in your network, then you can use Version 5 only on the primary NAD at the access layer, as it will not
work anywhere else.
The following are the known attributes that are collected by the NetFlow Version 5:
Configuring the DHCP Probe
Table 18-4 describes the fields that allow you to configure the DHCP probe in the Edit Nodes page.
Dynamic Host Configuration Protocol (DHCP) is an auto configuration protocol, which is used on IP
networks for allocating IP addresses dynamically, or statically. It provides reliability in several ways
such as periodic renewal, rebinding, and failover in client-server communications. There are two
versions of DHCP, one for IPv4, and one for IPv6. While both the versions bear the same name DHCP,
and perform much the same purpose, the details of the DHCP protocol for IPv4 and IPv6 are sufficiently
different that they can be considered as separate protocols.
A DHCP server manages a pool of IP addresses and information about client configuration parameters.
In addition to allocating IP addresses, DHCP also provides other configuration information such as the
subnet mask, default gateway, domain name, and name servers to DHCP clients on an IP network. DHCP
clients that do not use DHCP for IP address configuration may still use it to obtain other configuration
parameters.
srcaddr dstaddr nexthop
input output first
last srcport dstport
tcp_flags prot flow_sequence
sys_uptime
Table 18-4 DHCP Configuration
Field Description
The Enable check box To enable the DHCP probe on a node, check the Enable check box.
To disable the DHCP probe on a node, uncheck the Enable check box.
Interface Click the drop-down arrow to choose the interface.
Port Enter the port number.
Description The description of the DHCP probe.
18-17
Cisco Identity Services Engine User Guide, Release 1.1.1
OL-26134-01
Chapter 18 Configuring Endpoint Profiling Policies
Configuring the Probes
DHCP uses the same UDP ports as defined for the BOOTP protocol by Internet Assigned Numbers
Authority (IANA). DHCP messages are sent to the DHCP server UDP port 67 from a client to a server,
and from a server to a client are sent to the DHCP client UDP port 68. As DHCP communications are
connectionless, DHCP clients and servers on the same subnet communicate by using UDP broadcasts.
If they are on different subnets, then the clients send DHCP discovery, and request messages by using
UDP broadcasts, but receive DHCP lease offer, and acknowledgement messages by unicast.
A DHCP server processes the following incoming DHCP messages from a DHCP client based on the
current state of the binding for that client: DHCPDISCOVER, DHCPREQUEST, and also such as
DHCPDECLINE, DHCPRELEASE, and DHCPINFORM. A DHCP server responds to the client with
the following DHCP messages: DHCPOFFER, DHCPACK, and also such as DHCPNAK.
DHCPDISCOVERA message that a DHCP client broadcasts to locate available DHCP servers
DHCPOFFERA message that a DHCP server sends to DHCP clients in response to discovery
messages with an offer for client configuration parameters
DHCPREQUESTA message that a DHCP client sends to DHCP servers either requesting the offered
parameters from one server, and implicitly declining offers from all others, or confirming correctness of
previously allocated address after a system reboot, or extending the lease on a particular network
address.
DHCPACKA message that a DHCP server sends to DHCP clients with configuration parameters,
including committed network addresses.
The DHCP probe in your Cisco ISE deployment, when enabled, allows the Cisco ISE profiling service
to re-profile endpoints based only on new requests of INIT-REBOOT, and SELECTING message types.
Though other DHCP message types are processed such as RENEWING, and REBINDING, they are not
used for profiling endpoints. Any attribute parsed out of DHCP packets is mapped to endpoint attributes.
DHCPREQUEST Generated During INIT-REBOOT State:
If the DHCP client checks to verify a previously allocated and cached configuration, then the client must
not fill in the Server identifier (server-ip) option, but fill in the Requested IP address (requested-ip)
option with its notion of the previously assigned IP address, and fill in the ciaddr (clients network
address) field with zero in its DHCPREQUEST message. The DHCP server sends a DHCPNAK message
to the client, if the requested IP address is incorrect, or the client is located in the wrong network.
DHCPREQUEST Generated During SELECTING State:
The DHCP client inserts the IP address of the selected DHCP server in the Server identifier option, fill
in the Requested IP address (requested-ip) option with the yiaddr field value from the chosen
DHCPOFFER by the client, and fill in the ciaddr field with zero in its DHCPREQUEST message.
Table 18-5 describes the different states of DHCP client messages. For more information on DHCP, refer
to www.faqs.org/rafts/rfc2131.html.
Table 18-5 DHCP Client Messages from Different States
INIT-REBOOT SELECTING RENEWING REBINDING
broadcast/unicast broadcast broadcast unicast broadcast
server-ip MUST NOT MUST MUST NOT MUST NOT
requested-ip MUST MUST MUST NOT MUST NOT
ciaddr zero zero IP address IP address
18-18
Cisco Identity Services Engine User Guide, Release 1.1.1
OL-26134-01
Chapter 18 Configuring Endpoint Profiling Policies
Configuring the Probes
DHCP IP Helper
DHCP clients send out discovery messages (broadcast) to locate a DHCP server on a network, and in the
process, these messages are relayed to the remote DHCP servers as unicast. When DHCP clients and
servers are not located in the same subnet, you can configure the network access devices on your network
by using the ip helper-address x.x.x.x command along with the IP addresses of DHCP servers. This
helps the Cisco ISE profiler to receive DHCP packets from one or more interfaces, and parse them to
capture endpoint attributes, which can be used for profiling.
For example,
Router(config-if)#ip helper-address x.x.x.x
You can create a profiling condition of DHCP type, where you can use the dhcp-requested-address
attribute for profiling an endpoint. For a fully qualified domain name (FQDN) lookup, the Domain
System Name (DNS) probe extracts the source IP address from the dhcp-requested-address attribute,
which is collected by the DHCP
Wireless LAN Controller Configuration
Cisco recommends that you configure WLCs in DHCP bridging mode, where you can forward all the
DHCP packets from the wireless clients to Cisco ISE. You must also ensure that the DHCP IP helper
command points to the Cisco ISE Policy Service node.
You must uncheck the Enable DHCP Proxy check box in the WLCs by using the WLC web interface:
Controller > Advanced > DHCP Master Controller Mode > DHCP Parameters > Enable DHCP
proxy.
Configuring the DHCP SPAN Probe
Table 18-6 describes the fields that allow you to configure the DHCP SPAN probe in the Edit Nodes
page.
DHCP Switched Port Analyzer (SPAN) probe, when initialized on a Cisco ISE node, listens to network
traffic, which are coming from network access devices on a specific interface. You need to configure
network access devices to forward DHCP SPAN packets to the Cisco ISE profiler from the DHCP
servers. The profiler receives these DHCP SPAN packets and parses them to capture the attributes of an
endpoint, which can be used for profiling endpoints.
You can create a profiling condition of DHCP type, where you can use the dhcp-requested-address
attribute for profiling an endpoint. For a FQDN lookup, the Domain System Name (DNS) probe extracts
the source IP address from the dhcp-requested-address attribute, which is collected by the DHCP SPAN
probe.
Table 18-6 DHCP SPAN Configuration
Field Description
The Enable check box To enable the DHCP SPAN probe on a node, check the Enable check box.
To disable the DHCP SPAN probe on a node, uncheck the Enable check box.
Interface Click the drop-down arrow to choose the interface.
Description The description of the DHCP SPAN probe.
18-19
Cisco Identity Services Engine User Guide, Release 1.1.1
OL-26134-01
Chapter 18 Configuring Endpoint Profiling Policies
Configuring the Probes
Configuring the HTTP Probe
Table 18-7 describes the fields that allow you to configure the HTTP probe in the Edit Nodes page.
Hypertext Transfer Protocol (HTTP) is an application layer protocol, which is designed within the
framework of the Internet Protocol Suite. It is a generic, stateless, protocol which can be used in
distributed object management systems beyond its use for hypertext. It functions as a request-response
protocol, which is widely used for communications within distributed client-server architectures. A web
browser is a client application (often referred as user agent), which implements HTTP originating an
HTTP request message. When the web browser operates, it typically identifies itself, its application type,
operating system, software vendor, and software revision by submitting a characteristic identification
string to its operating peer. In HTTP, this is transmitted in an HTTP request-header field User-Agent.
The User-Agent is an attribute, which can be used to create a profiling condition of IP type, and check
the web browser information. The profiler captures the web browser information from the User-Agent
attribute, as well as other HTTP attributes from the request messages, and add them to the list of endpoint
attributes. Cisco ISE provides many default profiles, which are built into the system to identify endpoints
based on the User-Agent attribute.
HTTP SPAN Probe
An HTTP session is a sequence of network request-response transactions. The web browser initiates an
HTTP request message, which establishes a Transmission Control Protocol (TCP) connection to a
particular port on the web server (typically port 80). A web server listening on that port waits for the
HTTP request message from the web browsers. The HTTP probe in your Cisco ISE deployment, when
enabled with the SPAN probe, allows the profiler to capture HTTP packets from the specified interfaces.
You can use the SPAN capability on port 80, where the Cisco ISE server listens to communication from
the web browsers.
HTTP Switched Port Analyzer (SPAN) collects HTTP attributes of an HTTP request-header message
along with the IP addresses in the IP header (L3 header), which can be associated to an endpoint based
on the MAC address of an endpoint in the L2 header. This information is useful for identifying different
mobile and portable IP enabled devices such as Apple devices, as well as computers with different
operating systems. Identifying different mobile and portable IP enabled devices is now made more
reliable by having the Cisco ISE server redirect capture during a guest login or client provisioning
download. This allows the profiler to collect the User-Agent attribute, as well as other HTTP attributes,
from the request messages and then identify devices such as Apple devices. The Cisco ISE server listens
to communication from the web browsers on both port 80, as well as port 8080.
You can create a profiling condition of IP type, where you can use the IP attribute to capture the source
IP address of the web browser. For an FQDN lookup, the Domain System Name (DNS) probe extracts
the source IP address from the IP attribute, which is collected by the HTTP SPAN probe.
Table 18-7 HTTP Configuration
Field Description
The Enable check box To enable the HTTP probe on a node, check the Enable check box.
To disable the HTTP probe on a node, uncheck the Enable check box.
Interface Click the drop-down arrow to choose an interface.
Description The description of the HTTP probe.
18-20
Cisco Identity Services Engine User Guide, Release 1.1.1
OL-26134-01
Chapter 18 Configuring Endpoint Profiling Policies
Configuring the Probes
Cisco ISE Profiler Does Not Collect HTTP Traffic When the Profiler Is Running On VMware
If you deploy Cisco ISE on an ESX server (VMware), the Cisco ISE profiler collects the DHCP traffic
but does not collect the HTTP traffic due to configuration issues on the vSphere client.
To collect HTTP traffic on a VMware setup, you have to configure the security settings by changing the
Promiscuous Mode to Accept from Reject (by default) of the virtual switch that you create for the Cisco
ISE profiler. When the SPAN probe for DHCP and HTTP are enabled, Cisco ISE profiler collects both
the DHCP and HTTP traffic.
Configuring the RADIUS Probe
Table 18-8 describes the fields that allow you to configure the RADIUS probe in the Edit Nodes page.
RADIUS is an application layer protocol, which is used in client-server communication. It provides
centralized Authentication, Authorization and Accounting (AAA) management for authentication and
authorization of users, or devices before granting them access to network services, and also accounting
for usage of network services. It supports a variety of methods for user authentication by using a
username and password. RADIUS is an extensible protocol, where all the client-server transactions
comprise of variable length attribute-value pairs (AVPs), and also new attribute-value pairs can be added
without disturbing existing implementations of the protocol. The attribute-value pairs carry data in both
the RADIUS request and response messages for authentication, authorization, and accounting
transactions.
A Network Access Server (NAS) functions as a client of RADIUS, which provides user credentials to a
RADIUS server. The RADIUS server returns configuration information necessary for NAS to deliver
requested services to the user. Cisco ISE can function as a RADIUS server, as well as a RADIUS proxy
client to other RADIUS servers. When it acts as a proxy client, it uses external RADIUS servers to
process RADIUS requests and response messages. You can configure Cisco ISE for authentication with
RADIUS, where you can define a shared secret that you can use in client-server transactions. For more
information on Cisco ISE network device configuration, see Chapter 6, Managing Network Devices.
With the RADIUS request and response messages received from the RADIUS servers, the profiler can
collect RADIUS attributes, which can be used for profiling endpoints.
You can create a profiling condition of RADIUS type, where you can use the Framed-IP-Address
attribute for profiling an endpoint. For an FQDN lookup, the Domain System Name (DNS) probe
extracts the source IP address from the Framed-IP-Address attribute, which is collected by the RADIUS
probe.
For a list of attributes and RADIUS RFCs, refer to http://en.wikipedia.org/wiki/RADIUS.
The following are the known attributes that are collected by the RADIUS probe:
Table 18-8 RADIUS Configuration
Field Description
The Enable check box To enable the RADIUS probe on a node, check the Enable check box.
To disable the RADIUS probe on a node, uncheck the Enable check box.
Description The description of the RADIUS probe.
18-21
Cisco Identity Services Engine User Guide, Release 1.1.1
OL-26134-01
Chapter 18 Configuring Endpoint Profiling Policies
Configuring the Probes
Configuring the Network Scan (NMAP) Probe
Table 18-9 describes the fields that allow you to configure the Network Scan (NMAP) probe in the Edit
Nodes page.
To enable the Network Scan probe, configure the following fields:
When you initiate a subnet scan, the NMAP probe scans the specified subnet and detect endpoints and
their operating systems when SNMP ports (UDP 161 and 162) are open in the endpoint.
The following NMAP command scans a subnet:
nmap -O -sU -p U:161,162 -oN /opt/CSCOcpm/logs/nmapSubnet.log --append-output -oX - <subnet>
User-Name NAS-IP-Address NAS-Port Framed-IP-Address
Calling-Station-Id Acct-Session-Id Acct-Session-Time Acct-Terminate-Cause
Table 18-9 Network Scan Configuration
Field Description
The Enable check box To enable the Network Scan probe in the Policy Service ISE node, check the
Enable check box.
To disable the Network Scan probe in the Policy Service ISE node, uncheck
the Enable check box.
Description The description of the Network Scan probe.
Manual Scan Subnet Enter a valid subnet format to initiate a subnet scan manually.
If you enter an invalid subnet format like 10.0.10.10 in the Manual Scan
Subnet field, Cisco ISE displays the following error message: Invalid
Subnet: 10.0.10.10. Enter a valid subnet format, such as: 10.0.10.10/24 and
10.0.10.10/32.
It is active and available for you to enter the subnet only when you enable
the Network Scan probe in the Edit Nodes page to run the manual scan.
Run Scan Click the Run Scan button to start a manual subnet scan. It is only active
before you initiate to run the subnet scan manually.
Cancel Scan Click the Cancel Scan button to stop a manual subnet scan. It is only active
while the manual subnet scan is running.
Click to see latest scan
results link
Click the Click to see latest scan results link, which redirects you to
Administration > Identities > Identities. Choose Latest Network Scan
Results. to view the most recently detected endpoints.
Table 18-10 NMAP Commands for a Subnet Scan
-O Enables OS detection
-sU UDP scan
-p <port
ranges>
Scans only specified ports. For example, U:161, 162
18-22
Cisco Identity Services Engine User Guide, Release 1.1.1
OL-26134-01
Chapter 18 Configuring Endpoint Profiling Policies
Configuring the Probes
A Network Scan
A network scan is a very specific way to scan a subnet on your network, by using the Network Scan probe
to run from the Policy Service ISE nodes. The network scan allows you to detect endpoints on a specified
subnet, their operating systems, and SNMP ports (UDP 161 and 162) in any distributed deployment.
Cisco ISE displays a message that running a network scan on a specified subnet is a lengthy procedure,
as it depends on the size and density of the subnet. Also scanning a subnet is highly resource intensive.
You can also cancel a subnet scan at any time while the subnet scan is in progress. The number of active
scans is always restricted to one scan, and so you can scan only a single subnet at a time.
Each subnet scan has a unique numeric ID that is used to update an endpoint source information with
that scan ID. Upon detection, the endpoint source information can also be updated to indicate that it is
discovered by the Network Scan probe.
The network scan is augmented with an SNMP Query whenever the scan discovers that UDP port 161 is
open on an endpoint. This SNMP Query can result in more attributes being collected for greater
classification accuracy. The SNMP Query uses the default community string settings (public), which
allows you to collect additional attributes such as the system description, and others.
Depending on the location of the subnet that you are scanning, the Network Scan may or may not return
the MAC addresses of endpoints. The Network Scan may not be able to resolve MAC addresses for those
endpoints, as an ARP resolution is entirely dependent on the network topology and the subnet being
scanned which is away from the Policy Services ISE node. Having implemented an IP-MAC binding,
Cisco ISE must be able to resolve their MAC addresses for those endpoints from the IP addresses
received. If they are not resolved to MAC addresses, then there is no way to map those IP addresses to
actual endpoints, and they are dropped.
The NMAP manual subnet scan requires the MAC address of an endpoint in order to add the endpoint
to the database, as the MAC address is the unique identifier for all the endpoints.
The following limitations do not apply to dynamic endpoints that join the Cisco ISE network, as they are
authenticated, and assigned to an IP address dynamically, and those endpoints are detected by the
profiling service through the RADIUS and DHCP probes.
Cisco ISE enables you to detect devices, by using the NMAP manual subnet scan. The manual subnet is
useful to detect devices that are constantly connected to the ISE network with a static IP address assigned
to them, such as printers, and therefore those devices cannot be discovered by other probes.
Scanned devices are added to the endpoints list, only if the IP address to the MAC address binding exists.
During the manual subnet scan, the NMAP probe detects whether the SNMP port 161 is open on the
device. If the port is open, an SNMP Query is triggered with a default community string (public). If the
device supports SNMP and the default community string is set to public, you can obtain the MAC
address of the device from the MIB value ifPhysAddress.
When scanning a subnet that is not adjacent to the Policy Service node, but contains devices in the subnet
that do not support SNMP, then you have to define the NAD that resides in the subnet in the Cisco ISE
administrator user interface. You must also enable the SNMP probe in the Policy Service node in order
to retrieve the ARP table from the NAD that provides the IP address to MAC address binding for those
endpoints that are scanned in the subnet.
If there is a L2 adjacency to the Policy Service node that performs the manual subnet scan, the NMAP
scan can detect the MAC address, and add the endpoints to Cisco ISE.
oN Normal output
oX XML output
Table 18-10 NMAP Commands for a Subnet Scan (continued)
18-23
Cisco Identity Services Engine User Guide, Release 1.1.1
OL-26134-01
Chapter 18 Configuring Endpoint Profiling Policies
Configuring the Probes
For an iDevice, and other devices that do not support SNMP, the MAC address can be discovered by the
ARP table, which can be queried from the network access device (NAD) by an SNMP Query probe.
iDevices can also be profiled using DHCP.
Latest Network Scan Results
The most recent network scan results are stored in Administration > Identities > Identities (menu
window) > Latest Network Scan Results.
For more information on the latest network scan results, see the section on Latest Network Scan Results,
page 4-26.
For more information on the manual network scan, see Chapter 18, Configuring the Network Scan
(NMAP) Probe.
Configuring the DNS Probe
Table 18-11 describes the fields that allow you to configure the DNS probe in the Edit Nodes page.
Note For the DNS probe to work on a particular ISE node in a distributed deployment, you must enable any
one of the following probes: DHCP, DHCP SPAN, HTTP, RADIUS, or SNMP. For a DNS lookup, one
of the probes mentioned above must be started along with the DNS probe.
When you deploy Cisco ISE in a standalone, or in a distributed environment for the first time, you are
prompted to run the setup utility to configure the Cisco ISE appliance. Here, you will configure the
Domain Name System (DNS) domain and the primary nameserver (primary DNS server), where you can
configure one primary nameserver, and one or more nameservers during setup. You can also change, or
add DNS nameservers later after deploying Cisco ISE using the CLI commands.
For more information on the CLI commands, refer to the Cisco Identity Services Engine CLI Reference
Guide, Release 1.1.x.
The DNS probe in your Cisco ISE deployment, when enabled, allows the profiler to lookup an endpoint,
and get the fully qualified domain name (FQDN) of that endpoint. A DNS lookup tries to determine the
endpoint fully qualified domain name. Upon an endpoint detection on your Cisco ISE enabled network, a
list of endpoint attributes is collected from the NetFlow, DHCP, DHCP SPAN, HTTP, RADIUS, or
SNMP probes. For a DNS lookup, one of the following probes must be started along with the DNS probe:
DHCP, DHCP SPAN, HTTP, RADIUS, or SNMP.
The following list shows the specific endpoint attribute, and the probe that collects the attribute:
The dhcp-requested-address attributean attribute collected by the DHCP, and DHCP SPAN probes
The SourceIP attributean attribute collected by the HTTP probe
Table 18-11 DNS Configuration
Field Description
The Enable check box To enable the DNS probe on a node, check the Enable check box.
To disable the DNS probe on a node, uncheck the Enable check box.
Timeout Enter the timeout in seconds.
Description The description of the DNS probe.
18-24
Cisco Identity Services Engine User Guide, Release 1.1.1
OL-26134-01
Chapter 18 Configuring Endpoint Profiling Policies
Configuring the Probes
The Framed-IP-Address attributean attribute collected by the RADIUS probe
The cdpCacheAddress attributean attribute collected by the SNMP probe
This allows the DNS probe in the profiler to do a reverse DNS lookup (FQDN lookup) against specified
name servers that you define in your Cisco ISE deployment. A new attribute is added to the attribute list
for an endpoint, which can be used for an endpoint profiling policy evaluation. The FQDN is the new
attribute, which exists in the system IP dictionary. You can create an endpoint profiling condition to
validate the FQDN attribute, and its value for profiling.
Inline Posture Deployment in Bridged Mode and DNS Probe
For more information on Inline Posture deployment, see Chapter 10, Setting Up Inline Posture.
For DNS probe to work with Inline Posture deployment in the Bridged mode, you must ensure that you
configure the callStationIdType information sent in RADIUS messages for the Wireless LAN
Controllers (WLC). The WLCs need to be configured to send the calling station ID in the MAC address
format instead of the current IP address format in RADIUS messages. Once configured in the WLCs,
this configuration uses the selected calling station ID for communications with RADIUS servers and
other applications. It results in endpoints authentication, and then the DNS probe to do a reverse DNS
lookup (FQDN lookup) against the specified name servers, and update the FQDN of endpoints.
Wireless LAN Controller GUI Configuration
You can use the WLC web interface to configure the Call Station ID Type information. You can go to
the Security tab of the WLC web interface, and choose RADIUS > Authentication from AAA. Here, you
can configure the System MAC Address from the drop-down list to the Call Station ID Type on the
RADIUS Authentication Servers page. The MAC Delimiter field is set to Colon by default.
For more information on various WLC GUI configuration, refer to the Using the GUI to Configure
RADIUS section (Chapter 6, Configuring Security Solutions) in the Cisco Wireless LAN Controller
Configuration Guide, Release 7.0.
Wireless LAN Controller CLI Configuration
You can use the config radius callStationIdType command with the macAddr option in the command-line
interface (CLI) for the Wireless LAN Controllers.
For more information on WLC CLI configuration, refer to the config radius callStationIdType command
(Chapter 2, CLI Commands) in the Cisco Wireless LAN Controller Command Reference, Release 7.0.
For example, you can go to the configuration mode for the WLCs, and enter the following command:
config radius callStationIdType {ipAddr | macAddr | ap-macAddr-only | ap-macAddr-ssid}
Syntax Description config Configure parameters.
radius callStationIdType Configure callStationIdType information.
18-25
Cisco Identity Services Engine User Guide, Release 1.1.1
OL-26134-01
Chapter 18 Configuring Endpoint Profiling Policies
Configuring the Probes
Command Modes Configuration.
Usage Guidelines The Framed-IP-Address attribute in RADIUS messages does not contain the Call Station ID type in the
MAC address format. Therefore, RADIUS messages cannot be associated with the MAC address of
endpoints, and the DNS probe is unable to perform the reverse DNS lookup. In order to profile endpoints,
you must enable the RADIUS, and DNS probes in Cisco ISE, and then configure the WLCs to send the
calling station ID in the MAC address format instead of the current IP address format in RADIUS
messages.
Examples config radius callStationIdType macAddr
Configuring the SNMP Query Probe
Table 18-12 describes the fields that allow you to configure the SNMP Query probe in the Edit Nodes
page.
For more information on SNMP, see the Simple Network Management Protocol section on page 18-30.
From the Network Devices list page, you can configure new network devices where SNMP settings can
also be configured. The polling interval that you specify here query network access devices at regular
intervals. In addition to configuring the SNMP Query probe, you must also configure other SNMP
settings in the following location:
Administration > Network Resources > Network Devices.
{ipAddr | macAddr | ap-macAddr-only |
ap-macaddr-ssid}
Enter ipAddr to configure Call Station ID type to IP
address (only layer 3)
Enter macAddr to configure Call Station ID type to the
systems MAC address (layers 2 and 3)
Enter ap-macAddr-only to configure Call Station ID
type to use the access points MAC address (layers 2
and 3)
Enter as-macAddr-ssid to config Call Station ID type
to use the access points MAC address with SSID
Table 18-12 SNMP Query Configuration
Field Description
The Enable check box To enable the SNMP Query probe on a node, check the Enable check box.
To disable the SNMP Query probe on a node, uncheck the Enable check box.
Retries Enter the number of retry attempts allowed.
Timeout Enter the timeout in seconds.
EventTimeout Enter the SNMP event timeout in seconds.
Description The description of the SNMP Query probe.
18-26
Cisco Identity Services Engine User Guide, Release 1.1.1
OL-26134-01
Chapter 18 Configuring Endpoint Profiling Policies
Configuring the Probes
You can turn on and turn off SNMP querying for specific NADs based on the following configurations:
SNMP Query on Link up and New MAC notification turned on or turned off
CDP SNMP Query on Link up and New MAC notification turned on or turned off
SNMP Query timer for once an hour for each switch by default
Note When you configure SNMP settings on the network devices, you must ensure that the Cisco Device
Protocol (CDP) is enabled (by default) on all the ports of the network devices. If you disable CDP on
any of the ports on the network devices, then you may not be able to profile properly as you will miss
the CDP information of all the connected endpoints. You must also ensure that the Link Layer Discovery
Protocol (LLDP) is running on all the ports of the network devices.
CDP Attributes Collection
Cisco Discovery Protocol (CDP) is a device discovery protocol that runs over Layer 2 (the data link
layer) on all Cisco-manufactured devices (routers, bridges, access servers, and switches). CDP allows
network management applications to automatically discover and learn about other Cisco devices that are
connected to the network.
You must enable CDP globally by using the cdp run command on a network device, and enable CDP by
using the cdp enable command on any interface of the network access device. To disable CDP on the
network device and on the interface, use the no keyword at the beginning of the command.
LLDP Attributes Collection
IEEE 802.1AB Link Layer Discovery Protocol (LLDP) is a neighbor discovery protocol that runs over
Layer 2 (the data link layer), which allows two systems running different network layer protocols to learn
about each other. LLDP is used for network devices to advertise information about themselves to other
devices on the network. A switch that supports the IEEE 802.1AB LLDP provides support to devices
that are not cisco devices, and it allows for inter operability between other devices.
The Cisco ISE profiler has enhanced data collection capabilities, because it uses an SNMP Query to
collect LLDP attributes. You can also collect LLDP attributes from an IOS sensor, which is embedded
in the network device by using the RADIUS probe.
You must enable LLDP globally to allow a device to send LLDP packets, by using the lldp run command
on a network device, but no changes are required at the interface level. You can also configure any
interface to send and receive LLDP packets, by using the lldp transmit and lldp receive commands. To
disable LLDP on the network device and on the interface, use the no keyword at the beginning of the
command.
To change the default LLDP settings, use the LLDP global configuration and LLDP interface
configuration commands on the network access devices.
Table 18-13 shows the default LLDP configuration.
Table 18-13 Default LLDP Configuration
Feature Feature
LLDP global state Disabled
LLDP holdtime (before discarding) 120 seconds
LLDP timer (packet update frequency) 30 seconds
18-27
Cisco Identity Services Engine User Guide, Release 1.1.1
OL-26134-01
Chapter 18 Configuring Endpoint Profiling Policies
Configuring the Probes
The Attribute List of an endpoint displays a single character value for lldpCacheCapabilities and
lldpCapabilitiesMapSupported attributes. The values are the Capability Codes that are displayed for the
network access device that runs cdp and lldp.
Example1
lldpCacheCapabilities S
lldpCapabilitiesMapSupported S
Example2
lldpCacheCapabilities B;T
lldpCapabilitiesMapSupported B;T
Example 3
Switch#show cdp neighbors
Capability Codes:
R - Router, T - Trans Bridge, B - Source Route Bridge, S - Switch, H - Host, I - IGMP,
r - Repeater, P - Phone, D - Remote, C - CVTA, M - Two-port Mac Relay
...
Switch#
Switch#show lldp neighbors
Capability codes:
(R) Router, (B) Bridge, (T) Telephone, (C) DOCSIS Cable Device
(W) WLAN Access Point, (P) Repeater, (S) Station, (O) Other
...
Switch#
LLDP-MIB (v1)
For more information, see LLDP-MIB (v1). LLDP-MIB (v1) is MIB that was recently added to the
existing list of supported MIBs for an SNMP Query.
The local attributes are collected once during an SNMP Query as a result of polling LLDP capable local
network devices. The remote attributes are tabular, and they correspond to each LLDP capable remote
device that is attached to the local network device. These attributes are collected during an SNMP Query
as a result of polling the MIB, as well as when a notification is received through traps or a RADIUS
Accounting Start message (a RADIUS Accounting Request packet containing an Acct-Status-Type
attribute with the value start).
The Cisco ISE profiler reads all the remote attributes of LLDP capable network devices and associates
them to the local attributes by using MIB data when creating endpoints.
LLDP reinitialization delay 2 seconds
LLDP tlv-select Enabled to send and receive all TLVs.
LLDP interface state Enabled
LLDP receive Enabled
LLDP transmit Enabled
LLDP med-tlv-select Enabled to send all LLDP-MED TLVs
Table 18-13 Default LLDP Configuration
Feature Feature
18-28
Cisco Identity Services Engine User Guide, Release 1.1.1
OL-26134-01
Chapter 18 Configuring Endpoint Profiling Policies
Configuring the Probes
For example, Cisco ISE creates an endpoint when it reads the lldpRemSysName (a remote attribute) of
an endpoint and associates it to lldpLocSysName (a local attribute) that represents its own system name
attribute.
The following are the local attributes that are collected from the lldpLocalSystemData group:
lldpLocalSystemData group(1.0.8802.1.1.2.1.3)refers to iso(1). std(0). iso8802(8802).
ieee802dot1(1). ieee802dot1mibs(1). lldpMIB(2). lldpObjects(1). lldpLocalSystemData(3)
The following are the remote attributes that are collected from the lldpRemoteSystemsData group that
refers to the attributes of LLDP capable remote network devices:
lldpRemoteSystemsData group(1.0.8802.1.1.2.1.4)refers to iso(1). std(0). iso8802(8802).
ieee802dot1(1). ieee802dot1mibs(1). lldpMIB(2). lldpObjects(1). lldpRemoteSystemsData(4)
Configuring the SNMP Trap Probe
Table 18-14 describes the fields that allow you to configure the SNMP Trap probe in the Edit Nodes
page.
lldpLocSysCapSupported 1.0.8802.1.1.2.1.3.5.0
lldpLocSysCapEnabled 1.0.8802.1.1.2.1.3.6.0
lldpRemPortId 1.0.8802.1.1.2.1.4.1.1.7
lldpRemPortDesc 1.0.8802.1.1.2.1.4.1.1.8
lldpRemSysName 1.0.8802.1.1.2.1.4.1.1.9
lldpRemSysDesc 1.0.8802.1.1.2.1.4.1.1.10
lldpRemSysCapSupported 1.0.8802.1.1.2.1.4.1.1.11
ldpRemSysCapEnabled 1.0.8802.1.1.2.1.4.1.1.12
Table 18-14 SNMP Trap Configuration
Field Description
The Enable check box To enable the SNMP Trap probe on a node, check the Enable check box.
To disable the SNMP Trap probe on a node, uncheck the Enable check
box.
Link Trap Query check box To receive and interpret the linkup and linkdown notifications received
through the SNMP Trap, check the Link Trap Query check box.
MAC Trap Query check box To receive and interpret MAC notifications received through the SNMP
Trap, check the MAC Trap Query check box.
Interface Click the drop-down arrow to choose the interface.
Port Enter the port number.
Description The description of the SNMP Trap probe.
18-29
Cisco Identity Services Engine User Guide, Release 1.1.1
OL-26134-01
Chapter 18 Configuring Endpoint Profiling Policies
Configuring the Probes
The SNMP Trap receives information from the specific NADs that support MAC notification, linkup,
linkdown, and informs. For SNMP Trap to be fully functional, you must enable SNMP Query also. The
SNMP Trap probe receives information from the specific NADs when ports come up or go down and
endpoints disconnect or connect to your network. The information received is not sufficient to create
endpoints in Cisco ISE.
Note Cisco ISE does not support SNMP Traps that are received from the Wireless LAN Controllers (WLCs)
and Access Points (APs).
For more information on supported MIBs in Cisco ISE, refer to the SNMP OID Mapping, page 18-31.
For SNMP Trap probe has to be fully functional and create endpoints in Cisco ISE, the SNMP Query
must also be enabled so that the SNMP Query probe triggers a poll event on the particular port of the
NAD when a trap is received. To make this feature to be fully functional you should configure the NAD
and SNMP Trap.
For more information on configuring network devices, see Chapter 6, Managing Network Devices.
To configure the NAD, complete the following steps:
Step 1 Choose Administration > Network Resources > Network Devices.
Step 2 Click Add.
Step 3 Enter the name of the network device.
Step 4 Enter the description of the network device.
Step 5 Check the SNMP Settings check box.
Step 6 Choose the SNMP version (mandatory field) from the drop-down list.
You can choose SNMP Version 1, 2c, or 3.
Step 7 Configure other mandatory SNMP settings as required depending on the SNMP version you choose.
Step 8 From the Polling interval field (mandatory field), enter the SNMP polling interval in seconds.
Step 9 Check the Link Trap Query check box.
Step 10 Check the MAC Trap Query check box.
Step 11 Click Summit.
To configure the SNMP Trap, complete the following steps:
Step 1 Choose Administration > System > Deployment > Deployment Nodes > Edit Node > Profiling
Configuration.
Step 2 Check the Link Trap Query check box.
Step 3 Check the MAC Trap Query check box.
Step 4 Choose the Interface from the drop-down list.
For example, GigabitEthernet 0.
Step 5 Enter the Port number.
For example, 162.
18-30
Cisco Identity Services Engine User Guide, Release 1.1.1
OL-26134-01
Chapter 18 Configuring Endpoint Profiling Policies
Configuring the Probes
Step 6 Enter the description of the SNMP Trap.
For example, SNMP TRAP.
Step 7 Click Save.
Simple Network Management Protocol
The Simple Network Management Protocol (SNMP) is an application layer protocol that facilitates the
exchange of management information between network devices. It is a part of the Transmission Control
Protocol/Internet Protocol (TCP/IP) protocol suite. It is used mostly in network-management systems
(NMS) to monitor network-attached devices for conditions that warrant administrative attention.
SNMP exposes management data in the form of variables on the managed devices, which describe the
system configuration. These variables can be queried, and at sometimes can also be set by the managing
applications. SNMP permits active network management tasks such as modifying, and applying new
configurations through remote modification of these variables. These variables, which are accessible via
SNMP are all organized in hierarchies. These hierarchies, and other metadata (such as type and
description of the variable) are described by Management Information Bases (MIBs). A MIB is a virtual
database and the database is hierarchical (tree-structured). The entries are addressed through object
identifiers (OID). An object identifier (or object ID or OID) uniquely identifies a managed object in the
MIB hierarchy. The managed object (sometimes called a MIB object, or an object, or a MIB) is one of
any number of the special characteristics of the managed device. Managed objects are made up of one
or more object instances (identified by their OIDs), which are essentially variables.
For more information, refer to RFC 1155, Structure and Identification of Management Information for
TCP/IP based internets, and its two companions, RFC 1213, Management Information Base for
Network Management of TCP/IP-based internets", and RFC 1157, A Simple Network Management
Protocol.
For a network-management system to understand a trap sent to it by an agent, the management system
must know what the object identifier (OID) defines. It must have the MIB for that trap loaded. This
provides the correct OID information so that the network-management system can understand the traps
sent to it.
1.3.6.1.2.1 is the base OID for MIB-2 defined SNMP variables, and 1.3.6.1.4.1 is the base OID for
IANA-registered Private Enterprises, and IEEE8021-PAE-MIB: RFC IEEE 802.1X for managing IEEE
802.1X.
For more information on supported MIBs in Cisco ISE, refer to the SNMP OID Mapping, page 18-31.
An SNMP-managed network consists of three key components: managed devices, agents, and
network-management systems (NMSs).
A managed device is a network node that implements an SNMP interface that allows unidirectional
(read-only) or bidirectional access to node-specific information. Managed devices exchange
node-specific information with the NMSs using SNMP. Sometimes called network elements, these
managed devices can include, but not limited to, routers, access servers, switches, bridges, hubs, IP
telephones, IP video cameras, computer hosts, and printers.
An agent is a network-management software module that resides on a managed device. An agent has
local knowledge of management information, and translates this information into a form compatible with
SNMP.
18-31
Cisco Identity Services Engine User Guide, Release 1.1.1
OL-26134-01
Chapter 18 Configuring Endpoint Profiling Policies
Configuring the Probes
An NMS executes applications, which monitor and control managed devices. NMSs provide the bulk of
the processing and memory resources required for network-management. One or more NMSs must exist
on any managed network.
SNMP OID Mapping
#IF-MIB
1.3.6.1.2.1.2.2.1.1=ifIndex
1.3.6.1.2.1.2.2.1.2=ifDescr
1.3.6.1.2.1.2.2.1.3=ifType
1.3.6.1.2.1.2.2.1.5=ifSpeed
1.3.6.1.2.1.2.2.1.6=ifPhysAddress
1.3.6.1.2.1.2.2.1.7=ifAdminStatus
1.3.6.1.2.1.2.2.1.8=ifOperStatus
#SNMPv2-MIB
1.3.6.1.2.1.1=system
1.3.6.1.2.1.1.1.0=sysDescr
1.3.6.1.2.1.1.2.0=sysObjectID
1.3.6.1.2.1.1.3.0=sysUpTime
1.3.6.1.2.1.1.4.0=sysContact
1.3.6.1.2.1.1.5.0=sysName
1.3.6.1.2.1.1.6.0=sysLocation
1.3.6.1.2.1.1.7.0=sysServices
1.3.6.1.2.1.1.8.0=sysORLastChange
1.3.6.1.2.1.1.9.0=sysORTable
#IP-MIB
1.3.6.1.2.1.4.20.1.2=ipAdEntIfIndex
1.3.6.1.2.1.4.20.1.3=ipAdEntNetMask
1.3.6.1.2.1.4.22.1.2=ipNetToMediaPhysAddress
#CISCO-CDP-MIB
1.3.6.1.4.1.9.9.23.1.2.1.1=cdpCacheEntry
1.3.6.1.4.1.9.9.23.1.2.1.1.1=cdpCacheIfIndex
1.3.6.1.4.1.9.9.23.1.2.1.1.2=cdpCacheDeviceIndex
1.3.6.1.4.1.9.9.23.1.2.1.1.3=cdpCacheAddressType
1.3.6.1.4.1.9.9.23.1.2.1.1.4=cdpCacheAddress
1.3.6.1.4.1.9.9.23.1.2.1.1.5=cdpCacheVersion
1.3.6.1.4.1.9.9.23.1.2.1.1.6=cdpCacheDeviceId
1.3.6.1.4.1.9.9.23.1.2.1.1.7=cdpCacheDevicePort
1.3.6.1.4.1.9.9.23.1.2.1.1.8=cdpCachePlatform
1.3.6.1.4.1.9.9.23.1.2.1.1.9=cdpCacheCapabilities
1.3.6.1.4.1.9.9.23.1.2.1.1.10=cdpCacheVTPMgmtDomain
1.3.6.1.4.1.9.9.23.1.2.1.1.11=cdpCacheNativeVLAN
1.3.6.1.4.1.9.9.23.1.2.1.1.12=cdpCacheDuplex
1.3.6.1.4.1.9.9.23.1.2.1.1.13=cdpCacheApplianceID
1.3.6.1.4.1.9.9.23.1.2.1.1.14=cdpCacheVlanID
1.3.6.1.4.1.9.9.23.1.2.1.1.15=cdpCachePowerConsumption
1.3.6.1.4.1.9.9.23.1.2.1.1.16=cdpCacheMTU
1.3.6.1.4.1.9.9.23.1.2.1.1.17=cdpCacheSysName
1.3.6.1.4.1.9.9.23.1.2.1.1.18=cdpCacheSysObjectID
1.3.6.1.4.1.9.9.23.1.2.1.1.19=cdpCachePrimaryMgmtAddrType
1.3.6.1.4.1.9.9.23.1.2.1.1.20=cdpCachePrimaryMgmtAddr
1.3.6.1.4.1.9.9.23.1.2.1.1.21=cdpCacheSecondaryMgmtAddrType
18-32
Cisco Identity Services Engine User Guide, Release 1.1.1
OL-26134-01
Chapter 18 Configuring Endpoint Profiling Policies
Configuring the Probes
1.3.6.1.4.1.9.9.23.1.2.1.1.22=cdpCacheSecondaryMgmtAddr
1.3.6.1.4.1.9.9.23.1.2.1.1.23=cdpCachePhysLocation
1.3.6.1.4.1.9.9.23.1.2.1.1.24=cdpCacheLastChange
# CISCO-VTP-MIB
1.3.6.1.4.1.9.9.46.1.3.1.1.18.1=vtpVlanIfIndex
1.3.6.1.4.1.9.9.46.1.3.1.1.4.1=vtpVlanName
1.3.6.1.4.1.9.9.46.1.3.1.1.2.1=vtpVlanState
# CISCO-STACK-MIB
1.3.6.1.4.1.9.5.1.4.1.1.11=portIfIndex
1.3.6.1.4.1.9.5.1.9.3.1.3.1=vlanPortVlan
# BRIDGE-MIB
1.3.6.1.2.1.17.4.3.1.2=dot1dTpFdbPort
1.3.6.1.2.1.17.1.4.1.2=dot1dBasePortIfIndex
# OLD-CISCO-INTERFACE-MIB
1.3.6.1.4.1.9.2.2.1.1.20=locIfReason
# CISCO-LWAPP-AP-MIB
1.3.6.1.4.1.9.9.513.1.1.1=cLApEntry
1.3.6.1.4.1.9.9.513.1.1.1.1.1=cLApSysMacAddress
1.3.6.1.4.1.9.9.513.1.1.1.1.2=cLApIfMacAddress
1.3.6.1.4.1.9.9.513.1.1.1.1.3=cLApMaxNumberOfDot11Slots
1.3.6.1.4.1.9.9.513.1.1.1.1.4=cLApEntPhysicalIndex
1.3.6.1.4.1.9.9.513.1.1.1.1.5=cLApName
1.3.6.1.4.1.9.9.513.1.1.1.1.6=cLApUpTime
1.3.6.1.4.1.9.9.513.1.1.1.1.7=cLLwappUpTime
1.3.6.1.4.1.9.9.513.1.1.1.1.8=cLLwappJoinTakenTime
1.3.6.1.4.1.9.9.513.1.1.1.1.9=cLApMaxNumberOfEthernetSlots
1.3.6.1.4.1.9.9.513.1.1.1.1.10=cLApPrimaryControllerAddressType
1.3.6.1.4.1.9.9.513.1.1.1.1.11=cLApPrimaryControllerAddress
1.3.6.1.4.1.9.9.513.1.1.1.1.12=cLApSecondaryControllerAddressType
1.3.6.1.4.1.9.9.513.1.1.1.1.13=cLApSecondaryControllerAddress
1.3.6.1.4.1.9.9.513.1.1.1.1.14=cLApTertiaryControllerAddressType
1.3.6.1.4.1.9.9.513.1.1.1.1.15=cLApTertiaryControllerAddress
1.3.6.1.4.1.9.9.513.1.1.1.1.16=cLApLastRebootReason
1.3.6.1.4.1.9.9.513.1.1.1.1.17=cLApEncryptionEnable
1.3.6.1.4.1.9.9.513.1.1.1.1.18=cLApFailoverPriority
1.3.6.1.4.1.9.9.513.1.1.1.1.19=cLApPowerStatus
1.3.6.1.4.1.9.9.513.1.1.1.1.20=cLApTelnetEnable
1.3.6.1.4.1.9.9.513.1.1.1.1.21=cLApSshEnable
1.3.6.1.4.1.9.9.513.1.1.1.1.22=cLApPreStdStateEnabled
1.3.6.1.4.1.9.9.513.1.1.1.1.23=cLApPwrInjectorStateEnabled
1.3.6.1.4.1.9.9.513.1.1.1.1.24=cLApPwrInjectorSelection
1.3.6.1.4.1.9.9.513.1.1.1.1.25=cLApPwrInjectorSwMacAddr
1.3.6.1.4.1.9.9.513.1.1.1.1.26=cLApWipsEnable
1.3.6.1.4.1.9.9.513.1.1.1.1.27=cLApMonitorModeOptimization
1.3.6.1.4.1.9.9.513.1.1.1.1.28=cLApDomainName
1.3.6.1.4.1.9.9.513.1.1.1.1.29=cLApNameServerAddressType
1.3.6.1.4.1.9.9.513.1.1.1.1.30=cLApNameServerAddress
1.3.6.1.4.1.9.9.513.1.1.1.1.31=cLApAMSDUEnable
1.3.6.1.4.1.9.9.513.1.1.1.1.32=cLApEncryptionSupported
1.3.6.1.4.1.9.9.513.1.1.1.1.33=cLApRogueDetectionEnabled
18-33
Cisco Identity Services Engine User Guide, Release 1.1.1
OL-26134-01
Chapter 18 Configuring Endpoint Profiling Policies
Configuring the Probes
# CISCO-LWAPP-DOT11-CLIENT-MIB
1.3.6.1.4.1.9.9.599.1.3.1.1=cldcClientEntry
1.3.6.1.4.1.9.9.599.1.3.1.1.1=cldcClientMacAddress
1.3.6.1.4.1.9.9.599.1.3.1.1.2=cldcClientStatus
1.3.6.1.4.1.9.9.599.1.3.1.1.3=cldcClientWlanProfileName
1.3.6.1.4.1.9.9.599.1.3.1.1.4=cldcClientWgbStatus
1.3.6.1.4.1.9.9.599.1.3.1.1.5=cldcClientWgbMacAddress
1.3.6.1.4.1.9.9.599.1.3.1.1.6=cldcClientProtocol
1.3.6.1.4.1.9.9.599.1.3.1.1.7=cldcAssociationMode
1.3.6.1.4.1.9.9.599.1.3.1.1.8=cldcApMacAddress
1.3.6.1.4.1.9.9.599.1.3.1.1.9=cldcIfType
1.3.6.1.4.1.9.9.599.1.3.1.1.10=cldcClientIPAddress
1.3.6.1.4.1.9.9.599.1.3.1.1.11=cldcClientNacState
1.3.6.1.4.1.9.9.599.1.3.1.1.12=cldcClientQuarantineVLAN
1.3.6.1.4.1.9.9.599.1.3.1.1.13=cldcClientAccessVLAN
1.3.6.1.4.1.9.9.599.1.3.1.1.14=cldcClientLoginTime
1.3.6.1.4.1.9.9.599.1.3.1.1.15=cldcClientUpTime
1.3.6.1.4.1.9.9.599.1.3.1.1.16=cldcClientPowerSaveMode
1.3.6.1.4.1.9.9.599.1.3.1.1.17=cldcClientCurrentTxRateSet
1.3.6.1.4.1.9.9.599.1.3.1.1.18=cldcClientDataRateSet
# CISCO-AUTH-FRAMEWORK-MIB
1.3.6.1.4.1.9.9.656.1.2.1.1=cafPortConfigEntry
1.3.6.1.4.1.9.9.656.1.4.1.1.2=cafSessionClientMacAddress
1.3.6.1.4.1.9.9.656.1.4.1.1.5=cafSessionStatus
1.3.6.1.4.1.9.9.656.1.4.1.1.6=cafSessionDomain
1.3.6.1.4.1.9.9.656.1.4.1.1.10=cafSessionAuthUserName
1.3.6.1.4.1.9.9.656.1.4.1.1.12=cafSessionAuthorizedBy
1.3.6.1.4.1.9.9.656.1.4.1.1.14=cafSessionAuthVlan
# EEE8021-PAE-MIB: RFC IEEE 802.1X
1.0.8802.1.1.1.1.2.1.1.5=dot1xAuthAuthControlledPortStatus
1.0.8802.1.1.1.1.2.1.1.6=dot1xAuthAuthControlledPortControl
1.0.8802.1.1.1.1.2.4.1.9=dot1xAuthSessionUserName
SNMP Version 1 PDUs
SNMP Version 1 (SNMPv1) is the initial implementation of the SNMP protocol. SNMPv1 operates over
protocols such as User Datagram Protocol (UDP), Internet Protocol (IP), OSI Connectionless Network
Service (CLNS), AppleTalk Datagram-Delivery Protocol (DDP), and Novell Internet Packet Exchange
(IPX). SNMPv1 is widely used network-management protocol in the internet community.
SNMPv1 specifies the following five core protocol data units (PDUs):
GetRequestA manager-to-agent request, which is used to retrieve the value of a variable, or list
of variables. A Response with current values for the variables is returned.
SetRequestA manager-to-agent request, which is used to change the value of a variable, or list of
variables. A Response with (current) new values for the variables is returned.
GetNextRequestA manager-to-agent request, which is used to discover available variables and
their values. A Response with variable binding for the next variable in the MIB is returned. The
entire MIB of an agent can be walked by iterative application of GetNextRequest starting at OID 0.
Rows of a table can be read by specifying column OIDs in the variable bindings of the request.
18-34
Cisco Identity Services Engine User Guide, Release 1.1.1
OL-26134-01
Chapter 18 Configuring Endpoint Profiling Policies
Endpoint Profiling Policies
ResponseIt returns variable bindings, and acknowledgement from the agent to the manager for
GetRequest, SetRequest, GetNextRequest, GetBulkRequest and InformRequest. Although it is used
as a response to both GetRequest and SetRequest PDUs, this PDU is also called as GetResponse in
SNMPv1.
TrapAn asynchronous notification, which is sent from the agent to the manager. The format of the
trap message is changed in SNMPv2, and this PDU is renamed as SNMPv2-Trap.
SNMP Version 2c PDUs
SNMP Version 2 (SNMPv2) is an evolution of the initial version SNMPv1, which includes
improvements in the areas of performance, security, confidentiality, and manager-to-manager
communications. It introduces GetBulkRequest, an alternative to iterative GetNextRequests of SNMP
v1 for retrieving large amounts of management data in a single request. The Community-Based Simple
Network Management Protocol Version 2 (SNMP v2c) comprises of SNMP v2, which uses the simple
community-based security scheme of SNMPv1.
Two other PDUs, GetBulkRequest and InformRequest are added in SNMPv2, and are carried over to
SNMPv3.
GetBulkRequestIt is introduced in SNMPv2. This is an optimized version of GetNextRequest,
which is a manager-to-agent request for multiple iterations of GetNextRequest. It returns a Response
with multiple variable bindings walked from the variable binding, or bindings in the request.
InformRequestIt is introduced in SNMPv2. This is an acknowledged asynchronous notification
from a manager-to-manager request. This PDU uses the same format as the SNMPv2 version of Trap
(SNMPv2-Trap). The manager-to-manager notifications are already possible in SNMPv1 (using a
Trap), but as SNMP protocol commonly runs over UDP where delivery is not assured, and dropped
packets are not reported, and so the delivery of a Trap is not guaranteed. InformRequest fixes this
by sending back an acknowledgement on receipt and the receiver replies with a Response parroting
all information in the InformRequest.
SNMP Version 3
Although SNMPv3 makes no changes to the protocol, SNMPv3 primarily has added security, and remote
configuration enhancements to SNMP.
SNMPv3 provides the following important security features:
ConfidentialityEncryption of packets to prevent snooping by an unauthorized source
IntegrityMessage integrity to ensure that a packet has not been tampered within transit including
an optional packet replay protection mechanism
Authenticationverifies that the message is from a valid source
Endpoint Profiling Policies
Endpoint profiling policies in Cisco ISE allow you to categorize discovered endpoints on your network,
and assign them to specific endpoint identity groups. Cisco ISE creates three identity groups by default,
and two other identity groups that are specific to Cisco IP phones and workstations in the system. It also
allows you to create your own identity groups to which endpoints can be assigned dynamically or
statically. Profiling policies are hierarchical, and they are applied at the endpoint identify groups level.
By grouping endpoints to endpoint identity groups, and applying profiling policies to identity groups,
Cisco ISE enables you to determine the mapping of endpoints to the endpoint profiles by checking
corresponding endpoint profiling policies.
18-35
Cisco Identity Services Engine User Guide, Release 1.1.1
OL-26134-01
Chapter 18 Configuring Endpoint Profiling Policies
Endpoint Profiling Policies
An endpoint profiling policy contains a single condition, or a combination of multiple single conditions
that are logically combined against which you can categorize and group endpoints. Cisco ISE always
considers a chosen policy for an endpoint rather than an evaluated policy, which is the matched policy
when the profiling conditions that are defined in the profiling policy are met for profiling the endpoint
in the system.
If the rules of an endpoint profiling policy match, then the profiling policy and the matched policy is the
same for that endpoint, which is dynamically discovered on your network. The certainty metric for each
rule contributes to the overall matching of the endpoint profiles into a specific category of endpoints.
The certainty factor for all the valid rules are added together and must exceed the minimum certainty
factor that is defined in an endpoint profiling policy. Here, the status of static assignment for that
endpoint is set to false in the system. But, this can be set to true after it is statically reassigned to an
existing profiling policy in the system by using the static assignment feature during an endpoint editing.
Each rule in an endpoint profiling policy has a certainty metric (an integer value) associated to it. The
certainty metric is a measure that is added for all the valid rules in an endpoint profiling policy. A rule
can also have either an exception action or a network scan action associated to it and the exception action
or the network scan action is used to trigger the configurable action while evaluating the profiling
policies with respect to the overall classification of endpoints.
Create a Matching Identity Group
This option allows you to create a matching identity group for endpoints and it will be the child of the
Profiled identity group when an endpoint profile matches an existing profile.
Use Hierarchy
This option allows you to make use of the endpoint profiling policies hierarchy to assign endpoints to
one of the matching parent endpoint identity groups, as well as to the associated endpoint identity groups
to the parent endpoint identity group. Cisco-IP-Phone and Workstation endpoint identity groups are
associated to the Profiled endpoint identity group in the system.
Policy Enabled
This option allows you to associate a matching profiling policy, when you profile an endpoint.
Minimum Certainty Factor
Each policy has a minimum certainty metric (an integer value), which is associated to it.
Exception Action
This option allows to trigger an exception action (a single configurable action) that is associated to the
endpoint profiling policy, when an endpoint profiling policy matches, and at least one of the exception
rules matches.
Network Scan (NMAP) Action
This option allows you to trigger a network scan action (a single configurable action) that is associated
to the endpoint profiling policy, when an endpoint profiling policy matches, and at least one of the
network scan action rules matches.
To trigger a network scan action that you define in the rule, you must ensure that the Network Scan
(NMAP) probe is enabled in the Administration > System > Deployment > Edit Node > Profiling
Configuration.
18-36
Cisco Identity Services Engine User Guide, Release 1.1.1
OL-26134-01
Chapter 18 Configuring Endpoint Profiling Policies
Endpoint Profiling Policies
Parent Policy
This option allows you to choose an endpoint profiling policy from which you can inherit conditions to
its child.
Prerequisite:
Before you begin to configure endpoint profiling policies in Cisco ISE, you should have a basic
understanding of the endpoint profiling policies. Review the following:
Endpoint Profiling Hierarchy, page 18-36
Unknown Profile, page 18-36
Profiling Statically Added Endpoint, page 18-36
Profiling a Static IP Device, page 18-36
Endpoint Profiling Hierarchy
The endpoint profiling policy is hierarchical, where you can inherit rules (one or more conditions) from
a parent profiling policy to its child. You can create a generic policy for a device and inherit conditions
into its child profiling policies. If an endpoint has to be classified, then the endpoint profile has to first
match the parent, and its descendant (child) policies.
For example, if an endpoint has to be classified as a Cisco-IP-Phone 7960, then the endpoint profile for
this endpoint has to first match the parent Cisco-Device policy, its child Cisco-IP-Phone policy, and then
it matches the Cisco-IP-Phone 7960 profiling policy for better classification.
Unknown Profile
An unknown profile is the default system profile that is assigned to an endpoint, where an attribute or a
set of attributes collected for that endpoint do not match with existing profiles in Cisco ISE. When an
endpoint is dynamically discovered in Cisco ISE, and there is no matching endpoint profiling policy for
that endpoint, it is assigned to the unknown profile. If there is no matching endpoint profiling policy for
a statically added endpoint, then you can assign the unknown profile to an endpoint, and change it later.
Profiling Statically Added Endpoint
If you have an endpoint added statically to your network, the statically added endpoint is not profiled by
the profiling service in Cisco ISE. For the statically added endpoint to be profiled, the profiling service
computes a profile for the endpoint by adding a new MATCHEDPROFILE attribute to the endpoint. The
computed profile is the actual profile of an endpoint when dynamically assigned. This allows you to find
the mismatches between in profiling the statically added endpoint by using the computed profile with an
endpoint profile for that endpoint when it is dynamically assigned.
The endpoint profiling policy is never changed for the statically added endpoint. For the endpoint that
is statically assigned, the profiling service computes the MATCHEDPROFILE. For all the endpoints that
are dynamically assigned, the MATCHEDPROFILEs are identical to the endpoint profiles.
Profiling a Static IP Device
If you have an endpoint with a statically assigned IP address, you can create a profile for such static IP
devices. If you have the RADIUS probe or SNMP Query and SNMP Trap probes enabled, then you can
profile the endpoint.
18-37
Cisco Identity Services Engine User Guide, Release 1.1.1
OL-26134-01
Chapter 18 Configuring Endpoint Profiling Policies
Endpoint Profiling Policies
Related Topics:
Configuring DACLs, page 17-34 section in Chapter 17, Managing Authorization Policies and Profiles.
Filtering, Creating, Editing, Duplicating, Importing, and Exporting Endpoint
Profiling Policies
This section describes the basic operations that allow you to manage endpoint profiling policies from the
Endpoint Policies page.
The Endpoint Policies page allows you to manage endpoint profiling policies, and provides an option to
filter profiling policies by their names and description. This page displays a list of predefined policies
(default profiles) for Apple devices, notebooks, workstations, printers, access points, smart phones, and
gaming consoles.
The procedures for managing endpoint profiling policies includes the following tasks:
Filtering Endpoint Policies, page 18-37
Creating an Endpoint Profiling Policy, page 18-39
Editing an Endpoint Profiling Policy, page 18-49
Deleting an Endpoint Profiling Policy, page 18-49
Duplicating an Endpoint Profiling Policy, page 18-50
Exporting Endpoint Profiling Policies, page 18-51
Importing Endpoint Profiling Policies, page 18-51
Filtering Endpoint Policies
You can use the Show drop-down list, or click the filter icon to both invoke a quick filter and close it in
the Endpoint Policies page. A quick filter is a simple filter that you can use to filter endpoint profiling
policies in the Endpoint Policies page. The quick filter filters profiling policies based on field
descriptions, such as the endpoint policy name and description in the Endpoint Policies page.
You can use the Show drop-down list to invoke an advanced filter. An advanced filter is a complex filter
that you can preset for use later and retrieve, along with the results, in the Endpoint Policies page. The
advanced filter filters profiling policies based on a specific value associated with the field description.
You can add or remove filters, as well as combine a set of filters into a single advanced filter.
You can manage preset filters by using the Manage Preset Filters option, which lists all the preset filters.
A preset filter has a session lifetime, which displays the filtered results in the Endpoint Policies page.
Once you have created and saved a preset filter, you can choose a preset filter from the list. You can also
edit preset filters and remove them from the preset filters list.
To filter endpoint profiling policies, complete the following steps:
Step 1 Choose Policy > Profiling > Profiling Policies.
The Endpoint Policies page appears, which lists all the predefined profiling policies.
Step 2 In the Endpoint Policies page, click the Show drop-down list to choose the filter options.
Here, you can choose a Quick Filter, an Advanced Filter for filtering, or the Manage Preset Filters option,
which allows you to manage preset filters for filtering. See Table 18-15.
18-38
Cisco Identity Services Engine User Guide, Release 1.1.1
OL-26134-01
Chapter 18 Configuring Endpoint Profiling Policies
Endpoint Profiling Policies
For more information, see the To filter by using the Quick Filter option, complete the following steps:,
page 18-38 and the To filter by using the Advanced Filter option, complete the following steps:,
page 18-38.
Note To return to the profiling policies list, choose All from the Show drop-down list to display all
the profiling policies without filtering.
To filter by using the Quick Filter option, complete the following steps:
A quick filter filters profiling policies based on each field description in the Endpoint Policies page.
When you click inside any field, and as you enter the search criteria in the field, it refreshes the page
with the results in the Endpoint Policies page. If you clear the field, it displays the list of all the profiling
policies in the Endpoint policies page.
Step 1 To filter, click Go within each field to refresh the page with the results that are displayed in the Endpoints
Policies page.
Step 2 To clear the field, click Clear within each field.
To filter by using the Advanced Filter option, complete the following steps:
An advanced filter enables you to filter profiling policies by using variables that are more complex. It
contains one or more filters that filter profiling policies based on the values that match the field
descriptions. A filter on a single row filters profiling policies based on each field description and the
value that you define in the filter. Multiple filters can be used to match the value(s) and filter profiling
policies by using any one or all of the filters within a single advanced filter.
Step 1 To choose the field description, click the drop-down arrow.
Step 2 To choose the operator, click the drop-down arrow.
Step 3 Enter the value for the field description that you selected.
Step 4 Click Add Row (plus [+] sign) to add a filter, or click Remove Row (minus [-] sign) to remove the filter.
Step 5 Choose All to match the value in each filter, or Any to match the value in any one of the filters.
Step 6 Click Go to start filtering.
Step 7 Click the Save icon to save the filter.
The Save a Preset Filter dialog appears. Enter a file name to save the filter, and click Save or click Cancel
to clear the filter. Do not include spaces when creating the name for a preset filter. Click Cancel to clear
the filter without saving the current filter.
Step 8 Click Clear Filter after filtering.
18-39
Cisco Identity Services Engine User Guide, Release 1.1.1
OL-26134-01
Chapter 18 Configuring Endpoint Profiling Policies
Endpoint Profiling Policies
Table 18-15 describes the fields that allow you to filter the endpoint profiling policies in the Endpoint
Policies page.
Troubleshooting Topics
Cisco ISE Profiler is Not Able to Collect Data for Endpoints, page D-5
Cannot Authenticate on Profiled Endpoint, page D-17
Creating an Endpoint Profiling Policy
The Endpoint Policies page allows you to add a new endpoint profiling policy to the existing default
profiles. The default profiles are predefined in Cisco ISE, and installed when deployed. As endpoint
profiling policies are hierarchical, you can find that the Endpoint Policies page displays the list of
generic (parent) policies for some devices such as Apple, Cisco, Aruba, Avaya and HP, and their child
policies to which their parent polices are associated on this page. Other policies for all Android and
BlackBerry smart phones are also available on this page, which include a set of devices.
Caution When you choose to create an endpoint profiling policy in the Endpoint Policies page, do not use the
Stop button on your web browsers. This action stops the loading of the New profiler Policy page in Cisco
ISE. Cisco ISE also loads other list pages when you access them, as well as the menus within the list
pages. But it prevents you from performing operations on all the menus within the list pages except the
Filter menus. You will need to log out of Cisco ISE, and then log in again to perform operations on all
the menus within the list pages.
Table 18-15 Filtering Endpoint Profiling Policies
Filtering Method Filtering Field Filtering Field Description
Quick Filter Endpoint Policy Name This field enables you to filter endpoint profiling
policies by the name of the endpoint profiling
policy.
Policy Enabled This field enables you to filter endpoint profiling
policies by their association to a matching
profiling policy.
Description This field enables you to filter endpoint profiling
policies by the description of the endpoint
profiling policy.
Advanced Filter Choose the field description
from the following:
Endpoint Policy Name
Policy Enabled
Description
Click the drop-down arrow to choose the field
description.
Operator From the Operator field, click the drop-down
arrow to choose an operator that you can use to
filter endpoint profiling policies.
Value From the Value field, choose the value for the field
description that you selected against, which the
endpoint profiling policies are filtered.
18-40
Cisco Identity Services Engine User Guide, Release 1.1.1
OL-26134-01
Chapter 18 Configuring Endpoint Profiling Policies
Endpoint Profiling Policies
To create a profiling policy in the Endpoint Policies page, complete the following steps:
Step 1 Choose Policy > Profiling > Profiling Policies.
The Endpoint Policies page appears.
Step 2 From the Endpoint Policies page, choose Create.
Modify the values in the New Profiler Policy page, as shown in Table 18-16.
Step 3 Click Submit.
The profiling policy that you create appears in the Endpoint Policies page.
Step 4 Click the Profiler Policy List link from the New Profiler Policy page to return to the Endpoint Policies
page.
Table 18-16 describes the fields in the Endpoint Policies page that allow you to create an endpoint
profiling policy.
Table 18-16 Creating an Endpoint Profiling Policy
Field Name Description
Name In the Name field, enter the name of the endpoint profiling policy that you want
to create.
Description In the Description field, enter the description of the endpoint profiling policy
that you want to create.
Policy Enabled To associate a matching profiling policy, check the Policy Enabled check box.
Minimum Certainty
Factor
Enter the minimum value that you want to associate with the profiling policy.
Exception Action To associate an exception action with the profiling policy, click the drop-down
arrow to view exception actions that you have already defined.
Choose an exception action.
Network Scan
(NMAP) Action
To associate a network scan action with the profiling policy, click the drop-down
arrow to view the network scan actions that you have already defined.
Choose a network scan action.
Create matching
identity group
When checked, this option creates a matching identity group as a child of the
Profiled identity group when endpoint profiles match an existing profile.
For example, the Xerox-Device endpoint identity group is created in the
Endpoints Identity Groups page when endpoints discovered on your network
match the Xerox-Device profile.
To create a matching identity group, check the Create matching identity group
check box.
18-41
Cisco Identity Services Engine User Guide, Release 1.1.1
OL-26134-01
Chapter 18 Configuring Endpoint Profiling Policies
Endpoint Profiling Policies
Use Hierarchy When checked, this option allows you to make use of the endpoint profiling
policies hierarchy to assign endpoints to one of the matching parent endpoint
identity groups, as well as to the associated endpoint identity groups to the
parent identity group.
For example, endpoints that match an existing profile are grouped under the
appropriate parent endpoint identity group. Here, endpoints that match the
Unknown profile are grouped under Unknown, and endpoints that match an
existing profile are grouped under Profiled endpoint identity groups. If
endpoints match the Cisco-IP-Phone profile, then they are grouped under
Cisco-IP-Phone, and those match the Workstation profile are grouped under
Workstation endpoint identity groups. The Cisco-IP-Phone and Workstation are
associated to the Profiled endpoint identity group in the system.
To assign endpoints to the matching parent endpoint identity group, check the
Use Hierarchy check box.
Parent Policy From the Parent Policy field, click the drop-down arrow to view parent policies
that exist on the system.
Choose a parent policy that you want to associate with the new profiling policy.
Rules To define the rule, choose one or more profiling conditions from the library, and
associate an integer value for the certainty factor for each condition, or associate
an action either an exception action or a network scan action for that condition
for the overall classification of an endpoint.
If Condition Choose one or more conditions from the Conditions field.
Here, you can save all the conditions that you create to the library by using the
Save Icon button.
Note If you select more than one condition to define an endpoint profiling
policy, the conditions are logically combined by using an AND operator
by default.
Conditions Choose the Select Existing Condition from Library option or Create New
Condition option.
Table 18-16 Creating an Endpoint Profiling Policy (continued)
Field Name Description
18-42
Cisco Identity Services Engine User Guide, Release 1.1.1
OL-26134-01
Chapter 18 Configuring Endpoint Profiling Policies
Endpoint Profiling Policies
Select Existing
Condition from
Library
You can define an expression by selecting predefined conditions from the policy
elements library.
Click Action Icon to do the following:
Add Attribute/Value
Add Condition from Library
Delete
Here, you can use the AND or OR operator.
You can add ad-hoc attribute/value pairs to your expression in the subsequent
steps.
Click Action Icon to do the following:
Add Attribute/Value
Add Condition from Library
Duplicate
Add Condition to Library
Delete
Create New
Condition
(Advance Option)
You can define an expression by selecting attributes from various system or
user-defined dictionaries.
Click Action Icon to do the following:
Add Attribute/Value
Add Condition from Library
Duplicate
Add Condition to Library
Delete
Here, you can use the AND or OR operator.
You can add pre-defined conditions from the policy elements library in the
subsequent steps.
Click Action Icon to do the following:
Add Attribute/Value
Add Condition from Library
Delete
Then Click the drop-down arrow to view, and choose one of the following predefined
settings to associate with the profiling condition:
Certainty Factor Increases
Take Exception Action
Take Network Scan Action
Table 18-16 Creating an Endpoint Profiling Policy (continued)
Field Name Description
18-43
Cisco Identity Services Engine User Guide, Release 1.1.1
OL-26134-01
Chapter 18 Configuring Endpoint Profiling Policies
Endpoint Profiling Policies
Troubleshooting Topics
Cisco ISE Profiler is Not Able to Collect Data for Endpoints, page D-5
Cannot Authenticate on Profiled Endpoint, page D-17
A Quick Reference to Creating a New Endpoint Profiling Policy in Cisco ISE
Cisco ISE provides you with a set of predefined default profiling policies for some endpoints, like
workstations, notebooks, IP phones, smart phones, gaming consoles, printers, and fax machines.
Before you create a new endpoint profiling policy for an endpoint in the New Profiler Policy page, it is
recommended that you review the following topics:
Configuring the Probes, page 18-12This section describes various attribute collection methods
that are used in Cisco ISE.
Endpoint Profiling Policies, page 18-34This section describes endpoint profiling policies in detail
and the fields that are used to configure an endpoint profiling policy.
Endpoint Profiling, page 18-52This section describes how to configure conditions (a check) that
are necessary to create a rule. A rule contains one or more conditions that are associated with it, and
an endpoint profiling policy contains one or more rules.
Profiling Exception Actions, page 18-57This section describes a single configurable action that
is associated to an endpoint profiling policy.
Profiling Network Scan Actions, page 18-62This section describes a single configurable action
that is associated to an endpoint profiling policy.
Endpoints, page 4-15This section describes on how endpoints are managed statically and
dynamically in Cisco ISE.
Endpoint Identity Groups, page 4-70This describes on how to manage endpoints in Cisco ISE.
This section guides you on how to create a new endpoint profiling policy for an endpoint in the New
Profiler Policy page.
Table 18-16 on page 18-40 describes the fields that you use to create a new endpoint profiling policy.
Cisco ISE provides you with options that allow you to make use of predefined policies, and their
hierarchical construction by using the Policy Enabled, Use hierarchy, and Parent Policy options in the
New Profiler Policy page. You can also categorize endpoints to a matching endpoint identity group when
identified.
Value If you select the Certainty Factor Increases option, then enter the certainty value
for each rule, which can be added for all the matching rules with respect to the
overall classification.
Action Icon Click the Action Icon to do the following:
Insert new rule above
Insert new rule below
Delete
Table 18-16 Creating an Endpoint Profiling Policy (continued)
Field Name Description
18-44
Cisco Identity Services Engine User Guide, Release 1.1.1
OL-26134-01
Chapter 18 Configuring Endpoint Profiling Policies
Endpoint Profiling Policies
Cisco ISE recommends that you create a generic policy (a parent) for a set of endpoints from which its
children can inherit the rules and conditions. An endpoint must match a child policy as well as its parent
policy in the hierarchy when you are profiling an endpoint. For example, Apple-Device is a generic
endpoint profiling policy for all Apple devices. and other policies for Apple devices are children of
Apple-Device. You can also create a unique endpoint profiling policy for an endpoint. For example,
SonyPS3 is an endpoint profiling policy for a Sony game console.
You must first identify the distinguishing characteristics of the newly identified endpoints in order to
profile them appropriately in Cisco ISE. An unknown profile is a default system profile that is assigned
to an endpoint, where an attribute or a set of attributes that are collected for that endpoint do not match
with existing profiles in Cisco ISE. When an endpoint is dynamically discovered in Cisco ISE, and there
is no matching endpoint profiling policy for that endpoint, it is assigned to an unknown profile. If there
is no matching endpoint profiling policy for a statically added endpoint, then you can assign the
unknown profile to an endpoint, and change it later.
To create an endpoint profiling policy in the New Profiler Policy page, complete the following steps:
Step 1 Go to Policy > Profiling > Profiling Policies.
Step 2 From the Endpoint Policies page, choose Create.
This section describes how to create an endpoint profile for devices.
Perform the following actions:
Enter a policy name. You must create a generic (parent) policy for a set of devices, and then create
children for the other devices that belong to this group.
For example, use Apple as the prefix in the policy name for all the policies that you create for Apple
devices. Create Apple-Device, a parent endpoint profiling policy for all Apple devices and then
create policies for each Apple device, as its children.
Enter a description for the endpoint profiling policy.
For example, enter the description as Generic policy for all Apple devices for Apple-Device, and
Policy for all Apple MacBooks for Apple notebooks.
Check the Policy Enabled option.
For example, Cisco ISE uses all policy enabled endpoint profiling policies and their children to
match discovered endpoints.
Enter a value for Minimum Certainty Factor. The certainty values for all the valid conditions are
added together to form the matching certainty. It must exceed the minimum certainty factor as
defined in the policy, for the policy to be considered as a match.
Choose an Exception Action. The default value is NONE. For more information, see Profiling
Exception Actions, page 18-57.
Choose a Network Scan (NMAP) Action. The default value is NONE. For more information, see
Profiling Network Scan Actions, page 18-62.
Choose either to Create Matching Identity Group to assign profiled endpoints to an endpoint
identity group or choose Use Hierarchy.
Choose a Parent Policy. It is NONE when you create any parent policy. You can choose a parent
endpoint profiling policy from the drop-down list for other policies.
For example, Apple-Device is the parent policy for all other child policies of Apple devices.
18-45
Cisco Identity Services Engine User Guide, Release 1.1.1
OL-26134-01
Chapter 18 Configuring Endpoint Profiling Policies
Endpoint Profiling Policies
Define one or more rules for each policy. A rule comprises of one or more conditions that are
logically combined using an AND or OR operator. Each rule can be associated with a certainty
value, an exception action, or a network scan action. Cisco ISE adds certainty values for all the valid
conditions to form the matching certainty from one or more rules, or it initiates an associated
exception action or a network scan action when profiling an endpoint.
When you create a new rule for an endpoint profiling policy, you can choose the existing conditions
by using Select Existing Condition from Library. See Figure 18-1.
Figure 18-1 Creating a New Endpoint Profiling Policy
Cisco ISE provides you with a set of predefined checks that you can find in the Administration >
Policy Elements > Conditions > Profiling > Conditions list page.
To create one or more rules for an endpoint profiling policy, perform the following actions:
Choose the Conditions field. Click the plus [ + ] sign to expand the Conditions anchored
overlay. To close the anchored overlay, click the minus [ - ] sign.
Choose Select Existing Condition from Library.
Choose the Condition Name field. From the Conditions Name field, click the Select Condition
Quick Picker (down-arrow) icon. The Dictionaries widget appears, which contains all the
checks that you have created and saved in the Administration > Policy Elements > Conditions
> Profiling > Conditions list page.
Choose Apple-MacBookRuleCheck1.
Choose the AND or OR logical operator.
Choose Add Condition from Library to add another existing condition from the policy
elements library. Here, you can also create a new condition and save it to the policy elements
library. Choose a new attribute from the list of profiler dictionaries, such as CDP, DHCP, IP,
LLDP, MAC, NETFLOW, NMAP, and SNMP and enter a value for that new attribute. When it
is saved to the policy elements library, you can use it from the library.
Choose Apple-MacBookRuleCheck2.
18-46
Cisco Identity Services Engine User Guide, Release 1.1.1
OL-26134-01
Chapter 18 Configuring Endpoint Profiling Policies
Endpoint Profiling Policies
For example, the Apple-MacBook uses a single rule that contains Apple-MacBookRuleCheck1
and Apple-MacBookRuleCheck2 conditions in the rule with an associated certainty value. Both
these checks use an IP User-Agent attribute having Mackintosh and Mac OS as values.
See Figure 18-2 and Figure 18-3.
Figure 18-2 Creating A New Rule from Exiting Conditions -Step 1
Figure 18-3 Creating A Rule with Existing Conditions-Step2
When you create a new rule for an endpoint profiling policy, you can choose an attribute from the
available system dictionaries and associate a value to the attribute by using Create New Condition
(Advance Option).
To create a new condition in a rule, perform the following tasks:
Choose the Conditions field. Click the plus [ + ] sign to expand the Conditions anchored overlay.
To close the anchored overlay, click the minus [ - ] sign.
18-47
Cisco Identity Services Engine User Guide, Release 1.1.1
OL-26134-01
Chapter 18 Configuring Endpoint Profiling Policies
Endpoint Profiling Policies
Choose Create New Condition (Advance Option).
Choose the Expression field. From the Expression field, click the Select Attribute Quick Picker
icon. The Dictionaries widget appears, which displays Profiler CDP, DHCP, IP, LLDP, MAC,
NETFLOW, NMAP, and SNMP dictionaries. For more information, you can find system dictionaries
in Policy > Policy Elements > Dictionaries.
For some products, the OUI (Organizationally Unique Identifier) is an unique attribute that you can
use it first for identifying the manufacturing organization of devices. It is a component of the device
MAC address. The MAC dictionary contains the MACAddress and OUI attributes.
For example, create an expression such as MAC:OUI CONTAINS Apple, which is a new condition,
and save it as Apple-DeviceRule1Check1 in the rule. This rule contains Apple-DeviceRule1Check1,
a single condition in the Apple-Device policy to check for Apple devices. If an endpoint is an Apple
device, Apple-Device is a matching policy, which is a generic (parent) to all the Apple devices.
Other Apple devices use the IP User-Agent and DHCP host name in the conditions for further
refinement.
Xerox-Device is the parent policy for all Xerox Corporation devices. It uses MAC:OUI CONTAINS
XEROX CORPORATION first in Xerox-DeviceRule1Check1in a single rule. You can refine
endpoint profiling with the dhcp-class-identifier next in other conditions in its children for profiling
other Xerox devices. It provides you device-specific information, such as device manufacturer, type
of device, and model number. Xerox-Printer-Phaser3250 is a child of Xerox-Device. You must
enable DHCP/DHCP SPAN probes. For example, you can create two expressions for a
Xerox-Printer-Phaser3250 in the New Profiler Policy page.
Create an expression such as DHCP:dhcp-class-identifier CONTAINS Xerox and save it as
Xerox-Printer-Phaser3250Rule1Check1. Create an expression such as DHCP:dhcp-class-identifier
CONTAINS Phaser 3250 and save it as Xerox-Printer-Phaser3250Rule1Check2. See Figure 18-4
and Figure 18-5 that shows how to create new conditions from the New Profiler Policy page.
Figure 18-4 Creating a New Condition-Step1
18-48
Cisco Identity Services Engine User Guide, Release 1.1.1
OL-26134-01
Chapter 18 Configuring Endpoint Profiling Policies
Endpoint Profiling Policies
Figure 18-5 Creating a New Condition-Step2
For some products, you can also obtain MIB information through SNMP as a result of a
Network (NMAP) Scan. If SNMP is enabled on the device, then you can use hrDeviceDescr,
hrDeviceStatus, sysContact, sysDescr, sysLocation, sysName, sysObjectID, and sysUpTime
attributes in new conditions. You must enable the SNMP Query probe and run the Network
(NMAP) Scan.
Choose from the following:
Certainty Factor Increases
Take Exception Action
Take Network Scan Action
Click Submit to create a new endpoint profile.
Draeger Medical Devices
Cisco ISE contains default endpoint profiling policies for Draeger medical devices that include a generic
policy for Draeger medical devices, a policy for Draeger-Delta medical device, and a policy for
Draeger-M300 medical device. Both the medical devices share ports 2050 and 2150 in common, and
therefore you cannot classify the Draeger-Delta and Draeger-M300 medical devices appropriately, when
using the default Draeger endpoint profiling policies.
Cisco ISE includes the following profiling conditions that are used in the endpoint profiling policies for
the Draeger medical devices:
Draeger-Delta-PortCheck1 that contains port 2000
Draeger-Delta-PortCheck2 that contains port 2050
Draeger-Delta-PortCheck3 that contains port 2100
Draeger-Delta-PortCheck4 that contains port 2150
Draeger-M300PortCheck1 that contains port 1950
Draeger-M300PortCheck2 that contains port 2050
18-49
Cisco Identity Services Engine User Guide, Release 1.1.1
OL-26134-01
Chapter 18 Configuring Endpoint Profiling Policies
Endpoint Profiling Policies
Draeger-M300PortCheck3 that contains port 2150
If these Draeger devices share ports 2050 and 2150 in common in your environment, you must add a rule
in addition to check for the device destination IP address in the default Draeger-Delta and Draeger-M300
endpoint profiling policies, which allows you to distinquish these medical devices.
Editing an Endpoint Profiling Policy
You can choose an endpoint profiling policy in the Endpoint Policies page in order to edit it.
Note During an upgrade, Cisco ISE overwrites any configuration that you have saved it in the predefined
endpoint profiles. You must save all your configurations on a copy of the predefined endpoint profiles
only.
To edit a profiling policy, complete the following steps:
Step 1 Choose Policy > Profiling > Profiling Policies.
The Endpoint Policies page appears.
Step 2 In the Endpoint Policies page, choose a profiling policy.
Step 3 Choose Edit.
Step 4 Modify the values of the fields in the edit page, as shown in Table 18-16 on page 18-40.
During an edit, you can click the Reset button without saving the current input data in the edit page.
Here, you can retain the configuration without saving the current input data in the edit page. Click the
Profiler Policy List link from the edit page to return to the Endpoint Policies page.
Step 5 Click Save to save the current input data in the edit page.
Step 6 Click the Profiler Policy List link from the edit page to return to the Endpoint Policies page after editing
an endpoint profiling policy.
Deleting an Endpoint Profiling Policy
The Endpoint Policies page lists all the canned profiles that are already created in Cisco ISE for your
deployment. You can choose an endpoint profiling policy to delete that you create in the Endpoint
Policies page.
You can also select all the endpoint policies from the Endpoint Policies page to delete from your Cisco
ISE deployment. To delete all the endpoint policies, you need to check the check box that appears in
front of the Endpoint Policy Name title in the Endpoint Policies page.
When you select all the endpoint policies and try to delete them in the Endpoint Policies page, some of
them may not be deleted. The endpoint policy may be a parent to other endpoint policies or mapped to
an authorization policy and a parent to other endpoint policies.
18-50
Cisco Identity Services Engine User Guide, Release 1.1.1
OL-26134-01
Chapter 18 Configuring Endpoint Profiling Policies
Endpoint Profiling Policies
Note You cannot delete a parent profile in the Endpoint Policies page when an endpoint profile is defined as
a parent to other endpoint profiles. For example, Cisco-Device is a parent to other endpoint policies for
Cisco devices. You cannot delete an endpoint profile when it is mapped to an authorization policy. For
example, Cisco-IP-Phone is mapped to the Profiled Cisco IP Phones authorization policy and it is a
parent to other endpoint policies for Cisco IP Phones.
To delete a profiling policy, complete the following steps:
Step 1 Choose Policy > Profiling > Profiling Policies.
The Endpoint Policies page appears.
Step 2 In the Endpoint Policies page, choose a profiling policy.
Step 3 Choose Delete.
If you choose to delete an endpoint profile from the Endpoint Policies page, Cisco ISE displays a
confirmation dialog. Clicking OK in the dialog deletes the policy in the Endpoint Policies page. Clicking
Cancel in the dialog returns to the Endpoint Policies page without deleting the policy.
Troubleshooting Topics
Cisco ISE Profiler is Not Able to Collect Data for Endpoints, page D-5
Cannot Authenticate on Profiled Endpoint, page D-17
Duplicating an Endpoint Profiling Policy
Duplicating an endpoint profiling policy allows you to quickly create a similar characteristic profiling
policy that you can modify instead of creating a new profiling policy by redefining all conditions.
To duplicate a profiling policy, complete the following steps:
Step 1 Choose Policy > Profiling > Profiling Policies.
The Endpoint Policies page appears.
Step 2 In the Endpoint Policies page, choose a profiling policy.
Step 3 Choose Duplicate.
A copy of the profiling policy appears in the Endpoint Policies page.
Troubleshooting Topics
Cisco ISE Profiler is Not Able to Collect Data for Endpoints, page D-5
Cannot Authenticate on Profiled Endpoint, page D-17
18-51
Cisco Identity Services Engine User Guide, Release 1.1.1
OL-26134-01
Chapter 18 Configuring Endpoint Profiling Policies
Endpoint Profiling Policies
Exporting Endpoint Profiling Policies
You can choose endpoint profiling policies in the Endpoint policies page to export them to other Cisco
ISE deployments. Or, you can use it as a template for creating your own policies to import.
To export a profiling policy from the Endpoint Policies page, complete the following steps:
Step 1 Choose Policy > Profiling > Profiling Policies.
The Endpoint Policies page appears.
Step 2 Choose one or more profiling policies that you want to export.
Step 3 Choose Export.
A dialog appears that prompts you to open the profiler_policies.xml with an appropriate application or
save it. This is a file in XML format that you can open in a web browser, or in other appropriate
applications. You can also download the file to your system in the default location, which can be used
for importing later.
Step 4 Click OK.
Troubleshooting Topics
Cisco ISE Profiler is Not Able to Collect Data for Endpoints, page D-5
Cannot Authenticate on Profiled Endpoint, page D-17
Importing Endpoint Profiling Policies
You can import endpoint profiling polices from a file in XML by using the same format that you have
previously created in the export function. If you import newly created profiling policies that has parent
policies associated, then you must define parent policies before you define child policies. The imported
file shows the hierarchy of endpoint profiling policies that contains the parent policy first, the profile
that you imported next along with the rules and checks that are defined in the policy.
To import a profiling policy from the Endpoint Policies page, complete the following steps:
Step 1 Choose Policy > Profiling > Profiling Policies.
The Endpoint Policies page appears.
Step 2 Choose Import.
Step 3 Browse to locate the file that you previously exported and want to import.
Note Please note that the file should be in XML format as previously created in the export function.
Step 4 Click Submit.
Profiling policies, which are imported appear in the Endpoint Policies page.
Step 5 Click the Profiler Policy List link from the Import Profiler Policies page to return to the Endpoint
Policies page.
18-52
Cisco Identity Services Engine User Guide, Release 1.1.1
OL-26134-01
Chapter 18 Configuring Endpoint Profiling Policies
Endpoint Profiling
Troubleshooting Topics
Cisco ISE Profiler is Not Able to Collect Data for Endpoints, page D-5
Cannot Authenticate on Profiled Endpoint, page D-17
Endpoint Profiling
A profiling condition is a check that allows you to provision specific values that can be associated to a
set of attributes of an endpoint. You can logically group one or more of these conditions into a rule that
allows you to validate and classify endpoints to a category. You can create a condition that allows you
to provision specific values to one or more attributes of the endpoint, which helps you to validate and
classify endpoints in a category.
This section describes the basic operations that allow you to provision a specific value to an attribute of
an endpoint. You can use the Conditions page to display and manage Cisco ISE profiling conditions.
The procedures for managing profiling conditions include the following topic:
Filtering, Creating, Editing, and Deleting a Profiling Condition
Related Topics:
Endpoint Profiling Policies, page 18-34
Profiling Exception Actions, page 18-57
Profiling Network Scan Actions, page 18-62
Troubleshooting Topics
Cisco ISE Profiler is Not Able to Collect Data for Endpoints, page D-5
Cannot Authenticate on Profiled Endpoint, page D-17
Filtering, Creating, Editing, and Deleting a Profiling Condition
The Conditions page allows you to manage profiling conditions, which provides an option to filter
profiling conditions. This page lists profiling conditions along with their names, description and the
expression that you have defined in these conditions in the Conditions page.
The procedures for managing profiling conditions include the following tasks:
Filtering Conditions, page 18-52
Creating a Profiling Condition, page 18-54
Editing a Profiling Condition, page 18-56
Deleting a Profiling Condition, page 18-56
Filtering Conditions
You can use the Show drop-down list, or the filter icon both to invoke a quick filter and close it in the
Conditions page. A quick filter is a simple filter that you can use to filter profiling conditions in the
Conditions page. The quick filter filters conditions based on field descriptions, such as the name of the
profiling check, the description, and the expression that is used in the condition in the Conditions page.
18-53
Cisco Identity Services Engine User Guide, Release 1.1.1
OL-26134-01
Chapter 18 Configuring Endpoint Profiling Policies
Endpoint Profiling
You can use the Show drop-down list to invoke an advanced filter. An advanced filter is a complex filter
that you can preset for use later and retrieve, along with the results, in the Conditions page. The advanced
filter filters conditions based on a specific value that is associated with the field description. You can add
or remove filters, as well as combine a set of filters into a single advanced filter.
You can manage preset filters by using the Manage Preset Filters option, which lists all the preset filters.
A preset filter has a session lifetime, which displays the filtered results in the Conditions page. Once you
have created and saved a preset filter, you can choose a preset filter from the list. You can also edit preset
filters and remove them from the preset filters list.
To filter conditions from the Conditions page, complete the following steps:
Step 1 Choose Policy > Policy Elements > Conditions.
Step 2 In the Conditions navigation pane, choose Profiling.
The Conditions page appears, which lists all the predefined conditions.
Step 3 In the Conditions page, click the Show drop-down arrow to list the filter options.
Here, you can choose a Quick Filter, an Advanced Filter for filtering or the Manage Preset Filters option,
which allows you to manage preset filters for filtering. See Table 18-17.
For more information, see the To filter by using the Quick Filter option, complete the following steps:,
page 18-53 and the To filter by using the Advanced Filter option, complete the following steps:,
page 18-53.
Note To return to the conditions list, choose All from the Show drop-down list to display all the
conditions without filtering.
To filter by using the Quick Filter option, complete the following steps:
A quick filter filters profiling conditions based on each field description in the Conditions page. When
you click inside any field, and as you enter the search criteria in the field, it refreshes the page with the
results in the Conditions page. If you clear the field, it displays the list of all the conditions in the
Conditions page.
Step 1 To filter, click Go within each field to refresh the page with the results that are displayed in the
Conditions page.
Step 2 To clear the field, click Clear within each field.
To filter by using the Advanced Filter option, complete the following steps:
An advanced filter enables you to filter profiling conditions by using variables that are more complex. It
contains one or more filters that filter conditions based on the values that match the field descriptions.
A filter on a single row filters conditions based on each field description and the value that you define
in the filter. Multiple filters can be used to match the value(s) and filter conditions by using any one or
all of the filters within a single advanced filter.
Step 1 To choose the field description, click the drop-down arrow.
18-54
Cisco Identity Services Engine User Guide, Release 1.1.1
OL-26134-01
Chapter 18 Configuring Endpoint Profiling Policies
Endpoint Profiling
Step 2 To choose the operator, click the drop-down arrow.
Step 3 Enter the value for the field description selected.
Step 4 Click Add Row (plus [+] sign) to add a filter, or click Remove Row (minus [-] sign) to remove the filter.
Step 5 Choose All to match the value in each filter, or Any to match the value in any one of the filters.
Step 6 Click Go to start filtering.
Step 7 Click the Save icon to save the filter.
The Save a Preset Filter dialog appears. Enter a file name to save the filter, and click Save or click Cancel
to clear the filter. Do not include spaces when creating the name for a preset filter. Click Cancel to clear
the filter without saving the current filter.
Step 8 Click Clear Filter after filtering.
Table 18-17 describes the fields in the Conditions page that allow you to filter the profiling conditions.
Creating a Profiling Condition
To create a profiling condition in the Conditions page, complete the following steps:
Step 1 Choose Policy > Policy Elements > Conditions > Profiling.
The Conditions page appears.
Step 2 From the Conditions page, choose Create.
Table 18-17 Filtering Conditions
Filtering Method Filtering Field Filtering Field Description
Quick Filter Profiler Check Name This field enables you to filter conditions by the
name of the profiling check (condition).
Expression This field enables you to filter conditions by an
attribute and its attribute value within the profiling
check.
Description This field enables you to filter conditions by the
description of the profiling check.
Advanced Filter Choose the field description
from the following:
Profiler Check Name
Expression
Description
Click the drop-down arrow to choose the field
description.
Operator From the Operator field, click the drop-down
arrow to choose an operator that you can use to
filter profiling conditions.
Value From the Value field, choose the value for the field
description that you selected against, which the
profiling conditions are filtered.
18-55
Cisco Identity Services Engine User Guide, Release 1.1.1
OL-26134-01
Chapter 18 Configuring Endpoint Profiling Policies
Endpoint Profiling
You can create a condition of DHCP, MAC, SNMP, IP, RADIUS, NetFlow, CDP, LLDP and NMAP type.
Step 3 Modify the values in the New Profiler Condition page, as shown in Table 18-18.
Step 4 Click Submit.
The profiling condition that you create appears in the Conditions page.
Step 5 Click the Profile Condition List link in the New Profiler Condition page to return to the Conditions
page.
Table 18-18 describes the fields in the Conditions page that allow you to create a profiling condition:
Table 18-18 Creating a Profiling Condition
Field Name Description
Name In the Name field, enter the name of the profiling condition that you want to create.
Description In the Description field, enter the description of the profiling condition that you want
to create.
Type From the Type field, click the drop-down arrow to view the following predefined
profiling conditions types:
DHCP
MAC
SNMP
IP
RADIUS
Netflow
CDP
LLDP
NMAP
Choose a type.
Attribute Name From the Attribute Name field, click the drop-down arrow to view the predefined
attributes for the type you have selected in the Type field.
Operator Click the drop-down arrow to view the following predefined operators:
EQUALS
NOTEQUALS
GREATERTHAN
LESSTHAN
CONTAINS
Choose an operator.
Attribute Value Enter the value for the attribute name that you selected in the Attribute Name.
18-56
Cisco Identity Services Engine User Guide, Release 1.1.1
OL-26134-01
Chapter 18 Configuring Endpoint Profiling Policies
Profiling Results
Editing a Profiling Condition
You can edit a profiling condition from the Conditions page.
To edit a condition from the Conditions page, complete the following steps:
Step 1 Choose Policy > Policy Elements > Conditions > Profiling.
The Conditions page appears.
Step 2 From the Conditions page, choose a profiling condition.
Step 3 Choose Edit.
Step 4 Modify the values of the fields in the edit page, as shown in Table 18-18 on page 18-55.
During an edit, you can click Reset without saving the current input data in the edit page. Here, you can
retain the configuration without saving the current input data in the edit page. Click the Profiler
Condition List link from the edit page to return to the Conditions page without saving the current input
data.
Step 5 Click Save to save the current input data in the edit page.
Step 6 Click the Profiler Condition List link from the edit page to return to the Conditions page after editing
a profiling condition.
Deleting a Profiling Condition
You can delete a profiling condition from the Conditions page.
To delete a condition from the Conditions page, complete the following steps:
Step 1 Choose Policy > Policy Elements > Conditions > Profiling.
The Conditions page appears.
Step 2 From the Conditions page, choose a profiling condition.
Step 3 Choose Delete.
If you choose to delete a profiling condition from the Conditions page, Cisco ISE displays a confirmation
dialog. Clicking OK in the dialog deletes the condition in the Conditions page. Clicking Cancel in the
dialog returns to the Conditions page without deleting the profiling condition.
Profiling Results
Cisco ISE provides configurable network access to identities.
Cisco ISE policy model comprises of policy based services for authentication and authorization,
profiling, posture, client provisioning, and Cisco security group access for identities in Cisco ISE.
Step 1 Choose Policy > Policy Elements > Results.
18-57
Cisco Identity Services Engine User Guide, Release 1.1.1
OL-26134-01
Chapter 18 Configuring Endpoint Profiling Policies
Profiling Exception Actions
Step 2 From the Results navigation pane, choose Profiling.
Step 3 Click the arrow next to Profiling to list the profiling action types.
The Exception Actions and Network Scan (NMAP) Actions menus appear.
Step 4 Choose Exception Actions. See Profiling Exception Actions, page 18-57.
Here, you can create editable exception actions that you can use for profiling endpoints on a Cisco ISE
network. Cisco ISE includes three noneditable exception actions, such as an EndpointDelete,
FirstTimeProfile, and StaticAssignment.
Or
Step 5 Choose Network Scan (NMAP) Actions. See Profiling Network Scan Actions, page 18-62.
Here, you can create editable network scan actions that you can use for profiling endpoints on a Cisco
ISE network. Cisco ISE includes three predefined network scan actions such as an OS-scan, an
SNMPPortsAndOS-scan, and a CommonPortsAndOS-scan
Profiling Exception Actions
An exception action is a single configurable action that is associated to an endpoint profiling policy. You
can define, and associate one or more exception rules to a single profiling policy. This association
triggers an exception action, when the profiling policy matches, and at least one of the exception rules
matches in profiling endpoints in Cisco ISE.
Cisco ISE triggers the following non-editable profiling exception actions from the system when profiling
endpoints on a Cisco ISE network:
Endpoint Delete
An exception action is triggered in Cisco ISE, and a CoA is issued when an endpoint is deleted from the
system in the Endpoints page, or reassigned to the unknown profile from the edit page on a Cisco ISE
network.
Static Assignment
An exception action is triggered in Cisco ISE, and a CoA is issued upon when an endpoint has connected
to your Cisco ISE network, but you statically assign an endpoint profile for that endpoint.
FirstTimeProfiled
An exception action is triggered in Cisco ISE, and a CoA is issued, when an endpoint is profiled in Cisco
ISE for the first time, where the profile of that endpoint changes from an unknown profile to an existing
profile, but that endpoint is not successfully authenticated on a Cisco ISE network.
The procedures for managing exception actions include the following topic:
Filtering, Creating, Editing, and Deleting a Profiling Exception Action, page 18-58
Related Topics:
Endpoint Profiling Policies, page 18-34
18-58
Cisco Identity Services Engine User Guide, Release 1.1.1
OL-26134-01
Chapter 18 Configuring Endpoint Profiling Policies
Profiling Exception Actions
Filtering, Creating, Editing, and Deleting a Profiling Exception Action
The Exception Actions page allows you to manage exception actions, and provides an option to filter
them, which lists all the exception actions along with their names and descriptions.
The procedures for managing exception actions include the following tasks:
Filtering Exception Actions, page 18-58
Creating an Exception Action, page 18-60
Editing an Exception Action, page 18-61
Deleting an Exception Action, page 18-62
Filtering Exception Actions
You can use the Show drop-down list, or the filter icon both to invoke a quick filter and close it in the
Exception Actions page. A quick filter is a simple filter that you can use to filter profiling exception
actions in the Exception Actions page. The quick filter filters exception actions based on field
descriptions, such as the name of the profiling exception action and the description in the Exception
Actions page.
You can use the Show drop-down list to invoke an advanced filter. An advanced filter is a complex filter
that you can preset for use later and retrieve, along with the results, in the Exception Actions page. The
advanced filter filters exception actions based on a specific value that is associated with the field
description. You can add or remove filters, as well as combine a set of filters into a single advanced filter.
You can manage preset filters by using the Manage Preset Filters option, which lists all the preset filters.
A preset filter has a session lifetime which displays the filtered results in the Exception Actions page.
Once created and saved a preset filter, you can choose a preset filter of filtered results in the Exception
Actions page. You can also edit preset filters and remove them from the preset filters list.
To filter exception actions from the Exception Actions page, complete the following steps:
Step 1 Choose Policy > Policy Elements > Results.
Step 2 From the Results navigation pane, choose Profiling.
Step 3 Click the right navigation arrow to expand Profiling to list the profiling action types.
The Exception Actions and Network Scan (NMAP) Actions menus appear.
Step 4 Click Exceptions Actions.
The Exception Actions page appears.
Step 5 In the Exception Actions page, click the Show drop-down list to choose the filter options.
Here, you can choose a Quick Filter, an Advanced Filter for filtering, or the Manage Preset Filters option,
which allows you to manage preset filters for filtering. See Table 18-19.
For more information, see the To filter by using the Quick Filter option, complete the following steps:,
page 18-59 and the To filter by using the Advanced Filter option, complete the following steps:,
page 18-59.
18-59
Cisco Identity Services Engine User Guide, Release 1.1.1
OL-26134-01
Chapter 18 Configuring Endpoint Profiling Policies
Profiling Exception Actions
Note To return to the exception actions list, choose All from the Show drop-down list to display all
the exception actions without filtering.
To filter by using the Quick Filter option, complete the following steps:
A quick filter filters profiling exception actions based on each field description in the Exception Actions
page. When you click inside any field, and as you enter the search criteria in the field, the quick filter
refreshes the page with the results in the Exception Actions page. If you clear the field, it displays the
list of all the exception actions in the Exception Actions page.
Step 1 To filter, click Go within each field to refresh the page with the results that are displayed in the
Exceptions Actions page.
Step 2 To clear the field, click Clear within each field.
To filter by using the Advanced Filter option, complete the following steps:
An advanced filter enables you to filter profiling exception actions by using variables that are more
complex. It contains one or more filters that filter exception actions based on the values that match the
field descriptions. A filter on a single row filters exception actions based on each field description and
the value that you define in the filter. Multiple filters can be used to match the value(s) and filter
exception actions by using any one or all of the filters within a single advanced filter.
Step 1 To choose the field description, click the drop-down arrow.
Step 2 To choose the operator, click the drop-down arrow.
Step 3 Enter the value for the field description that you selected.
Step 4 Click Add Row (plus [+] sign) to add a filter, or click Remove Row (minus [-] sign) to remove the filter.
Step 5 Choose All to match the value in each filter, or Any to match the value in any one of the filters.
Step 6 Click Go to start filtering.
Step 7 Click the Save icon to save the filter.
The Save a Preset Filter dialog appears. Enter a file name to save the filter, and click Save. Click Cancel
to clear the filter without saving the current filter.
Step 8 Click Clear Filter after filtering.
Table 18-19 describes the fields in the Exception Actions page that allow you to filter exception actions.
18-60
Cisco Identity Services Engine User Guide, Release 1.1.1
OL-26134-01
Chapter 18 Configuring Endpoint Profiling Policies
Profiling Exception Actions
Creating an Exception Action
To create an exception action in the Exception Actions page, complete the following steps:
Step 1 Choose Policy > Policy Elements > Results.
Step 2 From the Results navigation pane, choose Profiling.
Step 3 Click the right navigation arrow to expand Profiling to list the profiling action types.
The Exception Actions and Network Scan (NMAP) Actions menus appear.
Step 4 Click Exception Actions.
The Exception Actions page appears.
Step 5 In the Exception Actions page, click Create.
Step 6 Modify the values in the New Profiler Exception Action page, as shown in Table 18-20.
Step 7 Click Submit.
The exception action that you created appears in the Exception Actions page.
Table 18-20 describes the fields in the New Profiler Exception Actions page that allow you to create an
exception action:
Table 18-19 Filtering Exception Actions
Filtering Method Filtering Field Filtering Field Description
Quick Filter Profiler Exception Action
Name
This field enables you to filter exception actions
by the name of the profiling exception action.
Description This field enables you to filter exception actions
by the description of the profiling exception
action.
Advanced Filter Choose the field description
from the following:
Profiler Exception
Action Name
Description
Click the drop-down arrow to choose the field
description.
Operator From the Operator field, click the drop-down
arrow to choose an operator that you can use to
filter exception actions.
Value From the Value field, choose the value for the field
description that you selected against, which the
exception actions are filtered.
Table 18-20 Creating an Exception Action
Field Name Field Description
Name In the Name field, enter the name of the exception action that you want to
create.
18-61
Cisco Identity Services Engine User Guide, Release 1.1.1
OL-26134-01
Chapter 18 Configuring Endpoint Profiling Policies
Profiling Exception Actions
Editing an Exception Action
You can edit an exception action from the Exception Actions page.
To edit an exception action in the Exception Actions page, complete the following steps:
Step 1 Choose Policy > Policy Elements > Results.
Step 2 From the Results navigation pane, choose Profiling.
Step 3 Click the right navigation arrow to expand Profiling to list the profiling action types.
The Exception Actions and Network Scan (NMAP) Actions menus appear.
Step 4 Click Exception Actions.
The Exception Actions page appears.
Step 5 In the Exception Actions page, choose an exception action.
Step 6 Click Edit.
Step 7 Modify the field values in the edit page, as shown in Table 18-20 on page 18-60.
During an edit, click Reset without saving the current input data in the edit page. Here, you can retain
the configuration without saving the current input data. Click the Profiler Exception Action List link
in the edit page to return to the Exception Actions page without saving the current input data.
Step 8 Click Save to save the current input data in the edit page.
Step 9 Click the Profiler Exception Action List link in the edit page to return to the Exception Actions page
after editing an exception action.
Description In the Description field, enter the description of the exception action that you
want to create.
CoA Action check box
to enforce CoA
To enforce CoA, check the CoA Action check box.
When you associate an exception action in the endpoint profiling policy and
enforce a CoA, you must configure CoA globally in Cisco ISE that can be
done in the following location: Administration > System > Settings >
Profiling.
For information, see the Change of Authorization, page 18-8.
Policy Assignment Click the drop-down arrow to view the endpoint profiles that are configured
and choose the profile against which the endpoint will be profiled when the
exception action is triggered, regardless of its matched value.
Table 18-20 Creating an Exception Action (continued)
Field Name Field Description
18-62
Cisco Identity Services Engine User Guide, Release 1.1.1
OL-26134-01
Chapter 18 Configuring Endpoint Profiling Policies
Profiling Network Scan Actions
Deleting an Exception Action
You can delete an exception action from the Exception Actions page.
To delete an exception action in the Exception Actions page, complete the following steps:
Step 1 Choose Policy > Policy Elements > Results.
Step 2 From the Results navigation pane, choose Profiling.
Step 3 Click the right navigation arrow to expand Profiling to list the profiling action types.
The Exception Actions and Network Scan (NMAP) Actions menus appear.
Step 4 Click Exception Actions.
The Exception Actions page appears.
Step 5 In the Exception Actions page, choose an exception action.
Step 6 Choose Delete.
If you choose to delete a profiling exception action from the Exception Actions page, Cisco ISE displays
a confirmation dialog. Clicking OK in the dialog deletes the exception action in the Exception Actions
page. Clicking Cancel in the dialog returns you to the Exception Actions page without deleting the
exception action.
Profiling Network Scan Actions
A network scan action is a single configurable action that is associated to an endpoint profiling policy.
You can define, and associate one or more network scan rules in a single endpoint profiling policy. You
can also define the type of scanning in each network scan actions. This association triggers a network
scan action, when the profiling policy matches, and at least one of the network scan rules matches in
profiling endpoints in Cisco ISE.
Note When scanning an operating system for endpoints, the NMAP OS-scan results may be unreliable. This
is due to the limitations of the NMAP tool that you use for an OS-scan. For example, when scanning an
operating system of network devices such as switches and routers, the NMAP OS-scan may provide an
incorrect operating-system attribute for those devices. For these devices, you can configure endpoint
policies that use the NMAP operating-system attribute in their rules to have low certainty value
conditions (Certainty Factor values).
The procedures for managing network scan actions include the following topic:
Filtering, Creating, Editing, and Deleting a Profiling Network Scan Action, page 18-63.
Related Topics:
Endpoint Profiling Policies, page 18-34.
18-63
Cisco Identity Services Engine User Guide, Release 1.1.1
OL-26134-01
Chapter 18 Configuring Endpoint Profiling Policies
Profiling Network Scan Actions
Filtering, Creating, Editing, and Deleting a Profiling Network Scan Action
The Network Scan Actions page allows you to manage network scan actions, and provides with an option
to filter them that lists all the network scan actions, along with their names and descriptions.
The procedures for managing network scan actions include the following tasks:
Filtering Network Scan Actions, page 18-63
Creating a Network Scan Action, page 18-65
Editing a Network Scan Action, page 18-67
Deleting a Network Scan Action, page 18-68
Filtering Network Scan Actions
You can use the Show drop-down list, or the filter icon both to invoke a quick filter and close it in the
Network Scan Actions page. A quick filter is a simple filter that you can use to filter profiling network
scan actions in the Network Scan Actions page. The quick filter filters network scan actions based on
field descriptions, such as the name of the profiling network scan action and the description in the
Network Scan Actions page.
You can use the Show drop-down list to invoke an advanced filter. An advanced filter is a complex filter
that you can preset for use later and retrieve, along with the results, in the Network Scan Actions page.
The advanced filter filters network scan actions based on a specific value that is associated with the field
description. You can add or remove filters, as well as combine a set of filters into a single advanced filter.
You can manage preset filters by using the Manage Preset Filters option, which lists all the preset filters.
A preset filter from the list has a session lifetime, which displays the filtered results in the Network Scan
Actions page. Once created and saved a preset filter, you can choose a preset filter of filtered results in
the Network Scan Actions page. You can also edit preset filters and remove them from the preset filters
list.
To filter network scan actions from the Network Scan Actions page, complete the following steps:
Step 1 Choose Policy > Policy Elements > Results.
Step 2 From the Results navigation pane, choose Profiling.
Step 3 Click the right navigation arrow to expand Profiling to list the profiling action types.
The Exception Actions and Network Scan (NMAP) Actions menus appear.
Step 4 Click Network Scan (NMAP) Actions.
The Network Scan Actions page appears.
Step 5 In the Network Scan Actions page, click the Show drop-down list to choose the filter options.
Here, you can choose a Quick Filter, an Advanced Filter for filtering, or the Manage Preset Filters option,
which allows you to manage preset filters for filtering. See Table 18-19.
For more information, see the To filter by using the Quick Filter option, complete the following steps:
section on page 18-64 and the To filter by using the Advanced Filter option, complete the following
steps: section on page 18-64.
18-64
Cisco Identity Services Engine User Guide, Release 1.1.1
OL-26134-01
Chapter 18 Configuring Endpoint Profiling Policies
Profiling Network Scan Actions
Note To return to the network scan actions list, choose All from the Show drop-down list to display
all the network scan actions without filtering.
To filter by using the Quick Filter option, complete the following steps:
A quick filter filters profiling network scan actions based on each field description in the Network Scan
Actions page. When you click inside any field, and as you enter the search criteria in the field, it
refreshes the page with the results in the Network Scan Actions page. If you clear the field, it displays
the list of all the network scan actions in the Network Scan Actions page.
Step 1 To filter, click Go within each field to refresh the page with the results that are displayed in the Network
Scan Actions page.
Step 2 To clear the field, click Clear within each field.
To filter by using the Advanced Filter option, complete the following steps:
An advanced filter enables you to filter profiling network scan actions by using variables that are more
complex. It contains one or more filters that filter network scan actions based on the values that match
the field descriptions. A filter on a single row filters network scan actions based on each field description
and the value that you define in the filter. Multiple filters can be used to match the value(s) and filter
network scan actions by using any one or all of the filters within a single advanced filter.
Step 1 To choose the field description, click the drop-down arrow.
Step 2 To choose the operator, click the drop-down arrow.
Step 3 Enter the value for the field description that you selected.
Step 4 Click Add Row (plus [+] sign) to add a filter, or click Remove Row (minus [-] sign) to remove the filter.
Step 5 Choose All to match the value in each filter, or Any to match the value in any one of the filters.
Step 6 Click Go to start filtering.
Step 7 Click the Save icon to save the filter.
The Save a Preset Filter dialog appears. Enter a file name to save the filter, and click Save. Click Cancel
to clear the filter without saving the filter.
Step 8 Click Clear Filter after filtering.
Table 18-21 describes the fields on the Network Scan Actions page that allow you to filter exception
actions.
18-65
Cisco Identity Services Engine User Guide, Release 1.1.1
OL-26134-01
Chapter 18 Configuring Endpoint Profiling Policies
Profiling Network Scan Actions
Creating a Network Scan Action
To add a network scan action in the Network Scan Actions page, complete the following steps:
Step 1 Choose Policy > Policy Elements > Results.
Step 2 From the Results navigation pane, choose Profiling.
Step 3 Click the right navigation arrow to expand Profiling to list the profiling action types.
The Exception Actions and Network Scan (NMAP) Actions menus appear.
Step 4 Click Network Scan (NMAP) Actions.
The Network Scan Actions page appears.
Step 5 In the Network Scan Actions page, click Add.
Step 6 Modify the values in the New Network Scan Action page, as shown in Table 18-22.
Step 7 Click Submit.
The network scan action that you created appears in the Network Scan Actions page.
Table 18-21 Filtering Network Scan Actions
Filtering Method Filtering Field Filtering Field Description
Quick Filter Profiler Network Scan
Action Name
This field enables you to filter network scan
actions by the name of the profiling network scan
action.
Description This field enables you to filter network scan
actions by the description of the profiling network
scan action.
Advanced Filter Choose the field description
from the following:
Profiler Network Scan
Action Name
Description
Click the drop-down arrow to choose the field
description.
Operator From the Operator field, click the drop-down
arrow to choose an operator that you can use to
filter network scan actions.
Value From the Value field, choose the value for the field
description that you selected against, which the
network scan actions are filtered.
18-66
Cisco Identity Services Engine User Guide, Release 1.1.1
OL-26134-01
Chapter 18 Configuring Endpoint Profiling Policies
Profiling Network Scan Actions
Table 18-22 describes the fields on the Network Scan Actions page that allow you to add an exception
action.
A network scan action that is associated with an endpoint profiling policy scans an endpoint for an
operating system, SNMP ports and common ports.
The following NMAP command scans the operating system when you associate Scan OS with an
endpoint profiling policy:
nmap -sS -O -F -oN /opt/CSCOcpm/logs/nmap.log -append-output -oX - <IP address>
The following NMAP command scans SNMP ports (UDP 161 and 162) when you associate Scan SNMP
Port with an endpoint profiling policy:
nmap -sU -p U:161,162 -oN /opt/CSCOcpm/logs/nmap.log --append-output -oX - <IP address>
Table 18-22 Creating a Network Scan Action
Field Name Field Description
Name In the Name field, enter the name of the network scan action that you want
to create.
Description In the Description field, enter the description of the network scan action that
you want to create.
Scan Choose options to scan from the following:
Scan OSScans an operating system.
Scan SNMP PortScans SNMP ports (161, 162).
Scan Common PortScans common ports. See Table 18-26.
Table 18-23 NMAP Commands for an Endpoint OS Scan
-sS TCP SYN scan. SYN scan is the default
-O Enables OS detection
-F (Fast (limited port) scan). Specifies that you wish to scan
fewer ports than the default. Normally Nmap scans the
most common 1,000 ports for each scanned protocol. With
-F, this is reduced to 100.
oN Normal output
oX XML output
IP address IP address of an endpoint that is scanned
Table 18-24 NMAP Commands for an Endpoint SNMP Port Scan
-sU UDP scan
-p <port
ranges>
Scans only specified ports. For example, scans UDP ports
161 and 162
oN Normal output
oX XML output
IP address IP address of an endpoint that is scanned
18-67
Cisco Identity Services Engine User Guide, Release 1.1.1
OL-26134-01
Chapter 18 Configuring Endpoint Profiling Policies
Profiling Network Scan Actions
The following NMAP command scans common ports when you associate Scan Common Port with an
endpoint profiling policy:
nmap -sTU -p
T:21,22,23,25,53,80,110,135,139,143,443,445,3306,3389,8080,U:53,67,68,123,135,137,138,139,161,
445,500,520,631,1434,1900 -oN /opt/CSCOcpm/logs/nmap.log --append-output -oX - <IP address>
Editing a Network Scan Action
You can edit a network scan action from the Network Scan Actions page.
To edit a network scan action in the Network Scan Actions page, complete the following steps:
Step 1 Choose Policy > Policy Elements > Results.
Step 2 From the Results navigation pane, choose Profiling.
Step 3 Click the right navigation arrow to expand Profiling to list the profiling action types.
Step 4 Click Network Scan (NMAP) Actions.
The Network Scan Actions page appears.
Step 5 In the Network Scan Actions page, choose a network scan action.
Step 6 Choose Edit.
Step 7 Modify the values of the fields in the edit page, as shown in Table 18-22 on page 18-66.
During an edit, click Reset without saving the current input data in the edit page. Here, you can retain
the configuration without saving the current input data. Click the Network Scan Action List link in the
edit page to return to the Network Scan Actions page without saving the current input data.
Step 8 Click Save to save the current input data in the edit page.
Step 9 Click the Network Scan Action List link from the edit page to return to the Network Scan Actions page
after editing a network scan action.
Table 18-25 NMAP Commands for an Endpoint Common Ports Scan
-sTU Both TCP connect scan and UDP scan
-p <port
ranges>
Scans specified ports for TCP and UDP
For example, scans TCP ports: 21,22,23,25,53,80,110,135,139,143,
443,445,3306,3389,8080 and UDP ports: 53,67,68,123,135,137,
138,139,161,445,500,520,631,1434,1900
oN Normal output
oX XML output
IP address IP address of an endpoint that is scanned.
18-68
Cisco Identity Services Engine User Guide, Release 1.1.1
OL-26134-01
Chapter 18 Configuring Endpoint Profiling Policies
Endpoint Profiling by Integrating Network Mapper in Cisco ISE
Deleting a Network Scan Action
You can delete a network scan action from the Network Scan Actions page.
To delete a network scan action in the Network Scan Actions page, complete the following steps:
Step 1 Choose Policy > Policy Elements > Results.
Step 2 From the Results navigation pane, choose Profiling.
Step 3 Click the right navigation arrow to expand Profiling to list the profiling action types.
The Exception Actions and Network Scan (NMAP) Actions menus appear.
Step 4 Click Network Scan (NMAP) Actions.
The Network Scan Actions page appears.
Step 5 In the Network Scan Actions page, choose a network scan action.
Step 6 Choose Delete.
If you choose to delete a profiling network scan action from the Network Scan Actions page, Cisco ISE
displays a confirmation dialog. Clicking OK in the dialog deletes the network scan action in the Network
Scan Actions page. Clicking Cancel in the dialog returns you to the Network Scan Actions page without
deleting the network scan action.
Endpoint Profiling by Integrating Network Mapper in Cisco ISE
Network Mapper (NMAP) is a free, open source utility that can be used to explore networks and perform
other network related tasks. It is designed to rapidly scan large networks, and works on a single host.
NMAP uses raw IP packets for many network-related tasks, such as identifying endpoints (hosts that are
available), the operating systems (and OS versions) they run, and the services (application name and
version) they offer.
NMAP is a powerful tool that you can use to scan huge networks of y hundreds of thousands of machines.
NAMP is portable and supports many operating systems. In addition to its command-line executable, the
NMAP suite includes an advanced graphical user interface, a results viewer, a flexible data transfer
redirection, and debugging tool, a utility for comparing scan results, and a packet generation and
response analysis tool. It is highly flexible that supports advanced techniques for mapping out networks
where devices such as IP filters, firewalls, routers are present, including port scanning mechanisms (both
TCP and UDP), operating system detection, version detection, ping sweeps, and more.
For more information on NMAP, see Network Mapper (NMAP) and the NMAP documentation that is
available at http://nmap.org/docs.html.
NMAP is integrated with the Cisco ISE profiler to augment its profiling capability for better endpoint
classification, particularly iDevices and other mobile devices. You can either perform a manual subnet
scan on a specific subnet by using the Network Scan probe, or you can associate a network scan action
to an endpoint profile (a specific profile) to perform a scan on an endpoint.
For more information on the network scanning, see the A Network Scan section on page 18-22.
For more information on the endpoint scanning, see the Endpoint Scan section on page 18-69.
18-69
Cisco Identity Services Engine User Guide, Release 1.1.1
OL-26134-01
Chapter 18 Configuring Endpoint Profiling Policies
Endpoint Scan
Endpoint Scan
An endpoint scan is used to scan endpoints in order to limit resources usage in the Cisco ISE system. A
network scan action scans a single endpoint as compared to resource intensive network scans. It
improves the overall classification of endpoints, and redefines an endpoint profile for an endpoint.
Endpoint scans can be processed only one at a time.
You can associate a single network scan action to an endpoint profiling policy. Cisco ISE predefines
three scanning types for a network scan action, which can include one, or all three scanning types, for
instance, an OS-scan, an SNMPPortsAndOS-scan, and a CommonPortsAndOS-scan. You can also create
a new network scan action of your own. Once an endpoint is appropriately profiled, the configured
network scan action cannot be used against that endpoint.
For example, scanning an Apple-Device allows you to classify the scanned endpoint to an Apple device.
Once an OS-scan determines the operating system that an endpoint is running, it is no longer matched
to an Apple-Device profile, but it is matched to an appropriate profile for an Apple device.
The following are the scanning types that are predefined in any network scan action for an endpoint scan.
OS-scan
This type scans an operating system (and OS version) that an endpoint is running. It is a resource
intensive scan.
SNMPPortsAndOS-scan
This type scans an operating system (and OS version) that an endpoint is running, as well as triggers an
SNMP Query when SNMP ports (161 and 162) are open. It can be used for endpoints that are identified
and matched initially with an Unknown profile for better classification.
CommonPortsAndOS-scan
This type scans an operating system (and OS version) that an endpoint is running, as well as common
ports (TCP and UDP), but not SNMP ports.
Table 18-26 lists the total of 30 common ports (15 TCP and 15 UDP ports) that NMAP uses for scanning.
Table 18-26 Common Ports
TCP Ports UDP Ports
Ports Service Ports Service
21/tcp ftp 53/udp domain
22/tcp ssh 67/udp dhcps
23/tcp telnet 68/udp dhcpc
25/tcp smtp 123/udp ntp
53/tcp domain 135/udp msrpc
80/tcp http 137/udp netbios-ns
110/tcp pop3 138/udp netbios-dgm
135/tcp msrpc 139/udp netbios-ssn
139/tcp netbios-ssn 161/udp snmp
143/tcp imap 445/udp microsoft-ds
18-70
Cisco Identity Services Engine User Guide, Release 1.1.1
OL-26134-01
Chapter 18 Configuring Endpoint Profiling Policies
Endpoint Profiling by Using an IOS Sensor on a Network Access Device
Endpoint Profiling by Using an IOS Sensor on a Network Access
Device
Cisco ISE enforces certain configurations on the DHCP probe. For example, you can collect DHCP
packets from one or more interfaces only when you configure the DHCP IP helper by using the ip helper
- address command on the network devices, or on a specific interface, by using DHCP SPAN. The Cisco
ISE profiler receives these DHCP packets and parses them to capture other attributes of endpoints, along
with DHCP attributes. Similarly, you can collect the CDP/LLDP attributes of all the connected endpoints
only when the SNMP Query probe is enabled. You must ensure that CDP and LLDP are enabled on all
the ports of the network devices.
Cisco ISE addresses these configuration restrictions by implementing a functionality to work with an
IOS based sensor that is embedded in the switch. The IOS sensor integration resolves any topology
restriction on your deployment that you might have experienced in previous releases, due to the nature
of event collection of endpoint attributes from various probes. IOS sensor integration allows Cisco ISE
runtime and the Cisco ISE profiler to collect any or all of the attributes that are sent from the switch. You
can collect DHCP, CDP, and LLDP attributes directly from the switch by using an already existing
RADIUS protocol. The attributes that are collected for DHCP, CDP, and LLDP are then parsed and
mapped to attributes in the Cisco ISE dictionaries.
For more information on Cisco ISE system dictionaries and the attributes that are defined in the
dictionaries, you can navigate to Policy > Policy Elements > Dictionaries from the administration user
interface.
Cisco ISE contains the list of default profiles that are updated for LLDP, as well as new profiles. For
more information on the list of default profiles in Cisco ISE, navigate to Policy > Profiling > Endpoint
Profiling.
For more information on IOS sensor supported network access devices, see Cisco Identity Services
Engine Network Component Compatibility, Release 1.1.1.
Integrating an IOS Sensor with Cisco ISE
Integrating an IOS sensor enabled switch with Cisco ISE involves an IOS sensor, the data collector that
is embedded in the network device (switch) for gathering DHCP, CDP, and LLDP data, and analyzers
for processing the data and determining the device-type of endpoints. The distinct advantage of
embedding a sensor in the switch is that the sensor is the closest point present to the source of the data.
443/tcp https 500/udp isakmp
445/tcp microsoft-ds 520/udp route
3306/tcp mysql 631/udp ipp
3389/tcp ms-term-serv 1434/udp ms-sql-m
8080/tcp http-proxy 1900/udp upnp
Table 18-26 Common Ports (continued)
TCP Ports UDP Ports
Ports Service Ports Service
18-71
Cisco Identity Services Engine User Guide, Release 1.1.1
OL-26134-01
Chapter 18 Configuring Endpoint Profiling Policies
Endpoint Profiling by Using an IOS Sensor on a Network Access Device
There are two ways of deploying an analyzer, but they are not expected to be used in conjunction with
each other:
- An analyzer can be deployed in Cisco ISE
- Analyzers can be embedded in the switch as the sensor
The choice of deploying an analyzer in either way depends on your implementation. Both deployments
use the same classification rule-set, but the analyzer deployed in Cisco ISE provides a functional
superset of the embedded capabilities of the analyzers deployed in the switches. Both analyzers are the
clients of the IOS sensor component-set and require the same information from the sensor. With the
embedded analyzers in the switch, this deployment can be used where Cisco ISE is not available either
for a visibility-only deployment or in conjunction with an OEM AAA server.
An IOS Sensor and Analyzers
A network access device (switch) has an IOS sensor embedded, and the sensor has both internal clients
(analyzers) and one external client (Cisco ISE analyzer).
The IOS sensor lets you to specify attribute filters using the CLI to define the target data-set. The
attribute filters must be applied as close to the source of the attributes as possible to minimize redundant
memory usage and processing across the system.
The filter commands must include the following capabilities:
An all option per protocol (default)
A none option per protocol
An include list per protocol
An exclude list per protocol
The internal clients, including the Device Classifier (local analyzer), use the session API as exposed by
the session management (identity) infrastructure. Apart from the Device Classifier (DC), ASP,
MSI-Proxy, and EnergyWise components are the other illustrated internal clients that are primarily
interested in the device-type of the connected endpoints. Once the device-type is determined, it can be
returned back to the session management infrastructure by using the same session API and stored against
the appropriate session, and in the form of a RADIUS CoA in the future. It is also available to any client
of the Session API (through notification and/or in response to a direct query). The same session
management infrastructure can accommodate both the cases where endpoint profiling can be configured
in conjunction with access-control for a typical identity deployment, or for a visibility-only deployment.
The external client, the Cisco ISE analyzer, initially uses the RADIUS accounting messages to receive
the additional endpoint data. The existing RADIUS Accounting message types (start and interim) are
augmented with the profiling data. Additional accounting messages can be generated if the profiling data
changes in the middle of the session.
When appropriately configured, a switch with the sensor capability captures endpoint information from
CDP, LLDP, DHCP, and MAC OUI, and (subject to statically configured filters that can be dynamically
configured in future phases of implementation) makes this information available to its registered clients
in the context of an access session (which represents an endpoints connection to the network device).
Notifications can only be generated if a change is detected in the information provided by an endpoint
(subject to statically configured filters).
18-72
Cisco Identity Services Engine User Guide, Release 1.1.1
OL-26134-01
Chapter 18 Configuring Endpoint Profiling Policies
Endpoint Profiling by Using an IOS Sensor on a Network Access Device
Endpoint Profiling in Cisco ISE with an IOS Sensor Enabled on NADs
You can create endpoints and classify them according to the endpoint profiling policies that are currently
available by default in Cisco ISE with DHCP, CDP, and LLDP attributes, by using IOS sensor enabled
switches. This allows you to overcome the earlier configuration restrictions on DHCP and SNMP Query
probes, by using the existing RADIUS probe alone.
You must configure network access devices that allow the IOS sensor to collect DHCP, CDP, and LLDP
information from the endpoints that connect to your network and to send them through the RADIUS
accounting messages to Cisco ISE. Cisco ISE receives these RADIUS accounting messages from the
switches, and the runtime protocol parses and forwards these messages as syslogs to the RADIUS probe
of the profiler. The RADIUS probe populates DHCP, CDP, and LLDP attributes for the endpoints from
the syslogs and contributes to the classification of endpoints. The result of this classification can also be
returned in the form of the RADIUS CoA, with attributes in future releases.
Prerequisites:
You must ensure that the network access devices (switches) and Cisco ISE are properly configured.
This section summarizes a list of tasks that you must perform on the switches and Cisco ISE.
Review the following:
Ensure that the RADIUS probe is enabled in Cisco ISE.
Ensure that network access devices support an IOS sensor for collecting DHCP, CDP, and LLDP
information.
Ensure that network access devices run the following CDP and LLDP commands to capture CDP
and LLDP information from endpoints:
cdp enable
lldp run
Ensure that session accounting is enabled separately, by using the standard AAA and RADIUS
commands.
For example, use the following commands:
aaa new-model
aaa accounting dot1x default start-stop group radius
radius-server host <ip> auth-port <port> acct-port <port> key <shared-secret>
radius-server vsa send accounting
Ensure that you run IOS sensor-specific commands.
Enabling Accounting Augmentation
You must enable network access devices to add IOS sensor protocol data to the RADIUS accounting
messages, as well as to generate additional accounting events when it detects new sensor protocol
data. This means that any RADIUS Accounting message should include all CDP, LLDP, and DHCP
attributes.
Enter the following (new) global command:
device-sensor accounting
Disabling Accounting Augmentation
To disable (accounting) network access devices and add IOS sensor protocol data to the RADIUS
accounting messages for sessions that are hosted on a given port (if the accounting feature is
globally enabled), enter the following command at the appropriate port:
no device-sensor accounting
TLV Change Tracking
18-73
Cisco Identity Services Engine User Guide, Release 1.1.1
OL-26134-01
Chapter 18 Configuring Endpoint Profiling Policies
Endpoint Profiling by Using an IOS Sensor on a Network Access Device
By default, for each supported peer protocol, client notifications and accounting events are only
generated where an incoming packet includes a TLV (type, length, and value) that has not been
received previously in the context of a given session.
You must enable client notifications and accounting events for all TLV changes where there are
either new TLVs, or where previously received TLVs have different values. Enter the following
command:
device-sensor notify all-changes
Be sure that you disable the IOS Device Classifier (local analyzer) in the network access devices.
Enter the following command:
no macro auto monitor
Note This command prevents network access devices from sending two identical RADIUS accounting
messages per change.
Auto Smartports Configuration in Cisco ISE
You can configure Auto Smartports in an authorization profile in Cisco ISE, with an event trigger that
enables the VSA cisco-av-pair with the value, auto-smart-port=event trigger. The event trigger is used
to map the Auto Smartports macro to the source port of the event.
For example, when you connect a Cisco IP phone to a port, Auto Smartports automatically applies the
Cisco IP phone macro. The Cisco IP phone macro enables quality of service (QoS), security features,
and a dedicated voice VLAN to ensure proper treatment of delay-sensitive voice traffic.
The macros that are embedded in the switch software are groups of command-line interface (CLI)
commands.
Auto Smartports Macros
Auto Smartports macros dynamically configure ports based on the device type that is detected on the
port. When the switch detects a new device on a port, it applies the appropriate macro on that port. When
there is a link-down event on the port, the switch removes the macro. Auto Smartports uses event triggers
to map devices to port macros.
Static Smartports Macros
Static Smartports macros provide port configurations that you manually apply based on the device
connected to the port. When you apply a static macro, the macro CLI commands are added to the existing
port configuration. When there is a link-down event on the port, the switch does not remove the static
macro configuration.
Event Triggers
Auto Smartports uses event triggers to map macros to the source port of the event. The most common
triggers are based on Cisco Discovery Protocol (CDP) messages that are received from a connected
device.
A CDP event trigger occurs when these devices are detected:
Cisco switch
Cisco router
Cisco IP Phone
18-74
Cisco Identity Services Engine User Guide, Release 1.1.1
OL-26134-01
Chapter 18 Configuring Endpoint Profiling Policies
Endpoint Profiling by Using an IOS Sensor on a Network Access Device
Cisco Wireless Access Point, including autonomous and lightweight access points
Cisco IP video surveillance camera
Additional event triggers for Cisco and third-party devices are user-defined MAC address groups, MAC
authentication bypass (MAB) messages, IEEE 802.1x authentication messages, and Link Layer
Discovery Protocol (LLDP) messages.
LLDP supports a set of attributes that are used to discover neighbor devices. These type, length, and
value attributes and descriptions are referred to as TLVs. LLDP-supported devices use TLVs to receive
and send information. This protocol advertises details such as device configuration information,
capabilities, and identity. Auto Smartports uses the LLDP system capabilities TLV as the event trigger.
You can use the event trigger control feature whether specify if the switch applies a macro based on the
detection method, device type, or configured trigger.
For devices that do not support CDP, MAB, or 802.1x authentication, such as network printers, LLDP,
or legacy Cisco Digital Media Players, you can configure a MAC address group with a MAC
operationally unique identifier (OUI)-based trigger. You map the MAC address to a built-in or
user-defined macro that has the desired configuration.
macro auto execute
To replace built-in macro default values and to configure mapping from an event trigger to a built-in or
user-defined macro, use the macro auto execute command in global configuration mode.
macro auto execute event trigger {[builtin built-in macro name]} [parameter=value]
Syntax Description
Defaults .This command has no default setting.
Command Modes Global configuration
Usage Guidelines Use the macro auto execute global configuration command to replace the built-in macro default values
with values that are specific to your switch.
The switch automatically maps from event triggers to built-in macros. The built-in macros are
system-defined macros in the software image. You can also create user-defined macros by using the
Cisco IOS shell scripting capability.
macro auto execute Configures mapping from an event trigger to a built-in macro.
event trigger Specifies the event trigger that is used for mapping an Auto
Smartports macro to the source port of the event.
builtin Defines mapping from an event trigger to a built-in macro.
built-in macro name Specifies a built-in macro name.
parameter=value Replaces default values for parameter values shown for the
builtin-macro name. Enter new values in the form of a name
value pair separated by a space: [<name1>=<value1>
<name2>=<value2>...].
18-75
Cisco Identity Services Engine User Guide, Release 1.1.1
OL-26134-01
Chapter 18 Configuring Endpoint Profiling Policies
Excluding Static Endpoints in Advanced Licenses
Examples This example shows how to use two built-in macros for connecting Cisco switches and Cisco IP phones
to the switch.
Example 1
Switch# configure terminal
Enter configuration commands, one per line. End with CNTL/Z.
Switch(config)#!!! the next command modifies the access and voice vlans
Switch(config)#!!! for the built in Cisco IP phone auto smartport macro
Switch(config)# macro auto execute CISCO_PHONE_EVENT builtin CISCO_PHONE_AUTO_SMARTPORT
ACCESS_VLAN=10 VOICE_VLAN=20
Switch(config)#
Example 2
Switch(config)#
Switch(config)#!!! the next command maps the switch event to the built in Cisco switch
Switch(config)#!!! auto smartport macro
Switch(config)# macro auto execute CISCO_SWITCH_EVENT builtin CISCO_SWITCH_AUTO_SMARTPORT
Switch(config)#
RADIUS Accounting Reports
The RADIUS_Accounting report has enhanced options to run the report for intervals of less than an hour.
The Run button provides a list of short intervals starting with a minimum of a minute. This allows you
to view accounting records at short intervals that are less than an hour so that you can view a fewer
number of records depending on the interval.
You can choose the Query and Run option to run the RADIUS_Accounting report for every minute past
and thereafter at other intervals including the past 5 minutes, 15 minutes, 30 minutes, one hour and so
on. When you choose to run the report by using the Query and Run option from the Run button, you can
view the RADIUS_Accounting > Query and Run page. This page displays the Time Range field, where
you can choose intervals in minutes for time ranges that are less than an hour.
Excluding Static Endpoints in Advanced Licenses
In Cisco ISE, licensing enables you to provide coverage for increasing numbers of endpoints and to offer
more complex policy services, depending on the capabilities of the license or licenses that you choose
to apply. Cisco ISE licenses are available in Base, Advanced, and Wireless packages. Each package
includes a number of SKUs that is equal to the number of licenses that are included in the package. To
use Cisco ISE, you must have a valid Base, Base and Advanced, or Wireless license package
Cisco ISE licensing is based on the number (a count value) of concurrent endpoints across the entire
deployment for both the Base, Advanced and Wireless licenses. This defines how Cisco ISE determines
the number of endpoints that utilize the licenses against the number of endpoints that are defined in the
current licensing scheme that you are using.
Cisco ISE implements a change where Cisco ISE cannot consume Advanced licenses when endpoints
are statically assigned to a profile. The number of endpoints that are dynamically profiled, and the profile
of those endpoints is used in an authorization policy can be compared only with the limit of the
Advanced licenses.
The endpoints that are statically assigned to a profile are now excluded from utilizing licenses that are
included in the Advanced license package, but they are still compared against the limit of Base licenses.
Earlier, it compares the total number of concurrent endpoints across the entire deployment against the
limit of the Advanced licenses.
18-76
Cisco Identity Services Engine User Guide, Release 1.1.1
OL-26134-01
Chapter 18 Configuring Endpoint Profiling Policies
IP Address and MAC Address Binding in Cisco ISE
For more information on how licenses are used in the Cisco ISE profiling service, see Licenses for the
Profiling Service, page 18-4.
For more information on managing licenses in Cisco ISE, see Chapter 12, Managing Licenses.
For more information on the license types that are available in the Cisco ISE licensing scheme, see the
Cisco Identity Services Engine Hardware Installation Guide, Release 1.1.
IP Address and MAC Address Binding in Cisco ISE
You can only create or update endpoints by using their MAC addresses in an enterprise network. If you
do not find an entry in the ARP cache, then you can create or update endpoints by using the L2 MAC
address of an HTTP packet and IN_SRC_MAC of a NetFlow packet in the Cisco ISE.
Earlier, the profiling service is dependent on L2 adjacency when endpoints are only a hop away. When
endpoints are L2 adjacent, the IP addresses and MAC addresses of endpoints are already mapped, and
there is no need for IP-MAC cache mapping. If endpoints are not L2 adjacent and are multiple hops away,
there may not be a reliable mapping.
Some of the known attributes of NetFlow packets that you collect are PROTOCOL, L4_SRC_PORT,
IPV4_SRC_ADDR, L4_DST_PORT, IPV4_DST_ADDR, IN_SRC_MAC, OUT_DST_MAC,
IN_SRC_MAC and OUT_SRC_MAC. When endpoints are not L2 adjacent and are multiple L3 hops
away, the IN_SRC_MAC attributes carry only the MAC addresses of L3 network devices.
When the HTTP probe is enabled in Cisco ISE, you can only create endpoints by using the MAC
addresses of HTTP packets, as the HTTP request messages do not carry IP addresses and MAC addresses
of endpoints in the payload data.
The Cisco ISE implements an ARP cache in the profiling service, so that you can reliably map IP
addresses and MAC addresses of endpoints. For the ARP cache to function, you must enable either the
DHCP probe or the RADIUS probe. The DHCP and RADIUS probes carry IP addresses and MAC
addresses of endpoints in the payload data. The dhcp-requested address attribute in the DHCP probe and
the Framed-IP-address attribute in the RADIUS probe carry the IP addresses of endpoints, along with
their MAC addresses, which can be mapped and stored in the ARP cache.
A network scan may or may not return the MAC addresses of endpoints. It uses an IP-MAC address
binding for those endpoints from the IP addresses received.
Integrating Cisco ISE with Cisco Network Admission Control
Appliance
Cisco ISE support integration with the Cisco Network Admission Control (NAC) Appliance Release 4.9.
The integration support is compatible only with the Cisco NAC Appliance, Release 4.9 and available
when you have installed an Advanced or Wireless license in Cisco ISE.
Integrating Cisco ISE with Cisco NAC Appliance, Release 4.9 allows you to utilize the Cisco ISE
profiling service in a Cisco NAC deployment. The Cisco ISE profiler is similar to the Cisco Network
Admission Control (NAC) Profiler in a Cisco NAC deployment, which manages endpoints in an
enterprise network. This integration allows you to replace the existing Cisco NAC Profiler that is
installed in a Cisco NAC deployment. It allows you to synchronize profile names from the Cisco ISE
profiler, as well as the result of endpoint classification, into the Cisco Clean Access Manager (CAM).
18-77
Cisco Identity Services Engine User Guide, Release 1.1.1
OL-26134-01
Chapter 18 Configuring Endpoint Profiling Policies
Integrating Cisco ISE with Cisco Network Admission Control Appliance
Prerequisites:
You must have installed the Cisco NAC Appliance and performed initial configuration to introduce the
Clean Access Manager (CAM) and Clean Access Server (CAS) into the network.
Note You must export the contents of X509 Certificate from the Clean Access Manager in Administration >
Clean Access Manager > SSL, and import the same into the primary Administration ISE node in the
Cisco ISE under Administration > System > Certificates > Certificate Trust Store for a proper secure
communication between Cisco ISE and CAM.
For more information on installing Cisco NAC Appliance hardware, see the Cisco NAC Appliance
Hardware Installation Guide, Release 4.9. You must also use the Cisco NAC Appliance - Clean Access
Manager Configuration Guide, Release 4.9 and Cisco NAC Appliance - Clean Access Server
Configuration Guide, Release 4.9 to install, configure and administer the Cisco NAC Appliance, Release
4.9.
Refer to the compatible set of documents for Cisco NAC Appliance, Release 4.9 in the following
locations:
http://www.cisco.com/en/US/products/ps6128/prod_installation_guides_list.html
http://www.cisco.com/en/US/products/ps6128/products_installation_and_configuration_guides_list.
html
http://www.cisco.com/en/US/products/ps6128/prod_release_notes_list.html
For more information on configuring CAMs in Cisco ISE, see the Configuring Cisco Clean Access
Managers in Cisco ISE, page 18-77.
Configuring Cisco Clean Access Managers in Cisco ISE
The primary Administration ISE node is responsible for all the communication between Cisco ISE and
the Cisco NAC Appliance. You can have only one primary Administration ISE node in a distributed
deployment, and it must assume the Administration persona. You can also have a maximum of two
Administration ISE nodes that assume the Administration persona, one being the primary node and the
other being the secondary node for high availability. This allows a failover support in a high-availability
configuration of a Cisco ISE distributed deployment. There is no automatic failover for the
Administration ISE nodes.
In a high-availability configuration, the primary Administration ISE node is in the active state, to which
all configuration changes are made. The secondary Administration ISE node is in the standby state, to
which all configuration changes are updated from the primary Administration ISE node. When the
primary Administration ISE node goes down, you must log into the user interface of the secondary
Administration ISE node and make it the primary node. Therefore, you always have a complete copy of
the configuration from the primary Administration ISE node.
For more information, see Chapter 9, Setting Up Cisco ISE in a Distributed Environment.
You can configure CAMs only in the primary Administration ISE node in Cisco ISE. The credentials that
are used at the time of registering one or more CAMs in the primary Administration ISE node are used
to authenticate connectivity with CAMs.
The communication between Cisco ISE and the Cisco NAC Appliance is secure over Secure Sockets
Layer (SSL). It is also bidirectional in nature, as Cisco ISE pushes the profiler configuration changes to
CAMs, and CAMs periodically pull the list of MAC addresses of endpoints and their corresponding
profiles, as well as the list of all the profile names, from Cisco ISE.
18-78
Cisco Identity Services Engine User Guide, Release 1.1.1
OL-26134-01
Chapter 18 Configuring Endpoint Profiling Policies
Integrating Cisco ISE with Cisco Network Admission Control Appliance
The Cisco ISE profiler notifies the profiler configuration changes to all the registered CAMs from the
primary Administration ISE node. It avoids duplicating notification in a Cisco ISE distributed
deployment. It uses the REST APIs to notify the profiler configuration changes when there are endpoints
added or removed, and endpoint policies changed, in the Cisco ISE database. During an import of
endpoints, the Cisco ISE profiler notifies CAMs only after the import is complete.
The following REST API flows are implemented to push the profiler configuration changes to CAMs:
Cisco ISE profiler endpoint change pushWhen endpoints are profiled and there are changes in the
profiles of endpoints in Cisco ISE, then the Cisco ISE profiler notifies all the registered CAMs about
the changes in the endpoint profiles.
You can also configure Cisco ISE in CAMs, which allow you to synchronize CAMs with Cisco ISE,
depending on your Sync Settings in CAMs. You must create rules, where you can select one or more
matching profiles from the list of Cisco ISE profiles and map endpoints to any one of the Access Types
in CAMs. CAMs periodically retrieve endpoints and their corresponding profiles, as well as the list of
all the profile names, from the Cisco ISE profiler.
The following REST API flows are implemented to pull the profiler configuration changes from the
Cisco ISE profiler:
NAC Manager endpoint pullPulls the list of MAC addresses of endpoints and their corresponding
profiles of known endpoints.
NAC Manager profile pullPulls the profile names from the Cisco ISE profiler.
The Cisco ISE profiler notifies the Cisco ISE Monitoring persona of all the events that can be used to
monitor and troubleshoot Cisco ISE and Cisco NAC Appliance Release 4.9 integration.
The Cisco ISE profiler log captures the following events for monitoring and troubleshooting integration:
Configuration changes for NAC Settings (Information)
NAC notification event failure (Error)
Filtering, Adding, Editing, and Deleting Clean Access Managers in Cisco ISE
Cisco ISE allows you to register multiple CAMs on a primary Administration ISE node in a distributed
deployment for REST APIs communication settings. The list of CAMs that is registered in Cisco ISE is
the list to which all the profiler configuration changes are notified. When registering CAMs in Cisco ISE,
you must provide the IP addresses of CAMs, usernames, and passwords that allow you to log into the
CAMs.
Note You can use the virtual service IP address that a pair of CAMs share in a high-availability configuration.
This allows a failover support of CAMs in a high-availability configuration. For more information on
how to set up a pair of CAMs for high availability, see the compatible link for Cisco NAC Appliance,
Release 4.9.
http://www.cisco.com/en/US/docs/security/nac/appliance/installation_guide/hardware/49/hi_ha.html#
wp1084663.
The NAC Managers page allows you to configure multiple CAMs, which provides an option to filter the
CAMs that you have registered. This page lists the CAMs along with their names, descriptions, IP
addresses, and the status that displays whether endpoint notification is enabled or not for those CAMs.
The procedure for managing Cisco CAMs includes the following tasks:
Filtering Cisco Clean Access Managers in Cisco ISE, page 18-79
18-79
Cisco Identity Services Engine User Guide, Release 1.1.1
OL-26134-01
Chapter 18 Configuring Endpoint Profiling Policies
Integrating Cisco ISE with Cisco Network Admission Control Appliance
Adding Cisco Clean Access Managers to Cisco ISE, page 18-81
Editing Cisco Clean Access Managers in Cisco ISE, page 18-81
Deleting Cisco Clean Access Managers in Cisco ISE, page 18-82
Filtering Cisco Clean Access Managers in Cisco ISE
You can use the Show drop-down list, or click the filter icon both to invoke a quick filter and close it in
the NAC Managers page. A quick filter is a simple filter that you can use to filter CAMs in the NAC
Managers page. The quick filter filters CAMs based on field descriptions, such as the names, the
descriptions, and IP addresses in the NAC Managers page.
You can use the Show drop-down list to invoke an advanced filter. An advanced filter is a complex filter
that you can preset for use later and retrieve, along with the results, in the NAC Managers page. The
advanced filter filters CAMs based on a specific value that is associated with the field description. You
can add or remove filters, as well as combine a set of filters into a single advanced filter.
You can manage preset filters by using the Manage Preset Filters option, which lists all the preset filters.
A preset filter from the list has a session lifetime, which displays the results in the NAC Managers page.
Once created and saved a preset filter, you can choose a preset filter of filtered results in the NAC
Managers page. You can also edit preset filters and remove them from the preset filters list.
To filter CAMs in the NAC Managers page, complete the following steps:
Step 1 Choose Administration > Network Resources > NAC Managers.
The NAC Managers page appears, which lists all the CAMs that are registered in Cisco ISE.
Step 2 In the NAC Managers page, click the Show drop-down arrow to list the filter options.
Here, you can choose a Quick Filter, an Advanced Filter for filtering, or the Manage Preset Filters option,
which allows you to manage preset filters for filtering. See Table 18-27.
For more information, see the To filter by using the Quick Filter option, complete the following steps:,
page 18-79 and the To filter by using the Advanced Filter option, complete the following steps:,
page 18-80.
Note To return to the list of CAMs, choose All from the Show drop-down list to display all the CAMs
without filtering.
To filter by using the Quick Filter option, complete the following steps:
A quick filter filters CAMs based on each field description in the NAC Managers page. When you click
inside any field, and as you enter the search criteria in the field, it refreshes the page with the results in
the NAC Managers page. If you clear the field, it displays the list of all the CAMs in the NAC Managers
page.
Step 1 To filter, click Go within each field to refresh the page with the results that are displayed in the NAC
Managers page.
Step 2 To clear the field, click Clear within each field.
18-80
Cisco Identity Services Engine User Guide, Release 1.1.1
OL-26134-01
Chapter 18 Configuring Endpoint Profiling Policies
Integrating Cisco ISE with Cisco Network Admission Control Appliance
To filter by using the Advanced Filter option, complete the following steps:
An advanced filter enables you to filter CAMs by using variables that are more complex. It contains one
or more filters, which filter CAMs based on the values that match the field descriptions. A filter on a
single row filters CAMs based on each field description and the value that you define in the filter.
Multiple filters can be used to match the value(s) and filter the CAMs by using any one or all of the filters
within a single advanced filter.
Step 1 To choose the field description, click the drop-down arrow.
Step 2 To choose the operator, click the drop-down arrow.
Step 3 Enter the value for the field description that you selected.
Step 4 Click Add Row (plus [+] sign) to add a filter, or click Remove Row (minus [-] sign) to remove the filter.
Step 5 Choose All to match the value in each filter, or choose Any to match the value in any one of the filters.
Step 6 Click Go to start filtering.
Step 7 Click the Save icon to save the filter.
The Save a Preset Filter dialog appears. Enter a file name to save the filter, and click Save or click Cancel
to clear the filter. Do not include spaces when creating the name for a preset filter. Click Cancel to clear
the filter without saving the current filter.
Step 8 Click Clear Filter after filtering.
Table 18-27 describes the fields that allow you to filter CAMs in the NAC Managers page.
Table 18-27 Filtering Clean Access Managers
Filtering Method Filtering Field Filtering Field Description
Quick Filter Name This field enables you to filter CAMs by using the
name of the CAM.
IP Address This field enables you to filter CAMs by using the
IP address that is registered with Cisco ISE.
Description This field enables you to filter CAMs by using the
description of the CAM.
Advanced Filter Choose the field description
from the following:
Name
IP Address
Description
Click the drop-down arrow to choose the field
description.
Operator From the Operator field, click the drop-down
arrow to choose an operator that you can use to
filter CAMs.
Value From the Value field, choose the value for the field
description that you selected against, which the
CAMs are filtered.
18-81
Cisco Identity Services Engine User Guide, Release 1.1.1
OL-26134-01
Chapter 18 Configuring Endpoint Profiling Policies
Integrating Cisco ISE with Cisco Network Admission Control Appliance
Adding Cisco Clean Access Managers to Cisco ISE
To add CAMs in the NAC Managers page, complete the following steps:
Step 1 Choose Administration > Network Resources > NAC Managers.
The NAC Managers page appears.
Step 2 From the NAC Managers page, click Add.
Caution Once created and saved, the IP Address of the CAM is not editable.
The New NAC Manager page appears.
Step 3 Modify the values in the New NAC Manager page, as shown in Table 18-28.
Step 4 Click Save.
The Cisco Clean Access Manager that you configured appears in the NAC Managers page.
Step 5 Click the NAC Manager List link in the New NAC Manager page to return to the NAC Managers page.
Table 18-28 describes the fields in the New NAC Manager page that allow you to create a CAM.
Editing Cisco Clean Access Managers in Cisco ISE
You can edit the details of CAMs from the NAC Managers page, except for the IP address of the CAM.
To edit a CAM in the NAC Managers page, complete the following:
Step 1 Choose Administration > Network Resources > NAC Managers.
Table 18-28 Adding NAC Managers
Field Name Description
Name In the Name, enter the name of the Cisco Access Manager (CAM).
Status In the Status check box, click the check box to enable REST API
communication from the Cisco ISE profiler that authenticates connectivity to
the CAM.
Description In the Description, enter the description of the CAM.
IP Address In the IP Address, enter the IP address of the CAM. Once you have created and
saved a CAM on Cisco ISE, the IP address of the CAM cannot be edited. You
cannot use 0.0.0.0 and 255.255.255.255, as they are excluded when validating
the IP addresses of the CAMs in Cisco ISE, and so, they are not valid IP
addresses that you can use in the IP Address field for the CAM.
Username In the Username, enter the username of the CAM administrator that allows you
to log on to the user interface of the CAM.
Password In the Password, enter the password of the CAM administrator that allows you
to log on to the user interface of the CAM.
18-82
Cisco Identity Services Engine User Guide, Release 1.1.1
OL-26134-01
Chapter 18 Configuring Endpoint Profiling Policies
Integrating Cisco ISE with Cisco Network Admission Control Appliance
The NAC Managers page appears.
Step 2 From the NAC Managers page, choose a CAM.
Step 3 Click Edit.
Step 4 Modify the field values in the edit page, as shown in Table 18-28 on page 18-81.
Click the NAC Manager List link in the edit page to return to the NAC Managers page without saving
the current input data. During an edit, you can also click the Reset without saving the current input data
in the edit page. Here, you can retain the configuration without saving the current input data in the edit
page.
Step 5 Click Save to save the current input data in the edit page.
Step 6 Click the NAC Manager List link from the edit page to return to the NAC Managers page after editing
a CAM.
Deleting Cisco Clean Access Managers in Cisco ISE
You can delete a CAM from the NAC Managers page.
To delete a CAM in the NAC Managers page, complete the following:
Step 1 Choose Administration > Network Resources > NAC Managers.
The NAC Managers page appears. From the NAC Managers page, choose a CAM.
Step 2 Choose Delete.
If you choose to delete a CAM from the NAC Managers page, Cisco ISE displays a confirmation dialog.
Clicking Delete in the dialog deletes the CAM from the NAC Managers page. Clicking Cancel in the
dialog returns to the NAC Managers page without deleting the CAM.
C H A P T E R
19-1
Cisco Identity Services Engine User Guide, Release 1.1.1
OL-26134-01
19
Configuring Client Provisioning Policies
This chapter describes how to manage client provisioning resources and create client provisioning
policies for your network.
Client Provisioning Overview, page 19-1
Adding and Removing Agents and Other Resources, page 19-3
Setting Up Global Client Provisioning Functions, page 19-28
Configuring Client Provisioning Resource Policies, page 19-31
Client-side Agent Installation and LoginCisco NAC Agent, page 19-33
Accessing the Network and Registering Personal Devices, page 19-39
Viewing Client Provisioning Reports and Events, page 19-48
Client Provisioning Overview
Cisco Identity Services Engine (ISE) looks at various elements when classifying the type of login session
through which users access the internal network, including the following:
Client machine operating system and version
Client machine browser type and version
Group to which the user belongs
Condition evaluation results (based on applied dictionary attributes)
After Cisco ISE classifies a client machine, it uses client provisioning resource policies to ensure that
the client machine is set up with an appropriate agent version, up-to-date compliance modules for
antivirus and antispyware vendor support, and correct agent customization packages and profiles, if
necessary.
19-2
Cisco Identity Services Engine User Guide, Release 1.1.1
OL-26134-01
Chapter 19 Configuring Client Provisioning Policies
Client Provisioning Overview
Cisco ISE Agents
Cisco NAC Agent for Windows Clients
The Cisco NAC Agent provides the posture assessment and remediation for client machines.
Users can download and install the Cisco NAC Agent (read-only client software), which can check the
host registry, processes, applications, and services. The Cisco NAC Agent can be used to perform
Windows updates or antivirus and antispyware definition updates, launch qualified remediation
programs, distribute files uploaded to the Cisco ISE server, distribute website links to websites for users
to download files to fix their system, or simply distribute information and instructions.
Warning The NAC Agents cannot communicate with the Cisco ISE server securely and the Cisco ISE server
throws an error when the Windows XP clients do not have the latest Windows hotfixes and patches
installed in them. You must ensure that the latest Windows hotfixes and patches are installed on
Windows XP clients so that NAC Agents can establish a secure and encrypted communication with
the Cisco ISE server (SSL over TCP).
Cisco NAC Agent for Macintosh Clients
The Macintosh NAC Agent provides the posture assessment and remediation for client machines.
Users can download and install the Cisco NAC Agent (read-only client software), which can check
antivirus and antispyware definition updates.
After users log into the Cisco NAC Agent, the agent gets the requirements that are configured for the
user role and the operating system from the Cisco ISE server, checks for required packages and sends a
report back to the Cisco ISE server. If requirements are met on the client, the user is allowed network
access. If requirements are not met, the agent presents a dialog to the user for each requirement that is
not satisfied. The dialog provides the user with instructions and the action to take for the client machine
to meet the requirement. Alternatively, if the specified requirements are not met, users can choose to
accept the restricted network access while they try to remediate the client system so that it meets
requirements for the user login role.
Cisco NAC Web Agent
The Cisco NAC Web Agent provides temporal posture assessment for client machines.
Users can launch the Cisco NAC Web Agent executable, which installs the Web Agent files in a
temporary directory on the client machine via ActiveX control or Java applet.
Note ActiveX is supported only on the 32-bit versions of Internet Explorer. You cannot install ActiveX on a
Firefox web browser or on a 64-bit version of Internet Explorer.
After users log into the Cisco NAC Web Agent, the Web Agent gets the requirements that are configured
for the user role and the operating system from the Cisco ISE server, checks the host registry, processes,
applications, and services for required packages and sends a report back to the Cisco ISE server. If
requirements are met on the client, the user is allowed network access. If requirements are not met, the
Web Agent presents a dialog to the user for each requirement that is not satisfied. The dialog provides
the user with instructions and the action to take for the client machine to meet the requirement.
Alternatively, if the specified requirements are not met, users can choose to accept the restricted network
access while they try to remediate the client system so that it meets requirements for the user login role.
19-3
Cisco Identity Services Engine User Guide, Release 1.1.1
OL-26134-01
Chapter 19 Configuring Client Provisioning Policies
Adding and Removing Agents and Other Resources
Agent and Client Machine Operating System Compatibility
For a complete list of supported client machine operating systems and agents, see Cisco Identity Services
Engine Network Component Compatibility, Release 1.1.1.
Adding and Removing Agents and Other Resources
Viewing and Displaying Client Provisioning Resources, page 19-3
Adding Client Provisioning Resources to Cisco ISE, page 19-5
Creating Agent Profiles, page 19-12
Creating Native Supplicant Profiles, page 19-24
Deleting Client Provisioning Resources, page 19-26
Provisioning Client Machines with the Cisco NAC Agent MSI Installer, page 19-26
Viewing and Displaying Client Provisioning Resources
To display the list of existing resources that are available to configure client provisioning resource
policies, open the Cisco ISE web console user interface and choose Policy > Policy Elements > Results
> Client Provisioning > Resources. The Resources page displays the following types of resources:
Persistent and temporal agents:
Windows and Mac OS X Cisco Network Admission Control (NAC) Agents
Cisco NAC Web Agent
Native supplicant profiles
Agent profiles
Native supplicant provisioning wizards
Agent compliance modules
Agent customization packages
19-4
Cisco Identity Services Engine User Guide, Release 1.1.1
OL-26134-01
Chapter 19 Configuring Client Provisioning Policies
Adding and Removing Agents and Other Resources
Figure 19-1 shows the Resources page.
Figure 19-1 Policy > Policy Elements > Results > Client Provisioning > Resources
If this display is empty (that is, if there are no client provisioning resources that are available on Cisco
ISE), you can add resources using the procedures in Adding and Removing Agents and Other Resources,
page 19-3.
19-5
Cisco Identity Services Engine User Guide, Release 1.1.1
OL-26134-01
Chapter 19 Configuring Client Provisioning Policies
Adding and Removing Agents and Other Resources
Adding Client Provisioning Resources to Cisco ISE
Before you can configure client provisioning resource policies that enable users to download and install
resources on client machines, you must ensure that those resources are already present on the Cisco ISE
appliance. You can use the resource download and creation functions described here to ensure the
following Cisco ISE resources are available in Cisco ISE:
Persistent and temporal agents (Windows and Mac OS X Cisco NAC Agents, Cisco NAC Web
Agent). For detailed information on agent types available in Cisco ISE, see Cisco ISE Agents,
page 19-2.
Agent profiles
Agent compliance modules
Agent customization packages
Native supplicant installation wizards
The following topics describe how to add client provisioning resources from a remote source or from a
local machine:
Adding Client Provisioning Resources from a Remote Source, page 19-5
Adding Client Provisioning Resources from a Local Machine, page 19-6
Note You can also configure Cisco ISE to automatically update client provisioning resources. For details, see
Downloading Client Provisioning Resources Automatically, page 19-29.
Adding Client Provisioning Resources from a Remote Source
Prerequisites
To ensure that you are able to access the appropriate remote location from which you can download
client provisioning resources to Cisco ISE, you may need to verify that you have the correct proxy
settings configured for your network as described in Specifying Proxy Settings in Cisco ISE, page 8-17.
To add client provisioning resources from a remote source like Cisco.com, complete the following steps:
Step 1 Choose Policy > Policy Elements > Results > Client Provisioning > Resources.
Step 2 Choose Add > Add resources from Cisco site (Figure 19-2).
19-6
Cisco Identity Services Engine User Guide, Release 1.1.1
OL-26134-01
Chapter 19 Configuring Client Provisioning Policies
Adding and Removing Agents and Other Resources
Figure 19-2 Add resources from Cisco site
Step 3 Select one or more required resources from the list available in the Downloaded Remote Resources
dialog box that appears.
Step 4 Click Save to download the selected resources to Cisco ISE.
Depending on the type and number of resources that you select, and available network bandwidth, Cisco
ISE can take a few seconds (or even a few minutes, depending on the size and type of resource) to
download the new resources and display them in its list of available client provisioning resources.
Next Steps
After you have successfully added client provisioning resources to Cisco ISE, you can begin to configure
resource policies, as described in Configuring Client Provisioning Resource Policies, page 19-31.
Troubleshooting Topics
Cannot Download Remote Client Provisioning Resources, page D-10
Adding Client Provisioning Resources from a Local Machine
Caution Be sure to upload only current, supported resources to Cisco ISE. Older, unsupported resources (older
versions of the Cisco NAC Agent, for example) will likely cause serious issues for client access. For
details, see Cisco Identity Services Engine Network Component Compatibility, Release 1.1.1.
We recommend uploading only Agent customization packages and Agent profiles using this function of
Cisco ISE. See Creating Agent Customization Files to Add to Cisco ISE, page 19-7 and Creating Agent
Profiles, page 19-12. For other resource types, be sure to use the guidelines described in Adding Client
Provisioning Resources from a Remote Source, page 19-5.
19-7
Cisco Identity Services Engine User Guide, Release 1.1.1
OL-26134-01
Chapter 19 Configuring Client Provisioning Policies
Adding and Removing Agents and Other Resources
For downloading the resource files manually from the CCO, refer to Cisco ISE Offline Updates section
in the Release Notes for the Cisco Identity Services Engine, Release 1.1.1.
To add existing client provisioning resources from a local machine (for example, files that you may have already
downloaded from CCO to your laptop), complete the following steps:
Step 1 Choose Policy > Policy Elements > Results > Client Provisioning > Resources.
Step 2 Choose Add > Add resource from local disk (Figure 19-3).
Figure 19-3 Add resources from local disk
Step 3 Click Browse and navigate to the directory on your local machine where the resource file that you want
to download to Cisco ISE resides.
Step 4 Highlight the resource file in the search window, and click Save.
Depending on the type of resource file that you select, and the available network bandwidth between
Cisco ISE and your local machine, Cisco ISE can take a few seconds to a few minutes to download the
new resource file and display it in its list of available client provisioning resources.
Next Steps
After you have successfully added client provisioning resources to Cisco ISE, you can begin to configure
resource policies, as described in Configuring Client Provisioning Resource Policies, page 19-31.
Creating Agent Customization Files to Add to Cisco ISE
A customization package is a zip file that contains an XML descriptor file and another zip with the
contents of the customized options. There are three steps required for creating a new customization
package.
Step 1 After modifying the required files like logo.gif, create a zip file called brand-win.zip. For example, in a
Linux or Unix environment, execute the following:
zip -r brand-win.zip nacStrings_en.xml nac_login.xml nac_logo.gif nacStrings_cy.xml
nacStrings_el.xml
The brand-win.zip file usually contains the following files:
nac_logo.gif
nac_login.xml
nacStrings_xx.xml
19-8
Cisco Identity Services Engine User Guide, Release 1.1.1
OL-26134-01
Chapter 19 Configuring Client Provisioning Policies
Adding and Removing Agents and Other Resources
The following parameters can be customized:
Logo
Agent Login Screen
Predetermined Set of Agent Strings and Fields
Logo
The Cisco logo that appears in all the Cisco NAC Agent screens can be replaced with your brand logo.
The image should be a .gif file, not exceeding 67 x 40 pixels. The logo image should be named
nac_logo.gif.
Agent Login Screen
By default, the Cisco NAC Agent login screen appears as shown in Figure 19-4.
Figure 19-4 Cisco NAC Agent LoginDefault Screen
The elements that appear on the Cisco NAC Agent login screen can be customized by using either one
of the following methods:
Modify the nac_login.xml file
Modify the nacStrings_xx.xml file
Note You can replace the default logo by using the nac_logo.gif file.
In a system that has the Cisco NAC Agent installed at the default location, you can find these files in the
following directories:
19-9
Cisco Identity Services Engine User Guide, Release 1.1.1
OL-26134-01
Chapter 19 Configuring Client Provisioning Policies
Adding and Removing Agents and Other Resources
The nac_login.xml file is available in the C:\Program Files\Cisco\Cisco NAC
Agent\UI\nac_divs\login directory.
In the nacStrings_xx.xml file, the xx indicates the locale. You can find a complete list of the files
in the C:\Program Files\Cisco\Cisco NAC Agent\UI\cues_utility directory.
Note The files are available in the directories mentioned above when the agent is installed at the default
location. If the agent is installed at a different location, then the files would be available at <Agent
Installed path>\Cisco\Cisco NAC Agent\UI\nac_divs\login and <Agent Installed path>\Cisco\Cisco
NAC Agent\cues_utility.
Tip We recommend making changes in the nacStrings_xx.xml file.
The following example shows part of the nac_login.xml file. The customized text is shown in boldface.
<tr class="nacLoginMiddleSectionContainerInput">
<td colspan="2">
<fieldset width="100%" id="nacLoginCustomAlert"
style="display:block" class="nacLoginAlertBox">
<table width="100%">
<tr>
<td id="nacLoginCustomAlert.img" valign="top" width="32px">
<img src="./cues_icons/Status_warning_icon.png" align="absmiddle"
onload="cuesFixPNG(null,this)"></img>
</td>
<td id="nacLoginCustomAlert.content" class="nacLoginAlertText">
<cues:localize key="login.customalert"/>
</td>
</tr>
</table>
</fieldset>
</td>
</tr>
<tr id="nacLoginRememberMe" style="visibility:hidden">
<td>
<cues:localize key="cd.nbsp"/>
</td>
<td class="cuesLoginField" >
<nobr>
<input type="checkbox" alt="" title="" name="rememberme"
id="rememberme" checked="true" />
<cues:localize key="login.remember_me"/>
</nobr>
</td>
</tr>
The following example shows a part of contents of the nacStrings_xx.xml file. The customized text is
shown in boldface.
<cueslookup:name key="login.productname"> XYZ Co Inc. </cueslookup:name>
<cueslookup:name key="login.version">Version</cueslookup:name>
<cueslookup:name key="login.username"> Enter your username (same as your VPN)
</cueslookup:name>
<cueslookup:name key="login.password">Enter your password (VPN password)</cueslookup:name>
<cueslookup:name key="login.remember_me">Remember Me</cueslookup:name>
<cueslookup:name key="login.server">Server</cueslookup:name>
<cueslookup:name key="login.customalert">Do not allow anyone else to use this
PC</cueslookup:name>
19-10
Cisco Identity Services Engine User Guide, Release 1.1.1
OL-26134-01
Chapter 19 Configuring Client Provisioning Policies
Adding and Removing Agents and Other Resources
<cueslookup:name key="login.Too many users using this account">This account is already
active on another device</cueslookup:name>
<cueslookup:name key="login.differentuser">Login as Different User</cueslookup:name>
<cueslookup:name key="login.removeoldest">Remove Oldest Login Session</cueslookup:name>
The previous file has been modified to customize the login screen as shown in Figure 19-5.
Figure 19-5 Cisco NAC Agent LoginCustomized Screen
Notice that the Remember Me check box has been removed, and the Username and Password fields have
more text.
Note There is no limit for the number of characters used for the customized text. However, we recommend
restricting the length so that these fields do not take up too much of space in the login screen.
Predetermined Set of Agent Strings and Fields
Modify the nacStrings_xx.xml file to replace the Device Posture Status (DPS) details. The following
example shows part of the nacStrings_xx.xml file with DPS values.
Example nacStrings_xx.xml File:
<cueslookup:name key="dp.status.fullNetAccess">Full Network Access</cueslookup:name>
<cueslookup:name key="dp.status.fullNetAccess.verbose">Your device conforms with all the
security policies for this protected network</cueslookup:name>
<cueslookup:name key="dp.status.fullNetAccessWarn.verbose">Only optional requirements are
failing. It is recommended that you update your system at your earliest
convenience.</cueslookup:name>
<cueslookup:name key="dp.status.iprefresh.progress.verbose">Refreshing IP address. Please
Wait ...</cueslookup:name>
<cueslookup:name key="dp.status.iprefresh.complete.verbose">Refreshing IP address
succeeded.</cueslookup:name>
<cueslookup:name key="dp.status.vlanchange.progress.verbose">Connecting to protected
Network. Please Wait ...</cueslookup:name>
<cueslookup:name key="dp.status.guestNetAccess">Guest Network Access</cueslookup:name>
<cueslookup:name key="dp.status.noNetAccess">Network Access Denied</cueslookup:name>
19-11
Cisco Identity Services Engine User Guide, Release 1.1.1
OL-26134-01
Chapter 19 Configuring Client Provisioning Policies
Adding and Removing Agents and Other Resources
<cueslookup:name key="dp.status.noNetAccess.verbose">There is at least one mandatory
requirement failing. You are required to update your system before you can access the
network.</cueslookup:name>
<cueslookup:name key="dp.status.rejectNetPolicy.verbose">Network Usage Terms and
Conditions are rejected. You will not be allowed to access the network.</cueslookup:name>
<cueslookup:name key="dp.status.RestrictedNetAccess">Restricted Network Access
granted.</cueslookup:name>
<cueslookup:name key="dp.status.RestrictedNetAccess.verbose">You have been granted
restricted network access because your device did not conform with all the security
policies for this protected network and you have opted to defer updating your system. It
is recommended that you update your system at your earliest convenience.</cueslookup:name>
<cueslookup:name key="dp.status.temporaryNetAccess">Temporary Network
Access</cueslookup:name>
<cueslookup:name key="dp.status.temporaryNetAccess.bepatient.verbose">Please be patient
while your system is checked against the network security policy.</cueslookup:name>
<cueslookup:name key="dp.status.pra.mandatoryfailure">Performing
Re-assessment</cueslookup:name>
<cueslookup:name key="dp.status.pra.mandatoryfailure.verbose">There is at least one
mandatory requirement failing. You are required to update your system otherwise your
network access will be restricted.</cueslookup:name>
<cueslookup:name key="dp.status.pra.optionalfailure">Performing
Re-assessment</cueslookup:name>
<cueslookup:name key="dp.status.pra.optionalfailure.verbose">Only optional requirements
are failing. It is recommended that you update your system at your earliest
convenience.</cueslookup:name>
<cueslookup:name key="dp.status.SessionTimeout">Logged out</cueslookup:name>
<cueslookup:name key="dp.status.SessionTimeout.verbose">Temporary Access to the network
has expired.</cueslookup:name>
<cueslookup:name key="dp.status.Unauthenticated">Logged out</cueslookup:name>
<cueslookup:name key="dp.status.Unauthenticated.verbose"> </cueslookup:name>
Step 2 Create an XML descriptor file like the following and name it updateFeed.xml:
<?xml version="1.0" encoding="utf-8"?>
<feed xmlns="http://www.w3.org/2005/Atom"
xmlns:update="http://www.cisco.com/cpm/update/1.0">
<title>Provisioning Update</title>
<updated>2011-12-21T12:00:00Z</updated>
<id>https://www.cisco.com/web/secure/pmbu/provisioning-update.xml</id>
<author>
<name>Cisco Support</name>
<email>support@cisco.com</email>
</author>
<!-- Custom Branding -->
<entry>
<id>http://foo.foo.com/foo/AgentCustomizationPackage/1/1/1/1</id> -- This
id can be anything, but should be unique within an ISE deployment
<title>Agent Customization Package</title>
<updated>2010-06-07T12:00:00Z</updated>
<summary>This is the agent customization package </summary> - Can be
anything
<link rel="enclosure" type="application/zip" href="brand-windows.zip"
length="18884" />
<update:type>AgentCustomizationPackage</update:type>
<update:version>1.1.1.0</update:version> -- Important to have this as 4
digit
<update:os>Win</update:os>
</entry>
</feed>
19-12
Cisco Identity Services Engine User Guide, Release 1.1.1
OL-26134-01
Chapter 19 Configuring Client Provisioning Policies
Adding and Removing Agents and Other Resources
Step 3 Create another zip file that contains the descriptor file above and the zip file created in Step 1. For
example, in a Linux or Unix environment, execute the following:
zip -r custom.zip updateFeed.xml brand-win.zip
Step 4 Upload the new custom.zip file to Cisco ISE using the guidelines described in Adding Client
Provisioning Resources from a Local Machine, page 19-6.
Creating Agent Profiles
Creating Windows Agent Profiles in Cisco ISE, page 19-12
Creating Mac OS X Agent Profiles in Cisco ISE, page 19-14
Modifying Windows and Mac OS X Agent Profiles in Cisco ISE, page 19-15
Agent Profile Parameters and Applicable Values, page 19-16
We recommend configuring agent profiles to control remediation timers, network transition delay
timers, and the timer that is used to control the login success screen on client machines so that these
settings are policy based. However, when there are no agent profiles configured to match client
provisioning policies, you can use the settings in the Administration > System > Settings > Posture >
General Settings configuration page to accomplish the same goal. See Posture General Settings,
page 20-10 for more details.
Note Once you configure and upload an agent profile to a client machine via policy enforcement or other
method, that agent profile remains on the client machine and affects the client machine login and
operation behavior until you change it to something else. Therefore, deleting an agent profile from Cisco
ISE does not remove that behavior from previously affected client machines. To alter the login and
operational behavior, you must define a new agent profile that overwrites the values of existing agent
profile parameters on the client machine and upload it via policy enforcement.
Creating Windows Agent Profiles in Cisco ISE
Prerequisites
Before you create a Windows agent profile, we recommend that you upload agent software to Cisco ISE
per the guidelines in the following topics:
Adding Client Provisioning Resources from a Remote Source, page 19-5
Adding Client Provisioning Resources from a Local Machine, page 19-6
To create a Windows agent profile, complete the following steps:
Step 1 Choose Policy > Policy Elements > Results > Client Provisioning > Resources.
Step 2 Choose Add > ISE Posture Agent Profile (Figure 19-6).
19-13
Cisco Identity Services Engine User Guide, Release 1.1.1
OL-26134-01
Chapter 19 Configuring Client Provisioning Policies
Adding and Removing Agents and Other Resources
Figure 19-6 ISE Posture Agent Profile
Step 3 Specify a name for the Windows agent profile.
Step 4 Specify values for parameters, and specify whether these settings should merge with or overwrite
existing profile settings as necessary to appropriately configure Windows client machine agent behavior.
When you set one or more of the parameters to merge with any existing agent profile, new (previously
undefined) parameters are set according to the merged value, but existing parameter settings in an agent
profile are maintained. For details regarding the various parameters and their settings, see Agent Profile
Parameters and Applicable Values, page 19-16.
Step 5 Click Submit to save the agent profile to Cisco ISE. The new file now appears in the list of available
client provisioning resources.
19-14
Cisco Identity Services Engine User Guide, Release 1.1.1
OL-26134-01
Chapter 19 Configuring Client Provisioning Policies
Adding and Removing Agents and Other Resources
Next Steps
After you have successfully added client provisioning resources to Cisco ISE and configured one or more
optional agent profiles, you can begin to configure resource policies, as described in Configuring Client
Provisioning Resource Policies, page 19-31.
Example XML File Generated Using the Create Profile Function
<?xml version="1.0" ?>
<cfg>
<VlanDetectInterval>0</VlanDetectInterval>
<RetryDetection>3</RetryDetection>
<PingArp>0</PingArp>
<PingMaxTimeout>1</PingMaxTimeout>
<EnableVlanDetectWithoutUI>0</EnableVlanDetectWithoutUI>
<SignatureCheck>0</SignatureCheck>
<DisableExit>0</DisableExit>
<PostureReportFilter>displayFailed</PostureReportFilter>
<BypassSummaryScreen>1</BypassSummaryScreen>
<LogFileSize>5</LogFileSize>
<DiscoveryHost></DiscoveryHost>
<DiscoveryHostEditable>1</DiscoveryHostEditable>
<Locale>default</Locale>
<AccessibilityMode>0</AccessibilityMode>
<SwissTimeout>1</SwissTimeout>
<HttpDiscoveryTimeout>30</HttpDiscoveryTimeout>
<HttpTimeout>120</HttpTimeout>
<ExceptionMACList></ExceptionMACList>
<GeneratedMAC></GeneratedMAC>
<AllowCRLChecks>1</AllowCRLChecks>
<DisableL3SwissDelay>0</DisableL3SwissDelay>
<ServerNameRules></ServerNameRules>
</cfg>
Note This file also contains two static (that is, uneditable by the user or Cisco ISE administrator)
AgentCfgVersion and AgentBrandVersion parameters used to identify the current version of the
agent profile and agent customization file, respectively, on the client machine. If Cisco ISE has a
different agent profile than what is present on the client machine (determined using MD5 checksum),
then Cisco ISE downloads the new agent profile to the client machine. If the agent customization file
originating from Cisco ISE is different, Cisco ISE downloads the new agent customization file to the
client machine, as well.
Creating Mac OS X Agent Profiles in Cisco ISE
The parameters available to configure for Mac OS X client machines are only a subset of those available
for Windows client machines. We recommend that you avoid specifying settings for any parameters that
feature a note reading Mac platform: N/A, as these settings have no effect on agent behavior on Mac
OS X client machines.
Prerequisites
Before you create a Mac OS X agent profile, we recommend that you upload agent software to Cisco
ISE per the guidelines in the following topics:
Adding Client Provisioning Resources from a Remote Source, page 19-5
Adding Client Provisioning Resources from a Local Machine, page 19-6
19-15
Cisco Identity Services Engine User Guide, Release 1.1.1
OL-26134-01
Chapter 19 Configuring Client Provisioning Policies
Adding and Removing Agents and Other Resources
To create a Mac OS X agent profile, complete the following steps:
Step 1 Choose Policy > Policy Elements > Results > Client Provisioning > Resources.
Step 2 Choose Add > ISE Posture Agent Profile.
Step 3 Specify a name for the agent profile.
Step 4 Specify values for parameters, and specify whether these settings should merge with or overwrite
existing profile settings as necessary to appropriately configure Mac OS X client machine agent
behavior.
When you set one or more of the parameters to merge with any existing agent profile, new (previously
undefined) parameters are set according to the merged value, but existing parameter settings in an agent
profile are maintained. For details regarding the various parameters and their settings, see Agent Profile
Parameters and Applicable Values, page 19-16.
Step 5 Click OK to save the Mac OS X agent profile to Cisco ISE. The new file now appears in the list of
available client provisioning resources.
Next Steps
After you have successfully added client provisioning resources to Cisco ISE and configured one or more
optional agent profiles, you can begin to configure resource policies, as described in Configuring Client
Provisioning Resource Policies, page 19-31.
Modifying Windows and Mac OS X Agent Profiles in Cisco ISE
Prerequisites
To modify a Windows or Mac OS X agent profile, you must have already manually created one or more
agent profiles according to the guidelines in the following topics:
Creating Windows Agent Profiles in Cisco ISE, page 19-12
Creating Mac OS X Agent Profiles in Cisco ISE, page 19-14
To modify an existing Windows or Mac OS X agent profile, complete the following steps:
Step 1 Choose Policy > Policy Elements > Results > Client Provisioning > Resources.
Step 2 Select an existing agent profile entry, and click Edit.
Step 3 Make any necessary changes in the existing agent profile, and click Save. For details regarding the
various parameters and their settings, see Agent Profile Parameters and Applicable Values, page 19-16.
Note If you choose the Reset option, all parameter values are automatically reset to their respective
default settings.
Next Steps
After you have successfully added client provisioning resources to Cisco ISE and configured or modified
one or more existing optional agent profiles, you can begin to configure resource policies, as described
in Configuring Client Provisioning Resource Policies, page 19-31.
19-16
Cisco Identity Services Engine User Guide, Release 1.1.1
OL-26134-01
Chapter 19 Configuring Client Provisioning Policies
Adding and Removing Agents and Other Resources
Agent Profile Parameters and Applicable Values
This section provides descriptions, default values, and allowable ranges for the agent profile parameters
used to customize login, operational, and logout behavior for agents that are installed on a client
machine. Agent configuration parameters are grouped by function and appear in the following tables:
Access to Authentication VLAN Change Detection on Clients with Multiple Active NICs
Customize Agent Login/Logout Dialog Behavior
Manage Client-side MAC Address and Agent Discovery Host
Specify Agent Localization Settings
Report and Log Display Settings
Recurring Client Machine Connection Verification
Additional SWISS Discovery Customization
HTTP Discovery Customization
Remediation Timeout Customization
Agent Dialog Behavior on User Logout or Shutdown
IP Address Behavior Settings for Client Machines
Table 19-1 Access to Authentication VLAN Change Detection on Clients with Multiple Active NICs
Parameter
Default
Value
Valid
Range Description or Behavior
Vlan detect interval 0
1
, 5
2
1. For the Cisco NAC Windows Agent, the default value is 0. By default, the Access to Authentication VLAN change feature
is disabled for Windows.
2. For the Mac OS X Agent, the default value is 5. By default, the Access to Authentication VLAN change feature is enabled
with VlanDetectInterval as 5 seconds for Mac OS X.
0,
5-900
If this setting is 0, the Access to Authentication
VLAN change feature is disabled.
If this setting is 1-5, the agent sends ICMP or ARP
queries every 5 seconds.
If this setting is 6-900, an ICMP or ARP query is
sent every x seconds.
Enable VLAN detect
without UI?
no yes or
no
If this value is set to no, the VLAN detect feature is
disabled.
If this value is set to yes, the VLAN detect feature
is enabled.
Note This setting does not apply to Mac OS X client
machine agents.
19-17
Cisco Identity Services Engine User Guide, Release 1.1.1
OL-26134-01
Chapter 19 Configuring Client Provisioning Policies
Adding and Removing Agents and Other Resources
Table 19-2 Customize Agent Login/Logout Dialog Behavior
Parameter
Default
Value
Valid
Range Description or Behavior
Disable Agent Exit? no yes or
no
If this parameter is set to yes, users cannot exit the agent
via the system tray icon.
Note This setting does not apply to Mac OS X client
machine agents.
Allow CRL Checks? yes yes or
no
Setting this parameter to no turns off certificate
revocation list (CRL) checking for the agent during
discovery and negotiation with the Cisco ISE node.
Note This setting does not apply to Mac OS X client
machine agents.
Accessibility mode? no yes or
no
If this setting is 1, the agent is compatible with the
Job Access with Speech (JAWS) screen reader.
If this setting is 0, the agent does not interact with
the JAWS screen reader.
Note Users may experience a slight impact on
performance when this feature is enabled. The
agent still functions normally if this feature is
enabled on a client machine that does not have
the JAWS screen reader installed.
Note This setting does not apply to Mac OS X client
machine agents.
Check signature? no yes or
no
The Check signature setting looks for a digital signature
that the agent uses to determine whether Windows can
trust the executable before launching. For more
information, see Adding, Duplicating, Editing, and
Deleting a Launch Program Remediation, page 20-133.
Note This setting does not apply to Mac OS X client
machine agents.
Bypass summary
screen?
yes yes or
no
If you are employing autoremediation for agent
requirements, this setting enables you to make the agent
session dialog more automated by skipping the agent
posture assessment summary screen and proceeding
directly to the first autoremediation function.
Avoidance of this step reduces or eliminates user
interaction during the agent login and remediation
session.
Note This setting does not apply to Mac OS X client
machine agents.
19-18
Cisco Identity Services Engine User Guide, Release 1.1.1
OL-26134-01
Chapter 19 Configuring Client Provisioning Policies
Adding and Removing Agents and Other Resources
Table 19-3 Manage Client-side MAC Address and Agent Discovery Host
Parameter
Default
Value Valid Range Description or Behavior
MAC Exception
list
Valid MAC
address
If you specify one or more MAC addresses in this
setting, the agent does not advertise those MAC
addresses to Cisco ISE during login and authentication
to help prevent sending unnecessary MAC addresses
over the network. The text string that you specify must
be a comma-separated list of MAC addresses including
colons. For example:
AA:BB:CC:DD:EE:FF,11:22:33:44:55:66
Note This setting does not apply to Mac OS X client
machine agents.
Discovery host IP address or
fully qualified
domain name
(FQDN)
This setting specifies the Discovery Host address or
resolvable domain name that the agent uses to connect
to Cisco ISE in a Layer 3 deployment.
Discovery host
editable?
yes yes or no If this parameter is set to yes (the default value), then
the user can specify a custom value in the Discovery
Host field in the agent Properties dialog box. You can
change this entry to no to ensure that the user cannot
update the value in the Discovery Host field on the
client machine.
Note This setting does not apply to Mac OS X client
machine agents.
Server name
rules
FQDN This parameter consists of comma-separated names of
associated Cisco ISE nodes. The agent uses the names
in this list to authorize Cisco ISE access points. If this
list is empty, then the authorization is not performed. If
any of the names are not found, then an error is
reported.
The server names should be FQDN names. The
wildcard character (an asterisk [*]) can be used to
specify Cisco ISE node names with similar characters.
For example, *.cisco.com matches all the servers in the
Cisco.com domain.
Note This setting does not apply to Mac OS X client
machine agents.
Generated MAC Valid MAC
address
This parameter supports Evolution-Data Optimized
(EVDO) connections on the client machine. If the client
machine does not have an active network interface card
(NIC), the agent creates a dummy MAC address for the
system.
Note This setting does not apply to Mac OS X client
machine agents.
19-19
Cisco Identity Services Engine User Guide, Release 1.1.1
OL-26134-01
Chapter 19 Configuring Client Provisioning Policies
Adding and Removing Agents and Other Resources
Table 19-4 Specify Agent Localization Settings
Parameter
Default
Value
Valid
Range Description or Behavior
Language Info OS setting
(default)
If this setting is default, the agent uses the locale
settings from the client operating system.
If this setting is either the ID, abbreviated name, or
full name of a supported language, the agent
automatically displays the appropriate localized
text in agent dialogs on the client machine.
Note This setting does not apply to Mac OS X client
machine agents.
Language ID Abbreviated Name Full Name
English US 1033 en English
Catalan 1027 ca Catalan (Spain)
ChineseSimplified 2052 zh_cn Chinese (Simplified)
ChineseTraditional 1028 zh_tw Chinese (Traditional)
Czech 1029 cs Czech
Danish 1030 da Danish
Dutch 1043 nl Dutch (Standard)
Finnish 1035 fi Finnish
French 1036 fr French
FrenchCanadian 3084 fr-ca French-Canadian
German 1031 de German
Hungarian 1038 hu Hungarian
Italian 1040 it Italian
Japanese 1041 ja Japanese
Korean 1042 ko Korean (Extended Wansung)
Norwegian 1044 no Norwegian
Portuguese 2070 pl Portuguese
Russian 1049 ru Russian
SerbianLatin 2074 sr Serbian (Latin)
SerbianCyrillic 3098 src Serbian (Cyrillic)
Spanish 1034 es Spanish (Traditional)
Swedish 1053 sv Swedish
Turkish 1055 tr Turkish
19-20
Cisco Identity Services Engine User Guide, Release 1.1.1
OL-26134-01
Chapter 19 Configuring Client Provisioning Policies
Adding and Removing Agents and Other Resources
Table 19-5 Report and Log Display Settings
Parameter Default Value
Valid
Range Description or Behavior
Posture Report Filter displayFailed This parameter controls the level and type of results
that appear to the user when the client machine
undergoes posture assessment.
If this setting is displayAll, the client posture
assessment report appears, displaying all results
when the user clicks Show Details in the agent
dialog.
If this setting is displayFailed, the client posture
assessment report only displays remediation
errors when the user clicks Show Details in the
agent dialog.
Note This setting does not apply to Mac OS X
client machine agents.
Log file size in MB 5 0 and
above
This setting specifies the file size (in megabytes) for
agent log files on the client machine.
If this setting is 0, the agent does not record any
login or operation information for the user
session on the client machine.
If the administrator specifies any other integer,
the agent records login and session information
up to the number of megabytes that is specified.
1
1. Agent log files are recorded and stored in a directory on the client machine. After the first agent login session, two files reside
in this directory: one backup file from the previous login session, and one new file containing login and operation information
from the current session. If the log file for the current agent session grows beyond the specified file size, the first segment of
agent login and operation information automatically becomes the backup file in the directory, and the agent continues to
record the latest entries in the current session file.
Table 19-6 Recurring Client Machine Connection Verification
Parameter
Default
Value
Valid
Range Description or Behavior
Detect Retries 3 0 and
above
If Internet Control Message Protocol (ICMP) or
Address Resolution Protocol (ARP) polling fails, this
setting configures the agent to retry x times before re-
freshing the client IP address.
Ping ARP 0 0-2 If this value is set to 0, poll using ICMP.
If this value is set to 1, poll using ARP.
If this value is set to 2, poll using ICMP first, then
(if ICMP fails) use ARP.
Max Timeout for Ping 1 1-10 Poll using ICMP, and if there is no response in x
seconds, then declare an ICMP polling failure.
19-21
Cisco Identity Services Engine User Guide, Release 1.1.1
OL-26134-01
Chapter 19 Configuring Client Provisioning Policies
Adding and Removing Agents and Other Resources
Table 19-7 Additional SWISS Discovery Customization
Parameter
Default
Value
Valid
Range Description or Behavior
Swiss timeout 1 1 and
above
If this setting is 1, the agent performs SWISS
discovery as designed and no additional UDP
response packet delay timeout value is introduced.
If the setting is an integer greater than 1, the agent
waits the additional number of seconds for a
SWISS UDP discovery response packet from Cisco
ISE before sending another discovery packet. The
agent takes this action to ensure that network
latency is not delaying the response packet en route.
Note SwissTimeout works only for UDP SWISS
timeouts.
Note This setting does not apply to Mac OS X client
machine agents.
Disable L3 Swiss
Delay?
no yes or
no
If this setting is yes, the agent disables its ability to
increase the transmission interval for Layer 3 discovery
packets. Therefore, the Layer 3 discovery packets
repeatedly go out every 5 seconds, just like Layer 2
packets. The default setting is no.
Note This setting does not apply to Mac OS X client
machine agents.
Table 19-8 HTTP Discovery Customization
Parameter
Default
Value
Valid
Range Description or Behavior
Http discovery timeout 30 0, 3
and
above
WindowsSet by default at 30 seconds, the Http
discovery timeout is the time for which the HTTPS
discovery from agent waits for the response from
Cisco ISE. If there is no response for the specified
time, then the discovery process times out. The
valid range is 3 secs and above. Entering a value of
1 or 2 automatically sets the parameter value to 3.
Mac OS XWe recommend that setting this value
to 5 secs for Mac OS X client machine agent
profiles.
If this value is set to 0, then default client machine
operating system timeout settings are used.
19-22
Cisco Identity Services Engine User Guide, Release 1.1.1
OL-26134-01
Chapter 19 Configuring Client Provisioning Policies
Adding and Removing Agents and Other Resources
Http timeout 120 0, 3
and
above
Set by default at 120 seconds, the Http timeout is the
time for which the HTTP request from the agent waits
for a response. If there is no response for the specified
time, the request times out. If there is no response for
the specified time, then the discovery process times out.
The valid range is 3 secs and above. Entering a value of
1 or 2 automatically sets the parameter value to 3.
If this value is set to 0, then default client machine
operating system timeout settings are used.
Table 19-9 Remediation Timeout Customization
Parameter
Default
Value
Valid
Range Description or Behavior
Remediation timer 4 1-300 Specifies the number of minutes the user has to
remediate any failed posture assessment checks on the
client machine before having to go through the entire
login process over again.
Network Transition
Delay
3 2-30 Specifies the number of seconds the agent should wait
for network transition (IP address change) before
beginning the remediation timer countdown.
Note When you use the Enable agent IP refresh after
VLAN change option, Cisco ISE sends
DHCP release delay and DHCP renew
delay settings (as specified below) instead of
using the Network transition delay setting
used for Windows agent profiles. If you do not
use the Enable agent IP refresh after VLAN
change option, Cisco ISE sends Network
transition delay timer settings to client
machines, but Cisco ISE will not send both.
Table 19-10 Agent Dialog Behavior on User Logout or Shutdown
Parameter
Default
Value
Valid
Range Description or Behavior
Enable auto close login
screen?
no yes or
no
Allows you to determine whether or not the agent login
dialog into which the client machine user enters their
login credentials closes automatically following
authentication.
Auto close login screen
after <x> sec
0 0-300 Specifies the number of seconds the agent waits to
automatically close following user credential
authentication on the client machine.
Table 19-8 HTTP Discovery Customization (continued)
Parameter
Default
Value
Valid
Range Description or Behavior
19-23
Cisco Identity Services Engine User Guide, Release 1.1.1
OL-26134-01
Chapter 19 Configuring Client Provisioning Policies
Adding and Removing Agents and Other Resources
Note When there are no agent profiles configured to match client provisioning policies, you can use the
settings specified in the Administration > System > Settings > Posture > General Settings page to
perform the same functions. See Posture General Settings, page 20-10 for more information.
Table 19-11 IP Address Behavior Settings for Client Machines
Parameter
Default
Value
Valid
Range Description or Behavior
Enable agent IP refresh
after VLAN change?
no yes or
no
Caution We do not recommend enabling this option
for Windows client machines accessing the
network via native Windows, Cisco Secure
Services Client, or AnyConnect supplicants.
Specify whether or not the client machine should renew
its IP address after the switch or WLC changes the
VLAN for the login session of the client on the
respective switch port.
Check the Enable agent IP refresh after VLAN
change parameter to refresh Windows client IP address
in both wired and wireless environments for MAB with
posture.
To ensure the Mac OS X client IP address is refreshed
when the assigned VLAN changes, this parameter is
required for Mac OS X client machines accessing the
network via the native Mac OS X supplicant in both
wired and wireless environments.
Note When you use the Enable agent IP refresh after
VLAN change option, Cisco ISE sends
DHCP release delay and DHCP renew
delay settings (as specified below) instead of
using the Network transition delay setting
used for Windows agent profiles. If you do not
use the Enable agent IP refresh after VLAN
change option, Cisco ISE sends Network
transition delay timer settings to client
machines, but Cisco ISE will not send both.
DHCP renew delay 0 0-60 The number of seconds the client machine waits before
attempting to request a new IP address from the network
DHCP server.
DHCP release delay 0 0-60 The number of seconds the client machine waits before
releasing its current IP address.
19-24
Cisco Identity Services Engine User Guide, Release 1.1.1
OL-26134-01
Chapter 19 Configuring Client Provisioning Policies
Adding and Removing Agents and Other Resources
Creating Native Supplicant Profiles
Create native supplicant profiles to enable users to bring their own devices into the Cisco ISE network.
When the user logs in, based on the profile that you associate with that users authorization requirements,
Cisco ISE provides the necessary supplicant provisioning wizard needed to set up the users personal
device to access the network.
Prerequisites:
If you intend to use a TLS device protocol for remote device registration, be sure you set up at least
one Simple Certificate Enrollment Protocol (SCEP) profile, as described in Simple Certificate
Enrollment Protocol Profiles, page 13-25.
Be sure to open up TCP port 8909 and UDP port 8909 to enable Cisco NAC Agent, Cisco NAC Web
Agent, and supplicant provisioning wizard installation. For more information on port usage, see the
Cisco ISE 3300 Series Appliance Ports Reference appendix in the Cisco Identity Services Engine
Hardware Installation Guide, Release 1.1.1.
Step 1 Choose Policy > Policy Elements > Results > Client Provisioning > Resources.
Step 2 Choose Add > Native Supplicant Profile.
Figure 19-7 Creating Native Supplicant Profiles
Step 3 Specify a Name for the agent profile.
Step 4 Enter an optional Description for the Native Supplicant Profile.
Step 5 Select an Operating System for this profile. The available options are ALL, Android, Mac OS X (for
Apple Macintosh machines), Apple iOS All (for Apple iPhones and iPads), Windows All, Windows 7
(All), Windows Vista (All), and Windows XP (All).
19-25
Cisco Identity Services Engine User Guide, Release 1.1.1
OL-26134-01
Chapter 19 Configuring Client Provisioning Policies
Adding and Removing Agents and Other Resources
Step 6 Enable the appropriate options for Wired or Wireless Connection Type (or both) for this profile.
If you enable the Wireless connection option, be sure to also specify:
The device SSID
The wireless Security type: either WPA2 Enterprise or WPA Enterprise
Step 7 Choose the Allowed Protocol for the device profile:
TLSUse the TLS protocol to provide the highest level of device registration security. When you
specify the TLS method, Cisco ISE generates a Certificate Signing Request for the device certificate
and forwards an SCEP request to the applicable certificate registration authority. For more
information on configuring a connection to an SCEP certificate authority, see Simple Certificate
Enrollment Protocol Profiles, page 13-25.
PEAPIn general, PEAP allows users to enter their access credentials when logging into the
network, and accepts standard registration certificates in return.
EAP-FASTUse EAP-FAST to connect Apple iOS and Mac OS X devices. Connection typically
takes place independent of certificate type and presence.
Note Due to Apple iOS default behavior on iPhones and iPads, Cisco ISE does not support using
the EAP-FAST protocol in the native supplicant profile when connecting via a single Service
Set Identifier (SSID). When logging into the Cisco ISE network, iOS-based devices
automatically negotiate using the PEAP-MSCHAPv2 protocol by default, even if the
supplicant provisioning profile that is installed on the device specifies the EAP-FAST
protocol. In a dual SSID environment, iOS-based devices should not face this restriction.
Step 8 Enable or disable other Optional Settings as appropriate for this profile. Available optional settings
include Windows, Mac OS X, and iPhone/iPad settings.
Step 9 Click Submit.
Next Steps
Enable self-provisioning capabilities that allow employees to directly connect their personal devices to
the network as described in Hosting Multiple Portals, page 21-49.
19-26
Cisco Identity Services Engine User Guide, Release 1.1.1
OL-26134-01
Chapter 19 Configuring Client Provisioning Policies
Adding and Removing Agents and Other Resources
Deleting Client Provisioning Resources
Caution Before you delete an existing resource from Cisco ISE, ensure that none of your client provisioning
resource policies requires that resource.
To remove an existing client provisioning resource from Cisco ISE, complete the following steps:
Step 1 Choose Policy > Policy Elements > Results > Client Provisioning > Resources.
Figure 19-8 Policy > Policy Elements > Results > Client Provisioning > Resources
Step 2 Select one or more existing resources from the client provisioning resources list, and click Delete.
Step 3 Confirm that you want to remove the specified resource (or resources) in the confirmation pop-up that
appears. The resources that you specify no longer appear in the client provisioning resources list.
Troubleshooting Topics
Cannot Download Remote Client Provisioning Resources, page D-10
Provisioning Client Machines with the Cisco NAC Agent MSI Installer
Cisco provides an MSI (Microsoft Installer format) installer for the Cisco NAC Agent (called
nacagentsetup-win.msi) on Windows client machines. There is also a zip version of the same installer
package that uses up less local memory on file transfer. You can download the MSI and/or zip package
from the Cisco Software Download Site at http://www.cisco.com/public/sw-center/index.shtml. When
you have obtained the Cisco NAC Agent MSI or zip package, you can place the MSI installer in a
19-27
Cisco Identity Services Engine User Guide, Release 1.1.1
OL-26134-01
Chapter 19 Configuring Client Provisioning Policies
Adding and Removing Agents and Other Resources
directory on the client machine along with an Agent configuration XML file (named
NACAgentCFG.xml) containing the appropriate Agent profile information required to coincide with
your network.
Step 1 Download the nacagentsetup-win.msi or nacagentsetup-win.zip installer file from the Cisco Software
Download Site at http://www.cisco.com/public/sw-center/index.shtml.
Step 2 Place the nacagentsetup-win.msi file in a specific directory on the client machine (for example,
C:\temp\nacagentsetup-win.msi):
If you are copying the MSI installer directly over to the client, place the nacagentsetup-win.msi
file into a directory on the client machine from which you plan to install the Cisco NAC Agent.
If you are using the nacagentsetup-win.zip installer, extract the contents of the zip file into the
directory on the client machine from which you plan to install the Cisco NAC Agent.
Step 3 Place an Agent configuration XML file in the same directory as the Cisco NAC Agent MSI package. For
information on the Agent configuration XML file and its parameters and syntax, see Creating Windows
Agent Profiles in Cisco ISE, page 19-12, and Example XML File Generated Using the Create Profile
Function, page 19-14.
As long as the Agent configuration XML file exists in the same directory as the MSI installer package,
the installation process automatically places the Agent configuration XML file in the appropriate Cisco
NAC Agent application directory so that the agent can point to the correct Layer 3 network location
when it is first launched.
Note The Discovery Host field can be made editable or not by changing the DiscoveryHostEditable parameter
in the Agent configuration XML file. See Agent Profile Parameters and Applicable Values, page 19-16,
for more details.
Step 4 Open a Command prompt on the client machine and enter the following to execute the installation:
msiexec.exe /i NACAgentSetup-win.msi /qn /l*v c:\temp\agent-install.log
Note The /qn qualifier installs the Cisco NAC Agent completely silently. The /l*v logs the
installation session in verbose mode.
The Cisco NAC Agent is installed on the client machine and automatically launches in the background
using the Discovery Host supplied in the Agent configuration XML file to contact the Cisco ISE
network.
If you are using Altiris/SMS to distribute the MSI installer, perform the following to enforce Agent
Customization:
Place the Agent customization files in a sub-directory named brand in the directory
%TEMP%/CCAA.
When the Cisco NAC Agent is installed in the client, the customization is applied to the Agent.
To remove the customization, send a plain MSI without the customization files.
19-28
Cisco Identity Services Engine User Guide, Release 1.1.1
OL-26134-01
Chapter 19 Configuring Client Provisioning Policies
Setting Up Global Client Provisioning Functions
Setting Up Global Client Provisioning Functions
Enabling and Disabling the Client Provisioning Service, page 19-28
Downloading Client Provisioning Resources Automatically, page 19-29
Configuring Personal Device Registration Behavior, page 19-30
Enabling and Disabling the Client Provisioning Service
Prerequisites
To ensure that you are able to access the appropriate remote location from which you can download
client provisioning resources to Cisco ISE, you may be required to verify that you have the correct proxy
settings configured for your network as described in Specifying Proxy Settings in Cisco ISE, page 8-17.
To configure Cisco ISE to automatically discover and download client provisioning resources, complete the
following steps:
Step 1 Choose Administration > System > Settings > Client Provisioning.
Figure 19-9 Administration > System > Settings > Client Provisioning
Step 2 From the Enable Provisioning drop-down list, choose Enable or Disable.
Step 3 Click Save.
When you choose to disable this function of Cisco ISE, users who attempt to access the network will
receive a warning message indicating that they are not able to download client provisioning resources.
Next Steps
Set up system-wide client provisioning functions according to the guidelines in the following topics:
Adding and Removing Agents and Other Resources, page 19-3
Configuring Client Provisioning Resource Policies, page 19-31
Troubleshooting Topics
Cannot Download Remote Client Provisioning Resources, page D-10
19-29
Cisco Identity Services Engine User Guide, Release 1.1.1
OL-26134-01
Chapter 19 Configuring Client Provisioning Policies
Setting Up Global Client Provisioning Functions
Downloading Client Provisioning Resources Automatically
Note We recommend that you manually upload resources whenever possible according to the guidelines in
Adding Client Provisioning Resources to Cisco ISE, page 19-5, rather than opting to upload them
automatically. This function automatically uploads all available software from Cisco, many items of
which may not be pertinent to your deployment.
Prerequisites
To ensure that you are able to access the appropriate remote location from which you can download
client provisioning resources to Cisco ISE, you may be required to verify that you have the correct proxy
settings configured for your network as described in Specifying Proxy Settings in Cisco ISE, page 8-17.
To configure Cisco ISE to automatically discover and download all known available client provisioning resources,
complete the following steps:
Step 1 Choose Administration > System > Settings > Client Provisioning.
Figure 19-10 Administration > System > Settings > Client Provisioning
Step 2 From the Enable Automatic Download drop-down list, choose Enable.
Step 3 When enabling automatic downloads, be sure to specify the URL where Cisco ISE searches for system
updates in the Update Feed URL text box. The default URL for downloading client provisioning
resources is https://www.cisco.com/web/secure/pmbu/provisioning-update.xml.
If you choose not to use the Enable Automatic Download function, you can manually download the
client provisioning resource files to a local system before importing them into Cisco ISE via the
guidelines described in Adding Client Provisioning Resources from a Local Machine, page 19-6.
Step 4 Click Save. Cisco ISE automatically checks for updated resources every 24 hours, based on the time
Cisco ISE was first installed.
Next Steps
Set up system-wide client provisioning functions according to the guidelines in the following topics:
Adding and Removing Agents and Other Resources, page 19-3
Configuring Client Provisioning Resource Policies, page 19-31
19-30
Cisco Identity Services Engine User Guide, Release 1.1.1
OL-26134-01
Chapter 19 Configuring Client Provisioning Policies
Setting Up Global Client Provisioning Functions
Troubleshooting Topics
Cannot Download Remote Client Provisioning Resources, page D-10
Configuring Personal Device Registration Behavior
Use this function to specify how Cisco ISE should handle user login sessions via personal devices on
which Cisco ISE cannot install a native supplicant provisioning wizard. For more information on the
supported user login methods via a personal device, see Accessing the Network and Registering Personal
Devices, page 19-39.
To configure Cisco ISE to manage login sessions where users access the network via personal devices on which
no supplicant provisioning wizard may be installed or launched:
Step 1 Choose Administration > System > Settings > Client Provisioning.
Figure 19-11 Administration > System > Settings > Client Provisioning
Step 2 From the Native Supplicant Provisioning Policy Unavailable drop-down list, choose one of the following
two options:
Allow Network AccessUsers are allowed to register their device on the network without having
to install and launch the native supplicant wizard. See Logging In Without Supplicant Provisioning,
page 19-47 for more information.
Apply Defined Authorization PolicyUsers must try to access the Cisco ISE network via standard
authentication and authorization policy application (outside of the native supplicant provisioning
process). If you enable this option, the user device goes through standard registration according to
any client provisioning policy applied to the users ID. If the users device requires a certificate to
access the Cisco ISE, network, you must also provide detailed instructions to the user describing
how to obtain and apply a valid certificate using the customizable user-facing text fields in described
in Adding a Custom Sponsor Language Template, page 21-37 and Adding a Custom Guest
Language Template, page 21-46.
Step 3 Click Save.
Next Steps
Enable self-provisioning capabilities that allow employees to directly connect their personal devices to
the network as described in Hosting Multiple Portals, page 21-49.
19-31
Cisco Identity Services Engine User Guide, Release 1.1.1
OL-26134-01
Chapter 19 Configuring Client Provisioning Policies
Configuring Client Provisioning Resource Policies
Configuring Client Provisioning Resource Policies
Client provisioning resource policies determine which users receive which version (or versions) of
resources (agents, agent compliance modules, and/or agent customization packages/profiles) from Cisco
ISE upon login and user session initiation.
Prerequisites
Before you can create effective client provisioning resource policies, ensure that you have set up
system-wide client provisioning functions according to the following topics:
Specifying Proxy Settings in Cisco ISE, page 8-17.
Setting Up Global Client Provisioning Functions, page 19-28
Adding and Removing Agents and Other Resources, page 19-3
To configure a client provisioning resource policy, complete the following steps:
Step 1 Choose Policy > Client Provisioning.
Figure 19-12 Policy > Client Provisioning
Enable or Disable the Resource Policy
Step 2 Choose Enable, Disable, or Monitor from the behavior drop-down list. This list contains a green check
mark:
EnableEnsures Cisco ISE uses this policy to help fulfill client provisioning functions when users
log in to the network and conform to the client provisioning policy guidelines.
DisableCisco ISE does not use the specified resource policy to fulfill client provisioning
functions.
MonitorDisables the policy and watches the client provisioning session requests to see how
many times Cisco ISE tries to invoke based on the Monitored policy.
19-32
Cisco Identity Services Engine User Guide, Release 1.1.1
OL-26134-01
Chapter 19 Configuring Client Provisioning Policies
Configuring Client Provisioning Resource Policies
Define the Resource Policy
Step 3 Enter a name for the new resource policy in the Rule Name text box.
Categorize the Client Machine or Device
Step 4 Specify one or more Identity Groups to which a user who logs into Cisco ISE might belong.
You can choose to specify the Any identity group type, or choose one or more groups from a list of
existing Identity Groups that you have configured (for example, Guest, sponsor-created, or
administrator-created groups) at Configuring User Identity Groups, page 4-40.
Step 5 Use the Operating Systems field to specify one or more operating systems that might be running on the
client machine or device through which the user is logging into Cisco ISE.
You can choose to specify a single operating system like Android, Mac iOS (for iPhones/iPads), and
Mac OS X, or an umbrella operating system designation that addresses a number of client machine
operating systems like Windows XP (All) or Windows 7 (All). For a complete list of supported client
machine operating systems, see Cisco Identity Services Engine Network Component Compatibility,
Release 1.1.1.
Step 6 In the Other Conditions field, specify a new expression that you want to create for this particular resource
policy. When you develop a new condition for this resource policy, specify the components of the new
expression for this resource policy per the guidelines outlined in Dictionary and Attribute User Interface,
page 7-2.
Define Which Resources to Distribute to Windows and Mac OS X Client Machines
Step 7 For client machines, specify which agent type, compliance module, agent customization package, and/or
profile to make available and provision on the client machine based on the categorization defined in the
preceding topic.
a. Choose an available agent from the Agent drop-down list and specify whether the agent upgrade
(download) defined here is mandatory for the client machine by enabling or disabling the Is
Upgrade Mandatory option, as appropriate.
Note The Is Upgrade Mandatory setting only applies to agent downloads. Agent profile,
compliance module, and Agent customization package updates are always mandatory.
b. Choose an existing agent profile from the Profile drop-down list.
c. Choose an available compliance module to download to the client machine using the Compliance
Module drop-down list.
Note You can also use the policy configuration process to download agent resources on the fly for
these three resource types by clicking the Action icon and choosing Download Resource or
Upload Resource from the drop-down list. This opens the Downloaded Remote Resources or
Manual Resource Upload dialog box, where you can download one or more resources to Cisco
ISE as described in Adding Client Provisioning Resources to Cisco ISE, page 19-5.
d. Choose an available agent customization package for the client machine from the Agent
Customization Package drop-down list.
19-33
Cisco Identity Services Engine User Guide, Release 1.1.1
OL-26134-01
Chapter 19 Configuring Client Provisioning Policies
Client-side Agent Installation and LoginCisco NAC Agent
Define Which Resources to Distribute to Personal Devices (Androids or iPhones/iPads)
Step 8 For personal devices, specify which Native Supplicant Configuration to make available and provision on
the registered personal device based on the categorization defined above.
a. Choose the specific Configuration Wizard to distribute to these personal devices.
b. Specify the applicable Wizard Profile for the given personal device type.
Step 9 Click Save.
Next Steps
Once you have successfully configured one or more client provisioning resource policies, you can start
to configure Cisco ISE to perform posture assessment on client machines during login according to the
topics in Chapter 20, Configuring Client Posture Policies.
Client-side Agent Installation and LoginCisco NAC Agent
When users first log into a network that is managed by Cisco ISE and requires access via an agent, they
are prompted to install temporal or persistent agents (as well as possible associated client provisioning
resources) on the client machine to facilitate network access, client posture assessment, and other Cisco
ISE network services.
To download agents and other client provisioning resources, users must have administrator privileges on
their client machines and the browser session through which they are attempting to log into Cisco ISE.
In addition, to successfully install the agent, users will likely need to explicitly accept ActiveX or Java
applet installer functions.
Note ActiveX is supported only on the 32-bit versions of Internet Explorer. You cannot install ActiveX on a
Firefox web browser or on a 64-bit version of Internet Explorer.
Once the browser session from that client machine reaches the specified access portal, Cisco ISE
prompts the user to download and install a persistent agent (like the Cisco NAC Agent or Mac OS X
Agent) or temporal agent (like the Cisco NAC Web Agent).
Figure 19-13 shows a Cisco ISE welcome screen, prompting the user to download and install the Cisco
NAC Agent on the client machine.
Figure 19-13 Cisco ISE Agent Download and Installation
19-34
Cisco Identity Services Engine User Guide, Release 1.1.1
OL-26134-01
Chapter 19 Configuring Client Provisioning Policies
Client-side Agent Installation and LoginCisco NAC Agent
Note During Cisco ISE hardware and software installation, you can test network connectivity from remote
client machines. You can perform this test by launching a browser window on a test client machine that
is connected to the user access part of your Cisco ISE network and navigating to a dummy IP address
like https://a.b.c.d. For detailed information on testing Cisco ISE installation, see the Cisco Identity
Services Engine Hardware Installation Guide, Release 1.1.1.
Once the user validates and accepts any certificate (or certificates) required to facilitate agent download
and installation on the client machine, the ActiveX or Java applet installer process launches and
provisions the agent installation package on the client machine.
Figure 19-14 shows an example of the user Cisco ISE browser session when the agent installation files
have been downloaded, and the installer is preparing to install the Cisco NAC Agent application files on
the client machine.
Figure 19-14 Preparing to Install Cisco NAC Agent
19-35
Cisco Identity Services Engine User Guide, Release 1.1.1
OL-26134-01
Chapter 19 Configuring Client Provisioning Policies
Client-side Agent Installation and LoginCisco NAC Agent
The agent InstallShield Wizard screen appears (Figure 19-15).
Figure 19-15 Cisco NAC Agent InstallShield WizardWelcome
The user has the option to install the complete collection of agent files or specify one or more items by
selecting Custom and clicking Next (Figure 19-16).
Figure 19-16 Cisco NAC Agent InstallationSetup Type
The agent InstallShield Wizard screen appears (Figure 19-17).
19-36
Cisco Identity Services Engine User Guide, Release 1.1.1
OL-26134-01
Chapter 19 Configuring Client Provisioning Policies
Client-side Agent Installation and LoginCisco NAC Agent
Figure 19-17 Cisco NAC Agent InstallShield WizardReady to Install
The setup wizard prompts the user through the short installation steps to install the agent to the
C:\Program Files\Cisco\Cisco NAC Agent directory on the client machine.
Figure 19-18 Cisco NAC Agent Installation In Progress
19-37
Cisco Identity Services Engine User Guide, Release 1.1.1
OL-26134-01
Chapter 19 Configuring Client Provisioning Policies
Client-side Agent Installation and LoginCisco NAC Agent
Figure 19-19 Cisco NAC Agent Installation Complete
When the InstallShield Wizard completes and the user clicks Finish, the agent automatically transmits
the native operating system login credentials of the user to Cisco ISE for authentication and access to
the internal network.
Note The server certificate on the client helps to ensure that the client machine can perform DNS resolution,
allowing services like Cisco ISE client provisioning and posture assessment. If you change the Cisco ISE
domain name (by logging into the Cisco ISE CLI and manually specifying a new domain name, for
example), you must generate a new server certificate to reflect the same domain name change.
If you have associated any posture assessment or profiling policies with the user role to which the user
in question is assigned, those services initiate at this time. Users accessing the network via Cisco ISE
(except for registered guests) must also agree to the Acceptable Use Policy each time they log in.
Additionally, these other client provisioning resources that you may have specified for the user role are
now downloaded to the client machine to help facilitate network access:
Agent profiles
Agent compliance modules
Agent customization packages
Figure 19-20 displays an example of an agent compliance module update (which is always mandatory)
at the time of agent installation on the client machine.
19-38
Cisco Identity Services Engine User Guide, Release 1.1.1
OL-26134-01
Chapter 19 Configuring Client Provisioning Policies
Client-side Agent Installation and LoginCisco NAC Agent
Figure 19-20 Cisco NAC AgentUpdating Agent Compliance Module
If you have not enabled the Is Upgrade Mandatory setting in the client provisioning resource policy, then
the agent upgrade dialog displays a Cancel button as well as the OK button. This allows end users the
option to cancel an agent upgrade if a more current version is available.
For details, see Configuring Client Provisioning Resource Policies, page 19-31.
Following successful agent installation, client posture assessment, and remediation, the agent notifies
the user that their login session is complete and that they are granted access to the network based on the
assigned user role.
Note If the agent is not able to reach the primary Discovery Host address configured in the associated client
provisioning policy (after attempting to connect per the number of retries configured in the agent
profile), the agent automatically tries the Discovery Host address received from the access switch via
URL redirection to successfully connect to the network.
19-39
Cisco Identity Services Engine User Guide, Release 1.1.1
OL-26134-01
Chapter 19 Configuring Client Provisioning Policies
Accessing the Network and Registering Personal Devices
Accessing the Network and Registering Personal Devices
There are two paths users with personal devices can follow to log in and rester their devices on the Cisco
ISE network:
Logging In Via Standard Native Supplicant Provisioning, page 19-39
Logging In Without Supplicant Provisioning, page 19-47
Logging In Via Standard Native Supplicant Provisioning
1. Users with a supported devices access the network and are redirected to the Cisco ISE Guest portal
where they are asked to enter their network access credentials (unless the network access session is
authenticated via PEAP where those same credentials are passed automatically).
2. Users then reach a registration page where the device ID (MAC address) is automatically determined
and the user is asked to enter an optional device description. At this point users may choose to cancel
or submit their registration.
Submitting the registration information registers the device and launches the appropriate
Supplicant Provisioning Wizard which ensures that the device then has correct credentials and
supplicant profiles required to access the protected network.
Choosing to cancel the registration process terminates the login session and the device is not
registered with Cisco ISE. (Subsequent attempts to access the network with the same device
result in the user encountering the Cisco ISE Guest portal redirection process described above.)
3. For supported devices, the result of this process changes the devices active network to the
protected network and the device state switches to Registered in the Cisco ISE database.
19-40
Cisco Identity Services Engine User Guide, Release 1.1.1
OL-26134-01
Chapter 19 Configuring Client Provisioning Policies
Accessing the Network and Registering Personal Devices
4. For unsupported devices, the result of this process changes the devices active network to the
protected network and the device state switches to Registered in the Cisco ISE database (just as
for supported devices), but Cisco ISE also issues a change of authorization (CoA) event to force the
device to reauthenticate with the protected network before access is granted.
For examples of supported device login and registration flows, see Chapter 22, Device Access
Management..
When Android or iPhone/iPad users attempt to access the network, they are automatically presented with
the existing Guest Registration portal to enter their user credentials.
Figure 19-21 User Accesses the Cisco ISE Network with Personal Device
If the device is not yet registered on the network, Cisco ISE directs the device session to the
self-registration portal, where the user is asked to specify information about the device.
Figure 19-22 User Specifies Device Registration Information
Based on the profile to which the user has been assigned and the authentication methods that are
configured for that profile (see Creating Native Supplicant Profiles, page 19-24 for more configuration
guidelines), Cisco ISE asks the user to install the appropriate native supplicant setup wizard for the
device.
19-41
Cisco Identity Services Engine User Guide, Release 1.1.1
OL-26134-01
Chapter 19 Configuring Client Provisioning Policies
Accessing the Network and Registering Personal Devices
Figure 19-23 User Installs Native Supplicant Wizard on Personal Device
Upon installation, users are able to access the network using their personal devices. The two main native
supplicants that are supported in Cisco ISE are the iPhone/iPad and Android supplicants:
Accessing the Network with an iPhone or iPad, page 19-41
Accessing the Network with an Android Device, page 19-44
Accessing the Network with an iPhone or iPad
The iPhone/iPad users are presented with a prompt to install the wizard that will take them through the
negotiation and registration process.
If users try to access the network and register an iPhone or iPad device running iOS version 4.0 or earlier
where only a Single SSID is employed for access, you must then ensure that, after users register the iOS
device, you present users with a custom message explaining that users must manually set the profile and
connect to the network, according to the guidelines described in Adding a Custom Sponsor Language
Template, page 21-37 and Adding a Custom Guest Language Template, page 21-46.
Figure 19-24 iPhone/iPad User Installs the Wizard
The wizard generates authentication keys and initiates an SCEP request for the device certificate.
19-42
Cisco Identity Services Engine User Guide, Release 1.1.1
OL-26134-01
Chapter 19 Configuring Client Provisioning Policies
Accessing the Network and Registering Personal Devices
Figure 19-25 iPhone/iPad Key Generation
Figure 19-26 iPhone/iPad SCEP Certificate Enrollment
The wizard completes the registration and enrollment process and connects the iPhone/iPad to the
Cisco ISE-managed network.
19-43
Cisco Identity Services Engine User Guide, Release 1.1.1
OL-26134-01
Chapter 19 Configuring Client Provisioning Policies
Accessing the Network and Registering Personal Devices
Figure 19-27 Installation and Registration Complete
Figure 19-28 Installation Verified
After profile installation, an on-screen message instructs the user to navigate to the original network
address location where they can then join the network.
Note If the network in question is hidden/closed to general user access (that is, if it does not appear in the list
of known local available networks), the user may have to manually enter the specified network name in
order to connect to the network as instructed by the iOS messages that are presented.
19-44
Cisco Identity Services Engine User Guide, Release 1.1.1
OL-26134-01
Chapter 19 Configuring Client Provisioning Policies
Accessing the Network and Registering Personal Devices
Figure 19-29 iPhone/iPad Connected to the Network
Accessing the Network with an Android Device
In order for users to access the Cisco ISE network via an Android personal device, users must navigate
to the Android App Store and download the installation app for the Cisco Setup Assistant.
The Android users are presented with a prompt to install the wizard from the App Store, which takes
them through the negotiation and registration process.
Figure 19-30 Install Android Provisioning Wizard from App Store
The user then launches the wizard app on the Android device, and the wizard connects to Cisco ISE to
get the appropriate access profile for the user.
19-45
Cisco Identity Services Engine User Guide, Release 1.1.1
OL-26134-01
Chapter 19 Configuring Client Provisioning Policies
Accessing the Network and Registering Personal Devices
Figure 19-31 Setup Wizard Starts the Provisioning Process
The wizard generates authentication keys and initiates a certificate request (if required) for the device
certificate.
Figure 19-32 User Password Required for Authentication Key Configuration
19-46
Cisco Identity Services Engine User Guide, Release 1.1.1
OL-26134-01
Chapter 19 Configuring Client Provisioning Policies
Accessing the Network and Registering Personal Devices
Figure 19-33 Certificate Request Process
Figure 19-34 User Names the Certificate
Figure 19-35 User Extracts the Certificate
19-47
Cisco Identity Services Engine User Guide, Release 1.1.1
OL-26134-01
Chapter 19 Configuring Client Provisioning Policies
Accessing the Network and Registering Personal Devices
Once the certificate authenticates the device, the user is able to connect the Android device to the
network.
Figure 19-36 Android Device Connects to the Network
Figure 19-37 Network Connection Verified
Note If the user forgets the secure network on their Android device, they must go through the setup process
again to reconnect to the network.
Logging In Without Supplicant Provisioning
1. Users with a supported devices access the network and are redirected to the Cisco ISE Guest portal
where they are asked to enter their network access credentials (unless the network access session is
authenticated via PEAP where those same credentials are passed automatically).
2. Users then reach a registration page where the device ID (MAC address) is automatically determined
and the user is asked to enter an optional device description. At this point users may choose to cancel
or submit their registration.
19-48
Cisco Identity Services Engine User Guide, Release 1.1.1
OL-26134-01
Chapter 19 Configuring Client Provisioning Policies
Viewing Client Provisioning Reports and Events
Users will be able to submit registration information as long as you have enabled the Allow
network access option in Configuring Personal Device Registration Behavior, page 19-30.
Choosing to cancel the registration process terminates the login session and the device is not
registered with Cisco ISE. (Subsequent attempts to access the network with the same device
result in the user encountering the Cisco ISE Guest portal redirection process described above.)
3. The result of this process changes the devices active network to the protected network and the
device state switches to Registered in the Cisco ISE database (just as for supported devices), but
Cisco ISE also issues a change of authorization (CoA) event to force the device to re-authenticate
with the protected network before access is granted.
Viewing Client Provisioning Reports and Events
Viewing Client Provisioning Reports in Cisco ISE, page 19-48
Viewing Client Provisioning Event Logs in Cisco ISE, page 19-52
Viewing Client Provisioning Reports in Cisco ISE
As a network administrator, you may need to access the Cisco ISE monitoring and troubleshooting
functions to check on overall trends for successful or unsuccessful user login sessions, gather statistics
about the number and types of client machines logging into the network during a specified time period,
or check on any recent configuration changes in client provisioning resources.
The following examples provide a couple of common scenarios, however you should see Chapter 24,
Monitoring and Troubleshooting for more details on using the Cisco ISE monitoring and
troubleshooting capabilities to maximize the tools within your network deployment.
Client Provisioning Requests
The Operations > Reports > Catalog > User > Client Provisioning page displays statistics about
successful and unsuccessful client provisioning requests (Figure 19-38).
Figure 19-38 Operations > Reports > Catalog > User > Client Provisioning
19-49
Cisco Identity Services Engine User Guide, Release 1.1.1
OL-26134-01
Chapter 19 Configuring Client Provisioning Policies
Viewing Client Provisioning Reports and Events
When you choose Run and specify one of the preset time periods, Cisco ISE combs the database and
displays the resulting client provisioning data (Figure 19-39).
Figure 19-39 Client Provisioning Report Results
Client Access Sessions
The Operations > Reports > Catalog > User > Unique Users page displays statistics about known
specific client access sessions initiated during the specified time period (Figure 19-40).
Figure 19-40 Operations > Reports > Catalog > User > Unique Users
When you choose Run and specify one of the preset time periods, Cisco ISE combs the database and
displays the resulting client provisioning data (Figure 19-41).
19-50
Cisco Identity Services Engine User Guide, Release 1.1.1
OL-26134-01
Chapter 19 Configuring Client Provisioning Policies
Viewing Client Provisioning Reports and Events
Figure 19-41 Unique Users Report Results
Client Provisioning Resource Configuration Changes
The Operations > Reports > Catalog > Server Instance > Server Configuration Audit page displays
information about recent client provisioning resource configuration changes (Figure 19-42).
Figure 19-42 Operations > Reports > Catalog > Server Instance > Server Configuration Audit
Choosing Run and specifying one of the preset time periods displays any configuration changes to client
provisioning resources in Cisco ISE (for example, a newly uploaded agent version) within the time
period specified (Figure 19-43).
19-51
Cisco Identity Services Engine User Guide, Release 1.1.1
OL-26134-01
Chapter 19 Configuring Client Provisioning Policies
Viewing Client Provisioning Reports and Events
Figure 19-43 Server Configuration Audit Report Results
Supplicant Provisioning Requests
The Operations > Reports > Catalog > User > Supplicant Provisioning window displays information
about recent successful and unsuccessful user device registration and supplicant provisioning requests.
(Figure 19-44).
Figure 19-44 Operations > Reports > Catalog > User > Supplicant Provisioning
When you choose Run and specify one of the preset time periods, Cisco ISE combs the database and
displays the resulting supplicant provisioning data (Figure 19-45).
19-52
Cisco Identity Services Engine User Guide, Release 1.1.1
OL-26134-01
Chapter 19 Configuring Client Provisioning Policies
Viewing Client Provisioning Reports and Events
Figure 19-45 Supplicant Provisioning Report Results
The Supplicant Provisioning report provides information about a list of endpoints that are registered
through the device registration portal for a specific period of time, including data like the Logged In Date
and Time, User ID, IP Address, MAC Address, Server, Operating System, SPW Version, Failure Reason
(if any), and the Status of the registration.
Viewing Client Provisioning Event Logs in Cisco ISE
During Cisco ISE operation, you may need to search event log entries to help diagnose a possible
problem with client login behavior. For example, you may need to determine the source of an issue where
client machines on your network are not able to get client provisioning resource updates upon login.
You can compile and view logging entries for Client Provisioning and Posture audit messages as well as
diagnostics. See Chapter 14, Logging for more specific information on using the Cisco ISE log
compilation capabilities to maximize the tools within your network deployment.
Figure 19-46 Administration > System > Logging > Logging Categories > Posture and Client
Provisioning Diagnostics
C H A P T E R
20-1
Cisco Identity Services Engine User Guide, Release 1.1.1
OL-26134-01
20
Configuring Client Posture Policies
This chapter describes the posture service in the Cisco Identity Services Engine (Cisco ISE) appliance
that allows you to check the state (posture) for all the endpoints that are connecting to your Cisco ISE
enabled network with your corporate security policies for compliance before clients access protected
areas of your network.
This chapter guides you through the features of the Cisco ISE posture service in detail.
Posture Service, page 20-2
Posture Administration Settings in Cisco ISE, page 20-9
Client Posture Assessments in Cisco ISE, page 20-32
Posture Assessment and Remediation Options in Cisco ISE, page 20-41
Custom Conditions for Posture, page 20-42
Posture Results, page 20-112
Custom Authorization Policies for Posture, page 20-157
Custom Permissions for Posture, page 20-163
20-2
Cisco Identity Services Engine User Guide, Release 1.1.1
OL-26134-01
Chapter 20 Configuring Client Posture Policies
Posture Service
Posture Service
The Network Admission Control (NAC) Agents that are installed on the clients interact with the posture
service to enforce security policies on all the endpoints that attempt to gain access to your protected
network. At the same time, the NAC Agents enforce security policies on noncompliant endpoints by
blocking network access to your protected network. They assist you in evaluating clients against posture
policies, and as well as enforce clients to meet requirements that are required for compliance with your
organizations security policies.
The posture service checks the state (posture) of the clients for compliance with your corporate security
policies before the client gains the privileged network access. The Client Provisioning service ensures
that the clients are setup with appropriate Agents that provide posture assessment and remediation for
the clients.
For information on the posture service in detail, see the Understanding the Posture Service section on
page 20-3.
For information on the Posture Compliance dashlet, see the Posture Compliance Dashlet section on
page 20-8.
For information on posture reports, see the Viewing Posture Reports section on page 20-8.
SWISS Protocol
The SWISS protocol is a stateless request response protocol that allows NAC Agents which are running on
managed clients to discover the Cisco ISE server, and retrieve configuration and operational information. The
NAC Agent connects to the Cisco ISE server by sending SWISS unicast discovery packets out on User
Datagram Protocol (UDP) port 8905 until a Cisco ISE node that assumes the Policy Service persona
sends a response to the client. The SWISS protocol uses TCP transport for all the messages and UDP
transport for periodical requests. The NAC Agent tunnels all the SWISS requests over HTTPS and pings
the Cisco ISE SWISS UDP server for changes to its authentication and posture state.
The SWISS request message that comes from the client machine includes information pertaining to
resource types for the following items:
Agent profiles
Agent compliance modules
Agent customization package
In addition to answering these request items, the SWISS response from the Cisco ISE server can also
contain prompts to update the current Agent and URL or URLs that are required to perform posture
assessment and remediation on the client machine.
For descriptions of the various types of agents available in Cisco ISE, see Cisco ISE Agents, page 19-2.
20-3
Cisco Identity Services Engine User Guide, Release 1.1.1
OL-26134-01
Chapter 20 Configuring Client Posture Policies
Posture Service
Understanding the Posture Service
Cisco ISE posture service primarily includes the posture administration services and the posture
run-time services. If you do not have the advanced license package installed on your Cisco ISE
deployment, then the posture administration services user interface will not be available for you to use
in Cisco ISE.
Posture Administration Services
The administration services provide the back-end support for posture specific custom conditions, and
remediation actions that are associated to the requirements and authorization policies that are configured
for posture service on your Cisco ISE deployment.
Posture Run-time Services
The posture run-time services encapsulates the SWISS protocol services, and all the interactions that
happen between the NAC Agents and the Cisco ISE server for posture assessment and remediation of
clients.
Validating a Posture Requirement Request
Once the client (an endpoint) is authenticated on the network, the client can be granted limited access
on the network. For example, the client can access remediation-only resources on the network. The NAC
Agent that is installed on the client validates the requirements for an endpoint and the endpoint is moved
to a compliant state upon successful validation of the requirements. If the endpoint satisfies the
requirement, a compliance report will be sent to the Cisco ISE node that assumes the Policy Service
persona and the run-time services triggers a Change of Authorization (CoA) for the posture compliant
status. If the endpoint fails to satisfy the requirement, a noncompliance report will be sent to the Cisco
ISE node that assumes the Policy Service persona and the run-time services triggers a CoA for the
posture noncompliant status.
Now, the agent gets its session ID from the redirect URL and sends it along with its MAC address and
IP address in a SWISS request. The posture run-time services looks up in the session cache using the
session ID first, MAC address, and then the IP address, if required. If the posture run-time services finds
the same session using the session ID in the session cache, then it queries the posture policies in Cisco
ISE and tries to match the posture policies. Once matched, it generates the specified XML format that
contains the matched requirements and sends to the NAC Agents. The NAC Agents send the posture
report to the posture run-time services.
Generating a Posture Requirement
The run-time services requests for the posture requirement for the endpoint by looking up at the role to
which the user belongs to and the operating system on the client. If you do not have a policy associated
with the role, then the run-time services communicate to the NAC Agent with an empty requirement. If
you have a policy associated with the role, then the run-time services run through the posture policies
through one or more requirements associated with the policies and for each requirement through one or
more conditions. Once the posture policy is retrieved for the endpoint, the posture run-time services
communicate the requirement to the NAC Agent in a specified XML format.
20-4
Cisco Identity Services Engine User Guide, Release 1.1.1
OL-26134-01
Chapter 20 Configuring Client Posture Policies
Posture Service
Processing the Posture Report from the Cisco NAC Agent
The NAC Agent validates the endpoint for compliance based on the requirements that are sent from the
Cisco ISE server and determines the posture of the endpoint. If the endpoint is not compliant with the
requirement, then the NAC Agent prompts to remediate the endpoint for compliance. Any failures during
posture evaluation results in the noncompliance of the endpoint. The NAC Agent sends the appropriate
compliance report to the Cisco ISE server once postured compliant or noncompliant.
Issuing a CoA Based on the Posture Report Evaluation
Upon evaluating the posture report received from the NAC Agent, an endpoint may be identified as
compliant or noncompliant. If the endpoint is compliant or noncompliant, then the posture run-time
services triggers a CoA for that endpoint session. Based on the profile configured for compliant or
noncompliant, the end user gets the appropriate level of access privileges to the network.
Logging
Upon processing the posture request and report, the run-time services sends audit log messages to the
Cisco ISE node that assumes the Monitoring persona.
For information on how posture and client provisioning session services work in Cisco ISE, see the
Posture and Client Provisioning Services section on page 20-4.
For information on licenses for the posture service, see the Licenses for the Posture Service section
on page 20-5.
For information on how to deploy the posture service in detail, see the Deploying the Posture Service
section on page 20-6.
Posture and Client Provisioning Services
Prerequisites:
Before you begin, you should have an understanding of the available client provisioning resources in
Cisco ISE that you can configure for the clients.
For information on how to configure client provisioning resource policies, see the Configuring Client
Provisioning Resource Policies section on page 19-31.
Before you begin, you should have an understanding of the Client Provisioning session service in Cisco
ISE. Cisco ISE manage client provisioning resources for your clients and uses the client provisioning
resource policies to ensure that the client systems are set up with an appropriate Agent version,
up-to-date compliance modules for antivirus and antispyware vendor support, and correct agent
customization packages and profiles.
For information on the Client Provisioning session service, see Chapter 19, Configuring Client
Provisioning Policies.
For information on the NAC Agent that is installed on the client and the client operating system
compatibility, see Cisco Identity Services Engine Network Component Compatibility, Release 1.1.1.
20-5
Cisco Identity Services Engine User Guide, Release 1.1.1
OL-26134-01
Chapter 20 Configuring Client Posture Policies
Posture Service
Posture and Client Provisioning Policies Flow
Figure 20-1 shows the flow of posture and client provisioning policies in the Cisco ISE posture service.
Figure 20-1 Posture and Client Provisioning Policies Workflow in CIsco ISE
Licenses for the Posture Service
Prerequisites:
Before you begin, you should have an understanding on how licenses restrict the usage of Cisco ISE
posture service with both the base and advanced license packages.
For more information on Cisco ISE license packages, refer to the Performing Post Installation Tasks
chapter in the Cisco Identity Services Engine Hardware Installation Guide, Release 1.1.1.
Cisco ISE allows you to configure the posture service to run on multiple Cisco ISE nodes in a distributed
deployment. You can also configure the posture service on a single node in a standalone Cisco ISE
deployment.
Cisco ISE deployment provides you with two main types of licenses, namely the base license and
advanced license. You also have an evaluation license which, if further use is desired, needs to be
upgraded to the appropriate base or advanced license once the evaluation license period is over.
In addition, if you do not have the advanced license installed on your primary administration node, then
the SWISS server does not get initialized during run time. If the SWISS server does not initialize, then
the posture requests will not be served in Cisco ISE. If the advanced license is not installed in Cisco ISE,
20-6
Cisco Identity Services Engine User Guide, Release 1.1.1
OL-26134-01
Chapter 20 Configuring Client Posture Policies
Posture Service
then the posture service menus on the Cisco ISE administration user interface will be removed except
the default posture status configuration for unsupported operating system in the Administration >
System > Settings > Posture > General Settings page. The posture run-time services takes appropriate
action when you add or remove any advanced license file to your Cisco ISE deployment. During run
time, the SWISS server initializes when you add the advanced license, and it stops when you remove the
advanced license, or when the advanced license expires.
Deploying the Posture Service
Prerequisites:
Before you begin, you should have an understanding of the centralized configuration and management
of Cisco ISE nodes in the distributed deployment.
For information on Cisco ISE distributed deployment, Chapter 9, Setting Up Cisco ISE in a Distributed
Environment
You can deploy Cisco ISE either in a standalone environment (on a single node), or in a distributed
environment (on multiple nodes). Depending on the type of your deployment and the license you have
installed, the posture service of Cisco ISE can run on a single node or on multiple nodes. You need to
install either the base license to take advantage of the basic services or the advanced license to take
advantage of all the services of Cisco ISE.
In a standalone Cisco ISE deployment, you can configure a single node for all the administration
services, the monitoring and trouble shooting services, and the policy run-time services. You cannot
configure a node as a node in a standalone deployment.
In a distributed Cisco ISE deployment, you can configure each node as a Cisco ISE node for
administration services, monitoring and troubleshooting services, and policy run-time services, or as an
inline posture node as needed. A node that runs the administration services is the primary node in that
Cisco ISE deployment. The other nodes that run other services are the secondary nodes which can be
configured for backup services for one another.
Configuring the Posture Service in Cisco ISE
From the Administration menu, you can choose Deployment to manage the ISE deployment on a single
node or multiple nodes. You can use the Deployment Nodes page to configure the posture service for
your Cisco ISE deployment.
To manage the Cisco ISE deployment, complete the following steps:
Step 1 Choose Administration > System > Deployment.
The Deployment navigation pane appears. Use the format selector icons to view the nodes in rows or in
a tabbed display.
Step 2 Click the row view button.
Step 3 Click the quick picker (right arrow) icon to view the nodes that are registered in your deployment.
The row view displays all the nodes that are registered in a row format in the Deployment Nodes page.
20-7
Cisco Identity Services Engine User Guide, Release 1.1.1
OL-26134-01
Chapter 20 Configuring Client Posture Policies
Posture Service
Note To view the nodes in your deployment in a tree, click the tabbed view button. An arrow appears
in front of Deployment in the Deployment navigation pane. Click the arrow in front of the
Deployment navigation pane to view the nodes that are registered in your deployment in a tabbed
view.
From the Deployment Nodes page, you can configure the posture service on any Cisco ISE node that
assumes the Policy Service persona in a distributed deployment.
To deploy the posture session service, complete the following steps:
Step 1 Choose Administration > System > Deployment > Deployment.
The Deployment navigation menu appears. Use the Table view or the List view button to display the
nodes in your deployment.
Step 2 Click the Table view.
Step 3 Click the quick picker (right arrow) icon to view the nodes that are registered in your deployment.
The Table view displays all the nodes that are registered in a row format in the Deployment Nodes page.
The Deployment Nodes page displays the Cisco ISE nodes that you have registered along with their
names, personas, roles, and the replication status for the secondary nodes in your deployment.
Step 4 Choose a Cisco ISE node from the Deployment Nodes page.
Note If you have more than one node that is registered in a distributed deployment, all the nodes that
you have registered appear in the Deployment Nodes page, apart from the primary node. You
have the option to configure each node as a Cisco ISE node (Administration, Policy Service, and
Monitoring personas) or an Inline Posture node.
Step 5 Click Edit.
The Edit Node page appears. This page contains the General settings tab that is used to configure the
Cisco ISE deployment. This page also features the Profiling Configuration tab, which is used to
configure the probes on each node.
Note If you have the Policy Service persona disabled, or if enabled but the Enable Profiler services
option is not selected, then the Cisco ISE administrator user interface does not display the
Profiling Configuration tab. If you have the Policy Service persona disabled on any Cisco ISE
node, Cisco ISE displays only the General settings tab. It does not display the Profiling
Configuration tab that prevents you from configuring the probes on the node.
Step 6 On the General settings tab, check the Policy Service check box, if it is already active.
If the Policy Service check box is unchecked, both the session services and the Profiler service check
boxes are disabled.
Step 7 For the Policy Service persona to run the Network Access, Posture, Guest, and Client Provisioning
session services, check the Enable Session Services check box, if it is not already active. To stop the
session services, uncheck the Enable Session Services check box.
20-8
Cisco Identity Services Engine User Guide, Release 1.1.1
OL-26134-01
Chapter 20 Configuring Client Posture Policies
Posture Service
Note The posture service only runs on Cisco ISE nodes that assume the Policy Service persona and
does not run on Cisco ISE nodes that assume the administration and monitoring personas in a
distributed deployment.
Step 8 Click Save to save the node configuration.
Posture Compliance Dashlet
The Posture Compliance dashlet summarizes the posture compliance in percentage, and Mean Time To
Remediate (MTTR) data for the last 24 hour period, as well as 60 minutes from the current system time.
It refreshes data every minute and displays it in the dashlet. You can invoke the Posture Detail
Assessment report from the tool tips that are displayed on the 24 hour and 60 minutes spark lines for a
specific period. The stack bars display the posture noncompliance distribution of endpoints by operating
systems and the reason for failures of the requirements.
The MAC address is used as a key to calculate MTTR.
The dashlet provides you the following distribution details for the last 24 hour period, as well as 60
minutes from the current system time.
Table 20-1 describes the details, which are shown in the Posture Compliance dashlet on Cisco ISE.
Viewing Posture Reports
Cisco ISE provides you with various reports on posture, and troubleshooting tools that you can use to
efficiently manage your network. You can generate reports for historical as well as current data. You may
be able to drill down on a part of the report to look into more details. For large reports, you can also
schedule reports and download them in various formats.
For more information on how to generate reports and work with the interactive viewer, see Chapter 25,
Reporting.
For more information on posture reports see the Standard Reports section on page 20-9.
Table 20-1 Posture Compliance Dashlet
Name Description
Passed in percentage Displays the percentage (passed percentage) of posture compliance
of endpoints by using posture compliance and noncompliance of
endpoints.
Mean Time to Remediate
(MTTR)
Displays the mean time difference between endpoints moving from
the noncompliant state to the complaint state based on the unique
MAC address.
Operating System Displays the noncompliance distribution by operating system that is
running on the client.
Reason Displays the noncompliance distribution by failures of posture
conditions.
20-9
Cisco Identity Services Engine User Guide, Release 1.1.1
OL-26134-01
Chapter 20 Configuring Client Posture Policies
Posture Administration Settings in Cisco ISE
Standard Reports
For your convenience, the standard reports present a common set of predefined report definitions. You
can click on the Report Name link to run the report for today. You can query the output by using various
system predefined parameters. You can enter specific values for these parameters.
You can use the Run button to run the report for a specific period, as well as use the Query and Run
option. The Query and Run option allows you to query the output by using various parameters. The Add
to Favorite button allows you to add your reports that you use frequently to the Operations > Reports >
Favorites location. The Reset Reports button allows you to reset your reports in this catalog to factory
defaults.
You can run the reports on posture from the following location:
Operations > Reports > Catalog > Posture.
The following are the standard reports for posture:
Posture Detail AssessmentA report to view the posture authentication summary information for a
particular user for a selected time period
Posture TrendA report to view the count of passed/failed and status information for a particular
policy along with the graphical representation for a selected time period
Posture Administration Settings in Cisco ISE
After you deploy Cisco ISE on your network, you can globally configure Cisco ISE to download updates
automatically through web to the Cisco ISE server, or updates that can be done offline later.
For information on posture updates, see the Posture Updates section on page 20-22.
In addition, the NAC Agents and Web Agents, which are installed on the clients provide posture
assessment, and remediation services to clients. The NAC Agents and Web Agents periodically update
the compliance status of clients to Cisco ISE. After login and successful requirement assessment for
posture, the NAC Agents and Web Agents on Windows display a dialog with a link that requires end
users to comply with terms and conditions of network usage. You can use this link to define network
usage information for your enterprise network that end users accept before they can gain access to your
network.
For information on posture periodic assessment of clients for compliance that NAC Agents and Web
Agents do, see the Posture Reassessments section on page 20-12.
For information on accepting network usage policies for your network, see the Posture Acceptable Use
Policy section on page 20-25.
This section describes the configuration settings that you define for clients to remediate on Cisco ISE,
periodic reassessments of clients for compliance that NAC and Web Agents check periodically and
report to Cisco ISE. It describes the configuration settings that you define for Cisco ISE updates with
Cisco rules, checks, antivirus and antispyware charts, and operating system support. It also provides
information on the configuration settings that end users must comply with network usage policies for
using your network resources.
This section provides procedures that describe the following topics:
Posture General Settings, page 20-10
Posture Reassessments, page 20-12
Posture Updates, page 20-22
Posture Acceptable Use Policy, page 20-25
20-10
Cisco Identity Services Engine User Guide, Release 1.1.1
OL-26134-01
Chapter 20 Configuring Client Posture Policies
Posture Administration Settings in Cisco ISE
Posture General Settings
The posture general settings for agents on Windows clients and Macintosh clients can be configured in
client provisioning resources. Here, you can configure agent profiles in client provisioning by setting the
timers used for remediation and transition of clients posture state on your network, and also setting the
timer to close the login success screens automatically on agents without user intervention.
You can configure all these timers for agents on Windows clients and Macintosh clients in client
provisioning resources in Policy > Policy Elements > Results > Client Provisioning > Resources > Add
> New Profile.
For more information on creating agent profiles and setting agent profile parameters, see the Agent
Profile Parameters and Applicable Values section on page 19-16.
We recommend configuring agent profiles with remediation timers, network transition delay timers and
the timer used to control the login success screen on client machines so that these settings are policy
based. However, when there are no agent profiles configured to match the client provisioning policies,
you can use the settings in the Administration > System > Settings > Posture > General Settings
configuration page to accomplish the same goal.
Remediation Timer
You can configure the timer for clients to remediate themselves within the time specified in the timer
after failing to meet all the requirements defined in the posture policies for compliance. When clients
fail to satisfy configured posture policies during an initial assessment, the NAC Agents wait for the
clients to remediate within the time configured in the remediation timer. If the client fails to remediate
within this specified time, then the NAC Agents and Web Agents send a report to the posture run-time
services after which the clients are moved to the noncompliance state. The remediation timer default
value is four minutes.
Network Transition Delay Timer
You can configure the timer for clients to transition from one state to the other state within a specified
time as specified in the network transition delay timer, which is required for Change of Authorization
(CoA) to complete for clients to move from one state to the other state. This timer is used for clients in
both successful and failure of posture. It may require a longer delay time when clients need time to get
a new VLAN IP address during success and failure of posture. When successfully postured, Cisco ISE
allows clients to transition from unknown to compliant mode within the time specified in the network
transition delay timer. Upon failure of posture, Cisco ISE allows clients to transition from unknown to
noncompliant mode within the time specified in the timer.
Default Posture Status
You can configure the posture status of endpoints to compliant or noncompliant for endpoints that run
on Linux, iDevices like iPad and iPod (non-agent devices). The same settings also apply to endpoints
that run on Windows and Macintosh operating systems when there is no client provisioning policy
matching found during posture runtime.
iDevices and Android Smart Phones
When an Android device and Apple iDevices such as iPod, iPhone, and iPad connect to your Cisco ISE
enabled network via WLC (that supports CoA), CoA Session Termination is issued.
If these devices connect to your Cisco ISE enabled network via VPN/iPEP, then CoA Re-Auth is issued
and the posture status of those devices will take the Default Posture Status settings in Cisco ISE.
20-11
Cisco Identity Services Engine User Guide, Release 1.1.1
OL-26134-01
Chapter 20 Configuring Client Posture Policies
Posture Administration Settings in Cisco ISE
Successful Login Screen
After login and successful posture assessment, the NAC Agents and Web Agents display a temporary
network access screen. Here, the agents display a network usage term and conditions link for end users
to accept the network usage policies that you define for your network. If end users reject network usage
policies from the temporary network access screen, then they are denied to access your network. If they
accept the network usage policies, then the agents display the login success screen and permit network
access.
This section describes the following posture general settings that you configure for clients in posture:
Remediation TimerSpecifies the time, in minutes, required for any type of remediation within
which the clients need to remediate from the noncompliance state to the compliance state
Network Transition DelaySpecifies the time, in seconds, for network transition for both success
and failure of client posture on your network
Default Posture StatusSpecifies the posture status for clients that do not run supported operating
systems in Cisco ISE
Successful Login ScreenSpecifies the time out, in seconds, that closes the login success screen
without user intervention.
You can use the posture General Settings page to configure the timers for remediation, network
transition, and closing the login success screen on Windows clients.
Step 1 Choose Administration > System > Settings.
The Settings navigation pane appears.
Step 2 In the Settings navigation pane, choose Posture.
Step 3 Click the right arrow to expand Posture.
Step 4 Click General Settings.
The Posture General Settings page appears.
Tip The information icon next to the Posture General Settings page title provides the following
message: These settings will be used if there is no profile under client provisioning policy.
Step 5 Enter a time value, in minutes, in the Remediation Timer text box.
The default value is 4 minutes. You can configure the remediation timer. The information icon displays
Valid range between 1 to 300 minutes.
Step 6 Enter a time value, in seconds, in the Network Transition Delay text box.
The minimum default value is 3 seconds. You can configure the network transition delay timer. The
information icon displays Valid range between 2 to 30 seconds.
Step 7 From the Default Posture Status, choose the option from the drop-down list.
You can configure the posture status of endpoints as Compliant or Noncompliant. The information icon
displays: Provides posture status for non-agent devices (i.e. Linux based operating systems), and
endpoints for which no agent installation policy applies.
Step 8 Check the Automatically Close Login Success Screen After check box.
Step 9 Enter a time value, in seconds, in the Automatically Close Login Success Screen After check box.
20-12
Cisco Identity Services Engine User Guide, Release 1.1.1
OL-26134-01
Chapter 20 Configuring Client Posture Policies
Posture Administration Settings in Cisco ISE
When you check the check box, and configure the time in seconds, the NAC Agents and Web Agents
display the login success screen till the time out occurs. This setting allows clients to login into your
network failing which the login success screen is closed automatically. You can configure the timer to
close the login screen automatically between 0 to 300 seconds. If the time is set to zero, then the NAC
Agents and Web Agents do not display the login success screen.
Tip The information icon next to the Automatically Close Login Success Screen After text field
displays the following message: Setting the time to zero seconds will not display the login
success screen. Valid range: 0-300 seconds.
Step 10 Click Save to save the current input data.
To reset the posture general settings, complete the following steps:
Step 1 Choose Administration > System > Settings.
The Settings navigation pane appears.
Step 2 In the Settings navigation pane, choose Posture.
Step 3 Click the right arrow to expand Posture.
Step 4 Click General Settings.
The Posture General Settings page appears.
Step 5 Edit one of the following settings:
Enter a time value (current input data), in minutes, in the Remediation Timer text box.
or
Enter a time value (current input data), in seconds, in the Network Transition Delay text box.
or
From the Default Posture Status field, choose the option from the drop-down list.
The following options appear: Compliant (default), NonCompliant
or
Check to enable, or uncheck to disable the Automatically Close Login Success Screen After check box.
Step 6 Click Save to save the current input data or Reset to restore previous data.
Posture Reassessments
This section describes the periodic reassessment (PRA) configurations for clients that are successfully
postured already for compliance on your network. PRA cannot occur if clients are not compliant on your
network.
For more information on initiating and requesting a PRA, see the Initiating and Requesting a PRA,
page 20-13.
For more information on PRA failure action configuration, see the PRA Failure Actions, page 20-13.
20-13
Cisco Identity Services Engine User Guide, Release 1.1.1
OL-26134-01
Chapter 20 Configuring Client Posture Policies
Posture Administration Settings in Cisco ISE
For more information on PRA and a user identity group (role) assignment, see the User Identity Group
(Role) Assignment, page 20-14.
For more information on PRA report tracking and enforcement, see the PRA Report Tracking and
Enforcement, page 20-15
For more information on PRA enforcements when Cisco ISE distributed deployment failures, see the
PRA Enforcement During Distributed System Failure, page 20-15
Initiating and Requesting a PRA
The NAC Agent sends a compliance report to the policy service node once the client is postured
successfully and is compliant on your network. A PRA is valid and applicable only if the endpoints are
in a compliant state. The policy service node checks the relevant policies, and compiles the requirements
depending on the client role that is defined in the configuration to enforce a PRA. If a PRA configuration
match is found, the policy service node responds to the NAC Agent with the PRA attributes that are
defined in the PRA configuration for the client before issuing a CoA request. The NAC Agent
periodically sends the PRA requests based on the interval specified in the configuration. The client
remains in the compliant state if the PRA succeeds, or the action configured in the PRA configuration is
to continue. If the client fails to meet PRA, then the client is moved from the compliant state to the
noncompliant state.
Note The PostureStatus attribute shows the current posture status as compliant in a PRA request instead of
unknown even though it is a posture reassessment request. The PostureStatus is updated in the
Monitoring reports as well. The PostureStatus attribute of any client before reassessment of new
requirements and posture policies retrieved from the server in a PRA request should represent the posture
status as unknown in a PRA request assuming that the client is being postured after successful
authentication.
PRA Failure Actions
If the client is not compliant, the policy service node activates a PRA failure action. The PRA failure
action that will be taken is either to continue so that the client continues to access your network or log
off from your network or remediate itself.
If you associate a user to different roles and each associated role is configured with different PRA failure
actions (logoff, remediate, and continue) then the logoff action is applied on the endpoint.
The following enforcement types apply to PRA failure actions:
Continue
Logoff
Remediate
PRA Failure Action to Continue
In this scenario, the client is not compliant, and the configured PRA failure action is to continue. This failure
action to continue does not allow the user to remediate the client and the NAC Agent does not show the user
the need to remediate the client for compliance. Instead, the user continues to have the privileged access
without any user intervention to remediate the client irrespective of the posture requirement, which is set to
mandatory or optional.
20-14
Cisco Identity Services Engine User Guide, Release 1.1.1
OL-26134-01
Chapter 20 Configuring Client Posture Policies
Posture Administration Settings in Cisco ISE
PRA Failure Action to Logoff
In this scenario, the client is not compliant, and the configured PRA failure action is to force the client to log
off from your network. The agent sends a logoff request to the policy service node, and the client logs off.
The client logs in again, and its compliance status is unknown for the current session.
PRA Failure Action to Remediate
In this scenario, the client is not compliant, and the configured PRA failure action is to remediate. The agent
waits for a specified time for the remediation to occur. After the client has remediated, the agent sends the
PRA report to the policy service node. If the remediation is ignored on the client, then the agent sends a logoff
request to the policy service node to force the client to log off from your network and log in again to remediate
for compliance.
If the posture requirement is set to mandatory, then the RADIUS session will be cleared as a result of
the PRA failure action and a new RADIUS session has to start for the client to be postured again.
If the posture requirement is set to optional, then the NAC Agent allows the user to click the continue
option from the agent. The user can continue to stay in the current network without any restriction.
User Identity Group (Role) Assignment
You can configure each PRA to a user identity group (a role) that is defined in the system. If you
configure a PRA with a role Any then only the configuration with the role Any exists, and no other
configurations can exist in the system.
The following section summarizes the PRA configuration to a user identity group:
1. Ensure that each PRA configuration has a unique group or a unique combination of user identity
groups assigned to the configuration.
Note You can assign a role_test_1 and a role_test_2, the two unique roles to a PRA configuration.
You can combine these two roles with a logical operator and assign the PRA configuration
as a unique combination of two roles. For example, role_test_1 or role_test_2.
2. Ensure that two PRA configurations cannot have a user identity group in common.
3. If a PRA configuration already exists with a user identity group Any, you cannot create other PRA
configurations unless you perform the following:
a. You update the existing PRA configuration with a user identity group Any to reflect a user
identity group (or user identity groups) other than Any.
or
b. You delete the existing PRA configuration with a user identity group Any.
Note If you must create a PRA configuration with a user identity group Any, ensure that you delete all other
PRA configurations from the Reassessment configurations.
20-15
Cisco Identity Services Engine User Guide, Release 1.1.1
OL-26134-01
Chapter 20 Configuring Client Posture Policies
Posture Administration Settings in Cisco ISE
PRA Report Tracking and Enforcement
You can keep track of the PRA reports from the NAC Agent and enforce PRA on the clients that are
already successfully postured on your network.
Upon successful compliance for posture, the NAC Agent validates the client for compliance and sends
the compliance reports to the policy service node. The NAC Agent periodically sends the PRA requests
for reassessment based on the interval that is specified in the configuration.
If the policy service node does not receive the PRA report within the maximum wait interval period, then
the policy service node assigns the client to the unknown status and the client needs to be checked again
for posture compliance. The maximum wait interval is an interval between two consecutive compliance
(PRA) reports from the NAC Agent sent to the policy service node before the execution of a PRA failure
action for noncompliance and the end of the client session.
Note The maximum wait interval is the sum of the PRA interval and twice the grace time that is configured
in the PRA configuration as maximum wait interval = PRA interval + (grace time * 2).
PRA Enforcement During Distributed System Failure
The PRA is not supported in cases where policy service nodes fail in the distributed environment.
You cannot enforce a PRA on your clients, and the clients stay connected on your network regardless of
their compliance in the event of a failure in the distributed environment. The agents stop sending the
PRA requests to the policy service nodes.
Configuring Client Posture Periodic Reassessments
Upon successful compliance for posture, the NAC Agents validate the compliance of clients, and
periodically send the compliance reports to the Cisco ISE policy service node. The Cisco ISE policy
service nodes check the relevant policies and compiles requirements depending on the client roles that
are defined in the configuration to enforce a periodic reassessment. The Cisco ISE policy service nodes
then respond to the NAC Agents with PRA attributes defined in the PRA configurations. As you
associate a user to more than one user identity group (user identity groups), the PRA configurations are
applied according to the most restricted attributes on the relevant roles related configurations.
The following are the most restricted configuration definitions for the PRA attributes:
Use reassessment enforcementRequires at least one configuration and has its reassessment
required flag on the PRA configuration
IntervalThe least interval of all the relevant PRA configurations
Grace timeThe least interval of all the relevant PRA configurations
Enforce typeThe most restricted enforcement type is logoff; after log off, the client must
remediate and then continue.
You can use the Reassessment configurations page to display and manage the periodic reassessments for
a posture.
This section describes the procedures you use to configure the periodic reassessment configurations:
Creating, Duplicating, Editing, and Deleting a Client Posture Periodic Reassessment, page 20-16
Filtering Client Posture Periodic Reassessments, page 20-19
20-16
Cisco Identity Services Engine User Guide, Release 1.1.1
OL-26134-01
Chapter 20 Configuring Client Posture Policies
Posture Administration Settings in Cisco ISE
Creating, Duplicating, Editing, and Deleting a Client Posture Periodic Reassessment
This section describes the periodic reassessment configuration that you can create in Cisco ISE for your
clients after they are successfully postured.
The Reassessment configurations page displays existing configurations that are configured to groups
along with their names, description, and the action enforced on the clients when the clients fail posture
assessment. You can create, duplicate, edit, delete, or filter a PRA from the Reassessment configurations
page. Once created and saved a PRA, you can see existing PRA configurations, and the groups to which
the PRA configurations apply on the Reassessment configurations page.
To create a periodic reassessment, complete the following steps:
Step 1 Choose Administration > System > Settings.
Step 2 In the Settings navigation pane, choose Posture.
Step 3 Click the right arrow to expand posture.
Step 4 Click Reassessments.
The Reassessment configurations page appears, which lists all the PRAs that you create.
Step 5 Click Add.
Step 6 Modify the values in the New Reassessment Configuration page to create a new PRA, as shown in
Table 20-2 on page 20-18.
Step 7 Click Submit to create a PRA configuration.
Click Cancel to return to the Reassessment configurations page if you do not want to add a new PRA.
To duplicate a periodic reassessment, complete the following steps:
Step 1 Choose Administration > System > Settings.
Step 2 In the Settings navigation pane, choose Posture.
Step 3 Click the right arrow to expand posture.
Step 4 Click Reassessments.
The Reassessment configurations page appears, which lists all the PRAs that you create. PRA
configurations display the user identity groups to which existing PRAs are configured in the
configurations list.
Step 5 Click a PRA that you want to duplicate, and click Duplicate to create a copy of a PRA.
Step 6 Click Submit.
Click Cancel to return to the Reassessment configurations page if you do not want to create a copy of a
PRA.
To edit a periodic reassessment, complete the following steps:
Step 1 Choose Administration > System > Settings.
Step 2 In the Settings navigation pane, choose Posture.
20-17
Cisco Identity Services Engine User Guide, Release 1.1.1
OL-26134-01
Chapter 20 Configuring Client Posture Policies
Posture Administration Settings in Cisco ISE
Step 3 Click the right arrow to expand posture.
Step 4 Click Reassessments.
The Reassessment configurations page appears, which lists all the PRAs that you have already created.
Step 5 Click the PRA that you want to edit, and click Edit to edit a PRA.
Step 6 Click Save to save the changes made to the PRA.
The PRA will be available in the Reassessment configurations page after you edit the PRA, as well as
appear in the PRA configurations group box that displays the groups to which existing PRAs are
configured in the configurations list.
Step 7 Click the Reassessment Configurations List link from the edit page to return to the Reassessment
configurations page.
To delete a periodic reassessment, complete the following steps:
Step 1 Choose Administration > System > Settings.
Step 2 In the Settings navigation pane, choose Posture.
Step 3 Click the right arrow to expand posture.
Step 4 Click Reassessments.
The Reassessment configurations page appears, which lists all the PRAs that you have already created.
Step 5 Click the PRA that you want to delete, and click Delete.
A confirmation dialog appears with the following message: Are you sure you want to delete?.
Step 6 Click OK to delete a PRA.
Click Cancel to return to the Reassessment configurations page without deleting a PRA.
20-18
Cisco Identity Services Engine User Guide, Release 1.1.1
OL-26134-01
Chapter 20 Configuring Client Posture Policies
Posture Administration Settings in Cisco ISE
Table 20-2 describes the fields in the New Reassessment Configuration page that allow you to create,
duplicate, and edit a PRA.
Table 20-2 PRA Configurations
Field Name Field Description
Configuration Name In the Configuration Name text box, enter the name of the PRA
configuration that you want to create.
Configuration Description In the Configuration Description text box, enter the description of
the PRA configuration.
Use Reassessment Enforcement? When the Use Reassessment Enforcement check box is checked, the
PRA configurations configured for the user identity groups are
applied. If unchecked, the PRA configurations configured for the
user identity groups are not applied.
Enforcement Type If clients fail to meet the posture requirement, then one of the
following actions is enforced on the client. View the predefined
settings in the drop-down list:
Continue
Logoff
Remediate
Choose one from the list.
Interval In the Interval text box, enter a time interval specified in minutes to
initiate PRA on the clients thereafter first successful log in.
The information icon next to the Interval field provides you with the
minimum and maximum interval that you can set for PRAs. The
minimum interval can be 60 minutes (one hour), and the maximum
interval can be 1440 minutes (24 hours) for PRAs. The default
interval time is specified as 240 minutes (4 hours).
Grace time In the Grace Time text box, enter a time interval specified in
minutes to allow the client to complete remediation. The grace time
cannot be zero, and greater than the PRA interval. It can range
between the default minimum interval (5 minutes) and the minimum
PRA interval.
The information icon next to the Grace time field provides you the
minimum and maximum interval that you can set for PRAs. The
minimum grace time can be 5 minutes and the maximum grace time
can be 60 minutes.
Note The grace time is enabled only when the enforcement type
is set to remediate action after the client fails the posture
reassessment.
20-19
Cisco Identity Services Engine User Guide, Release 1.1.1
OL-26134-01
Chapter 20 Configuring Client Posture Policies
Posture Administration Settings in Cisco ISE
Filtering Client Posture Periodic Reassessments
You can use the Show drop-down list, or click the filter icon to invoke a quick filter and close it as well in the
Reassessment configurations page. A quick filter is a simple filter that can be used to filter periodic
reassessments in the Reassessment configurations page. The quick filter filters periodic reassessments based
on field description, such as the name of the periodic reassessments, description, action enforced on the
clients when clients fail posture assessment, user identity groups to which periodic reassessments are
configured, and periodic reassessments that are enabled or disabled in the Reassessment configurations
page.
You can use the Show drop-down list to invoke an advanced filter. An advanced filter is a complex filter that
can also be preset for use later and retrieved, along with the results in the Reassessment configurations page.
The advanced filter filters periodic reassessments based on a specific value associated with the field
description. You can add or remove filters, as well as combine a set of filters into a single advanced filter.
You can manage preset filters by using the Manage Preset Filters option, which lists all the preset filters. A
preset filter has a session lifetime, which displays the filtered results in the Reassessment configurations
page. Once created and saved a preset filter, you can choose a preset filter from the list which displays the
filtered results on the Reassessment configurations page. You can also edit preset filters and remove them
from the preset filters list.
To filter periodic reassessments, complete the following steps:
Step 1 Choose Administration > System > Settings.
Step 2 In the Settings navigation pane, choose Posture.
Step 3 Click the right arrow to expand posture.
Select User Identity Groups In the Select User Identity Groups text box, choose a unique group,
or a unique combination of groups for your PRA configuration.
Note the following while creating a PRA configuration:
Each configuration must have a unique user identity group, or a
unique combination of user identity groups.
No two configurations can have any user identity group in
common.
If you want to create a PRA configuration with a user identity
group Any, delete all other PRA configurations first.
If you create a PRA configuration with a user identity group
Any, then you cannot create other PRA configurations with a
unique user identity group, or user identity groups. To create a
PRA configuration with a user identity group other than Any,
either delete an existing PRA configuration with an user
identity group Any first, or update an existing PRA
configuration with a user identity group Any with a unique
user identity group, or user identity groups.
PRA
configurationsconfigurations
list
An area that lists existing PRA configurations and user identity
groups associated to PRA configurations.
Table 20-2 PRA Configurations (continued)
Field Name Field Description
20-20
Cisco Identity Services Engine User Guide, Release 1.1.1
OL-26134-01
Chapter 20 Configuring Client Posture Policies
Posture Administration Settings in Cisco ISE
Step 4 Click Reassessments.
The Reassessment configurations page appears, which lists all the PRAs that you have already created.
Step 5 From the Reassessment configurations page, click the Show drop-down list to choose the filter options.
You can choose a Quick Filter, an Advanced Filter for filtering, or Manage Preset Filters option which
allows you to manage preset filters for filtering. See Table 20-3.
For more information, see the To filter by using the Quick Filter option, complete the following steps:,
page 20-20 and To filter by using the Advanced Filter option, complete the following steps:, page 20-20.
Note To return to the Reassessment configurations page, choose All from the Show drop-down list to
display all the periodic reassessments without filtering.
To filter by using the Quick Filter option, complete the following steps:
A quick filter filters periodic reassessments based on each field description in the Reassessment
configurations page. When you click inside in any field, and as you enter the search criteria in the field,
it refreshes the page with the results in the Reassessment configurations page. If you clear the field, it
displays the list of all the periodic reassessments in the Reassessment configurations page.
Step 1 To filter, click Go within each field to refresh the page with the results that are displayed in the
Reassessment configurations page.
Step 2 To clear the field, click Clear within each field.
To filter by using the Advanced Filter option, complete the following steps:
An advanced filter enables you to filter periodic reassessments by using variables that are more complex.
It contains one or more filters, which filter periodic reassessments based on the values that match the
field description. A filter on a single row filters periodic reassessments based on each field description
and the value that you define in the filter. Multiple filters can be used to match the value(s) and filter
periodic reassessments by using any one or all the filters within a single advanced filter.
Step 1 To choose the field description, click the drop-down arrow.
Step 2 To choose the operator, click the drop-down arrow.
Step 3 Enter the value for the field description that you selected.
Step 4 Click Add Row (plus [+] sign) to add a filter, or click Remove Row (minus [-] sign) to remove the filters.
Step 5 Choose All to match the value in each filter, or Any to match the value in any one of the filters.
Step 6 Click Go to start filtering.
Step 7 Click the Save icon to save the filter.
The Save a Preset Filter dialog appears. Enter a file name to save the filter, and click Save, or Cancel to
clear the filter. Do not include spaces when creating the name for a preset filter. Click Cancel to clear
the filter without saving the current filter.
Step 8 Click Clear Filter after filtering.
20-21
Cisco Identity Services Engine User Guide, Release 1.1.1
OL-26134-01
Chapter 20 Configuring Client Posture Policies
Posture Administration Settings in Cisco ISE
Table 20-3 describes the fields that allow you to filter the PRAs:
Table 20-3 Filtering Reassessment Configurations
Filtering Method Filtering Field Field Description
Quick Filter Name This field enables you to filter periodic
reassessments by the name of the periodic
reassessment.
Description This field enables you to filter periodic
reassessments by the description of the periodic
reassessment.
Type This field enables you to filter periodic
reassessments by actions enforced on the client.
User Identity Groups This field enables you to filter periodic
reassessments by user identity groups configured
for periodic reassessments.
Enable This field enables you to filter periodic
reassessments by those reassessments that are
enabled.
Advanced Filter Choose the field
description from the
following:
Name
Description
Type
User Identity
Groups
Enable
Click the drop-down arrow to choose the field
description.
Operator Choose an operator that can be used to filter
periodic assessments from the Operator
drop-down list.
Value Choose the value for the field description that you
selected against which to filter periodic
assessments from the Value drop-down list.
20-22
Cisco Identity Services Engine User Guide, Release 1.1.1
OL-26134-01
Chapter 20 Configuring Client Posture Policies
Posture Administration Settings in Cisco ISE
Posture Updates
Prerequisite
If the default Update Feed URL is not reachable, you must configure the proxy settings in Administration
> System > Settings > Proxy.
For more information on proxy settings, see Specifying Proxy Settings in Cisco ISE, page 8-17.
Updates for posture include a set of predefined checks, rules, antivirus and antispyware support charts
for both Windows and Macintosh operating systems, and operating systems information that are
supported by Cisco. You can download posture updates from Cisco to your Cisco ISE deployment
through the web dynamically, as well as configure updates to occur automatically after allowing a time
delay within a maximum of 24 hours in hh:mm:ss format. Thereafter, Cisco ISE checks and downloads
updates at specified intervals from the initial updates automatically. You can also update Cisco ISE
offline from a file on your local system, which contains the latest archives of updates.
When you deploy Cisco ISE on your network for the first time, you can download initially posture
updates from the web. This process usually takes approximately 20 minutes. Thereafter, you can
configure to check, and download incremental updates to occur automatically on Cisco ISE without user
intervention. Once updated, the Posture Updates page displays the current Cisco updates version
information as a verification of an update under Update Information.
Note Cisco ISE creates default posture policies, requirements, and remediations only once during an initial
posture updates. If you delete them, Cisco ISE does not create them again during subsequent updates
that you perform either manually or using scheduled posture updates.
This section provides procedures that describe dynamic and offline update configurations for posture
updates.
Dynamic Posture Updates, page 20-22
Offline Posture Updates, page 20-24
Related Topics
Custom Conditions for Posture, page 20-42
Dynamic Posture Updates
You can use the Posture Update page to download updates dynamically from the web, and configure
updates to occur automatically after allowing a time delay from the initial updates. Thereafter, you can
check for and download updates at regular intervals without user intervention.
To download updates dynamically from the web, complete the following steps:
Step 1 Choose Administration > System > Settings.
Step 2 In the Settings navigation pane, choose Posture.
Step 3 Click the right arrow to expand posture.
Step 4 Click Updates.
The Posture Updates page appears.
Step 5 In the Posture Updates page, choose the Web option to download updates dynamically.
20-23
Cisco Identity Services Engine User Guide, Release 1.1.1
OL-26134-01
Chapter 20 Configuring Client Posture Policies
Posture Administration Settings in Cisco ISE
Step 6 Click Set to Default to set the Cisco default value for the Update Feed URL field.
For example, the default Update Feed URL is
https://www.cisco.com/web/secure/pmbu/posture-update.xml.
Note If this default Update Feed URL is not reachable, then you can configure the proxy settings
alternatively on the Posture Updates page. For more information on proxy settings, see
Specifying Proxy Settings in Cisco ISE, page 8-17.
Step 7 Modify the values on the Posture Updates page, as shown in Table 20-4.
Step 8 Click Update Now to download updates from Cisco.
Cisco ISE displays an information dialog with the following message:
The update might take up to 20 minutes to finish. Navigating to other pages will not stop the updating
and you can check the result on this page later.
Step 9 Click OK to continue with other tasks on Cisco ISE.
Once updated, the Posture Updates page displays the current Cisco updates version information as a
verification of an update under Update Information.
Note Downloading updates dynamically from the web may take a few minutes for the first time to
update the Cisco ISE server. When an update is in progress, you can leave the updates page to
continue with other tasks on Cisco ISE. If an update is in progress, then you will see a waning
dialog displayed on the updates page when you return to the Posture Updates page. When an
update is in progress, Cisco ISE displays a warning dialog with the following warning message:
There is already an update running. Please try later.
After an initial update, you can configure to check for updates and download updates to your Cisco ISE
deployment automatically on the Posture Updates page. Cisco ISE downloads updates at specified
intervals from the web automatically after an allowed initial delay from the first time updates.
To continue to check for updates automatically and download at a specified interval from the initial updates,
complete the following steps:
Step 1 Choose Administration > System > Settings.
Step 2 In the Settings navigation pane, choose Posture.
Step 3 Click the right arrow to expand posture.
Step 4 Click Updates.
The Posture Updates page appears.
20-24
Cisco Identity Services Engine User Guide, Release 1.1.1
OL-26134-01
Chapter 20 Configuring Client Posture Policies
Posture Administration Settings in Cisco ISE
Step 5 Check the Automatically check for updates starting from initial delay check box.
Step 6 Enter the initial delay time in hh:mm:ss format.
Cisco ISE starts checking for updates after the initial delay time is over.
Step 7 Enter the time interval in hours.
Cisco ISE downloads updates to your deployment thereafter at specified intervals from the initial delay
time.
Step 8 Click Yes to continue.
Step 9 Click Save to download updates at regular intervals from the initial time delay.
Table 20-4 describes the fields that allow you to download updates dynamically from the web, or offline.
Offline Posture Updates
For details on performing offline posture package updates in Cisco ISE, refer to the Cisco ISE Offline
Updates section of the Release Notes for the Cisco Identity Services Engine, Release 1.1.1.
Table 20-4 Update Configurations
Field Field Description
Posture Updates options The following options are available for Posture updates on
Cisco ISE: Web and Offline.
Update Feed URL A valid URL to update from the web.
For example:
https://www.cisco.com/web/secure/pmbu/posture-update.xml
Set to Default Click to set the Cisco default URL for Update Feed URL.
Proxy Address The IP address of the configured proxy server.
Proxy Port The port of the configured proxy server.
Automatically check for updates
starting from initial delay check box
This allows automatically to check Cisco ISE for updates after
the delay time is over, and thereafter download updates at
regular intervals.
Click this check box.
An initial delay time specified in
hh:mm:ss format, after which Cisco
ISE checks for updates
Cisco ISE starts checking for updates after an initial delay time
has passed.
From the drop-down list, choose the initial delay time in
hh:mm:ss format after which Cisco ISE should start to check
for updates.
An interval specified in hours, at
which Cisco ISE downloads updates
automatically from the initial delay
time.
Enter the interval hours of time at which Cisco ISE should
download updates automatically from the initial delay time.
20-25
Cisco Identity Services Engine User Guide, Release 1.1.1
OL-26134-01
Chapter 20 Configuring Client Posture Policies
Posture Administration Settings in Cisco ISE
Posture Acceptable Use Policy
After login and successful posture assessment of clients, the NAC Agents and Web Agents display a
temporary network access screen. The agents display a link on the temporary network access screen for
users to click the link that redirects users to a page, where you can define your network usage terms and
conditions that users must read, and accept the network usage policies.
Each Acceptable Use Policy (AUP) configuration must have a unique user identity group, or a unique
combination of user identity groups. Even though a user can be associated to multiple user identity
groups in Cisco ISE, and there are different AUP configurations for a unique user identity group, or a
unique combination of user identity groups, Cisco ISE looks for the user identity groups and the
associated AUP configuration for the user identity groups. Cisco ISE finds the AUP for the first matched
user identity group, and then it communicates to the NAC Agent and Web Agent to display the AUP of
the first matched user identity group. The user can click the link to accept the network usage policies
after which the user gets access privileges to your network.
Authorization Profile Configuration Guidance for Posture Clients Quarantine State
This section describes you through the configuration when clients are moved into quarantine state due
to end users deny to comply with your network usage policies, or when clients fail to meet the mandatory
requirements.
Without accepting the network usage terms and conditions, even though clients meet all the mandatory
requirements that are defined in the posture assessment policies the clients are denied network access to
your network, and moved into a quarantine state. If clients are moved into the quarantine state, they will
not be able to reauthenticate again in order to be postured successfully for compliance again. If clients
need to come out of the quarantine state and become compliant, then the network access devices must
be configured to restart a new RADIUS session after the session times out so that clients can
reauthenticate again depending on your configuration, and then agree to the network usage policies of
your network.
You can choose an authorization profile and configure it using the Policy > Policy Elements > Results
> Authorization > Authorization Profiles page.
For more information on authorization policies and profiles, see Chapter 17, Managing Authorization
Policies and Profiles.
You can choose the Access-Accept option from the Access Type drop-down list, and configure
information for reauthentication under Common Tasks, or under Advanced Attributes Settings for an
authorization profile.
For example, you can configure the value of RADIUS: Termination-Action attribute to Default, and the
RADIUS: Session-Timeout attribute to a time value under Common Tasks > Re-authentication, or under
Advanced Attributes Settings. If the value of RADIUS: Termination-Action attribute is set to
RADIUS-Request, the NAS sends a new Access-Request to the RADIUS server, including the state
attribute, if any upon termination of the specified service. This configuration allows you to set a timeout
value for a quarantine state. After the time out, a new RADIUS session can be started and the client can
reauthenticate again and check for posture.
RADIUS: Termination-ActionAn action, which should be taken by the NAS when the specified
service is completed. It is only used in Access-Accept message.
RADIUS: Session-TimeoutA timeout value specified in maximum number of seconds of service
to be provided to the user before termination of the RADIUS session, where the client remains
connected by the NAS. It is an attribute to be sent by the RADIUS server to the client in an
Access-Accept, or Access-Challenge messages.
In addition to the above, you have to enter the following additional commands for your network device:
20-26
Cisco Identity Services Engine User Guide, Release 1.1.1
OL-26134-01
Chapter 20 Configuring Client Posture Policies
Posture Administration Settings in Cisco ISE
authentication periodicuse this interface configuration command to enable, or disable
re-authentication on a port. Enter the no form of this command to disable re-authentication.
This CLI command shows how to enable periodic re-authentication on a port.
Switch(config-if)# authentication periodic
authentication timer reauthenticate serveruse this interface configuration command to configure
the time out and re-authentication parameters for an 802.1x-enabled port.
This CLI command shows how to set the re-authentication timer where reauthenticate specifies time
in seconds after which an automatic re-authentication attempt should start, and server specifies an
interval in seconds after which an attempt can be made to authenticate an unauthorized port.
authentication timerinterface configuration command
reauthenticatespecifies time in seconds after which an automatic re-authentication attempt starts.
It is set to one hour.
serverspecifies interval in seconds after which an attempt is made to authenticate an unauthorized
port
Switch(config-if)# authentication timer reauthenticate server
Configuring Acceptable Use Policies
You can view, create, delete, or filter acceptable use policies (AUPs) on the Acceptable Use Policy
Configurations page. It displays all the AUPs with their names, description, type, the name of the zipped
file, or the URL that contains the network usage policies depending on the type of the AUPs, and the
user identity groups to which they are configured.
This section covers the following procedures:
Viewing, Adding, and Deleting an Acceptable Use Policy, page 20-26
Filtering Acceptable Use Policies, page 20-29
Viewing, Adding, and Deleting an Acceptable Use Policy
You can use the Acceptable Use Policy Configurations page to view, create, or delete acceptable use
policies, which allow network access to clients after acceptance of the network usage policies.
To view an acceptable use policy, complete the following steps:
Step 1 Choose Administration > System > Settings.
Step 2 From the Settings navigation pane, choose Posture.
Step 3 Click the right arrow to expand posture.
Step 4 Click Acceptable Use Policy.
The Acceptable Use Policy Configurations page appears, which lists all the AUPs that you have already
created.
Step 5 Click an acceptable use policy from the list.
Step 6 Click View to view the acceptable use policy.
Step 7 Click the Acceptable Use Policy Configuration list link to return to the Acceptable Use Policy
Configuration page.
20-27
Cisco Identity Services Engine User Guide, Release 1.1.1
OL-26134-01
Chapter 20 Configuring Client Posture Policies
Posture Administration Settings in Cisco ISE
Click Cancel to return to the Acceptable use policy configuration page. A confirmation dialog appears
with the following message: Are you sure you want to cancel? You will lose all the changes you have
made. Click Yes to return to the Acceptable use policy configuration page. If you click No, you are on
the same page.
To create an acceptable use policy, complete the following steps:
Step 1 Choose Administration > System > Settings.
Step 2 From the Settings navigation pane, choose Posture.
Step 3 Click the right arrow to expand posture.
Step 4 Click Acceptable Use Policy.
The Acceptable Use Policy Configurations page appears, which lists all the AUPs that you have already
created.
Step 5 Click Add.
Step 6 Modify the values on the New Acceptable Use Policy Configuration page, as shown in Table 20-5.
You can configure a new AUP for a user identity group on the Acceptable Use Policy Configurations
page.
Step 7 Click Submit to create an AUP configuration.
Step 8 Click Cancel to return to the Acceptable Use Policy Configurations page if you do not want to add a new
AUP from this page.
To delete an acceptable use policy, complete the following steps:
Step 1 Choose Administration > System > Settings.
Step 2 From the Settings navigation pane, choose Posture.
Step 3 Click the right arrow to expand posture.
Step 4 Click Acceptable Use Policy.
The Acceptable Use Policy Configurations page appears, which lists all the AUPs that you have already
created.
Step 5 Choose an acceptable use policy that you want to delete.
Step 6 In the Acceptable Use Policy Configurations page, choose Delete.
A confirmation dialog appears with the following message: Are you sure you want to delete?.
Step 7 Click OK to delete an AUP.
Step 8 Click Cancel to return to the Acceptable Use Policy Configurations page without deleting the AUP that
you selected.
Table 20-5 describes the fields that allow you to create an AUP configuration on the Acceptable use
policy configurations page.
20-28
Cisco Identity Services Engine User Guide, Release 1.1.1
OL-26134-01
Chapter 20 Configuring Client Posture Policies
Posture Administration Settings in Cisco ISE
Table 20-5 AUP Configurations
Field Field Description
Configuration Name In the Configuration Name text box, enter the name of the AUP
configuration that you want to create.
Configuration Description In the Configuration Description text box, enter the description
of the AUP configuration that you want to create.
Show AUP to Agent users (for NAC
Agent and Web Agent on Windows
only)
If checked, the Show AUP to Agent users check box displays
users (for NAC Agents, and Web Agents on Windows only) the
link to network usage terms and conditions for your network
and click it to view the AUP upon successful authentication and
posture assessment.
Use URL for AUP message radio
button
When selected, you must enter the URL to the AUP message in
the AUP URL, which clients must access upon successful
authentication and posture assessment.
Use file for AUP message radio
button
When selected, you must browse to the location and upload a
file in a zipped format in the AUP File, which contains the
index.html at the top level.
The .zip file can include other files and subdirectories in
addition to the index.html file. These files can reference each
other using HTML tags.
AUP URL In the AUP URL, enter the URL to the AUP, which clients must
access upon successful authentication and posture assessment.
AUP File In the AUP File, browse to the file and upload it to the Cisco
ISE server. It should be a zipped file and the zipped file should
contain the index.html file at the top level.
20-29
Cisco Identity Services Engine User Guide, Release 1.1.1
OL-26134-01
Chapter 20 Configuring Client Posture Policies
Posture Administration Settings in Cisco ISE
Filtering Acceptable Use Policies
You can use the Show drop-down list, or click the filter icon to invoke a quick filter and close it as well
in the Acceptable Use Policy Configurations page. A quick filter is a simple filter that can be used to
filter acceptable use policies in the Acceptable Use Policy Configurations page. The quick filter filters
acceptable use policies based on the field description such as the name of the acceptable use policies,
description, URL of the acceptable use policy, user identity groups to which acceptable use policies are
configured, acceptable use policies that are enabled, or disabled in the Acceptable Use Policy
Configurations page.
You can use the Show drop-down list to invoke an advanced filter. An advanced filter is a complex filter
that can also be preset for use later and retrieved, along with the results in the Acceptable Use Policy
Configurations page. The advanced filter filters acceptable use policies based on a specific value
associated with the field description. You can add or remove filters, as well as combine a set of filters
into a single advanced filter.
You can manage preset filters by using the Manage Preset Filters option, which lists all the preset filters.
A preset filter has a session lifetime, which displays the filtered results in the Acceptable Use Policy
Configurations page. Once created and saved a preset filter, you can choose a preset filter from the list
which displays the filtered results in the Acceptable Use Policy Configurations page. You can also edit
preset filters and remove them from the preset filters list.
Select User Identity Groups In the Select User Identity Groups drop-down list, choose a
unique user identity group, or a unique combination of user
identity groups, for your AUP configuration.
Note the following while creating an AUP configuration:
Posture AUP is not applicable for a guest flow
Each configuration must have a unique user identity group,
or a unique combination of user identity groups
No two configurations have any user identity group in
common
If you want to create a AUP configuration with a user
identity group Any, then delete all other AUP
configurations first
If you create a AUP configuration with a user identity
group Any, then you cannot create other AUP
configurations with a unique user identity group, or user
identity groups. To create an AUP configuration with a user
identity group other than Any, either delete an existing
AUP configuration with a user identity group Any first,
or update an existing AUP configuration with a user
identity group Any with a unique user identity group, or
user identity groups.
Acceptable use policy
configurationsConfigurations list
Lists existing AUP configurations and end user identity groups
associated to AUP configurations.
Table 20-5 AUP Configurations (continued)
Field Field Description
20-30
Cisco Identity Services Engine User Guide, Release 1.1.1
OL-26134-01
Chapter 20 Configuring Client Posture Policies
Posture Administration Settings in Cisco ISE
To filter acceptable use policies, complete the following steps:
Step 1 Choose Administration > System > Settings.
Step 2 In the Settings navigation pane, choose Posture.
Step 3 Click the right arrow to expand posture.
Step 4 Click Acceptable Use Policy.
The Acceptable Use Policy Configurations page appears, which lists all the AUPs that you have already
created.
Step 5 In the Acceptable Use Policy Configurations page, click the Show drop-down list to choose the filter
options.
You can choose a Quick Filter, an Advanced Filter for filtering, or Manage Preset Filters option which
allows you to manage preset filters for filtering. See Table 20-6.
For more information, see the To filter by using the Quick Filter option, complete the following steps:,
page 20-30 and To filter by using the Advanced Filter option, complete the following steps:, page 20-30.
Note To return to the Acceptable Use Policy Configurations page, choose All from the Show
drop-down list to display all the acceptable use policies without filtering.
To filter by using the Quick Filter option, complete the following steps:
A quick filter filters acceptable use policies based on each field description in the Acceptable Use Policy
Configurations page. When you click inside in any field, and as you enter the search criteria in the field,
it refreshes the page with the results in the Acceptable Use Policy Configurations page. If you clear the
field, it displays the list of all the acceptable use policies in the Acceptable Use Policy Configurations
page.
Step 1 To filter, click Go within each field to refresh the page with the results that are displayed in the
Acceptable Use Policy Configurations page.
Step 2 To clear the field, click Clear within each field.
To filter by using the Advanced Filter option, complete the following steps:
An advanced filter enables you to filter acceptable use policies by using variables that are more complex.
It contains one or more filters, which filter acceptable use policies based on the values that match the
field description. A filter on a single row filters acceptable use policies based on each field description
and the value that you define in the filter. Multiple filters can be used to match the value(s) and filter
acceptable use policies by using any one or all the filters within a single advanced filter.
Step 1 To choose the field description, click the drop-down arrow.
Step 2 To choose the operator, click the drop-down arrow.
Step 3 Enter the value for the field description that you selected.
Step 4 Click Add Row (plus [+] sign) to add the filtered lists, or click Remove Row (minus [-] sign) to remove
the filtered lists.
20-31
Cisco Identity Services Engine User Guide, Release 1.1.1
OL-26134-01
Chapter 20 Configuring Client Posture Policies
Posture Administration Settings in Cisco ISE
Step 5 Choose All to match the value in each filter, or Any to match the value in any one of the filters.
Step 6 Click Go to start filtering.
Step 7 Click the Save icon to save the filter.
The Save a Preset Filter dialog appears. Enter a file name to save the filter, and click Save or Cancel to
clear the filter. Do not include spaces when creating the name for a preset filter. Click Cancel to clear
the filter without saving the current filter.
Step 8 Click Clear Filter after filtering.
Table 20-6 describes the fields that allow you to filter the AVPs:
Table 20-6 Filtering Acceptable Use Policy Configurations
Filtering Method Filtering Field Field Description
Quick Filter Name This field enables you to filter acceptable use policies by
the name of the acceptable use policy.
Description This field enables you to filter acceptable use policies by
the description of the acceptable use policy.
Type This field enables you to filter acceptable use policies by
the type that a file is used, or the remote location of the
acceptable use policy.
File Name/URL This field enables you to filter acceptable use policies by
the file name that is used or the remote location of the
acceptable use policy.
User Identity
Groups
This field enables you to filter acceptable use policies by
the user identity groups configured for acceptable use
policies.
Enabled This field enables you to filter acceptable use policies by
AUPs that are configured to display, or not to agent users
(for NAC Agent and Web Agent on Windows only).
TrueDisplays AUP to agent users
FalseDoes not display AUP to agent users
20-32
Cisco Identity Services Engine User Guide, Release 1.1.1
OL-26134-01
Chapter 20 Configuring Client Posture Policies
Client Posture Assessments in Cisco ISE
Client Posture Assessments in Cisco ISE
The posture service assists in determining the compliance of endpoints that are accessing your Cisco
ISE-enabled network by using posture policies based on posture requirements, which are associated to
posture policies. It evaluates the configured posture policies for all the endpoints that are connecting to
your network, which are associated to one or more identity groups to which the users belong, and the
operating systems that are installed on the clients. The NAC Agents that are installed on your clients
interact with the Cisco ISE posture service, and evaluate the posture policies which are configured for
your clients.
In addition, you should have an understanding of how Cisco ISE provides support for operating systems
that are installed on the clients for posture.
Support for Hierarchical Operating Systems
Cisco ISE provides support to all the Windows and Macintosh operating systems, which are structured
in a hierarchical group. You can also select an individual operating system from the hierarchy. A parent
group includes the operating system versions for the group, and each version of the group includes the
underlying operating system versions. When you select a parent group of an operating system from the
hierarchy, you implicitly select all the underlying operating systems of the parent group. The posture
conditions apply to all the underlying versions of the operating systems when you select the parent group
or the group.
For example, when you choose Windows All from the Operating Systems drop-down list while creating
a posture policy for posture in Cisco ISE, a condition that you define in the posture policy applies to all
Microsoft Windows operating systems and their underlying operating systems, which includes Microsoft
Windows 7 (All), Microsoft Windows Vista (All), Microsoft Windows XP (All), and their underlying
operating systems for Windows All.
Advanced Filter Choose the field
description from
the following:
Name
Description
Type
File Name/
URL
User Identity
Groups
Enabled
Click the drop-down arrow to choose the field description.
Operator Choose an operator that can be used to filter acceptable use
policies from the Operator drop-down list.
Value Choose the value for the field description that you selected
against which to filter acceptable use policies from the
Value drop-down list.
Table 20-6 Filtering Acceptable Use Policy Configurations (continued)
Filtering Method Filtering Field Field Description
20-33
Cisco Identity Services Engine User Guide, Release 1.1.1
OL-26134-01
Chapter 20 Configuring Client Posture Policies
Client Posture Assessment Policies
Filtering by Operating System
The selection of an operating system within the hierarchy implements the filtering of conditions,
compound conditions and requirements that overrides a parent operating system Group associated to a
simple condition. This implementation filters conditions, compound conditions and requirements by
using the operating system that is associated with the compound condition. If you have a simple
condition that is associated with a parent operating system group and a compound condition that is
associated with the underlying version from the parent operating system group, then the filtering is based
only on the underlying version of the operating system that is associated in the compound condition.
For example, you might have a simple condition that is associated with the Windows Vista parent
operating system group. And you might also have a compound condition that is associated with the
underlying version of Windows Vista from the operating system group. However, the filtering is done
using only the underlying version of the operating system that is associated in the compound condition.
Dynamic Support for Operating System Version
You can configure the posture policies for an endpoint that is associated with the role to which you
belong, as well as the operating system on the client. The posture configurations that you save apply only
at the group level of an operating system that is not at the operating system level. This level of
application allows you to map multiple versions of an operating system that is structured in the
hierarchical groups.
For example, when you choose the Windows All option from the operating system group, you are
choosing the hierarchical structure of all of the Windows 7, Windows Vista, and Windows XP groups
that contain each of their underlying versions.
Cisco ISE dynamically supports new versions of client operating systems and agents, including both the
Windows and Macintosh NAC agents and NAC Web agent. Located on the ISE server, the osgroups.xml
file is automatically updated by Cisco to reflect the latest version support information. If an agent sends
the Cisco ISE server an operating system version that is not listed in the osgroups.xml file, then you
cannot continue to work with the posture service through the agents.
Related Topics
Client Posture Assessment Policies, page 20-33
Client Posture Assessment Requirements, page 20-151
Troubleshooting Topics
Agent Fails to Initiate Posture Assessment, page D-27
Client Posture Assessment Policies
A posture policy is a collection of posture requirements, which are associated with one or more identity
groups, and operating systems. The Dictionary Attributes are optional conditions in conjunction with the
identity groups, and the operating systems that allow you to define different policies for the clients.
Here, posture requirements are associated to the posture policies and also optional dictionary attributes
where you can use dictionary simple and compound conditions from the library or create new dictionary
simple and compound conditions.
Prerequisite:
You must have an understanding of acceptable use policy (AUP) and posture reassessments (PRA) as
you create posture policies with respect to posture compliance.
20-34
Cisco Identity Services Engine User Guide, Release 1.1.1
OL-26134-01
Chapter 20 Configuring Client Posture Policies
Client Posture Assessment Policies
For more information on AUP, see Posture Acceptable Use Policy, page 20-25 and on PRA, see Posture
Reassessments, page 20-12.
In addition, see the following:
Dictionary Simple Conditions, page 20-100
Dictionary Compound Conditions, page 20-105
Configuring Time and Date Conditions, page 17-24
You can use the Posture Policies page to insert (create) a new policy, or duplicate an existing policy, or
delete an existing policy.
Table 20-7 describes the fields in the Posture Policies page that allow you to insert a new posture policy,
or duplicate an existing policy. or delete an existing posture policy.
For information on how to manage posture policies, see the Creating, Duplicating, and Deleting Client
Posture Policies section on page 20-35.
For more information on simplified posture policy configuration, see the Simplified Posture Policy
Configuration section on page 20-34.
Simplified Posture Policy Configuration
This section describes the process to configure a posture policy in three steps in the Posture Policy page
itself without navigating away to other configuration pages.
Table 20-7 Posture Policy
Field Field Description
Status Choose an option from the drop-down list. It can be used to enforce, or not to
enforce a posture assessment policy for evaluation.
Rule Name In the Rule Name text box, enter the name of the posture policy that you want to
create. Once created and saved, the name of the posture policy in not editable.
Identity Groups Choose an identity group from the drop-down list. The selection of an identity
group applies to the role of the user to which the user belongs in conjunction with
the operating system that is installed on the client.
Operating Systems Choose an operating system from the drop-down list. It allows you to select
specific Windows, or Macintosh operating systems to which the posture
requirement is applied.
Other Conditions Choose a dictionary simple condition, or a dictionary compound condition to
which the posture requirement should apply. If more than one condition is
selected, then all the conditions must be met to form a compound condition. The
system uses "&" (a logical AND) as the AND operator.
Requirements Choose a posture requirement from the drop-down list. The selection of a posture
requirement that is associated to the matching posture policy determines the
compliance of an endpoint during a posture policy evaluation.
Actions Allows you to insert a new posture policy, duplicate an existing policy, or delete
an existing policy.
20-35
Cisco Identity Services Engine User Guide, Release 1.1.1
OL-26134-01
Chapter 20 Configuring Client Posture Policies
Client Posture Assessment Policies
Once a posture policy is created in the Posture Policy page, posture conditions and remediation actions
that you create in the Add Requirement widget are associated to the posture requirement, and posture
requirements that you create in the Add Requirement widget are associated to the posture policy.
This section describes the process to configure a posture policy in three steps.
Simplified Posture Policy involves the following three steps:
Choose Policy > Posture. The Posture Policy page appears.
Step 1 Click the plus [+] sign to expand the Requirements anchored overlay. Click the minus [-] sign, or click
outside the anchored overlay to close it.
You can invoke the Requirements object selector, and create a new posture requirement from the Add
Requirement dialog. For more information, see the Creating a New Posture Policy section on
page 20-36.
Step 2 Click the plus [+] sign to expand the Conditions anchored overlay in the Add Requirement dialog. Click
the minus [-] sign, or click outside the anchored overlay to close it.
You can invoke the Conditions object selector that lists user defined conditions and Cisco defined
conditions separately.
You can create new conditions such as simple file, registry, application, service conditions, regular
compound conditions, antivirus compound conditions, and antispyware compound conditions, and
associate them to the requirement. You can also associate existing user defined simple and compound
conditions that appear in the Conditions object selector.
You can also choose Cisco defined conditions of file, registry, application, service conditions, regular
compound conditions, antivirus compound conditions, and antispyware compound conditions, and
associate them to the requirement.
For more information, see the Creating a New Posture Requirement section on page 20-153.
Step 3 Click the plus [+] sign to expand the Remediation Actions anchored overlay in the Add Requirement
dialog. Click the minus [-] sign, or click outside the anchored overlay to close it.
You can invoke the Remediations object selector that lists all the remediations that you have already
created.
You can create new remediations such as file remediations, link remediations, launch program
remediations, antivirus remediations, antispyware remediations, Windows Server Update Services
remediations, and Windows Update remediations, and associate them to the requirement.
You can also choose existing remediations that appear in the Remediations object selector.
For more information, see the Creating a New Posture Requirement section on page 20-153.
Once the posture conditions and posture remediations configuration is complete in the Add Requirement
dialog, the requirement is associated to the posture policy.
Creating, Duplicating, and Deleting Client Posture Policies
This section describes the following procedures on how to insert (create) a new policy, duplicate an
existing policy, or delete an existing policy in the Posture Policies page.
Creating a New Posture Policy, page 20-36
Duplicating a Posture Policy, page 20-40
20-36
Cisco Identity Services Engine User Guide, Release 1.1.1
OL-26134-01
Chapter 20 Configuring Client Posture Policies
Client Posture Assessment Policies
Deleting a Posture Policy, page 20-40
Creating a New Posture Policy
You can create a new posture policy in the Posture Policies page.
To create a new posture policy, complete the following steps:
Step 1 Choose Policy > Posture.
The Posture Policy page appears.
Step 2 Choose the Status type.
You can enforce a posture policy to be one of the following types:
EnabledAllows you to enforce a posture policy for evaluation
DisabledAllows you not to enforce a posture policy for evaluation
Step 3 In the Rule Name text box, enter the policy name.
Step 4 From the Identity Groups, choose Select Role.
The identity group anchored overlay appears.
To choose a role, complete the following steps:
a. Click the plus [+] sign to expand the identity group anchored overlay.
The identity group anchored overlay appears. Click the minus [-] sign, or click outside the anchored
overlay to close it.
b. Click the quick picker (down arrow).
The Roles object selector appears. The Table view shows the roles that lists Any and the User
Identity Groups in a row format in the right pane of the widget. The Tree view shows Any and the
User Identity Groups in a tree format.
c. From the Roles object selector, choose the role.
d. Click Add (plus [+] sign) to associate more than one role to the policy.
e. Click Remove (minus [-] sign) to remove the role from the policy.
Step 5 From the Operating Systems, choose Select Operating Systems.
The operating system anchored overlay appears.
To choose an operating system, complete the following steps:
a. Click the plus [+] sign to expand the operating system anchored overlay.
The operating system anchored overlay appears. Click the minus [-] sign, or click outside the
anchored overlay to close it.
b. Click the quick picker (down arrow).
The Operating System Groups object selector appears. The Table view shows MAC OSX and
Windows All operating system groups and their underlying versions in a row format in the right pane
of the widget. The Tree view shows MAC OSX and Windows All operating system groups and their
underlying versions in a tree format.
You cannot choose both the operating system types.
c. From the Operating System Groups object selector, choose either MAC OSX or Windows All.
20-37
Cisco Identity Services Engine User Guide, Release 1.1.1
OL-26134-01
Chapter 20 Configuring Client Posture Policies
Client Posture Assessment Policies
Click the quick picker (right arrow) icon to view the operating system groups.
Mac OS X (Macintosh) has three underlying versions.
From the Mac OS X (Macintosh) group, choose the underlying Macintosh operating system.
Or
Windows has Windows 7 (All), Windows Vista (All), and Windows XP (All) groups and each group
contains underlying versions.
From the Windows All group, choose the underlying Windows group and the Windows version.
Each Windows group contains its own underlying versions.
d. Click Add (plus [+] sign) to associate more than one operating system to the policy.
e. Click Remove (minus [-] sign) to remove the operating system from the policy.
Step 6 From the Other Conditions, choose (Optional) Dictionary Attributes.
The conditions anchored overlay appears, which allows you an option to add new one or more dictionary
attributes, and save them as simple, and compound conditions to a dictionary (a library). You can use an
AND, or OR operator to form a dictionary compound condition, and then save them to the dictionaries.
From the Other Conditions field, you can choose dictionary simple, and compound conditions from the
library for validation during posture policies evaluation.
Note Dictionary simple conditions and dictionary compound conditions that you create in the Posture
Policy page, Policy > Policy Elements > Conditions > Dictionary Simple Conditions page and
Policy > Policy Elements > Conditions > Dictionary Compound Conditions page are not visible
while configuring an authorization policy.
To choose a condition, complete the following steps:
a. Optional. Click the plus [+] sign to expand the conditions anchored overlay. Click the minus [-] sign,
or click outside the anchored overlay to close it.
A dialog displays Select Existing Condition from Library and Create New Condition (Advance
Option).
Select Existing Condition from LibraryYou can define an expression by selecting predefined
conditions from the policy elements library. You can add ad-hoc attribute/value pairs to your
expression in the subsequent steps.
Create New Condition (Advance Option)You can define an expression by selecting attributes from
various system or user-defined dictionaries. You can add pre-defined conditions from the policy
elements library in the subsequent steps.
b. Click Select Existing Condition from Library.
c. Click the quick picker (down arrow).
The Dictionaries object selector appears, which lists the dictionary simple conditions and dictionary
compound conditions.
d. Choose the condition.
e. Choose an AND operator or an OR operator from the drop-down list.
f. Click Action to add a new dictionary attribute and its value, add a condition from the library, or
delete the existing conditions or dictionary attributes.
You can do the following:
Add Attribute/Value
20-38
Cisco Identity Services Engine User Guide, Release 1.1.1
OL-26134-01
Chapter 20 Configuring Client Posture Policies
Client Posture Assessment Policies
Add Condition from Library
Delete
g. Click the Save icon to add all the conditions below to the policy elements library from the conditions
overlay.
To choose a dictionary attribute, complete the following steps:
a. Optional. Click the plus [+] sign to expand the conditions anchored overlay. Click the minus [-] sign,
or click outside the anchored overlay to close it.
A dialog displays Select Existing Condition from Library and Create New Condition (Advance
Option)
b. Click Create New Condition (Advance Option).
The conditions anchored overlay appears. It allows you to create a new dictionary simple condition
or dictionary compound condition (an expression).
c. In the Expression field, click the quick picker (down arrow) icon.
The Dictionaries object selector appears that lists the following dictionaries:
AD1
DEVICE
Network Access
Radius
Session
d. In the Dictionaries object selector, choose an existing dictionary.
e. Click the navigation arrow (right arrow) to view the dictionary attributes.
The dictionary attributes appear for the dictionary.
f. Choose a dictionary attribute.
g. Choose an operator, and a value to create a dictionary simple condition.
h. Click Action to add a dictionary simple condition to a library.
Enter a name for that dictionary simple condition to be saved to the library.
i. Click Action to add a new dictionary attribute and its value, add a condition from the library,
duplicate a condition, add a condition to the library, or delete the existing conditions or dictionary
attributes.
You can do the following:
Add Attribute/Value
Add Condition from Library
Duplicate
Add Condition to Library
Delete
j. Choose an AND operator or an OR operator from the drop-down list to create a dictionary
compound condition.
k. Click the Save icon to add all the conditions from the conditions anchored overlay to the library.
20-39
Cisco Identity Services Engine User Guide, Release 1.1.1
OL-26134-01
Chapter 20 Configuring Client Posture Policies
Client Posture Assessment Policies
Here, you can define an expression by selecting attributes from various system, or user-defined
dictionaries. You can create a new dictionary simple condition (an expression) by adding a new
dictionary attribute and associating a value, which can be saved to the policy elements library. You
can also add pre-defined conditions from the policy elements library in the subsequent steps.
Session Agent-Request-Type
The Session dictionary that you choose from the Dictionaries widget has the following attributes and
values.
Agent-Request-TypeInitial and Periodic Reassessment are the values.
OS-Architecture32-bit and 64-bit are the values.
URL-RedirectedSpecify the value.
By default, all the matching posture requirements are validated upon initial posture assessment and
then periodically according to the periodic reassessments that are defined for posture assessment of
clients. The Session attribute Agent-Request-Type can be used in the posture policy to selectively
apply posture requirements either during initial posture assessment or during periodic reassessments
of clients.
To apply a matching posture requirement during initial posture assessment only, set the Session
Agent-Request-Type attribute EQUAL to Initial.
To apply a matching posture requirement during periodic reassessment only, set the Session
Agent-Request-Type attribute EQUAL to Periodic Reassessment.
To apply a matching posture requirement to both the initial posture assessment and periodic
reassessments, then do not set the Session Agent-Request-Type attribute in the posture policy.
Step 7 From the Requirements, choose Select Requirement.
To choose a requirement, complete the following steps:
a. Click the plus [+] sign to expand the requirements anchored overlay.
The requirements anchored overlay appears. Click the minus [-] sign, or click outside the anchored
overlay to close it.
You can enforce a posture requirement to be one of the following items types:
MandatoryThis option enforces the client to meet the posture requirement. The user cannot
proceed or have access to the network unless the client meets the posture requirement.
OptionalThis option does not enforce the client to meet the posture requirement. The client can
bypass the requirement, if required. The client does not require to meet the requirement for the user to
proceed or have network access.
AuditThis option checks the client for the posture requirement without notifying the user. It does
not affect user network access.
b. Click the quick picker (down arrow).
The Requirements object selector appears.
c. Choose a requirement.
d. Click Add (plus [+] sign) to associate more than one requirement to the posture policy.
e. Click Remove (minus [-] sign) to remove the requirement from the posture policy.
To create a requirement, complete the following steps:
a. From the Requirements, choose Select Requirement.
b. Click the plus [+] sign to expand the requirements anchored overlay.
20-40
Cisco Identity Services Engine User Guide, Release 1.1.1
OL-26134-01
Chapter 20 Configuring Client Posture Policies
Client Posture Assessment Policies
The requirements anchored overlay appears. Click the minus [-] sign, or click outside the anchored
overlay to close it.
You can enforce a posture requirement to be one of the following items types:
MandatoryThis option forces the client to meet the posture requirement. The user cannot proceed
or have access to the network unless the client meets the posture requirement.
OptionalThis option does not force the client to meet the posture requirement. The client can
bypass the requirement, if required. The client does not require to meet the requirement for the user to
proceed or have network access.
AuditThis option checks the client for the posture requirement without notifying the user. It does
not affect user network access.
c. Click quick picker (down arrow).
The Requirements object selector appears.
d. Click the quick picker (down arrow) on the Action button.
e. Click Create Requirement.
The Add Requirement dialog appears. You can configure the posture requirement from the Posture
Policy page where you can associate posture conditions and posture remediation actions for that
requirement.
Step 8 Click Done to save the posture policy, and switch the posture policy row to read-only mode. Click Edit
to switch the posture policy row to editing mode.
Step 9 Click Save.
Troubleshooting Topics
Agent Fails to Initiate Posture Assessment, page D-27
Duplicating a Posture Policy
You can create a copy of the posture policy that you want to duplicate in the Posture Policies page.
To duplicate a policy, complete the following steps:
Step 1 Choose Policy > Posture.
Step 2 Click the down arrow in the policy row.
The action items appear in a list box.
Step 3 Click Duplicate to create a copy of the policy that you want to duplicate in the Posture Policies page.
Troubleshooting Topics
Agent Fails to Initiate Posture Assessment, page D-27
Deleting a Posture Policy
You can also delete a posture policy from the Posture Policies page.
20-41
Cisco Identity Services Engine User Guide, Release 1.1.1
OL-26134-01
Chapter 20 Configuring Client Posture Policies
Posture Assessment and Remediation Options in Cisco ISE
To delete a policy, complete the following steps:
Step 1 Choose Policy > Posture.
Step 2 Click the down arrow in the policy row.
The action items appear in a list box.
Step 3 Choose Delete.
A confirmation dialog appears with the following message: Are you sure you want to delete the policy.
Step 4 Click Yes to delete a posture policy from the Posture Policies page.
Step 5 Click No to return to the Posture Policies page without deleting the posture policy.
Posture Assessment and Remediation Options in Cisco ISE
The NAC Agent and the Web Agent for Windows provide the posture assessment and remediation for
Windows clients, and the NAC Agent for Macintosh provide the posture assessment and remediation for
Macintosh clients. Before you begin to configure custom conditions and remediation actions in Cisco
ISE, you must understand the posture assessment and remediation types that are supported by the NAC
Agents for Windows and Macintosh, and the Web Agent for Windows.
Table 20-8 provides the list of posture assessment (checks) and remediation options that are supported
by the NAC Agents for Windows and Macintosh, and the Web Agent for Windows.
Table 20-8 Posture Assessment and Remediation Options
NAC Agent for
Windows
Web Agent for
Windows
NAC Agent for
Macintosh OS X
Posture
Assessments
Operating System/Service
Packs/Hotfixes
Operating System/Service
Packs/Hotfixes
Not Applicable
Process Check Process Check Not Applicable
Registry Check Registry Check Not Applicable
File Check File Check Not Applicable
Application Check Application Check Not Applicable
Antivirus Installation Antivirus Installation Antivirus Installation
Antivirus Version/
Antivirus Definition Date
Antivirus Version/
Antivirus Definition Date
Antivirus Version/
Antivirus Definition Date
Antispyware Installation Antispyware Installation Antispyware Installation
Antispyware Version/
Antispyware Definition
Date
Antispyware Version/
Antispyware Definition
Date
Antispyware Version/
Antispyware Definition
Date
Windows Update Running Windows Update Running Not Applicable
Windows Update
Configuration
Windows Update
Configuration
Not Applicable
WSUS Compliance
Settings
WSUS Compliance
Settings
Not Applicable
20-42
Cisco Identity Services Engine User Guide, Release 1.1.1
OL-26134-01
Chapter 20 Configuring Client Posture Policies
Custom Conditions for Posture
Custom Conditions for Posture
A posture condition can be any one of the following simple conditions: a file, a registry, an application,
a service, or a dictionary condition. One or more conditions from these simple conditions form a
compound condition, which can be associated to a posture requirement.
User Defined Conditions and Cisco Defined Conditions
Cisco ISE redefines posture conditions into either user defined conditions that you create on their
respective conditions list pages or Cisco defined conditions.
After an initial posture update, Cisco ISE creates the following user defined AV compound conditions
and AS compound conditions:
ANY_av_mac_defAny AV definition check on MAC
ANY_av_mac_instAny AV installation check on MAC
ANY_av_win_defAny AV definition check on Windows
ANY_av_mac_instAny AV installation check on Windows
ANY_as_mac_defAny AS definition check on MAC
ANY_as_mac_instAny AS installation check on MAC
ANY_as_win_defAny AS definition check on Windows
ANY_as_mac_instAny AS installation check on Windows
After an initial posture update, Cisco ISE also creates Cisco defined simple and compound conditions.
Cisco defined simple file, registry, application, and service conditions have pc_ as their prefixes, and
compound conditions have pr_ as their prefixes.
Posture
Remediations
Message Text (Local
Check)
Message Text (Local
Check)
Message Text (Local
Check)
URL Link (Link
Distribution)
URL Link (Link
Distribution)
URL Link (Link
Distribution)
File Distribution File Distribution Not Applicable
Launch Program Not Applicable Not Applicable
Antivirus Definition
Update
Not Applicable Antivirus Live Update
Antispyware Definition
Update
Not Applicable Antispyware Live Update
Windows Update Not Applicable Not Applicable
WSUS Not Applicable Not Applicable
Table 20-8 Posture Assessment and Remediation Options (continued)
NAC Agent for
Windows
Web Agent for
Windows
NAC Agent for
Macintosh OS X
20-43
Cisco Identity Services Engine User Guide, Release 1.1.1
OL-26134-01
Chapter 20 Configuring Client Posture Policies
Custom Conditions for Posture
Note The conditions that appear in the Policy > Policy Elements > Conditions > Posture > AV Compound
Conditions or AS Compound Conditions page may vary as follows:
If you have performed a new installation of Cisco ISE, Release 1.1.1 and have not performed a
compliance module update, this display will be empty.
If you have performed a new installation of Cisco ISE, Release 1.1.1 and perform a compliance
module update, Cisco ISE displays the appropriate antivirus or antispyware subset of the list above.
If you have updated from an earlier release of Cisco ISE to release 1.1.1 and perform a compliance
module update, Cisco ISE displays the appropriate antivirus or antispyware subset of the list above
in addition to many other vendor specific conditions carried over from the earlier release database.
A user defined condition or a Cisco defined condition includes both simple conditions such as a file
condition, a registry condition, an application condition, and a service condition, as well as compound
conditions such as a regular compound condition, an antivirus compound condition, and an antispyware
compound condition.
You can use the Posture navigation pane to manage the following posture simple conditions:
File ConditionsA simple condition that checks the existence of a file, the date of a file, and the
versions of a file on the client
Registry ConditionsA simple condition that checks for the existence of a registry key or the value
of the registry key on the client
Application ConditionsA simple condition that checks if an application (process) is running or
not running on the client
Service ConditionsA simple condition that checks if a service is running or not running on the client
Dictionary Simple ConditionsA simple condition that checks an attribute associated to an operator
and the operator to a value
Note A simple condition cannot be deleted due to Referential Integrity errors in Cisco ISE when it is
associated to one or more compound conditions. As simple conditions can be associated to a
compound condition, you cannot delete the following simple conditions: a file, a registry, an
application, a service, and a dictionary simple condition. If you attempt to delete a simple
condition, Cisco ISE throws an error message stating that the compound conditions need to be
updated, or deleted first to which simple conditions are associated.
Note You cannot delete or edit Cisco defined posture simple conditions.
You can use the Posture navigation pane to manage the following posture compound conditions:
Compound ConditionsContains one or more simple conditions, or compound conditions of the type
File, Registry, Application, or Service condition
Antivirus Compound ConditionsContains one or more AV conditions, or AV compound conditions
Antispyware Compound ConditionsContains one or more AS conditions, or AS compound
conditions
Dictionary Compound ConditionsContains one or more dictionary simple conditions or dictionary
compound conditions
20-44
Cisco Identity Services Engine User Guide, Release 1.1.1
OL-26134-01
Chapter 20 Configuring Client Posture Policies
File Conditions
Note A compound condition cannot be deleted due to Referential Integrity errors in Cisco ISE. As
compound conditions can be associated to a posture requirement, you cannot delete the
following compound conditions: a compound condition, an antivirus, an antispyware, and a
dictionary compound condition. If you attempt to delete a compound condition, Cisco ISE
throws an error message stating that the posture requirements need to be updated, or deleted first
to which compound conditions are associated.
Note You cannot delete or edit Cisco defined posture compound conditions.
File Conditions
A file condition is a simple (single) condition that checks for a file by its existence on the client, or its
date when created or modified on the client, or its version that exists on the client. You can create
FileExistence, FileDate, and FileVersion types of file conditions to check the compliance of the file on
the client. The FileExistence type checks the existence of a file on the client. The FileDate type checks
the file based on its file-created date, or file-modified date on the client. The FileVersion type checks for
the specific version of the file that you define in the file condition. When you create a file condition in
the File Conditions page, you can see the fields change to provide details according to your input.
The File Conditions page displays file conditions along with their names and description. It also displays
the names of the files to be checked for each of the file condition type.
Note Cisco defined file conditions that are listed in the File Conditions page are not editable.
Configuring File Conditions
You can create any one of the following types of a file condition in the File Conditions page:
FileExistence, FileDate, and FileVersion. You can also duplicate, edit, delete, or filter file conditions
from the File Conditions page.
This section covers the following procedures:
Viewing File Conditions, page 20-44
Creating, Duplicating, Editing, and Deleting a File Condition of FileExistence Type, page 20-45
Creating, Duplicating, Editing, and Deleting a File Condition of FileDate Type, page 20-48
Creating, Duplicating, Editing, and Deleting a File Condition of FileVersion Type, page 20-51
Filtering File Conditions, page 20-53
Viewing File Conditions
You can use the File Conditions page to view file conditions.
20-45
Cisco Identity Services Engine User Guide, Release 1.1.1
OL-26134-01
Chapter 20 Configuring Client Posture Policies
Configuring File Conditions
To view file conditions, complete the following steps:
Step 1 Choose Policy > Policy Elements > Conditions.
Step 2 In the Conditions navigation pane, expand Posture.
Step 3 Click the quick picker (right arrow) icon to navigate to the list of all posture conditions.
The Posture navigation pane appears, which lists all the posture condition types.
Step 4 In the Posture navigation pane, click File Condition.
The File Conditions page appears, which lists predefined Cisco file conditions and all the file conditions
that you create.
Step 5 Click a file condition from the file conditions list, and click View to view the details.
Step 6 Click the File Conditions List link to return to the File Conditions page.
Creating, Duplicating, Editing, and Deleting a File Condition of FileExistence
Type
You can use the File Conditions page to create, duplicate, edit or delete a file condition of FileExistence
type, which allows you to check that a file exists on the client, or does not exist on the client.
To create a file condition of FileExistence type, complete the following steps:
Step 1 Choose Policy > Policy Elements > Conditions.
Step 2 In the Conditions navigation pane, expand Posture.
Step 3 Click the quick picker (right arrow) to navigate to the list of all posture conditions.
The Posture navigation pane appears, which lists all the posture condition types.
Step 4 In the Posture navigation pane, click File Condition.
The File Conditions page appears, which lists predefined Cisco file conditions and all the file conditions
that you create.
Step 5 Click Add.
Caution Once created and saved, the name of the file condition is not editable.
Step 6 Modify the values in the File Conditions List > New File Condition page, as shown in Table 20-9 to add
a file condition of FileExistence type, which appears in the File Conditions page.
Step 7 Click Submit to create a file condition of FileExistence type.
To duplicate a file condition of FileExistence type, complete the following steps:
Step 1 Choose Policy > Policy Elements > Conditions.
Step 2 In the Conditions navigation pane, choose Posture.
20-46
Cisco Identity Services Engine User Guide, Release 1.1.1
OL-26134-01
Chapter 20 Configuring Client Posture Policies
Configuring File Conditions
Step 3 Click the quick picker (right arrow) to navigate to the list of posture conditions.
The Posture navigation pane appears, which lists all the posture condition types.
Step 4 In the Posture navigation pane, click File Condition.
The File Conditions page appears, which lists predefined Cisco file conditions and all the file conditions
that you create.
Step 5 Click the file condition that you want to duplicate, and click Duplicate to create a copy of the file
condition of FileExistence type.
Step 6 Click Submit to create a copy of the file condition of FileExistence type.
To edit a file condition of FileExistence type, complete the following steps:
Step 1 Choose Policy > Policy Elements > Conditions.
Step 2 In the Conditions navigation pane, expand Posture.
Step 3 Click the quick picker (right arrow) to navigate to the list of all posture conditions.
The Posture navigation pane appears, which lists all the posture condition types.
Step 4 In the Posture navigation pane, click File Condition.
The File Conditions page appears, which lists predefined Cisco file conditions and all the file conditions
that you have already created.
Step 5 Click the file condition that you want to edit, and click Edit to edit a file condition of FileExistence type.
Step 6 Click Save to save the changes to the file condition of FileExistence type.
The file condition of FileExistence type will be available in the File Conditions page after you edit the
file condition of FileExistense type.
Step 7 Click the File Conditions List link to return to the File Conditions page.
To delete a file condition of FileExistence type, complete the following steps:
Step 1 Choose Policy > Policy Elements > Conditions.
Step 2 In the Conditions navigation pane, expand Posture.
Step 3 Click the quick picker (right arrow) to navigate to the list of all posture conditions.
The Posture navigation pane appears, which lists all the posture condition types.
Step 4 In the Posture navigation pane, click File Condition.
The File Conditions page appears, which lists predefined Cisco file conditions and all the file conditions
that you have already created.
Step 5 Click the file condition that you want to delete, and click Delete to delete a file condition of
FileExistence type.
20-47
Cisco Identity Services Engine User Guide, Release 1.1.1
OL-26134-01
Chapter 20 Configuring Client Posture Policies
Configuring File Conditions
Caution Cisco predefined conditions cannot be deleted. Please select conditions that are not defined by Cisco to
delete.
Table 20-9 describes the fields in the New File Condition page that allow you to create, duplicate, or edit
a file condition of FileExistence type condition.
Table 20-9 File Condition of FileExistence Type
Field Name Field Description
Name Enter the name of a file condition that you want to create.
Description Enter a description of the file condition that you want to create.
File Path From the File Path drop-down list, this option allows you to check the
existence of a file in the location you specify. Choose from the following
predefined settings:
ABSOLUTE_PATHChecks the file in the fully qualified path of the
file. For example, C:\<directory>\file name. For other settings, enter
only the file name.
SYSTEM_32Checks the file in the C:\WINDOWS\system32
directory. Enter the file name.
SYSTEM_DRIVEChecks the file in the C:\ drive. Enter the file
name.
SYSTEM_PROGRAMSChecks the file in the C:\Program Files.
Enter the file name.
SYSTEM_ROOTChecks the file in the root path for Windows
system. Enter the file name.
File Type From the File Type drop-down list, selecting a File Type allows you to check
a file for the existence of a file on the client, file-created or file-modified date
of the file, and its version. Choose from the following predefined settings:
FileExistenceChecks whether a file exists on the system.
FileDateChecks whether a file with a particular file-created or
file-modified date exists on the system.
FileVersionChecks whether a particular version of a file exists on the
system.
File Operator From the File Operator drop-down list, selecting an operator allows you to
check the existence of a file in the specified location. Choose from the
following predefined settings:
Exists
DoesNotExist
Operating System From the Operating System drop-down list, selecting an operating system
allows you to specify a Windows operating system to which the condition is
applied.
20-48
Cisco Identity Services Engine User Guide, Release 1.1.1
OL-26134-01
Chapter 20 Configuring Client Posture Policies
Configuring File Conditions
Creating, Duplicating, Editing, and Deleting a File Condition of FileDate Type
You can use the File Conditions page to create, duplicate, edit, or delete a file condition of FileDate type
by using the file-created, or file-modified date.
To create a File Condition of FileDate type, complete the following steps:
Step 1 Choose Policy > Policy Elements > Conditions.
Step 2 In the Conditions navigation pane, expand Posture.
Step 3 Click the quick picker (right arrow) to navigate to the list of all posture conditions.
The Posture navigation pane appears, which lists all the posture condition types.
Step 4 In the Posture navigation pane, click File Condition.
The File Conditions page appears, which lists predefined Cisco file conditions and all the file conditions
that you create.
Step 5 Click Add.
Caution Once created and saved, the name of the file condition is not editable.
Step 6 Modify the values in the File Conditions List > New File Condition page, as shown in Table 20-10 to
add a file condition of FileDate type with file-created date or file-modified date.
Step 7 Click Submit to create a file condition of FileDate type.
To duplicate a file condition of FileDate type, complete the following steps:
Step 1 Choose Policy > Policy Elements > Conditions.
Step 2 In the Conditions navigation pane, expand Posture.
Step 3 Click the quick picker (right arrow) to navigate to the list of all posture conditions.
The Posture navigation pane appears, which lists all the posture condition types.
Step 4 In the Posture navigation pane, click File Condition.
The File Conditions page appears, which lists predefined Cisco file conditions and all the file conditions
that you create.
Step 5 Click the file condition that you want to duplicate, and click Duplicate to create a copy of the file
condition of FileDate type.
Step 6 Click Submit to create a copy of the file condition of FileDate type.
To edit a file condition of FileDate type, complete the following steps:
Step 1 Choose Policy > Policy Elements > Conditions.
Step 2 In the Conditions navigation pane, expand Posture.
Step 3 Click the quick picker (right arrow) to navigate to the list of all posture conditions.
20-49
Cisco Identity Services Engine User Guide, Release 1.1.1
OL-26134-01
Chapter 20 Configuring Client Posture Policies
Configuring File Conditions
The Posture navigation pane appears, which lists all the posture condition types.
Step 4 In the Posture navigation pane, click File Condition.
The File Conditions page appears, which lists predefined Cisco file conditions and all the file conditions
that you create.
Step 5 Click the file condition that you want to edit, and click Edit to edit a file condition of FileDate type.
Step 6 Click Save to save the changes to the file condition of FileDate type.
The file condition of FileDate type will be available in the File Conditions page after you edit the file
condition of FileDate type.
Step 7 Click the File Conditions List link to return to the File Conditions page.
To delete a file condition of FileDate type, complete the following steps:
Step 1 Choose Policy > Policy Elements > Conditions.
Step 2 In the Conditions navigation pane, expand Posture.
Step 3 Click the quick picker (right arrow) to navigate to the list of all posture conditions.
The Posture navigation pane appears, which lists all the posture condition types.
Step 4 In the Posture navigation pane, click File Condition.
The File Conditions page appears, which lists predefined Cisco file conditions and all the file conditions
that you create.
Step 5 Click the file condition that you want to delete, and click Delete to delete a file condition of FileDate
type.
Caution Cisco predefined conditions cannot be deleted. Please select conditions that are not defined by Cisco to
delete.
Table 20-10 describes the fields in the New File Condition page that allow you to create, duplicate, or
edit a file condition of FileDate type condition.
Table 20-10 File Condition of FileDate Type
Field Name Field Description
Name Enter the name of a file condition that you want to create.
Description Enter the description of a file condition that you want to create
20-50
Cisco Identity Services Engine User Guide, Release 1.1.1
OL-26134-01
Chapter 20 Configuring Client Posture Policies
Configuring File Conditions
File Path From the File Path drop-down list, this option allows you to check the
existence of a file in the location you specify. Choose from the following
predefined settings:
ABSOLUTE_PATHChecks the file in the fully qualified path of the
file. For example, C:\<directory>\file name. For other settings, enter
only the file name.
SYSTEM_32Checks the file in the C:\WINDOWS\system32
directory. Enter the file name.
SYSTEM_DRIVEChecks the file in the C:\ drive. Enter the file
name.
SYSTEM_PROGRAMSChecks the file in the C:\Program Files.
Enter the file name.
SYSTEM_ROOTChecks the file in the root path for Windows
system. Enter the file name.
File Type From the File Type drop-down list, selecting a File Type allows you to check
a file for the existence of the file on the client, file-created or file-modified
date of the file, and its version. Choose from the following predefined
settings:
FileExistenceChecks whether a file exists on the system.
FileDateChecks whether a file with a particular file-created or
file-modified date exists on the system.
FileVersionChecks whether a particular version of a file exists on the
system.
File Date Type From the File Date Type, selecting the date type allows you to check the
existence of a file with a particular file-created or file-modified date. Choose
from the following predefined settings:
Creation Date
Modification Date
Operator From the Operator drop-down list, selecting an operator allows you to check
the existence of a file with a particular date or version. Choose from the
following predefined settings:
EarlierThan
LaterThan
EqualTo
Date and Time From the Date and Time fields, entering date and time of the client system,
which is expressed in mm/dd/yyyy and hh:mm:ss format allows you to check
the existence of a file with date and time of the client system.
Operating System From the Operating System drop-down list, selecting an operating system
allows you to specify a Windows operating system to which the condition is
applied.
Table 20-10 File Condition of FileDate Type (continued)
Field Name Field Description
20-51
Cisco Identity Services Engine User Guide, Release 1.1.1
OL-26134-01
Chapter 20 Configuring Client Posture Policies
Configuring File Conditions
Creating, Duplicating, Editing, and Deleting a File Condition of FileVersion Type
You can use the File Conditions page to create, duplicate, edit, or delete a file condition of FileVersion
type that has more than one version.
To create a file condition of FileVersion type, complete the following steps:
Step 1 Choose Policy > Policy Elements > Conditions.
Step 2 In the Conditions navigation pane, expand Posture.
Step 3 Click the quick picker (right arrow) to navigate to the list of all posture conditions.
The Posture navigation pane appears, which lists all the posture condition types.
Step 4 In the Posture navigation pane, click File Condition.
The File Conditions page appears, which lists predefined Cisco file conditions and all the file conditions
that you create.
Step 5 Click Add.
Caution Once created and saved, the name of the file condition is not editable.
Step 6 Modify the values in the File Conditions List > New File Condition page, as shown in Table 20-11 to
add a file condition of FileVersion type, where the file has more than one version.
Step 7 Click Submit to create a file condition of FileVersion type.
To duplicate a file condition of FileVersion type, complete the following steps:
Step 1 Choose Policy > Policy Elements > Conditions.
Step 2 In the Conditions navigation pane, expand Posture.
Step 3 Click the quick picker (right arrow) to navigate to the list of all posture conditions.
The Posture navigation pane appears, which lists all the posture condition types.
Step 4 In the Posture navigation pane, click File Condition.
The File Conditions page appears, which lists predefined Cisco file conditions and all the file conditions
that you have already created.
Step 5 Click the file condition that you want to duplicate, and click Duplicate to create a copy of the file
condition of FileVersion type.
Step 6 Click Submit to create a copy of the file condition of FileVersion type.
To edit a file condition of FileVersion type, complete the following steps:
Step 1 Choose Policy > Policy Elements > Conditions.
Step 2 In the Conditions navigation pane, expand Posture.
Step 3 Click the quick picker (right arrow) to navigate to the list of all posture conditions.
20-52
Cisco Identity Services Engine User Guide, Release 1.1.1
OL-26134-01
Chapter 20 Configuring Client Posture Policies
Configuring File Conditions
The Posture navigation pane appears, which lists all the posture condition types.
Step 4 In the Posture navigation pane, click File Condition.
The File Conditions page appears, which lists predefined Cisco file conditions and all the file conditions
that you have already created.
Step 5 Click the file condition that you want to edit, and click Edit to edit a file condition of FileVersion type.
Step 6 Click Save to save the changes to the file condition of FileVersion type.
The file condition of FileVersion type will be available in the File Conditions page after you edit the file
condition of FileVersion type.
Step 7 Click the File Conditions List link from the edit page to return to the File Conditions page.
To delete a file condition of FileVersion type, complete the following steps:
Step 1 Choose Policy > Policy Elements > Conditions.
Step 2 In the Conditions navigation pane, expand Posture.
Step 3 Click the quick picker (right arrow) to navigate to the list of all posture conditions.
The Posture navigation pane appears, which lists all the posture condition types.
Step 4 In the Posture navigation pane, click File Condition.
The File Conditions page appears, which lists predefined Cisco file conditions and all the file conditions
that you have already created.
Step 5 Click the file condition that you want to delete, and click Delete to delete a file condition of FileVersion
type.
Caution Cisco predefined conditions cannot be deleted. Please select conditions that are not defined by Cisco to
delete.
Table 20-11 describes the fields in the New File Condition page that allow you to create, duplicate, or
edit a file condition of FileVersion type condition.
Table 20-11 File Condition of FileVersion Type
Field Name Field Description
Name Enter the name of a file condition that you want to create.
Description Enter the description of a file condition that you want to create
20-53
Cisco Identity Services Engine User Guide, Release 1.1.1
OL-26134-01
Chapter 20 Configuring Client Posture Policies
Configuring File Conditions
Filtering File Conditions
You can use the Show drop-down list, or click the filter icon to invoke a quick filter and close it as well
in the File Conditions page. A quick filter is a simple filter that can be used to filter file conditions in the
File Conditions page. The quick filter filters file conditions based on the field description such as the
name of the file conditions, description, and the file to be checked in the File Conditions page.
File Path From the File Path drop-down list, this option allows you to check the
existence of a file in the location you specify. Choose from the following
predefined settings:
ABSOLUTE_PATHChecks the file in the fully qualified path of the
file. For example, C:\<directory>\file name. For other settings, enter
only the file name.
SYSTEM_32Checks the file in the C:\WINDOWS\system32
directory. Enter the file name.
SYSTEM_DRIVEChecks the file in the C:\ drive. Enter the file
name.
SYSTEM_PROGRAMSChecks the file in the C:\Program Files.
Enter the file name.
SYSTEM_ROOTChecks the file in the root path for Windows
system. Enter the file name.
File Type From the File Type drop-down list, selecting a File Type allows you to check
a file for the existence of the file on the client, file-created or file-modified
date of the file, and its version. Choose from the following predefined
settings:
FileExistenceChecks whether a file exists on the system.
FileDateChecks whether a file with a particular file-created or
file-modified date exists on the system.
FileVersionChecks whether a particular version of a file exists on the
system.
Operator From the Operator drop-down list, selecting an operator allows you to check
the existence of a file with a particular date or version. Choose from the
following predefined settings:
EarlierThan
LaterThan
EqualTo
File Version From the File Version drop-down list, enter the version of the file that allows
you to check the existence of a file with a particular version of the file.
Operating System From the Operating System drop-down list, selecting an operating system
allows you to specify a Windows operating system to which the condition is
applied.
Table 20-11 File Condition of FileVersion Type (continued)
Field Name Field Description
20-54
Cisco Identity Services Engine User Guide, Release 1.1.1
OL-26134-01
Chapter 20 Configuring Client Posture Policies
Configuring File Conditions
You can use the Show drop-down list to invoke an advanced filter. An advanced filter is a complex filter
that can also be preset for use later and retrieved, along with the results in the File Conditions page. The
advanced filter filters file conditions based on a specific value associated with the field description. You
can add or remove filters, as well as combine a set of filters into a single advanced filter.
You can manage preset filters by using the Manage Preset Filters option, which lists all the preset filters.
A preset filter has a session lifetime, which displays the filtered results in the File Conditions page. This
option allows you to manage preset filters. Once created and saved a preset filter, you can choose a preset
filter from the list which displays the results in the File Conditions page. You can also edit preset filters
and remove them from the preset filters list.
To filter file conditions, complete the following steps:
Step 1 Choose Policy > Policy Elements > Conditions.
Step 2 From the Conditions navigation pane, expand Posture.
Step 3 Click the quick picker (right arrow) icon to navigate to the list of all posture conditions.
The Posture menu appears, which lists all the posture condition types.
Step 4 In the Posture navigation, click File Condition.
The File Conditions page appears, which lists all the file conditions that you have already created.
Step 5 In the File Conditions page, click the Show drop-down list to choose the filter options.
You can choose a Quick Filter, an Advanced Filter for filtering, or Manage Preset Filters option, which
allows you to manage preset filters for filtering. See Table 20-12.
For more information, see the To filter by using the Quick Filter option, complete the following steps:,
page 20-54 and To filter by using the Advanced Filter option, complete the following steps:, page 20-55.
Note To return to the File Conditions page, choose All from the Show drop-down list to display all the
file conditions without filtering.
To filter by using the Quick Filter option, complete the following steps:
A quick filter filters file conditions based on each field description in the File Conditions page. When
you click inside in any field, and as you enter the search criteria in the field, it refreshes the page with
the results in the File Conditions page. If you clear the field, it displays the list of all the file conditions
in the File Conditions page.
Step 1 To filter, click Go within each field to refresh the page with the results that are displayed in the File
Conditions page.
Step 2 To clear the field, click Clear within each field.
20-55
Cisco Identity Services Engine User Guide, Release 1.1.1
OL-26134-01
Chapter 20 Configuring Client Posture Policies
Configuring File Conditions
To filter by using the Advanced Filter option, complete the following steps:
An advanced filter enables you to filter file conditions by using variables that are more complex. It
contains one or more filters, which filter file conditions based on the values that match the field
description. A filter on a single row filters file conditions based on each field description and the value
that you define in the filter. Multiple filters can be used to match the value(s) and filter file conditions
by using any one or all the filters within a single advanced filter.
Step 1 To choose the field description, click the drop-down arrow.
Step 2 To choose the operator, click the drop-down arrow.
Step 3 Enter the value for the field description that you selected.
Step 4 Click Add Row (plus [+] sign) to add the filtered lists, or click Remove Row (minus [-] sign) to remove
the filtered lists.
Step 5 Choose All to match the value in each filter, or Any to match the value in any one of the filters.
Step 6 Click Go to start filtering.
Step 7 Click the Save icon to save the filter.
The Save a Preset Filter dialog appears. Enter a file name to save the filter, and click Save or Cancel to
clear the filter. Do not include spaces when creating the name for a preset filter. Click Cancel to clear
the filter without saving the current filter.
Step 8 Click Clear Filter after filtering.
Table 20-12 describes the fields that allow you to filter file conditions in the File Conditions page.
Table 20-12 Filtering File Conditions
Filtering Method Filtering Field Filtering Field Description
Quick Filter Name This field enables you to filter file conditions by
the condition name.
Description This field enables you to filter file conditions by
the condition description.
Field Name This field enables you to filter file conditions by
the filename.
Condition Type This field enables you to filter file conditions by
Cisco predefined and not Cisco predefined
conditions.
20-56
Cisco Identity Services Engine User Guide, Release 1.1.1
OL-26134-01
Chapter 20 Configuring Client Posture Policies
Registry Conditions
Registry Conditions
A registry condition is a simple (single) condition that checks a registry key or the value of the registry
on the client. You can create RegistryKey, RegistryKeyValue, and RegistryValueDefault types of registry
conditions to check the compliance of the client on a registry. The RegistryKey type checks the existence
of a registry on the client, and the RegistryKeyValue type checks the data of the registry key on the client.
The RegistryValueDefault is the same as the RegistryKeyValue except that the former checks for the
default value. When you create a registry condition in the Registry Conditions page, you can see the
fields change to provide details according to your input.
The Registry Conditions page displays registry conditions along with their names, description, and the
type of registry conditions.
Note Cisco predefined registry conditions that are listed in the Registry Conditions page are not editable.
Configuring Registry Conditions
You can create any one of the following types of a registry condition in the Registry Conditions page:
RegistryKey, RegistryKeyValue, and RegistryValueDefault types. You can also duplicate, edit, delete, or
filter the registry conditions from the Registry Conditions page.
This section covers the following procedures:
Viewing Registry Conditions, page 20-57
Creating, Duplicating, Editing, and Deleting a Registry Condition of RegistryKey Type, page 20-57
Creating, Duplicating, Editing, and Deleting a Registry Condition of RegistryValue Type,
page 20-60
Creating, Duplicating, Editing, and Deleting a Registry Condition of RegistryValueDefault Type,
page 20-63
Filtering Registry Conditions, page 20-66
Advanced Filter Choose the field
description from the
following:
Name
Description
File Name
Condition Type
Click the drop-down arrow to choose the field
description.
Operator Choose an operator that can be used to filter file
conditions from the Operator drop-down list.
Value Enter the value for the field description that you
selected against which to filter file conditions
from the Value drop-down list.
Table 20-12 Filtering File Conditions (continued)
Filtering Method Filtering Field Filtering Field Description
20-57
Cisco Identity Services Engine User Guide, Release 1.1.1
OL-26134-01
Chapter 20 Configuring Client Posture Policies
Configuring Registry Conditions
Viewing Registry Conditions
You can use the Registry Conditions page to view registry conditions.
To view registry conditions, complete the following steps:
Step 1 Choose Policy > Policy Elements > Conditions.
Step 2 In the Conditions navigation pane, expand Posture.
Step 3 Click the quick picker (right arrow) icon to navigate to the list of all posture conditions.
The Posture navigation pane appears, which lists all the posture condition types.
Step 4 In the Posture navigation pane, click Registry Condition.
The Registry Conditions page appears, which lists predefined Cisco registry conditions and all the
registry conditions that you create.
Step 5 Click a registry condition from the registry conditions list, and click View to view the details.
Step 6 Click the Registry Conditions List link to return to the Registry Conditions page.
Creating, Duplicating, Editing, and Deleting a Registry Condition of RegistryKey
Type
You can use the Registry Conditions page to create, duplicate, edit, or delete a registry condition of
RegistryKey type, which allows you to check the existence of a registry on the client.
To create a registry condition of RegistryKey type, complete the following steps:
Step 1 Choose Policy > Policy Elements > Conditions.
Step 2 In the Conditions navigation pane, expand Posture.
Step 3 Click the quick picker (right arrow) icon to navigate to the list of all posture conditions.
The Posture navigation pane appears, which lists all the posture condition types.
Step 4 In the Posture navigation pane, click Registry Condition.
The Registry Conditions page appears, which lists predefined Cisco registry conditions and all the
registry conditions that you create.
Step 5 Click Add.
Caution Once created and saved, the name of the registry condition is not editable.
Step 6 Modify the values in the Registry Conditions List link > New Registry Condition page, as shown in
Table 20-13 to add a registry condition of RegistryKey type, which appears in the Registry Conditions
page.
Step 7 Click Submit to create a registry condition of RegistryKey type.
20-58
Cisco Identity Services Engine User Guide, Release 1.1.1
OL-26134-01
Chapter 20 Configuring Client Posture Policies
Configuring Registry Conditions
To duplicate a registry condition of RegistryKey type, complete the following steps:
Step 1 Choose Policy > Policy Elements > Conditions.
Step 2 In the Conditions navigation pane, expand Posture.
Step 3 Click the quick picker (right arrow) icon to navigate to the list of all posture conditions.
The Posture navigation pane appears, which lists all the posture condition types.
Step 4 In the Posture navigation pane, click Registry Condition.
The Registry Conditions page appears, which lists predefined Cisco registry conditions and all the
registry conditions that you create.
Step 5 Click the registry condition that you want to duplicate, and click Duplicate to create a copy of the
registry condition of RegistryKey type.
Step 6 Click Submit to create a copy of the registry condition of RegistryKey type.
To edit a registry condition of RegistryKey type, complete the following steps:
Step 1 Choose Policy > Policy Elements > Conditions.
Step 2 In the Conditions navigation pane, expand Posture.
Step 3 Click the quick picker (right arrow) icon to navigate to the list of all posture conditions.
The Posture navigation pane appears, which lists all the posture condition types.
Step 4 In the Posture navigation pane, click Registry Condition.
The Registry Conditions page appears, which lists predefined Cisco registry conditions and all the
registry conditions that you create.
Step 5 Click the registry condition that you want to edit, and click Edit to edit a registry condition of
RegistryKey type.
Step 6 Click Save to save the changes to the registry condition of RegistryKey type.
The registry condition of RegistryKey type will be available in the Registry Conditions page after you
edit the registry condition of RegistryKey type.
Step 7 Click the Registry Conditions List link to return to the Registry Conditions page.
To delete a registry condition of RegistryKey type, complete the following steps:
Step 1 Choose Policy > Policy Elements > Conditions.
Step 2 In the Conditions navigation pane, expand Posture.
Step 3 Click the quick picker (right arrow) icon to navigate to the list of all posture conditions.
The Posture navigation pane appears, which lists all the posture condition types.
Step 4 In the Posture navigation pane, click Registry Condition.
The Registry Conditions page appears, which lists predefined Cisco registry conditions and all the
registry conditions that you create.
20-59
Cisco Identity Services Engine User Guide, Release 1.1.1
OL-26134-01
Chapter 20 Configuring Client Posture Policies
Configuring Registry Conditions
Step 5 Click the registry condition that you want to delete, and click Delete to delete a registry condition of
RegistryKey type.
Caution Cisco predefined conditions cannot be deleted. Please select conditions that are not defined by Cisco to
delete.
Table 20-13 describes the fields in the New Registry Condition page that allow you to create, duplicate,
or edit a registry condition of RegistryKey type condition.
Table 20-13 Registry Condition for RegistryKey
Field Name Field Description
Name Enter the name of the registry condition that you want to create.
Description Enter the description of the registry condition that you want to create.
Registry Type From the Registry Type drop-down list, selecting a Registry Type allows
you to check the existence of the registry key in the client registry, or the
value of the registry key. Choose from the following predefined settings:
RegistryKeyChecks whether a specific registry key exists in the
registry.
RegistryValueChecks whether a named registry key exists or has a
particular value, version, or modification date.
RegistryValueDefaultChecks whether an unnamed (default)
registry key exists or has a particular value, version, or modification
date.
Registry Root Key From the Registry Root Key drop-down list, selecting a Registry Root Key
allows you to check the registry key, or the value of the registry key in the
client registry from the root. Choose from the following Registry Root Key
locations:
HKEY_LOCAL_MACHINE (HKLM)
HKEY_CURRENT_CONFIG (HKCC)
HKEY_CURRENT_USER (HKCU)
HKEY_USERS (HKU)
HKEY_CLASSES_ROOT (HKCR)
Sub Key Selecting a sub key without the leading backslash (\) allows you to check
the registry key and the registry key value in the path specified in the sub
key in the Sub Key text box.
For example, SOFTWARE\Symantec\Norton AntiVirus\version from
HKLM\SOFTWARE\Symantec\Norton AntiVirus\version
20-60
Cisco Identity Services Engine User Guide, Release 1.1.1
OL-26134-01
Chapter 20 Configuring Client Posture Policies
Configuring Registry Conditions
Creating, Duplicating, Editing, and Deleting a Registry Condition of
RegistryValue Type
You can use the Registry Conditions page to create, duplicate, edit, or delete a registry condition of
RegistryValue type.
To create a registry condition of RegistryValue type, complete the following steps:
Step 1 Choose Policy > Policy Elements > Conditions.
Step 2 In the Conditions navigation pane, expand Posture.
Step 3 Click the quick picker (right arrow) icon to navigate to the list of all posture conditions.
The Posture navigation pane appears, which lists all the posture condition types.
Step 4 In the Posture navigation pane, click Registry Condition.
The Registry Conditions page appears, which lists predefined Cisco registry conditions and all the
registry conditions that you create.
Step 5 Click Add.
Caution Once created and saved, the name of the registry condition is not editable.
Step 6 Modify the values in the Registry Conditions List > New Registry Condition page, as shown in
Table 20-14 to add a Registry Condition of RegistryValue type, which appears in the Registry Conditions
page.
Step 7 Click Submit to create a registry condition of RegistryValue type.
To duplicate a registry condition of RegistryValue type, complete the following steps:
Step 1 Choose Policy > Policy Elements > Conditions.
Step 2 In the Conditions navigation pane, expand Posture.
Step 3 Click the quick picker (right arrow) icon to navigate to the list of all posture conditions.
The Posture navigation pane appears, which lists all the posture condition types.
Value Operator From the Value Operator drop-down list, selecting an operator allows you
to check the existence or nonexistence of the registry key and the registry
key value. Choose from the following predefined settings:
Exists
DoesNotExist
Operating System From the Operating System drop-down list, selecting an operating system
allows you to specify a Windows operating system to which the condition
is applied.
Table 20-13 Registry Condition for RegistryKey (continued)
Field Name Field Description
20-61
Cisco Identity Services Engine User Guide, Release 1.1.1
OL-26134-01
Chapter 20 Configuring Client Posture Policies
Configuring Registry Conditions
Step 4 In the Posture navigation pane, click Registry Condition.
The Registry Conditions page appears, which lists predefined Cisco registry conditions and all the
registry conditions that you create.
Step 5 Click the registry condition that you want to duplicate, and click Duplicate to create a copy of the
registry condition of RegistryValue type.
Step 6 Click Submit to create a copy of the registry condition of RegistryValue type.
To edit a registry condition of RegistryValue type, complete the following steps:
Step 1 Choose Policy > Policy Elements > Conditions.
Step 2 In the Conditions navigation pane, expand Posture.
Step 3 Click the quick picker (right arrow) icon to navigate to the list of all posture conditions.
The Posture navigation pane appears, which lists all the posture condition types.
Step 4 In the Posture navigation pane, click Registry Condition.
The Registry Conditions page appears, which lists predefined Cisco registry conditions and all the
registry conditions that you create.
Step 5 Click the registry condition that you want to edit, and click Edit to edit a registry condition of
RegistryValue type.
Step 6 Click Save to save the changes to the registry condition of RegistryValue type.
The registry condition of RegistryValue type will be available in the Registry Conditions page after you
edit the registry condition of RegistryValue type.
Step 7 Click the Registry Conditions List link to return to the Registry Conditions page.
To delete a registry condition of RegistryValue type, complete the following steps:
Step 1 Choose Policy > Policy Elements > Conditions.
Step 2 In the Conditions navigation pane, expand Posture.
Step 3 Click the quick picker (right arrow) icon to navigate to the list of all posture conditions.
The Posture navigation pane appears, which lists all the posture condition types.
Step 4 In the Posture navigation pane, click Registry Condition.
The Registry Conditions page appears, which lists predefined Cisco registry conditions and all the
registry conditions that you create.
Step 5 Click the registry condition that you want to delete, and Delete to delete a registry condition of
RegistryValue type.
Caution Cisco predefined conditions cannot be deleted. Please select conditions that are not defined by Cisco to
delete.
20-62
Cisco Identity Services Engine User Guide, Release 1.1.1
OL-26134-01
Chapter 20 Configuring Client Posture Policies
Configuring Registry Conditions
Table 20-14 describes the fields in the New Registry Condition page that allow you to create, duplicate,
or edit a registry condition of RegistryValue type condition.
Table 20-14 Registry Condition for RegistryValue
Field Name Field Description
Name Enter the name of the registry condition that you want to create.
Description Enter the description of the registry condition that you want to create.
Registry Type From the Registry Type drop-down list, selecting a Registry Type allows
you to check the existence of the registry key in the client registry, or the
value of the registry key. Choose from the following predefined settings:
RegistryKeyChecks whether a specific registry key exists in the
registry.
RegistryValueChecks whether a named registry key exists or has a
particular value, version, or modification date.
RegistryValueDefaultChecks whether an unnamed (default)
registry key exists or has a particular value, version, or modification
date.
Registry Root Key From the Registry Root Key drop-down list, selecting a Registry Root Key
allows you to check the registry key, or the value of the registry key in the
client registry from the root. Choose from the following Registry Root Key
locations:
HKEY_LOCAL_MACHINE (HKLM)
HKEY_CURRENT_CONFIG (HKCC)
HKEY_CURRENT_USER (HKCU)
HKEY_USERS (HKU)
HKEY_CLASSES_ROOT (HKCR)
Sub Key Selecting a sub key without the leading backslash (\) allows you to check
the registry key and the registry key value in the path specified in the sub
key in the Sub Key text box.
For example, SOFTWARE\Symantec\Norton AntiVirus\version from
HKLM\SOFTWARE\Symantec\Norton AntiVirus\version
Value Name Enter the name of the registry key value against which you want to check in
the client registry.
Value Data Type From the Value Data drop-down list, selecting the data type allows you to
check the registry key value data type, and its value using an operator.
Choose from the following predefined settings:
Unspecifiedchoose one of the operators in the drop-down list to
check the existence of the registry key value
Numberchoose one of the operators in the drop-down list to check
the registry key value using a number in the registry key value
Stringchoose one of the operators in the drop-down list to check the
registry key value using a string in the registry key value
Versionchoose one of the operators in the drop-down list to check the
registry key value using its version
20-63
Cisco Identity Services Engine User Guide, Release 1.1.1
OL-26134-01
Chapter 20 Configuring Client Posture Policies
Configuring Registry Conditions
Creating, Duplicating, Editing, and Deleting a Registry Condition of
RegistryValueDefault Type
You can use the Registry Conditions page to create, duplicate, edit, or delete a registry condition of
RegistryValueDefault type.
To create a registry condition of RegistryValueDefault type, complete the following steps:
Step 1 Choose Policy > Policy Elements > Conditions.
Step 2 In the Conditions navigation pane, expand Posture.
Step 3 Click the quick picker (right arrow) icon to navigate to the list of all posture conditions.
The Posture navigation pane appears, which lists all the posture condition types.
Step 4 In the Posture navigation pane, click Registry Condition.
The Registry Conditions page appears, which lists predefined Cisco registry conditions and all the
registry conditions that you create.
Step 5 Click Add.
Caution Once created and saved, the name of the registry condition is not editable.
Step 6 Modify the values in the Registry Conditions List > New Registry Condition page, as shown in
Table 20-15 to add a Registry Condition of RegistryValueDefault type, which appears in the Registry
Conditions page.
Step 7 Click Submit to create a registry condition of RegistryValueDefault type.
To duplicate a registry condition of RegistryValueDefault type, complete the following steps:
Step 1 Choose Policy > Policy Elements > Conditions.
Value Operator From the Value Operator drop-down list, selecting an operator allows you
to check the existence or nonexistence of data type of the registry key value
using an operator.
Choose from the following predefined settings:
Exists
DoesNotExist
Value Data Enter the value of the registry key for the data type of the registry that you
select in the Value Data text box.
Operating System From the Operating System drop-down list, selecting an operating system
allows you to specify a Windows operating system to which the condition is
applied.
Table 20-14 Registry Condition for RegistryValue (continued)
Field Name Field Description
20-64
Cisco Identity Services Engine User Guide, Release 1.1.1
OL-26134-01
Chapter 20 Configuring Client Posture Policies
Configuring Registry Conditions
Step 2 In the Conditions navigation pane, expand Posture.
Step 3 Click the quick picker (right arrow) icon to navigate to the list of all posture conditions.
The Posture navigation pane appears, which lists all the posture condition types.
Step 4 In the Posture navigation pane, click Registry Condition.
The Registry Conditions page appears, which lists predefined Cisco registry conditions and all the
registry conditions that you create.
Step 5 Click the registry condition that you want to duplicate, and click Duplicate to create a copy of the
registry condition of RegistryValueDefault type.
Step 6 Click Submit to create a copy of the registry condition of RegistryValueDefault type.
To edit a registry condition of RegistryValueDefault type, complete the following steps:
Step 1 Choose Policy > Policy Elements > Conditions.
Step 2 In the Conditions navigation pane, expand Posture.
Step 3 Click the quick picker (right arrow) icon to navigate to the list of all posture conditions.
The Posture navigation pane appears, which lists all the posture condition types.
Step 4 In the Posture navigation pane, click Registry Condition.
The Registry Conditions page appears, which lists predefined Cisco registry conditions and all the
registry conditions that you create.
Step 5 Click the registry condition that you want to edit, and click Edit to edit a registry condition of
RegistryValueDefault type.
Step 6 Click Save to save the changes to the registry condition of RegistryValueDefault type.
The registry condition of RegistryValueDefault type will be available in the Registry Conditions page
after you edit the registry condition of RegistryValueDefault type.
Step 7 Click the Registry Conditions List link to return to the Registry Conditions page.
To delete a registry condition of RegistryValueDefault type, complete the following steps:
Step 1 Choose Policy > Policy Elements > Conditions.
Step 2 In the Conditions navigation pane, expand Posture.
Step 3 Click the quick picker (right arrow) icon to navigate to the list of all posture conditions.
The Posture navigation pane appears, which lists all the posture condition types.
Step 4 In the Posture navigation pane, click Registry Condition.
The Registry Conditions page appears, which lists predefined Cisco registry conditions and all the
registry conditions that you create.
Step 5 Click the registry condition that you want to delete, and click Delete to delete a registry condition of
RegistryValueDefault type.
20-65
Cisco Identity Services Engine User Guide, Release 1.1.1
OL-26134-01
Chapter 20 Configuring Client Posture Policies
Configuring Registry Conditions
Caution Cisco predefined conditions cannot be deleted. Please select conditions that are not defined by Cisco to
delete.
Table 20-15 describes the fields in the New Registry Condition page that allow you to create, or edit a
registry condition of RegistryValueDefault type condition.
Table 20-15 Registry Condition for RegistryValueDefault
Field Name Field Description
Name Enter the name of the registry condition that you want to create.
Description Enter the description of the registry condition that you want to create.
Registry Type From the Registry Type drop-down list, selecting a Registry Type allows
you to check the existence of the registry key in the client registry, or the
value of the registry key. Choose from the following predefined settings:
RegistryKeyChecks whether a specific registry key exists in the
registry.
RegistryValueChecks whether a named registry key exists or has a
particular value, version, or modification date.
RegistryValueDefaultChecks whether an unnamed (default)
registry key exists or has a particular value, version, or modification
date.
Registry Root Key From the Registry Root Key drop-down list, selecting a Registry Root Key
allows you to check the registry key, or the value of the registry key in the
client registry from the root. Choose from the following Registry Root Key
locations:
HKEY_LOCAL_MACHINE (HKLM)
HKEY_CURRENT_CONFIG (HKCC)
HKEY_CURRENT_USER (HKCU)
HKEY_USERS (HKU)
HKEY_CLASSES_ROOT (HKCR)
Sub Key Selecting a sub key without the leading backslash (\) allows you to check
the registry key and the registry key value in the path specified in the sub
key in the Sub Key test box.
For example, SOFTWARE\Symantec\Norton AntiVirus\version from
HKLM\SOFTWARE\Symantec\Norton AntiVirus\version
Value Name (Default)
20-66
Cisco Identity Services Engine User Guide, Release 1.1.1
OL-26134-01
Chapter 20 Configuring Client Posture Policies
Configuring Registry Conditions
Filtering Registry Conditions
You can use the Show drop-down list, or click the filter icon to invoke a quick filter and close it as well
in the Registry Conditions page. A quick filter is a simple filter that can be used to filter registry
conditions in the Registry Conditions page. The quick filter filters registry conditions based on the field
description such as the name of the registry conditions, description, and the type of registry conditions
in the Registry Conditions page.
You can use the Show drop-down list to invoke an advanced filter. An advanced filter is a complex filter
that can also be preset for use later and retrieved, along with the results in the Registry Conditions page.
The advanced filter filters registry conditions based on a specific value associated with the field
description. You can add or remove filters, as well as combine a set of filters into a single advanced filter.
You can manage preset filters by using the Manage Preset Filters option, which lists all the preset filters.
A preset filter has a session lifetime, which displays the filtered results in the Registry Conditions page.
Once created and saved a preset filter, you can choose a preset filter from the list which displays the
results in the Registry Conditions page. You can also edit preset filters and remove them from the preset
filters list.
To filter registry conditions, complete the following steps:
Step 1 Choose Policy > Policy Elements > Conditions.
Step 2 In the Conditions navigation pane, expand Posture.
Step 3 Click the quick picker (right arrow) icon to navigate to the list of all posture conditions.
The Posture navigation pane appears, which lists all the posture condition types.
Value Data Type From the Value Data Type drop-down list, selecting the data type allows you
to check the registry key value data type, and its value using an operator.
Choose from the following predefined settings:
Numberchoose one of the operators in the drop-down list to check
the registry key value using a number in the registry key value
Stringchoose one of the operators in the drop-down list to check the
registry key value using a string in the registry key value
Versionchoose one of the operators in the drop-down list to check
the registry key value using its version
Value Operator From the Value Operator field, selecting an operator allows you to check the
existence or nonexistence of data type of the registry key value using an
operator. Choose from the following predefined settings:
Exists
DoesNotExist
Value Data Enter the value of the registry key for the data type of the registry that you
select in the Value Data text box.
Operating System From the Operating System drop-down list, selecting an operating system
allows you to specify a Windows operating system to which the condition
is applied.
Table 20-15 Registry Condition for RegistryValueDefault (continued)
Field Name Field Description
20-67
Cisco Identity Services Engine User Guide, Release 1.1.1
OL-26134-01
Chapter 20 Configuring Client Posture Policies
Configuring Registry Conditions
Step 4 In the Posture navigation pane, click Registry Condition.
Step 5 The Registry Conditions page appears, which lists predefined Cisco registry conditions and all the
registry conditions that you create.
Step 6 In the Registry Conditions page, click the Show drop-down list to choose the filter options.
You can choose a Quick Filter, an Advanced Filter for filtering, or Manage Preset Filters option, which
allows you to manage preset filters for filtering. See Table 20-16.
For more information, see the To filter by using the Quick Filter option, complete the following steps:,
page 20-67 and To filter by using the Advanced Filter option, complete the following steps:, page 20-67.
Note To return to the Registry Conditions page, choose All from the Show drop-down list to display
all the registry conditions without filtering.
To filter by using the Quick Filter option, complete the following steps:
A quick filter filters registry conditions based on each field description in the Registry Conditions page.
When you click inside in any field, and as you enter the search criteria in the field, it refreshes the page
with the results in the Registry Conditions page. If you clear the field, it displays the list of all the registry
conditions in the Registry Conditions page.
Step 1 To filter, click Go within each field to refresh the page with the results that are displayed in the Registry
Conditions page.
Step 2 To clear the field, click Clear within each field.
To filter by using the Advanced Filter option, complete the following steps:
An advanced filter enables you to filter registry conditions by using variables that are more complex. It
contains one or more filters, which filter registry conditions based on the values that match the field
description. A filter on a single row filters registry conditions based on each field description and the
value that you define in the filter. Multiple filters can be used to match the value(s) and filter registry
conditions by using any one or all the filters within a single advanced filter.
Step 1 To choose the field description, click the drop-down arrow.
Step 2 To choose the operator, click the drop-down arrow.
Step 3 Enter the value for the field description that you selected.
Step 4 Click Add Row (plus [+] sign) to add the filtered lists, or click Remove Row (minus [-] sign) to remove
the filtered lists.
Step 5 Choose All to match the value in each filter, or Any to match the value in any one of the filters.
Step 6 Click Go to start filtering.
Step 7 Click the Save icon to save the filter.
The Save a Preset Filter dialog appears. Enter a file name to save the filter, and click Save or Cancel to
clear the filter. Do not include spaces when creating the name for a preset filter. Click Cancel to clear
the filter without saving the current filter.
20-68
Cisco Identity Services Engine User Guide, Release 1.1.1
OL-26134-01
Chapter 20 Configuring Client Posture Policies
Application Conditions
Step 8 Click Clear Filter after filtering.
Table 20-16 describes the fields that allow you to filter registry conditions in the Registry Conditions
page.
Application Conditions
An application condition is a simple (single) condition, which checks applications that are running, and
are not running on the client. The application condition can check for various application processes that
are typically viewable under Windows Task Manager.
The Application Conditions page displays application conditions along with their names, description, as
well as applications that are running and are not running on the client. It also shows the status of
applications whether they are running, or are not running on the client.
Note Cisco predefined application conditions that are listed in the Application Conditions page are not
editable.
Table 20-16 Filtering Registry Conditions
Filtering Method Filtering Field Filtering Field Description
Quick Filter Name This field enables you to filter registry conditions
by the condition name.
Description This field enables you to filter registry conditions
by the condition description.
Registry Type This field enables you to filter registry conditions
by the registry type.
Condition Type This field enables you to filter registry conditions
by Cisco predefined and not Cisco predefined
conditions
Advanced Filter Choose the field
description from the
following:
Name
Description
Registry Type
Condition type
Click the drop-down arrow to choose the field
description.
Operator Choose an operator that can be used to filter
registry conditions from the Operator drop-down
list.
Value Enter the value for the field description that you
selected against which to filter registry
conditions from the Value drop-down list.
20-69
Cisco Identity Services Engine User Guide, Release 1.1.1
OL-26134-01
Chapter 20 Configuring Client Posture Policies
Configuring Application Conditions
Configuring Application Conditions
You can create an application condition to check that an application is running, or not running on the
client. You can also duplicate, edit, delete, or filter application conditions from the Application
Conditions page.
This section covers the following procedures:
Viewing Application Conditions, page 20-69
Creating, Duplicating, Editing, and Deleting an Application Condition, page 20-69
Filtering Application Conditions, page 20-71
Viewing Application Conditions
You can use the Application Conditions page to view application conditions.
To view application conditions, complete the following steps:
Step 1 Choose Policy > Policy Elements > Conditions.
Step 2 In the Conditions navigation pane, expand Posture.
Step 3 Click the quick picker (right arrow) icon to navigate to the list of all posture conditions.
The Posture navigation pane appears, which lists all the posture condition types.
Step 4 In the Posture navigation pane, click Application Condition.
The Application Conditions page appears, which lists predefined Cisco application conditions and all
the application conditions that you create.
Step 5 Click an application condition from the application conditions list, and click View to view the details.
Step 6 Click the Application Conditions List link to return to the Application Conditions page.
Creating, Duplicating, Editing, and Deleting an Application Condition
You can use the Application Conditions page to create, duplicate, edit, or delete an application condition,
which allows you to check various application processes that are running, or are not running on the
client.
To create an application condition, complete the following steps:
Step 1 Choose Policy > Policy Elements > Conditions.
Step 2 In the Conditions navigation pane, expand Posture.
Step 3 Click the quick picker (right arrow) icon to navigate to the list of all posture conditions.
The Posture navigation pane appears, which lists all the posture condition types.
Step 4 In the Posture navigation pane, click Application Condition.
20-70
Cisco Identity Services Engine User Guide, Release 1.1.1
OL-26134-01
Chapter 20 Configuring Client Posture Policies
Configuring Application Conditions
The Application Conditions page appears, which lists predefined Cisco application conditions and all
the application conditions that you create.
Step 5 Click Add.
Caution Once created and saved, the name of the application condition is not editable.
Step 6 Modify the values in the Applications Conditions List > New Application Condition page, as shown in
Table 20-17 to add an application condition, which appears in the Application Conditions page.
Step 7 Click Submit to create an application condition.
To duplicate an application condition, complete the following steps:
Step 1 Choose Policy > Policy Elements > Conditions.
Step 2 In the Conditions navigation pane, expand Posture.
Step 3 Click the quick picker (right arrow) icon to navigate to the list of all posture conditions.
The Posture navigation pane appears, which lists all the posture condition types.
Step 4 In the Posture navigation pane, click Application Condition.
The Application Conditions page appears, which lists predefined Cisco application conditions and all
the application conditions that you create.
Step 5 Click the application condition that you want to duplicate, and click Duplicate to create a copy of the
application condition.
Step 6 Click Submit to create a copy of the application condition.
To edit an application condition, complete the following steps:
Step 1 Choose Policy > Policy Elements > Conditions.
Step 2 In the Conditions navigation pane, expand Posture.
Step 3 Click the quick picker (right arrow) icon to navigate to the list of all posture conditions.
The Posture navigation pane appears, which lists all the posture condition types.
Step 4 In the Posture navigation pane, click Application Condition.
The Application Conditions page appears, which lists predefined Cisco application conditions and all
the application conditions that you create.
Step 5 Click the application condition that you want to edit, and click Edit to edit an application condition.
Step 6 Click Save to save the changes to the application condition.
The application condition will be available in the Application Conditions page after you edit the
application condition.
Step 7 Click the Application Conditions List link to return to the Application Conditions page.
20-71
Cisco Identity Services Engine User Guide, Release 1.1.1
OL-26134-01
Chapter 20 Configuring Client Posture Policies
Configuring Application Conditions
To delete an application condition, complete the following steps:
Step 1 Choose Policy > Policy Elements > Conditions.
Step 2 In the Conditions navigation pane, expand Posture.
Step 3 Click the quick picker (right arrow) icon to navigate to the list of all posture conditions.
The Posture navigation pane appears, which lists all the posture condition types.
Step 4 In the Posture navigation pane, click Application Condition.
The Application Conditions page appears, which lists predefined Cisco application conditions and all
the application conditions that you create.
Step 5 Click the application condition that you want to delete, and click Delete to delete an application
condition.
Caution Cisco predefined conditions cannot be deleted. Please select conditions that are not defined by Cisco to
delete.
Table 20-17 describes the fields in the New Application Condition list page that allow you to create,
duplicate, or edit an application condition.
Filtering Application Conditions
You can use the Show drop-down list, or click the filter icon to invoke a quick filter and close it as well
in the Applications Conditions page. A quick filter is a simple and quick filter that can be used to filter
application conditions in the Application Conditions page. The quick filter filters application conditions
based on the field description such as the name of the application conditions, description, and that shows
the status whether applications are running, or not running on the client in the Application Conditions
page.
Table 20-17 Application Condition
Field Name Field Description
Name Enter the name of the application condition that you want to create.
Description Enter the description of the application condition that you want to create.
Process Name Enter the name of the application that you want to check whether it is
running, or not running on the client.
Application Operator From the Application Operator drop-down list, selecting the status of an
application allows you to check whether that application is running, or not
running on the client. Choose from the following predefined settings:
Running
NotRunning
Operating System From the Operating System drop-down list, selecting an operating system
allows you to specify a Windows operating system to which the condition is
applied.
20-72
Cisco Identity Services Engine User Guide, Release 1.1.1
OL-26134-01
Chapter 20 Configuring Client Posture Policies
Configuring Application Conditions
You can use the Show drop-down list to invoke an advanced filter. An advanced filter is a complex filter
that can also be preset for use later and retrieved, along with the results in the Application Conditions
page. The advanced filter filters application conditions based on a specific value associated with the field
description. You can add or remove filters, as well as combine a set of filters into a single advanced filter.
You can manage preset filters by using the Manage Preset Filters option, which lists all the preset filters.
A preset filter has a session lifetime, which displays the filtered results in the Application Conditions
page. Once created and saved a preset filter, you can choose a preset filter from the list which displays
the results in the Application Conditions page.You can also edit preset filters and remove them from the
preset filters list.
To filter application conditions, complete the following steps:
Step 1 Choose Policy > Policy Elements > Conditions.
Step 2 In the Conditions navigation pane, expand Posture.
Step 3 Click the quick picker (right arrow) icon to navigate to the list of all posture conditions.
The Posture navigation pane appears, which lists all the posture condition types.
Step 4 In the Posture navigation pane, click Application Condition.
The Application Conditions page appears, which lists predefined Cisco application conditions and all
the application conditions that you create.
Step 5 In the Application Conditions page, click the Show drop-down list to choose the filter options.
You can choose a Quick Filter, an Advanced Filter for filtering, or Manage Preset Filters option, which
allows you to manage preset filters for filtering. See Table 20-18.
For more information, see the To filter by using the Quick Filter option, complete the following steps:,
page 20-72 and To filter by using the Advanced Filter option, complete the following steps:, page 20-73.
Note To return to the Application Conditions page, choose All from the Show drop-down list to
display all the application conditions without filtering.
To filter by using the Quick Filter option, complete the following steps:
A quick filter filters application conditions based on each field description in the Application Conditions
page. When you click inside in any field, and as you enter the search criteria in the field, it refreshes the
page with the results in the Application Conditions page. If you clear the field, it displays the list of all
the application conditions in the Application Conditions page.
Step 1 To filter, click Go within each field to refresh the page with the results that are displayed in the
Application Conditions page.
Step 2 To clear the field, click Clear within each field.
20-73
Cisco Identity Services Engine User Guide, Release 1.1.1
OL-26134-01
Chapter 20 Configuring Client Posture Policies
Configuring Application Conditions
To filter by using the Advanced Filter option, complete the following steps:
An advanced filter enables you to filter application conditions by using variables that are more complex.
It contains one or more filters, which filter application conditions based on the values that match the field
description. A filter on a single row filters application conditions based on each field description and the
value that you define in the filter. Multiple filters can be used to match the value(s) and filter application
conditions by using any one or all the filters within a single advanced filter.
Step 1 To choose the field description, click the drop-down arrow.
Step 2 To choose the operator, click the drop-down arrow.
Step 3 Enter the value for the field description that you selected.
Step 4 Click Add Row (plus [+] sign) to add the filtered lists, or click Remove Row (minus [-] sign) to remove
the filtered lists.
Step 5 Choose All to match the value in each filter, or Any to match the value in any one of the filters.
Step 6 Click Go to start filtering.
Step 7 Click the Save icon to save the filter.
The Save a Preset Filter dialog appears. Enter a file name to save the filter, and click Save or Cancel to
clear the filter. Do not include spaces when creating the name for a preset filter. Click Cancel to clear
the filter without saving the current filter.
Step 8 Click Clear Filter after filtering.
Table 20-18 describes the fields that allow you to filter application conditions in the Application
Conditions page.
Table 20-18 Filtering Application Conditions
Filtering Method Filtering Field Filtering Field Description
Quick Filter Name This field enables you to filter application conditions by the
condition name.
Description This field enables you to filter application conditions by the
condition description.
Status This field enables you to filter application conditions by
checking the status of applications whether they are
running or not running.
Condition Type This field enables you to filter application conditions by
Cisco defined and user defined conditions.
20-74
Cisco Identity Services Engine User Guide, Release 1.1.1
OL-26134-01
Chapter 20 Configuring Client Posture Policies
Service Conditions
Service Conditions
A service condition is a simple (single) condition, which checks services that are running, and are not
running on the client. The service condition can check for various services such as security, or
application agents that are typically viewable from the Windows Services console.
The Service Conditions page displays service conditions along with their names and description of the
service conditions. It also shows the status whether the services are, or are not running on the client.
Cisco Predefined Checks
The Service Conditions page displays predefined Cisco checks as well as service conditions that you
create in the Service Conditions page. The predefined Cisco checks are downloaded on your Cisco ISE
deployment as a result of dynamic posture updates. The pc_AutoUpdateCheck is one of the predefined
Cisco checks, which is downloaded to the service conditions list (simple conditions).
For information on downloading Posture updates through the web, see the Dynamic Posture Updates
section on page 20-22.
pc_AutoUpdateCheck
The pc_AutoUpdateCheck is a single (simple) condition, which can be used in a compound condition.
The pr_AutoUpdateCheck_Rule is a compound condition that uses the pc_AutoUpdateCheck simple
condition.
For information on how the pr_AutoUpdateCheck_Rule is used in a Windows update remediation, see
the pr_AutoUpdateCheck_Rule section on page 20-80.
Note Cisco predefined service conditions that are listed in the Service Conditions page are not editable.
Advanced Filter Choose the field
description from
the following:
Name
Description
Status
Condition Type
Click the drop-down arrow to choose the field description.
Operator Choose an operator that can be used to filter application
conditions from the Operator drop-down list.
Value Enter the value for the field description that you selected
against which to filter application conditions from the
Value drop-down list.
Table 20-18 Filtering Application Conditions (continued)
Filtering Method Filtering Field Filtering Field Description
20-75
Cisco Identity Services Engine User Guide, Release 1.1.1
OL-26134-01
Chapter 20 Configuring Client Posture Policies
Configuring Service Conditions
Configuring Service Conditions
You can create a service condition to check that a service is running, or not running on the client. You
can also duplicate, edit, delete, or filter service conditions from the Services conditions list page.
This section covers the following procedures:
Viewing Service Conditions, page 20-75
Creating, Duplicating, Editing, and Deleting a Service Condition, page 20-75
Filtering Service Conditions, page 20-77
Viewing Service Conditions
You can use the Service Conditions page to view service conditions.
To view service conditions, complete the following steps:
Step 1 Choose Policy > Policy Elements > Conditions.
Step 2 In the Conditions navigation pane, expand Posture.
Step 3 Click the quick picker (right arrow) icon to navigate to the list of all posture conditions.
The Posture navigation pane appears, which lists all the posture condition types.
Step 4 In the Posture navigation pane, click Service Condition.
The Service Conditions page appears, which lists predefined Cisco service conditions and all the service
conditions that you create.
Step 5 Click the service condition from the service conditions list, and click View to view the details.
Step 6 Click the Service Conditions List link to return to the Service Conditions page.
Creating, Duplicating, Editing, and Deleting a Service Condition
You can use the Service Conditions page to create, duplicate, edit, or delete a service condition, which
allows you to check various services that are running or not running on the client.
To create a service condition, complete the following steps:
Step 1 Choose Policy > Policy Elements > Conditions.
Step 2 In the Conditions navigation pane, expand Posture.
Step 3 Click the quick picker (right arrow) icon to navigate to the list of all posture conditions.
The Posture navigation pane appears, which lists all the posture condition types.
Step 4 In the Posture navigation pane, click Service Condition.
The Service Conditions page appears, which lists predefined Cisco service conditions and all the service
conditions that you create.
Step 5 Click Add.
20-76
Cisco Identity Services Engine User Guide, Release 1.1.1
OL-26134-01
Chapter 20 Configuring Client Posture Policies
Configuring Service Conditions
Caution Once created and saved, the name of the service condition is not editable.
Step 6 Modify the values in the Service Conditions List > New Service Condition page, as shown in Table 20-19
to add a service condition, which appears in the Service Conditions page.
Step 7 Click Submit to create a service condition.
To duplicate a service condition, complete the following steps:
Step 1 Choose Policy > Policy Elements > Conditions.
Step 2 In the Conditions navigation pane, expand Posture.
Step 3 Click the quick picker (right arrow) icon to navigate to the list of all posture conditions.
The Posture navigation pane appears, which lists all the posture condition types.
Step 4 In the Posture navigation pane, click Service Condition.
Step 5 Click the service condition that you want to duplicate, and click Duplicate to create a copy of the service
condition.
Step 6 Click Submit to create a copy of the service condition.
To edit a service condition, complete the following steps:
Step 1 Choose Policy > Policy Elements > Conditions.
Step 2 In the Conditions navigation pane, expand Posture.
Step 3 Click the quick picker (right arrow) icon to navigate to the list of all posture conditions.
The Posture navigation pane appears, which lists all the posture condition types.
Step 4 In the Posture navigation pane, click Service Condition.
Step 5 Click the service condition that you want to edit, and click Edit to edit the service condition.
Step 6 Click Save to save the changes to the service condition.
The service condition will be available in the Service Conditions page after you edit the service
condition.
Step 7 Click the Service Conditions List link from the edit page to return to the Service Conditions page.
To delete a service condition, complete the following steps:
Step 1 Choose Policy > Policy Elements > Conditions.
Step 2 In the Conditions navigation pane, expand Posture.
Step 3 Click the quick picker (right arrow) icon to navigate to the list of all posture conditions.
The Posture navigation pane appears, which lists all the posture condition types.
Step 4 In the Posture navigation pane, click Service Condition.
20-77
Cisco Identity Services Engine User Guide, Release 1.1.1
OL-26134-01
Chapter 20 Configuring Client Posture Policies
Configuring Service Conditions
The Service Conditions page appears, which lists predefined Cisco service conditions and all the service
conditions that you create.
Step 5 Click the service condition that you want to delete, and click Delete to delete a service condition.
Caution Cisco predefined conditions cannot be deleted. Please select conditions that are not defined by Cisco to
delete.
Table 20-19 describes the fields in the New Service Condition page that allow you to create, duplicate,
or edit a service condition.
Filtering Service Conditions
You can use the Show drop-down list, or click the filter icon to invoke a quick filter and close it as well
in the Service Conditions page. A quick filter is a simple and quick filter that can be used to filter service
conditions in the Service Conditions page. The quick filter filters service conditions based on the field
description such as the name of the service condition, description, and that checks for services that are
running, or not running on the client in the Service Conditions page.
You can use the Show drop-down list to invoke an advanced filter. An advanced filter is a complex filter
that can also be preset for use later and retrieved, along with the results in the Service Conditions page.
The advanced filter filters service conditions based on a specific value associated with the field
description. You can add or remove filters, as well as combine a set of filters into a single advanced filter.
You can manage preset filters by using the Manage Preset Filters option, which lists all the preset filters.
A preset filter has a session lifetime, which displays the filtered results in the Service Conditions page.
Once created and saved a preset filter, you can choose a preset filter from the list which displays the
results in the Service Conditions page.You can also edit preset filters and remove them from the preset
filters list.
Table 20-19 Service Condition
Field Name Field Description
Name Enter the name of the service condition that you want to create.
Description Enter the description of the service condition that you want to create.
Service Name Enter the name of the service that you want to check whether it is running,
or not running on the client.
Service Operator From the Service Operator drop-down list, selecting the status of a service
allows you to check whether that service is running, or not running on the
client. Choose from the following predefined settings.
Running
NotRunning
Operating System From the Operating System drop-down list, selecting an operating system
allows you to specify a Windows operating system to which the condition is
applied.
20-78
Cisco Identity Services Engine User Guide, Release 1.1.1
OL-26134-01
Chapter 20 Configuring Client Posture Policies
Configuring Service Conditions
To filter service conditions, complete the following steps:
Step 1 Choose Policy > Policy Elements > Conditions.
Step 2 In the Conditions navigation pane, expand Posture.
Step 3 Click the quick picker (right arrow) icon to navigate to the list of all posture conditions.
The Posture menu appears, which lists all the posture condition types.
Step 4 In the Posture navigation pane, click Service Condition.
The Service Conditions page appears, which lists all the service conditions that you have create.
Step 5 In the Service Conditions page, click the Show drop-down list to choose the filter options.
You can choose a Quick Filter, an Advanced Filter for filtering, or Manage Preset Filters option, which
allows you to manage preset filters for filtering. See Table 20-20.
For more information, see the To filter by using the Quick Filter option, complete the following steps:,
page 20-78 and To filter by using the Advanced Filter option, complete the following steps:, page 20-78.
Note To return to the Service Conditions page, choose All from the Show drop-down list to display
all the service conditions without filtering.
To filter by using the Quick Filter option, complete the following steps:
A quick filter filters service conditions based on each field description in the Service Conditions page.
When you click inside in any field, and as you enter the search criteria in the field, it refreshes the page
with the results in the Service Conditions page. If you clear the field, it displays the list of all the service
conditions in the Service Conditions page.
Step 1 To filter, click Go within each field to refresh the page with the results that are displayed in the Service
Conditions Page.
Step 2 To clear the field, click Clear within each field.
To filter by using the Advanced Filter option, complete the following steps:
An advanced filter enables you to filter service conditions by using variables that are more complex. It
contains one or more filters, which filter service conditions based on the values that match the field
description. A filter on a single row filters service conditions based on each field description and the
value that you define in the filter. Multiple filters can be used to match the value(s) and filter service
conditions by using any one or all the filters within a single advanced filter.
Step 1 To choose the field description, click the drop-down arrow.
Step 2 To choose the operator, click the drop-down arrow.
Step 3 Enter the value for the field description that you selected.
Step 4 Click Add Row (plus [+] sign) to add the filtered lists, or click Remove Row (minus [-] sign) to remove
the filtered lists.
Step 5 Choose All to match the value in each filter, or Any to match the value in any one of the filters.
20-79
Cisco Identity Services Engine User Guide, Release 1.1.1
OL-26134-01
Chapter 20 Configuring Client Posture Policies
Configuring Service Conditions
Step 6 Click Go to start filtering.
Step 7 Click the Save icon to save the filter.
The Save a Preset Filter dialog appears. Enter a file name to save the filter, and click Save or Cancel to
clear the filter. Do not include spaces when creating the name for a preset filter. Click Cancel to clear
the filter without saving the current filter.
Step 8 Click Clear Filter after filtering.
Table 20-20 describes the fields that allow you to filter service conditions in the Service Conditions
page.
Table 20-20 Filtering Service Conditions
Filtering Method Filtering Field Filtering Field Description
Quick Filter Name This field enables you to filter service conditions by the
condition name.
Description This field enables you to filter service conditions by the
condition description.
Check for This field enables you to filter service conditions by
checking the status of applications whether it is running or
not.
Condition Type This field enables you to filter service conditions by Cisco
predefined and user defined conditions.
Advanced Filter Choose the field
description from
the following:
Name
Description
Check for
Condition Type
Click the drop-down arrow to choose the field description.
Operator Choose an operator that can be used to filter service
conditions from the Operator drop-down list.
Value Enter the value for the field description that you selected
against which to filter service conditions from the Value
drop-down list.
20-80
Cisco Identity Services Engine User Guide, Release 1.1.1
OL-26134-01
Chapter 20 Configuring Client Posture Policies
Compound Conditions
Compound Conditions
A compound condition includes one or more simple conditions, or compound conditions of the type file,
registry, application, service, or dictionary conditions. You can combine one or more conditions using
an AND (ampersand [ &]), an OR (horizontal bar [ | ]), or a NOT (exclamation point [ ! ]) operator to
create a compound condition.
Cisco Predefined Rules
The Compound Conditions page displays predefined Cisco rules, as well as compound conditions that
you create in the Compound Conditions page. The predefined Cisco rules are downloaded on your Cisco
ISE deployment as a result of dynamic posture updates through the web.
For information on downloading Posture updates through the web, see the Dynamic Posture Updates
section on page 20-22.
pr_AutoUpdateCheck_Rule
The pr_AutoUpdateCheck_Rule is a predefined Cisco Rule, which is downloaded to the Compound
Conditions page. It contains only the pc_AutoUpdateCheck, a single (simple) condition.
When used in a posture requirement, the pr_AutoUpdateCheck_Rule compound condition allows you to
check whether Windows clients are enabled with the automatic updates feature. If the Windows clients
fail to meet the requirement, then the NAC Agents enforce Windows clients to be enabled (remediate)
with the automatic updates feature, and upon which the clients are postured compliant. The Windows
update remediation that you associate in the posture requirement overrides the Windows administrator
setting, if the automatic updates feature is not enabled on Windows clients.
The Compound Conditions page displays compound conditions along with their names and description
according to their operating systems. The Compound Conditions page allows you to filter the conditions
based on the operating systems, as every condition is associated with one or more operating systems.
The filtering options allow you to quickly pick the right set of conditions for a specific operating system.
Note Cisco predefined compound conditions that are listed in the Compound Conditions page are not editable.
Configuring Compound Conditions
You can create, duplicate, edit, delete, or filter compound conditions from the Compound Conditions
page.
This section covers the following procedures:
Viewing Compound Conditions, page 20-80
Creating, Duplicating, Editing, and Deleting a Compound Condition, page 20-81
Filtering Compound Conditions, page 20-84
Viewing Compound Conditions
You can use the Compound Conditions page to view compound conditions.
20-81
Cisco Identity Services Engine User Guide, Release 1.1.1
OL-26134-01
Chapter 20 Configuring Client Posture Policies
Configuring Compound Conditions
To view compound conditions, complete the following steps:
Step 1 Choose Policy > Policy Elements > Conditions.
Step 2 In the Conditions navigation pane, expand Posture.
Step 3 Click the quick picker (right arrow) icon to navigate to the list of all posture conditions.
The Posture navigation appears, which lists all the posture condition types.
Step 4 In the Posture navigation pane, click Compound Condition.
The Compound Conditions page appears, which lists predefined Cisco compound conditions and all the
service conditions that you create.
Step 5 Click a compound condition from the compound conditions list, and View to view the details.
Step 6 Click the Compound Conditions List link to return to the Compound Conditions page.
Creating, Duplicating, Editing, and Deleting a Compound Condition
You can use the Compound Conditions page to create, duplicate, edit, or delete a compound condition.
To add a compound condition, complete the following steps:
Step 1 Choose Policy > Policy Elements > Conditions.
Step 2 In the Conditions navigation pane, expand Posture.
Step 3 Click the quick picker (right arrow) icon to navigate to the list of all posture conditions.
The Posture navigation menu appears, which lists all the posture condition types.
Step 4 In the Posture navigation pane, click Compound Condition.
The Compound Conditions page appears, which lists predefined Cisco compound conditions and all the
service conditions that you create.
Step 5 Click Add.
Caution Once created and saved, the name of the compound condition is not editable. The operating system is
also not editable in the compound condition after you have associated the newly created compound
condition to a requirement. To edit the operating system in the compound condition, you need to remove
the compound condition association from the posture requirement.
Step 6 Modify the values in the Compound Conditions List > New Compound Condition page, as shown in
Table 20-21.
You can create an expression by using logical operators to form a compound condition by combining
simple conditions. You can use the Simple Conditions object selector to choose one or more simple
conditions.
a. Click the Select a condition to insert below drop-down list.
The Simple Conditions object selector appears that displays simple file, registry, application and
service conditions.
20-82
Cisco Identity Services Engine User Guide, Release 1.1.1
OL-26134-01
Chapter 20 Configuring Client Posture Policies
Configuring Compound Conditions
b. Choose a simple condition from any one of the file, registry, application, and service condition types
from the conditions.
or
c. click the quick picker (down arrow) on the Action button to create a simple condition that allows
you to save it to the existing list of respective simple conditions.
Choose one of the following simple conditions:
Create File Condition
Add File Condition dialog appears. Here, you can create a file (simple) condition.
Create Registry Condition
Add Registry Condition dialog appears. Here, you can create a registry (simple) condition.
Create Application Condition
Add Application Condition dialog appears. Here, you can create an application (simple)
condition.
Create Service Condition
Add Service Condition dialog appears. Here, you can create a service (simple) condition.
d. Choose an AND (ampersand [ &]), an OR (horizontal bar [ | ]), or a NOT (exclamation point [ ! ])
operator to combine simple conditions. Use the parentheses [ ( ) ], and the logical operators to create
a compound condition.
e. Choose a simple condition from any one of the file, registry, application, and service condition types
from the conditions to the previously chosen simple conditions to create a compound condition.
Step 7 Click Validate Expression to validate the compound condition.
Step 8 Click Submit to create a compound condition.
To duplicate a compound condition, complete the following steps:
Step 1 Choose Policy > Policy Elements > Conditions.
Step 2 In the Conditions navigation pane, expand Posture.
Step 3 Click the quick picker (right arrow) icon to navigate to the list of all posture conditions.
The Posture navigation menu appears, which lists all the posture condition types.
Step 4 In the Posture navigation pane, click Compound Condition.
The Compound Conditions page appears, which lists predefined Cisco compound conditions and all the
service conditions that you create.
Step 5 Click the compound condition that you want to duplicate, and click Duplicate to create a copy of the
compound condition.
Step 6 Click Submit to create a copy of the compound condition
To edit a compound condition, complete the following steps:
Step 1 Choose Policy > Policy Elements > Conditions.
20-83
Cisco Identity Services Engine User Guide, Release 1.1.1
OL-26134-01
Chapter 20 Configuring Client Posture Policies
Configuring Compound Conditions
Step 2 In the Conditions navigation pane, expand Posture.
Step 3 Click the quick picker (right arrow) icon to navigate to the list of all posture conditions.
The Posture navigation menu appears, which lists all the posture condition types.
Step 4 In the Posture navigation pane, click Compound Condition.
The Compound Conditions page appears, which lists predefined Cisco compound conditions and all the
service conditions that you create.
Step 5 Click the compound condition that you want to edit, and click Edit to edit a compound condition, which
you have already created, and saved in the Compound Conditions page. The predefined Cisco rules are
not editable.
Step 6 Click Save to save the changes to the compound condition.
The compound condition will be available in the Compound Conditions page after you edit the
compound condition.
Step 7 Click the Compound Conditions List link to return to the Compound Conditions page.
To delete a compound condition, complete the following steps:
Step 1 Choose Policy > Policy Elements > Conditions.
Step 2 In the Conditions navigation pane, expand Posture.
Step 3 Click the quick picker (right arrow) icon to navigate to the list of all posture conditions.
The Posture navigation menu appears, which lists all the posture condition types.
Step 4 In the Posture navigation pane, click Compound Condition.
The Compound Conditions page appears, which lists predefined Cisco compound conditions and all the
service conditions that you create.
Step 5 Click the compound condition that you want to delete, and Delete to delete a compound condition.
Caution Cisco predefined conditions cannot be deleted. Please select conditions that are not defined by Cisco to
delete.
Table 20-21 describes the fields in the New Compound Condition page that allow you to create,
duplicate, or edit a compound condition.
Table 20-21 Compound Condition
Field Name Field Description
Name Enter the name of the compound condition that you want to
create.
Description Enter the description of the compound condition that you want
to create.
20-84
Cisco Identity Services Engine User Guide, Release 1.1.1
OL-26134-01
Chapter 20 Configuring Client Posture Policies
Configuring Compound Conditions
Filtering Compound Conditions
You can use the Show drop-down list, or click the filter icon to invoke a quick filter and close it as well
in the Compound Conditions page. A quick filter is a simple and quick filter that can be used to filter
compound conditions in the Compound Conditions page. The quick filter filters compound conditions
based on the field description such as the name and description of the compound condition in the
Compound Conditions page.
You can use the Show drop-down list to invoke an advanced filter. An advanced filter is a complex filter
that can also be preset for use later and retrieved, along with the results in the Compound Conditions
page. The advanced filter filters compound conditions based on a specific value associated with the field
description. You can add or remove filters, as well as combine a set of filters into a single advanced filter.
You can manage preset filters by using the Manage Preset Filters option, which lists all the preset filters.
A preset filter has a session lifetime, which displays the filtered results in the Compound Conditions
page. Once created and saved a preset filter, you can choose a preset filter from the list which displays
the results in the Compound Conditions page. You can also edit preset filters and remove them from the
preset filters list.
Operating System From the Operating System drop-down list, selecting one or
more Windows operating systems allow you to associate
Windows operating systems to which the condition is applied.
Select a condition to insert below Click the Select a condition to insert below drop-down list to
display the Simple Conditions object selector.
Expression A field in the New Compound Condition page where you can
create compound conditions using logical operators.
Parentheses ( ) Click the parentheses to combine two simple conditions from
the following simple condition types: file, registry,
application, and service conditions.
( &)AND operator (use & for an
AND operator, without the quotes)
You can use the AND operator (ampersand [ &]) in a
compound condition. For example, enter Condition1 &
Condition2.
( | )OR operator (use | for an OR
operator, without the quotes)
You can use the OR operator (horizontal bar [ | ]) in a
compound condition. For example, enter Condition1 |
Condition2.
( ! )NOT operator (use ! for a NOT
operator, without the quotes)
You can use the NOT operator (exclamation point [ ! ]) in a
compound conditions. For example, enter Condition1 &
(!Condition2).
Simple Conditions The Simple Conditions object selector provides you with the
list of simple conditions of the following types: file, registry,
application, and service conditions.
You can also create simple conditions of file, registry,
application and service conditions from the object selector.
Click the quick picker (down arrow) on the Action button to
create simple conditions of file, registry, application, and
service conditions.
Table 20-21 Compound Condition
Field Name Field Description
20-85
Cisco Identity Services Engine User Guide, Release 1.1.1
OL-26134-01
Chapter 20 Configuring Client Posture Policies
Configuring Compound Conditions
To filter compound conditions, complete the following steps:
Step 1 Choose Policy > Policy Elements > Conditions.
Step 2 In the Conditions navigation pane, expand Posture.
Step 3 Click the quick picker (right arrow) icon to navigate to the list of all posture conditions.
The Posture navigation menu appears, which lists all the posture condition types.
Step 4 In the Posture navigation pane, click Compound Condition.
The Compound Conditions page appears, which lists predefined Cisco compound conditions and all the
service conditions that you create.
Step 5 In the Compound Conditions page, click the Show drop-down list to choose the filter options.
You can choose a Quick Filter, an Advanced Filter for filtering, or Manage Preset Filters option, which
allows you to manage preset filters for filtering. See Table 20-22.
For more information, see the To filter by using the Quick Filter option, complete the following steps:,
page 20-85 and To filter by using the Advanced Filter option, complete the following steps:, page 20-85.
Note To return to the Compound Conditions page, choose All from the Show drop-down list to display
all the compound conditions without filtering.
To filter by using the Quick Filter option, complete the following steps:
A quick filter filters compound conditions based on each field description in the Compound Conditions
page. When you click inside in any field, and as you enter the search criteria in the field, it refreshes the
page with the results in the Compound Conditions page. If you clear the field, it displays the list of all
the compound conditions in the Compound Conditions page.
Step 1 To filter, click Go within each field to refresh the page with the results that are displayed in the
Compound Conditions page.
Step 2 To clear the field, click Clear within each field.
To filter by using the Advanced Filter option, complete the following steps:
An advanced filter enables you to filter compound conditions by using variables that are more complex.
It contains one or more filters, which filter compound conditions based on the values that match the field
description. A filter on a single row filters compound conditions based on each field description and the
value that you define in the filter. Multiple filters can be used to match the value(s) and filter compound
conditions by using any one or all the filters within a single advanced filter.
Step 1 To choose the field description, click the drop-down arrow.
Step 2 To choose the operator, click the drop-down arrow.
Step 3 Enter the value for the field description that you selected.
Step 4 Click Add Row (plus [+] sign) to add the filtered lists, or click Remove Row (minus [-] sign) to remove
the filtered lists.
20-86
Cisco Identity Services Engine User Guide, Release 1.1.1
OL-26134-01
Chapter 20 Configuring Client Posture Policies
Antivirus and Antispyware Compound Conditions
Step 5 Choose All to match the value in each filter, or Any to match the value in any one of the filters.
Step 6 Click Go to start filtering.
Step 7 Click the Save icon to save the filter.
The Save a Preset Filter dialog appears. Enter a file name to save the filter, and click Save or Cancel to
clear the filter. Do not include spaces when creating the name for a preset filter. Click Cancel to clear
the filter without saving the current filter.
Step 8 Click Clear Filter after filtering.
Table 20-22 describes the fields that allow you to filter compound conditions in the Compound
Conditions page.
Antivirus and Antispyware Compound Conditions
Prerequisites:
Before you begin, you should read and understand the following antivirus and antispyware topics:
Antivirus and Antispyware Support Charts, which explain antivirus and antispyware support.
Antivirus and Antispyware Definition Updates, which explain updating antivirus and antispyware
definition files.
Table 20-22 Filtering Compound Conditions
Filtering Method Filtering Field Filtering Field Description
Quick Filter Name This field enables you to filter compound
conditions by the condition name.
Description This field enables you to filter compound
conditions by the condition description.
Condition Type This filed enables you to filter compound
conditions by Cisco defined and user defined
conditions.
Advanced Filter Choose the field
description from the
following:
Name
Description
Condition Type
Click drop-down arrow to choose the field
description.
Operator Choose an operator that can be used to filter
compound conditions from the Operator
drop-down list.
Value Enter the value for the field description that you
selected against which to filter compound
conditions from Value the drop-down list.
20-87
Cisco Identity Services Engine User Guide, Release 1.1.1
OL-26134-01
Chapter 20 Configuring Client Posture Policies
Antivirus and Antispyware Compound Conditions
An Antivirus Compound Condition
Cisco ISE loads preconfigured antivirus compound conditions in the AV Compound Conditions page,
which are defined in the antivirus and antispyware support charts for Windows and Macintosh operating
systems. These antivirus compound conditions can check for antivirus products for their existence on all
the clients. You can also create new antivirus compound conditions in the New Antivirus Compound
Condition page.
The New Antivirus Compound Condition page displays the Products for Selected Vendor table, which
provides information on antivirus products for a selected vendor.
An Antispyware Compound Condition
Cisco ISE loads preconfigured antispyware compound conditions in the AS Compound Conditions page,
which are defined in the antivirus and antispyware support charts for Windows and Macintosh operating
systems. These antispyware compound conditions can check for antispyware products for their existence
on all the clients. You can also create new antispyware compound conditions in the New Antispyware
Compound Condition page.
The New Antispyware Compound Condition page displays the Products for Selected Vendor table,
which provides information on antivirus products for a selected vendor.
Antivirus and Antispyware Support Charts
Cisco ISE uses an antivirus and antispyware support chart, which provides the latest version and date in
the definition files for each vendor product. Users must frequently poll antivirus and antispyware support
charts for updates. The antivirus and antispyware vendors frequently update antivirus and antispyware
definition files, and the antivirus and antispyware chart provides them the latest version and date in the
definition files for each vendor product.
Each time the antivirus and antispyware support chart is updated to reflect support for new antivirus and
antispyware vendors, products, and their releases, the NAC Agents receive a new antivirus and
antispyware library. It helps NAC Agents to support newer additions. Once the NAC Agents retrieve this
support information, they check the latest definition information from the periodically updated
se-checks.xml file (which is published along with the se-rules.xml file in the se-templates.tar.gz
archive), and determine whether clients are compliant with the posture policies. Depending upon what
is supported by the antivirus and antispyware library for a particular antivirus, or antispyware product,
the appropriate requirements will be sent to the NAC Agents for validating their existence, and the status
of particular antivirus and antispyware products on the clients during posture validation.
Antivirus and Antispyware Definition Updates
The New Antivirus Compound Condition and New Antispyware Compound Condition configuration
pages allow you to use the information from the av-chart archive files, which display the list of vendors,
supported products, and their releases to configure client remediations in the AV Remediations and AS
Remediations page.
in the New Anti-virus Compound Condition and New Anti-spyware Compound Condition configuration
pages, you have an option to check for antivirus and antispyware definition file date, or version on all
the clients for the following: a particular vendor product, or any product from a vendor, or for any vendor
any product. In addition, you also have an option to specify that the definition files can be older than a
specified certain number of days. It gives users a certain amount of time to enforce security policies with
respect to how old the definition files can be on their system.
20-88
Cisco Identity Services Engine User Guide, Release 1.1.1
OL-26134-01
Chapter 20 Configuring Client Posture Policies
Antivirus Compound Conditions
Antivirus and antispyware compound conditions allow you to verify that the virus definition files for a
specified vendor are up-to-date on your clients. You can optionally configure antivirus and antispyware
definition files of antivirus and antispyware compound conditions to be older by a number of days than
the definition files, which are updated in the Cisco ISE servers. Even if the definition files have not been
updated by the vendor, this option allows you to configure antivirus and antispyware compound
conditions so that clients are validated for compliance with older versions by a few days.
For antivirus definition file updates, you can specify the number of days either from the latest antivirus
definition file updates for a specified vendor, or from the current system date on Cisco ISE. For antispyware
definition file updates, you must specify the number of days from the current system date. You do not have
the option to specify the number of days from the latest antispyware definition file updates. The default
number of days is zero (0), indicating that the antivirus and antispyware file definition date cannot predate the
latest file or current system date.
You can also associate antivirus and antispyware compound conditions to the AV remediations and AS
remediation actions. If your clients fail to meet antivirus and antispyware compound conditions, then the
NAC Agents that are installed on your clients communicate directly with the installed antivirus and
antispyware software on the clients. The NAC Agents display a dialog with an update, or remediate
button on it for end users to use them to remediate clients automatically with the latest antivirus and
antispyware definition files.
Related Topics
Antivirus Compound Conditions, page 20-88
Antispyware Compound Conditions, page 20-94
Antivirus Compound Conditions
An antivirus compound condition contains one or more antivirus conditions (simple conditions), or
antivirus compound conditions. An antivirus compound condition checks an antivirus installation, or
checks for an antivirus signature definition version/date on a client. You can create an antivirus
compound condition to check for an antivirus installation, or definition updates on the client for any
vendor.
Configuring Antivirus Compound Conditions
The AV Compound Conditions page displays antivirus compound conditions along with their names and
description.
You can create an antivirus compound condition to check that an antivirus installation exists on your
clients, or check that the latest antivirus signature definition version/date on the client for a selected
vendor. You can duplicate, edit, delete, or filter antivirus compound conditions from the AV Compound
Conditions page.
This section covers the following procedures:
Creating, Duplicating, Editing, and Deleting an Antivirus Compound Condition, page 20-89
Filtering Antivirus Compound Conditions, page 20-92
20-89
Cisco Identity Services Engine User Guide, Release 1.1.1
OL-26134-01
Chapter 20 Configuring Client Posture Policies
Configuring Antivirus Compound Conditions
Creating, Duplicating, Editing, and Deleting an Antivirus Compound Condition
You can use the AV Compound Conditions page to create, duplicate, edit, or delete an antivirus
compound condition.
To create an antivirus compound condition, complete the following steps:
Step 1 Choose Policy > Policy Elements > Conditions.
Step 2 In the Conditions navigation pane, expand Posture.
Step 3 Click the quick picker (right arrow) icon to navigate to the list of all posture conditions.
The Posture navigation pane appears, which lists all the posture condition types.
Step 4 In the Posture navigation pane, click AV Compound Condition.
The AV Compound Conditions page appears, which lists all the Cisco predefined rules, and also
antivirus compound conditions that you create in the New Anti-virus Compound Condition page.
Step 5 Click Add.
Caution Once created and saved, the name of the antivirus compound condition is not editable.
Step 6 Modify the values in the Anti-virus Compound Condition List > New Anti-virus Compound Conditions
page, as shown in Table 20-23 to add an antivirus compound condition to check the installation of an
antivirus program, or check that an antivirus definition file is up-to-date.
Note Choose a product from the Products for Selected Vendor table.
Step 7 Click Submit to create an antivirus compound condition.
To duplicate an antivirus compound condition, complete the following steps:
Step 1 Choose Policy > Policy Elements > Conditions.
Step 2 In the Conditions navigation pane, expand Posture.
Step 3 Click the quick picker (right arrow) icon to navigate to the list of all posture conditions.
The Posture navigation pane appears, which lists all the posture condition types.
Step 4 In the Posture navigation pane, click AV Compound Condition.
The AV Compound Conditions page appears, which lists all the Cisco predefined rules, and also
antivirus compound conditions that you create in the New Anti-virus Compound Condition page.
Step 5 Click the antivirus compound condition that you want to duplicate, and click Duplicate to create a copy
of the antivirus compound condition.
Step 6 Click Submit to create a copy of the antivirus compound condition.
20-90
Cisco Identity Services Engine User Guide, Release 1.1.1
OL-26134-01
Chapter 20 Configuring Client Posture Policies
Configuring Antivirus Compound Conditions
To edit an antivirus compound condition, complete the following steps:
Step 1 Choose Policy > Policy Elements > Conditions.
Step 2 In the Conditions navigation pane, expand Posture.
Step 3 Click the quick picker (right arrow) icon to navigate to the list of all posture conditions.
The Posture navigation pane appears, which lists all the posture condition types.
Step 4 In the Posture navigation pane, click AV Compound Condition.
The AV Compound Conditions page appears, which lists all the Cisco predefined rules, and also
antivirus compound conditions that you have already created.
Step 5 Click an antivirus compound condition that you want to edit, and click Edit to edit an antivirus
compound condition, which you have already created and saved in the AV Compound Conditions page.
The predefined Cisco rules are not editable.
Step 6 Click Save to save the changes to the antivirus compound condition.
The antivirus compound condition will be available in the AV Compound Conditions page after you edit
the antivirus compound condition.
Step 7 Click the Anti-virus Compound Conditions List link to return to the AV Compound Conditions page.
To delete an antivirus compound condition, complete the following steps:
Step 1 Choose Policy > Policy Elements > Conditions.
Step 2 In the Conditions navigation pane, expand Posture.
Step 3 Click the quick picker (right arrow) icon to navigate to the list of all posture conditions.
The Posture navigation pane appears, which lists all the posture condition types.
Step 4 In the Posture navigation pane, click AV Compound Condition.
The AV Compound Conditions page appears, which lists all the Cisco predefined rules, and also AV
compound conditions that you have already created.
Step 5 Click an antivirus compound condition that you want to delete, and Delete to delete an antivirus
compound condition.
Caution Cisco predefined conditions cannot be deleted. Please select conditions that are not defined by Cisco to
delete.
Table 20-23 describes the fields in the AV Compound Conditions page that allow you to create,
duplicate, or edit an antivirus compound condition.
Table 20-23 AV Compound Condition
Field Name Field Description
Name Enter the name of the antivirus compound condition that you
want to create.
20-91
Cisco Identity Services Engine User Guide, Release 1.1.1
OL-26134-01
Chapter 20 Configuring Client Posture Policies
Configuring Antivirus Compound Conditions
Description Enter the description of the antivirus compound condition that
you want to create.
Operating System Selecting an operating system allows you to check the
installation of an antivirus programs on your client, or check the
latest antivirus definition file updates to which the condition is
applied.
Vendor Choose a vendor from the drop-down list. The selection of
Vendor retrieves their antivirus products and versions, which
are displayed in the Products for Selected Vendor table.
Check Type The Check Type radio button allows you to choose whether to
check an installation or check the latest definition file update on
the client.
Installation The Installation radio button allows you to check only the
installation of an antivirus program on the client.
Definition The Definition radio button allows you to check only the latest
definition file update of an antivirus product on the client.
When enabled, Cisco ISE provides you the following two
options to check clients against latest antivirus definition file
version or latest antivirus definition file date:
Check against latest AV definition file version if available.
Otherwise check against latest definition file date
Allow virus definition file to be a specific number of days
days older than latest file date or current system date
Check against latest AV definition
file version, if available. (Otherwise
check against latest definition file
date).
The field selection allows you to check the antivirus definition
file version on the client against the latest antivirus definition
file version, if available as a result of posture updates in Cisco
ISE. Otherwise, it allows you to check the definition file date
on the client against the latest definition file date in Cisco ISE.
Allow virus definition file to be
(Enabled)
The Allow virus definition file to be check box is enabled only
when you choose creating antivirus definition check types, and
disabled when creating antivirus installation check types.
If checked, the selection allows you to check the antivirus
definition file version and the latest antivirus definition file date
on the client. The latest definition file date cannot be older than
that you define in the next field (days older than field) from the
latest antivirus definition file date of the product or the current
system date.
If unchecked, Cisco ISE allows you to check only the version
of the antivirus definition file using the Check against latest AV
definition file version, if available option.
days older than The days older than radio button defines the number of days
that the latest antivirus definition file date on the client can be
older from the latest antivirus definition file date of the product
or the current system date. The default value is zero (0).
Table 20-23 AV Compound Condition (continued)
Field Name Field Description
20-92
Cisco Identity Services Engine User Guide, Release 1.1.1
OL-26134-01
Chapter 20 Configuring Client Posture Policies
Configuring Antivirus Compound Conditions
Filtering Antivirus Compound Conditions
You can use the Show drop-down list, or click the filter icon to invoke a quick filter and close it as well
in the AV Compound Conditions page. A quick filter is a simple and quick filter that can be used to filter
antivirus compound conditions in the AV Compound Conditions page. The quick filter filters antivirus
compound conditions based on the field description such as the name and description of the antivirus
compound condition in the AV Compound Conditions page.
You can use the Show drop-down list to invoke an advanced filter. An advanced filter is a complex filter
that can also be preset for use later and retrieved, along with the results in the AV Compound Conditions
page. The advanced filters antivirus compound conditions based on a specific value associated with the
field description. You can add or remove filters, as well as combine a set of filters into a single advanced
filter.
You can manage preset filters by using the Manage Preset Filters option, which lists all the preset filters.
A preset filter has a session lifetime, which displays the filtered results in the AV Compound Conditions
page. Once created and saved a preset filter, you can choose a preset filter from the list which displays
the results in the AV Compound Conditions page.You can also edit preset filters and remove them from
the preset filters list.
To filter antivirus compound conditions, complete the following steps:
Step 1 Choose Policy > Policy Elements > Conditions.
Step 2 In the Conditions navigation pane, expand Posture.
latest file date The latest file date radio button checks that the antivirus
definition file date on the client, which can be older by the
number of days that you define in the next field (days older than
field).
If you set the number of days to the default value (0), then the
antivirus definition file date on the client should not be older
than the latest antivirus definition file date of the product.
current system date The current system date radio button checks that the antivirus
definition file date on the client, which can be older by the
number of days that you define in the next field (days older than
field).
If you set the number of days to the default value (0), then the
antivirus definition file date on the client should not be older
than the current system date.
Products for Selected Vendor Choose an antivirus product from the table. Based on the
vendor that you select in the New Anti-virus Compound
Condition page, the table retrieves information on their
antivirus products and their version, remediation support that
they provide, latest definition file date and its version.
The selection of a product from the table allows you to check
for the installation of an antivirus program, or check for the
latest antivirus definition file date, and its latest version.
Table 20-23 AV Compound Condition (continued)
Field Name Field Description
20-93
Cisco Identity Services Engine User Guide, Release 1.1.1
OL-26134-01
Chapter 20 Configuring Client Posture Policies
Configuring Antivirus Compound Conditions
Step 3 Click the quick picker (right arrow) icon to navigate to the list of all posture conditions.
The Posture navigation pane appears, which lists all the posture condition types.
Step 4 In the Posture navigation pane, click AV Compound Condition.
The AV Compound Conditions page appears, which lists all the antivirus compound conditions.
Step 5 In the AV Compound Conditions page, click the Show drop-down arrow list to choose the filter options.
You can choose a Quick Filter, an Advanced Filter for filtering, or Manage Preset Filters option, which
allows you to manage preset filters for filtering. See Table 20-24.
For more information, see the To filter by using the Quick Filter option, complete the following steps:,
page 20-93 and To filter by using the Advanced Filter option, complete the following steps:, page 20-93.
Note To return to the AV Compound Conditions page, choose All from the Show drop-down list to
display all the antivirus compound conditions without filtering.
To filter by using the Quick Filter option, complete the following steps:
A quick filter filters antivirus compound conditions based on each field description in the AV Compound
Conditions page. When you click inside in any field, and as you enter the search criteria in the field, it
refreshes the page with the results in the AV Compound Conditions page. If you clear the field, it
displays the list of all the antivirus compound conditions in the AV Compound Conditions page.
Step 1 To filter, click Go within each field within each field to refresh the page with the results that are
displayed in the AV Compound Conditions page.
Step 2 To clear the field, click Clear within each field.
To filter by using the Advanced Filter option, complete the following steps:
An advanced filter enables you to filter antivirus compound conditions by using variables that are more
complex. It contains one or more filters, which filter antivirus compound conditions based on the values
that match the field description. A filter on a single row filters antivirus compound conditions based on
each field description and the value that you define in the filter. Multiple filters can be used to match the
value(s) and filter antivirus compound conditions by using any one or all the filters within a single
advanced filter.
Step 1 To choose the field description, click the drop-down arrow.
Step 2 To choose the operator, click the drop-down arrow.
Step 3 Enter the value for the field description that you selected.
Step 4 Click Add Row (plus [+] sign) to add the filtered lists, or click Remove Row (minus [-] sign) to remove
the filtered lists.
Step 5 Choose All to match the value in each filter, or Any to match the value in any one of the filters.
Step 6 Click Go to start filtering.
Step 7 Click the Save icon to save the filter.
20-94
Cisco Identity Services Engine User Guide, Release 1.1.1
OL-26134-01
Chapter 20 Configuring Client Posture Policies
Antispyware Compound Conditions
The Save a Preset Filter dialog appears. Enter a file name to save the filter, and click Save or Cancel to
clear the filter. Do not include spaces when creating the name for a preset filter. Click Cancel to clear
the filter without saving the current filter.
Step 8 Click Clear Filter after filtering.
Table 20-24 describes the fields that allow you to filter antivirus compound conditions in the AV
Compound Conditions page.
Antispyware Compound Conditions
An antispyware compound condition contains one or more antispyware conditions (simple conditions),
or antispyware compound conditions. An antispyware compound condition checks an antispyware
installation, or checks for an antispyware signature definition version/date on a client against the current
system date. You can create an antispyware compound condition to check for an antivirus installation,
or definition updates on the client for any vendor.
When you create an antispyware definition file update condition, the antispyware definition file date can be
older than the current system date by the number of days that you specify for checking the definition file date
on the client. The default value is zero (0) days.
Here, you must enable (check) the Allow virus definition file to be check box to check that the latest
antispyware definition file date on the client. It can be older than the current system date by the number
of days, which you define in the days older than field.
Table 20-24 Filtering Antivirus Compound Conditions
Filtering Method Filtering Field Filtering Field Description
Quick Filter Name This field enables you to filter antivirus compound
conditions by the condition name.
Description This field enables you to filter antivirus compound
conditions by the condition description.
Advanced Filter Choose the field
description from the
following:
Name
Description
Click the drop-down arrow to choose the field
description.
Operator Choose an operator that can be used to filter
antivirus compound conditions from the Operator
drop-down list.
Value Enter the value for the field description that you
selected against to filter the antivirus compound
conditions from the Value drop-down list.
20-95
Cisco Identity Services Engine User Guide, Release 1.1.1
OL-26134-01
Chapter 20 Configuring Client Posture Policies
Configuring Antispyware Compound Conditions
Configuring Antispyware Compound Conditions
The AS Compound Conditions page displays antispyware compound conditions along with their names
and description.
You can create an antispyware compound condition to check that an antispyware installation exists on
your clients, or check that the latest antispyware signature definition version/date on the client for a
selected vendor. You can duplicate, edit, delete, or filter antispyware compound conditions from the AS
Compound Conditions page.
This section covers the following procedures:
Creating, Duplicating, Editing, and Deleting an Antispyware Compound Condition, page 20-95
Filtering Antispyware Compound Conditions, page 20-98
Creating, Duplicating, Editing, and Deleting an Antispyware Compound
Condition
You can use the AS Compound Conditions page to create, duplicate, edit, or delete an antispyware
compound condition.
To create an antispyware compound condition, complete the following steps:
Step 1 Choose Policy > Policy Elements > Conditions.
Step 2 In the Conditions navigation pane, expand Posture.
Step 3 Click the quick picker (right arrow) icon to navigate to the list of all posture conditions.
The Posture navigation pane appears, which lists all the posture condition types.
Step 4 In the Posture navigation pane, click AS Compound Condition.
The AS Compound Conditions page appears, which lists all the Cisco predefined rules, and also
antispyware compound conditions that you create in the New Anti-spyware Compound Condition page.
Step 5 Click Add.
Caution Once created and saved, the name of the antispyware compound condition is not editable.
Step 6 Modify the values in the AS Compound Conditions List > New Anti-spyware Compound Condition
page, as shown in Table 20-25 to add an antispyware compound condition to check the installation of an
antispyware program, or check that an antispyware definition file is up-to-date.
Note Choose a product from the Products for Selected Vendor table.
Step 7 Click Submit to create an antispyware compound condition.
20-96
Cisco Identity Services Engine User Guide, Release 1.1.1
OL-26134-01
Chapter 20 Configuring Client Posture Policies
Configuring Antispyware Compound Conditions
To duplicate an antispyware compound condition, complete the following steps:
Step 1 Choose Policy > Policy Elements > Conditions.
Step 2 In the Conditions navigation pane, expand Posture.
Step 3 Click the quick picker (right arrow) icon to navigate to the list of all posture conditions.
The Posture navigation pane appears, which lists all the posture condition types.
Step 4 In the Posture navigation pane, click AS Compound Condition.
The AS Compound Conditions page appears, which lists all the Cisco predefined rules, and also
antispyware compound conditions that you have already created.
Step 5 Click the antispyware compound condition that you want to duplicate, and click Duplicate to create a
copy of the antispyware compound condition.
Step 6 Click Submit to create a copy of the antispyware compound condition.
To edit an antispyware compound condition, complete the following steps:
Step 1 Choose Policy > Policy Elements > Conditions.
Step 2 In the Conditions navigation pane, expand Posture.
Step 3 Click the quick picker (right arrow) icon to navigate to the list of all posture conditions.
The Posture navigation pane appears, which lists all the posture condition types.
Step 4 In the Posture navigation pane, click AS Compound Condition.
The AS Compound Conditions page appears, which lists all the Cisco predefined rules, and also
antispyware compound conditions that you have already created.
Step 5 Click an antispyware compound condition that you want to edit, and click Edit to edit an antispyware
compound condition, which you have already created and saved in the AS Compound Conditions page.
The predefined Cisco rules are not editable.
Step 6 Click Save to save the changes to the antispyware compound condition.
The antispyware compound condition will be available in the AS Compound Conditions page after you
edit the antispyware compound condition.
Step 7 Click the AS Compound Conditions List link to return to the AS Compound Conditions page.
To delete an antispyware compound condition, complete the following steps:
Step 1 Choose Policy > Policy Elements > Conditions.
Step 2 In the Conditions navigation pane, expand Posture.
Step 3 Click the quick picker (right arrow) icon to navigate to the list of all posture conditions.
The Posture navigation pane appears, which lists all the posture condition types.
Step 4 In the Posture navigation pane, click AS Compound Condition.
The AS Compound Conditions page appears, which lists all the Cisco predefined rules, and also AS
compound conditions that you have already created.
20-97
Cisco Identity Services Engine User Guide, Release 1.1.1
OL-26134-01
Chapter 20 Configuring Client Posture Policies
Configuring Antispyware Compound Conditions
Step 5 Click an antispyware compound condition that you want to delete, click Delete to delete an antispyware
compound condition.
Caution Cisco predefined conditions cannot be deleted. Please select conditions that are not defined by Cisco to
delete.
Table 20-25 describes the fields in the AS Compound Conditions page that allow you to create,
duplicate, or edit an antispyware compound condition.
Table 20-25 Antispyware Compound Condition
Field Name Field Description
Name Enter the name of the antispyware compound condition that you
want to create.
Description Enter the description of the antispyware compound condition
that you want to create.
Operating System Selecting an operating system allows you to check the
installation of an antispyware programs on your client, or check
the latest antispyware definition file updates to which the
condition is applied.
Vendor Choose a vendor from the drop-down list. The selection of
Vendor retrieves their antispyware products and versions,
which are displayed in the Products for Selected Vendor table.
Check Type The Check Type radio button allows you to choose a type
whether to check an installation, or check the latest definition
file update on the client.
Installation The Installation radio button allows you to check only the
installation of an antispyware program on the client.
Definition The Definition radio button allows you to check only the latest
definition file update of an antispyware product on the client.
Allow virus definition file to be
(Enabled)
The Allow virus definition file to be check box is enabled only
when creating antispyware definition check types, and disabled
when creating antispyware installation check types.
If checked, the selection allows you to check antispyware
definition file version and the latest antispyware definition file
date on the client. The latest definition file date cannot be older
than that you define in the next field (days older than field) from
the current system date.
If unchecked, the selection allows you to check only the version
of the antispyware definition file as the Allow virus definition
file to be check box is not checked.
days older than The days older than radio button defines the number of days
that the latest antispyware definition file date on the client can
be older from the current system date. The default value is zero
(0).
20-98
Cisco Identity Services Engine User Guide, Release 1.1.1
OL-26134-01
Chapter 20 Configuring Client Posture Policies
Configuring Antispyware Compound Conditions
Filtering Antispyware Compound Conditions
You can use the Show drop-down list, or click the filter icon to invoke a quick filter and close it as well
in the AS Compound Conditions page. A quick filter is a simple and quick filter that can be used to filter
antispyware compound conditions in the AS Compound Conditions page. The quick filter filters
antispyware compound conditions based on the field description such as the name and description of the
antispyware compound condition in the AS Compound Conditions page.
You can use the Show drop-down list to invoke an advanced filter. An advanced filter is a complex filter
that can also be preset for use later and retrieved, along with the results in the AS Compound Conditions
page. The advanced filter filters antispyware compound conditions based on a specific value associated
with the field description. You can add or remove filters, as well as combine a set of filters into a single
advanced filter.
You can manage preset filters by using the Manage Preset Filters option, which lists all the preset filters.
A preset filter has a session lifetime, which displays the filtered results in the AS Compound Conditions
page. Once created and saved a preset filter, you can choose a preset filter from the list which displays
the results in the AS Compound Conditions page.You can also edit preset filters and remove them from
the preset filters list.
To filter antispyware compound conditions, complete the following steps:
Step 1 Choose Policy > Policy Elements > Conditions.
Step 2 In the Conditions navigation pane, expand Posture.
Step 3 Click the quick picker (right arrow) icon to navigate to the list of all posture conditions.
The Posture navigation pane appears, which lists all the posture condition types.
Step 4 In the Posture navigation menu, click AS Compound Condition.
The AS Compound Conditions page appears, which lists all the antispyware compound conditions.
Step 5 In the AS Compound Conditions page, click the Show drop-down list to choose the filter options.
The current system date The current system date radio button checks that the
antispyware definition file date on the client, which can be
older by the number of days that you define in the next field
(days older than field).
If you set the number of days to the default value (0), then the
antispyware definition file date on the client should not be older
than the current system date.
Products for Selected Vendor Choose an antispyware product from the table. Based on the
vendor that you select in the New Anti-spyware Compound
Condition page, the table retrieves information on their
antispyware products and their version, remediation support
that they provide, latest definition file date and its version.
The selection of a product from the table allows you to check
for the installation of an antispyware program, or check for the
latest antispyware definition file date, and its latest version.
Table 20-25 Antispyware Compound Condition (continued)
Field Name Field Description
20-99
Cisco Identity Services Engine User Guide, Release 1.1.1
OL-26134-01
Chapter 20 Configuring Client Posture Policies
Configuring Antispyware Compound Conditions
You can choose a Quick Filter, an Advanced Filter for filtering, or Manage Preset Filters option, which
allows you to manage preset filters for filtering. See Table 20-26.
For more information, see the To filter by using the Quick Filter option, complete the following steps:,
page 20-99 and To filter by using the Advanced Filter option, complete the following steps:, page 20-99.
Note To return to the AS Compound Conditions page, choose All from the Show drop-down list to
display all the antispyware compound conditions without filtering.
To filter by using the Quick Filter option, complete the following steps:
A quick filter filters antispyware compound conditions based on each field description in the AS
Compound Conditions page. When you click inside in any field, and as you enter the search criteria in
the field, it refreshes the page with the results in the Compound conditions list page. If you clear the
field, it displays the list of all the antispyware compound conditions in the AS Compound Conditions
page.
Step 1 To filter, click Go within each field within each field to refresh the page with the results that are
displayed in the AS Compound Conditions page.
Step 2 To clear the field, click Clear within each field.
To filter by using the Advanced Filter option, complete the following steps:
An advanced filter enables you to filter antispyware compound conditions by using variables that are
more complex. It contains one or more filters, which filter antispyware compound conditions based on
the values that match the field description. A filter on a single row filters antispyware compound
conditions based on each field description and the value that you define in the filter. Multiple filters can
be used to match the value(s) and filter antispyware compound conditions by using any one or all the
filters within a single advanced filter.
Step 1 To choose the field description, click the drop-down arrow.
Step 2 To choose the operator, click the drop-down arrow.
Step 3 Enter the value for the field description that you selected.
Step 4 Click Add Row (plus [+] sign) to add the filtered lists, or click Remove Row (minus [-] sign) to remove
the filtered lists.
Step 5 Choose All to match the value in each filter, or Any to match the value in any one of the filters.
Step 6 Click Go to start filtering.
Step 7 Click the Save icon to save the filter.
The Save a Preset Filter dialog appears. Enter a file name to save the filter, and click Save or Cancel to
clear the filter. Do not include spaces when creating the name for a preset filter. Click Cancel to clear
the filter without saving the current filter.
Step 8 Click Clear Filter after filtering.
20-100
Cisco Identity Services Engine User Guide, Release 1.1.1
OL-26134-01
Chapter 20 Configuring Client Posture Policies
Dictionary Simple Conditions
Table 20-26 describes the fields that allow you to filter antispyware compound conditions in the AS
Compound Conditions page.
Dictionary Simple Conditions
A dictionary simple condition is a simple (single) condition, where you can associate a value to a
dictionary attribute. Once created and saved, the dictionary simple conditions are added to a library. You
can use these dictionary simple conditions to form a dictionary compound condition in the Dictionary
Compound Conditions page.
This section provides the procedure that you can use to configure dictionary simple conditions.
Configuring Dictionary Simple Conditions, page 20-100
Configuring Dictionary Simple Conditions
You can create a dictionary simple condition to check the value of an attribute that you associate to the
dictionary attribute in the dictionary simple condition. You can also duplicate, edit, delete, or filter
dictionary simple conditions from the Dictionary Simple Conditions page.
The Dictionary Simple Conditions page displays dictionary simple conditions along with their names
and description, as well as the conditions in detail that you define in the dictionary simple conditions.
Creating, Duplicating, Editing, and Deleting a Dictionary Simple Condition
You can use the Dictionary Simple Conditions page to create, duplicate, edit, or delete a dictionary
simple condition.
Table 20-26 Filtering Antispyware Compound Conditions
Filtering Method Filtering Field Filtering Field Description
Quick Filter Name This field enables you to filter conditions by the
condition name.
Description This field enables you to filter conditions by the
condition description.
Advanced Filter Choose the field
description from the
following:
Name
Description
Click the drop-down list to choose the field
description.
Operator Choose an operator that can be used to filter
antispyware compound conditions from the
Operator drop-down list.
Value Enter the value for the field description that you
selected against to filter antispyware compound
conditions from the Value drop-down list.
20-101
Cisco Identity Services Engine User Guide, Release 1.1.1
OL-26134-01
Chapter 20 Configuring Client Posture Policies
Dictionary Simple Conditions
To create a dictionary simple condition, complete the following steps:
Step 1 Choose Policy > Policy Elements > Conditions.
Step 2 In the Conditions navigation pane, expand Posture.
Step 3 Click the quick picker (right arrow) icon to navigate to the list of all posture conditions.
Step 4 The Posture navigation pane appears, which lists all the posture condition types.
Step 5 In the Posture navigation pane, click Dictionary Simple Condition.
The Dictionary Simple Conditions page appears, which lists all the dictionary simple conditions that you
create.
Step 6 Click Add.
Caution Once created and saved, the name of the dictionary simple condition is not editable.
Step 7 Modify the values in the Dictionary Conditions List > New Dictionary Condition page, as shown in
Table 20-27 to add a dictionary simple condition where you can associate a value to a dictionary
attribute.
Step 8 Click Submit to create a dictionary simple condition.
To duplicate a dictionary simple condition, complete the following steps:
Step 1 Choose Policy > Policy Elements > Conditions.
Step 2 In the Conditions navigation pane, expand Posture.
Step 3 Click the quick picker (right arrow) icon to navigate to the list of all posture conditions.
The Posture navigation pane appears, which lists all the posture condition types.
Step 4 In the Posture navigation pane, click Dictionary Simple Condition.
The Dictionary Simple Conditions page appears, which lists all the dictionary simple conditions that you
create.
Step 5 Click a dictionary simple condition that you want to duplicate, and click Duplicate to create a copy of
a dictionary simple condition.
Step 6 Click Submit to create a copy of a dictionary simple condition.
To edit a dictionary simple condition, complete the following steps:
Step 1 Choose Policy > Policy Elements > Conditions.
Step 2 In the Conditions navigation pane, expand Posture.
Step 3 Click the quick picker (right arrow) icon to navigate to the list of all posture conditions.
The Posture navigation pane appears, which lists all the posture condition types.
Step 4 In the Posture navigation pane, click Dictionary Simple Condition.
20-102
Cisco Identity Services Engine User Guide, Release 1.1.1
OL-26134-01
Chapter 20 Configuring Client Posture Policies
Dictionary Simple Conditions
The Dictionary Simple Conditions page appears, which lists all the dictionary simple conditions that you
create.
Step 5 Click a dictionary simple condition that you want to edit, and click Edit to edit a dictionary simple
condition.
Step 6 Click Save to save the changes to a dictionary simple condition.
The dictionary simple condition will be available in the Dictionary Simple Conditions page after you
edit the dictionary simple condition.
Step 7 Click the Dictionary Conditions List link to return to the Dictionary Simple Conditions page.
You cannot delete a dictionary simple condition, which is associated to a dictionary compound
condition. To delete, you must first remove the association from the dictionary compound condition, and
then delete it.
To delete a dictionary simple condition, complete the following steps:
Step 1 Choose Policy > Policy Elements > Conditions.
Step 2 In the Conditions navigation pane, expand Posture.
Step 3 Click the quick picker (right arrow) icon to navigate to the list of all posture conditions.
The Posture navigation pane appears, which lists all the posture condition types.
Step 4 In the Posture navigation pane, click Dictionary Simple Condition.
The Dictionary Simple Conditions page appears, which lists all the dictionary simple conditions that you
create.
Step 5 Click a dictionary simple condition that you want to delete, and click Delete to delete a dictionary simple
condition.
Table 20-27 describes the fields in the Dictionary Simple Conditions page that allow you to create,
duplicate a dictionary simple condition, or edit a dictionary simple condition.
Table 20-27 Dictionary Simple Condition
Field Name Field Description
Name Enter the name of the dictionary simple condition that you want to create.
Description Enter the description of the dictionary simple condition that you want to create.
Attribute From the Attribute drop-down list, you can choose an attribute from a dictionary in
the dictionaries object selector.
Operator From the Operator drop-down list, you can choose an operator to associate a value to
an attribute that you have selected.
Choose an operator from the predefined settings for each of the dictionary attribute
that you have selected.
Value In the Value text box, enter a value that you want to associate to the dictionary
attribute, or choose a predefined value from the drop-down list.
20-103
Cisco Identity Services Engine User Guide, Release 1.1.1
OL-26134-01
Chapter 20 Configuring Client Posture Policies
Dictionary Simple Conditions
Filtering Dictionary Simple Conditions
You can use the Show drop-down list, or click the filter icon to invoke a quick filter and close it as well
in the Dictionary Simple Conditions page. A quick filter is a simple and quick filter that can be used to
filter dictionary simple conditions in the Dictionary Simple Conditions page. The quick filter filters
dictionary simple conditions based on the field description such as the name of the dictionary simple
condition, condition that you define in the dictionary simple condition, and description in the Dictionary
Simple Conditions page.
You can use the Show drop-down list to invoke an advanced filter. An advanced filter is a complex filter
that can also be preset for use later and retrieved, along with the results in the Dictionary Simple
Conditions page. The advanced filter filters dictionary simple conditions based on a specific value
associated with the field description. You can add or remove filters, as well as combine a set of filters
into a single advanced filter.
You can manage preset filters by using the Manage Preset Filters option, which lists all the preset filters.
A preset filter has a session lifetime, which displays the filtered results in the Dictionary Simple
Conditions page. Once created and saved a preset filter, you can choose a preset filter from the list which
displays the results in the Dictionary Simple Conditions page. You can also edit preset filters and remove
them from the preset filters list.
To filter dictionary simple conditions, complete the following steps:
Step 1 Choose Policy > Policy Elements > Conditions.
Step 2 In the Conditions navigation pane, expand Posture.
Step 3 Click the quick picker (right arrow) icon to navigate to the list of all posture conditions.
The Posture navigation pane appears, which lists all the posture condition types.
Step 4 In the Posture navigation pane, click Dictionary Simple Condition.
The Dictionary Simple Conditions page appears, which lists all the dictionary simple conditions that you
create.
Step 5 In the Dictionary Simple Conditions page, click the Show drop-down list to choose the filter options.
You can choose a Quick Filter, an Advanced Filter for filtering, or Manage Preset Filters option, which
allows you to manage preset filters for filtering. See Table 20-28.
For more information, see the To filter by using the Quick Filter option, complete the following steps:,
page 20-103 and To filter by using the Advanced Filter option, complete the following steps:,
page 20-104.
Note To return to the Dictionary Simple Conditions page, choose All from the Show drop-down list
to display all the dictionary simple conditions without filtering.
To filter by using the Quick Filter option, complete the following steps:
A quick filter filters dictionary simple conditions based on each field description in the Dictionary
Simple Conditions page. When you click inside in any field, and as you enter the search criteria in the
field, it refreshes the page with the results in the Dictionary Simple Conditions page. If you clear the
field, it displays the list of all the dictionary simple conditions in the Dictionary Simple Conditions page.
20-104
Cisco Identity Services Engine User Guide, Release 1.1.1
OL-26134-01
Chapter 20 Configuring Client Posture Policies
Dictionary Simple Conditions
Step 1 To filter, click Go within each field to refresh the page with the results that are displayed in the
Dictionary Simple Condition page.
Step 2 To clear the field, click Clear within each field.
To filter by using the Advanced Filter option, complete the following steps:
An advanced filter enables you to filter dictionary simple conditions by using variables that are more
complex. It contains one or more filters, which filter dictionary simple conditions based on the values
that match the field description. A filter on a single row filters dictionary simple conditions based on
each field description and the value that you define in the filter. Multiple filters can be used to match the
value(s) and filter compound conditions by using any one or all the filters within a single advanced filter.
Step 1 To choose the field description, click the drop-down arrow.
Step 2 To choose the operator, click the drop-down arrow.
Step 3 Enter the value for the field description that you selected.
Step 4 Click Add Row (plus [+] sign) to add the filtered lists, or click Remove Row (minus [-] sign) to remove
the filtered lists.
Step 5 Choose All to match the value in each filter, or Any to match the value in any one of the filters.
Step 6 Click Go to start filtering.
Step 7 Click the Save icon to save the filter.
The Save a Preset Filter dialog appears. Enter a file name to save the filter, and click Save or Cancel to
clear the filter. Do not include spaces when creating the name for a preset filter. Click Cancel to clear
the filter without saving the current filter.
Step 8 Click Clear Filter after filtering.
Table 20-28 describes the fields in the Dictionary Simple Conditions page that allow you to filter
dictionary simple conditions.
Table 20-28 Filtering Dictionary Simple Conditions
Filtering Method Filtering Field Filtering Field Description
Quick Filter Name This field enables you to filter dictionary simple
conditions by the condition name.
Condition This field enables you to filter dictionary simple
conditions by the condition that you define in the
dictionary simple condition.
Description This field enables you to filter dictionary simple
conditions by the condition description.
20-105
Cisco Identity Services Engine User Guide, Release 1.1.1
OL-26134-01
Chapter 20 Configuring Client Posture Policies
Dictionary Compound Conditions
Dictionary Compound Conditions
A dictionary compound condition is a logical combination of more than one dictionary simple condition (a
dictionary attribute that is associated with a value). It is a set of dictionary simple conditions (dictionary
attributes that are associated with values) that are logically combined with an AND, or an OR operator. You
can save a dictionary compound condition, only when you define more than one dictionary simple
condition, and then combine them in the Dictionary Compound Conditions page. One or more dictionary
simple conditions that you create in the Dictionary Compound Conditions page must be saved to a library
first, which can be added later from the library to form a dictionary compound condition.
Configuring Dictionary Compound Conditions
The Dictionary Compound Conditions page displays the list of dictionary compound conditions along with
their names and description, as well as dictionary simple conditions that are logically combined.
This section covers the following procedure:
Creating, Duplicating, Editing, and Deleting a Dictionary Compound Condition, page 20-105
Filtering Dictionary Compound Conditions, page 20-109
Creating, Duplicating, Editing, and Deleting a Dictionary Compound Condition
You can create, duplicate, edit, or delete a dictionary compound condition from the Dictionary
Compound Conditions page.
To create a dictionary compound condition, complete the following steps:
Step 1 Choose Policy > Policy Elements > Conditions.
Step 2 In the Conditions navigation pane, expand Posture.
Step 3 Click the quick picker (right arrow) icon to navigate to the list of all posture conditions.
Advanced Filter Choose the field
description from the
following:
Name
Condition
Description
Click the drop-down list to choose the field
description.
Operator Choose an operator that can be used to filter
dictionary simple conditions from the Operator
drop-down list.
Value Enter the value for the field description that you
selected against which to filter dictionary simple
conditions from the Value drop-down list.
Table 20-28 Filtering Dictionary Simple Conditions (continued)
Filtering Method Filtering Field Filtering Field Description
20-106
Cisco Identity Services Engine User Guide, Release 1.1.1
OL-26134-01
Chapter 20 Configuring Client Posture Policies
Dictionary Compound Conditions
The Posture navigation pane appears, which lists all the posture condition types.
Step 4 In the Posture navigation pane, click Dictionary Compound Condition.
The Dictionary Compound Conditions page appears, which lists all the dictionary compound conditions
that you create.
Step 5 Click Add.
Caution Once created and saved, the name of the dictionary compound condition is not editable.
Step 6 Modify the values in the New Dictionary Compound Condition page, as shown in Table 20-29 to add a
dictionary compound condition where you can logically combine more than one dictionary simple
conditions.
Step 7 Click Submit to create a dictionary compound condition.
To duplicate a dictionary compound condition, complete the following steps:
Step 1 Choose Policy > Policy Elements > Conditions.
Step 2 In the Conditions navigation pane, expand Posture.
Step 3 Click the quick picker (right arrow) icon to navigate to the list of all posture conditions.
The Posture navigation pane appears, which lists all the posture condition types.
Step 4 In the Posture navigation pane, click Dictionary Compound Condition.
The Dictionary Compound Conditions page appears, which lists all the dictionary compound conditions
that you create.
Step 5 Click a dictionary compound condition that you want to duplicate, and Duplicate to create a copy of a
dictionary compound condition.
Step 6 Click Submit to create a copy of a dictionary compound condition.
To edit a dictionary compound condition, complete the following steps:
Step 1 Choose Policy > Policy Elements > Conditions.
Step 2 In the Conditions navigation pane, expand Posture.
Step 3 Click the quick picker (right arrow) icon to navigate to the list of all posture conditions.
The Posture navigation pane appears, which lists all the posture condition types.
Step 4 In the Posture navigation pane, click Dictionary Compound Condition.
The Dictionary Compound Conditions page appears, which lists all the dictionary compound conditions
that you create.
Step 5 Click the dictionary compound condition that you want to edit, and Edit to edit a dictionary compound
condition.
Step 6 Click Save to save the changes to a dictionary compound condition.
20-107
Cisco Identity Services Engine User Guide, Release 1.1.1
OL-26134-01
Chapter 20 Configuring Client Posture Policies
Dictionary Compound Conditions
The dictionary compound condition will be available in the Dictionary Compound Conditions page after
you edit the dictionary compound condition.
Step 7 Click the Dictionary Compound Conditions List link to return to the Dictionary Compound
Conditions page.
To delete a dictionary compound condition, complete the following steps:
Step 1 Choose Policy > Policy Elements > Conditions.
Step 2 In the Conditions navigation pane, expand Posture.
Step 3 Click the quick picker (right arrow) icon to navigate to the list of all posture conditions.
The Posture navigation pane appears, which lists all the posture condition types.
Step 4 In the Posture navigation pane, click Dictionary Compound Condition.
The Dictionary Compound Conditions page appears, which lists all the dictionary compound conditions
that you create.
Step 5 Click the dictionary compound condition that you want to delete, and click Delete to delete a dictionary
compound condition.
Table 20-29 describes the fields in the Dictionary Compound Conditions page that allow you to create,
duplicate a dictionary compound condition, or edit a dictionary compound condition.
Table 20-29 Dictionary Compound Condition
Field Name Field Description
Name Enter the name of the dictionary compound condition that you want to
create.
Description Enter the description of the dictionary compound condition that you
want to create.
20-108
Cisco Identity Services Engine User Guide, Release 1.1.1
OL-26134-01
Chapter 20 Configuring Client Posture Policies
Dictionary Compound Conditions
Select Existing Condition
from Library
You can define an expression by selecting pre-defined conditions from
the policy elements library.
Click the Action icon to do the following:
Add Attribute/Value
Add Condition from Library
Delete
You can add ad-hoc attribute/value pairs to your expression in the
subsequent steps.
Click the Action icon to do the following:
Add Attribute/ValueAllows you to create a dictionary simple
condition
Add Condition from LibraryAllows you to choose a dictionary
simple, or dictionary compound condition from the library that are
already created and saved
DuplicateAllows you to duplicate a condition that you create or
choose on this page.
Add Condition to LibraryAllows you to save new dictionary
simple, and dictionary compound conditions that you create for use
later
DeleteAllows you to remove the association of a dictionary
simple or dictionary compound condition from the dictionary
compound condition.
Condition Name From the Condition Name drop-down list, you can choose dictionary
simple conditions that you have already created from the policy
elements library.
Expression The Expression is updated based on your selection from the Condition
Name drop-down list.
AND or OR operator Either an AND operator, or an OR operator allows you to logically
combine dictionary simple conditions, which can be added from the
library.
Click the Action icon to do the following:
Add Attribute/Value
Add Condition from Library
Delete
Table 20-29 Dictionary Compound Condition (continued)
Field Name Field Description
20-109
Cisco Identity Services Engine User Guide, Release 1.1.1
OL-26134-01
Chapter 20 Configuring Client Posture Policies
Dictionary Compound Conditions
Filtering Dictionary Compound Conditions
You can use the Show drop-down list, or click the filter icon to invoke a quick filter and close it as well
in the Dictionary Compound Conditions page. A quick filter is a simple and quick filter that can be used
to filter dictionary compound conditions in the Dictionary Compound Conditions page. The quick filter
filters dictionary compound conditions based on the field description such as the name of the dictionary
compound condition, conditions that you define in the dictionary compound condition, and description
in the Dictionary Compound Conditions page.
You can use the Show drop-down list to invoke an advanced filter. An advanced filter is a complex filter
that can also be preset for use later and retrieved, along with the results in the Dictionary Compound
Conditions page.The advanced filter filters dictionary compound conditions based on a specific value
associated with the field description. You can add or remove filters, as well as combine a set of filters
into a single advanced filter.
Create New Condition
(Advance Option)
You can define an expression by selecting attributes from various system
or user-defined dictionaries.
Click the Action Icon to do the following:
Add Attribute/Value
Add Condition from Library
Duplicate
Add Condition to Library
Delete
You can add predefined conditions from the policy elements library in
the subsequent steps.
Condition Name In the Condition Name text box, you can create a new dictionary simple
condition and then save it to the library, or choose dictionary simple
conditions that you have already created from the library.
Expression From the Expression drop-down list, you can create a dictionary simple
condition by choosing an attribute from a dictionary in the dictionaries
object selector to which you can associate a value.
Operator From the Operator drop-down list, you can choose an operator to
associate a value to an attribute.
Click the drop-down arrow to choose an operator from the predefined
settings for each of the dictionary attribute that you select.
Value From the Value field, enter a value that you want to associate to the
dictionary attribute, or choose a value from the drop-down list.
AND or OR operator Either an AND operator, or an OR operator allows you to logically
combine dictionary simple conditions, which can be added from the
library.
Table 20-29 Dictionary Compound Condition (continued)
Field Name Field Description
20-110
Cisco Identity Services Engine User Guide, Release 1.1.1
OL-26134-01
Chapter 20 Configuring Client Posture Policies
Dictionary Compound Conditions
You can manage preset filters by using the Manage Preset Filters option, which lists all the preset filters.
A preset filter has a session lifetime, which displays the filtered results in the Dictionary Compound
Conditions page. Once created and saved a preset filter, you can choose a preset filter from the list which
displays the results in the Dictionary Compound Conditions page. You can also edit preset filters and
remove them from the preset filters list.
To filter compound conditions, complete the following steps:
Step 1 Choose Policy > Policy Elements > Conditions.
Step 2 In the Conditions navigation pane, expand Posture.
Step 3 Click the quick picker (right arrow) icon to navigate to the list of all posture conditions.
The Posture navigation pane appears, which lists all the posture condition types.
Step 4 In the Posture navigation pane, click Dictionary Compound Condition.
The Dictionary Compound Conditions page appears, which lists all the dictionary compound conditions
that you create.
Step 5 In the Dictionary Compound Conditions page, click the Show drop-down list to choose the filter options.
You can choose a Quick Filter, an Advanced Filter for filtering, or Manage Preset Filters option, which
allows you to manage preset filters for filtering. See Table 20-30.
For more information, see the To filter by using the Quick Filter option, complete the following steps:,
page 20-110 and To filter by using the Advanced Filter option, complete the following steps:,
page 20-110.
Note To return to the Dictionary Compound Conditions page, choose All from the Show drop-down
list to display all the dictionary compound conditions without filtering.
To filter by using the Quick Filter option, complete the following steps:
A quick filter filters dictionary compound conditions based on each field description in the Dictionary
Compound Conditions page. When you click inside in any field, and as you enter the search criteria in
the field, it refreshes the page with the results in the Dictionary Compound Conditions page. If you clear
the field, it displays the list of all the compound conditions in the Dictionary Compound Conditions
page.
Step 1 To filter, click Go within each field to refresh the page with the results that are displayed in the
Dictionary Compound Condition page.
Step 2 To clear the field, click Clear within each field.
To filter by using the Advanced Filter option, complete the following steps:
An advanced filter enables you to filter dictionary compound conditions by using variables that are more
complex. It contains one or more filters, which filter dictionary compound conditions based on the values
that match the field description. A filter on a single row filters dictionary compound conditions based on
each field description and the value that you define in the filter. Multiple filters can be used to match the
value(s) and filter compound conditions by using any one or all the filters within a single advanced filter.
20-111
Cisco Identity Services Engine User Guide, Release 1.1.1
OL-26134-01
Chapter 20 Configuring Client Posture Policies
Dictionary Compound Conditions
Step 1 To choose the field description, click the drop-down arrow.
Step 2 To choose the operator, click the drop-down arrow.
Step 3 Enter the value for the field description that you selected.
Step 4 Click Add Row (plus [+] sign) to add the filtered lists, or click Remove Row (minus [-] sign) to remove
the filtered lists.
Step 5 Choose All to match the value in each filter, or Any to match the value in any one of the filters.
Step 6 Click Go to start filtering.
Step 7 Click the Save icon to save the filter.
The Save a Preset Filter dialog appears. Enter a file name to save the filter, and click Save or Cancel to
clear the filter. Do not include spaces when creating the name for a preset filter. Click Cancel to clear
the filter without saving the current filter.
Step 8 Click Clear Filter after filtering.
Table 20-30 describes the fields in the Dictionary Compound Conditions page that allow you to filter
dictionary compound conditions.
Table 20-30 Filtering Dictionary Compound Conditions
Filtering Method Filtering Field Filtering Field Description
Quick Filter Name This field enables you to filter compound
conditions by the condition name.
Condition This field enables you to filter dictionary
compound conditions by the condition that you
define in the dictionary compound condition.
Description This field enables you to filter compound
conditions by the condition description.
Advanced Filter Choose the field
description from the
following:
Name
Condition
Description
Click the drop-down list to choose the field
description.
Operator Choose an operator that can be used to filter
dictionary compound conditions from the
Operator drop-down list.
Value enter the value for the field description that you
selected against which to filter dictionary
compound conditions from the Value drop-down
list.
20-112
Cisco Identity Services Engine User Guide, Release 1.1.1
OL-26134-01
Chapter 20 Configuring Client Posture Policies
Posture Results
Posture Results
Posture results are associated mandatory requirements to posture policies that all clients must meet their
requirements during posture evaluation, and associated remediation actions to requirements that are
required by clients to remediate themselves to meet failed requirements to become compliant on your
network.
Posture results in posture requirements which all clients must meet for compliance with your
organization security policies during policy evaluation of endpoints The posture requirements can be set
to mandatory, optional, or audit types in posture policies during posture evaluation of endpoints.
Mandatory Requirements
If clients fail to meet mandatory requirements as defined in posture policies, then they are provided with
remediation options in order for clients to meet them during policy evaluation. When clients fail to meet
mandatory requirements during policy evaluation, it results in remediation actions that are associated to
requirements, and end users are given remediation time within minutes specified in the remediation timer
settings to remediate failed requirements.
If a client machine is unable to remediate a mandatory requirement, the session posture status changes
to non-compliant and the agent session is quarantined. The only way to get the client machine past this
non-compliant state is by initiating a new RADIUS or posture session where the agent starts posture
assessment on the client machine again.
You can restart posture assessment on the client machine by doing one of the following:
For wired and wireless CoA in an 802.1X environmentYou can configure the Reauthentication
Timer for the specific authorization policy in the Policy > Policy Elements > Results > Authorization
> Authorization Profiles page. When you have the authorization policy page open, enable the
Reauthentication function under Common Tasks and set the Maintain Connectivity During
Reauthentication option to Default. The result is that the timer expires and a brand new session
launches, thus restarting posture assessment. For more details, see Modifying an Existing
Authorization Profile, page 17-32. (This method is not supported in Inline Posture deployments.)
Alternatively, wired users can get out of the quarantine state once they disconnect and reconnect to
the network. In a wireless environment, the user must disconnect from the WLC and wait until the
user idle timeout period has expired before attempting to reconnect to the network.
In a VPN environmentThe only option is to disconnect and reconnect the VPN tunnel.
Optional Requirements
If client machines fail to meet optional requirements during policy evaluation, then the agents prompt
end users with an option to continue further so that end users can skip optional requirements even though
they fail during policy evaluation.
Audit Requirements
Audit requirements are not shown to end users even though they pass, or fail during policy evaluation.
Related Topics
Custom Posture Remediation Actions, page 20-113
Configuring Custom Posture Remediation Actions, page 20-114
Client Posture Assessment Requirements, page 20-151
Troubleshooting Topics
Agent Fails to Initiate Posture Assessment, page D-27
20-113
Cisco Identity Services Engine User Guide, Release 1.1.1
OL-26134-01
Chapter 20 Configuring Client Posture Policies
Custom Posture Remediation Actions
Custom Posture Remediation Actions
A custom posture remediation action can take the form of a file, a link, an antivirus or antispyware
definition updates, launching programs, Windows updates, or Windows Server Update Services (WSUS)
types.
Here, you also have a text box for all the remediation types that can be used to communicate to the Agent
users. In addition to remediation actions, you can also communicate to Agent users of non compliance
of clients only with messages. Here, the NAC Agent does not trigger any remediation action.
Message Text Only
The Message Text Only option informs Agent users about noncompliance of clients. It also provides
optional instructions to the user to contact the Help desk for more information, or to remediate the client
manually.
When you create a posture requirement in the Requirements page, you can associate any one of a file, a
link, an antivirus or antispyware definition updates, launching programs, Windows updates, or Windows
Server Update Services (WSUS) types to the requirement.
You can use the Posture Remediation Actions menu to manage the following remediations for a posture
in Cisco ISE:
A file remediationDownloads the required file version on your client for compliance
A link remediationProvides a URL link for the client to click for access to a remediation page or
resource
An antivirus remediationUpdates antivirus signature definitions on the client for compliance
An antispyware remediationUpdates antispyware signature definitions on the client for
compliance
Launch programs remediationLaunches one or more programs on the client for compliance
Windows update remediationChanges the Windows Automatic Update configuration (System
Properties) on the client per customer security policy, and helps to ensure Windows Update
remediates the client for compliance
Windows Server Update Services (WSUS) remediationRemediates the Windows client from a
locally managed WSUS server, or Microsoft-managed WSUS server with the latest WSUS updates
for compliance
To manage the posture remediation actions, complete the following steps:
Step 1 Choose Policy > Policy Elements > Results.
Step 2 In the Results navigation pane, expand Posture.
The following results appear:
Remediation ActionsAssociated to requirements, which are required by clients to remediate
themselves to meet failed requirements during policy evaluation
RequirementsAssociated to posture policies that all clients must meet during policy evaluation
Step 3 Click the quick picker (right arrow) icon to list all remediation actions.
The following remediation types appear:
Antispyware Remediation
20-114
Cisco Identity Services Engine User Guide, Release 1.1.1
OL-26134-01
Chapter 20 Configuring Client Posture Policies
Configuring Custom Posture Remediation Actions
Antivirus Remediation
File Remediation
Launch Program Remediation
Link Remediation
Windows Server Update Services Remediation
Windows Update Remediation
Step 4 Click a remediation type to view the remediations list.
Configuring Custom Posture Remediation Actions
This section describes the custom remediation types that you can define in Cisco ISE.
Table 20-31 shows remediation types that are supported by NAC web agent, NAC agents for Windows
and Macintosh clients.
Table 20-31 Remediation Types Supported by Agents
Remediation Action Type Web Agent
NAC Agent for
Windows
NAC Agent for
Macintosh
File Remediation Supported Supported Not applicable
Link remediation (manual) Supported Supported Supported
Link remediation (automatic) Not supported Supported Not supported
Antivirus remediation (manual) Not supported Supported Supported
Antivirus remediation
(automatic)
Not supported Supported Not supported
Antispyware remediation
(manual)
Not supported Supported Not supported
Antispyware remediation
(automatic)
Not supported Supported Not supported
Launch Program remediation
(manual)
Not supported Supported Not applicable
Launch Program remediation
(automatic)
Not supported Supported Not applicable
Windows Update remediation
(manual)
Not supported Supported Not applicable
Windows Update remediation
(automatic)
Not supported Supported Not applicable
Windows Server Update
Services remediation (manual)
Not supported Supported Not applicable
Windows Server Update
Services remediation
(automatic)
Not supported Supported Not applicable
20-115
Cisco Identity Services Engine User Guide, Release 1.1.1
OL-26134-01
Chapter 20 Configuring Client Posture Policies
File Remediation
This section covers the following procedures for managing remediation actions for a posture:
Viewing, Adding, and Deleting a File Remediation, page 20-115
Adding, Duplicating, Editing, and Deleting a Link Remediation, page 20-119
Adding, Duplicating, Editing, and Deleting an Antivirus Remediation, page 20-124
Adding, Duplicating, Editing, and Deleting an Antispyware Remediation, page 20-128
Adding, Duplicating, Editing, and Deleting a Launch Program Remediation, page 20-133
Adding, Duplicating, Editing, and Deleting a Windows Update Remediation, page 20-139
Adding, Duplicating, Editing, and Deleting a Windows Server Update Services Remediation,
page 20-145
Troubleshooting Topics
Agent Fails to Initiate Posture Assessment, page D-27
File Remediation
A file remediation allows clients to download the required file version for compliance. You are only
allowed to create a file remediation, where the NAC Agent and Web Agent can remediate an endpoint
with a file that is required by the client for compliance.
You can filter, view, add or delete file remediations in the File Remediations page, but you cannot edit
file remediations as you are allowed to edit other remediation types. The File Remediations page
displays all the file remediations along with their names, description, and the files that are required for
remediation.
This section describes the following procedures to configure and filter file remediations.
Viewing, Adding, and Deleting a File Remediation, page 20-115
Filtering File Remediations, page 20-117
Viewing, Adding, and Deleting a File Remediation
This section describes the procedures to view, add, or delete file remediations from the File
Remediations page.
To view a file remediation, complete the following steps:
Step 1 Choose Policy > Policy Elements > Results.
Step 2 In the Results navigation pane, expand Posture.
Step 3 Click Remediation Actions. or click the quick picker (right arrow) icon to navigate to Remediation
Actions.
Step 4 Click File Remediation.
The File Remediations page appears, which lists all the file remediations.
Step 5 Check the check box to choose a file remediation, and click View to view a file remediation.
20-116
Cisco Identity Services Engine User Guide, Release 1.1.1
OL-26134-01
Chapter 20 Configuring Client Posture Policies
Viewing, Adding, and Deleting a File Remediation
Step 6 Click the File Remediations List link to return back to the File Remediations page.
To add a file remediation, complete the following steps:
Step 1 Choose Policy > Policy Elements > Results.
Step 2 In the Results navigation pane, expand Posture.
Step 3 Click Remediation Actions or click the quick picker (right arrow) icon to navigate to Remediation
Actions.
Step 4 Click File Remediation.
The File Remediations page appears, which lists all the file remediations.
Step 5 Click Add.
The New File Remediation page appears.
Caution Once created and saved, the name of the file remediation is not editable.
Step 6 Modify the values in the New File Remediation page to add a new file remediation, as shown in
Table 20-32.
Step 7 Click Submit.
The new file remediation appears in the File Remediations page.
To delete a file remediation, complete the following steps:
Step 1 Choose Policy > Policy Elements > Results.
Step 2 In the Results navigation pane, expand Posture.
Step 3 Click Remediation Actions or click the quick picker (right arrow) icon to navigate to Remediation
Actions.
Step 4 Click File Remediation.
The File Remediations page appears, which lists all the file remediations.
Step 5 Check the check box to choose a file remediation, and click Delete to delete a file remediation from the
File Remediations page.
Table 20-32 describes the fields that allow you to create a file remediation in the New File Remediation
page.
Table 20-32 File Remediation
Field Name Field Description
File Remediation Name Enter the name of the file remediation that you want to create.
File Remediation Description Enter the description of the file remediation.
20-117
Cisco Identity Services Engine User Guide, Release 1.1.1
OL-26134-01
Chapter 20 Configuring Client Posture Policies
Viewing, Adding, and Deleting a File Remediation
Filtering File Remediations
You can use the Show drop-down list, or click the filter icon to invoke a quick filter and close it as well in the
File Remediations page. A quick filter is a simple filter that can be used to filter file remediations in the File
Remediations page. The quick filter filters file remediations based on the field description such as the name
of the file remediations, description, and the file to be uploaded that is required for remediation in the File
Remediations page.
You can use the Show drop-down list to invoke an advanced filter. An advanced filter is a complex filter that
can also be preset for use later and retrieved, along with the results in the File Remediations page. The
advanced filter filters file remediations based on a specific value associated with the field description. You can
add or remove filters, as well as combine a set of filters into a single advanced filter.
You can manage preset filters by using the Manage Preset Filters option, which lists all the preset filters.
A preset filter has a session lifetime, which displays the filtered results in the File Remediations page. Once
created and saved a preset filter, you can choose a preset filter from the list which displays the results in the
File Remediations page. You can also edit preset filters and remove them from the preset filters list.
To filter file remediations, complete the following steps:
Step 1 Choose Policy > Policy Elements > Results.
Step 2 In the Results navigation pane, expand Posture.
Step 3 Click Remediation Actions or click the quick picker (right arrow) icon to navigate to Remediation
Actions.
Step 4 Click File Remediation.
The File Remediations page appears, which lists all the file remediations.
Step 5 In the File Remediations page, click the Show drop-down list to choose the filter options.
You can choose a Quick Filter, an Advanced Filter for filtering, or Manage Preset Filters option, which
allows you to manage preset filters for filtering. See Table 20-32.
For more information, see the To filter by using the Quick Filter option, complete the following steps:,
page 20-118 and To filter by using the Advanced Filter option, complete the following steps:,
page 20-118.
Note To return to the File Remediations page, choose All from the Show drop-down list to display all
the file remediations without filtering.
Version Enter the version of the file in the Version text box.
File to upload Click Browse to locate the name of the file to be uploaded to the
Cisco ISE server. This is in turn the file that is downloaded to the
client, if file remediation action is triggered.
Table 20-32 File Remediation (continued)
Field Name Field Description
20-118
Cisco Identity Services Engine User Guide, Release 1.1.1
OL-26134-01
Chapter 20 Configuring Client Posture Policies
Viewing, Adding, and Deleting a File Remediation
To filter by using the Quick Filter option, complete the following steps:
A quick filter filters file remediations based on each field description in the File Remediations page.
When you click inside in any field, and as you enter the search criteria in the field, it refreshes the page
with the results in the File Remediations page. If you clear the field, it displays the list of all the file
remediations in the File Remediations page.
Step 1 To filter, click Go within each field to refresh the page with the results that are displayed in the File
Remediations page.
Step 2 To clear the field, click Clear within each field.
To filter by using the Advanced Filter option, complete the following steps:
An advanced filter enables you to filter file remediations by using variables that are more complex. It
contains one or more filters, which filter file remediations based on the values that match the field
description. A filter on a single row filters file remediations based on each field description and the value
that you define in the filter. Multiple filters can be used to match the value(s) and filter file remediations
by using any one or all the filters within a single advanced filter.
Step 1 To choose the field description, click the drop-down arrow.
Step 2 To choose the operator, click the drop-down arrow.
Step 3 Enter the value for the field description that you selected.
Step 4 Click Add Row (plus [+] sign) to add the filtered lists, or click Remove Row (minus [-] sign) to remove
the filtered lists.
Step 5 Choose All to match the value in each filter, or Any to match the value in any one of the filters.
Step 6 Click Go to start filtering.
Step 7 Click the Save icon to save the filter.
The Save a Preset Filter dialog appears. Enter a file name to save the filter, and click Save or Cancel to
clear the filter. Do not include spaces when creating the name for a preset filter. Click Cancel to clear
the filter without saving the current filter.
Step 8 Click Clear Filter after filtering.
Table 20-33 describes the fields that allow you to filter file remediations.
Table 20-33 Filtering File Remediations
Filtering Method Filtering Field Field Description
Quick Filter Name This field enables you to filter file remediations by the
name of the file remediation.
Description This field enables you to filter file remediations by the
description of the file remediation.
File Name This field enables you to filter file remediations by the file
name.
20-119
Cisco Identity Services Engine User Guide, Release 1.1.1
OL-26134-01
Chapter 20 Configuring Client Posture Policies
Link Remediation
Link Remediation
A link remediation allows clients to click a URL link for access to a remediation page, or resource. You
can create a link remediation, where the NAC Agents and Web Agents open a browser with a link for
clients to access a remediation page or resource, and remediate themselves for compliance.
You can filter, add, duplicate, edit, or delete link remediations in the Link Remediations page. The Link
Remediations page displays all the link remediations along with their names, description, and their
modes of remediation.
This section describes the procedures to configure and filter link remediations.
Adding, Duplicating, Editing, and Deleting a Link Remediation
Filtering Link Remediations
Adding, Duplicating, Editing, and Deleting a Link Remediation
This section describes the procedures to add, duplicate, edit, or delete link remediations from the Link
Remediations page.
To add a link remediation, complete the following steps:
Step 1 Choose Policy > Policy Elements > Results.
Step 2 In the Results navigation pane, expand Posture.
Step 3 Click Remediation Actions or click the quick picker (right arrow) icon to navigate to Remediation
Actions.
Step 4 Click Link Remediation.
The Link Remediations page appears, which lists all the link remediations.
Step 5 Click Add.
The New Link Remediation page appears.
Advanced Filter Choose the field
description from
the following:
Name
Description
File Name
Click the drop-down list to choose the field description.
Operator Choose an operator that can be used to filter file
remediations from the Operator drop-down list.
Value Choose the value for the field description that you selected
against which to filter file remediations from the Value
drop-down list.
Table 20-33 Filtering File Remediations (continued)
Filtering Method Filtering Field Field Description
20-120
Cisco Identity Services Engine User Guide, Release 1.1.1
OL-26134-01
Chapter 20 Configuring Client Posture Policies
Adding, Duplicating, Editing, and Deleting a Link Remediation
Caution Once created and saved, the name of the link remediation is not editable.
Step 6 Modify the values in the New Link Remediation page to add a new link remediation, as shown in
Table 20-34.
Step 7 Click Submit.
The new link remediation appears in the Link Remediations page.
To duplicate a link remediation, complete the following steps:
Step 1 Choose Policy > Policy Elements > Results.
Step 2 In the Results navigation pane, expand Posture.
Step 3 Click Remediation Actions or click the quick picker (right arrow) icon to navigate to Remediation
Actions.
Step 4 Click Link Remediation.
The Link Remediations page appears, which lists all the link remediations.
Step 5 Check the check box to choose a link remediation, and click Duplicate to duplicate a link remediation
in the Link Remediations page. You cannot duplicate a link remediation with the same name.
Step 6 Click Submit.
A copy of a link remediation appears in the Link Remediations page.
To edit a link remediation, complete the following steps:
Step 1 Choose Policy > Policy Elements > Results.
Step 2 In the Results navigation pane, expand Posture.
Step 3 Click Remediation Actions or click the quick picker (right arrow) icon to navigate to Remediation
Actions.
Step 4 Click Link Remediation.
The Link Remediations page appears, which lists all the link remediations.
Step 5 Check the check box to choose a link remediation from the Link Remediations page, and click Edit to
edit a link remediation.
Step 6 Click Save.
The link remediation will be available in the Link Remediations page after you edit the link remediation.
To delete a link remediation, complete the following steps:
Step 1 Choose Policy > Policy Elements > Results.
Step 2 In the Results navigation pane, expand Posture.
20-121
Cisco Identity Services Engine User Guide, Release 1.1.1
OL-26134-01
Chapter 20 Configuring Client Posture Policies
Adding, Duplicating, Editing, and Deleting a Link Remediation
Step 3 Click Remediation Actions or click the quick picker (right arrow) icon to navigate to Remediation
Actions.
Step 4 Click Link Remediation.
The Link Remediations page appears, which lists all the link remediations.
Step 5 Check the check box to choose a link remediation from the Link Remediations page, and click Delete to
delete a link remediation from the Link Remediations page.
Table 20-34 describes the fields that allow you to create a link remediation in the New Link Remediation
page.
Filtering Link Remediations
You can use the Show drop-down list, or click the filter icon to invoke a quick filter and close it as well in the
Link remediations page. A quick filter is a simple filter that can be used to filter link remediations in the Link
Remediations page. The quick filter filters link remediations based on the field description such as the name
of the link remediation, description, and the mode of remediation in the Link Remediations page.
You can use the Show drop-down list to invoke an advanced filter. An advanced filter is a complex filter that
can also be preset for use later and retrieved, along with the results in the Link Remediations page. The
advanced filter filters link remediations based on a specific value associated with the field description. You
can add or remove filters, as well as combine a set of filters into a single advanced filter.
You can manage preset filters by using the Manage Preset Filters option, which lists all the preset filters.
A preset filter has a session lifetime, which displays the filtered results in the Link Remediations page. Once
created and saved a preset filter, you can choose a preset filter from the list which displays the results in the
Link Remediations page. You can also edit preset filters and remove them from the preset filters list.
To filter link remediations, complete the following steps:
Step 1 Choose Policy > Policy Elements > Results.
Table 20-34 Link Remediation
Field Name Field Description
Link Remediation Name Enter the name of the link remediation that you want to create.
Link Remediation Description Enter the description of the link remediation that you want to create.
Remediation Type Click the Remediation Type drop-down list to choose a mode that
are predefined for a link remediation:
Automatic
Manualwhen selected, Retry Count and Interval fields are
not editable
Retry Count Enter the number of attempts that clients can try to remediate from
the link.
Interval (in seconds) Enter the time interval in seconds that clients can try to remediate
from the link after previous attempts.
URL Enter a valid URL that clients can access a remediation page or
resource to remediate.
20-122
Cisco Identity Services Engine User Guide, Release 1.1.1
OL-26134-01
Chapter 20 Configuring Client Posture Policies
Adding, Duplicating, Editing, and Deleting a Link Remediation
Step 2 In the Results navigation pane, expand Posture.
Step 3 Click Remediation Actions or click the quick picker (right arrow) icon to navigate to Remediation
Actions.
Step 4 Click Link Remediation.
The Link Remediations page appears, which lists all the file remediations.
Step 5 In the Link Remediations page, click the Show drop-down list to choose the filter options.
You can choose a Quick Filter, an Advanced Filter for filtering, or Manage Preset Filters option, which
allows you to manage preset filters for filtering.
Step 6 In the Link Remediations page, click the Show drop-down list to choose the filter options.
You can choose a Quick Filter, an Advanced Filter for filtering, or Manage Preset Filters option, which
allows you to manage preset filters for filtering. See Table 20-35.
For more information, see the To filter by using the Quick Filter option, complete the following steps:,
page 20-122 and To filter by using the Advanced Filter option, complete the following steps:,
page 20-122.
Note To return to the Link Remediations page, choose All from the Show drop-down list to display
all the link remediations without filtering.
To filter by using the Quick Filter option, complete the following steps:
A quick filter filters link remediations based on each field description in the Link Remediations page.
When you click inside in any field, and as you enter the search criteria in the field, it refreshes the page
with the results in the Link Remediations page. If you clear the field, it displays the list of all the link
remediations in the Link Remediations page.
Step 1 To filter, click Go within each field to refresh the page with the results that are displayed in the Link
Remediations page.
Step 2 To clear the field, click Clear within each field.
To filter by using the Advanced Filter option, complete the following steps:
An advanced filter enables you to filter link remediations by using variables that are more complex. It
contains one or more filters, which filter link remediations based on the values that match the field
description. A filter on a single row filters link remediations based on each field description and the value
that you define in the filter. Multiple filters can be used to match the value(s) and filter link remediations
by using any one or all the filters within a single advanced filter.
Step 1 To choose the field description, click the drop-down arrow.
Step 2 To choose the operator, click the drop-down arrow.
Step 3 Enter the value for the field description that you selected.
Step 4 Click Add Row (plus [+] sign) to add the filtered lists, or click Remove Row (minus [-] sign) to remove
the filtered lists.
Step 5 Choose All to match the value in each filter, or Any to match the value in any one of the filters.
20-123
Cisco Identity Services Engine User Guide, Release 1.1.1
OL-26134-01
Chapter 20 Configuring Client Posture Policies
Antivirus Remediation
Step 6 Click Go to start filtering.
Step 7 Click the Save icon to save the filter.
The Save a Preset Filter dialog appears. Enter a file name to save the filter, and click Save or Cancel to
clear the filter. Do not include spaces when creating the name for a preset filter. Click Cancel to clear
the filter without saving the current filter.
Step 8 Click Clear Filter after filtering.
Table 20-35 describes the fields that allow you to filter link remediations.
Antivirus Remediation
An antivirus remediation updates clients with antivirus signature definitions for compliance. You can
create an antivirus remediation, which updates clients with up-to-date file definitions for compliance
after remediation.
You can filter, add, duplicate, edit, or delete antivirus remediations in the AV Remediations page. The
AV Remediations page displays all the antivirus remediations along with their names, description, and
their modes of remediation.
This section describes the following procedures to configure and filter antivirus remediations.
Adding, Duplicating, Editing, and Deleting an Antivirus Remediation
Filtering Antivirus Remediations
Table 20-35 Filtering Link Remediations
Filtering Method Filtering Field Field Description
Quick Filter Name This field enables you to filter link remediations by the
name of the link remediation.
Description This field enables you to filter link remediations by the
description of the link remediation.
Type This field enables you to filter link remediations by the
mode of remediation.
Advanced Filter Choose the field
description from
the following:
Name
Description
Type
Click the drop-down list to choose the field description.
Operator Choose an operator that can be used to filter link
remediations from the Operator drop-down list.
Value Choose the value for the field description that you selected
against which to filter link remediations from the Value
drop-down list.
20-124
Cisco Identity Services Engine User Guide, Release 1.1.1
OL-26134-01
Chapter 20 Configuring Client Posture Policies
Adding, Duplicating, Editing, and Deleting an Antivirus Remediation
Adding, Duplicating, Editing, and Deleting an Antivirus
Remediation
This section describes the procedures to add, duplicate, edit, or delete antivirus remediations from the
AV Remediations page.
To add an antivirus remediation, complete the following steps:
Step 1 Choose Policy > Policy Elements > Results.
Step 2 In the Results navigation pane, expand Posture.
Step 3 Click Remediation Actions or click the quick picker icon (right arrow) to navigate to Remediation
Actions.
Step 4 Click AV Remediation.
The AV Remediations page appears, which lists all the antivirus remediations.
Step 5 Click Add.
The New AV Remediation page appears.
Caution Once created and saved, the name of the antivirus remediation is not editable.
Step 6 Modify the values in the New AV Remediation page to add a new antivirus remediation, as shown in
Table 20-36.
Step 7 Click Submit.
The new antivirus remediation appears in the AV Remediations page.
To duplicate an antivirus remediation, complete the following steps:
Step 1 Choose Policy > Policy Elements > Results.
Step 2 In the Results navigation pane, expand Posture.
Step 3 Click Remediation Actions or click the quick picker icon (right arrow) to navigate to Remediation
Actions.
Step 4 Click AV Remediation.
The AV Remediations page appears, which lists all the antivirus remediations.
Step 5 Check the check box to choose an antivirus remediation, and click Duplicate to duplicate an antivirus
remediation in the AV Remediations page. You cannot duplicate an antivirus remediation with the same
name.
Step 6 Click Submit.
A copy of an antivirus remediation appears in the AV Remediations page.
20-125
Cisco Identity Services Engine User Guide, Release 1.1.1
OL-26134-01
Chapter 20 Configuring Client Posture Policies
Adding, Duplicating, Editing, and Deleting an Antivirus Remediation
To edit an antivirus remediation, complete the following steps:
Step 1 Choose Policy > Policy Elements > Results.
Step 2 In the Results navigation pane, expand Posture.
Step 3 Click Remediation Actions or click the quick picker icon (right arrow) to navigate to Remediation
Actions.
Step 4 Click AV Remediation.
The AV Remediations page appears, which lists all the antivirus remediations.
Step 5 Click the check box to choose an antivirus remediation, and click Edit to edit an antivirus remediation.
Step 6 Click Save.
The antivirus remediation will be available in the AV Remediations page after you edit the antivirus
remediation.
To delete an antivirus remediation, complete the following steps:
Step 1 Choose Policy > Policy Elements > Results.
Step 2 In the Results navigation pane, expand Posture.
Step 3 Click Remediation Actions or click the quick picker icon (right arrow) to navigate to Remediation
Actions.
Step 4 Click AV Remediation.
The AV Remediations page appears, which lists all the antivirus remediations.
Step 5 Check the check box to choose an antivirus remediation, and click Delete to delete an antivirus
remediation from the AV Remediations page.
Table 20-36 describes the fields that allow you to create an antivirus remediation.
Table 20-36 Antivirus Remediation
Field Name Field Description
Name Enter the name of an antivirus remediation that you want to create.
Description Enter the description of an antivirus remediation.
Remediation Type Click the Remediation Type drop-down list to choose a mode that are
predefined for an antivirus remediation:
Automatic
Manualwhen selected, Interval and Retry Count fields are not
editable
Interval (in seconds) Enter the time interval in seconds that clients can try to remediate after
previous attempts.
Retry Count Enter the number of attempts that clients can try to update an antivirus
definition.
20-126
Cisco Identity Services Engine User Guide, Release 1.1.1
OL-26134-01
Chapter 20 Configuring Client Posture Policies
Adding, Duplicating, Editing, and Deleting an Antivirus Remediation
Filtering Antivirus Remediations
You can use the Show drop-down list, or click the filter icon to invoke a quick filter and close it as well
in the AV Remediations page. A quick filter is a simple filter that can be used to filter antivirus
remediations in the AV Remediations page. The quick filter filters antivirus remediations based on the
field description such as the name of the antivirus remediation, description, and as well as the mode of
remediation in the AV Remediations page.
You can use the Show drop-down list to invoke an advanced filter. An advanced filter is a complex filter
that can also be preset for use later and retrieved, along with the results in the AV Remediations page.
The advanced filter filters antivirus remediations based on a specific value associated with the field
description. You can add or remove filters, as well as combine a set of filters into a single advanced filter.
You can manage preset filters by using the Manage Preset Filters option, which lists all the preset filters.
A preset filter has a session lifetime, which displays the filtered results in the AV Remediations page.
Once created and saved a preset filter, you can choose a preset filter from the list which displays the
results in the AV Remediations page. You can also edit preset filters and remove them from the preset
filters list.
To filter antivirus remediations, complete the following steps:
Step 1 Choose Policy > Policy Elements > Results.
Step 2 In the Results navigation pane, expand Posture.
Step 3 Click Remediation Actions or click the quick picker icon (right arrow) to navigate to Remediation
Actions.
Step 4 Click AV Remediation.
The AV Remediations page appears, which lists all the antivirus remediations.
Step 5 In the AV Remediations page, click the Show drop-down list to choose the filter options.
You can choose a Quick Filter, an Advanced Filter for filtering, or Manage Preset Filters option, which
allows you to manage preset filters for filtering. See Table 20-37.
For more information, see the To filter by using the Quick Filter option, complete the following steps:,
page 20-127 and To filter by using the Advanced Filter option, complete the following steps:,
page 20-127.
Operating System Choose one of the following options:
Windows
Macintoshwhen selected Remediation Type, Interval, and Retry
Count fields are not editable
This option specifies the operating system to which AV remediations apply.
AV Vendor Name Click the drop-down list to view the predefined values for antivirus vendors.
Table 20-36 Antivirus Remediation (continued)
Field Name Field Description
20-127
Cisco Identity Services Engine User Guide, Release 1.1.1
OL-26134-01
Chapter 20 Configuring Client Posture Policies
Adding, Duplicating, Editing, and Deleting an Antivirus Remediation
Note To return to the AV Remediations page, choose All from the Show drop-down list to display all
the antivirus remediations without filtering.
To filter by using the Quick Filter option, complete the following steps:
A quick filter filters antivirus remediations based on each field description in the AV Remediations page.
When you click inside in any field, and as you enter the search criteria in the field, it refreshes the page
with the results in the AV Remediations page. If you clear the field, it displays the list of all the antivirus
remediations in the AV Remediations page.
Step 1 To filter, click Go within each field to refresh the page with the results that are displayed in the AV
Remediations page.
Step 2 To clear the field, click Clear within each field.
To filter by using the Advanced Filter option, complete the following steps:
An advanced filter enables you to filter antivirus remediations by using variables that are more complex.
It contains one or more filters, which filter antivirus remediations based on the values that match the field
description. A filter on a single row filters antivirus remediations based on each field description and the
value that you define in the filter. Multiple filters can be used to match the value(s) and filter antivirus
remediations by using any one or all the filters within a single advanced filter.
Step 1 To choose the field description, click the drop-down arrow.
Step 2 To choose the operator, click the drop-down arrow.
Step 3 Enter the value for the field description that you selected.
Step 4 Click Add Row (plus [+] sign) to add the filtered lists, or click Remove Row (minus [-] sign) to remove
the filtered lists.
Step 5 Choose All to match the value in each filter, or Any to match the value in any one of the filters.
Step 6 Click Go to start filtering.
Step 7 Click the Save icon to save the filter.
The Save a Preset Filter dialog appears. Enter a file name to save the filter, and click Save or Cancel to
clear the filter. Do not include spaces when creating the name for a preset filter. Click Cancel to clear
the filter without saving the current filter.
Step 8 Click Clear Filter after filtering.
Table 20-37 describes the fields that allow you to filter antivirus remediations.
20-128
Cisco Identity Services Engine User Guide, Release 1.1.1
OL-26134-01
Chapter 20 Configuring Client Posture Policies
Antispyware Remediation
Antispyware Remediation
An antispyware remediation updates clients with antispyware signature definitions for compliance. You
can create an antispyware remediation, which updates clients with up-to-date file definitions for
compliance after remediation.
You can filter, add, duplicate, edit, or delete antispyware remediations in the AS Remediations page. The
AS Remediations page displays all the antivirus remediations along with their names, description, and
their modes of remediation.
This section describes the following procedures to configure and filter antispyware remediations.
Adding, Duplicating, Editing, and Deleting an Antispyware Remediation
Filtering Antispyware Remediations
Adding, Duplicating, Editing, and Deleting an Antispyware
Remediation
This section describes the procedures to add, duplicate, edit, or delete antispyware remediations from
the AS Remediations page.
To add an antispyware remediation, complete the following steps:
Step 1 Choose Policy > Policy Elements > Results.
Table 20-37 Filtering AV Remediations
Filtering Method Filtering Field Field Description
Quick Filter Name This field enables you to filter antivirus remediations by
the name of an antivirus remediation.
Description This field enables you to filter antivirus remediations by
the description of an antivirus remediation.
Type This field enables you to filter antivirus remediations by
the mode of remediation.
Advanced Filter Choose the field
description from
the following:
Name
Description
Type
Click the drop-down list to choose the field description.
Operator Choose an operator that can be used to filter antivirus
remediations from the Operator drop-down list.
Value Choose the value for the field description that you selected
against which to filter antivirus remediations from the
Value drop-down list.
20-129
Cisco Identity Services Engine User Guide, Release 1.1.1
OL-26134-01
Chapter 20 Configuring Client Posture Policies
Adding, Duplicating, Editing, and Deleting an Antispyware Remediation
Step 2 In the Results navigation pane, expand Posture.
Step 3 Click Remediation Actions or click the quick picker icon to navigate to Remediation Actions.
Step 4 Click AS Remediation.
The AS Remediations page appears, which lists all the antispyware remediations.
Step 5 Click Add.
The New AS Remediation page appears.
Caution Once created and saved, the name of the antispyware remediation is not editable.
Step 6 Modify the values in the New AS Remediations page to add a new antispyware remediation, as shown
in Table 20-38.
Step 7 Click Submit.
The new antispyware remediation appears in the AS Remediations page.
To duplicate an antispyware remediation, complete the following steps:
Step 1 Choose Policy > Policy Elements > Results.
Step 2 In the Results navigation pane, expand Posture.
Step 3 Click Remediation Actions or click the quick picker icon to navigate to Remediation Actions.
Step 4 Click AS Remediation.
The AS Remediations page appears, which lists all the antispyware remediations.
Step 5 Check the check box to choose an antispyware remediation, and click Duplicate to duplicate an
antispyware remediation in the AS Remediations page. You cannot duplicate an antispyware remediation
with the same name.
Step 6 Click Submit.
A copy of an antispyware remediation appears in the AS Remediations page.
To edit an antispyware remediation, complete the following steps:
Step 1 Choose Policy > Policy Elements > Results.
Step 2 In the Results navigation pane, expand Posture.
Step 3 Click Remediation Actions or click the quick picker icon to navigate to Remediation Actions.
Step 4 Click AS Remediation.
The AS Remediations page appears, which lists all the antispyware remediations.
Step 5 Check the check box to choose an antispyware remediation, and click Edit to edit an antispyware
remediation.
Step 6 Click Save.
20-130
Cisco Identity Services Engine User Guide, Release 1.1.1
OL-26134-01
Chapter 20 Configuring Client Posture Policies
Adding, Duplicating, Editing, and Deleting an Antispyware Remediation
The antispyware remediation will be available in the AS Remediations page after you edit the
antispyware remediation.
To delete an antispyware remediation, complete the following steps:
Step 1 Choose Policy > Policy Elements > Results.
Step 2 In the Results navigation pane, expand Posture.
Step 3 Click Remediation Actions or click the quick picker icon to navigate to Remediation Actions.
Step 4 Click AS Remediation.
The AS Remediations page appears, which lists all the antispyware remediations.
Step 5 Check the check box to choose an antispyware remediation, and click Delete to delete an antispyware
remediation.
Table 20-38 describes the fields that allow you to create an antispyware remediation:
Table 20-38 Antispyware Remediation
Field Name Field Description
Name Enter the name of an antispyware remediation that you want to create.
Description Enter the description of an antispyware remediation.
Remediation Type Click the Remediation Type drop-down list, choose a mode that are
predefined for an antispyware remediation:
Automatic
Manualwhen selected, Interval and Retry Count fields are not
editable
Interval (in seconds) Enter the time interval in seconds that clients can try to remediate after
previous attempts.
Retry Count Enter the number of attempts that clients can try to update an antispyware
definition.
Operating System Choose one of the following options:
Windows
Macintoshwhen selected, Remediation Type, Interval, and Retry
Count fields are not editable
This option specifies the operating system to which AS remediations apply.
AS Vendor Name Click the drop-down list to view the predefined values for antispyware
vendors.
20-131
Cisco Identity Services Engine User Guide, Release 1.1.1
OL-26134-01
Chapter 20 Configuring Client Posture Policies
Adding, Duplicating, Editing, and Deleting an Antispyware Remediation
Filtering Antispyware Remediations
You can use the Show drop-down list, or click the filter icon to invoke a quick filter and close it as well
in the AS remediations page. A quick filter is a simple filter that can be used to filter antispyware
remediations in the AS Remediations page. The quick filter filters antispyware remediations based on
the field description such as the name of the antispyware remediation, description, and as well as the
mode of remediation in the AS Remediations page.
You can use the Show drop-down list to invoke an advanced filter. An advanced filter is a complex filter
that can also be preset for use later and retrieved, along with the results in the AS Remediations page.
The advanced filter filters antispyware remediations based on a specific value associated with the field
description. You can add or remove filters, as well as combine a set of filters into a single advanced filter.
You can manage preset filters by using the Manage Preset Filters option, which lists all the preset filters.
A preset filter has a session lifetime, which displays the filtered results in the AS Remediations page.
Once created and saved a preset filter, you can choose a preset filter from the list which displays the
results in the AS Remediations page. You can also edit preset filters and remove them from the preset
filters list.
To filter antispyware remediations, complete the following steps:
Step 1 Choose Policy > Policy Elements > Results.
Step 2 In the Results navigation pane, expand Posture.
Step 3 Click Remediation Actions or click the quick picker icon (right arrow) to navigate to Remediation
Actions.
Step 4 Click AS Remediation.
The AS Remediations page appears, which lists all the antispyware remediations.
Step 5 In the AS Remediations page, click the Show drop-down list to choose the filter options.
You can choose a Quick Filter, an Advanced Filter for filtering, or Manage Preset Filters option, which
allows you to manage preset filters for filtering. See Table 20-39.
For more information, see the To filter by using the Quick Filter option, complete the following steps:,
page 20-131 and To filter by using the Advanced Filter option, complete the following steps:,
page 20-132.
Note To return to the AS Remediations page, choose All from the Show drop-down list to display all
the antispyware remediations without filtering.
To filter by using the Quick Filter option, complete the following steps:
A quick filter filters antispyware remediations based on each field description in the AS Remediations
page. When you click inside in any field, and as you enter the search criteria in the field, it refreshes the
page with the results in the AS Remediations page. If you clear the field, it displays the list of all the
antispyware remediations in the AS Remediations page.
Step 1 To filter, click Go within each field to refresh the page with the results that are displayed in the AS
Remediations page.
20-132
Cisco Identity Services Engine User Guide, Release 1.1.1
OL-26134-01
Chapter 20 Configuring Client Posture Policies
Adding, Duplicating, Editing, and Deleting an Antispyware Remediation
Step 2 To clear the field, click Clear within each field.
To filter by using the Advanced Filter option, complete the following steps:
An advanced filter enables you to filter antispyware remediations by using variables that are more
complex. It contains one or more filters, which filter antispyware remediations based on the values that
match the field description. A filter on a single row filters antispyware remediations based on each field
description and the value that you define in the filter. Multiple filters can be used to match the value(s)
and filter antispyware remediations by using any one or all the filters within a single advanced filter.
Step 1 To choose the field description, click the drop-down arrow.
Step 2 To choose the operator, click the drop-down arrow.
Step 3 Enter the value for the field description that you selected.
Step 4 Click Add Row (plus [+] sign) to add the filtered lists, or click Remove Row (minus [-] sign) to remove
the filtered lists.
Step 5 Choose All to match the value in each filter, or Any to match the value in any one of the filters.
Step 6 Click Go to start filtering.
Step 7 Click the Save icon to save the filter.
The Save a Preset Filter dialog appears. Enter a file name to save the filter, and click Save or Cancel to
clear the filter. Do not include spaces when creating the name for a preset filter. Click Cancel to clear
the filter without saving the current filter.
Step 8 Click Clear Filter after filtering.
Table 20-39 describes the fields that allow you to filter antispyware remediations.
Table 20-39 Filtering AS Remediations
Filtering Method Filtering Field Field Description
Quick Filter Name This field enables you to filter antispyware remediations by
the name of an antispyware remediation.
Description This field enables you to filter antispyware remediations by
the description of an antispyware remediation.
Type This field enables you to filter antispyware remediations by
the mode of remediation.
20-133
Cisco Identity Services Engine User Guide, Release 1.1.1
OL-26134-01
Chapter 20 Configuring Client Posture Policies
Launch Program Remediation
Launch Program Remediation
A launch program remediation launches one, or more programs on clients for compliance. You can create
a launch program remediation, where the NAC Agents and Web Agents remediate clients by launching
one, or more applications on clients for compliance.
You can filter, add, duplicate, edit, or delete launch program remediations in the Launch Program
Remediations page. The Launch Program Remediations page displays all the launch program
remediations along with their names, description, and their modes of remediation.
This section describes the following procedures to configure and filter launch program remediations.
Adding, Duplicating, Editing, and Deleting a Launch Program Remediation
Filtering Launch Program Remediations
Adding, Duplicating, Editing, and Deleting a Launch Program
Remediation
This section describes the procedures to add, duplicate, edit, delete launch program remediations from
the Launch Program Remediations page.
To add a launch program remediation, complete the following steps:
Step 1 Choose Policy > Policy Elements > Results.
Step 2 In the Results navigation pane, expand Posture.
Step 3 Click Remediation Actions or click the quick picker icon to navigate to Remediation Actions.
Step 4 Click Launch Program Remediation.
The Launch Program Remediations page appears, which lists all the launch program remediations.
Step 5 Click Add.
The New Launch Program Remediation page appears.
Advanced Filter Choose the field
description from
the following:
Name
Description
Type
Click the drop-down list to choose the field description.
Operator Choose an operator that can be used to filter antispyware
remediations from the Operator drop-down list.
Value Choose the value for the field description that you selected
against which to filter antispyware remediations from the
Value drop-down list.
Table 20-39 Filtering AS Remediations (continued)
Filtering Method Filtering Field Field Description
20-134
Cisco Identity Services Engine User Guide, Release 1.1.1
OL-26134-01
Chapter 20 Configuring Client Posture Policies
Adding, Duplicating, Editing, and Deleting a Launch Program Remediation
Caution Once created and saved, the name of the launch program remediation is not editable.
Step 6 Modify the values in the New Launch Program Remediation page to add a new launch program
remediation, as shown in Table 20-40.
Step 7 Click Submit.
The new launch program remediation appears in the Launch Program Remediations page.
To duplicate a launch program remediation, complete the following steps:
Step 1 Choose Policy > Policy Elements > Results.
Step 2 In the Results navigation pane, expand Posture.
Step 3 Click Remediation Actions or click the quick picker icon to navigate to Remediation Actions.
Step 4 Click Launch Program Remediation.
The Launch Program Remediations page appears, which lists all the launch program remediations.
Step 5 Check the check box to choose a launch program remediation, and click Duplicate to duplicate a launch
program remediation in the Launch Program Remediations page. You cannot duplicate a launch program
remediation with the same name.
Step 6 Click Submit.
A copy of a launch program remediation appears in the Launch Program Remediations page.
To edit a launch program remediation, complete the following steps:
Step 1 Choose Policy > Policy Elements > Results.
Step 2 In the Results navigation pane, expand Posture.
Step 3 Click Remediation Actions or click the quick picker icon to navigate to Remediation Actions.
Step 4 Click Launch Program Remediation.
The Launch Program Remediations page appears, which lists all the launch program remediations.
Step 5 Check the check box to choose a launch program remediation, and click Edit to edit a launch program
remediation.
Step 6 Click Save.
The launch program remediation will be available in the Launch Program Remediations page after you
edit the launch program remediation.
To delete a launch program remediation, complete the following steps:
Step 1 Choose Policy > Policy Elements > Results.
Step 2 In the Results navigation pane, expand Posture.
20-135
Cisco Identity Services Engine User Guide, Release 1.1.1
OL-26134-01
Chapter 20 Configuring Client Posture Policies
Adding, Duplicating, Editing, and Deleting a Launch Program Remediation
Step 3 Click Remediation Actions or click the quick picker icon to navigate to Remediation Actions.
Step 4 Click Launch Program Remediation.
The Launch Program Remediations page appears, which lists all the launch program remediations.
Step 5 Check the check box to choose a launch program remediation, and click Delete to delete a launch
program remediation.
Table 20-40 describes the fields that allow you to create a launch program remediation.
Table 20-40 Launch Program Remediation
Field Name Field Description
Name Enter the name of the launch program remediation that you want to create.
Description Enter the description of the launch program remediation that you want to
create.
Remediation Type Click the Remediation Type drop-down list to choose a mode that are
predefined for launch program remediations:
Automatic
Manual
Interval (in seconds) Enter the time interval in seconds that clients can try to remediate after
previous attempts.
Retry Count Enter the number of attempts that clients can try to launch required
programs.
Program Installation
Path
Choose the path in which a remediation program has to be installed from the
Program Installation Path drop-down list.
Click the Program Installation Path drop-down list to view the following
predefined paths to installing programs:
ABSOLUTE_PATHremediation program is installed in the fully
qualified path of the file. For example, C:\<directory>\
SYSTEM_32remediation program is installed in the
C:\WINDOWS\system32 directory
SYSTEM_DRIVEremediation program is installed in the C:\ drive
SYSTEM_PROGRAMSremediation program is installed in the
C:\Program Files
SYSTEM_ROOTremediation program is installed in the root path
for Windows system
Program Executable Enter the name of the remediation program executable, or an installation file.
Program Parameters Optional. Enter required parameters for the remediation programs.
Existing Programs Existing Programs table displays the installation paths of remediation
programs, the name of the remediation programs installed, and parameters if
any.
AddClick to add remediation programs to the list after entering program
executable, or an installation file.
DeleteClick to delete remediation programs from the list.
20-136
Cisco Identity Services Engine User Guide, Release 1.1.1
OL-26134-01
Chapter 20 Configuring Client Posture Policies
Adding, Duplicating, Editing, and Deleting a Launch Program Remediation
Filtering Launch Program Remediations
You can use the Show drop-down list, or click the filter icon to invoke a quick filter and close it as well in the
Launch Program Remediations page. A quick filter is a simple and quick filter that can be used to filter launch
program remediations in the Launch Program Remediations page. The quick filter filters launch program
remediations based on the field description such as the name of the launch program remediations, description,
as well as the mode of remediation in the Launch Program Remediations page.
You can use the Show drop-down list to invoke an advanced filter. An advanced filter is a complex filter that
can also be preset for use later and retrieved, along with the results in the Launch Program Remediations page.
The advanced filter filters launch program remediations based on a specific value associated with the field
description. You can add or remove filters, as well as combine a set of filters into a single advanced filter.
You can manage preset filters by using the Manage Preset Filters option, which lists all the preset filters. A
preset filter has a session lifetime, which displays the filtered results in the Launch Program Remediations
page. Once created and saved a preset filter, you can choose a preset filter from the list which displays the
results in the Launch Program Remediations page. You can also edit preset filters and remove them from the
preset filters list.
To filter launch program remediations, complete the following steps:
Step 1 Choose Policy > Policy Elements > Results.
Step 2 In the Results navigation pane, expand Posture.
Step 3 Click Remediation Actions or click the quick picker (right arrow) icon to navigate to Remediation
Actions.
Step 4 Click Launch Program Remediation.
The Launch Program Remediation page appears, which lists all the launch program remediations.
Step 5 In the Launch Programs Remediations page, click the Show drop-down list to choose the filter options.
You can choose a Quick Filter, an Advanced Filter for filtering, or Manage Preset Filters option, which
allows you to manage preset filters for filtering. See Table 20-41.
For more information, see the To filter by using the Quick Filter option, complete the following steps:,
page 20-136 and To filter by using the Advanced Filter option, complete the following steps:,
page 20-137.
Note To return to the Launch Program Remediations page, choose All from the Show drop-down list
to display all the launch program remediations without filtering.
To filter by using the Quick Filter option, complete the following steps:
A quick filter filters launch program remediations based on each field description in the Launch Program
Remediations page. When you click inside in any field, and as you enter the search criteria in the field,
it refreshes the page with the results in the Launch Program Remediations page. If you clear the field, it
displays the list of all the launch program remediations in the Launch Program Remediations page.
Step 1 To filter, click Go within each field to refresh the page with the results that are displayed in the Launch
Program Remediations page.
20-137
Cisco Identity Services Engine User Guide, Release 1.1.1
OL-26134-01
Chapter 20 Configuring Client Posture Policies
Adding, Duplicating, Editing, and Deleting a Launch Program Remediation
Step 2 To clear the field, click Clear within each field.
To filter by using the Advanced Filter option, complete the following steps:
An advanced filter enables you to filter launch program remediations by using variables that are more
complex. It contains one or more filters, which filter launch program remediations based on the values
that match the field description. A filter on a single row filters launch program remediations based on
each field description and the value that you define in the filter. Multiple filters can be used to match the
value(s) and filter launch program remediations by using any one or all the filters within a single
advanced filter.
Step 1 To choose the field description, click the drop-down arrow.
Step 2 To choose the operator, click the drop-down arrow.
Step 3 Enter the value for the field description that you selected.
Step 4 Click Add Row (plus [+] sign) to add the filtered lists, or click Remove Row (minus [-] sign) to remove
the filtered lists.
Step 5 Choose All to match the value in each filter, or Any to match the value in any one of the filters.
Step 6 Click Go to start filtering.
Step 7 Click the Save icon to save the filter.
The Save a Preset Filter dialog appears. Enter a file name to save the filter, and click Save or Cancel to
clear the filter. Do not include spaces when creating the name for a preset filter. Click Cancel to clear
the filter without saving the current filter.
Step 8 Click Clear Filter after filtering.
Table 20-41 describes the fields that allow you to filter launch program remediations.
Table 20-41 Filtering Launch Program Remediations
Filtering Method Filtering Field Field Description
Quick Filter Name This field enables you to filter launch program
remediations by the name of the program
remediation.
Description This field enables you to filter launch program
remediations by the description of the program
remediation.
Type This field enables you to filter launch program
remediations by type.
20-138
Cisco Identity Services Engine User Guide, Release 1.1.1
OL-26134-01
Chapter 20 Configuring Client Posture Policies
Windows Update Remediation
Windows Update Remediation
A Windows update remediation ensures that Automatic Updates configuration is turned on Windows
clients per your security policy, and helps you to ensure that Automatic Updates remediates Windows
clients to result in successful posture assessments for compliance.
You can filter, add, duplicate, edit, or delete Windows update remediations from the Windows Update
Remediations page. The Windows Update Remediations page displays all the Windows update
remediations along with their names, description, as well as their modes of remediation.
Windows Automatic Updates
The Windows administrators have an option to turn on or turn off Automatic Updates on Windows clients.
The Microsoft Windows uses this feature to regularly check for important updates and install them on your
clients. If the Automatic Updates feature is turned on, then the Windows automatically updates
Windows-recommended updates before any other updates.
Windows XP provides the following settings for configuring Automatic Updates:
Automatic (recommended)Windows allows clients automatically download recommended
Windows updates for their computers and install them
Download updates for me, but let me choose when to install themWindows downloads updates for
clients, and allows clients to choose when to install them
Notify me but dont automatically download or install themWindows only notifies clients, but
does not automatically download, or install them
Turn off Automatic UpdatesWindows allows clients to turn off Windows Automatic Updates
feature. Here, clients are vulnerable unless clients install updates regularly. They can install updates
from the Windows Update Web site link.
Note The Windows Automatic Updates setting will differ for different Windows operating systems.
Advanced Filter Choose the field
description from the
following:
Name
Description
Type
Click the drop-down list to choose the field
description.
Operator Choose an operator that can be used to filter
launch program remediations from the Operator
drop-down list.
Value Choose the value for the field description that you
selected against which to filter launch program
remediations from the Value drop-down list.
Table 20-41 Filtering Launch Program Remediations (continued)
Filtering Method Filtering Field Field Description
20-139
Cisco Identity Services Engine User Guide, Release 1.1.1
OL-26134-01
Chapter 20 Configuring Client Posture Policies
Adding, Duplicating, Editing, and Deleting a Windows Update Remediation
You can create a Windows update remediation to check for the Windows updates service (wuaserv)
whether the service is started or stopped in any Windows client by using the
pr_AutoUpdateCheck_Rule. It is a predefined Cisco rule, which can be used to create a posture
requirement. If the posture requirement fails, the remediation action (Windows update remediation) that
you associate to the requirement enforces the Windows client to remediate by using one of the automatic
updates options.
Override Users Windows Update Setting With Administrators Option in Windows Update Remediations
You can enable the Override Users Windows Update setting with administrators option to override
the users with remediation settings, or else you can disable the option.
Note The users setting are not restored back here to their original setting even after they exit from NAC
Agents, or when they reboot their Windows clients, or when they restart the Windows Automatic
Updates service on their Windows clients.
If Override User's Windows update setting with administrator's option is disabled, Windows update
remediations will not be enforced except for Turn Off Automatic Updates settings on Windows clients.
Windows update remediations will fail when you want to change the Windows Automatic Updates
setting:
From Automatic (recommended) to Download updates for me, but let me choose when to install
them and vice versa.
From Automatic (recommended) to Notify me but dont automatically download or install them and
vice versa.
From Notify me but dont automatically download or install them to Download updates for me, but
let me choose when to install them and vice versa.
This section describes the following procedures to configure and filter Windows update remediations.
Adding, Duplicating, Editing, and Deleting a Windows Update Remediation
Filtering Windows Update Remediations
Adding, Duplicating, Editing, and Deleting a Windows Update
Remediation
This section describes the procedures to add, duplicate, edit, or delete Windows update remediations
from the Windows Update Remediations page.
To add a Windows update remediation, complete the following steps:
Step 1 Choose Policy > Policy Elements > Results.
Step 2 In the Results navigation pane, expand Posture.
Step 3 Click Remediation Actions or click the quick picker icon (right arrow) to navigate to Remediation
Actions.
Step 4 Click Windows Update Remediation.
The Windows Update Remediations page appears, which lists all the Windows update remediations.
20-140
Cisco Identity Services Engine User Guide, Release 1.1.1
OL-26134-01
Chapter 20 Configuring Client Posture Policies
Adding, Duplicating, Editing, and Deleting a Windows Update Remediation
Step 5 Click Add.
The New Windows Update Remediation page appears.
Caution Once created and saved, the name of the Windows update remediation is not editable.
Step 6 Modify the values in the New Windows Update Remediation page to add a new Windows update
remediation, as shown in Table 20-42.
Step 7 Click Submit.
The new Windows update remediation appears in the Windows update remediations page.
To duplicate a Windows update remediation, complete the following steps:
Step 1 Choose Policy > Policy Elements > Results.
Step 2 In the Results navigation pane, expand Posture.
Step 3 Click Remediation Actions or click the quick picker icon (right arrow) to navigate to Remediation
Actions.
Step 4 Click Windows Update Remediation.
The Windows Update Remediations page appears, which lists all the Windows update remediations.
Step 5 Check the check box to choose a Windows update remediation, and click Duplicate to duplicate a
Windows update remediation in the Windows Update Remediations page. You cannot duplicate a
Windows update remediation with the same name.
Step 6 Click Submit.
A copy of a Windows update remediation appears in the Windows Update Remediations page.
To edit a Windows update remediation, complete the following steps:
Step 1 Choose Policy > Policy Elements > Results.
Step 2 In the Results navigation pane, expand Posture.
Step 3 Click Remediation Actions or click the quick picker icon (right arrow) to navigate to Remediation
Actions.
Step 4 Click Windows Update Remediation.
The Windows Update Remediations page appears, which lists all the Windows update remediations.
Step 5 Check the check box to choose a Windows update remediation, and click Edit to edit a Windows update
remediation.
Step 6 Click Save.
The Windows update remediation will be available in the Windows Update Remediations page after you
edit the Windows update Remediation.
20-141
Cisco Identity Services Engine User Guide, Release 1.1.1
OL-26134-01
Chapter 20 Configuring Client Posture Policies
Adding, Duplicating, Editing, and Deleting a Windows Update Remediation
To delete a Windows update remediation, complete the following steps:
Step 1 Choose Policy > Policy Elements > Results.
Step 2 In the Results navigation pane, expand Posture.
Step 3 Click Remediation Actions or click the quick picker icon (right arrow) to navigate to Remediation
Actions.
Step 4 Click Windows Update Remediation.
The Windows Update Remediations page appears, which lists all the Windows update remediations.
Step 5 Check the check box to choose a Windows update remediation, and click Delete to delete a Windows
update remediation.
Table 20-42 describes the fields that allow you to create a Windows update remediation:
Table 20-42 Windows Update Remediation
Field Name Field Description
Name Enter the name of the Windows update remediation that you
want to create.
Description Enter the description of the Windows update remediation that
you want to create.
Remediation Type Click the Remediation Type drop-down list to choose a mode
that are predefined for Windows updates:
Automatic
Manualwhen selected, Interval and Retry Count fields
are not editable
Interval (in seconds) Enter the time interval in seconds that clients can try to
remediate after previous attempts.
Retry Count Enter the number of attempts that Windows clients can try for
Windows updates.
20-142
Cisco Identity Services Engine User Guide, Release 1.1.1
OL-26134-01
Chapter 20 Configuring Client Posture Policies
Adding, Duplicating, Editing, and Deleting a Windows Update Remediation
Filtering Windows Update Remediations
You can use the Show drop-down list, or click the filter icon to invoke a quick filter and close it as well in the
Windows Update Remediations page. A quick filter is a simple and quick filter that can be used to filter
Windows update remediations in the Windows Update Remediations page. The quick filter filters Windows
update remediations based on the field description such as the name of the Windows update remediations,
description, as well as the mode of remediation in the Windows Update Remediations page.
You can use the Show drop-down list to invoke an advanced filter. An advanced filter is a complex filter that
can also be preset for use later and retrieved, along with the results in the Windows Update Remediations
page. The advanced filter filters Windows update remediations based on a specific value associated with the
field description. You can add or remove filters, as well as combine a set of filters into a single advanced filter.
Windows Update Setting Cisco ISE provides the following four options for Windows
update remediations:
a. Do not change settingIf selected, the Windows
Automatic Updates client configuration does not change
during, or after Windows update remediation.
b. Notify to download and installWindows only notifies
clients, but does not automatically download, or install
them. If selected, Windows only notifies clients to
download, or install Windows updates.
c. Automatically download and notify to installWindows
downloads updates for clients, and allows them to choose
when to install them. If selected, Windows automatically
downloads, and notifies clients to install Windows updates.
d. Automatically download and installWindows allows
clients automatically download recommended Windows
updates for their computers and install them. If selected,
Windows automatically downloads, and installs Windows
updates. This is the highly recommended setting from
Windows for Windows clients.
Click the drop-down list to choose an option for Automatic
Updates setting on Windows clients.
Override Users Windows Update
setting with administrators check
box.
A check box, which allows Cisco ISE administrators to override
Automatic Updates configuration of Windows clients.
If checked, the setting enforces the Cisco ISE
administrator-specified setting for Windows Automatic
Updates on all the client machines during, and after Windows
update remediation.
If unchecked, the setting enforces the following:
The Cisco ISE administrator-specified setting only when
Automatic Updates are disabled on Windows clients.
The Windows clients-specified setting only when Windows
Automatic Updates are enabled on the client.
Table 20-42 Windows Update Remediation (continued)
Field Name Field Description
20-143
Cisco Identity Services Engine User Guide, Release 1.1.1
OL-26134-01
Chapter 20 Configuring Client Posture Policies
Adding, Duplicating, Editing, and Deleting a Windows Update Remediation
You can manage preset filters by using the Manage Preset Filters option, which lists all the preset filters. A
preset filter has a session lifetime, which displays the filtered results in the Windows Update Remediations
page. Once created and saved a preset filter, you can choose a preset filter from the list which displays the
results in the Windows Update Remediations page. You can also edit preset filters and remove them from the
preset filters list.
To filter Windows update remediations, complete the following steps:
Step 1 Choose Policy > Policy Elements > Results.
Step 2 In the Results navigation pane, expand Posture.
Step 3 Click Remediation Actions or click the quick picker (right arrow) icon to navigate to Remediation
Actions.
Step 4 Click Windows Update Remediation.
The Windows Update Remediations page appears, which lists all the Windows update remediations.
Step 5 In the Windows Update Remediations page, click the Show drop-down list to choose the filter options.
You can choose a Quick Filter, an Advanced Filter for filtering, or Manage Preset Filters option which
allows you to manage preset filters for filtering. See Table 20-43.
For more information, see the To filter by using the Quick Filter option, complete the following steps:,
page 20-143 and To filter by using the Advanced Filter option, complete the following steps:,
page 20-143.
Note To return to the Windows Update Remediations page, choose All from the Show drop-down list
to display all the Windows update remediations without filtering.
To filter by using the Quick Filter option, complete the following steps:
A quick filter filters Windows update remediations based on each field description in the Windows
Update Remediations page. When you click inside in any field, and as you enter the search criteria in
the field, it refreshes the page with the results in the Windows Update Remediations page. If you clear
the field, it displays the list of all the Windows update remediations in the Windows Update
Remediations page.
Step 1 To filter, click Go within each field to refresh the page with the results that are displayed in the Windows
Update Remediations page.
Step 2 To clear the field, click Clear within each field.
To filter by using the Advanced Filter option, complete the following steps:
An advanced filter enables you to filter Windows update remediations by using variables that are more
complex. It contains one or more filters, which filter Windows update remediations based in the values
that match the field description. A filter on a single row filters Windows update remediations based on
each field description and the value that you define in the filter. Multiple filters can be used to match the
value(s) and filter Windows update remediations by using any one or all the filters within a single
advanced filter.
20-144
Cisco Identity Services Engine User Guide, Release 1.1.1
OL-26134-01
Chapter 20 Configuring Client Posture Policies
Adding, Duplicating, Editing, and Deleting a Windows Update Remediation
Step 1 To choose the field description, click the drop-down arrow.
Step 2 To choose the operator, click the drop-down arrow.
Step 3 Enter the value for the field description that you selected.
Step 4 Click Add Row (plus [+] sign) to add the filtered lists, or click Remove Row (minus [-] sign) to remove
the filtered lists.
Step 5 Choose All to match the value in each filter, or Any to match the value in any one of the filters.
Step 6 Click Go to start filtering.
Step 7 Click the Save icon to save the filter.
The Save a Preset Filter dialog appears. Enter a file name to save the filter, and click Save or Cancel to
clear the filter. Do not include spaces when creating the name for a preset filter. Click Cancel to clear
the filter without saving the current filter.
Step 8 Click Clear Filter after filtering.
Table 20-43 describes the fields that allow you to filter Windows update remediations:.
Table 20-43 Filtering Windows Update Remediations
Filtering Method Filtering Field Field Description
Quick Filter Name This field enables you to filter Windows update
remediations by the name of the Windows update
remediation.
Description This field enables you to filter Windows update
remediations by the description of the Windows
update remediation.
Type This field enables you to filter Windows update
remediations by type.
Advanced Filter Choose the field
description from the
following:
Name
Description
Type
Click the drop-down list to choose the field
description.
Operator Choose an operator that can be used to filter
Windows update remediations from the Operator
drop-down list.
Value Choose the value for the field description that you
selected against which to filter Windows update
remediations from the Value drop-down list.
20-145
Cisco Identity Services Engine User Guide, Release 1.1.1
OL-26134-01
Chapter 20 Configuring Client Posture Policies
Windows Server Update Services Remediation
Windows Server Update Services Remediation
A Windows Server Update Services (WSUS) remediation remediates Windows clients from a locally
managed WSUS server, or a Microsoft-managed WSUS server with the latest Windows service packs,
hotfixes, and patches (WSUS updates) for compliance. You can configure Windows clients to receive the
latest WSUS updates from a Microsoft-managed WSUS server, or locally administered WSUS server for
compliance.
You can create a WSUS remediation where a NAC Agent integrates with the local WSUS Agent to check
whether the endpoint is up-to-date for WSUS updates.
The Windows Server Update Services (WSUS) Remediations page displays all the WSUS remediations
along with their names, description, and as well as their modes of remediation. You can filter, add,
duplicate, edit, or delete WSUS remediations from the remediations list.
Note When you associate a WSUS remediation action to a posture requirement to validate Windows updates
by using the severity level option, you must choose the pr_WSUSRule (a dummy compound condition)
compound condition in the posture requirement. When the posture requirement fails, the NAC Agent
enforces the remediation action (Windows updates) based on the severity level that you define in the
WSUS remediation.
This section describes the following procedures to configure and filter WSUS remediations.
Adding, Duplicating, Editing, and Deleting a Windows Server Update Services Remediation
Filtering Windows Server Update Services Remediations
Adding, Duplicating, Editing, and Deleting a Windows Server
Update Services Remediation
This section describes the procedures to add, duplicate, edit, or delete WSUS remediations from the
Windows Server Update Services Remediations page.
To add a Windows server update services remediation, complete the following steps:
Step 1 Choose Policy > Policy Elements > Results.
Step 2 In the Results navigation pane, expand Posture.
Step 3 Click Remediation Actions or click quick picker (right arrow) icon to navigate to Remediation Actions.
Step 4 Click Windows Server Update Services Remediation.
The Windows Server Update Services Remediations page appears, which lists all the WSUS
remediations.
Step 5 Click Add.
The New Windows Server Update Services Remediation page appears.
Caution Once created and saved, the name of the Windows server update services remediation is not editable.
20-146
Cisco Identity Services Engine User Guide, Release 1.1.1
OL-26134-01
Chapter 20 Configuring Client Posture Policies
Adding, Duplicating, Editing, and Deleting a Windows Server Update Services Remediation
Step 6 Modify the values in the New Windows Server Update Services Remediation page to add a new WSUS
remediation, as shown in Table 20-44.
Step 7 Click Submit.
The new WSUS remediation appears in the Windows Server Update Services Remediations page.
To duplicate a Windows server update services remediation, complete the following steps:
Step 1 Choose Policy > Policy Elements > Results.
Step 2 In the Results navigation pane, expand Posture.
Step 3 Click Remediation Actions or click the quick picker (right arrow) icon to navigate to Remediation
Actions.
Step 4 Click Windows Server Update Services Remediation.
The Windows Server Update Services Remediations page appears, which lists all the WSUS
remediations.
Step 5 Check the check box to choose a WSUS remediation, and click Duplicate to duplicate a WSUS
remediation in the Windows Server Update Services Remediations page. You cannot duplicate a WSUS
remediation with the same name.
Step 6 Click Submit.
A copy of a WSUS remediation appears in the Windows Server Update Services Remediations page.
To edit a Windows server update services remediation, complete the following steps:
Step 1 Choose Policy > Policy Elements > Results.
Step 2 In the Results navigation pane, expand Posture.
Step 3 Click Remediation Actions or click the quick picker (right arrow) icon to navigate to Remediation
Actions.
Step 4 Click Windows Server Update Services Remediation.
The Windows Server Update Services Remediations page appears, which lists all the WSUS
remediations.
Step 5 Check the check box to choose a WSUS remediation, and click Edit to edit a WSUS remediation.
Step 6 Click Save.
The WSUS remediation will be available in the Windows Server Update Services Remediations after you
edit the WSUS remediation.
To delete a Windows server update services remediation, complete the following steps:
Step 1 Choose Policy > Policy Elements > Results.
Step 2 In the Results navigation pane, expand Posture.
20-147
Cisco Identity Services Engine User Guide, Release 1.1.1
OL-26134-01
Chapter 20 Configuring Client Posture Policies
Adding, Duplicating, Editing, and Deleting a Windows Server Update Services Remediation
Step 3 Click Remediation Actions or click the quick picker icon (right arrow) to navigate to Remediation
Actions.
Step 4 Click Windows Server Update Services Remediation.
The Windows Server Update Services Remediations page appears, which lists all the WSUS
remediations.
Step 5 Check the check box to choose a WSUS remediation, and click Delete to delete a WSUS remediation
from the Windows Server Update Services Remediations page.
Table 20-44 describes the fields that allow you to create a WSUS remediation.
Table 20-44 WSUS Remediation
Field Name Field Description
Name Enter the name of the WSUS remediation that you want to create.
Description Enter the description of the WSUS remediation that you want to
create.
Remediation Type Click the Remediation Type drop-down list to choose a mode that
are predefined for WSUS remediations.
The following options are available:
AutomaticThe NAC Agents automatically updates
Windows clients with the latest WSUS updates.
ManualWhen it is selected, Interval and Retry Count fields
are nor editable. The user manually updates the Windows
client with the latest WSUS updates from a
Microsoft-managed WSUS server, or from the locally
administered WSUS server for compliance.
Interval (in seconds) Enter the interval in seconds (the default interval is 0) to delay
WSUS updates before the NAC Agents and Web Agents attempt to
retry after the previous attempt.
Retry Count Enter the number of attempts that the NAC Agents and web Agents
retry to update Windows clients with WSUS updates.
Validate Windows updates using The validation method that you use to check the Windows
operating system that is installed on the client for Windows
updates.
The available options are:
Cisco Rules
Severity Level
Cisco Rules The validation method that you will use to check the client
Windows operating system to meet minimum security standards as
a result of dynamic posture updates downloaded to the Cisco ISE
server.
Click the Cisco Rules radio button to validate WSUS updates using
Cisco Rules. If selected, custom or preconfigured rules must be
selected as conditions in the posture requirement.
20-148
Cisco Identity Services Engine User Guide, Release 1.1.1
OL-26134-01
Chapter 20 Configuring Client Posture Policies
Adding, Duplicating, Editing, and Deleting a Windows Server Update Services Remediation
Severity Level The validation method that you will use to check the client
Windows operating system to meet minimum security standards by
using a Microsoft-managed WSUS server, or locally administered
WSUS server.
Click the Security Level radio button to validate WSUS updates
based on the Security Level set on the WSUS server. If selected,
custom or preconfigured rules can be selected as conditions in the
posture requirement, but they are not used. For this purpose, the
pr_WSUSRule can be used as a placeholder condition (a dummy
condition) in the posture requirement that specifies a WSUS
remediation.
Windows Updates Severity
Level
The severity level of Windows updates that you select to install on
Windows clients.
The following are the severity levels of WSUS updates that you can
install on Windows clients:
CriticalInstalls only critical Windows updates
ExpressInstalls important and critical Windows updates
MediumInstalls all critical, important and moderate
Windows updates
AllInstalls all critical, important, moderate and low
Windows updates
Update to latest OS Service Pack If checked, then the WSUS remediation installs the latest service
pack available for the client's operating system automatically.
Note The operating system service packs are updated
automatically irrespective of the Medium and All severity
level options selected in WSUS remediation.
Windows Updates Installation
Source
This selection specifies the source from where you install WSUS
updates on Windows clients:
Microsoft serverMicrosoft-managed WSUS server
Managed serverLocally administered WSUS server
Installation Wizard Interface
Setting
An option to display the installation wizard on the client during
WSUS updates:
Show UIAn option to display the Windows Update
Installation Wizard progress on Windows clients. (Users must
have Administrator privileges on client machines in order to
see the installation wizard user interface during WSUS
updates.)
No UIAn option to hide the Windows Update Installation
Wizard progress on Windows clients.
Table 20-44 WSUS Remediation (continued)
Field Name Field Description
20-149
Cisco Identity Services Engine User Guide, Release 1.1.1
OL-26134-01
Chapter 20 Configuring Client Posture Policies
Adding, Duplicating, Editing, and Deleting a Windows Server Update Services Remediation
Filtering Windows Server Update Services Remediations
You can use the Show drop-down list, or click the filter icon to invoke a quick filter and close it as well
in the Windows Server Update Services Remediations page. A quick filter is a simple and quick filter
that can be used to filter WSUS remediations in the Windows Server Update Services Remediations
page. The quick filter filters WSUS remediations based on the field description such as the name of the
WSUS remediations, description, and the mode of remediation in the Windows Server Update Services
Remediations page.
You can use the Show drop-down list to invoke an advanced filter. An advanced filter is a complex filter
that can also be preset for use later and retrieved, along with the results in the Windows Server Update
Services Remediations page. The advanced filter filters WSUS remediations based on a specific value
associated with the field description. You can add or remove filters, as well as combine a set of filters
into a single advanced filter.
You can manage preset filters by using the Manage Preset Filters option, which lists all the preset filters.
A preset filter has a session lifetime, which displays the filtered results in the Windows Server Update
Services Remediations page. Once created and saved a preset filter, you can choose a preset filter from
the list which displays the results in the Windows Server Update Services Remediations page. You can
also edit preset filters and remove them from the preset filters list.
To filter WSUS remediations, complete the following steps:
Step 1 Choose Policy > Policy Elements > Results.
Step 2 In the Results navigation pane, expand Posture.
Step 3 Click Remediation Actions or click the quick picker (right arrow) icon to navigate to Remediation
Actions.
Step 4 Click WSUS Server Update Services Remediation.
Step 5 In the Windows Server Update Services Remediations page, click the Show drop-down list to choose the
filter options.
You can choose a Quick Filter, an Advanced Filter for filtering, or Manage Preset Filters option, which
allows you to manage preset filters for filtering. See Table 20-45.
For more information, see the To filter by using the Quick Filter option, complete the following steps:,
page 20-149 and To filter by using the Advanced Filter option, complete the following steps:,
page 20-150.
Note To return to the Windows Server Update Services Remediations page, choose All from the Show
drop-down list to display all the WSUS remediations without filtering.
To filter by using the Quick Filter option, complete the following steps:
A quick filter filters WSUS remediations based on each field description in the Windows Server Update
Services Remediations page. When you click inside in any field, and as you enter the search criteria in
the field, it refreshes the page with the results in the Windows Server Update Services Remediations
page. If you clear the field, it displays the list of all the WSUS remediations in the Windows Server
Update Services Remediations page.
20-150
Cisco Identity Services Engine User Guide, Release 1.1.1
OL-26134-01
Chapter 20 Configuring Client Posture Policies
Adding, Duplicating, Editing, and Deleting a Windows Server Update Services Remediation
Step 1 To filter, click Go within each field to refresh the page with the results that are displayed in the Windows
Server Update Services Remediations page.
Step 2 To clear the field, click Clear within each field.
To filter by using the Advanced Filter option, complete the following steps:
An advanced filter enables you to filter WSUS remediations by using variables that are more complex.
It contains one or more filters, which filter WSUS remediations based on the values that match the field
description. A filter on a single row filters WSUS remediations based on each field description and the
value that you define in the filter. Multiple filters can be used to match the value(s) and filter WSUS
remediations by using any one or all the filters within a single advanced filter.
Step 1 To choose the field description, click the drop-down arrow.
Step 2 To choose the operator, click the drop-down arrow.
Step 3 Enter the value for the field description that you selected.
Step 4 Click Add Row (plus [+] sign) to add the filtered lists, or click Remove Row (minus [-] sign) to remove
the filtered lists.
Step 5 Choose All to match the value in each filter, or Any to match the value in any one of the filters.
Step 6 Click Go to start filtering.
Step 7 Click the Save icon to save the filter.
The Save a Preset Filter dialog appears. Enter a file name to save the filter, and click Save or Cancel to
clear the filter. Do not include spaces when creating the name for a preset filter. Click Cancel to clear
the filter without saving the current filter.
Step 8 Click Clear Filter after filtering.
Table 20-45 describes the fields that allow you to filter WSUS remediations.
Table 20-45 Filtering Windows Server Update Services Remediations
Filtering Method Filtering Field Field Description
Quick Filter Name This field enables you to filter WSUS
remediations by the name of the WSUS
remediation.
Description This field enables you to filter WSUS
remediations by the description of the WSUS
remediation.
Type This field enables you to filter WSUS
remediations by type.
20-151
Cisco Identity Services Engine User Guide, Release 1.1.1
OL-26134-01
Chapter 20 Configuring Client Posture Policies
Client Posture Assessment Requirements
Client Posture Assessment Requirements
Prerequisite
You must have an understanding of Acceptable Use Policy (AUP) for a posture as you create posture
requirements. Refer to the following location on AUP with respect to posture compliance:
Administration > System > Settings > Posture > Acceptable Use policy.
For more information on AUP, see Posture Acceptable Use Policy, page 20-25.
A posture requirement is a set of compound conditions with an associated remediation action that can
be linked with a role in conjunction with an operating system. All the clients that are connecting to your
network must meet mandatory requirements during posture policies evaluation, which are associated to
posture policies to become compliant on your network. If requirements are optional and clients fail these
requirements, then the clients have an option to continue further so that end users can skip optional
requirements even though they fail during policy evaluation.
If clients fail to meet mandatory requirements during posture policies evaluation, then they are denied
network access to your network, and they are moved into a quarantine state. If clients are moved into the
quarantine state, they will not be able to reauthenticate again to be postured successfully for compliance
again. If clients need to come out of the quarantine state to become compliant, then the network access
devices must be configured to restart a new RADIUS session after the session times out so that clients
can reauthenticate again to meet mandatory requirements for compliance.
For information on configuration guidance of posture clients quarantine state, see Authorization Profile
Configuration Guidance for Posture Clients Quarantine State section on page 20-25.
pr_WSUSRule
The pr_WSUSRule is a dummy compound condition, which is used in a posture requirement with a
Windows Server Update Services (WSUS) remediation associated to it. The associated WSUS
remediation action must be configured to validate Windows updates by using the severity level option.
When this requirement fails, the NAC Agent that is installed on the Windows client enforces the WSUS
remediation action based on the severity level that you define in the WSUS remediation.
Advanced Filter Choose the field
description from the
following:
Name
Description
Type
Click the drop-down list to choose the field
description.
Operator Choose an operator that can be used to filter
WSUS remediations from the Operator
drop-down list.
Value Choose the value for the field description that you
selected against which to filter WSUS
remediations from the Value drop-down list.
Table 20-45 Filtering Windows Server Update Services Remediations
Filtering Method Filtering Field Field Description
20-152
Cisco Identity Services Engine User Guide, Release 1.1.1
OL-26134-01
Chapter 20 Configuring Client Posture Policies
Client Posture Assessment Requirements
Note The pr_WSUSRule cannot be viewed in the Compound conditions list page. You can only select the
pr_WSUSRule from the Conditions widget.
You can use the Posture Requirements page to insert (create) a new requirement, or duplicate an existing
requirement, or delete an existing requirement.
Creating User Defined Conditions and Remediation Actions
Cisco ISE allows you to create and associate user defined conditions, associate Cisco defined conditions,
and create and associate remediation actions in the Requirements page itself that simplifies requirement
configuration without navigating to their respective pages. Once created and saved in the Requirements
page, these user defined conditions and remediation actions can be viewed from their respective lists.
Table 20-46 describes the fields in the Posture Requirements page that allow you to insert a new posture
requirement, or duplicate an existing requirement or delete an existing posture requirement.
For more information on how to manage posture requirements, see the Creating, Duplicating, and
Deleting Client Posture Requirements section on page 20-153.
Related Topics
Client Posture Assessment Policies, page 20-33
Custom Posture Remediation Actions, page 20-113
Table 20-46 Posture Requirement
Field Field Description
Name Enter the name of the requirement that you want to create.
Operating Systems Choose an operating system. It allows you to select all, or specific Windows,
or Macintosh operating systems to which the posture requirement is applied.
Conditions Choose one or more dictionary simple conditions, and dictionary compound
conditions to which the posture requirement should apply from the
Conditions object selector.
If more than one condition is selected, then all the conditions must be met
(a logical AND operation) to form a compound condition. The system uses
& as the AND operator.
The conditions are defined in the following location: Policy > Policy
Elements > Conditions > Posture.
For more information on the posture conditions, see the Custom Conditions
for Posture, page 20-42.
Remediation Actions Choose a remediation from the Remediations object selector. The
remediation action defines the action to be taken when the posture
requirement fails on the client.
The remediation actions are defined in the following location: Policy >
Policy Elements > Results > Posture > Remediation Actions.
For information on the posture remediation actions, see the Custom Posture
Remediation Actions, page 20-113.
20-153
Cisco Identity Services Engine User Guide, Release 1.1.1
OL-26134-01
Chapter 20 Configuring Client Posture Policies
Client Posture Assessment Requirements
Creating, Duplicating, and Deleting Client Posture Requirements
This section describes the following procedures on how to insert (create) a new requirement, or duplicate
an existing requirement, or delete an existing requirement in the Requirements page.
Creating a New Posture Requirement, page 20-153
Duplicating a Posture Requirement, page 20-157
Deleting a Posture Requirement, page 20-157
Creating a New Posture Requirement
You can create a new posture requirement in the Requirements page.
To insert a new requirement, complete the following steps:
Step 1 Choose Policy > Policy Elements > Results > Posture > Requirements.
The Requirements page appears.
Step 2 Enter the requirement name.
Caution The operating system is not editable in the posture requirement after you have associated the newly
created requirement to a posture policy. To edit the operating system in the requirement, you need to
remove the posture requirement association from the posture policy.
Step 3 From the Operating Systems anchored overlay, choose Select Operating Systems.
To choose an operating system, complete the following steps:
a. Click the plus [+] sign to expand the operating systems anchored overlay.
The operating systems anchored overlay appears. Click the minus [-] sign, or click outside the
anchored overlay to close it.
b. Click the Select Operating Systems quick picker (down arrow) icon.
The parent groups for the operating systems appears in the Operating System Groups object selector.
c. Choose the parent operating system group.
For Mac OS X (Macintosh), the group has three underlying versions. From the Mac OS X
(Macintosh) group, choose the underlying Macintosh operating system.
For Windows All, the group has the Windows 7 (All), Windows Vista (All), and Windows XP
(All) groups that contain underlying versions for each of the groups. From the Windows All
group, choose the underlying Windows group and the Windows version. Each Windows group
contains its own underlying versions.
d. Click Add (plus [+] sign) to associate more than one operating system to the policy.
e. Click Remove (minus [-] sign) to remove the operating system from the policy.
Step 4 From the Conditions anchored overlay, choose Select Conditions.
To choose a condition, complete the following steps:
a. Click the plus [+] sign to expand the Conditions anchored overlay.
20-154
Cisco Identity Services Engine User Guide, Release 1.1.1
OL-26134-01
Chapter 20 Configuring Client Posture Policies
Client Posture Assessment Requirements
The Conditions anchored overlay appears. Click the minus [-] sign, or click outside the anchored
overlay to close it.
b. Click the Select Conditions quick picker (down arrow) icon.
The Conditions object selector appears. The Conditions object selector lists User Defined
Conditions and Cisco Defined Conditions. You can create a user defined condition that can be saved
to the respective user defined conditions list.
c. From the Conditions object selector, choose User Defined Conditions.
The row view button shows the list of user defined conditions in a row format in the right pane of
the Conditions object selector. The tabbed view button shows the list of user defined conditions in
a tree format under user defined conditions in the Conditions object selector.
To choose a user defined condition, complete the following steps:
d. Click the quick picker (right arrow) to view the list of user defined conditions.
Choose one of the following user defined conditions:
File Conditions
Registry Conditions
Service Conditions
Application Conditions
Regular Compound Conditions
AV Compound Conditions
AS Compound Conditions
e. Click the quick picker (right arrow) to view the list of each user defined condition.
You can choose a user defined condition from the list.
You cannot edit the associated parent operating system while creating user defined conditions in the
Requirements page.
To create a user defined condition from the Conditions object selector, complete the following steps:
a. Click the Select Conditions quick picker (right arrow) icon.
The Conditions object selector appears, which lists User Defined Conditions and Cisco Defined
Conditions.
b. Click the quick picker (right arrow) on the Action icon.
You can create any user defined condition that allows you to save it to the existing list of respective
user defined conditions, as well as associate it to the requirement from the Requirements page.
c. Choose one of the user defined conditions from the following conditions:
Create File Condition
The Add File Condition dialog appears. Here, you can create a file (simple) condition.
Create Registry Condition
The Add Registry Condition dialog appears. Here, you can create a registry (simple) condition.
Create Application Condition
The Add Application Condition dialog appears. Here, you can create an application (simple)
condition.
Create Service Condition
20-155
Cisco Identity Services Engine User Guide, Release 1.1.1
OL-26134-01
Chapter 20 Configuring Client Posture Policies
Client Posture Assessment Requirements
The Add Service Condition dialog appears. Here, you can create a service (simple) condition.
Create Compound Condition
The Add Compound Condition dialog appears. Here, you can create a regular compound
condition where you can add simple file conditions, registry conditions, application conditions
and service conditions and form a compound condition by using AND. OR, NOT logical
operators.
Create AV Compound Condition
The Add AV Compound Condition dialog appears. Here, you can create an AV compound
condition.
Create AS Compound Condition
The Add AS Compound Condition dialog appears. Here, you can create an AS compound
condition.
d. Click Save and Select.
Once created, the user defined condition can be saved to the existing list of respective user defined
conditions, as well as associated to the requirements from the Requirements page.
To choose a Cisco defined condition, complete the following steps:
a. From the Conditions object selector, choose Cisco Defined Conditions.
The row view button shows the list of Cisco defined conditions in a row format in the right pane of
the Conditions object selector. The tabbed view button shows the list of Cisco defined conditions in
a tree format in the Conditions object selector.
b. Click the quick picker (right arrow) to view the list of each Cisco defined conditions.
Choose one of the following Cisco defined conditions:
File Conditions
Registry Conditions
Service Conditions
Application Conditions
Regular Compound Condition
pr_WSUSRule is a dummy compound condition. For more information, see the pr_WSUSRule,
page 20-151.
AV Compound Condition
AS Compound Condition
c. Choose a Cisco defined condition.
To associate one or more conditions to the requirement, complete the following steps:
a. Click Add (plus [+] sign) to associate more than one condition to the requirement.
b. Click Remove (minus [-] sign) to remove the condition from the requirement.
To validate associated conditions in a requirement, complete the following step:
a. Choose one of the following options:
All selected conditions succeed
Any selected condition succeeds
No selected condition succeeds
20-156
Cisco Identity Services Engine User Guide, Release 1.1.1
OL-26134-01
Chapter 20 Configuring Client Posture Policies
Client Posture Assessment Requirements
Step 5 From the Remediations Actions anchored overlay, choose Select Remediations.
To choose a remediation action, complete the following steps:
a. Click the plus [+] sign to expand the remediation anchored overlay.
The Remediations anchored overlay appears. Click the minus [-] sign, or click outside the anchored
overlay to close it.
b. Click the Select Remediations quick picker (down arrow) icon.
The Remediations object selector appears.
c. Choose the remediation action.
For Message Text only action, enter appropriate information in text so that the NAC Agent displays
it on the client. For more information, see the Message Text Only, page 20-113.
To create a remediation action, complete the following steps:
a. Click the Select Remediation quick picker (down arrow) icon.
The Remediations object selector appears, which lists all the remediation actions.
b. Click the quick picker (down arrow) on the Action icon.
You can create a remediation action that allows you to save it to the existing list of respective
remediation actions, as well as associate it from the Requirements page.
c. Choose one of the remediation actions from the following:
Create AV Remediation
The Add AV Remediation dialog appears. Here, you can create an AV remediation.
Create AS Remediation
The Add AS Remediation dialog appears. Here, you can create an AS remediation.
Create File Remediation
The Add File Remediation dialog appears. Here, you can create a file remediation.
Create Launch Program Remediation
The Add Launch Program Remediation dialog appears. Here, you can create a launch program
remediation.
Create Link Remediation
The Add Link Remediation dialog appears. Here, you can create a link remediation.
Create Windows Server Update Services Remediation
The Add Windows Server Update Services Remediation dialog appears. Here, you can create a
WSUS remediation.
Create Windows Update Remediation
The Add Windows Update Remediation dialog appears. Here, you can create a Windows update
remediation.
d. Click Save and Select.
Once created, the remediation actions can be saved to the existing list of respective remediation
actions list, as well as associated to the requirements from the Requirements page.
Step 6 Click Done to save the posture requirement in read-only mode. To edit the posture requirement, click
Edit to switch to edit mode.
20-157
Cisco Identity Services Engine User Guide, Release 1.1.1
OL-26134-01
Chapter 20 Configuring Client Posture Policies
Custom Authorization Policies for Posture
Step 7 Click Save.
Duplicating a Posture Requirement
You can create a copy of a posture requirement that you want to duplicate in the Requirements page.
To duplicate a requirement, complete the following steps:
Step 1 Choose Policy > Policy Elements > Results > Posture > Requirements.
The Requirements page appears.
Step 2 Click the quick picker (down arrow) next to Edit.
Step 3 Click Duplicate to create a copy of the requirement that you want to duplicate.
Step 4 Click Save.
Deleting a Posture Requirement
You can also delete a posture requirement from the Requirements page.
To delete a requirement, complete the following steps:
Step 1 Choose Policy > Policy Elements > Results > Posture > Requirements.
The Requirements page appears
Step 2 Click the quick picker (down arrow) next to Edit.
Step 3 Click Delete to delete a requirement from the Requirements page.
Custom Authorization Policies for Posture
This section describes the standard authorization policies that you define for posture in the Cisco ISE
appliance.
You can define two types of authorization policies in the Authorization Policy page, the standard
authorization policies and the exceptions authorization policies. The standard authorization policies that
are specific to posture in the Authorization Policy page are used to make policy decisions (enforce
policies) based on the compliance status of endpoints such as unknown, compliant, and noncompliant.
The standard authorization profiles (permissions) that you define in the Authorization Profiles page set
access privileges based on the matching compliance status.
You can create posture-specific authorization policies for all wired, wireless, and guest deployments by
specifying the Session:PostureStatus attribute in the authorization policies. This attribute has three
values, unknown, compliant, and noncompliant, which you can use n the authorization policies.
20-158
Cisco Identity Services Engine User Guide, Release 1.1.1
OL-26134-01
Chapter 20 Configuring Client Posture Policies
Custom Authorization Policies for Posture
First Matched Rule Applies
With this option selected, one or more authorization profiles (permissions) that are defined in the
authorization policy set the access privileges (authorization) for an end user based on the first matching
authorization policy during evaluation.
The selection of First Matched Rule Applies option allows you to configure authorization profiles for an
end user by applying the first matching authorization policy from the standard authorization policies that
are enabled in the Authorization Policy page. Cisco ISE evaluates the standard authorization policies that
are enabled in the Authorization Policy page and then determines the authorization profile, or
authorization profiles that are associated in the standard authorization policies. Once the first matching
authorization policy is found, Cisco ISE stops evaluating the rest of the standard authorization policies
in the Authorization Policy page.
Multiple Matched Rule Applies
With this option selected, one or more authorization profiles that are defined in the authorization policies
determine the access privileges for an end user based on multiple matching authorization policies during
evaluation.
The selection of Multiple Matched Rule Applies option allows you to configure authorization profiles
for an end user by applying multiple matching authorization policies from the standard authorization
policies that are enabled in the Authorization Policy page. Cisco ISE evaluates all the standard
authorization policies that are enabled in the Authorization Policy page and finds all the matching
authorization policies in the Authorization Policy page. When multiple matching authorization policies
are found, Cisco ISE determines the authorization profile or profiles for the end user.
Prerequisites:
Before you begin, you should have an understanding of authorization policies in Cisco ISE.
For information on the authorization policies, see Chapter 17, Managing Authorization Policies and
Profiles.
This section covers the following procedures:
Standard Authorization Policies for a Posture, page 20-158
Creating, Duplicating, and Deleting a Standard Authorization Policy for a Posture, page 20-159
Standard Authorization Policies for a Posture
This section describes the basic operations that allow you to manage the standard authorization policies
that are specific to posture service.
The Authorization Policy page displays the list of exceptions authorization policies and the standard
authorization policies. The Authorization Policy page allows you to configure the standard authorization
policies that can be applied to the first matching rule (authorization policy) or multiple matching rules
(authorization policies) in the Authorization Policy page.
When they are created and saved, you can also prioritize the standard authorization policies by moving
the standard authorization policies up and down in the Authorization Policy page. If the policies are
enabled within the standard authorization policy, then the standard authorization policies enforce
policies based on the compliance status of the endpoints. If they are disabled, then the standard
authorization policies do not enforce policies on the endpoints. You can also configure the standard
authorization policies that can be set to only monitor policies based on the compliance status.
20-159
Cisco Identity Services Engine User Guide, Release 1.1.1
OL-26134-01
Chapter 20 Configuring Client Posture Policies
Custom Authorization Policies for Posture
To create a standard authorization policy, complete the following steps:
Step 1 Choose Policy > Authorization.
The Authorization Policy page appears. This page displays the list of authorization policies for standard
and exceptions types.
Step 2 Click the drop-down list to view the matching rule options.
The First Matched Rule Applies and Multiple Matched Rule Applies options appear.
Step 3 Click First Matched Rule Applies or Multiple Matched Rule Applies from the drop-down list.
The first matched rule applies option sets access privileges (standard authorization profiles) with a single
authorization policy that is first matched during evaluation from the list of standard authorization
policies.
The multiple matched rule applies option sets access privileges (standard authorization profiles) with
multiple authorization policies that are matched during evaluation from the list of all the standard
authorization policies.
Step 4 Click the quick picker (down arrow) next to Edit to insert a new authorization policy, duplicate an
existing authorization policy, or delete an existing authorization policy.
You can do the following:
Insert New Rule Above
Insert New Rule Below
Duplicate Above
Duplicate Below
Delete
Step 5 Click Done to create a new standard authorization policy.
The standard authorization policy appears in read only-mode in the Authorization Policy page. Click
Edit to switch the authorization policy row to edit mode.
Step 6 Click Save.
Creating, Duplicating, and Deleting a Standard Authorization Policy for a
Posture
You can create a new authorization policy, duplicate an existing authorization policy, or delete an
existing authorization policy in the Authorization Policy page. Exceptions and Standard items in the
Authorization Policy page display the authorization policy widgets.
To create (insert) a standard authorization policy for posture, complete the following steps:
Step 1 Choose Policy > Authorization.
The Authorization Policy page lists standard and exceptions authorization policies.
Step 2 Click the quick picker (down arrow) next to Edit to open the menu.
Step 3 Click Insert New Rule Above from the default standard authorization policy row.
20-160
Cisco Identity Services Engine User Guide, Release 1.1.1
OL-26134-01
Chapter 20 Configuring Client Posture Policies
Custom Authorization Policies for Posture
The new authorization policy row appears above the default standard authorization policy row.
Note The Insert new Rule Above is the only menu available from the default standard authorization
policy row. Insert New Rule Above, Insert New Rule Below, Duplicate Above, Duplicate Below,
and Delete menus will be available in the subsequent authorization policies row that you create.
Step 4 Click the drop-down list to view the predefined settings to enforce policies.
You can choose one of the following options to enforce the policies based on the compliance status.
The following options are available:
EnabledThe standard authorization policies enforce policies based on the compliance status
of the endpoints
DisabledThe standard authorization policies do not enforce policies
Monitor OnlyThe standard authorization policies monitor enforced policies on endpoints
Step 5 Enter the rule (standard authorization policy) name.
To choose an identity group, complete the following steps:
Step 6 Click the plus [+] sign to expand the identity groups anchored overlay.
The identity groups anchored overlay appears. Click the minus [-] sign, or click outside the anchored
overlay to close it.
a. Click the quick picker (down arrow) icon.
The Identity Groups object selector appears.
b. Choose an identity group in the Identity Groups object selector.
c. Click the plus [+] sign to associate more than one identity group.
To choose a condition, complete the following steps:
Step 7 Click the plus [+] sign to expand the conditions anchored overlay.
The conditions anchored overlay appears with the following options: Select Existing Condition from
Library and Create new Condition (Advance Option). Click the minus [-] sign, or click outside the
anchored overlay to close it.
To choose an attribute, complete the following steps:
Step 8 Choose Select Existing Condition from Library or Create new Condition (Advance Option).
For information on selecting an existing condition, see the To select an existing condition from the
library, complete the following steps:, page 20-161.
For information on creating a new condition, see the To create a new condition, complete the following
steps:, page 20-161.
To choose a permission (standard authorization profile), complete the following steps:
Step 9 Click the plus [+] sign to expand the authzprofile(s) anchored overlay.
The authzprofile(s) anchored overlay appears. Click the minus [-] sign, or click outside the anchored
overlay to close it.
a. Click the quick picker (down arrow) icon.
The Profiles object selector appears. From the Profiles object selector, click the navigation arrow to
view the authorization profiles in each category.
The Profiles object selector displays the following authorization profile categories:
20-161
Cisco Identity Services Engine User Guide, Release 1.1.1
OL-26134-01
Chapter 20 Configuring Client Posture Policies
Custom Authorization Policies for Posture
Inline Posture Node
Security Group
Standard
b. Choose Standard.
c. Click the navigation arrow to view the authorization profiles in the standard authorization profile
category.
d. Choose an authorization profile from the standard category.
e. Click the plus [+] sign to associate more than one authorization profile from the standard category
Step 10 Click Done to create a new standard authorization policy in read-only mode.
The standard authorization policy appears in the Authorization Policy page. Click Edit to switch the
authorization policy row to edit mode.
Step 11 Click Save.
To select an existing condition from the library, complete the following steps:
Step 1 Click Select Existing Condition from Library.
The conditions anchored overlay appears.
Step 2 Click the quick picker (down arrow) icon.
The Dictionaries object selector appears that lists the available dictionaries.
Step 3 From the Dictionaries object selector, click the navigation arrow to view the available dictionary
conditions.
The following options appear:
Simple Conditions
Compound Conditions
Time and Date Conditions
Step 4 Choose a condition.
Step 5 Click the Action icon to add a dictionary attribute and its value, add a condition from the library, or
delete existing conditions or dictionary attributes.
Step 6 Choose an AND operator, or an OR operator from the drop-down list.
To create a new condition, complete the following steps:
You can use the Save icon to add all the new conditions to the policy elements library.
Step 1 Create new Condition (Advance Option)
The conditions anchored overlay appears.
Step 2 Click the quick picker (down arrow) icon.
The Dictionaries object selector appears that lists the available dictionaries.
20-162
Cisco Identity Services Engine User Guide, Release 1.1.1
OL-26134-01
Chapter 20 Configuring Client Posture Policies
Custom Authorization Policies for Posture
Step 3 From the Dictionaries object selector, click the navigation arrow to view the available dictionary
attributes.
The dictionary attributes appear for the dictionary.
Step 4 Choose the dictionary attribute, an operator and a value for the attribute.
For the posture status, you can use the Session:PostureStatus attribute, an operator, and the values such
as Unknown, Compliant, and Noncompliant.
Step 5 Click Save to save all the conditions to the policy elements library.
Step 6 Click the Action icon.
You can do the following:
Add Attribute/ValueAdd a dictionary attribute and its value
Add Condition from LibraryAdd a condition from the library that allows you to choose a
condition that is already saved
DuplicateDuplicate a condition
Add Condition to LibraryAdd a condition to the library
DeleteDelete existing conditions or dictionary attributes
Step 7 Choose an AND operator, or an OR operator from the drop-down list.
You can create a copy of a standard authorization policy in the Authorization Policy page above or below
the selected policy row.
To duplicate a standard authorization policy, complete the following steps:
Step 1 Click the arrow next to Edit to create a copy (duplicate) of a standard authorization policy.
Step 2 Click Duplicate Above to duplicate a standard authorization policy above the selected policy row or
click Duplicate Below to duplicate a standard authorization policy below the selected policy row.
Step 3 Click Done to create a copy of the standard authorization policy in read-only mode.
Step 4 Click Save.
You can also delete a standard authorization policy in the Authorization Policy page.
To delete a standard authorization policy, complete the following steps:
Step 1 Click the arrow next Edit to delete a standard authorization policy.
Step 2 Click Delete in the confirmation dialog.
20-163
Cisco Identity Services Engine User Guide, Release 1.1.1
OL-26134-01
Chapter 20 Configuring Client Posture Policies
Custom Permissions for Posture
Custom Permissions for Posture
A custom permission is an authorization profile (standard authorization profile) that you define in the
Cisco ISE appliance. The standard authorization profiles set access privileges based on the matching
compliance status of the endpoints. The posture service broadly classifies the posture into unknown,
compliant, and noncompliant profiles. The posture policies and the posture requirements determine the
compliance status of the endpoint.
You must create three different authorization profiles for an unknown, compliant, and noncompliant
posture status of endpoints that can have different set of VLANs, DACLs and other attribute value pairs
and then associate them to three different authorization policies. To differentiate these authorization
policies, you can use the Session:PostureStatus attribute along with other conditions.
This section describes the standard authorization profiles that you can define in the Cisco ISE appliance.
Prerequisites:
Before you begin, you should have an understanding of the states for a posture.
Review the following states:
Unknown Profile
Compliant Profile
Noncompliant Profile
Unknown Profile
If no matching posture policy is defined for an endpoint, then the posture compliance status of the
endpoint may be set to unknown. A posture compliance status of unknown can also apply to an endpoint
where a matching posture policy is enabled, but posture assessment has not yet occurred for that
endpoint, and therefore no compliance report has been provided to Cisco ISE by a NAC Agent. For an
endpoint to have privileged network access on your network, the compliant status of the endpoint should
be compliant.
Compliant Profile
If a matching posture policy is defined for an endpoint, then the posture compliance status of the
endpoint is set to compliant. When the posture assessment occurs, the endpoint meets all the mandatory
requirements that are defined in the matching posture policy. For an endpoint that is postured compliant,
it can be granted privileged network access on your network.
Noncompliant Profile
The posture compliance status of an endpoint is set to noncompliant when a matching posture policy is
defined for that endpoint, but the endpoint fails to meet all the mandatory requirements that are defined
in the matching posture policy during posture assessment. An endpoint that is postured noncompliant
matches a posture requirement with a remediation action and it should be granted limited network access
to remediation resources in order to remediate itself to be compliant.
20-164
Cisco Identity Services Engine User Guide, Release 1.1.1
OL-26134-01
Chapter 20 Configuring Client Posture Policies
Custom Permissions for Posture
C H A P T E R
21-1
Cisco Identity Services Engine User Guide, Release 1.1.1
OL-26134-01
21
User Access Management
This chapter provides information on managing network user access, sponsor accounts, and how to
create the necessary policies for these network users.
This chapter contains the following sections:
Overview, page 21-2
Guest Services Functionality, page 21-2
Cisco ISE Guest Service Default Portals, page 21-11
Guest Licensing, page 21-12
Guest High Availability and Replication, page 21-13
Guest Service Control, page 21-14
Operating System and Browser Support, page 21-14
Configuring Guest Policy Conditions, page 21-14
Sponsor Group Policy, page 21-16
Sponsor Groups, page 21-20
Mapping Active Directory Groups to Sponsor Groups, page 21-23
Creating and Testing Sponsor User to Access the Sponsor Portal, page 21-24
Creating Guest Users, page 21-25
SMTP Server Settings for E-mail Notifications, page 21-26
General Settings, page 21-26
Sponsor Settings, page 21-28
Guest Settings, page 21-44
Monitoring Sponsor and Guest Activity, page 21-73
Audit Logging, page 21-74
21-2
Cisco Identity Services Engine User Guide, Release 1.1.1
OL-26134-01
Chapter 21 User Access Management
Overview
Overview
Cisco Identity Services Engine (ISE) Guest service allows users, such as guests, visitors, contractors,
consultants, and customers to access a network (using HTTPS), whether the network is a corporate
intranet or the public Internet. The network is defined through a VLAN and downloadable access control
list (DACL) configuration in the network access device (NAD).
Cisco ISE Guest service allows users with the appropriate privileges to easily create sponsor accounts
and temporary guest accounts. The Cisco ISE Guest Service performs full authentication of sponsors.
Note Cisco ISE currently supports up to 37K active Guest accounts.
Sponsors and Guests
Sponsors are users who can create guest accounts. Cisco ISE allows sponsors to provide account details
to the guest by printout, e-mail, or short message service (SMS). The entire experience, from user
account creation to guest network access, is stored for audit and reporting purposes.
When a guest user first attaches to the local network, either through a wireless or hard-wire connection,
the user is placed in a segregated network with limited access. You can define this segregated network
through the VLAN and DACL configuration on the wireless LAN controller (WLC) or NAD. In order
for a guest user to function properly, the WLC or NAD must support captive HTTPS portal login
scenarios where login URLs can be mapped to RADIUS servers.
Default Portals
The Cisco ISE Guest Service provides the following configurable default portals:
Guest portal
Sponsor portal
Device registration web authentication portal
The Cisco ISE Guest Service supports customizable default portals to handle Guest User login, as well
as the ability to create and manage Guest User accounts. Guest accounts are defined for specified time
periods that are established at the time of creation.
Guest Services Functionality
To gain full access to the network, a guest opens a browser window and makes an HTTPS request by
entering the URL for a web site, such as www.xyz.com or abcde.com. The guest has not been authorized
and so has limited initial access.
The Guest User Portal is configured as the captive portal for WLC Local WebAuth. In the case of wired
NAD, a URL-redirect value is returned to the NAD from Cisco ISE during an initial MAB lookup
failure. The guest is ultimately presented with a login page where they can enter a username and
password.
Cisco ISE Guest Services support the following functions:
NAD with Central WebAuth, page 21-3
Wireless LAN Controller with Local WebAuth, page 21-4
Wired NAD with Local WebAuth, page 21-5
Device Registration WebAuth, page 21-8
21-3
Cisco Identity Services Engine User Guide, Release 1.1.1
OL-26134-01
Chapter 21 User Access Management
Guest Services Functionality
NAD with Central WebAuth
This scenario applies to wireless and wired network access devices. In this scenario, the guest users
credentials are added to the Cisco ISE session cache and a Change of Authorization (CoA) is requested
with the NAD. The NAD makes a new authorization request to the Cisco ISE server. The session cache
attributes are used to fully authenticate and authorize the guest user.
Note WLC added support (7.2 or later) for CoA for Central WebAuth, so that a NAD can connect to the Cisco
ISE network via wired or wireless means using the same configuration method.
If your clients machine is hard wired to a NAD, the guest service interaction takes the form of a failed
MAB request that leads to a guest portal Central WebAuth login.
The following steps outline the process for Central WebAuth triggered by a MAB failure:
1. The client connects to the NAD through a hard-wired connection. There is no 802.1X supplicant on
the client.
2. An authentication policy with a service type for MAB allows a MAB failure to continue and return
a restricted network profile containing a URL-redirect for Central WebAuth user interface.
3. The NAD is configured to post MAB requests to the Cisco ISE RADIUS server.
4. The client machine connects and the NAD initiates a MAB request.
5. The Cisco ISE server processes the MAB request and does not find an end point for the client
machine. This MAB failure resolves to the restricted network profile and returns the URL-redirect
value in the profile to the NAD in an access-accept. To support this function, ensure that an
Authorization Policy exists featuring the appropriate NetworkAccess:UseCase=Hostlookup and
Session:Posture Status=Unknown conditions.
The NAD uses this value to redirect all client HTTPS traffic on port or 8443 to the URL-redirect
value. The standard URL value in this case is:
https://ip:port/guestportal/gateway?sessionId=NetworkSessionId&action=cwa.
6. The client initiates an HTTPS request to any URL using the client browser.
7. The NAD redirects the request to the URL-redirect value returned from the initial access-accept.
8. The gateway URL value with action CWA redirects to the guest portal login page.
9. The client enters the username and password and submits the login form.
10. The guest action server authenticates the user credentials provided.
11. If the credentials are valid, the username and password are stored in the local session cache by the
guest action server.
12. For a non-posture flow (authentication without further validation), the following applies:
If the guest portal is not configured to perform Client Provisioning, the guest action server sends a
CoA to the NAD through an API call. This CoA will cause the NAD to reauthenticate the client
using the RADIUS server. This reauthentication makes use of the user credentials stored in the
session cache. A new access-accept is returned to the NAD with the configured network access. If
Client Provisioning is not configured and the VLAN is in use, the guest portal performs VLAN IP
renew.
The user does not have to re-enter their credentials in this process. The name and password entered
for the initial login are used automatically.
21-4
Cisco Identity Services Engine User Guide, Release 1.1.1
OL-26134-01
Chapter 21 User Access Management
Guest Services Functionality
13. For a posture-flow, the following applies:
The guest portal is configured to perform Client Provisioning, and the guest action redirects the
client browser to the Client Provisioning URL. (You can also optionally configure the Client
Provisioning Resource Policy to feature a NetworkAccess:UseCase=GuestFlow condition.)
Because there is no Client Provisioning or Posture Agent for Linux, the guest portal redirects to
Client Provisioning, which in turn redirects back to a guest authentication servlet to perform
optional IP release/renew and then CoA.
a. With redirection to the Client Provisioning URL, the Client Provisioning subsystem downloads
a non-persistent web-agent to the client machine and performs posture check of the client
machine. (You can optionally configure the Posture Policy with a
NetworkAccess:UseCase=GuestFlow condition.)
b. If the client machine is non-compliant, ensure that you have configured an Authorization Policy
that features NetworkAccess:UseCase=GuestFlow and Session:Posture
Status=NonCompliant conditions.
c. When the client machine is compliant, ensure that you have an Authorization policy configured
with the conditions NetworkAccess:UseCase=GuestFlow and Session:Posture
Status=Compliant. From here, the Client Provisioning issues a CoA to the NAD. This CoA will
cause the NAD to reauthenticate the client using the RADIUS server. This reauthentication
makes use of the user credentials stored in the session cache. A new access-accept is returned
to the NAD with the configured network access.
Note NetworkAccess:UseCase=GuestFlow applies for Active Directory and LDAP users logging in
as guest users.
Wireless LAN Controller with Local WebAuth
This section covers the following scenario for wireless LAN controllers with Local WebAuth:
Non-Posture Flow, page 21-4
Non-Posture Flow
A non-posture flow is a process of authentication without further validation. In this scenario, the user
logs in and is directed to the wireless LAN controller (WLC). The WLC then redirects the user to this
guest portal where they are prompted to enter a username and password, and perform an optional accept
use policy (AUP) and password change. When this is complete, the user's browser will be redirected
back to the WLC to log in again.
The WLC will now be able to log the user in via RADIUS. When this is complete, the WLC will redirect
the client browser to their original destination. For an illustrated example of this process flow, see
Figure 21-1.
21-5
Cisco Identity Services Engine User Guide, Release 1.1.1
OL-26134-01
Chapter 21 User Access Management
Guest Services Functionality
Figure 21-1 Local WebAuth Non-Posture Flow
Wired NAD with Local WebAuth
In this scenario, the Guest User Login portal redirects the guest users login request to the switch. The
login request is in the form of an HTTPS URL posted to the switch, and contains the user credentials.
The switch receives the user login request, and authenticates the user using a configured RADIUS server
that points to the Cisco ISE RADIUS server implementation.
The following steps outline the process for Wired NAD with Local WebAuth:
1. Cisco ISE requires a login.html file with HTML redirect to be uploaded to the NAD. This login.html
is returned to the client browser for any HTTPS request made.
2. The client browser in turn is redirected to the Cisco ISE guest portal where the user's credentials are
submitted.
3. After the AUP and change password is processed (if configured in the Multi-Portal configuration),
the guest portal redirects the client browser to post the user credentials on to the NAD.
4. The NAD makes a RADIUS request to the Cisco ISE to authenticate and authorize the user.
5) Access Req
2
8
4
6
5
1
1) Associate to SSID
Guest
Portal
HTTP
GW
Rule
Engine NA-PDP WLC Endpoint
2) HTTP traffic
4) HTTP Post port=443
(username, Password)
3) Redirect HTTP traffic
Login Page
6) Redirect to Original URL
Login response
Acct Start
Access Accept
WLC is configured per SSID
with URL for redirect
No session create in Session cache
No sessionID in request -
No CP/Posture, No CoA required
URL for redirect=
Positron/GuestPortal:8443?action_url=https:/1.1.1.1./login,
orlg_Url=www.google.com, ap_mac=11.11.11.11
L
o
c
a
l
W
e
b
A
u
t
h
e
n
t
i
c
a
t
i
o
n
21-6
Cisco Identity Services Engine User Guide, Release 1.1.1
OL-26134-01
Chapter 21 User Access Management
Guest Services Functionality
Configuring the Switch
This section describes the process of configuring the switch for Wired NAD with Local WebAuth.
To configure the switch for Wired NAD with Local WebAuth, complete the following steps:
Step 1 Configure the HTML Login Page, page 21-6.
Step 2 Enable the HTTPS Server on the Switch, page 21-6.
Step 3 Upload Success, Expiry, and Failure Pages, page 21-7.
Step 4 Configure Web Authentication, page 21-7.
Configure the HTML Login Page
The IP address and port values must be changed in the following HTML code for the login.html page to
those being used by the Cisco ISE Policy Services nodes. The default port is 8443.
<!DOCTYPE HTML PUBLIC "-//W3C//DTD HTML 4.0 Transitional//EN">
<HTML>
<head>
<title>ISE Guest Portal</title>
<meta Http-Equiv="Cache-Control" Content="no-cache">
<meta Http-Equiv="Pragma" Content="no-cache">
<meta Http-Equiv="Expires" Content="0">
<meta http-equiv="content-type" content="text/html; charset=ISO-8859-1">
<meta http-equiv="REFRESH"
content="0;url=https://ip:port/guestportal/portal.jsp?switch_url=wired">
</HEAD>
<BODY>
<center>
Redirecting ... Login
<br>
<br>
<a href="https://ip:port/guestportal/portal.jsp?switch_url=wired">ISE Guest Portal</a>
</center>
</BODY>
</HTML>
Because the custom login page is a public web form, consider these guidelines:
The login form must accept user entries for the username and password and must show them as
uname and pwd.
The custom login page should follow best practices for a web form, such as page timeout, hidden
password, and prevention of redundant submissions.
Enable the HTTPS Server on the Switch
To use web-based authentication, you must enable the HTTPS server within the switch. To do so, use
the following commands:
Command Purpose
ip http secure-server Enables HTTPS server.
21-7
Cisco Identity Services Engine User Guide, Release 1.1.1
OL-26134-01
Chapter 21 User Access Management
Guest Services Functionality
Upload Success, Expiry, and Failure Pages
Additional pages for success, expiry, and failure can also be uploaded to the NAD. You can use
customized HTML pages; there is no Cisco ISE specific information required.
Configure Web Authentication
To configure web authentication, complete the following steps:
Step 1 Configure web authentication to display four substitute HTML pages to the user in place of the switch
default HTML pages during web-based authentication.
Step 2 To specify the use of your custom authentication proxy web pages, first store your custom HTML files
on the switch flash memory. To copy your HTML files to the switch flash memory, run the following
command on the switch:
copy tftp/ftp flash
Step 3 After copying your HTML files to the switch, perform the following commands in global configuration
mode:
Step 4 Using the following guidelines, configure your customized authentication proxy web pages:
To enable the custom web pages feature, specify all four custom HTML files. If you specify fewer
than four files, the internal default HTML pages are used.
The four custom HTML files must be present on the flash memory of the switch. The maximum size
of each HTML file is 8 KB.
Any images on the custom pages must be on an accessible HTTPS server. Configure an intercept
ACL within the admission rule.
Any external link from a custom page requires configuration of an intercept ACL within the
admission rule.
To access a valid DNS server, any name resolution required for external links or images requires
configuration of an intercept ACL within the admission rule.
If the custom web pages feature is enabled, a configured auth-proxy-banner is not used.
If the custom web pages feature is enabled, the redirection URL for successful login feature is not
available.
To remove the specification of a custom file, use the no form of the command.
The following example shows how to configure custom authentication proxy web pages:
Switch(config)# ip admission proxy http login page file flash:login.htm
Switch(config)# ip admission proxy http success page file flash:success.htm
a.
ip admission proxy http login page
file device:login-filename
Specifies the location in the switch memory file
system of the custom HTML file to use in place of
the default login page. The device: is flash memory.
b.
ip admission proxy http success page
file device:success-filename
Specifies the location of the custom HTML file to
use in place of the default login success page.
c.
ip admission proxy http failure page
file device:fail-filename
Specifies the location of the custom HTML file to
use in place of the default login failure page.
d.
ip admission proxy http login
expired page file
device:expired-filename
Specifies the location of the custom HTML file to
use in place of the default login expired page.
21-8
Cisco Identity Services Engine User Guide, Release 1.1.1
OL-26134-01
Chapter 21 User Access Management
Guest Services Functionality
Switch(config)# ip admission proxy http fail page file flash:fail.htm
Switch(config)# ip admission proxy http login expired page flash flash:expired.htm
Step 5 Verify the configuration of a custom authentication proxy web page, as shown in the following example:
Switch# show ip admission configuration
Authentication proxy webpage
Login page : flash:login.htm
Success page : flash:success.htm
Fail Page : flash:fail.htm
Login expired Page : flash:expired.htm
Authentication global cache time is 60 minutes
Authentication global absolute time is 0 minutes
Authentication global init state time is 2 minutes
Authentication Proxy Session ratelimit is 100
Authentication Proxy Watch-list is disabled
Authentication Proxy Auditing is disabled
Max Login attempts per user is 5
Device Registration WebAuth
This section outlines the authentication process a guest user goes through using device registration web
authentication (DRW), as well as how to set up Device Registration WebAuth on a Cisco ISE network.
This section contains the following topics:
Device Registration Web Authentication Process, page 21-8
Configuring Device Registration WebAuth, page 21-10
Note The WLC must be configured so that it sends the client MAC address in the calling station ID value when
making RADIUS access requests to Cisco ISE.
Device Registration Web Authentication Process
In this scenario, the guest user connects to the network with a wireless connection that sends an initial
MAB request to the Cisco ISE node. If the users MAC address is not in the endpoint identity store or
is not marked with an AUP accepted attribute set to true, Cisco ISE responds with a URL redirection
authorization profile. The URL redirection presents the user with an AUP acceptance page when the user
attempts to go to any URL.
21-9
Cisco Identity Services Engine User Guide, Release 1.1.1
OL-26134-01
Chapter 21 User Access Management
Guest Services Functionality
Figure 21-2 Device Registration WebAuth Flow
The following steps outline the process for Device Registration WebAuth:
1. A guest user connects to the network using a wireless connection and has a MAC address that is not
in the endpoint identity store or is not marked with an AUP accepted attribute set to true, and
receives a URL redirection authorization profile. The URL redirection presents the user with an
AUP acceptance page when the guest user attempts to go to any URL.
2. If the guest user accepts the AUP, their MAC address is registered as a new endpoint in the endpoint
identity store (assuming the endpoint does not already exist). The new endpoint is marked with an
AUP accepted attribute set to true, to track the users acceptance of the AUP. An administrator can
then assign an endpoint identity group to the endpoint, making a selection from the Web Portal
Management Multi-Portal Configurations page.
3. If the guests endpoint already exists in the endpoint identity store, the AUP accepted attribute is set
to true on the existing endpoint. The endpoints identity group is then automatically changed to the
value selected in the Web Portal Management Multi-Portal Configurations page.
4. If the user does not accept the AUP or an error occurs in the creation of the endpoint, an error page
appears.
5. After the endpoint is created or updated, a success page appears, followed by a CoA termination
being sent to the NAD/WLC.
6. After the CoA, the NAD/WLC reauthenticates the users connection with a new MAB request. The
new authentication finds the endpoint with its associated endpoint identity group, and returns the
configured access to the NAD/WLC.
Note The CoA type for both wired and wireless is Termination CoA. You can configure device registration
authentication (DWR) to perform VLAN IP Release and Renew, thereby changing the CoA type for both
wired and wireless to Change of Auth.
2
8
4
4
5
8
Associate Open Mode
Associate with Corporate
802.1x WLAN
CoA session terminate
Access-Request (Service-Type=outbound): MAB
Access-Accept: priv-lvl, dACL: = restricted.
URL Redirect = Registration
Web portal Posture AAA
ISE 1.x
http://Positron/DevReg: 8443
Registration Page
Accept Registration
21-10
Cisco Identity Services Engine User Guide, Release 1.1.1
OL-26134-01
Chapter 21 User Access Management
Guest Services Functionality
Configuring Device Registration WebAuth
This section explains the process for configuring Device Registration WebAuth, and the following
general steps:
1. Configure the Device Registration WebAuth, page 21-10.
2. Create a DRW Authorization Profile, page 21-10.
3. Create a DRW Authorization Policy Rule, page 21-10.
Note You must have Cisco ISE administrator privileges, to configure Device Registration WebAuth (DRW).
Configure the Device Registration WebAuth
You can configure Device Registration WebAuth (DRW) using the process outlined in the following
steps:
1. Go to Administration > Web Portal Management > Settings > Multi-Portal Configurations in
the Cisco ISE Admin user interface.
2. Choose to set the Device Registration WebAuth portal as the default Guest Portal, then choose the
standard HTML pages provided in Cisco ISE, or you can upload customized HTML pages and
images.
3. You can create multiple versions of each portal type, assigning each version a unique name. The
portal name must be used in the URL-redirect value that is returned in the authorization profile, to
specify the portal as the one that is used to handle requests.
4. Select an endpoint identity group to which newly created endpoints are then assigned. The identity
group is then used in the authorization policies to control endpoint access.
5. Next, Create a DRW Authorization Profile, page 21-10.
Create a DRW Authorization Profile
Device Registration WebAuth requires that you set up a special authorization profile. To create an
authorization profile for DRW, use the steps outlined in the following process:
1. Go to the Policy > Policy Elements > Results > Authorization > Authorization Profiles page in
the Cisco ISE Admin user interface.
2. Create an authorization profile using the name of the Device Registration WebAuth portal that you
specified in Configure the Device Registration WebAuth, page 21-10.
3. Next, Create a DRW Authorization Policy Rule, page 21-10.
For more information, see Cisco ISE Authorization Policies and Profiles, page 17-5.
Create a DRW Authorization Policy Rule
After the guest user verifies the Accept User Policy, an endpoint is created and appears in the internal
endpoint identity store. The endpoint is created using the MAC address and has the AUP Accepted
attribute set to true.
21-11
Cisco Identity Services Engine User Guide, Release 1.1.1
OL-26134-01
Chapter 21 User Access Management
Cisco ISE Guest Service Default Portals
To create a DRW authorization policy rule, use the steps outlined in the following process:
1. Create a new authorization policy or modify an existing policy, as described in Creating a New
Authorization Policy, page 17-15 or Duplicating and Modifying an Existing Authorization Policy,
page 17-17.
2. Add the DRW authorization profile as the permissions in an authorization policy rule.
This setting causes a URL-redirect cisco av pair to be returned to the WLC for the initial MAB
request, when the request matches the authorization policy rule. The URL-redirect takes the
following form, where:
ip:port = the IP address and port number respectively
DRWPortal = the unique portal name
https://ip:port/guestportal/gateway?sessionID=SessionIdValue&portal=DRWPortal&action=cwa
3. You can also use the endpoint identify group to affect the rule evaluation and final client access.
The endpoint identity group is set to the selection that you make on the Multi-Portal Configurations
page (Administration > Web Portal Management > Settings > Multi-Portal Configurations) in the
Cisco ISE Admin user interface.
For more information on authorization policies and policy rules, see Chapter 17, Managing
Authorization Policies and Profiles.
Cisco ISE Guest Service Components
The Cisco ISE Guest service is composed of three main components:
GuestThe guest user is the person who needs a guest user account to access the network.
SponsorThe sponsor user is the person who creates the guest user account. This person is often
an employee of the organization. For example, a lobby ambassador who creates and manages guest
user accounts through a sponsor-oriented web portal. Cisco ISE authenticates sponsors through a
local database, or through external Lightweight Directory Access Protocol (LDAP) or Microsoft
Active Directory identity stores.
AdminThe admin user is the administrator who configures and maintains the Cisco ISE appliance.
Cisco ISE Guest Service Default Portals
The Cisco ISE Guest Services consists of the following portals:
Cisco ISE Admin Portal, page 21-12
Sponsor Portal, page 21-12
Guest User Portal, page 21-12
Device Registration WebAuth Portal, page 21-12
21-12
Cisco Identity Services Engine User Guide, Release 1.1.1
OL-26134-01
Chapter 21 User Access Management
Guest Licensing
Cisco ISE Admin Portal
The admin portal facilitates in configuring global policies for the sponsor and guest users. You can
configure user groups and policies from the admin portal. From the Cisco ISE Admin portal you can
configure the following:
Sponsor Groups.
Sponsor group policies.
General settings like purge and port.
Sponsor portal settings like the language templates, sponsor portal customization, sponsor
authentication source.
Guest settings like username policy, password policy, guest portal policy, guest details policy,
multi-portal settings, time profiles.
Client uploadable multi portals.
Sponsor Portal
The sponsor portal facilitates the creation and management of guest user accounts. The sponsor portal
allows you to perform the following functions:
Creating, editing, deleting, suspending, reinstating guest user accounts.
Viewing guest details.
Guest User Portal
The Guest User Portal facilitates the guest user login and consists of the following elements:
Guest User Login screen with username and password fields.
Accept Use Policy screen. This is an optional Terms of Use agreement.
Required Password Change screen, which is optional at first login and later with configurable
password expiration.
Allow Password Change screen where the user can optionally change their password.
Self Registration screen, which is an optional screen allows guests to set up their own user account.
Device Registration.
Device Registration WebAuth Portal
The Device Registration WebAuth (DRW) portal facilitates guest user login through a wireless
connection, providing the same elements as the Guest User Portal.
Note The wireless LAN controller (WLC) must be configured to send the client MAC address in the calling
station ID value when making RADIUS access requests to the Cisco ISE server.
Guest Licensing
Guest services are available in Cisco ISE with both base and advanced licensing. When you first install
Cisco ISE, you must enter a license through the Admin user interface. Until this license is entered both
the Guest and Sponsor portals will return a HTTP 503 error response, suggesting that the service is not
available.
For more information on Cisco ISE licensing, see Chapter 12, Managing Licenses.
21-13
Cisco Identity Services Engine User Guide, Release 1.1.1
OL-26134-01
Chapter 21 User Access Management
Guest High Availability and Replication
Guest High Availability and Replication
Cisco ISE guest services make use of the Distributed Management System of the Cisco ISE to allow for
multiple Cisco ISE nodes to communicate with one another in a deployment. In a multi-node distributed
deployment, you specify a single node to be the master or the designated primary node. You make
configurations for all the nodes in the deployment on the primary node, and then the configurations are
replicated to the secondary nodes.
You must register a secondary node with the designated primary node in the deployment. Once a node
is registered, the primary database is replicated to the secondary node it restarts as a node in the
deployment.
Cisco ISE guest services function on either a primary or secondary nodes. When running on a secondary
node, changes to the guest user accounts made through the Guest or Sponsor portals are propagated to
the primary, and then replicated throughout the deployment.
Guest portals must be located on the same secondary nodes where the Cisco ISE Network Access is
configured to handle RADIUS requests in the NAD.
For example, if node A is used to handle RADIUS requests for a NAD, the Guest portal must also be
enabled on the same node A for the guest services to work correctly.
See Guest Service Control section on page 21-14 for details on enabling guest services on a node.
The Sponsor portal should be allowed to work on any node in a deployment, as long as that node also
has Policy Services functionality enabled. For Sponsor portal updates to occur, the primary node with
Administration persona must be online. If the node with Administration persona is offline, you can only
view the account details. You cannot make any changes to the account.
The Guest portal can run on a node that assumes the Policy Services persona when the primary node with
Administration persona is offline. However, it has the following restrictions:
Self registration is not allowed
Device Registration is not allowed
The AUP is shown at every login even if first login is selected
Change Password is not allowed and accounts are given access with the old password.
Maximum Failed Login is not be enforced
You can make Guest administration user interface action only from the primary Admin user interface.
All configuration made for guest service is the same for all nodes in the deployment.
Multiportal uploads to the primary is replicated to the secondary nodes and installed as part of the
standard data replication system.
Guest and Sponsor portal port number configuration is replicated to secondary nodes and the secondary
node is restarted once the replication is complete.
Note The whole deployment uses the same configuration for the portal ports.
21-14
Cisco Identity Services Engine User Guide, Release 1.1.1
OL-26134-01
Chapter 21 User Access Management
Guest Service Control
Guest Service Control
The Guest and Sponsor portal can be disabled on a Cisco ISE node through the Cisco ISE Admin user
interface.
To enable or disable Guest and Sponsor portals on any node, complete the following steps:
Step 1 Choose Administration > System > Deployment
The Deployment Nodes page appears, displaying all of the Cisco ISE nodes in the deployment.
Step 2 Click the node you wish to modify, and click Edit.
Step 3 On the General Settings tab, check or uncheck the Enable Session Service check box. This enables or
disables the Guest and Sponsor services portal.
Operating System and Browser Support
Refer to the Cisco Identity Services Engine Network Component Compatibility, Release 1.1.1 document
for information on operating systems and browsers supported by the Cisco ISE Guest services.
Configuring Guest Policy Conditions
Cisco ISE provides a way to create conditions that are individual, reusable policy elements that can be
referred from other rule-based policies. You can create conditions from within the policy pages and as
separate policy elements to be reused by other types of Cisco ISE policies such as Sponsor group or
Client Provisioning policies. Whenever a policy is being evaluated, the conditions that comprise it are
evaluated first.
The guest simple and compound conditions are used while you create sponsor group policies.
Simple Conditions
Simple conditions consist of an attribute, an operator, and a value. You can create simple conditions
from within the policy pages and also as separate policy elements that can be reused in policies. Cisco
ISE allows you to create, edit, and delete simple authentication conditions. This page lists all the simple
authentication policy conditions that you have defined in Cisco ISE.
See Configuring Policy Elements Conditions section on page 17-17, for more detailed information.
See Creating Simple Conditions section on page 21-15, for information on how to define simple
conditions.
Related Topics
Creating Simple Conditions, page 21-15
Creating a New Sponsor Group Policy, page 21-17
21-15
Cisco Identity Services Engine User Guide, Release 1.1.1
OL-26134-01
Chapter 21 User Access Management
Configuring Guest Policy Conditions
Creating Simple Conditions
To create simple conditions as separate policy elements, complete the following steps:
Step 1 Choose Policy > Policy Elements > Conditions > Guest > Simple Conditions.
The Guest Simple Condition page appears.
Step 2 Click Add.
Step 3 Enter the following information:
NameName of the reusable condition.
DescriptionAn optional description for the condition.
AttributeChoose the attribute on which you want to build the condition. Click the drop-down
arrow to select the attribute from the dictionary.
OperatorChoose the operator from the drop-down list. This list is populated only after you select
the attribute.
ValueChoose a value from the drop-down list. This list is populated only after you select the
attribute.
Note For some attributes, you can enter the value.
Step 4 Click Submit.
You can now use this condition to create sponsor group policies.
Next Step
See the Creating a New Sponsor Group Policy section on page 21-17 for information on how to define
a sponsor group policy using the simple conditions that you have created.
Compound Conditions
Compound conditions are made up of two or more simple conditions. You can create compound
conditions as reusable objects from within the policy creation page or from the Conditions page. This
page lists all the compound conditions that you have defined in Cisco ISE.
See Configuring Policy Elements Conditions section on page 17-17, for more detailed information.
See Creating Compound Conditions section on page 21-16 for information on how to create compound
conditions.
Related Topics
Creating Compound Conditions, page 21-16
Creating a New Sponsor Group Policy, page 21-17
21-16
Cisco Identity Services Engine User Guide, Release 1.1.1
OL-26134-01
Chapter 21 User Access Management
Sponsor Group Policy
Creating Compound Conditions
To create a compound condition from the Conditions page, complete the following steps:
Step 1 Choose Policy > Policy Elements > Conditions > Guest > Compound Conditions.
The Guest Compound Conditions page appears. This page lists any compound conditions that have been
defined.
Step 2 Click Add.
Step 3 Enter a name for the compound condition. You can enter an optional description.
Step 4 Click Select Existing Condition from Library to select an existing simple condition or click Create
New Condition to select an attribute, operator, and value from the expression builder.
a. If you have chosen to create a new condition, from the Expression drop-down list, choose an
attribute from the dictionary based on which you want to create a condition.
b. After you have selected an attribute:
Choose an operator (Equals, Not Equals, Matches, and so on) from the drop-down list.
Choose the value from the drop-down list, if available or enter a value in the text box.
To save this condition to be reused in other policies, click Add Condition to Library from the
Action icon that appears in the same row.
Enter a name for this condition in the Condition Name text box and click the () icon.
The condition is saved as a simple condition and will be available for use in other policies.
Step 5 To add more conditions, click the Action icon.
Step 6 Click Add Attribute/Value to create a new condition or click Add Condition from Library to add an
existing simple condition.
Step 7 Select the operand from the drop-down list box. You can select either AND or OR and the same operand
will be used between all the conditions in this compound condition.
Step 8 Repeat the process from Step 5 to add more conditions.
Step 9 After you have added all the conditions, click Submit to create this compound condition.
Next Step
See the Creating a New Sponsor Group Policy section on page 21-17 for information on how to define
a sponsor group policy using the compound conditions that you have created.
Sponsor Group Policy
The sponsor portal processes the sponsor group policy that allows you to log into the sponsor portal. The
sponsor portal obtains the guest sponsor group from the matching sponsor group policy that allows you
to access the sponsor portal. The guest sponsor groups contain a set of permissions and user settings that
enable you to access the sponsor portal when you log into the sponsor portal. The sponsor portal uses
the access permissions in the selected guest sponsor group to limit access within the portal. If your
credentials fail, or if the sponsor group policy does not match the user settings that are defined for you
when you log into the sponsor portal, then the portal returns you to the Sponsor Portal Login page.
21-17
Cisco Identity Services Engine User Guide, Release 1.1.1
OL-26134-01
Chapter 21 User Access Management
Sponsor Group Policy
A sponsor group policy contains one or more user roles and identity groups. It also contains one or more
attribute conditions that allow you to assign the guest sponsor group. The conditions that are used in the
sponsor group policy are the attributes that are selected from the dictionary attribute. One or more
sponsor group policies assign you to the guest sponsor group.
A internal user that you create and store in the Cisco ISE database, and that is locally assigned to a user
role or an identity group, can be a sponsor user. For the internal user to be identified as a sponsor user,
the user needs to be assigned to a guest sponsor group. If you assign the internal user to a user role or
identity group, and the internal user possesses the attribute conditions that are defined in the sponsor
group policy, then the internal user is assigned to the guest sponsor group that is selected in the sponsor
group policy.
Internal users are mapped to sponsor groups by assigning an identity group role that is used in a sponsor
group policy. If both the identity group role and the conditions of the sponsor group policy match the
internal user, that user will be mapped to the sponsor group associated with that sponsor group policy.
For more information on how to map identity groups to sponsor groups, see Mapping Active Directory
Groups to Sponsor Groups section on page 21-23.
The sponsor user can also originate from an external identity store like LDAP or Active Directory. For
the external user to be identified as a sponsor user, the attributes from the external identity store need to
match the conditions in the sponsor group policy that map the external user to a local guest sponsor
group. If the external user possesses the attribute conditions that are defined in a sponsor group policy,
then the user is assigned to the guest sponsor group that is selected in the sponsor group policy.
The Cisco ISE deployment contains the following guest sponsor groups by default:
SponsorAllAccountContains a set of permissions by default that allow you to perform the tasks
on all the guest accounts.
SponsorGroupOwnAccountsContain a set of permissions that allow you to perform the tasks on
the guest accounts that you own.
SponsorGroupGrpAccountsContain a set of permissions that allow you to perform the tasks on
the guest accounts that you own, as well as all guest accounts that belong to the sponsors associated
to the same sponsor group.
You can also create your own sponsor group and associate it to any identity group in the sponsor group
policy.
Related Topics
Creating a New Sponsor Group Policy, page 21-17
Creating a New Sponsor Group Policy
Prerequisites:
Before you begin this procedure you should have created the following condition types:
Simple Conditions, page 21-14
Compound Conditions, page 21-15
To create a new sponsor group policy, complete the following steps:
Step 1 Choose Administration > Web Portal Management > Sponsor Group Policy.
Step 2 Click the Action icon and choose either Insert New Rule Above or Insert New Rule Below.
21-18
Cisco Identity Services Engine User Guide, Release 1.1.1
OL-26134-01
Chapter 21 User Access Management
Sponsor Group Policy
A new policy entry appears in the position you designated in the Sponsor Group Policy page.
Step 3 Enter values for the following sponsor policy fields:
Policy NameEnter a name for the new policy.
Identity GroupsChoose a name for the identity group associated with the policy.
Click + (plus sign) to display a drop-down list of group choices, or choose Any for the policy
for this identity group to include all users.
Other ConditionsChoose the types of conditions or attributes for the identity group associated
with the policy. Click + next to Condition(s) to display the following list of condition and attribute
choices to configure:
Select Existing Condition from the LibraryThis lets you choose a Condition Name option
from the drop-down list (Simple Conditions, Compound Conditions, or Time and Date
Conditions) as needed.
Create new condition (Advanced option)This displays a list of dictionaries that contain
specific attributes related to the dictionary type.
21-19
Cisco Identity Services Engine User Guide, Release 1.1.1
OL-26134-01
Chapter 21 User Access Management
Sponsor Group Policy
Sponsor GroupsChoose the sponsor group to associate with this sponsor group policy. Click +
next to Sponsor Group to choose a group option from the drop-down list.
Step 4 Click Save to save your changes to the Cisco ISE system database and create this new sponsor group
policy.
Modifying an Existing Sponsor Group Policy
To modify an existing sponsor group policy, complete the following steps:
Step 1 Choose Administration > Web Portal Management > Sponsor Group Policy.
Step 2 To choose the sponsor group policy you want to modify, click Actions for that policy row and select
Duplicate above or Duplicate below.
A duplicate policy entry appears in the Standard panel of the Sponsor Group Policy page (either above
or below the existing policy that you selected).
Step 3 Enter a new name for this policy in the Policy Name text box.
21-20
Cisco Identity Services Engine User Guide, Release 1.1.1
OL-26134-01
Chapter 21 User Access Management
Sponsor Groups
Step 4 Modify the desired values to create the new sponsor group policy in the corresponding fields by selecting
different option choices.
Step 5 Click Save to save your changes to the Cisco ISE database, which creates this new sponsor group policy.
Deleting an Existing Sponsor Group Policy
To delete an existing authorization policy, complete the following steps:
Step 1 Choose Administration > Web Portal Management > Sponsor Group Policy.
Step 2 To select the sponsor group policy you want to delete, click Actions for that policy row and click Delete.
A confirmation dialog appears in the Standard pane of the Sponsor Group Policy page.
Step 3 Click Delete to confirm that you want to delete the sponsor group policy.
Step 4 Click Save to save your changes to the Cisco ISE system database and delete this sponsor group policy.
Note If you do not click Save, you will only delete the sponsor group policy locally.
Related Topics
Sponsor Group Policy, page 21-16
Sponsor Groups
Guest sponsor groups contain the permissions and settings for the sponsor user. Sponsor users belonging
to a particular sponsor group have a certain set of permissions and settings when logged into the sponsor
portal. You can set role-based permissions for sponsors to allow or restrict access to different functions,
such as creating accounts, modifying accounts, and sending account details to guests by e-mail or short
message service (SMS).
For example, if you want a set of sponsors to be unable to log in for a short period of time while some
configuration is being changed, you can set the sponsor group permission to prevent login. This way you
can restrict a set of sponsor users from logging in without having to remove the sponsor group.
This section covers the following procedures:
Creating and Editing Sponsor Groups, page 21-21
Deleting the Sponsor Group, page 21-22
21-21
Cisco Identity Services Engine User Guide, Release 1.1.1
OL-26134-01
Chapter 21 User Access Management
Sponsor Groups
Creating and Editing Sponsor Groups
To create a sponsor group, complete the following steps:
Step 1 Choose Administration > Web Portal Management > Sponsor Groups, which displays the Guest
Sponsor Groups page.
Step 2 Click one of the following:
AddTo create a new sponsor group
EditTo edit an existing sponsor group
Step 3 Give the name and description for the new sponsor group on the General tab.
Step 4 Complete the following settings on the Authorization Levels tab:
a. Set Yes or No permission for the following:
Allow Login
Create Accounts
Create Random Accounts
Import CSV
Send Email
Send SMS
View Guest Password
Allow Printing Guest Details
b. Choose one of the following options for View/Edit Accounts:
NoSponsors are not allowed to edit any guest accounts.
All AccountsSponsors are allowed to edit/view all guest accounts.
Group AccountsSponsors are allowed to edit guest accounts created by anyone in the same
sponsor user group.
Own AccountSponsors are allowed to edit only the guest accounts they created.
c. Choose one of the following options for Suspend/Reinstate Accounts:
NoSponsors are not allowed to suspend any guest accounts.
All AccountsSponsors are allowed to suspend or reinstate all guest accounts.
Group AccountsSponsors are allowed to suspend guest accounts created by anyone in the
same sponsor user group.
Own AccountSponsors are allowed to suspend only the guest accounts they created.
d. Account Start TimeThis setting restricts the number of days the sponsor can specify for starting
the guest account. This is applicable only for the Start End type of time profile.
e. Maximum Duration of AccountThis setting specifies the maximum duration for which a guest
account can be active. The expiration date is based on the maximum duration of the account or the
time profile duration, whichever is minimum. This value overrides the maximum duration value set
by the sponsor during the creation of the guest account when this value is less than the one specified
in the time profile.
Step 5 Choose the guest roles that the sponsor group user would be allowed to assign to the guest user, on the
Guest Roles tab.
21-22
Cisco Identity Services Engine User Guide, Release 1.1.1
OL-26134-01
Chapter 21 User Access Management
Sponsor Groups
Guest roles allow a sponsor to assign different levels of access to a guest account. These roles are used
in the authorization policies to relate guest user accounts to identity groups.
Step 6 Choose the following time profiles that the sponsor group user would be allowed to assign to the guest
accounts, on the Time Profiles tab:
DefaultOneHourThe guest user can login within one hour of the account creation, after which the
account expires. This means that the account start time is equal to the user creation time and end
time is one hour from the start time.
DefaultFirstLoginThe account start time starts when the guest user first logs in to the guest portal.
The end time depends on the configuration which is set in that time profile.
DefaultStartEndThe sponsor can select both the account start and end time.
Time profiles provide a way to give different levels of time access to different guest accounts. Sponsors
under any sponsor group do not have permission to make any changes to the time profiles.
Step 7 Click Submit.
For More Information
See Configuring Network Access and Sponsor Users section on page 4-9 for more information on
guest roles.
See Time Profiles section on page 21-70 for more information on time profiles.
Related Topics
Sponsor Groups, page 21-20
Deleting the Sponsor Group, page 21-22
Deleting the Sponsor Group
This section shows you how to delete an existing sponsor group.
Note You are not allowed to delete sponsor groups that are in use in a sponsor group policy.
To delete sponsor groups, complete the following steps
Step 1 Choose Administration > Web Portal Management > Sponsor Groups.
Step 2 Check the check box to select the sponsor group(s) to be deleted.
Step 3 Click Delete.
For More Information
See Sponsor Group Policy section on page 21-16 for more information on sponsor group policy.
Related Topics
Sponsor Groups, page 21-20
Creating and Editing Sponsor Groups, page 21-21
21-23
Cisco Identity Services Engine User Guide, Release 1.1.1
OL-26134-01
Chapter 21 User Access Management
Mapping Active Directory Groups to Sponsor Groups
Mapping Active Directory Groups to Sponsor Groups
Prerequisite
Before beginning this task, you should have understood and successfully performed Configuring Active
Directory Groups, page 5-11.
To map the Active Directory (AD) groups to the sponsor groups:
Step 1 Choose Administration > Web Portal Management > Sponsor Group Policy.
The Sponsor Group Policies page appears.
Step 2 Enter values for the following sponsor policy fields:
Policy NameEnter a name for the new policy.
Identity GroupsChoose Any as the Identity Group because there is no group mapping with the
internal groups.
Other ConditionsCreate a condition that maps the external groups to one of the populated groups.
When you create the condition you will find a dictionary entry for the AD identity store that you
would have created while configuring AD.
Sponsor GroupChoose the Sponsor Group to which you want this AD condition to map.
Step 3 Click Save.
21-24
Cisco Identity Services Engine User Guide, Release 1.1.1
OL-26134-01
Chapter 21 User Access Management
Creating and Testing Sponsor User to Access the Sponsor Portal
Related Topics
Sponsor Group Policy, page 21-16
Creating a New Sponsor Group Policy, page 21-17
Sponsor Groups, page 21-20
Creating and Testing Sponsor User to Access the Sponsor Portal
Before you can log into the Sponsor portal, you must first create a sponsor user. There are no predefined
sponsor users in Cisco ISE. This section shows you how to create a sponsor user, and then test the
sponsor user by logging into the sponsor portal.
Creating a Sponsor User
Prerequisite
You should have created a sponsor group, as described in Creating and Editing Sponsor Groups,
page 21-21.
To create a sponsor user and assign the user to a sponsor group, complete the following steps:
Step 1 Go to Administration > Identity Management > Identities > Users.
Step 2 Click the plus sign (+) to create a new network access user.
Step 3 Enter values for the Network Access User fields.
For more information, see Configuring Network Access and Sponsor Users, page 4-9.
Step 4 Choose one of the following sponsor user groups from the drop-down list:
SponsorAllAccounts
SponsorGroupAccounts
SponsorOwnAccounts
Note These selections are identity groups and not sponsor groups. Sponsor groups are determined
from the identity group based on the sponsor policies.
Step 5 Click Submit. The sponsor user is created.
Step 6 To test the sponsor user, proceed with Logging into the Sponsor Portal to Test a Sponsor User,
page 21-24.
Logging into the Sponsor Portal to Test a Sponsor User
This task shows you how to log into the Sponsor portal and test the sponsor user account you created in
the previous section.
Prerequisite
You must have successfully completed the task of Creating a Sponsor User, page 21-24.
21-25
Cisco Identity Services Engine User Guide, Release 1.1.1
OL-26134-01
Chapter 21 User Access Management
Creating Guest Users
To log into the Sponsor portal and test a user account, complete the following steps:
Step 1 To log into the sponsor portal, open a browser window and enter the following URL in the address field,
substituting the ipaddress variable for the IP address of the Cisco ISE server:
https://ipaddress:8443/sponsorportal
The sponsor portal login screen appears.
Step 2 Log in using the credentials you specified when you created the sponsor user.
Next Step
See the Setting Ports for the Sponsor and Guest Portals section on page 21-27 for information on how
to assign ports for the Sponsor and Guest portals.
Creating Guest Users
This section shows you how to create guest user accounts through the Cisco ISE Admin portal. You can
also create guest user accounts through the Sponsor portal, as a sponsor. For instructions on how to
create guest users through the Sponsor portal, see the Cisco Identity Services Engine Sponsor Portal
User Guide, Release 1.1.x.
Note When you create guest user accounts through the Admin portal (rather than the Sponsor portal) the users
are not automatically required to change their passwords after they first log in. Guests accounts created
through the Sponsor portal automatically redirect the users to the Change Password page after they log
in for the first time.
To create a guest account through the Admin portal, complete the following steps:
Step 1 In the Cisco ISE Admin user interface, choose Administration > Identity Management > Identities.
Step 2 In the Identities panel on the left, expand Users. Then in the right panel, click Add.
Step 3 In the Network Access User panel, do the following:
a. Enter a name for the account in the Name field.
b. Choose Enabled or Disabled, as desired. Enabled is selected by default.
c. Enter an e-mail address.
Step 4 In the Password panel, enter a Password for the account, and then Re-Enter Password.
Step 5 In the User Information panel, enter the First Name and Last Name of the user.
Step 6 In the Account Options panel, enter a Description for the account and check the Password Change
check box if you want the user to change their password on the next login.
Note If you do not check the Password Change check box, the user is not automatically redirected to
the Change Password page on their next login.
21-26
Cisco Identity Services Engine User Guide, Release 1.1.1
OL-26134-01
Chapter 21 User Access Management
SMTP Server Settings for E-mail Notifications
Step 7 In the User Groups panel, choose Guest from the pop-up dialog, and then click Submit.
SMTP Server Settings for E-mail Notifications
You must set up a Simple Mail Transfer Protocol (SMTP) server to send e-mail notification to the guest
user. This server is also used to send e-mail to the short message service (SMS) gateway to deliver the
SMS text message.
To set the SMTP server, complete the following steps:
Step 1 Choose Administration > System > Settings > SMTP Server. The SMTP Server Settings page appears.
Step 2 In the SMTP Server field, type the host name of the outbound SMTP server to which you need to deliver
e-mail. For the e-mail notification to function appropriately, the SMTP host server must be accessible
from the Cisco ISE server. The maximum length for this field is 60 characters.
Step 3 Choose the Enable Notifications option to enable mail functionality globally.
Step 4 Choose Use email address from Sponsor, to send guest notification e-mail from the e-mail address of
the sponsor.
Step 5 If you want to specify a different e-mail address, choose Use Default email address and type the e-mail
address from which you want guest notification e-mails to be sent (for example, username@xyz.com).
Step 6 Click Save.
For More Information
See Cisco Identity Services Engine Sponsor Portal User Guide, Release 1.1.x for more information on
the sponsor portal and how to create guest users.
Related Topic
Setting Ports for the Sponsor and Guest Portals, page 21-27
Purging Guest User Records, page 21-27
General Settings
You can configure general settings like the port and SMTP server settings.
Setting Ports for the Sponsor and Guest Portals, page 21-27
Purging Guest User Records, page 21-27
21-27
Cisco Identity Services Engine User Guide, Release 1.1.1
OL-26134-01
Chapter 21 User Access Management
General Settings
Setting Ports for the Sponsor and Guest Portals
The sponsors and guests access the portal using HTTPS. The default settings for the sponsor and guest
portals is HTTPS on port 8443.
To configure the protocols and port numbers for the sponsor and guest portals, complete the following steps:
Step 1 Choose Administration > Web Portal Management > Settings > General > Ports.
Step 2 Assign a port number for Guest Portal Settings. Port 8443 is the default.
Step 3 Assign a port number for Sponsor Portal Settings. Port 8443 is the default.
Step 4 To specify a Default Sponsor URL, check the check box and enter a fully qualified domain name
(FQDN) in the text field, such as: guest.yourcompany.com
Step 5 Click Save.
Accessing the Sponsor Portal
To access the sponsor portal enter the following URL, substituting the ip_address variable with the IP
address of the Cisco ISE server:
https://ip_address:8443/sponsorportal
Accessing the Guest Portal
To access the guest portal enter the following URL, substituting the ip_address variable with the IP
address of the Cisco ISE server:
https://ip_address:8443/guestportal/Login.action
For More Information
See Cisco Identity Services Engine Sponsor Portal User Guide, Release 1.1.x for more information on
the sponsor portal.
Related Topics
Purging Guest User Records, page 21-27
Purging Guest User Records
You can purge the expired guest user records from the system. You can configure the purge settings for
an automatic purge at a regular interval of time or you can perform a manual purge by clicking Purge
Now.
To schedule the purge of expired guest user records, complete the following steps:
Step 1 Choose Administration > Web Portal Management > Settings > General > Purge.
The Purge Settings page appears.
Step 2 To schedule a purge operation, check the Enable purge settings for expired guest accounts check box.
21-28
Cisco Identity Services Engine User Guide, Release 1.1.1
OL-26134-01
Chapter 21 User Access Management
Sponsor Settings
Step 3 Configure the following available options:
a. Enter the purge interval, in number of days. The valid range is 1-365.
b. Specify the hour of the day when the purge should occur.
Date of last purge displays the date and time when the last purge operation occurred.
Date of next purge displays the date and time when the next purge operation is scheduled to occur.
Step 4 To immediately execute a purge of expired guest user records, click Purge Now.
This executes a purge manually even if the Enable purge settings for expired guest accounts check box
is not checked. This option provides you the freedom to purge records whenever you desire.
Step 5 Click Save.
There might be a 15 minute sleep cycle after the scheduled purge time. After this sleep cycle, the system
checks for the correct hour and date to start the purge.
If the Cisco ISE server is down and the purge operation did not execute, the purge will not run again
until the next time the server is running at the time of the scheduled purge.
By default, the purge operation is enabled and executes every 15 days, at 23:00 hrs.
Note Purge only runs on primary or standalone nodes.
Related Topics
Setting Ports for the Sponsor and Guest Portals, page 21-27
Sponsor Settings
You can configure the following sponsor settings under this sub menu:
Specifying an Authentication Source, page 21-28
Specifying a Simple URL for Sponsor Portal Access, page 21-29
Creating a Custom Portal Theme, page 21-30
Applying Language Templates, page 21-33
Specifying an Authentication Source
To allow a sponsor user to log into the sponsor portal, you have to choose an identity store sequence.
This sequence is used with the login credentials of the sponsor to authenticate and authorize the sponsor
for access to the sponsor portal. The sequence can include external stores as well as the local Cisco ISE
identity store. The identity store sequence defines which stores should be accessed and in what order
they should be accessed to resolve the authentication of a sponsor user.
There is one sequence value used for all the sponsor logins. It is up to the administrator to set up one of
these sequences at install time.
By default, internal users are allowed to access the sponsor portal. You can set an identity store sequence
to over ride this default setting. Also, internal NSF users must be assigned to an identity group that is
related to a sponsor group through a sponsor group policy, to gain access to the sponsor portal.
21-29
Cisco Identity Services Engine User Guide, Release 1.1.1
OL-26134-01
Chapter 21 User Access Management
Sponsor Settings
Note External sponsors will not have access to the sponsor portal until the identity store sequence value is
selected.
When the primary node with Administration persona is down, Sponsor administrators cannot create new
guest user accounts. During this time, the guest and sponsor portals will provide read-only access to
already created guest and sponsor users respectively. Also, a sponsor admin who has never logged into
the sponsor portal before the primary Administration node went offline, will not be able to login to the
sponsor portal until a secondary Administration node is promoted or the primary Administration node
becomes available.
Prerequisite
Before beginning this task, you should have successfully completed Creating Identity Source Sequences,
page 5-52.
To set the identity store sequence for sponsor authentication, complete the following steps:
Step 1 Choose Administration > Web Portal Management > Settings > Sponsor > Authentication Source.
Step 2 From the Identity Store Sequence drop-down list, choose the sequence to be used for the sponsor
authentication.
Step 3 Click Save.
For More Information
See Cisco Identity Services Engine Sponsor Portal User Guide, Release 1.1.x for more information on
the sponsor portal.
Related Topics
Creating a Custom Portal Theme, page 21-30
Applying Language Templates, page 21-33
Specifying a Simple URL for Sponsor Portal Access
As a Cisco ISE admin, you can specify a fully qualified domain name (FQDN) URL so that it
automatically resolves to the sponsor portal on a given node in a deployment. For example, you could
set https://guest.company.com so that it resolves to the sponsor portal.
Warning Making a change to the ports or FQDN value restarts all the nodes in the deployment, placing the new
settings in the server.xml file of each node.
To specify a FQDN URL for sponsor portal, complete the following steps:
Step 1 In the Cisco ISE Admin user interface, choose Administration > Web Portal Management > Settings.
Step 2 In the Settings panel on the left, select General > Ports. The Guest / Sponsor Portal Settings page
appears on the left.
21-30
Cisco Identity Services Engine User Guide, Release 1.1.1
OL-26134-01
Chapter 21 User Access Management
Sponsor Settings
Note If the sponsor portal is configured on any port other than 80, the sponsor is automatically
redirected to the actual port that is configured. This redirection replaces the address in the
sponsors browser window.
Step 3 Under Sponsor Portal Settings, select the Default Sponsor URL check box and enter a fully qualified
domain name URL in the text field. For example, you might enter guest.yourcompanyname.com.
Step 4 Click Save.
All nodes in the deployment restart, placing the new settings in the server.xml file of each node.
Step 5 Configure the network DNS server so that it resolves the FQDN to the Cisco ISE sponsor portal node.
Creating a Custom Portal Theme
You can customize a portal theme, changing text, banners, background color, and images. This
functionality allows you to change the appearance of a portal without having to upload customized
HTML files to the Cisco ISE server.
This section shows you how to create a custom portal theme, by setting and applying customized options.
You can follow the same steps to modify an existing customized portal theme.
Note Supported image formats include jpg, jpeg, gif, and png.
To customize a portal theme, complete the following steps:
Step 1 Choose Administration > Web Portal Management > Settings > General > Portal Theme.
The Portal Theme page appears on the right.
Step 2 Customize the portal theme in the following ways:
Change the Login Page Logo, page 21-30
Change the Login Page Background Image, page 21-31
Customize the Banner Logo, page 21-31
Customize the Banner Background Image, page 21-32
Change the Login Background Color, page 21-32
Customize the Banner Background Color, page 21-32
Customize the Content Background Color, page 21-33
Step 3 Click Save.
Change the Login Page Logo
This setting allows you to change the logo on the portal Login page. You can choose the default Cisco
logo or upload a custom image.
21-31
Cisco Identity Services Engine User Guide, Release 1.1.1
OL-26134-01
Chapter 21 User Access Management
Sponsor Settings
When you upload the image, it is automatically resized to fit an image size of 46 pixels (height) by 86
pixels (width). To avoid distortion, resize your image to fit these dimensions.
To upload a custom login page logo, complete the following steps:
Step 1 Choose Upload New File from the drop-down list.
Step 2 Click Browse, navigate to and select the desired image file.
Step 3 Click Open.
Change the Login Page Background Image
This setting allows you to change the background image on the portal login page. You can choose the
default Cisco background or upload a custom background image.
To upload a custom background image, complete the following steps:
Step 1 Select Upload New File from the drop-down menu.
Step 2 Click Browse, navigate to and select the desired image file.
Step 3 Click Open.
Customize the Banner Logo
This setting allows you to change the portal banner logo. You can choose the default Cisco banner or
upload a custom banner logo.
When you upload the image, it is automatically resized to fit an image size of 46 pixels (height) by 86
pixels (width). To avoid distortion, resize your image to fit these dimensions.
To upload a custom banner logo, complete the following steps:
Step 1 Choose Upload New File from the drop-down list.
Step 2 Click Browse, navigate to and select the desired image file.
Step 3 Click Open.
21-32
Cisco Identity Services Engine User Guide, Release 1.1.1
OL-26134-01
Chapter 21 User Access Management
Sponsor Settings
Customize the Banner Background Image
This setting allows you to change the portal banner background image. You can choose the default Cisco
background or upload a custom background image.
To upload a custom banner background, complete the following steps:
Step 1 Choose Upload New File from the drop-down list.
Step 2 Click Browse, navigate to and select the desired image file.
Step 3 Click Open.
Change the Login Background Color
This setting allows you to change the background color of the portal login page.
To change the login page background color, complete the following steps:
Step 1 Enter the color value as a RGB (Red Green Blue) hexadecimal value in HTML color format, such as the
following: FFFFFF.
Each pair of hexadecimal digits expresses an RGB value from 0-255.
Step 2 Click Show Color to display the specified color.
Customize the Banner Background Color
This setting allows you to change the banner background color of the portal.
To set the login background color, complete the following steps:
Step 1 Enter the color value as a RGB (Red Green Blue) hexadecimal value in HTML color format, such as the
following: FFFFFF.
Each pair of hexadecimal digits expresses an RGB value from 0-255.
Step 2 Click Show Color to display the representative color.
21-33
Cisco Identity Services Engine User Guide, Release 1.1.1
OL-26134-01
Chapter 21 User Access Management
Sponsor Settings
Customize the Content Background Color
This setting allows you to change the content background color for the portal pages.
To change the content background color for the portal, complete the following steps:
Step 1 Enter the color value as a RGB (Red Green Blue) hexadecimal value in HTML color format such as
FFFFFF.
Each pair of hexadecimal digits expresses an RGB value from 0-255.
Step 2 Click Show Color to display the representative color.
Note The login page background image or the banner image always override the content background
color, unless the images are transparent.
For More Information
See Cisco Identity Services Engine Sponsor Portal User Guide, Release 1.1.x for more information on
the sponsor portal.
Related Topics
Specifying an Authentication Source, page 21-28
Applying Language Templates, page 21-33
Applying Language Templates
All the Cisco ISE supported language templates are active by default for a given browser locale. A
Cisco ISE administrator has the option of modifying a standard language template, or creating a custom
template for the sponsor portal user interface and the guest account notification text. This allows the
administrator to control the language displayed for guests in print, e-mail, or text-messages.
For information on UTF-8 support in language templates, see UTF-8 Character Support in the User
Interface, page 21-35.
Note You are not allowed to create a new language template that uses the same browser locale mapping as an
existing language template. Each language template must use a unique browser locale mapping.
21-34
Cisco Identity Services Engine User Guide, Release 1.1.1
OL-26134-01
Chapter 21 User Access Management
Sponsor Settings
This section describes the following topics and procedures:
Internationalization and Localization, page 21-34
Selecting a Standard Language Template, page 21-37
Configuring Sponsor Language Templates, page 21-36
Configuring Guest Language Templates, page 21-46
Internationalization and Localization
Cisco ISE internationalization adapts the user interface for supported languages. Localization of the user
interface incorporates locale-specific components and translated text. In Cisco ISE, Release 1.1.1
internalization and localization support includes text in the user interface, such as labels, messages, as
well as user input in text fields.
Supported Languages
Cisco ISE provides localization and internalization support for the following languages for the sponsor
and guest portals:
Internationalization and localization applies to all supported internet browsers.
Note Different browsers may use different locale IDs. The administrator can duplicate language templates on
the Administrator portal to resolve any browser locale differences.
Guest Portal
The Guest portal can be localized to present user interface elements in all supported language locales.
This includes text, field names, button labels, and messages. You can configure supported language
templates on the administrator portal.
Default templates for supported languages are included in a standard Cisco ISE installation. If an
un-supported locale is requested by client browser, the English locale default portal is displayed.
Table 21-1 Supported Languages and Browser Locales
Language Browser Locale
Chinese traditional zh-tw
Chinese simplified zh-cn
English en
French fr-fr
German de-de
Italian it-it
Japanese ja-jp
Korean ko-kr
Portuguese pt-br (Brazilian)
Russian ru-ru
Spanish es-es
21-35
Cisco Identity Services Engine User Guide, Release 1.1.1
OL-26134-01
Chapter 21 User Access Management
Sponsor Settings
The following Guest portal input fields support UTF-8:
Login user name
Login password
All fields on the self-registration page
UTF-8 Character Support in the User Interface
The following table lists the fields in the Cisco ISE Admin user interface, and applicable Guest Portal
fields, that support UTF-8 characters for data entry and viewing.
Note Cisco ISE does not support administrator passwords with UTF-8 characters.
Cisco ISE does not support UTF-8 characters in certificates.
Table 21-2 Admin User Interface UTF-8 Character Fields
Admin User Interface Element UTF-8 Fields
Network access user configuration User name
First name
Last name
User list All filter fields
Values shown on the User List page
Values shown on the left navigation quick view
User password policy Advanced > Password may not contain characters
Administrator list All filter fields
Values shown on the Administrator List page
Values shown on the left navigation quick view
Admin login page User name
RSA Messages
Prompts
RADIUS token Authentication tab > Prompt
Posture Requirement Name
Remediation action > Message shown to Agent User
Requirement list display
Posture conditions File condition > File path
Application condition > Process name
Service condition > Service name
Conditions list display
21-36
Cisco Identity Services Engine User Guide, Release 1.1.1
OL-26134-01
Chapter 21 User Access Management
Sponsor Settings
Configuring Sponsor Language Templates
As a Cisco ISE administrator, you can add, modify, and delete custom language templates for both the
sponsor and guest portals. You can also duplicate standard language templates, which you then modify
to create a custom template. This section shows you how to configure language templates for the sponsor
portal.
Guest settings Sponsor > Language Template: all supported
languages, all fields
Guest > Language Template: all supported languages,
all fields
Guest > Password Policy
System settings SMTP Server > Default e-mail address
Operations > Alarms > Rule Criteria > User
Notification > e-mail Notification user list
Operations > Reports Operations > Live Authentications > Filter fields
Operations > Reports > Catalog > Report filter fields
Operations > Troubleshoot General Tools > RADIUS Authentication
Troubleshooting > Username
Policies Authentication > value for the av expression within
policy conditions
Authorization / posture / client provisioning > other
conditions > value for the av expression within policy
conditions
Attribute value in policy library
conditions
Authentication > simple condition / compound
condition > value for the av expression
Authentication > simple condition list display
Authentication > simple condition list > left
navigation quick view display
Authorization > simple condition / compound
condition > value for the av expression
Authorization > simple condition list > left navigation
quick view display
Posture > Dictionary simple condition / Dictionary
compound condition > value for the av expression
Guest > simple condition / compound condition >
value for the av expression
Table 21-2 Admin User Interface UTF-8 Character Fields (continued)
Admin User Interface Element UTF-8 Fields
21-37
Cisco Identity Services Engine User Guide, Release 1.1.1
OL-26134-01
Chapter 21 User Access Management
Sponsor Settings
Note If you create a custom language template with a name that conflicts with a default template name, your
template is automatically renamed after an upgrade and restore. After an upgrade and restore, default
templates revert back to their default settings, and any templates with names that conflict with defaults
are renamed as follows: user_{LANG_TEMP_NAME}.
For information on how to specify language templates for the guest portal, see Configuring Guest
Language Templates, page 21-46.
This section covers the following topics:
Selecting a Standard Language Template, page 21-37
Adding a Custom Sponsor Language Template, page 21-37
Editing and Duplicating a Sponsor Language Template, page 21-38
Deleting a Custom Sponsor Language Template, page 21-39
Selecting a Standard Language Template
This procedure shows you how to specify any of the standard language templates for the sponsor portal,
and configure the options.
To specify a standard language template, complete the following steps:
Step 1 From the Cisco ISE Administrator interface, choose Administration > Web Portal Management >
Settings.
Step 2 In the Settings panel on the left, select Sponsor > Language Template to set the language for the
sponsor portal.
Step 3 Select one of the language templates from the list.
Step 4 Specify configuration options for the template, as described in Step 4 of Adding a Custom Sponsor
Language Template, page 21-37.
Adding a Custom Sponsor Language Template
This section shows you how to create a custom language template that you can apply to the sponsor
portal.
Note You are not allowed to create a new language template using the same browser locale mapping as an
existing language template. Each language template must use a unique browser locale mapping.
To add a custom sponsor language template, complete the following steps:
Step 1 Choose Administration > Web Portal Management > Settings > Sponsor > Language Template.
Step 2 Click Add to create a new language template.
Step 3 Enter a unique Name and Description for the language template, followed by a valid Browser Locale
Mapping.
Step 4 Set the options on the following popup dialogs:
21-38
Cisco Identity Services Engine User Guide, Release 1.1.1
OL-26134-01
Chapter 21 User Access Management
Sponsor Settings
Configure View All Guest Accounts
Configure Create Single Guest Account
Configure Create Random Guest Accounts
Configure Import Guest Accounts
Configure Bulk Create Status Display
Configure Bulk Print Tabular Display
Configure Sponsor Settings Customizations
Configure e-mail Notification
Configure SMS Text Notification
Configure Print Notification
Configure Date/Time Formats
Configure Info/Error Messages
Configure Popup Dialog Messages
Configure Miscellaneous Items (Login/Banner/Drawer)
Step 5 Click Submit.
Some example configurations are presented in the following sections:
Configuring a Template to Create a Single Guest Account, page 21-39
Configuring a Template for Guest Notification, page 21-40
Related Topics
Internationalization and Localization, page 21-34
Selecting a Standard Language Template, page 21-37
Editing and Duplicating a Sponsor Language Template, page 21-38
Deleting a Custom Sponsor Language Template, page 21-39
Editing and Duplicating a Sponsor Language Template
This section shows you how to edit an existing language template, or duplicate and then modify a
language template.
Note It is recommended that you copy and rename a default template to a unique name before making
modifications. This ensures that you have the original template to go back to in case of an error.
To edit and duplicate a language template, complete the following steps:
Step 1 Choose Administration > Web Portal Management > Settings > Sponsor > Language Template to
configure a template for the sponsor portal.
Step 2 Select a language template from the list and do one of the following:
Click Edit and modify the Description and valid Browser Locale Mapping, as necessary.
21-39
Cisco Identity Services Engine User Guide, Release 1.1.1
OL-26134-01
Chapter 21 User Access Management
Sponsor Settings
Click Duplicate and enter a unique Name and Description for the language template, followed by
a valid Browser Locale Mapping.
Step 3 Modify the template configuration options as described in Step 4 of Adding a Custom Sponsor Language
Template, page 21-37.
Step 4 Click Submit.
Related Topics
Internationalization and Localization, page 21-34
Selecting a Standard Language Template, page 21-37
Adding a Custom Sponsor Language Template, page 21-37
Deleting a Custom Sponsor Language Template, page 21-39
Deleting a Custom Sponsor Language Template
This section shows you how to delete a custom language template that is no longer needed.
Note You can only delete custom language templates. You are not allowed to delete any of the standard default
language templates.
To delete a custom language template, complete the following steps:
Step 1 Choose Administration > Web Portal Management > Settings > Sponsor > Language Template.
Step 2 Select the custom language template from the list, and click Delete.
Related Topics
Internationalization and Localization, page 21-34
Selecting a Standard Language Template, page 21-37
Adding a Custom Sponsor Language Template, page 21-37
Editing and Duplicating a Sponsor Language Template, page 21-38
Configuring a Template to Create a Single Guest Account
The Create Single Guest Account template includes the fields that appear in the Create Single Guest
Account page in the sponsor portal. You can customize each field name and button in the manner and
language in which you want them to appear in the sponsor portal.
Note The default configuration is English on all fields, unless changed.
To configure the Create Single Guest Account template, complete the following steps:
Step 1 Choose Administration > Web Portal Management > Settings > Sponsor > Language Template.
21-40
Cisco Identity Services Engine User Guide, Release 1.1.1
OL-26134-01
Chapter 21 User Access Management
Sponsor Settings
The Sponsor Portal Language Templates page appears.
Step 2 Check the check box to select a template and Click Edit.
The Edit Language Template page appears.
Step 3 Click Configuring Template for Create Single Guest Account.
Step 4 Edit the desired fields.
Step 5 Click Save.
Related Topics
Configuring a Template for Guest Notification, page 21-40
Applying Language Templates, page 21-33
Selecting a Standard Language Template, page 21-37
Deleting a Custom Sponsor Language Template, page 21-39
Configuring a Template for Guest Notification
When a guest account is created, the details of the account need to be passed from the sponsor to the
guest. The Cisco ISE guest services provides the following ways to do this:
Manually read the details to the guest from the screen.
Print out the details out on paper.
Send the details in an e-mail.
Send the details as an SMS text message.
e-mail and SMS text message notification require e-mail servers to be configured.
The following sections describe how to configure different notification templates:
Configuring a Template for E-mail Notification, page 21-40
Configuring a Template for SMS Text Message Notification, page 21-41
Configuring a Template for Print Notification, page 21-43
Configuring a Template for E-mail Notification
In the Email Notification template you can specify the subject and the body of the e-mail that will be
sent to guests for their account notification.
To configure the e-mail Notification template, complete the following steps:
Step 1 Choose Administration > Web Portal Management > Settings > Sponsor > Language Template.
The Sponsor Portal Language Templates page appears.
Step 2 Check the check box to select a language template from the list and click Edit.
Step 3 Click Configuring Template for Email Notification.
Step 4 Type the subject of the e-mail in the Subject text box. This value appears as the subject of the e-mail
notification when it is sent to the guest.
21-41
Cisco Identity Services Engine User Guide, Release 1.1.1
OL-26134-01
Chapter 21 User Access Management
Sponsor Settings
Step 5 Type the e-mail body in the Layout text box. This contains the account login information for the guest
user.
HTML tags are required for formatting the language template for e-mail notification. The following is
an example of the login information for the body of an e-mail in an English language template:
Welcome to the Guest Portal, your username is %username% and password is %password%
The %username% and %password% strings will be replaced with the username and password values
from the Guest User account.
In the e-mail body, you can use the following special variables to provide the details for the created guest
account:
%USERNAME% = The username created for the guest.
%PASSWORD% = The password created for the guest.
%STARTTIME% = The time from which the guest account will be valid.
%ENDTIME% = The time at which the guest account will expire.
%FIRSTNAME% = The first name of the guest.
%LASTNAME% = The last name of the guest.
%EMAIL% = The e-mail address of the guest.
%TIMEZONE% = The time zone of the user.
%MOBILENUMBER% = The mobile number of the guest.
%OPTION1% = Optional field for editing.
%OPTION2% = Optional field for editing.
%OPTION3% = Optional field for editing.
%OPTION4% = Optional field for editing.
%OPTION5% = Optional field for editing.
%DURATION% = Duration of time for which the account will be valid.
%RESTRICTEDWINDOW% = The time window during which the guest is not allowed to log in.
%TIMEPROFILE% = The name of the time profile assigned.
Step 6 Click Save.
Related Topics
Configuring a Template for Print Notification, page 21-43
Configuring a Template to Create a Single Guest Account, page 21-39
Configuring a Template for SMS Text Message Notification
In the SMS Text Message Notification template you can set the SMS gateway, the subject and the
message of the SMS.
The SMS Notification uses a third-party SMS gateway that allows e-mail messages sent to the gateway
containing formatted text messages to be forwarded through SMS to the specified end user account. An
example of an SMS gateway is clickatell.com. You should have a valid account with the third party.
Cisco does not provide a default account. SMS messages are sent by e-mail to this gateway with a
specific format defined by the third-party gateway.
21-42
Cisco Identity Services Engine User Guide, Release 1.1.1
OL-26134-01
Chapter 21 User Access Management
Sponsor Settings
To configure the SMS Text Message Notification template, complete the following steps:
Step 1 Choose Administration > Web Portal Management > Settings > Sponsor > Language Template.
The Sponsor Portal Language Templates page appears.
Step 2 Choose a language template from the list and click Edit.
Step 3 Click Configure Template for SMS Text Message Notification.
Step 4 Type the subject of the text SMS. This value appears as the subject of the SMS notification when it is
sent to the guest.
Step 5 Type the SMS gateway in the Destination text box.
Step 6 Type the SMS body in the Layout text box. This contains the account login information for the guest
user.
HTML tags are required for formatting the language template for SMS notification. You can use the
following HTML tags, which will be replaced with the details from the created guest account:
%USERNAME% = The username created for the guest.
%PASSWORD% = The password created for the guest.
%STARTTIME% = The time from which the guest account will be valid.
%ENDTIME% = The time at which the guest account will expire.
%FIRSTNAME% = The first name of the guest.
%LASTNAME% = The last name of the guest.
%EMAIL% = The e-mail address of the guest.
%TIMEZONE% = The time zone of the user.
%MOBILENUMBER% = The mobile number of the guest.
%OPTION1% = Optional field for editing.
%OPTION2% = Optional field for editing.
%OPTION3% = Optional field for editing.
%OPTION4% = Optional field for editing.
%OPTION5% = Optional field for editing.
%DURATION% = Duration of time for which the account will be valid.
%RESTRICTEDWINDOW% = The time window during which the guest is not allowed to log in.
%TIMEPROFILE% = The name of the time profile assigned.
To send the text message to the mobile phone number of the guest, use the variable
%MOBILENUMBER%. The %MOBILENUMBER% variable is replaced by the mobile phone number
as entered by the sponsor.
Step 7 Click Save.
Related Topics
Configuring a Template for E-mail Notification, page 21-40
Configuring a Template for Print Notification, page 21-43
Configuring a Template to Create a Single Guest Account, page 21-39
21-43
Cisco Identity Services Engine User Guide, Release 1.1.1
OL-26134-01
Chapter 21 User Access Management
Sponsor Settings
Configuring a Template for Print Notification
In the Print Notification template, you can set the guest account details, which the sponsor can bring up
in a browser, print, and hand to the guest after the account is created.
To configure the SMS Text Message Notification template, complete the following steps:
Step 1 Choose Administration > Web Portal Management > Settings > Sponsor > Language Template.
The Sponsor Portal Language Templates page appears.
Step 2 Select a language template from the list and click Edit.
Step 3 Click Configure Template for Print Notification.
Step 4 In the Page Header text box, enter the header of the page that will be printed.
Step 5 In the Layout text box, enter the text to be printed. This contains the account login information for the
guest user.
HTML tags are required for formatting the language template for print notification. You can use the
following HTML tags, which will be replaced with the details from the created guest account:
%USERNAME% = The username created for the guest.
%PASSWORD% = The password created for the guest.
%STARTTIME% = The time from which the guest account will be valid.
%ENDTIME% = The time at which the guest account will expire.
%FIRSTNAME% = The first name of the guest.
%LASTNAME% = The last name of the guest.
%EMAIL% = The e-mail address of the guest.
%TIMEZONE% = The time zone of the user.
%MOBILENUMBER% = The mobile number of the guest.
%OPTION1% = Optional field for editing.
%OPTION2% = Optional field for editing.
%OPTION3% = Optional field for editing.
%OPTION4% = Optional field for editing.
%OPTION5% = Optional field for editing.
%DURATION% = Duration of time for which the account will be valid.
%RESTRICTEDWINDOW% = The time window during which the guest is not allowed to log in.
%TIMEPROFILE% = The name of the time profile assigned.
Step 6 Click Save.
Related Topics
Configuring a Template for E-mail Notification, page 21-40
Configuring a Template for SMS Text Message Notification, page 21-41
Configuring a Template to Create a Single Guest Account, page 21-39
21-44
Cisco Identity Services Engine User Guide, Release 1.1.1
OL-26134-01
Chapter 21 User Access Management
Guest Settings
Guest Settings
You can configure guest the following settings under this submenu:
Configuring the Details Policy, page 21-44
Configuring Guest Language Templates, page 21-46
Multi-Portal Configurations, page 21-48
Configuring Guest Portal Policy, page 21-68
Configuring Guest Password Policy, page 21-69
Time Profiles, page 21-70
Configuring Guest Username Policy, page 21-72
Configuring the Details Policy
The details policy determines the data that the sponsor needs to enter to create a guest account. In the
Guest details policy page, the Cisco ISE administrator must define the fields that should appear on the
Sponsor Guest User Create and Edit pages and in the Guest User Self Registration page.
Note If you create custom portals by uploading your own HTML pages, the details policy does not apply to
your custom HTML code. So, if this functionality is important to you, you will need to write the HTML
code to deliver similar functionality, or use the standard portal pages instead.
To configure a details policy, complete the following steps:
Step 1 Choose Administration > Web Portal Management > Settings > Guest > Details Policy.
Step 2 Specify one of the following settings for each dialog field, as shown in Figure 21-3:
MandatoryIf a field is set to mandatory it is displayed on the Guest User Account Create and Edit
pages and it is required for the sponsor to complete.
OptionalIf a field is set to optional it is displayed on the Guest User Account Create and Edit
pages. However, the sponsor can choose not to complete the field.
UnusedIf a field is set to unused it is not displayed on the Guest User Account Create and Edit
page.
21-45
Cisco Identity Services Engine User Guide, Release 1.1.1
OL-26134-01
Chapter 21 User Access Management
Guest Settings
Figure 21-3 Details Policy Page
There are five Additional Fields that you can use to add any additional information that you require
sponsors to fill out when creating guest accounts. These are described on the Details page as Additional
Fields 1 through Additional Fields 5.
Note When Create username from email address is selected in Username Policy, you cannot disable
the Email option in Guest Details Policy. See Configuring Guest Username Policy section on
page 21-72 for more details.
See Dictionaries and Dictionary Attributes, page 7-1 for details on editing the field names.
Step 3 Click Submit.
Related Topics
Configuring Guest Language Templates, page 21-46
Multi-Portal Configurations, page 21-48
Configuring Guest Portal Policy, page 21-68
Configuring Guest Password Policy, page 21-69
Time Profiles, page 21-70
Configuring Guest Username Policy, page 21-72
21-46
Cisco Identity Services Engine User Guide, Release 1.1.1
OL-26134-01
Chapter 21 User Access Management
Guest Settings
Configuring Guest Language Templates
As a Cisco ISE administrator, you can add, modify, and delete custom language templates for both the
sponsor and guest portals. You can also duplicate standard language templates, which you then modify
to create a custom template. This section shows you how to configure language templates for the guest
portal.
Note If you create a custom language template with a name that conflicts with a default template name, your
template is automatically renamed after an upgrade and restore. After an upgrade and restore, default
templates revert back to their default settings, and any templates with names that conflict with defaults
are renamed as follows: user_{LANG_TEMP_NAME}.
For information about sponsor language templates, see Configuring Sponsor Language Templates,
page 21-36.
This section covers the following topics:
Selecting a Standard Language Template, page 21-46
Adding a Custom Guest Language Template, page 21-46
Editing and Duplicating a Guest Language Template, page 21-47
Deleting a Guest Custom Language Template, page 21-48
Selecting a Standard Language Template
This procedure shows you how to specify a standard language template for the guest portal and configure
its options.
To specify a standard language template, complete the following steps:
Step 1 Choose Administration > Web Portal Management > Settings > Guest > Language Template.
Step 2 Choose one of the languages from the list.
Step 3 Specify configuration options for the template, as described in Step 4 of Adding a Custom Guest
Language Template, page 21-46.
Adding a Custom Guest Language Template
This section shows you how to create a custom language template that you can apply to the guest portal.
To add a custom language template, complete the following steps:
Step 1 Choose Administration > Web Portal Management > Settings > Guest > Language Template.
Step 2 Click Add to create a new language template.
Step 3 Enter a unique Name and Description for the language template, followed by a valid Browser Locale
Mapping.
Step 4 Set the options on the following popup dialogs:
Configure Template Definition
21-47
Cisco Identity Services Engine User Guide, Release 1.1.1
OL-26134-01
Chapter 21 User Access Management
Guest Settings
Configure Login Page
Configure Accept Use Policy
Configure Change Password
Configure Self Registration
Configure Device Registration
Configure VLAN/Install Release
Configure Error Messages
Configure Popup Dialog Messages
Configure Miscellaneous Items
Step 5 Click Submit.
Some example configurations are presented in the following sections:
Configuring a Template to Create a Single Guest Account, page 21-39
Configuring a Template for Guest Notification, page 21-40
Related Topics
Internationalization and Localization, page 21-34
Selecting a Standard Language Template, page 21-37
Editing and Duplicating a Guest Language Template, page 21-47
Deleting a Guest Custom Language Template, page 21-48
Editing and Duplicating a Guest Language Template
This section shows you how to edit an existing guest language template, or duplicate and then modify a
language template.
To edit and duplicate a language template, complete the following steps:
Step 1 Choose Administration > Web Portal Management > Settings > Guest > Language Template.
Step 2 Choose the language template from the list and do one of the following:
Click Edit and modify the Description and valid Browser Locale Mapping, as necessary.
Click Duplicate and enter a unique Name and Description for the language template, followed by
a valid Browser Locale Mapping.
Step 3 Modify the template configuration options as described in Step 4 of Adding a Custom Guest Language
Template, page 21-46.
Step 4 Click Submit.
Related Topics
Internationalization and Localization, page 21-34
Selecting a Standard Language Template, page 21-46
21-48
Cisco Identity Services Engine User Guide, Release 1.1.1
OL-26134-01
Chapter 21 User Access Management
Guest Settings
Adding a Custom Guest Language Template, page 21-46
Deleting a Guest Custom Language Template, page 21-48
Deleting a Guest Custom Language Template
This section shows you how to delete a custom language template that is no longer needed.
Note You can only delete custom language templates. You are not allowed to delete any of the standard
default language templates.
To delete a custom language template, complete the following steps:
Step 1 Choose Administration > Web Portal Management > Settings > Guest > Language Template.
Step 2 Choose the custom language template from the list, and click Delete.
Related Topics
Internationalization and Localization, page 21-34
Selecting a Standard Language Template, page 21-46
Adding a Custom Guest Language Template, page 21-46
Editing and Duplicating a Guest Language Template, page 21-47
Multi-Portal Configurations
Cisco ISE provides you with the ability to host multiple portals on the Cisco ISE server. The default
portal themes have standard Cisco branding that you can customize through the Cisco ISE Admin user
interface. The default portal pages are dynamically generated and provide features such as change
password and self registration in the Login Screen.
You can also choose to customize a portal by uploading HTML pages that are specific to your
organization. These pages must use plain HTML code and must contain form actions that point to the
portal backend servlets. You must define separate HTML pages for login, acceptable use policy (AUP),
the change-password function, and self-registration. Additionally, when you create custom portals by
uploading your own HTML pages, the details policy, language templates, and portal themes do not
apply.
Note To access a custom uploaded portal, the portal URL must include the name of the portal specified during
the upload.
Related Topics
Configuring Device Registration WebAuth, page 21-10
Hosting Multiple Portals, page 21-49
Sample HTML Code for Creating Portal Pages, page 21-53
21-49
Cisco Identity Services Engine User Guide, Release 1.1.1
OL-26134-01
Chapter 21 User Access Management
Guest Settings
Hosting Multiple Portals
Prerequisite
Before beginning this task, you should have successfully understood and configured the following:
Understanding Authentication Policies, page 16-1
Configuring the Simple Authentication Policy, page 16-27
Configuring the Rule-Based Authentication Policy, page 16-30
A predefined DefaultGuestPortal is available under Multi-Portal Configurations. This portal has the
default Cisco look-and-feel that you can choose to customize it through the Cisco ISE Admin user
interface, or you can upload HTML pages to create a customized portal. To create a personalized portal
with custom HTML pages, you must first add a new portal.
Guest Portal URL
The following procedure utilizes the Guest portal URL. For reference, the Guest portal URL for the
wired and wireless local web authentication is as follows:
https://ip:8443/guestportal/portals/PortalName/portal.jsp
Where the PortalName is the name of the portal as it is created during the upload.
The Guest portal redirect URL for CWA is:
https://ip:port/guestportal/gateway?sessionId=SessionIdValue&portal=PortalName&action=cwa
The ip and port values are updated by the RADIUS server as the URL-redirect is returned to the
NAD. These values are the IP address and port number for the Cisco ISE guest portal server.
Note The port number 8443 is configurable through Administration > Web Portal Management > Settings
> General > Port.
To add a new portal, complete the following steps:
Step 1 Choose Administration > Web Portal Management > Settings > Guest > Multi-Portal
Configurations.
Step 2 Click Add.
Step 3 On the General tab, enter a Name and Description for the new portal.
Note The name of the portal is used to access the portal and will appear in the captive portal URL
specified in the network access device (NAD) for wireless LAN controller (WLC) setups. For
example, a portal with the name ClientPortal will have the following access URL:
https://ip address:port number/guestportal/portals/ClientPortal/portal.jsp
21-50
Cisco Identity Services Engine User Guide, Release 1.1.1
OL-26134-01
Chapter 21 User Access Management
Guest Settings
Step 4 Select one of the following portal types:
Default Portal (Choose customization template and theme)
Device Web Authentication Portal (Choose customization template and theme), and then specify an
Endpoint Identity Group
Custom Default Portal (Upload files)
Custom Device Web Authentication Portal (Upload files), and then specify an Endpoint Identity
Group
Step 5 On the Operations tab, do the following:
For a Default Portal make the following selections:
Guest users should agree to an acceptable use policy: Not Used, First Login, Every Login. For
details, see Accept Use Policy section on page 21-51.
Allow employees to directly connect their personal devices to the network. See
Self-Provisioning Flow section on page 21-51.
Allow guest users to change password. See Change Password section on page 21-52.
Require guest and internal users to change password at expiration. See Change Password
section on page 21-52.
Guest users should download the posture client. See Client Provisioning Interaction with Guest
Portal section on page 21-52.
Check the VLAN DHCP Release option to refresh Windows clients IP address after a VLAN
change in both wired or wireless environments for Guest with no posture.
Guest users should be allowed to do self service. See Self Registration section on page 21-52
(If you check this option, ensure that you configure Portal policy as described in Configuring
Guest Portal Policy section on page 21-68).
Guest users should be allowed to do device registration. Device Registration section on
page 21-52.
Check VLAN DHCP Release option, and provide the following values in seconds: Delay to
Release, Delay to CoA, and Delay to Renew. For details, see VLAN DHCP IP Release/Renew
section on page 21-53.
For a Device Web Authentication Portal, make the following selections:
Guest users should agree to an acceptable use policy: Not Used, First Login, Every Login. For
details, see Accept Use Policy section on page 21-51.
Check VLAN DHCP Release option, and provide the following values in seconds: Delay to
Release, Delay to CoA, and Delay to Renew. For details, see VLAN DHCP IP Release/Renew
section on page 21-53.
Step 6 Choose the Customization tab, and do one of the following:
Check the Use Browser Locale language check box.
Uncheck the User Browser Locale language check box and select a standard Language template
from the list.
Step 7 To upload custom files, select the Customize File Upload tab, upload the HTML files you have created
for the Login, AUP, Change Password, and Self Registration pages. See Sample HTML Code for
Creating Portal Pages section on page 21-53 for creating the HTML files.
21-51
Cisco Identity Services Engine User Guide, Release 1.1.1
OL-26134-01
Chapter 21 User Access Management
Guest Settings
These pages can include images and other links to the upload files. All uploaded files are held in a single
directory with no subdirectories. All URL references should be made as a relative reference between the
upload files. You cannot run any backend scripts in the Cisco ISE server. Only HTML, HTM, JPEG,
GIF, PNG, and CSS files are allowed.
Step 8 On the File Mapping tab, identify and choose the HTML files uploaded for the particular guest pages.
This is important for the guest flow to redirect and display the appropriate client-defined portal pages
during the guest login access.
The fields under File Mapping tab are grayed out or enabled based on the selections made in the General
tab.
Step 9 For a Default Portal, click the Authentication tab and choose the users to be authenticated during the
guest login.
GuestGuest is the local guest user and Central WebAuth is the non-guest user. If you have a
non-guest user or both a guest and non-guest user, you have to specify an identity sequence for the
authentication. If Guest is chosen the default portal only authenticates guest user accounts in the
local database.
Central WebAuthIf Central WebAuth is chosen, the specified identity sequence is used to check
authentication for the user. This sequence can contain both a local database and external identity
stores such as Lightweight Directory Access Protocol (LDAP) or Microsoft Active Directory.
For Central WebAuth to allow network access, appropriate authentication policies must be defined
within Cisco ISE for the underlying RADIUS server to process authentication correctly.
BothIf you chose to authenticate both, the user will be authenticated against the local database
guest users first. If a user is not found, authentication will be attempted using the identity sequence.
Step 10 Click Submit.
Customizable Guest Portal Pages
The following are customizable Guest portal pages:
Accept Use Policy, page 21-51
Self-Provisioning Flow, page 21-51
Change Password, page 21-52
Self Registration, page 21-52
Device Registration, page 21-52
Accept Use Policy
This page displays the network terms of use, which the user must accept to fully enable their account. If
the user does not accept the policy the user will not gain expanded network access. For guest users, the
AUP can be selected to appear at first login only or at every login.
Self-Provisioning Flow
To allow employees to directly connect their personal devices to the network, you should enable the
self-provisioning flow. This option enables them to provision these devices using the native supplicant,
which is available for Windows, Mac, iPhone, iPad, and Android devices. See Configuring Personal
Device Registration Behavior section on page 19-30 for additional details.
21-52
Cisco Identity Services Engine User Guide, Release 1.1.1
OL-26134-01
Chapter 21 User Access Management
Guest Settings
If you do not want to enable self-provisioning from the devices directly, you do not need to enable this
feature. Employees can still add personal devices using the My Devices Portal. See Configuring the My
Devices Portal section on page 22-2 for additional details.
Change Password
Once the guest user or internal user has accepted the policy, Cisco ISE checks if the password has
expired, if so, the Password Change screen is displayed. External users do not have their password
expiration enforced.
To configure the guest password contents, see Configuring Guest Password Policy section on
page 21-69.
To configure password policy for the internal users, see User Password Policy section on page 4-66.
Screens in the default portal show the password criteria for Guest or Internal Users depending on the
identity of the user. You can set your own criteria in the custom portals page.
Self Registration
The Self Registration screen appears as a link on the guest user login page. This screen allows new guest
users to fill in their personal information and create a new user account. Upon submission, the user
account is created and the new account information is displayed on the screen. The user can print the
account information.
User accounts are created with a random generated password. This password follows the password
policy that is set for the guest users. The user accounts are created with the default Guest Role and Time
Profile as selected in the Guest Portal Policy page.
Device Registration
The Device Registration screen appears as a link on the guest user login page. This screen allows a guest
user to register their own network devices based on the MAC address of the devices.
You can configure the maximum number of devices per user from the Guest Portal Policy page and it is
a global value for the entire system. The default maximum number of devices per user is five. Lowering
this value will not remove existing registered devices, it will only limit the addition of new devices. The
default Device Registration page has a list of existing devices for the user. Users can add new devices
or remove devices from this page.
You can also add the device registration page for your custom portal. But, this page will only have the
ability to add new devices. There will be no list of existing devices nor can you delete devices.
Client Provisioning Interaction with Guest Portal
The guest user portal includes interaction with the Client Provisioning application so that the client
machine posture can be controlled at the time of a network access request. This interaction consists of
redirecting the client browser to download a Client Provisioning agent and controlling posture before
allowing full access to the network with a final user login.
You can configure the custom portal to perform client provisioning and posture. If you choose this
option, the guest login flow performs a CWA, and the guest portal will be redirected to Client
Provisioning after performing AUP and change password checks. In this case, the posture subsystem
performs a CoA to the NAD to reauthenticate the client connection once the posture has been assessed.
Note Client Provisioning does not occur in Local Web Authentication scenarios.
If you choose Vlan Dhcp Release, posture will perform the client side IP release and renew operation.
21-53
Cisco Identity Services Engine User Guide, Release 1.1.1
OL-26134-01
Chapter 21 User Access Management
Guest Settings
Check the Vlan Dhcp Release option to refresh Windows clients IP address after VLAN change in both
wired or wireless environments for Guest with posture.
VLAN DHCP IP Release/Renew
This affects the CWA user login flow when the network access during the final authorization switches
the guest VLAN to a new VLAN. In this case, the old IP of the guest must be released before the VLAN
change and a new guest IP must be requested through DHCP once the new VLAN access is in place. The
Cisco ISE server redirects the guest browser to download an applet to perform the IP release renew
operation.
The delay to release time should be low because it must occur immediately after the applet is
downloaded and before the Cisco ISE server directs the NAD to re-authenticate with a CoA request. The
default release value is 1 second.
The delay to CoA delays the Cisco ISE from executing the CoA. Enough time should be given to allow
the applet to download and perform the IP release on the client. The default value is 8 seconds.
The delay to renew value is added to the IP release value and does not begin timing until the control is
downloaded. The renew should be given enough time so that the CoA is allowed to process and the new
VLAN access granted. The default value is 12 seconds.
For More Information
For switch configuration details and other Cisco ISE deployment information, see Chapter 9, Setting
Up Cisco ISE in a Distributed Environment.
Related Topics
Configuring the Details Policy, page 21-44
Multi-Portal Configurations, page 21-48
Configuring Guest Portal Policy, page 21-68
Configuring Guest Password Policy, page 21-69
Time Profiles, page 21-70
Configuring Guest Username Policy, page 21-72
Sample HTML Code for Creating Portal Pages
You can use these examples to create HTML pages for the guest portal pages. When you create custom
portals by uploading your own HTML pages, the details policy, language templates, and portal themes
do not apply. So, if these features are important to you, you will need to write the HTML code to deliver
similar functionality, or use the standard portal pages instead.
When you upload custom html files, these changes apply only to the guest portal. The other portals use
the settings defined in the portal theme (see Creating a Custom Portal Theme section on page 21-30).
To better synchronize the look-and-feel amongst the portals, upload your custom logos and banners to
the portal theme too.
Login Form Action and Parameters, page 21-54
AUP Form Action and Parameters, page 21-56
Change Password Form Action and Parameters, page 21-58
Self-Registration Form Action and Parameters, page 21-59
Device Registration Form Action and Parameters, page 21-62
21-54
Cisco Identity Services Engine User Guide, Release 1.1.1
OL-26134-01
Chapter 21 User Access Management
Guest Settings
Self-Service Result Form Action and Parameters, page 21-63
Error Page Form Action and Parameters, page 21-64
Successful Guest Login Form, page 21-65
Note The following HTML examples reference a directory structure for a portal named demo2.
Login Form Action and Parameters
<head>
<meta http-equiv="Content-Type" content="text/html; charset=utf-8" />
<title>Guest Portal Login</title>
<link href="portals/demo2/style.css" rel="stylesheet" type="text/css" />
<script language='javascript'>
</script>
</head>
<body class="pagebg">
<table width="100%" border="0" align="center" cellpadding="0" cellspacing="0">
<tr>
<td height="107"> </td>
</tr>
<tr>
<td height="172" align="center" valign="middle"><table width="90%" border="0"
align="center" cellpadding="0" cellspacing="0">
<tr>
<td width="45%" height="172" align="left" valign="middle"><table width="75%"
border="0" align="left" cellpadding="0" cellspacing="0">
<tr>
<td width="27%"><img src="portals/demo2/logo.png" alt="" width="218"
height="63" /></td>
<td width="73%"><table width="85%" border="0" align="right"
cellpadding="0" cellspacing="0">
<tr>
<td height="35" align="left" class="headding">ISE 1.1</td>
</tr>
<tr>
<td align="left" class="label">Guest Access</td>
</tr>
<tr>
<td align="left"> </td>
</tr>
<tr>
<td align="left" class="headding1">Version:1.1</td>
</tr>
</table></td>
</tr>
</table></td>
<td width="45%" align="right" valign="middle"><table width="50%" border="0"
cellspacing="0" cellpadding="0">
<form id="cuesLoginForm" method="POST"
action="/guestportal/LoginCheck.action">
<tr>
<td width="32%" height="30" align="left" valign="middle"
class="label">Username :</td>
<td width="68%" align="left"><input alt="Username:" name="guestUser.name"
id="username" type="text" size="20" value=""/></td>
</tr>
<tr>
<td height="30" align="left" valign="middle" class="label">Password :</td>
21-55
Cisco Identity Services Engine User Guide, Release 1.1.1
OL-26134-01
Chapter 21 User Access Management
Guest Settings
<td align="left"><input alt="Password:" name="guestUser.password"
id="password" type="password" size="20" value=""/></td>
</tr>
<tr>
<td height="12" align="left" valign="middle"></td>
<td height="12" align="left"></td>
</tr>
<tr>
<td align="left" valign="middle"> </td>
<td align="left"><input type="submit" name="button" id="button" value="Log
In" />
</td>
</tr>
<input type="hidden" name="drpPassword" id="drpPassword" />
<input type="hidden" name="drpUsername" id="drpUsername" />
</form>
<!-- <form id="doSelfService" action="/guestportal/SelfService.action">-->
<!-- <input type="hidden" id="buttonClicked" name="buttonClicked"
value=""></input>-->
<!-- <input type="hidden" id="switch_url" name="switch_url" value=""></input>-->
<!-- <input type="hidden" id="redirect" name="redirect" value=""></input>-->
<!-- <input type="hidden" id="err_flag" name="err_flag" value=""></input>-->
<!-- </form>-->
<!-- form for self service -->
<struts2:form id="selfServiceForm" action="SelfService.action">
<input type="hidden" id="buttonClicked" name="buttonClicked"
value="${buttonClicked}"></input>
<input type="hidden" id="switch_url" name="switch_url"
value="${switch_url}"></input>
<input type="hidden" id="redirect" name="redirect"
value="${redirect}"></input>
<input type="hidden" id="err_flag" name="err_flag"
value="${err_flag}"></input>
</struts2:form>
<struts2:form id="changePasswordForm"
action="ChangePassLoginMultiPortal.action">
<input type="hidden" id="username" name="guestUser.name"
value="${username}"></input>
<input type="hidden" id="password" name="guestUser.password"
value="${password}"></input>
</struts2:form>
<tr>
<td align="left" valign="middle"> </td>
<td align="left">
</td>
</tr>
<tr>
<td align="left" valign="middle"> </td>
<td align="left"><a href="javascript:doChangePassword();" class="link"
>Change Password</a>
<a href="javascript:doSelf();" class="link">SelfService</a>
<a href="javascript:submitMyForm();" class="link">Device Registration</a>
</td>
</tr>
</table></td>
</tr>
</table></td>
</tr>
</table>
<div id="footer">
21-56
Cisco Identity Services Engine User Guide, Release 1.1.1
OL-26134-01
Chapter 21 User Access Management
Guest Settings
<div style="padding:0 0 0 10px;">2009-2011, Sample App, Inc. All rights reserved.</div>
</div>
</body>
</html>
<script>
function doSelf()
{
document.forms[0].action = "SelfService.action";
document.getElementById("buttonClicked").value =
document.getElementById("buttonClicked").value;
document.getElementById("redirect").value = document.getElementById("redirect").value;
document.getElementById("switch_url").value =
document.getElementById("switch_url").value;
document.forms[0].submit();
}
function doChangePassword()
{
//var changePasswordForm = document.getElementById("changePasswordForm");
//changePasswordForm.submit();
document.forms[0].action = "ChangePassLoginMultiPortal.action";
document.getElementById("username").value = document.getElementById("username").value;
document.getElementById("password").value = document.getElementById("password").value;
document.forms[0].submit();
}
function submitMyForm(){
document.forms[0].action = "DevRegPortalLogin.action";
document.getElementById("drpUsername").value =
document.getElementById("username").value;
document.getElementById("drpPassword").value =
document.getElementById("password").value;
document.forms[0].submit();
}
</script>
AUP Form Action and Parameters
<head>
<meta http-equiv="Content-Type" content="text/html; charset=utf-8" />
<title>Guest Portal Login</title>
<link href="portals/demo2/style.css" rel="stylesheet" type="text/css" />
</head>
<body bgcolor="#ccebfe">
<table width="100%" border="0" align="center" cellpadding="0" cellspacing="0">
<tr>
<td height="75" bgcolor="#022d4d"><table width="98%" border="0" align="center"
cellpadding="0" cellspacing="0">
<tr>
<td width="15%" align="left" valign="middle"><img src="portals/demo2/logo.png"
alt="" width="157" height="44" /></td>
<td width="72%" class="headding">ISE 1.1 Guest Portal</td>
<td width="13%" align="right" valign="middle" > </td>
</tr>
</table></td>
</tr>
<tr>
<td bgcolor="#ccebfe"><table width="98%" border="0" align="center" cellpadding="0"
cellspacing="0" class="content">
<tr>
<td> </td>
</tr>
21-57
Cisco Identity Services Engine User Guide, Release 1.1.1
OL-26134-01
Chapter 21 User Access Management
Guest Settings
<tr>
<td align="left" class="headding2">Acceptable Use Policy</td>
</tr>
<tr>
<td align="left" >Please accept the policy:<br /><br />
1. You are responsible for </br>(1) maintaining the confidentiality of the password and
</br>(2) all activities that occur under your username and password.
</br></br>
2. Cisco systems offers the Service for activities such as the active use of e-mail,
instant messaging, browsing the World Wide Web and accessing corporate intranets. High
volume data transfers, especially sustained high volume data transfers, are not permitted.
Hosting a web server or any other server by use of our Service is prohibited. Trying to
access someone elses account, sending unsolicited bulk e-mail, collection of other
peoples personal data without their knowledge and interference with other network users
are all prohibited.
</br></br>
3. Cisco systems reserves the right to suspend the Service if (1) Cisco systems reasonably
believes that your use of the Service is unreasonably excessive or (2) you are using the
Service for criminal or illegal activities.
</br></br>
4. You do not have the right to resell this Service to a third party.
</br></br>
5. Cisco systems reserves the right to revise, amend or modify these Terms & Conditions,
our other policies and agreements, and aspects of the Service itself. Notice of any
revision, amendment, or modification will be posted on Cisco systems website and will
be effective as to existing users 30 days after posting same.
</br></br></td>
</tr>
<form action="/guestportal/AcceptPolicy.action" method="post">
<tr>
<td align="left"><input type="checkbox" name="guestUser.acceptUsePolicy"
id="guestUser.acceptUsePolicy" value="false" onclick="javascript:enableButtons()" />Accept
terms and conditions</td>
</tr>
<tr>
<td align="left"> </td>
</tr>
<tr>
<td align="left"><input type="Submit" id="acceptButton" value="Accept" />
<input type="button" id="declineButton" value="Decline"
onclick="javascript:doDeclineTerms()"/></td>
</tr>
<tr>
<td align="left"> </td>
</tr>
</form>
</table></td>
</tr>
</table>
<form id="declineTerms" onsubmit="return true;" action="/guestportal/DeclinePolicy.action"
method="post"><table class="wwFormTable">
<input type="hidden" id="buttonClicked" name="buttonClicked" value=""></input>
<input type="hidden" id="switch_url" name="switch_url" value=""></input>
<input type="hidden" id="redirect" name="redirect" value=""></input>
<input type="hidden" id="err_flag" name="err_flag" value=""></input>
</table></form>
<div id="footer">
<div style="padding:0 0 0 10px;">2009-2011, Sample App, Inc. All rights reserved.</div>
</div>
</body>
</html>
21-58
Cisco Identity Services Engine User Guide, Release 1.1.1
OL-26134-01
Chapter 21 User Access Management
Guest Settings
<script>
enableButtons();
function enableButtons(){
accepttermsCheckbox = document.getElementById('guestUser.acceptUsePolicy').checked;
if (!accepttermsCheckbox) {
document.getElementById('acceptButton').disabled = true;
document.getElementById('guestUser.acceptUsePolicy').value = false;
}
else {
document.getElementById('acceptButton').disabled = false;
document.getElementById('guestUser.acceptUsePolicy').value = true;
}
}
</script>
<script>
function doDeclineTerms()
{
var declineTermsForm = document.getElementById("declineTerms");
declineTermsForm.submit();
}
</script>
Change Password Form Action and Parameters
<head>
<meta http-equiv="Content-Type" content="text/html; charset=utf-8" />
<title>Guest Portal Login</title>
<link href="portals/demo2/style.css" rel="stylesheet" type="text/css" />
</head>
<body class="pagebg">
<table width="100%" border="0" align="center" cellpadding="0" cellspacing="0">
<tr>
<td height="107"> </td>
</tr>
<tr>
<td height="172" align="center" valign="middle"><table width="90%" border="0"
align="center" cellpadding="0" cellspacing="0">
<tr>
<td width="45%" height="172" align="left" valign="middle"><table width="75%"
border="0" align="left" cellpadding="0" cellspacing="0">
<tr>
<td width="27%"><img src="portals/demo2/logo.png" alt="" width="218"
height="63" /></td>
<td width="73%"><table width="85%" border="0" align="right"
cellpadding="0" cellspacing="0">
<tr>
<td height="35" align="left" class="headding">ISE 1.1</td>
</tr>
<tr>
<td align="left" class="label">Guest Access</td>
</tr>
<tr>
<td align="left"> </td>
</tr>
<tr>
<td align="left" class="headding1">Version:1.1</td>
</tr>
</table></td>
</tr>
</table></td>
<td width="45%" align="right" valign="middle"><table width="65%" border="0"
cellspacing="0" cellpadding="0">
21-59
Cisco Identity Services Engine User Guide, Release 1.1.1
OL-26134-01
Chapter 21 User Access Management
Guest Settings
<form action="/guestportal/ChangePassword.action" method="post">
<tr>
<td height="30" align="left" valign="middle" class="label">Enter current
password :</td>
<td align="left"><input alt="Password:" name="currentpassword"
id="currentpassword" type="password" size="20" value=""/></td>
</tr>
<tr>
<td height="30" align="left" valign="middle" class="label">Enter new
password :</td>
<td align="left"><input alt="Password:" name="newpassword"
id="newpassword" type="password" size="20" value=""/></td>
</tr>
<tr>
<td height="30" align="left" valign="middle" class="label">Re-enter new
password :</td>
<td align="left"><input alt="Password:" name="confirmpassword"
id="confirmpassword" type="password" size="20" value=""/></td>
</tr>
<tr>
<td height="12" align="left" valign="middle"></td>
<td height="12" align="left"></td>
</tr>
<tr>
<td align="left" valign="middle"> </td>
<td align="left"><input type="submit" name="button" id="button" value="Log
In" />
</td>
</tr>
</form>
</table></td>
</tr>
</table></td>
</tr>
</table>
<div id="footer">
<div style="padding:0 0 0 10px;">2009-2011, Sample App, Inc. All rights reserved.</div>
</div>
</body>
</html>
Self-Registration Form Action and Parameters
<head>
<meta http-equiv="Content-Type" content="text/html; charset=utf-8" />
<title>Guest Portal Login</title>
<link href="portals/demo2/style.css" rel="stylesheet" type="text/css" />
</head>
<body bgcolor="#ccebfe">
<table width="100%" border="0" align="center" cellpadding="0" cellspacing="0">
<tr>
<td height="75" bgcolor="#022d4d"><table width="98%" border="0" align="center"
cellpadding="0" cellspacing="0">
<tr>
<td width="15%" align="left" valign="middle"><img src="portals/demo2/logo.png"
alt="" width="157" height="44" /></td>
<td width="72%" class="headding">ISE 1.1 Guest Portal</td>
<td width="13%" align="right" valign="middle" > </td>
</tr>
</table></td>
</tr>
<tr>
<td valign="top" bgcolor="#ccebfe"><table width="98%" border="0" align="center"
cellpadding="0" cellspacing="0" class="content">
21-60
Cisco Identity Services Engine User Guide, Release 1.1.1
OL-26134-01
Chapter 21 User Access Management
Guest Settings
<tr>
<td> </td>
</tr>
<tr>
<td align="left" class="headding2">Self Registration</td>
</tr>
<tr>
<td align="left"> </td>
</tr>
<tr>
<td align="left"><table width="50%" border="0" align="left" cellpadding="0"
cellspacing="0" class="content">
<form id="selfServiceForm" action="/guestportal/SelfServiceSubmit.action"
method="post">
<tr>
<td width="30%" height="30" align="left" valign="middle"
class="content">First Name :</td>
<td width="70%" align="left"><input alt="Username:"
name="guestUser.firstName" id="firstName" type="text" size="20" /></td>
</tr>
<tr>
<td width="30%" height="30" align="left" valign="middle"
class="content">Last Name :</td>
<td width="70%" align="left"><input alt="Username:"
name="guestUser.lastName" id="lastName" type="text" size="20" /></td>
</tr>
<tr>
<td width="30%" height="30" align="left" valign="middle"
class="content">Email Address :</td>
<td width="70%" align="left"><input alt="Username:"
name="guestUser.emailAddress" id="emailId" type="text" size="20" /></td>
</tr>
<tr>
<td width="30%" height="30" align="left" valign="middle"
class="content">Phone Number :</td>
<td width="70%" align="left"><input alt="Username:"
name="guestUser.phoneNumber" id="phoneno" type="text" size="20" /></td>
</tr>
<tr>
<td width="30%" height="30" align="left" valign="middle"
class="content">Company :</td>
<td width="70%" align="left"><input alt="Username:"
name="guestUser.company" id="company" type="text" size="20" /></td>
</tr>
<tr>
<td width="30%" height="30" align="left" valign="middle"
class="content">Optional Data 1 :</td>
<td width="70%" align="left"><input alt="Username:"
name="guestUser.optionalData1" id="data1" type="text" size="20" /></td>
</tr>
<tr>
<td width="30%" height="30" align="left" valign="middle"
class="content">Optional Data 2 :</td>
<td width="70%" align="left"><input alt="Username:"
name="guestUser.optionalData2" id="data2" type="text" size="20" /></td>
</tr>
<tr>
<td width="30%" height="30" align="left" valign="middle"
class="content">Optional Data 3 :</td>
<td width="70%" align="left"><input alt="Username:"
name="guestUser.optionalData3" id="data3" type="text" size="20" /></td>
</tr>
<tr>
21-61
Cisco Identity Services Engine User Guide, Release 1.1.1
OL-26134-01
Chapter 21 User Access Management
Guest Settings
<td width="30%" height="30" align="left" valign="middle"
class="content">Optional Data 4 :</td>
<td width="70%" align="left"><input alt="Username:"
name="guestUser.optionalData4" id="data4" type="text" size="20" /></td>
</tr>
<tr>
<td width="30%" height="30" align="left" valign="middle"
class="content">Optional Data 5 :</td>
<td width="70%" align="left"><input alt="Username:"
name="guestUser.optionalData5" id="data5" type="text" size="20" /></td>
</tr>
<tr>
<td width="30%" height="30" align="left" valign="middle" class="content">TimeZone
:</td>
<td width="70%" align="left"><select name="guestUser.timezone">
<option value="UTC">UTC</option>
<option value="America\New_York">America\New_York</option>
<option value="Europe\London">Europe\London</option>
</select></td>
</tr>
<tr>
<td height="12" align="left" valign="middle"></td>
<td height="12" align="left"></td>
</tr>
<tr>
<td align="left" valign="middle"> </td>
<td align="left"><input type="submit" name="button" id="button"
onclick="javascript:doOnSubmit()" value="Submit" />
<input type="submit" name="button2" id="button2"
onclick="javascript:doCancel()" value="Cancel" /> </td>
</tr>
</form>
</table></td>
</tr>
<tr>
<td align="left"> </td>
</tr>
<tr>
<td align="left"> </td>
</tr>
</table></td>
</tr>
</table>
<div id="footer">
<div style="padding:0 0 0 10px;">2009-2011, Sample App, Inc. All rights reserved.</div>
</div>
</body>
</html>
<script>
function doOnSubmit()
{
var selfServiceForm = document.getElementById("selfServiceForm");
selfServiceForm.submit();
}
function doCancel()
{
document.forms[0].action = "Login.action";
document.forms[0].submit();
}
</script>
21-62
Cisco Identity Services Engine User Guide, Release 1.1.1
OL-26134-01
Chapter 21 User Access Management
Guest Settings
Device Registration Form Action and Parameters
<head>
<meta http-equiv="Content-Type" content="text/html; charset=utf-8" />
<title>Guest Portal Login</title>
<link href="portals/demo2/style.css" rel="stylesheet" type="text/css" />
<script language='javascript'>
</script>
</head>
<body bgcolor="#ccebfe">
<form id="deviceRegistrationPortal" action="/guestportal/RegisterDevice.action"
method="post">
<input type="hidden" name="drpUsername" id="drpUsername" value="" />
<input type="hidden" name="devRegLimit" id="devRegLimit" value="" />
<input type="hidden" name="regDevices" id="regDevices" value="" />
<table width="100%" border="0" align="center" cellpadding="0" cellspacing="0">
<tr>
<td height="75" bgcolor="#022d4d"><table width="98%" border="0" align="center"
cellpadding="0" cellspacing="0">
<tr>
<td width="15%" align="left" valign="middle"><img src="portals/demo2/logo.png"
alt="" width="157" height="44" /></td>
<td width="72%" class="headding">ISE 1.1 Device Registration Portal</td>
<td width="13%" align="right" valign="middle" > </td>
</tr>
</table></td>
</tr>
<tr>
<td align="left" valign="top" bgcolor="#ccebfe"><table width="98%" border="0"
align="center" cellpadding="0" cellspacing="0" class="content">
<tr>
<td> </td>
</tr>
<tr>
<td align="left"><table width="100%" border="0" cellpadding="0" cellspacing="0"
bgcolor="#abcee4" style="padding:10px; border:#6b93ac solid 1px;">
<tr>
<td style="padding:10px 0 0 10px;">Please register your device :<br />
Please note that you can not register more than 5 devices</td>
</tr>
<tr>
<td height="15"></td>
</tr>
<tr>
<td style="padding:0 0 0 10px;"><table width="100%" border="0" cellspacing="0"
cellpadding="0">
<tr>
<td width="7%">MAC Address : </td>
<td width="93%"><input id="registeredMac" name="registeredMac" type="text" /></td>
</tr>
</table></td>
</tr>
<tr>
<td height="15"></td>
</tr>
<tr>
<td style="padding:0 0 0 10px;"><input type="Submit" value="Register"
/></td>
</tr>
<tr>
<td height="15"></td>
21-63
Cisco Identity Services Engine User Guide, Release 1.1.1
OL-26134-01
Chapter 21 User Access Management
Guest Settings
</tr>
</table></td>
</tr>
<tr>
<td align="left"> </td>
</tr>
<tr>
<td align="left">
</td>
</tr>
<tr>
<td align="left"> </td>
</tr>
</table></td>
</tr>
</table>
<div id="footer">
<div style="padding:0 0 0 10px;">2009-2011, Sample App, Inc. All rights reserved.</div>
</div>
</form>
</body>
</html>
Self-Service Result Form Action and Parameters
<head>
<meta http-equiv="Content-Type" content="text/html; charset=utf-8" />
<title>Guest Portal Login</title>
<link href="portals/demo2/style.css" rel="stylesheet" type="text/css" />
</head>
<body bgcolor="#ccebfe">
<table width="100%" border="0" align="center" cellpadding="0" cellspacing="0">
<tr>
<td height="75" bgcolor="#022d4d"><table width="98%" border="0" align="center"
cellpadding="0" cellspacing="0">
<tr>
<td width="15%" align="left" valign="middle"><img src="portals/demo2/logo.png"
alt="" width="157" height="44" /></td>
<td width="72%" class="headding">ISE 1.1 Guest Portal</td>
<td width="13%" align="right" valign="middle" > </td>
</tr>
</table></td>
</tr>
<tr>
<td valign="top" bgcolor="#ccebfe"><table width="98%" border="0" align="center"
cellpadding="0" cellspacing="0" class="content">
<tr>
<td> </td>
</tr>
<tr>
<!--INSERT HEADER HERE --><td align="left" class="headding2"> Self Registration
created user: fsdf</td><!--END HEADER HERE -->
</tr>
<tr>
<td align="left"> </td>
</tr>
<tr>
<td align="left"><table width="50%" border="0" align="left" cellpadding="0"
cellspacing="0" class="content">
21-64
Cisco Identity Services Engine User Guide, Release 1.1.1
OL-26134-01
Chapter 21 User Access Management
Guest Settings
<!--INSERT RESULTS HERE --><tr><td width="30%" align="left" class="content">
User name: fsdf</td></tr><tr><td width="30%" align="left" class="content"> Password:
9F_</td></tr><tr><td width="30%" align="left" class="content"> First Name:
fdsf</td></tr><tr><td width="30%" align="left" class="content"> Last Name:
sdf</td></tr><tr><td width="30%" align="left" class="content"> Email Address:
</td></tr><tr><td width="30%" align="left" class="content"> Phone Number:
</td></tr><tr><td width="30%" align="left" class="content"> Company: </td></tr><tr><td
width="30%" align="left" class="content"> Optional Data 1: </td></tr><tr><td width="30%"
align="left" class="content"> Optional Data 2: </td></tr><tr><td width="30%" align="left"
class="content"> Optional Data 3: </td></tr><tr><td width="30%" align="left"
class="content"> Optional Data 4: </td></tr><tr><td width="30%" align="left"
class="content"> Optional Data 5: </td></tr><!--END RESULTS HERE -->
<tr>
<td height="12" align="left" valign="middle"></td>
<td height="12" align="left"></td>
</tr>
<form id="loginform" action="/guestportal/Login.action" method="post">
<tr>
<td align="left" valign="middle"> </td>
<td align="left"><input type="submit" name="button2" id="button2"
onclick="javascript:doOk()" value="OK" /> </td>
</tr>
</form>
</table></td>
</tr>
<tr>
<td align="left"> </td>
</tr>
<tr>
<td align="left"> </td>
</tr>
</table></td>
</tr>
</table>
<div id="footer">
<div style="padding:0 0 0 10px;">2009-2011, Sample App, Inc. All rights reserved.</div>
</div>
</body>
</html>
<script>
function doOk()
{
document.forms[0].action = "Login.action";
document.forms[0].submit();
}
</script>
Error Page Form Action and Parameters
<head>
<meta http-equiv="Content-Type" content="text/html; charset=utf-8" />
<title>Guest Portal Error Detected</title>
<link href="portals/demo2/style.css" rel="stylesheet" type="text/css" />
<script language='javascript'>
</script>
</head>
<body class="pagebg">
<table width="100%" border="0" align="center" cellpadding="0" cellspacing="0">
<tr>
<td height="107"> </td>
</tr>
21-65
Cisco Identity Services Engine User Guide, Release 1.1.1
OL-26134-01
Chapter 21 User Access Management
Guest Settings
<tr>
<td height="172" align="center" valign="middle"><table width="90%" border="0"
align="center" cellpadding="0" cellspacing="0">
<tr>
<td width="45%" height="172" align="left" valign="middle"><table width="75%"
border="0" align="left" cellpadding="0" cellspacing="0">
<tr>
<td width="27%"><img src="portals/demo2/logo.png" alt="" width="218"
height="63" /></td>
<td width="73%"><table width="85%" border="0" align="right"
cellpadding="0" cellspacing="0">
<tr>
<td height="35" align="left" class="heading">Error Detected in Guest
Portal</td>
</tr>
<tr>
<!--INSERT ERROR HERE -->
<td height="35" align="left" class="heading">Second</td>
<!--END ERROR HERE -->
</tr>
</table></td>
</tr>
</table></td>
<td width="45%" align="right" valign="middle"><table width="50%" border="0"
cellspacing="0" cellpadding="0">
<tr>
<td align="left" valign="middle"> </td>
<td align="left">
</td>
</tr>
</table></td>
</tr>
</table></td>
</tr>
</table>
<div id="footer">
<div style="padding:0 0 0 10px;">2009-2011, Sample App, Inc. All rights reserved.</div>
</div>
</body>
</html>
<script>
function doSelf()
{
document.forms[0].action = "Login.action";
document.forms[0].submit();
}
</script>
Successful Guest Login Form
<head>
<meta http-equiv="Content-Type" content="text/html; charset=utf-8" />
<title>Guest Portal Login</title>
<link href="portals/CustomPortal/style.css" rel="stylesheet" type="text/css" />
</head>
<body bgcolor="#ccebfe">
<table width="100%" border="0" align="center" cellpadding="0" cellspacing="0">
<tr>
<td height="75" bgcolor="#022d4d"><table width="98%" border="0" align="center"
cellpadding="0" cellspacing="0">
21-66
Cisco Identity Services Engine User Guide, Release 1.1.1
OL-26134-01
Chapter 21 User Access Management
Guest Settings
<tr>
<td width="15%" align="left" valign="middle"><img
src="portals/CustomPortal/logo.png" alt="" width="90" height="90" /></td>
<td width="72%" class="headding">ISE 1.0 Guest Portal</td>
<td width="13%" align="right" valign="middle" > </td>
</tr>
</table></td>
</tr>
<tr>
<td valign="top" bgcolor="#ccebfe"><table width="98%" border="0" align="center"
cellpadding="0" cellspacing="0" class="content">
<tr>
<td> </td>
</tr>
<tr>
<!--INSERT HEADER HERE --><td align="left" class="headding2"> CoA Successful
</td><!--END HEADER HERE -->
</tr>
<tr>
<td align="left"> </td>
</tr>
<tr>
<td align="left"><table width="50%" border="0" align="left" cellpadding="0"
cellspacing="0" class="content">
<tr>
<td height="12" align="left" valign="middle"></td>
<td height="12" align="left"></td>
</tr>
<form id="loginform" action="/guestportal/Login.action" method="post">
<tr>
<td align="left" valign="middle"> </td>
<td align="left"><input type="submit" name="button2" id="button2"
onclick="javascript:doOk()" value="OK" /> </td>
</tr>
</form>
</table></td>
</tr>
<tr>
<td align="left"> </td>
</tr>
<tr>
<td align="left"> </td>
</tr>
</table></td>
</tr>
</table>
<div id="footer">
<div style="padding:0 0 0 10px;">2008-2009, Sample App, Inc. All rights reserved.</div>
</div>
</body>
</html>
<script>
function doOk()
{
document.forms[0].action = "Login.action";
document.forms[0].submit();
}
</script>
21-67
Cisco Identity Services Engine User Guide, Release 1.1.1
OL-26134-01
Chapter 21 User Access Management
Guest Settings
Sample style.css
@charset "utf-8";
/* CSS Document */
body {
margin-left: 0px;
margin-top: 0px;
margin-right: 0px;
margin-bottom: 0px;
}
.pagebg {
background:url("../demo2/pageBg.jpg") repeat-x;
}
.label {
font-family:Arial, Helvetica, sans-serif;
color:#FFFFFF;
font-size:12px;
}
#footer {
height:23px;
font-family:Arial, Helvetica, sans-serif;
color:#022d4d;
position:absolute;
width:100%;
margin:0px auto;
text-align:left;
bottom:-0px;
font-size:12px;
}
.headding {
font-family:Arial, Helvetica, sans-serif;
color:#ffffff;
font-size:20px;
}
.headding1 {
font-family:Arial, Helvetica, sans-serif;
font-size:12px;
font-weight:bold;
color:#ffffff;
}
.headding2 {
font-family:Arial, Helvetica, sans-serif;
color:#022d4d;
font-size:17px;
font-weight:bold;
}
.headding3 {
font-family:Arial, Helvetica, sans-serif;
color:#022d4d;
font-size:12px;
font-weight:bold;
}
.content {
font-family:Arial, Helvetica, sans-serif;
font-size:11px;
color:#022d4d;
}
.link {font-family:Arial, Helvetica, sans-serif; font-size:11px; color:#ffffff;
text-decoration:none;}
a.link:link {font-family:Arial, Helvetica, sans-serif; font-size:11px; color:#ffffff;
text-decoration:none;}
a.link:hover {font-family:Arial, Helvetica, sans-serif; font-size:11px; color:#ffffff;
text-decoration:underline; }
21-68
Cisco Identity Services Engine User Guide, Release 1.1.1
OL-26134-01
Chapter 21 User Access Management
Guest Settings
Configuring Guest Portal Policy
The administrator can use the guest portal policy page to specify the required flow for the guest user
login.
To configure a guest portal policy, complete the following steps:
Step 1 Choose Administration > Web Portal Management > Settings > Guest > Portal Policy.
Step 2 Configure the following options. An example is shown in Figure 21-4.
Self Registration Guest RoleThe default guest role assigned to the guest user after
self-registration. This role ties the guest user to the associated Identity Group based on the policies
defined in the system. For more information on configuring identity groups, see Configuring User
Identity Groups section on page 4-40.
Self Registration Time ProfileThe default time profile assigned to the guest user after
self-registration. Only CreateTime and FirstLogin type time profiles are available and both are
treated as CreateTime accounts when creating a self-registered guest user account.
Maximum Login FailuresThe maximum number of failed login that can occur before a Guest User
account is marked as suspended. The default value is five. A user account will be suspended after
five failed login attempts. If the user account is suspended, the sponsor will have to re-enable the
user account for login. This is a global setting and affects all guest portals.
Device Registration Portal LimitThe maximum number of devices that can be registered for a
guest user account. The device registration portal will not allow the guest user to add more devices
if the maximum number has been reached. This value can be reduced to a value that is below the
maximum number of devices currently registered to a guest account. Lowering the maximum
number of registered devices will not affect the existing registered devices and these devices will
remain registered.
Guest Password ExpirationThe number of days after which the guest password will expire and the
guest will have to reset their password. To set this option, Guest Password Expiration must be
enabled in the Portal Configuration page.
Figure 21-4 Guest Portal Policy Page
Step 3 Click Save.
Related Topics
Configuring the Details Policy, page 21-44
Multi-Portal Configurations, page 21-48
21-69
Cisco Identity Services Engine User Guide, Release 1.1.1
OL-26134-01
Chapter 21 User Access Management
Guest Settings
Configuring Guest Password Policy, page 21-69
Time Profiles, page 21-70
Configuring Guest Username Policy, page 21-72
Configuring Guest Password Policy
The guest password policy determines how the password should be generated for all guest accounts. You
can create a password policy based upon a mixture of alphabetic, numeric, or special characters.
To configure a guest password policy, complete the following steps:
Step 1 Choose Administration > Web Portal Management > Settings > Guest > Password Policy.
Step 2 Type the characters that will be used to generate the random characters.
Step 3 Enter the minimum number to use from each set of characters.
Step 4 Click Submit.
Note Changes to the guest password policy only affect the existing accounts until the guest user passwords
have expired and need to be changed.
Figure 21-5 Password Policy Page
Related Topics
Configuring the Details Policy, page 21-44
Multi-Portal Configurations, page 21-48
Configuring Guest Portal Policy, page 21-68
Time Profiles, page 21-70
Configuring Guest Username Policy, page 21-72
21-70
Cisco Identity Services Engine User Guide, Release 1.1.1
OL-26134-01
Chapter 21 User Access Management
Guest Settings
Time Profiles
Time profiles allow a sponsor to assign different levels of access time to a guest account. For example,
you can assign a time profile that allows a guest access during a workweek day but not during a weekend
day.
After time profiles are created, you must change the sponsor user group to allow sponsors in that group
to be able to provision accounts to the appropriate time profiles that are created. You can choose the
sponsor user groups that are allowed to assign certain time profiles to guests.
By default, a sponsor user group has the ability to assign guests to the default time profile.
Administrators can choose which additional time profiles the sponsor can be assigned, and they can also
remove the default time profile from the user group.
Each sponsor user group must have the ability to assign guests to at least one time profile.
If a sponsor user group has only one time profile selected, sponsors will be able to select that time profile
alone. If sponsors can choose more than one time profile, they can choose the time profile to be assigned
to the account during the account creation from a drop-down list.
Related Topics
Adding, Editing, or Duplicating Time Profiles, page 21-70
Deleting Time Profiles, page 21-72
Configuring the Details Policy, page 21-44
Multi-Portal Configurations, page 21-48
Configuring Guest Portal Policy, page 21-68
Configuring Guest Password Policy, page 21-69
Configuring Guest Username Policy, page 21-72
Adding, Editing, or Duplicating Time Profiles
To add or edit a time profile, complete the following steps:
Step 1 Choose Administration > Web Portal Management > Settings > Guest > Time Profiles.
Step 2 Click one of the following:
AddCreates a new time profile
EditEdits an existing time profile
DuplicateDuplicates an existing time profile
Step 3 Enter the name and description of the new time profile.
Step 4 Choose a Time Zone for Restrictions from the drop-down list. Time Restrictions are a set of time periods
during which a guest account associated with that time profile would not be granted access to the
network or guest portal.
Step 5 From the Account Type drop-down list, choose one of the predefined options:
StartEndAllows sponsors to define start and end times for account durations
FromFirstLoginAllows sponsors to define the duration of time that guests can have access after
login
21-71
Cisco Identity Services Engine User Guide, Release 1.1.1
OL-26134-01
Chapter 21 User Access Management
Guest Settings
FromCreationAllows sponsors to define the duration of time that guest can have access after
account creation
Step 6 Set the Duration for which the account will be active. The account expires after the duration set here has
expired. This option is available only if you select the Account Type as FromFirstLogin or
FromCreation.
Step 7 Set the Restrictions for the guest access.
These restrictions are composed of a day of the week and a start and end clock time. The Time Zone
value specified in the time profile affects the clock times set in any of the Time Restrictions within the
time profile. For example, a Time Restriction that specifies Monday 12:00 am to 8:00 am and Monday
6:00 pm to 11:59 pm would only grant system access between 8:00 am and 6:00 pm on Mondays within
the time zone of the time profile. Any other day of the week would have no time restriction in this
example and system access would be granted at any time.
Step 8 Click Submit.
Time profiles do not define the start and end times. This is done during the account creation. The time
profile can have restrictions that fall outside the start and end time specified in a Guest account while
creation. Only those restrictions that cover the start end time of the account will be applied to the
account.
For a wired network the Termination-Action must be set to 0 Default so that the Session-Timeout is
treated as a terminate session. This value must be set on the Authorization Profile as a RADIUS value.
For a WLC the Allow AAA Override must be turned on in the WLAN configuration. The RADIUS
access-accept will contain a Session-Timeout value in seconds, remaining for the account. When this
time has elapsed, NAD will close the connection.
At the time of Guest login the Network Access system will return the remaining time left in the guest
account to the NAD that is making the access request. This is so that the NAD can enforce account
expiration.
Note For the FromCreation and FromFirstLogin time profiles, the expiration date will be calculated based on
the sponsor group duration or time profile duration, whichever is the minimum.
Related Topics
Time Profiles, page 21-70
Deleting Time Profiles, page 21-72
Configuring the Details Policy, page 21-44
Multi-Portal Configurations, page 21-48
Configuring Guest Portal Policy, page 21-68
Configuring Guest Password Policy, page 21-69
Configuring Guest Username Policy, page 21-72
21-72
Cisco Identity Services Engine User Guide, Release 1.1.1
OL-26134-01
Chapter 21 User Access Management
Guest Settings
Deleting Time Profiles
To delete time profiles, complete these steps:
Step 1 Choose Administration > Web Portal Management > Settings > Guest > Time Profiles.
Step 2 Choose the time profiles to be deleted.
Step 3 Click Delete.
Related Topics
Time Profiles, page 21-70
Adding, Editing, or Duplicating Time Profiles, page 21-70
Configuring the Details Policy, page 21-44
Multi-Portal Configurations, page 21-48
Configuring Guest Portal Policy, page 21-68
Configuring Guest Password Policy, page 21-69
Configuring Guest Username Policy, page 21-72
Configuring Guest Username Policy
The Guest Username Policy Configuration page allows the Cisco ISE administrator to specify how the
user names will be created for the guest accounts. Username policy configuration can be done in two
ways:
General
Random
Configuring General Guest Username Policy
You can create a guest username based on the e-mail address or the first and last name of the guest.
To configure general guest username policy, complete the following steps:
Step 1 Choose Administration > Web Portal Management > Settings > Guest > Username Policy.
Step 2 Choose one of the username policy options for creating the username for the guest account:
c. Create username from email addressSelect this option if you want the guest username to be
formed from the guests e-mail address.
d. Create username from the first name and last nameSelect this option if you want the guest
username to be formed from the first initial of the first name combined with the last name of the
guest user.
Step 3 Enter the Minimum Username length for the guest usernames. The valid range is 1-20.
If the guest usernames formed by the e-mail address or by the combination of first and last name are
shorter than the minimum length, the username will be appended with 0 (zero) characters and a 1 at the
end. If the username is not unique, numeric characters are appended to the name to make it unique.
21-73
Cisco Identity Services Engine User Guide, Release 1.1.1
OL-26134-01
Chapter 21 User Access Management
Monitoring Sponsor and Guest Activity
For example, if there are two guest users named Firstname Lastname, the first username would be
flastname and the second username would be flastname1. Similarly, if the Minimum Username length is
set to eleven, then the two usernames would be generated as flastname01 and flastname02.
Step 4 Click Submit.
Configuring Random Guest Username Policy
You can create a guest username based upon a random mixture of alphabetic, numeric or special
characters. The random guest username policy is used when the sponsor creates random accounts.
To configure a random guest username policy, complete the following steps:
Step 1 Choose Administration > Web Portal Management > Settings > Guest > Username Policy.
Step 2 Type the characters that will be used to generate the random characters.
Step 3 Enter the minimum number to use from each set of characters. The valid range is 0-20 for each character
set.
Step 4 Click Submit.
Random username length is the combination of the three length fields that is alphabetic, numeric and
special other characters. The length of the username defines the total number of unique names that can
be created. For example, if 10,000 users are to be created, you will not be able to create enough unique
values with a name space that is two characters in length.
Note Changes to the guest username policy do not affect the existing accounts.
Related Topics
Configuring the Details Policy, page 21-44
Multi-Portal Configurations, page 21-48
Configuring Guest Portal Policy, page 21-68
Configuring Guest Password Policy, page 21-69
Time Profiles, page 21-70
Monitoring Sponsor and Guest Activity
Cisco ISE provides the following ways to view and monitor sponsor and guest activities:
Metric Meter, page 21-74
Guest Activity Report, page 21-74
Guest Accounting, page 21-74
Guest Sponsor Summary, page 21-74
21-74
Cisco Identity Services Engine User Guide, Release 1.1.1
OL-26134-01
Chapter 21 User Access Management
Audit Logging
Metric Meter
Cisco ISE provides an at-a-glance view of active guests in the network in a metric meter that appears on
the Cisco ISE dashboard.
Guest Activity Report
This report helps you to view the Guest information for a selected time period. This report displays all
the URLs that a guest user visits.
Note For the Guest Activity Report to collect and display the list of URLs visited by the guest user, you must
enable guest access syslogging configuration on the NAD that inspects guest traffic in your ISE network.
To view this report, complete the following steps:
1. Choose Operations > Reports > Catalog > User.
2. Click on Guest Activity.
Guest Accounting
This report helps you to view the logged in/out information for the particular guest for a selected time
period.
To view this report, complete the following steps:
1. Choose Operations > Reports > Catalog > User.
2. Click on Guest Accounting.
Guest Sponsor Summary
This report helps you to view the sponsor information along with a graphical representation for a
selected time period.
To view this report, complete the following steps:
1. Choose Operations > Reports > Catalog > User.
2. Click on Guest Sponsor Summary.
For More Information
See Chapter 25, Reporting, for details on how to configure these reports.
See Chapter 24, Monitoring and Troubleshooting, for details on monitoring and troubleshooting tools.
Audit Logging
During specific actions within the Guest and Sponsor portals, audit log messages are sent to the
underlying audit system. By default, these messages appear in the
/opt/CSCOcpm/logs/localStore/iseLocalStore.log file.
You can configure these messages to be sent by syslog to the Monitoring and Troubleshooting system
and log collector. The monitoring subsystem presents the Sponsor and Guest activity logs.
See Chapter 24, Monitoring and Troubleshooting, for more information on logging and log collection.
Guest login flow gets logged in the audit logs regardless whether the guest login has passed or failed.
C H A P T E R
22-1
Cisco Identity Services Engine User Guide, Release 1.1.1
OL-26134-01
22
Device Access Management
This chapter describes customization of the My Devices Portal, and provides information on how
enterprise users (employees) can bring in their smart devices into an enterprise network, by using a
device registration portal. This portal allows users to register and manage their smart devices through a
device registration process.
This chapter contains the following topics:
Overview, page 22-1
Configuring the My Devices Portal, page 22-2
Overview
Cisco ISE allows enterprise users (employees) who wish to adopt the capabilities of their feature-rich
smart devices to bring in these devices into an enterprise network. These smart devices allow users to
communicate and collaborate on the network with high-speed Wi-Fi connectivity, social networking,
and other capabilities.
However, adopting these smart devices into an enterprise network for user demands, and protecting
network services and enterprise data between an enterprise and user is highly challenging, as these
devices have to be properly configured on the network and managed for security. Given the increase in
untrusted employee-owned smart devices that request network access, you must ensure that both the
employees and their devices are authenticated and authorized for network access.
You might be able to connect your laptop, mobile phone, tablet, printer, and other network devices on
your enterprise network, depending on your enterprise policy. You can use a web browser that is installed
on your device to log into your enterprise network, and register the device. Once you have registered
your devices, you can manage them in the My Devices Portal. If your device does not have web browser
support, you must use the MAC address of the device, and add it in the My Devices Portal. The MAC
address is the unique device identifier for these devices.
The My Devices Portal allows you to add a device in the portal, where the device goes through a
registration process for network access. You can mark as lost any device that you have registered in the
network, and blacklist the device on the network, which prevents others from unauthorized network
access when using the blacklisted device in your absence. You can reinstate a blacklisted device to its
previous status in the My Devices Portal, and regain network access without having to register the device
again in the My Devices Portal. You can also remove any device in your enterprise network temporarily,
then register the device for network access again later.
The My Devices Portal is a standalone portal, which requires employee authentication to log into the
portal. The portal allows employees to initiate their smart devices on the network, which displays those
devices that they added through the My Devices Portal. You cannot add a device that is already added if
22-2
Cisco Identity Services Engine User Guide, Release 1.1.1
OL-26134-01
Chapter 22 Device Access Management
Configuring the My Devices Portal
another employee has previously added the device so that it already exists in the Cisco ISE endpoints
database. Any attempt to add the same device in the My Devices Portal will fail, and the portal will
display the following error message: Device ID already exists. Please try again.
We recommend that you register your devices such as laptop and mobile phone through the Guest portal,
so that the device appears in your list. In this way, you declare ownership of the device by using your
login credentials. This allows you to overwrite the PortalUser property of the device when, for instance,
another employee has already added the device through the My Devices Portal using the MAC address.
If the device is a Mac Authentication Bypass (MAB) device, such as a printer, then the device must be
removed from the other employees list, so that you can add the device to your list. For MAB devices,
your system administrator must find the other owner of the device; and remove ownership before you
can add the device to your list.
Cisco ISE adds devices to the Endpoints page when you add devices in the My Devices Portal, and these
are profiled like any other endpoint in Cisco ISE. The device registration portal sets attributes for these
endpoints for profiling and supplicant provisioning. These attributes include the endpoint identity group,
device registration status, product, device name, operating system version, unique device identifier
(UDID) for iPads and iPhones (UDID), certificate serial number, and certificate issuer name, in addition
to other attributes that are collected for the endpoints.
Employee User Identity Group
Employees are network access users that you create and assign to the Employee user identity group in
Cisco ISE.
The Employee user identity group is a default network access user identity group for employees. You
can create, and assign users to this group. The description of the Employee user identity group is
editable, and you can add or delete employees in the Employee user identity group.
For information on user identity groups, see the Configuring User Identity Groups section in the Cisco
Identity Services Engine User Guide, Release 1.1.1.
Configuring the My Devices Portal
You can use the Settings navigation pane to configure the My Devices Portal from the Web Portal
Management menu of the Cisco ISE administrator user interface, which is found under:
Administration > Web Portal Management > Settings.
This section contains the following topics:
General Settings, page 22-3
My Devices Portal Settings, page 22-6
Connecting to the My Devices Portal, page 22-11
Registering, Editing, Reinstating, and Deleting a New Device, page 22-12
Registered Endpoints Report, page 22-15
22-3
Cisco Identity Services Engine User Guide, Release 1.1.1
OL-26134-01
Chapter 22 Device Access Management
Configuring the My Devices Portal
General Settings
You can customize the portal theme for the My Devices Portal, configure the port, and specify the default
URL that you can use to access the My Devices Portal over Secure Socket Layer (SSL).
This section contains the following topics:
Customizing the Portal Theme, page 22-3
Setting Ports for the My Devices Portal, page 22-5
Specifying a Simple URL for the My Devices Portal, page 22-5
Customizing the Portal Theme
You can customize a portal theme by changing text, banners, background color, and images for the My
Devices Portal by setting and applying customized options. This functionality allows you to change the
appearance of the portal without having to upload customized HTML files to the Cisco ISE server. You
can follow the same steps to modify an existing customized portal theme.
Note Supported image formats include JPG, JPEG, GIF, and PNG.
To customize a portal theme for the My Devices Portal, complete the following steps:
Step 1 From the Cisco ISE administrator user interface, choose Administration > Web Portal Management
> Settings.
Step 2 In the Settings navigation pane, click the arrow next to General, and choose Portal Theme.
The Portal Theme page appears.
Step 3 Customize the following for the My Devices Portal:
Login Page LogoSee Step 4.
Login Page Background ImageSee Step 5.
Note The login page background image always overrides the login background color, unless the
background image is transparent. For example, the default login page background image
overrides the login background color default setting (66aaff) or the login background color that
you have defined, as described in Step 8.
Banner LogoSee Step 6.
Banner Background ImageSee Step 7.
Note The banner background image always overrides the banner background color, unless the
background image is transparent. For example, the default banner background image overrides
the banner background color default setting (66aaff) or the banner background color that you
have defined, as described in step 9.
Login Background Color See Step 8.
Banner Background ColorSee Step 9.
22-4
Cisco Identity Services Engine User Guide, Release 1.1.1
OL-26134-01
Chapter 22 Device Access Management
Configuring the My Devices Portal
Banner Text ColorSee Step 10.
Note The Banner Text Color field applies only to the My Devices Portal.
Banner Link ColorSee Step 11.
Note The Banner Link Color field applies only to the My Devices Portal.
Content Background ColorSee step 12.
Step 4 Select Upload New File from the Login Page Logo drop-down list, and click Browse to locate the image
file and upload the login page logo.
You can use the default Cisco logo, or upload a custom image. When you upload an image, it is
automatically resized to fit an image size of 46 pixels (height) by 86 pixels (width). To avoid distortion,
resize your image to fit these dimensions.
Step 5 Select Upload New File from the Login Page Background Image drop-down list, and click Browse to
locate the image file and upload the login page background image.
You can use the default Cisco background, or upload a custom login background image.
Step 6 Select Upload New File from the Banner Logo drop-down list, and click Browse to locate the image
file, and upload the login banner logo.
You can use the default Cisco login banner, or upload a custom login banner logo. When you upload the
image, it is automatically resized to fit an image size of 46 pixels (height) by 86 pixels (width). To avoid
distortion, resize your image to fit these dimensions.
Step 7 Select Upload New File from the Login Banner Background Image drop-down list, and click Browse to
locate the image file, and upload the login banner background image.
Note Click Use Uploaded Image if you want to use an image that was previously uploaded and is
available from the location.
You can use the default Cisco login banner, or upload a custom login banner background image.
Note Each pair of hexadecimal digits expresses an RGB (Red Green Blue) value from 0255.
Step 8 Enter the color value as an RGB hexadecimal value in HTML color format to set the login page
background color.
You can use the factory default, or customize the color. Click Show Color to display the color that you
define in the Login Background Color field.
Step 9 Enter the color value as an RGB hexadecimal value in HTML color format to set the banner background
color.
You can use the factory default, or customize the color. Click Show Color to display the color that you
define in the Banner Background Color field.
Step 10 Enter the color value as an RGB hexadecimal value in HTML color format to set the color for text that
you want to use in the banner.
You can use the factory default, or customize the color. Click Show Color to display the color that you
define in the Banner Text Color field.
22-5
Cisco Identity Services Engine User Guide, Release 1.1.1
OL-26134-01
Chapter 22 Device Access Management
Configuring the My Devices Portal
For example, the Welcome Text appears in the specified color in the banner.
Step 11 Enter the color value as an RGB hexadecimal value in HTML color format to set the color for links that
you want to use in the banner.
You can use the factory default, or customize the color. Click Show Color to display the color that you
define in the Banner Link Color field.
For example, the Sign Out link appears in the specified color in the banner.
Step 12 Enter the color value as an RGB hexadecimal value in HTML color format to set the background color
for content.
You can use the factory default, or customize the color. Click Show Color to display the color that you
define in the Content Background Color field.
Step 13 Click Save to save the changes that you made, or click Reset if you do not want to save the changes you
made, and you want to restore the previous settings.
Step 14 Click Restore to Factory Defaults to load the Cisco ISE default settings for the My Devices Portal.
Setting Ports for the My Devices Portal
Employees can get connected to the My Devices Portal through a web interface over HTTPS. The default
setting for the My Devices Portal is HTTPS on port 8443.
To configure the port number for the My Devices Portal, complete the following steps:
Step 1 From the Cisco ISE administrator user interface, choose Administration > Web Portal Management
> Settings.
Step 2 In the Settings navigation pane, click the arrow next to General, and choose Ports.
The Guest/Sponsor SSL Settings page appears.
Step 3 Assign a port number for the My Devices Portal in the My Devices Portal Settings field. Port 8443 is the
default, and the valid range for ports is 1 to 65535.
Step 4 Click Save.
Accessing the My Devices Portal
To access the My Devices Portal, enter the following URL, substituting the IP address variable with the
IP address of the Cisco ISE server:
https://ip_address:port/mydevices/
Specifying a Simple URL for the My Devices Portal
You can specify a fully qualified domain name (FQDN) URL so that it automatically resolves to the My
Devices Portal on a given node in a deployment.
For example, you can set https://mydevices.company.com so that it resolves to the My Devices Portal.
22-6
Cisco Identity Services Engine User Guide, Release 1.1.1
OL-26134-01
Chapter 22 Device Access Management
Configuring the My Devices Portal
Caution Making a change to the ports or FQDN value restarts all the nodes in the deployment that will configure
the web server on each node.
To specify an FQDN URL to the My Devices Portal, complete the following steps:
Step 1 From the Cisco ISE administrator user interface, choose Administration > Web Portal Management
> Settings.
Step 2 In the Settings navigation pane, click the arrow next to General, and choose Ports.
The Guest/Sponsor SSL Settings page appears.
Step 3 Select the Default My Devices Portal URL check box under Portal URLs, and enter a fully qualified
domain name URL in the text field, such as: mydevices.yourcompany.com
Step 4 Click Save.
All the nodes in the deployment restart that will configure the web server on each node.
Note You must configure the network Domain Name System (DNS) server so that it resolves the
FQDN to the Cisco ISE My Devices Portal node.
Related Topics:
My Devices Portal Settings, page 22-6
Connecting to the My Devices Portal, page 22-11
Registering, Editing, Reinstating, and Deleting a New Device, page 22-12
My Devices Portal Settings
This section includes information on configuring an identity store sequence for authentication, language
templates for customization of the My Devices Portal, and portal configuration that enables the My
Devices Portal.
Authentication Sequence, page 22-6
Language Templates, page 22-7
Portal Configuration, page 22-10
Authentication Sequence
You can configure the authentication source, an identity store sequence, which is used with the login
credentials of an employee to authenticate and authorize an employee to log into the My Devices Portal.
To allow an employee to log into the My Devices Portal, you have to choose an identity store sequence.
This sequence is used with the login credentials of an employee to authenticate and authorize the
employee for access to the My Devices Portal. The sequence can include external stores, as well as the
local Cisco ISE identity store. The identity store sequence defines which stores should be accessed and
in what order they should be accessed to resolve the authentication of an employee.
22-7
Cisco Identity Services Engine User Guide, Release 1.1.1
OL-26134-01
Chapter 22 Device Access Management
Configuring the My Devices Portal
To set the identity store sequence for an employee authentication, complete the following steps:
Step 1 From the Cisco ISE administrator user interface, choose Administration > Web Portal Management
> Settings.
Step 2 In the Settings navigation pane, click the arrow next to My Devices, and choose Authentication Source.
Step 3 From the Identity Store Sequence drop-down list, choose the identity store sequence to be used for an
employee authentication from the Identity Sequence widget that appears.
For example: MyDevices_Portal_Sequence.
Step 4 Click Save.
Language Templates
All the Cisco ISE supported language templates are active by default for a given browser locale. You are
allowed to add new language templates or edit and duplicate existing templates. A lock is set for all the
supported language templates in Cisco ISE, which indicates that you are not allowed to delete supported
language templates. You have the option of modifying a standard language template, or creating a
custom template for the My Devices Portal user interface.
To add a custom language template, complete the following steps:
Step 1 From the Cisco ISE administrator user interface, choose Administration > Web Portal Management
> Settings.
Step 2 In the Settings navigation pane, click the arrow next to My Devices, and click Language Templates.
The My Devices Portal Language Templates page lists standard language templates that are supported
and newly created templates.
Step 3 Click Add to create a new language template.
Step 4 Click Configure Template Definition, and enter a unique name and description in the Name and
Description text boxes for the language template, followed by a valid locale in the Browser Locale
Mapping text box.
Note You are not allowed to create a new language template that uses the same browser locale
mapping as an existing language template. Each language template must use a unique browser
locale mapping.
Step 5 Click Configure Login Page, and enter the captions in the text boxes.
The Configure Login Page allows you to configure captions for the following text boxes for a specific
locale, which appear in the login page of the My Devices Portal: Username Field, Password Field, and
the Login Button.
Step 6 Click Configure Device Management Page, and enter captions in the text boxes.
The Configure Device Management Page allows you to configure captions for the following text boxes
for a specific locale, which appear in the devices registration page of the My Devices Portal: Page Title,
Page Description, MAC Address Field, Description Field, Submit Button, Cancel Button, Table Title,
22-8
Cisco Identity Services Engine User Guide, Release 1.1.1
OL-26134-01
Chapter 22 Device Access Management
Configuring the My Devices Portal
State Column, MAC Address Column, Description Column, Action Column, Edit Action, Blacklist
Action, Reinstate Action, Delete Action, Save Action, Cancel Action, Unknown Status (Not Registered),
Pending Status, Registered Status, and Blacklisted Status.
Note The user who is logging into the network can enter only a maximum of 256 characters in the
Page Description text box.
Step 7 Click Configure Acceptable Use Policy Page, and enter a caption for the Acceptable Use Policy (AUP)
title, and configure the AUP text.
The Configure Acceptable Use Policy Page allows you to configure the caption for the AUP Title and
AUP for a specific locale, which appear in both the login page and the device registration page of the
My Devices Portal.
Step 8 Click Configure Info/Error Messages, and configure the responses that the My Devices Portal prompts
to the user.
The Configure Information/Error Messages page allows you to configure the responses that provide
information, and to guide users in the actions that they perform on the My Devices Portal.
Step 9 Click Configure Miscellaneous Items, and configure the captions for the following miscellaneous items
for a specific locale, which appear in the My Devices Portal.
The Configure Miscellaneous Items page allows you to configure the captions for the following text
boxes for a specific locale for the My Devices Portal: Product Name, Portal Name, Contact Link, Online
Help Link, Logout Link, Welcome Text, Server Response, Help Desk Title, Help Desk Email Address
Field, Help Desk Phone Number Field, Yes Button, No Button, and Ok Button.
Step 10 Click Configure the Blackhole Portal Items, and configure the My Devices Portal to respond to the
blacklisted devices during log in.
The Configure the Blackhole Portal Items page allows you to configure the captions for the following
text boxes for a specific locale, which appear in the portal for blacklisted devices: Blackhole Portal
Name and Blackhole Message.
Step 11 Click Submit.
To edit and duplicate a language template, complete the following steps:
Step 1 From the Cisco ISE administrator user interface, choose Administration > Web Portal Management
> Settings.
Step 2 In the Settings navigation pane, click the arrow next to My Devices, and click Language Templates.
The My Devices Portal Language Templates page lists the language templates that are supported in
Cisco ISE and newly created templates.
Step 3 Select a language template from the list in the My Devices Portal Language Templates page.
Click Edit to modify the description and the locale in the Configure Template Definition page. You
can also configure Configure Login Page, Configure Device Management Page, Configure
Acceptable Use Policy Page, Configure Info/Error Messages, Configure Miscellaneous Items, and
Configure Blackhole Portal Items for a specific language template.
22-9
Cisco Identity Services Engine User Guide, Release 1.1.1
OL-26134-01
Chapter 22 Device Access Management
Configuring the My Devices Portal
Click Duplicate to enter a unique name and description for the language template, followed by a
valid locale in the Configure Template Definition page. You can also configure Configure Login
Page, Configure Device Management Page, Configure Acceptable Use Policy Page, Configure
Info/Error Messages, Configure Miscellaneous Items, and Configure Blackhole Portal Items for the
language template.
Step 4 Click Submit.
To filter language templates, complete the following steps:
Step 1 From the Cisco ISE administrator user interface, choose Administration > Web Portal Management
> Settings.
Step 2 In the Settings navigation pane, click the arrow next to My Devices, and click Language Templates.
The My Devices Portal Language Templates page lists all the language templates that are supported in
Cisco ISE and newly created templates.
Step 3 In the My Devices Portal Language Templates page, click the Show drop-down list to choose the filter
options.
You can choose a Quick Filter, an Advanced Filter for filtering, or the Manage Preset Filters option,
which allows you to manage preset filters for filtering.
Step 4 Click the Show drop-down list, and click Quick Filter or click the filter icon to invoke the quick filter.
A quick filter filters language templates based on each field description in the My Devices Portal
Language Templates page. When you click inside any field, and as you enter the search criteria in the
field, the quick filter refreshes the My Devices Portal Language Templates page with the results in the
Endpoint Policies page. If you clear the field, the quick filter displays the list of all the language
templates in the My Devices Portal Language Templates page.
Click Go within each field to filter, and refresh the My Devices Portal Language Templates page
with the results.
Click Clear within each field to clear the field.
Step 5 Click the Show drop-down list, and click Advanced Filter.
An advanced filter enables you to filter language templates by using variables that are more complex. It
contains one or more filters that filter language templates based on the values that match the field
descriptions. A filter on a single row filters language templates based on each field description and the
value that you define in the filter. Multiple filters can be used to match the values and filter profiling
policies by using any one or all of the filters within a single advanced filter.
To choose the field description, click the drop-down arrow.
To choose the operator, click the drop-down arrow.
Enter the value for the field description that you selected.
Choose All to match the value in each filter, or Any to match the value in any one of the filters.
Click Go to start filtering.
Click the Save icon to save the filter.
The Save a Preset Filter dialog appears. Enter a file name to save the filter, and click Save or click
Cancel to clear the filter. Do not include spaces when creating the name for a preset filter. Click
Cancel to clear the filter without saving the current filter.
Click Clear Filter after filtering.
22-10
Cisco Identity Services Engine User Guide, Release 1.1.1
OL-26134-01
Chapter 22 Device Access Management
Configuring the My Devices Portal
Note To return to the My Devices Portal Language Templates list, choose All from the Show
drop-down list to display all the language templates without filtering.
Step 6 Click the Show drop-down list, and click Manage Preset Filters.
The Manage Preset Filters dialog appears, which lists all the preset filters. A preset filter has a session
lifetime, which displays the filtered results in the My Devices Portal Language Templates page. Once
you have created and saved a preset filter, you can choose a preset filter from the list. You can also edit
preset filters and remove them from the preset filters list.
Click the Select a filter drop-down list, and select a preset filter that you have already saved.
Click Edit to change preset filter criteria, and save the filter as new.
Click Remove to remove the preset filter from the list.
Click Cancel to close the Manage Preset Filters dialog.
Portal Configuration
You can configure the My Devices Portal in the My Devices Portal Settings page from the Cisco ISE
administrator user interface, which allows an employee to access the My Devices Portal.
The My Devices Portal Settings page contains the following: settings that enable the My Devices Portal
through the web user interface over HTTPS, links that allow the user to accept the Acceptable Use Policy
page and the Help Desk page in the My Devices Portal, and the number of devices that the user can
register through the My Devices Portal.
To configure the My Devices Portal, complete the following steps:
Step 1 From the Cisco ISE administrator user interface, choose Administration > Web Portal Management
> Settings.
Step 2 In the Settings navigation menu, click the arrow next to My Devices, and click Portal Configuration.
The My Devices Portal Settings page appears.
Step 3 Select the Enable My Devices Portal check box, which allows an employee to access the My Devices
Portal. By default, this setting is enabled in Cisco ISE.
Note If you have disabled the Enable My Devices Portal check box, your attempt to log into the My
Devices Portal displays the following message: The My Devices Portal Service is not
available.
Step 4 Select the Enable the Acceptable Use Policy Link check box, which displays an Acceptable Use Policy
link on both the login page and the device registration page of the My Devices Portal.
Note If you enable Acceptable Use Policy (AUP) in the My Devices Portal Settings page, then you
must set the AUP text in the Configure Acceptable Use Policy Page for all the language
templates.
22-11
Cisco Identity Services Engine User Guide, Release 1.1.1
OL-26134-01
Chapter 22 Device Access Management
Configuring the My Devices Portal
Step 5 In the text box for Device Management, enter the maximum number of smart devices that an employee
can register and manage in the My Devices Portal.
The maximum number of smart devices that you can register is 20, as the valid range that can be
configured in this field is between 1 and 20. By default, the number of devices that you can register is
set to 5 devices in Cisco ISE.
Step 6 Enter the help desk contact information in the My Devices Portal Settings page.
Help Desk:
Email Address
Phone Number
This setting allows you to display the help desk information from the Contact link on both the login page
and the device registration page of the My Devices Portal.
Related Topics:
General Settings, page 22-3
Connecting to the My Devices Portal, page 22-11
Registering, Editing, Reinstating, and Deleting a New Device, page 22-12
Connecting to the My Devices Portal
You can open a web browser and get connected to the My Devices Portal through the web user interface
over HTTPS.
To connect to the My Devices Portal, enter the URL as provided by your network administrator.
Step 1 Enter the My Devices Portal URL in the web browser, for example, https://ip_address:port/mydevices.
The port number is configurable in the Cisco ISE administrator user interface.
Note The default port for the My Devices Portal is 8443.
Step 2 Click Acceptable Use Policy.
The My Devices Portal displays the Acceptable Use Policy page on the login page, as well as the device
registration page for a specific locale from the language template.
For example, the Acceptable Use Policy appears in English that you have configured in the following
location: Administration > Web Portal Management > Settings > My Devices > Language Template >
English > Configure Acceptable Use Policy Page in Cisco ISE.
Step 3 Click Contact.
The My Devices Portal displays the Help Desk window on both the login page, as well as the device
registration page for a specific locale.
For example, the Help Desk window appears in English that you have configured in the following
location: Administration > Web Portal Management > Settings > My Devices > Portal Configuration in
Cisco ISE.
Step 4 Enter your employee username and password in the My Devices Portal login page, and click Login.
22-12
Cisco Identity Services Engine User Guide, Release 1.1.1
OL-26134-01
Chapter 22 Device Access Management
Configuring the My Devices Portal
Use the employee login credentials that were created by your network administrator in the New Network
Access User page in Cisco ISE.
The portal device registration page is a single page that displays devices that are added only by you. You
cannot view devices that are added by other users. The device registration page title is configurable in
Cisco ISE in the following location:
Administration > Web Portal Management > Settings > My Devices > Language Template > English >
Configure Device Management Page > Page Title.
For example, the Add a New Device page appears in the My Devices Portal.
Step 5 Click Sign Out to log out of from the My Devices Portal.
Related Topics
Registering, Editing, Reinstating, and Deleting a New Device, page 22-12
Registering, Editing, Reinstating, and Deleting a New Device
You can connect to the My Devices Portal through the web user interface over HTTPS.
Step 1 Enter the My Devices Portal URL in the web browser.
For example, you might enter https://ip_address:port/mydevices. Enter the IP address of the Cisco ISE
server, along with the port number that you have configured for the My Devices Portal.
Step 2 Enter your employee username and password in the My Devices Portal login page, and click Login.
You can use the network access user login credentials of an employee to log into the My Devices Portal.
The device registration page appears with the page title that you have configured in the following
location: Administration > Web Portal Management > Settings > My Devices > Language Template >
English > Configure Device Management Page > Page Title.
For example, the Add a New Device is the device registration page that allows you to add devices in the
My Devices Portal.
22-13
Cisco Identity Services Engine User Guide, Release 1.1.1
OL-26134-01
Chapter 22 Device Access Management
Configuring the My Devices Portal
Figure 22-1 Adding a New Device in the My Devices Portal
Step 3 Enter the MAC address of the device that you want to add in the My Devices Portal.
Note The MAC Address of the device is not editable after you have added the device into the My
Devices Portal.
Step 4 Enter the description of the device. (The user who is logging into the network can enter only a maximum
of 256 characters in the Description text box.)
Step 5 Click Submit.
You can view in a table all the devices that you have added in the My Devices Portal. The table title is
configurable from the Configure Device Management Page for a specific locale. This table provides you
the status of all the devices and allows you to edit the description of the devices, reinstate the devices
and delete the devices from the network.
For example, Your Devices is a table that displays all the devices that you add in the My Devices Portal,
which allows you to edit the description of the devices, reinstate the devices and delete the devices.
Icons represent the status of the devices, such as Pending, Registered, and Blacklisted in the device
registration page.
The status appears pending when you add a device in the My Devices Portal.
The status appears registered when you connect the device to an enterprise network, and the
device is provisioned with a supplicant and authorized to access the network.
The status appears blacklisted when you mark the device in the My Devices Portal as lost.
You can reinstate the device to its previous the status by registering it again through the My Devices
Portal that allows the device to access the network.
Note You can find the PortalUser and DeviceRegistrationStatus attributes of the devices in the
attributes list in Cisco ISE that you have added in the My Devices Portal.
Step 6 In the device registration page, click Edit.
22-14
Cisco Identity Services Engine User Guide, Release 1.1.1
OL-26134-01
Chapter 22 Device Access Management
Configuring the My Devices Portal
You can edit only the description of the device; the MAC address of the device is not editable. (The user
who is logging into the network can enter only a maximum of 256 characters in the Description text box).
Step 7 In the device registration page, click Lost?.
When you mark the device in the My Devices Portal as lost, the portal blacklists the device until the
device is reinstated again through the My Devices Portal.
You will see the following default portal page when you access the network with devices that are
blacklisted in the device registration portal.
Figure 22-2 Unauthorized Network Access to a Blacklisted Device
Step 8 In the device registration page, click Reinstate for the device in the My Devices Portal to allow the
device to resume network access.
When you reinstate the blacklisted device in the My Devices Portal, the device returns to its previous
state, such as Registered or Pending, as it was before it was blacklisted.
Step 9 Click to delete the device.
Deleting removes a device from the portal until the device is registered again in the My Devices Portal,
but such devices exist as endpoints in the Cisco ISE endpoints database. If you delete endpoints in the
RegisteredDevices endpoint identity group in Cisco ISE, then those devices are removed from the My
Devices Portal.
22-15
Cisco Identity Services Engine User Guide, Release 1.1.1
OL-26134-01
Chapter 22 Device Access Management
Configuring the My Devices Portal
Registered Endpoints Report
The Registered Endpoints Report in Cisco ISE 1.1.1 provides information about the endpoints that are
registered through the device registration portal. (For information on supplicant provisioning statistics
and related data, see Viewing Client Provisioning Reports in Cisco ISE, page 19-48.)
You can query the endpoint database for endpoints that are assigned to the RegisteredDevices endpoint
identity group. You can also generate reports for a specific user that have the PortalUser attribute set to
a non-null value.
The Registered Endpoints Report provides information about a list of endpoints that are registered
through the device registration portal by a specific user for a selected period of time.
This report provides the following information:
Logged in Date and Time
Portal User (who registered the device)
MAC Address
Identity Group
Endpoint Policy
Static Assignment
Static Group Assignment
Endpoint Policy ID
NMAP Subnet Scan ID
Device Registration Status
Note When you register a device in the My Devices Portal, the device moves to the Pending state. After
posture assessment, the device moves to the Registered or Not Registered state. The Registered
Endpoints report does not list the devices that are in the Not Registered state. However, you can view
these devices in the My Devices Portal.
To run the Registered Endpoints Report, complete the following steps:
Step 1 Log into your Cisco ISE user interface.
Step 2 Choose Operations > Reports > Catalog.
Step 3 In the Reports navigation pane, click My Devices.
Step 4 Choose Registered Endpoints.
Step 5 Click Run.
The Registered Endpoints Report appears on your screen.
You can use the Run drop-down list to generate the report for a specified period of time and for the
following time periods:
Last 30 Minutes
Last Hour
Last 12 Hours
Today
22-16
Cisco Identity Services Engine User Guide, Release 1.1.1
OL-26134-01
Chapter 22 Device Access Management
Configuring the My Devices Portal
Yesterday
Last 7 days
Last 30 days
You can run a query on the following: Users, MAC address of a registered device, identity group,
endpoint policy, and generate a report.
C H A P T E R
23-1
Cisco Identity Services Engine User Guide, Release 1.1.1
OL-26134-01
23
Configuring Cisco Security Group Access
Policies
This chapter describes how to configure a Cisco Identity Services Engine (ISE) node as an authentication
server, using Security Group Access (SGA) policies. This requires a Cisco SGA solution-enabled
network.
This chapter contains the following topics:
Understanding the SGA Architecture, page 23-1
Configuring ISE to Enable the SGA Solution, page 23-5
Assigning Security Groups to Users and End Points, page 23-17
Egress Policy, page 23-18
OOB SGA PAC, page 23-31
SGA CoA, page 23-34
Understanding the SGA Architecture
The Cisco Security Group Access (SGA) solution establishes clouds of trusted network devices to build
secure networks. Each device in the Cisco SGA cloud is authenticated by its neighbors (peers).
Communication between the devices in the SGA cloud is secured with a combination of encryption,
message integrity checks, and data-path replay protection mechanisms. The SGA solution uses the
device and user identity information that it obtains during authentication to classify, or color, the packets
as they enter the network. This packet classification is maintained by tagging packets when they enter
the SGA network so that they can be properly identified for the purpose of applying security and other
policy criteria along the data path. The tag, also called the security group tag (SGT), allows Cisco ISE
to enforce access control policies by enabling the endpoint device to act upon the SGT to filter traffic.
Note You need an Advanced License Package for Cisco ISE to enable SGA services.
For more information on the SGA solution, see http://www.cisco.com/en/US/netsol/ns1051/index.html.
23-2
Cisco Identity Services Engine User Guide, Release 1.1.1
OL-26134-01
Chapter 23 Configuring Cisco Security Group Access Policies
Understanding the SGA Architecture
Figure 23-1 shows an example of an SGA network cloud.
Figure 23-1 SGA Architecture
SGA Features and Terminology
The key features of the SGA solution include:
Network Device Admission Control (NDAC)In a trusted network, during authentication, each
network device (for example Ethernet switch) in an SGA cloud is verified for its credential and
trustworthiness by its peer device. NDAC uses the IEEE 802.1x port-based authentication and uses
Extensible Authentication Protocol-Flexible Authentication via Secure Tunneling (EAP-FAST) as
its Extensible Authentication Protocol (EAP) method. Successful authentication and authorization
in the NDAC process results in Security Association Protocol negotiation for IEEE 802.1AE
encryption.
Endpoint Admission Control (EAC)An authentication process for an endpoint user or a device
connecting to the SGA cloud. EAC typically happens at the access level switch. Successful
authentication and authorization in EAC process results in SGT assignment to the user or device.
EAC access methods for authentication and authorization includes:
802.1X port-based authentication
MAC authentication bypass (MAB)
Web authentication (WebAuth)
Security Group (SG)A grouping of users, endpoint devices, and resources that share access
control policies. SGs are defined by the administrator in Cisco ISE. As new users and devices are
added to the SGA domain, Cisco ISE assigns these new entities to the appropriate security groups.
Security Group Tag (SGT)SGA service assigns to each security group a unique 16-bit security
group number whose scope is global within an SGA domain. The number of security groups in the
switch is limited to the number of authenticated network entities. You do not have to manually
configure security group numbers. They are automatically generated, but you have the option to
reserve a range of SGTs for IP-to-SGT mapping.
23-3
Cisco Identity Services Engine User Guide, Release 1.1.1
OL-26134-01
Chapter 23 Configuring Cisco Security Group Access Policies
Understanding the SGA Architecture
Security Group Access Control List (SGACL)SGACLs allow you to control the access and
permissions based on the SGTs that are assigned. The grouping of permissions into a role simplifies
the management of security policy. As you add devices, you simply assign one or more security
groups, and they immediately receive the appropriate permissions. You can modify the security
groups to introduce new privileges or restrict current permissions.
Security Exchange Protocol (SXP)SGT Exchange Protocol (SXP) is a protocol developed for
SGA service to propagate the IP-to-SGT binding table across network devices that do not have
SGT-capable hardware support to hardware that supports SGT/SGACL.
Environment Data DownloadThe SGA device obtains its environment data from Cisco ISE when
it first joins a trusted network. You can also manually configure some of the data on the device. The
device must refresh the environment data before it expires. The SGA device obtains the following
environment data from Cisco ISE:
Server listsList of servers that the client can use for future RADIUS requests (for both
authentication and authorization)
Device SGSecurity group to which the device itself belongs
Expiry timeoutInterval that controls how often the SGA device should download or refresh
its environment data
SGT ReservationAn enhancement in ISE to reserve a range of SGTs to enable IP to SGT mapping.
IP-to-SGT MappingAn enhancement in ISE to bind an endpoint IP to an SGT and provision it to
an SGA-capable device.
Identity-to-Port MappingA method for a switch to define the identity on a port to which an
endpoint is connected, and to use this identity to look up a particular SGT value in the Cisco ISE
server.
Table 23-1 lists some of the common terms that are used in the SGA solution and their meaning in an
SGA environment.
Table 23-1 SGA Terminology
Term Meaning
Supplicant A device that tries to join a trusted network.
Authentication The process of verifying the identity of each device before allowing it
to be part of the trusted network.
Authorization The process of deciding the level of access to a device that requests
access to a resource on a trusted network based on the authenticated
identity of the device.
Access control The process of applying access control on a per-packet basis based on
the SGT that is assigned to each packet.
Secure communication The process of encryption, integrity, and data-path replay protection
for securing the packets that flow over each link in a trusted network.
SGA device Any of the Cisco Catalyst 6000 Series or Cisco Nexus 7000 Series
switches that support the SGA solution.
SGA-capable device An SGA-capable device will have SGA-capable hardware and
software. For example, the Nexus 7000 Series Switches with the Nexus
operating system.
SGA seed device The SGA device that authenticates directly against the Cisco ISE
server. It acts as both the authenticator and supplicant.
23-4
Cisco Identity Services Engine User Guide, Release 1.1.1
OL-26134-01
Chapter 23 Configuring Cisco Security Group Access Policies
Understanding the SGA Architecture
SGA Requirements
To set up a Cisco ISE network that is enabled with the Cisco SGA solution, you need switches that
support the SGA solution and other components. Table 23-2 lists the supported Cisco switch platforms.
Apart from the switches listed in Table 23-2, you need other components for identity-based user access
control using the IEEE 802.1X protocol. These include Microsoft Windows 2003 or 2008 Server running
Microsoft Active Directory, certificate authority (CA) server, Domain Name System (DNS) server, and
Dynamic Host Configuration Protocol (DHCP) server. An end host running the Microsoft Windows
operating system can also be a part of this environment. Table 23-3 lists other components that may be
required for your Cisco SGA environment.
Ingress When packets first encounter an SGA-capable device that is part of a
network where the Cisco SGA solution is enabled, they are tagged with
an SGT. This point of entry into the trusted network is called the
ingress.
Egress When packets pass the last SGA-capable device that is part of a
network where the Cisco SGA solution is enabled, they are untagged.
This point of exit from the trusted network is called the egress.
Table 23-1 SGA Terminology (continued)
Term Meaning
Table 23-2 SGA Requirements
Supported Cisco Switch Platforms
Platform Operating System Version Requirement
Cisco Nexus 7000 Series Cisco Nexus operating system,
Release 5.0.2a.
Note You would need Advanced
Service Package license for
Cisco SGA.
Mandatory as enforcement point
Cisco Catalyst 6500E Switch with
Supervisor Engine 32 or 720 or Virtual
Switching System (VSS) 720
Cisco IOS Software,
Release 12.2(33) SXI3 or later
Optional as an access switch
Cisco Catalyst 4900 Series Switch Cisco IOS Software,
Release 2.2(50) SG7 or later
Optional as an access switch
Cisco Catalyst 4500E Switch with
Supervisor 6L-E or 6-E
Cisco IOS Software,
Release 12.2(50) SG7 or later
Optional as an access switch
Cisco Catalyst 3750-X or 3560-X Series
Switches
Cisco IOS Software,
Release 12.2(53) SE1 or later
Optional as an access switch
Cisco Catalyst 3750 or 3560 Series
Switches
Cisco IOS Software,
Release 12.2(53) SE1 or later
Optional as an access switch
Cisco Catalyst Blade Switch 3000 or 3100
Series
Cisco IOS Software,
Release 12.2(53) SE1 or later
Optional as an access switch
23-5
Cisco Identity Services Engine User Guide, Release 1.1.1
OL-26134-01
Chapter 23 Configuring Cisco Security Group Access Policies
Configuring ISE to Enable the SGA Solution
To enable Cisco ISE to interoperate with SGA deployments, you must configure SGA switch ports on
your switches. See Enable Cisco Security Group Access Switch Ports section on page C-6 for more
information.
Configuring ISE to Enable the SGA Solution
This section describes the tasks that you must perform to enable the SGA solution in your Cisco ISE
network.
Note To enable the SGA solution, you need an advanced Cisco ISE license. For more information on
licensing, see Chapter 12, Managing Licenses.
This section contains the following topics:
Configuring SGA Settings on the Switches, page 23-6
Configuring SGA Devices, page 23-6
Configuring Security Group Access Settings, page 23-8
Configuring Security Group Access AAA Servers, page 23-9
Configuring Security Groups, page 23-10
Configuring Security Group Access Control Lists, page 23-12
Mapping Security Groups to Devices, page 23-14
Configuring SGA Policy by Assigning SGTs to Devices, page 23-16
Table 23-3 Other Components
Component Description
User Identity Repository Although you can use the Cisco ISE internal user database, we recommend that you use an
external database for identity authentication. ISE supports connections to Microsoft Active
Directory and Lightweight Directory Access Protocol (LDAP) service
DHCP Service Any DHCP server that provides DHCP service. For example, Microsoft Windows Server 2008
DHCP server
DNS Service Any DNS server that provides DNS service. For example, Microsoft Windows Server 2008
DNS server
Certificate Authority Server Any certificate authority server that provides standalone CA service. For example, Microsoft
Windows Server 2008 CA server
Target Servers Servers that provide Internet services such as HTTP, FTP, Secure Shell (SSH), and even file
sharing to test the SGACLs
Endpoint PC SGA is a supplicant-agnostic solution and does not require any specific agent or IEEE 802.1X
supplicant running on the endpoint PC. You can use the Cisco Secure Services Client
supplicant, Microsoft Windows or another operating system-embedded supplicant, or other
third-party supplicant
23-6
Cisco Identity Services Engine User Guide, Release 1.1.1
OL-26134-01
Chapter 23 Configuring Cisco Security Group Access Policies
Configuring ISE to Enable the SGA Solution
Configuring SGA Settings on the Switches
To enable Cisco ISE to interoperate with SGA deployments, you must configure SGA switch ports on
your switches. See Enable Cisco Security Group Access Switch Ports section on page C-6 for more
information.
In addition to configuring SGA settings on Cisco ISE, you must also configure some settings on the SGA
devices. These configurations vary for the Catalyst and Nexus switches and are described in the Catalyst
and Nexus switch configuration guides that are available at the following URLs:
For Catalyst 6500 Series Switches:
http://www.cisco.com/en/US/docs/switches/lan/trustsec/configuration/guide/trustsec.html
For Nexus 7000 Series Switches:
http://www.cisco.com/en/US/docs/switches/datacenter/sw/5_x/nx-os/security/configuration/guide/
b_Cisco_Nexus_7000_NX-OS_Security_Configuration_Guide__Release_5.x.html
Configuration Example Using Nexus 7000 Series Switches:
http://www.cisco.com/en/US/docs/switches/datacenter/sw/5_x/nx-os/configuration_examples/
configuration/guide/Cisco_Nexus_7000_Series_NX-OS_Configuration_Examples_Release_5.x
_chapter4.html#con_1191129
Configuring SGA Devices
For Cisco ISE to process requests from SGA-enabled devices, you must define these SGA-enabled
devices in Cisco ISE. This section describes how to define SGA-enabled devices in Cisco ISE.
Prerequisite:
Every Cisco ISE administrator account is assigned one or more administrative roles. To perform the
operations described in the following procedure, you must have any one of the following roles assigned:
Super Admin or Network Device Admin. See Cisco ISE Admin Group Roles and Responsibilities for
more information on the various administrative roles and the privileges associated with each of them.
To configure an SGA device, complete the following steps:
Step 1 Follow the instructions in the Adding and Editing Devices section on page 6-3 to add a network device.
Table 23-4 describes the SGA-specific settings.
Step 2 Click Submit to save the SGA device definition.
Next Step:
Configuring Security Group Access Settings, page 23-8
23-7
Cisco Identity Services Engine User Guide, Release 1.1.1
OL-26134-01
Chapter 23 Configuring Cisco Security Group Access Policies
Configuring ISE to Enable the SGA Solution
Network Devices: SGA Attributes
Table 23-4 lists the SGA-specific fields in the Network Devices page and their descriptions.
Table 23-4 Network Devices: SGA Attributes
Field Description
SGA Attributes (Required) Check this check box to configure settings that are specific to
the SGA solution. SGA devices use these settings to communicate with
ISE.
SGA Notifications and Updates
Use Device ID for SGA
Identification
Check this check box if you want the Device Name to be listed as the
device identifier in the Device ID field.
Device Id (Required) Used for identifying the SGA device. By default, this field is
empty. If you check the Use Device ID for SGA Identification check box,
then the Device Name appears in this field. You can change this ID to a
descriptive name of your choice.
Password (Required) Password to authenticate the SGA device (same password that
you have configured on the SGA device command-line interface [CLI]).
Download Environment
Data Every
(Required) Specifies the expiry time for environment data. The SGA
device downloads its environment information from ISE. You can
configure the time interval in seconds, minutes, hours, or days between
these downloads. For example, if you enter 60 sec, the device would
download its environment data from ISE every minute. The default value
is 86,400 seconds or 1 day. Valid range is from 1 to 24850.
Download Peer
Authorization Policy
Every
(Required) Specifies the expiry time for the peer authorization policy. The
SGA device downloads its peer authorization policy from ISE. You can
configure the time interval in seconds, minutes, hours, or days between
these downloads. For example, if you enter 60 sec, the device would
download its peer authorization policy from ISE every minute. The
default value is 86,400 seconds or 1 day. Valid range is from 1 to 24850.
Reauthentication Every (Required) Specifies the 802.1X reauthentication period. In a network that
is configured with the SGA solution, after initial authentication, the SGA
device reauthenticates itself against ISE. You can configure the time
interval in seconds, minutes, hours, or days between these authentications.
For example, if you enter 1000 sec, the device would authenticate itself
against ISE every 1000 sec. The default value is 86,400 seconds or 1 day.
Valid range is from 1 to 24850.
Download SGACL Lists
Every
(Required) Specifies the expiry time for SGACL lists. The SGA device
downloads the SGACLs from ISE. You can configure the time interval
between these downloads. For example, if you enter 3600 sec, the device
obtains the SGACL lists from ISE every 3600 sec. The default value is
86,400 seconds or 1 day. Valid range is from 1 to 24850.
Other SGA Devices to
Trust This Device (SGA
Trusted)
Check this check box if you want all the peer devices to trust this device.
If you uncheck this device, the peer devices do not trust it, and all packets
that arrive from this device will be colored or tagged accordingly. This
option is enabled by default.
Include This Device When
Deploying Security Group
Tag Mapping Updates
Check this check box if you want this SGA device to obtain the IP-SGT
mappings using the Device Configuration credentials.
23-8
Cisco Identity Services Engine User Guide, Release 1.1.1
OL-26134-01
Chapter 23 Configuring Cisco Security Group Access Policies
Configuring ISE to Enable the SGA Solution
Configuring Security Group Access Settings
For ISE to function as an SGA server and provide SGA services, you must define some global SGA
settings. This section describes how to complete this task.
Prerequisites:
Before you configure global SGA settings, ensure that you have defined global EAP-FAST settings
(choose Administration > System > Global Options > Protocol Settings > EAP-FAST >
EAP-FAST Settings).
You must change the Authority Identity Info Description to your Cisco ISE server name. This
description is a user-friendly string that describes the ISE server that sends credentials to an
endpoint client. The client in a Cisco SGA architecture can be either the endpoint running
EAP-FAST as its EAP method for IEEE 802.1X authentication or the supplicant network device
performing NDAC. The client can discover this string in the protected access credentials (PAC)
type-length-value (TLV) information. The default value is Cisco Identity Services Engine. You
should change the value so that the ISE PAC information can be uniquely identified on network
devices upon NDAC authentication.
Every Cisco ISE administrator account is assigned one or more administrative roles. To perform the
operations described in the following procedure, you must have any one of the following roles
assigned: Super Admin or Policy Admin. See Cisco ISE Admin Group Roles and Responsibilities
for more information on the various administrative roles and the privileges associated with each of
them.
To configure general SGA settings, complete the following steps:
Step 1 Choose Administration > System > Settings > Security Group Access.
The Security Group Access page appears.
Step 2 Enter the values as described:
Notify this device about
SGA configuration
changes
Check this check box if you want Cisco ISE to send SGA CoA
notifications to this SGA device. This option is enabled by default.
Out of Band (OOB) SGA PAC
Issuing Date
1
Holds the issuing date of the last SGA PAC that has been generated by
Cisco ISE for this device.
Expiration Date
1
Holds the expiration date of the last SGA PAC that has been generated by
Cisco ISE for this device.
Issued By
1
Holds the name of the issuer (an SGA administrator) of the last SGA PAC
that has been generated by Cisco ISE for this device.
1. This field is read only and is always disabled, and empty by default.It is automatically populated with the issuing date,
expiration date or issuer of the last SGA PAC that has been generated for this device in Cisco ISE. See SGA PAC
Provisioning, page 23-31 for details on how to generate SGA PAC.
Table 23-4 Network Devices: SGA Attributes (continued)
Field Description
23-9
Cisco Identity Services Engine User Guide, Release 1.1.1
OL-26134-01
Chapter 23 Configuring Cisco Security Group Access Policies
Configuring ISE to Enable the SGA Solution
Tunnel PAC Time to LiveSpecifies the expiry time for the PAC. The tunnel PAC generates a
tunnel for the EAP-FAST protocol. You can specify the time in seconds, minutes, hours, days, or
weeks. The default value is 90 days. The valid ranges follow:
1 to 157680000 seconds
1 to 2628000 minutes
1 to 43800 hours
1 to 1825 days
1 to 260 weeks
Proactive PAC Update Will Occur AfterThe proactive PAC update time is configured in this field.
ISE proactively provides a new PAC to the client after successful authentication when a configured
percentage of the Tunnel PAC TTL remains. The tunnel PAC update is initiated by the server after
the first successful authentication that is performed before the PAC expiration. This mechanism
allows the client to be always updated with a valid PAC. The default value is 10%. The valid range
is from 1 to 100.
All Tags Automatically Generated by SystemChoose this option if you want all the SGTs to be
automatically generated by Cisco ISE. See the Mapping Security Groups to Devices section on
page 23-14 for more information.
Note We recommend that you use this option only if you plan to manually configure specific security
groups and policies on the SGA device.
Reserve a RangeChoose this option if you want to reserve a range of security group tags (SGTs)
to be configured on the device manually. If you choose this option, you must also specify a range
from 1 to 65535.
Cisco ISE creates an SGT by default: Unknown, which has takes the value of 0.
Note If you configure a range of SGTs, Cisco ISE will not use the values in this range while
generating SGT values.
Step 3 Click Save.
Next Step:
Configuring Security Group Access AAA Servers, page 23-9
Configuring Security Group Access AAA Servers
You can configure a list of Cisco ISE servers in your deployment in the AAA server list to allow SGA
devices to be authenticated against any of these servers. When you add ISE servers to this list, all these
server details are downloaded to the SGA device. When an SGA device tries to authenticate, it chooses
any Cisco ISE server from this list and, if the first server is down or busy, the SGA device can
authenticate itself against any of the other servers from this list. By default, the primary ISE server is an
SGA AAA server. We recommend that you configure additional ISE servers in this AAA server list
(Administration > Network Resources > SGA AAA Servers) so that if one server is busy, another
server from this list can handle the SGA request.
23-10
Cisco Identity Services Engine User Guide, Release 1.1.1
OL-26134-01
Chapter 23 Configuring Cisco Security Group Access Policies
Configuring ISE to Enable the SGA Solution
This page lists the ISE servers in your deployment that you have configured as your SGA AAA servers.
You can click the Push button to initiate an environment CoA notification after you configure multiple
SGA AAA servers. This environment CoA notification goes to all SGA network devices and provides
an update of all SGA AAA servers that were changed.
Related Topics
Adding and Editing Security Group Access AAA Servers
Adding and Editing Security Group Access AAA Servers
Prerequisite:
Every Cisco ISE administrator account is assigned one or more administrative roles. To perform the
operations described in the following procedure, you must have any one of the following roles assigned:
Super Admin or Network Device Admin. See Cisco ISE Admin Group Roles and Responsibilities for
more information on the various administrative roles and the privileges associated with each of them.
To add or edit the AAA server list, complete the following steps:
Step 1 Choose Administration > Network Resources > SGA AAA Servers.
The AAA Servers page appears.
Step 2 Do one of the following:
Click Add to add a Cisco ISE server to this list.
Check the check box next to the Cisco ISE server that you want to edit, and then click Edit.
Step 3 Enter the values as described:
Name(Required) Name that you want to assign to the Cisco ISE server in this AAA Server list.
This name can be different from the hostname of the Cisco ISE server.
DescriptionAn optional description.
IP(Required) IP address of the Cisco ISE server that you are adding to the AAA Server list.
Port(Required) Port over which communication between the SGA device and server should take
place. The default is 1812.
Step 4 Click Submit.
Next Step:
Configuring Security Groups, page 23-10
Configuring Security Groups
A security Group (SG) or Security Group Tag (SGT) is an element that is used in SGA policy
configuration. SGTs are attached to packets when they move within a trusted network. These packets
are tagged when they enter a trusted network (ingress) and untagged when they leave the trusted network
(egress).
SGTs are automatically generated in a sequential manner, but you have the option to reserve a range of
SGTs for IP to SGT mapping. Cisco ISE skips the reserved numbers while generating SGTs.
23-11
Cisco Identity Services Engine User Guide, Release 1.1.1
OL-26134-01
Chapter 23 Configuring Cisco Security Group Access Policies
Configuring ISE to Enable the SGA Solution
If you have deleted a particular security group, the SGT assigned to this security group does not get
reused until all the succeeding SGTs are deleted.
For example, if you have SGTs 2, 3, and 4 defined and you delete SGT 2, the next SGT that is generated
would be SGT 5. If you want SGT 2 to be generated next, you must delete SGTs 3 and 4.
SGA service uses these SGTs to enforce the SGA policy at egress. See the Configuring SGA Policy by
Assigning SGTs to Devices section on page 23-16.
You can configure security groups from the following ISE administrative user interfaces:
Policy > Policy Elements > Results > Security Group Access > Security Groups. See the Adding
and Editing Security Groups section on page 23-11 for more information.
Directly from egress policy page. See Configuring SGT and SGACL from Egress Policy, page 23-27
to configure SGT from egress policy page.
Clicking the Generate SGTs button on the Policy > Policy Elements > Results > Security Group
Access > Security Groups page. See the Adding and Editing Security Groups section on
page 23-11 for more information.
You can click the Push button to initiate an environment CoA notification after updating multiple SGTs.
This environment CoA notification goes to all SGA network devices and provides an update of all SGTs
that were changed.
Related Topics
Adding and Editing Security Groups
Adding and Editing Security Groups
Prerequisite:
Every Cisco ISE administrator account is assigned one or more administrative roles. To perform the
operations described in the following procedure, you must have any one of the following roles assigned:
Super Admin or Policy Admin. See Cisco ISE Admin Group Roles and Responsibilities for more
information on the various administrative roles and the privileges associated with each of them.
To add or edit a security group, complete the following steps:
Step 1 Choose Policy > Policy Elements > Results > Security Groups.
The Security Groups page appears. There is a default security group in Cisco ISE: Unknown. This page
provides the name, the SGT in decimal and hexadecimal formats, and an optional description of the
security groups.
Step 2 Click Generate SGTs.
Step 3 Do one of the following:
Click Add to add a new security group.
Click the right arrow to expand Security Groups and choose the security group that you want to edit,
or check the check box next to the security group in the list page that you want to edit, and click
Edit.
Note You cannot edit the predefined Unknown security group.
Step 4 Enter the values as described:
23-12
Cisco Identity Services Engine User Guide, Release 1.1.1
OL-26134-01
Chapter 23 Configuring Cisco Security Group Access Policies
Configuring ISE to Enable the SGA Solution
NameName of the security group.
DescriptionAn optional description of the security group.
Allow System to Automatically Generate Tag(Visible only if you have chosen the Reserve a
Range option in the Security Group Access Settings page) Choose this option if you want ISE to
generate an SGT automatically. The tag value will be automatically populated if you choose this
option. This option will be visible only if you reserve a range of SGTs while configuring the Global
SGA settings. See the Configuring Security Group Access Settings section on page 23-8 for more
information.
Select Value from Reserved Range(Visible only if you have chosen the Reserve a Range option
in the Security Group Access Settings page) Choose this option if you want to assign an SGT from
the reserved range to a specific IP address. This option will be visible only if you reserve a range of
SGTs while configuring the Global SGA settings. See the Configuring Security Group Access
Settings section on page 23-8 for more information.
Security Group Tag (Dec/Hex)ISE assigns this value automatically. This value is sequentially
numbered from 0 to 65,535. You can reserve a range of tags for specific security groups and ensure
that these numbers are not automatically generated. See the Configuring Security Group Access
Settings section on page 23-8 for more information.
Step 5 Click Submit to save the security group.
Note Each security group in your SGA solution should be assigned a unique SGT. Even though Cisco ISE
supports 65,535 SGTs, having fewer number of SGTs would enable you to deploy and manage the SGA
solution easily. We recommend a maximum of 64000 SGTs.
Next Steps:
Configuring Security Group Access Control Lists, page 23-12
Assigning Security Groups to Users and End Points, page 23-17
Configuring Security Group Access Control Lists
Security group access control lists (SGACLs) are permissions that will be assigned after the SGA policy
evaluation. SGACLs restrict the operations that a user can perform based on the role of the user instead
of the IP address or subnet mask alone. You can configure SGACLs from the ISE administrative user
interface (Policy > Policy Elements > Results > Security Group Access > Security Group ACLs).
You can also configure the security groups ACLs directly from the egress policy page. See Configuring
SGT and SGACL from Egress Policy, page 23-27 to configure SGACLs from the egress policy page.
You can click the Push button to initiate an environment CoA notification after updating multiple
SGACLs. This environment CoA notification goes to all SGA network devices and provides an update
of all SGACLs that were changed.
See Adding and Editing Security Group Access Control Lists section on page 23-13 for more
information.
23-13
Cisco Identity Services Engine User Guide, Release 1.1.1
OL-26134-01
Chapter 23 Configuring Cisco Security Group Access Policies
Configuring ISE to Enable the SGA Solution
Adding and Editing Security Group Access Control Lists
Prerequisite:
Every Cisco ISE administrator account is assigned one or more administrative roles. To perform the
operations described in the following procedure, you must have any one of the following roles assigned:
Super Admin or Policy Admin. See Cisco ISE Admin Group Roles and Responsibilities for more
information on the various administrative roles and the privileges associated with each of them.
To create or edit an SGACL, complete the following steps:
Step 1 Choose Policy > Policy Elements > Results > Security Group ACLs.
The Security Group ACLs page appears with a list of SGACLs and provides the following information:
NameName of the SGACL
DescriptionAn optional description of the SGACL
IP VersionIP version that this SGACL supports:
IPv4Supports IP version 4 (IPv4)
IPv6Supports IP version 6 (IPv6)
AgnosticSupports both IPv4 and IPv6
Step 2 Do one of the following:
Click Add to add an SGACL.
Check the check box next to the SGACL that you want to edit, and then click Edit or select the
SGACL from the Security Group ACLs object selector.
Step 3 Enter the values as described:
Name(Required) Name of the SGACL.
DescriptionAn optional description of the SGACL.
IP VersionSpecifies which IP version this SGACL supports.
IPv4Supports IPv4
IPv6Supports IPv6
AgnosticSupports both IPv4 and IPv6
Security Group ACL Content(Required) Access control list (ACL) commands. For example:
permit icmp
deny all
Step 4 Click Submit.
The Nexus 7000 Series with Cisco Nexus operating system 4.2 supports the following access control list
entries:
deny all
deny icmp
deny igmp
deny ip
23-14
Cisco Identity Services Engine User Guide, Release 1.1.1
OL-26134-01
Chapter 23 Configuring Cisco Security Group Access Policies
Configuring ISE to Enable the SGA Solution
deny tcp [{dest | src} {{eq | gt | lt | neq} port-number | range port-number1 port-number2}]
deny udp[{dest | src} {{eq | gt | lt | neq} port-number | range port-number1 port-number2}]
permit all
permit icmp
permit igmp
permit ip
permit tcp [{dest | src} {{eq | gt | lt | neq} port-number | range port-number1 port-number2}]
permit udp[{dest | src} {{eq | gt | lt | neq} port-number | range port-number1 port-number2}]
For more information on syntax and usage, see the following URL:
http://www.cisco.com/en/US/docs/switches/datacenter/sw/5_x/nx-os/security/command/reference/
sec_cmds_d.html#wp1057446
When you change SGACL ACE, SGACL name, or IP version of an SGACL, all the accumulative
changes can be pushed to the SGA network devices by clicking the Push button. See Update RBACL
Named List CoA, page 23-37 for more details.
Next Step:
Configuring SGA Policy by Assigning SGTs to Devices, page 23-16
Mapping Security Groups to Devices
Cisco ISE allows you to assign an SGT to an SGA device if you know the device hostname or IP address.
When a device with the specific hostname or IP address joins the network, Cisco ISE will assign the SGT
before authenticating it. You can create this mapping from the Security Group Mappings page. Before
you perform this action, ensure that you have reserved a range of SGTs. See Reserve a Range option for
more information. You can map the security groups to devices from the Cisco ISE administrative user
interface (Policy > Policy Elements > Results > Security Group Access > Security Group
Mappings). This page lists the security group mappings that you have configured.
See Adding and Editing Security Group Mappings section on page 23-14 for more information.
Adding and Editing Security Group Mappings
Cisco ISE allows you to add and edit security group mappings from the Cisco ISE user interface. This
section describes how to complete this task.
Prerequisite:
Every Cisco ISE administrator account is assigned one or more administrative roles. To perform the
operations described in the following procedures, you must have any one of the following roles assigned:
Super Admin or Policy Admin. See Cisco ISE Admin Group Roles and Responsibilities for more
information on the various administrative roles and the privileges associated with each of them.
To create or edit a security group mapping, complete the following steps:
Step 1 Choose Policy > Policy Elements > Results > Security Group Mappings.
The Security Group Mappings page appears.
23-15
Cisco Identity Services Engine User Guide, Release 1.1.1
OL-26134-01
Chapter 23 Configuring Cisco Security Group Access Policies
Configuring ISE to Enable the SGA Solution
Step 2 Do one of the following:
Click Add to add a new security group mapping.
Check the check box next to an existing security group mapping that you want to edit, and then click
Edit.
Check the check box next to an existing security group mapping that you want to reassign, and then
click Reassign Groups. See the Reassigning SGTs to Devices section on page 23-15 for more
information.
Check the check box next to an existing security group mapping that you want to deploy, and then
click Deploy. See the Deploying SGTs on SGA Devices section on page 23-15 for more
information.
Check the check box next to an existing security group mapping whose status you want to check,
then choose >> and click Check Status. See the Checking the Status of Security Group Mapping
on Devices section on page 23-15 for more information.
Step 3 Enter the values as described in Table 23-5.
Step 4 Click Submit.
Step 5 Click the Security Group Mapping List link to return to the list page.
You can also set filters to view only certain records. You can set a Quick Filter based on a simple
condition or an Advanced Filter for an enhanced search. You can also save the advanced custom view.
Deploying SGTs on SGA Devices
You can check the check box next to the security group mapping and click Deploy to download the SGT
to the SGA device. This option connects to the device through SSH and runs the command to download
the SGT on the device. Click OK to close this page.
Checking the Status of Security Group Mapping on Devices
You can check the check box next to the security group mapping and click Check Status to see if the
SGTs have been downloaded on the device. This option allows you to check the status on the SGA
device. Click OK to close this page.
Reassigning SGTs to Devices
You can check the check box next to the security group mappings and click Reassign Groups to assign
a different SGT to a set of devices. The Reassign Security Groups page appears:
1. Click Select to select the new SGT.
2. Click OK to save the changes.
Table 23-5 Security Group to Host Mappings
Field Description
Security Group Click Select to choose an SGT to be applied to this device.
Hostname Enter the hostname of the SGA device.
IP Address Enter the IP address of the SGA device.
23-16
Cisco Identity Services Engine User Guide, Release 1.1.1
OL-26134-01
Chapter 23 Configuring Cisco Security Group Access Policies
Configuring ISE to Enable the SGA Solution
Note You can use the Edit option to edit the SGT mapping for a single device. To change the SGT mapping
for multiple devices at the same time, you can use the Reassign Groups option.
Configuring SGA Policy by Assigning SGTs to Devices
Cisco ISE allows you to configure the SGA policy by assigning SGTs to devices. This section describes
how to complete this task.
Prerequisites:
Before you configure an SGA policy, you must create the security groups for use in the policy. See
the Configuring Security Groups section on page 23-10 for more information.
You can assign security groups to devices by using the SGA device ID.
Every Cisco ISE administrator account is assigned one or more administrative roles. To perform the
operations described in the following procedures, you must have any one of the following roles
assigned: Super Admin or Policy Admin. See Cisco ISE Admin Group Roles and Responsibilities
for more information on the various administrative roles and the privileges associated with each of
them.
To configure an SGA policy, complete the following steps:
Step 1 Choose Policy > Security Group Access > Network Device Authorization.
The Network Device Authorization page appears. You can define an SGA device policy on this page
based on conditions. Cisco ISE supports device attributes for use in policy conditions:
Step 2 Click the Action icon in the Default Rule row, and click Insert New Row Above.
Step 3 Click the drop-down list to choose the status of this rule. The status can be any one of the following:
EnableThe policy rule is active.
DisableThe policy rule is inactive and will not be evaluated.
MonitorThe policy rule will be evaluated, but the result will not be enforced. You can use this
option for testing purposes. You can view the results of this policy condition in the monitoring and
report viewer. For example, you may want to add a new policy condition, but are not sure if the
condition would provide you with the correct results. In this situation, you can create the policy
condition in the monitored mode to view the results and then enable it if you are satisfied with the
results.
Step 4 Enter the name for this rule in the first text box.
Step 5 Click the plus sign (+) next to Conditions to add a policy condition.
Step 6 Click Create New Condition (Advance Option).
a. From the Expression drop-down list, choose any one of the following attributes to define the policy
condition. For example:
SGAdeviceID
Device Type
Location
Model Name
23-17
Cisco Identity Services Engine User Guide, Release 1.1.1
OL-26134-01
Chapter 23 Configuring Cisco Security Group Access Policies
Assigning Security Groups to Users and End Points
Software Version
b. Choose the operator from the drop-down list. You can choose EQUALS (is equal to), NOT
EQUALS (is not equal to), or MATCHES (is an exact match of).
c. Enter a value for the attribute. For example, Nexus 7K.
You can create a compound condition by adding more conditions using the AND or OR operator.
d. To create a compound condition, from within the Conditions dialog box, click the Action icon that
appears in the same row as the condition that you have already created, and click Add
Attribute/Value to add a new row. Repeat the process as described in Step 5a.
Note While creating a compound condition, you can only use AND or OR operator throughout. You
cannot use both AND and OR operators in the same compound condition.
For example, you can create a compound condition that checks for all devices in New York and are
of the Catalyst 6K model. Your compound condition would appear as follows:
DEVICE:Location EQUALS All Locations:New York
AND
DEVICE:Model Name EQUALS Catalyst 6K
Step 7 Click the minus sign (-) in the popup to close it.
Step 8 From the Security Group drop-down list, select the SGT that you want to assign if this condition
evaluates to true.
Step 9 Click the Action icon from this row to add additional rules based on device attributes either above or
below the current rule. You can repeat this process to create all the rules that you need for the SGA
policy. You can drag and drop the rules to reorder them by clicking the icon. You can also duplicate
an existing condition, but ensure that you change the policy name.
The first rule that evaluates to true determines the result of the evaluation. If none of the rules match,
the default rule will be applied; you can edit the default rule to specify the SGT that must be applied to
the device if none of the rules match.
Step 10 Click Save to save your SGA policy.
If an SGA device tries to authenticate after you have configured the network device policy, the device
will get its SGT and the SGT of its peers and will be able to download all the relevant details.
Assigning Security Groups to Users and End Points
Cisco ISE allows you to assign a security group as the result of an authorization policy evaluation. Using
this option, you can assign a security group to users and end points.
Prerequisites:
Read the Understanding Authorization Policies section on page 17-1 for information on
authorization policies.
23-18
Cisco Identity Services Engine User Guide, Release 1.1.1
OL-26134-01
Chapter 23 Configuring Cisco Security Group Access Policies
Egress Policy
Every Cisco ISE administrator account is assigned one or more administrative roles. To perform the
operations described in the following procedures, you must have any one of the following roles
assigned: Super Admin or Policy Admin. See Cisco ISE Admin Group Roles and Responsibilities
for more information on the various administrative roles and the privileges associated with each of
them.
To assign security groups to users and endpoints, complete the following steps:
Step 1 Create a new authorization policy as described in Creating a New Authorization Policy section on
page 17-15.
Step 2 For Permissions, instead of selecting an authorization profile, select a security group.
If the conditions specified in this authorization policy is true for a user or endpoint, then this security
group will be assigned to that user or endpoint and all data packets that are sent by this user or endpoint
will be tagged with this particular SGT.
Egress Policy
The egress table lists the source and destination SGTs, both reserved and unreserved. This page also
allows you to filter the egress table to view specific policies and also to save custom views. When the
source SGT tries to reach the destination SGT, the SGA-capable device enforces the SGACLs based on
the SGA policy as defined in the Egress Policy. Cisco ISE creates and provisions the policy.
After you create the SGTs and SGACLs, which are the basic building blocks required to create an SGA
policy, you can establish a relationship between them by assigning SGACLs to source and destination
SGTs.
Each combination of a source SGT to a destination SGT is a cell in the egress policy.
Tip Before you create the SGA policy, you can configure security groups and SGACLs. See the Configuring
Security Groups section on page 23-10 and the Configuring Security Group Access Control Lists
section on page 23-12 for more information.
This section contains the following:
Viewing the Egress Policy, page 23-19
Matrix Operations, page 23-22
Sorting and Filtering Egress Policy Table, page 23-22
Configuring Egress Policy Table Cells, page 23-25
Configuring SGT and SGACL from Egress Policy, page 23-27
The Unknown Security Group, page 23-30
23-19
Cisco Identity Services Engine User Guide, Release 1.1.1
OL-26134-01
Chapter 23 Configuring Cisco Security Group Access Policies
Egress Policy
Viewing the Egress Policy
Prerequisite:
Every ISE administrator account is assigned one or more administrative roles. To perform the operations
described in the following procedures, you must have any one of the following roles assigned: Super
Admin or Policy Admin. See Cisco ISE Admin Group Roles and Responsibilities for more information
on the various administrative roles and the privileges associated with each of them.
To view the egress policy:
Step 1 Choose Policy > Security Group Access > Egress Policy.
The Egress Policy page appears with the following elements:
HeaderShows the Egress Policy and the selected view in parenthesis. That is, Egress Policy
(Matrix View) or Egress Policy (Source Tree view) or Egress Policy (Destination view)
View tabsAllows you to jump among the three views.
ToolbarContains buttons and widgets that are common to all views. Table 23-6 lists all the tool
bar items.
You can view the Egress policy in three different ways:
Source Tree, page 23-20
Destination Tree, page 23-20
Table 23-6 Egress Policy Page Options
Option Description
Edit Opens the Edit Permissions popup to edit the configuration of the
selected mapped cell. This feature is enabled when at least one
mapped cell is selected.
Add Opens the Create Security Group ACL Mapping popup to
configure the selected unmapped cells.
Clear Mapping Deletes the configuration of a selected mapped cell. This feature
is enabled when at least one mapped cell is selected. It does not
have any impact on the unmapped cells.
Configure Allows you to create SGTs and SGACLs directly. See Configuring
SGT and SGACL from Egress Policy, page 23-27.
Push Pushes the Egress Policy data to the SGA network devices. See
Push Button, page 23-28.
Monitor All Changes the status of all enabled cells to Monitor mode
automatically when this option is selected. See Monitor Mode,
page 23-28.
Dimension Allows you to change the dimension of the matrix cells. This
works only in the Matrix view.
Content Area Displays and manages the Egress Policy data in different views.
Show Manages the Filters and Preset Filters.
Default Policy Shows the default policy configuration settings.
23-20
Cisco Identity Services Engine User Guide, Release 1.1.1
OL-26134-01
Chapter 23 Configuring Cisco Security Group Access Policies
Egress Policy
Matrix View, page 23-20
Source Tree
The Source Tree view lists a compact and organized view of source SGTs in a collapsed state. You can
expand any source SGT to see the internal table that lists all information related to that selected source
SGT. This view displays only the source SGTs that are mapped to destination SGTs. If you expand a
specific source SGT, it lists all destination SGTs that are mapped to this source SGT and their
configurations in a table.
You will see three dots (...) next to some fields. This signifies that there is more information contained
in the cell. You can position the cursor over the three dots to view the rest of the information in a quick
view popup. When you position the cursor over an SGT name or an SGACL name, a quick view popup
opens to display the content of that particular SGT or SGACL.
Destination Tree
The Destination Tree view lists a compact and organized view of destination SGTs in a collapsed state.
You can expand any destination SGTs to see the internal table that lists all information related to that
selected destination SGT. This view displays only the destination SGTs that are mapped to source SGTs.
If you expand a specific destination SGT, it lists all source SGTs that are mapped to this destination SGT
and their configurations in a table.
You will see three dots (...) next to some fields. This signifies that there is more information contained
in the cell. You can position the cursor over the three dots to view the rest of the information in a quick
view popup. When you position the cursor over an SGT name or an SGACL name, a quick view popup
opens to display the content of that particular SGT or SGACL.
Matrix View
The Matrix View of the Egress policy looks like a spreadsheet. It contains two axis:
Source AxisThe vertical axis lists all the source SGTs.
Destination AxisThe horizontal axis lists all the destination SGTs.
The mapping of a source SGT to a destination SGT is represented as a cell. If a cell contains data, then
it represents that there is a mapping between the corresponding source SGT and the destination SGT.
There are two types of cells in the matrix view:
Mapped cellsWhen a source and destination pair of SGTs is related to a set of ordered SGACLs
and has a specified status.
Unmapped cellsWhen a source and destination pair of SGTs is not related to any SGACLs and
has no specified status.
Table 23-7 lists the fields of the mapped cells and the descriptions.
23-21
Cisco Identity Services Engine User Guide, Release 1.1.1
OL-26134-01
Chapter 23 Configuring Cisco Security Group Access Policies
Egress Policy
The Egress Policy cell displays the source SGT, the destination SGT, and the Final Catch All Rule as a
single list under SGACLs, separated by commas. The Final Catch All Rule is not displayed if it is set to
None. An empty cell in a matrix represents an unmapped cell.
In the Egress Policy matrix view, you can scroll across the matrix to view the required set of cells. The
browser does not load the entire matrix data at once. The browser requests the server for the data that
falls in the area you are scrolling in. This prevents memory overflow and performance issues.
See the Matrix Operations section on page 23-22 for more information on different actions that you
can perform on a matrix cell.
Table 23-7 Mapped Cell Fields
Field Description
Source Security Group Contains the name of the source SGT and its decimal and
hexadecimal value in the format Name (Dec/Hex).
For example: Employee (75/004B).
Destination Security Group Contains the name of the destination SGT and its decimal and
hexadecimal value in the same format as Source Security Group.
Status This field shows the status of the mapping. You can configure the
following three status:
EnabledThe SGA device downloads the list of SGACLs from
the cell and enforce the policy accordingly.
DisabledThe SGA device ignores this cell. It will not
download the list of SGACLs from this cell.
MonitoredThe SGA device downloads the list of SGACLs
from this cell. It will not enforce the policy accordingly. It just
monitors the cell by logging a match between packets and the
cell.
Note The default status is Enabled. Only Enabled and Monitored
status are available for the default policy.
Description (Optional). You can add a description to the cell.
Security Group ACLs (Required) Contains the ordered list of SGACLs.
Note This is not a mandatory field for default policy. It can be
empty.
Final Catch All Rule (Required) Contains the set of ACEs defined by the SGACLs list.
The status can be any one of the following values:
Permit IP
Deny IP
None
Note The default value is Permit IP. For default policy, only
permit IP and Deny IP are available.
23-22
Cisco Identity Services Engine User Guide, Release 1.1.1
OL-26134-01
Chapter 23 Configuring Cisco Security Group Access Policies
Egress Policy
Matrix Operations
The Matrix view in Cisco ISE looks similar to a spreadsheet. It has source SGT as a row title and
destination SGT as a column title. A cell is a crossing of source and destination SGTs. The cell in the
matrix view contains the configuration information of source and destination pair to SGACLs. The
Matrix view does not display all the fields in order to save the cell area.
Navigating through the Matrix
You can navigate through the matrix either by dragging the matrix content area with the cursor or by
using horizontal and vertical scroll bars. You can click and hold on a cell to drag it along with the entire
matrix content in any direction. The source and destination bar moves along with the cells. The matrix
view highlights the cell and the corresponding row (Source SGT) and column (Destination SGT) when
a cell is selected. The coordinates (Source SGT and Destination SGT) of the selected cell are displayed
below the matrix content area.
Selecting a Cell in the Matrix
To select a cell in the matrix view, click on it. The selected cell is displayed in different color, and the
source and destination SGTs are highlighted. You can deselect a cell either by clicking it again or by
selecting another cell. Multiple cell selection is not allowed in the matrix view. Double-click the cell to
edit the cell configuration. See Adding and Editing the Mapping of Egress Policy Cells, page 23-25, for
more information on editing a matrix cell.
Sorting and Filtering Egress Policy Table
Cisco ISE allows you to sort and filter the egress policy tables. By default, no filter is applied to the
Egress Policy table. The Egress Policy table is automatically set to default filtering and sorting in the
following cases:
Switching between views
Refreshing the egress policy page
After successful submission of an edited cell (default policy excluded)
After successful submission of a added cell (default policy excluded)
After deleting a mappings of a cell (default policy excluded)
Exiting the SGT/SGACL direct create popup
You can sort the Egress policy in either ascending or descending alphabetical order. It is not case
sensitive.
Quick Filter
The Quick Filter in Egress Policy works only with Source and Destination Tree views. It is not case
sensitive.
Applying Quick Filter to Egress Policy Cells
To perform a quick filter in Source Tree or Destination Tree, complete the following steps:
Step 1 Choose Policy > Security Group Access > Egress Policy
The Egress Policy page appears.
23-23
Cisco Identity Services Engine User Guide, Release 1.1.1
OL-26134-01
Chapter 23 Configuring Cisco Security Group Access Policies
Egress Policy
Step 2 Select the desired tree view.
The selected Tree view of the Egress Policies is displayed.
Step 3 From the Show drop-down list, choose Quick Filter.
This adds a filter bar at the top of the external table.
Step 4 Select the appropriate Security group from the drop-down lists.
The Tree view gets filtered according to the selected Group.
Step 5 Expand a Security group to see its internal table.
It opens the internal table with the quick filter options. The filter bar contains the Status, Security Group
ACLs, and Description fields. You can filter based on any of the fields.
Step 6 Choose the Status from the drop-down list or enter a value in the Security Group ACLs and Description
fields.
The application generates a filter based on the input as soon as you enter a value. You can use single or
compound filtering conditions.
For example:
Single conditionIf you enter a value A in the field Source Security Group, the application
generates a filter of Source Security Group that contains A.
Compound conditionIf you enter a value A in the field Source Security Group and B in the
Destination Security Group, the application generates a filter with the AND condition. That is, the
resulting filter lists the Source SGT that contains A and the Destination that contains B.
Advanced Filter
The Advanced filter in the Egress Policy is available in all the three views. Using the Advanced Filter
option, you can set a filter based on the source and destination security groups, SGACL, and
descriptions.
To perform an advanced filter in the Egress table, complete the following steps.
Step 1 Choose Policy > Security Group Access > Egress Policy >
Step 2 From the Egress Policy page, choose >> and then Filter, and click Quick Filter to set a simple filter
condition or click Advanced Filter to set a compound filter condition.
Note The Egress Policy table displays only the source and destination SGTs that have SGACLs
assigned.
Step 3 From the Filter drop-down list box, select the field on that you want to set the filter condition. For
example, Source Security Group (Dec/Hex).
Step 4 From the Next drop-down list, select the operator. For example, Contains.
Step 5 In the Next text box, enter the name of the source security group. For example, SGT1.
Step 6 You can click the + button to add additional conditions.
Step 7 After you add all the conditions, click Go to view the results of your search.
Step 8 Click the Save button ( ) to save this custom Egress table to be viewed later.
23-24
Cisco Identity Services Engine User Guide, Release 1.1.1
OL-26134-01
Chapter 23 Configuring Cisco Security Group Access Policies
Egress Policy
Note The filter is specific to the view it was created in. For example, a filter saved in the Source Tree
would be visible only in the Source Tree view and not in the Destination Tree or the Egress
Matrix views.
The advanced filter provides a Match field that usually determines if the logical operator between all
conditions defined by the filter is an AND or an OR (named All and Any respectively). The conditions
are organized by field. So all the conditions related to the same field are grouped together with the
logical operator defined by the Match field. Between these grouped conditions there is an implicit AND.
For example:
Set the advanced filter with the following conditions:
Match Any (OR)
Source SGT starts with A+
Destination SGT starts with B+
Source SGT starts with C+
Destination SGT starts with D+
Result:
Mapped Cells where [(Source SGT starts with A) OR (Source SGT starts with C)] AND [(Destination
SGT starts with B) OR (Destination SGT starts with D)]
The fields that can be filtered are dependent on the view you use.
Table 23-8 lists all the fields that can be filtered.
The advanced filter operator is explicit and selectable. Table 23-9 lists the list of operators available for
each field to enhance your filter.
Table 23-8 Filterable Fields
Source SGT
Destination
SGT Status SGACLs list Description
Source Tree Yes Yes Yes Yes Yes
Destination Tree Yes Yes Yes Yes Yes
Matrix Yes Yes No No No
Table 23-9 Operators to Enhance Advanced Filtering
Contains
Does not
contain
Does not
Equal Ends with IS Empty
IS exactly
(or equal)
IS not
empty
Starts
with
Source
Security Group
Yes Yes Yes Yes No Yes No Yes
Destination
Security Group
Yes Yes Yes Yes No Yes No Yes
Status No No Yes No No Yes No No
23-25
Cisco Identity Services Engine User Guide, Release 1.1.1
OL-26134-01
Chapter 23 Configuring Cisco Security Group Access Policies
Egress Policy
Presetting Filters
Preset Filter is an advanced filter option available in the show drop-down list. This option contains all
the saved advanced filter data. The advanced filter prompts for a name when you click Save. Choose
Show menu and select the required filter from the saved filter to open the filter results. Use the Manage
Preset Filters option to rename or delete the preset filters.
Configuring Egress Policy Table Cells
Cisco ISE allows you to configure cells using various options that are available in the tool bar. Cisco
ISE does not allow a cell configuration if the selected source and destination SGTs are identical to a
mapped cell.
This section contains:
Adding and Editing the Mapping of Egress Policy Cells, page 23-25
Editing the Default Policy, page 23-26
Deleting a Mapping of a Cell, page 23-27
Adding and Editing the Mapping of Egress Policy Cells
To add or edit a mapping, complete the following steps:
Step 1 Choose Policy > Security Group Access > Egress Policy
The Egress Policy page is displayed.
Step 2 Click the appropriate view tab to see the matrix cells.
Step 3 To select the matrix cells, do the following:
In the matrix view, click a cell to select it.
In the Source and Destination tree view, check the check box of a row in the internal table to select it.
Description Yes Yes Yes Yes Yes Yes Yes Yes
Security Group
ACLs
Yes Yes Yes Yes No Yes No Yes
Table 23-9 Operators to Enhance Advanced Filtering
Contains
Does not
contain
Does not
Equal Ends with IS Empty
IS exactly
(or equal)
IS not
empty
Starts
with
23-26
Cisco Identity Services Engine User Guide, Release 1.1.1
OL-26134-01
Chapter 23 Configuring Cisco Security Group Access Policies
Egress Policy
Step 4 Click one of the following:
Add to add a new mapping cell
Edit to edit an existing mapping cell
If you click Add, the create Security Group ACL mapping dialog box appears displaying the source and
the destination SGTs of the selected cell.
If you click Edit, a single cell edit pop up is displayed with the fields Source and Destination Security
Groups, Status, Description, Security Group ACLs, and Final Catch All Rule.
The Edit button becomes enabled as soon as you select a cell. You can also double-click a matrix cell to
edit.
Step 5 Select appropriate values for:
Source Security Group
Destination Security Group
Status, Security Group ACLs
Final Catch All Rule
See Table 23-7 for the description of these fields.
Step 6 Click Submit to save the configuration.
You have successfully added a mapping to a cell or edited a mapped cell.
Step 7 Click Cancel to delete the configuration changes.
Editing the Default Policy
The default policy is given as a link at the bottom of the content area.
To edit the default policy, complete the following steps:
Step 1 Choose Policy > Security Group Access > Egress Policy.
The Egress Policy page is displayed.
Step 2 Click Default Policy.
The default policy edit popup is displayed with the following fields.
Source and Destination Security GroupContains a fixed value <ANY,ANY>
Status(Required) The default value is Enabled. Only Enabled and Disabled are available for the
default policy status.
Description(Optional) Enter the description of the selected configuration.
Security Group ACLs (Optional)
Final Catch All Rule(Required) The default value as Permit IP. Only Permit IP and Deny IP are
available for the default policy Final Catch All Rule.
Step 3 Click Submit to save the new configuration.
The system displays an appropriate validation error if any of the entry is invalid.
23-27
Cisco Identity Services Engine User Guide, Release 1.1.1
OL-26134-01
Chapter 23 Configuring Cisco Security Group Access Policies
Egress Policy
Step 4 Click Cancel to delete the configuration changes.
Deleting a Mapping of a Cell
The Clear Mapping feature deletes the configuration of the selected cells. It is enabled only if you select
a cell.
To delete a mapping of a cell, complete the following steps:
Step 1 Choose Policy > Security Group Access > Egress Policy.
The Egress Policy page is displayed.
Step 2 Do the following to access different views of the egress policy table:
Click Matrix to access the matrix view.
Click Source Tree to access the source tree view.
Click Destination Tree to access the destination tree view.
Step 3 Select the cells whose mapping you want to delete:
In Matrix view, click a matrix cell to select it.
In source and destination view, check the check box of the rows in the internal table whose mapping
you want to delete.
Step 4 Click Clear Mapping.
The following warning messages are displayed in different views:
Matrix view:
Are you sure you want to clear the mappings of the selected cell? OK to continue, Cancel to abort.
Source and Destination Tree view:
Are you sure you want to clear the mappings of X cells? OK to continue, Cancel to abort.
Step 5 Click OK.
The configurations of the selected cells are deleted.
Configuring SGT and SGACL from Egress Policy
Security groups and Security group ACLs can be created directly from the Egress Policy page.
To create Security Group directly from the Egress Policy page, complete the following steps:
Step 1 Choose Policy > Security Group Access > Egress Policy.
The Egress Policy page is displayed.
Step 2 Choose Create Security Group from the Configure option drop-down list.
23-28
Cisco Identity Services Engine User Guide, Release 1.1.1
OL-26134-01
Chapter 23 Configuring Cisco Security Group Access Policies
Egress Policy
Step 3 Follow the procedure as explained in Configuring Security Groups, page 23-10 to create a Security
Group.
To create Security Group ACLs directly from the Egress Policy page, complete the following steps:
Step 1 Choose Policy > Security Group Access > Egress Policy.
The Egress Policy page is displayed.
Step 2 Choose Create Security Group ACLs from the Configure option drop-down list.
Step 3 Follow the procedure as explained in Configuring Security Group Access Control Lists, page 23-12 to
create a Security Group ACLs.
Push Button
The Push option in the egress policy initiates a CoA notification that calls the SGA devices to
immediately request for updates from Cisco ISE regarding the configuration changes in the egress
policy. For more information on Egress Policy CoA, see Update SGT Matrix CoA, page 23-38
Monitor Mode
The Monitor All option in the egress policy allows you to change the entire egress policy configuration
status to monitor mode with a single click. Check the Monitor All check box in the egress policy page
to change the egress policy configuration status of all the cells to monitor mode. When you check the
Monitor All check box, the following changes take place in the configuration status:
The cells whose status is Enabled will act as monitored but appears as if they are enabled.
The cells whose status is Disable will not be affected.
The cells whose status is Monitor will remain Monitored.
Uncheck the Monitor All check box to restore the original configuration status. It does not change the
actual status of the cell in the database. When you deselect Monitor All, each cell in the egress policy
regains its original configuration status.
Monitoring the Monitor Mode
The monitoring functionality of the monitor mode helps you to:
Know how much traffic is filtered but monitored by the monitor mode
Know that SGT-DGT pair is in monitor mode or enforce mode, and observe if there is any unusual
packet drop is happening in the network
Understand that SGACL drop is actually enforced by enforce mode or permitted by monitor mode
Create custom reports based on the type of mode (monitor, enforce, or both)
Identify which SGACL has been applied on NAD and display discrepancy, if any
You can view the monitor mode data from the following reports:
23-29
Cisco Identity Services Engine User Guide, Release 1.1.1
OL-26134-01
Chapter 23 Configuring Cisco Security Group Access Policies
Egress Policy
Top N RBACL Drops by Destination
Top N RBACL Drops by User
RBACL Drop Summary
This section describes the process of running each of these reports. For more information on Cisco ISE
reports, see Chapter 25, Reporting.
Top N RBACL Drops by Destination
To run the Top N RBACL Drops by Destination report, complete the following steps:
Step 1 From the Cisco ISE Admin dashboard, select Operations > Reports > Catalog.
Step 2 In the Reports list, select Security Group Access.
Step 3 In the Reports panel on the right, click the Top N RBACL Drops by Destination radio button.
Step 4 From the Run drop-down menu, choose a time period over which the report data will be collected:
Last hour
Last 12 hours
Today
Yesterday
Last 7 days
Last 30 days
You can use the Run button to run the report for a specific period, or use the Query and Run option. The
Query and Run option allows you to query the output by using various parameters.
Step 5 If you choose Query and Run from the Run drop-down list, you can specify the mode from the
Enforcement mode drop-down list as, Enforce, Monitor or Both.
Top N RBACL Drops by User
To run the Top N RBACL Drops by User report, complete the following steps:
Step 1 From the Cisco ISE Admin dashboard, select Operations > Reports > Catalog.
Step 2 In the Reports list, select Security Group Access.
Step 3 In the Reports panel on the right, click the Top N RBACL Drops by User radio button.
Step 4 From the Run drop-down menu, choose a time period over which the report data will be collected:
Last hour
Last 12 hours
Today
Yesterday
Last 7 days
Last 30 days
23-30
Cisco Identity Services Engine User Guide, Release 1.1.1
OL-26134-01
Chapter 23 Configuring Cisco Security Group Access Policies
Egress Policy
You can use the Run button to run the report for a specific period, or use the Query and Run option. The
Query and Run option allows you to query the output by using various parameters.
Step 5 If you choose Query and Run from the Run drop-down list, you can specify the mode from the
Enforcement mode drop-down list as Enforce, Monitor, or Both.
RBACL Drop Summary
To run the RBACL Drop Summary report, complete the following steps:
Step 1 From the Cisco ISE Admin dashboard, select Operations > Reports > Catalog.
Step 2 In the Reports list, select Security Group Access.
Step 3 In the Reports panel on the right, click the RBACL Drop Summary radio button.
Step 4 From the Run drop-down menu, choose a time period over which the report data will be collected:
Last hour
Last 12 hours
Today
Yesterday
Last 7 days
Last 30 days
The report runs upon choosing the time period. You can see the type of mode under the Enforcement
mode column. The default value for this is Both.
Step 5 If you choose Query and Run from the Run drop-down list, you can specify the mode from the
Enforcement mode drop-down list as Enforce, Monitor, or Both.
The Unknown Security Group
The Unknown security group is a pre-configured security group that cannot be modified and represents
the ox000 SGT.
The Cisco Security Group network devices request for cells that refer to the unknown SGT when they
do not have a SGT of either source or destination. If only the source is unknown, the request applies to
the <unknown, Destination SGT> cell. If only the destination is unknown, the request applies to the
<source SGT, unknown> cell. If both the source and destination are unknown, the request applies to the
<Unknown, Unknown> cell.
Default Policy
Default Policy refers to the <ANY,ANY> cell. Any source SGT is mapped to any destination SGT. Here,
the ANY SGT cannot be modified and it is not listed in any source or destination SGTs. The ANY SGT
can only be paired with ANY SGT. It cannot be paired with any other SGTs. A SGA network device
attaches the default policy to the end of the specific cell policy.
If a cell is empty, that means it contains the default policy alone.
23-31
Cisco Identity Services Engine User Guide, Release 1.1.1
OL-26134-01
Chapter 23 Configuring Cisco Security Group Access Policies
OOB SGA PAC
If a cell contains some policy, the resulting policy is a combination of the cell specific policy
followed by the default policy.
According to Cisco ISE, the cell policy and the default policy are two separate sets of SGACLs that the
devices get in response to two separate policy queries.
Configuration of the default policy is different from other cells:
Status can take only two values, Enabled or Monitored.
Security Group ACLs is an optional field for the default policy, so can be left empty.
Final Catch All Rule can be either Permit IP or Deny IP. Clearly the None option is not available
here because there is no safety net beyond the default policy.
OOB SGA PAC
All SGA network devices possess an SGA PAC as part of the EAP-FAST protocol. This is also utilized
by the secure RADIUS protocol where the RADIUS shared secret is derived from parameters carried by
the PAC. One of these parameters, Initiator-ID, holds the SGA network device identity, namely the
Device ID.
If a device is identified using SGA PAC and there is no match between the Device ID, as configured for
that device on Cisco ISE, and the Initiator-ID on the PAC, the authentication fails.
Some SGA devices (for example, Cisco firewall ASA) do not support the EAP-FAST protocol.
Therefore, Cisco ISE can not provision these devices with SGA PAC over EAP-FAST. Instead, the SGA
PAC is generated on Cisco ISE and manually copied to the device; hence this is called as the Out of Band
(OOB) SGA PAC generation.
When you generate a PAC from Cisco ISE, a PAC file encrypted with the Encryption Key is generated.
This section describes the following:
SGA PAC Provisioning, page 23-31
Monitoring SGA PAC, page 23-33
SGA PAC Provisioning
This section describes the following:
Generating an SGA PAC from the Settings Screen, page 23-31
Generating an SGA PAC from the Network Devices Screen, page 23-32
Generating an SGA PAC from the Network Devices List Screen, page 23-33
Generating an SGA PAC from the Settings Screen
To generate an SGA PAC from the Settings screen, complete the following steps:
Step 1 Choose Administration > System > Settings.
Step 2 From the Settings navigation pane on the left, click Protocols.
Step 3 Choose EAP-FAST > Generate PAC.
The Generate PAC page appears.
23-32
Cisco Identity Services Engine User Guide, Release 1.1.1
OL-26134-01
Chapter 23 Configuring Cisco Security Group Access Policies
OOB SGA PAC
Step 4 Follow the instructions in the Generating the PAC for EAP-FAST section on page 16-11 to generate
SGA PAC.
Generating an SGA PAC from the Network Devices Screen
To generate an SGA PAC from the Network Devices screen, complete the following steps:
Step 1 Choose Administration > Network Resources > Network Devices.
Step 2 From the Network Devices navigation pane on the left, click Network Devices.
The Network Devices page appears with a list of configured devices.
Step 3 Click Add, or check the check box next to a device and click Edit to edit it or click Duplicate to create
a duplicate entry. You can alternatively click Add new device from the action icon on the Network
Devices navigation pane or click a device name from the list to edit it.
Step 4 If you are adding a new device, provide a device name.
Step 5 Check the Security Group Access (SGA) check box to configure an SGA device.
Step 6 Under the Out of Band (OOB) SGA PAC sub section, click Generate PAC.
Step 7 The Generate PAC dialog box is displayed, as shown in Figure 23-2.
Figure 23-2 Generate PAC Dialog Box
Step 8 Provide the following details:
PAC Time to Live(Required) Enter a value in days, weeks, months, or years. By default, the value
is one year. The minimum value is one day and the maximum is ten years.
Encryption Key(Required) Enter an encryption key. The length of the key must be between 8 and
256 characters. The key can contain uppercase or lowercase letters, or numbers, or a combination
of alphanumeric characters.
The Encryption Key is used to encrypt the PAC in the file that is generated. This key is also used to
decrypt the PAC file on the devices. Therefore, it is recommended that the administrator saves the
Encryption Key for later use.
The Identity field specifies the Device ID of an SGA network device and is given an initiator ID by the
EAP-FAST protocol. The Identity string must match the device hostname otherwise the authentication
will fail and the device cannot import the PAC file.
The expiration date is calculated based on the PAC Time to Live.
23-33
Cisco Identity Services Engine User Guide, Release 1.1.1
OL-26134-01
Chapter 23 Configuring Cisco Security Group Access Policies
OOB SGA PAC
Step 9 Click Generate PAC.
Generating an SGA PAC from the Network Devices List Screen
To generate an SGA PAC from the Network Devices list screen, complete the following steps:
Step 1 Choose Administration > Network Resources > Network Devices.
Step 2 From the Network Devices navigation pane on the left, click Network Devices.
The Network Devices page appears with a list of configured devices.
Step 3 Check the check box next to a device for which you want to generate the SGA PAC and click Generate
PAC.
The Generate PAC dialog box is displayed, as shown in Figure 23-2.
Step 4 Provide the details as described in Step 8 of the Generating an SGA PAC from the Network Devices
Screen section on page 23-32.
Step 5 Click Generate PAC.
Monitoring SGA PAC
You can view SGA PAC provisioning data in the form of a PAC Provisioning Report.
This section describes the process of running this report. For more information on Cisco ISE reports, see
Chapter 25, Reporting.
PAC Provisioning Report
To view PAC Provisioning data, complete the following steps:
Step 1 From the Cisco ISE Admin dashboard, select Operations > Reports > Catalog.
Step 2 In the Reports list, select Security Group Access.
Step 3 In the Reports panel on the right, click the PAC Provisioning radio button.
Step 4 From the Run drop-down menu, choose a time period over which the report data will be collected:
Last hour
Last 12 hours
Today
Yesterday
Last 7 days
Last 30 days
Query and run
23-34
Cisco Identity Services Engine User Guide, Release 1.1.1
OL-26134-01
Chapter 23 Configuring Cisco Security Group Access Policies
SGA CoA
You can use the Run button to run the report for a specific period, or use the Query and Run option. The
Query and Run option allows you to query the output by using various parameters.
SGA CoA
Cisco ISE supports SGA Change of Authorization (CoA) which allows Cisco ISE to notify SGA devices
about Security Group changes, so that the devices can reply with requests to get the relevant data.
A CoA notification can trigger a SGA network device to send either an Environment CoA or a Per Policy
CoA.
This section contains:
CoA Supported Network Devices, page 23-34
Environment CoA, page 23-35
Per Policy CoA, page 23-37
SGA CoA Summary, page 23-40
Monitoring SGA CoA, page 23-40
CoA Supported Network Devices
Cisco ISE sends CoA notifications to the following network devices:
Network device with single IP address (subnets are not supported)
Network device configured as SGA device
Network device set as CoA supported
When Cisco ISE is deployed in a distributed environment where there are several secondaries that
interoperate with different sets of devices, CoA requests are sent from Cisco ISE primary node to all the
network devices. Therefore, SGA network devices need to be configured with the Cisco ISE primary
node as the CoA client.
The devices return CoA NAK or ACK back to the Cisco ISE primary node. However, the SGA session
that follows an SGA CoA is handled by the related Cisco ISE secondary node.
23-35
Cisco Identity Services Engine User Guide, Release 1.1.1
OL-26134-01
Chapter 23 Configuring Cisco Security Group Access Policies
SGA CoA
Environment CoA
Figure 23-3 depicts the Environment CoA notification flow.
Figure 23-3 Environment CoA Notification Flow
1. Cisco ISE sends an environment CoA notification to the SGA network device.
2. The device returns an environment request.
3. In response to the environment data request, Cisco ISE returns:
a. The environment data of the device that sent the requestThis includes the SGA devices SGT
(as inferred from the NDAC policy) and download environment TTL.
b. The name and generation ID of the SGA AAA server list.
c. The names and generation IDs of (potentially multiple) SGT tablesThese tables list SGT
name versus SGT value, and together these tables hold the full list of SGTs.
4. If the device does not hold an SGA AAA server list, or the generation ID is different from the
generation ID that is received, the device sends another request to get the AAA server list content.
5. If the device does not hold an SGT table listed in the response, or the generation ID is different from
the generation ID that is received, the device sends another request to get the content of that SGT
table.
23-36
Cisco Identity Services Engine User Guide, Release 1.1.1
OL-26134-01
Chapter 23 Configuring Cisco Security Group Access Policies
SGA CoA
Initiating Environment CoA
An Environment CoA can be triggered for:
Network Devices, page 23-36
Security Groups, page 23-36
SGA AAA Servers, page 23-36
NDAC Policy, page 23-37
Network Devices
To trigger an Environment CoA for the Network devices, complete the following steps:
Step 1 Choose Administration > Network Resources > Network Devices.
Step 2 Add or edit a network device.
Step 3 Update Security Group parameters under the SGA Attributes section.
Changing the environment TTL is notified only to the specific SGA network device where the change
took place.
Because only a single device is impacted, an environmental CoA notification is sent immediately upon
submission. The result is a device update of its environment TTL.
Security Groups
To trigger an Environment CoA for the security groups, complete the following steps:
Step 1 Choose Policy > Policy Elements > Results.
Step 2 From the Results navigation pane on the left, click the > button next to Security Group Access and click
Security Groups.
Step 3 In the security group page, change the name of an SGT, which will change the name of the mapping
value of that SGT. This triggers an environmental change.
Step 4 Click the Push button to initiate an environment CoA notification after changing the names of multiple
SGTs. This environment CoA notification goes to all SGA network devices and provides an update of
all SGTs that were changed.
SGA AAA Servers
To trigger an Environment CoA for the SGA AAA servers, complete the following steps:
Step 1 Choose Administration > Network Resources > SGA AAA Servers.
Step 2 In the SGA AAA Servers page create, delete or update the configuration of an SGA AAA server. This
triggers an environment change.
Step 3 Click the Push button to initiate an environment CoA notification after you configure multiple SGA
AAA servers. This environment CoA notification goes to all SGA network devices and provides an
update of all SGA AAA servers that were changed.
23-37
Cisco Identity Services Engine User Guide, Release 1.1.1
OL-26134-01
Chapter 23 Configuring Cisco Security Group Access Policies
SGA CoA
NDAC Policy
To trigger an Environment CoA for the NDAC Policies, complete the following steps:
In the NDAC policy page you can create, delete, or update rules of the NDAC policy. These environment
changes are notified to all network devices.
You can initiate an environment CoA notification by clicking the Push button in the NDAC policy page.
This environment CoA notification goes to all SGA network devices and provides an update of network
device own SGT, as described in the Environment CoA section on page 23-35.
Per Policy CoA
There are three types of Per Policy CoA notification:
Update RBACL Named List CoATriggers a request to download SGACL (RBACL).
Update SGT Matrix CoATriggers a request to download all egress policy cells related to a certain
destination SGT (to an egress policy column).
Policies Update CoAThis is an optimization that allows initiating multiple calls for both RBACL
content and egress policy cells with a single CoA notification.
Update RBACL Named List CoA
Figure 23-4 depicts the Update RBACL Named List CoA flow.
Figure 23-4 Update RBACL Named List CoA Notification Flow
1. Cisco ISE sends an update RBACL named list CoA notification to a SGA network device. The
notification contains the SGACL name and the generation ID.
2. The device may replay with an SGACL (RBACL) data request if both of the following terms are
fulfilled:
a. If the SGACL is part of an egress cell that the device holds. The device holds a subset of the
egress policy data, which are the cells related to the SGTs of its neighboring devices and
endpoints (egress policy columns of selected destination SGTs).
23-38
Cisco Identity Services Engine User Guide, Release 1.1.1
OL-26134-01
Chapter 23 Configuring Cisco Security Group Access Policies
SGA CoA
b. The generation ID in the CoA notification is different from the generation ID that the device
holds for this SGACL.
3. In response to the SGACL data request, Cisco ISE returns the content of the SGACL (the ACE).
Initiating an Update RBACL Named List CoA
To trigger an Update RBACL Named List CoA, complete the following steps:
Step 1 Choose Policy > Policy Elements > Results.
Step 2 From the Results navigation pane on the left, click the > button next to Security Group Access and click
Security Group ACLs.
Step 3 Add or edit a SGACL as described in Configuring Security Group Access Control Lists, page 23-12.
After you submit a SGACL, it promotes the generation ID of the SGACL.
Step 4 Click the Push button to initiate an Update RBACL Named List CoA notification after you change the
content of multiple SGACLs. This notification goes to all SGA network devices, and provides an update
of that SGACL content on the relevant devices.
Changing the name or the IP version of an SGACL does not change its generation ID; hence it does not
require sending an update RBACL named list CoA notification.
However, changing the name or IP version of an SGACL that is in use in the egress policy indicates a
change in the cell that contains that SGACL, and this changes the generation ID of the destination SGT
of that cell. See Initiating Update SGT matrix CoA from Egress Policy, page 23-39 that deals with
changes in the egress policy.
Update SGT Matrix CoA
Figure 23-5 depicts the Update SGT Matrix CoA flow.
Figure 23-5 Update SGT Matrix CoA flow
23-39
Cisco Identity Services Engine User Guide, Release 1.1.1
OL-26134-01
Chapter 23 Configuring Cisco Security Group Access Policies
SGA CoA
1. Cisco ISE sends an updated SGT matrix CoA notification to a SGA network device. The notification
contains the SGT value and the generation ID.
2. The device may replay with an SGT data request if both the following terms are fulfilled:
a. If the SGT is the SGT of a neighboring device or endpoint, the device downloads and hold the
cells related to SGTs of neighboring devices and endpoints (a destination SGT).
b. The generation ID in the CoA notification is different from the generation ID that the device
holds for this SGT.
3. In response to the SGT data request, Cisco ISE returns the data of all egress cells, such as the source
and destination SGTs, the status of the cell, and an ordered list of the SGACL names configured in
that cell.
Initiating Update SGT matrix CoA from Egress Policy
Step 1 Choose Policy > Security Group Access > Egress Policy.
Step 2 On the Egress Policy page, change the content of a cell (status, SGACLs).
Step 3 After you submit the changes, it promotes the generation ID of the destination SGT of that cell.
Step 4 Click the Push button to initiate the Update SGT matrix CoA notification after you change the content
of multiple egress cells. This notification goes to all SGA network devices, and provides an update of
cells content on the relevant devices.
Policies Update CoA
Figure 23-6 depicts the Policies Update CoA flow.
Figure 23-6 Policies Update CoA flow
1. Cisco ISE sends an update policies CoA notification to a SGA network device. The notification may
contain multiple SGACL names and their generation IDs, and multiple SGT values and their
generation IDs.
23-40
Cisco Identity Services Engine User Guide, Release 1.1.1
OL-26134-01
Chapter 23 Configuring Cisco Security Group Access Policies
SGA CoA
2. The device may replay with multiple SGACL data requests and/or multiple SGT data.
3. In response to each SGACL data request or SGT data request, Cisco ISE returns the relevant data.
SGA CoA Summary
Table 23-10 summarizes the various scenarios that may require initiating an SGA CoA, the type of CoA
used in each scenario, and the related UI pages.
Monitoring SGA CoA
SGA CoA notifications can be viewed as alarms, logs, and reports.
This section describes how to view the following:
SGA CoA Alarms, page 23-41
SGA CoA Report, page 23-41
Table 23-10 SGA CoA Summary
UI Page Operation that triggers CoA How it is triggered CoA type Send to
Network Device Changing the environment
TTL in the SGA section of the
page
Upon successful Submit of
SGA network device
Environment The specific
network device
SGA AAA Server Any change in the SGA AAA
server (create, update, delete,
reorder)
Accumulative changes can
be pushed by clicking the
Push button on the SGA
AAA servers list page.
Environment All SGA network
devices
Security Group Any change in the SGT
(create, rename, delete)
Accumulative changes can
be pushed by clicking the
Push button on the SGT list
page.
Environment All SGA network
devices
NDAC Policy Any change in the NDAC
policy (create, update, delete)
Accumulative changes can
be pushed by clicking the
Push button on the NDAC
policy page.
Environment All SGA network
devices
SGACL Changing SGACL ACE Accumulative changes can
be pushed by clicking the
Push button on the SGACL
list page.
Update RBACL
named list
All SGA network
devices
Changing SGACL name or IP
version
Accumulative changes can
be pushed by clicking the
Push button on the SGACL
list page or the policy push
button in the Egress table.
Update SGT
matrix
All SGA network
devices
Egress Policy Any operation that changes the
generation ID of an SGT
Accumulative changes can
be pushed by clicking the
Push button on the egress
policy page.
Update SGT
matrix
All SGA network
devices
23-41
Cisco Identity Services Engine User Guide, Release 1.1.1
OL-26134-01
Chapter 23 Configuring Cisco Security Group Access Policies
SGA CoA
SGA CoA Alarms
When CoA returns CoA-NAK, an alarm is generated, as shown in Figure 23-7.
To view SGA CoA alarms, go to Operations > Alarms > Rules.
Figure 23-7 SGA CoA Alarms
You can also view the SGA CoA alarms under Live Logs. To view live logs, go to Operations > Alarms
> Inbox as shown in Figure 23-8.
Figure 23-8 SGA CoA Alarms Under Live Logs
SGA CoA Report
To view SGA CoA notification data, complete the following steps:
Step 1 From the Cisco ISE Admin dashboard, select Operations > Reports > Catalog.
Step 2 In the Reports list, select Security Group Access.
Step 3 In the Reports panel on the right, click the Policy CoA radio button.
Step 4 From the Run drop-down menu, choose a time period over which the report data will be collected:
Last hour
Last 12 hours
23-42
Cisco Identity Services Engine User Guide, Release 1.1.1
OL-26134-01
Chapter 23 Configuring Cisco Security Group Access Policies
SGA CoA
Today
Yesterday
Last 7 days
Last 30 days
Query and run
You can use the Run button to run the report for a specific period, or use the Query and Run option. The
Query and Run option allows you to query the output by using various parameters. See Figure 23-9.
Figure 23-9 SGA CoA Report
P A R T 4
Monitoring and
Troubleshooting Cisco ISE
C H A P T E R
24-1
Cisco Identity Services Engine User Guide, Release 1.1.1
OL-26134-01
24
Monitoring and Troubleshooting
The Operations tab on the Cisco Identity Services Engine (ISE) home page, also known as the dashboard,
provides integrated monitoring, reporting, alerting, and troubleshooting, all from one centralized
location.
This chapter describes monitoring and troubleshooting functions and tasks and contains the following
sections:
Understanding Monitoring and Troubleshooting, page 24-1
Configuring Devices for Monitoring, page 24-3
Cisco ISE Dashboard Monitoring, page 24-3
Monitoring the Network, page 24-10
Troubleshooting the Network, page 24-29
Obtaining Additional Troubleshooting Information, page 24-40
Monitoring Administration, page 24-49
Note For a list of inherent known issues and workarounds associated with monitoring and troubleshooting,
refer to the Release Notes for the Cisco Identity Services Engine, Release 1.1.x.
Understanding Monitoring and Troubleshooting
Monitoring and troubleshooting is a comprehensive identity solution for all Cisco ISE run-time services,
using the following components:
MonitoringProvides a real-time presentation of meaningful data representing the state of access
activities on a network. This insight allows you to easily interpret and effect operational conditions.
TroubleshootingProvides contextual guidance for resolving access issues on networks. You can
then address user concerns and provide resolution in a timely manner.
ReportingProvides a catalog of standard reports that you can use to analyze trends and monitor
system performance and network activities. You can customize reports in various ways, and save
your changes for future use.
24-2
Cisco Identity Services Engine User Guide, Release 1.1.1
OL-26134-01
Chapter 24 Monitoring and Troubleshooting
Understanding Monitoring and Troubleshooting
The Cisco ISE dashboard provides visibility into configured policies, authentication and authorization
activities, profiled endpoints, postured sessions, and guest activities. Likewise, monitoring and
troubleshooting capabilities include the following:
A real-time summary of system activity and individual services, as well as a comprehensive
at-a-glance view of network activity.
A web-based user interface that simplifies generating and accessing predefined and custom reports.
Various alert capabilities, including rules and triggers on authentication activity, that allows for
early detection of operation or trends.
The data that is gathered by monitoring functionality is accessible from the central administration
console, known as the Cisco ISE dashboard. When you log into the administration console, the real-time
data appears, as shown in Figure 24-1.
The dashboard shows the activity on the Network Privilege Framework (NPF), and provides drill-down
capabilities for information on the various components. For information on the dashlets and metric
meters that comprise the dashboard, see Cisco ISE Dashboard Monitoring, page 24-3.
The NPF is composed of the following three tiers.
NPF authentication and authorization generates a flow of events. The events from the different sources
are then collected by Cisco ISE monitoring and troubleshooting tools and summarized. You can view the
authentication and authorization results on the dashboard, or choose to run any number of reports. For
more information, see Chapter 25, Reporting.
The NPF authentication and authorization event flow uses the following process:
Step 1 NAD performs an authorization or flex authorization.
Step 2 An unknown, agentless identity is profiled with web authorization.
Step 3 RADIUS server authenticates and authorizes the identity.
Step 4 Authorization is provisioned for the identity at the port.
Step 5 Unauthorized endpoint traffic is dropped.
User Roles and Permissions
Monitoring and troubleshooting capabilities are associated with default user roles. The tasks you are
allowed to perform are directly related to your assigned user role. For more information on the user roles
and their assigned permissions, see Understanding the Impact of Roles and Admin Groups, page 2-19.
Table 24-1 NPF Tiers
Tier Specifications
1 Access control based on identity using 802.1x, MAC authentication bypass (MAB), the
Cisco ISE Profiler service
2 Access control based on identity using 802.1x, MAB, Profiler, guest provisioning of the
Network Admission Control (NAC) manager, central web authentication
3 Access control based on identity and posture using 802.1x, MAB, Profiler, guest
provisioning of the NAC manager, central web authentication
24-3
Cisco Identity Services Engine User Guide, Release 1.1.1
OL-26134-01
Chapter 24 Monitoring and Troubleshooting
Configuring Devices for Monitoring
Monitoring and Troubleshooting Database
The Cisco ISE monitoring service collects and stores data in a specialized Monitoring database. The rate
and amount of data utilized to monitor network functions may require a node dedicated solely to
monitoring. If your Cisco ISE network collects logging data at a high rate from Policy Service ISE nodes
or network devices, a Cisco ISE node dedicated to monitoring is recommended.
To manage the information stored in the Monitoring database, administrators are required to perform
full and incremental backups of the database. This includes purging unwanted data, and then restoring
the database. For more information, see Monitoring Administration, page 24-49.
Configuring Devices for Monitoring
The Monitoring ISE node receives and uses data from devices on the network to populate the dashboard
display. To enable communication between the Monitoring ISE node and the network devices, switches
and Network Access Devices (NADs) must be configured properly.
For information on how to configure these devices, see the following:
Set the logging source-interface for ISE Monitoring, page C-9
Configure NADs for ISE Monitoring, page C-10
Cisco ISE Dashboard Monitoring
The Cisco ISE dashboard (Home) is the landing page that appears after you log into the Cisco ISE
administration console. The dashboard is a centralized management console consisting of metric meters
along the top of the window, with dashlets below. This section describes the features functions that
comprise the dashboard, as they are represented in the following the graphical user interface elements:
Dashlets, page 24-4
Metric Meters, page 24-9
Dashboard real-time data provides an at-a-glance status of the devices and users that are accessing your
network, as well as a system health overview.
Note You must have Adobe Flash Player installed on the Administration ISE node to be able to view the
dashlets and metric meters on the dashboard.
24-4
Cisco Identity Services Engine User Guide, Release 1.1.1
OL-26134-01
Chapter 24 Monitoring and Troubleshooting
Cisco ISE Dashboard Monitoring
Figure 24-1 The Cisco ISE Dashboard
The Alarms icon at the bottom right of the Cisco ISE window provides instant access to alarm
summaries. Hover your mouse cursor over the Alarms icon to display a pop-up dialog box with a list of
recent alarms. You can run filters on the list to view only the alarms of a specific nature. Or, you can
drill down for detailed information on individual alarms.
Default alarms include ISE AAA health, ISE process status, ISE system health, and ISE system
diagnostics.
For more information:
For information on how to interpret and use the data that is shown on the Cisco ISE dashboard, see the
following sections:
Simplifying Complex Data, page 2-7
Managing Alarms, page 24-11
Drilling Down for Details, page 2-15.
Dashlets
Dashlets are individual UI containers on the dashboard, dashlets summarize important statistics about
the devices and users accessing the network. They also provide information about the overall health and
security of the network. Each dashlet contains an independent function, and can display the statistical
data that is related to its function in various ways. This section explains the purpose and functions of the
standard dashlets.
Note You can click a sparkline in a dashlet to generate a report showing relevant logs. Sparklines are a method
of visualizing data with vertical lines that depict trends over time. Taller bars mean there was a higher
load at a particular time.
24-5
Cisco Identity Services Engine User Guide, Release 1.1.1
OL-26134-01
Chapter 24 Monitoring and Troubleshooting
Cisco ISE Dashboard Monitoring
Hovering your mouse cursor over the elements of a dashlet brings up a tooltip with detailed information.
Tooltip values for a sparkline reflect the specified time interval.
For example, a sparkline with the 24 hour time interval 14 March 3:00 AM, means the sparkline value
is calculated based on logs from 3:00 AM to 4:00 AM on that date. Likewise, a sparkline for the 60
minute interval 14 March 3:01:00 AM, means the sparkline value is calculated based on logs from
3:01:00 to 3:02:00 on that date.
System Summary
The System Summary dashlet focuses on the health of the distributed identity services system
deployment. This dashlet provides data for all the nodes on your network, providing an at-a-glance view
of node performance, such as CPU, memory, and latency utilization. Sparklines represent a percentage
of CPU usage over a specified time increment. For more information, see Sparklines, page 2-14.
The color of the system status icon indicates the health of your system:
Healthy = Green
Warning = Yellow
Critical = Red
No information = Gray
Figure 24-2 System Summary Dashlet
When you hover the mouse cursor over the health icon, a dialog appears showing detailed information
on system health, as shown in Figure 24-3.
Figure 24-3 System Summary Quick View Display
24-6
Cisco Identity Services Engine User Guide, Release 1.1.1
OL-26134-01
Chapter 24 Monitoring and Troubleshooting
Cisco ISE Dashboard Monitoring
Identity Stores
The Identity Stores dashlet for policy information points (PIP) focuses on the Microsoft Active Directory
infrastructure, providing data on the number of authentications for users and devices, as well as the
health of the servers. Internal user attributes and the credential information that was most used to
authenticate users and hosts for a given time range is also shown.
Figure 24-4 Identity Stores Dashlet
Authentications
The Authentications dashlet shows passed and failed network authentications, providing data on the user
or type of device, location, and the identity group to which the user or device belongs. The sparklines
along the top of the dashlet represent distribution over the last 24 hours and the last 60 minutes.
When you hover your cursor over a stack bar or sparkline, a tooltip provides detailed information.
Figure 24-5 shows data for all authentication attempts that are made on the network, both passed and
failed.
Figure 24-5 Authentications Dashlet
Authentication Failure
The Authentication Failure dashlet focuses on authentication failures, providing information on the
nature of the failures. Total counts are shown across the top, while below is a breakdown of statistics by
individual node and individual errors.
When you hover your cursor over a stack bar or sparkline, a tooltip provides detailed information.
Sparklines use color to convey passed or failed authentication status at a glance. Green represents passed
authentications, and red represents failed authentications.
24-7
Cisco Identity Services Engine User Guide, Release 1.1.1
OL-26134-01
Chapter 24 Monitoring and Troubleshooting
Cisco ISE Dashboard Monitoring
You can quickly assess the nature of failures that occur on your network with the following information:
Total count of authentication failures in the last 24 hours
Authentication trend (60 minutes to 24 hours), marking failures with a different color
Distribution across all ISE nodes
Distribution of reasons for failure
Failure reason trend per Policy Service
Visual health cues: green = pass, yellow = warning, red = failure
Figure 24-6 Authentication Failure Dashlet
Profiled Endpoints
The Profiled Endpoint dashlet focuses on the endpoints on the network that have matched profiles,
providing profile data for each endpoint. For example, the statistics allow you to determine the type of
device, its location, and its IP address. The sparklines along the top of the dashlet represent endpoint
activity over the last 24 hours and last 60 minutes.
You can expand the following data categories for more information:
PINPlace in network
ProfileProfiler policy
Identity GroupIncludes both user and endpoint identity groups, as applicable
Note The Profiled Endpoint dashlet represents the total number of endpoints that have been profiled on the
network for the last 24 hours, including those that are unknown. It is not a representation of how many
endpoints are currently active on the network. Sparkline metrics at the top of the dashlet show time
specific values for the last 24 hours and 60 minutes.
For information on Profiled Endpoints dashlet, see the Profiled Endpoints Dashlet section on
page 18-6.
24-8
Cisco Identity Services Engine User Guide, Release 1.1.1
OL-26134-01
Chapter 24 Monitoring and Troubleshooting
Cisco ISE Dashboard Monitoring
Figure 24-7 Profiled Endpoints Dashlet
Posture Compliance
The Posture Compliance dashlet focuses on the health of the network, providing information on the users
who are accessing the network and whether they meet posture compliance. Data is shown on the devices
that are currently connected to the network. The stack bars show noncompliance statistics that are
arranged according to operating system and other criteria. Sparklines represent the percentage of
compliant versus noncompliant posture attempts.
PassedOverall average percentage (%) of compliant posture attempts for the last 24 hours and 60
minutes.
Note When you hover a cursor over a sparkline, the tooltip shows the average percentage of
compliant posture attempts for a specific time period.
MTTRMean Time To Remediate (MTTR). The time difference between an endpoint moving from
a non-compliant to a compliant state is used to determine the mean time to remediate (MTTR). The
endpoint MAC address is used as the key to calculate the MTTR.
OSOperating system
ReasonReason for compliance or noncompliance
For information on Posture Compliance dashlet, see the Posture Compliance Dashlet section on
page 20-8.
Figure 24-8 Posture Compliance Dashlet
24-9
Cisco Identity Services Engine User Guide, Release 1.1.1
OL-26134-01
Chapter 24 Monitoring and Troubleshooting
Cisco ISE Dashboard Monitoring
Metric Meters
Metric meters are graphs that appear along the top section of the dashboard. Their data is refreshed every
minute to provide real-time at-a-glance information.
Note You can click the main number display in a metric meter to display relevant detailed report data.
Active Endpoints
The Active Endpoints metric meter shows data representing the endpoints connected to the network. The
change indicator shows the difference in the number of active endpoints between refreshes.
Figure 24-9 Active Endpoints Metric Meter
Active Guests
The Active Guests metric meter shows data representing the current active guests on the network. The
change indicator shows the difference in count between the current refresh and the last refresh.
Figure 24-10 Active Guests Metric Meter
Posture Compliance
The Posture Compliance metric meter shows the (average) percentage of hosts that are connected to the
system that were compliant with posture rules over the last 24 hours. The black line superimposed on
the color-coded bar changes dynamically to show compliancy. The color-coded bar beneath remains
static, showing a progression from lowest to highest compliancy.
Figure 24-11 Posture Compliance Metric Meter
24-10
Cisco Identity Services Engine User Guide, Release 1.1.1
OL-26134-01
Chapter 24 Monitoring and Troubleshooting
Monitoring the Network
Mean Time to Remediate
The Mean Time to Remediate metric meter shows the average time that it takes for hosts that are
connected to the network to move from a noncompliant state to a compliant state.
Figure 24-12 Mean Time to Remediate Metric Meter
Profiled Endpoints
The Profile Endpoints metric meter shows data representing the total number endpoints that have been
profiled on the network for the last 24 hours, including those that are unknown.
Figure 24-13 Profiled Endpoints Metric Meter
Monitoring the Network
This section discusses the ways in which you can monitor your Cisco ISE network, and covers the
following topics:
Monitoring Network Process Status, page 24-10
Managing Alarms, page 24-11
Available Alarm Rules, page 24-18
Monitoring Live Authentications, page 24-25
Monitoring Data Collections, page 24-28
Monitoring Network Process Status
You can view process status for the network from the Cisco ISE dashboard using the System Summary
dashlet. For example, when processes like the application server or database fail, an alarm is generated
and you can view the results using the System Summary dashlet.
24-11
Cisco Identity Services Engine User Guide, Release 1.1.1
OL-26134-01
Chapter 24 Monitoring and Troubleshooting
Monitoring the Network
To view process status, complete the following steps:
Step 1 Expand the System Summary dashlet. A detailed real-time report appears.
Step 2 Review the following information for the processes that are running on the network:
Name of the process
CPU and memory utilization
Time since process started running
For more information:
See Appendix A, User Interface Reference.
Troubleshooting Topics
Cisco ISE Monitoring Dashlets Not Visible with Internet Explorer 8, page D-11
Managing Alarms
This section introduces Cisco ISE alarms, schedules, and rules which you can configure to effectively
monitor your network. You can view them and specify alarms to notify you when critical system
conditions occur. Notifications automatically appear in the Operations > Alarms > Inbox, but you can
also receive notification of events through e-mail and syslog messages.
This section covers the following topics:
Understanding Alarms, page 24-11
Viewing, Editing, and Resolving Alarms, page 24-13
Viewing and Filtering Alarm Schedules, page 24-14
Creating, Editing, and Deleting Alarm Schedules, page 24-15
Creating, Assigning, Disabling, and Deleting Alarm Rules, page 24-16
Understanding Alarms
This section covers the basics of alarms and notifications, and covers alarm categories, schedules and
rules (or thresholds), alarm notifications, alarm syslog targets, license enforcement alarms, and RADIUS
authentication alerts.
There are two basic categories of alarms: alarm rules and system alarms. See Available Alarm Rules,
page 24-18, for descriptions of the standard Cisco ISE alarm rules that you can customize for your
network.
Default alarms include ISE AAA health, ISE process status, ISE system health, and ISE system
diagnostics.
24-12
Cisco Identity Services Engine User Guide, Release 1.1.1
OL-26134-01
Chapter 24 Monitoring and Troubleshooting
Monitoring the Network
Alarm Rules
Alarm rules notify you of specified events in log data that is collected from Cisco ISE nodes. For
example, you can configure alarm rules to notify you about system health, process status, and
authentication activity or inactivity.
You define conditions, or rules, on data sets, the time period for applying the alarm rule, the severity of
the alarm, and how the notifications should be sent. When alarm rule conditions are met, an alarm is
triggered. There are many alarm rule categories that allow you to monitor various types of system
behavior.
System Alarms
System alarms notify you of critical conditions that are encountered on the network. They also provide
informational status of system activities, such as data purge events. You cannot create or delete system
alarms, because they are predefined. However, you can configure how you want to be notified when they
occur, or disable them entirely. When you enable system alarms, they are sent to the alarms inbox.
System alarms do not have an associated schedule and are sent immediately after an event occurs. You
can only enable or disable system alarms as an entire group, not on an individual basis. For a list of the
various types of system alarms and instructions on how to set them, see Configuring System Alarm
Settings, page 24-58.
Schedules and Alarm Rules
A schedule consists of one or more continuous or noncontinuous periods you define when you create a
alarm rule. For example, you can create a schedule that is active from 8:00 a.m. (0800) to 5:00 p.m.
(1700) Monday through Friday. When you assign this schedule to an alarm rule, the rule is evaluated and
the alarm is generated only during the specified active period.
Alarm rules are evaluated periodically, with the cycle frequency depending on the number of enabled
rules. For example, if there are 120 enabled alarm rules, the evaluation cycle might occur every two (2)
minutes. For 2150 enabled rules, the evaluation cycle might occur every three (3) minutes, and 51100
enabled rules every five (5) minutes.
Note There is a current limitation that restricts the number of rules to a maximum of 100.
When an evaluation cycle begins, each enabled alarm rule is evaluated. If the schedule allows the rule to
be executed, the conditions are also evaluated. An alarm is triggered when the conditions of a specified
rule are met.
Alarm Notifications
Alarm notifications are generated based on alarm rule conditions, and are evaluated over a specified time
period, or schedule. An alarm notification is sent whenever a rule condition is reached or a system alarm
is generated.
Alarm notifications are contained in the following locations:
Alarm inboxContains the information that is on the alarm details page. The alarm details usually
include one or more links to relevant reports to help you investigate the event that triggered the
alarm. You can add comments, and change the status to indicate that it has been acknowledged or
closed.
The alarm inbox can contain up to 5000 alarms, the most recent alarms appearing at the top. Alarms
that have been acknowledged or closed are removed from the list.
24-13
Cisco Identity Services Engine User Guide, Release 1.1.1
OL-26134-01
Chapter 24 Monitoring and Troubleshooting
Monitoring the Network
Email notificationContains the information that is on the alarm details page. You can configure a
list of recipients, and you can indicate whether you wish to receive notifications in plaintext or
HTML format.
Syslog messageSent to the Linux or Microsoft Windows machines that you have configured as
alarm syslog targets. You can configure up to two alarm syslog targets.
Alarm summaryShows a listing of the most recent alarms in a pop-up window when you hover
your mouse cursor over the Alarms icon in the right corner of the Global Toolbar at the bottom of
the Cisco ISE window. Click an alarm link to view details of the alarm.
For more information, see Specifying Email Settings, page 24-58 and Configuring System Alarm
Settings, page 24-58.
Alarm Syslog Targets
Alarm syslog targets are the destinations to which syslog messages are sent. Alarm notifications are sent
in the form of syslog messages. You must have a configured syslog server on your network to receive
syslog messages. For more information, see Configuring Alarm Syslog Targets, page 24-59.
License Enforcement Alarms
License enforcement alarms count concurrent endpoints or users and verify that number against the total
amount that is allowed for a particular license. When the count exceeds the amount that is allowed by a
license, a syslog is sent indicating that the license count has been exceeded.
Viewing, Editing, and Resolving Alarms
You can view alarms that met configured alarm rules in the alarms inbox or in the Global Toolbar
slide-up window.
The alarm inbox displays a list of recent alarms, which you can select from to view the alarm details.
After viewing information for an alarm, you can edit its status, assign the alarm to an administrator, and
add notes to track the event.
The Global Toolbar shows the current number of alarms, and the slide-up window displays a read-only
list of alarms.
Note Move your cursor over any field on the page to view context-sensitive help for the feature.
Viewing Alarm Summaries
You can view a list of recent alarms from the alarm summary window that you access from the global
toolbar. The global toolbar is always available at the bottom of the Cisco ISE window.
To view a list of alarms, complete the following steps:
Step 1 On the toolbar at the bottom of the Cisco ISE window, hover your mouse cursor over the Alarms icon.
A slider dialog appears, showing a list of recent alarms.
Step 2 (Optional) Choose the Refresh Rate or Show options to modify the slider dialog display.
24-14
Cisco Identity Services Engine User Guide, Release 1.1.1
OL-26134-01
Chapter 24 Monitoring and Troubleshooting
Monitoring the Network
Step 3 (Optional) Choose the Name, Cause, Assigned To, or Status option. Enter the required information, and
then click the arrow that appears in the right corner of the field.
Step 4 Click the alarm link to view a detailed description of the event that prompted the alarm. A new page
appears.
Figure 24-14 Alarm Summary Window
Using the Alarm Box to View, Edit, and Resolve Alarms
The following task shows you how to use the alarm inbox to view and edit alarms.
To view and edit an alarm in the alarm inbox, complete the following steps:
Step 1 Choose Operations > Alarms > Inbox. The Alarms Inbox page appears, with a list of the recent alarms.
Step 2 To view and edit an alarm, check the check box to the left of the alarm Name, and click Edit.
Step 3 To change the status of the alarm, click the Status tab and do the following:
a. Choose the appropriate option from the Status drop-down list: New, Acknowledged, or Closed.
b. Assign the alarm to an administrator by entering a name or e-mail address in the Assigned field.
c. Add any comments in the Notes field, and click Submit.
You are returned to the alarms inbox.
Step 4 To resolve an alarm, check the check box next to the alarm, and do one of the following:
To close an alarm, click Close, enter Closing Notes in the dialog box that appears, and click Close
again.
To delete an alarm, click Delete, and verify the action by clicking Yes in the dialog box that appears.
Viewing and Filtering Alarm Schedules
You can view a list of all available alarm schedules, and then narrow the results by filtering for specified
criteria.
24-15
Cisco Identity Services Engine User Guide, Release 1.1.1
OL-26134-01
Chapter 24 Monitoring and Troubleshooting
Monitoring the Network
Note Hover your mouse cursor over any field on the page to view context-sensitive help for the feature.
To view and filter alarm schedules, complete the following steps:
Step 1 Choose Operations > Alarms > Schedules. A list of alarm schedules appears.
Step 2 To search for a specific type of alarm, enter the search criteria in the Filter field and click Go. The results
are displayed.
Step 3 To return to the complete list of alarms, click Clear.
Creating, Editing, and Deleting Alarm Schedules
You can create alarm schedules to specify when alarm rules are run, and then edit and delete schedules
as necessary. Alarm schedules can run at different times of the day throughout a seven-day (week)
period. The default alarm schedule is nonstop, monitoring events 24 hours a day, 7 days a week.
Note Move your cursor over any field on the page to view context-sensitive help for the feature.
Creating an Alarm Schedule
The following task shows you how to create and save alarm schedules.
To create an alarm schedule, complete the following steps:
Step 1 Choose Operations > Alarms > Schedules.
Step 2 Click Create.
Step 3 In the appropriate fields, enter a unique name and a meaningful description to describe the schedule.
Step 4 Define the days and times for the schedule in one of the following ways:
Click individual squares to select or deselect the hours and days of the alarm schedule. Squares fill
with color when they are selected, and they are blank when they are deselected.
Click Clear All or Undo All to clear the schedule and start again.
Click Select All to create a nonstop alarm schedule that runs 24 hours a day, 7 days a week.
Use Clear All or Undo All to clear the schedule and start again.
Step 5 Click Submit to save the schedule, or click Cancel to exit without creating a schedule.
If you submitted the schedule, it appears in the list of schedules.
24-16
Cisco Identity Services Engine User Guide, Release 1.1.1
OL-26134-01
Chapter 24 Monitoring and Troubleshooting
Monitoring the Network
Editing or Deleting an Alarm Schedule
The following task shows you how to edit and delete an alarm schedule.
To edit or delete an alarm schedule, complete the following steps:
Step 1 Choose Operations > Alarms > Schedules. A list of schedules appears.
Step 2 Check the check box to the left of a schedule name, and do one of the following:
To remove a selected alarm from the list, click Delete, and then click Yes to confirm the action.
To modify a selected alarm, click Edit, and then do one of the following:
Select and deselect squares to modify the days and times. Squares fill with color when they are
selected, and are blank when deselected.
Click Clear All or Undo All to clear the schedule and start again, defining a new schedule.
Click Select All to create a nonstop alarm schedule that runs 24 hours a day, 7 days a week.
Step 3 Click Submit to save your changes, or Cancel to exit without saving the changes.
Creating, Assigning, Disabling, and Deleting Alarm Rules
You define alarm rule conditions (also known as rules) on data sets, the time period for (applying) the
alarm rule, the severity of the alarm, and how the notifications should be sent. Due to the time element,
an alarm rule must be linked to an alarm schedule.
This section shows you how to create an alarm rule and assign it to a schedule. It then shows you how
to delete an alarm rule.
Prerequisite
You should have created an alarm schedule, as described in Creating, Editing, and Deleting Alarm
Schedules, page 24-15.
Creating and Assigning an Alarm Rule
One of the requirements for creating an alarm rule is that you assign it to a schedule. The following task
shows you how to create an alarm rule, and then assign it to a schedule.
The following default alarm rules are shown in the user interface:
ISE - AAA Health
ISE - Process Status
ISE - System Errors
ISE - System Health
You can create these alarm rules using the following procedure:
Passed Authentication
Failed Authentication
Authentication Inactivity
Authenticated But No Accounting Start
24-17
Cisco Identity Services Engine User Guide, Release 1.1.1
OL-26134-01
Chapter 24 Monitoring and Troubleshooting
Monitoring the Network
Unknown NAD
External DB Unavailable
RBACL Drops
NAD-Reported AA Down
Note Move your cursor over any field on the page to view context-sensitive help for that feature.
To create an alarm rule and assign it to a schedule, complete the following steps:
Step 1 Choose Operations > Alarms > Rules and do one of the following:
To create a copy of an existing alarm rule select the name of the rule, or the check box next to the
name, and click Duplicate.
To create a new rule, click Create and proceed with the rest of the steps in this task.
Step 2 On the General tab, enter a name and description for the alarm rule, and select a schedule from the
drop-down list.
Step 3 Click the Criteria tab and do the following:
a. Select a rule category from the drop-down list.
b. Specify the required details for the category.
c. (Optional) Specify any other criteria, as desired.
Step 4 Click the Notifications tab and choose a severity level from the drop-down list. Then, specify Email
Notification and Syslog Notification, as desired.
Step 5 Click Submit to create the rule, or click Cancel to quit without creating the rule.
For more information:
See Available Alarm Rules, page 24-18, for descriptions of the standard Cisco ISE alarm rules that you
can customize for your network.
24-18
Cisco Identity Services Engine User Guide, Release 1.1.1
OL-26134-01
Chapter 24 Monitoring and Troubleshooting
Monitoring the Network
Disabling or Deleting an Alarm Rule
You can disable an alarm rule, which turns it off without removing it. Or you can delete the alarm rule
entirely.
To disable or delete an alarm rule, complete the following steps:
Step 1 Choose Operations > Alarms > Rules.
Step 2 Select the check box next to the alarm rule you want to turn off or remove.
Step 3 To turn off the alarm rule, click Disable.
To turn back on a disabled alarm rule, select the check box next to the rule, and click Enable.
Step 4 To permanently remove the selected alarm rule, click Delete. Then click Yes in the dialog box prompt
to finalize the action.
For more information:
See Available Alarm Rules, page 24-18, for descriptions of the standard Cisco ISE alarm rules that you
can customize for your network.
Available Alarm Rules
Cisco ISE provides the following standard categories for alarm rules. You can use the following alarm
rules in their default form, or customize them to meet your needs:
Passed Authentication, page 24-19
Failed Authentication, page 24-19
Authentication Inactivity, page 24-20
ISE Configuration Changes, page 24-20
ISE System Diagnostics, page 24-21
ISE Process Status, page 24-21
ISE Health System, page 24-21
ISE AAA Health, page 24-22
Authenticated But No Accounting Start, page 24-22
Unknown NAD, page 24-22
External DB Unavailable, page 24-23
RBACL Drops, page 24-24
NAD-Reported AAA Down, page 24-24
24-19
Cisco Identity Services Engine User Guide, Release 1.1.1
OL-26134-01
Chapter 24 Monitoring and Troubleshooting
Monitoring the Network
Passed Authentication
When Passed Authentication rules are evaluated, passed authentications (such as RADIUS) that occurred
during a specified time interval (up to the previous 24 hours) are examined. These authentication records
are grouped by a common attribute, such as instance, user, identity group, and so on. The number of
records within each of these groups is computed. If the count for any of these groups exceeds the
specified rule, an alarm is triggered.
For example, a rule that is configured for passed authentications greater than 1000 in the past 20 minutes
for an instance is evaluated. The following table shows the three instances that passed authentications.
An alarm was triggered, because at least one instance passed more than 1000 authentications in the past
20 minutes.
For example, if you set up another rule for passed authentication less than 3 in the last 20 minutes for a
user, the alarm will be generated if the passed authentication is less than 3, provided there was at least
one authentication attempt. Zero is not considered as a value for alarm generation.
Note You can specify one or more filters to limit the passed authentications that are considered for rule
evaluation. Each filter is associated with a particular attribute in the authentication records, and only the
records with a filter value that matches the specified value are counted. If you specify multiple filters,
only the records that match all the filter conditions are counted. You can modify the fields in the Criteria
tab to create a rule with the passed authentication criteria.
For more information:
See Passed Authentications, page A-6 of Appendix A, User Interface Reference.
Failed Authentication
When the Failed Authentication rule is evaluated, failed authentications (such as RADIUS) that occurred
during a specified time interval (up to the previous 24 hours) are examined. These authentication records
are grouped by a common attribute, such as Cisco ISE instance, user, identity group, and so on. The
number of records within each of these groups is computed. If the count that is computed for any of these
groups exceeds the specified rule, an alarm is triggered.
For example, the rule reflected in the table is configured with failed authentications greater than 10 in 2
hours for Device IP. If failed authentications have occurred for four IP addresses in the past two hours,
such as shown in the following table, an alarm is triggered. At least one Device IP has greater than 10
failed authentications in the past 2 hours.
Cisco ISE Instance Passed Authentication Count
New York Cisco ISE 1543
Chicago Cisco ISE 879
Los Angeles Cisco ISE 2096
Device IP Failed Authentication Count
a.b.c.d 13
e.f.g.h 8
24-20
Cisco Identity Services Engine User Guide, Release 1.1.1
OL-26134-01
Chapter 24 Monitoring and Troubleshooting
Monitoring the Network
Note You can also modify the fields in the Criteria tab to create a rule with the failed authentication criteria.
You can specify one or more filters to limit the failed authentications that are considered for rule
evaluation. Each filter is associated with a particular attribute in the authentication records, and only
those records whose filter value matches the value that you specify are counted. If you specify multiple
filters, only the records that match all the filter conditions are counted.
For more information:
See Failed Authentications, page A-8 of Appendix A, User Interface Reference.
Authentication Inactivity
When the Authentication Inactivity rule is evaluated, it examines authentications (such as RADIUS) that
occurred during a specified time interval, up to the previous 31 days. If no authentications have occurred,
an alarm is triggered. You can specify filters to generate an alarm if no authentications are seen for a
particular instance or device IP address during the time interval.
If the specified time interval for authentication inactivity is less than the time taken to complete an
aggregation job, then the alarm is suppressed.
Note You can modify the fields in the Criteria tab to define rule criteria based on authentications that are
inactive.
For more information:
See Authentication Inactivity, page A-9 of Appendix A, User Interface Reference.
ISE Configuration Changes
The ISE Configuration Changes alarm is generated when configuration changes, such as adding,
updating, or deleting a user or policy, and the like, are made to the server. Cisco ISE then examines the
configuration changes made during the interval between the previous and current alarm evaluation
cycles. If one or more changes were made, an alarm is triggered. For example, a new user is added, an
existing user is updated, and another user is deleted, causing the alarm to be triggered. Installing new
software can also trigger a configuration change alarm.
You can specify one or more filters to limit which configuration changes are considered for rule
evaluation. Each filter is associated with a particular attribute in the records, and only those records that
match the filter condition are counted. If you specify multiple filter values, only the records that match
all the filter conditions are counted.
For more information:
See ISE Configuration Changes, page A-9 of Appendix A, User Interface Reference.
i.j.k.l 1
m.n.o.p 1
Device IP Failed Authentication Count
24-21
Cisco Identity Services Engine User Guide, Release 1.1.1
OL-26134-01
Chapter 24 Monitoring and Troubleshooting
Monitoring the Network
ISE System Diagnostics
When the ISE System Diagnostics rule is evaluated, the system diagnostic records that were generated
during the specified interval are examined. If one or more diagnostics were generated at or above the
specified security level, an alarm is triggered.
Note Cisco ISE system diagnostics are generated for internal operational diagnostic data, depending on the
specified severity level.
You can specify one or more filters to limit which system diagnostic records are considered for rule
evaluation. Each filter is associated with a particular attribute in the records and only those records that
match the filter condition are counted. If you specify multiple filter values, only the records that match
all the filter conditions are counted.
For more information:
See ISE System Diagnostics, page A-10 of Appendix A, User Interface Reference.
ISE Process Status
When the ISE Process Status rule is evaluated and one or more failures are detected, an alarm is
triggered. You can limit the check to particular processes, a particular Cisco ISE instance, or both.
For example, when processes like the application server or database fail, an alarm is generated and you
can view the results using the System Summary dashlet.
Note You can modify the fields in the Criteria tab to define rule criteria based on Cisco ISE process status.
For more information:
See ISE Process Status, page A-10 of Appendix A, User Interface Reference.
ISE Health System
When the ISE Health System rule is evaluated, system health parameters are examined as a result of
values exceeding the rule for a specified time interval (up to the previous 60 minutes). These health
parameters include percentage of CPU utilization, percentage of memory consumption, and so on. If any
parameters exceed the rule, an alarm is triggered. By default, the rule applies to all Cisco ISE instances.
However, you can choose to limit the check to just a single Cisco ISE instance.
Note You can modify the fields on the Criteria tab to define rule criteria for Cisco ISE system health.
For more information:
See ISE System Health, page A-11 of Appendix A, User Interface Reference.
24-22
Cisco Identity Services Engine User Guide, Release 1.1.1
OL-26134-01
Chapter 24 Monitoring and Troubleshooting
Monitoring the Network
ISE AAA Health
When the ISE AAA Health rule is evaluated, ISE health parameters that exceeded the rule for the
specified time interval (up to the previous 60 minutes) are examined. Cisco ISE monitors the following
parameters:
RADIUS throughput
RADIUS latency
If any of the parameters exceed the rule, an alarm is triggered. By default, the rule applies to all
monitored Cisco ISE instances. However, you can choose to limit the check to just a single Cisco ISE
instance.
Note You can modify the fields on the Criteria tab as needed.
For more information:
See ISE AAA Health, page A-11 of Appendix A, User Interface Reference.
Authenticated But No Accounting Start
When the Authenticated But No Accounting Start rule is evaluated, it determines whether a specified
number of authenticated sessions have occurred in the past 15 minutes, where an accounting start event
has not been received for a device IP.
These events are grouped by device IP address. If the occurrences for a device IP exceeds the specified
of the rule, an alarm is triggered. You can set a filter to limit the evaluation to a single device IP.
Note You can modify the fields in the Criteria tab to define rule criteria for authenticated sessions for a device
IP.
For more information:
See Authenticated But No Accounting Start, page A-12 of Appendix A, User Interface Reference.
Unknown NAD
When the Unknown NAD rule is evaluated, the RADIUS failed authentications that occurred during the
specified time interval (up to the previous 24 hours) are examined. The failed authentications with the
failure reason unknown NAD are identified. The unknown NAD authentication records are grouped
by a common attribute, such as Cisco ISE instance, user, and so on. A count of the records within each
of the groups is computed, and if the records for any group exceed the specified rule, an alarm is
triggered.
Take the following rule for example: Unknown NAD count greater than 5 in the past 1 hour for a Device
IP
In our example, after one hour, the failed authentications with an unknown NAD failure reason occur
for two different device IP addresses. An alarm is triggered as a result, because at least one device IP
address has a count greater than 5. The following table shows the data for this example.
24-23
Cisco Identity Services Engine User Guide, Release 1.1.1
OL-26134-01
Chapter 24 Monitoring and Troubleshooting
Monitoring the Network
You can specify one or more filters to limit failed authentications that are considered for rule evaluation.
Each filter is associated with an attribute in the records, and only those records that match the filter
condition are counted. If you specify multiple filter values, only the records that match all the filter
conditions are counted.
Note You can modify the fields on the Criteria tab to define rule criteria based on authentications that have
failed because of an unknown NAD.
For more information:
See Unknown NAD, page A-12 of Appendix A, User Interface Reference.
External DB Unavailable
When the External DB Unavailable rule is evaluated, RADIUS failed authentications that occur during
a specified time interval (up to the previous 24 hours) are examined. The failed authentications with the
external DB unavailable failure reason are then determined. Authentication records with this failure
reason are grouped by a common attribute, such as Cisco ISE instance, user, and so on. A count of the
records within each of these groups is computed. If the count of records for any group exceeds the rule,
an alarm is triggered.
Take the following rule for example: External DB Unavailable count greater than 5 in the past 1 hour for
a Device IP
In our example, after one hour, the failed authentications with an external DB unavailable failure
reason occur for two different device IP addresses. An alarm is triggered, because at least one device IP
address has a count greater than 5. The following table shows the data for this example.
You can specify one or more filters to limit the failed authentications considered for rule evaluation.
Each filter is associated with an attribute in the records, and only those records that match the filter
condition are counted. If you specify multiple filter values, only the records that match all the filter
conditions are counted.
Note You can modify the fields on the Criteria tab to define rule criteria based on an external database to
which Cisco ISE is unable to connect.
For more information:
See External DB Unavailable, page A-13 of Appendix A, User Interface Reference.
Device IP Count of Unknown NAD Authentication Records
a.b.c.d 6
e.f.g.h 1
Device IP Count of External DB Unavailable Authentication Records
a.b.c.d 6
e.f.g.h 1
24-24
Cisco Identity Services Engine User Guide, Release 1.1.1
OL-26134-01
Chapter 24 Monitoring and Troubleshooting
Monitoring the Network
RBACL Drops
When the RBACL Drops rule is evaluated, Security Group Access RBACL drops that occurred during a
set time interval (up to the previous 24 hours) are examined. The RBACL drop records are grouped by
a particular common attribute, such as SGT, DGT, and so on. The number of records for group is
computed. If the count for any group exceeds the rule, an alarm is triggered.
Take the following rule for example: RBACL drops greater than 10 in the past 4 hours by an SGT.
In our example, RBACL drops occur for two different source group tags in a four-hour period. An alarm
is triggered, because at least one SGT has a count greater than 10. The following table shows the data
for this example.
You can specify one or more filters to limit the RBACL drop records that are considered for rule
evaluation. Each filter is associated with a particular attribute in the RBACL drop records, and only those
records that match the filter condition are counted. If you specify multiple filter values, only the records
that match all the filter conditions are counted.
Note You can modify the fields on the Criteria tab to define the RBACL Drops rule.
For more information:
See RBACL Drops, page A-13 of Appendix A, User Interface Reference.
NAD-Reported AAA Down
For the NAD-Reported AAA rule, NAD-reported AAA down events occurring during a specified interval
(up to the previous 24 hours) are examined. The AAA down records are then grouped by a particular
common attribute, such as device IP address or device group, and a count of records within each group
is made. If the count for any group exceeds the specified rule, an alarm is triggered.
Take, for example, the following rule configuration: AAA down count greater than 10 in the past 4 hours
by a Device IP
In our example, in the past 4 hours, NAD-reported AAA down events occurred for 3 different device IP
addresses, triggering an alarm because at least one device IP address has a count greater than 10. The
following table shows the data for this example.
SGT Count of RBACL Drops
1 17
3 14
Device IP Count of NAD-Reported AAA Down Events
a.b.c.d 15
e.f.g.h 3
i.j.k.l 9
24-25
Cisco Identity Services Engine User Guide, Release 1.1.1
OL-26134-01
Chapter 24 Monitoring and Troubleshooting
Monitoring the Network
You can specify one or more filters to limit the AAA down records, that are considered for rule
evaluation. Each filter is associated with a particular attribute in the AAA down records and only those
records that match the filter condition are counted. If you specify multiple filter values, only the records
that match all the filter conditions are counted.
Note You can modify the fields on the Criteria tab to define rule criteria based on the AAA downtime that a
Network Access Device reports.
For more information:
See NAD-Reported AAA Downtime, page A-14 of Appendix A, User Interface Reference.
Monitoring Live Authentications
You can monitor recent RADIUS authentications as they happen from the Live Authentications page.
The page displays the top 10 RADIUS authentications in the last 24 hours. This section explains the
functions of the Live Authentications page.
The Live Authentications page provides a tabular account of recent RADIUS authentications, in the
order in which they happen.
Note The Last update shown at the bottom of the Live Authentications page shows the current server date,
time, and timezone.
Figure 24-15 Live Authentications Page
24-26
Cisco Identity Services Engine User Guide, Release 1.1.1
OL-26134-01
Chapter 24 Monitoring and Troubleshooting
Monitoring the Network
The Live Authentication data categories that are shown by default include the following:
TimeShows the time that the log was received by the collection agent. This column is required
and cannot be deselected.
StatusShows if the authentication was successful or a failure. This column is required and cannot
be deselected.
DetailsBrings up a report when you click the magnifying glass icon, allowing you to drill down
and view more-detailed information on the selected authentication scenario. This column is required
and cannot be deselected.
UsernameShows the username that is associated with the authentication.
Endpoint IDShows the unique identifier for an endpoint, usually a MAC or IP address.
IP AddressShows the IP address of the endpoint device.
Network DeviceShows the IP address of the Network Access Device.
Device PortShows the port number at which the endpoint is connected.
Authorization ProfilesShows an authorization profile that was used for authentication.
Identity GroupShows the identity group that is assigned to the user or endpoint, for which the log
was generated.
Posture StatusShows the status of posture validation and details on the authentication.
EventShows the event status.
Failure ReasonShows a detailed reason for failure, if the authentication failed.
Optionally, you can choose to show the following categories:
Auth MethodShows the authentication method that is used by the RADIUS protocol, such as
Microsoft Challenge Handshake Authentication Protocol version 2 (MS-CHAPv2), IEE 802.1x or
dot1x, and the like.
Authentication ProtocolShows the authentication protocol used, such as Protected Extensible
Authentication Protocol (PEAP), Extensible Authentication Protocol (EAP), and the like.
Security GroupShows the group that is identified by the authentication log.
ServerIndicates the Policy Service from which the log was generated.
Session IDShows the session ID.
You can choose to view all of the columns, or to display only selected data columns. After selecting the
columns that you want to appear, you can save your selections.
To access and modify the Live Authentications display, complete the following steps:
Step 1 Choose Operations > Authentications. The Live Authentications page appears.
Step 2 To change the data refresh rate, select a time interval from the drop-down list.
Step 3 To manually update the data, click the Refresh icon on the Live Authentications menu bar.
Step 4 To change the number of records that appear, choose one of the following from the Show drop-down
list: Latest 20 Records, Latest 50 Records, Latest 100 Records.
24-27
Cisco Identity Services Engine User Guide, Release 1.1.1
OL-26134-01
Chapter 24 Monitoring and Troubleshooting
Monitoring the Network
Step 5 To specify a time interval, choose one of the following from the within drop-down list:
Last 24 hours (the default)
Last 12 hours
Last 6 hours
Last 3 hours
Last 60 minutes
Last 30 minutes
Last 10 minutes
Last 5 minutes
Last 60 seconds
Step 6 To change the columns that are shown, click Add or Remove Columns, and from the drop-down list,
do any of the following:
Uncheck a check box to remove the column from the display. The check mark disappears.
Note The Time, Status, and Details columns are essential and cannot be deselected.
Check an empty check box to add the column to the display.
Check the Restore to Default check box to reset the display to the default set of columns.
Check the Show All Columns check box to automatically display all columns. The changes appear
automatically.
Step 7 Click Save at the bottom of the drop-down list to save your modifications, or click Cancel to discard
your changes.
Troubleshooting Topics
RADIUS Accounting Packets (Attributes) Not Coming from Switch, page D-5
RADIUS Server Error Message Entries Appearing in Cisco ISE, page D-14
RADIUS Server Connectivity Issues (No Error Message Entries Appearing in Cisco ISE),
page D-15
Monitoring Guest Activity
A guest is a type of user that has limited permissions, such as restricted network access and time
duration. For example, a guest might not have access to the companys internal network, and the account
expires after eight hours.
You can monitor guests that are currently on the network through the authentications that are generated
by these accounts. One way to do this would be to set alarm rules for all users of type guest, and then
monitor the live authentications.
24-28
Cisco Identity Services Engine User Guide, Release 1.1.1
OL-26134-01
Chapter 24 Monitoring and Troubleshooting
Monitoring the Network
To monitor guest activity, complete the following steps:
Step 1 Create an alarm, as described in Creating, Editing, and Deleting Alarm Schedules, page 24-15.
Step 2 Specify a rule for Passed Authentication, page 24-19, Failed Authentication, page 24-19, or
Authentication Inactivity, page 24-20 for all users of type guest, as described in Creating and Assigning
an Alarm Rule, page 24-16.
Step 3 Calculate guest user activity as described in Monitoring Live Authentications, page 24-25.
Troubleshooting Topics
RADIUS Accounting Packets (Attributes) Not Coming from Switch, page D-5
RADIUS Server Error Message Entries Appearing in Cisco ISE, page D-14
RADIUS Server Connectivity Issues (No Error Message Entries Appearing in Cisco ISE),
page D-15
Monitoring Data Collections
Monitoring functionality collects log and configuration data from nodes on your Cisco ISE network,
stores the data in the Monitoring database, and processes it to generate reports and alarms. You can view
the details of the logs that are collected from any of the servers in your deployment.
To monitor data collections for system performance and health, complete the following steps:
Step 1 Follow the procedure for Creating, Editing, and Deleting Alarm Schedules, page 24-15.
Step 2 Follow the procedure for Creating, Assigning, Disabling, and Deleting Alarm Rules, page 24-16 using
any combination of the following alarm rules:
ISE System Diagnostics, page 24-21
ISE Process Status, page 24-21
ISE Health System, page 24-21
ISE AAA Health, page 24-22
Step 3 Follow the procedure for Specifying Email Settings, page 24-58.
Step 4 Follow the procedure for Configuring Alarm Syslog Targets, page 24-59.
Step 5 Follow the procedure for Viewing Log Collections, page 24-58.
For more information:
See the Alarms, page A-3 of Appendix A, User Interface Reference.
Troubleshooting Topics
RADIUS Accounting Packets (Attributes) Not Coming from Switch, page D-5
RADIUS Server Error Message Entries Appearing in Cisco ISE, page D-14
RADIUS Server Connectivity Issues (No Error Message Entries Appearing in Cisco ISE),
page D-15
24-29
Cisco Identity Services Engine User Guide, Release 1.1.1
OL-26134-01
Chapter 24 Monitoring and Troubleshooting
Troubleshooting the Network
Troubleshooting the Network
This section covers the following topics:
Viewing and Editing Failure Reasons, page 24-29
Troubleshooting Network Access, page 24-29
Performing Connectivity Tests, page 24-30
Using Diagnostic Troubleshooting Tools, page 24-31
Viewing and Editing Failure Reasons
The Failure Reason Editor allows you to view and edit the description of a failure reason, as well as
providing instructions on how to resolve the problem.
To view and edit failure reasons, complete the following steps:
Step 1 Choose Administration > System > Settings > Monitoring > Failure Reason Editor.
The Failure Reasons page appears.
Step 2 To view a failure reason, do one of the following:
From the list, click a radio button or name link for a failure reason.
Enter a text string in the Filter text box, click Go, and click a failure reason from the results.
Step 3 To edit a failure reason, do the following:
a. Click the radio button for a failure reason.
b. Click Edit.
c. In the appropriate field, enter or modify a description, then enter or modify resolution steps.
d. Click Submit to save your changes, or click Cancel to quit without saving any changes.
For more information:
See Troubleshoot, page A-40 of Appendix A, User Interface Reference.
Troubleshooting Network Access
You can troubleshoot network access for a specific user, device, or search criteria based on attributes
that are related to the authentication requests. You do this by running an Authentication Failure Code
Lookup report.
Note If the MAC address value that you provide is not in the prescribed format, it is assumed to be a username,
and a user authentication summary report is run for the chosen time range and protocol.
24-30
Cisco Identity Services Engine User Guide, Release 1.1.1
OL-26134-01
Chapter 24 Monitoring and Troubleshooting
Troubleshooting the Network
To troubleshoot network access based on authentication requests, complete the following steps:
Step 1 Choose Operations > Reports > Catalog > Failure Reason.
Step 2 In the Failure Reasons, click the Authentication Failure Code Lookup radio button.
Step 3 Follow the instructions described in Running, Viewing, and Navigating Reports, page 25-3, and consider
the following:
If you provide the Username or MAC Address value in the format aa-bb-cc-dd-ee-ff, the report is
run for this MAC address.
If you provide the Username or MAC Address value in any other format, the value is considered a
username, and the report is run for that user.
If you leave the Username or MAC Address field empty, a report using the default parameters is run
for the chosen protocol and time range (similar to running a RADIUS authentication report in the
catalog pages).
If you provide a valid MAC address value for the Username or MAC Address field and choose the
Summary View option, an endpoint summary report is run. Irrespective of the protocol that you
choose, an endpoint summary report is always run for the RADIUS protocol.
Step 4 Review the report data to troubleshoot your network access problem.
For more information:
See Troubleshooting RADIUS Authentications, page 24-31.
Performing Connectivity Tests
Failed authentications can be caused by connection problems. Troubleshooting tools functionality allows
you to perform connectivity tests to check for connectivity issues. You can enter the hostname or the IP
address of the network device with which you are trying to connect and execute the following commands
from the web interface: ping, traceroute, and nslookup. The output is displayed in the dashboard
window.
To perform connectivity tests, complete the following steps:
Step 1 Choose Operations > Troubleshoot > Diagnostic Tools > General Tools > Connectivity Tests.
Step 2 Enter the hostname or IP address for a connection that you want to test.
Step 3 Do any of the following:
Click ping to view the packets sent and received, packet loss (if any), and the time it takes for the
test to complete.
Click traceroute to view the intermediary IP addresses (hops) between the Cisco ISE node and the
specified hostname or IP address, and the time it takes for each hop to complete.
Click nslookup to view the server and IP address of your tested domain name server hostname or
IP address.
24-31
Cisco Identity Services Engine User Guide, Release 1.1.1
OL-26134-01
Chapter 24 Monitoring and Troubleshooting
Troubleshooting the Network
For more information:
See Policy, page A-54 of Appendix A, User Interface Reference.
Using Diagnostic Troubleshooting Tools
The Diagnostic Tools help you diagnose and troubleshoot problems on Cisco ISE network with detailed
instructions on how to resolve problems. You can use these tools to evaluate the configuration of any
network device on your network, including Security Group Access devices, and troubleshoot passed and
failed authentications.
This section describes diagnostic procedures and contains the following topics:
Troubleshooting RADIUS Authentications, page 24-31
Executing a Network Device Command, page 24-32
Evaluating a Network Device Configuration, page 24-33
Troubleshooting Posture Data, page 24-34
Troubleshooting with TCP Dump, page 24-35
Comparing SGACL Policies, page 24-37
Comparing SXP-IP Mappings, page 24-37
Comparing IP-SGT Pairs, page 24-38
Comparing SGT Devices, page 24-39
Troubleshooting RADIUS Authentications
To search and select a RADIUS authentication for troubleshooting, complete the following steps:
Step 1 Choose Operations > Troubleshoot > Diagnostic Tools > General Tools > RADIUS Authentication
Troubleshooting.
Step 2 Specify the following information:
UsernameEnter the username of the user whose authentication you want to troubleshoot, or click
Select to choose the username from a list.
MAC addressEnter the MAC address of the device that you want to troubleshoot, or click Select
to choose the MAC address from a list.
Audit Session IDEnter the audit session ID that you want to troubleshoot.
NAS IPEnter the NAS IP address, or click Select to choose the NAS IP address from a list.
NAS PortEnter the NAS port number, or click Select to choose a NAS port number from a list.
Authentication StatusChoose the status of your RADIUS authentication from the Authentication
Status drop-down list:
Pass or Fail
Pass
Fail
24-32
Cisco Identity Services Engine User Guide, Release 1.1.1
OL-26134-01
Chapter 24 Monitoring and Troubleshooting
Troubleshooting the Network
Time RangeSelect a time range from the drop-down list.
Note If you selected a Custom time range, specify the Start Date-Time and End Date-Time.
Failure ReasonView and edit the description of a failure reason.
Fetch Number of RecordsChoose the number of records that you want to fetch from the
drop-down list: 10, 20, 50, 100, 200, or 500.
Step 3 Click Search to display the RADIUS authentications that match your search criteria.
The Search Result table is populated with the results of your search. The following fields appear in the
table: Time, Status, Username, MAC Address, Audit Session ID, Network Device IP, Failure Reason,
and Allowed Protocol.
Step 4 Select a RADIUS authentication record from the table, and click Troubleshoot.
The Expert Troubleshooter begins to troubleshoot your RADIUS authentication. You are prompted for
additional input, if required.
Step 5 Click User Input Required, modify the fields as needed, and then click Submit.
The Progress Details page appears, providing a summary. You may be prompted for additional input, if
required. If additional input is required, click User Input Required and enter the necessary information.
Step 6 Click Done.
The Progress Details page refreshes periodically, displaying tasks that are performed as troubleshooting
progresses.
Step 7 After the troubleshooting is complete, click Show Results Summary.
Step 8 Click Done to return to view a diagnosis, steps to resolve the problem, and troubleshooting summary.
For more information:
See RADIUS Authentication TroubleshootingProgress Details, page A-42 of Appendix A, User
Interface Reference.
Troubleshooting Topics
RADIUS Accounting Packets (Attributes) Not Coming from Switch, page D-5
RADIUS Server Error Message Entries Appearing in Cisco ISE, page D-14
RADIUS Server Connectivity Issues (No Error Message Entries Appearing in Cisco ISE),
page D-15
Executing a Network Device Command
The Execute Network Device Command diagnostic tool allows you to run the show command on any
network device from the centralized Cisco ISE dashboard. The results are exactly what you would see
on a console, and can be used to identify problems in the configuration of the device.
To run the show command on any network device, complete the following steps:
Step 1 Choose Operations > Troubleshoot > Diagnostic Tools > General Tools > Execute Network Device
Command.
24-33
Cisco Identity Services Engine User Guide, Release 1.1.1
OL-26134-01
Chapter 24 Monitoring and Troubleshooting
Troubleshooting the Network
Step 2 Enter the following information in the appropriate fields:
Network Device IPThe IP address of the network device
CommandA show command, such as show run or show vlan
Step 3 Click Run to execute the command on the specified network device. The Progress Details page appears,
prompting you for additional input.
Step 4 Click User Input Required, and modify the fields as necessary.
Step 5 Click Submit to run the command on the network device, and view the output.
For more information:
See Progress Details, page A-44 of Appendix A, User Interface Reference.
Evaluating a Network Device Configuration
You can use this diagnostic tool to evaluate the configuration of a network device and identify any
configuration problems. The Expert Troubleshooter compares the configuration of the device with the
standard configuration.
To evaluate the configuration of a network device, complete the following steps:
Step 1 Choose Operations > Troubleshoot > Diagnostic Tools > General Tools > Evaluate Configuration
Validator.
Step 2 Enter the Network Device IP address of the device whose configuration you want to evaluate, and
specify other fields as necessary.
Step 3 Select configuration options to compare against the recommended template. Choose from the following:
Web AuthenticationCheck this check box to compare the web authentication configuration.
Profiler ConfigurationCheck this check box to compare the Profiler configuration.
CTSCheck this check box if you want to compare Security Group Access configuration.
802.1XCheck this check box if you want to compare the 802.1X configuration, and click one of
the following options:
Open Mode
Low Impact Mode (Open Mode + ACL)
High Security Mode (Closed Mode)
Step 4 Click Run. The Progress Details page appears, prompting you for additional input.
Step 5 Click User Input Required, and modify the fields as necessary.
A new window appears, prompting you to select the interfaces for the configuration analysis.
Step 6 Check the check boxes next to the interfaces that you want to analyze, and click Submit. The Progress
Details page appears.
Step 7 Click Show Results Summary.
24-34
Cisco Identity Services Engine User Guide, Release 1.1.1
OL-26134-01
Chapter 24 Monitoring and Troubleshooting
Troubleshooting the Network
For more information:
See Progress Details, page A-44 of Appendix A, User Interface Reference.
Troubleshooting Posture Data
The Posture Troubleshooting tool helps you find the cause of a posture check failure to identify the
following:
Which endpoints were successful in posture and which were not.
If an endpoint failed in posture, what steps failed in the posture process.
Which mandatory and optional checks passed and failed.
You determine this information by filtering requests based on parameters, such as username, MAC
address, posture status, and so on.
To troubleshoot posture incidents, complete the following steps:
Step 1 Choose Operations > Troubleshoot > Diagnostic Tools > General Tools > Posture Troubleshooting.
Step 2 Specify the following parameters:
UsernameEnter the username to filter on.
MAC AddressEnter the MAC address to filter on, using format: xx-xx-xx-xx-xx-xx
Posture StatusSelect one of the following authentication status filters:
Any
Compliant
Noncompliant
Unknown
Failure ReasonEnter the failure reason, or click Select to choose a failure reason from a list.
Time RangeSelect a time range filter from the drop-down list.
Note If you selected a Custom time range, specify the Start Date-Time and End Date-Time.
Fetch Number of RecordsSelect the number of records you want displayed at one time from the
drop-down list: 10, 20, 50, 100, 200, or 500.
Step 3 Click Search.
The search results appear in the window, displaying time, status, username, MAC address, and failure
reason for each event.
Step 4 To find an explanation and determine a resolution for an event, select the event in the list and click
Troubleshoot.
For more information:
See Egress SGACL Policy, page A-48 of Appendix A, User Interface Reference.
24-35
Cisco Identity Services Engine User Guide, Release 1.1.1
OL-26134-01
Chapter 24 Monitoring and Troubleshooting
Troubleshooting the Network
Troubleshooting with TCP Dump
The tcpdump utility monitors the contents of packets on a network interface that match a given boolean
expression. You can use the tcpdump utility to troubleshoot problems on your network. Cisco ISE
troubleshooting diagnostic tools provide an intuitive user interface for this utility.
This section shows you how to use the TCP Dump feature directly from the Cisco ISE dashboard, and
covers the following topics:
Monitoring and Saving Packets, page 24-35
Saving a Dump File, page 24-36
Warning Starting a TCP Dump automatically deletes a previous dump file. To save a previous dump file, perform
the Saving a Dump File, page 24-36 before you begin a new TCP Dump session.
Monitoring and Saving Packets
This procedure shows you how to configure TCP Dump options and then collect data from the network
traffic to help you troubleshooting a network issue.
To monitor packets on the network, complete the following steps:
Step 1 Choose Operations > Troubleshoot > Diagnostic Tools > General Tools > TCP Dump.
Step 2 Choose a Network Interface to monitor from the drop-down list.
This is the interface upon which the network traffic is monitored, or sniffed.
Step 3 Set Promiscuous Mode to On or Off by clicking the radio button. The default is On.
Promiscuous mode is the default packet sniffing mode. We recommend that you leave it set to On. In
this mode the network interface is passing all traffic to the systems CPU.
Step 4 In the Filter text box, enter a boolean expression on which to filter.
Standard tcpdump filter expressions are supported, such as the following:
host 10.0.2.1 and port 1812
Step 5 Click Start to begin monitoring the network.
Note An In Progress status appears when you start the utility. You can navigate to another page in the
user interface and later return. The In Progress status displays how many bytes generated so far,
and is updated every 30 seconds until the process ends or you manually stop the process.
The date, time, format, and size of the file appear at the bottom of the page.
Step 6 Click Stop when you have collected a sufficient amount of data, or wait for the process to conclude
automatically after accumulating the maximum number of packets (500,000).
Note You must have Adobe Flash Player installed on the Administration ISE node to be able to view the
tcpdump.
24-36
Cisco Identity Services Engine User Guide, Release 1.1.1
OL-26134-01
Chapter 24 Monitoring and Troubleshooting
Troubleshooting the Network
Next Step
Saving a Dump File, page 24-36
Troubleshooting Topics
Policy Service ISE Node Not Passing Traffic, page D-6
Saving a Dump File
This procedure shows you how to save a dump file that you can use for troubleshooting purposes.
Prerequisite
You should have successfully completed Monitoring and Saving Packets, page 24-35.
To download a previous dump file, complete the following steps:
Step 1 Choose Operations > Troubleshoot > Diagnostic Tools > General Tools > TCP Dump.
Step 2 Choose a Format from the drop-down list. Human Readable is the default.
Step 3 Click Download, navigate to the desired location, and then click Save.
Step 4 To get rid of the previous dump file without saving it first, click Delete.
Figure 24-16 TCP Dump
Note You can also access tcpdump through the Cisco ISE command-line interface (CLI). For more
information, refer to the Cisco Identity Services Engine CLI Reference Guide, Release 1.1.x.
24-37
Cisco Identity Services Engine User Guide, Release 1.1.1
OL-26134-01
Chapter 24 Monitoring and Troubleshooting
Troubleshooting the Network
Comparing SGACL Policies
For devices that are enabled with the Security Group Access solution, an SGACL is assigned for every
source and destination SGT pair based on the egress policy matrix that is configured in Cisco ISE. The
egress policy diagnostic tool uses the following process for its comparison:
1. Connects to the device with IP address that you provided, and obtains the access control lists (ACLs)
for each source and destination SGT pair.
2. Checks the egress policy that is configured in Cisco ISE and obtains the ACLs for each source and
destination SGT pair.
3. Compares the SGACL policy that is obtained from the network device with the SGACL policy that
is obtained from Cisco ISE.
4. Displays the source and destination SGT pair if there is a mismatch. Also, displays the matching
entries as additional information.
To compare SGACL policies using the Egress (SGACL) Policy tool, complete the following steps:
Step 1 Choose Operations > Troubleshoot > Diagnostic Tools > Security Group Access Tools > Egress
(SGACL) Policy.
Step 2 Enter the Network Device IP address of the Security Group Access device whose SGACL policy you
want to compare.
Step 3 Click Run. The Progress Details page appears, prompting you for additional input.
Step 4 Click User Input Required and modify the fields as necessary.
Step 5 Click Submit. The Progress Details page appears with a brief summary of the results.
Step 6 Click Show Results Summary to view the diagnosis and suggested resolution steps.
For more information:
See Egress SGACL Policy, page A-48 of Appendix A, User Interface Reference.
Comparing SXP-IP Mappings
Security Group Access devices communicate with their peers and learn their SGT values. The Security
Exchange Protocol (SXP)-IP Mappings diagnostic tool connects to the device whose IP address you
provide and lists the IP addresses of the peer devices and SGT values. You must select one or more of
the device peers. This tool connects to each of the peers that you select, and it obtains their SGT values
to verify that these values are the same as the values that it learned earlier.
To compare SXP-IP mappings between a device and its peers, complete the following steps:
Step 1 Choose Operations > Troubleshoot > Diagnostic Tools > Security Group Access Tools > SXP-IP
Mappings.
Step 2 Enter the network device IP address of the network device, and click Select.
Step 3 Click Run, and then click User Input Required and modify the necessary fields.
The Expert Troubleshooter retrieves Security Group Access SXP connections from the network device
and again prompts you to select the peer SXP devices.
24-38
Cisco Identity Services Engine User Guide, Release 1.1.1
OL-26134-01
Chapter 24 Monitoring and Troubleshooting
Troubleshooting the Network
Step 4 Click User Input Required, and enter the necessary information.
Step 5 Check the check box of the peer SXP devices for which you want to compare SXP mappings, and enter
the common connection parameters.
Step 6 Click Submit. The Progress Details page appears with a brief summary of the results.
Step 7 Click Show Results Summary to view the diagnosis and resolution steps. The Results Summary page
appears.
For more information:
See SXP-IP Mappings, page A-49 of Appendix A, User Interface Reference.
Comparing IP-SGT Pairs
For devices that are enabled with the Security Group Access solution, each user is assigned an SGT value
through RADIUS authentication. The IP User SGT diagnostic tool connects to the network device
(whose IP address you provide) and performs the following tasks:
1. Obtains a list of all IP-SGT assignments on the network device.
2. Checks the RADIUS authentication and accounting records for each IP-SGT pair to find out the
IP-SGT-User value that assigned most recently.
3. Displays the IP-SGT pairs in a tabular format, and identifies whether the SGT values that were most
recently assigned and those that are on the device are the same or different.
To compare IP-SGT values on a device with the most assigned SGT, complete the following steps:
Step 1 Choose Operations > Troubleshoot > Diagnostic Tools > Security Group Access Tools > IP User
SGT.
Step 2 Specify the following:
Network Device IPEnter the IP address of the network device.
UsernameEnter the username of the user whose records you want to troubleshoot.
User IP AddressEnter the IP address of the user whose records you want to troubleshoot.
SGTEnter the user SGT value.
Step 3 Click Run. You are prompted for additional input.
Step 4 Click User Input Required, modify the fields as necessary, and then click Submit.
Step 5 Click Show Results Summary to view the diagnosis and resolution steps.
For more information:
See IP User SGT, page A-51 of Appendix A, User Interface Reference.
24-39
Cisco Identity Services Engine User Guide, Release 1.1.1
OL-26134-01
Chapter 24 Monitoring and Troubleshooting
Troubleshooting the Network
Comparing SGT Devices
For devices that are enabled with the Security Group Access solution, each network device is assigned
an SGT value through RADIUS authentication. The Device SGT diagnostic tool connects to the network
device (whose IP address you provide) and performs the following tasks:
1. Obtains the network device SGT value.
2. Checks the RADIUS authentication records to determine the SGT value that was assigned most
recently.
3. Displays the Device-SGT pairs in a tabular format, and identifies whether the SGT values are the
same or different.
To compare the device SGT with the recently assigned SGT value, complete the following steps:
Step 1 Choose Operations > Troubleshoot > Diagnostic Tools > Security Group Access Tools > Device
SGT.
Step 2 Specify the following:
Network Device IPsEnter the network device IP addresses (whose device SGT you want to
compare with a Cisco ISE-assigned device SGT) separated by commas.
Use Common Connection ParametersCheck this check box to use the following common
connection parameters for comparison:
UsernameEnter the username of the network device.
PasswordEnter the password.
ProtocolChoose the protocol from the Protocol drop-down list. The valid options are: Telnet
and SSHv2. Telnet is the default option. If you choose SSHv2, SSH connections must be
enabled on the network device.
PortEnter the port number. The default port number for Telnet is 23 and SSH is 22.
Enable PasswordEnter the enable password if it is different from your login password.
Same as login passwordCheck this check box if your enable password is the same as your login
password.
Step 3 Click Run.
Step 4 Click Show Results Summary to view the results of the device SGT comparison.
The Results Summary page appears with the diagnosis, resolution, and troubleshooting summary.
For more information:
See Device SGT, page A-53 of Appendix A, User Interface Reference.
24-40
Cisco Identity Services Engine User Guide, Release 1.1.1
OL-26134-01
Chapter 24 Monitoring and Troubleshooting
Obtaining Additional Troubleshooting Information
Obtaining Additional Troubleshooting Information
Cisco ISE allows you to download support and troubleshooting information from the administrative user
interface. You can use the support bundle to prepare diagnostic information for the Cisco Technical
Assistance Center (TAC) to troubleshoot problems with Cisco ISE.
Note The support bundles and debug logs provide advanced troubleshooting information for Cisco TAC and
are difficult to interpret. You can use the various reports and troubleshooting tools that Cisco ISE
provides to diagnose and troubleshoot issues that you are facing in your network. See Troubleshooting
the Network section on page 24-29 for more information.
This section contains the following topics:
Downloading Support Bundles, page 24-40
Downloading Debug Logs, page 24-47
Downloading Support Bundles
You can download the support bundle to your local computer as a simple tar.gpg file. The support bundle
will be named with the date and time stamps in the format
ise-support-bundle_ise-support-bundle-mm-dd-yyyy-hh-mm.tar.gpg. The browser prompts you to save
the support bundle to an appropriate location.
You can configure the logs that you want to be part of your support bundle. For example, you can
configure logs from a particular service to be part of your debug logs. See the Understanding Debug
Log Configuration section on page 14-8 for more information.
The logs that you can download are categorized as follows:
Full configuration databaseThe Cisco ISE configuration database is downloaded in a human
readable XML format. When you are trying to troubleshoot issues, you can import this database
configuration in another Cisco ISE node to recreate the scenario.
Debug logsCaptures bootstrap, application configuration, run time, deployment, monitoring and
reporting, and public key infrastructure (PKI) information.
Debug logs provide troubleshooting information for specific ISE components. See the
Downloading Debug Logs section on page 24-47 for more information. To enable debug logs, see
Chapter 14, Logging. If you do not enable the debug logs, all the informational messages (INFO)
will be included in the support bundle.
Local logsContains syslog messages from the various processes that run on Cisco ISE.
Core filesContains critical information that would help identify the cause of a crash. These logs
are created when the application crashes and includes heap dumps.
Monitoring and reporting logsContains information about the alerts and reports.
System logsContains Cisco Application Deployment Engine (ADE)-related information.
You can download these logs from the Cisco ISE CLI by using the backup-logs command. For more
information, refer to the Cisco Identity Services Engine CLI Reference Guide, Release 1.1.x.
24-41
Cisco Identity Services Engine User Guide, Release 1.1.1
OL-26134-01
Chapter 24 Monitoring and Troubleshooting
Obtaining Additional Troubleshooting Information
Note For Inline Posture nodes, you cannot download the support bundle from the Cisco ISE user interface.
You must use the backup-logs command from the Cisco ISE CLI to download logs for Inline Posture
nodes.
If you choose to download these logs from the administrative user interface, you can do the following:
Download only a subset of logs based on the log type such as debug logs or system logs.
Download only the latest n number of files for the selected log type. This option allows you to
control the size of the support bundle and the time taken for download.
Monitoring logs provide information about the monitoring, reporting, and troubleshooting features.
Prerequisite:
To perform the operations that are described in the following procedure, you must have Super Admin or
System Admin privileges. See Cisco ISE Admin Group Roles and Responsibilities for more information
on the various administrative roles and the privileges that are associated with each of them.
To download support bundles, complete the following steps:
Step 1 Choose Operations > Troubleshoot > Download Logs > Appliance node list.
Step 2 Click the node from which you want to download the support bundles.
The Support Bundle tab appears, as shown in Figure 24-17 appears. Your support bundle is populated
with the parameters that you choose on this tab. For specific instructions on Debug Logs, see
Downloading Debug Logs section on page 24-47.
Figure 24-17 Download Logs Parameters
Step 3 Check the check boxes next to the logs that you want to download, and then specify one of the following,
as appropriate:
All to include all the selected log files
Include most recent and enter the number of files to include
Include files from last and enter the number of days
24-42
Cisco Identity Services Engine User Guide, Release 1.1.1
OL-26134-01
Chapter 24 Monitoring and Troubleshooting
Obtaining Additional Troubleshooting Information
If you include all the logs, your support bundle will be excessively large and the download will take a
lot of time. To optimize the download process, choose to download only the most recent n number of
files.
Step 4 Enter the encryption key for the support bundle, and then re-enter the encryption key.
Step 5 Click Create Support Bundle.
Step 6 Click Download to download the newly created support bundle.
The support bundle is a tar.gpg file that is downloaded to the client system that is running your
application browser.
Next Step:
See Downloading Debug Logs procedure on page 24-47 for information on how to obtain debug logs
for specific components.
24-43
Cisco Identity Services Engine User Guide, Release 1.1.1
OL-26134-01
Chapter 24 Monitoring and Troubleshooting
Obtaining Additional Troubleshooting Information
Support Bundle in Cisco ISE
You must extract the contents of the tar.gpg file as a .tar file, and untar the .tar file to view the support
folder in the client system. The support folder is the parent folder that includes sub folders for Cisco ISE
full database configuration logs, system logs, debug logs, local logs, monitoring and reporting logs.
The support folder contains the following folders:
adeInclude system logs option creates ADE.log file in this folder in the support bundle
apache_confInclude debug logs option creates files in this folder of the support bundle
apache_logsInclude system logs option creates files in this folder of the support bundle
configInclude debug logs option creates files in this folder of the support bundle
coreInclude core files option creates files in this folder of the supoort bundle
dbexists as an empty folder in the support bundle
dbexportInclude full configuration database option creates files in this folder of the support
bundle
heapdumpsInclude debug logs and Include system logs options create the log in this folder of the
support bundle
logsInclude debug logs option creates files in this folder of the support bundle, and does not
include ipep and localStore logs. Include local logs and Include monitoring and reporting options
create the localStore log in the support bundle. Include system logs option creates clicklog.tar.gz in
the logs\ipep\log folder.
mntreportInclude monitoring and reporting option creates files in this folder of the support bundle
prrt_configInclude debug logs option creates files in this folder of the support bundle
psc_configInclude debug logs option creates files in this folder of the support bundle
showtechInclude debug logs, Include local logs, and Include monitoring and reporting options
create the log in this folder of the support bundle
Table 24-2 Cisco ISE Support Bundle
Folder Name Files
ade ADE.log
24-44
Cisco Identity Services Engine User Guide, Release 1.1.1
OL-26134-01
Chapter 24 Monitoring and Troubleshooting
Obtaining Additional Troubleshooting Information
apache_conf admin.xml
arpserver.xml
backupserver.xml
catalina.policy
catalina.properties
context.xml
guestserver.xml
localapp.xml
logging.properties
mnt.xml
mntreport.xml
nserver.xml
pkcs11.conf
rootkeystore
server.xml
server-https.xml
sponsorserver.xml
web.xml
apache_logs admin.yyyy-mm-dd.log
catalina.yyyy-mm-dd.log (debug
log)
catalina.out (debug log)
host-manager.yyyy-mm-dd.log
localhost.yyyy-mm-dd.log
manager.yyyy-mm-dd.log
Table 24-2 Cisco ISE Support Bundle (continued)
Folder Name Files
24-45
Cisco Identity Services Engine User Guide, Release 1.1.1
OL-26134-01
Chapter 24 Monitoring and Troubleshooting
Obtaining Additional Troubleshooting Information
config (Debug logs) arp.h2.db
arp.lock.db
cpmenv.csh
cpmenv.sh
crontab-oracle
java.security.fips
java.security.nonfips
monitrc
monitrc-base
monitrc-mnt
node-config.rc
pkcs11.conf.fips
pkcs11.conf.nonfips
syslog-entries.txt
core -
db -
dbexport ise-dbconfig-20.txt
heapdumps java_pid_supportxxxxxxxxxxxxxxx
xxxx.hprof
Table 24-2 Cisco ISE Support Bundle (continued)
Folder Name Files
24-46
Cisco Identity Services Engine User Guide, Release 1.1.1
OL-26134-01
Chapter 24 Monitoring and Troubleshooting
Obtaining Additional Troubleshooting Information
logs -
ad_agent.log (debug log)
deployment.log (debug log)
EnableMnTDBRep.log (debug log)
isebootstrap-yyyymmdd-xxxxxx.log
(debug log)
ise-edf.log (debug log)
ise-prrt.log (debug log)
ise-psc.log (debug log)
ise-tracking.log (debug log)
mnt-alarm.out (debug log)
mnt-collector.out (debug log)
mnt-decap.out (debug log)
monit.log (debug log)
pki.log (debug log)
profiler.log (debug log)
prrt.log (debug log)
ttconnectionresults.out
ttcreateschema.log
isedbupgrade.log
patchinstall.log
logs\ipep\etc\ha.d harc
README.config
shellfuncs
logs\ipep\logs clicklog.tar.gz
logs\ipep\var\log -
logs\localstore iseLocalStore.log (debug log)
logs\oracle -
logs\timesten tterrors.log
ttmesg.log
mntreport reportService.0.hostname.2012Apr1
1_05_24_13_Pacific_Daylight_Time
.0.log
prrt_config messagecatalog_en_US.properties
RuntimeDebugLog.config
RuntimeDebugLogDefault.config
RuntimeDebugLogEnable.config
Table 24-2 Cisco ISE Support Bundle (continued)
Folder Name Files
24-47
Cisco Identity Services Engine User Guide, Release 1.1.1
OL-26134-01
Chapter 24 Monitoring and Troubleshooting
Obtaining Additional Troubleshooting Information
Downloading Debug Logs
Debug logs provide troubleshooting information for various Cisco ISE components. While reporting
problems, you might be asked to enable these debug logs on ISE and send these logs for diagnosis and
resolution of your problems.
Obtaining debug logs is a two-step process:
1. Configure the components for which you want to obtain the debug logs on the Debug Log
Configuration page. To configure debug logs for various components, see Understanding Debug
Log Configuration section on page 14-8 and Configuring Debug Log Level section on page 14-9.
Table 24-3 provides a list of components and the corresponding debug logs that it generates.
2. Download the debug logs.
prrt_config\logforward FilterConfig.txt
LogForwardDebugLog.config
psc_config access-map.xml
antisamy-1.4.3.xml
db.properties
db-priming.properties
db-profiler.properties
log4j.pdp.xml
log4j.xml
pdp_hb_config.xml
showtech showtech.out
Table 24-2 Cisco ISE Support Bundle (continued)
Folder Name Files
Table 24-3 Debug Log Configuration: Components and the Corresponding Debug Logs
Component Debug Log
runtime-AAA prrt.log
runtime-config prrt.log
runtime-logging prrt.log
NotificationTracker ise-tracking.log
ReplicationTracker ise-tracking.log
CacheTracker ise-tracking.log
pep-auth-manager-test ise-psc.log
net-securent ise-psc.log
posture ise-psc.log
provisioning ise-psc.log
swiss ise-psc.log
24-48
Cisco Identity Services Engine User Guide, Release 1.1.1
OL-26134-01
Chapter 24 Monitoring and Troubleshooting
Obtaining Additional Troubleshooting Information
Prerequisite:
Every Cisco ISE administrator account is assigned one or more administrative roles. To perform the
operations that are described in the following procedure, you must have one of the following roles
assigned: Super Admin or System Admin. See Cisco ISE Admin Group Roles and Responsibilities for
more information on the various administrative roles and the privileges that are associated with each of
them.
To download debug logs, complete the following steps:
Step 1 Choose Operations > Troubleshoot > Download Logs > Appliance node list.
Step 2 Click the node from which you want to download the debug logs.
The Support Bundle and Debug Logs page appears.
Step 3 Click the Debug Logs tab.
A list of debug log types and debug logs is displayed. This list is based on your debug log configuration.
See Understanding Debug Log Configuration section on page 14-8 for more information.
client ise-psc.log
prrt-JNI ise-prrt.log
profiler profiler.log
cisco-mnt ise-psc.log
guest ise-psc.log
guestportal ise-psc.log
sponsorportal ise-psc.log
guestauth ise-psc.log
epm-pap ise-psc.log
epm-pdp ise-psc.log
epm-pip ise-psc.log
epm-pap-api.services ise-psc.log
org-apache ise-psc.log
org-apache-digester ise-psc.log
org-displaytag ise-psc.log
org-apache-cxf ise-psc.log
identity-store-AD ise-psc.log
mnt-collector mnt-collector.log
mnt-alert mnt-alert.log
Table 24-3 Debug Log Configuration: Components and the Corresponding Debug Logs
Component Debug Log
24-49
Cisco Identity Services Engine User Guide, Release 1.1.1
OL-26134-01
Chapter 24 Monitoring and Troubleshooting
Monitoring Administration
Step 4 Click the log file that you want to download and save it to the system that is running your client browser.
You can repeat this process to download other log files, as needed. The following are additional debug
logs that you can download from the Debug Logs page:
isebootstrap.logProvides bootstrapping log messages
monit.logProvides watchdog messages
pki.logProvides the third-party crypto library logs
iseLocalStore.logProvides logs about the local store files
ad_agent.logProvides Microsoft Active Directory third-party library logs
catalina.logProvides third-party logs
Monitoring Administration
The rate and amount of data that is utilized by Monitoring functions requires a separate database on a
dedicated node that is used for these purposes.
Like Policy Service, Monitoring has a dedicated database that requires administrators to perform
maintenance tasks, such as the topics covered in this section:
Backing Up and Restoring the Monitoring Database, page 24-49
Viewing Log Collections, page 24-58
Specifying Email Settings, page 24-58
Configuring System Alarm Settings, page 24-58
Configuring Alarm Syslog Targets, page 24-59
Backing Up and Restoring the Monitoring Database
Monitoring functionality handles large volumes of data. Over time, the performance and efficiency of
the node depends on how well you manage that data. To increase efficiency, we recommend that you
back up the data and transfer it to a remote repository on a regular basis. You can automate this task by
scheduling automatic backups.
Note If you register a secondary Monitoring ISE node, we recommend that you first back up the primary
Monitoring ISE node and then restore the data to the new secondary Monitoring ISE node. This ensures
that the history of the primary Monitoring ISE node is in sync with the new secondary node as new
changes are replicated. For more information, see Performing On-Demand Backups, page 24-55 and
Restoring the Monitoring Database, page 24-56.
Due to the size of the Monitoring database, the backup process can take a while to complete. To save
time, you can perform incremental backups, after first completing an initial full database backup. A
recommended step, purging unwanted data during the backup process permanently deletes data from the
database, and can be configured as an automatic process.
24-50
Cisco Identity Services Engine User Guide, Release 1.1.1
OL-26134-01
Chapter 24 Monitoring and Troubleshooting
Monitoring Administration
You cannot back up or restore (on-demand and scheduled) the monitoring database for 1.5 hours before
or after the purge process. The purge process begins at 4 a.m. (0400). and you cannot back up or restore
the monitoring database between 2:30 a.m. (0230) and 5:30 a.m. (0530).
Warning For scheduled backup and purge to work properly for a redundant Monitoring ISE node pair, you must
create and specify the same repository, or repositories, for both the primary and secondary nodes. The
repository is not automatically synced between the primary and nodes. For more information, see
Configuring Repositories, page 15-3.
This section shows you how to effectively manage the Monitoring database and optimize disk space and
contains the following topics:
Configuring Data Purging, page 24-50
Scheduling Full and Incremental Backups, page 24-53
Performing On-Demand Backups, page 24-55
Restoring the Monitoring Database, page 24-56
Note Every administrator account is assigned one or more administrative roles. Depending upon the roles that
are assigned to your account, you may not be able to see or perform the options or perform the
procedures that are described in this section. For more information, see Understanding the Impact of
Roles and Admin Groups, page 2-19.
Configuring Data Purging
The purging process allows you to manage the size of the Monitoring database by configuring the
following options:
Percentage of Disk SpaceSpecifies a usage threshold for the Monitoring database as a percentage
(%) of total used disk space. The default for the user-configurable option is 80 percent. The
maximum value allowed is 100 percent.
When a purge operation triggers, if the actual used database disk space is greater than the configured
threshold, the purge operation removes all data from the Monitoring database tables prior to the data
retention window (as specified in the Maximum Stored data period field described in this section).
Maximum Stored Data PeriodSpecifies the number of months to retain data during a purge. The
default is three (3) months. This value is utilized when the disk space usage threshold for purging
(Percentage of Disk Space) is met.
Note For this option, each month consists of 30 days. The default of three months equals 90 days.
Data RepositorySpecifies the repository in which to backup data prior to purging. You select the
repository from the drop-down list. If a repository is not specified, the data is purged without prior
backup. For information on how to specify a repository, see Configuring Repositories, page 15-3.
24-51
Cisco Identity Services Engine User Guide, Release 1.1.1
OL-26134-01
Chapter 24 Monitoring and Troubleshooting
Monitoring Administration
Conditions and Rules for Monitoring database Purging
The purge process executes once every 24 hours at 4 AM.
Purging is always based on the database consumed disk space percentage. Only when the used
database space is equal to or exceeds the user specified allowed percentage (by default 80%, which
is user configurable), does the purging process begin purging the tables. Otherwise, the purging
process is skipped.
If the Monitoring database disk usage is greater than 95 percent of the threshold setting, an
information (INFO) alarm is generated indicating that the database size is too large.
If the Monitoring database disk usage is greater than 100 percent or above the threshold setting, a
backup runs. Monitoring data that is older than the data retention window setting (the default is three
months, or 90 days, as each month consists of 30 days) is removed from the database. An
information (INFO) alarm is generated after the purge completes.
A purge process runs, creating a status history report that you can view by choosing Operations >
Reports > System > Data Management > Monitoring Node > Purging History. An information
(INFO) alarm is generated when the purge completes.
Note If you have not specified a repository, the data is not backed up.
If the Monitoring database disk usage is greater than 125 percent of the threshold setting, a backup
is not performed. Data that is older than the data retention window setting is automatically removed
from the database.
A purge process runs, creating a status history report that you can view by choosing Operations >
Reports > System > Data Management > Monitoring Node > Purging History. An information
(INFO) alarm is generated when the purge completes.
You must configure repositories for backup and data purging on both the primary and secondary
Monitoring ISE nodes, using the same repositories for each. This is important for the backup and
purging features to work properly. Purging takes place on both the primary and secondary nodes of
a redundant pair, and the repository is not automatically synced between the nodes.
For example, if the primary node uses two repositories for backup and purging, you must specify the
same repositories for the secondary node. For more information, see Configuring Repositories,
page 15-3 and Backing Up and Restoring the Monitoring Database, page 24-49.
If the Cisco ISE node has Administration and Monitor personas (standalone or distributed
deployment), a scheduled backup and restore pertains to both Administration and Monitoring data.
In a distributed environment with a dedicate Monitor ISE node, a scheduled backup includes both
Monitor and Administration content. However, because the Administration ISE node is remote on
the network, the Administration data that is backed up from the Monitor ISE node might be out of
date.
For this reason, we recommend that you sync the dedicated Monitor ISE node with the
Administration ISE node, after the Monitor ISE node restore is complete.
An on-demand backup only backs up monitoring data.
You cannot run an on-demand or scheduled backup for 1.5 hours before or after the purge process.
The backup taken during purge uses the same encryption key as scheduled backup.
24-52
Cisco Identity Services Engine User Guide, Release 1.1.1
OL-26134-01
Chapter 24 Monitoring and Troubleshooting
Monitoring Administration
Purging Unwanted Data
Purging is based on the percentage of consumed disk space for the database. When the consumed disk
space for the database is equal to or exceeds the threshold (default 80 percent), the purging process starts.
Purging always checks the Monitoring database disk space limit before proceeding.
The maximum stored data period is based on 30-day months, not calendar months. For example, if the
server date is April 16, 2011 and the maximum stored data period is set to 1 month, a purge triggered on
April 16, 2011 retains data from March 17, 2011 through April 15, 2011.
The purging process triggers once a day at 4:00 AM (a non-configurable default). If disk space usage is
met or over the specified limit, the purge executes and runs in the background. If the limit has not been
reached, purging is skipped.
Warning For scheduled backup and purge to work properly on the nodes of a Monitoring redundant pair, you
must configure the same repository, or repositories, on both the primary and secondary nodes using
the CLI. The repositories are not automatically synced between the two nodes.
Prerequisite
Configure a data repository where data is backed up prior to purging. You can configure a data repository
for a Monitoring ISE node using the repository command in the system command line interface (CLI).
For more information on CLI commands, see the Cisco Identity Services Engine CLI Reference Guide,
Release 1.1.x.
To configure data purging, complete the following steps:
Step 1 Choose Administration > System > Maintenance > Data Management > Monitoring Node > Data
Purging.
Step 2 Enter a numerical percentage value for allowed disk space usage. This threshold triggers a purge when
disk space usage meets or exceeds Conditions and Rules for Monitoring database Purging, page 24-51.
Step 3 Choose a data repository from the drop-down list. If no repository is specified, a backup does not occur.
Step 4 Choose the maximum stored data period (in months) from the drop-down list. The default is three
months.
Note For this option, each month consists of 30 days. The default of three months equals 90 days.
Step 5 Click Submit.
Step 6 Verify the success of the data purge by viewing the Purging History report. For more information, see
System Reports, page 25-10.
24-53
Cisco Identity Services Engine User Guide, Release 1.1.1
OL-26134-01
Chapter 24 Monitoring and Troubleshooting
Monitoring Administration
Next Steps
Proceed with one of the of the following tasks:
Scheduling Full and Incremental Backups, page 24-53
Performing On-Demand Backups, page 24-55
Scheduling Full and Incremental Backups
You can schedule full backups to run automatically at a specified day and time. You need to perform a
full database backup before you begin scheduling incremental backups. Incremental backups back up
only the data that has changed since the last backup, allowing you to save time and disk space.
Note You cannot schedule a full or incremental backup for 1.5 hours before or after the purge process
(between 2:30 a.m. (0230) and 5.30 a.m. (0530). Also, full and incremental backups must be scheduled
two hours apart.
Note Cisco ISE supports only restoring an on-demand full Monitoring database backup from previous Cisco
ISE releases (ISE 1.0, 1.0.4, or 1.1) to the new Cisco ISE, Release 1.1.1. Restoring a scheduled full or
incremental backup across Cisco ISE releases is NOT supported.
Prerequisite
Before you begin either procedure, you should have successfully set purging options, as described in
Configuring Data Purging, page 24-50.
Scheduling Full Backups
By default, scheduled monthly backups occur on last day of month, scheduled weekly backups occur last
day of week, and scheduled daily backups occur at the time specified.
To configure a full database backup, complete the following steps:
Step 1 Choose Administration > System > Maintenance > Data Management > Monitoring Node >
Scheduled Backup.
Step 2 Enter an Encryption Key. This key is used to encrypt and decrypt the backup file.
Step 3 Make sure that the Incremental Backup radio button is set to On.
Step 4 Specify Configure Full Monitoring Database Backup options as follows:
a. Select a data repository from the drop-down list.
For information on how to specify a repository, see Configuring Repositories, page 15-3.
b. Schedule the time that the backup will be performed by selecting hours, minutes, and AM or PM
from the drop-down lists.
c. Select the frequency of the backup from the drop-down list. Determine if it will be daily, weekly, or
monthly.
Step 5 Click Submit.
Step 6 Verify the success of the backup by viewing the Backup History report. For more information, see
System Reports, page 25-10.
24-54
Cisco Identity Services Engine User Guide, Release 1.1.1
OL-26134-01
Chapter 24 Monitoring and Troubleshooting
Monitoring Administration
Step 7 If the backup fails, check the following:
Make sure that no other job or backup is running in parallel.
Check the available disk space for the configured repository.
If the database disk usage is greater than 120 GB, but less than 150 GB (125 percent of the total
database size of 120 GB), monitoring functions may wait until another purge is performed
before continuing with the backup.
If the database disk usage is greater than 150 GB, a purge occurs whether or not a backup has
occurred, to reduce the database disk usage is below 120 GB.
Verify whether the repository is configured.
Next Step
Restoring the Monitoring Database, page 24-56
Scheduling Incremental Backups
Incremental backups save time and disk space, and allow you to configure the frequency and time
backups occur. Incremental backups store data updates in a separate location, so it is important that you
perform an initial full backup before starting incremental backups.
Note Perform a full database backup before scheduling incremental backups. If you disable the incremental
backup feature, run a full backup before returning to incremental backups. This precaution will ensure
that all your data is complete and current.
Prerequisites
You should have successfully run a full backup of the Monitoring database, before you attempt to
perform an incremental backup. For more information, see Scheduling Full Backups, page 24-53 or
Performing On-Demand Backups, page 24-55.
To schedule incremental backups, complete the following steps:
Step 1 Choose Administration > System > Maintenance > Data Management > Monitoring Node >
Scheduled Backup.
Step 2 Enter an Encryption Key. This key is used to encrypt and decrypt the backup file.
Step 3 Make sure that the Incremental Backup radio button is set to On.
Step 4 Specify Configure Incremental Monitoring Database Backup options as follows:
a. Select a data repository from the drop-down list.
For information on how to specify a repository, see Configuring Repositories, page 15-3.
b. Schedule the time that the backup will be performed by selecting hours, minutes, and AM or PM
from the drop-down lists.
c. Select the frequency of the backup from the drop-down list. Determine if it will be daily, weekly, or
monthly.
Scheduled monthly backups occur on last day of month; scheduled weekly backups occur last day
of week; and scheduled daily backups occur at the time specified.
24-55
Cisco Identity Services Engine User Guide, Release 1.1.1
OL-26134-01
Chapter 24 Monitoring and Troubleshooting
Monitoring Administration
Step 5 Click Submit.
Step 6 Verify the success of the backups by viewing the Backup History report. For more information, see
System Reports, page 25-10.
Next Steps
Restore data from an incremental backup, start with the initial full backup and continue through the latest
incremental backup. For more information on restoring data, see Restoring the Monitoring Database,
page 24-56.
Performing On-Demand Backups
You can perform an immediate full backup of the Monitoring database at any time, as long as no other
backup is already in progress. If another backup process is running, you must wait for it to complete
before you can start an on-demand backup.
Note An on-demand backup only backs up monitoring data.
Note You cannot perform an on-demand backup for 1.5 hours before or after the purge process (between 2:30
a.m. (0230) and 5:30 a.m. (0530)).
Prerequisite
You should have configured data purging, as described in Purging Unwanted Data, page 24-52.
To generate a full backup immediately, complete the following steps:
Step 1 Choose Administration > System > Maintenance > Data Management > Monitoring Node > Full
Backup On Demand.
Step 2 Select a data repository from the drop-down list.
If no repository is specified, the data will be purged and no backup occurs. For information on how to
specify a repository, see Configuring Repositories, page 15-3.
Enter an Encryption Key. This key is used to encrypt and decrypt the backup file.
Step 3 Click Backup Now.
Step 4 Verify the success of the backup by viewing the Backup History report. For more information, see
System Reports, page 25-10.
Next Step
Restoring the Monitoring Database, page 24-56
24-56
Cisco Identity Services Engine User Guide, Release 1.1.1
OL-26134-01
Chapter 24 Monitoring and Troubleshooting
Monitoring Administration
Restoring the Monitoring Database
You can restore data from an incremental or full backup using the Data Restore feature. If you choose to
restore incremental backup data, the full data backup is restored first, followed by all subsequent
incremental backups in sequential order.
The process for restoring the Monitoring database is different depending on the type of deployment. The
following sections explain how to restore the Monitoring database in a standalone deployment and
distributed deployments.
Standalone Deployment Restore
In a standalone deployment where Administration and Monitoring personas are both running on the
Cisco ISE node, restoring a Monitoring database backup also restores the Administration database. For
more information, see Restoring a Monitor backup in a Standalone Environment, page 24-56.
Distributed Deployment Restore
There are two possible scenarios for restoring a Monitoring backup:
Restoring a Monitoring backup to a Cisco ISE node with Administration and Monitoring personas.
Restoring a Monitoring backup to a Cisco ISE node with only a Monitoring persona.
For more information, see Restoring a Monitor Backup in a Distributed Environment, page 24-57.
Warning If you attempt to restore data to a node other than the one from which the data was taken, you must
configure the logging target settings to point to the new node. This ensures that the monitoring
syslogs are sent to the correct node. For more information, see Configuring Alarm Syslog Targets,
page 8-22.
Restoring a Monitor backup in a Standalone Environment
Use the following procedure to restore the Monitoring database to a standalone node.
Prerequisites
You should have successfully performed the following procedures:
Configuring Data Purging, page 24-50
Scheduling Full and Incremental Backups, page 24-53 or Performing On-Demand Backups,
page 24-55.
To restore incremental and full backup data, complete the following steps:
Step 1 Choose Administration > System > Maintenance > Data Management > Monitoring Node > Data
Restore.
Step 2 Select the name of an incremental or full backup from the list.
If an incremental backup file is selected, all previous incremental backups are shown, along with the
initial full backup.
Enter the Encryption Key used during the backup.
Step 3 Click Restore.
24-57
Cisco Identity Services Engine User Guide, Release 1.1.1
OL-26134-01
Chapter 24 Monitoring and Troubleshooting
Monitoring Administration
Restoring a Monitor Backup in a Distributed Environment
Use the procedures outlined in this section to restore a Monitor backup in a distributed environment.
Prerequisites
You should have successfully performed the following procedures:
Configuring Data Purging, page 24-50
Scheduling Full and Incremental Backups, page 24-53 or Performing On-Demand Backups,
page 24-55.
To restore a Monitor backup to a Cisco ISE node with Administration and Monitor personas:
Step 1 Prepare to promote another Cisco ISE node as the primary Administration ISE node, by syncing the node
with the existing primary node you want to backup. For more information, see Synchronizing Primary
and Secondary Nodes in a Distributed Environment, page 15-12.
This ensures that the configuration of the Cisco ISE node you are going to promote is up to date.
Step 2 Promote the newly synced Administration ISE node to primary status. For more information, see
Configuring a Primary Administration Cisco ISE Node, page 9-11.
Step 3 Prepare to deregister the node to be backed up by assigning the Monitor persona to another node in the
deployment. For more information, see Changing Node Personas and Services, page 9-23.
Note A deployment must have at least one functioning Monitor ISE node.
Step 4 Deregister the node to be backed up. For more information, see Removing a Node from Deployment,
page 9-26.
Step 5 Restore the Monitor backup to the newly deregistered node, as described in Restoring a Monitor backup
in a Standalone Environment, page 24-56.
Step 6 Register the newly restored node with the current Administration ISE node. For more information, see
Registering and Configuring a Secondary Node, page 9-13.
Step 7 Promote the newly restored and registered node as the primary Administration ISE node. For more
information, see Configuring a Primary Administration Cisco ISE Node, page 9-11.
To restore a Monitor backup to a Cisco ISE node with only a Monitor persona:
Step 1 Prepare to deregister the node to be restored by assigning the Monitor persona to another node in the
deployment. For more information, see Changing Node Personas and Services, page 9-23.
Note A deployment must have at least one functioning Monitor ISE node.
Step 2 Deregister the node to be restored. For more information, see Removing a Node from Deployment,
page 9-26.
24-58
Cisco Identity Services Engine User Guide, Release 1.1.1
OL-26134-01
Chapter 24 Monitoring and Troubleshooting
Monitoring Administration
Note Wait until the deregistration is complete before proceeding with the restore. The node must be
in a standalone state before you can continue with the restore.
Step 3 Restore the Monitoring backup to the newly deregistered node, as described in Restoring a Monitor
backup in a Standalone Environment, page 24-56.
Step 4 Register the newly restored node with the current Administration ISE node. For more information, see
Registering and Configuring a Secondary Node, page 9-13.
Step 5 Promote the newly restored and registered node as the primary Administration ISE node. For more
information, see Configuring a Primary Administration Cisco ISE Node, page 9-11.
Viewing Log Collections
Monitoring functions collects log and configuration data, stores the data, and then processes the
collected data to generate reports and alarms. You can view the details of the logs that are collected from
any of the servers in your deployment. For more information, see Chapter 14, Logging.
Specifying Email Settings
For use with monitoring log messages, you can specify the email server email address and the name that
is displayed for this address. For more information, see Configuring E-mail Settings, page 8-20.
Note Depending upon the roles that are assigned to your account, you may or may not be able to perform the
operations or see the options that are described in the following procedure. For more information, see
Understanding the Impact of Roles and Admin Groups, page 2-19.
Configuring System Alarm Settings
System alarms notify you of critical conditions that are encountered. System alarms are standard and
cannot be created or deleted. You can enable and disable system alarms, and you can configure how you
receive notification. You can choose to send alarm notifications through e-mail and as syslog messages.
For instructions on how to set system alarms, see Configuring System Alarm Settings, page 8-21.
Note To send syslog messages successfully, you must configure alarm syslog targets, which are syslog
message destinations. See Configuring Alarm Syslog Targets, page 8-22.
For more information:
See System Alarm Settings, page A-60 of Appendix A, User Interface Reference.
24-59
Cisco Identity Services Engine User Guide, Release 1.1.1
OL-26134-01
Chapter 24 Monitoring and Troubleshooting
Monitoring Administration
Configuring Alarm Syslog Targets
If you configure monitoring functions to send system alarm notifications as syslog messages, you need
a syslog target to receive the notification. Alarm syslog targets are the destinations where alarm syslog
messages are sent.
You must also have a system that is configured as a syslog server to be able to receive syslog messages.
You can create, edit, and delete alarm syslog targets. For more information, see Configuring Alarm
Syslog Targets, page 8-22.
Warning Cisco ISE monitoring requires that the logging source-interface configuration use the network access
server (NAS) IP address. For information on how to configure a switch for Cisco ISE monitoring, see
Set the logging source-interface for ISE Monitoring, page C-9.
For more information:
See Alarm Syslog Targets, page A-59 of Appendix A, User Interface Reference.
24-60
Cisco Identity Services Engine User Guide, Release 1.1.1
OL-26134-01
Chapter 24 Monitoring and Troubleshooting
Monitoring Administration
C H A P T E R
25-1
Cisco Identity Services Engine User Guide, Release 1.1.1
OL-26134-01
25
Reporting
Cisco Identity Services Engine (ISE) reports are used with monitoring and troubleshooting features to
analyze trends, monitor system performance and network activities from a central location. For more
information, see Chapter 24, Monitoring and Troubleshooting.
This chapter explains the types of reports that are available in Cisco ISE. It also discusses the various
ways that you can use report data, and how you can organize data for more effective use.
This chapter covers the following topics:
Report Basics, page 25-1
Catalog Reports, page 25-5
Favorite Reports, page 25-8
Shared Reports, page 25-10
System Reports, page 25-10
Organizing and Formatting Report Data, page 25-11
Working with Active RADIUS Sessions, page 25-38
Available Reports, page 25-41
Report Basics
Cisco ISE collects log and configuration data from across your network, and it then aggregates the data
into reports for you to view and analyze. Cisco ISE provides a standard set of predefined reports that
you can use and customize to fit your needs.
The reports are grouped into logical categories for information related to authentication, session traffic,
device administration, configuration and administration, and troubleshooting. For a complete list of
Cisco ISE reports, see Available Reports, page 25-41.
Note All the reports except Favorite and Shared reports will be deleted after upgrade.
This section covers the following topics:
Understanding Reports View and Interactive Viewer, page 25-2
Running, Viewing, and Navigating Reports, page 25-3
Exporting and Printing Reports, page 25-4
25-2
Cisco Identity Services Engine User Guide, Release 1.1.1
OL-26134-01
Chapter 25 Reporting
Report Basics
Deleting Reports, page 25-5
Understanding Reports View and Interactive Viewer
You can view, run, and customize report data using Reports View and Interactive Viewer for all types
of reports.
Note Cisco does not recommend using Interactive Viewer in the following version 8 releases of Windows
Internet Explorer running in a Microsoft Windows XP operating system environment:
Version 8.0.6001.18702
Version 8.0.6001.18702IC
About Reports View
The Reports View displays lists of catalog or favorites reports, allows you to run reports, view results,
export data, and print information. Reports View displays automatically when you choose Operations
> Reports > Catalog or Favorites.
Catalog reports are preconfigured system reports that are standard in Cisco ISE. For more
information, see Catalog Reports, page 25-5.
Favorites reports are frequently used reports that you add to your Favorites page to make them easier
to find. For more information, see Favorite Reports, page 25-8.
Shared reports are reports that you make available for all users by placing them in a shared folder.
About Interactive Viewer
Interactive Viewer allows you to organize and format report data into tables, graphs, or charts. It also
allows you to drill down for finer details, filter report data, customize your reports, and then save custom
report designs for later use.
You access Interactive Viewer by clicking the Launch Interactive Viewer link on the toolbar that
appears at the top of the window after you run a report.
Figure 25-1 Launch Interactive Viewer Icon
The Interactive Viewer toolbar appears, providing the tools for Organizing and Formatting Report Data,
page 25-11. For specific information, see Working with the Interactive Viewer Toolbar, page 25-12.
Figure 25-2 Interactive Viewer Toolbar
25-3
Cisco Identity Services Engine User Guide, Release 1.1.1
OL-26134-01
Chapter 25 Reporting
Report Basics
Using Context Menu Shortcuts
Context menus provide shortcuts for performing formatting and organizing tasks, and they appear when
you right-click a report item. Each context menu is specific to the item you right-click. For example,
when you right-click a label, the context menu that appears supports formatting the label.
For more information:
See the Troubleshoot, page A-40 of Appendix A, User Interface Reference, for details on the fields.
Running, Viewing, and Navigating Reports
This section describes how to run, view, and navigate reports using Reports View. You can specify time
increments over which to display data in a report. Available time durations include the last 30 minutes,
the last hour, the last 12 hours, yesterday, the last 7 days, or the last 30 days.
Prerequisite
You should have reviewed Understanding Reports View and Interactive Viewer, page 25-2.
To run, view, and navigate reports using the Reports View, complete the following steps:
Step 1 Choose Operations > Reports and Catalog or Favorites. This example uses catalog.
Step 2 Click a Report category from the Reports navigation pane.
Note Hover your mouse cursor over a report name to view a context-sensitive description for the
report, along with its logging category, when applicable.
The page for the chosen report category appears.
Step 3 Run a report in one of the following ways:
Click the radio button to the left of the report name, and then a time duration for the report from the
Run drop-down list.
Click the Report Name link to run the report for today only.
A page appears showing the report data.
Step 4 Enter report criteria for the selected report as needed, and then click Run. To reload the report data click
the Reload link.
Step 5 Scroll down to view report results, expanding topic headings for more details.
Step 6 To move forward or back through the report, click the First, Prev, Next, or Last links on the toolbar.
Or, jump directly to a specific page by entering the page number in the Go to Page text box, and then
clicking Go.
Step 7 To view a table of contents, click the Toggle TOC icon on the toolbar, then click the desired report
category in the navigation pane. Click the plus (+) icon to expand and view the contents.
For more information:
Catalog Reports, page 25-5
Favorite Reports, page 25-8
25-4
Cisco Identity Services Engine User Guide, Release 1.1.1
OL-26134-01
Chapter 25 Reporting
Report Basics
Shared Reports, page 25-10
System Reports, page 25-10
Available Reports, page 25-41
Reports, page A-15 for information on individual fields
Exporting and Printing Reports
After you run a report, you can export the data to a spreadsheet or print the data as is. You perform
these tasks using the Print and Export icons on the toolbar.
Figure 25-3 Print and Export Icons
Exporting Report Data
You can export report data to an Excel spreadsheet as a comma-separated values (.csv) file,
pipe-separated values (.psv) file, or a tab-separated values (.tsv) file.
Note Exported report records have a 5 k size limit. Check the size of the data prior to exporting, and export
in bundles of 5 k or less.
Spreadsheet data is formatted like the data in the information object or the template. If you edit column
headers or format numeric data in the report design, the spreadsheet does not reflect your edits. For more
information, see Organizing and Formatting Report Data, page 25-11.
Prerequisite
Check the size of the report data you want to export. The data must be 5 k or less.
To export report data, complete the following steps:
Step 1 Run a report, as described in Running, Viewing, and Navigating Reports, page 25-3.
Step 2 In the top left-hand corner of the report summary page, click the Export Data icon. The Export Data
dialog box appears.
Step 3 Choose an Available Results Set from the drop-down list.
Step 4 Specify the data columns that you want to export by selecting the names from the Available Columns
list and clicking the arrow button (>) to move them to the Selected Columns list. Or click the double
arrows button (>>) to select and move all the columns.
To move unwanted selected columns back to the Available Columns list, select the column and click the
reverse arrow button (<). To move all the columns back, click the double reverse arrows button (<<).
Step 5 Choose an encoding style and separator type from their respective drop-down lists.
Step 6 Check the Export Column Data Type check box, and then click OK.
25-5
Cisco Identity Services Engine User Guide, Release 1.1.1
OL-26134-01
Chapter 25 Reporting
Catalog Reports
Printing a Report
You can print a report that appears in the viewer in HTML or PDF format. If you modify the report, you
can choose to print the original report or the modified report. For more information, see Organizing and
Formatting Report Data, page 25-11.
To print report data, complete the following steps:
Step 1 Run a report, as described in Running, Viewing, and Navigating Reports, page 25-3.
Step 2 In the top left-hand corner of the report summary page, click the Print Report icon. The Print dialog
appears.
Step 3 Select a format, either HTML or PDF.
Step 4 For PDF, you can specify the size of the printout by selecting Auto, Actual Size, or Fit to Page.
Step 5 Specify the pages that you want printed by choosing either All, Current Page, or Pages. Then, enter a
range of pages in the text field.
Step 6 Click OK. A printer-friendly formatted page appears, along with a Print dialog.
Step 7 Select the appropriate printer, and click OK.
For more information:
See the Reports, page A-15 of Appendix A, User Interface Reference, for details on the fields.
Deleting Reports
You can only delete customized reports. You are not allowed to delete catalog system reports.
Prerequisites
You should have created a customized catalog or favorites report, as described in the following sections:
Customizing Catalog Reports, page 25-6
Editing or Deleting Favorite Reports, page 25-9
To delete a customized report, complete the following steps:
Step 1 Choose Operations > Reports > Catalog, Favorites, or Shared
Step 2 Navigate to the custom report and click the radio button next to the report name that you want to delete.
The Delete button is activated.
Step 3 Click Delete, and then click Yes to confirm the action.
Catalog Reports
Catalog reports are preconfigured system reports. Reports of a similar nature are grouped in the same
category. For a complete list of catalog reports, see Available Reports, page 25-41.
25-6
Cisco Identity Services Engine User Guide, Release 1.1.1
OL-26134-01
Chapter 25 Reporting
Catalog Reports
This section covers the following topics:
Accessing Catalog Reports, page 25-6
Customizing Catalog Reports, page 25-6
Restoring Default Report Settings, page 25-7
Accessing Catalog Reports
This section shows you how to access the various system reports that are standard with Cisco ISE. For
a complete list of catalog reports, see Available Reports, page 25-41.
To access catalog reports, complete the following steps:
Step 1 Choose Operations > Reports > Catalog. A list of catalog report categories appears in the Reports
navigation pane.
Step 2 Click a report category from the Reports navigation pane. A page for the chosen report category appears.
Note Hover your mouse cursor over a report name to display a context-sensitive description for the
report, along with its logging category, when applicable.
Step 3 Click a report from the list, and perform any of the following tasks:
Running, Viewing, and Navigating Reports, page 25-3
Customizing Catalog Reports, page 25-6
Exporting and Printing Reports, page 25-4
For more information:
See section of Appendix A, User Interface Reference, for details on the fields.
Customizing Catalog Reports
You can customize a catalog report and save the changes as a new report, or restore the default report
settings.
Note If you save a customized report with the same name as the original system report (overwriting the
original system report), you will not be allowed to delete it. To restore a customized report to the default,
preconfigured system report settings, see Restoring Default Report Settings, page 25-7.
To customize a catalog report, complete the following steps:
Step 1 Choose Operations > Reports > Catalog.
Step 2 Click a category in the Reports navigation pane.
A page for the chosen report category appears.
25-7
Cisco Identity Services Engine User Guide, Release 1.1.1
OL-26134-01
Chapter 25 Reporting
Catalog Reports
Step 3 Click a report from the list.
Step 4 Click Run, and then modify fields in the Run Reports page as needed.
Step 5 Click Run again, to incorporate the changes that you made to the fields.
Step 6 (Optional) Perform the tasks that are described in Organizing and Formatting Report Data, page 25-11.
Step 7 Click Save As and enter a unique report name.
For more information:
See the Reports, page A-15 of Appendix A, User Interface Reference, for details on the fields.
Restoring Default Report Settings
This section shows you how to restore a customized system report, with the same name as the default
system report, back to its default settings.
Take, for example, the RADIUS_authentication report. If you save a customized version of this report
under the same name with date and time changes , when you reset the report, the original date and time
are reinstated.
Note This procedure resets all the reports in a particular catalog category. For example, if you reset a
customized report that resides in the Endpoint category, this procedure resets all other reports within the
Endpoint category as well.
Prerequisites
Before you begin this task, you should have customized a catalog report, as described in Customizing
Catalog Reports, page 25-6.
To restore default report settings, complete the following steps:
Step 1 Choose Operations > Reports > Catalog.
Step 2 Click the category of the customized report from the Reports navigation pane.
Step 3 Click Reset Reports.
Step 4 Click Yes to confirm that you want to reset all the catalog reports in the selected category to their factory
defaults.
For more information:
See the Reports, page A-15 of Appendix A, User Interface Reference, for details on the fields.
25-8
Cisco Identity Services Engine User Guide, Release 1.1.1
OL-26134-01
Chapter 25 Reporting
Favorite Reports
Favorite Reports
You can add reports that you use frequently to a list of favorites to make them easier to find, similar to
how you bookmark favorite websites in a browser. You can view and edit the parameters of your favorite
reports, and then save the customized reports for reuse.
Note Every administrator account is assigned one or more administrative roles. Depending upon the roles that
are assigned to your account, you may not be able to perform the tasks that are described in this section.
This section contains the following topics:
Adding Favorite Reports, page 25-8
Viewing Report Parameters, page 25-9
Editing or Deleting Favorite Reports, page 25-9
Adding Favorite Reports
You can add preconfigured catalog system reports to your favorites list, as well as reports that you have
customized.
The following preconfigured catalog system reports are available in Operations > Reports > Favorites
by default:
Authentications - RADIUS - TodayA report that is preconfigured from AAA Protocol >
RADIUS_Authentication to run for the current system date.
Authentications - RADIUS - YesterdayA report that is preconfigured from AAA Protocol >
RADIUS_Authentication to run for the previous day from the current system date.
ISE-Server Configuration Audit - TodayA report that is preconfigured from Server Instance >
Server_Configuration_Audit to run for the current system date.
ISE-System Diagnostics -TodayA report that is preconfigured from Server Instance >
Server_System_Diagnostics to run for the current system date.
This section shows you how to create a favorites list.
Prerequisites
Before beginning this task, you should have successfully completed Running, Viewing, and Navigating
Reports, page 25-3.
To add a report to your favorites list, complete the following steps:
Step 1 Choose Operations > Reports > Catalog.
Step 2 Click a category in the Reports navigation pane.
A page for the chosen report category appears.
Step 3 Click a report from the list.
Step 4 Click Add to Favorite.
Step 5 Specify the following information in the Add to Favorite page:
a. Enter a unique favorite name.
25-9
Cisco Identity Services Engine User Guide, Release 1.1.1
OL-26134-01
Chapter 25 Reporting
Favorite Reports
b. Enter a server IP address, or choose one from the drop-down list.
c. Choose a time range from the drop-down list.
d. If you specified a custom time range, specify a start date and an end date for the report by clicking
the calendar icon and selecting a date.
Step 6 Click Add to Favorites. The report appears in your Favorites list.
For more information:
See the Reports, page A-15 of Appendix A, User Interface Reference, for details on the fields.
Viewing Report Parameters
Before running a Favorites report, you can view and edit the report parameters.
To view the parameters of a report, complete the following steps:
Step 1 Choose Operations > Reports > Favorites.
Step 2 Check the check box next to the report for which you want to view the parameters, and then click
Parameters.
A dialog box appears, listing the parameters in your report with their respective values.
Step 3 Click Cancel to return to the Favorites report.
For more information:
See the Reports, page A-15 of Appendix A, User Interface Reference, for details on the fields.
Editing or Deleting Favorite Reports
After you view the existing parameters in your favorite report, you can edit them.
To edit the parameters in your favorite reports, complete the following steps:
Step 1 Choose Operations > Reports > Favorites.
A list of your favorite reports appears.
Step 2 To edit a report, check the check box next to the report and click Edit.
The Edit Favorite page appears.
Step 3 Modify the values for the parameters as needed.
Step 4 Do one of the following:
To save the changes, click Edit Favorite.
To restore the original values, click Reset.
To cancel the changes and return to the Favorites page, click Cancel.
25-10
Cisco Identity Services Engine User Guide, Release 1.1.1
OL-26134-01
Chapter 25 Reporting
Shared Reports
A status message appears, stating that the report was successfully edited.
Step 5 To customize the display of a favorite report, see Organizing and Formatting Report Data, page 25-11.
Step 6 To save your customizations, see Saving Customized Reports, page 25-38.
Step 7 To delete a favorite report, check the check box next to the report and click Delete.
For more information:
See the Reports, page A-15 of Appendix A, User Interface Reference, for details on the fields.
Shared Reports
You can share selected reports, making them available to other users. You share reports by adding them
to a Shared folder.
To share reports with other users, complete the following steps:
Step 1 Choose Operations > Reports > Catalog or Favorites, and select the report that you want to share.
Step 2 Run the report, as described in Running, Viewing, and Navigating Reports, page 25-3
Step 3 Launch the report in the Interactive Viewer, as described in Working with the Interactive Viewer Toolbar,
page 25-12.
Step 4 Click the Save icon in the upper-left corner of the Interactive Viewer. The Save dialog box appears.
Step 5 In the Save dialog box, do the following:
a. In the Choose a Folder list, choose Shared.
b. Enter a unique filename for the report.
c. Choose a format from the Save as Type drop-down list.
Step 6 Click Save.
The report appears in your Shared folder and is available for all users.
System Reports
System reports allow you to view different types of system data, so that you can better monitor your
Cisco ISE network. System reports include the following:
Data Management
Administration Node: Backup History, Restore History
Monitoring Node: Backup History, Purging History
Licensing History
Log Collection Status, for Cisco ISE servers
25-11
Cisco Identity Services Engine User Guide, Release 1.1.1
OL-26134-01
Chapter 25 Reporting
Organizing and Formatting Report Data
Note The logging function that reports on system diagnostics is not enabled in Cisco ISE by default. To enable
system diagnostic reports, see the Enabling System Diagnostic Reports in Cisco ISE section of the
Cisco Identity Services Engine Hardware Installation Guide, Release 1.1.1.
To view history related system reports, complete the following steps:
Step 1 Choose Operations > Reports > System.
Step 2 In the System navigation pane, do one of the following:
Click Data Management and then do one of the following:
Click Administration Node, and then click Backup History or Restore History. A history
report for your selection appears.
Click Monitor Node, and then click Backup History or Purging History. A history report for
your selection appears.
Click License History. A history report for your selection appears.
Step 3 To filter applicable report data, see Filtering Report Data, page 25-23.
To view a log collection status report, complete the following steps:
Step 1 Choose Operations > Reports > System.
Step 2 In the System navigation pane, choose Log Collection Status. A list of server log collections appears
in the Log Collection Status page.
Step 3 To view a log collection, click the radio button next to a server name, and then click Get Details.
Step 4 To update the report information, click Refresh.
Step 5 To return to the list of server log collections, click Back.
Organizing and Formatting Report Data
You can modify the layout of reports, customize the display, and reformat the data. After you access a
data source and select the data set to use, you determine the best way to display the data in a report.
This section covers the following topics:
Working with the Interactive Viewer Toolbar, page 25-12
Grouping, Sorting, and Hiding Data, page 25-12
Changing Column Layouts, page 25-17
Creating Report Calculations, page 25-20
Filtering Report Data, page 25-23
Working with Aggregate Data, page 25-27
Working with Charts, page 25-28
25-12
Cisco Identity Services Engine User Guide, Release 1.1.1
OL-26134-01
Chapter 25 Reporting
Organizing and Formatting Report Data
Formatting Reports, page 25-31
Saving Customized Reports, page 25-38
Working with the Interactive Viewer Toolbar
The majority of the data formatting and organizing tasks are performed from the Interactive Viewer,
working with the utilities that are shown on the toolbar. Hover your mouse cursor over a toolbar icon to
display a tooltip with the name of the utility. The organizing and formatting data tasks refer to these
icons, as appropriate.
Figure 25-4 Interactive Viewer Toolbar
In many cases, you have the option of using context menu shortcuts to access the same functionality as
the icons shown on the toolbar.
To display and use the Interactive Viewer toolbar, complete the following steps:
Step 1 Select Operations > Reports > Catalog. Then select and run a report.
Step 2 In the upper right-hand corner of the Reports View page, click Launch Interactive Viewer. The toolbar
appears at the top of the page.
Step 3 To activate the toolbar, click a column or other element in the report. The tools that are applicable to the
selected element become active.
Note If you select inside a heading row, the tools for formatting text are activated. To activate the rest
of the tools on the toolbar, click the bottom line of the heading.
For more information:
See Troubleshoot, page A-40 of Appendix A, User Interface Reference, for details on the fields.
Grouping, Sorting, and Hiding Data
A group displays all the information about a type of item in one place, which allows you to better
compare values and make assessments of the data. If a report presents all its data in an unorganized list,
it is difficult to make comparisons and calculate values.
For example, you might group all the information about one customer to see how much that client
ordered from your company in a specific quarter. And then you might group information about another
customer for another quarter, and so on.
This section covers the following tasks:
Grouping Data, page 25-13
25-13
Cisco Identity Services Engine User Guide, Release 1.1.1
OL-26134-01
Chapter 25 Reporting
Organizing and Formatting Report Data
Sorting Data, page 25-14
Hiding and Displaying Report Items, page 25-15
Hiding and Displaying Column Data, page 25-16
Grouping Data
To organize information into a useful report, you create data groups. Data groups contain related data
rows. For each group, you can show aggregate data, such as the total purchase price or a count of the
items in a group. Grouping data gives your report a more polished, organized look, and it makes it easier
to create useful comparisons and calculations.
The grouped-data changes that you make do not affect the report design. You can save the report output
to reflect your changes.
Adding Groups
You can add groups in Interactive Viewer if the report design does not contain the desired grouping.
To create a data group, complete the following steps:
Step 1 Open and run a report, as described in Running, Viewing, and Navigating Reports, page 25-3, and then
click Launch Interactive Viewer.
Step 2 Do one of the following:
Click to highlight the column that you want to use to create a group, and then click the Add Group
icon on the toolbar.
Right-click the column that you want to use to create a group, and choose Group > Add Group
from the context menu.
The new group appears in the viewer, expanding to show all the detail rows.
Step 3 (Optional) To collapse the group, click the minus sign ( - ) next to the group name.
Step 4 To save your changes, see Saving Customized Reports, page 25-38.
Grouping Based on Date and Time
When you create a group based on a column that contains date or time data, you can set a grouping
interval. For example, if the column contains time data, you can group hours, minutes, or seconds.
To create a group based on date and time, complete the following steps:
Step 1 Open and run a report, as described in Running, Viewing, and Navigating Reports, page 25-3, and then
click Launch Interactive Viewer.
Step 2 Do one of the following:
Click to highlight the column that you want to use to create a group, and then click the Add Group
icon on the toolbar.
Right-click the column that you want to use to create a group, and choose Group > Add Group
from the context menu.
25-14
Cisco Identity Services Engine User Guide, Release 1.1.1
OL-26134-01
Chapter 25 Reporting
Organizing and Formatting Report Data
The Group Detail dialog box appears. To show every date or time value, leave the default setting Group
Using Individual Values.
Step 3 (Optional) To set a grouping interval, choose Group Every, enter a value, and select the grouping
interval. For example, to create a new group for every month, enter 1, and choose Month from the
drop-down list.
Step 4 To save your changes, see Saving Customized Reports, page 25-38.
Removing an Inner Group
You can remove data groups in Interactive Viewer to attain the desired groupings.
To remove a specific data grouping, complete the following steps:
Step 1 Open and run a report, as described in Running, Viewing, and Navigating Reports, page 25-3, and then
click Launch Interactive Viewer.
Step 2 Do one of the following:
Click to highlight the column that you want to use to create a group, and then click the Delete Inner
Group icon on the toolbar.
Right-click the column that you want to use to create a group, and choose Group > Delete Inner
Group from the context menu.
Step 3 To save your changes, see Saving Customized Reports, page 25-38.
Sorting Data
The data source determines the default sort order of the data rows in the report. Typically, data appears
randomly, so sorting is an important task in creating a useful report. You can sort single data columns
or multiple columns.
Sorting a Single Column
You can sort a single column of data in ascending order or descending order.
To sort a single data column, complete the following steps:
Step 1 Open and run a report, as described in Running, Viewing, and Navigating Reports, page 25-3, and then
click Launch Interactive Viewer.
Step 2 Choose a column in the report and do one of the following:
Right-click and choose Sort > Ascending or Sort > Descending from the context menu.
Click either the Sort Ascending or Sort Descending icon on the toolbar.
Step 3 (Optional) To return the data to its original order, click the Undo icon on the toolbar.
Step 4 To save your changes, see Saving Customized Reports, page 25-38.
25-15
Cisco Identity Services Engine User Guide, Release 1.1.1
OL-26134-01
Chapter 25 Reporting
Organizing and Formatting Report Data
Sorting Multiple Columns
You can sort multiple columns of data in a report, however, it is important to understand the order of
precedence for the sort. Using Advanced Sort, the first column that you select becomes the primary
sorting column, and the other columns are sorted in relation to the primary column.
For example, if the primary (first sorted) column is Customer Names and it is sorted in ascending order,
the customers are shown in alphabetical order. If the next column that you select for sorting is Location,
the order is also ascending, and within each Customer entry, the locations are sorted in ascending order.
If the third column that you select for sorting is Order Number, the order is ascending, and within each
location, the order numbers are sorted in ascending order.
Note If the report uses grouped data, the drop-down lists in Advanced Sort show only the detail columns in
the report, not the columns that you used to group the data.
To sort multiple data columns, complete the following steps:
Step 1 Open and run a report, as described in Running, Viewing, and Navigating Reports, page 25-3, and then
click Launch Interactive Viewer.
Step 2 Right-click inside the primary sorting column, and choose Sort > Advanced Sort from the context
menu.
Step 3 Choose a column from the first drop-down list, and click either the Ascending or Descending radio
button.
Step 4 Right-click the next column, choose a sort order, and so on.
Step 5 To save your changes, see Saving Customized Reports, page 25-38.
Hiding and Displaying Report Items
You can hide and show selected items in a report.
To hide and display selected report items, complete the following steps:
Step 1 Open and run a report, as described in Running, Viewing, and Navigating Reports, page 25-3, and then
click Launch Interactive Viewer.
Step 2 Right-click inside a column, and choose Hide or Show Items from the context menu. The Hide or Show
Items dialog box appears.
Step 3 Do any of the following:
Click to select any items that you want to hide.
Click to deselect any hidden items that you want to display.
To display all hidden items, click Clear.
Step 4 Click Apply.
Step 5 To save your changes, see Saving Customized Reports, page 25-38.
25-16
Cisco Identity Services Engine User Guide, Release 1.1.1
OL-26134-01
Chapter 25 Reporting
Organizing and Formatting Report Data
Hiding and Displaying Column Data
There may be times when you do not want to display all the data in a report. For example, a column of
detail can display duplicate values in consecutive data rows. In this case, suppressing consecutive
duplicate values makes the report easier to read. You can also choose to collapse groups or sections, so
that you display only the column headings and summary data, such as aggregate data rows.
This section covers the following tasks:
Suppressing and Displaying Repeated Values, page 25-16
Hiding or Displaying Detail Rows in Groups or Sections, page 25-16
Suppressing and Displaying Repeated Values
Data rows appear in the report exactly as they appear in the data source, which may include rows with
duplicate values. To make the report easier to read, you can choose to suppress the display of the
repeated values. This suppression only alters the visual display and not the data source itself. You can
later choose to redisplay the repeated values at any time.
To suppress and display repeated values in a report, complete the following steps:
Step 1 Open and run a report, as described in Running, Viewing, and Navigating Reports, page 25-3, and then
click Launch Interactive Viewer.
Step 2 Right-click inside a column, and choose Hide or Show Items from the context menu. The Hide or Show
Items dialog box appears.
Step 3 Do any of the following:
Click to select any items that you want to hide.
Click to deselect any hidden items that you want to display.
To display all hidden items, click Clear.
Step 4 Click Apply.
Step 5 To save your changes, see Saving Customized Reports, page 25-38.
Hiding or Displaying Detail Rows in Groups or Sections
If a report contains groups, you can easily collapse and expand a group to hide and show its contents.
To hide and display detail rows in groups or sections, complete the following steps:
Step 1 Open and run a report, as described in Running, Viewing, and Navigating Reports, page 25-3, and then
click Launch Interactive Viewer.
Step 2 To collapse a group or section, right-click the group or section and choose Group > Hide Detail from
the context menu.
Step 3 To redisplay the group or section, right-click inside the report and choose Group > Show Detail.
Step 4 To save your changes, see Saving Customized Reports, page 25-38.
25-17
Cisco Identity Services Engine User Guide, Release 1.1.1
OL-26134-01
Chapter 25 Reporting
Organizing and Formatting Report Data
Changing Column Layouts
You can change the display of columns and their content. This section shows you how to perform the
following tasks:
Modifying Column Display, page 25-17
Realigning Column Data, page 25-17
Hiding and Displaying Columns, page 25-19
Merging Columns, page 25-19
Selecting a Column from a Merged Column, page 25-19
Moving Data from a Group Column into the Header, page 25-20
Modifying Column Display
The default formatting for column data comes from the data source. You can modify the default
formatting of column data to enhance the appearance and readability of the report. When you format
column data, the format changes are applied to the entire column, with the exception of the column
header and aggregate rows. You are not allowed to modify the data itself.
To modify the formatting of column data, complete the following steps:
Step 1 Open and run a report, as described in Running, Viewing, and Navigating Reports, page 25-3, and then
click Launch Interactive Viewer.
Step 2 Right-click inside a column and choose Style > Font from the context menu.
Step 3 In the Font dialog box, modify the style properties as desired. You can see your changes applied
immediately in the Preview field.
Step 4 Indicate whether to apply the new text style to all columns in the report or only to the selected column.
The default setting is to apply the new style only to the selected column.
Step 5 Click Apply.
Step 6 To save your changes, see Saving Customized Reports, page 25-38.
Realigning Column Data
You can easily change the alignment of data in individual columns in a report, to enhance readability
and visual appeal. The default is to align column data along the left side of the column. You can also
choose to center the data or align it along the right-hand side of the column. Select the alignment that is
best suited for your report data.
25-18
Cisco Identity Services Engine User Guide, Release 1.1.1
OL-26134-01
Chapter 25 Reporting
Organizing and Formatting Report Data
To change the alignment of column data, complete the following steps:
Step 1 Open and run a report, as described in Running, Viewing, and Navigating Reports, page 25-3, and then
click Launch Interactive Viewer.
Step 2 Select a column to highlight, and then do one of the following:
To align column data to the left, click the Align Left icon on the toolbar. This setting is the default.
To center the column data, click the Align Center icon on the toolbar.
To align column data to the right, click the Align Right icon on the toolbar.
Step 3 Repeat Step 2 with other columns in the report, as desired.
Step 4 To save your changes, see Saving Customized Reports, page 25-38.
Reordering and Removing Columns
Note When you remove a column from the report, you are not deleting the column from the information object
or other data source. You are only removing the information from the report display.
To reorder a column, complete the following steps:
Step 1 Open and run a report, as described in Running, Viewing, and Navigating Reports, page 25-3, and then
click Launch Interactive Viewer.
Step 2 Do one of the following:
Click the Reorder Columns icon on the toolbar.
Right-click inside a column and choose Column > Reorder Columns from the context menu.
Note You can select only detail rows, not groups or sections.
Step 3 Click a column header from the Arrange Columns dialog box, and click the Up or Down arrows until the
column is in the desired position.
Step 4 Repeat Step 3 until all columns are in the desired order, and then click Apply. The order of the columns
changes to match your selections.
Step 5 To save your changes, see Saving Customized Reports, page 25-38.
To remove a column, complete the following steps:
Step 1 Open and run a report, as described in Running, Viewing, and Navigating Reports, page 25-3, and then
click Launch Interactive Viewer.
Step 2 To remove a single column, click that column, and then click the Delete icon on the toolbar.
Step 3 To remove multiple columns press the Control key, and click the columns that you want to remove.
Then click the Delete icon on the toolbar.
25-19
Cisco Identity Services Engine User Guide, Release 1.1.1
OL-26134-01
Chapter 25 Reporting
Organizing and Formatting Report Data
Step 4 To save your changes, see Saving Customized Reports, page 25-38.
Hiding and Displaying Columns
To hide and display columns, complete the following steps:
Step 1 Open and run a report, as described in Running, Viewing, and Navigating Reports, page 25-3, and then
click Launch Interactive Viewer.
Step 2 To hide a column, select the column and do one of the following:
Click the Hide Column icon on the toolbar.
Right-click and choose Column > Hide Column.
Step 3 To redisplay hidden columns, select a column and do one of the following:
Click the Show Columns icon on the toolbar.
Right-click and choose Column > Show Columns.
Step 4 To save your changes, see Saving Customized Reports, page 25-38.
Merging Columns
To merge columns, complete the following steps:
Step 1 Open and run a report, as described in Running, Viewing, and Navigating Reports, page 25-3, and then
click Launch Interactive Viewer.
Step 2 To merge data in multiple columns, choose the desired columns using the Control and arrow keys, and
do one of the following:
Click the Merge Columns icon on the toolbar.
Right-click and choose Column > Merge Columns from the context menu.
Step 3 To save your changes, see Saving Customized Reports, page 25-38.
Selecting a Column from a Merged Column
You can aggregate, filter, and group data in a column that contains merged data from multiple columns.
However, you first need to select one of the columns on which to aggregate, filter, or group the data.
To select column data from merged columns, complete the following steps:
Step 1 Open and run a report, as described in Running, Viewing, and Navigating Reports, page 25-3, and then
click Launch Interactive Viewer.
Step 2 Right-click the merged column, and choose a command from the context menu, such as Aggregation,
Filter > Filter, or Group > Add Group. The Select Data Item dialog box appears.
If you need to provide more information, a dialog box appears. For example, if you choose Aggregation,
the Aggregation dialog box appears.
25-20
Cisco Identity Services Engine User Guide, Release 1.1.1
OL-26134-01
Chapter 25 Reporting
Organizing and Formatting Report Data
Step 3 From the Select Data drop-down list, choose the column name to which the command will be applied,
and then click Apply.
Step 4 To save your changes, see Saving Customized Reports, page 25-38.
Moving Data from a Group Column into the Header
You can move data from a group column into the header.
To move data from columns to group headers, complete the following steps:
Step 1 Open and run a report, as described in Running, Viewing, and Navigating Reports, page 25-3, and then
click Launch Interactive Viewer.
Step 2 Create a group, as described in Adding Groups, page 25-13.
Step 3 Right-click inside a column and choose Column > Move to Group Header. Then, click a group name
from the drop-down list.
Step 4 Click a header row value from the drop-down list.
Step 5 Click Apply. The data value from the specified row in the selected group appears in the group column
header.
Creating Report Calculations
Most reports require calculations to track sales, finances, inventory, and other critical business activities.
You can use typical mathematical functions such as counting, addition, subtraction, multiplication, and
division. In addition, you can write expressions that extend these basic functions.
This section covers the following topics:
Creating a Calculated Column, page 25-20
Using Numbers and Dates in an Expression, page 25-21
Multiplying Values in Calculated Columns, page 25-21
Adding Days to an Existing Date Value, page 25-22
Subtracting Date Values in a Calculated Column, page 25-22
Creating a Calculated Column
Displaying calculated data in a report requires that you create a calculated column.
To create a calculated column, complete the following steps:
Step 1 Open and run a report, as described in Running, Viewing, and Navigating Reports, page 25-3, and then
click Launch Interactive Viewer.
Step 2 Click a report column and then click the Add Calculation icon. The Calculation dialog box appears. The
new calculated column appears to the right of the column that you selected.
25-21
Cisco Identity Services Engine User Guide, Release 1.1.1
OL-26134-01
Chapter 25 Reporting
Organizing and Formatting Report Data
Step 3 In the Column Label text box, enter a header for the calculated column. The header must start with a
letter and can contain only letters, numbers, underscores, and spaces.
Step 4 Enter an expression in the Enter Expression text box that indicates the data to use and how to display the
calculated data. Follow the guidelines in Using Numbers and Dates in an Expression, page 25-21, as
needed.
The expression contains a function and one or more arguments. Arguments indicate the data that you
want to use to create the calculation.
Step 5 Click a function and provide the argument.
Step 6 To save your changes, see Saving Customized Reports, page 25-38.
For more information:
See Reports, page A-15 of Appendix A, User Interface Reference,
Using Numbers and Dates in an Expression
When you create an expression that contains a number, the number should be typed according to the
conventions of the U.S. English locale. In other words, use a period (.), not a comma (,), as the decimal
separator. For example:
Correct: 1234.56
Incorrect: 1234,56
When you create an expression that contains a date, type the date according to the conventions of the
locale that you chose when you logged in. For example, in the French (France) locale, type 03/12/2007
to represent December 3, 2007, not 12/03/2007. You can enter a date, or a date and time. Dates and times
must be enclosed in double quotes (""), for example:
"03/12/2007"
"03/12/2007 11:00 AM"
Multiplying Values in Calculated Columns
To multiply values in a calculated column, complete the following steps:
Step 1 Open and run a report, as described in Running, Viewing, and Navigating Reports, page 25-3, and then
click Launch Interactive Viewer.
Step 2 Click a report column and then click the Add Calculation icon. The Calculation dialog box appears. The
new calculated column appears to the right of the column that you selected.
Step 3 In the Column Label text box, enter a header for the calculated column. The header must start with a
letter and can contain only letters, numbers, underscores, and spaces.
Step 4 In the Enter Expression text box, enter a left square bracket ([). A list of the columns in the report
appears. This list includes any calculated columns that the report contains.
Click the column that contains the multiplier. For example, to multiply a unit price times the quantity
ordered, click the column that contains unit prices.
Step 5 Enter an asterisk (*) as the multiplication operator. You do not need to include a space after the column
name.
25-22
Cisco Identity Services Engine User Guide, Release 1.1.1
OL-26134-01
Chapter 25 Reporting
Organizing and Formatting Report Data
Step 6 Enter another left square bracket ([) and click the multiplicand. For example, if the multiplier is the unit
price, click the column that contains the quantity ordered as the multiplicand.
Step 7 To verify the expression, click Validate. If the expression syntax is correct, the dialog box displays a
validation message. If the expression syntax is incorrect, the dialog box displays a message explaining
the error.
Step 8 After validating the expression, click Apply. The calculated column appears in the report.
Step 9 To save your changes, see Saving Customized Reports, page 25-38.
Adding Days to an Existing Date Value
To add days to an existing date value, complete the following steps:
Step 1 Open and run a report, as described in Running, Viewing, and Navigating Reports, page 25-3, and then
click Launch Interactive Viewer.
Step 2 Click a column in a report and then click the Add Calculation icon. The Calculation dialog box appears.
The new calculated column appears to the right of the column that you selected.
Step 3 In the Column Label text box, enter a name for the calculated column. For example, enter the Forecast
Shipping Date.
Step 4 In the Enter Expression text box, enter A. A drop-down list appears, displaying functions that begin with
A.
Step 5 Choose ADD_DAY(date, daysToAdd).
Step 6 For the first argument, enter a left square bracket ([) and choose the date column from the drop-down
list. For example, choose Order Date.
Step 7 For the second argument, enter the number of days to add. In this case, enter 7.
Step 8 Validate the expression, and then click Apply.
The new calculated column appears in the report. For every value in the Order Date column, the
calculated column displays a date seven days later than the order date.
Step 9 To save your changes, see Saving Customized Reports, page 25-38.
Subtracting Date Values in a Calculated Column
To display the difference between two date values, complete the following steps:
Step 1 Open and run a report, as described in Running, Viewing, and Navigating Reports, page 25-3, and then
click Launch Interactive Viewer.
Step 2 Choose a report column and then click the Add Calculation icon. The Calculation dialog box appears.
The new calculated column appears to the right of the column you selected.
Step 3 In the Column Label text box, enter a name for the calculated column. For example, to subtract the actual
shipping date from the date requested, enter Shipping Delay.
Step 4 In the Enter Expression text box, enter D. A drop-down list appears, displaying functions that begin with
D.
25-23
Cisco Identity Services Engine User Guide, Release 1.1.1
OL-26134-01
Chapter 25 Reporting
Organizing and Formatting Report Data
Step 5 Choose DIFF_DAY(date1, date2).
Step 6 For the first argument, enter a left square bracket ([) and choose the first date column from the
drop-down list. For example, choose Date Requested.
Step 7 For the second argument, enter a left square bracket ([) and choose the second date column from the
drop-down list. For example, choose Actual Shipping Date.
Step 8 Validate the expression, and then click Apply. The new calculated column appears in the report,
displaying the difference between the two dates.
Step 9 To save your changes, see Saving Customized Reports, page 25-38.
Filtering Report Data
Filters limit the data that appears in reports. For example, by using a database of customer data, you can
use filters to run a report that lists only the customers in a specific state or province, or only the
customers whose purchases total more than US$1.5 million. To limit the data even more, you can, for
example, list customers in a specific state who have credit limits of less than US$50,000 and who have
not made a purchase in the past 90 days.
This section contains the following topics:
Creating Filters, page 25-23
Creating a Multiple Condition Filter, page 25-25
Working with Aggregate Data, page 25-27
Creating a Multiple Condition Filter, page 25-25
Deleting One Condition in a Multiple Condition Filter, page 25-26
Creating Filters
A filter is based on one or more fields in a report. To create a filter based on a single field, you select a
condition and a value. For example, you can create a filter that returns values that are equal to a specified
value, less than a specified value, between two values, and so on.
To create a data filter, complete the following steps:
Step 1 Open and run a report, as described in Running, Viewing, and Navigating Reports, page 25-3, and then
click Launch Interactive Viewer.
Step 2 Select a column, and do one of the following:
Click the Filter icon on the toolbar.
Right-click and choose Filter > Filter from the context menu.
The Filter dialog appears.
Note If the detail column that you selected is a merged column, the Select Data Item dialog box
appears.
Step 3 Choose a condition from the drop-down list. Additional fields may appear, depending on the condition
that you choose.
25-24
Cisco Identity Services Engine User Guide, Release 1.1.1
OL-26134-01
Chapter 25 Reporting
Organizing and Formatting Report Data
Step 4 Do one of the following:
Enter values for each field. To view all possible values, click Select Values and then choose a value
from the drop-down list.
To search for a value, enter the value in the Find Value text box, and click Find. All values that
match your filter text are returned. Double-click a value to select it. The value appears in the Value
text box.
Step 5 Click Apply.
Step 6 To save your changes, see Saving Customized Reports, page 25-38.
For more information:
See Filters, page A-38 of Appendix A, User Interface Reference,.
Modifying or Removing a Filter
After you create a filter for a report, it is easy to change or remove the filter, as shown in the following
task.
Prerequisites
Before you begin, you should have successfully completed the task for Creating Filters, page 25-23.
To modify or remove a data filter, complete the following steps:
Step 1 Select the column that uses the filter, and do one of the following:
Click the Filter icon on the toolbar.
Right-click and choose Filter > Filter from the context menu.
The Filter dialog box appears, displaying the existing filter condition.
Step 2 To modify the filter, change the condition or values.
Step 3 To remove the filter, click Clear.
Step 4 Click Apply.
Step 5 To save your changes, see Saving Customized Reports, page 25-38.
For more information:
See Filters, page A-38 of Appendix A, User Interface Reference,.
Filtering for Highest or Lowest Values
When a table contains hundreds of rows, it can be helpful to display the highest or lowest values in a
column. For example, you might want to view the ten sales representatives who produce the most
revenue or the top 25 percent of energy consumers.
25-25
Cisco Identity Services Engine User Guide, Release 1.1.1
OL-26134-01
Chapter 25 Reporting
Organizing and Formatting Report Data
Prerequisites
Before you begin, you should have successfully completed the task for Creating Filters, page 25-23.
To filter for highest or lowest values, complete the following steps:
Step 1 Right-click inside a column and choose Filter >Top or Bottom N from the context menu. The Top or
Bottom N dialog box appears.
Step 2 From the Filter drop-down list, choose a particular number or percentage of rows.
Step 3 Enter a value in the text box next to the Filter menu to specify the number or percentage of rows to
display.
Step 4 Click Apply.
Step 5 To save your changes, see Saving Customized Reports, page 25-38.
For more information:
See Filters, page A-38 of Appendix A, User Interface Reference, for details on the fields.
Creating a Multiple Condition Filter
You can create a filter with more than one condition. For example, you can create a filter that retrieves
the names of customers who have a specific credit rank and who have open orders totaling between
US$250,000 and US$500,000.
Advanced Filter options provide flexibility in setting filter values. For conditions that test equality and
for the Between condition, you can either set a literal value or you can base the value on another data
column. For example, you can request actual shipping dates that are greater than the forecast shipping
dates, or actual sales that are less than sales targets.
To create a filter with multiple conditions, complete the following steps:
Step 1 Open and run a report, as described in Running, Viewing, and Navigating Reports, page 25-3, and then
click Launch Interactive Viewer.
Step 2 Select a column and do one of the following:
Click the Filter icon on the toolbar.
Right-click and choose Filter > Filter from the context menu.
The Filter dialog appears.
Step 3 Click Advanced Filter. The Advanced Filter dialog box appears. Filter By field displays the name of
the first column in the report.
Step 4 From the Filter By menu, choose the column that contains the data that you want to filter.
Step 5 In the Condition field, choose a condition, such as Equal To, Between, or Less Than.
25-26
Cisco Identity Services Engine User Guide, Release 1.1.1
OL-26134-01
Chapter 25 Reporting
Organizing and Formatting Report Data
Step 6 Choose one of the following options for the Value:
Specify Literal ValueThis default value allows you to specify a literal value. To do so, enter a
value in the text box provided. If you choose Select Values, a field appears that displays all data
values for the specified column. For long lists, you can find a value by entering the value in the Filter
Text text box and clicking Find.
Use Value from Data FieldWhen you choose Use Value from Data Field, a drop-down list of
columns appears. The columns in this list have the same data type as the column that you selected
in the Filter By field.
Step 7 Click Add Condition, and then click Validate to validate the filter syntax. Repeat from Step 4 through
Step 7 to create additional filter conditions.
Step 8 In the Filters area, adjust the filter conditions as needed. You can combine the conditions in the
following ways:
Using the AND, OR, and NOT operators. By default, the second filter condition is preceded by
AND.
AND means that both conditions must be true for a data row to appear in the report. You can change
AND to OR by choosing OR. OR means that only one condition has to be true for a data row to
appear in the report. If you choose NOT, NOT appears after the AND or OR. NOT means that the
condition must be false for a data row to appear in the report.
If you add more than one condition, you can use parentheses to group conditions.
If you enclose two or more filter conditions in parentheses, the conditions in the parentheses are
evaluated first. Then, the entire filter expression is evaluated. For example, A AND B OR C is
evaluated from left to right, so A and B must be true, or C must be true for a data row to appear in
the report. In the combination A AND (B OR C), B OR C is evaluated first, so A must be true, and
B or C must be true for a data row to appear in the report.
Step 9 Click Apply.
Step 10 To save your changes, see Saving Customized Reports, page 25-38.
Deleting One Condition in a Multiple Condition Filter
If you created a filter with multiple conditions, it is easy to delete one of the conditions without deleting
the entire filter.
Prerequisites
Before you begin, you should have successfully completed the task for Creating a Multiple Condition
Filter, page 25-25.
To delete one condition in a multiple condition filter, complete the following steps:
Step 1 Click the column that uses the filter, and do one of the following:
Click the Filter icon on the toolbar.
Right-click and choose Filter > Filter from the context menu.
The Filter dialog box appears.
Step 2 Click Advanced Filter. The lower portion of the Advanced Filter dialog box displays the filter
conditions.
25-27
Cisco Identity Services Engine User Guide, Release 1.1.1
OL-26134-01
Chapter 25 Reporting
Organizing and Formatting Report Data
Step 3 Click the filter condition that you want to remove, and then click Delete.
Step 4 Click Apply.
Step 5 To save your changes, see Saving Customized Reports, page 25-38.
Working with Aggregate Data
An aggregate row displays a total, average, or other summary data for a column. For example, you can
display the total amount of the customer purchases or the average amount of each order. You can also
create calculations, such as sums, standard deviations, rankings, and differences.
This section contains the following topics:
Adding an Aggregate Row, page 25-27
Adding Additional Aggregate Rows, page 25-28
Deleting Aggregate Rows, page 25-28
Adding an Aggregate Row
Typically, the default formatting of the aggregate row comes from the template or the theme. You can
modify the formatting of the aggregate data value and the formatting of the label that precedes the data
value. You cannot modify the text of the label or the data value.
To create an aggregate data row, complete the following steps:
Step 1 Open and run a report, as described in Running, Viewing, and Navigating Reports, page 25-3, and then
click Launch Interactive Viewer.
Step 2 Click a column, and then click Aggregation. The Aggregation dialog box appears. The name of the
column that you selected is listed in the Selected Column field.
Step 3 From the Select Function menu, choose the appropriate function. The available functions depend on the
type of data in the column:
For text data, you can count all the values in the column, or count the distinct values in the column,
for example.
For numeric data, you can count values, get an average value or a weighted average, total the values
in the column, and so on.
Step 4 In the Aggregate On field, do the following:
Specify whether to display the aggregate value in the table header or footer. The default is to display
the aggregate value in the table footer.
If the selected column is a grouped column, specify whether to display the aggregate value in the
group header or footer.
Step 5 Click Apply. The aggregate data appears in the report.
Step 6 To save your changes, see Saving Customized Reports, page 25-38.
25-28
Cisco Identity Services Engine User Guide, Release 1.1.1
OL-26134-01
Chapter 25 Reporting
Organizing and Formatting Report Data
Adding Additional Aggregate Rows
After you create a single aggregate row for a column, you can add up to two more aggregate rows for the
same column. For an item total column, for example, you can create a sum of all the values, count all the
values, and get the average order total.
To add additional aggregate rows to a report, complete the following steps:
Step 1 Open and run a report, as described in Running, Viewing, and Navigating Reports, page 25-3, and then
click Launch Interactive Viewer.
Step 2 To add an aggregate row, click a calculated column that contains an aggregate row, and then click
Aggregation. The Aggregation page appears.
Step 3 Click Add Aggregation. An additional section appears in the Aggregation dialog box.
Step 4 Create the second aggregate row, and then click Apply.
Step 5 To save your changes, see Saving Customized Reports, page 25-38.
Deleting Aggregate Rows
To delete an aggregate row, complete the following steps:
Step 1 Open and run a report, as described in Running, Viewing, and Navigating Reports, page 25-3, and then
click Launch Interactive Viewer.
Step 2 Click the calculated column containing the aggregation to be removed, and then click Aggregation.
Step 3 The Aggregation dialog box appears, displaying the aggregations for the column.
Step 4 Click the aggregation that you want to remove, and then click Delete Aggregation and click Apply.
Step 5 To save your changes, see Saving Customized Reports, page 25-38.
Working with Charts
A chart is a graphical representation of data, or the relationships among data sets. Charts display
complex data in an easy-to-assimilate format. A chart displays data as one or more sets of points, and
organizes data points into sets of values called series. There are two types of series:
Category seriesThe category series typically determines what text, numbers, or dates you see on
the x-axis.
Value seriesThe value series typically determines the text, numbers, or dates on the y-axis.
There are various chart types. Some types of data are best depicted with a specific type of chart. Charts
can be used as reports in themselves, and they can be used together with tabular data report styles.
Note The basic characteristics of a chart are determined in the report design editor. Such things as the chart
type and the data source are part of the report design and cannot be changed in the viewer.
25-29
Cisco Identity Services Engine User Guide, Release 1.1.1
OL-26134-01
Chapter 25 Reporting
Organizing and Formatting Report Data
This section contains the following topics:
Filtering Chart Data, page 25-29
Changing Chart Subtypes, page 25-29
Changing Chart Formatting, page 25-30
Filtering Chart Data
The data that is displayed in the chart can be filtered similar to how a data column is filtered. You can
filter a chart along either the x-axis or the y-axis.
To filter chart data, complete the following steps:
Step 1 Open and run a report, as described in Running, Viewing, and Navigating Reports, page 25-3, and then
click Launch Interactive Viewer.
Step 2 Right-click the chart and choose Filter from the context menu. The Chart Filter dialog box appears.
Step 3 Make your selections from the Chart Filter dialog box, and click Apply.
Step 4 To save your changes, see Saving Customized Reports, page 25-38.
Changing Chart Subtypes
Many charts have two-dimensional subtypes that you can select from to change how the chart shape
appears. Some charts are two-dimensional and appear as flat against the background, while others can
be displayed with depth in 3-D.
The available chart subtypes include the following:
Bar chartSide-by-side, stacked, percent stacked
Line chartOverlay, stacked, percent stacked
Area chartOverlay, stacked, percent stacked
Meter chartStandard, superimposed
Stock chartCandlestick, bar stick
To specify a new chart subtype, complete the following steps:
Step 1 Open and run a report, as described in Running, Viewing, and Navigating Reports, page 25-3, and then
click Launch Interactive Viewer.
Step 2 Right-click inside the chart, and choose Chart Subtype from the context menu.
Step 3 Choose the desired subtype from the Chart Subtype dialog box and click Apply.
Step 4 To save your changes, see Saving Customized Reports, page 25-38.
25-30
Cisco Identity Services Engine User Guide, Release 1.1.1
OL-26134-01
Chapter 25 Reporting
Organizing and Formatting Report Data
Changing Chart Formatting
Some chart formatting, such as the colors of the bars in a bar chart and the background color of the chart,
come from the report template or theme. If the formatting comes from a report template, you are not
allowed to change the formatting. If the formatting comes from a theme, you are allowed to change the
formatting by changing the theme. For more information, see Formatting Reports, page 25-31.
This procedure shows you how to modify other chart format items, including fonts and font sizes for the
chart title and axis labels; the height and width of the chart; how to hide axis labels; how to place labels
at an angle relative to the axis; and how to hide the legend or determine where to display the legend in
relation to the chart.
To modify the formatting of chart data, complete the following steps:
Step 1 Open and run a report, as described in Running, Viewing, and Navigating Reports, page 25-3, and then
click Launch Interactive Viewer.
Step 2 Right-click inside the chart, and choose Chart Format from the context menu.
Step 3 From the Chart Format dialog, do any of the following:
Edit and format the default chart title.
Edit and format the default title for the category (x-axis).
Modify settings for the labels on the x-axis in the following ways:
Indicate whether to display x-axis labels.
Indicate whether to rotate x-axis labels and set the degree of rotation.
Indicate whether to stagger x-axis labels. For example, you can show data points for every third
month, every 10 days, every other year, and so on.
Set the interval for staggered x-axis labels.
Edit and format the default title for the y-axis, if the chart uses a y-axis.
Set the height and width of the chart.
Select the dimension. The options are 2-dimensional and 2-dimensional with depth.
Indicate whether to flip, or reverse, the charts x- and y-axes.
Indicate whether to show a legend, and if so, whether to place it above the chart, below the chart, or
to the left or right of the chart.
Step 4 Click Apply.
Step 5 To save your changes, see Saving Customized Reports, page 25-38.
25-31
Cisco Identity Services Engine User Guide, Release 1.1.1
OL-26134-01
Chapter 25 Reporting
Organizing and Formatting Report Data
Formatting Reports
This section shows you the various ways in which you can format reports using the Interactive Viewer,
and it contains the following topics:
Editing and Formatting Labels, page 25-31
Formatting Data Types, page 25-32
Applying Conditional Formats, page 25-35
Setting and Removing Page Breaks, page 25-36
Editing and Formatting Labels
Labels are fields that can contain static text, such as the report title and items of the footer. In a typical
report, some labels are editable and others are not. If a label such as a column header is editable, you can
modify properties such as the type of font, font size, background color, and the text of the label.
Editing Labels
The text of a column header comes from the data source. If the data source displays column headers in
capital letters with no spaces between words, the report design displays column header names in the
same way. You are allowed to change the content of the column header.
To edit report label text, complete the following steps:
Step 1 Open and run a report, as described in Running, Viewing, and Navigating Reports, page 25-3, and then
click Launch Interactive Viewer.
Step 2 Right-click the label that you want to change.
Step 3 From the context menu, choose Change Text. The Edit Text dialog box appears.
Step 4 Modify the text, and click Apply.
Step 5 To save your changes, see Saving Customized Reports, page 25-38.
25-32
Cisco Identity Services Engine User Guide, Release 1.1.1
OL-26134-01
Chapter 25 Reporting
Organizing and Formatting Report Data
Formatting Labels
The formatting of the column header comes from the report template or from the theme. If the formatting
comes from a report template, you are not allowed to change the formatting. If the formatting comes
from a theme, you are allowed change the formatting by changing the theme.
To change report label formatting, complete the following steps:
Step 1 Open and run a report, as described in Running, Viewing, and Navigating Reports, page 25-3, and then
click Launch Interactive Viewer.
Step 2 Click the Launch Interactive Viewer icon, and right-click the label.
Step 3 From the context menu, choose Style > Font. The Font dialog box appears.
Step 4 Modify the formats as necessary, and then click Apply.
Step 5 To save your customizations, see Saving Customized Reports, page 25-38.
Formatting Data Types
Reports can contain many different data types. A column can display numeric data, date-and-time data,
or string data. Each data type has a range of unique formats. For more information on the various data
types and how you can format them, see Reports, page A-15 of Appendix A, User Interface Reference.
This section contains the following topics:
Formatting Numeric Data, page 25-32
Formatting Custom Numeric Data, page 25-33
Formatting String and Custom String Data, page 25-34
Formatting Date and Time, page 25-34
Formatting Boolean Data, page 25-35
Formatting Numeric Data
Numeric data can take several forms. A column of postal codes requires different formatting than a
column of sales figures.
The data type of a column is determined by the data source. Keep in mind that a text or string data type
can contain numeric digits. A telephone number, for example, is frequently string data in the data source.
The title of the formatting dialog box tells you what data type the column contains.
To format numeric data, complete the following steps:
Step 1 Open and run a report, as described in Running, Viewing, and Navigating Reports, page 25-3, and then
click Launch Interactive Viewer.
Step 2 Right-click inside a column containing numeric data, and choose Format from the context menu. The
Number column format dialog box appears.
Step 3 In the Format Number As drop-down list, choose one of the following:
General Number
Currency
25-33
Cisco Identity Services Engine User Guide, Release 1.1.1
OL-26134-01
Chapter 25 Reporting
Organizing and Formatting Report Data
Fixed
Percent
Scientific
The dialog options change to match the selected formatting type.
Step 4 Specify the following options, as appropriate for the selected formatting type:
SymbolSelect a currency symbol.
Symbol PositionChoose Before to place the currency or percentage symbol before the number.
Choose After to place the symbol after the number.
Decimal PlacesSelect the number of places to display after the decimal marker.
Use 1000s SeparatorSelect to use a thousands separator such as a comma (,) or a period (.). Your
locale determines the separator character.
Negative NumbersSelect to display negative numbers. You can use a minus (-) sign before the
number or parentheses around the number.
Step 5 Click Apply.
Step 6 To save your changes, see Saving Customized Reports, page 25-38.
Formatting Custom Numeric Data
To define a custom format, you can use special symbols to construct a format pattern. A format pattern
shows where to place currency symbols, thousands separators, decimal points, or commas.
To format custom or numeric data, complete the following steps:
Step 1 Open and run a report, as described in Running, Viewing, and Navigating Reports, page 25-3, and then
click Launch Interactive Viewer.
Step 2 Right-click inside a numeric data column, and choose Format from the context menu. The Number
column format appears.
Step 3 In the Format Number As field, choose Custom from the drop-down list. The Format Code field appears.
Step 4 Enter a format pattern in the Format Code field.
Step 5 Click Apply.
Step 6 To save your changes, see Saving Customized Reports, page 25-38.
For more information:
See Data Formatting, page A-26 of Appendix A, User Interface Reference, for details on the fields.
25-34
Cisco Identity Services Engine User Guide, Release 1.1.1
OL-26134-01
Chapter 25 Reporting
Organizing and Formatting Report Data
Formatting String and Custom String Data
You can change the format of string data and even include special formatting, such as a space or a
punctuation mark, at a specific place in the string. The following example shows the various ways that
you can format the display of telephone numbers:
(415) 555-2121
415.555.2121
415-555-2121
To format string and custom string data, complete the following steps:
Step 1 Open and run a report, as described in Running, Viewing, and Navigating Reports, page 25-3, and then
click Launch Interactive Viewer.
Step 2 Right-click inside a column containing string data, and choose Format from the context menu. The
String column format dialog appears.
Step 3 Choose the appropriate option from the drop-down list, or choose Custom for custom formatting and
enter a format pattern in the Format Code text box.
Step 4 Click Apply.
Step 5 To save your changes, see Saving Customized Reports, page 25-38.
For more information:
See Data Formatting, page A-26 of Appendix A, User Interface Reference.
Formatting Date and Time
A data source can provide both a date and a time, or only the date or time. If the data source provides
both date and time data, you can format the column to display only a date, only a time, or both a date
and a time. You can also specify the exact format for the date or time.
Standard Date and Time Formatting
The appearance of standard date and time formatting adheres to the locale standards in which you are
viewing the report. For example, the following date and time format is correct for the U.S. English locale
for the Pacific Standard Time zone:
March 5, 2007 11:00:00 AM PST
The following example shows the correct date and time format for a French (France) locale:
5 mars 2007 11:00:00 HNP (UA)
Custom Date and Time Formatting
You should only use custom date formatting, if your report is intended for a single locale. Custom
formats display dates in the format that you specify, and that format might be misinterpreted in other
locales. For example, for the date format mm-dd-yy, the date January 10, 2006 appears as 01-10-06,
regardless of the locale in which the report is viewed. For locales in which dates are typically displayed
in date-month-year format, a 01-10-06 date would be interpreted as October 1, 2006.
25-35
Cisco Identity Services Engine User Guide, Release 1.1.1
OL-26134-01
Chapter 25 Reporting
Organizing and Formatting Report Data
To change the date and time format, complete the following steps:
Step 1 Open and run a report, as described in Running, Viewing, and Navigating Reports, page 25-3, and then
click Launch Interactive Viewer.
Step 2 Right-click inside a column that contains date or time data, and choose Format from the context menu.
Step 3 To choose a standard format, choose an option from the Format Date or Time As drop-down list.
Note Selecting a standard date and time format ensures that the appropriate format is displayed for the
locale, no matter where in the world the report is viewed.
Step 4 To specify a custom format, choose Custom from the Format Date or Time As drop-down list and enter
a format pattern in the Format Code text box.
Step 5 Click Apply.
Step 6 To save your changes, see Saving Customized Reports, page 25-38.
For more information:
See Data Formatting, page A-26 of Appendix A, User Interface Reference, or details on the fields.
Formatting Boolean Data
A Boolean expression evaluates to true or false. For example, you create a calculated column with the
following expression:
ActualShipDate <= TargetShipDate
If the actual ship date is before or on the target ship date, the expression = true. If the actual ship date is
after the target ship date, the expression = false. If you do not format a Boolean data type column, it
displays, by default, the values of true and false.
To specify labels for Boolean data other than the defaults of true and false, complete the following steps:
Step 1 Open and run a report, as described in Running, Viewing, and Navigating Reports, page 25-3, then click
Launch Interactive Viewer.
Step 2 Right-click inside a Boolean data column and choose Format Data from the context menu.
Step 3 Enter the labels as you want them to appear in the Boolean Column Format text boxes.
Step 4 Click Apply.
Step 5 To save your changes, see Saving Customized Reports, page 25-38.
Applying Conditional Formats
Conditional formatting changes the formatting of data when a certain condition is true. For example, in
a report that shows past-due invoices, you can highlight in red customer names with invoices that are 90
days or more past due. You can specify up to three conditional formatting rules for a single column. You
can also remove or modify conditional formatting.
25-36
Cisco Identity Services Engine User Guide, Release 1.1.1
OL-26134-01
Chapter 25 Reporting
Organizing and Formatting Report Data
Conditional formatting allows you to set various types of comparisons, such as whether the data in the
comparison column is null or false. You can also compare the column value to one or two other values.
For example, you can specify that data less than or equal to a specified value triggers conditional
formatting.
You can also create a condition to determine whether a value is between two other values, such as
whether an order total is between US$10,000 and US$100,000. In this case, the names of the customers
whose orders total between US$10,000 and US$100,000 would appear in conditional formatting.
After you create the condition, you specify the format in which the data is displayed when it meets the
condition.
To set up conditional formatting for a column, complete the following steps:
Step 1 Open and run a report, as described in Running, Viewing, and Navigating Reports, page 25-3, and then
click Launch Interactive Viewer.
Step 2 Right-click inside a column and choose Style > Conditional Formatting from the context menu. The
Selected Column field displays the name of the column that will display the conditional format.
Step 3 Set the conditional formatting rule in the following way:
a. From the first drop-down list, choose the column that contains the values that determine whether the
conditional format takes effect. The column that you choose can be the same as or different from
the column in the Selected Column field.
b. In the next field, choose an operator from the drop-down list to apply to the column. You can choose
Equal to, Less than, Less than or Equal to, and so on.
The fields that do or do not appear depend on your selection. If you choose Is Null, Is Not Null, Is
True, or Is False, no fields appear. If you choose an operator that requires a comparison between
values, one or more additional fields appear.
c. As needed, enter comparison values in each text box.
For example, if you choose Less than or Equal to a third field appears, or if you choose Between
or Not Between, two comparison fields appear. Comparison values can be entered directly, or you
can choose Change Value and select a value from the Value dialog.
Step 4 To change the display formatting, in the Conditional Formatting dialog box, choose Format.
You can set the font, font size, font color, and background color. You can also specify bold, italic, or
underlined formatting.
Step 5 To add additional conditional formatting rules, in the Conditional Formatting dialog box, choose Add
Rule, and repeat Step 3 and Step 4 for each new rule.
Step 6 Click Apply.
Step 7 To save your changes, see Saving Customized Reports, page 25-38.
Setting and Removing Page Breaks
By using the Interactive Viewer, you can force page breaks after a specified number of rows for detail
and group columns. This section covers the following tasks:
Setting and Removing Page Breaks for Detail Columns, page 25-37
Setting and Removing Page Breaks in a Group Column, page 25-37
25-37
Cisco Identity Services Engine User Guide, Release 1.1.1
OL-26134-01
Chapter 25 Reporting
Organizing and Formatting Report Data
Setting and Removing Page Breaks for Detail Columns
You may want to break a column after a specified set of rows to keep related information together when
a report is printed. You can use the Interactive Viewer to add page breaks to your reports or remove page
breaks from them.
Note The following task is specific to detail columns. For group columns, use the Setting and Removing Page
Breaks in a Group Column, page 25-37 procedure.
To set and remove page breaks in detail columns, complete the following steps:
Step 1 Open and run a report, as described in Running, Viewing, and Navigating Reports, page 25-3, and then
click Launch Interactive Viewer.
Step 2 Right-click inside a detail column, and choose Group > Page Break from the context menu.
Step 3 In the Interval field, do one of the following:
Enter the number of rows after which to place the page break. The default is 50.
Change an existing page break by modifying the number that appears in the Interval field, or remove
the number entirely.
Step 4 Click Apply.
Step 5 To save your changes, see Saving Customized Reports, page 25-38.
Setting and Removing Page Breaks in a Group Column
For reports with grouped data, you can set page breaks before or after the grouped data. These
boundaries allow you to make sure grouped data stays together when it is printed, so it is easier to read
and understand.
Note The following task is specific to group columns. For detail columns, use the Setting and Removing Page
Breaks for Detail Columns, page 25-37 procedure.
To set and remove page breaks in a grouped column, complete the following steps:
Step 1 Open and run a report, as described in Running, Viewing, and Navigating Reports, page 25-3, and then
create a group column as described in Adding Groups, page 25-13.
Step 2 Right-click inside a group column, and choose Group > Page Break from the context menu.
Step 3 Do one of the following:
Under Before Group and After Group, click the appropriate radio button for the following:
Always
Always Except for First
Always Except for Last
To delete an existing page break, choose None for Before Group or After Group.
25-38
Cisco Identity Services Engine User Guide, Release 1.1.1
OL-26134-01
Chapter 25 Reporting
Working with Active RADIUS Sessions
Step 4 Click Apply.
Step 5 To save your changes, see Saving Customized Reports, page 25-38.
Saving Customized Reports
You can save a report design from the Interactive Viewer for reuse at a later time.
Prerequisites
Create a customized report design, as described in the Organizing and Formatting Report Data,
page 25-11 tasks.
To save a customized report under a unique name, complete the following steps:
Step 1 Click Save As. The Save As dialog box appears.
Step 2 Navigate to the location where you want to save the file, and enter a unique filename.
Step 3 Click Save, and then click OK.
Working with Active RADIUS Sessions
Cisco ISE provides a dynamic Change of Authorization (CoA) feature for the RADIUS Active Sessions
report that allows you to dynamically control active RADIUS sessions. You can send reauthenticate or
disconnect requests to a Network Access Device (NAD) to perform the following tasks:
Troubleshoot issues related to authenticationYou can use the Disconnect:None option to follow
up with an attempt to reauthenticate again. However, you must not use the disconnect option to
restrict access. To restrict access, use the shutdown option.
Block a problematic hostYou can use the Disconnect:Port Disable option to block an infected host
that sends a lot of traffic over the network. However, the RADIUS protocol does not currently
support a method for reenabling a port that has been shut down.
Force endpoints to reacquire IP addressesYou can use the Disconnect:Port Bounce option for
endpoints that do not have a supplicant or client to generate a DHCP request after VLAN change.
Push an updated authorization policy to an endpointYou can use the Re-Auth option to enforce
an updated policy configuration, such as a change in the authorization policy on existing sessions
based on the discretion of the administrator. For example, if posture validation is enabled, when an
endpoint gains access initially, it is usually quarantined. After the identity and posture of the
endpoint are known, it is possible to send the CoA Re-Auth command to the endpoint for the
endpoint to acquire the actual authorization policy based on its posture.
For CoA commands to be understood by the device, it is important that you configure the options
appropriately.
For CoA to work properly, you must configure (in Cisco ISE) the shared secret of each device that
requires a dynamic change of authorization. Cisco ISE uses the shared secret configuration to request
access from the device and issue CoA commands to it. For more information, see Chapter 5, Managing
External Identity Sources.
25-39
Cisco Identity Services Engine User Guide, Release 1.1.1
OL-26134-01
Chapter 25 Reporting
Working with Active RADIUS Sessions
Note In this release of Cisco ISE, the maximum number of active authenticated endpoint sessions that can be
displayed is limited to 100,000.
Changing Authorization for RADIUS Sessions
Some Network Access Devices on your network may not send an Accounting Stop or Accounting Off
packet after a reload. As a result, you might find two sessions in the Session Directory reports, one which
has expired.
To dynamically change the authorization of an active RADIUS session or disconnect an active RADIUS
session, be sure to choose the most recent session.
To change authorization or disconnect an active RADIUS session, complete the following steps:
Step 1 Choose Operations > Reports > Catalog > Session Directory.
Step 2 Choose RADIUS Active Sessions from the list.
Step 3 Click the CoA link for the RADIUS session that you want to issue CoA with reauthenticate or terminate
options.
The Change of Authorization Request page appears.
Step 4 Click Select and choose a server from which the CoA communicates to the network device. The network
device is shown as the Network Device IP in the following illustration.
Figure 25-5 CoA Request Options
Step 5 Choose one of the following CoA options from the drop-down list:
25-40
Cisco Identity Services Engine User Guide, Release 1.1.1
OL-26134-01
Chapter 25 Reporting
Working with Active RADIUS Sessions
Note For Inline Posture nodes and where wireless LAN controllers (WLC) are in use, only two options
are available: Session reauthentication and Session termination.
Session reauthenticationReauthenticate session.
Session reauthentication with lastUse the last successful authentication method for this session.
Session reauthentication with rerunRun through the configured authentication method from the
beginning.
Note Session reauthentication with last and Session reauthentication with rerun options are
not currently supported in Cisco IOS software.
Session terminationJust end the session. The switch reauthenticates the client in different
session.
Session termination with port bounceTerminate session and restart port.
Session termination with port shutdownTerminate session and shutdown port.
Step 6 Click Run to issue CoA with selected reauthenticate or terminate option.
If your CoA fails, it could be for any of the following reasons:
Device does not support CoA.
Changes have occurred to the identity or authorization policy.
There is a shared secret mismatch.
Step 7 To save your changes, see Saving Customized Reports, page 25-38.
For more information:
See Troubleshooting RADIUS Authentications, page 24-31. A failed dynamic CoA will be listed under
failed RADIUS authentications.
For information on CoA, policies, and profiles, see the following:
Cisco ISE Authorization Policies and Profiles, page 17-5
Configuring Authorization Policies, page 17-14
Chapter 18, Configuring Endpoint Profiling Policies
Chapter 20, Configuring Client Posture Policies
Troubleshooting Topics
Cisco ISE Does Not Issue CoA Following Authentication, page D-28
CoA Not Initiating on Client Machine, page D-3
RADIUS Server Error Message Entries Appearing in Cisco ISE, page D-14
RADIUS Server Connectivity Issues (No Error Message Entries Appearing in Cisco ISE),
page D-15
25-41
Cisco Identity Services Engine User Guide, Release 1.1.1
OL-26134-01
Chapter 25 Reporting
Available Reports
Available Reports
The following table lists the preconfigured catalog reports, grouped according to their category.
Descriptions of the report functionality and logging category are also provided.
Table 25-1 Available Reports
Report Name Description Logging Category
AAA Protocol
AAA_Diagnostics Provides AAA diagnostic details based on severity for
a selected time period.
Policy diagnostics, Identity
Stores Diagnostics,
Authentication Flow
Diagnostics, RADIUS
Diagnostics
Authentication_Trend Provides RADIUS authentication summary
information for a selected time period, along with a
graphical representation.
Passed authentications,
Failed attempts
RADIUS_Accounting Provides user accounting information that is based on
RADIUS for a selected time period.
RADIUS accounting
RADIUS_Authentication Provides RADIUS authentication details for a
selected time period.
Passed authentications,
Failed attempts
Allowed Protocol
Allowed_Protocol_Authentication_
Summary
Provides RADIUS authentication summary
information for a particular allowed protocol for a
selected time period, along with a graphical
representation.
Passed authentications,
Failed attempts
Top_N_Authentications_By_
Allowed_Protocol
Provides the top n passed, failed, and total
authentication count for RADIUS authentications
with respect to the allowed protocol for a selected
time period.
Passed authentications,
Failed attempts
Server Instance
OCSP Monitoring Provides a summary of all the OCSP certificate
validation operations performed by Cisco ISE.
System statistics
Server_Administrator_Entitlement Provides a list of administrators and their assigned
entitlement roles.
Resources and privileges,
configuration changes,
logins
Server_Administrator_Logins Provides access-related events for administrators that
includes login, logout, events, and information about
excessive failed login attempts over standalone, and
other distributed nodes when the account is locked or
disabled in Cisco ISE.
Administrative and
operational audit
25-42
Cisco Identity Services Engine User Guide, Release 1.1.1
OL-26134-01
Chapter 25 Reporting
Available Reports
Server_Authentication_Summary Provides RADIUS authentication summary
information for a particular instance for a selected
time period, along with a graphical representation.
This report could take several minutes to run,
depending on the number of records in the database.
Note When you reload this report, if the rate of
incoming syslog messages is around 150
messages per second or more, the total
number of passed and failed authentications
that appears above the graph and the passed
and failed authentication count displayed in
the table, do not match.
Passed authentications,
Failed attempts
Server_Configuration_Audit Provides all the configuration changes made by the
administrator for a selected time period.
Administrative and
operational audit
Server_Health_Summary Provides the CPU, memory utilization, RADIUS data
and throughput (in tabular and graphical formats), as
well as process status, process downtime, and disk
space utilization for a particular instance in a selected
time period.
System statistics
Server_Operations_Audit Provides all the operational changes made by the
administrator for a selected time period.
Administrative and
operational audit
Server_System_Diagnostics Provides system diagnostic details that are based on
severity for a selected time period.
Internal operations
diagnostics, distributed
management, administrator
authentication and
authorization
Top_N_Authentications_By_Server Provides the top n passed, failed, and total
authentication count for RADIUS protocol with
respect to a particular Cisco ISE instance for a
selected time period.
Passed authentications,
Failed attempts
User_Change_Password_Audit Provides the username of the internal user, identity
store name, name of the instance, and time when the
user password was changed. Helps track all changes
that are made to internal user passwords across all
interfaces.
Administrative and
operational audit
Endpoint
Endpoint_MAC_Authentication_
Summary
Provides the RADIUS authentication summary
information for a particular MAC or MAB for a
selected time period; along with a graphical
representation.
Passed authentications,
Failed attempts
Table 25-1 Available Reports (continued)
Report Name Description Logging Category
25-43
Cisco Identity Services Engine User Guide, Release 1.1.1
OL-26134-01
Chapter 25 Reporting
Available Reports
Endpoint_Profiler_Summary Provides profile information for endpoints that are
accessing the network.
Note For endpoints that do not register a session
time, such as a Cisco IP-Phone, the term Not
Applicable is shown in the Endpoint session
time field.
Profiler
Endpoint_Time_To_Profile Provides information on time taken to an endpoint
that has an Unknown profile by using a particular
MAC address for a selected time period.
Profiler
Top_N_Authentications_By_Endpoint
_Calling _Station_ID
Provides the top n passed, failed, and total
authentication count with respect to endpoint calling
station IDs.
Passed authentications,
Failed attempts
Top_N_Authentications_By_Machine Provides the top n passed, failed, and total
authentication count for RADIUS protocol with
respect to machine information for a selected time
period.
Passed authentications,
Failed attempts
Failure Reason
Authentication_Failure_Code_Lookup Provides the description and the appropriate
resolution steps for a particular failure reason.
Failure_Reason_Authentication_
Summary
Provides the RADIUS authentication summary
information for a particular failure reason, along with
a graphical representation for a selected time period.
Failed attempts
Top_N_Authentications_By_Failure_
Reason
Provides the top n failed authentication count for
RADIUS protocols with respect to the failure reason
for a selected time period.
Failed attempts
Network Device
AAA_Down_Summary Provides the number of AAA unreachable events that
a NAD logs within a selected time period.
Passed authentications,
Failed attempts
Network_Device_Authentication_
Summary
Provides the RADIUS authentication summary
information for a particular network device for a
selected time period, along with the graphical
representation.
Passed authentications,
Failed attempts
Network_Device_Log_Messages Provides the log information of a particular network
device for a specified time period.
Passed authentications,
Failed attempts
Table 25-1 Available Reports (continued)
Report Name Description Logging Category
25-44
Cisco Identity Services Engine User Guide, Release 1.1.1
OL-26134-01
Chapter 25 Reporting
Available Reports
Session_Status_Summary Provides the port sessions and status of a particular
network device obtained by the Simple Network
Management Protocol (SNMP).
Note If you have configured your network device
with SNMPv3 parameters, you cannot
generate the Network Device Session Status
Summary report provided by the Monitoring
service (Operations > Reports > Catalog >
Network Device > Session Status
Summary). You can generate this report
successfully if your network device is
configured with SNMPv1 or SNMPv2c
parameters.
Top_N_AAA_Down_By_Network_
Device
Provides the top n AAA down events that is
encountered by each of the network devices.
Top_N_Authentications_By_Network
_Device
Provides the top n passed, failed, and total
authentication count for RADIUS protocols with
respect to a network device for a selected time period.
Passed authentications,
Failed attempts
User
Client_Provisioning Provides a summary of successful and unsuccessful
client provisioning evaluation and download events,
displayed according to the associated User ID.
Posture and Client
Provisioning Audit, Posture
and Client Provisioning
Diagnostics
Guest_Accounting Provides session (login and log out) information for
selected guests over a specified time period.
Passed authentications,
RADIUS accounting
Guest_Activity Provides guest information for a selected time period.
Note For this report to collect and display the list of
URLs visited by the guest user, you must
enable guest access syslogging configuration
on the NAD that inspects guest traffic in your
ISE network.
Passed authentications
Guest_Sponsor_Summary Provides sponsor information along with a graphical
representation, for a selected time period.
Passed authentications
Supplicant_Provisioning Provides information about a list of endpoints that are
registered through the Asset Registration Portal
(ARP) for a specific period of time.
Top_N_Authentications_By_User Provides top n passed, failed, and total authentication
count for RADIUS protocol with respect to users for
a selected time period.
Passed authentications,
Failed attempts
Unique_Users Provides the count for the number of unique users. Passed authentications,
Failed attempts
User_Authentication_Summary Provides RADIUS authentication summary
information for a particular user for a selected time
period, along with the graphical representation.
Passed authentications,
Failed attempts
Table 25-1 Available Reports (continued)
Report Name Description Logging Category
25-45
Cisco Identity Services Engine User Guide, Release 1.1.1
OL-26134-01
Chapter 25 Reporting
Available Reports
Security Group Access
PAC Provisioning Provides a summary of SGA PAC generated.
Policy CoA Provides the summary of the policy change request
through policy CoA.
RBACL_Drop_Summary Provides a summary of RBAC drop events.
SGT_Assignment_Summary Provides a summary of security group tag (SGT)
assignments for a selected time period.
Passed authentications
Top_N_RBACL_Drops_By_Destinati
on
Provides the top n role-based access control list
(RBAC) drop event count with respect to destination
for a selected time period.
Top_N_RBACL_Drops_By_User Provides the top n RBAC drop event count with
respect to the user for a selected time period.
Top_N_SGT_Assignments Provides the top n SGT assignment count for a
selected time period.
Passed authentications
Session Directory
RADIUS_Active_Sessions Provides information on RADIUS authenticated,
authorized, and started sessions.
Dynamically control active RADIUS sessions. Send a
reauthenticate or disconnect request to a NAD to
perform the following CoA actions:
Quarantine
Session reauthentication
Session reauthentication with last
Session reauthentication with rerun
Session termination
Session termination with port bounce
Session termination with port shut down
The RADIUS_Active_Sessions report will display
WLC Roam status as N (N stands for No) for any
wired active session.
Passed authentications,
RADIUS accounting
RADIUS_Session_History Provides a summary of RADIUS session history, such
as total authenticated and terminated sessions, as well
as total and average session duration and throughput
for a selected time period.
Passed authentications,
RADIUS accounting
RADIUS_Terminated_Sessions Provides all the RADIUS terminated session
information for a selected time period.
Passed authentications,
RADIUS accounting
Posture
Posture_Detail_Assessment Provides a summary of all the endpoints that logged
on for a selected period of time. Includes a detailed
status of compliance against the posture policies that
are used during posture assessment.
Posture and Client
Provisioning Audit, Posture
and Client Provisioning
Diagnostics
Table 25-1 Available Reports (continued)
Report Name Description Logging Category
25-46
Cisco Identity Services Engine User Guide, Release 1.1.1
OL-26134-01
Chapter 25 Reporting
Available Reports
Posture_Trend Provides a graphical representation of posture
compliance for a selected period of time. Includes a
summary of compliant and noncompliant endpoints
against which the posture policies were evaluated.
Posture and Client
Provisioning Audit, Posture
and Client Provisioning
Diagnostics
Endpoint Protection Service
Endpoint_Operations_History Provides EPS action history information, comprised
of these values: Timestamp, Endpoint MAC Address,
Endpoint IP Address, Operation Type, Operation
Status, Operation ID, Audit Session ID, Admin
Username, Admin IP Address.
MyDevices
Registered Endpoints Provides information about a list of endpoints that are
registered through the Asset Registration Portal
(ARP) by a specific user for a selected period of time.
Table 25-1 Available Reports (continued)
Report Name Description Logging Category
P A R T 5
Reference
A-1
Cisco Identity Services Engine User Guide, Release 1.1.1
OL-26134-01
A P P E N D I X A
User Interface Reference
This chapter is a reference for Cisco Identity Services Engine (ISE) user interface elements, and contains
the following sections:
Operations, page A-1
Policy, page A-54
Administration, page A-58
Operations
This section contains the following topics:
Authentications, page A-1
Alarms, page A-3
Reports, page A-15
Troubleshoot, page A-40
Authentications
Choose Operations > Authentications to display the Authentications page. Authentications data
categories are described in the following table.
Table A-1 Authentications
Option Description
Time Shows the time that the log was received by the monitoring and troubleshooting
collection agent. This column is required and cannot be deselected.
Status Shows if the authentication was successful or a failure. This column is required
and cannot be deselected. Green is used to represent passed authentications. Red
is used to represent failed authentications.
Details Brings up a report when you click the magnifying glass icon, allowing you to
drill down and view more detailed information on the selected authentication
scenario. This column is required and cannot be deselected.
Username Shows the username that is associated with the authentication.
A-2
Cisco Identity Services Engine User Guide, Release 1.1.1
OL-26134-01
Appendix A User Interface Reference
Operations
Optionally, you can choose to show the categories in the following table:
Calling Station ID Shows the unique identifier for an endpoint, usually a MAC or IP address.
IP Address Shows the IP address of the endpoint device.
NAD IP address of the Network Access Device.
Table A-1 Authentications (continued)
Option Description
Table A-2 Optional Authentications Categories
Option Description
Server Indicates the policy service ISE node from which the log was
generated.
NAS Port ID Network access server (NAS) port at which the endpoint is
connected.
Failure Reason Shows a detailed reason for failure, if the authentication failed.
SGA Security Group Shows a security profile for the authentication.
Authorization Profiles Shows an authorization profile that was used for authentication.
Auth Method Shows the authentication method that is used by the RADIUS
protocol, such as Microsoft Challenge Handshake Authentication
Protocol version 2 (MS-CHAPv2), IEE 802.1x or dot1x, and the
like.
Authentication Protocol Shows the authentication protocol used, such as Protected
Extensible Authentication Protocol (PEAP), Extensible
Authentication Protocol (EAP), and the like.
SGA Security Group Shows the trust group that is identified by the authentication log.
Identity Group Shows the identity group that is assigned to the user or endpoint, for
which the log was generated.
Posture Status Shows the status of posture validation and details on the
authentication.
A-3
Cisco Identity Services Engine User Guide, Release 1.1.1
OL-26134-01
Appendix A User Interface Reference
Operations
Alarms
This section contains the following topics:
Alarms Inbox, page A-3
Rules, page A-5
Schedules, page A-14
Alarms Inbox
This section contains the following topics:
Inbox, page A-3
Edit > Alarm, page A-4
Edit > Status, page A-4
Inbox
The following table describes the Operations > Alarms > Inbox options:
Table A-3 Inbox
Option Description
Severity Display only. Indicates the severity of the associated alarm:
Critical
Warning
Info
Name Indicates the name of the alarm. Click to display the Alarms: Properties page and
edit the alarm.
Time Display only. Indicates the time of the associated alarm generation in the format
Ddd Mmm dd hh:mm:ss timezone yyyy, where:
Ddd = Sun, Mon, Tue, Wed, Thu, Fri, Sat.
Mmm = Jan, Feb, Mar, Apr, May, Jun, Jul, Aug, Sep, Oct, Nov, Dec.
dd = Day of the month, from 01 to 31.
hh = Hour of the day, from 00 to 23.
mm = Minute of the hour, from 00 to 59.
ss = Second of the minute, from 00 to 59.
timezone = The time zone.
yyyy = A four-digit year.
Cause Display only. Indicates the cause of the alarm.
Assigned To Display only. Indicates who is assigned to investigate the alarm.
A-4
Cisco Identity Services Engine User Guide, Release 1.1.1
OL-26134-01
Appendix A User Interface Reference
Operations
Edit > Alarm
Click Edit in the Inbox to view the Edit tab that provides information on the event that triggered the
alarm. You cannot edit any of the fields on the Alarm tab. The options are shown in the following table.
Edit > Status
Click Edit in the Inbox and click the Status tab to edit the status of the alarm and add a description to
track the event. The options are shown in the following table.
Status Display only. Indicates the status of the alarm:
NewThe alarm is new.
AcknowledgedThe alarm is known.
ClosedThe alarm is closed.
Edit Check the check box next to the alarm that you want to edit, and click Edit to
edit the status of the alarm and view the corresponding report.
Close Check the check box next to the alarm that you want to close, and click Close to
close the alarm. You can enter closing notes before you close an alarm.
Note Closing an alarm only removes the alarm. It does not delete the alarm.
Delete Check the check box next to the alarm that you want to delete, and click Delete
to delete the alarm.
Table A-3 Inbox (continued)
Option Description
Table A-4 Edit Alarm
Option Description
Occurred At Date and time when the alarm was triggered.
Cause The event that triggered the alarm.
Detail Additional details about the event that triggered the alarm. ISE
usually lists the counts of items that exceeded the specified
threshold.
Report Links Wherever applicable, one or more hyperlinks are provided to the
relevant reports that allow you to further investigate the event.
Threshold Information on the threshold configuration.
Table A-5 Edit Status
Option Description
Status Status of the alarm. When an alarm is generated, its status is New. After you view
the alarm, change the status of the alarm to Acknowledged or Closed to indicate
the current status of the alarm.
Assigned To (Optional) Specify the name of the user to whom this alarm is assigned.
Notes (Optional) Enter any additional information about the alarm that you want to
record.
A-5
Cisco Identity Services Engine User Guide, Release 1.1.1
OL-26134-01
Appendix A User Interface Reference
Operations
Rules
Choose Operations > Alarms > Rules page to specify the alarm rule parameters. This section contains
the following topics:
Passed Authentications, page A-6
Failed Authentications, page A-8
Authentication Inactivity, page A-9
ISE Configuration Changes, page A-9
ISE System Diagnostics, page A-10
ISE Process Status, page A-10
ISE System Health, page A-11
ISE AAA Health, page A-11
Authenticated But No Accounting Start, page A-12
Unknown NAD, page A-12
External DB Unavailable, page A-13
RBACL Drops, page A-13
NAD-Reported AAA Downtime, page A-14
A-6
Cisco Identity Services Engine User Guide, Release 1.1.1
OL-26134-01
Appendix A User Interface Reference
Operations
Passed Authentications
Modify the fields described in the following table to create a threshold with the passed authentication
criteria.
Table A-6 Passed Authentications
Option Description
Passed Authentications Greater than <count> <occurrences | %> in the past time Minutes | Hours
for a object, where:
count values can be the absolute number of occurrences or percent. The
valid values are as follows:
count must be in the range 0 to 99 for greater than.
count must be in the range 1 to 100 for lesser than.
occurrences | % value can be occurrences or %.
time values can be 1 to 1440 minutes, or 1 to 24 hours.
Minutes|Hours value can be Minutes or Hours.
object values can be any of the following:
ISE Instance
User
Identity Group
Device IP
Identity Store
Allowed Protocol
NAD Port
AuthZ Profile
AuthN Method
EAP AuthN
EAP Tunnel
Note In a distributed deployment, if there are two instances, the count is
calculated as an absolute number or as a percentage for each of the
instances. An alarm is triggered only when the individual count of
any instance exceeds the threshold.
Filter
ISE Instance Choose a valid Cisco ISE instance for the threshold.
User Choose or enter a valid username for the threshold.
Identity Group Choose a valid identity group name for the threshold.
Device Name Choose a valid device name for the threshold.
Device IP Choose or enter a valid device IP address for the threshold.
Device Group Choose a valid device group name for the threshold.
Identity Store Choose a valid identity store name for the threshold.
A-7
Cisco Identity Services Engine User Guide, Release 1.1.1
OL-26134-01
Appendix A User Interface Reference
Operations
Allowed Protocol Choose a valid allowed protocol name for the threshold.
MAC Address Choose or enter a valid MAC address for the threshold. This filter is
available only for RADIUS authentications.
NAD Port Choose a port for the network device for the threshold. This filter is
available only for RADIUS authentications.
AuthZ Profile Choose an authorization profile for the threshold. This filter is available
only for RADIUS authentications.
AuthN Method Choose an authentication method for the threshold. This filter is available
only for RADIUS authentications.
EAP AuthN Choose an EAP authentication value for the threshold. This filter is
available only for RADIUS authentications.
EAP Tunnel Choose an EAP tunnel value for the threshold. This filter is available only
for RADIUS authentications.
Protocol Configure the protocol that you want to use for your threshold.
Table A-6 Passed Authentications (continued)
Option Description
A-8
Cisco Identity Services Engine User Guide, Release 1.1.1
OL-26134-01
Appendix A User Interface Reference
Operations
Failed Authentications
Modify the fields described in the following table to create a threshold with the passed authentication
criteria.
Table A-7 Failed Authentications
Option Description
Failed Authentications Greater than count occurrences | % in the past time Minutes|Hours for a
object, where:
count values can be the absolute number of occurrences or percent.
Valid values must be in the range 0 to 99.
occurrences | % value can be occurrences or %.
time values can be 1 to 1440 minutes, or 1 to 24 hours.
Minutes|Hours value can be Minutes or Hours.
object values can be any of the following:
ISE Instance
User
Identity Group
Device IP
Identity Store
Allowed Protocol
NAD Port
AuthZ Profile
AuthN Method
EAP AuthN
EAP Tunnel
Note In a distributed deployment, if there are two instances, the count is
calculated as an absolute number or as a percentage for each of the
instances. An alarm is triggered only when the individual count of
any instance exceeds the specified threshold.
Filter
Failure Reason Enter a valid failure reason name for the threshold.
ISE Instance Choose a Cisco valid ISE instance for the threshold.
User Choose or enter a valid username for the threshold.
Identity Group Choose a valid identity group name for the threshold.
Device Name Choose a valid device name for the threshold.
Device IP Choose or enter a valid device IP address for the threshold.
Device Group Choose a valid device group name for the threshold.
Identity Store Choose a valid identity store name for the threshold.
Allowed Protocol Choose a valid allowed protocol name for the threshold.
MAC Address This filter is available only for RADIUS authentications.
A-9
Cisco Identity Services Engine User Guide, Release 1.1.1
OL-26134-01
Appendix A User Interface Reference
Operations
Authentication Inactivity
Modify the fields described in the following table to define threshold criteria based on authentications
that are inactive.
ISE Configuration Changes
Modify the fields described in the following table to define threshold criteria based on system
diagnostics in the Cisco ISE instance.
NAD Port This filter is available only for RADIUS authentications.
AuthZ Profile This filter is available only for RADIUS authentications.
AuthN Method This filter is available only for RADIUS authentications.
EAP AuthN This filter is available only for RADIUS authentications.
EAP Tunnel This filter is available only for RADIUS authentications.
Protocol Configure the protocol that you want to use for your threshold.
Table A-7 Failed Authentications (continued)
Option Description
Table A-8 Authentication Inactivity
Option Description
ISE Instance Choose a valid instance for the threshold.
Device Choose a valid device for the threshold.
Protocol Choose the protocol for threshold.
Inactive for Select one of the following options:
HoursNumber of hours, from 1 to 744.
DaysNumber of days, from 1 to 31.
Table A-9 ISE Configuration Changes
Option Description
Administrator Choose a valid administrator username for the threshold.
Object Name Enter the name of the object for the threshold.
Object Type Choose a valid object type for the threshold.
Change Select a administrative change for the threshold:
Any
CreateIncludes duplicate and edit administrative actions.
Update
Delete
Filter
ISE Instance Choose a valid Cisco ISE instance for the threshold.
A-10
Cisco Identity Services Engine User Guide, Release 1.1.1
OL-26134-01
Appendix A User Interface Reference
Operations
ISE System Diagnostics
Modify the fields described in the following table to define threshold criteria based on system
diagnostics in the Cisco ISE instance.
ISE Process Status
Modify the fields described in the following table to define rule criteria based on Cisco ISE process
status.
Table A-10 ISE System Diagnostics
Option Description
Severity at and above Choose the severity level for the threshold. This setting captures the
indicated severity level and those that are higher within the threshold:
Fatal
Error
Warning
Info
Debug
Message Text Enter the message text for the threshold. Maximum character limit is 1024.
Filter
ISE Instance Choose a valid Cisco ISE instance for the threshold.
Table A-11 ISE Process Status
Option Description
Monitor Processes
ISE Database Adds the ISE database to the configuration.
ISE Database Listener Adds the ISE management to the configuration.
ISE Application server Adds the ISE runtime to the configuration.
ISE M&T Session Monitors this process. If this process goes down, an alarm is generated.
ISE M&T Log Collector Monitors this process. If this process goes down, an alarm is generated.
ISE M&T Alert Process Monitors this process. If this process goes down, an alarm is generated.
ISE M&T Log
Processor
Monitors this process. If this process goes down, an alarm is generated.
Filter
ISE Instance Choose a valid Cisco ISE instance for the threshold.
A-11
Cisco Identity Services Engine User Guide, Release 1.1.1
OL-26134-01
Appendix A User Interface Reference
Operations
ISE System Health
Modify the fields described in the following table to define threshold criteria for Cisco ISE system
health.
ISE AAA Health
Modify the fields described in the following table to define threshold criteria for Cisco ISE AAA Health.
Table A-12 ISE System Health
Option Description
Average over the past Select the amount of time, where <min> minutes values are: 15, 30, 45,
60
Load Average Enter an integer value of Load Average.
The load average is different from the CPU percentage in two
significant ways:
Load averages are an instantaneous snapshot, and measure the
trend in the CPU utilization.
Load averages include all the demand for the CPU, and shows how
much the CPU was active at the time of measurement.
If the load average increases above the number of physical CPUs, it
means that the CPU is heavily loaded, and there is more demand for the
CPU. If the load average recedes, there is less demand for the CPU.
Memory Enter the percentage of memory usage (greater than or equal to the
specified value). The valid range is from 1 to 100.
Disk I/O Enter the percentage of disk usage (greater than or equal to the
specified value). The valid range is from 1 to 100.
Disk Space Used/local disk Enter the percentage of local disk space (greater than or equal to the
specified value). The valid range is from 1 to 100.
Disk Space Used/ Enter the percentage of the / disk space (greater than or equal to the
specified value). The valid range is from 1 to 100.
Disk Space Used/tmp Enter the percentage of temporary disk space (greater than or equal to
the specified value). The valid range is from 1 to 100.
Filter
ISE Instance Choose a valid Cisco ISE instance.
Table A-13 ISE AAA Health
Option Description
Average over the past Select the amount of time, where <min> minutes values are: 15, 30, 45,
60
RADIUS Throughput Enter the number of RADIUS transactions per second (lesser than or
equal to the specified value). The valid range is from 1 to 999999.
RADIUS Latency Enter the number in milliseconds for RADIUS latency (greater than or
equal to the specified value). The valid range is from 1 to 999999.
A-12
Cisco Identity Services Engine User Guide, Release 1.1.1
OL-26134-01
Appendix A User Interface Reference
Operations
Authenticated But No Accounting Start
Modify the fields described in the following table to define the threshold rule criteria for a specified
number of authenticated sessions for a device IP.
Unknown NAD
Modify the fields described in the following table to define threshold criteria based on authentications
that have failed because of an unknown NAD.
Filter
ISE Instance Choose a valid Cisco ISE instance for the threshold.
Table A-13 ISE AAA Health
Option Description
Table A-14 Authentication But No Accounting Start
Option Description
More than <num> authenticated
sessions in the past 15 minutes,
where accounting start event has not
been received for a Device IP
<num>A count of authenticated sessions in the past 15
minutes.
Filter
Device IP Choose or enter a valid device IP address.
Table A-15 Unknown NAD
Option Description
Unknown NAD count Greater than num in the past time Minutes|Hours for a object,
where:
num values can be any five-digit number greater than or
equal to zero (0).
time values can be 1 to 1440 minutes, or 1 to 24 hours.
Minutes|Hours value can be Minutes or Hours.
object values can be:
ISE Instance
Device IP
Filter
ISE Instance Choose a valid Cisco ISE instance.
Device IP Choose or enter a valid device IP address .
Protocol Select a protocol for the threshold. The valid option is
RADIUS.
A-13
Cisco Identity Services Engine User Guide, Release 1.1.1
OL-26134-01
Appendix A User Interface Reference
Operations
External DB Unavailable
Modify the fields described in the following table to define threshold criteria based on an external
database that Cisco ISE is unable to connect to.
RBACL Drops
Modify the fields described in the following table to define the RBACL Drops threshold.
Table A-16 External DB Unavailable
Option Description
External DB Unavailable percent|count greater than num in the past time Minutes|Hours for a
object, where:
Percent|Count value can be Percent or Count.
num values can be any one of the following:
0 to 99 for percent
0 to 99999 for count
time values can be 1 to 1440 minutes, or 1 to 24 hours.
Minutes|Hours value can be Minutes or Hours.
object values can be:
ISE Instance
Identity Store
Filter
ISE Instance Choose a valid Cisco ISE instance.
Identity Group Choose a valid identity group name.
Identity Store Choose a valid identity store name.
Allowed Protocol Choose a valid allowed protocol name.
Protocol Select a protocol. The valid option is RADIUS.
Table A-17 RBACL Drops
Option Description
RBACL drops Greater than num in the past time Minutes|Hours by a <object>,
where:
num values can be any five-digit number greater than or equal
to zero (0).
time values can be 1 to 1440 minutes, or 1 to 24 hours.
Minutes|Hours value can be Minutes or Hours.
object values can be:
SGT
DGT
DST_IP
A-14
Cisco Identity Services Engine User Guide, Release 1.1.1
OL-26134-01
Appendix A User Interface Reference
Operations
NAD-Reported AAA Downtime
Modify the fields described in the following table to define threshold criteria based on the AAA
downtime that a network access device reports.
Schedules
Click Operations > Alarms > Schedules to establish schedules for alarm rules.
Filter
SGT Choose or enter a valid source group tag.
DGT Choose or enter a valid destination group tag.
Destination IP Choose or enter a valid destination IP address.
Table A-17 RBACL Drops (continued)
Option Description
Table A-18 NAD-Reported AAA Downtime
Option Description
AAA down Greater than num in the past time Minutes|Hours by a object,
where:
num values can be any five-digit number greater than or
equal to zero (0).
time values can be 1 to 1440 minutes, or 1to 24 hours.
Minutes|Hours value can be Minutes or Hours.
object values can be:
Device IP
Device Group
Filter
ISE Instance Choose a valid ISE instance.
Device IP Choose or enter a valid device IP address.
Device Group Choose a valid device group name.
Table A-19 Schedules
Option Description
Filter Enter a text string on which to filter for a schedule.
Go Click to filter on the text string.
Clear Filter Click to clear the filter field.
Name The name of the schedule. Click the name link to view and/or edit
schedule details.
Description Description of the schedule.
A-15
Cisco Identity Services Engine User Guide, Release 1.1.1
OL-26134-01
Appendix A User Interface Reference
Operations
Reports
This section covers the following user interface elements:
Catalog, page A-15
Favorites, page A-23
Report Context Menus, page A-24
Data Formatting, page A-26
Filters, page A-38
Catalog
Select Operations > Reports > Catalog. Preconfigured system reports are grouped in categories, as
shown in Report Type by Category, page A-15.
Report Type by Category
Create Click to create a new schedule. Specify the following:
Name
Description
ScheduleClick a square to select/deselect that hour.
Select AllClick to select all hours.
Clear AllClick to clear all selected hours.
Undo AllClick to clear all fields on this page.
SubmitClick to create the schedule.
CancelClick to cancel to exit without saving the schedule.
Edit Select a schedule and click Edit to make changes to the schedule.
Edit options are the same as the Create options.
Delete Select a schedule and click Delete to delete the schedule. Confirm
you choice by clicking Yes in the Confirm Deletion dialog, or No
to exit without deleting the schedule.
Table A-19 Schedules (continued)
Option Description
Table A-20 Report Type by Category
Report Name Description Logging Category
AAA Protocol
AAA_Diagnostics Provides AAA diagnostic details based on severity for a
selected time period.
Policy diagnostics, Identity
Stores Diagnostics,
Authentication Flow
Diagnostics, RADIUS
Diagnostics
A-16
Cisco Identity Services Engine User Guide, Release 1.1.1
OL-26134-01
Appendix A User Interface Reference
Operations
Authentication_Trend Provides RADIUS authentication summary information
for a selected time period; along with a graphical
representation.
Passed authentications,
Failed attempts
RADIUS_Accounting Provides user accounting information based on RADIUS
for a selected time period.
RADIUS accounting
RADIUS_Authentication Provides RADIUS authentication details for a selected
time period.
Passed authentications,
Failed attempts
Allowed Protocol
Allowed_Protocol_Authentication_
Summary
Provides RADIUS authentication summary information
for a particular allowed protocol for a selected time
period; along with a graphical representation.
Passed authentications,
Failed attempts
Top_N_Authentications_By_Allow
ed_Protocol
Provides the top N passed, failed, and total
authentication count for RADIUS authentications with
respect to the allowed protocol for a selected time
period.
Passed authentications,
Failed attempts
Server Instance
OCSP Monitoring Provides a summary of all the OCSP certificate
validation operations performed by Cisco ISE.
System statistics
Server_Administrator_Entitlement Provides a list of administrators and their assigned
entitlement roles.
Resources and privileges,
configuration changes,
logins
Server_Administrator_Logins Provides access-related events for administrators that
includes login, logout, events, and information about
excessive failed login attempts over standalone, and
other distributed nodes when the account is locked or
disabled in Cisco ISE.
Administrative and
operational audit
Server_Authentication_Summary Provides RADIUS authentication summary information
for a particular ISE instance for a selected time period,
along with a graphical representation.
This report could take several minutes to run depending
on the number of records in the database.
Note When you reload this report, if rate of incoming
syslog messages is around 150 messages per
second or more, the total number of passed and
failed authentications that appear above the
graph and the passed and failed authentication
count that is displayed in the table do not match.
Passed authentications,
Failed attempts
Server_Configuration_Audit Provides all the configuration changes done in ISE by
the administrator for a selected time period.
Administrative and
operational audit
Server_Health_Summary Provides the CPU, memory utilization, RADIUS and
throughput (in tabular and graphical formats) and also
process status, process downtime, and disk space
utilization for a particular ISE instance in a selected time
period.
System statistics
Table A-20 Report Type by Category (continued)
Report Name Description Logging Category
A-17
Cisco Identity Services Engine User Guide, Release 1.1.1
OL-26134-01
Appendix A User Interface Reference
Operations
Server_Operations_Audit Provides all the operational changes done in ISE by the
administrator for a selected time period.
Administrative and
operational audit
Server_System_Diagnostics Provides system diagnostic details based on severity for
a selected time period.
Internal Operations
Diagnostics, distributed
management, administrator
authentication and
authorization
Top_N_Authentications_By_Server Provides the top N passed, failed, and total
authentication count for RADIUS protocol with respect
to a particular ISE instance for a selected time period.
Passed authentications,
Failed attempts
User_Change_Password_Audit Provides the username of the internal user, identity store
name, name of the ISE instance, and time when the user
password was changed. Helps to keep track of all
changes made to internal user passwords across all ISE
interfaces.
Administrative and
operational audit
Endpoint
Endpoint_MAC_Authentication_
Summary
Provides the RADIUS authentication summary
information for a particular MAC or MAB for a selected
time period, along with a graphical representation.
Passed authentications,
Failed attempts
Endpoint_Profiler_Summary Provides the endpoint profiler summary information for
a particular MAC address for a selected time period.
Profiler
Endpoint_Time_To_Profile Provides information on time taken to an endpoint that
has an Unknown profile by using a particular MAC
address for a selected time period.
Profiler
Top_N_Authentications_By_
Endpoint_Calling _Station_ID
Provides the top N passed, failed, and total
authentication count with respect to endpoint calling
station IDs.
Passed authentications,
Failed attempts
Top_N_Authentications_By_
Machine
Provides the top N passed, failed, and total
authentication count for RADIUS protocol with respect
to machine information for a selected time period.
Passed authentications,
Failed attempts
Failure Reason
Authentication_Failure_Code_
Lookup
Provides the description and the appropriate resolution
steps for a particular failure reason.
Failure_Reason_Authentication_
Summary
Provides the RADIUS authentication summary
information for a particular failure reason, along with a
graphical representation for a selected time period.
Failed attempts
Top_N_Authentications_By_
Failure_Reason
Provides the top N failed authentication count for
RADIUS protocols with respect to Failure Reason for a
selected time period.
Failed attempts
Network Device
AAA_Down_Summary Provides the number of AAA unreachable events that a
NAD logs within a selected time period.
Passed authentications,
Failed attempts
Table A-20 Report Type by Category (continued)
Report Name Description Logging Category
A-18
Cisco Identity Services Engine User Guide, Release 1.1.1
OL-26134-01
Appendix A User Interface Reference
Operations
Network_Device_Authentication_
Summary
Provides the RADIUS authentication summary
information for a particular network device for a
selected time period, along with a graphical
representation.
Passed authentications,
Failed attempts
Network_Device_Log_Messages Provides you the log information of a particular network
device, for a specified time period.
Passed authentications,
Failed attempts
Session_Status_Summary Provides the port sessions and status of a particular
network device obtained by SNMP.
Top_N_AAA_Down_By_Network
_Device
Provides the number of AAA down events encountered
by each of the network devices.
Passed authentications,
Failed attempts
Top_N_Authentications_By_
Network_Device
Provides the top N passed, failed, and total
authentication count for RADIUS with respect to
network device for a selected time period.
Passed authentications,
Failed attempts
User
Client_Provisioning Provides a summary of successful and unsuccessful
client provisioning evaluation and download events,
displayed according to the associated User ID.
Posture and Client
Provisioning Audit, Posture
and Client Provisioning
Diagnostics
Guest_Accounting Provides session (login and log out) information for
selected guests over a specified time period.
Passed authentications,
RADIUS accounting
Guest_Activity Provides guest information for a selected time period. Passed authentications
Guest_Sponsor_Summary Provides sponsor information along with a graphical
representation, for a selected time period.
Passed authentications
Supplicant_Provisioning Provides information about a list of endpoints that are
registered through the Asset Registration Portal (ARP)
for a specific period of time.
Top_N_Authentications_By_User Provides top N passed, failed, and total authentication
count for RADIUS with respect to users for a selected
time period.
Passed authentications,
Failed attempts
Unique_Users Provides the count for the number of unique users. Passed authentications,
Failed attempts
User_Authentication_Summary Provides RADIUS authentication summary information
for a particular user for a selected time period; along
with the graphical representation.
Passed authentications,
Failed attempts
Security Group Access
PAC Provisioning Provides a summary of SGA PAC generated.
Policy CoA Provides the summary of the policy change request
through policy CoA.
RBACL_Drop_Summary Provides a summary of RBAC drop events.
SGT_Assignment_Summary Provides a summary of SGT assignments for a selected
time period.
Passed authentications
Table A-20 Report Type by Category (continued)
Report Name Description Logging Category
A-19
Cisco Identity Services Engine User Guide, Release 1.1.1
OL-26134-01
Appendix A User Interface Reference
Operations
Top_N_RBACL_Drops_By_
Destination
Provides the top N RBACL drop event count with
respect to destination for a selected time period.
Top_N_RBACL_Drops_By_User Provides the top N RBACL drop event count with
respect to the user for a selected time period.
Top_N_SGT_Assignments Provides the top N SGT assignment count for a selected
time period.
Passed authentications
Session Directory
RADIUS_Active_Sessions Provides information on RADIUS authenticated,
authorized, and started sessions.
Dynamically control active RADIUS sessions. Send a
reauthenticate or disconnect request to a NAD to
perform the following CoA actions:
Quarantine
Session reauthentication
Session reauthentication with last
Session reauthentication with rerun
Session termination
Session termination with port bounce
Session termination with port shut down
The RADIUS_Active_Sessions report will display WLC
Roam status as N (N stands for No) for any wired active
session.
Passed authentications,
RADIUS accounting
RADIUS_Session_History Provides a summary of RADIUS session history, such as
total authenticated, active, and terminated sessions and
total and average session duration and throughput for a
selected time period.
Passed authentications,
RADIUS accounting
RADIUS_Terminated_Sessions Provides all the RADIUS terminated session
information for a selected time period.
Passed authentications,
RADIUS accounting
Posture
Posture_Detail_Assessment Provides the posture authentication summary
information for a particular user for a selected time
period.
Posture and Client
Provisioning Audit, Posture
and Client Provisioning
Diagnostics
Posture_Trend Provides the count of passed or failed, as well as status
information for a particular policy for a selected time
period; along with the graphical representation.
Posture and Client
Provisioning Audit, Posture
and Client Provisioning
Diagnostics
Endpoint Protection Service
Table A-20 Report Type by Category (continued)
Report Name Description Logging Category
A-20
Cisco Identity Services Engine User Guide, Release 1.1.1
OL-26134-01
Appendix A User Interface Reference
Operations
Report Type Page
Select a category name from the Reports navigation pane. The Reports Type page appears.
Endpoint_Operations_History Provides EPS action history information comprising
these values: Timestamp, Endpoint MAC Address,
Endpoint IP Address, Operation Type, Operation Status,
Operation ID, Audit Session ID, Admin Username,
AdminIP Address.
MyDevices
Registered Endpoints Provides information about a list of endpoints that are
registered through the Asset Registration Portal (ARP)
by a specific user for a selected period of time.
Table A-20 Report Type by Category (continued)
Report Name Description Logging Category
Table A-21 Report Type Page
Option Description
Report Name A list of available report names for the category you selected.
Type The type of report.
Modified At The time the report was last modified by an administrator, in the
format Ddd Mmm dd hh:mm:ss timezone yyyy, where:
Ddd = Sun, Mon, Tue, Wed, Thu, Fri, Sat.
Mmm = Jan, Feb, Apr, May, Jun, Jul, Aug, Sep, Oct, Nov, Dec.
dd = A two-digit numeric representation of the day of the
month, from 01 to 31.
hh = A two-digit numeric representation of the hour of the day,
from 00 to 23.
mm = A two-digit numeric representation of the minute of the
hour, from 00 to 59.
ss = A two-digit numeric representation of the second of the
minute, from 00 to 59.
timezone = The time zone.
yyyy = A four-digit representation of the year.
Filter Enter a text string to search for a report in the text field and click
Go. Click Clear Filter to list the Catalog reports.
A-21
Cisco Identity Services Engine User Guide, Release 1.1.1
OL-26134-01
Appendix A User Interface Reference
Operations
Report Name Page
Not all options listed in the following table are used in all reports.
Table A-22 Report Name Page
Option Description
User Enter a username or click Select to enter a valid username on
which to configure your threshold.
MAC Address Enter a MAC address or click Select to enter a valid MAC
address on which to run your report.
Identity Group Enter an identity group name or click Select to enter a valid
identity group name on which to run your report.
Device Name Enter a device name or click Select to enter a valid device name
on which to run your report.
Device IP Enter a device IP address or click Select to enter a valid device
IP address on which to run your report.
Device Group Enter a device group name or click Select to enter a valid device
group name on which to run your report.
Allowed Protocol Enter an allowed protocol name or click Select to enter a valid
allowed protocol name on which to run your report
Identity Store Enter an identity store name or click Select to enter a valid
identity store name on which to run your report.
ISE Instance Enter an ISE instance name or click Select to enter a valid ISE
instance name on which to run your report.
Failure Reason Enter a failure reason name or click Select to enter a valid
failure reason name on which to run your report.
Protocol Use the drop down list box to select which protocol on which
you want to run your report. RADIUS is the only option at this
time.
Authentication Status Use the drop down list box to select which authentication status
on which you want to run your report. Valid options are:
Pass Or Fail
Pass
Fail
Radius Audit Session ID Enter the RADIUS audit session identification name on which
you want to run a report.
ISE Session ID Enter the ISE session identification name on which you want to
run a report.
A-22
Cisco Identity Services Engine User Guide, Release 1.1.1
OL-26134-01
Appendix A User Interface Reference
Operations
Severity Use the drop down list box to select the severity level on which
you want to run a report. This setting captures the indicated
severity level and those that are higher within the threshold.
Valid options are:
Fatal
Error
Warning
Info
Debug
End Point IP Address Enter the end point IP address on which you want to run a
report.
Command Accounting Only Check the check box to enable your report to run for command
accounting.
Top Use the drop down list box to select the number of top (most
frequent) authentications by allowed protocol on which you
want to run your report. Valid options are:
10
50
100
500
1000
All
By Use the drop down list box to select the type of authentications
on which you want to run your report. Valid options are:
Passed Authentications
Failed Authentications
Total Authentications
Administrator Name Enter the administrator username, or click Select to select the
administrator username, for which you want to run your report.
Object Type Enter a valid object type on which you want to run your report.
Object Name Enter the name, or click Select to select the object name, of the
object on which you want to run your report.
Authorization Status Use the drop down list box to select which authentication status
on which you want to run your report. Valid options are:
Pass Or Fail
Pass
Fail
Table A-22 Report Name Page
Option Description
A-23
Cisco Identity Services Engine User Guide, Release 1.1.1
OL-26134-01
Appendix A User Interface Reference
Operations
Favorites
Select Operations > Reports > Favorites to display a list of favorite reports. Favorites allows you to
bookmark frequently used reports by saving them as favorite reports.
customized.
The following preconfigured catalog system reports are available in Operations > Reports > Favorites
by default:
Authentications - RADIUS - TodayA report that is preconfigured from AAA Protocol >
RADIUS_Authentication to run for the current system date.
Authentications - RADIUS - YesterdayA report that is preconfigured from AAA Protocol >
RADIUS_Authentication to run for the previous day from the current system date.
ISE-Server Configuration Audit - TodayA report that is preconfigured from Server Instance >
Server_Configuration_Audit to run for the current system date.
ISE-System Diagnostics -TodayA report that is preconfigured from Server Instance >
Server_System_Diagnostics to run for the current system date.
For a list of all available reports, see Report Type by Category, page A-15.
Time Range Use the drop down list box to select the time range on which you
want to run your report. Valid options are:
Last Hour (for the ISE Health Summary report only)
Today
Yesterday
Last 7 Days
Last 30 Days
CustomYou must configure a Start Date and End Date, or
a Day.
Note Some options are not valid for some Time Range entries
of the various reports.
Start Date Enter a date, or click the date selector icon to select a start date
for running your report.
End Date Enter a date, or click the date selector icon to select an end date
for running your report.
Day Enter a date, or click the date selector icon to select an end date
for running your report.
Clear Click to delete the contents of an associate text box.
Run Click to run the report for which you have made selections.
Table A-22 Report Name Page
Option Description
A-24
Cisco Identity Services Engine User Guide, Release 1.1.1
OL-26134-01
Appendix A User Interface Reference
Operations
Favorites Page
Report Context Menus
Use context menus as shortcuts to performing data formatting and organizing tasks from the Interactive
Viewer. To bring up a context menu, right click an element in a report. The context menu options that
are displayed are unique to the element selected.
For more information, see Organizing and Formatting Report Data, page 25-11.
Related Topics
Data Formatting, page A-26
Filters, page A-38
Table A-23 Favorites Page
Option Description
Favorite Name The name of the favorites report. Click to open a summary of an
associated report.
Report Name The report name associated with a Catalog (Report) type.
Report Type The general category name associated with the report.
Table A-24 Report Context Menus
Option Description
Aggregation Opens a dialog box that supports creating an aggregate row for this
column.
Alignment Opens a submenu that contains:
Align Left. Aligns the column data to the left.
Align Center. Centers the column data.
Align Right. Aligns the column data to the right.
Calculation Opens a submenu that supports creating a calculated column based
on this column.
Chart Opens a submenu that supports inserting a chart.
Column Opens a submenu that contains:
Delete Column. Deletes the selected column.
Reorder Columns. Opens a dialog box that supports changing
the order of columns in the report design.
Column Width. Opens the Column Properties dialog box,
which supports setting the column width.
Do Not Repeat Values. Suppresses consecutive duplicate data
values in a column. If the column is already set to Do Not
Repeat Values, this menu item changes to Repeat Values.
Data Fields Opens a dialog box that displays the report columns. Supports
adding or removing data fields.
A-25
Cisco Identity Services Engine User Guide, Release 1.1.1
OL-26134-01
Appendix A User Interface Reference
Operations
Filter Opens a submenu that contains:
Filter. Opens a dialog box that supports creating filters based
on this column.
Top or Bottom N. Opens a dialog box that supports displaying
the highest or lowest n values or the highest or lowest n percent
in the column.
Format Data Opens a dialog box that supports formatting the data type. For
example, if the column contains numeric data, the Number column
format dialog box opens and you can format the data as currency,
percentages, and so on.
Group Opens a submenu that contains:
Add Group. Creates a group based on this column. When you
select a grouped column, this menu item changes to Delete
Group.
Add Section. Creates a section based on this column. When you
select a section column, this menu item changes to Delete
Section.
Hide Detail. Hides the group's or section's detail rows. If the
detail rows are hidden, this menu item changes to Show Detail.
This option is available when you select a grouped column or a
section column.
Page Break. Sets a page break before or after a group or
section. This option is available when you select a grouped
column or a section column.
Sort Opens a submenu that contains:
Sort Ascending. Sorts the column rows in ascending order.
Sort Descending. Sorts the column rows in descending order.
Advanced Sort. Opens the Advanced Sort dialog box, which
supports performing a sort based on additional columns.
Style Opens a submenu that contains:
Font. Opens the Font dialog box, which supports modifying the
font properties of column data.
Conditional Formatting. Opens a dialog box that supports
setting conditional formatting rules for data in this column.
Table A-24 Report Context Menus (continued)
Option Description
A-26
Cisco Identity Services Engine User Guide, Release 1.1.1
OL-26134-01
Appendix A User Interface Reference
Operations
Data Formatting
This section describes data formatting for you to format data presented in the reports by using the
Interactive Viewer.
Data Types and Formats
Table A-25 Data Types and Formats
Data type Option Description
Date and Time Unformatted The data retains the default format set by the template or theme.
General Date June 5, 2006 12:00:00 AM GMT +00:00
Long Date June 5, 2006
Medium Date Jun 5, 2006
Short Date 6/5/06
Long Time 12:00:00 AM GMT +00:00
Medium Time 12:00:00 AM
Short Time 12:00
Custom The format depends on a format code you type. For example,
typing yyyy/mm results in 2006/10. You learn more about
custom formatting later in this chapter.
Number Unformatted The number retains the default format set by the template or
theme.
General Number 6066.88 or 6067, depending on the decimal and thousands
separator settings
Currency $6,067.45 or 6067, depending on the locale and optional
settings
Fixed 6067 or 6,067 or 6067.45, depending on optional settings
Percent 45% or 45.8%, depending on optional settings
Scientific 2E04 or 2.67E04, where the number after the E represents the
exponent of 10, depending on optional settings. For example,
2.67E04 means 2.67 multiplied by 10 raised to the fourth power.
Custom The format depends on a format code you type. For example,
typing #,### results in a format with a comma as a thousands
separator and no decimal points. You learn more about custom
formats later in this chapter.
String Unformatted The string retains the default format set by the template or theme.
Uppercase The string displays in all uppercase, for example GREAT
NEWS.
Lowercase The string displays in all lowercase, for example great news.
Custom The format depends on the format code you type. Use custom
formatting for postal codes, telephone numbers, and other data
that does not match standard formats.
A-27
Cisco Identity Services Engine User Guide, Release 1.1.1
OL-26134-01
Appendix A User Interface Reference
Operations
Custom Number Format Patterns
Symbols for Defining Custom String Formats
Results of Custom String Format Patterns
Table A-26 Custom Number Format Patterns
Format pattern Data in the data set Result of formatting
0000.00 12.5
124.5
1240.553
0012.50
0124.50
1240.55
#.000 100
100.25
100.2567
100.000
100.250
100.257
$#,### 2000.00
20000.00
$2,000
$20,000
ID # 15 ID 15
Symbol Description
@ Character placeholder. Each @ character displays a character in the string. If the
string has fewer characters than the number of @ symbols that appear in the format
pattern, spaces appear. Placeholders are filled from right to left, unless you specify
an exclamation point (!) at the beginning of the format pattern.
& Same as @, except that if the string has fewer characters, spaces do not appear.
! Specifies that placeholders are to be filled from left to right.
> Converts string characters to uppercase.
< Converts string characters to lowercase.
Table A-27 Results of Custom String Format Patterns
Format pattern Data in the data source Results of formatting
(@@@) @@@-@@@@ 6175551007
5551007
(617) 555-1007
( ) 555-1007
(&&&) &&&-&&&& 6175551007
5551007
(617) 555-1007
() 555-1007
!(@@@) @@@-@@@@ 6175551007
5551007
(617) 555-1007
(555) 100-7
!(&&&) &&&-&&&& 6175551007
5551007
(617) 555-1007
(555) 100-7
!(@@@) @@@-@@@@ + ext 9 5551007 (555) 100-7 + ext 9
!(&&&) &&&-&&&& + ext 9 5551007 (555) 100-7 + ext 9
>&&&-&&&&&-&& D1234567xy D12-34567-XY
<&&&-&&&&&-&& D1234567xy d12-34567-xy
A-28
Cisco Identity Services Engine User Guide, Release 1.1.1
OL-26134-01
Appendix A User Interface Reference
Operations
Results of Custom Date Formats
Supported Calculation Functions
Table A-28 Results of Custom Date Formats
Format Result of formatting
MM-dd-yy 04-15-06
E, M/d/yyyy Fri, 4/15/2006
MMM d Apr 15
MMMM April
yyyy 2006
W 3 (the week in the month)
w 14 (the week in the year)
D 105 (the day in the year)
Table A-29 Supported Calculation Functions
Function Description Example of use
ABS(num) Displays an absolute value for
the data in a column.
ABS([TemperatureCelsius])
ADD_DAY
(date, daysToAdd)
Adds a specified number of days
to a date value and displays the
result as a date value.
ADD_DAY([ClosingDate], 30)
ADD_HOUR
(date, hoursToAdd)
Adds a specified number of hours
to a time value and displays the
result as a time value.
ADD_HOUR([OpenHour], 8)
ADD_MINUTE
(date, minutesToAdd)
Adds a specified number of
minutes to a time value and
displays the result as a time
value.
ADD_MINUTE([StartTime], 60)
ADD_MONTH
(date, monthsToAdd)
Adds a specified number of
months to a date value and
displays the result as a date
value.
ADD_MONTH([InitialRelease], 2)
ADD_QUARTER
(date, quartersToAdd)
Adds a specified number of
quarters to a date value.
ADD_QUARTER([ForecastClosing],
2)
ADD_SECOND
(date, secondsToAdd)
Adds a specified number of
seconds to a time value.
ADD_SECOND([StartTime], 30)
ADD_WEEK
(date, weeksToAdd)
Adds a specified number of
weeks to a date value and
displays the result as a date
value.
ADD_WEEK([askByDate], 4)
ADD_YEAR
(date, yearsToAdd)
Adds a specified number of years
to a date value.
ADD_YEAR([HireDate], 5)
A-29
Cisco Identity Services Engine User Guide, Release 1.1.1
OL-26134-01
Appendix A User Interface Reference
Operations
AND Combines two conditions and
returns records that match both
conditions. For example, you can
request records from customers
who spend more than $50,000 a
year and also have a credit rank
of A.
This function is used to connect
clauses in an expression and does not
take arguments.
AVERAGE(expr) Displays an average value for the
column.
AVERAGE([CostPerUnit])
AVERAGE
(expr, groupLevel)
Displays the average value at the
specified group level.
AVERAGE([TotalCost], 2)
BETWEEN(value,
upperBound, lowerBound)
For a specified column, displays
true if a value is between two
specified values and false
otherwise. String values and date
or time values must be enclose in
quotation marks. For dates and
times, use the short date and
short time formats.
BETWEEN([PostalCode], 11209,
12701)
BETWEEN([ReceiptDate],
10/01/06, 12/31/06)
CEILING
(num, significance)
Rounds a number up, away from
0, to the nearest specified
multiple of significance. For data
that has been converted from a
double or float to an integer,
displays the smallest integer that
is greater than or equal to the
float or double.
CEILING([PortfolioAverage], 1)
COUNT( ) Counts the rows in a table.
COUNT( )
COUNT(groupLevel) Counts the rows at the specified
group level.
COUNT(2)
COUNTDISTINCT(expr) Counts the rows that contain
distinct values in a table.
COUNTDISTINCT([CustomerID])
COUNTDISTINCT([Volume]*2)
COUNTDISTINCT
(expr, groupLevel)
Counts the rows that contain
distinct values at the specified
group level.
COUNTDISTINCT([CustomerID], 3)
DAY(date) Displays the number of a day in
the month, from 1 to 31, for a
date-and-time value.
DAY([forecastShipping])
DIFF_DAY(date1, date2) Displays the difference between
two date values, in the number of
days.
DIFF_DAY([checkoutDate],
[returnDate])
DIFF_HOUR(date1, date2) Displays the difference between
two time values, in the number of
hours.
DIFF_HOUR([StartTime],[Finish
Time])
Table A-29 Supported Calculation Functions (continued)
Function Description Example of use
A-30
Cisco Identity Services Engine User Guide, Release 1.1.1
OL-26134-01
Appendix A User Interface Reference
Operations
DIFF_MINUTE
(date1, date2)
Displays the difference between
two time values, in the number of
minutes.
DIFF_MINUTE([StartTime],
[FinishTime])
DIFF_MONTH
(date1, date2)
Displays the difference between
two date values, in the number of
months.
DIFF_MONTH([askByDate],
[shipByDate])
DIFF_QUARTER
(date1, date2)
Displays the difference between
two date values, in the number of
quarters.
DIFF_QUARTER([PlanClosing],
[ActualClosing])
DIFF_SECOND
(date1, date2)
Displays the difference between
two time values, in the number of
seconds.
DIFF_SECOND([StartTime],
[FinishTime])
DIFF_WEEK(date1, date2) Displays the difference between
two weeks as a number.
DIFF_WEEK([askByDate],
[shipByDate])
DIFF_YEAR(date1, date2) Displays the difference between
two years as a number.
DIFF_YEAR([HireDate],
[TerminationDate])
false The Boolean false. This function
is used in expressions to indicate
that an argument is false.
In the following example, false
indicates that the second argument,
ascending, is false and therefore the
values should be returned in
descending order.
RANK([Score], false)
FIND(strToFind, str) Displays the index of the first
occurrence of specified text. The
index is zero-based. The search is
case sensitive and the search
string cannot include wildcards.
The value in the strToFind
argument must be enclosed in
quotation marks.
FIND("HQ", [OfficeName])
FIND(strToFind, str,
startPosition)
Similar to FIND(strToFind, str)
but supports providing a start
position for the search. The index
is zero-based.
FIND("HQ", [OfficeName], 3)
FIRST(expr) Places the first value that appears
in a specified column into the
calculated column. This function
supports viewing a row-by-row
comparison against a specific
value.
FIRST([customerID])
FIRST(expr, groupLevel) Displays the first value that
appears in the specified column
at the specified group level.
FIRST([customerID], 3)
Table A-29 Supported Calculation Functions (continued)
Function Description Example of use
A-31
Cisco Identity Services Engine User Guide, Release 1.1.1
OL-26134-01
Appendix A User Interface Reference
Operations
IF(condition, doIfTrue,
doIfFalse)
Displays the result of an
If...Then...Else statement.
IF([purchaseVolume] >5 , 7 , 0)
where
[purchaseVolume] is the column
name and >5 is the test condition.
7 is the value to place in the new
column if the condition is true.
0 is the value to place in the new
column if the condition is false.
IN(value, check) Displays true if a data row
contains a value specified by the
check argument and false
otherwise. String values and date
or time values must be enclosed
in quotation marks. For dates and
times, use the short date and
short time formats for your
locale.
IN([custID], 101)
IN([city], "New Haven")
IN([FinishTime], "16:09")
IN(value, check1, ...,
checkN)
Displays true if a data row
contains any value specified by
the check argument list and false
otherwise. String values and date
or time values must be enclosed
in quotation marks. For dates and
times, use the short date and
short time formats for your
locale.
IN([city], New Haven,
Baltimore, Cooperstown)
IN([ShipDate], 05/01/06,
05/10/06, 05/15/06)
ISBOTTOMN(expr, n) Displays true if the value is
within the lowest n values for the
expression, and false otherwise.
ISBOTTOMN([OrderTotals], 50)
ISBOTTOMN
(expr, n, groupLevel)
Displays true if the value is
within the lowest n values for the
expression at the specified group
level, and false otherwise.
ISBOTTOMN([OrderTotals], 50, 2)
ISBOTTOMNPERCENT
(expr, percent)
Displays the lowest n percentage.
ISBOTTOMNPERCENT([Sales Total],
5)
ISBOTTOMNPERCENT
(expr, percent, groupLevel)
Displays the lowest n percentage
for the expression at the specified
group level.
ISBOTTOMNPERCENT([Sales Total],
5, 3)
ISNULL(value) Displays true if a row does not
display a value. Displays false if
a row displays a value.
ISNULL([DepartmentName])
ISTOPN(expr, n) Displays true if the value is
within the highest n values for
the expression, and false
otherwise.
ISTOPN([OrderTotals], 10)
Table A-29 Supported Calculation Functions (continued)
Function Description Example of use
A-32
Cisco Identity Services Engine User Guide, Release 1.1.1
OL-26134-01
Appendix A User Interface Reference
Operations
ISTOPN(expr, n,
groupLevel)
Displays true if the value is
within the highest n values for
the expression at the specified
group level, and false otherwise.
ISTOPN([OrderTotals], 10, 3)
ISTOPNPERCENT(expr,
percent)
Displays true if the value is
within the highest n percentage,
and false otherwise.
ISTOPNPERCENT([SalesTotals], 5)
ISTOPNPERCENT(expr,
percent, groupLevel)
Displays true if the value is
within the highest n percentage
values for the expression at the
specified group level, and false
otherwise.
ISTOPNPERCENT([SalesTotals],
5, 3)
LAST(expr) Displays the last value in a
specified column.
LAST([FinishTime])
LAST(expr, groupLevel) Displays the last value for the
expression at the specified group
level.
LAST([FinishTime], 3)
LEFT(str) Displays the character at the left
of the specified string.
LEFT([city])
LEFT(str, n) Displays the specified number of
characters in a columns string,
counting from the left.
LEFT([city], 3)
LEN(str) Displays the length of a string,
including spaces and punctuation
marks.
LEN([Description])
LIKE(str) Displays true if the values match,
and false otherwise. Use SQL
syntax to specify the string
pattern.
The following rules apply:
Literal pattern characters
must match exactly. LIKE is
case-sensitive.
A percent character (%)
matches zero or more
characters.
An underscore character (_)
matches any single
character.
Escape a literal percent,
underscore, or backslash
character (\) with a backslash
character.
LIKE([customerName], "D%")
LIKE([quantityOrdered], "2_")
Table A-29 Supported Calculation Functions (continued)
Function Description Example of use
A-33
Cisco Identity Services Engine User Guide, Release 1.1.1
OL-26134-01
Appendix A User Interface Reference
Operations
LOWER(str) Displays the string in a specified
column in lowercase.
LOWER([cityName])
MAX(expr) Displays the highest value in the
specified column.
MAX([OrderTotal])
MAX(expr, groupLevel) Displays the highest value for the
expression at the specified group
level.
MAX([OrderTotal], 2)
MEDIAN(expr) Displays the median value in a
specified column.
MEDIAN([HomePrices])
MEDIAN
(expr, groupLevel)
Displays the median value for the
expression at the specified group
level.
MEDIAN([HomePrices], 2)
MIN(expr) Displays the lowest value in the
specified column.
MIN([OrderTotal])
MIN(expr, groupLevel) Displays the lowest value for the
expression at the specified group
level.
MIN([OrderTotal], 1)
MOD(num, div) Displays the remainder after a
number is divided by a divisor.
The result has the same sign as
the divisor.
MOD([Salary], 12)
MONTH(date) Displays the name of the month
for a specified date-and-time
value.
MONTH([ForecastShipDate])
MONTH(date, option) Displays the month of a specified
date-and-time value, in one of
three optional formats:
1 - Displays the month
number of 1 through 12.
2 - Displays the complete
month name in the users
locale.
3 - Displays the abbreviated
month name in the users
locale.
MONTH([Semester], 2)
MOVINGAVERAGE
(expr, window)
Displays an average value over a
specified window, such as an
average price or volume over a
number of days.
MOVINGAVERAGE([Price],
[Days])
NOTNULL(value) For a specified column, displays
true if a data value is not empty.
Displays false if a data value is
empty.
NOTNULL([DepartmentID])
NOW( ) Displays the current time stamp.
NOW([PastDueDate])
Table A-29 Supported Calculation Functions (continued)
Function Description Example of use
A-34
Cisco Identity Services Engine User Guide, Release 1.1.1
OL-26134-01
Appendix A User Interface Reference
Operations
OR The logical OR operator. This function is used to connect
clauses in an expression and does not
take arguments.
PERCENTILE(expr, pct) Displays a percentile value, a
value on a scale of 100 that
indicates the percent of a
distribution that is equal to or
below the specified value. Valid
pct argument ranges are 0 to 1. 0
returns the minimum value of the
series. 1 returns the maximum
value of the series.
PERCENTILE([Rank], 1)
PERCENTILE
(expr, pct, groupLevel)
Displays a percentile value for
the expression at the specified
group level. Valid pct argument
ranges are 0 to 1. 0 returns the
minimum value of the series. 1
returns the maximum value of the
series.
PERCENTILE([Income], 60, 1)
PERCENTRANK(expr) Displays the percentage rank of a
value.
PERCENTRANK([TestScores])
PERCENTRANK(expr,
groupLevel)
Displays the percentage rank of a
value at the specified group level.
PERCENTRANK([TestScores], 2)
PERCENTSUM(expr) Displays a value as a percentage
of a total.
PERCENTSUM([OrderTotals])
PERCENTSUM(expr,
groupLevel)
Displays a value as a percentage
of a total at the specified group
level.
PERCENTSUM([OrderTotals], 3)
QUARTER(date) Displays the quarter number,
from 1 through 4, of a specified
date-and-time value.
QUARTER([ForecastCloseDate])
QUARTILE(expr, quart) Displays the quartile value,
where the quart argument is an
integer between 0 and 4.
QUARTILE([OrderTotal], 3)
QUARTILE
(expr, quart, groupLevel)
Displays the quartile value for
the expression at the specified
group level, where the quart
argument is an integer between 0
and 4.
QUARTER([OrderTotal], 2, 3)
RANK(expr) Displays the rank of a number,
string, or date-and-time value,
starting at 1. Duplicate values
receive identical rank but the
duplication does not affect the
ranking of subsequent values.
RANK([AverageStartTime])
Table A-29 Supported Calculation Functions (continued)
Function Description Example of use
A-35
Cisco Identity Services Engine User Guide, Release 1.1.1
OL-26134-01
Appendix A User Interface Reference
Operations
RANK(expr, ascending,
groupLevel)
Displays the rank of a number,
string, or date-and-time value in
either ascending or descending
order, at the specified group
level. To display values in
ascending order, use true as the
second argument. To display
values in descending order, use
false as the second argument.
RANK([Score], false, 3)
RANK([Score], true, 2)
RIGHT(str) Displays the character at the right
of a string.
RIGHT([name])
RIGHT(str, n) Displays the specified number of
characters in a string, counting
from the right.
RIGHT([name], 3)
ROUND(num) Rounds a number.
ROUND([SalesTarget])
ROUND(num, dec) Rounds a number to the specified
number of digits. The default
value for dec is 0.
ROUND([StockValue], 2)
ROUNDDOWN(num) Rounds a number down.
ROUNDDOWN([StockPrice])
ROUNDDOWN(num, dec) Rounds a number down, away
from 0, to the specified number
of digits. The default value for
dec is 0.
ROUNDDOWN([StockPrice], 2)
ROUNDUP(num) Rounds a number up.
ROUNDUP([TotalValue])
ROUNDUP(num, dec) Rounds a number up, away from
0, to the specified number of
digits. The default value for dec
is 0.
ROUNDUP([TotalValue], 2)
RUNNINGSUM(expr) Displays a running total, adding
the values in successive data
rows.
RUNNINGSUM([StockValue])
SEARCH(pattern, str) Case-insensitive search function
that can use wildcard characters.
An asterisk (*) matches any
sequence of characters, including
spaces.
A question mark ( ? ) matches
any single character.
The following search yields New
York, New Haven, and so on from the
City column:
SEARCH([CustomerData:city],
"new*")
SEARCH
(pattern, str, startPosition)
Searches for a specified pattern
in a string, starting at a specified
position in the string. A
case-insensitive search function
that can use wildcard characters.
SEARCH([Location], "new", 1)
Table A-29 Supported Calculation Functions (continued)
Function Description Example of use
A-36
Cisco Identity Services Engine User Guide, Release 1.1.1
OL-26134-01
Appendix A User Interface Reference
Operations
SQRT(num) Displays the square root of a
value.
SQRT([PrincipalValue])
STDEV(expr) Displays the standard deviation.
STDEV([PurchaseFrequency])
SUM(expr) Displays the sum of two
specified values.
SUM([Price]+[Tax])
TODAY( ) Displays a time stamp value
equal to midnight of the current
date.
TODAY([DueDate])
TRIM(str) Displays a string with all leading
and trailing blank characters
removed. Also removes all
consecutive blank characters.
Leading and trailing blanks can
be spaces, tabs, and so on.
TRIM([customerName])
TRIMLEFT(str) Displays a string with all leading
blanks removed. Does not
remove consecutive blank
characters.
TRIMLEFT([PortfolioName])
TRIMRIGHT(str) Displays a string with all trailing
blanks removed. Does not
remove consecutive blank
characters.
TRIMRIGHT([Comments])
true The Boolean true. This function
is used in expressions to indicate
that an argument is true.
In the following example, true
indicates that the second argument,
ascending, is true and therefore the
values should be returned in
ascending order.
RANK([Score], true)
UPPER(str) Displays a string in a specified
column in all uppercase.
UPPER([cityName])
UPPER("new haven")
VAR(expr) Displays a variance for the
specified expression.
VAR([EstimatedCost])
WEEK(date) Displays the number of the week,
from 1 through 52, for a
date-and-time value.
WEEK([LeadQualifyingDate])
Table A-29 Supported Calculation Functions (continued)
Function Description Example of use
A-37
Cisco Identity Services Engine User Guide, Release 1.1.1
OL-26134-01
Appendix A User Interface Reference
Operations
Supported Operator Formats
WEEKDAY(date, option) Displays the day of the week in
one of the following format
options:
1 - Returns the day number,
from 1 (Sunday) through 7
(Saturday). 1 is the default
option.
2 - Returns the day number,
from 1 (Monday) through 7
(Sunday).
3 - Returns the day number,
from 0 (Monday) through 6
(Sunday).
4 - Returns the weekday
name according to the users
locale.
5 - Returns the abbreviated
weekday name according to
the users locale.
WEEKDAY([DateSold], 4)
WEIGHTEDAVERAGE
(value, weight)
Displays a weighted average of a
specified value.
WEIGHTEDAVERAGE([Score], weight)
YEAR(date) Displays the four-digit year value
for a date-and-time value.
YEAR([ClosingDate])
Table A-30 Supported Operator Formats
Operator Description
x + y Addition of numeric values
x - y Subtraction of numeric values
x * y Multiplication of numeric values
x / y Division of numeric values
x% Percentage of a numeric value
x & y Concatenation of string values
x = y Test for equality of two values
x > y Tests whether x is greater than y
x < y Tests whether x is less than y
x >= y Tests whether x is greater than or equal to y
x <= y Tests whether x is less than or equal to y
x <> y Tests whether x is not equal to y
Table A-29 Supported Calculation Functions (continued)
Function Description Example of use
A-38
Cisco Identity Services Engine User Guide, Release 1.1.1
OL-26134-01
Appendix A User Interface Reference
Operations
Aggregate Function Formats
Filters
Conditions for Filters
x AND y Tests for values that meet both condition x and condition y
x OR y Tests for values that meet either condition x or condition y
NOT x Tests for values that are not x
Table A-31 Aggregate Function Formats
Aggregate functions Description
Average Calculates the average value of a set of data values.
Count Counts the data rows in the column.
Count Value Counts distinct values in the column.
First Returns the first value in the column.
Last Returns the last value in the column.
Max Returns the highest value in the column.
Median Returns the median value in the column.
Min Returns the lowest value in the column.
Mode Returns the most frequently-occurring value in the column.
Quartile Returns one of four equal-sized sets of data, based on the rank
you select. For example, you can request the first quartile to get
the top quarter of the data set or the fourth quartile to get the
fourth quarter of the data set.
Standard Deviation Returns the standard deviation, the square root of the variance.
Sum Adds the values in the column.
Variance Returns a value that indicates the spread around a mean or
expected value.
Weighted average Returns the weighted average of a numeric field over a set of
data rows. In a weighted average, some numbers carry more
importance, or weight, than others.
Table A-32 Conditions for Filters
Condition Description
Any Of Returns any of the values you specify.
Between Returns values that are between two specified values. When you
select Between, a second Value field appears for the second
default value.
Table A-30 Supported Operator Formats (continued)
Operator Description
A-39
Cisco Identity Services Engine User Guide, Release 1.1.1
OL-26134-01
Appendix A User Interface Reference
Operations
Filter Condition Examples
Bottom N Returns the lowest n values in the column.
Bottom Percent Returns the lowest n percent of values in the column.
Equal to Returns values that are equal to a specified value.
Greater Than Returns values that are greater than a specified value.
Greater Than or Equal to Returns values that are greater than or equal to a specified value.
Is False In a column that evaluates to true or false, returns data rows that
contain false values.
Is Not Null Returns data rows that contain values.
Is Null Returns data rows that do not contain values.
Is True In a column that evaluates to true or false, returns data rows that
contain true values.
Less Than Returns values that are less than another value.
Less Than or Equal to Returns values that are less than or equal to another value.
Like Returns strings that match all or part of the specified string. %
matches zero or more characters. _ matches one character.
Not Between Returns values that are not between two specified values. When
you select Not Between, a second Value field appears for the
second default value.
Not Equal to Returns values that are not equal to another value.
Not Like Returns strings that do not match all or part of the specified
string. % matches zero or more characters. _ matches one
character.
Top N Returns the top n values in the column.
Top Percent Returns the top n percent of values in the column.
Table A-33 Filter Condition Examples
Type of filter
condition Description Examples of instructions to data source
Comparison Compares the value of one
expression to the value of
another expression using:
Equal to
Not Equal to
Less Than
Less Than or Equal to
Greater Than
Greater Than or Equal to
quantity = 10
custName = 'Acme Inc.'
custName > 'P'
custState <> 'CA'
orderDate > {d '2005-06-30'}
Table A-32 Conditions for Filters (continued)
Condition Description
A-40
Cisco Identity Services Engine User Guide, Release 1.1.1
OL-26134-01
Appendix A User Interface Reference
Operations
Troubleshoot
To bring up Cisco ISE troubleshooting tools, go to Operations > Troubleshoot > Diagnostic Tools.
Use the following tools to solve problems that may appear on your network:
General Tools, page A-40
Security Group Access Tools, page A-47
General Tools
To access the following General Tools for troubleshooting, go to Operations > Troubleshoot >
Diagnostic Tools and expand General Tools in the left panel. Choose from the following tools:
Connectivity Tests, page A-41
RADIUS Authentication Troubleshooter, page A-41
Execute Network Device Command, page A-43
Evaluate Configuration Validator, page A-44
Posture Troubleshooting, page A-45
TCP Dump, page A-47
Range Tests whether the value of an
expression falls or does not fall
within a range of values using
Between or Not Between. The
test includes the endpoints of the
range.
price BETWEEN 1000 AND 2000
custName BETWEEN 'E' AND 'K'
orderDate BETWEEN
{d '2005-01-01'} AND {d '2005-06-30'}
Membership Tests whether the value of an
expression matches one value in
a set of values using Any Of.
officeCode IN (101,103,104)
itemType IN ('sofa', 'loveseat',
'endtable', 'clubchair')
orderDate IN
({d '2005-10-10'}, {d '2005-10-17'})
Pattern-matching Tests whether the value of a
string field matches or does not
match a specified pattern using
Like or Not Like. % matches
zero or more characters.
_ matches one character.
custName LIKE 'Smith%'
custName LIKE 'Smiths_n'
custState NOT LIKE 'CA%'
Null value Tests whether a field has or does
not have a null, or missing, value
using Is Null or Is Not Null.
manager IS NULL
shipDate IS NULL
shipDate IS NOT NULL
Table A-33 Filter Condition Examples (continued)
Type of filter
condition Description Examples of instructions to data source
A-41
Cisco Identity Services Engine User Guide, Release 1.1.1
OL-26134-01
Appendix A User Interface Reference
Operations
Connectivity Tests
Perform connectivity tests to troubleshoot failed authentications and other problems.
RADIUS Authentication Troubleshooter
Check RADIUS authentication results and troubleshoot problems that may occur.
Table A-34 Connectivity Tests
Option Description
Hostname or IP Address Enter the hostname or IP address for a connection you want to test.
Click Clear to clear the hostname or IP address .
ping Click ping to view the packets sent and received, packet loss (if
any) and the time it takes for the test to complete.
traceroute Click traceroute to view the intermediary IP addresses (hops)
between the Monitoring persona node and the tested hostname or IP
address, and the time it takes for each hop to complete.
nslookup Click nslookup cto view the server and IP address of your tested
domain name server hostname or IP address.
Table A-35 RADIUS Authentication Troubleshooter
Option Description
Search and select a RADIUS authentication for troubleshooting
Username Enter the username of the user whose authentication you want to
troubleshoot, or click Select to choose the username from a list.
Click Clear to clear the username.
MAC Address Enter the MAC address of the device that you want to troubleshoot,
or click Select to choose the MAC address from a list. Click Clear
to clear the MAC address.
Audit Session ID Enter the audit session ID that you want to troubleshoot. Click
Clear to clear the audit session ID.
NAS IP Enter the NAS IP address or click Select to choose the NAS IP
address from a list. Click Clear to clear the NAS IP address.
NAS Port Enter the NAS port number or click Select to choose a NAS port
number from a list. Click Clear to clear the NAS port number.
Authentication Status Choose the status of your RADIUS authentication from the
Authentication Status drop-down list box. The available options
are:
Pass or Fail
Pass
Fail
Failure Reason Enter the failure reason or click Select to choose a failure reason
from a list. Click Clear to clear the failure reason.
A-42
Cisco Identity Services Engine User Guide, Release 1.1.1
OL-26134-01
Appendix A User Interface Reference
Operations
RADIUS Authentication TroubleshootingProgress Details
Time Range Select a time range from the drop-down list. The RADIUS
authentication records that are created during this time range are
used:
Last hour
Last 12 hours
Today
Yesterday
Last 7 days
Last 30 days
Custom
Start Date-Time (Only if you choose Custom Time Range) Enter the start date and
time, or click the calendar icon to select the start date and time. The
date should be in the mm/dd/yyyy format and time in the hh:mm
format.
End Date-Time (Only if you choose Custom Time Range) Enter the end date and
time, or click the calendar icon to select the end date and time. The
date should be in the mm/dd/yyyy format and time in the hh:mm
format.
Fetch Number of Records Choose the number of records that you want to fetch from the
drop-down list: 10, 20, 50, 100, 200, or 500.
Table A-35 RADIUS Authentication Troubleshooter (continued)
Option Description
Table A-36 RADIUS Authentication Troubleshooting Progress Details
Option Description
Specify Connection Parameters for
Network Device a.b.c.d
Username Enter the username for logging in to the network device.
Password Enter the password.
Protocol Choose the protocol from the Protocol drop-down list. Valid
options are:
Telnet
SSHv2
Note Telnet is the default option. If you choose SSHv2, you
must ensure that SSH connections are enabled on the
network device.
Port Enter the port number.
Enable Password Enter the enable password.
Same As Login Password Check this check box if the enable password is the same as the
login password.
A-43
Cisco Identity Services Engine User Guide, Release 1.1.1
OL-26134-01
Appendix A User Interface Reference
Operations
RADIUS Authentication TroubleshootingResults Summary
Execute Network Device Command
Execute the show command on a network device.
Use Console Server Select this check box to use the console server.
Console IP Address (If the Use Console Server check box is selected) Enter the
console IP address.
Advanced (Use if there is an Expect timeout error or the device has non-standard prompt strings)
Note The Advanced options appear only for some of the troubleshooting tools.
Username Expect String Enter the string that the network device uses to prompt for
username; for example, Username:, Login:, and so on.
Password Expect String Enter the string that the network device uses to prompt for
password; for example, Password:.
Prompt Expect String Enter the prompt that the network device uses. For example, #,
>, and @.
Authentication Failure Expect
String
Enter the string that the network device returns when there is an
authentication failure; for example, Incorrect password, Login
invalid, and so on.
Table A-36 RADIUS Authentication Troubleshooting Progress Details (continued)
Option Description
Table A-37 RADIUS Authentication Troubleshooting Results Summary
Option Description
Diagnosis and Resolution
Diagnosis The diagnosis for the problem is listed here.
Resolution The steps for resolution of the problem are detailed here.
Troubleshooting Summary
<Summary> A step-by-step summary of troubleshooting information is provided
here. You can expand any step to view further details.
Note Any configuration errors are indicated by red text.
Table A-38 Execute Network Device Command
Option Description
Enter Information
Network Device IP Enter the IP address of the network device on which you want to run
the command.
Command Enter the show command.
A-44
Cisco Identity Services Engine User Guide, Release 1.1.1
OL-26134-01
Appendix A User Interface Reference
Operations
Evaluate Configuration Validator
Evaluate the configuration of a network device and identify any configuration problems.
Progress Details
Table A-39 Evaluate Configuration Validator
Option Description
Enter Information
Network Device IP Enter the IP address of the network device whose configuration you
want to evaluate.
Select the configuration items below that you want to compare against the recommended template.
AAA This option is selected by default.
RADIUS This option is selected by default.
Device Discovery This option is selected by default.
Logging This option is selected by default.
Web Authentication Select this check box to compare the web authentication
configuration.
Profiler Configuration Select this check box to compare the Profiler configuration.
SGA Check this check box if you want to compare Security Group Access
configuration.
802.1X Check this check box if you want to compare the 802.1X
configuration, and choose one of the following options:
Open Mode
Low Impact Mode (Open Mode + ACL)
High Security Mode (Closed Mode)
Table A-40 Progress Details
Option Description
Specify Connection Parameters for
Network Device a.b.c.d
Username Enter the username for logging in to the network device.
Password Enter the password.
Protocol Choose the protocol from the Protocol drop-down list. Valid
options are:
Telnet
SSHv2
Note Telnet is the default option. If you choose SSHv2, you
must ensure that SSH connections are enabled on the
network device.
Port Enter the port number.
Enable Password Enter the enable password.
A-45
Cisco Identity Services Engine User Guide, Release 1.1.1
OL-26134-01
Appendix A User Interface Reference
Operations
Results Summary
Posture Troubleshooting
Find and resolve posture problems on the network.
Same As Login Password Check this check box if the enable password is the same as the
login password.
Use Console Server Check this check box to use the console server.
Console IP Address (Only if you check the Use Console Server check box) Enter the
console IP address.
Advanced (Use these if you see an Expect timeout error or you know that the device has non-standard prompt
strings)
Note The Advanced options appear only for some of the troubleshooting tools.
Username Expect String Enter the string that the network device uses to prompt for
username; for example, Username:, Login:, and so on.
Password Expect String Enter the string that the network device uses to prompt for
password; for example, Password:.
Prompt Expect String Enter the prompt that the network device uses. For example, #,
>, and @.
Authentication Failure Expect
String
Enter the string that the network device returns when there is an
authentication failure; for example, Incorrect password, Login
invalid, and so on.
Table A-40 Progress Details (continued)
Option Description
Table A-41 Results Summary
Option Description
Diagnosis and Resolution
Diagnosis The diagnosis for the problem is listed here.
Resolution The steps for resolution of the problem are detailed here.
Troubleshooting Summary
<Summary> A step-by-step summary of troubleshooting information is provided
here. You can expand any step to view further details.
Note Any configuration errors are indicated by red text.
Table A-42 Posture Troubleshooting
Option Description
Search and Select a Posture event for
troubleshooting
Username Enter the username to filter on.
MAC Address Enter the MAC address to filter on, using format:
xx-xx-xx-xx-xx-xx
A-46
Cisco Identity Services Engine User Guide, Release 1.1.1
OL-26134-01
Appendix A User Interface Reference
Operations
Posture Status Select the authentication status to filter on:
Any
Compliant
Noncompliant
Unknown
Failure Reason Enter the failure reason or click Select to choose a failure reason
from a list. Click Clear to clear the failure reason.
Time Range Select a time range from the drop-down list . The RADIUS
authentication records that are created during this time range are
used:
Last hour
Last 12 hours
Today
Yesterday
Last 7 days
Last 30 days
Custom
Start Date-Time: (Only if you choose Custom Time Range) Enter the start date
and time, or click the calendar icon to select the start date and
time. The date should be in the mm/dd/yyyy format and time in
the hh:mm format.
End Date-Time: (Only if you choose Custom Time Range) Enter the end date and
time, or click the calendar icon to select the start date and time.
The date should be in the mm/dd/yyyy format and time in the
hh:mm format.
Fetch Number of Records Select the number of records to display: 10, 20, 50, 100, 200,
500
Search Result
Time Time of the event
Status Posture status
Username User name associated with the event
MAC Address MAC address of the system
Failure Reason Failure reason for the event
Table A-42 Posture Troubleshooting (continued)
Option Description
A-47
Cisco Identity Services Engine User Guide, Release 1.1.1
OL-26134-01
Appendix A User Interface Reference
Operations
TCP Dump
Use the tcpdump utility to monitor the contents of packets on a network interface and troubleshoot
problems on the network as they appear.
Security Group Access Tools
To access the following General Tools for troubleshooting, go to Operations > Troubleshoot >
Diagnostic Tools and expand Security Group Access Tools in the left panel. Choose from the
following tools:
Egress SGACL Policy, page A-48
SXP-IP Mappings, page A-49
IP User SGT, page A-51
Device SGT, page A-53
Table A-43 TCP Dump
Option Description
Status: Stoppedthe tcpdump utility is not running
StartClick to start the tcpdump utility monitoring the
network.
StopClick to stop the tcpdump utility
Host Name Choose the name of the host to monitor from the drop-down list.
Network Interface Choose the network interface to monitor from the drop-down
list.
Promiscuous Mode OnClick to turn on promiscuous mode (default).
OffClick to turn off promiscuous mode.
Promiscuous mode is the default packet sniffing mode. It is
recommended that you leave it set to On. In this mode the
network interface is passing all traffic to the systems CPU.
Filter Enter a boolean expression on which to filter. Standard tcpdump
filter expressions are supported.
Format Select a format for the tcpdump file from the drop-down list:
Human Readable
Raw Packet Data
Dump File Displays data on the last dump file, such as the following:
Last created on Wed Apr 27 20:42:38 UTC 2011 by admin
File size: 3,744 bytes
Format: Raw Packet Data
Host Name: Positron
Network Interface: GigabitEthernet 0
Promiscuous Mode: On
DownloadClick to download the most recent dump file.
DeleteClick to delete the most recent dump file.
A-48
Cisco Identity Services Engine User Guide, Release 1.1.1
OL-26134-01
Appendix A User Interface Reference
Operations
Egress SGACL Policy
Compare Security Group Access-enabled devices using theEgress policy diagnostic too.
Progress Details
Table A-44 Progress Details for Egress SGACL Policy
Option Description
Specify Connection Parameters for
Network Device a.b.c.d
Username Enter the username for logging in to the network device.
Password Enter the password.
Protocol Choose the protocol from the Protocol drop-down list. Valid
options are:
Telnet
SSHv2
Note Telnet is the default option. If you choose SSHv2, you
must ensure that SSH connections are enabled on the
network device.
Port Enter the port number.
Enable Password Enter the enable password.
Same As Login Password Check this check box if the enable password is the same as the
login password.
Use Console Server Check this check box to use the console server.
Console IP Address (Only if you check the Use Console Server check box) Enter the
console IP address.
Advanced (Use these if you see an Expect timeout error or you know that the device has non-standard prompt
strings)
Note The Advanced options appear only for some of the troubleshooting tools.
Username Expect String Enter the string that the network device uses to prompt for
username; for example, Username:, Login:, and so on.
Password Expect String Enter the string that the network device uses to prompt for
password; for example, Password:.
Prompt Expect String Enter the prompt that the network device uses. For example, #,
>, and @.
Authentication Failure Expect
String
Enter the string that the network device returns when there is an
authentication failure; for example, Incorrect password, Login
invalid, and so on.
A-49
Cisco Identity Services Engine User Guide, Release 1.1.1
OL-26134-01
Appendix A User Interface Reference
Operations
Results Summary
SXP-IP Mappings
Compare SXP-IP mappings between a device and its peers.
Peer SXP Devices
Table A-45 Results Summary for Egress SGACL Policy
Option Description
Diagnosis and Resolution
Diagnosis The diagnosis for the problem is listed here.
Resolution The steps for resolution of the problem are detailed here.
Troubleshooting Summary
<Summary> A step-by-step summary of troubleshooting information is provided
here. You can expand any step to view further details.
Note Any configuration errors are indicated by red text.
Table A-46 Peer SXP Devices for SXP-IP Mappings
Option Description
Peer SXP Devices
Peer IP Address IP address of the peer SXP device.
VRF The VRF instance of the peer device.
Peer SXP Mode The SXP mode of the peer device; for example, whether it is a
speaker or a listener.
Self SXP Mode The SXP mode of the network device; for example, whether it is a
speaker or a listener.
Connection State The status of the connection.
Common Connection Parameters
User Common Connection
Parameters
Check this check box to enable common connection parameters for
all the peer SXP devices.
Note If the common connection parameters are not specified or if
they do not work for some reason, the Expert
Troubleshooter again prompts you for connection
parameters for that particular peer device.
Username Enter the username of the peer SXP device.
Password Enter the password to gain access to the peer device.
A-50
Cisco Identity Services Engine User Guide, Release 1.1.1
OL-26134-01
Appendix A User Interface Reference
Operations
Progress Details
Protocol Choose the protocol from the Protocol drop-down list box.
Valid options are:
Telnet
SSHv2
Note Telnet is the default option. If you choose SSHv2, you must
ensure that SSH connections are enabled on the network
device.
Port Enter the port number. The default port number for Telnet is 23
and SSH is 22.
Enable Password Enter the enable password if it is different from your login
password.
Same as login password Check this check box if your enable password is the same as your
login password.
Table A-46 Peer SXP Devices for SXP-IP Mappings
Option Description
Table A-47 Progress Details for SXP-IP Mappings
Option Description
Specify Connection Parameters for
Network Device a.b.c.d
Username Enter the username for logging in to the network device.
Password Enter the password.
Protocol Choose the protocol from the Protocol drop-down list. Valid
options are:
Telnet
SSHv2
Note Telnet is the default option. If you choose SSHv2, you
must ensure that SSH connections are enabled on the
network device.
Port Enter the port number.
Enable Password Enter the enable password.
Same As Login Password Check this check box if the enable password is the same as the
login password.
Use Console Server Check this check box to use the console server.
Console IP Address (Only if you check the Use Console Server check box) Enter the
console IP address.
Advanced (Use these if you see an Expect timeout error or you know that the device has non-standard prompt
strings)
Note The Advanced options appear only for some of the troubleshooting tools.
A-51
Cisco Identity Services Engine User Guide, Release 1.1.1
OL-26134-01
Appendix A User Interface Reference
Operations
Results Summary
IP User SGT
Use the IP User SGT diagnostic tool to compare IP-SGT values on a device with an ISE assigned SGT.
Username Expect String Enter the string that the network device uses to prompt for
username; for example, Username:, Login:, and so on.
Password Expect String Enter the string that the network device uses to prompt for
password; for example, Password:.
Prompt Expect String Enter the prompt that the network device uses. For example, #,
>, and @.
Authentication Failure Expect
String
Enter the string that the network device returns when there is an
authentication failure; for example, Incorrect password, Login
invalid, and so on.
Table A-47 Progress Details for SXP-IP Mappings (continued)
Option Description
Table A-48 Results Summary for SXP-IP Mappings
Option Description
Diagnosis and Resolution
Diagnosis The diagnosis for the problem is listed here.
Resolution The steps for resolution of the problem are detailed here.
Troubleshooting Summary
<Summary> A step-by-step summary of troubleshooting information is
provided here. You can expand any step to view further details.
Note Any configuration errors are indicated by red text.
Table A-49 IP User SGT
Option Description
Enter Information
Network Device IP Enter the IP address of the network device.
Filter Results
Username Enter the username of the user whose records you want to
troubleshoot.
User IP Address Enter the IP address of the user whose records you want to
troubleshoot.
SGT Enter the user SGT value.
A-52
Cisco Identity Services Engine User Guide, Release 1.1.1
OL-26134-01
Appendix A User Interface Reference
Operations
Progress Details
Results Summary
Table A-50 Progress Details for IP User SGT
Option Description
Specify Connection Parameters for
Network Device a.b.c.d
Username Enter the username for logging in to the network device.
Password Enter the password.
Protocol Choose the protocol from the Protocol drop-down list. Valid
options are:
Telnet
SSHv2
Note Telnet is the default option. If you choose SSHv2, SSH
connections must be enabled on the network device.
Port Enter the port number.
Enable Password Enter the enable password.
Same As Login Password Check this check box if the enable password is the same as the login
password.
Use Console Server Check this check box to use the console server.
Console IP Address (Only if you check the Use Console Server check box) Enter the
console IP address.
Advanced (Use these if you see an Expect timeout error or you know that the device has non-standard prompt
strings)
Note Advanced options appear only for some of the troubleshooting tools.
Username Expect String Enter the string that the network device uses to prompt for
username; for example, Username:, Login:, and so on.
Password Expect String Enter the string that the network device uses to prompt for
password; for example, Password:.
Prompt Expect String Enter the prompt that the network device uses. For example, #, >,
and @.
Authentication Failure Expect
String
Enter the string that the network device returns when there is an
authentication failure; for example, Incorrect password, Login
invalid, and so on.
Table A-51 Results Summary for IP User SGT
Option Description
Diagnosis and Resolution
Diagnosis The diagnosis for the problem is listed here.
Resolution The steps for resolution of the problem are detailed here.
A-53
Cisco Identity Services Engine User Guide, Release 1.1.1
OL-26134-01
Appendix A User Interface Reference
Operations
Device SGT
Use the Device SGT diagnostic tool to compare the device SGT with the most recently assigned value.
Troubleshooting Summary
<Summary> A step-by-step summary of troubleshooting information is
provided here. You can expand any step to view further details.
Note Any configuration errors are indicated by red text.
Table A-51 Results Summary for IP User SGT (continued)
Option Description
Table A-52 Device SGT
Option Description
Enter Information
Network Device IPs
(comma-separated list)
Enter the network device IP addresses (whose device SGT you
want to compare with an ISE-assigned device SGT) separated by
commas.
Common Connection Parameters
Use Common Connection
Parameters
Select this check box to use the following common connection
parameters for comparison:
UsernameEnter the username of the network device.
PasswordEnter the password.
ProtocolChoose the protocol from the Protocol
drop-down list box. Valid options are:
Telnet
SSHv2
Note Telnet is the default option. If you choose SSHv2, SSH
connections must be enabled on the network device.
PortEnter the port number. The default port number for
Telnet is 23 and SSH is 22.
Enable Password Enter the enable password if it is different from your login
password.
Same as login password Select this check box if your enable password is the same as your
login password.
A-54
Cisco Identity Services Engine User Guide, Release 1.1.1
OL-26134-01
Appendix A User Interface Reference
Policy
Policy
This section covers the following user interface elements:
Authentication, page A-54
Authentication
Allowed Protocols Service
Table A-53 Allowed Protocols Service
Option Description
Allowed Protocols
Process Host
Lookup
Check this check box to configure Cisco ISE to process the Host Lookup field (for
example, when the RADIUS Service-Type equals 10) and use the System UserName
attribute from the RADIUS Calling-Station-ID attribute. Uncheck this check box if
you want Cisco ISE to ignore the Host Lookup request and use the original value of
the system UserName attribute for authentication. When unchecked, message
processing is done according to the protocol (for example, PAP).
Authentication Protocols
Allow
PAP/ASCII
This option enables PAP/ASCII. PAP uses cleartext passwords (that is, unencrypted
passwords) and is the least secure authentication protocol.
When you check the Allow PAP/ASCII check box, you can check the Detect PAP as
Host Lookup check box to configure Cisco ISE to detect this type of request as a Host
Lookup (instead of PAP) request.
Allow CHAP This option enables CHAP authentication. CHAP uses a challenge-response
mechanism with password encryption. CHAP does not work with Microsoft Active
Directory.
Allow
MS-CHAPv1
This option enables MS-CHAPv1.
Allow
MS-CHAPv2
This option enables MS-CHAPv2.
Allow
EAP-MD5
This option enables EAP-based MD5 hashed authentication.
When you check the Allow EAP-MD5 check box, you can check the Detect
EAP-MD5 as Host Lookup check box to configure Cisco ISE to detect this type of
request as a Host Lookup (instead of EAP-MD5) request.
A-55
Cisco Identity Services Engine User Guide, Release 1.1.1
OL-26134-01
Appendix A User Interface Reference
Policy
Allow
EAP-TLS
This option enables the EAP-TLS Authentication protocol and configures EAP-TLS
settings. You can specify how Cisco ISE will verify the user identity as presented in
the EAP identity response from the end-user client. User identity is verified against
information in the certificate that the end-user client presents. This comparison
occurs after an EAP-TLS tunnel is established between Cisco ISE and the end-user
client.
Note EAP-TLS is a certificate-based authentication protocol. EAP-TLS
authentication can occur only after you have completed the required steps to
configure certificates. Refer to Chapter 13, Managing Certificates for more
information on certificates.
Allow LEAP This option enables Lightweight Extensible Authentication Protocol (LEAP)
authentication.
Allow PEAP This option enables the PEAP authentication protocol and PEAP settings. The
default inner method is MS-CHAPv2.
When you check the Allow PEAP check box, you can configure the following PEAP
inner methods:
Allow EAP-MS-CHAPv2Check this check box to use EAP-MS-CHAPv2 as
the inner method.
Allow Password ChangeCheck this check box for Cisco ISE to support
password changes.
Retry AttemptsSpecifies how many times Cisco ISE requests user
credentials before returning login failure. Valid values are 1 to 3.
Allow EAP-GTCCheck this check box to use EAP-GTC as the inner method.
Allow Password ChangeCheck this check box for Cisco ISE to support
password changes.
Retry AttemptsSpecifies how many times Cisco ISE requests user
credentials before returning login failure. Valid values are 1 to 3.
Allow EAP-TLSCheck this check box to use EAP-TLS as the inner method.
Table A-53 Allowed Protocols Service (continued)
Option Description
A-56
Cisco Identity Services Engine User Guide, Release 1.1.1
OL-26134-01
Appendix A User Interface Reference
Policy
Allow
EAP-FAST
This option enables the EAP-FAST authentication protocol and EAP-FAST settings.
The EAP-FAST protocol can support multiple internal protocols on the same server.
The default inner method is MS-CHAPv2.
When you check the Allow EAP-FAST check box, you can configure EAP-FAST as
the inner method:
Allow EAP-MS-CHAPv2
Allow Password ChangeCheck this check box for Cisco ISE to support
password changes in phase zero and phase two of EAP-FAST.
Retry AttemptsSpecifies how many times Cisco ISE requests user
credentials before returning login failure. Valid values are 1-3.
Allow EAP-GTC
Allow Password ChangeCheck this check box for Cisco ISE to support
password changes in phase zero and phase two of EAP-FAST.
Retry AttemptsSpecifies how many times Cisco ISE requests user
credentials before returning login failure. Valid values are 1-3.
Use PACsChoose this option to configure Cisco ISE to provision
authorization PACs
1
for EAP-FAST clients. Additional PAC options appear.
Don't use PACsChoose this option to configure Cisco ISE to use EAP-FAST
without issuing or accepting any tunnel or machine PACs. All requests for PACs
are ignored and Cisco ISE responds with a Success-TLV without a PAC.
When you choose this option, you can configure Cisco ISE to perform machine
authentication.
1. PACs = Protected Access Credentials.
Table A-53 Allowed Protocols Service (continued)
Option Description
A-57
Cisco Identity Services Engine User Guide, Release 1.1.1
OL-26134-01
Appendix A User Interface Reference
Policy
PAC Options
Table A-54 PAC Options
Option Description
Use PAC
Tunnel PAC Time to LiveThe TTL
1
value restricts the lifetime of the PAC. Specify
the lifetime value and units. The default is 90 days. The range is between 1 and 1825
days.
Proactive PAC Update When: <n%> of PAC TTL is LeftThe Update value ensures
that the client has a valid PAC. Cisco ISE initiates an update after the first successful
authentication but before the expiration time that is set by the TTL. The update value
is a percentage of the remaining time in the TTL. The default is 90%.
Allow Anonymous In-band PAC ProvisioningCheck this check box for Cisco ISE to
establish a secure anonymous TLS handshake with the client and provision it with a
PAC by using phase zero of EAP-FAST with EAP-MSCHAPv2.
Note To enable anonymous PAC provisioning, you must choose both of the inner
methods, EAP-MSCHAPv2 and EAP-GTC.
Allow Authenticated In-band PAC ProvisioningCisco ISE uses SSL server-side
authentication to provision the client with a PAC during phase zero of EAP-FAST.
This option is more secure than anonymous provisioning but requires that a server
certificate and a trusted root CA be installed on Cisco ISE.
When you check this option, you can configure Cisco ISE to return an Access-Accept
message to the client after successful authenticated PAC provisioning.
Server Returns Access Accept After Authenticated ProvisioningCheck this
check box if you want Cisco ISE to return an access-accept package after
authenticated PAC provisioning.
Allow Machine AuthenticationCheck this check box for Cisco ISE to provision an
end-user client with a machine PAC and perform machine authentication (for end-user
clients who do not have the machine credentials). The machine PAC can be
provisioned to the client by request (in-band) or by the administrator (out-of-band).
When Cisco ISE receives a valid machine PAC from the end-user client, the machine
identity details are extracted from the PAC and verified in the Cisco ISE external
identity source. After these details are correctly verified, no further authentication is
performed.
Note Cisco ISE only supports Active Directory as an external identity source for
machine authentication.
When you check this option, you can enter a value for the amount of time that a
machine PAC is acceptable for use. When Cisco ISE receives an expired machine
PAC, it automatically reprovisions the end-user client with a new machine PAC
(without waiting for a new machine PAC request from the end-user client).
A-58
Cisco Identity Services Engine User Guide, Release 1.1.1
OL-26134-01
Appendix A User Interface Reference
Administration
Administration
This section covers the following:
System > Settings > Monitoring, page A-58
System > Maintenance > Data Management > Monitoring Node, page A-61
System > Settings > Monitoring
To access system monitoring tools go to Administration > System > Settings, then expand Monitoring
in the left panel. This section covers the user interface elements for the following monitoring tools:
Alarm Syslog Targets, page A-59
Email Settings, page A-59
Failure Reasons Editor, page A-59
System Alarm Settings, page A-60
Enable Stateless Session ResumeCheck this check box for Cisco ISE to provision
authorization PACs for EAP-FAST clients and always perform phase two of
EAP-FAST (default = enabled).
Uncheck this check box in the following cases:
If you do not want Cisco ISE to provision authorization PACs for EAP-FAST
clients
To always perform phase two of EAP-FAST
When you check this option, you can enter the authorization period of the user
authorization PAC. After this period, the PAC expires. When Cisco ISE receives an
expired authorization PAC, it performs phase two EAP-FAST authentication.
Preferred EAP ProtocolCheck this check box to choose your preferred EAP
protocols from any of the following options: EAP-FAST, PEAP, LEAP, EAP-TLS,
and EAP-MD5. By default, LEAP is the preferred protocol to use if you do not enable
this field.
1. TTL = Time To Live
Table A-54 PAC Options (continued)
Option Description
A-59
Cisco Identity Services Engine User Guide, Release 1.1.1
OL-26134-01
Appendix A User Interface Reference
Administration
Alarm Syslog Targets
Define the destination where alarm syslog messages are sent.
Email Settings
Define the email address for the mail server and the name that is shown for messages received from the
mail server, such as admin@somedomain.com.
Failure Reasons Editor
View and edit failure reasons.
Viewing Failure Reasons
Table A-55 Alarm Syslog Targets
Option Description
Identification
Name Name of the alarm syslog target. The name can be 255 characters in
length.
Description (Optional) A brief description of the alarm that you want to create.
The description can be up to 255 characters in length.
Configuration
IP Address IP address of the machine that receives the syslog message. This
machine must have the syslog server running on it. It is
recommended that you use a Windows or a Linux machine to
receive syslog messages.
Use Advanced Syslog Options
Port Port in which the remote syslog server listens. By default, it is set
to 514. Valid options are from 1 to 65535.
Facility Code Syslog facility code to be used for logging. Valid options are
Local0 through Local7.
Table A-56 Email Settings
Option Description
Mail Server Enter a valid email host server.
Mail From Enter the name that users see when they receive a message from
the mail server, such as admin@somedomain.com.
Table A-57 Viewing Failure Reasons
Option Description
Failure Reasons The name of possible failure reasons. Click a failure reason
name to open the Failure Reasons Editor page.
A-60
Cisco Identity Services Engine User Guide, Release 1.1.1
OL-26134-01
Appendix A User Interface Reference
Administration
Editing Failure Reasons
Results Summary
System Alarm Settings
Enable, disable, and configure system alarm notification settings.
Table A-58 Editing Failure Reasons
Option Description
Failure Reason Display only. The error code and associated failure reason name.
Description Enter a free text description of the failure reason to assist
administrators; use the text tools as needed.
Resolution Steps Enter a free text description of possible resolution steps for the
failure reason to assist administrators; use the text tools as
needed.
Table A-59 Results Summary for Failure Reasons
Option Description
Diagnosis and Resolution
Diagnosis The diagnosis for the problem is listed here.
Resolution The steps for resolution of the problem are detailed here.
Troubleshooting Summary
<Summary> A step-by-step summary of troubleshooting information is
provided here. You can expand any step to view further details.
Note Any configuration errors are indicated by red text.
Table A-60 System Alarm Settings
Option Description
System Alarm Settings
Notify System Alarms Check this check box to enable system alarm notification.
System Alarms Suppress Duplicates Designate the number of hours that you want to suppress
duplicate system alarms from being sent to the Email
Notification User List. Valid options are 1, 2, 4, 6, 8, 12, and 24.
Email Notification
A-61
Cisco Identity Services Engine User Guide, Release 1.1.1
OL-26134-01
Appendix A User Interface Reference
Administration
System > Maintenance > Data Management > Monitoring Node
To access monitoring data management tools, go to Administration > System > Maintenance, then
expand Data Management > Monitoring Node in the left panel. This section covers the user interface
elements for the following tools:
Full Backup On Demand, page A-61
Scheduled Backup, page A-62
Data Purging, page A-62
Data Restore, page A-63
Full Backup On Demand
Perform a full backup of the monitoring database on demand.
Email Notification User List Enter a comma-separated list of e-mail addresses or ISE
administrator names or both. Do one of the following:
Enter the e-mail addresses.
Click Select and enter valid administrator names. The
administrator is notified by e-mail only if e-mail
identification is specified in that administrators account.
When a system alarm occurs, an e-mail is sent to all the
recipients in the Email Notification User List.
Click Clear to clear this field.
Email in HTML Format Select this check box to send e-mail notifications in HTML
format, or uncheck to send s plain text.
Syslog Notification
Send Syslog Message Select this check box to send a syslog message for each system
alarm generates
Note To send syslog messages successfully, you must
configure Alarm Syslog Targets, which are syslog
message destinations. See Configuring Alarm Syslog
Targets, page 24-59 for more information.
Table A-60 System Alarm Settings (continued)
Option Description
Table A-61 Full Backup On Demand
Option Description
Data Repository Select a repository from the drop-down list, in which to back up
the monitoring database. If no repository is selected, a backup
will not occur.
Backup Now Click to perform a full backup of the monitoring database.
Full Backup On Demand Status Shows the Name, Start Time, End Time, and Status of an on
demand backup.
A-62
Cisco Identity Services Engine User Guide, Release 1.1.1
OL-26134-01
Appendix A User Interface Reference
Administration
Scheduled Backup
Schedule an incremental or full monitoring database backup.
Data Purging
Purge data prior to an incremental or full backup.
Table A-62 Scheduled Backup
Option Description
Incremental Backup
On Click the On radio button to enable incremental backup.
Off Click the Off radio button to disable incremental backup.
Configure Incremental Monitor Database Backup
Data Repository Select a data repository for the backup files.
Schedule Select the time of the day to perform the incremental backup.
Frequency Choose the frequency of incremental backups:
Daily
WeeklyTypically occurs at the end of every week.
MonthlyTypically occurs at the end of every month.
Configure Full Monitor Database Backup
Data Repository Select a data repositoryused to store the backup files.
Schedule Select the time of the day to perfrom the database backup.
Frequency Choose the frequency of the backups:
DailyOccurs at the specified time each day.
WeeklyOccurs on the last day of every week.
MonthlyOccurs on the last day of every month.
Table A-63 Data Purging
Option Description
Data Purging
Percentage of Disk Space Enter a numerical percentage value for allowed disk space usage.
This threshold triggers a purge when disk space usage meets or
exceeds this value. The default is 80 percent. The maximum value
allowed is 100 percent.
Data Repository Select the data repository to backup data prior to purge.
Maximum Stored Data Period Enter a value in (30-day) months to be utilized when the disk space
usage threshold for purging (Percentage of Disk Space) is met.
Note For this option, each month consists of 30 days. The default
of three months equals 90 days.
A-63
Cisco Identity Services Engine User Guide, Release 1.1.1
OL-26134-01
Appendix A User Interface Reference
Administration
Data Restore
Restore a full or incremental backup.
Submit Click to proceed with the data purge.
Cancel Click to exit without purging data.
Table A-63 Data Purging (continued)
Option Description
Table A-64 Data Restore
Column Description
Available Backups to Restore Select the radio button next to the name of the backup you want
to restore. The backup filename includes the time stamp. For
example, ISEViewBackup-20090618_003400.
Date Shows the date of the backup
Repository Shows the name of the repository where the backup is stored.
Type Shows the type of backup, full or incremental
Restore Click to restore the selected backup of the monitoring database.
A-64
Cisco Identity Services Engine User Guide, Release 1.1.1
OL-26134-01
Appendix A User Interface Reference
Administration
B-1
Cisco Identity Services Engine User Guide, Release 1.1.1
OL-26134-01
A P P E N D I X B
Network Access Flows
This appendix describes the authentication flows in Cisco Identity Services Engine (ISE) by using
RADIUS-based Extensible Authentication Protocol (EAP) and non-EAP protocols.
Authentication verifies user information to confirm user identity. Traditional authentication uses a name
and a fixed password. More-secure methods use cryptographic techniques, such as those used inside the
Challenge Authentication Handshake Protocol (CHAP), one-time password (OTP), and advanced
EAP-based protocols. Cisco ISE supports a variety of these authentication methods.
A fundamental implicit relationship exists between authentication and authorization. The more
authorization privileges that are granted to a user, the stronger the authentication should be. Cisco ISE
supports this relationship by providing various methods of authentication.
The most popular, simplest, and least-expensive method of authentication involves the use of usernames
and passwords. The disadvantage is that this information can be told to someone else, guessed, or
captured. An approach that uses simple, unencrypted usernames and passwords is not considered a
strong authentication mechanism, but it can be sufficient for low-authorization or low-privilege levels
such as Internet access.
You should use encryption to reduce the risk of password capture on the network. Client and server
access control protocols such as RADIUS encrypt passwords to prevent them from being captured within
a network. However, RADIUS operates only between the authentication, authorization, and accounting
(AAA) client and Cisco ISE. Before this point in the authentication process, unauthorized persons can
obtain cleartext passwords; for example, in the following setups:
The communication between an end-user client that dials up over a phone line
An ISDN line that terminates at a network access server
Over a Telnet session between an end-user client and the hosting device
RADIUS is a client/server protocol through which remote-access servers communicate with a central
server to authenticate dial-in users, and to authorize their access to the requested system or service. You
can use RADIUS to maintain user profiles in a central database that all remote servers can share. This
protocol provides better security, and you can use it to set up a policy that is applied at a single
administered network point.
RADIUS also functions as a RADIUS client in Cisco ISE to proxy requests to a remote RADIUS server,
and it provides Change of Authorization (CoA) activities during an active session.
Cisco ISE supports RADIUS protocol flow according to RFC 2865 and generic support for all general
RADIUS attributes as described in RFC 2865 and its extension. Cisco ISE supports parsing of
vendor-specific attributes only for vendors that are defined in the Cisco ISE dictionary. See Dictionaries
and Dictionary Attributes section on page 7-1 for information on dictionaries.
B-2
Cisco Identity Services Engine User Guide, Release 1.1.1
OL-26134-01
Appendix B Network Access Flows
Network Access Use Cases
RADIUS interface supports the following attribute data types that are defined in RFC 2865:
Text (Unicode Transformation Format [UTF])
String (binary)
Address (IP)
Integer
Time
Network Access Use Cases
For network access, a host connects to the network device and requests to use network resources. The
network device identifies the newly connected host, and, using the RADIUS protocol as a transport
mechanism, requests Cisco ISE to authenticate and authorize the user.
Cisco ISE supports the following categories of network access flows, depending on the protocol that is
transported over the RADIUS protocol.
RADIUS-Based Protocols Without EAP, page B-2
RADIUS-Based EAP Protocols, page B-5
RADIUS-Based Protocols Without EAP
RADIUS-based protocols that do not include EAP include the following:
Password Authentication Protocol (PAP)
CHAP
Microsoft Challenge Handshake Authentication Protocol version 1 (MS-CHAPv1)
MS-CHAP version 2 (MS-CHAPv2)
This section describes the RADIUS-based flow without EAP authentication. RADIUS-based flow with
PAP authentication occurs in the following process:
1. A host connects to a network device.
2. The network device sends a RADIUS Access-Request to Cisco ISE that contains RADIUS attributes
that are appropriate to the specific protocol that is being used (PAP, CHAP, MS-CHAPv1, or
MS-CHAPv2).
3. Cisco ISE uses an identity store to validate user credentials.
4. The RADIUS response (Access-Accept or Access-Reject) is sent to the network device that will
apply the decision.
B-3
Cisco Identity Services Engine User Guide, Release 1.1.1
OL-26134-01
Appendix B Network Access Flows
Network Access Use Cases
Figure B-1 shows a RADIUS-based authentication without EAP.
Figure B-1 RADIUS-Based Authentication Without EAP
This section describes the non-EAP protocols supported by Cisco ISE and contains the following topics:
Password Authentication Protocol, page B-3
Challenge Handshake Authentication Protocol, page B-4
Microsoft Challenge Handshake Authentication Protocol Version 1, page B-4
Microsoft Challenge Handshake Authentication Protocol Version 2, page B-4
Password Authentication Protocol
The PAP provides a simple method for users to establish their identity by using a two-way handshake.
The PAP password is encrypted with a shared secret and is the least sophisticated authentication
protocol.
Cisco ISE checks the username and password pair against the identity stores, until it eventually
acknowledges the authentication or terminates the connection.
PAP is not a strong authentication method, because it offers little protection from repeated
trial-and-error attacks.
The RADIUS-with-PAP-authentication flow includes logging of passed and failed attempts.
RADIUS PAP Authentication
You can use different levels of security concurrently with Cisco ISE for different requirements. PAP
applies a two-way handshaking procedure. If authentication succeeds, Cisco ISE returns an
acknowledgement; otherwise, Cisco ISE terminates the connection or gives the originator another
chance.
The originator is in total control of the frequency and timing of the attempts. Therefore, any server that
can use a stronger authentication method will offer to negotiate that method prior to PAP. RFC 1334
defines PAP.
Figure B-2 illustrates RADIUS with PAP authentication.
Figure B-2 RADIUS with PAP Authentication
B-4
Cisco Identity Services Engine User Guide, Release 1.1.1
OL-26134-01
Appendix B Network Access Flows
Network Access Use Cases
1. A host connects to the network. Any communication protocol can be used, depending on the host.
2. The network device sends a RADIUS Access-Request to Cisco ISE.
3. Cisco ISE uses an external identity store to validate user credentials.
4. The RADIUS response (Access-Accept or Access-Reject) is sent to the network device that will
apply the decision.
Cisco ISE supports standard RADIUS PAP authentication that is based on the RADIUS UserPassword
attribute. RADIUS PAP authentication is compatible with all identity stores.
Challenge Handshake Authentication Protocol
CHAP uses a challenge-response mechanism with one-way encryption on the response. CHAP enables
Cisco ISE to negotiate downward from the most-secure to the least-secure encryption mechanism, and
it protects passwords that are transmitted in the process. CHAP passwords are reusable. If you are using
the Cisco ISE internal database for authentication, you can use PAP or CHAP. CHAP does not work with
the Microsoft user database. Compared to RADIUS PAP, CHAP allows a higher level of security for
encrypting passwords when communicating from an end-user client to the AAA client.
Cisco ISE supports standard RADIUS CHAP authentication that is based on the RADIUS ChapPassword
attribute. Cisco ISE supports RADIUS CHAP authentication only with internal identity stores.
Microsoft Challenge Handshake Authentication Protocol Version 1
Cisco ISE supports the RADIUS MS-CHAPv1 authentication and change-password features. RADIUS
MS-CHAPv1 contains two versions of the change-password feature: Change-Password-V1 and
Change-Password-V2.
Note Cisco ISE does not support Change-Password-V1 based on the RADIUS MS-CHAP-CPW-1 attribute,
and supports only Change-Password-V2 based on the MS-CHAP-CPW-2 attribute.
The RADIUS MS-CHAPv1 authentication and change-password features are supported with the
following identity sources:
Internal identity stores
Microsoft Active Directory identity store
Microsoft Challenge Handshake Authentication Protocol Version 2
The RADIUS MS-CHAPv2 authentication and change-password features are supported with the
following identity sources:
Internal identity stores
Active Directory identity store
B-5
Cisco Identity Services Engine User Guide, Release 1.1.1
OL-26134-01
Appendix B Network Access Flows
Network Access Use Cases
RADIUS-Based EAP Protocols
EAP provides an extensible framework that supports various authentication types. This section describes
the EAP methods supported by Cisco ISE and contains the following topics:
Extensible Authentication Protocol-Message Digest 5
Lightweight Extensible Authentication Protocol
Note The methods listed above are simple EAP methods that do not use certificates.
Protected Extensible Authentication Protocol/EAP-MS-CHAPv2
Protected Extensible Authentication Protocol/EAP-GTC
Extensible Authentication Protocol-Flexible Authentication via Secure
Tunneling/EAP-MS-CHAPv2
Extensible Authentication Protocol-Flexible Authentication via Secure Tunneling/EAP-GTC
Note The methods listed above are EAP methods in which the client uses the Cisco ISE server certificate to
perform server authentication.
Apart from the methods listed above, there are EAP methods that use certificates for both server and
client authentication.
Whenever EAP is involved in the authentication process, the process is preceded by an EAP negotiation
phase to determine which specific EAP method (and inner method, if applicable) should be used.
EAP-based authentication occurs in the following process:
1. A host connects to a network device.
2. The network device sends an EAP Request to the host.
3. The host replies with an EAP Response to the network device.
4. The network device encapsulates the EAP Response that it received from the host into a RADIUS
Access-Request (using the EAP-Message RADIUS attribute) and sends the RADIUS
Access-Request to Cisco ISE.
5. Cisco ISE extracts the EAP Response from the RADIUS packet and creates a new EAP Request,
encapsulates it into a RADIUS Access-Challenge (again, using the EAP-Message RADIUS
attribute), and sends it to the network device.
6. The network device extracts the EAP Request and sends it to the host.
In this way, the host and Cisco ISE indirectly exchange EAP messages (transported over RADIUS and
passed through the network device). The initial set of EAP messages that are exchanged in this manner
negotiate the specific EAP method that will subsequently be used to perform the authentication.
The EAP messages that are subsequently exchanged are then used to carry the data that is needed to
perform the actual authentication. If it is required by the specific EAP authentication method that is
negotiated, Cisco ISE uses an identity store to validate user credentials.
After Cisco ISE determines whether the authentication should pass or fail, it sends either an
EAP-Success or EAP-Failure message, encapsulated into a RADIUS Access-Accept or Access-Reject
message to the network device (and ultimately also to the host).
Figure B-3 shows a RADIUS-based authentication with EAP.
B-6
Cisco Identity Services Engine User Guide, Release 1.1.1
OL-26134-01
Appendix B Network Access Flows
Network Access Use Cases
Figure B-3 RADIUS-Based Authentication with EAP
This section contains the following topics:
Extensible Authentication Protocol-Message Digest 5, page B-6
Lightweight Extensible Authentication Protocol, page B-6
Protected Extensible Authentication Protocol, page B-6
Extensible Authentication Protocol-Flexible Authentication via Secure Tunneling, page B-8
Extensible Authentication Protocol-Message Digest 5
Extensible Authentication Protocol-Message Digest 5 (EAP-MD5) provides one-way client
authentication. The server sends the client a random challenge. The client proves its identity by hashing
the challenge and its password with MD5. Because a man in the middle could see the challenge and
response, EAP-MD5 is vulnerable to dictionary attack when used over an open medium. Because no
server authentication occurs, it is also vulnerable to spoofing. Cisco ISE supports EAP-MD5
authentication against the ISE internal identity store. Host Lookup is also supported when using the
EAP-MD5 protocol. See Table 16-3 Allowed Protocols Service on page 16-15 for more information
on Host Lookup.
Lightweight Extensible Authentication Protocol
Cisco ISE currently uses Lightweight Extensible Authentication Protocol (LEAP) only for Cisco Aironet
wireless networking. If you do not enable this option, Cisco Aironet end-user clients who are configured
to perform LEAP authentication cannot access the network. If all Cisco Aironet end-user clients use a
different authentication protocol, such as Extensible Authentication Protocol-Transport Layer Security
(EAP-TLS) we recommend that you disable this option.
Note If users access your network by using a AAA client that is defined in the Network Devices section as a
RADIUS (Cisco Aironet) device, then you must enable LEAP, EAP-TLS, or both; otherwise, Cisco
Aironet users cannot authenticate.
Protected Extensible Authentication Protocol
Protected Extensible Authentication Protocol (PEAP) provides mutual authentication, ensures
confidentiality and integrity to vulnerable user credentials, protects itself against passive
(eavesdropping) and active (man-in-the-middle) attacks, and securely generates cryptographic keying
material. PEAP is compatible with the IEEE 802.1X standard and RADIUS protocol. Cisco ISE supports
PEAP version 0 (PEAPv0) and PEAP version 1 (PEAPv1) with Extensible Authentication
Protocol-Microsoft Challenge Handshake Authentication Protocol (EAP-MS-CHAP), Extensible
B-7
Cisco Identity Services Engine User Guide, Release 1.1.1
OL-26134-01
Appendix B Network Access Flows
Network Access Use Cases
Authentication Protocol-Generic Token Card (EAP-GTC), and EAP-TLS inner methods. The Cisco
Secure Services Client (SSC) supplicant supports all of the PEAPv1 inner methods that
Cisco ISE supports.
Advantages of Using PEAP
Using PEAP presents these advantages:
PEAP is based on TLS, which is widely implemented and has undergone extensive security review.
It establishes a key for methods that do not derive keys.
It sends an identity within the tunnel.
It protects inner method exchanges and the result message.
It supports fragmentation.
Supported Supplicants
PEAP supports these supplicants:
Microsoft Built-In Clients 802.1X XP
Microsoft Built-In Clients 802.1X Vista
Cisco Secure Services Client (SSC) Release 4.0
Cisco SSC Release 5.1
Funk Odyssey Access Client 4.72
Intel 12.4.0.0
PEAP Protocol Flow
A PEAP conversation can be divided into three parts:
1. Cisco ISE and the peer build a TLS tunnel. Cisco ISE presents its certificate, but the peer does not.
The peer and Cisco ISE create a key to encrypt the data inside the tunnel.
2. The inner method determines the flow within the tunnel:
EAP-MS-CHAPv2 inner methodEAP-MS-CHAPv2 packets travel inside the tunnel without
their headers. The first byte of the header contains the type field. EAP-MS-CHAPv2 inner
methods support the change-password feature. You can configure the number of times that the
user can attempt to change the password through the Cisco ISE user interface. User
authentication attempts are limited by this number.
EAP-GTC inner methodBoth PEAPv0 and PEAPv1 support the EAP-GTC inner method. The
supported supplicants do not support PEAPv0 with the EAP-GTC inner method. EAP-GTC
supports the change-password feature. You can configure the number of times that the user can
attempt to change the password through the Cisco ISE user interface. User authentication
attempts are limited by this number.
EAP-TLS inner methodThe Windows built-in supplicant does not support fragmentation of
messages after the tunnel is established, and this affects the EAP-TLS inner method. Cisco ISE
does not support fragmentation of the outer PEAP message after the tunnel is established.
During tunnel establishment, fragmentation works as specified in PEAP documentation. In
PEAPv0, EAP-TLS packet headers are removed, and in PEAPv1, EAP-TLS packets are
transmitted unchanged.
Extensible Authentication Protocol-type, length, value (EAP-TLV) extensionEAP-TLV
packets are transmitted unchanged. EAP-TLV packets travel with their headers inside the
tunnel.
B-8
Cisco Identity Services Engine User Guide, Release 1.1.1
OL-26134-01
Appendix B Network Access Flows
Network Access Use Cases
3. There is protected acknowledgement of success and failure if the conversation has reached the
inner method.
Note The client EAP message is always carried in the RADIUS Access-Request message, and the server EAP
message is always carried in the RADIUS Access-Challenge message. The EAP-Success message is
always carried in the RADIUS Access-Accept message. The EAP-Failure message is always carried in
the RADIUS Access-Reject message. Dropping the client PEAP message results in dropping the
RADIUS client message.
Extensible Authentication Protocol-Flexible Authentication via Secure Tunneling
Extensible Authentication Protocol-Flexible Authentication via Secure Tunneling (EAP-FAST) is an
authentication protocol that provides mutual authentication and uses a shared secret to establish a tunnel.
The tunnel is used to protect weak authentication methods that are based on passwords. The shared
secret, referred to as a Protected Access Credentials (PAC) key, is used to mutually authenticate the
client and server while securing the tunnel.
Benefits of EAP-FAST
EAP-FAST provides the following benefits over other authentication protocols:
Mutual authenticationThe EAP server must be able to verify the identity and authenticity of the
peer, and the peer must be able to verify the authenticity of the EAP server.
Immunity to passive dictionary attacksMany authentication protocols require a password to be
explicitly provided, either as cleartext or hashed, by the peer to the EAP server.
Immunity to man-in-the-middle attacksIn establishing a mutually authenticated protected tunnel,
the protocol must prevent adversaries from successfully interjecting information into the
conversation between the peer and the EAP server.
Flexibility to enable support for many different password authentication interfaces such as
MS-CHAPv2, Generic Token Card (GTC), and othersEAP-FAST is an extensible framework that
allows support of multiple internal protocols by the same server.
EfficiencyWhen using wireless media, peers are limited in computational and power resources.
EAP-FAST enables the network access communication to be computationally lightweight.
Minimization of the per-user authentication state requirements of the authentication serverWith
large deployments, it is typical to have many servers acting as the authentication servers for many
peers. It is also highly desirable for a peer to use the same shared secret to secure a tunnel much the
same way that it uses the username and password to gain access to the network. EAP-FAST
facilitates the use of a single, strong, shared secret by the peer, while enabling servers to minimize
the per-user and device state that it must cache and manage.
B-9
Cisco Identity Services Engine User Guide, Release 1.1.1
OL-26134-01
Appendix B Network Access Flows
Network Access Use Cases
EAP-FAST Flow
The EAP-FAST protocol flow is always a combination of the following phases:
Provisioning phaseThis is phase zero of EAP-FAST. During this phase, the peer is provisioned
with a unique, strong secret that is referred to as the PAC that is shared between the Cisco ISE and
the peer.
Tunnel establishment phaseThe client and server authenticate each other by using the PAC to
establish a fresh tunnel key. The tunnel key is then used to protect the rest of the conversation and
provides message confidentiality and with authenticity.
Authentication phaseThe authentication is processed inside the tunnel and includes the generation
of session keys and protected termination.
Cisco ISE supports EAP-FAST versions 1 and 1a.
B-10
Cisco Identity Services Engine User Guide, Release 1.1.1
OL-26134-01
Appendix B Network Access Flows
Network Access Use Cases
C-1
Cisco Identity Services Engine User Guide, Release 1.1.1
OL-26134-01
A P P E N D I X C
Switch and Wireless LAN Controller
Configuration Required to Support Cisco ISE
Functions
To ensure Cisco ISE is able to interoperate with network switches and functions from Cisco ISE are
successful across the network segment, you need to configure network switches with the necessary NTP,
RADIUS/AAA, 802.1X, MAB, and other settings for communication with Cisco ISE. This appendix
contains the following sections:
Enable Your Switch to Support Standard Web Authentication, page C-2
Define a Local Username and Password for Synthetic RADIUS Transactions, page C-2
Set the NTP Server to Ensure Accurate Log and Accounting Timestamps, page C-2
Enable AAA Functions, page C-3
RADIUS Server Configuration, page C-3
Configure Switch to Send RADIUS Accounting Start/Stop to Inline Posture Nodes, page C-4
Enable RADIUS Change of Authorization (CoA), page C-4
Enable Device Tracking and DHCP Snooping, page C-4
Enable 802.1X Port-Based Authentication, page C-4
Use EAP for Critical Authentications, page C-4
Throttle AAA Requests Using Recovery Delay, page C-5
Define VLANs Based on Enforcement States, page C-5
Define Local (Default) ACLs on the Switch, page C-5
Enable Cisco Security Group Access Switch Ports, page C-6
Send Syslog Messages to Cisco ISE, page C-8
Enable EPM Logging, page C-8
Enable SNMP Traps, page C-8
Enable SNMP v3 Query for Profiling, page C-8
Enable MAC Notification Traps for Profiler to Collect, page C-9
Set the logging source-interface for ISE Monitoring, page C-9
Configure NADs for ISE Monitoring, page C-10
Configure the RADIUS Idle-Timeout, page C-10
C-2
Cisco Identity Services Engine User Guide, Release 1.1.1
OL-26134-01
Appendix C Switch and Wireless LAN Controller Configuration Required to Support Cisco ISE Functions
Enable Your Switch to Support Standard Web Authentication
Set Up Wireless LAN Controller for iOS Supplicant Provisioning, page C-11
FIPS Support on Wireless LAN Controller with Inline Posture Node, page C-11
Enable Your Switch to Support Standard Web Authentication
Ensure that you include the following commands in your switch configuration to enable standard Web
Authenticating functions for Cisco ISE, including provisions for URL redirection upon authentication:
ip classless
ip route 0.0.0.0 0.0.0.0 10.1.2.3
ip http server
! Must enable HTTP/HTTPS for URL-redirection on port 80/443
ip http secure-server
Define a Local Username and Password for Synthetic RADIUS
Transactions
Enter the following command to enable the switch to talk to the Cisco ISE node as though it is the
RADIUS server for this network segment:
username test-radius password 0 cisco123
Set the NTP Server to Ensure Accurate Log and Accounting
Timestamps
Ensure that you specify the same NTP server as you have set in Cisco ISE at Administration > System
> Settings > System Time by entering the following command:
ntp server <IP_address>|<domain_name>
C-3
Cisco Identity Services Engine User Guide, Release 1.1.1
OL-26134-01
Appendix C Switch and Wireless LAN Controller Configuration Required to Support Cisco ISE Functions
Enable AAA Functions
Enable AAA Functions
Enter the following commands to enable the various AAA functions between the switch and Cisco ISE,
including 802.1X and MAB authentication functions:
aaa new-model
! Creates an 802.1X port-based authentication method list
aaa authentication dot1x default group radius
! Required for VLAN/ACL assignment
aaa authorization network default group radius
! Authentication & authorization for webauth transactions
aaa authorization auth-proxy default group radius
! Enables accounting for 802.1X and MAB authentications
aaa accounting dot1x default start-stop group radius
!
aaa session-id common
!
aaa accounting update periodic 5
! Update AAA accounting information periodically every 5 minutes
aaa accounting system default start-stop group radius
!
aaa server radius dynamic-author <cr>
client 10.0.56.17 server-key cisco
! Enables ISE to act as a AAA server when interacting with the client at IP address
10.0.56.17
RADIUS Server Configuration
Configure the switch to interoperate with Cisco ISE acting as the RADIUS source server by entering the
following commands:
!
radius-server attribute 6 on-for-login-auth
! Include RADIUS attribute 8 in every Access-Request
radius-server attribute 8 include-in-access-req
! Include RADIUS attribute 25 in every Access-Request
radius-server attribute 25 access-request include
! Wait 3 x 30 seconds before marking RADIUS server as dead
radius-server dead-criteria time 30 tries 3
!
! Use RFC-standard ports (1812/1813)
radius-server host <Cisco_ISE_IP_address> auth-port 1812 acct-port 1813 test username
test-radius key 0 <RADIUS-KEY>
!
radius-server vsa send accounting
radius-server vsa send authentication
!
! send RADIUS requests from the MANAGEMENT VLAN
ip radius source-interface <VLAN_number>
Note We recommend that you configure a dead-criteria time of 30 seconds with 3 retries to provide longer
response times for RADIUS requests that use Active Directory for authentication.
C-4
Cisco Identity Services Engine User Guide, Release 1.1.1
OL-26134-01
Appendix C Switch and Wireless LAN Controller Configuration Required to Support Cisco ISE Functions
Configure Switch to Send RADIUS Accounting Start/Stop to Inline Posture Nodes
Configure Switch to Send RADIUS Accounting Start/Stop to
Inline Posture Nodes
The network access device should be configured to send RADIUS accounting Start and Stop
messages at the beginning and end of a session, respectively, with the remote devices IP address in those
messages to the Inline Posture nodes. The Inline Posture node associates the device IP address to any
relevant authorization profiles downloaded over the life of a session. For example, a remote device may
have an unknown-compliance-state authorization profile at initial login, then switch to a compliant
authorization profile following CoA (assuming successful device posture assessment).
Enable RADIUS Change of Authorization (CoA)
Specify the settings to ensure the switch is able to appropriately handle RADIUS Change of
Authorization behavior supporting Posture functions from Cisco ISE by entering the following
commands:
aaa server radius dynamic-author
client <ISE-IP> server-key 0 cisco123
Note Cisco ISE uses port 1700 (Cisco IOS software default) versus RFC default port 3799 for CoA. Existing
Cisco Secure ACS 5.x customers may already have this set to port 3799 if they are using CoA as part of
an existing ACS implementation.
Enable Device Tracking and DHCP Snooping
To help provide optional security-oriented functions from Cisco ISE, you can enable device tracking and
DHCP snooping for IP substitution in dynamic ACLs on switch ports by entering the following
commands:
! Optional
ip dhcp snooping
! Required!
ip device tracking
Enable 802.1X Port-Based Authentication
Enter the following commands to turn 802.1X authentication on for switch ports, globally:
dot1x system-auth-control
Use EAP for Critical Authentications
To support supplicant authentication requests over the LAN, enable EAP for critical authentications
(Inaccessible Authentication Bypass) by entering the following command:
dot1x critical eapol
C-5
Cisco Identity Services Engine User Guide, Release 1.1.1
OL-26134-01
Appendix C Switch and Wireless LAN Controller Configuration Required to Support Cisco ISE Functions
Throttle AAA Requests Using Recovery Delay
Throttle AAA Requests Using Recovery Delay
When a critical authentication recovery event takes place, you can configure the switch to automatically
introduce a delay (in seconds) to ensure Cisco ISE is able to launch services again following recovery
by entering the following command:
authentication critical recovery delay 1000
Define VLANs Based on Enforcement States
Enter the following commands to define the VLAN names, numbers, and SVIs based on known
enforcement states in your network. Create the respective VLAN interfaces to enable routing between
networks. This can be especially helpful to handle multiple sources of traffic passing over the same
network segmentstraffic from both PCs and the IP phone through which the PC is connected to the
network, for example.
Note The first IP helper goes to the DHCP server and the second IP helper sends a copy of the DHCP request
to the inline posture node for profiling.
vlan <VLAN_number>
name ACCESS
!
vlan <VLAN_number>
name VOICE
!
interface <VLAN_number>
description ACCESS
ip address 10.1.2.3 255.255.255.0
ip helper-address <DHCP_Server_IP_address>
ip helper-address <Cisco_ISE_IP_address>
!
interface <VLAN_number>
description VOICE
ip address 10.2.3.4 255.255.255.0
ip helper-address <DHCP_Server_IP_address>
ip helper-address <Cisco_ISE_IP_address>
Define Local (Default) ACLs on the Switch
Enable these functions on older switches (with Cisco IOS software releases earlier than 12.2(55)SE) to
ensure Cisco ISE is able to perform the dynamic ACL updates required for authentication and
authorization by entering the following commands:
ip access-list extended ACL-ALLOW
permit ip any any
!
ip access-list extended ACL-DEFAULT
remark DHCP
permit udp any eq bootpc any eq bootps
remark DNS
permit udp any any eq domain
remark Ping
permit icmp any any
remark Ping
C-6
Cisco Identity Services Engine User Guide, Release 1.1.1
OL-26134-01
Appendix C Switch and Wireless LAN Controller Configuration Required to Support Cisco ISE Functions
Enable Cisco Security Group Access Switch Ports
permit icmp any any
remark PXE / TFTP
permit udp any any eq tftp
remark Allow HTTP/S to ISE and WebAuth portal
permit tcp any host <Cisco_ISE_IP_address> eq www
permit tcp any host <Cisco_ISE_IP_address> eq 443
permit tcp any host <Cisco_ISE_IP_address> eq 8443
permit tcp any host <Cisco_ISE_IP_address> eq 8905
permit udp any host <Cisco_ISE_IP_address> eq 8905
permit udp any host <Cisco_ISE_IP_address> eq 8906
permit tcp any host <Cisco_ISE_IP_address> eq 8080
permit udp any host <Cisco_ISE_IP_address> eq 9996
remark Drop all the rest
deny ip any any log
!
! The ACL to allow URL-redirection for WebAuth
ip access-list extended ACL-WEBAUTH-REDIRECT
deny ip any host <Cisco_ISE_IP_address>
permit tcp any any eq www
permit tcp any any eq 443
permit tcp any any eq 8443
Enable Cisco Security Group Access Switch Ports
To ensure Cisco ISE is able to interoperate with an existing Cisco Security Group Access deployment,
use the following procedure to ensure that you have enabled all of the functions necessary on the switch.
Step 1 Enter configuration mode for all of the access switch ports:
interface range FastEthernet0/1-8
Step 2 Enable the switch ports for access mode (instead of trunk mode):
switchport mode access
Step 3 Statically configure the access VLAN. This provides local provisioning the access VLANs and is
required for open-mode authentication:
switchport access <VLAN_number>
Step 4 Statically configure the voice VLAN:
switchport voice <VLAN_number>
Step 5 Enable open-mode authentication. Open-mode allows traffic to be bridged onto the data and voice
VLANs before authentication is completed. We strongly recommend using a port-based ACL in a
production environment to prevent unauthorized access.
! Enables pre-auth access before AAA response; subject to port ACL
authentication open
Step 6 Apply a port-based ACL to determine which traffic should be bridged by default from unauthenticated
endpoints onto the access VLAN. Because you should allow all access first and enforce policy later, you
should apply ACL-ALLOW to permit all traffic through the switch port. You have already created a
default ISE authorization to allow all traffic for now because we want complete visibility and do not want
to impact the existing end-user experience yet.
! An ACL must be configured to prepend dACLs from AAA server.
ip access-group ACL-ALLOW in
C-7
Cisco Identity Services Engine User Guide, Release 1.1.1
OL-26134-01
Appendix C Switch and Wireless LAN Controller Configuration Required to Support Cisco ISE Functions
Enable Cisco Security Group Access Switch Ports
Note Prior to Cisco IOS software Release 12.2(55)SE on DSBU switches, a port ACL is required for
dynamic ACLs from a RADIUS AAA server to be applied. Failure to have a default ACL will
result in assigned dACLs being ignored by the switch. With Cisco IOS software
Release12.2(55)SE, a default ACL will be automatically generated and applied.
Note We are using ACL-ALLOW at this point in the lab because we want to enable 802.1X port-based
authentication, but without any impact to the existing network. In a later exercise, we will apply
a different ACL-DEFAULT, which blocks undesired traffic for a production environment.
Step 7 Enable Multi-Auth host mode. Multi-Auth is essentially a superset of Multi-Domain Authentication
(MDA). MDA only allows a single endpoint in the data domain. When multi-auth is configured, a single
authenticated phone is allowed in the voice domain (as with MDA) but an unlimited number of data
devices can be authenticated in the data domain.
! Allow voice + multiple endpoints on same physical access port
authentication host-mode multi-auth
Note Multiple data devices (whether virtualized devices or physical devices connected to a hub)
behind an IP phone can exacerbate the access ports physical link-state awareness.
Step 8 Enable various authentication method options:
! Enable re-authentication
authentication periodic
! Enable re-authentication via RADIUS Session-Timeout
authentication timer reauthenticate server
authentication event fail action next-method
authentication event server dead action authorize <VLAN_number>
authentication event server alive action reinitialize
! IOS Flex-Auth authentication should do 802.1X then MAB
authentication order dot1x mab
authentication priority dot1x mab
Step 9 Enable 802.1X port control on the switchport:
! Enables port-based authentication on the interface
authentication port-control auto
authentication violation restrict
Step 10 Enable MAC Authentication Bypass (MAB):
! Enable MAC Authentication Bypass (MAB)
mab
Step 11 Enable 802.1X on the switchport
! Enables 802.1X authentication on the interface
dot1x pae authenticator
Step 12 Set the retransmit period to 10 seconds:
dot1x timeout tx-period 10
C-8
Cisco Identity Services Engine User Guide, Release 1.1.1
OL-26134-01
Appendix C Switch and Wireless LAN Controller Configuration Required to Support Cisco ISE Functions
Send Syslog Messages to Cisco ISE
Note The dot1x tx-period timeout should be set to 10 seconds. Do not change this unless you
understand the implications.
Step 13 Enable the portfast feature:
spanning-tree portfast
Send Syslog Messages to Cisco ISE
To ensure Cisco ISE is able to compile appropriate syslog messages from the switch, enter the following
commands. The logs should be sent to the Cisco ISE node with the Monitor persona.
logging monitor informational
logging origin-id ip
logging source-interface <interface_id>
logging host <syslog_server_IP_address_x> transport udp port 20514
Enable EPM Logging
Set up standard logging functions on the switch to support possible troubleshooting/recording for Cisco
ISE functions:
epm logging
Enable SNMP Traps
Ensure the switch is able to receive SNMP trap transmissions from Cisco ISE over the appropriate
VLAN in this network segment:
snmp-server community public RO
snmp-server trap-source <VLAN_number>
Enable SNMP v3 Query for Profiling
Configure the switch to ensure SNMP v3 polling takes place as intended to support Cisco ISE profiling
services. First, configure the SNMP settings in Cisco ISE by choosing Administration > Network
Resources > Network Devices >Add | Edit > SNMP Settings. See Table 6-2 Network Devices List
Page: SNMP Settings on page 6-5 for details.
Snmp-server user <name> <group> v3 auth md5 <string> priv des <string>
snmp-server group <group> v3 priv
snmp-server group <group> v3 priv context vlan-1
Note The snmp-server group <group> v3 priv context vlan-1 command must be configured for each context.
The snmp show context command lists all the context information.
C-9
Cisco Identity Services Engine User Guide, Release 1.1.1
OL-26134-01
Appendix C Switch and Wireless LAN Controller Configuration Required to Support Cisco ISE Functions
Enable MAC Notification Traps for Profiler to Collect
If the SNMP Request times out and there is no connectivity issue, then you can increase the Timeout
value.
Enable MAC Notification Traps for Profiler to Collect
Configure your switch to transmit the appropriate MAC notification traps so that the Cisco ISE Profiler
function is able to collect information on network endpoints:
mac address-table notification change
mac address-table notification mac-move
snmp trap mac-notification change added
snmp trap mac-notification change removed
Set the logging source-interface for ISE Monitoring
Normally, a syslog message contains the IP address of the interface it uses to leave the router. The
logging source-interface command specifies that syslog packets contain the IP address of a particular
interface, regardless of which interface the packet uses to exit the router. Cisco ISE monitoring requires
that the logging source-interface configuration use the network access server (NAS) IP address.
To configure a switch for Cisco ISE monitoring, specify the interface that was configured with the NAS
IP address. The NAS IP address is the IP address used to add the switch as a AAA client in Cisco ISE.
Use the no form of this command to remove the source designation.
logging source-interface <type number>
no logging source-interface
Syntax Description
Defaults
No interface is specified.
Command Modes
Global configuration
Examples
In the following example, the NAS IP address is assigned to the Ethernet interface 0. The following
command specifies the Ethernet interface 0 as the source IP address for all syslog messages:
logging source-interface ethernet 0
Related Commands
The following table lists commands related to logging source-interface.
Variable Description
type Interface type
number Interface number
C-10
Cisco Identity Services Engine User Guide, Release 1.1.1
OL-26134-01
Appendix C Switch and Wireless LAN Controller Configuration Required to Support Cisco ISE Functions
Configure NADs for ISE Monitoring
Configure NADs for ISE Monitoring
You can configure the Network Access Devices (NADs) in your network to send syslog messages to the
Monitoring ISE node. To do this, you must configure the logging port on the NAD to UDP 20514, and
running a few other logging CLI commands.
To enable a NAD in your network to send syslog messages to the Monitoring ISE node, make the
following configurations on the NAD through the CLI configuration mode:
Enable EPM Logging, page C-8
Send Syslog Messages to Cisco ISE, page C-8
The following NAD syslog messages are collected:
AP-6-AUTH_PROXY_AUDIT_START
AP-6-AUTH_PROXY_AUDIT_STOP
AP-1-AUTH_PROXY_DOS_ATTACK
AP-1-AUTH_PROXY_RETRIES_EXCEEDED
AP-1-AUTH_PROXY_FALLBACK_REQ
AP-1-AUTH_PROXY_AAA_DOWN
AUTHMGR-5-MACMOVE
AUTHMGR-5-MACREPLACE
MKA-5-SESSION_START
MKA-5-SESSION_STOP
MKA-5-SESSION_REAUTH
MKA-5-SESSION_UNSECURED
MKA-5-SESSION_SECURED
MKA-5-KEEPALIVE_TIMEOUT
Configure the RADIUS Idle-Timeout
To configure the RADIUS Idle-timeout on a switch, use the following command:
Switch(config-if)# authentication timer inactivity
where inactivity is interval of inactivity in seconds, after which client activity is considered
unauthorized.
In Cisco ISE, you can enable this option for any Authorization Policies to which such a session inactivity
timer should apply from Policy > Policy Elements > Results > Authorization > Authorization
Profiles. For more information on creating Authorization Policies, see Configuring Permissions for
Authorization Profiles, page 17-28.
Command Description
logging Logs messages to a syslog server host.
C-11
Cisco Identity Services Engine User Guide, Release 1.1.1
OL-26134-01
Appendix C Switch and Wireless LAN Controller Configuration Required to Support Cisco ISE Functions
Set Up Wireless LAN Controller for iOS Supplicant Provisioning
Set Up Wireless LAN Controller for iOS Supplicant Provisioning
To support Apple iOS-based devices (iPhone/iPad) switching from one SSID to another on the same
wireless access point, be sure to configure the Wireless LAN Controller (WLC) to enable the FAST
SSID change function. This function helps ensure iOS-based devices are able to more quickly switch
between SSIDs.
WLC (config)# FAST SSID change
FIPS Support on Wireless LAN Controller with Inline Posture
Node
When a WLC is set up to operate with a Cisco ISE Inline Posture node to support FIPS functionality,
ensure that you have turned on the appropriate FIPS suppoprt options in both the Cisco ISE internal
RADIUS configuration, as well as the global FIPS option, settings on the WLC.
If both of these options are not enabled, the required RADIUS key wrap that is configured to support
end-to-end FIPS operation fails.
C-12
Cisco Identity Services Engine User Guide, Release 1.1.1
OL-26134-01
Appendix C Switch and Wireless LAN Controller Configuration Required to Support Cisco ISE Functions
FIPS Support on Wireless LAN Controller with Inline Posture Node
D-1
Cisco Identity Services Engine User Guide, Release 1.1.1
OL-26134-01
A P P E N D I X D
Troubleshooting Cisco ISE
This appendix addresses several categories of troubleshooting information that are related to identifying
and resolving problems that you may experience when you use Cisco Identity Services Engine (ISE).
This appendix contains the following sections:
Installation and Network Connection Issues, page D-2
Licensing and Administrator Access, page D-8
Configuration and Operation (Including High Availability), page D-9
External Authentication Sources, page D-12
Client Access, Authentication, and Authorization, page D-17
Error Messages, page D-29
Troubleshooting APIs, page D-33
Contacting the Cisco Technical Assistance Center, page D-34
Note This appendix is kept as up-to-date as possible with regards to presentation on Cisco.com as well as the
online Help content available in the Cisco ISE software application, itself. For the most up-to-date
material following Cisco Identity Services Engine, Release 1.1.1, however, we recommend using the
stand-alone Cisco Identity Services Engine Troubleshooting Guide, Release 1.1.x.
D-2
Cisco Identity Services Engine User Guide, Release 1.1.1
OL-26134-01
Appendix D Troubleshooting Cisco ISE
Installation and Network Connection Issues
Installation and Network Connection Issues
If you believe you are experiencing hardware-related complications, first verify the following on all of
your deployed Cisco ISE nodes:
The external power cable is connected, and the proper power source is being applied.
The external cables connecting the appliance to the network are all secure and in good order.
The appliance fan and blower are operating.
Inadequate ventilation, blocked air circulation, excessive dust or dirt, fan failures, or any
environmental conditions that might affect the power or cooling systems.
The appliance software boots successfully.
The adapter cards (if installed) are properly installed in their slots, and each card initializes (and is
enabled by the appliance software) without problems. Check status LEDs on the adapter card that
can aid you identifying a potential problem.
For more information on Cisco ISE hardware installation and operational troubleshooting, including
power and cooling requirements and LED behavior, see the Cisco Identity Services Engine Hardware
Installation Guide, Release 1.1.1.
Tip For issues regarding potential Network Access Device (NAD) configuration issues, including AAA,
RADIUS, profiler, and web authentication, you can perform several validation analyses by choosing
Operations > Troubleshoot > Diagnostic Tools > General Tools > Evaluate Configuration
Validator.
Current Installation and Network Connection Troubleshooting Topics
Unknown Network Device, page D-3
CoA Not Initiating on Client Machine, page D-3
Users Are Assigned to Incorrect VLAN During Network Access Sessions, page D-3
Client Machine URL Redirection Function Not Working, page D-4
Cisco ISE Profiler is Not Able to Collect Data for Endpoints, page D-5
RADIUS Accounting Packets (Attributes) Not Coming from Switch, page D-5
Policy Service ISE Node Not Passing Traffic, page D-6
Registered Nodes in Cisco ISE-Managed List Following Standalone Reinstallation, page D-7
Primary and Secondary Inline Posture Nodes Heartbeat Link Not Working, page D-7
D-3
Cisco Identity Services Engine User Guide, Release 1.1.1
OL-26134-01
Appendix D Troubleshooting Cisco ISE
Installation and Network Connection Issues
Unknown Network Device
CoA Not Initiating on Client Machine
Users Are Assigned to Incorrect VLAN During Network Access Sessions
Symptoms or
Issue
Cisco ISE is not able to identify the specified Network Access Device (NAD).
Conditions
Click the magnifying glass icon in Authentications to display the steps in the
Authentication Report. The logs display the following error message:
11007 Could not locate Network Device or AAA Client Resolution
Possible Causes
The administrator did not correctly configure the Network Access Device
(NAD) type in Cisco ISE.
Could not find the network device or the AAA Client while accessing NAS by
IP during authentication.
Resolution
Add the NAD in Cisco ISE again, verifying the NAD type and settings.
Verify whether the Network Device or AAA client is correctly configured in
Administration > Network Resources > Network Devices
Symptoms or
Issue
Users logging into the Cisco ISE network are not experiencing the required Change
of Authorization (CoA).
Conditions
Cisco ISE uses port 1700 by default for communicating RADIUS CoA requests from
supported network devices.
Possible Causes
Cisco ISE network enforcement points (switches) may be missing key configuration
commands, may be assigning the wrong port (for example, a port other than 1700),
or have an incorrect or incorrectly entered key.
Resolution
Ensure the following commands are present in the switch configuration file (required
on switch to activate CoA and configure the switch):
aaa server radius dynamic-author
client <Monitoring_node_IP_address> server-key <radius_key>
Symptoms or
Issue
Client machines are experiencing a variety of access issues related to VLAN
assignments.
D-4
Cisco Identity Services Engine User Guide, Release 1.1.1
OL-26134-01
Appendix D Troubleshooting Cisco ISE
Installation and Network Connection Issues
Client Machine URL Redirection Function Not Working
Conditions
Click the magnifying glass icon in Authentications to launch the Authentication
Details. The session event section of the authentication report should have the
following lines:
%AUTHMGR-5-FAIL: Authorization failed for client (001b.a912.3782) on
Interface Gi0/3 AuditSessionID 0A000A760000008D4C69994E
%DOT1X_SWITCH-5-ERR_VLAN_NOT_FOUND: Attempt to assign
non-existent or shutdown VLAN 666 to 802.1x port FastEthernet1/9
You can also run the troubleshooting workflow for the authentication. This
workflow compares the ACL authentication log that contains RADIUS switch
responses with the switch message database. Logging configuration (global) details
may also be displayed:
Mandatory Expected Configuration Found On Device
logging monitor informational Missing
logging origin-id ip Missing
logging source-interface <interface_id> Missing
logging <syslog_server_IP_address_x> transport udp port 20514 Missing
Note The network device must send syslog messages to the Monitoring ISE node
server port 20514.
Possible Causes
The switch is missing (or contains the incorrect) name and numbers on the switch.
Resolution
Verify VLAN configuration(s) on the network access/enforcement points (switches)
in your deployment.
Symptoms or
Issue
Users are not appropriately redirected to the correct URL for authentication.
Conditions
The monitoring and troubleshooting configuration validator is designed to catch this.
The web authentication configuration (global) details may display something like
the following:
Mandatory Expected Configuration Found On Device
aaa authorization auth-proxy default group <radius_group> aaa authorization
auth-proxy default group radius
aaa accounting auth-proxy default start-stop group <radius_group> Missing
ip admission name <word> proxy http inactivity-time 60 Missing fallback
profile <word>
ip access-group <word> in
ip admission <word> Missing
ip http server ip http server
ip http secure-server ip http secure-server
Possible Causes
The switch is missing the ip http server and/or ip http secure-server command.
Resolution
Verify and (if necessary) adjust the configuration on the switch.
D-5
Cisco Identity Services Engine User Guide, Release 1.1.1
OL-26134-01
Appendix D Troubleshooting Cisco ISE
Installation and Network Connection Issues
Cisco ISE Profiler is Not Able to Collect Data for Endpoints
RADIUS Accounting Packets (Attributes) Not Coming from Switch
Symptoms or
Issue
Known devices on the network are not being profiled according to profiler policies
in Cisco ISE.
Conditions
The monitoring and troubleshooting workflow catches device discovery
configuration (global) details like the following:
Mandatory Expected Configuration Found On Device
ip dhcp snooping vlan <Vlan_ID_for_DHCP_Snooping> ip dhcp snooping vlan
1-4096
no ip dhcp snooping information option Missing
ip dhcp snooping ip dhcp snooping
ip device tracking ip device tracking
Possible Causes
One or more Cisco ISE network enforcement points (switches) may be missing the
ip dhcp snooping and/or ip device tracking commands that enable Profiler to
perform its function.
Resolution
Verify switch configuration for those network segments where endpoints are not
being appropriately profiled to ensure that:
The required information to profile the endpoint is being sent to Cisco ISE for
it to profile.
Probes are configured on the network Policy Service ISE node entities.
Verify that packets are received at the Cisco ISE profiler module by running the
tcpdump function at Operations > Troubleshoot > Diagnostic Tools >
General Tools > Tcpdump.
Note If you are observing this issue with endpoints on a WAN collected by HTTP,
Netflow, and NMAP, ensure that the endpoint IP address has been updated
with a RADIUS/DHCP Probe before other attributes are updated using the
above probes.
Symptoms or
Issue
The switch is not transmitting RADIUS accounting packets (attributes) to the
RADIUS server.
D-6
Cisco Identity Services Engine User Guide, Release 1.1.1
OL-26134-01
Appendix D Troubleshooting Cisco ISE
Installation and Network Connection Issues
Policy Service ISE Node Not Passing Traffic
Conditions
Click the magnifying glass icon in Authentications to launch the authentication
details. The session event section of the authentication report should show the
accounting events. Clicking the accounting events shows that audit-session-id fields
are blank because the VSA
1
are blocked and no cisco-av-pair=audit-session-id
messages are sent from the switch. The same can be done by running the accounting
report for the day, where all audit-session-id fields should be blank.
Note This issue is reported by the monitoring and troubleshooting configuration
validator's RADIUS configuration (global) details.
Mandatory Expected Configuration Found On Device
radius-server attribute 6 support-multiple Missing
radius-server attribute 8 include-in-access-req radius-server attribute 8
include-in-access-req
radius-server host <radius_ip_address1> auth-port 1812 acct-port 1813
key <radius_key> Missing
radius-server vsa send accounting radius-server vsa send accounting
radius-server vsa send authentication radius-server vsa send authentication
Note Be sure to include radius-server attribute 25 access-request include in the
switch configuration.
Possible Causes
The Cisco ISE network enforcement device (switch) is missing the radius-server
vsa send accounting command.
Resolution
Verify that the switch RADIUS configuration for this device is correct and features
the appropriate command(s).
1. VSA = vendor-specific attribute
Symptoms or
Issue
Network traffic is not traversing the network segment where a network policy
enforcement device is installed.
Conditions
This issue can affect a Cisco ISE and other types of NADs that have been deployed
as Policy Service ISE nodes to interoperate with another network device.
Possible Causes
There are multiple possible causes for an issue such as this.
Resolution
1. Use the tcpdump command in the NAD command-line interface (CLI) or from
the Administration ISE node user interface at Operations > Troubleshoot >
Diagnostic Tools > General Tools > TCP Dump to verify whether the machine
is receiving and forwarding traffic as required for your network.
2. If the TCP dump operation indicates that the Cisco ISE or NAD is working as
configured, verify other adjacent network components.
D-7
Cisco Identity Services Engine User Guide, Release 1.1.1
OL-26134-01
Appendix D Troubleshooting Cisco ISE
Installation and Network Connection Issues
Registered Nodes in Cisco ISE-Managed List Following Standalone
Reinstallation
Primary and Secondary Inline Posture Nodes Heartbeat Link Not Working
Symptoms or
Issue
The Administration ISE node user interface displays the Policy Service ISE node
host name and configuration information when Cisco ISE is reimaged and installed
as a new standalone node.
Conditions
This applies to a Cisco ISE node previously deployed as the Administration persona
managing one or more associated Policy Service ISE nodes.
Possible Causes
If the Policy Service ISE nodes are still configured to send syslog updates to the
Administration persona as it was originally set up, node information is learned when
the Administration persona receives syslog messages. That information is likely
used to populate the system summary page on the Administration persona.
Resolution
If you have not deregistered the Policy Service ISE nodes from the Cisco ISE
node, reconfigure the Policy Service ISE nodes so that it sends syslog messages to
itself, rather than the Cisco ISE node and restart the Policy Service ISE node.
Note If you deregister any associated Policy Service ISE nodes before reinstalling
the Cisco ISE software and reconfiguring the Administration persona, the
Policy Service ISE nodes will operate in standalone mode and will not
transmit the erroneous syslog updates.
Symptoms or
Issue
Two Inline Posture nodes that are deployed as high-availability peers appear dead to
one another.
Conditions
Two Inline Posture nodes that are deployed in a collocated high-availability
deployment.
Possible Causes
If the eth2 and eth3 interfaces on the Inline Posture nodes are not connected, both
nodes will act as though the other node in the deployment has experienced some sort
of failure.
Resolution
The heartbeat protocol requires a direct cable connection between the eth2 interfaces
of both nodes in a high-availability pair, as well as a direct cable connection between
the eth3 interfaces of the two nodes. You can use any Ethernet cable to make these
connections.
D-8
Cisco Identity Services Engine User Guide, Release 1.1.1
OL-26134-01
Appendix D Troubleshooting Cisco ISE
Licensing and Administrator Access
Licensing and Administrator Access
Certificate Expired, page D-8
Certificate Expired
Symptoms or
Issue
Administrator begins to see alarm messages starting 30 days before certificate
expiration.
If the certificate has expired, users cannot log into the network via Cisco ISE
until the certificate has been refreshed.
Conditions
This issue can apply to any expired certificates on Cisco ISE.
Possible Causes
Your Cisco ISE certificate is about to expire or has expired.
Resolution
Refresh your Cisco ISE trusted certificate.
D-9
Cisco Identity Services Engine User Guide, Release 1.1.1
OL-26134-01
Appendix D Troubleshooting Cisco ISE
Configuration and Operation (Including High Availability)
Configuration and Operation (Including High Availability)
This section contains the following topics:
Client Machines Are Unable to Authenticate, page D-9
Users Are Not Appropriately Redirected to URL, page D-9
Cannot Download Remote Client Provisioning Resources, page D-10
Lost Monitoring and Troubleshooting Data After Registering Policy Service ISE Node to
Administration ISE Node, page D-10
Cisco ISE Monitoring Dashlets Not Visible with Internet Explorer 8, page D-11
Data Out of Sync Between Primary And Secondary ISE Nodes, page D-11
Client Machines Are Unable to Authenticate
Users Are Not Appropriately Redirected to URL
Symptoms or
Issue
Client sessions are not completing 802.1X authentication.
Click the magnifying glass icon in Authentications for the specific DACL to
launch the authentication details. The content of the ACL should reveal one or
more bad characters.
Conditions
Click the magnifying glass icon in Authentications to launch the Authentication
Details. The session event section of the authentication report should have the
following entry:
%EPM-4-POLICY_APP_FAILURE: IP 0.0.0.0| MAC 0002.b3e9.c926| AuditSessionID
0A0002010000239039837B18| AUTHTYPE DOT1X| POLICY_TYPE Named ACL|
POLICY_NAME xACSACLx-IP-acl_access-4918c248| RESULT FAILURE| REASON
Interface ACL not configured
Possible Causes
The DACL syntax may be incorrect or not configured in Cisco ISE.
When Cisco ISE enforces the DACL and there is no preauthentication ACL
configured on the switch, the NAD brings down the session and authentication
fails.
Resolution
Depending on the nature of the problem:
Correct the DACL syntax configured in Cisco ISE and ensure that it also
includes the permit udp any any command.
Configure the appropriate preauthentication ACL on the switch.
Symptoms or
Issue
Administrator receives one or more Bad URL error messages from Cisco ISE.
D-10
Cisco Identity Services Engine User Guide, Release 1.1.1
OL-26134-01
Appendix D Troubleshooting Cisco ISE
Configuration and Operation (Including High Availability)
Cannot Download Remote Client Provisioning Resources
Lost Monitoring and Troubleshooting Data After Registering Policy Service ISE
Node to Administration ISE Node
Conditions
This scenario applies to 802.1X authentication as well as guest access sessions.
Click the magnifying glass icon in Authentications to launch the Authentication
Details. The authentication report should have the redirect URL in the RADIUS
response section as well as the session event section (which displays the switch
syslog messages).
Possible Causes
Redirection URL is entered incorrectly with invalid syntax or a missing path
component.
Resolution
Verify that the redirection URL specified in Cisco ISE via Cisco-av pair URL
Redirect is correct per the following options:
CWA Redirection URL:
https://ip:8443/guestportal/gateway?sessionId=SessionIdValue&action=cwa
802.1X Redirection URL:
url-redirect=https://ip:8443/guestportal/gateway?sessionId=SessionIdValue&a
ction=cpp
Symptoms or
Issue
Administrator receives one or more java.net.NoRouteToHostException: No route
to host error messages when trying to download client provisioning resources.
Conditions
This issue applies to any Cisco ISE that is connected to an external client
provisioning resource store.
Possible Causes
Your Internet connection may not be working properly or reliably.
Resolution
Verify your internet connection settings.
Ensure that you have configured the correct proxy settings in Cisco ISE at
Administration > System > Settings > Proxy.
Symptoms or
Issue
The known collection of profiled endpoints is not visible on the secondary Policy
Service ISE node when it is registered to the original (primary) Administration
persona.
Conditions
This issue can come up in a deployment in which you register a new Policy Service
ISE node to what has been, until the moment of registration, a standalone Cisco ISE
node with a large store of known and profiled endpoints.
Possible Causes
Because of its potentially huge size, monitoring and troubleshooting data is not
replicated between two nodes when the new node is registered to the original
standalone Cisco ISE node. Cisco ISE does not replicate a data store that could
conceivably be gigabytes in size, because it could impact network connectivity in a
deployment environment.
Resolution
Ensure that you export monitoring and troubleshooting information prior to
registering the new Policy Service ISE node to the formerly standalone Cisco ISE.
D-11
Cisco Identity Services Engine User Guide, Release 1.1.1
OL-26134-01
Appendix D Troubleshooting Cisco ISE
Configuration and Operation (Including High Availability)
Cisco ISE Monitoring Dashlets Not Visible with Internet Explorer 8
Data Out of Sync Between Primary And Secondary ISE Nodes
Symptoms or
Issue
Administrator sees one or more There is a problem with this website's security
certificate. messages after clicking the dashlets in the Cisco ISE monitoring portal.
Conditions
This issue is specific to Internet Explorer 8. (This issue has not been observed when
using Mozilla Firefox.)
Possible Causes
The security certificate for the Internet Explorer 8 browser connection is invalid or
expired.
Resolution
Use Internet Explorer 8 to reimport a valid security certificate to view the dashlets
appropriately.
Symptoms or
Issues
Administrator sees any one of the following Replication or Sync Status:
Out of Sync
Node is not reachable
Replication disabled
Conditions
This issue occurs when the primary and secondary ISE nodes database are out of
sync.
Possible Causes
This issue can occur:
When the database sync has failed because of change in system time backwards
or any interruption during database sync.
When the node is not reachable.
When the certificate has expired.
When the secondary node is down for more than six hours.
Resolutions
You can do the following:
For out of sync issues, which most likely are due to time changes or NTP sync
issues, you must correct the system time and perform a manual sync up through
the UI.
For certificate expiry issues, you must install a valid certificate and perform a
manual sync up through the UI.
For a node that has been down for more than six hours, you must restart the node,
check for connectivity issues, and perform a manual sync up through the UI.
D-12
Cisco Identity Services Engine User Guide, Release 1.1.1
OL-26134-01
Appendix D Troubleshooting Cisco ISE
External Authentication Sources
External Authentication Sources
This section contains the following topics:
User Authentication Failed, page D-12
Missing User for RADIUS-Server Test Username in Cisco ISE Identities, page D-12
Connectivity Issues Between the Network Access Device (Switch) and Cisco ISE, page D-13
Active Directory Disconnected, page D-13
Cisco ISE Node Not Authenticating with Active Directory, page D-14
RADIUS Server Error Message Entries Appearing in Cisco ISE, page D-14
RADIUS Server Connectivity Issues (No Error Message Entries Appearing in Cisco ISE),
page D-15
User Authentication Failed
Missing User for RADIUS-Server Test Username in Cisco ISE Identities
Symptoms or
Issue
Authentications report failure reason: Authentication failed: 22040 Wrong
password or invalid shared secret
Conditions
Click the magnifying glass icon in Authentications to view the steps in the
authentication report that should display a brief series of messages as follows:
24210 Looking up User in Internal Users IDStore - test-radius
24212 Found User in Internal Users IDStore
22040 Wrong password or invalid shared secret
Possible Causes
The user or device may not be supplying the correct credentials or RADIUS key to
match with the external authentication source.
Resolution
Verify that the user credentials that are entered on the client machine are correct, and
verify that the RADIUS server shared secret is correctly configured in both the NAD
and Cisco ISE (they should be the same).
Symptoms or
Issue
The administrator notices one or more Authentications report failure messages like
Authentication failed: 22056 Subject not found in the applicable identity store(s)
for a given user ID.
Conditions
Click the magnifying glass icon in Authentications to view the messages in the
Authentication Report. You should see a short series of entries like the following:
24210 Looking up User in Internal Users IDStore - test-radius
24216 The user is not found in the internal users identity store
22056 Subject not found in the applicable identity store(s)
D-13
Cisco Identity Services Engine User Guide, Release 1.1.1
OL-26134-01
Appendix D Troubleshooting Cisco ISE
External Authentication Sources
Connectivity Issues Between the Network Access Device (Switch) and
Cisco ISE
Active Directory Disconnected
Possible Causes
This message appears any time an authentication fails. In all cases, it is because the
user is unknown to Cisco ISE. The subject could be a guest user who has not been
added to the local database, a new employee who has not yet been appropriately
provisioned in the network, or even a hacker.
In addition, it is possible that the administrator did not configure the user ID in Cisco
ISE.
Resolution
Check the local and external identity sources to verify whether the user ID exists,
and if it does, ensure that both Cisco ISE and the associated access switch are
configured to accept that user.
Symptoms or
Issue
Authentications report failure reason: Authentication failed: 22040 Wrong
password or invalid shared secret
Conditions
Click the magnifying glass icon in Authentications to display authentication report
entries like the following:
24210 Looking up User in Internal Users IDStore - test-radius
24212 Found User in Internal Users IDStore
22040 Wrong password or invalid shared secret
Possible Causes
The network administrator may not have specified the correct password to enable the
switch (or other NAD) to authenticate with Cisco ISE.
Resolution
Verify that the password that is configured on the NAD is correct to authenticate
with Cisco ISE.
Symptoms or
Issue
The connection between Cisco ISE and the Active Directory server has been
terminated, resulting in user authenticating failure.
Conditions
This issue is pertinent to any Active Directory domain topology that is connected to
Cisco ISE.
Possible Causes
This scenario is most commonly caused by clock drift due to not syncing time via
NTP
1
on VMware.
This issue can also arise if the Cisco ISE FQDN
2
changes and/or the name of the
certificate imported on the client machine has changed.
1. NTP = Network Time Protocol
2. FQDN = fully qualified domain name
Resolution
Ensure that your Active Directory domain and Cisco ISE are aligned to the same
NTP server source.
Shut down or pause your Active Directory server and try to authenticate an employee
to the network.
D-14
Cisco Identity Services Engine User Guide, Release 1.1.1
OL-26134-01
Appendix D Troubleshooting Cisco ISE
External Authentication Sources
Cisco ISE Node Not Authenticating with Active Directory
RADIUS Server Error Message Entries Appearing in Cisco ISE
Symptoms or
Issue
The administrator receives authentication failure messages in the Authentication
Failure Report on the Administration ISE node.
Conditions
This issue applies to Cisco ISE policy enforcement nodes added to an existing AD
domain.
Possible Causes
The administrator may not have changed the AD password on after joining the
Cisco ISE node to the AD domain.
The account used to join Cisco ISE to the Active Directory domain may have an
expired password.
Resolution
Change the account password that was used to join the AD domain after adding
Cisco ISE to Active Directory.
Symptoms or
Issue
Unsuccessful RADIUS or AAA
1
functions on Cisco ISE
Error messages in the Operations > Authentication event entries
Conditions
This scenario can become an issue in a system where Cisco ISE is configured to
perform user authentication via an external identity source on the network.
Possible Causes
The following are possible causes for losing connectivity with the external identity
source:
Subject not found in the applicable identity source
Wrong password or invalid shared secret
Could not locate network device or AAA client
D-15
Cisco Identity Services Engine User Guide, Release 1.1.1
OL-26134-01
Appendix D Troubleshooting Cisco ISE
External Authentication Sources
RADIUS Server Connectivity Issues (No Error Message Entries Appearing in
Cisco ISE)
Resolution
Check the Cisco ISE dashboard (Operations > Authentications) for any indication
regarding the nature of RADIUS communication loss. (Look for instances of your
specified RADIUS usernames and scan the system messages that are associated with
any error message entries.)
Log into the Cisco ISE CLI
2
and enter the following command to produce RADIUS
attribute output that may aid in debugging connection issues:
test aaa group radius <username> <password> new-code
If this test command is successful, you should see the following attributes:
Connect port
Connect NAD IP address
Connect Policy Service ISE node IP address
Correct server key
Recognized username or password
Connectivity between the NAD and Policy Service ISE node
You can also use this command to help narrow the focus of the potential problem
with RADIUS communication by deliberately specifying incorrect parameter values
in the command line and then returning to the administrator dashboard (Operations
> Authentications) to view the type and frequency of error message entries that result
from the incorrect command line. For example, to test whether or not user credentials
may be the source of the problem, enter a username and or password that you know
is incorrect, and then go look for error message entries that are pertinent to that
username in the Operations > Authentications page to see what Cisco ISE is
reporting.)
Note This command does not validate whether or not the NAD is configured to use
RADIUS, nor does it verify whether the NAD is configured to use the new
AAA model.
1. AAA = authentication, authorization, and accounting
2. CLI = command-line interface
Symptoms or
Issue
Unsuccessful RADIUS or AAA functions in Cisco ISE
The NAD is unable to ping the Policy Service ISE node
Conditions
This scenario is applicable in a system in which Cisco ISE is configured to perform
user authentication via an external RADIUS server on the network.
Possible Causes
The following are possible causes for losing connectivity with the RADIUS server:
Network connectivity issue or issues
Bad server IP address
Bad server port
D-16
Cisco Identity Services Engine User Guide, Release 1.1.1
OL-26134-01
Appendix D Troubleshooting Cisco ISE
External Authentication Sources
Resolution
If you are unable to ping the Policy Service ISE node from the NAD, try any or all
of these possible solutions:
Verify the NAD IP address
Try using Traceroute and other appropriate sniffer-type tools to isolate the
source of disconnection. (In a production environment, be cautious of overusing
debug functions, because they commonly consume large amounts of available
bandwidth and CPU, which can impact normal network operation.)
Check the Cisco ISE TCP Dump report for the given Policy Service ISE node to
see if there are any indications.
D-17
Cisco Identity Services Engine User Guide, Release 1.1.1
OL-26134-01
Appendix D Troubleshooting Cisco ISE
Client Access, Authentication, and Authorization
Client Access, Authentication, and Authorization
This section contains the following topics:
Cannot Authenticate on Profiled Endpoint, page D-17
Quarantined Endpoints Do Not Renew Authentication Following Policy Change, page D-18
Endpoint Does Not Align to the Expected Profile, page D-19
User is Unable to Authenticate Against the Local Cisco ISE Identity Store, page D-19
Certificate-Based User Authentication via Supplicant Failing, page D-20
802.1X Authentication Fails, page D-21
Users Are Reporting Unexpected Network Access Issues, page D-22
Authorization Policy Not Working, page D-23
Switch is Dropping Active AAA Sessions, page D-24
URL Redirection on Client Machine Fails, page D-24
Agent Download Issues on Client Machine, page D-26
Agent Login Dialog Not Appearing, page D-27
Agent Fails to Initiate Posture Assessment, page D-27
Agent Displays Temporary Access, page D-28
Cisco ISE Does Not Issue CoA Following Authentication, page D-28
Cannot Authenticate on Profiled Endpoint
Symptoms or
Issue
The IP phone was profiled but was not authorized properly. Therefore, it was not
assigned to the voice VLAN.
The IP phone was profiled and authorized properly, but was not assigned to the
correct voice VLAN.
The endpoint has been successfully profiled in Cisco ISE, but user
authentication fails.
Conditions
The administrator will see the Authentications Log Error message: 22056 Subject
not found in the applicable identity store(s) containing the following entries:
24210 Looking up User in Internal Users IDStore - 00:03:E3:2A:21:4A
24216 The user is not found in the internal users identity store
22056 Subject not found in the applicable identity store(s)
Possible Causes
This could be either a MAB
1
or 802.1X authentication issue.
The authorization profile could be missing the Cisco
av-pair=device-traffic-class=voice attribute. As a result, the switch does not
recognize the traffic on the voice VLAN.
The administrator did not add the endpoint as static identity, or did not allow an
unregistered endpoint to pass (create a policy rule to
Continue/Continue/Continue upon failure).
D-18
Cisco Identity Services Engine User Guide, Release 1.1.1
OL-26134-01
Appendix D Troubleshooting Cisco ISE
Client Access, Authentication, and Authorization
Quarantined Endpoints Do Not Renew Authentication Following Policy Change
Resolution
Verify that the Authorization Policy is framed properly for groups and
conditions, and check to see whether the IP phone is profiled as an IP phone
or as a Cisco-device.
Verify the switch port configuration for multidomain and voice VLAN
configuration.
Add the continue/continue/continue to allow the endpoint to pass:
a. Choose Policy > Policy Elements > Configurations and choose Allowed
Protocol Services to create a Protocol Policy. MAC authentications use
PAP
2
/ASCII and EAP-MD5
3
protocols. Enable the following
MAB_Protocols settings:
Process Host Lookup
PAP/ASCII
Detect PAP as Host Lookup
EAP-MD5
Detect EAP-MD5 as Host Lookup
b. From the main menu, choose Policy > Authentication.
c. Change the authentication method from Simple to Rule-Based
d. Use the action icon to create new Authentication Method entries for MAB:
Name: MAB
Condition: IF MAB RADIUS:Service-Type == Call Check
Protocols: allow protocols MAB_Protocols and use
Identity Source: Internal
Hosts: Continue/Continue/Continue
1. MAB = MAC authentication bypass
2. PAP = Password Authentication Protocol
3. EAP = Extensible Authentication Protocol; MD5 = Message Digest 5
Symptoms or
Issue
Authentication has failed following policy change or additional identity and no
reauthentication is taking place. The endpoint in question remains unable to connect
or authentication fails.
Conditions
This issue often occurs on client machines that are failing posture assessment per the
posture policy that is assigned to the user role.
Possible Causes
The authentication timer may not be set correctly on the client machine, or the
authentication interval may not be set correctly on the switch.
D-19
Cisco Identity Services Engine User Guide, Release 1.1.1
OL-26134-01
Appendix D Troubleshooting Cisco ISE
Client Access, Authentication, and Authorization
Note Because CoA requires a MAC address or session ID, we recommend that you do not bounce the port that
is shown in the Network Device SNMP report.
Endpoint Does Not Align to the Expected Profile
User is Unable to Authenticate Against the Local Cisco ISE Identity Store
Resolution
There are several possible resolutions for this issue:
1. Check the Session Status Summary report in Cisco ISE for the specified NAD
or switch, and ensure that the interface has the appropriate authentication
interval configured.
2. Enter show running configuration on the NAD/switch and ensure that the
interface is configured with an appropriate authentication timer restart setting.
(For example, authentication timer restart 15, and authentication timer
reauthenticate 15.)
3. Try entering interface shutdown and no shutdown to bounce the port on the
NAD/switch and force reauthentication following a potential configuration
change in Cisco ISE.
Symptoms or
Issue
An IP phone is plugged in and the profile appears as a Cisco-Device.
Conditions
Launch the Endpoint Profiler/Endpoint Profiler Summary report and click Details
for the MAC address that corresponds to the profiled endpoint in question.
Possible Causes
There could be an SNMP configuration issue on Cisco ISE, the switch, or both.
The profile is likely not configured correctly, or contains the MAC address of
the endpoint already.
Resolution
Verify the SNMP version configuration on both Cisco ISE and the switch for
SNMP trap and SNMP server settings.
The Profiler profile needs to be updated. Navigate to Administration > Identity
Management > Identities > Endpoints, select the endpoint by MAC address
and click Edit.
Symptoms or
Issue
User cannot authenticate from supplicant.
D-20
Cisco Identity Services Engine User Guide, Release 1.1.1
OL-26134-01
Appendix D Troubleshooting Cisco ISE
Client Access, Authentication, and Authorization
Certificate-Based User Authentication via Supplicant Failing
Conditions
Authentications report failure reason: Authentication failed: 22056 Subject not
found in the applicable identity store(s)
Click the magnifying glass in Authentications to launch the Authentication report
that displays the following:
24210 Looking up User in Internal Users IDStore -
ACSXP-SUPP2\Administrator
24216 The user is not found in the internal users identity store
Possible Causes
The supplicant is providing a name and password to authenticate against the local
Cisco ISE user database, but those credentials are not configured in the local
database.
Resolution
Verify that the user credentials are configured in the Cisco ISE local identity store.
Symptoms or
Issue
User authentication is failing on the client machine, and the user is receiving a
RADIUS Access-Reject form of message.
D-21
Cisco Identity Services Engine User Guide, Release 1.1.1
OL-26134-01
Appendix D Troubleshooting Cisco ISE
Client Access, Authentication, and Authorization
802.1X Authentication Fails
Conditions
(This issue occurs with authentication protocols that require certificate validation.)
Possible Authentications report failure reasons:
Authentication failed: 11514 Unexpectedly received empty TLS message;
treating as a rejection by the client
Authentication failed: 12153 EAP-FAST failed SSL/TLS handshake because
the client rejected the Cisco ISE local-certificate
Click the magnifying glass icon from Authentications to display the following output
in the Authentication Report:
12305 Prepared EAP-Request with another PEAP challenge
11006 Returned RADIUS Access-Challenge
11001 Received RADIUS Access-Request
11018 RADIUS is reusing an existing session
12304 Extracted EAP-Response containing PEAP challenge-response
11514 Unexpectedly received empty TLS message; treating as a rejection by the
client
12512 Treat the unexpected TLS acknowledge message as a rejection from the
client
11504 Prepared EAP-Failure
11003 Returned RADIUS Access-Reject
11006 Returned RADIUS Access-Challenge
11001 Received RADIUS Access-Request
11018 RADIUS is re-using an existing session
12104 Extracted EAP-Response containing EAP-FAST challenge-response
12815 Extracted TLS Alert message
12153 EAP-FAST failed SSL/TLS handshake because the client rejected the
Cisco ISE local-certificate
11504 Prepared EAP-Failure
11003 Returned RADIUS Access-Reject
Note This is an indication that the client does not have or does not trust the Cisco
ISE certificates.
Possible Causes
The supplicant or client machine is not accepting the certificate from Cisco ISE.
The client machine is configured to validate the server certificate, but is not
configured to trust the Cisco ISE certificate.
Resolution
The client machine must accept the Cisco ISE certificate to enable authentication.
Symptoms or
Issue
The user logging in via the client machine sees an error message from the supplicant
that indicates that 802.1X authentication has failed.
D-22
Cisco Identity Services Engine User Guide, Release 1.1.1
OL-26134-01
Appendix D Troubleshooting Cisco ISE
Client Access, Authentication, and Authorization
Note If authentication fails and there are no Authentications entries to search (assuming monitoring and
troubleshooting is running properly), complete the following steps:
1. Ensure that the RADIUS server configuration on the switch is pointing to Cisco ISE.
2. Check network connectivity between the switch and Cisco ISE.
3. Verify that the Policy Service ISE node is running on Cisco ISE to ensure that it can receive
RADIUS requests.
Users Are Reporting Unexpected Network Access Issues
Conditions
Troubleshooting Steps:
1. Choose Operations > Authentications.
2. Scroll over and look for the Failure reason.
Possible Causes
Look for the details of the failed authentication record and click the failure reason
link under Details > Resolution for the Authentication. The failure reason should
be listed.
Resolution
Correct the failure reason per the findings that are defined in the Possible
Causes.
Click on details icon of any active sessions, which takes you to the AAA
Protocol > RADIUS Authentication Details report where you can find the
Authentication Summary > Radius Status field stating failure reasons along
with message code hyperlinks.
Symptoms or
Issue
Several symptoms for this issue could be taking place, including the following:
Users are being asked to download an agent other than what they expect.
Users who should have full network access are only allowed limited network
access.
Although users are passing posture assessment, they are not getting the
appropriate level of network access.
Users who should be allowed into the corporate (Access) VLAN are being left
in the Authentication VLAN following authentication.
Conditions
Users are successfully authenticated, but are unable to get network access.
Possible Causes
The administrator may not have specified the correct authorization profile.
The administrator did not define the appropriate policy conditions for the user
access level.
The authorization profile, itself, might not have been framed properly.
D-23
Cisco Identity Services Engine User Guide, Release 1.1.1
OL-26134-01
Appendix D Troubleshooting Cisco ISE
Client Access, Authentication, and Authorization
Authorization Policy Not Working
Resolution
Ensure that the Identity Group Conditions are defined appropriately to support the
authorization profile that is required for the user groups in question.
1. Choose Operations > Authentication.
2. Look for the identity group to which the user belongs.
3. Look at the authorization profile that is selected for that identity group.
4. Choose Policy > Authorization and verify that the correct rule is matching for
that identity group.
5. If not, debug for the reason why the correct authorization policy is not matching.
Symptoms or
Issue
The authorization policy that is specified by the administrator is the correct one, but
the endpoint is not receiving the configured VLAN IP.
Conditions
This issue applies to standard user authorization sessions in a wired environment.
Possible Causes
The preauthorization ACL could be blocking DHCP traffic.
Resolution
Ensure that the Cisco IOS release on the switch is equal to or more recent than
the Cisco IOS Release 12.2.(53)SE.
Ensure that the identity group conditions are defined appropriately.
Check for the client machine port VLAN by using the show vlan command on
the access switch. If the port is not showing the correct authorization profile
VLAN, ensure that VLAN enforcement is appropriate to reach out to the DHCP
server. If the VLAN is correct, the preauthorization ACL could be blocking
DHCP traffic. Ensure that the preauthorization DACL is as follows:
remark Allow DHCP
permit udp any eq bootpc any eq bootps
remark Allow DNS
permit udp any any eq domain
remark ping
permit icmp any any
permit tcp any host 80.0.80.2 eq 443 --> This is for URL redirect
permit tcp any host 80.0.80.2 eq www
permit tcp any host 80.0.80.2 eq 8443 --> This is for guest portal
port
permit tcp any host 80.0.80.2 eq 8905 --> This is for posture
communication between NAC agent and ISE (Swiss ports)
permit udp any host 80.0.80.2 eq 8905 --> This is for posture
communication between NAC agent and ISE (Swiss ports)
permit udp any host 80.0.80.2 eq 8906 --> This is for posture
communication between NAC agent and ISE (Swiss ports)
deny ip any any
Ensure the session is created on the switch by entering the show epm session
summary command. If the IP address of the session shown is not available,
ensure that the following configuration lines appear on the switch:
ip dhcp snooping vlan 30-100
ip device tracking
D-24
Cisco Identity Services Engine User Guide, Release 1.1.1
OL-26134-01
Appendix D Troubleshooting Cisco ISE
Client Access, Authentication, and Authorization
Switch is Dropping Active AAA Sessions
URL Redirection on Client Machine Fails
Symptoms or
Issue
802.1X and MAB authentication and authorization are successful, but the switch is
dropping active sessions and the epm session summary command does not display
any active sessions.
Conditions
This applies to user sessions that have logged in successfully and are then being
terminated by the switch.
Possible Causes
The preauthentication ACL (and the subsequent DACL enforcement from Cisco
ISE) on the NAD may not be configured correctly for that session.
The preauthentication ACL is configured and the DACL is downloaded from
Cisco ISE, but the switch brings the session down.
Cisco ISE may be enforcing a preposture VLAN assignment rather than the
(correct) postposture VLAN, which can also bring down the session.
Resolution
Ensure the Cisco IOS release on the switch is equal to or more recent than Cisco
IOS Release 12.2.(53)SE.
Check to see whether or not the DACL name in Cisco ISE contains a blank space
(possibly around or near a hyphen -). There should be no space in the DACL
name. Then ensure that the DACL syntax is correct and that it contains no extra
spaces.
Ensure that the following configuration exists on the switch to interpret the
DACL properly (if not enabled, the switch may terminate the session):
radius-server attribute 6 on-for-login-auth
radius-server attribute 8 include-in-access-req
radius-server attribute 25 access-request include
radius-server vsa send accounting
radius-server vsa send authentication
Symptoms or
Issue
The URL redirection page in the client machine's browser does not correctly guide
the end user to the appropriate URL.
Conditions
This issue is most applicable to 802.1X authentication sessions that require URL
redirection and Guest Centralized Web Authentication (CWA) login sessions.
Possible Causes
(There are multiple causes for this issue. See the Resolutions descriptions that
follow for explanation.)
D-25
Cisco Identity Services Engine User Guide, Release 1.1.1
OL-26134-01
Appendix D Troubleshooting Cisco ISE
Client Access, Authentication, and Authorization
Resolution
The two Cisco av-pairs that are configured on the authorization profile should
exactly match the following example. (Note: Do not replace the IP with the
actual Cisco ISE IP address.)
url-redirect=https://ip:8443/guestportal/gateway?...lue&action=cpp
url-redirect-acl=ACL-WEBAUTH-REDIRECT (ensure that this ACL is
also defined on the access switch)
Ensure that the URL redirection portion of the ACL have been applied to the
session by entering the show epm session ip <session IP> command on the
switch. (Where the session IP is the IP address that is passed to the client
machine by the DHCP server.)
Admission feature : DOT1X
AAA Policies : #ACSACL#-IP-Limitedaccess-4cb2976e
URL Redirect ACL : ACL-WEBAUTH-REDIRECT
URL Redirect :
https://node250.cisco.com:8443/guestportal/gateway?sessionId=0A000A72
0000A45A2444BFC2&action=cpp
Ensure that the preposture assessment DACL that is enforced from the Cisco ISE
authorization profile contains the following command lines:
remark Allow DHCP
permit udp any eq bootpc any eq bootps
remark Allow DNS
permit udp any any eq domain
remark ping
permit icmp any any
permit tcp any host 80.0.80.2 eq 443 --> This is for URL redirect
permit tcp any host 80.0.80.2 eq www --> Provides access to internet
permit tcp any host 80.0.80.2 eq 8443 --> This is for guest portal
port
permit tcp any host 80.0.80.2 eq 8905 --> This is for posture
communication between NAC agent and ISE (Swiss ports)
permit udp any host 80.0.80.2 eq 8905 --> This is for posture
communication between NAC agent and ISE (Swiss ports)
permit udp any host 80.0.80.2 eq 8906 --> This is for posture
communication between NAC agent and ISE (Swiss ports)
deny ip any any
Note Ensure that the URL Redirect has the proper Cisco ISE FQDN.
D-26
Cisco Identity Services Engine User Guide, Release 1.1.1
OL-26134-01
Appendix D Troubleshooting Cisco ISE
Client Access, Authentication, and Authorization
Agent Download Issues on Client Machine
Note Remember that the client provisioning agent installer download requires the following:
The user must allow the ActiveX installer in the browser session the first time an agent is installed
on the client machine. (The client provisioning download page prompts for this.)
The client machine must have Internet access.
Resolution
(continued)
Ensure that the ACL with the name ACL-WEBAUTH_REDIRECT exists on
the switch as follows:
ip access-list extended ACL-WEBAUTH-REDIRECT
deny ip any host 80.80.80.2
permit tcp any any eq www
permit tcp any any eq 443
permit tcp any any eq 8443
Ensure that the HTTP and HTTPS servers are running on the switch:
ip http server
ip http secure-server
Ensure that, if the client machine employs any kind of personal firewall, it is
disabled.
Ensure that the client machine browser is not configured to use any proxies.
Verify connectivity between the client machine and the Cisco ISE IP address.
If Cisco ISE is deployed in a distributed environment, make sure that the client
machines are aware of the Policy Service ISE node FQDN.
Ensure that the Cisco ISE FQDN is resolved and reachable from the client
machine.
Symptoms or
Issue
Client machine browser displays a no policy matched error message after user
authentication and authorization.
Conditions
This issue applies to user sessions during the client provisioning phase of
authentication.
Possible Causes
The client provisioning resource policy could be missing required settings.
Resolution
Ensure that a client provisioning policy exists in Cisco ISE. If yes, verify the
policy identity group, conditions, and type of agent(s) defined in the policy.
(Also ensure whether or not there is any agent profile configured under Policy
> Policy Elements > Results > Client Provisioning > Resources > Add > ISE
Posture Agent Profile, even a profile with all default values.)
Try reauthenticating the client machine by bouncing the port on the access
switch.
D-27
Cisco Identity Services Engine User Guide, Release 1.1.1
OL-26134-01
Appendix D Troubleshooting Cisco ISE
Client Access, Authentication, and Authorization
Agent Login Dialog Not Appearing
Agent Fails to Initiate Posture Assessment
Symptoms or
Issue
The agent login dialog box does not appear to the user following client provisioning.
Conditions
This issue can generally take place during the posture assessment phase of any user
authentication session.
Possible Causes
There are multiple possible causes for this type of issue. See the following
Resolution descriptions for details.
Resolution
Ensure that the agent is running on the client machine.
Ensure that the Cisco IOS release on the switch is equal to or more recent than
Cisco IOS Release 12.2.(53)SE.
Ensure that the discovery host address on the Cisco NAC agent or Mac OS X
agent is pointing to the Cisco ISE FQDN. (Right-click the NAC agent icon,
choose Properties, and check the discovery host.)
Ensure that the access switch allows Swiss communication between Cisco ISE
and the end client machine. Limited access ACL applied for the session should
allow Swiss ports:
remark Allow DHCP
permit udp any eq bootpc any eq bootps
remark Allow DNS
permit udp any any eq domain
remark ping
permit icmp any any
permit tcp any host 80.0.80.2 eq 443 --> This is for URL redirect
permit tcp any host 80.0.80.2 eq www --> Provides access to internet
permit tcp any host 80.0.80.2 eq 8443 --> This is for guest portal
port
permit tcp any host 80.0.80.2 eq 8905 --> This is for posture
communication between NAC agent and ISE (Swiss ports)
permit udp any host 80.0.80.2 eq 8905 --> This is for posture
communication between NAC agent and ISE (Swiss ports)
deny ip any any
If the agent login dialog still does not appear, it could be a certificate issue.
Ensure that the certificate that is used for Swiss communication on the end client
is in the Cisco ISE certificate trusted list.
Ensure that the default gateway is reachable from the client machine.
Symptoms or
Issue
The user is presented with a Clean access server not available message.
Conditions
This issue applies to any agent authentication session from Cisco ISE.
Possible Causes
This error could mean that either the session has terminated or Cisco ISE is no longer
reachable on the network.
D-28
Cisco Identity Services Engine User Guide, Release 1.1.1
OL-26134-01
Appendix D Troubleshooting Cisco ISE
Client Access, Authentication, and Authorization
Agent Displays Temporary Access
Cisco ISE Does Not Issue CoA Following Authentication
Resolution
The user can try to ping the default gateway or the RADIUS server IP address
or FQDN supplied by the network administrator.
The user can try to log into the network again.
The administrator can check network access attributes for the user (like the
assigned VLAN, ACLs, routing, execute the nslookup command on the client,
client machine DNS connection, and so on).
Symptoms or
Issue
A client machine is granted Temporary Access following login and authentication,
but administrator and user expect full network access.
Conditions
This issue is applicable to any client machine login session using an agent to connect.
Possible Causes
If the NAC Agent is running on the client and:
The interface on the client machine goes down
The session is terminated
Resolution
The user must try to verify network connectivity and then try to log in again (and
pass through posture assessment, as well) to attempt to reestablish the connection.
Symptoms or
Issue
CoA is not issued following client machine login and authentication.
Conditions
This specific issue is only applicable in a wired environment where CoA is required
on the client machine to complete authentication.
Possible Causes
The access switch may not have the required configuration to support CoA for the
client machine.
Resolution
Ensure that the Cisco IOS release on the switch is equal to or more recent than
Cisco IOS Release 12.2.(53)SE.
Ensure that the switch configuration features the following commands necessary
to enable CoA:
aaa server radius dynamic-author
client 80.0.80.2 server-key cisco456 --> ISE ip.
server-key cisco456
D-29
Cisco Identity Services Engine User Guide, Release 1.1.1
OL-26134-01
Appendix D Troubleshooting Cisco ISE
Error Messages
Error Messages
This section contains the following topics:
ACTIVE_DIRECTORY_USER_INVALID_CREDENTIALS, page D-29
ACTIVE_DIRECTORY_USER_AUTH_FAILED, page D-29
ACTIVE_DIRECTORY_USER_PASSWORD_EXPIRED, page D-30
ACTIVE_DIRECTORY_USER_WRONG_PASSWORD, page D-30
ACTIVE_DIRECTORY_USER_ACCOUNT_DISABLED, page D-30
ACTIVE_DIRECTORY_USER_RESTRICTED_LOGON_HOURS, page D-30
ACTIVE_DIRECTORY_USER_NON_COMPLIANT_PASSWORD, page D-30
ACTIVE_DIRECTORY_USER_UNKNOWN_DOMAIN, page D-31
ACTIVE_DIRECTORY_USER_ACCOUNT_EXPIRED, page D-31
ACTIVE_DIRECTORY_USER_ACCOUNT_LOCKED_OUT, page D-31
ACTIVE_DIRECTORY_GROUP_RETRIEVAL_FAILED, page D-31
ACTIVE_DIRECTORY_MACHINE_AUTHENTICATION_DISABLED, page D-31
ACTIVE_DIRECTORY_ATTRIBUTE_RETRIEVAL_FAILED, page D-32
ACTIVE_DIRECTORY_PASSWORD_CHANGE_DISABLED, page D-32
ACTIVE_DIRECTORY_USER_UNKNOWN, page D-32
ACTIVE_DIRECTORY_CONNECTION_FAILED, page D-32
ACTIVE_DIRECTORY_BAD_PARAMETER, page D-32
ACTIVE_DIRECTORY_TIMEOUT, page D-33
ACTIVE_DIRECTORY_USER_INVALID_CREDENTIALS
ACTIVE_DIRECTORY_USER_AUTH_FAILED
Description
This Authentication Failure message indicates that the users credentials are invalid.
Resolution
Check if the Active Directory user account and credentials that are used to connect
to the Active Directory domain are correct.
Description
This Authentication Failure message indicates that the user authentication has failed.
You will see this message when the user or machine password is not found in Active
Directory.
Resolution
Check if the Active Directory user account and credentials that are used to connect
to the Active Directory domain are correct.
D-30
Cisco Identity Services Engine User Guide, Release 1.1.1
OL-26134-01
Appendix D Troubleshooting Cisco ISE
Error Messages
ACTIVE_DIRECTORY_USER_PASSWORD_EXPIRED
ACTIVE_DIRECTORY_USER_WRONG_PASSWORD
ACTIVE_DIRECTORY_USER_ACCOUNT_DISABLED
ACTIVE_DIRECTORY_USER_RESTRICTED_LOGON_HOURS
ACTIVE_DIRECTORY_USER_NON_COMPLIANT_PASSWORD
Description
This Authentication Failure message appears when the users password has expired.
Resolution
If the Active Directory user account is valid, then reset the account in Active
Directory. If the user account has expired, but if it is still needed, then renew it. If
the user account has expired and is no longer valid, investigate the reasons for the
attempts.
Description
This Authentication Failure message appears when the user has entered an incorrect
password.
Resolution
Check if the Active Directory user account and credentials that are used to connect
to the Active Directory domain are correct.
Description
This Authentication Failure message appears when the user account is disabled in
Active Directory.
Resolution
If the Active Directory user account is valid, then reset the account in Active
Directory. If the user account has expired, but if it is still needed, then renew it. If
the user account has expired and is no longer valid, investigate the reasons for the
attempts.
Description
This Authentication Failure message appears when the user logs in during restricted
hours.
Resolution
If the user access is valid, then update the user access policy in Active Directory. If
the user access is invalid (restricted at this time), then investigate the reasons for the
attempts.
Description
This Authentication Failure message appears if the user has a password that is not
compliant with the password policy.
Resolution
Reset the password in Active Directory such that it is compliant with the password
policy in Active Directory.
D-31
Cisco Identity Services Engine User Guide, Release 1.1.1
OL-26134-01
Appendix D Troubleshooting Cisco ISE
Error Messages
ACTIVE_DIRECTORY_USER_UNKNOWN_DOMAIN
ACTIVE_DIRECTORY_USER_ACCOUNT_EXPIRED
ACTIVE_DIRECTORY_USER_ACCOUNT_LOCKED_OUT
ACTIVE_DIRECTORY_GROUP_RETRIEVAL_FAILED
ACTIVE_DIRECTORY_MACHINE_AUTHENTICATION_DISABLED
Description
This Authentication Failure message appears if Active Directory is unable to locate
the specified domain.
Resolution
Check the configuration of Active Directory in the Administration ISE node user
interface and the DNS
1
configuration in the Cisco ISE CLI.
1. DNS = domain name service
Description
This message appears when the user account in Active Directory has expired.
Resolution
If the user account has expired, but is still needed, then renew the user account. If
the user account has expired and is no longer valid, investigate the reasons for the
attempts.
Description
This Authentication Failure message appears if the user account has been locked out.
Resolution
If the user attempts to log in with correct credentials, reset the users password.
Otherwise, investigate the attempts that caused the lock out.
Description
This Authentication Failure message appears if Active Directory is unable to retrieve
the groups.
Resolution
Check if the Active Directory configuration in the Administration ISE node user
interface is correct.
Description
This Authentication Failure message appears if machine authentication is not
enabled in Active Directory.
Resolution
Enable Machine Authentication in Active Directory, if required.
D-32
Cisco Identity Services Engine User Guide, Release 1.1.1
OL-26134-01
Appendix D Troubleshooting Cisco ISE
Error Messages
ACTIVE_DIRECTORY_ATTRIBUTE_RETRIEVAL_FAILED
ACTIVE_DIRECTORY_PASSWORD_CHANGE_DISABLED
ACTIVE_DIRECTORY_USER_UNKNOWN
ACTIVE_DIRECTORY_CONNECTION_FAILED
ACTIVE_DIRECTORY_BAD_PARAMETER
Description
This Authentication Failure message appears if Active Directory is unable to retrieve
the attributes that you have specified.
Resolution
Check if the Active Directory configuration in the Administration ISE node user
interface is correct.
Description
This Authentication Failure message appears if the password change option is
disabled in Active Directory.
Resolution
Enable Password Change in Active Directory, if required.
Description
This Invalid User message appears if the user information is not found in Active
Directory.
Resolution
Check for the origin of the invalid attempts. If it is from a valid user, ensure that the
user account is configured correctly in Active Directory.
Description
This External Error message appears when Cisco ISE is unable to establish a
connection with Active Directory.
Resolution
Check if the Active Directory configuration in the Administration ISE node user
interface is correct.
Description
This External Error message appears when you have provided an invalid input.
Resolution
Check if the Active Directory configuration in the Administration ISE node user
interface is correct.
D-33
Cisco Identity Services Engine User Guide, Release 1.1.1
OL-26134-01
Appendix D Troubleshooting Cisco ISE
Troubleshooting APIs
ACTIVE_DIRECTORY_TIMEOUT
Troubleshooting APIs
You can use the following troubleshooting APIs to query information from Cisco ISE that could aid in
general troubleshooting processes.
Get Version and Type of Node (Version)
https://{hostname}/ise/mnt/api/Version
Get Failure Reasons Mapping (FailureReasons)
https://{hostname}/ise/mnt/api/FailureReasons
Get Session Authentication Status (AuthStatus)
https://{hostname}/ise/mnt/api/AuthStatus/MACAddress/{mac}/{seconds}/{number of records per
MAC Address}/All
Get Session Accounting Status (AcctStatusTT)
https://{hostname}/ise/mnt/api/AcctStatusTT/MACAddress/{mac}/{seconds}
Active Session List/Count APIs
APIs to Get Active Session Count
Get Active Session Count in Session Directory (ActiveCount)
https://{mnt-node}/ise/mnt/api/Session/ActiveCount
Get Active Session Count in Session Directory Using Posture Service (PostureCount)
https://{mnt node}/ise/mnt/api/Session/PostureCount
Get Active Session Count in Session Directory Using Profiler Service (ProfilerCount)
https://{mnt node}/ise/mnt/api/Session/ProfilerCount
APIs to Get Active Session List
Get Active Session Key Information in Session Directory (ActiveList)
https://{mnt node}/ise/mnt/api/Session/ActiveList
Get Active Session Key Information in Session Directory Authenticated within a Specified
Period of Time (AuthList)
https://{mnt node}/ise/mnt/api/Session/AuthList/{start time}/{end time}
For more information:
For more information about using the troubleshooting APIs in this release, see the Cisco Identity
Services Engine API Reference Guide, Release 1.1.x.
Note The Cisco Identity Services Engine API Reference Guide, Release 1.1.x, also provides
information about the supported session management and CoA APIs.
Description
This External Error message appears when a timeout event has occurred.
Resolution
Check if the Active Directory configuration in the Administration ISE node user
interface is correct
D-34
Cisco Identity Services Engine User Guide, Release 1.1.1
OL-26134-01
Appendix D Troubleshooting Cisco ISE
Contacting the Cisco Technical Assistance Center
Contacting the Cisco Technical Assistance Center
If you cannot locate the source and potential resolution for a problem in the above sections, contact a
Cisco customer service representative for information on how to best proceed with resolving the issue.
For Cisco Technical Assistance Center (TAC), see the Cisco Information Packet publication that is
shipped with your appliance or visit the following website:
http://www.cisco.com/tac/
Before you contact Cisco TAC, make sure that you have the following information ready:
The appliance chassis type and serial number.
The maintenance agreement or warranty information (see the Cisco Information Packet).
The name, type of software, and version or release number (if applicable).
The date you received the new appliance.
A brief description of the problem or condition you experienced, the steps you have taken to isolate
or re-create the problem, and a description of any steps you took to resolve the problem.
Note Be sure to provide the customer service representative with any upgrade or maintenance information that
was performed on the Cisco ISE 3300 Series appliance after your initial installation. For site log
information, see the Creating a Site Log section in the Cisco Identity Services Engine Hardware
Installation Guide, Release 1.1.1.
GL-1
Cisco Identity Services Engine User Guide, Release 1.1.1
OL-26134-01
GLOSSARY
0-9
802.1X Also known as dot1X, 802.1X is an IEEE standard for port-based network access control. Per this
standard, the Extensible Authentication Protocol (EAP) protocol is used for communication
between the client and the authenticator (switches, wireless access points).
802.1X-REV 802.1X-REV is a revision of the 802.1X standard that contains security encryption and secure key
exchange, allowing secure communication between authenticated and authorized devices. The
802.1X-REV feature includes the 802.1AE MAC Security (MACSec) encryption as well as
802.1af MACSec Key Agreement (MKA) protocol.
A
AAA Combined authentication, authorization, and accounting processes that are found in a management
framework for intelligently controlling access to computer resources, enforcing policies, auditing
usage, and providing the information that is necessary to bill for services. These three processes
are considered essential for effective network management and security. Typically, a server-based
system in IP-based networking, AAA controls what computer resources users have access to, and
manages and audits the activity of users over a network.
AAA client IP address An IP address of the AAA client, used to configure the AAA client in the Cisco Identity Services
Engine (ISE) to interact with the network device. To represent multiple network devices, specify
multiple IP addresses. Separate each IP address by pressing the Enter key.
AAA server A server program that manages user requests for access to computer resources and, for an
enterprise, provides authentication, authorization, and accounting (AAA) services. The AAA
server typically interacts with network access and gateway servers, as well as with databases and
directories that contain user information. The current standard by which devices or applications
communicate with a AAA server is the RADIUS.
access The capability to get to what you need. Data access is being able to get to (usually having
permission to use) particular data on a computer.
access control Ensures that resources are only granted to those users who are entitled to them.
access control list (ACL) A mechanism that implements access control for a system resource by listing the identities of the
system entities that are permitted to access the resource.
access control service A security service that provides protection of system resources against unauthorized access. The
two basic mechanisms for implementing this service are ACLs and tickets.
access control system
(ACS)
A AAA server that performs authentication, authorization, and accounting to manage devices in a
network.
Glossary
GL-2
Cisco Identity Services Engine User Guide, Release 1.1.1
OL-26134-01
access policies The policies that limit access to the Cisco ISE web interface by IP address, TCP port range, and
Secure Sockets Layer (SSL).
accounting The capability of Cisco ISE to record user sessions in a log file.
Active Directory Active Directory is a Microsoft implementation of LDAP directory services for use in
Windows-based environments. Active Directory provides administrators with the means for
assigning network wide policies, deploying programs to many computer systems concurrently, and
applying critical updates to an entire organization. Active Directory stores information and settings
related to an organization in a centralized and accessible database.
Administration Persona Administrative service running on ISE that allows you to administer and maintain Cisco ISE.
administrative
operations
A set of operations that you must perform to effectively deploy and manage the Cisco ISE servers
in your network.
ADR Accessibility design requirements. Provides detail on how to design accessible products, websites,
and documentation.
AES Advanced encryption standard. A Federal Information Processing Standard (FIPS) publication that
specifies a cryptographic algorithm for use by U.S. government organizations to protect sensitive
(unclassified) information. This standard specifies Rijndael as a FIPS-approved symmetric
encryption algorithm that may be used by U.S. government organizations (and others) to protect
sensitive information.
allowed protocols
access service
Allowed protocols access service is a configurable object that contains a set of protocols that Cisco
ISE uses to communicate with the device that requests access to your network resources.
anchored overlay A stationary pop-up dialog that simplifies specifying multiple options for a particular function. An
anchored overlay is typically linked to a specific user interface function-related element.
anonymous (LDAP) An LDAP session is described as anonymous if no user distinguished name or secret is supplied
when initiating the session (sending the bind).
anti virus A software program that is designed to identify and remove a known or potential computer virus.
AP Access point. The hub of a wireless network. Wireless clients connect to the access point, and
traffic between two clients must travel through the access point.
API Application programming interface. The specific methodology by which a programmer writing an
application program may make requests of the operating system or another application.
applet Java programs; an application program that uses the client web browser to provide a user interface.
ARP Address resolution protocol. A protocol for mapping an IP address to a physical machine address
that is recognized in the local network. A table, usually called the ARP cache, is used to maintain
a correlation between each MAC address and its corresponding IP address. ARP provides the
protocol rules for making this correlation and providing address conversion in both directions.
ARPANET Advanced Research Projects Agency Network. A pioneer packet-switched network that was built
in the early 1970s under contract with the US government. It led to the development of the modern
Internet, and was decommissioned in June 1990.
Glossary
GL-3
Cisco Identity Services Engine User Guide, Release 1.1.1
OL-26134-01
Asymmetric Key
Exchange
Asymmetric or public key cryptography is based on the concept of a key pair. Each half of the pair
(one key) can encrypt information so that only the other half (the other key) can decrypt it. One
part of the key pair, the private key, is known only by the designated owner; the other part, the
public key, is published widely but is still associated with the owner.
attribute (LDAP) The data in an entry is contained in attribute-value pairs. Each attribute has a name (and sometimes
a short form of the name) and belongs to an objectClass. The attributes characteristics are fully
described by an ASN.1 definition. One or more objectClasses may be included in a Schema.
Depending on the ASN.1 definition of the attribute, there can be more that one attribute-value pair
of the same named attribute in an entry. One (or more) attribute (or attributes), the naming
attribute, or RDN will always uniquely identify an entry.
auditing The information gathering and analysis of assets to ensure such things as policy compliance and
security from vulnerabilities.
authenticated (LDAP) A session is described as authenticated if a user distinguished name and secret are supplied when
initiating the session (sending the bind).
authentication The process of confirming the correctness of the claimed identity.
Authenticator (AT) A device that is already part of a trusted network.
authenticity The validity and conformance of the original information.
authorization The approval, permission, or empowerment for someone or something to do something.
authorization profile The basic permissions container for a RADIUS-based network access service. The authorization
profile is where you define all permissions to be granted for a network access request. VLANs,
ACLs, URL redirects, session timeout or reauthorization timers, or any other RADIUS attributes
to be returned in a response are defined in the authorization profile.
Authorization Server
(AS)
AAA server, such as Cisco ISE that provides authentication and authorization services.
B
basic authentication The simplest web-based authentication scheme that works by sending the username and password
with each request.
BIND Berkeley Internet Name Domain. An implementation of DNS. DNS is used for
domain-name-to-IP-address resolution.
bind (LDAP) When connection is made to an LDAP server, the first operation of the sequence is called a bind.
The bind operation sends the distinguished name of the entry that will be used for authentication
and the password to be used. In the case of an anonymous bind, both values will be NULL.
block cipher Encrypts one block of data at a time.
bridge A product that connects a LAN to another LAN that uses the same protocol (for example, Ethernet
or Token Ring).
broadcast To simultaneously send the same message to multiple recipients. One host to all hosts on network.
Glossary
GL-4
Cisco Identity Services Engine User Guide, Release 1.1.1
OL-26134-01
broadcast address An address that is used to broadcast a datagram to all hosts on a given network using UDP or ICMP
protocol.
browser A client computer program that can retrieve and display information from servers on the World
Wide Web.
C
CA A certificate authority. An authority in a network that issues and manages security credentials and
public keys for message encryption and decryption. As part of a public key infrastructure (PKI), a
CA checks with a registration authority (RA) to verify information that is provided by the requestor
of a digital certificate. If the RA verifies the information of the requestor, the CA can then issue a
certificate.
CA signature A digital code that vouches for the authenticity of a digital certificate. The CA signature is
provided by the certificate authority (CA) that issued the certificate.
cache A special high-speed storage mechanism. It can be either a reserved section of main memory or an
independent high-speed storage device. Two types of caching are commonly used in personal
computers: memory caching and disk caching.
certificate Digital representation of user or device attributes, including a public key, which is signed with an
authoritative private key.
certificate
authentication profile
Certificate authentication profiles are identity sources that are used in certificate-based
authentications to verify the authenticity of users.
certificate-based
authentication
The use of Secure Sockets Layer (SSL) and certificates to authenticate and encrypt HTTP traffic.
CGI Common gateway interface. This mechanism is used by HTTP servers (web servers) to pass
parameters to executable scripts in order to generate responses dynamically.
CHAP Challenge-Handshake Authentication Protocol. A protocol that uses a challenge-response
authentication mechanism where the response varies every challenge to prevent replay attacks.
CHAP is an authentication technique where after a link is established, a server sends a challenge
to the requestor. The requestor responds with a value that is obtained by using a one-way hash
function. The server checks the response by comparing it its own calculation of the expected hash
value. If the values match, the authentication is acknowledged; otherwise, the connection is usually
terminated.
challenge-response A common authentication technique whereby an individual is prompted (the challenge) to provide
some private information (the response). Most security systems that rely on smart cards are based
on challenge-response. A user is given a code (the challenge) which he or she enters into the smart
card. The smart card then displays a new code (the response) that the user can present to log in.
checksum A value that is computed by a function that is dependent on the contents of a data object and is
stored or transmitted together with the object, for the purpose of detecting changes in the data.
Glossary
GL-5
Cisco Identity Services Engine User Guide, Release 1.1.1
OL-26134-01
cipher A cryptographic algorithm for encryption and decryption. The method is used to transform a
readable message (called plaintext or cleartext) into an unreadable, scrambled, or hidden message
(called ciphertext).
ciphertext The encrypted form of the message being sent. Ciphertext is data that has been encrypted. It is the
output of the encryption process and can be transformed back into a readable form (plaintext) with
the appropriate decryption key.
client A system entity that requests and uses a service that is provided by another system entity, called a
server. In some cases, the server may itself be a client of some other server.
client/server Describes the relationship between two computer programs in which one program, the client,
makes a service request from another program, the server, which fulfills the request. Although the
client/server idea can be used by programs within a single computer, it is a more important idea in
a network. In a network, the client/server model provides a convenient way to interconnect
programs that are distributed efficiently across different locations.
CN Common name is one of the attributes listed in an LDAP directory entry.
CoA RADIUS Change of Authorization provides a mechanism to change the attributes of a session after
it is authenticated. When there is a change in policy for a user or user group in AAA, you can send
the RADIUS CoA packets from the AAA server such as Cisco ISE to reinitialize authentication
and apply the new policies.
collision Occurs when multiple systems transmit simultaneously on the same wire.
community string A character string that is used to identify valid sources for Simple Network Management Protocol
(SNMP) requests, and to limit the scope of accessible information. Ravlin units use a community
string, such as a password, allowing only a limited set of management stations to access its MIB.
computer network A collection of host computers together with the subnetwork or internetwork through which they
can exchange data.
confidentiality The need to ensure that information is disclosed only to those who are authorized to view it.
configuration
management
The process of establishing a known baseline condition and managing it.
cookie Data exchanged between an HTTP server and a browser (a client of the server) to store state
information on the client side and retrieve it later for server use. An HTTP server, when sending
data to a client, may send along a cookie, which the client retains after the HTTP connection closes.
A server can use this mechanism to maintain persistent client-side state information for
HTTP-based applications, retrieving the state information in later connections.
CoS Class of service. A way of managing traffic in a network by grouping similar types of traffic (for
example, email, streaming video, voice, large document file transfer) and treating each type as a
class with its own level of service priority.
countermeasure Reactive methods that is used to prevent an exploit from successfully occurring once a threat has
been detected. Intrusion prevention systems (IPSs) commonly employ countermeasures to prevent
intruders form gaining further access to a computer network. Other countermeasures are patches,
access control lists and malware filters.
Glossary
GL-6
Cisco Identity Services Engine User Guide, Release 1.1.1
OL-26134-01
covert channels The means by which information can be communicated between two parties in a covert fashion by
using normal system operations. For example, by changing the amount of hard-drive space that is
available on a file server can be used to communicate information.
CRL Certificate revocation list. A list of certificates (more accurately: their serial numbers) that have
been revoked and are no longer valid, and should not be relied upon by any system user.
CRUD Create, read, update, and delete. The basic management operations that are performed on managed
data.
cryptanalysis The mathematical science that deals with analysis of a cryptographic system in order to gain
knowledge that is needed to break or circumvent the protection that the system is designed to
provide. In other words, to convert the cipher text to plaintext without knowing the key.
cryptographic algorithm
or hash
An algorithm that employs the science of cryptography, including encryption algorithms,
cryptographic algorithm or hash, Digital Signature Algorithm (DSA), and key agreement
algorithms.
cryptography Garbles a message in such a way that anyone who intercepts the message cannot understand it.
CSS Cascading style sheet. A web page that is derived from multiple sources with a defined order of
precedence where the definitions of any style element conflict.
CSV Comma-separated value. This file format is a delimited data format that has fields separated by the
comma character and records separated by new lines.
CUE Common user experience
cut-through A method of switching where only the header of a packet is read before it is forwarded to its
destination.
D
daemon A program that is often started at the time when the system boots and runs continuously without
intervention from any of the users on the system. The daemon program forwards the requests to
other programs (or processes) as appropriate. Daemons are supported by many operating systems,
even if the original UNIX term is not. Windows, for example, refers to daemons as system agents
and services.
dashlet A dashlet is a UI container that displays a variety of widgets, such as text, form elements, tables,
charts, tabs, and nested content modules.
datagram Request for Comment 1594 says, a self-contained, independent entity of data carrying sufficient
information to be routed from the source to the destination computer without reliance on earlier
exchanges between this source and destination computer and the transporting network. The term
has been generally replaced by the term packet. Datagrams or packets are the message units that
the IP processes with and that the Internet transports. A datagram or packet needs to be
self-contained without reliance on earlier exchanges because there is no connection of fixed
duration between the two communicating points as there is, for example, in most voice telephone
conversations. (This kind of protocol is referred to as connectionless.)
Glossary
GL-7
Cisco Identity Services Engine User Guide, Release 1.1.1
OL-26134-01
decapsulation The process of stripping off the headers of one layer and passing the rest of the packet up to the
next, higher layer on the protocol stack.
decryption The process of transforming an encrypted message into its original plaintext.
deep-drill The ability to click a sparkline on the Cisco ISE dashboard to automatically display a granular
report of that data.
denial of service The prevention of authorized access to a system resource, or the delaying of system operations and
functions.
DES Data Encryption Standard. A widely used method of data encryption using a private (secret) key.
There are 72,000,000,000,000,000 (72 quadrillion) or more possible encryption keys that can be
used. For each given message, the key is chosen at random from among this enormous number of
keys. Like other private key cryptographic methods, both the sender and the receiver must know
and use the same private key.
device administration Capability to control and audit the administration operations that are performed on network
devices. The network device administrator role has full access to perform the administrative
operations on network devices.
dictionaries A store to configure attributes of the RADIUS protocol, internal users, and internal hosts.
dictionary attack An attack that tries all of the phrases or words in a dictionary, trying to crack a password or key.
A dictionary attack uses a predefined list of words, compared to a brute force attack that tries all
possible combinations.
Diffie-Hellman A key agreement algorithm that was published in 1976 by Whitfield Diffie and Martin Hellman.
Diffie-Hellman does key establishment, not encryption. However, the key that it produces may be
used for encryption, for further key management operations, or for any other cryptography.
Digest Authentication Allows a web client to compute MD5 hashes of the password to prove it has the password.
digital certificate An electronic credit card that establishes your credentials when doing business or other
transactions on the web. It is issued by a certification authority. It contains your name, a serial
number, expiration dates, a copy of the public key of the certificate holder (used for encrypting
messages and digital signatures), and the digital signature of the certificate-issuing authority so
that a recipient can verify that the certificate is real.
digital envelope An encrypted message with the encrypted session key.
digital signature A hash of a message that uniquely identifies the sender of the message and proves the message has
not changed since transmission.
disassembly The process of taking a binary program and deriving the source code from it.
disruption A circumstance or event that interrupts or prevents the correct operation of system services and
functions.
DIT Directory information tree (also known as the naming context). The hierarchy of objects that make
up the local directory structure. More than one DIT may be supported by an LDAP server. The Root
DSE will provide this information.
Glossary
GL-8
Cisco Identity Services Engine User Guide, Release 1.1.1
OL-26134-01
DLL Dynamic link library. A collection of small programs, any of which can be called when needed by
a larger program that is running in the computer. The small program that lets the larger program
communicate with a specific device such as a printer or scanner is often packaged as a DLL
program (usually referred to as a DLL file).
DN Distinguished name. A DN is composed of a series of RDNs that uniquely describe the naming
attributes on the path up the DIT from the required entry to the directory root. A DN is written left
to right.
DNS Domain Name System. The way that Internet domain names are located and translated into IP
addresses. A domain name is a meaningful and easy-to-remember handle for an Internet address.
domain A sphere of knowledge, or a collection of facts about some program entities or a number of network
points or addresses, identified by a name. On the Internet, a domain consists of a set of network
addresses. In the Domain Name System (DNS) of the Internet, a domain is a name with which name
server records are associated that describe subdomains or host. In Windows NT and Windows
2000, a domain is a set of network resources (applications, printers, and so on) for a group of users.
The user only needs to log into the domain to gain access to the resources, which may be located
on many different servers in the network.
domain name Locates an organization or other entity on the Internet. For example, the domain name
www.abc.org locates an Internet address for abc.org at Internet point 199.0.0.2 and a particular
host server named www. The org part of the domain name reflects the purpose of the
organization or entity (in this example, organization) and is called the top-level domain name.
The sans part of the domain name defines the organization or entity and, together with the
top-level name, is called the second-level domain name.
DSA Digital Signature Algorithm. An asymmetric cryptographic algorithm that produces a digital
signature in the form of a pair of large numbers. The signature is computed using rules and
parameters such that the identity of the signer and the integrity of the signed data can be verified.
DSA Directory System
Agent
X.500 term for any DAP- or LDAP-enabled directory service; for example, an LDAP server.
DSE DSA Specific Entry An entry in a local directory server.
DSS Digital Signature Standard. The U.S. government standard that specifies the Digital Signature
Algorithm (DSA), which involves asymmetric cryptography.
E
EAP Extensible Authentication Protocol. A protocol for wireless networks that expands on
Authentication methods used by the PPP (Point-to-Point Protocol), a protocol often used when
connecting a computer to the Internet. EAP can support multiple authentication mechanisms, such
as token cards, smart cards, certificates, one-time passwords, and Public Key Encryption
authentication.
EAP-FAST Extensible Authentication Protocol-Flexible Authentication via Secure Tunneling. EAP-FAST is
compliant with IEEE 802.1X and IEEE 802.11i. Like all EAP types, EAP-FAST can be used with
WPA and WPA2 networks.
Glossary
GL-9
Cisco Identity Services Engine User Guide, Release 1.1.1
OL-26134-01
EAP-MD5 Extensible Authentication Protocol-Message Digest 5. An EAP security algorithm developed by
RSA Security that uses a 128-bit generated number string, or hash, to verify the authenticity of a
data communication.
EAP-TLS Extensible Authentication Protocol-Translation Layer Security. A high-security version of EAP
that requires authentication from both the client and the server. If one of them fails to offer the
appropriate authenticator, the connection is terminated. Used to create a secured connection for
802.1X by preinstalling a digital certificate on the client computer. EAP-TLS is the protocol that
serves for mutual authentication and integrity-protected cipher suite negotiation and key exchange
between a client and server. Both the client and the server use X.509 certificates to verify their
identities to each other.
eavesdropping Listening to a private conversation which may reveal information which can provide access to a
facility or network.
EditorAdmin A user role with privileges to edit all parts of the Cisco ISE user interface, with the exception of
delete privileges for network resources.
egress Egress is the point at which a data packet leaves a trusted network, where the security group tag
(SGT) is removed from the packet and the egress policy is applied.
egress filtering Filtering outbound traffic.
encapsulation The inclusion of one data structure within another structure so that the first data structure is hidden
for the time being.
encryption Cryptographic transformation of data (called plaintext) into a form (called cipher text) that
conceals the data's original meaning to prevent it from being known or used.
endpoint An endpoint is a network capable device connecting to your enterprise network that can use the
resources on your network.
entry (LDAP) The name given to a stored object in a LDAP enabled directory. Each entry has one parent entry
(object) and zero or more child entries (objects). The data content of an entry consist of one or more
attributes one (or more) of which is (are) used as the naming attribute (more correctly the RDN) to
uniquely identify this object in the DIT.
equality (LDAP) Equality defines the comparison rule of an attribute when used in a search filter that contains no
wildcards, and both the content and length must be exactly the same. When wildcards are used, this
is called a substring and the SUBSTR rule is used.
Ethernet The most widely-installed LAN technology. Specified in a standard, IEEE 802.3, an Ethernet LAN
typically uses coaxial cable or special grades of twisted pair wires. Devices are connected to the
cable and compete for access using a CSMA/CD protocol.
event An observable occurrence in a system or network.
exception action A single configurable action triggered if a set of conditions do not match.
Exponential Backoff
Algorithm
Used to adjust TCP timeout values on the fly so that network devices do not continue to timeout
sending data over saturated links.
exposure A threat action whereby sensitive data is directly released to an unauthorized entity.
Glossary
GL-10
Cisco Identity Services Engine User Guide, Release 1.1.1
OL-26134-01
expression builder A pop-up dialog box that simplifies creating expressions by allowing you to make selections from
menus and other pop-up dialogs.
extended ACLs A more powerful form of standard ACLs on Cisco routers. They can make filtering decisions based
on IP addresses (source or destination), Ports (source or destination), protocols, and whether a
session is established.
external identity source External databases that Cisco ISE accesses to perform credential and authentication validations for
internal and external users (as defined by you within a policy).
external user A user defined in an external identity source.
F
false rejects When an authentication system fails to recognize a valid user.
filter Used to specify which packets will or will not be used. It can be used in sniffers to determine which
packets get displayed, or by firewalls to determine which packets get blocked.
filtering router An inter-network router that selectively prevents the passage of data packets according to a security
policy. A filtering router may be used as a firewall or part of a firewall. A router usually receives
a packet from a network and decides where to forward it on a second network. A filtering router
does the same, but first decides whether the packet should be forwarded at all, according to some
security policy. The policy is implemented by rules (packet filters) loaded into the router.
firewall A TCP/IP Fragmentation Attack that is possible because IP allows packets to be broken down into
fragments for more efficient transport across various media. The TCP packet (and its header) are
carried in the IP packet. In this attack the second fragment contains incorrect offset. When packet
is reconstructed, the port number will be overwritten.
fragmentation The process of storing a data file in several chunks or fragments rather than in a single contiguous
sequence of bits in one place on the storage medium.
frames Data that is transmitted between network points as a unit complete with addressing and necessary
protocol control information. A frame is usually transmitted serial bit by bit and contains a header
field and a trailer field that frame the data. (Some control frames contain no data.)
FTP File Transfer Protocol . A TCP/IP protocol specifying the transfer of text or binary files across the
network.
full duplex A type of duplex communications channel which carries data in both directions at once. Refers to
the transmission of data in two directions simultaneously. Communications in which both sender
and receiver can send at the same time.
fully qualified domain
name
A server name with a hostname followed by the full domain name.
G
gateway A network point that acts as an entrance to another network.
Glossary
GL-11
Cisco Identity Services Engine User Guide, Release 1.1.1
OL-26134-01
global system options Configuring EAP-TTLS, PEAP, and EAP-FAST run-time characteristics and generating
EAP-FAST PAC.
guest user A guest user is the person who needs a guest user account to access the network temporarily.
H
hash functions Used to generate a one way check sum for a larger text, which is not trivially reversed. The result
of this hash function can be used to validate if a larger file has been altered, without having to
compare the larger files to each other. Frequently used hash functions are MD5 and SHA1.
header The extra information in a packet that is needed for the protocol stack to process the packet.
HelpDeskAdmin A user role with privileges for read-only the Cisco ISE dashboard, as well as Alarms within
Monitor and Report.
host Any computer that has full two-way access to other computers on the Internet. Or a computer with
a web server that serves the pages for one or more Web sites.
Host-Based ID Host-based intrusion detection systems use information from the operating system audit records to
watch all operations occurring on the host that the intrusion detection software has been installed
upon. These operations are then compared with a predefined security policy. This analysis of the
audit trail imposes potentially significant overhead requirements on the system because of the
increased amount of processing power which must be utilized by the intrusion detection system.
Depending on the size of the audit trail and the processing ability of the system, the review of audit
data could result in the loss of a real-time analysis capability.
HTML Hypertext Markup Language. The set of markup symbols or codes inserted in a file intended for
display on a World Wide Web browser page.
HTTP Hypertext Transfer Protocol. The protocol in the Internet Protocol (IP) family used to transport
hypertext documents across an internet.
HTTPS Hypertext Transfer Protocol over Secure Sockets Layer, or HTTP over SSL. HTTPS is a Web
protocol developed by Netscape and built into its browser that encrypts and decrypts user page
requests as well as the pages that are returned by the Web server. When used in the first part of a
URL (the part that precedes the colon and specifies an access scheme or protocol), this term
specifies the use of HTTP enhanced by a security mechanism, which is usually SSL. HTTPS uses
port 443 instead of HTTP port 80 in its interactions with the lower layer, TCP/IP and an additional
encryption/authentication layer between HTTP and TCP.
hub A network device that operates by repeating data that it receives on one port to all the other ports.
As a result, data transmitted by one host is retransmitted to all other hosts on the hub. The central
device in a star network, whether wired or wireless. Wireless access points act as hubs in wireless
networks.
hybrid attack Builds on the dictionary attack method by adding numerals and symbols to dictionary words.
hybrid encryption An application of cryptography that combines two or more encryption algorithms, particularly a
combination of symmetric and asymmetric encryption.
Glossary
GL-12
Cisco Identity Services Engine User Guide, Release 1.1.1
OL-26134-01
I
I18N Internationalization and localization are means of adapting software for non-native environments,
especially other nations and cultures. Internationalization is the adaptation of products for potential
use virtually everywhere, while localization is the addition of special features for use in a specific
locale.
identity Whom someone or what something is, for example, the name by which something is known.
IdentityAdmin A user role with privileges to add, update, and delete entries in the internal ISE identity stores,
including internal users and hosts.
identity groups A logical entity that is associated with all types of users and hosts.
identity source
A database such as internal users, AD, LDAP, and so on that Cisco ISE uses to obtain user
information for authentication.
identity source
sequence
An object that contains a set of identity sources that Cisco ISE will look up for user information for
authentication. Cisco ISE searches these identity sources in the order in which they are defined in
this sequence.
IETF Internet Engineering Task Force . The body that defines standard Internet operating protocols such
as TCP/IP. The IETF is supervised by the Internet Society Internet Architecture Board (IAB). IETF
members are drawn from the Internet Society's individual and organization membership.
incremental backup A scheduled job that allows users to take smaller, periodic backups of the Monitoring & Report
Viewer database.
ingress
Ingress is the point at which a data packet encounters the first security group access (SGA)-capable
device on its path to the destination, where it is tagged with a security group tag (SGT).
inline PEP
Inline Policy Enforcement Point (IPEP) is a gatekeeping node that is positioned behind wireless
LAN controllers (WLC) and Virtual Private Network (VPN) concentrators on the network.
integrity The need to ensure that information has not been changed accidentally or deliberately, and that it
is accurate and complete.
internal identity sources A database that contains the internal user attributes and credential information used to authenticate
internal users and endpoints.
internal user A user defined in the internal identity source.
Interrupt A signal that informs the OS that something has occurred.
intrusion detection A security management system for computers and networks. An IDS gathers and analyzes
information from various areas within a computer or a network to identify possible security
breaches, which include both intrusions (attacks from outside the organization) and misuse (attacks
from within the organization).
IP Internet Protocol. The method or protocol by which data is sent from one computer to another on
the Internet. Each computer (known as a host) on the Internet has at least one IP address that
uniquely identifies it from all other computers on the Internet.
Glossary
GL-13
Cisco Identity Services Engine User Guide, Release 1.1.1
OL-26134-01
IP address A computer's inter-network address that is assigned for use by the Internet Protocol and other
protocols. An IPv4 address is written as a series of four 8-bit numbers separated by periods.
IP flood A denial of service attack that sends a host more echo request (ping) packets than the protocol
implementation can handle.
IP forwarding An Operating System option that allows a host to act as a router. A system that has more than 1
network interface card must have IP forwarding turned on for the system to be able to act as a
router.
IP poofing The technique of supplying a false IP address.
IPsec Internet Protocol Security. A developing standard for security at the network or packet processing
layer of network communication.
ISO International Organization for Standardization, a voluntary, non-treaty, non-government
organization, established in 1947, with voting members that are designated standards bodies of
participating nations and non-voting observer organizations.
ISP Internet service provider. A business or organization that provides to consumers access to the
Internet and related services. In the past, most ISPs were run by the phone companies.
J
Java An object oriented programming language developed by Sun Microsystems. The Java language was
designed to be elegantly concise, allowing it to be portable across platforms and operating systems
at both source and binary levels.
JRE Java Runtime Environment. A software bundle that allows a computer system to run a Java
application.
K
Kerberos A system developed at the Massachusetts Institute of Technology that depends on passwords and
symmetric cryptography (DES) to implement ticket-based, peer entity authentication service and
access control service distributed in a client-server network environment.
key In cryptography, a key is a variable value that is applied using an algorithm to a string or block of
unencrypted text to produce encrypted text, or to decrypt encrypted text. The length of the key is
a factor in considering how difficult it will be to decrypt the text in a given message.
L
Layer 2 Forwarding
Protocol (L2F)
An Internet protocol (originally developed by Cisco) that uses tunneling of PPP over IP to create
a virtual extension of a dial-up link across a network, initiated by the dial-up server and transparent
to the dial-up user.
Glossary
GL-14
Cisco Identity Services Engine User Guide, Release 1.1.1
OL-26134-01
Layer 2 Tunneling
Protocol (L2TP)
An extension of the Point-to-Point Tunneling Protocol used by an Internet service provider to
enable the operation of a virtual private network over the Internet.
LDAP client LDAP client describes a piece of software that provides access to an LDAP sever. Most standard
web browsers provide limited LDAP client capabilities using LDAP URLs. LDAP browsers and
web interfaces are both very common examples of LDAP clients. List of Open Source Clients.
Lightweight Directory
Access Protocol (LDAP)
LDAP is a networking application protocol for querying and modifying data using directory
services running over TCP/IP The LDAP protocol is used to locate organizations, individuals, and
other resources such as files and devices in a network, on the public Internet or on a corporate
Intranet.
Local Operations
(secondary servers only)
The operations performed to register or deregister a secondary server, or to replicate a secondary
server and a request for a local mode from the Join a Distributed System page.
Log Configuration
A system that uses logging categories and maintenance parameters that enable you to configure and
store the logs generated for accounting messages, AAA audit and diagnostics messages, system diag-
nostics messages, and administrative audit messages.
M
MAC Address A physical Media Access Control address which is a numeric value or identifier assigned by the
manufacturer that acts to uniquely identify a network device from every other device of this type.
matchingRule (LDAP) The method by which an attribute is compared in a search operation. A matchingRule is an ASN.1
definition that usually contains an OID a name (for example, caseIgnoreMatch [OID = 2.5.13.2]),
and the data type it operates on (for example, DirectoryString).
MD5 A one way cryptographic hash function.
metric meter A type of widget that provides an at-a-glance view of data depicting network activity. Sparklines
and stack bars convey the number of instances that have occurred over a designated period of time,
such as the last 60 minutes or 24 hours.
MIB (Management
Information Base)
A MIB is a formal description of a set of network objects that can be managed using Simple
Network Management Protocol (SNMP).
monitoring and
reporting
Cisco ISE features that allow you to monitor the state and health of the network and its devices,
and generate reports of various types.
MPPE Microsoft
Point-to-Point
Encryption
A protocol for encrypting data across PPP (Point-to-Point Protocol) and Virtual Private Network
links.
N
name space (LDAP) Term used to describe all DNs that lie in (or are contained within or bounded by) a given directory
information tree (DIT). If the DIT root is dc=example,dc=com, then
cn=people,dc=example,dc=com is said to lie in the name space but ou=people,dc=example,dc=net
does not; it lies in the dc=example,dc=net name space.
Glossary
GL-15
Cisco Identity Services Engine User Guide, Release 1.1.1
OL-26134-01
naming attribute (LDAP) A unique identifier for each entry in the directory information tree (DIT). Also known as the
Relative Distinguished Name (RDN).
naming context (LDAP) A a unique name space starting from (and including) the root Distinguished Name (DN). Also
known as namingContext or directory information tree (DIT).
NAS (network access
server)
A single point of access to a remote resource. The NAS is meant to act as a gateway to guard access
to a protected resource. This can be anything from a telephone network, to printers, to the Internet.
NetworkDeviceAdmin A user role with privileges to manage the Cisco ISE network device repository, including adding,
updating, and deleting devices. These permissions provide the administrator solely with read and
write access to network devices.
network device groups Network device groups (NDGs) are a logical grouping of network devices by location and type.
network resources A location where you define all network devices in the device repository that access the Cisco ISE
network, including Network Device Groups (NDGs), network devices, AAA clients, and external
policy servers.
O
Object selector A pop-up dialog box with items you can choose for a specific function. An object selector is often
linked to another dialog, to provide input for a selected option.
P
PAP (Password
Authentication Protocol)
PAP is a simple authentication protocol used to authenticate a user to a remote access server or
Internet service provider (ISP).
PasswordAdmin A user role with privileges to change the password for internal users, and is intended for
administrators who manage administrator accounts. An administrator with these privileges can
change the password for other administrators.
Policy Service Persona Policy Service is the runtime service running on ISE that evaluates requests and processes them.
PI (Programmatic
Interface)
The Cisco ISE PI is a programmatic interface that provides external applications the ability to
communicate with Cisco ISE to configure and operate Cisco ISE. PI allows for performing the
following operations on Cisco ISE objects: create, update, delete, and read.
policy condition Rule-based single conditions that are based on policies, which are sets of rules used to evaluate an
access request and return a decision.
policy element Global, shared object that defines policy conditions (for example, time and date, or custom
conditions based on user-selected attributes) and permissions (for example, authorization profiles).
Policy elements are referenced when you create policy rules.
port setting You can configure Cisco ISE to authenticate using different LDAP servers, or different databases
on the same LDAP server, by creating more than one LDAP instance with different IP addresses
or port settings.
posture Checking a host that accesses a protected network resource for compliance.
Glossary
GL-16
Cisco Identity Services Engine User Guide, Release 1.1.1
OL-26134-01
PPP (Point-to-Point
Protocol)
PPP is a protocol for communication between two computers using a serial interface, typically a
personal computer connected by phone line to a server. For example, your Internet server provider
may provide you with a PPP connection so that the provider's server can respond to your requests,
pass them on to the Internet, and forward your requested Internet responses back to you. PPP uses
the Internet Protocol (IP) and is designed to handle others. It is sometimes considered a member of
the TCP/IP suite of protocols. Relative to the Open Systems Interconnection (OSI) reference
model, PPP provides layer 2 (data-link layer) service. Essentially, it packages your computer's
TCP/IP packets and forwards them to the server where they can actually be put on the Internet.
PRA Periodic Reassessment is reporting to the Cisco ISE server by periodically checking hosts for
compliance.
profiling You can match identities like endpoints for the purpose of classifying them based on a set of
conditions.
protocol A protocol is the special set of rules that end points in a telecommunication connection use when
they communicate. Protocols exist at several levels in a telecommunication connection. For
example, there are protocols for the data interchange at the hardware device level and protocols for
data interchange at the application program level. In the standard model known as Open Systems
Interconnection (OSI), there are one or more protocols at each layer in the telecommunication
exchange that both ends of the exchange must recognize and observe. Protocols are often described
in an industry or international standard.
Proxy An HTTP Proxy is a server that acts as a middleman in the communication between HTTP clients
and servers.
Public Key In Cryptography a publicKey is a value provided by some designated authority as an Encryption
Key that, combined with a private key derived from the public key, can be used to effectively
encrypt messages andDigital Signatures.
The use of combined public and private keys is known as asymmetric cryptography. A system for
using public keys is called a public key infrastructure (PKI).
Public Key Infrastructure
(PKI)
A PKI enables users of a basically unsecure public network such as the Internet to securely and
privately exchange data and money through the use of a public and a private cryptographic key pair
that is obtained and shared through a trusted authority. The Public Key infrastructure provides for
a Digital Certificate that can identify an individual or an organization and directory services that
can store and, when necessary, revoke the certificates. Although the components of a PKI are
generally understood, a number of different vendor approaches and services are emerging.
Meanwhile, an Internet standard for PKI is being worked on.
Q
Quick View A pop-up dialog that provides information that is relevant to the location in the user interface.
R
RADIUS Servers Any third-party server that supports the RADIUS interface.
Glossary
GL-17
Cisco Identity Services Engine User Guide, Release 1.1.1
OL-26134-01
RDN (LDAP) The Relative Distinguished Name (frequently but incorrectly written as Relatively Distinguished
Name) is an X.500 terminology. The name given to an attribute(s) that is unique at its level in the
hierarchy. RDNs may be single valued or multi-valued in which case two or more attributes are
combined using '+' (plus) to create the RDN e.g. cn+uid. The term RDN is only meaningful when
used as part of a DN to uniquely describe the attributes on the path UP the DIT from a selected
entry (or search start location) to the directory root (or more correctly the Root DSE).
referral (LDAP) An operation in which the LDAP server returns to an LDAP client the name (typically in the form
of an LDAP URL) of another LDAP server that might be able to provide the information requested
by the LDAP client.
Remote Authentication
Dial-In User Service
(RADIUS)
RADIUS is a client/server protocol and software that enables remote access servers to
communicate with a central server to authenticate dial-in users and authorize their access to the
requested system or service. RADIUS allows a company to maintain user profiles in a central
database that all remote servers can share. It provides better security, allowing a company to set up
a policy that can be applied at a single administered network point. Having a central service also
means that it's easier to track usage for billing and for keeping network statistics.
Remediation An operation that a host undergoes to get authenticated to access a protected network.
ReportAdmin A user role with privileges for generating and viewing reports and monitoring data, with read-only
access to logs.
RFC (Request for
Comments)
A series of memoranda that encompass new research, innovations, and methodologies applicable
to Internet technologies.
Role A set of typical administrator tasks, each with an associated set of permissions. An administrator
can have more than one predefined role, and a role can apply to multiple administrators.
root (LDAP) The root entry (a.k.a base, suffix) is one of many terms used to describe the topmost entry in a DIT.
The Root DSE is a a kind of super root.
Root DSE (LDAP) Conceptually the top most entry in a LDAP hierarchy - think of it as a super root and normally
invisible, for example, not accessed in normal operations. Sometimes confused with root or base
or suffix. DSE stands for DSA Specific Entry and DSA in turn stands for Directory System Agent
(any directory enabled service providing DAP or LDAP access). Information about the rootDSE
may be obtained in OpenLDAP by querying the OpenLDAProoDSE classobject and will provide
information about protocol versions supported, services supported and the naming-context(s) or
DIT(s) supported.
rootdn (LDAP) The rootdn is a confusingly named directive in the slapd.conf file which defines a superuser which
can bypass normal directory access rules.
RPM (RedHat Package
Manager)
An RPM is a downloadable software package that is installable on Linux distributions that use
RPM as their package management format.
S
SAN (Subject
Alternative Name)
Extension within certificate information.
Glossary
GL-18
Cisco Identity Services Engine User Guide, Release 1.1.1
OL-26134-01
Schema (LDAP) A package of attributes and object classes that are sometimes (nominally) related. The schema(s)
in which the object classes and attributes that the application will use (reference) are packaged are
identified to the LDAP server so that it can read and parse all that wonderful ASN.1 stuff. In
OpenLDAP this done using the slapd.conf file.
search (LDAP) An operation that is carried out by defining a base directory name (DN), a scope, and a search filter.
Secure Sockets
Layer(SSL)
A protocol developed by Netscape for transmitting private documents via the Internet. SSL works
by using a public key to encrypt data that's transferred over the SSL connection. SSL is a
cryptographic protocol which provides secure communications on the Internet for such things as
web browsing, e-mail, Internet faxing, and other data transfers. There are slight differences
between SSL 3.0 and TLS 1.0, but the protocol remains substantially the same. The term TLS as
used here applies to both protocols unless clarified by context.
SecurityAdmin A user role with privileges to create, update, and delete administrator accounts, to assign
administrative roles, and change the password policy.
Security Group Access
(SGA)
Security Group Access (SGA) is a solution that builds secure networks by establishing clouds of
trusted networks. The Cisco SGA solution was previously known as Cisco TrustSec (CTS)
solution.
Security Policy A set of rules and practices that specify or regulate how a system or organization provides security
services to protect sensitive and critical system resources.
server A system entity that provides a service in response to requests from other system entities called
clients.
service provisioning Service provisioning refers to the preparation beforehand of IT systems materials or supplies
required to carry out a specific activity. This includes the provisioning of digital services such as
user accounts and access privileges on systems, networks and applications, as well as the
provisioning of non-digital or physical resources such as cell phones and credit cards.
service selection policy A set of rules that determines which access policy applies to an incoming request.
Session A session is a virtual connection between two hosts by which network traffic is passed.
session (LDAP) A session occurs between a LDAP client and a server when the client sends a bind command. A
session may be either anonymous or authenticated.
session conditions Custom conditions, and date and time conditions.
Session Key In the context of symmetric encryption, a key that is temporary or is used for a relatively short
period of time. Usually, a session key is used for a defined period of communication between two
computers, such as for the duration of a single connection or transaction set, or the key is used in
an application that protects relatively large amounts of data and, therefore, needs to be rekeyed
frequently.
SGA device Any device that supports the Cisco Security Group Access solution.
SLA (Service Level
Agreement)
A SLA is that part of a service contract in which a certain level of service is agreed upon. A SLA
is a formal negotiated agreement between two parties. It is a contract that exists between customers
and their service provider, or between service providers. It transcripts the common understanding
about services, priorities, responsibilities, guarantee, and so on. It then specifies the levels of
availability, serviceability, performance, operation or other attributes of the service like billing.
Glossary
GL-19
Cisco Identity Services Engine User Guide, Release 1.1.1
OL-26134-01
SMS Short Message Service.
SMTP (Simple Mail
Transfer Protocol)
SMTP is an Internet standard for electronic mail (e-mail) transmission across Internet Protocol
(IP) networks.
SNMP (Simple Network
Management Protocol)
A TCP/IP network protocol that provides a means to monitor and control network devices, and to
manage configurations, statistics collection, performance, and security.
SOAP (Simple Object
Access Protocol)
A lightweight XML-based protocol for exchange of information in a decentralized, distributed
environment. SOAP consists of three parts: an envelope that defines a framework for describing
what is in a message and how to process it, a set of encoding rules for expressing instances of
application-defined datatypes, and a convention for representing remote procedure calls and
responses.
sparkline A type of widget on the Cisco ISE dashboard where vertical lines show trends over time. The height
of a sparkline is based on a percentage of the maximum number of instances over a designated
period of time, such as the last 60 minutes or the last 24 hours. Clicking a sparkline generates a
deep-drill report showing granular data for a function.
SPML (Service
Provisioning Markup
Language)
SPML is the open standard protocol for the integration and interoperation of service provisioning
requests.
sponsor group A group of sponsor users who are assigned with the same set of privileges.
sponsor user A sponsor user is the person who creates the guest user account. This person is often an employee
of the organization that provides the network access. Sponsors can be specific individuals with
certain job roles, or can be any employee who can authenticate against a corporate directory such
as Microsoft Active Directory (AD).
SSH (Secure Shell) A program to log into another computer over a network, to execute commands in a remote machine,
and to move files from one machine to another.
SSL (Secure Sockets
Layer)
SSL is a cryptographic protocols that provide security for communications over networks.
stack bar A type of widget on the Cisco ISE dashboard comprised of horizontal color segments representing
the distribution of a parameter over time.
subtype (LDAP) LDAPv3 defines a number of subtypes. At this time, two have been defined binary (in RFC 2251)
and lang (in RFC 2596). Subtypes may be used when referencing an attribute and for qualifying,
for example, cn;lang-en-us=smith would perform a search using U.S. English. The subtype does
not affect the encoding since UTF-8 (used for cn) allows for all language types. Language subtypes
are case insensitive.
suffix (LDAP) Also known as root, base, is one of many terms used to describe the topmost entry in a DIT. The
term is typically used because this entry is usually defined in the suffix parameter in a OpenLDAP's
slapd.conf file. The Root DSE is a kind of super root. Suffix Naming.
SuperAdmin A user role with privileges across the entire system, including monitoring and troubleshooting.
SuperAdmin permissions allow the administrator to create, read, update, delete, and execute
(CRUDX) all the Cisco ISE resources.
Glossary
GL-20
Cisco Identity Services Engine User Guide, Release 1.1.1
OL-26134-01
support bundle Support bundle contains ISE log messages, which can be used to prepare diagnostic information
for TAC.
system administration The role-based administrative functions performed by a group of administrators.
system administrators Administrators with different access privileges defined in the Cisco ISE GUI. They administer and
manage ISE deployments in your network.
system configuration The role-based administrative functions performed by a group of administrators to configure
system performance.
System Health
Dashboard
The Monitoring & Report Viewer Dashboard that provides information about the health status of
associated ISE instances.
T
TCP/IP Transmission Control Protocol/Internet Protocol is the basic communication language or protocol
of the Internet. TCP/IP is a two-layer program. The higher layer, Transmission Control Protocol,
manages the assembling of a message or file into smaller packets that are transmitted over the
Internet and received by a TCP layer that reassembles the packets into the original message. The
lower layer, Internet Protocol, handles the address part of each packet so that it gets to the right
destination.
Time profile Assign different levels of access time to a guest account.
TrustSec solution Cisco TrustSec is an identity-based access control solution that secures networks and networked
resources through policy-based access control, identity-aware networking, data integrity, and
confidentiality services.
U
UDP User Datagram Protocol. A communications protocol that offers a limited amount of service when
messages are exchanged between computers in a network that uses the Internet Protocol (IP)
URL Uniform Resource Locator. The unique address for a file that is accessible on the Internet.
user attribute
configuration
An administrative task consisting of configuring an internal user's identity attributes.
user roles User roles are sets of permissions that determine the tasks a user is allowed to perform on the Cisco
ISE network. Due to associated permissions, user roles can affect what appears in the ISE user
interface.
V
ViewerAdmin A user role with privileges for read-only all parts of the Cisco ISE user interface, and read-only
access to all network resources.
Glossary
GL-21
Cisco Identity Services Engine User Guide, Release 1.1.1
OL-26134-01
VPN Virtual Private Network. Enables IP traffic to travel securely over a public TCP/IP network by
encrypting all traffic from one network to another. A VPN uses tunneling to encrypt all
information at the IP level.
VSA Vendor-specific attribute. A proprietary property or characteristic not provided by the standard
Remote Authentication Dial-In User Service (RADIUS) attribute set. VSAs are defined by vendors
of remote access servers to customize RADIUS for their servers.
W
WCS Cisco Wireless Control System us a platform designed to help enterprises design, control and
monitor Cisco wireless LANs. WCS is the industry leading platform for wireless LAN planning,
configuration, and management.
Web server A Web server is a program that, using the client/server model and the World Wide Web's Hypertext
Transfer Protocol (HTTP), serves the files that form Web pages to Web users (whose computers
contain HTTP clients that forward their requests).
Web service A Web service is a software system designed to support interoperable machine-to-machine
interaction over a network. The web server interface is described in a machine-processable format,
WSDL. Other systems interact with the Web service, typically using HTTP with an XML
serialization in conjunction with other Web-related standards.
WLC (Wireless Lan
Controller)
WLC is a device that assumes a central role in the Cisco Unified Wireless Network (CUWN).
Traditional roles of access points, such as association or authentication of wireless clients, are done
by the WLC.
WSDL (Web Services
Description Language)
WSDL is an XML-based language used to describe the services a business offers and to provide a
way for individuals and other businesses to access those services electronically.
X
X.509 A standard for public key infrastructure. X.509 specifies, amongst other things, standard formats
for public key certificates and a certification path validation algorithm.
XML (eXtensible
Markup Language)
XML is a flexible way to create common information formats and share both the format and the
data on the World Wide Web, intranets, and elsewhere.
Glossary
GL-22
Cisco Identity Services Engine User Guide, Release 1.1.1
OL-26134-01
IN-1
Cisco Identity Services Engine User Guide, Release 1.1.1
OL-26134-01
I N D E X
Symbols
! formatting symbol A-27
& formatting symbol A-27
< formatting symbol A-27
> formatting symbol A-27
@ formatting symbol A-27
A
adding
data filters 25-25
advanced 20-5
antispyware
remediations 20-128
antivirus remediations 20-124
application condition 20-68
authentication policies
allowed protocols
authentication 16-15
conditions
compound 16-34
description 16-1
rule-based 16-5
configuring 16-30
simple 16-4
configuring 16-27
supported authentication
types, protocols, and
databases 16-2
supported dictionary
attributes 16-7
terminology 16-3
UI elements 16-30
authentication results
viewing 16-41
B
base 20-5
C
case conversions A-27
cautions
description ii-xxxi
changing
chart subtypes 25-29
changing chart subtypes
chart types 25-29
character placeholder A-27
charts
overview 25-28
CoA 18-8
columns
sorting data in 25-24
compliance 20-1
compound condition
av and as 20-88, 20-94
conditions
filtering data and 25-25
conversions A-27
creating
data filters 25-25
Currency format option A-26
Custom format option A-26
Index
IN-2
Cisco Identity Services Engine User Guide, Release 1.1.1
OL-26134-01
D
data
plotting relationships
for 25-28
sorting 25-14
data filters 25-25
data rows 25-16
data sets 25-28
date data types A-26
date expressions 25-21
date formats A-26
displaying
detail rows 25-16
dynamically
statically 4-15
E
EAP-FAST
PAC options 16-18
endpoints
attribute 18-52
identities 18-2
exception actions 18-58
expressions
calculating data
and 25-21
filtering data and 25-25
F
file condition 20-44
types 20-44
file remediation 20-115
filter conditions 25-25
filters 25-25
Fixed format option A-26
G
General Date format
option A-26
General Number format
option A-26
guest port 21-27
guest SSL setting 21-27
H
hiding
detail rows 25-16
HTML codes
AUP form 21-56
change password
form 21-58
login form 21-54
self registration
form 21-59
I
identities
endpoints 18-2
identity groups 4-72
blacklist 4-71
profiled 4-71
RegisteredDevices 4-7
1
unknown 4-71
identity store
sequences 5-51
L
languages, supported 21-34
language template
add and edit 21-37,
21-46
Index
IN-3
Cisco Identity Services Engine User Guide, Release 1.1.1
OL-26134-01
create single guest
account 21-39
delete 21-39, 21-48
description 21-33
notification 21-40
guest
notification 21-40
print notification 21-43
SMS
notification 21-41
licenses
evaluation
base 20-5
link remediation 20-119
Long Date format
option A-26
Long Time format
option A-26
Lowercase format
option A-26
M
MAC address 18-2
Medium Date format
option A-26
Medium Time format
option A-26
monitor
sponsor and
guest 21-73
multiple guest
portals 21-48
N
network scan action 18-63
note, description of ii-xxxii
number formats A-26
numeric data types A-26
numeric expressions 25-21
P
Percent format option A-26
periodic reassessment
PRA 20-12
permission
authorization
profile 20-163
posture 20-1
posture condition 20-42
posture policy 20-33
posture requirement 20-151
Posture services 20-1
probe 18-12
profiling
policies 18-37
profiling services 18-1
program remediation
launching 20-133
R
RADIUS
server, defining 16-22
registry condition 20-56
types 20-56
relationships 25-28
remediation 20-113
Windows
updates 20-139
remediations
wsus 20-145
rows 25-16
S
Scientific format
option A-26
service condition 20-74
Index
IN-4
Cisco Identity Services Engine User Guide, Release 1.1.1
OL-26134-01
Short Date format
option A-26
Short Time format
option A-26
SMTP setting 21-26
sorting data 25-14
sponsor
authenticate 21-28
customize
background 21-32
banner 21-31
login page 21-30
group
create and
edit 21-21
delete 21-22
sponsor group policy
description 21-16
sponsor SSL setting 21-27
statically
dynamically 4-16
string conversions A-27
string data types A-26
subtypes (charts) 25-29
T
text
converting case A-27
text formats A-26
time data types A-26
time formats A-26
time profiles
add and edit 21-70
delete 21-72
description 21-70
timesaver, description
of ii-xxxii
U
Unformatted format
option A-26
updates
dynamic
offline 20-22
Uppercase format
option A-26
V
values
sorting highest or
lowest 25-24
viewing
detail rows 25-16
You might also like
- Penetration Testing and Network DefenseNo ratings yetPenetration Testing and Network Defense624 pages
- Principles of Computer Security: CompTIA Security+ and Beyond Lab Manual (Exam SY0-601)From EverandPrinciples of Computer Security: CompTIA Security+ and Beyond Lab Manual (Exam SY0-601)No ratings yet
- Case Study - OTDS 162 - OKTA IntegrationNo ratings yetCase Study - OTDS 162 - OKTA Integration20 pages
- ICE Specification For Piling and Embeded Retaining Wall100% (15)ICE Specification For Piling and Embeded Retaining Wall128 pages
- Catalyst 6500 Series and Cisco 7600 Series Firewall Services Module Installation and Configuration NoteNo ratings yetCatalyst 6500 Series and Cisco 7600 Series Firewall Services Module Installation and Configuration Note218 pages
- Implementing and Administering Cisco Solutions (CCNA) v2.0: What You'll LearnNo ratings yetImplementing and Administering Cisco Solutions (CCNA) v2.0: What You'll Learn5 pages
- LogRhythm - Cisco AMP For Endpoints - Configuration Guide - v4No ratings yetLogRhythm - Cisco AMP For Endpoints - Configuration Guide - v429 pages
- Training - Azure Administrator Associate CertifiedNo ratings yetTraining - Azure Administrator Associate Certified2 pages
- OS6560 AOS 8.7.R01 Data Center Switching GuideNo ratings yetOS6560 AOS 8.7.R01 Data Center Switching Guide182 pages
- SolarWinds Alert Integration - Installation and Configuration Guide100% (1)SolarWinds Alert Integration - Installation and Configuration Guide12 pages
- Cisco DNA Software For SD-WAN and Routing Ordering Guide Guide-C07-740642No ratings yetCisco DNA Software For SD-WAN and Routing Ordering Guide Guide-C07-74064233 pages
- Cisco Firepower and Radware Technical Overview100% (1)Cisco Firepower and Radware Technical Overview14 pages
- Mastery in Hacking & Cyber Security Engineering V4100% (1)Mastery in Hacking & Cyber Security Engineering V421 pages
- Information Security Policies - TEMPLATENo ratings yetInformation Security Policies - TEMPLATE659 pages
- IT NE 2005 LAB 4 - Securing Administrative Access Using AAA and RADIUS.No ratings yetIT NE 2005 LAB 4 - Securing Administrative Access Using AAA and RADIUS.16 pages
- Forcepoint DLP System Engineer Instructor-Led: Datasheet May 2022No ratings yetForcepoint DLP System Engineer Instructor-Led: Datasheet May 20225 pages
- CP R81.10 Multi-DomainSecurityManagement AdminGuideNo ratings yetCP R81.10 Multi-DomainSecurityManagement AdminGuide622 pages
- Aruba - Practicetest.acma 6 1.v2013!07!23.by - DrummerkyleNo ratings yetAruba - Practicetest.acma 6 1.v2013!07!23.by - Drummerkyle16 pages
- Creating and Maintaining SOC MSP1 WhitepaperNo ratings yetCreating and Maintaining SOC MSP1 Whitepaper11 pages
- Infoblox Installation Guide 1405 Series AppliancesNo ratings yetInfoblox Installation Guide 1405 Series Appliances26 pages
- Cisco APIC REST API Configuration Guide 42xNo ratings yetCisco APIC REST API Configuration Guide 42x56 pages
- LISP Network Deployment and Troubleshooting The Complete Guide to LISP Implementation on IOS XE IOS XR and NX OS 1st Edition Tarique Shakil all chapter instant download100% (5)LISP Network Deployment and Troubleshooting The Complete Guide to LISP Implementation on IOS XE IOS XR and NX OS 1st Edition Tarique Shakil all chapter instant download55 pages
- Lab9 Using Mine Meld For IoC Feed AggregationNo ratings yetLab9 Using Mine Meld For IoC Feed Aggregation18 pages
- Cisco IOS IP Addressing Services Configuration Guide, Release 12.4No ratings yetCisco IOS IP Addressing Services Configuration Guide, Release 12.4436 pages
- CP R80.40 CloudGuard Controller AdminGuideNo ratings yetCP R80.40 CloudGuard Controller AdminGuide47 pages
- AOS-CX Switch Simulator - NetEdit 2.1 Part 1 Lab Guide100% (1)AOS-CX Switch Simulator - NetEdit 2.1 Part 1 Lab Guide13 pages
- Network Mergers and Migrations: Junos Design and ImplementationFrom EverandNetwork Mergers and Migrations: Junos Design and ImplementationNo ratings yet
- Configuring IPCop Firewalls: Closing Borders with Open SourceFrom EverandConfiguring IPCop Firewalls: Closing Borders with Open SourceNo ratings yet
- Pulse Secure Appliance Series: Problems We SolveNo ratings yetPulse Secure Appliance Series: Problems We Solve3 pages
- Advt No. 498_ Applications Are Invited in Offline Mode for Recruitment of Manpower Purely on Contract Basis for Deployment in the Office of Cement Corporation of India Limited, Rajban Cement Factory (Himachal PradeshNo ratings yetAdvt No. 498_ Applications Are Invited in Offline Mode for Recruitment of Manpower Purely on Contract Basis for Deployment in the Office of Cement Corporation of India Limited, Rajban Cement Factory (Himachal Pradesh5 pages
- The Ultraviolet Detection of Corona Discharge in Power Transmission Lines100% (1)The Ultraviolet Detection of Corona Discharge in Power Transmission Lines5 pages
- Introduction To SDRAM and Memory ControllersNo ratings yetIntroduction To SDRAM and Memory Controllers31 pages
- T411100X02X-000 T411100X03X-000 T411100X04X-000 T411100X05X-000 T411100X08X-000No ratings yetT411100X02X-000 T411100X03X-000 T411100X04X-000 T411100X05X-000 T411100X08X-0001 page
- #Procedure To Find Square of A Given NoNo ratings yet#Procedure To Find Square of A Given No10 pages
- Dupont Personal Protection Instruction Manual For Universal Pressure Test Kit No. 990810No ratings yetDupont Personal Protection Instruction Manual For Universal Pressure Test Kit No. 99081012 pages
- Chevrolet 1980 LT Services - 6 E-F - Control Emisiones y EscapeNo ratings yetChevrolet 1980 LT Services - 6 E-F - Control Emisiones y Escape48 pages
- CBIP Presentation On Protection and Communication100% (1)CBIP Presentation On Protection and Communication55 pages
- Clearwater Self-Cleaning Suction Screen BrochureNo ratings yetClearwater Self-Cleaning Suction Screen Brochure2 pages
- Principles of Computer Security: CompTIA Security+ and Beyond Lab Manual (Exam SY0-601)From EverandPrinciples of Computer Security: CompTIA Security+ and Beyond Lab Manual (Exam SY0-601)
- ICE Specification For Piling and Embeded Retaining WallICE Specification For Piling and Embeded Retaining Wall
- Oracle SOA Suite 11g Administrator's HandbookFrom EverandOracle SOA Suite 11g Administrator's Handbook
- Catalyst 6500 Series and Cisco 7600 Series Firewall Services Module Installation and Configuration NoteCatalyst 6500 Series and Cisco 7600 Series Firewall Services Module Installation and Configuration Note
- Implementing and Administering Cisco Solutions (CCNA) v2.0: What You'll LearnImplementing and Administering Cisco Solutions (CCNA) v2.0: What You'll Learn
- LogRhythm - Cisco AMP For Endpoints - Configuration Guide - v4LogRhythm - Cisco AMP For Endpoints - Configuration Guide - v4
- Training - Azure Administrator Associate CertifiedTraining - Azure Administrator Associate Certified
- SolarWinds Alert Integration - Installation and Configuration GuideSolarWinds Alert Integration - Installation and Configuration Guide
- Cisco DNA Software For SD-WAN and Routing Ordering Guide Guide-C07-740642Cisco DNA Software For SD-WAN and Routing Ordering Guide Guide-C07-740642
- Mastery in Hacking & Cyber Security Engineering V4Mastery in Hacking & Cyber Security Engineering V4
- IT NE 2005 LAB 4 - Securing Administrative Access Using AAA and RADIUS.IT NE 2005 LAB 4 - Securing Administrative Access Using AAA and RADIUS.
- Forcepoint DLP System Engineer Instructor-Led: Datasheet May 2022Forcepoint DLP System Engineer Instructor-Led: Datasheet May 2022
- CP R81.10 Multi-DomainSecurityManagement AdminGuideCP R81.10 Multi-DomainSecurityManagement AdminGuide
- Aruba - Practicetest.acma 6 1.v2013!07!23.by - DrummerkyleAruba - Practicetest.acma 6 1.v2013!07!23.by - Drummerkyle
- Infoblox Installation Guide 1405 Series AppliancesInfoblox Installation Guide 1405 Series Appliances
- LISP Network Deployment and Troubleshooting The Complete Guide to LISP Implementation on IOS XE IOS XR and NX OS 1st Edition Tarique Shakil all chapter instant downloadLISP Network Deployment and Troubleshooting The Complete Guide to LISP Implementation on IOS XE IOS XR and NX OS 1st Edition Tarique Shakil all chapter instant download
- Cisco IOS IP Addressing Services Configuration Guide, Release 12.4Cisco IOS IP Addressing Services Configuration Guide, Release 12.4
- AOS-CX Switch Simulator - NetEdit 2.1 Part 1 Lab GuideAOS-CX Switch Simulator - NetEdit 2.1 Part 1 Lab Guide
- Network Mergers and Migrations: Junos Design and ImplementationFrom EverandNetwork Mergers and Migrations: Junos Design and Implementation
- Configuring IPCop Firewalls: Closing Borders with Open SourceFrom EverandConfiguring IPCop Firewalls: Closing Borders with Open Source
- Advt No. 498_ Applications Are Invited in Offline Mode for Recruitment of Manpower Purely on Contract Basis for Deployment in the Office of Cement Corporation of India Limited, Rajban Cement Factory (Himachal PradeshAdvt No. 498_ Applications Are Invited in Offline Mode for Recruitment of Manpower Purely on Contract Basis for Deployment in the Office of Cement Corporation of India Limited, Rajban Cement Factory (Himachal Pradesh
- The Ultraviolet Detection of Corona Discharge in Power Transmission LinesThe Ultraviolet Detection of Corona Discharge in Power Transmission Lines
- T411100X02X-000 T411100X03X-000 T411100X04X-000 T411100X05X-000 T411100X08X-000T411100X02X-000 T411100X03X-000 T411100X04X-000 T411100X05X-000 T411100X08X-000
- Dupont Personal Protection Instruction Manual For Universal Pressure Test Kit No. 990810Dupont Personal Protection Instruction Manual For Universal Pressure Test Kit No. 990810
- Chevrolet 1980 LT Services - 6 E-F - Control Emisiones y EscapeChevrolet 1980 LT Services - 6 E-F - Control Emisiones y Escape