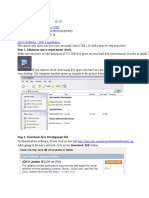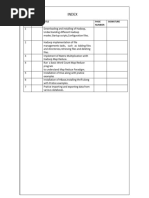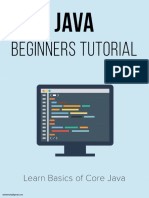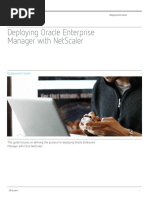Setting Home Path Class Path and Path For Java On Windows 7
Uploaded by
RAVI KUMAR LANKESetting Home Path Class Path and Path For Java On Windows 7
Uploaded by
RAVI KUMAR LANKEPage 1
Setting Home path, Class path and Path for Java on Windows 7
Page 2
1. Install java
2. After installing java go to c: then you may find a folder named java like below
Page 3
Setting Path for Java:
Go to My computer and right click on it and click on properties
Page 4
A window will open and click on Advanced system settings on that window
Page 5
Now system properties window wiil open in that click on Environment Variables
Page 6
Now Environment Variables window will open in that in system variables select path and click on edit
Page 7
Now Edit System Variable window will open and in that set Variable Value to
C:\Java\jdk1.6.0_35\bin;C:\Java\jre6\bin;
Page 8
click ok ,ok and ok and close the window.
Page 9
Setting Java Home Path:
Right click on My computer -> properties -> Advanced System settings -> Environment Variables
In System Variables click on New
Page 10
Set Variable Name to ' JAVA_HOME' and Variable Value to 'C:\Java\jdk1.6.0_35'
click ok , ok and ok and close the window
Page 11
Setting Java Class path:
Right click on My computer -> properties -> Advanced System settings -> Environment Variables
In System Variables click on New
Page 12
Set Varable Name to 'classpath' and Variable Value to ' C:\Java\jdk1.6.0_35\lib'
Click ok , ok and ok and close the window.
Page 13
Setting Home path, Class path and Path for Java on Windows 7
through command prompt.
Open command prompt as an Administrator
Page 14
Page 15
Setting Java Home:
CLICK ENTER
Page 16
Setting ClassPath:
Click enter
Setting Path :
Page 17
Click enter
You might also like
- Java Java Standard Edition (J2SE) : Article IndexNo ratings yetJava Java Standard Edition (J2SE) : Article Index6 pages
- LAB1 - JDK Installation - Sam Prince Franklin K - 20MIS1115No ratings yetLAB1 - JDK Installation - Sam Prince Franklin K - 20MIS111511 pages
- Java Installation Validation Environmental Variable and Path SetupNo ratings yetJava Installation Validation Environmental Variable and Path Setup2 pages
- Assignment:1: Install Java On Windows 10No ratings yetAssignment:1: Install Java On Windows 104 pages
- Downloading and Installing Java On Windows: Prevent Errors LikeNo ratings yetDownloading and Installing Java On Windows: Prevent Errors Like5 pages
- Setting The JAVA - HOME Variable in Windows - Atlassian DocumentationNo ratings yetSetting The JAVA - HOME Variable in Windows - Atlassian Documentation2 pages
- Installation Procedure of JAVA & EclipseNo ratings yetInstallation Procedure of JAVA & Eclipse6 pages
- Setting The JAVA - HOME Variable in WindowsNo ratings yetSetting The JAVA - HOME Variable in Windows2 pages
- You Will See JDK 6 Update 1 Window As Shown Below.: Step 1. Double Click The Icon of Downloaded ExeNo ratings yetYou Will See JDK 6 Update 1 Window As Shown Below.: Step 1. Double Click The Icon of Downloaded Exe11 pages
- Development Kit (Or JDK For Short, and SE Means Standard Edition) - Basically, A JDK ContainsNo ratings yetDevelopment Kit (Or JDK For Short, and SE Means Standard Edition) - Basically, A JDK Contains9 pages
- Downloading and Installing JDK and NetbeansNo ratings yetDownloading and Installing JDK and Netbeans12 pages
- STEP 1: Install JDK/JRE: Environment Variable - PATHNo ratings yetSTEP 1: Install JDK/JRE: Environment Variable - PATH2 pages
- Java Foundation With Data Structures Topic: Installation Guide For JDK and EclipseNo ratings yetJava Foundation With Data Structures Topic: Installation Guide For JDK and Eclipse7 pages
- 11.JDK - InstalationSteps (How To Set Permanent Path in Java)No ratings yet11.JDK - InstalationSteps (How To Set Permanent Path in Java)12 pages
- Java Software Installation by Satish SirNo ratings yetJava Software Installation by Satish Sir11 pages
- PATH and CLASSPATH (The Java™ Tutorials _ Essential Java Classes _ The Platform Environment)No ratings yetPATH and CLASSPATH (The Java™ Tutorials _ Essential Java Classes _ The Platform Environment)3 pages
- 01 Amazon Corretto 17 (Java) Install GuideNo ratings yet01 Amazon Corretto 17 (Java) Install Guide10 pages
- Installing and Using Java Compiler On Windows XP and Windows 7No ratings yetInstalling and Using Java Compiler On Windows XP and Windows 78 pages
- Steps To Download - Install - Java - EclipseNo ratings yetSteps To Download - Install - Java - Eclipse9 pages
- Setting Up Environment For JAVA ProgrammingNo ratings yetSetting Up Environment For JAVA Programming5 pages
- Java Software Development Kit InstallationNo ratings yetJava Software Development Kit Installation18 pages
- Java Tutorial For Beginners Freejavaguide - ComNo ratings yetJava Tutorial For Beginners Freejavaguide - Com3 pages
- Steps To Install Java: Subject: Object Oriented Programming in Java Semester-1No ratings yetSteps To Install Java: Subject: Object Oriented Programming in Java Semester-14 pages
- Installing Endeca Server, Studio, Integrator ETL, Commerce and Platform ServicesNo ratings yetInstalling Endeca Server, Studio, Integrator ETL, Commerce and Platform Services97 pages
- Deploying Oracle Enterprise Manager With NetscalerNo ratings yetDeploying Oracle Enterprise Manager With Netscaler12 pages
- Exporting Schema To DMP File and Importing It Into Other Oracle DatabaseNo ratings yetExporting Schema To DMP File and Importing It Into Other Oracle Database10 pages
- Installing and Configuring Informatica 910 and Dac 11g On Windows 64 Bit100% (1)Installing and Configuring Informatica 910 and Dac 11g On Windows 64 Bit121 pages
- Installing BI Applications 7964 On OBIEE 111170No ratings yetInstalling BI Applications 7964 On OBIEE 11117014 pages
- Creating New Service Name For Oracle DatabaseNo ratings yetCreating New Service Name For Oracle Database7 pages
- How To Change The Obiee 11g Browser TitleNo ratings yetHow To Change The Obiee 11g Browser Title12 pages
- Change Password For Weblogic Users in OBIEE 11g100% (1)Change Password For Weblogic Users in OBIEE 11g64 pages
- Oracle HTTP Server Installation On LinuxNo ratings yetOracle HTTP Server Installation On Linux21 pages
- Upgrading Oracle DB 11.2.0.1 To 11.2.0.3No ratings yetUpgrading Oracle DB 11.2.0.1 To 11.2.0.352 pages
- Database Users Authentication Obiee 11G PDFNo ratings yetDatabase Users Authentication Obiee 11G PDF72 pages
- Making Stright and Crossover Cables and Crimping PDFNo ratings yetMaking Stright and Crossover Cables and Crimping PDF11 pages