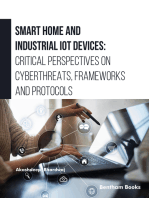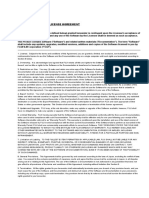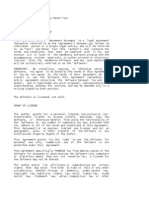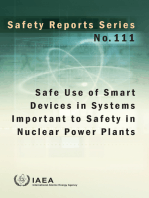0 ratings0% found this document useful (0 votes)
97 viewsAnr Ms2721b Manual
Anritsu master software tools
Uploaded by
Ionut BirlicaCopyright
© © All Rights Reserved
Available Formats
Download as PDF, TXT or read online on Scribd
0 ratings0% found this document useful (0 votes)
97 viewsAnr Ms2721b Manual
Anritsu master software tools
Uploaded by
Ionut BirlicaCopyright
© © All Rights Reserved
Available Formats
Download as PDF, TXT or read online on Scribd
You are on page 1/ 58
Master Software Tools
Software User Guide
This edition of the user guide describes
the functions, features, and capabilities of
Master Software Tools version 1.26
Anritsu Company
490 J arvis Drive
Morgan Hill, CA 95037-2809
USA
P/N: 10580-00180
Revision: A
Printed: J anuary 2007
Copyright 2007 Anritsu Company
WARRANTY
The Anritsu product(s) listed on the title page is (are) warranted against defects in materials and workmanship for
three years from the date of shipment.
Anritsus obligation covers repairing or replacing products which prove to be defective during the warranty period.
Buyers shall prepay transportation charges for equipment returned to Anritsu for warranty repairs. Obligation is lim-
ited to the original purchaser. Anritsu is not liable for consequential damages.
LIMITATION OF WARRANTY
The foregoing warranty does not apply to Anritsu connectors that have failed due to normal wear. Also, the warranty
does not apply to defects resulting from improper or inadequate maintenance by the Buyer, unauthorized modifica-
tion or misuse, or operation outside of the environmental specifications of the product. No other warranty is expressed
or implied, and the remedies provided herein are the Buyers sole and exclusive remedies.
DISCLAIMER OF WARRANTY
DISCLAIMER OF WARRANTIES. TO THE MAXIMUM EXTENT PERMITTED BY APPLICABLE LAW, ANRITSU
COMPANY AND ITS SUPPLIERS DISCLAIM ALL WARRANTIES, EITHER EXPRESS OR IMPLIED, INCLUD-
ING, BUT NOT LIMITED TO, IMPLIED WARRANTIES OF MERCHANTABILITY AND FITNESS FOR A PARTIC-
ULAR PURPOSE, WITH REGARD TO THE SOFTWARE PRODUCT. THE USER ASSUMES THE ENTIRE RISK
OF USING THE PROGRAM. ANY LIABILITY OF PROVIDER OR MANUFACTURER WILL BE LIMITED EXCLU-
SIVELY TO PRODUCT REPLACEMENT.
NO LIABILITY FOR CONSEQUENTIAL DAMAGES. TO THE MAXIMUM EXTENT PERMITTED BY APPLICA-
BLE LAW, IN NO EVENT SHALL ANRITSU COMPANY OR ITS SUPPLIERS BE LIABLE FOR ANY SPECIAL,
INCIDENTAL, INDIRECT, OR CONSEQUENTIAL DAMAGES WHATSOEVER (INCLUDING, WITHOUT LIMITA-
TION, DAMAGES FOR LOSS OF BUSINESS PROFITS, BUSINESS INTERRUPTION, LOSS OF BUSINESS
INFORMATION, OR ANY OTHER PECUNIARY LOSS) ARISING OUT OF THE USE OF OR INABILITY TO USE
THE SOFTWARE PRODUCTS, EVEN IF ANRITSU COMPANY HAS BEEN ADVISED OF THE POSSIBILITY OF
SUCH DAMAGES. BECAUSE SOME STATES AND JURISDICTIONS DO NOT ALLOW THE EXCLUSION OR
LIMITATION OF LIABILITY FOR CONSEQUENTIAL OR INCIDENTAL DAMAGES, THE ABOVE LIMITATION
MAY NOT APPLY TO YOU.
TRADEMARK ACKNOWLEDGMENTS
Windows, Windows XP, Microsoft Paint, Microsoft Word, Microsoft Access, Microsoft Excel, Microsoft PowerPoint,
and Visual Studio are all registered trademarks of Microsoft Corporation.
Acrobat Reader is a registered trademark of Adobe Corporation.
MATLAB is a a registered trademark of The MathWorks Corporation.
NI is a trademark of the National Instruments Corporation.
Signature is a trademark of Anritsu Company.
NOTICE
Anritsu Company has prepared this manual for use by Anritsu Company personnel and customers as a guide for the
proper installation, operation and maintenance of Anritsu Company equipment and computer programs. The draw-
ings, specifications, and information contained herein are the property of Anritsu Company, and any unauthorized
use or disclosure of these drawings, specifications, and information is prohibited; they shall not be reproduced, copied,
or used in whole or in part as the basis for manufacture or sale of the equipment or software programs without the
prior written consent of Anritsu Company.
UPDATES
Updates, if any, can be downloaded from the Documents area of the Anritsu Internet site at:
http://www.us.anritsu.com
END-USER LICENSE AGREEMENT FOR ANRITSU SOFTWARE
IMPORTANT-READ CAREFULLY: This End-User License Agreement ("EULA") is a legal agreement between you
(either an individual or a single entity) and Anritsu for the Signature software product identified above, which
includes computer software and associated media and printed materials, and may include online or electronic docu-
mentation (SOFTWARE PRODUCT or SOFTWARE). By receiving or otherwise using the SOFTWARE PROD-
UCT, you agree to be bound by the terms of this EULA.
SOFTWARE PRODUCT LICENSE
The SOFTWARE PRODUCT is protected by copyright laws and international copyright treaties, as well as other
intellectual property laws and treaties. The SOFTWARE PRODUCT is licensed, not sold.
1. GRANT OF LICENSE. This EULA grants you the following rights:
a. You may use ONE copy of the Software Product identified above only on the hardware product (Signature Signal
Analyzer and its internal computer) which it was originally installed. The SOFTWARE is in use on a computer
when it is loaded into temporary memory (for example, RAM) or installed into permanent memory (for example, hard
disk, CD-ROM, or other storage device) of that computer. However, installation on a network server for the sole pur-
pose of internal distribution to one or more other computer(s) shall not constitute use.
b. Solely with respect to electronic documents included with the SOFTWARE, you may make an unlimited number of
copies (either in hardcopy or electronic form), provided that such copies shall be used only for internal purposes and
are not republished or distributed to any third party.
2. OWNERSHIP. Except as expressly licensed to you in this Agreement, Anritsu retains all right, title, and interest in
and to the SOFTWARE PRODUCT; provided, however, that, subject to the license grant in Section 1.a and Anritsu's
ownership of the underlying SOFTWARE PRODUCT, you shall own all right, title and interest in and to any Deriva-
tive Technology of the Product created by or for you.
3. COPYRIGHT. All title and copyrights in and to the SOFTWARE PRODUCT (including but not limited to any
images, photographs, animations, video, audio, music, text, and applets incorporated into the SOFTWARE PROD-
UCT), the accompanying printed materials, and any copies of the SOFTWARE PRODUCT are owned by Anritsu or its
suppliers. The SOFTWARE PRODUCT is protected by copyright laws and international treaty provisions. Therefore,
you must treat the SOFTWARE PRODUCT like any other copyrighted material except that you may make one copy of
the SOFTWARE PRODUCT solely for backup or archival purposes. You may not copy any printed materials accompa-
nying the SOFTWARE PRODUCT.
4. DESCRIPTION OF OTHER RIGHTS AND LIMITATIONS.
a. Limitations on Reverse Engineering, Decompilation, and Disassembly. You may not reverse engineer, decompile, or
disassemble the SOFTWARE, except and only to the extent that such activity is expressly permitted by applicable law
notwithstanding this limitation.
b. Rental. You may not rent or lease the SOFTWARE PRODUCT.
c. Software Transfer. You may permanently transfer all of your rights under this EULA, provided that you retain no
copies, you transfer all of the SOFTWARE PRODUCT (including the Signature Signal Analyzer, all component parts,
the media and printed materials, any upgrades, this EULA, and, if applicable, the Certificate of Authenticity), and the
recipient agrees to the terms of this EULA.
d. Termination. Without prejudice to any other rights, Anritsu may terminate this EULA if you fail to comply with the
terms and conditions of this EULA. In such event, you must destroy all copies of the SOFTWARE PRODUCT.
5. U.S. GOVERNMENT RESTRICTED RIGHTS. THE SOFTWARE PRODUCT AND DOCUMENTATION ARE PRO-
VIDED WITH RESTRICTED RIGHTS. USE, DUPLICATION, OR DISCLOSURE BY THE GOVERNMENT IS SUB-
JECT TO RESTRICTIONS AS SET FORTH IN SUBPARAGRAPH (C)(1)(II) OF THE RIGHTS IN TECHNICAL
DATA AND COMPUTER SOFTWARE CLAUSE AT DFARS 252.227-7013 OR SUBPARAGRAPHS (C)(1) AND (2) OF
THE COMMERCIAL COMPUTER SOFTWARE-RESTRICTED RIGHTS AT 48 CFR 52.227-19, AS APPLICABLE.
MANUFACTURER IS ANRITSU COMPANY, 490 JARVIS DRIVE, MORGAN HILL, CALIFORNIA 95037-2809.
The Master Software Tools software is copyright 2006, Anritsu Company. All rights are reserved by all parties.
MST SUG Contents i
Table of Contents
Chapter 1General Information
1-1 Introduction. . . . . . . . . . . . . . . . . . . . . . . . . . . . . . . . . . . . . . . . . . . . . . . . . . . . . . . . . . . . . . . . 1-1
1-2 Features . . . . . . . . . . . . . . . . . . . . . . . . . . . . . . . . . . . . . . . . . . . . . . . . . . . . . . . . . . . . . . . . . . 1-1
1-3 System Requirements . . . . . . . . . . . . . . . . . . . . . . . . . . . . . . . . . . . . . . . . . . . . . . . . . . . . . . . 1-1
1-4 Installation . . . . . . . . . . . . . . . . . . . . . . . . . . . . . . . . . . . . . . . . . . . . . . . . . . . . . . . . . . . . . . . . 1-2
Chapter 2Quick Start Information
2-1 Introduction. . . . . . . . . . . . . . . . . . . . . . . . . . . . . . . . . . . . . . . . . . . . . . . . . . . . . . . . . . . . . . . . 2-1
2-2 Software Capabilities . . . . . . . . . . . . . . . . . . . . . . . . . . . . . . . . . . . . . . . . . . . . . . . . . . . . . . . . 2-1
Connecting the Instrument . . . . . . . . . . . . . . . . . . . . . . . . . . . . . . . . . . . . . . . . . . . . . . . . . 2-1
Capturing or Retrieving Traces . . . . . . . . . . . . . . . . . . . . . . . . . . . . . . . . . . . . . . . . . . . . . . 2-1
Limit Lines, Changing Scale, and Adding Markers . . . . . . . . . . . . . . . . . . . . . . . . . . . . . . . 2-1
Context Menus . . . . . . . . . . . . . . . . . . . . . . . . . . . . . . . . . . . . . . . . . . . . . . . . . . . . . . . . . . 2-1
Overlaying Traces . . . . . . . . . . . . . . . . . . . . . . . . . . . . . . . . . . . . . . . . . . . . . . . . . . . . . . . . 2-1
Saving, Opening, Creating New, and Printing Files . . . . . . . . . . . . . . . . . . . . . . . . . . . . . . 2-1
Folder Spectrogram. . . . . . . . . . . . . . . . . . . . . . . . . . . . . . . . . . . . . . . . . . . . . . . . . . . . . . . 2-1
Changing Settings and Options. . . . . . . . . . . . . . . . . . . . . . . . . . . . . . . . . . . . . . . . . . . . . . 2-2
Solving Network Problems . . . . . . . . . . . . . . . . . . . . . . . . . . . . . . . . . . . . . . . . . . . . . . . . . 2-2
Chapter 3Using Master Software Tools
3-1 Introduction. . . . . . . . . . . . . . . . . . . . . . . . . . . . . . . . . . . . . . . . . . . . . . . . . . . . . . . . . . . . . . . . 3-1
3-2 Connection . . . . . . . . . . . . . . . . . . . . . . . . . . . . . . . . . . . . . . . . . . . . . . . . . . . . . . . . . . . . . . . 3-1
USB Connection . . . . . . . . . . . . . . . . . . . . . . . . . . . . . . . . . . . . . . . . . . . . . . . . . . . . . . . . . 3-1
Ethernet LAN Connection . . . . . . . . . . . . . . . . . . . . . . . . . . . . . . . . . . . . . . . . . . . . . . . . . . 3-2
Direct Ethernet Connection . . . . . . . . . . . . . . . . . . . . . . . . . . . . . . . . . . . . . . . . . . . . . . . . 3-2
3-3 Downloading and Uploading Measurement Files . . . . . . . . . . . . . . . . . . . . . . . . . . . . . . . . . . 3-3
3-4 Handling Files. . . . . . . . . . . . . . . . . . . . . . . . . . . . . . . . . . . . . . . . . . . . . . . . . . . . . . . . . . . . . . 3-5
3-5 Exporting Measurement Data . . . . . . . . . . . . . . . . . . . . . . . . . . . . . . . . . . . . . . . . . . . . . . . . . 3-5
Exporting S2P-Formatted VNA Files . . . . . . . . . . . . . . . . . . . . . . . . . . . . . . . . . . . . . . . . . 3-5
3-6 Creating Measurement Reports . . . . . . . . . . . . . . . . . . . . . . . . . . . . . . . . . . . . . . . . . . . . . . . 3-5
Saving J PEG Images from Open Measurements . . . . . . . . . . . . . . . . . . . . . . . . . . . . . . . . 3-6
Printing All Open Measurements . . . . . . . . . . . . . . . . . . . . . . . . . . . . . . . . . . . . . . . . . . . . 3-6
3-7 Editing Measurements . . . . . . . . . . . . . . . . . . . . . . . . . . . . . . . . . . . . . . . . . . . . . . . . . . . . . . . 3-6
Measurement Toolbar . . . . . . . . . . . . . . . . . . . . . . . . . . . . . . . . . . . . . . . . . . . . . . . . . . . . 3-6
3-8 Mouse Functions . . . . . . . . . . . . . . . . . . . . . . . . . . . . . . . . . . . . . . . . . . . . . . . . . . . . . . . . . . . 3-6
Position . . . . . . . . . . . . . . . . . . . . . . . . . . . . . . . . . . . . . . . . . . . . . . . . . . . . . . . . . . . . . . . . 3-6
Distance. . . . . . . . . . . . . . . . . . . . . . . . . . . . . . . . . . . . . . . . . . . . . . . . . . . . . . . . . . . . . . . . 3-7
Zoom. . . . . . . . . . . . . . . . . . . . . . . . . . . . . . . . . . . . . . . . . . . . . . . . . . . . . . . . . . . . . . . . . . 3-7
Drag Overlay. . . . . . . . . . . . . . . . . . . . . . . . . . . . . . . . . . . . . . . . . . . . . . . . . . . . . . . . . . . . 3-7
Autoscale. . . . . . . . . . . . . . . . . . . . . . . . . . . . . . . . . . . . . . . . . . . . . . . . . . . . . . . . . . . . . . . 3-7
Undo Zoom . . . . . . . . . . . . . . . . . . . . . . . . . . . . . . . . . . . . . . . . . . . . . . . . . . . . . . . . . . . . . 3-7
Contents ii MST SUG
3-9 Overlays . . . . . . . . . . . . . . . . . . . . . . . . . . . . . . . . . . . . . . . . . . . . . . . . . . . . . . . . . . . . . . . . . . 3-7
Drag from Local File List . . . . . . . . . . . . . . . . . . . . . . . . . . . . . . . . . . . . . . . . . . . . . . . . . . . 3-7
Drag from Windows Explorer. . . . . . . . . . . . . . . . . . . . . . . . . . . . . . . . . . . . . . . . . . . . . . . . 3-7
Drag a Similar Measurement. . . . . . . . . . . . . . . . . . . . . . . . . . . . . . . . . . . . . . . . . . . . . . . . 3-7
Overlay Issues. . . . . . . . . . . . . . . . . . . . . . . . . . . . . . . . . . . . . . . . . . . . . . . . . . . . . . . . . . . 3-8
3-10 Edit Graph (The Plot Setup Dialog Box) . . . . . . . . . . . . . . . . . . . . . . . . . . . . . . . . . . . . . . . . . 3-8
3-11 Common Options . . . . . . . . . . . . . . . . . . . . . . . . . . . . . . . . . . . . . . . . . . . . . . . . . . . . . . . . . . 3-9
Text Size . . . . . . . . . . . . . . . . . . . . . . . . . . . . . . . . . . . . . . . . . . . . . . . . . . . . . . . . . . . . . . 3-9
Marker Table . . . . . . . . . . . . . . . . . . . . . . . . . . . . . . . . . . . . . . . . . . . . . . . . . . . . . . . . . . . 3-9
Marker Shape . . . . . . . . . . . . . . . . . . . . . . . . . . . . . . . . . . . . . . . . . . . . . . . . . . . . . . . . . . 3-9
Limit Lines . . . . . . . . . . . . . . . . . . . . . . . . . . . . . . . . . . . . . . . . . . . . . . . . . . . . . . . . . . . . . 3-9
Plot Range . . . . . . . . . . . . . . . . . . . . . . . . . . . . . . . . . . . . . . . . . . . . . . . . . . . . . . . . . . . . . 3-9
Plot Mode . . . . . . . . . . . . . . . . . . . . . . . . . . . . . . . . . . . . . . . . . . . . . . . . . . . . . . . . . . . . . 3-10
Measurement Overlays . . . . . . . . . . . . . . . . . . . . . . . . . . . . . . . . . . . . . . . . . . . . . . . . . . 3-10
Trace Math . . . . . . . . . . . . . . . . . . . . . . . . . . . . . . . . . . . . . . . . . . . . . . . . . . . . . . . . . . . . 3-10
Trace Smoothing . . . . . . . . . . . . . . . . . . . . . . . . . . . . . . . . . . . . . . . . . . . . . . . . . . . . . . . 3-10
3-12 Working with Limit Lines . . . . . . . . . . . . . . . . . . . . . . . . . . . . . . . . . . . . . . . . . . . . . . . . . . . . 3-11
Editing a Single Limit Line . . . . . . . . . . . . . . . . . . . . . . . . . . . . . . . . . . . . . . . . . . . . . . . . . 3-11
3-13 Using Markers . . . . . . . . . . . . . . . . . . . . . . . . . . . . . . . . . . . . . . . . . . . . . . . . . . . . . . . . . . . . 3-12
3-14 Annotating Graphs . . . . . . . . . . . . . . . . . . . . . . . . . . . . . . . . . . . . . . . . . . . . . . . . . . . . . . . . . 3-12
Chapter 4Support Files
4-1 Introduction. . . . . . . . . . . . . . . . . . . . . . . . . . . . . . . . . . . . . . . . . . . . . . . . . . . . . . . . . . . . . . . . 4-1
4-2 Antenna Editor (Antenna.txt) . . . . . . . . . . . . . . . . . . . . . . . . . . . . . . . . . . . . . . . . . . . . . . . . . . 4-1
4-3 Signal Standards Editor (SignalStd.sig) . . . . . . . . . . . . . . . . . . . . . . . . . . . . . . . . . . . . . . . . . 4-2
4-4 Cable Editor (Cablelist.txt) . . . . . . . . . . . . . . . . . . . . . . . . . . . . . . . . . . . . . . . . . . . . . . . . . . . . 4-2
4-5 Pass/Fail Test Editor (TestModels.txt) . . . . . . . . . . . . . . . . . . . . . . . . . . . . . . . . . . . . . . . . . . . 4-2
4-6 Setup Files (*.stp) . . . . . . . . . . . . . . . . . . . . . . . . . . . . . . . . . . . . . . . . . . . . . . . . . . . . . . . . . . 4-3
4-7 Calibration Files (Cal*.txt) . . . . . . . . . . . . . . . . . . . . . . . . . . . . . . . . . . . . . . . . . . . . . . . . . . . . 4-3
4-8 J PEG Files (*.jpg) . . . . . . . . . . . . . . . . . . . . . . . . . . . . . . . . . . . . . . . . . . . . . . . . . . . . . . . . . . 4-3
4-9 Reports (*.htm) . . . . . . . . . . . . . . . . . . . . . . . . . . . . . . . . . . . . . . . . . . . . . . . . . . . . . . . . . . . . . 4-3
4-10 Exported Files (*.csv, *.txt) . . . . . . . . . . . . . . . . . . . . . . . . . . . . . . . . . . . . . . . . . . . . . . . . . . . 4-3
4-11 Folder Spectrogram Files (*.spg) . . . . . . . . . . . . . . . . . . . . . . . . . . . . . . . . . . . . . . . . . . . . . . 4-4
Spectrogram . . . . . . . . . . . . . . . . . . . . . . . . . . . . . . . . . . . . . . . . . . . . . . . . . . . . . . . . . . . 4-4
Peak Power . . . . . . . . . . . . . . . . . . . . . . . . . . . . . . . . . . . . . . . . . . . . . . . . . . . . . . . . . . . . 4-4
Total Power . . . . . . . . . . . . . . . . . . . . . . . . . . . . . . . . . . . . . . . . . . . . . . . . . . . . . . . . . . . . 4-4
Peak Freq. . . . . . . . . . . . . . . . . . . . . . . . . . . . . . . . . . . . . . . . . . . . . . . . . . . . . . . . . . . . . . 4-4
Time Chart . . . . . . . . . . . . . . . . . . . . . . . . . . . . . . . . . . . . . . . . . . . . . . . . . . . . . . . . . . . . . 4-4
Average . . . . . . . . . . . . . . . . . . . . . . . . . . . . . . . . . . . . . . . . . . . . . . . . . . . . . . . . . . . . . . . 4-4
Folder Spectrogram Context Menu . . . . . . . . . . . . . . . . . . . . . . . . . . . . . . . . . . . . . . . . . . 4-5
4-12 Measurement Map Files (*.ptm) . . . . . . . . . . . . . . . . . . . . . . . . . . . . . . . . . . . . . . . . . . . . . . . 4-5
4-13 MapInfo Export Files (*.mif) . . . . . . . . . . . . . . . . . . . . . . . . . . . . . . . . . . . . . . . . . . . . . . . . . . 4-6
4-14 Trace Indexing and the Trace Catalog . . . . . . . . . . . . . . . . . . . . . . . . . . . . . . . . . . . . . . . . . . 4-6
Trace Catalog . . . . . . . . . . . . . . . . . . . . . . . . . . . . . . . . . . . . . . . . . . . . . . . . . . . . . . . . . . . 4-6
MST SUG Contents iii
Chapter 5Instrument Overview
5-1 Introduction. . . . . . . . . . . . . . . . . . . . . . . . . . . . . . . . . . . . . . . . . . . . . . . . . . . . . . . . . . . . . . . . 5-1
5-2 Advanced Tools and Program Options. . . . . . . . . . . . . . . . . . . . . . . . . . . . . . . . . . . . . . . . . . . 5-1
Group Edit . . . . . . . . . . . . . . . . . . . . . . . . . . . . . . . . . . . . . . . . . . . . . . . . . . . . . . . . . . . . . . 5-1
Full Trace Retrieval . . . . . . . . . . . . . . . . . . . . . . . . . . . . . . . . . . . . . . . . . . . . . . . . . . . . . . 5-1
VNA Measurement Calculator . . . . . . . . . . . . . . . . . . . . . . . . . . . . . . . . . . . . . . . . . . . . . 5-1
DAT File Conversion Tool . . . . . . . . . . . . . . . . . . . . . . . . . . . . . . . . . . . . . . . . . . . . . . . . . 5-1
5-3 Product Updates. . . . . . . . . . . . . . . . . . . . . . . . . . . . . . . . . . . . . . . . . . . . . . . . . . . . . . . . . . . . 5-3
Firmware Upgrade Procedure. . . . . . . . . . . . . . . . . . . . . . . . . . . . . . . . . . . . . . . . . . . . . . . 5-3
Emergency Repair. . . . . . . . . . . . . . . . . . . . . . . . . . . . . . . . . . . . . . . . . . . . . . . . . . . . . . . . 5-3
Obsolete Firmware Packages . . . . . . . . . . . . . . . . . . . . . . . . . . . . . . . . . . . . . . . . . . . . . . . 5-3
MST Update Procedure. . . . . . . . . . . . . . . . . . . . . . . . . . . . . . . . . . . . . . . . . . . . . . . . . . . . 5-3
5-4 Trace Rename Utility . . . . . . . . . . . . . . . . . . . . . . . . . . . . . . . . . . . . . . . . . . . . . . . . . . . . . . . . 5-3
5-5 Program Options. . . . . . . . . . . . . . . . . . . . . . . . . . . . . . . . . . . . . . . . . . . . . . . . . . . . . . . . . . . . 5-4
General Options Tab. . . . . . . . . . . . . . . . . . . . . . . . . . . . . . . . . . . . . . . . . . . . . . . . . . . . . . 5-4
J PEG Save Options . . . . . . . . . . . . . . . . . . . . . . . . . . . . . . . . . . . . . . . . . . . . . . . . . . . . . . 5-4
MapPoint Region. . . . . . . . . . . . . . . . . . . . . . . . . . . . . . . . . . . . . . . . . . . . . . . . . . . . . . . . . 5-4
File Transfers & Confirmations . . . . . . . . . . . . . . . . . . . . . . . . . . . . . . . . . . . . . . . . . . . . . . 5-5
Measurement Print Options . . . . . . . . . . . . . . . . . . . . . . . . . . . . . . . . . . . . . . . . . . . . . . . . 5-5
Mouse Mode Settings . . . . . . . . . . . . . . . . . . . . . . . . . . . . . . . . . . . . . . . . . . . . . . . . . . . . 5-5
5-6 Report Generator . . . . . . . . . . . . . . . . . . . . . . . . . . . . . . . . . . . . . . . . . . . . . . . . . . . . . . . . . . . 5-6
Report Header . . . . . . . . . . . . . . . . . . . . . . . . . . . . . . . . . . . . . . . . . . . . . . . . . . . . . . . . . . 5-6
Open With . . . . . . . . . . . . . . . . . . . . . . . . . . . . . . . . . . . . . . . . . . . . . . . . . . . . . . . . . . . . . . 5-6
Signature Line . . . . . . . . . . . . . . . . . . . . . . . . . . . . . . . . . . . . . . . . . . . . . . . . . . . . . . . . . . . 5-6
Internet Settings . . . . . . . . . . . . . . . . . . . . . . . . . . . . . . . . . . . . . . . . . . . . . . . . . . . . . . . . . 5-6
5-7 Language Editor . . . . . . . . . . . . . . . . . . . . . . . . . . . . . . . . . . . . . . . . . . . . . . . . . . . . . . . . . . . 5-7
Modifying or Defining a Language. . . . . . . . . . . . . . . . . . . . . . . . . . . . . . . . . . . . . . . . . . . . 5-7
Chapter 6Automatic Firmware Updates
6-1 Introduction. . . . . . . . . . . . . . . . . . . . . . . . . . . . . . . . . . . . . . . . . . . . . . . . . . . . . . . . . . . . . . . . 6-1
6-2 Procedure. . . . . . . . . . . . . . . . . . . . . . . . . . . . . . . . . . . . . . . . . . . . . . . . . . . . . . . . . . . . . . . . . 6-1
Appendix AApplications and Files
A-1 Supported Anritsu instruments . . . . . . . . . . . . . . . . . . . . . . . . . . . . . . . . . . . . . . . . . . . . . . . . . A-1
A-2 Supported File Types . . . . . . . . . . . . . . . . . . . . . . . . . . . . . . . . . . . . . . . . . . . . . . . . . . . . . . . . A-1
Contents iv MST SUG
Appendix BMenu Structure
B-1 File . . . . . . . . . . . . . . . . . . . . . . . . . . . . . . . . . . . . . . . . . . . . . . . . . . . . . . . . . . . . . . . . . . . . . . B-1
New . . . . . . . . . . . . . . . . . . . . . . . . . . . . . . . . . . . . . . . . . . . . . . . . . . . . . . . . . . . . . . . . . . . B-1
Open . . . . . . . . . . . . . . . . . . . . . . . . . . . . . . . . . . . . . . . . . . . . . . . . . . . . . . . . . . . . . . . . . . B-1
Save. . . . . . . . . . . . . . . . . . . . . . . . . . . . . . . . . . . . . . . . . . . . . . . . . . . . . . . . . . . . . . . . . . . B-1
Save as . . . . . . . . . . . . . . . . . . . . . . . . . . . . . . . . . . . . . . . . . . . . . . . . . . . . . . . . . . . . . . . . B-2
Save All . . . . . . . . . . . . . . . . . . . . . . . . . . . . . . . . . . . . . . . . . . . . . . . . . . . . . . . . . . . . . . . . B-2
Close . . . . . . . . . . . . . . . . . . . . . . . . . . . . . . . . . . . . . . . . . . . . . . . . . . . . . . . . . . . . . . . . . . B-2
Close All. . . . . . . . . . . . . . . . . . . . . . . . . . . . . . . . . . . . . . . . . . . . . . . . . . . . . . . . . . . . . . . . B-2
Export CSV . . . . . . . . . . . . . . . . . . . . . . . . . . . . . . . . . . . . . . . . . . . . . . . . . . . . . . . . . . . . . B-2
Create Report . . . . . . . . . . . . . . . . . . . . . . . . . . . . . . . . . . . . . . . . . . . . . . . . . . . . . . . . . . . B-2
Save J PG. . . . . . . . . . . . . . . . . . . . . . . . . . . . . . . . . . . . . . . . . . . . . . . . . . . . . . . . . . . . . . . B-2
Save Folder as J PEGs . . . . . . . . . . . . . . . . . . . . . . . . . . . . . . . . . . . . . . . . . . . . . . . . . . . . B-2
Print . . . . . . . . . . . . . . . . . . . . . . . . . . . . . . . . . . . . . . . . . . . . . . . . . . . . . . . . . . . . . . . . . . . B-2
Print All . . . . . . . . . . . . . . . . . . . . . . . . . . . . . . . . . . . . . . . . . . . . . . . . . . . . . . . . . . . . . . . . B-2
Exit. . . . . . . . . . . . . . . . . . . . . . . . . . . . . . . . . . . . . . . . . . . . . . . . . . . . . . . . . . . . . . . . . . . . B-2
B-2 View . . . . . . . . . . . . . . . . . . . . . . . . . . . . . . . . . . . . . . . . . . . . . . . . . . . . . . . . . . . . . . . . . . . . . B-2
Measurement Preview / Summary Window. . . . . . . . . . . . . . . . . . . . . . . . . . . . . . . . . . . . . B-2
Network Unit Summary . . . . . . . . . . . . . . . . . . . . . . . . . . . . . . . . . . . . . . . . . . . . . . . . . . . . B-2
Toolbar. . . . . . . . . . . . . . . . . . . . . . . . . . . . . . . . . . . . . . . . . . . . . . . . . . . . . . . . . . . . . . . . . B-2
Status Bar . . . . . . . . . . . . . . . . . . . . . . . . . . . . . . . . . . . . . . . . . . . . . . . . . . . . . . . . . . . . . . B-2
Trace Catalog . . . . . . . . . . . . . . . . . . . . . . . . . . . . . . . . . . . . . . . . . . . . . . . . . . . . . . . . . . . B-3
B-3 Connection . . . . . . . . . . . . . . . . . . . . . . . . . . . . . . . . . . . . . . . . . . . . . . . . . . . . . . . . . . . . . . . . B-3
Connect USB. . . . . . . . . . . . . . . . . . . . . . . . . . . . . . . . . . . . . . . . . . . . . . . . . . . . . . . . . . . . B-3
Connect Ethernet. . . . . . . . . . . . . . . . . . . . . . . . . . . . . . . . . . . . . . . . . . . . . . . . . . . . . . . . . B-3
Disconnect. . . . . . . . . . . . . . . . . . . . . . . . . . . . . . . . . . . . . . . . . . . . . . . . . . . . . . . . . . . . . . B-3
Enter IP Address . . . . . . . . . . . . . . . . . . . . . . . . . . . . . . . . . . . . . . . . . . . . . . . . . . . . . . . . . B-3
Refresh Network List . . . . . . . . . . . . . . . . . . . . . . . . . . . . . . . . . . . . . . . . . . . . . . . . . . . . . . B-3
B-4 Sync . . . . . . . . . . . . . . . . . . . . . . . . . . . . . . . . . . . . . . . . . . . . . . . . . . . . . . . . . . . . . . . . . . . . . B-3
Upload Active Window. . . . . . . . . . . . . . . . . . . . . . . . . . . . . . . . . . . . . . . . . . . . . . . . . . . . . B-3
Capture Current Measurement . . . . . . . . . . . . . . . . . . . . . . . . . . . . . . . . . . . . . . . . . . . . . . B-3
Download Antenna List . . . . . . . . . . . . . . . . . . . . . . . . . . . . . . . . . . . . . . . . . . . . . . . . . . . . B-3
Download Cable List . . . . . . . . . . . . . . . . . . . . . . . . . . . . . . . . . . . . . . . . . . . . . . . . . . . . . . B-3
Download Signal Standards . . . . . . . . . . . . . . . . . . . . . . . . . . . . . . . . . . . . . . . . . . . . . . . . B-3
Download Pass/Fail List . . . . . . . . . . . . . . . . . . . . . . . . . . . . . . . . . . . . . . . . . . . . . . . . . . . B-4
Download Language Tables . . . . . . . . . . . . . . . . . . . . . . . . . . . . . . . . . . . . . . . . . . . . . . . . B-4
Download All Measurements. . . . . . . . . . . . . . . . . . . . . . . . . . . . . . . . . . . . . . . . . . . . . . . . B-4
Refresh Device Measurement List. . . . . . . . . . . . . . . . . . . . . . . . . . . . . . . . . . . . . . . . . . . . B-4
Device Status and Options . . . . . . . . . . . . . . . . . . . . . . . . . . . . . . . . . . . . . . . . . . . . . . . . . B-4
B-5 Tools. . . . . . . . . . . . . . . . . . . . . . . . . . . . . . . . . . . . . . . . . . . . . . . . . . . . . . . . . . . . . . . . . . . . . B-4
Group Edit . . . . . . . . . . . . . . . . . . . . . . . . . . . . . . . . . . . . . . . . . . . . . . . . . . . . . . . . . . . . . . B-4
Full Trace Retrieval . . . . . . . . . . . . . . . . . . . . . . . . . . . . . . . . . . . . . . . . . . . . . . . . . . . . . . . B-4
VNA Measurement Calculator. . . . . . . . . . . . . . . . . . . . . . . . . . . . . . . . . . . . . . . . . . . . . . . B-4
DAT File Conversion Tool . . . . . . . . . . . . . . . . . . . . . . . . . . . . . . . . . . . . . . . . . . . . . . . . . . B-4
Trace Rename Utility. . . . . . . . . . . . . . . . . . . . . . . . . . . . . . . . . . . . . . . . . . . . . . . . . . . . . . B-4
Product Updates . . . . . . . . . . . . . . . . . . . . . . . . . . . . . . . . . . . . . . . . . . . . . . . . . . . . . . . . . B-5
Program Options . . . . . . . . . . . . . . . . . . . . . . . . . . . . . . . . . . . . . . . . . . . . . . . . . . . . . . . . . B-5
MST SUG Contents v
B-6 Windows. . . . . . . . . . . . . . . . . . . . . . . . . . . . . . . . . . . . . . . . . . . . . . . . . . . . . . . . . . . . . . . . . . B-5
Cascade . . . . . . . . . . . . . . . . . . . . . . . . . . . . . . . . . . . . . . . . . . . . . . . . . . . . . . . . . . . . . . . B-5
Tile Vertical . . . . . . . . . . . . . . . . . . . . . . . . . . . . . . . . . . . . . . . . . . . . . . . . . . . . . . . . . . . . . B-5
Tile Horizontal . . . . . . . . . . . . . . . . . . . . . . . . . . . . . . . . . . . . . . . . . . . . . . . . . . . . . . . . . . . B-5
Print All . . . . . . . . . . . . . . . . . . . . . . . . . . . . . . . . . . . . . . . . . . . . . . . . . . . . . . . . . . . . . . . . B-5
Close All . . . . . . . . . . . . . . . . . . . . . . . . . . . . . . . . . . . . . . . . . . . . . . . . . . . . . . . . . . . . . . . B-5
B-7 Help . . . . . . . . . . . . . . . . . . . . . . . . . . . . . . . . . . . . . . . . . . . . . . . . . . . . . . . . . . . . . . . . . . . . . B-5
Help Contents . . . . . . . . . . . . . . . . . . . . . . . . . . . . . . . . . . . . . . . . . . . . . . . . . . . . . . . . . . . B-5
Contacting Anritsu Customer Support. . . . . . . . . . . . . . . . . . . . . . . . . . . . . . . . . . . . . . . . . B-5
Anritsu on the Web ... . . . . . . . . . . . . . . . . . . . . . . . . . . . . . . . . . . . . . . . . . . . . . . . . . . . . . B-5
App Notes and Instrument Documentation . . . . . . . . . . . . . . . . . . . . . . . . . . . . . . . . . . . . . B-5
About Master Software Tools . . . . . . . . . . . . . . . . . . . . . . . . . . . . . . . . . . . . . . . . . . . . . . . B-5
Index
Contents-vi MST SUG
MST SUG 1-1
Chapter 1 General Information
1-1 Introduction
Anritsu Master Software Tools version 1.25 is a Microsoft Windows 2000 and Windows XP compatible program
for transferring and editing saved measurements to a PC, along with markers and limit lines. The program
provides the ability to modify display parameters, to overlay multiple traces, to upload and download traces, to
print traces using local or networked printers, to create and modify language files, and to edit and to add new
cables, signal standards, antennas, and Pass/Fail files. The program also provides the ability to convert .dat
files from the Handheld Software Tools program that is used on other Anritsu products into the new file
formats. Master Software Tools is designed to work with Windows 2000 or Windows XP. It does not function on
earlier versions of the Microsoft Windows operating system.
1-2 Features
Download measurements (that are saved in an instrument memory) to a PC for storage and analysis.
Capture live traces from the instrument in order to view them and save them on a PC.
Upload measurements from a PC to the instrument memory.
Compare multiple traces by using drag, drop, and trace overlay features (for Spectrum Analyzer
measurements only).
Add, delete, and modify Limit Lines and Markers.
Modify the Cable List or add new cables to instruments by using the Cable Editor.
Modify the Antenna List or add new antennas to instruments by using the Antenna Editor.
Modify the Signal Standard List or add new Signal Standards to instruments by using the Signal Editor.
Create, download, or edit existing Pass/Fail mode lists for WCDMA/HSDPA and GSM/GPRS/EDGE
measurements.
Display power level, calibration status, and GPS information along with a measurement, in one report.
Create custom language files that can be uploaded to an instrument in order to customize the
instrument softkey labels and messages.
Export measurement data as text files for use in spreadsheets or other documents, and create reports in
HTML format for use in a variety of applications.
Export measurements as graphic files (.jpg format).
Export measurements as CSV (Comma Separated Value format) files.
Easily update an instrument with the latest firmware that is available from the Anritsu Web site:
http://www.us.anritsu.com
Store an unlimited number of data traces to a PC, thereby easing the task of analyzing and monitoring
historical performance.
Establish a connection to a PC by using a USB, Ethernet LAN, or Direct Ethernet connection.
Display measurement locations by using Microsoft Map Point and GPS location mapping.
1-3 System Requirements
Minimum requirements and recommendations are:
Microsoft Windows 2000 or Windows XP.
Intel Pentium 233 MHz microprocessor minimum (Pentium III 350 MHz or better recommended).
128 MB of RAM minimum (256 MB or above recommended).
Hard disk drive with approximately 80 MB of available space (an additional 80 MB of free space for
storage of captured plots is recommended).
A USB port (USB 1 required, USB 2.0 recommended) or an Ethernet 10/100 Base T connection for
communication with the instrument.
Installation General Information
1-2 MST SUG
1-4 Installation
To install the Master Software Tools version 1.26 program:
1. Insert the Anritsu Master Software Tools disk into the CDROM drive. The installation will begin
automatically on most PCs.
2. If the autorun feature is disabled in your computer, then click on the Windows Start menu and select
Run. Type: X:\Setup.exe, where X is the drive letter of the CDROM drive that contains the Master
Software Tools disk.
3. Follow the installation prompts as directed.
4. Choices are provided to install supported firmware packages and documentation. These are optional
components, but installing the firmware and documentation files for your Anritsu instrument is
recommended.
5. Although the latest possible firmware files are provided on the installation CD, Master Software Tools
can send notification of new releases and helpful information for installing any instrument updates. For
more details, refer to Product Updates on page 5-3.
6. The USB driver is installed as a separate process. This installation process is initiated automatically.
Please follow the prompts carefully.
Note:Master Software Tools has not completed the Microsoft XP compatibility testing, so a dialog box about
Microsoft Logo Testing may appear. Installation of Master Software Tools may be safely continued.
MST SUG 2-1
Chapter 2 Quick Start Information
2-1 Introduction
This quick start information is intended for more advanced users who already have a basic understanding of
the software. This chapter describes some of the more commonly used features that are needed to get started.
All tools that are covered here are covered in more depth in Chapter 3, Using Master Software Tools.
2-2 Software Capabilities
The following sections describe some of the available functions and options.
Connecting the Instrument
The simplest method of connecting this instrument to a computer is by using a USB cable. After connecting the
USB cable to your computer and to the instrument, select USB from the Connection drop-down menu in the
toolbar. For large batches of data, use the Ethernet option that is described in the connection section of this
guide because it offers faster data transfers.
Capturing or Retrieving Traces
To save the measurement that is currently on the instrument, select Capture Current Measurement from
the Sync menu. This action will capture and download the trace onto your computer. This command is also
available as a button in the tool bar. The button icon is an arrow pointing downward. (The button with the icon
of an upward pointing arrow is for uploading measurements from the PC to the instrument.)
To retrieve a trace that was saved in the instrument, select Device from the file browser on the left side of the
screen, then select the desired measurements. The saved trace is opened and can then be saved in the
connected computer.
Limit Lines, Changing Scale, and Adding Markers
These features are accessible through the Edit Graph button in the workspace toolbar, or through the various
context menus (mouse menus) that are displayed by right-clicking on a measurement.
Context Menus
Many menu functions are also available by right-clicking with the mouse. This usually opens a context-specific
menu (a mouse menu) of available functions, commands, and options.
Overlaying Traces
To overlay two or more traces, click the Edit Graph button in the workspace toolbar. Select Trace Math &
Overlays, then add or remove the desired files by selecting the appropriate button.
Saving, Opening, Creating New, and Printing Files
These controls, and most other Master Software Tools controls, are similar to those that are used by
standardized Windows programs. They are listed under the File menu.
Folder Spectrogram
Folder Spectrogram provides a simulated 3-dimensional view of a large amount of data in one set of graphs.
To create a spectrogram, navigate to File | New... | Folder Spectrogram. Then (from the browse file dialog
box) select the desired folder to be used to produce a spectrogram. All SPA (Spectrum Analyzer) and IA
(Interference Analyzer) measurements in the folder are organized chronologically and can be displayed in a
variety of modes. Videos of the traces can be created and can be used in presentations. For more information
about video files, refer to Create AVI on page 4-5.
Software Capabilities Quick Start Information
2-2 MST SUG
Changing Settings and Options
To change almost any of the interface, printing, or networking options, navigate to Tools | Program
Options. A variety of settings and options are available and are sorted under the General, Report Generator,
and Internet Settings tabs.
Solving Network Problems
After checking cables and connections, check the Internet Settings tab in the Program Options menu. Check
the proxy server settings. If proxy server is ON and should not be ON, then this causes access problems. Also,
computer security settings may hinder access. If using an office network, then after evaluating these basic
troubleshooting methods, contact your network administrator.
MST SUG 3-1
Chapter 3 Using Master Software Tools
3-1 Introduction
The core function of Master Software Tools is to view and edit measurement files that are collected by
supported Anritsu instruments. This guide is written with the assumption that the user knows and
understands the instrument that is being used. Many different kinds of measurements are described, but the
meanings of the measurements and the measured parameters are not included in this guide.
The first step in using Master Software Tools is opening a measurement file. Measurement files may come
from a variety of sources, but usually are captured as active measurements from a connected instrument, are
downloaded as a stored measurement from a connected instrument, or are opened as a previous measurement
that is already stored on a local hard disk (or accessible network drive.)
The first time that a measurement is opened with Master Software Tools, existing measurements will probably
not be available on a local PC, so first consider how to get a measurement directly from an instrument. The
first step is to establish a connection.
3-2 Connection
The instrument can be connected to the PC by using a USB connection, an Ethernet LAN connection, or a
Direct Ethernet connection.
USB Connection
The instrument can be connected to the PC using the included USB cable (3-2000-1360 USB A/5-pin mini-B
Cable). Connect the cable to the USB port on the computer and to the USB port (refer to Figure 3-1) on the
instrument. When using the USB cable to connect to the instrument, select Connection from the menu bar,
and then Connect: USB to establish a connection. If a USB connection was already established in a previous
session, then the Connect: USB icon will be displayed on the tool bar. Click on the icon to connect to the
instrument. The Connect: USB icon will change from red to green when communication is established. If the
status bar is turned on (View Status Bar), then a message at the bottom displays Connected to device
using USB when communication is established.
Figure 3-1. Typical Instrument Connection Ports
USB Connection Ethernet Connection
Connection Using Master Software Tools
3-2 MST SUG
Ethernet LAN Connection
The RJ-45 connector is used to connect the instrument to a local area network (LAN) by using a standard
Ethernet cable (refer to Figure 3-1). Integrated into the connector on the instrument are two LEDs. The amber
LED indicates the presence of LAN voltagesa live LAN connectionand the green LED flashes to show that
LAN traffic is present.
The Network Connection window can be used to search the local subnet (hub) for connected instruments.
Double click on the matching IP address of an instrument to establish a connection to that instrument. The
Connect: Ethernet icon will change from red to green when communication is established. If the status bar is
turned on, then a message at the bottom displays Connected to Ethernet when communication is
established.
To set or view the IP address of the instrument:
1. On the instrument, press the Shift key, then the System (8) key.
2. Select the System Options soft key, and then the Ethernet Config soft key. The Ethernet Editor will
display the IP information. When using DHCP, the Ethernet cable must be connected before the
instrument is turned on in order to set the IP address.
3. Press the Esc key to close the Ethernet Editor dialog box.
4. On the PC, open the Connection window and select Enter IP Address.
5. Enter the IP address of the instrument as shown in the Ethernet Editor dialog box.
6. Click on the Connect: Ethernet icon to establish the connection. The icon will change from red to green
when communication is established.
Direct Ethernet Connection
To use a direct Ethernet connection, the instrument address must be set as follows:
1. On the instrument, press the Shift key, then the System (8) key.
2. Select the System Options soft key, and then the Ethernet Config soft key.
3. Press the Type soft key to select Manual.
4. Set the IP address to 10. 0. 0. 2 using the soft keys or the Left/Right arrow keys to select the field to be
modified. Use the keypad, the Up/Down arrow keys, or the rotary knob to enter the input. Press Enter to
accept the changes.
5. Set the Subnet mask to 255. 255. 255. 0 and press Enter.
6. On the computer click Start | Settings | Control Panel.
7. Double-click on Network Connections.
8. Double-click on the Local Area connection to which the instrument is connected and click on Properties.
9. In the scroll box, select Internet Protocol (TCP/IP).
10. Set the IP address to 10. 0. 0. 1.
11. Set the submask to 255. 255. 255. 0.
12. Click OK or Close for each window that is open.
13. Reboot both the computer and the instrument.
For quick access, the connection drop-down list in the Master Software Tools toolbar will keep a history of the
last ten units that were connected. Clicking on any entry in this list directs the software to attempt to
re-establish that connection.
Using Master Software Tools Downloading and Uploading Measurement Files
MST SUG 3-3
3-3 Downloading and Uploading Measurement Files
After a connection has been established, the software is ready to retrieve stored measurements or to capture
the current measurement on a connected instrument. (The status of the connection is shown in the application
status bar along the bottom edge of the window and also is shown by the color of the icon in the Connection
button of the main toolbar. Green indicates connected. Red indicates no connection.)
In order to capture the current measurement, press the Capture Current Measurement button in the main
toolbar (the icon is an arrow pointing downward, illustrated in Figure 3-2.) This retrieves the measurement
from the unit and displays the measurement. The measurement appearance is very similar to the display on
the instrument. Master Software Tools is designed to closely approximate the look and feel of the instrument
displays so that learning two entirely different displays is not required.
In order to upload a measurement back to a connected instrument, press the Upload button (the icon is an
arrow pointing upward, illustrated in Figure 3-2) on the main toolbar. In the Sync menu, this function is
labeled Upload Active Window. This automatically determines the file type and stores it in the appropriate
location on the instrument.
The instrument has three different memory locations where files can be stored. Select the appropriate location
before downloading or uploading. By default, the internal memory is used on the instrument and is also used
by Master Software Tools.
Figure 3-2. Capture Current Measurement Menu and Button
Note:A compact flash card or a USB memory stick must be installed before this type of memory becomes
accessible.
Capture Current Measurement
Upload
Downloading and Uploading Measurement Files Using Master Software Tools
3-4 MST SUG
After a connection is established, Master Software Tools searches the instrument for a file list. This file list is
displayed along the left side of the application window under the Device tab. To open any file in this list,
double-click with the mouse, or select the file and press Enter on the keyboard.
By default, whenever a file from the instrument is opened, a local copy is retrieved and stored on the local hard
disk. The location where this file is stored is found under the Local tab along the left side of the application
window. This tab displays a folder and a file list. Browse to the desired location for file storage. Double click a
file in this Local list to open it in Master Software Tools.
At the bottom-left of the application window is a Measurement Preview/File Summary window. Whenever a
file is selected, either in the Device or in a Local file list, a preview is generated and displayed. For most
measurement modes, this is a picture indicating approximately how the file will appear when opened. For
some file types, such as Antenna and Cable lists, no such graphical preview is available. In this case, the File
Summary window shows an overview of the file contents. The Measurement Preview/File Summary attempts
to track the program focus. When a file is selected either in the Device or in the Local file list, the preview
shows that selected file. When an open measurement window is selected, the File Summary is for the
measurement in the selected window.
Tabs are located along the left side of the application window with the following labels: Local, Device, Open,
and Network. These tabs allow access to local files (on the local PC), available devices (internal memory,
compact flash, or USB memory), open files (currently open measurements in the Master Software Tools
window), and network devices (instruments that are connected to the available network).
The Network device list contains a list of all supported devices on the LAN. This list is not automatically
generated and must be manually refreshed. Press the Query Network for Instruments button to populate
or refresh this list. The Query Network for Instruments button is available only when the Network device
list is open. A device that shows up in this list is not necessarily available. Each instrument can maintain only
a single Ethernet connection, so if a device is busy when a connection is initiated, then Master Software Tools
fails to connect. Double-clicking a device in this list will initiate a connection request.
Figure 3-3. Local, Device, Open, and Network Tabs
Using Master Software Tools Handling Files
MST SUG 3-5
A summary of each network device may be selected. The summary will appear in the File Summary area below
the list. By default, this feature is turned OFF. Because many devices may already be in use, significant time
can be consumed waiting for the Device Summary request to time-out. To turn on the Network Device
Summary feature, use the Program Options screen that is found under the Tools main menu.
3-4 Handling Files
Standard Windows operating system options for handling files are included in the File main menu.
Measurement file actions that are available from this menu include: Open, Save, Save As (with a changed
name), Export, Print, and Close. These are standard operations and behave in a manner similar to other
Windows applications. A few file operations are specific to Master Software Tools and are described in the
following sections.
3-5 Exporting Measurement Data
When exporting measurement data from Master Software Tools, the measurement file is saved in a standard
text-based file format that can be read by other common applications. This is a CSV (Comma Separated Value)
format that is supported by Microsoft Excel and by other spreadsheet and data programs.
The CSV format changes slightly in different countries, depending upon customary use of commas and decimal
points when expressing numbers. The Export dialog box has a File Type drop-down list with four options.
Select the option that is appropriate for the file destination.
Master Software Tools CSV format options:
CSV ( Comma del i mi t ed: #. ##, #. ##) ( *. csv) , where a period indicates the decimal, and a
comma separates the numbers.
CSV ( Semi - col on del i mi t ed: #, ##; #, ##) ( *. csv) , where a comma indicates the decimal, and
a semicolon separates the numbers.
Text ( Tab del i mi t ed: #. ## [ Tab] #. ##) ( *. t xt ) , where a period indicates the decimal, and a
tab separates the numbers.
Text ( Tab del i mi t ed: #, ## [ Tab] #, ##) [ *. t xt ) , where a comma indicates the decimal, and
a tab separates the numbers.
The File Type drop-down selection defaults to the file type that is appropriate for the Regional Settings of the
PC. If many files are being sent to another area, then the Regional Settings could be changed in order to take
advantage of the default instrument setting.
Some measurement types, such as VNA, have a number of additional options for exporting measurement data.
These options are available by clicking the Edit Graph button in the Measurement Toolbar, which opens the
Plot Setup dialog box.
Exporting S2P-Formatted VNA Files
VNA (Vector Network Analyzer) also has a specific export function for exporting S2P-formatted data files. This
option is available under the File main menu only if a VNA file is open and active. Select this function for a
standard Save File dialog box. Choose a filename and a destination and then press Ok to export the
measurement in *.S2P format.
The S2P format is an industry standard that is recognized by many simulation programs. S2P files are ASCII
text files and can be viewed or edited by any standard text editor. The data in the files is not case sensitive.
3-6 Creating Measurement Reports
Master Software Tools will create a standard report from any open measurement file. Reports are also
available for non-measurement files, such as Antenna lists, Cable Lists, Language Tables, and so forth.
Reports are formatted HTML files that are designed to be viewed in an Internet Browser. Several options
determine what is included in a report, such as company name, company logo, and a signature line. These
options are selected from the Program Options dialog box, which is available under the Tools main menu.
Editing Measurements Using Master Software Tools
3-6 MST SUG
Saving JPEG Images from Open Measurements
A picture of a measurement can be captured as a JPEG image. This function is available under the File menu,
but it is available only if the active window supports this function. Options are available for the saving of JPEG
images, such as image quality and compression level, and whether or not to invert the colors in order to save on
printer ink and toner. These options are available from the Program Options dialog box in the Tools main
menu.
A menu option is also available to create JPEG images from all measurements that are in a specified folder.
This is an automatic process. When this option is selected, the instrument prompts for a folder pathway for the
folder that contains the measurement files to be processed. Then, using the JPEG settings that are found
under Program Options, Master Software Tools opens each file in the selected folder and creates a JPEG
image. The output images are stored in an Image sub-folder under the specified source folder.
Printing All Open Measurements
Select the Print All option under the File menu to print all of the open measurements. A dialog box opens to
allow specification of the layout and the number of measurements per page. The number of measurements to
be printed on each page is not limited by the software, but needs to be set to an appropriate number for
resolution and readability. Unless directed otherwise, Master Software Tools automatically sets size and
format of each measurement for optimal printing. If many measurements are desired on a page, then space can
be conserved by turning off marker tables.
3-7 Editing Measurements
Each measurement type has a specific set of parameters that can be edited. Many of these parameters are
common across most measurement types, and these parameters are described briefly in the following section.
Functions and Edits that are specific to each measurement type are described in later sections that are related
to those modes.
Measurement Toolbar
The Measurement toolbar is across the top of the Display Window. It contains common functions that are
available to most (but not all) measurement types. When a function is not applicable for the active window, the
associated toolbar button is disabled.
3-8 Mouse Functions
Click on the arrow in the Mouse drop-down box to select the desired mouse function. The available mouse
functions are as follows:
Position
Distance
Zoom
Drag Overlay
The label on the toolbar button for the mouse function changes to indicate which of the four functions has been
selected by appending the function title after the word mouse. For example, when position is selected, the
button label changes to Mouse: Position. The drag overlay funtion is abbreviated as Mouse: Overlay.
Position
With the mouse function set to Position, place the cursor on a point of the trace and click the left mouse
button to display frequency and amplitude values. For DTF measurements, distance and amplitude values are
displayed. Drag the mouse while holding the left mouse button, and the coordinate display will indicate
changing measurement values as the mouse position changes.
Using Master Software Tools Overlays
MST SUG 3-7
Distance
Place the cursor on a point in the plot, then click the left mouse button and drag the mouse pointer to display
the difference in frequency or amplitude values. Whether vertical or horizontal distance is shown depends
upon how the mouse is moved. The greatest distance gets displayed, so when measuring small distances,
better results are obtained by following straight lines, either up or down.
Zoom
To zoom in on a portion of a measurement, position the mouse cursor at a virtual corner of the area to be
expanded. Press the left mouse button and drag the mouse to the opposite virtual corner. When the mouse
button is released, the display is redrawn to zoom in on the selected area. To undo the zoom, right click and
select Undo Zoom, or click on the Undo Zoom button in the tool bar at the top of the display.
Drag Overlay
With the mouse in Drag Overlay mode, and two or more traces open, use the left mouse button to drag a trace
from one window to another.
To undo the trace overlay, select the Undo Trace Overlay button at the top of the display. Up to five plots can
be overlaid.
Autoscale
Autoscale expands the vertical scale to spread the measurement over 70% to 80% of the measurement window.
When this is done, the number of horizontal graticule lines is reduced by an amount that depends upon the
vertical spread of the measurement that is being autoscaled.
Undo Zoom
Regardless of how many times the user has zoomed in on a measurement, clicking the Undo Zoom button sets
the active measurement window to display the entire sweep. Zoom steps are not undone one at a time, but all
at once.
3-9 Overlays
Clicking on this button toggles any overlaid traces ON or OFF. If no traces have been overlaid, then no action
occurs. Overlay files must be of the same file type and should have the same frequency range. The base
measurement is used to determine the automatic frequency range. If a measurement that does not overlap in
frequency is overlaid, then the overlapping measurement does not show in the plot without manually adjusting
the plot range in the Plot Setup dialog box. Overlays may be added to a measurement in several ways.
Drag from Local File List
Click and drag a similar measurement file from the Local File list onto the measurement window where the
overlay is desired. The mouse does not need to be in Drag Overlay mode for this operation.
Drag from Windows Explorer
Click and drag a similar measurement file from Windows Explorer or from the Windows Desktop onto the
desired measurement window. Master Software Tools does not distinguish the file source, but responds as long
as the file is a compatible (same measurement type) file.
Drag a Similar Measurement
To drag an open measurement, the mouse must be in Drag Overlay mode. Otherwise, the mouse function will
be to show plot coordinates, distance scale, or zooming. With the mouse in Drag Overlay mode, click anywhere
on the source measurement and drag it over the target measurement. If Master Software Tools determines
that the files are not compatible, then no change occurs.
Edit Graph (The Plot Setup Dialog Box) Using Master Software Tools
3-8 MST SUG
Browse for overlay measurement files in the Plot Setup dialog box. Overlay files may also be selected by using
the file browser in the Plot Setup dialog box. To access this screen, click the Edit Graph button in the
Measurement Toolbar and select the Trace Math & Overlays tab page. From this tab, up to 6 files may be
selected for overlay. Individual overlay files are listed in the Overlay Traces section of the dialog box and may
be turned on and off without dissociating the files. Clicking the Overlays button on the Measurement Toolbar
toggles all of the checkboxes in this window on and off.
Overlay Issues
Measurment overlays require that specific conditions be met, either to allow the overlay to occur or to allow the
overlaid measurement to be displayed.
Dragging from the Device File List
When an overlay is added to a measurement, the overlay filename is stored in the original measurement file.
Files can be saved and reloaded while maintaining the file overlay associations, and if the files are moved
together, then the overlays are still associated and are shown when the base file is reloaded. In other words, a
file cannot be overlayed directly from the device. It must be copied to the local PC disk space first so that a
filename exists to be associated with the base file.
Dragging Open Measurement Files
For a similar reason, overlay of files sometimes cannot be achieved by dragging open measurement files inside
the Display Window. Depending upon the options that have been selected, opening a device file may or may not
automatically save the file in the local disk space. (By default, all files that are opened from a connected
instrument are saved locally.) If this option is turned off, then a remote file can be opened directly without
creating a local copy of the measurement file. In this situation, this measurement cannot be overlayed onto
another measurement because no local filename is associated with the measurement.
Frequency Range of Base Measurement File
Master Software Tools uses the base measurement file to set the frequency (x-axis) range when displaying
data. If the frequency range of the overlaid measurement does not overlap the frequency range of the base
measurement, then the overlaid measurement does not show on the plot screen. The x-axis range can be reset
in the Plot Setup dialog box.
Overlay File Name at Top of Graph
When a measurement is overlayed, the filename appears across the top of the graph in the measurement
window. If no filename appears, then the file did not overlay correctly, either because the file does not exist in
the local disk space, or because it is an incompatible file type.
3-10 Edit Graph (The Plot Setup Dialog Box)
This Measurement Toolbar button opens a Plot Setup dialog box. This dialog box is different for each
measurement type. For some measurement types, the dialog box offers more choices than for other
measurement types.
Each Measurement window also has a context menu (mouse menu) that is accessible by right-clicking the
graph with the mouse. Many of the settings on the context menu are duplicated in the Plot Setup dialog box. If
a single option is being changed, then the context menu is more convenient to use. When changing more
options, or changing advanced options that are not available on the context menu, the Plot Setup dialog box is
more convenient.
Note:A measurement must be saved locally before it can be overlayed.
Using Master Software Tools Common Options
MST SUG 3-9
3-11 Common Options
These options are common to almost all supported measurement types and are described here in general
terms. For specific options not included here, refer to the section of this User Guide specific to the
measurement type of interest.
Text Size
The default text size can be adjusted for all measurement windows. If a window is reduced to a size that is too
small for the selected text size, the text size is automatically reduced, but is automatically enlarged again to
the selected value if the window is enlarged sufficiently.
Marker Table
Many measurement types support data markers. When monitoring a supported measurement type, the
visibility of the marker table can be toggled on and off. The marker table must be visible in order to turn
specific markers on and off, but the position of markers can be adjusted without using the marker table.
Marker Shape
Marker shape can be either Line or Triangle. This sets the shape of the data markers that are displayed on the
graph.
Limit Lines
Many measurement types support upper and lower limit lines on the data plots. In the Plot Setup dialog box,
the limit lines can be turned on and off (upper and lower separately) and can be reset to specified values. When
a limit line is reset, it is reduced to two nodes spanning 90% of the x-axis range and is set above or below the
vertical data range. A special context menu is associated with each node in a limit line. The menu is described
in more detail in section Working with Limit Lines on page 3-11.
Plot Range
For measurements that consist of x/y data sets, the x-axis and y-axis ranges can be set in the Plot Setup dialog
box. Some measurements have fixed ranges. Generally, if the range can be changed on the instrument, then
the range can also be changed in Master Software Tools. If the range is fixed in the instrument, then it is fixed
in Master Software Tools.
For measurement types with variable plot limits, the display can also be varied by using the mouse in Zoom
mode. The plot limits that are set in the Plot Setup dialog box are not the visible zoom limits, but are the limits
to which a plot is reset when using the undo zoom function (via the Undo Zoom button in the tool bar).
Figure 3-4. Example Context (Mouse) Menus
SPA Mouse Menu VNA Mouse Menu
Common Options Using Master Software Tools
3-10 MST SUG
When a measurement is saved in Master Software Tools, the zoom range is not saved. Any changes made to
the plot limits in the Plot Setup dialog box are saved and become the default limits if the measurement is
recalled, either in Master Software Tools or on an instrument.
Plot Mode
In several cases, a data set that is stored on an instrument may contain valid data for more than one view
mode. For example, GSM measurements are taken in one of four modes, and the saved measurement file
contains valid data for all four views. In this example, the Plot Setup dialog box allows the selection of
alternate views from the data.
In other cases, data can be translated into alternate views. VNA data sets that are stored as x/y data can be
translated into Smith chart data. Similarly, some VNA measurements can be converted to Group Delay
measurements even though this is not the view that was originally saved. These alternate views are accessed
through the Plot Setup dialog box.
Measurement Overlays
Measurement types that support overlays have a tab in the Plot Setup dialog box for choosing overlay files and
for turning on and off specific overlay associations. To add an overlay, click the Add button and browse to the
desired file. To remove an overlay, select it in the list and press the Remove button. An overlay can be
temporarily hidden by unchecking it in the list.
Overlay files can also be moved up and down in the overlay list. This is useful for measurement types (SPA and
VNA, Spectrum Analyzer and Vector Network Analyzer) that allow trace math because the trace math
typically is performed between the base trace and the first overlay.
Trace Math
This option is currently available only for SPA and VNA traces. When Trace Math is active, the base trace is
added to the first overlay, the base trace is subtracted from the first overlay, or the first overlay is subtracted
from the base trace.
Trace Smoothing
This option is available only for SPA and VNA traces, and is normally useful only with VNA data. This option
allows for the trace to be smoothed by a simple moving average. The smoothing shape is either rectangular or
weighted. A weighted smoothing gives more weight in the averaging of points that are closer (along the x-axis)
to the original point.
The smoothing window is set with a percent value. When set to 2% for example, the smoothing window is 2% of
the total trace width. If the trace would have 500 points (in this 2% example), then the smoothing window
would have 10 points (2% of 500), which means that each point would be averaged with 5 points on each side of
it.
The original trace and the smoothed trace can be on screen together, which gives a clear overview of the effect
of the smoothing. Smoothing affects trace math. Both can be on simultaneously, and the trace that is a result of
the trace math is smoothed.
Note:Saving a file in Master Software Tools does not save every change made to a measurement. Typically,
these files exist as an image of a stored measurement on an instrument. Only parameter changes that
could have been changed on the instrument are saved in the measurement file. For example, a change of
text size is not saved in the measurement file, but edits to limit lines are saved.
Using Master Software Tools Working with Limit Lines
MST SUG 3-11
3-12 Working with Limit Lines
Many measurement types support limit lines. To turn on limit lines, use the Plot Setup dialog box (Edit
Graph button on the measurement toolbar) or use the Limit Line menu options on the measurement context
menu.
Limit lines are defined by a series of nodes. All limit lines must have at least two nodes, a beginning node and
an ending node. Segmented limit lines have more than two nodes and can take on more complex shapes. To
edit a limit line, select a node and right-click for the Node context menu. This provides a number of options to
quickly set or reset limit lines, and to add, move, and remove nodes. Nodes are sometimes difficult to select.
When the mouse pointer is directly over a limit line node, the node changes shape.
Editing a Single Limit Line
Limit lines can be edited in several ways.
Method 1 (Enter the Value of the Limit Line)
1. Right Click on the Display Window.
2. Select Data Display Mode...
3. Enter the value of the upper limit line, lower limit line, or both. This deletes all but the beginning and
ending nodes. A node is an inflection point or end point on a limit line.
Method 2 (Enter the Value of the Nodes)
1. Turn on the limit line.
2. Place the cursor on the start node or end node and click once on the node.
3. Right-Click and select Edit Node.
4. Enter the frequency and the amplitude of the start node.
5. Move the cursor to the end node.
6. Right-click and select Edit Node.
7. Enter the frequency and the amplitude of the end node.
Method 3 (Drag the Start and End Points)
1. Turn on the limit line.
2. Place the cursor on the start node and drag it to the desired position.
3. Place the cursor on the end node and drag it to the desired position.
Editing Segmented Limit Lines
Segmented limit lines can be created in Master Software Tools.
1. Right-click on the Display Window and select View Limit Lines.
2. Right-click on the start or stop node and then select Add Node in order to add a node or select Delete
Node in order to delete a node.
3. Use the left mouse button and drag the new node to its new location, or select Edit Node and enter the
desired amplitude and frequency value of the new node.
Using Markers Using Master Software Tools
3-12 MST SUG
3-13 Using Markers
Markers are supported for many graph types. If an instrument measurement mode supports markers, then
Master Software Tools also supports markers for those measurements. A marker table can be turned on at the
bottom of the measurement window through the measurement context menu or by using the Plot Setup dialog
box.
To turn on an individual marker (or reference marker, where available), click the box at the left of the marker
in the marker table. To adjust a marker, select it and drag with the mouse, or select it and rotate the mouse
scroll button. A marker can also be selected by clicking its entry in the marker table and them moving it with
the mouse scroll button. The marker location can be entered directly by selecting the marker (or reference
marker) in the marker table and typing the desired values.
3-14 Annotating Graphs
SPA (Spectrum Analyzer) and IA (Interference Analyzer) measurements support Graph annotations. A graph
annotation is a note that is added to a graph in a rectangular area, which is connected to a specific point on the
measurement curve by a vertical line. Text is added to an annotation by double-clicking the annotation box
with the mouse. The annotation can automatically include the frequency and power level at the referenced
location.
To add an annotation, select Annotations on the measurement context menu (the mouse menu), and then
select Add New Note from the Annotations sub-menu. Annotations can be added, removed, and hidden.
Hidden annotations do not show on the display, but they do not lose their place nor their text.
To position an annotation box, click and hold with the left mouse button while dragging it to the desired
location.
Note:Frequency markers are entered in MHz.
Using Master Software Tools Annotating Graphs
MST SUG 3-13
Figure 3-5. Annotation Context Menu (Click in Measurement Window)
Figure 3-6. Annotation Context Menu (Click in Annotation Box)
Annotating Graphs Using Master Software Tools
3-14 MST SUG
MST SUG 4-1
Chapter 4 Support Files
4-1 Introduction
Support files for measurements include:
Antenna lists
Signal standard files
Cable lists
Pass/Fail test definitions
Language tables
Instrument setup files
Calibration files
JPEG images
Reports
Exported files
Folder Spectrogram files
Measurement map files.
Some of these files originate on the instrument and can be edited in Master Software Tools and uploaded back
to the instrument in order to change instrument behavior. Other files are created as Master Software Tools
files and cannot be uploaded to an instrument. Each file type has an associated view or editor. These files have
characteristics in common, both with each other and with standard measurement files.
In general, any file that can be opened in Master Software Tools can be saved, printed, exported, and turned
into a report. In the unusual case where one or more of these options is not available, the option is either not
shown or is shown disabled (menu option line grayed out). If a file can be uploaded, then the Upload button is
enabled when the file is active and when an active device connection exists.
The following descriptions describe how to edit a file from a connected instrument, because this is the most
common situation. These files can be saved locally and then recalled by using the File | Open... menu
function, or by pressing the Open button on the main toolbar. The File | Open... menu function opens the
Open Measurement File dialog box. The Open button in the toolbar opens a list of available files.
4-2 Antenna Editor (Antenna.txt)
The Antenna Editor is used to edit antenna lists. A single antenna file on the Anritsu instrument is shared
among all measurement modes. This Antenna file has multiple antenna definitions, each with a series of
frequency and amplitude values that define the antenna response characteristics.
To edit an antenna file, it must be opened. A file is usually downloaded from an instrument. To download a file,
connect to the instrument and select Sync | Download Antenna List from the main menu. The antenna list
is retrieved and opened in Master Software Tools. Unless the auto-save feature under Program Options has
been turned off, the file will automatically be saved to a local disk space using the path as shown in the File
Summary preview (under the Local tab on the left side of the application window).
The antenna file on the instrument is named Antenna.txt, and this is the default name that is used by Master
Software Tools. The antenna list can be edited and saved on a local PC under any desired filename, but if
uploaded, then it must be named Antenna.txt, or it will not be recognized by the instrument.
To add a new antenna to the list, enter the new antenna name at the bottom of the list. Then add frequency
and amplitude points to the antenna definition by entering the values in the list. Either Antenna Factor (dB)
or Antenna Gain (dBi) values can be added. The editor will calculate the other to match. For faster entry, the
Antenna editor automatically advances to the next field in the current amplitude column as you type values
and press Enter.
Signal Standards Editor (SignalStd.sig) Support Files
4-2 MST SUG
4-3 Signal Standards Editor (SignalStd.sig)
The signal standards editor is organized in a tree structure. When a signal standards file is opened, many
standards are shown in a connected list with a + sign at the right. To edit an entry, expand the definition by
clicking the + symbol.
Standard editing functions are available in a right-click context menu (mouse menu). This feature provides
Cut, Copy, and Paste operations, as well as adding new signal standards and deleting unwanted entries.
To edit a value, select it in the list and begin typing. An edit box exists at the top of the window for
convenience. Press Enter after editing the value in order to automatically shift focus to the next field.
The Anritsu instruments that are supported by Master Software Tools originally had separate signal
standards lists for each measurement mode. These changed in the Autumn of 2006 to a new file format that is
shared by all measurement modes. This causes some complications because Master Software Tools must
remain backward compatible while supporting the new composite signal standards file format. While this bit of
historical trivia does not matter much to end users, it does explain some complications in the user interface
that deals with signal standards files.
If a download of the SPA signal standards file is initiated, then Master Software Tools first seeks the composite
file. If the composite file is not found, then it seeks and downloads the SPA-specific signal standards file. When
uploading, Master Software Tools restores what it found: a SPA-specific file or the composite file, depending
upon which type of file was downloaded.
Depending upon the version of firmware in your instrument, both SPA and GSM signal standards may need to
be edited in order to effect a change in both places. The file types are distinguished by the filename extensions.
The separate signal standards files have a .txt file extension, and the composite file is named SignalStd.sig.
Although a signal standards file can be given any filename in a local disk space, the instrument recognizes only
the original name, SignalStd.sig. Upload composite signal standards files with this name only.
4-4 Cable Editor (Cablelist.txt)
The cable editor provides a list of cable definitions. To edit a cable definition, select the field to be modified and
enter a new value. New cables can be added by entering the values in the last row, which is empty. To remove
a cable, select it and press Delete. The software prompts for confirmation.
As with antennas and signal standards, the cable list file must have the expected filename in order to be
recognized and used by the instrument. The instrument name for this file is Cablelist.txt. This is the name of
any cable list that is downloaded from an Anritsu instrument. If it is saved locally under a different name, then
the original name must be restored (to Cablelist.txt) before uploading the file to an instrument.
4-5 Pass/Fail Test Editor (TestModels.txt)
The GSM, WCDMA, and Fixed WiMAX measurement modes support a Pass/Fail measurement mode. In order
to edit the Pass/Fail test definition file, connect to the instrument, select Sync | Download Pass/Fail from
the main menu and follow the sub-menus to the desired file type. This opens the Pass/Fail test definition file in
the Master Software Tools Pass/Fail Test Editor.
From the toolbar Sync menu, and then from the Download Pass/Fail List sub-menu, choose either
WCDMA/HSDPA PASS/FAIL LIST or GSM/GPRS/EDGE PASS/FAIL LIST.
To edit, select the field to be modified and enter a new value. The Pass/Fail editor attemps to present all
possible parameters and values in a simple grid. As different rows are selected, the column headings change in
order to reflect the values and units of the selected parameter. Some test parameters have fewer constraints
than others, so some field values are blank. The bottom of the Pass/Fail Editor provides information about
parameter types and units.
Pass/Fail test definitions need to be named TestModels.txt in order to be recognized by the instrument.
Support Files Setup Files (*.stp)
MST SUG 4-3
4-6 Setup Files (*.stp)
Setup files, which can be saved and recalled on an instrument, can be downloaded into Master Software Tools.
Currently these files canot be edited, but you can view, save, print, export, and create a report from a setup file.
When a setup file is opened, only the file header is presented. The window may be resized to show other
parameters, but these parameters are not in an easily readable format and cannot be edited.
The purposes for downloading setup files are to store them and to upload a common setup file to a number of
instruments to ensure that they are all configured in the same manner.
4-7 Calibration Files (Cal*.txt)
As with setup files, calibration files cannot be edited in Master Software Tools. Calibration files also have no
facility for printing, exporting, or creating reports. No benefit is derived from uploading a calibration file from
one instrument into another or from recalling a calibration file in Master Software Tools, but these files are
stored in the user memory space and have a common syntax and a .txt extension. These files may be viewed.
The filename syntax (Cal*.txt) allows quick identification of the file type.
4-8 JPEG Files (*.jpg)
The instruments that are supported by Master Software Tools all provide a function to capture the current
screen and save the displayed measurement as a JPEG image file. These files are in the Device File list and
can be seen when an instrument is connected to Master Software Tools. The viewer provides a method to see
these stored image files. A JPEG file cannot be edited in Master Software Tools, but can be printed from
Master Software Tools. Refer also to JPEG Save Options on page 5-4 for additional information about saving
JPEG files.
4-9 Reports (*.htm)
All measurement files and most support files can be saved in a report. The report format is an HTML file that
can be displayed in an Internet browser. Reports typically have a header with company name, logo, date and
time stamp, and GPS coordinates of the measurement. This header is followed by a picture of the
measurement, a table of relevant parameters for the measurement, and the instrument on which the
measurement was captured. A signature line is at the bottom.
All of the items in the header and in the signature line may be eliminated or preconfigured by using the Report
tab of the Program Options dialog box. This dialog is accessed through the Tools | Program Options menu.
Reports are created with a temporary filename in a temporary folder on the local computer. To store a report,
save it to a separate location. The main section of the report contains a JPEG image of the measurement. This
image is created in the same location where the active measurement file is located in the local disk space.
Reports are not intended for electronic storage. They are produced to review and print. The measurement file
itself should be saved for long term storage. The report can always be regenerated from the source
measurement file. Reports provide a useful way to create hard copies of complete measurements, which are
more complete than would be achieved by printing the measurements themselves.
4-10 Exported Files (*.csv, *.txt)
Exported files may have either a *.csv or *.txt filename format, depending upon the method chosen to create
the export file. When exporting a file, select the correct option from the Save as type: drop-down list. The
options are designed to assist with differences across cultural and geographic world regions. Choose among the
following: comma delimited, semicolon delimited, tab delimited with a period for decimal separator, and tab
delimited with a comma for decimal separator.
These file conventions are chosen to work well with Microsoft Excel when using different regional settings.
Master Software Tools is designed to default to the most likely option based upon the regional settings of the
PC. If the exported file is intended for another part of the world, different settings may be required in order for
the files to be opened correctly.
Folder Spectrogram Files (*.spg) Support Files
4-4 MST SUG
4-11 Folder Spectrogram Files (*.spg)
A Folder Spectrogram file is a special composite file that is created from all of the SPA or IA spectrum
measurement files that are in a selected folder. All of the files (that are to be used) in the folder are assumed to
have the same frequency range, which is the frequency range of the first file.
A Folder Spectrogram file is especially useful to get a composite view of a large number of traces that are
stored using Save on Event. This mode of the instrument allows a spectrum analyzer trace to be stored each
time that a set criterion is met, such as peak amplitude above some preset limit, or at the end of each trace
sweep. Many thousands of saved traces can quickly accumulate this way, and viewing and evaluating each one
is difficult.
Folder Spectrogram files allow a user to quickly review all traces and pick out the specific traces of interest.
Several different graphs are provided to review the composite data sets, and post-capture filtering can be done
based upon specified criteria.
To create a Folder Spectrogram file, select from the main menu File | New | Folder Spectrogram. The
Folder Spectrogram dialog box has the title bar name Browse For Folder. The message above the file browse
box states:
This function is specific to SPA and IA Spectrum files. It provides an overview from a folder of similar
data sets. Select a folder of SPA trace files for the spectrogram.
Select a folder containing the SPA (or IA) traces of interest. After a folder is selected, Master Software Tools
will open each file and create a single composite file containing all of the data. This composite file is named
Folder.spg. All of the trace data is sorted according to the measurement time stamp, and a spectrogram display
is presented. Depending upon the number of files, creation of the composite spectrogram file may take from
approximately 5 seconds to 30 seconds. Open the Folder.spg file to load the spectrogram data more quickly. If
files are added or removed, and if a recreated composite data file is desired, then repeat the Folder
Spectrogram operation.
A number of graphical views are available. They are described in the following sections.
Spectrogram
A spectrogram shows signal versus time in a simulated three-dimensional top view, with the x-axis being
frequency, the y-axis being time, and color showing power. Below the spectrogram is a view of the currently
selected trace. The selected trace is indicated by a red line on the spectrogram. To select a different trace, use
the mouse or cursor keys to move the red line. To the right of the spectrogram is a bar that adjusts the contrast
of the spectrogram.
Peak Power
Peak power shows the highest power at each frequency.
Total Power
Total power shows how much power is present over time in that band.
Peak Freq.
Peak frequency shows which frequency has delivered the highest power over time.
Time Chart
The time chart shows the number of occurrences per time increment. The number of time increments depends
upon the size of the window. The earliest and latest measurements set the start and stop time increments with
the intervening increments being uniformly distributed (in time).
Average
Average shows the lowest, highest, and average power levels of all frequencies.
Support Files Measurement Map Files (*.ptm)
MST SUG 4-5
Folder Spectrogram Context Menu
Select the context menu (mouse menu) by right-clicking the mouse over the Folder Spectrogram Window. This
gives access to a menu of advanced options and features.
Edit Graph / Data Display Option
File Filter: Filtered files are displayed in the box to the right of the selections. The filtered file list is
sorted based upon the selected column, either filename or frequency of peak or
measurement time stamp. Filtered files show up in red in the spectrogram and time
chart display modes.
None: No Filtration.
Limit Line
Measurement: Shows only traces that go above or below the set limit lines.
Deviation from the
Average (dB): Filters out files that deviate from the average by more than a specified amount of dB.
Upper and lower ranges are set in addition to the filter window width.
JPEG & AVI Settings
J PEG Options: Choose between Small (320x240), Medium (640x480), Large (1024x768), or customized
ratio. The Quality may also be selected.
AVI Options: Choose between Small (320x240), Large (640x480, or customized ratio. The frame rate
may also be changed as desired. One frame is one trace.
Save Window as JPEG
Saves the current window as a JPEG image file.
Export to CSV (Spreadsheet)
Saves the Folder Spectrogram composite data file as a CSV (comma separated values) file that can be
imported into a spreadsheet application.
Save All to JPEG
Saves all traces in JPEG format. This action creates a sub-folder named Images, where all images are
stored.
Create AVI
Creates an AVI video file of the traces. This action creates a file called Folder.avi in the same folder as
the trace files. When done creating the file, a message is displayed to ask if the file should be played on
the default video player.
4-12 Measurement Map Files (*.ptm)
If Microsoft MapPoint is installed, then a Measurement Map can be created to show the location of all open
measurements (as Pushpins on a map). The Measurement Map display allows the creation of driving
instructions to points of interest, such as cell towers. Measurement Maps can be created only from
measurement files that contain GPS location information.
If GPS is not installed in an instrument, then this option is not available.
Measurement Map files can be saved as standard MapPoint map files and can be loaded into Microsoft
MapPoint independent of Master Software Tools.
Notice is provided when MapPoint is installed and the active measurement contains GPS coordinate
information. The GPS coordinates are displayed in the Measurement Toolbar. In this situation, the GPS
coordinates are push buttons to launch a Measurement Map that will display the location of the active
measurement file. Additional measurements can be added to an open Measurement Map by dragging and
dropping the measurement onto the status bar area of the Measurement Map window.
MapInfo Export Files (*.mif) Support Files
4-6 MST SUG
4-13 MapInfo Export Files (*.mif)
When a file containing GPS coordinates is active, an Export to MapInfo option can be found under the File
main menu. This option creates a MapInfo .mif file and an accompanying .mid file. These files contain import
information for MapInfo with a complete summary of the measurement and its location. A separate copy of
MapInfo is required in order to use these files. If this feature is desired, then refer to the MapInfo product
documentation about importing .mif files.
4-14 Trace Indexing and the Trace Catalog
The Trace Index is a database containing the location and key parameters of all measurement files that are on
the local hard disk. If many measurement files are collected and are spread across a number of folders, then
this is a convenient way to organize, locate, and manipulate measurements. This feature is particularly useful
for users who accumulate many measurement files.
From the main menu, select Tools | Full Trace Retrieval to open the Trace Retrieval Dialog box.
The window message reads:
"When a unit has many saved traces (more than a few hundred) the response can be very slow. If you
have too many traces, you may not be able to retrieve them using normal procedures. This function will
retrieve all the saved measurements, but it does require an open Ethernet connection - USB is not
supported.
Two buttons are provided, each followed by a text box for entering a path and filename. The buttons are labeled
Destination and Retrieve All.
For saving a measurent, the path and filename can be entered in the destination text box, or select the
Destination button, and the Browse For Folder window opens. The window message reads:
"Select a folder to save the remote measurent files to."
And a menu tree of folders and files is provided for the selection.
Trace Catalog
With the Trace Catalog, a user can perform the following tasks:
Index all supported files on the hard disk.
Index measurement files on a network drive.
Store multiple indexes for different clients or regions.
Perform automated indexing on a fixed schedule.
View files in either a detailed list or as thumbnails.
Archive files (Zip) from multiple folders.
Cut and copy measurement files.
Open measurements for editing.
Select just the measurement types that are of interest.
Sort measurements by name, date, or key measurement parameters.
View statistics on number and location of all supported file types.
Locate missing measurements that are hard to find.
Figure 4-1. Trace Catalog Menu Bar
Support Files Trace Indexing and the Trace Catalog
MST SUG 4-7
Trace Catalog Menu Toolbar Buttons:
Figure 4-1 shows the trace catalog menu toolbar butttons. From left to right, the buttons have the following
functions:
Refresh the trace index now.
Index and Scheduling options. This button opens the dialog box that is shown in Figure 4-2.
Create a Zip archive from the database
Copy files to clipboard
Remove files from index only
Delete file from index and PC Permanent
Show file list
Details (shown in fig)
List Small icons
List Large icons (shown in fig)
File selection list.
Drop-down to select file types. The drop-down list of file types is shown in Figure 4-2. The button
label changes to show the type of files that have been selected to be displayed in the list.
Reload the file list
Trace database summary. xxx
View the indexing log
Clear the indexing log
Trace Indexing and the Trace Catalog Support Files
4-8 MST SUG
Figure 4-2, Trace File Indexing Dialog Box, shows the file indexing location and schedule. This dialog box is
opened with the Index and Scheduling options button.
T
Figure 4-3, shows the drop-down file selection list.
Figure 4-2. Trace File Indexing Dialog Box
Figure 4-3. Trace File Selection Drop-Down List
Support Files Trace Indexing and the Trace Catalog
MST SUG 4-9
Figure 4-4 shows the file selection list as it displays file details.
Figure 4-5, shows the file selection list as it displays files as large icons.
Figure 4-4. Trace Catalog File View with File Details
Figure 4-5. Trace Catalog File View with Large Icons
Trace Indexing and the Trace Catalog Support Files
4-10 MST SUG
Figure 4-6, shows the trace catalog database summary dialog box.
Figure 4-6. Trace Catalog Database Summary
MST SUG 5-1
Chapter 5 Instrument Overview
5-1 Introduction
This chapter describes advanced features and program options as well as the built-in report generator.
5-2 Advanced Tools and Program Options
The following advanced features and program options are available under the Tools main menu.
Group Edit
This tool allows modification of a large number of measurement files at one time.
All of the following attributes can be reset:
Measurement title
Measurement subtitles
Limit lines
Marker positions
Plot scaling
Specify a particular file type on which to operate and chose whether to modify files in a specified folder or to
modify all currently open measurement files. When modifying open files, changes can be viewed as they occur.
The changes are temporary unless the files are saved.
Full Trace Retrieval
This tool simplifies the retrieval of large numbers of traces from an instrument into a user-specified directory
via a USB connection or an Ethernet connection. When an Instrument contains many measurement files, this
tool can be used to retrieve all measurements at once. The process can be slow if the number of existing
measurements exceeds several hundred.
VNA Measurement Calculator
This tool translates certain values into other units. It can show Real and Imaginary values, Magnitude, Phase,
Return Loss, Reflection Coefficient, and Transmission Power. Enter a value in any field, and the other fields
are adjusted automatically.
DAT File Conversion Tool
This utility is used to convert saved traces (.dat files) from an Anritsu S332D, MS2711D, MT8212A, or
MT8212B to the format that is used by Master Software Tools. This conversion is not a reversible process
because no equivalent utility exists to convert newer traces to the older format. The trace files in the old format
are not deleted, and the new format uses different filename extensions, .spa or .vna instead of .dat. If desired,
the old traces remain available for use with the Handheld Software Tools program.
Caution:Any changes that are made directly to measurement files are irreversible.
Advanced Tools and Program Options Instrument Overview
5-2 MST SUG
Procedure
1. Open the Tools menu in Master Software Tools and select DAT File Conversion Tool.
2. In the Source area at the top area of the window, navigate to the directory that contains the traces
that are to be converted.
3. In the Destination area, select the directory into which the converted traces are to be placed.
4. Select the Conflicting Filenames option that is to be used Keep Existing, Overwrite, Prompt (for a
decision), or Skip (skip the conversion of the file for which a conflict exists).
5. Select the measurement or measurements to be converted.
6. Click the Convert button. Note that the new traces appear in the destination window.
Before the conversion, select View to preview the file in the new format, if desired.
Figure 5-1. DAT File Conversion Tool Dialog Box
Instrument Overview Product Updates
MST SUG 5-3
5-3 Product Updates
For instrument firmware updates, if Internet access is available, then the program can be set to automatically
check the Anritsu Customer Service Internet site for available updates to the firmware and to Master Software
Tools itself. When the application starts, it will check for updates to any instrument that is supported by
Master Software Tools. If an update is found, then a message box is displayed in order to inform the user. The
notification may not be applicable because Master Software Tools cannot determine, at this point, which
instruments are to be used.
When the Product Updates window opens, a list of firmware packages is presented. These firmware packages
are available either locally on your PC or at the Anritsu Customer Support Internet site. Notice the Status
column. The term Ready indicates that the firmware file is already present locally and is ready to be uploaded
to an instrument.
A status of Available indicates that the firmware package is available on the Anritsu Internet site and must be
downloaded before it can be installed. Available firmware packages are downloaded by pressing the Retrieve
File button. In order to retrieve a file, an active Internet connection must be presentthis is indicated in the
upper right-hand corner by the green square (which is a red square if no connection is available.)
Firmware Upgrade Procedure
1. The file status must be Ready.
2. Master Software Tools must be connected to the instrument before entering this screen. An active
connection to an instrument is indicated by a green square in the upper right-hand corner.
3. Select from the list the package that is to be installed. Master Software Tools can usually pick the correct
package, but verify that it matches your instrument model.
4. Press the Install to Unit button.
5. Watch the status indicator in Master Software Tools and on the instrument. When the firmware update
is complete, the unit will automatically reboot.
Emergency Repair
If something goes wrong during the upgrade procedure, an emergency repair procedure is available. To initiate
an emergency repair, open the Product Updates window, and select the firmware package to be installed (this
should be a known good package). Press the Emergency Repair button and carefully follow the instructions.
Obsolete Firmware Packages
Under unusual circumstances, a previous version of instrument firmware may be needed. A copy of the
firmware archive (.zip) file must be available in the Archive sub-folder under the Master Software Tools
application folder (usually C: \ Pr ogr amFi l es\ Anr i t su\ Mast er Sof t war e Tool s). Select the Show
Obsolete Files check box to include out-of-date firmware packages in the file list. Select the desired file and
follow the instructions in section Firmware Upgrade Procedure.
MST Update Procedure
After retrieving the file, exit Master Software Tools. Uninstall the current version of Master Software Tools.
Unzip the new file into a temporary folder. Install the new file as described in section Installation on page 1-2.
5-4 Trace Rename Utility
This utility application can be used to quickly rename (filename, measurement title, and/or measurement
subtitle) a large set of measurement files in a very systematic way. If many hours are required to rename your
traces, then this tool can be a real time saver, doing in minutes what might require half your working day. To
use this utility effectively requires some forethought in how the measurements are taken. If this is of interest,
then open the utilityit has its own help file with detailed instructions.
Program Options Instrument Overview
5-4 MST SUG
5-5 Program Options
The Program Options dialog box is accessed through the main menu via Tools | Program Options.
Following is a summary of each option.
General Options Tab
Program Elements
Display Trace Preview/Summary
This window, on the bottom-left of the screen, can be toggled between showing the selected measurement
or showing information about the file: File type, last saved, size, modified, and location on the network
or hard drive.
Display Network Unit
Information
When browsing units on the network, this option displays the unit information in the File Summary
window under the browser.
Show Toolbar
This option allows displaying the toolbar in the top part of the display.
Display Status Bar
This option allows displaying the status bar located at the very bottom of the Master Software Tools
window.
JPEG Save Options
Show Measurement Parameters
This option displays the following information as part of the JPG file: Trace mode, reference level offset,
input attenuation, resolution bandwidth (RBW), video bandwidth (VBW), type of detection, start
frequency, center frequency, stop frequency, frequency span, reference level, and scale.
Show Device Parameters
This option displays the information of the device that collected the data, including its Serial Number,
Base Version, Software Version, when the data was taken, and its name, if applicable.
Invert Colors When Saving
This option inverts all of the colors, so black becomes white or yellow becomes blue, for better visibility
and more economical printing.
JPEG Quality
This option allows the user to determine the quality level of JPEG images when stored.
MapPoint Region
Measurements that contain GPS location information can be displayed with Microsoft MapPoint in Master
Software Tools. When a map window is initially opened, any measurements that contain GPS data and are
currently open are automatically placed on the map. The measurement is placed at the geographic location on
the map that is indicated by the GPS data. Microsoft MapPoint must be purchased separately. Choices
are: North America or Europe.
Instrument Overview Program Options
MST SUG 5-5
File Transfers & Confirmations
Get Remote File List On Connect
Some instruments may have hundreds (or thousands) of stored traces. This can slow access time when
connecting and retrieving the device file list. If not selected, then Master Software Tools does not
automatically receive information about the files that are present on the instrument.
Automatically Save Remote Files
If this option is checked, then files that are downloaded from the instrument are automatically saved to
the local hard drive and placed in the currently selected local directory.
Confirm Download From the Instrument
This option displays a message when download has been completed.
Confirm Upload From the Instrument
This option displays a message when upload has been completed.
Confirm Overwrite When Uploading
This option displays a message when files that are uploaded to the instrument are being overwritten.
Measurement Print Options
Print Measurement Parameters
When a measurement is displayed, relevant measurement parameters are shown in the File Summary
box at the lower left-hand side of the application window. When this option is checked, this same
measurement summary information is included in a table below a printed measurement.
Print Device Parameters
This option includes the following information on the print-out: instrument serial number, base
firmware version, applications firmware version, date and time that the measurement was saved, and
the user-defined instrument name.
Default to Landscape Orientation
Printed measurements default to Landscape Orientation when this option is selected. This option must
be changed in the Print Properties dialog box each time that a measurement is printedthis setting
affects only the default setting in this dialog box.
Remember Printer Selection
This option enables Master Software Tools to remember previous printer selections. Otherwise, the
system default printer is automatically selected. If a preferred printer is desired for Master Software
Tools (other than the normal default printer), then this option allows the preferred printer to be the
default for this application only.
Mouse Mode Settings
Apply Mouse Mode to All Windows
When selected, this option applies the current mouse mode to all open windows. When the mouse mode
is changed (for instance, from position to distance) in any open measurement window, is that change
desired in all open windows? If so, then select this option. If this option is set to off, then each
measurement window can have a different mouse mode setting.
Report Generator Instrument Overview
5-6 MST SUG
5-6 Report Generator
Report Header
The report header displays any of the following on the report:
Report Title
Company
Prepared For
Location
Date & Time
Company Logo: Click the folder button, which engages a file browser, to find the logo file.
Logo Alignment (in other words, left, right, or center aligned)
Open With
Default HTML Editor (in other words, Microsoft Word, FrontPage, and so forth)
Default Internet Browser (in other words, Internet Explorer, and so forth)
Other (User Specified): Click the folder button, which engages a file browser, to find the appropriate
application, or enter the full path manually.
Signature Line
This option shows a signature line with Prepared By and Approved By lines.
Internet Settings
Automatic Update Notification
This option automatically check for updates from Anritsus Product Support Internet site
Proxy Settings
Use a Proxy Server to access Internet content. If your internet access is through a proxy server, then a
username, password, and domain are required. This information is available from your system
administrator.
Instrument Overview Language Editor
MST SUG 5-7
5-7 Language Editor
The Language Editor allows for modification of the language that is already in the instrument (except English)
and also provides the ability to add two custom languages to the instrument.
Modifying or Defining a Language
The standard language files that are provided in the instrument may be modified, except for the default
English file. In addition, two Custom files are available (in English) that may be completely rewritten in
another language if desired. For most entries, a limit exists on message length because of the need to fit the
message on a soft key or in a message box. The fonts that are used for the on-screen messages are proportional,
meaning that different characters can take different amounts of space. Some creativity may be necessary in
order to fit the words into the allotted space. Ideally, the customized language message should not take up
significantly more space than the English equivalent. Always test the customized language by uploading it into
the instrument and reviewing the menus to be sure that the key labels fit into the available space and are fully
discernible.
To modify a language file, select the Sync menu, select Download Language Table, and select System
Language File. Select the language to be modified by clicking on the plus sign to the left of the language name.
The file tree expands to show the three groups of labels that are available for editing. Select the group of labels
that are to be edited: Button Captions, Generic Text, or Parameter Names.
In order to change the label of a parameter, click to select the Parameter that is to be changed and type the
new text in the bottom window. Save the modified language file to the PC hard disk, then upload it into the
instrument.
Note:Special fonts for some languages must be installed on the system in order to edit those languages. Please
contact your font vendor for specifics.
Note:Before uploading to the instrument, the files are to be saved as vna.znc for the VNA language file, and
system.znc for the system language file
Language Editor Instrument Overview
5-8 MST SUG
MST SUG 6-1
Chapter 6 Automatic Firmware Updates
6-1 Introduction
Master Software Tools can be used to update the UMTS Master, VNA Master, BTS Master, Spectrum Master,
and Spectrum Analyzer (MT8220A, MS2024A, MS2026A, MT8222A, MS2721A, MS2717A) firmware and also
to download available product information, such as Anritsu Application Notes. The PC that is running Master
Software Tools must be connected to the Internet for these updates to be successful.
6-2 Procedure
1. Establish a connection to the unit as described in section Connection on page 3-1.
2. Open the Tools menu, then select Product Updates.
3. Select the product from the list that is shown in the Product Updates window.
4. Select the Check for Updates button. Master Software Tools will connect to the Anritsu Internet site
and display information about the available update files.
5. Review the status. If the file is listed as Ready, then it is already on the PC and ready to be uploaded to
the unit. If it is listed as Available, then it is not on the local PC, but is available from the Anritsu
Internet site. Press Retrieve File to download the file.
6. Select Revision Details for revision update information to determine if the update is desired.
7. If the update is desired, then select Retrieve File to download the update.
8. Compare the right pane (displaying the version on your PC) to the left pane (available version to install)
on order to determine if updating the firmware is required.
9. If the update is required, then select Install to Unit.
10. If updating a very old firmware version, then a prompt may request making menu selections on the unit.
Follow the instructions very carefully. If this step is omitted, then the application must be recovered
with the Emergency Repair button after reconnecting to the unit.
Note:Always connect the Ethernet cable (if using DHCP) to the instrument before turning the instrument
on. f the instrument is already on, then turn it off and back on to allow the software to recognize the
Ethernet connection. When using an Ethernet connection with no more than one instrument on the
network, always verify that the IP address that is selected is the IP address of the correct instrument
to be updated. To verify the IP address, press the Shift and System (8) keys on the instrument, select
the System Options soft key, and then the Ethernet Config soft key to view the instrument IP address.
Note:Connection with the Internet has been established when the Internet indicator in the upper-right corner of
the window is green.
Note:The check box enables the application to automatically check for updates at startup on a weekly basis. If
this is left unchecked, then update checking is only performed manually when the Check for Update button
is pressed.
Also note that the MST.zip file is ONLY an update tool for the measurement editor and is NOT a complete
Master Software Tools package. The MST_CD_Vx.xx.zip file is a complete CD-ROM image of the Master
Software Tools package, including all of the latest applications packages and user guides.
Procedure Automatic Firmware Updates
6-2 MST SUG
Note:Be aware of the Show Obsolete Files checkbox. This checkbox always appears in unchecked condition. If
checked, then the list of available files expands to include all firmware archives that are on the PC,
including obsolete or beta versions. Installing one of these should be done only under direction from an
Anritsu Customer Support representative. Unless instructed to do so, leave this box unchecked.
MST SUG A-1
Appendix A Applications and Files
Supported Applications and File Types
A-1 Supported Anritsu instruments
MS2721A Spectrum Master
MS8911A - Digital Broadcast Field Analyzer
MS2024A - Handheld VNA Master
MS2026A - Handheld VNA Master
MT8220A UMTS Master
MT8222A BTS Master
MS2034A VNA Master
MS2036A VNA Master
MS2717A - Economy Spectrum Analyzer
A-2 Supported File Types
SPA f i l es. . . . . . . . . . . . . . . . . . . . . . . . . . . . . *. spa
VNA f i l es. . . . . . . . . . . . . . . . . . . . . . . . . . . . . *. vna
WCDMA/ HSDPA f i l es. . . . . . . . . . . . . . . . . . . . . *. wcd
GSM/ GPRS/ EDGE f i l es. . . . . . . . . . . . . . . . . . . *. edg
Channel Scanner f i l es. . . . . . . . . . . . . . . . . *. cs
I nt er f er ence Anal yzer f i l es. . . . . . . . . . . *. i a, *. i ac
Power Met er f i l es. . . . . . . . . . . . . . . . . . . . . *. pm
Hi - Accur acy Power Met er f i l es. . . . . . . . . *. hi pm
T1 measur ement f i l es. . . . . . . . . . . . . . . . . . *. t 1
Fi xed Wi MAX measur ement f i l es. . . . . . . . . *. wmxd
BTS Mast er measur ement f i l es. . . . . . . . . . *. scope
J PEG f i l es. . . . . . . . . . . . . . . . . . . . . . . . . . . . *. j pg
Language f i l es. . . . . . . . . . . . . . . . . . . . . . . . *. znc
Measur ement map f i l es. . . . . . . . . . . . . . . . . *. pt m
Fol der Spect r ogr amf i l es. . . . . . . . . . . . . . *. f sg
Set up f i l es. . . . . . . . . . . . . . . . . . . . . . . . . . . *. st p
Ant enna, Cabl e, Si gnal St andar ds. . . . . . *. t xt
Si gnal St andar d f i l es. . . . . . . . . . . . . . . . . *. si g
Supported File Types
A-2 MST SUG
MST SUG B-1
Appendix B Menu Structure
Master Software Tools Menu Structure
B-1 File
New
Antenna File
Opens an empty Antenna file in the Antenna Editor
Cable File
Opens an empty Cable file in the Cable Editor
Signal Standard File
Opens an empty Signal Standard file
GSM/GPRS/Edge
SPA/IA/CS
VNA
WCDMA/HSDPA
Pass Fail
Opens an empty Pass/Fail file
GSM/GPRS/Edge
WCDMA/HSDPA
Fixed WiMAX
Cable File
Opens an empty Cable file in the Cable Editor
Folder Spectrogram
Creates a new Folder Spectrogram.
Measurement Map
Creates a new Measurement Map using MapPoint
Open
Displays the file open dialog box. Use the File Type drop-down list to filter for specific measurement types.
Save
Saves the contents of the active child window.
Figure B-1. Menu Bar Master Software Tools
View
B-2 MST SUG
Save as
Displays the Save File dialog box to rename/save an open file.
Save All
Saves all open measurements without prompting.
Close
Closes the active measurement window.
Close All
Closes all open measurements.
Export CSV
Opens the Export dialog box to save the active measurement to a standard text file format readable by
spreadsheets, etc.
Create Report
Creates a standard report from the active measurement.
Save JPG
Saves the active window in jpg format.
Save Folder as JPEGs
Creates a JPEG image from all measurements in a selected folder.
Opens the Print dialog box for the active window.
Print All
Prints all open measurements. User can select number of measurements/page.
Exit
Closes all open measurement windows, disconnects any instrument connected to Master Software Tools and
exits the Master Software Tools program.
B-2 View
Measurement Preview / Summary Window
Toggles the display of the Preview/Summary window that is normally displayed at the bottom left corner of the
application window.
Network Unit Summary
Toggle. When active selecting a unit in the device list will show Unit Summary information in the Preview
window.
Toolbar
Toggles the display of the application main toolbar.
Status Bar
Toggles the display of the application status bar.
Connection
MST SUG B-3
Trace Catalog
Toggles the display of the Trace Catalog.
B-3 Connection
Connect USB
Connect to an Anritsu instrument through an attached USB cable.
Connect Ethernet
Connect to an Anritsu instrument through an Ethernet connection.
Disconnect
Disconnect from a connected Anritsu instrument.
Enter IP Address
Enter a target IP address to use when making an Ethernet connection.
Refresh Network List
Refresh the Network Device List. This is a list of Anritsu instruments visible on the Local Area Network.
B-4 Sync
Upload Active Window
Upload the file displayed in the active window to the instrument.
Capture Current Measurement
Download the current measurement on the connected instrument.
Download Antenna List
Download the Antenna list stored on the connected instrument.
Download Cable List
Download the Antenna list stored on the connected instrument.
Download Signal Standards
Download the Signal Standards list stored on the connected instrument. This is specific to each measurement
mode for the connected instrument.
SM/GPRS/Edge
SPA/IA/CS
VNA
WCDMA/HSDPA
Tools
B-4 MST SUG
Download Pass/Fail List
Download the Pass/Fail test definition file stored on the connected instrument. This is specific to each
measurement mode for the connected instrument.
GSM/GPRS/Edge
WCDMA/HSDPA
Download Language Tables
Sub-menus are displayed to download the language file for each supported application. Your instrument will
not support all the options shown.
Download All Measurements
Use this option to download all saved instruments at once to a single folder on your PC.
Refresh Device Measurement List
Refresh the list of saved measurements shown for the instrument you are connected to.
Device Status and Options
Display Unit Summary
Display instrument status, firmware revisions and installed options for the connected instrument.
Get Options (Config file)
Get a Config file containing installed option information. If you purchase additional options, this file
must be sent to an Anritsu support center to create a new License file.
Set Options (License File)
A License file contains information about the installed and active options in your Anritsu instrument.
To activate additional options a new License file must be obtained from Anritsu Customer Support.
B-5 Tools
Group Edit
Allows you to change common features simultaneously on a large set of similar measurement files.
Full Trace Retrieval
Similar to Sync-Download All. This function retrieve all files stored in the internal user memory space of the
connected instrument. This can be faster (especially on older instruments) than Sync-Download All, but it
requires an Ethernet connection USB is not supported.
VNA Measurement Calculator
This tool translates certain values into other units. It can show Real, Imaginary, Magnitude, Phase, Return
Loss, Reflection Coefficient, and Transmission Power.
DAT File Conversion Tool
Convert supported file types from Anritsus legacy Handheld Software Tools format to the file format
supported by Master Software Tools. Conversion is one-way.
Trace Rename Utility
A utility application to quickly rename files and to reset measurement titles and sub-titles in a quick and
systematic way.
Windows
MST SUG B-5
Product Updates
Opens a dialog box used to upgrade the firmware in supported Anritsu instruments. Use also to locate and
download upgrade files from Anritsus Customer Support Internet site.
Program Options
Dialog box used to set various Master Software Tools program options.
B-6 Windows
Cascade
Causes all open windows to overlap in a descending left-to-right order.
Tile Vertical
Rearranges all open windows to so nothing is hidden preference is given to an over-under arrangement.
Tile Horizontal
Rearranges all open windows to so nothing is hidden preference is given to a left-right arrangement.
Print All
Brings up the Print All dialog box to print all open measurements. User can select measurements/page.
Close All
Closes all open Master Software Tools windows.
B-7 Help
Help Contents
Display this help file.
Contacting Anritsu Customer Support
Information on contacting Anritsu Customer support.
Anritsu on the Web ...
Opens the default Internet Browser to the Anritsu Customer Support Internet site.
App Notes and Instrument Documentation
Opens a sub-menu to access installed application notes and instrument manuals.
About Master Software Tools
Standard application About box with copyright information.
Help
B-6 MST SUG
A
Master Software Tools Index-1
Index
A
antenna editor . . . . . . . . . . . . . . . . . . . . . . . . . . . . 4-1
antenna list filename requirement . . . . . . . . . . . 4-1
average graphical view . . . . . . . . . . . . . . . . . . . . . 4-4
B
base measurement file . . . . . . . . . . . . . . . . . . . . . 3-8
C
cable editor . . . . . . . . . . . . . . . . . . . . . . . . . . . . . . 4-2
calibration files . . . . . . . . . . . . . . . . . . . . . . . . . . . 4-3
common options . . . . . . . . . . . . . . . . . . . . . . . . . . 3-9
connection, instrument to PC . . . . . . . . . . . . . . . 3-1
context menu
annotations . . . . . . . . . . . . . . . . . . . . . . . . . . 3-13
general description . . . . . . . . . . . . . . . . . . . . . 2-1
limit lines and nodes . . . . . . . . . . . . . . . . . . . 3-9
measurement windows . . . . . . . . . . . . . . . . . 3-8
signal standards editor . . . . . . . . . . . . . . . . . 4-2
using markers . . . . . . . . . . . . . . . . . . . . . . . . 3-12
context menu, folder spectrogram . . . . . . . . . . . . 4-5
CSV (Comma Separated Value) file format . . . . 3-5
D
DAT file conversion tool tool . . . . . . . . . . . . . . . . 5-1
DHCP, Ethernet connection to an instrument . . 3-2
direct Ethernet connection . . . . . . . . . . . . . . . . . . 3-2
E
edit graph toolbar button . . . . . . . . . . . . . . . . . . . 3-8
editing measurements . . . . . . . . . . . . . . . . . . . . . 3-6
Ethernet LAN connection . . . . . . . . . . . . . . . . . . 3-2
exported files . . . . . . . . . . . . . . . . . . . . . . . . . . . . . 4-3
F
file
base measurement . . . . . . . . . . . . . . . . . . . . . 3-8
calibration . . . . . . . . . . . . . . . . . . . . . . . . . . . . 4-3
exported . . . . . . . . . . . . . . . . . . . . . . . . . . . . . 4-3
folder spectrogram . . . . . . . . . . . . . . . . . . . . . 4-4
JPEG . . . . . . . . . . . . . . . . . . . . . . . . . . . . . . . . 4-3
MapInfo export . . . . . . . . . . . . . . . . . . . . . . . . 4-6
measurement map . . . . . . . . . . . . . . . . . . . . . 4-5
setup files . . . . . . . . . . . . . . . . . . . . . . . . . . . . 4-3
signal standards . . . . . . . . . . . . . . . . . . . . . . . 4-2
folder spectrogram context menu . . . . . . . . . . . . 4-5
folder spectrogram files . . . . . . . . . . . . . . . . . . . . 4-4
full trace retrieval tool . . . . . . . . . . . . . . . . . . . . . 5-1
G
graphical view
average . . . . . . . . . . . . . . . . . . . . . . . . . . . . . . . 4-4
peak frequency . . . . . . . . . . . . . . . . . . . . . . . . . 4-4
peak power . . . . . . . . . . . . . . . . . . . . . . . . . . . . 4-4
spectrogram . . . . . . . . . . . . . . . . . . . . . . . . . . . 4-4
time chart . . . . . . . . . . . . . . . . . . . . . . . . . . . . . 4-4
total power . . . . . . . . . . . . . . . . . . . . . . . . . . . . 4-4
I
IP address
direct Ethernet connection . . . . . . . . . . . . . . . 3-2
Ethernet LAN list . . . . . . . . . . . . . . . . . . . . . . 3-2
setting instrument . . . . . . . . . . . . . . . . . . . . . . 3-2
J
JPEG files . . . . . . . . . . . . . . . . . . . . . . . . . . . . . . . . 4-3
JPEG save options . . . . . . . . . . . . . . . . . . . . . . . . . 5-4
L
language editor . . . . . . . . . . . . . . . . . . . . . . . . . . . . 5-7
LED, Ethernet LAN connection . . . . . . . . . . . . . . 3-2
limit lines
detailed description . . . . . . . . . . . . . . . . . . . . 3-11
MST option . . . . . . . . . . . . . . . . . . . . . . . . . . . . 3-9
M
MapInfo export files . . . . . . . . . . . . . . . . . . . . . . . . 4-6
marker
shape, MST option . . . . . . . . . . . . . . . . . . . . . . 3-9
table, MST option . . . . . . . . . . . . . . . . . . . . . . 3-9
using markers . . . . . . . . . . . . . . . . . . . . . . . . 3-12
measurement
files, download upload . . . . . . . . . . . . . . . . . . . 3-3
map files . . . . . . . . . . . . . . . . . . . . . . . . . . . . . . 4-5
overlays, MST option . . . . . . . . . . . . . . . . . . . 3-10
print options . . . . . . . . . . . . . . . . . . . . . . . . . . . 5-5
reports . . . . . . . . . . . . . . . . . . . . . . . . . . . . . . . 3-5
toolbar . . . . . . . . . . . . . . . . . . . . . . . . . . . . . . . . 3-6
VNA, calculator tool . . . . . . . . . . . . . . . . . . . . . 5-1
mouse functions . . . . . . . . . . . . . . . . . . . . . . . . . . . 3-6
mouse menu, refer to context menu
mouse mode settings . . . . . . . . . . . . . . . . . . . . . . . 5-5
N
nodes, with limit lines . . . . . . . . . . . . . . . . . . . . . 3-11
O
Index-2 Master Software Tools
O
option
antenna editor . . . . . . . . . . . . . . . . . . . . . . . . 4-1
automatic updates . . . . . . . . . . . . . . . . . . . . . 5-6
common . . . . . . . . . . . . . . . . . . . . . . . . . . . . . . 3-9
config file . . . . . . . . . . . . . . . . . . . . . . . . . . . . . B-4
conflicting filenames . . . . . . . . . . . . . . . . . . . 5-2
creating reports . . . . . . . . . . . . . . . . . . . . . . . 3-5
device status and options . . . . . . . . . . . . . . . . B-4
index and scheduling
button . . . . . . . . . . . . . . . . . . . . . . . . . . . . 4-7
dialog box . . . . . . . . . . . . . . . . . . . . . . . . . 4-8
JPEG save . . . . . . . . . . . . . . . . . . . . . . . . . . . . 5-4
license file . . . . . . . . . . . . . . . . . . . . . . . . . . . . B-4
limit lines . . . . . . . . . . . . . . . . . . . . . . . . . . . . 3-9
marker shape . . . . . . . . . . . . . . . . . . . . . . . . . 3-9
marker table . . . . . . . . . . . . . . . . . . . . . . . . . . 3-9
measurement maps . . . . . . . . . . . . . . . . . . . . 4-5
measurement overlays . . . . . . . . . . . . . . . . . 3-10
measurement print . . . . . . . . . . . . . . . . . . . . . 5-5
mouse mode settings . . . . . . . . . . . . . . . . . . . 5-5
plot mode . . . . . . . . . . . . . . . . . . . . . . . . . . . . 3-10
plot range . . . . . . . . . . . . . . . . . . . . . . . . . . . . 3-9
spectrogram data display . . . . . . . . . . . . . . . . 4-5
text size . . . . . . . . . . . . . . . . . . . . . . . . . . . . . . 3-9
trace math . . . . . . . . . . . . . . . . . . . . . . . . . . . 3-10
trace smoothing . . . . . . . . . . . . . . . . . . . . . . 3-10
P
pass/fail test editor . . . . . . . . . . . . . . . . . . . . . . . . 4-2
peak frequency graphical view . . . . . . . . . . . . . . . 4-4
peak power graphical view . . . . . . . . . . . . . . . . . . 4-4
plot mode, MST option . . . . . . . . . . . . . . . . . . . . 3-10
plot range, MST option . . . . . . . . . . . . . . . . . . . . . 3-9
plot setup dialog box . . . . . . . . . . . . . . . . . . . . . . . 3-8
printing measurements . . . . . . . . . . . . . . . . . . . . 3-6
R
report header . . . . . . . . . . . . . . . . . . . . . . . . . . . . .5-6
reports . . . . . . . . . . . . . . . . . . . . . . . . . . . . . . . . . . .4-3
RJ-45 connector, Ethernet LAN . . . . . . . . . . . . . .3-2
S
S2P formatted data files, VNA . . . . . . . . . . . . . . .3-5
saving JPEG images . . . . . . . . . . . . . . . . . . . . . . . .3-6
setup files
main topic . . . . . . . . . . . . . . . . . . . . . . . . . . . . .4-3
purpose . . . . . . . . . . . . . . . . . . . . . . . . . . . . . . .4-3
signal standards
editor . . . . . . . . . . . . . . . . . . . . . . . . . . . . . . . . .4-2
new composite file format . . . . . . . . . . . . . . . .4-2
SignalStd.sig . . . . . . . . . . . . . . . . . . . . . . . . . .4-2
SignalStd.sig . . . . . . . . . . . . . . . . . . . . . . . . . . . . . .4-2
spectrogram graphical view . . . . . . . . . . . . . . . . . .4-4
subnet, Ethernet LAN connection . . . . . . . . . . . . .3-2
T
text size, MST option . . . . . . . . . . . . . . . . . . . . . . .3-9
time chart graphical view . . . . . . . . . . . . . . . . . . .4-4
tools
DAT file conversion tool . . . . . . . . . . . . . . . . . .5-1
full trace retrieval . . . . . . . . . . . . . . . . . . . . . .5-1
VNA measurement calculator . . . . . . . . . . . . .5-1
total power graphical view . . . . . . . . . . . . . . . . . . .4-4
trace
catalog . . . . . . . . . . . . . . . . . . . . . . . . . . . . . . . .4-6
indexing . . . . . . . . . . . . . . . . . . . . . . . . . . . . . .4-6
math, MST option . . . . . . . . . . . . . . . . . . . . .3-10
smoothing, MST option . . . . . . . . . . . . . . . . .3-10
trace catalog . . . . . . . . . . . . . . . . . . . . . . . . . . . . . .4-6
U
USB connection . . . . . . . . . . . . . . . . . . . . . . . . . . .3-1
V
VNA measurement calculator tool . . . . . . . . . . . .5-1
You might also like
- MA24104A Inline High Power Sensor: User GuideNo ratings yetMA24104A Inline High Power Sensor: User Guide56 pages
- IoT-enabled Sensor Networks: Architecture, Methodologies, Security, and Futuristic ApplicationsFrom EverandIoT-enabled Sensor Networks: Architecture, Methodologies, Security, and Futuristic ApplicationsNo ratings yet
- VNA Master: MS2024A/MS2026A and MS2034A/MS2036ANo ratings yetVNA Master: MS2024A/MS2026A and MS2034A/MS2036A309 pages
- Cyber Forensics and Investigation on Smart Devices: Volume 1From EverandCyber Forensics and Investigation on Smart Devices: Volume 1No ratings yet
- Smart Home and Industrial IoT Devices: Critical Perspectives on Cyberthreats, Frameworks and ProtocolsFrom EverandSmart Home and Industrial IoT Devices: Critical Perspectives on Cyberthreats, Frameworks and ProtocolsNo ratings yet
- Pages From Fuji CR Console (12th Edition) - User ManualNo ratings yetPages From Fuji CR Console (12th Edition) - User Manual4 pages
- SA-02A4_SA-02M_Software_Instruction_ManualNo ratings yetSA-02A4_SA-02M_Software_Instruction_Manual130 pages
- SOFTWARE LICENSE: General Terms and ConditionsNo ratings yetSOFTWARE LICENSE: General Terms and Conditions2 pages
- Fujifilm CR Console User Utility Operation Manual PDF100% (1)Fujifilm CR Console User Utility Operation Manual PDF176 pages
- Sandboxie Copyright (C) 2004-2009 by Ronen TzurNo ratings yetSandboxie Copyright (C) 2004-2009 by Ronen Tzur3 pages
- Numerical Methods and Implementation in Geotechnical Engineering – Part 1From EverandNumerical Methods and Implementation in Geotechnical Engineering – Part 1No ratings yet
- Synthetic Aperture Software License AgreementNo ratings yetSynthetic Aperture Software License Agreement2 pages
- Coral Database Binary Backup PC-UtilityNo ratings yetCoral Database Binary Backup PC-Utility30 pages
- GE PanaLog Viewer Man 916 069B 2003 03 PDFNo ratings yetGE PanaLog Viewer Man 916 069B 2003 03 PDF30 pages
- Safe Use of Smart Devices in Systems Important to Safety in Nuclear Power PlantsFrom EverandSafe Use of Smart Devices in Systems Important to Safety in Nuclear Power PlantsNo ratings yet
- Improved Indirect Power Control (IDPC) of Wind Energy Conversion Systems (WECS)From EverandImproved Indirect Power Control (IDPC) of Wind Energy Conversion Systems (WECS)No ratings yet
- Video Data Analytics for Smart City Applications: Methods and TrendsFrom EverandVideo Data Analytics for Smart City Applications: Methods and TrendsNo ratings yet
- 10580-00327A - Site Master S325D - Quick Start GuideNo ratings yet10580-00327A - Site Master S325D - Quick Start Guide16 pages
- Synthetic Aperture Software License AgreementNo ratings yetSynthetic Aperture Software License Agreement3 pages
- End User License Agreement: You Must Accept The License Agreement Outlined Below To Continue The InstallationNo ratings yetEnd User License Agreement: You Must Accept The License Agreement Outlined Below To Continue The Installation7 pages
- eAgile-End-User-License-Agreement-Jan-2020No ratings yeteAgile-End-User-License-Agreement-Jan-20206 pages
- Modern Intelligent Instruments - Theory and ApplicationFrom EverandModern Intelligent Instruments - Theory and Application
- Multistage Interconnection Network Design for EngineersFrom EverandMultistage Interconnection Network Design for Engineers
- IoT-enabled Sensor Networks: Architecture, Methodologies, Security, and Futuristic ApplicationsFrom EverandIoT-enabled Sensor Networks: Architecture, Methodologies, Security, and Futuristic Applications
- Cyber Forensics and Investigation on Smart Devices: Volume 1From EverandCyber Forensics and Investigation on Smart Devices: Volume 1
- Arduino meets MATLAB: Interfacing, Programs and SimulinkFrom EverandArduino meets MATLAB: Interfacing, Programs and Simulink
- Smart Home and Industrial IoT Devices: Critical Perspectives on Cyberthreats, Frameworks and ProtocolsFrom EverandSmart Home and Industrial IoT Devices: Critical Perspectives on Cyberthreats, Frameworks and Protocols
- Pages From Fuji CR Console (12th Edition) - User ManualPages From Fuji CR Console (12th Edition) - User Manual
- The Role of AI in Enhancing IoT-Cloud ApplicationsFrom EverandThe Role of AI in Enhancing IoT-Cloud Applications
- Fujifilm CR Console User Utility Operation Manual PDFFujifilm CR Console User Utility Operation Manual PDF
- Numerical Methods and Implementation in Geotechnical Engineering – Part 1From EverandNumerical Methods and Implementation in Geotechnical Engineering – Part 1
- Programming Arduino Next Steps: Going Further with SketchesFrom EverandProgramming Arduino Next Steps: Going Further with Sketches
- Safe Use of Smart Devices in Systems Important to Safety in Nuclear Power PlantsFrom EverandSafe Use of Smart Devices in Systems Important to Safety in Nuclear Power Plants
- Improved Indirect Power Control (IDPC) of Wind Energy Conversion Systems (WECS)From EverandImproved Indirect Power Control (IDPC) of Wind Energy Conversion Systems (WECS)
- Video Data Analytics for Smart City Applications: Methods and TrendsFrom EverandVideo Data Analytics for Smart City Applications: Methods and Trends
- 10580-00327A - Site Master S325D - Quick Start Guide10580-00327A - Site Master S325D - Quick Start Guide
- End User License Agreement: You Must Accept The License Agreement Outlined Below To Continue The InstallationEnd User License Agreement: You Must Accept The License Agreement Outlined Below To Continue The Installation
- Data Science for Agricultural Innovation and ProductivityFrom EverandData Science for Agricultural Innovation and Productivity