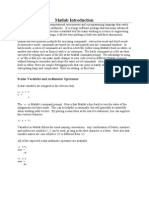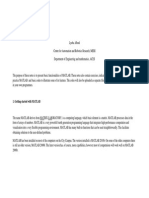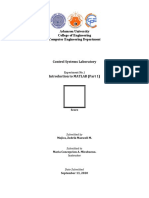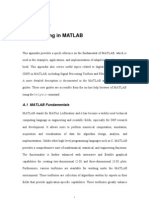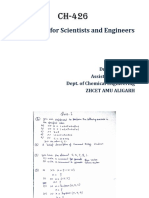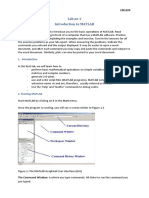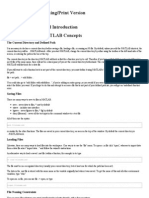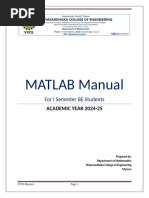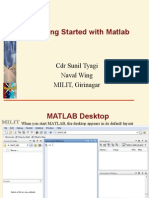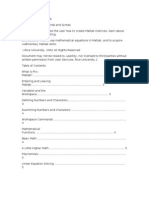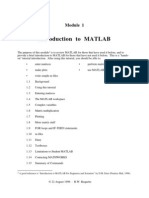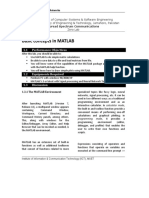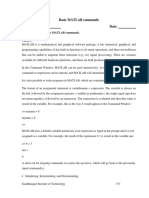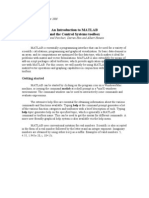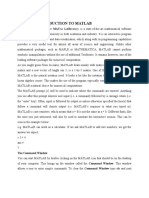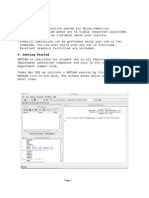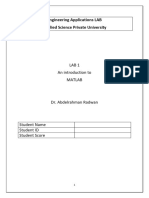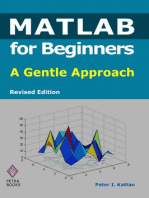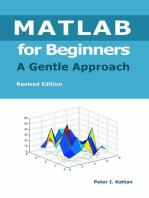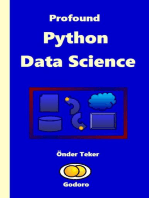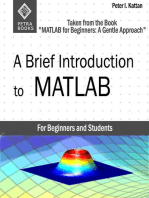0 ratings0% found this document useful (0 votes)
48 viewsGetting Started With Matlab: The GUI Window
This document provides an introduction to using Matlab and Matlab-like packages such as Freemat for numerical computing. It discusses downloading and installing Freemat, the basic GUI interface, creating and manipulating variables, common operations on variables like addition and multiplication, and defining functions to encapsulate commands.
Uploaded by
Benjamin LemešCopyright
© © All Rights Reserved
Available Formats
Download as DOCX, PDF, TXT or read online on Scribd
0 ratings0% found this document useful (0 votes)
48 viewsGetting Started With Matlab: The GUI Window
This document provides an introduction to using Matlab and Matlab-like packages such as Freemat for numerical computing. It discusses downloading and installing Freemat, the basic GUI interface, creating and manipulating variables, common operations on variables like addition and multiplication, and defining functions to encapsulate commands.
Uploaded by
Benjamin LemešCopyright
© © All Rights Reserved
Available Formats
Download as DOCX, PDF, TXT or read online on Scribd
You are on page 1/ 4
Getting Started with Matlab (and Matlab-like packages)
Getting Started with Matlab
The numerical examples and exercises of this course can be run on a numerical package such as
Matlab. Although numerical toolboxes are not ideal from the programming point of view, they do
provide an extremely convenient sandbox for quick testing of ideas and for basic exercises where
performance is not at a premium. Matlab is a commercial product and, although it can be
obtained for free or at a discount if you are a student, it may still be expensive to license in the
long run. Free alternatives to Matlab exist; in the following, in the interest of generality, we will use
Freemat but Octave is another good candidate with extensive Matlab compatibility, although it
does not come with a GUI by default. Freemat can be downloaded here.
The GUI window
Upon launching Freemat, the following window appears.
The main window, called Command Window , is the place where user inputs command following
the "-->" sign. This window contains as well several other embedded windows on the left. In
particular, the File Browser window display the content of the working directory,
the History window an history of all past commands and the Variables window the list of variables
in the workspace (so far none).
To change the working directory, click on the folder symbol, browse and select the desired
directory. The drop down menu on the left of this symbol contains a list of the previously used
working directories.
Variables
In numerical packages there is no need to declare a variable (or its type) ahead of use. It is up to
the user to ensure the operations between two or more variables are possible and/or meaningful
depending on their types. Note also that the name of the variables is case sensitive. To create
and instantiate a 13 vector x=(1,2,3), write in the command line
x = [1 2 3];
A variable named x appears in the Variables window. To display its value, enter in the command
line its name without a trailing semi-colon,
x
or double click on the variable name in the Variable window. When instantiating a variable, its
value is displayed if the terminal semi-colon is omitted, for example,
x = [1 2 3]
To create a 31 vector y=(1,2,3)T, write
y = [1; 2; 3];
Note the use of the semi-colon to separate the elements on each row. Following the same idea, a
matrix X=[1 2 3
4 5 6
7 8 9]
X = [1 2 3; 4 5 6; 7 8 9];
Suppose we want to create a large vector containing only 0s. Of course we could write in the
command line
x = [0 0 0 0 0 0 0 0 0 0 0];
A more elegant and practical way of obtaining this is to use the zeros(...) function. It takes as
input the desired size of the resulting matrix, in our case,
x = zeros(1, 11);
Likewise, the function ones(...) creates a matrix of all 1s and rand(...) a matrix containing random
values drawn uniformly in the unit interval. Finally, the function
length(x)
display the length of a vector x and
size(x)
its size. To remove a variable from the workspace, enter
clear x
and
clear all
to remove all variables from the workspace.
Operations
Once we have created and instantiated variables, we can perform operations on them, for
example, an addition
a = ones(10, 1);
b = ones(10, 1);
a+b
The compute the transpose of a vector xT, use the symbol "'"
a = rand(10, 1)
size(a)
a = a'
size(a)
Commonly used operations are summarized in the following table
+ Addition
- Substraction
* Matrix multiplication
.* Element-wise multiplication
/ Division
./ Element-wise division
^ Power
.^ Element-wise power
Functions
It is very useful to encapsulate a set of commands into a function. To do so, create a new .m file
(File > New File) starting with the following declaration
function [list_of_outputs] = my_function(list_of_inputs)
where list_of_outputs (resp. list_of_inputs) is a (possibly empty) list of output variables, separated
by a comma. Then save the file (File > Save as) under the name my_function.m. For example,
the following functions computes the two roots of a polynomial of degree 2 whose coefficients are
stored in decreasing power in a vector $x$.
function [root1, root2] = compute_roots_2(x)
a = x(1);
b = x(2);
c = x(3);
delta = b^2 - 4*a*c;
root1 = (-b + sqrt(delta))/2*a;
root2 = (-b - sqrt(delta))/2*a;
return
To call the function, simply call it from the command line.
x = [1 2 1];
[root1, root2] = compute_roots_2(x)
Attention! In order for your function to be available on the command line, ensure that (a) the
function my_function is saved in the file my_function.m (case sensitive) and (b) your working
directory corresponds to the directory where the function is saved.
You might also like
- Programming with MATLAB: Taken From the Book "MATLAB for Beginners: A Gentle Approach"From EverandProgramming with MATLAB: Taken From the Book "MATLAB for Beginners: A Gentle Approach"4.5/5 (3)
- Matlab Introduction: Scalar Variables and Arithmetic OperatorsNo ratings yetMatlab Introduction: Scalar Variables and Arithmetic Operators10 pages
- Communications Lab._Lec. 1_Introduction to MATLAB and Signals in MATLABNo ratings yetCommunications Lab._Lec. 1_Introduction to MATLAB and Signals in MATLAB12 pages
- ELEC4042 - Signal Processing 2 MATLAB Review (Prepared by A/Prof Ambikairajah)No ratings yetELEC4042 - Signal Processing 2 MATLAB Review (Prepared by A/Prof Ambikairajah)6 pages
- LAB ACTIVITY 1 - Introduction To MATLAB PART1No ratings yetLAB ACTIVITY 1 - Introduction To MATLAB PART119 pages
- ELEC6021 An Introduction To MATLAB: Session 1No ratings yetELEC6021 An Introduction To MATLAB: Session 113 pages
- DSP Laboratory (EELE 4110) : Lab#1 Introduction To MatlabNo ratings yetDSP Laboratory (EELE 4110) : Lab#1 Introduction To Matlab10 pages
- Getting Started With Matlab: CDR Sunil Tyagi Naval Wing MILIT, GirinagarNo ratings yetGetting Started With Matlab: CDR Sunil Tyagi Naval Wing MILIT, Girinagar31 pages
- Basic Concepts in MATLAB: 1.1 Performance ObjectivesNo ratings yetBasic Concepts in MATLAB: 1.1 Performance Objectives26 pages
- Basic MATLAB Commands Practical No.: DateNo ratings yetBasic MATLAB Commands Practical No.: Date43 pages
- Computer Applications in Metallurgical IndustriesNo ratings yetComputer Applications in Metallurgical Industries52 pages
- Graphs with MATLAB (Taken from "MATLAB for Beginners: A Gentle Approach")From EverandGraphs with MATLAB (Taken from "MATLAB for Beginners: A Gentle Approach")4/5 (2)
- A Brief Introduction to MATLAB: Taken From the Book "MATLAB for Beginners: A Gentle Approach"From EverandA Brief Introduction to MATLAB: Taken From the Book "MATLAB for Beginners: A Gentle Approach"2.5/5 (2)
- Java Programming Tutorial With Screen Shots & Many Code ExampleFrom EverandJava Programming Tutorial With Screen Shots & Many Code ExampleNo ratings yet
- Programming with MATLAB: Taken From the Book "MATLAB for Beginners: A Gentle Approach"From EverandProgramming with MATLAB: Taken From the Book "MATLAB for Beginners: A Gentle Approach"
- Matlab Introduction: Scalar Variables and Arithmetic OperatorsMatlab Introduction: Scalar Variables and Arithmetic Operators
- Communications Lab._Lec. 1_Introduction to MATLAB and Signals in MATLABCommunications Lab._Lec. 1_Introduction to MATLAB and Signals in MATLAB
- ELEC4042 - Signal Processing 2 MATLAB Review (Prepared by A/Prof Ambikairajah)ELEC4042 - Signal Processing 2 MATLAB Review (Prepared by A/Prof Ambikairajah)
- DSP Laboratory (EELE 4110) : Lab#1 Introduction To MatlabDSP Laboratory (EELE 4110) : Lab#1 Introduction To Matlab
- Getting Started With Matlab: CDR Sunil Tyagi Naval Wing MILIT, GirinagarGetting Started With Matlab: CDR Sunil Tyagi Naval Wing MILIT, Girinagar
- Basic Concepts in MATLAB: 1.1 Performance ObjectivesBasic Concepts in MATLAB: 1.1 Performance Objectives
- MATLAB for Beginners: A Gentle Approach - Revised EditionFrom EverandMATLAB for Beginners: A Gentle Approach - Revised Edition
- Graphs with MATLAB (Taken from "MATLAB for Beginners: A Gentle Approach")From EverandGraphs with MATLAB (Taken from "MATLAB for Beginners: A Gentle Approach")
- MATLAB for Beginners: A Gentle Approach - Revised EditionFrom EverandMATLAB for Beginners: A Gentle Approach - Revised Edition
- A Brief Introduction to MATLAB: Taken From the Book "MATLAB for Beginners: A Gentle Approach"From EverandA Brief Introduction to MATLAB: Taken From the Book "MATLAB for Beginners: A Gentle Approach"
- Java Programming Tutorial With Screen Shots & Many Code ExampleFrom EverandJava Programming Tutorial With Screen Shots & Many Code Example