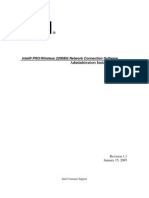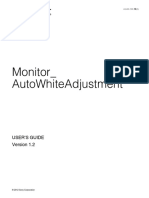SATA SSD Firmware Update Tool Guidelines 322570
SATA SSD Firmware Update Tool Guidelines 322570
Uploaded by
Gjorgji StojanoskiCopyright:
Available Formats
SATA SSD Firmware Update Tool Guidelines 322570
SATA SSD Firmware Update Tool Guidelines 322570
Uploaded by
Gjorgji StojanoskiCopyright
Available Formats
Share this document
Did you find this document useful?
Is this content inappropriate?
Copyright:
Available Formats
SATA SSD Firmware Update Tool Guidelines 322570
SATA SSD Firmware Update Tool Guidelines 322570
Uploaded by
Gjorgji StojanoskiCopyright:
Available Formats
Intel® SATA Solid State Drive
Firmware Update Tool
Guidelines
Version 3
Order Number: 322570-003US
November 2009
Firmware Update Tool Guidelines
INFORMATION IN THIS DOCUMENT IS PROVIDED IN CONNECTION WITH INTEL® PRODUCTS. NO LICENSE, EXPRESS OR IMPLIED, BY ESTOPPEL
OR OTHERWISE, TO ANY INTELLECTUAL PROPERTY RIGHTS IS GRANTED BY THIS DOCUMENT. EXCEPT AS PROVIDED IN INTEL'S TERMS AND
CONDITIONS OF SALE FOR SUCH PRODUCTS, INTEL ASSUMES NO LIABILITY WHATSOEVER, AND INTEL DISCLAIMS ANY EXPRESS OR IMPLIED
WARRANTY, RELATING TO SALE AND/OR USE OF INTEL PRODUCTS INCLUDING LIABILITY OR WARRANTIES RELATING TO FITNESS FOR A
PARTICULAR PURPOSE, MERCHANTABILITY, OR INFRINGEMENT OF ANY PATENT, COPYRIGHT OR OTHER INTELLECTUAL PROPERTY RIGHT. Intel
products are not intended for use in medical, life saving, life sustaining, critical control or safety systems, or in nuclear facility applications.
Intel may make changes to specifications and product descriptions at any time, without notice.
Intel Corporation may have patents or pending patent applications, trademarks, copyrights, or other intellectual property rights that relate to the
presented subject matter. The furnishing of documents and other materials and information does not provide any license, express or implied, by
estoppel or otherwise, to any such patents, trademarks, copyrights, or other intellectual property rights.
Designers must not rely on the absence or characteristics of any features or instructions marked “reserved” or “undefined.” Intel reserves these for
future definition and shall have no responsibility whatsoever for conflicts or incompatibilities arising from future changes to them.
The Guidelines, as well as the software described in it, are furnished under license and may only be used or copied in accordance with the terms of
the license. The information in this manual is furnished for informational use only, is subject to change without notice, and should not be construed
as a commitment by Intel Corporation. Intel Corporation assumes no responsibility or liability for any errors or inaccuracies that may appear in this
document or any software that may be provided in association with this document.
Except as permitted by such license, no part of this document may be reproduced, stored in a retrieval system, or transmitted in any form or by any
means without the express written consent of Intel Corporation.
Contact your local Intel sales office or your distributor to obtain the latest specifications and before placing your product order.
Copies of documents which have an order number and are referenced in this document, or other Intel literature may be obtained by calling 1-800-
548-4725 or by visiting Intel's website at http://www.intel.com.
*Other names and brands may be claimed as the property of others. Intel® is a trademark of Intel Corporation in the U.S. and other countries.
Copyright © 2009, Intel Corporation. All Rights Reserved.
Intel® SATA Solid State Drive
Firmware Update Tool Guidelines November 2009
2 Order Number: 322570-003US
Firmware Update Tool Guidelines
Contents
1.0 Overview .............................................................................................................. 5
1.1 Purpose..................................................................................................... 5
1.2 System Requirements ................................................................................. 5
2.0 Known Issues....................................................................................................... 6
2.1 RAID Platforms........................................................................................... 6
2.2 Nvidia* Chipsets ......................................................................................... 6
2.3 Micro-Star International Company* (MSI) K9A2 Motherboard ............................ 6
3.0 Microsoft Windows*/Linux* Instructions ............................................................ 7
3.1 Perform the Setup ...................................................................................... 7
3.2 Download the Firmware Update Tool to CD-R .................................................. 8
3.3 Run the Firmware Update Tool.....................................................................10
3.4 Verify New Firmware Update .......................................................................13
4.0 Apple Macintosh* Instructions ........................................................................... 14
4.1 Perform the Setup .....................................................................................14
4.2 Download the Firmware Update Tool to CD-R .................................................14
4.3 Start the Firmware Update Process...............................................................18
5.0 Additional Information – How to Burn the ISO Image Using Microsoft Windows*
or Linux* OS....................................................................................................... 19
6.0 Reference Documents ........................................................................................ 21
7.0 Glossary ............................................................................................................. 21
8.0 Revision History ................................................................................................. 21
*Other names and brands may be claimed as the property of others.
Intel® SATA Solid State Drive
November 2009 Firmware Update Tool Guidelines
Order Number: 322570-003US 3
Firmware Update Tool Guidelines
Intel® SATA Solid State Drive
Firmware Update Tool Guidelines November 2009
4 Order Number: 322570-003US
Firmware Update Tool Guidelines
1.0 Overview
1.1 Purpose
This document describes how to update the firmware on the following solid state
drives (SSDs):
Intel® X18-M and X25-M SATA SSDs – all capacities (34nm, silver case)
Intel® X18-M and X25-M SATA SSDs – all capacities (50nm, black case)
Intel® X25-E SATA SSDs – all capacities (50nm, black case)
For Microsoft Windows* and Linux* operating systems, please follow the firmware
update instructions in Section 3. For Apple Mac OS* systems, please refer to Section
4.
The firmware update process involves four simple steps:
1. Perform the setup
Prior to updating the SSD firmware, perform such activities as backing up your
data and closing all other applications.
2. Download the Firmware Update Tool to a CD-R
The tool is a self-contained firmware update package formatted as an ISO image
on a CD-R.
3. Run the Firmware Update Tool
When installed into a host system, the CD-R boots its own DOS environment and
runs the necessary firmware update software to modify your Intel SSD.
4. Verify the update
Rescan your Intel SSDs to display the firmware information for each drive—the
data should match the firmware number identified in the Release Notes
document.
1.2 System Requirements
To use the Firmware Update Tool, you will need the following items:
Intel SATA SSD
Host system with a Read/Writable (R/W) CD-ROM Drive
ISO image burning software usually provided with R/W CD-ROM Drive
Blank CD-R
A charged battery, if the update occurs on a mobile system
*Other names and brands may be claimed as the property of others.
Intel® SATA Solid State Drive
November 2009 Firmware Update Tool Guidelines
Order Number: 322570-003US 5
Firmware Update Tool Guidelines
2.0 Known Issues
2.1 RAID Platforms
The Firmware Update Tool does not support updating SSDs in systems using RAID.
For RAID systems only, use the following instructions:
1. Back up your data before performing the following steps
2. Perform setup as described in Section 3.1
3. Burn the ISO image to a CD-R
Note: The RAID must be disabled by using BIOS in order to update the drives. Do not
use the Intel Matrix Storage Manager or any other software based RAID manager
to disable the RAID option.
4. Using BIOS, turn off RAID by enabling “Legacy” or “Compatibility” mode, save
and reboot
5. Run the Firmware Update Tool
6. Verify firmware update
7. Using BIOS, re-enable RAID for both drives, save and reboot
2.2 Nvidia* Chipsets
Some Nvidia* chipset-based systems, including Apple Macintosh* computers using
Nvidia chipsets, do not recognize an Intel X25-M SATA SSD (50nm, black case) with
8610 firmware. To update this SSD, use the following instructions:
1. Remove the Intel X25-M SATA SSD from the system.
2. Complete the firmware update on a non-Nvidia system.
3. After a successful firmware update, reinstall the Intel X25-M SATA SSD in the
Nvidia-based system.
4. Reboot the Nvidia-based system.
2.3 Micro-Star International Company* (MSI) K9A2
Motherboard
If your system uses the MSI K9A2 motherboard, the Firmware Update Tool cannot
detect SSDs on ports 3, 4, 5 and 6. Only ports 1 and 2 are visible. Please place your
SSD on port 1 or 2 before running the Firmware Update Tool.
*Other names and brands may be claimed as the property of others.
Intel® SATA Solid State Drive
Firmware Update Tool Guidelines November 2009
6 Order Number: 322570-003US
Firmware Update Tool Guidelines
3.0 Microsoft Windows*/Linux* Instructions
3.1 Perform the Setup
Complete the following steps before starting the firmware update process on the PC
containing the SSD.
1. Back Up the SSD
Perform a complete system backup on your Intel SSD to ensure that no data is
lost during the firmware update process. Intel is not responsible for any data
loss that might occur during or after a firmware update to a SSD.
Following a successful firmware update, data restoration should not be required.
2. Plug In the Power
For mobile PCs, ensure the computer’s battery is fully charged. For desktop PCs,
ensure your system is plugged into AC power during the update process. Do not
remove power at any time during the firmware update process as this could
produce incomplete results and may render your Intel SSD unusable.
3. Turn Off the Drive Password Protection
Some systems provide the ability to password protect their drives. If your
system has password protection enabled, the Intel SSD may reject any requests
from the host to update the firmware. You may need to turn off the drive
password protection prior to beginning the firmware update process.
Although it varies from system to system, you can usually find the Drive
Password Protection feature located in the BIOS. Please consult your system’s
documentation for the BIOS settings and passwords.
If you are still unsure or need help disabling the drive password protection
feature, please contact Intel Customer Support at the following website:
http://www.intel.com/go/ssdsupport
4. Check the Boot Order
As a default, most systems will boot from the R/W CD-ROM drive before the
system drive. To determine the boot order for your system, reboot and enter
BIOS Setup. Depending on the BIOS vendor, look for a parameter named Boot
Device Priority or Boot Load Order. Now ensure that the system boots the
CD-ROM drive before the drive that contains the OS.
For more information on how to set the CD-ROM drive boot order, please consult
the system documentation for your PC.
If you still need additional assistance checking the boot order, please contact Intel
Customer Support at the following website: http://www.intel.com/go/ssdsupport
5. Close All Other Applications
Before beginning the firmware download process, close all other applications
except for your Internet browser.
*Other names and brands may be claimed as the property of others.
Intel® SATA Solid State Drive
November 2009 Firmware Update Tool Guidelines
Order Number: 322570-003US 7
Firmware Update Tool Guidelines
3.2 Download the Firmware Update Tool to CD-R
1. Go to the Intel download website located at http://www.intel.com/go/ssdfirmware.
2. Review the Read Me.txt file to better understand the firmware update process.
The Read Me file contains high level instructions for using the Firmware Update
Tool.
3. Review the Release Notes document for a quick summary of the firmware
changes for each product.
4. Click Download to display the terms of the license agreement. (The Read
Me.txt file also includes the license agreement information.) After reading the
agreement, click ACCEPT (at the bottom of the page) to display the web page
with the download firmware link.
5. Click Intel SATA SSD Firmware Update Tool and the browser will prompt you
to select Open, Save or Cancel. See Figure 1 to view a sample screen.
Figure 1. Download the ISO Image
xxxxxxx.iso
NOTE: Your screen will display the name of the current firmware update image file (xxxxxxxx.iso).
6. Click Open to download the file.
Intel® SATA Solid State Drive
Firmware Update Tool Guidelines November 2009
8 Order Number: 322570-003US
Firmware Update Tool Guidelines
7. Your Read/Write CD-ROM drive software will guide you through the process of
burning an ISO image. For more information, see Section 5.0 Additional
Information - How to Burn the ISO Image Using Microsoft Windows* or Linux*
OS.
Notes: Similar to an archive file and analogous to a disk image, an ISO image is
specifically used for optical disks like CD-Rs in a format specified by the
International Organization for Standardization (ISO).
You cannot just copy an ISO image to a blank CD-R. It will just appear as a
data file and not work correctly. The ISO image contains all the files for the
Firmware Update Tool; it must be decoded with software and installed onto a
CD-R.
8. If your R/W CD-ROM software does not recognize ISO images, you may see a
screen similar to Figure 2.
Click Save to download the ISO image to your drive.
Locate a software package on the internet that burns ISO images. Install the
application.
Double click the ISO image on your drive to decode the image and burn the
Firmware Update Tool onto the CD-R.
Figure 2. R/W CD-ROM Software Does Not Recognize ISO Images
xxxxxxx.iso
NOTE: Your screen will display the name of the current firmware update image file (xxxxxxxx.iso).
*Other names and brands may be claimed as the property of others.
Intel® SATA Solid State Drive
November 2009 Firmware Update Tool Guidelines
Order Number: 322570-003US 9
Firmware Update Tool Guidelines
3.3 Run the Firmware Update Tool
After creating the ISO image CD-R, turning off Drive Password Protection,
designating the CD-ROM drive to boot first or prior to the OS drive, fully charging
the battery (for mobile) and plugging the power cable into the wall, you are ready to
begin your firmware update.
Note: If at any time during the firmware update process the program fails or your system
displays a blank screen, please power down and reboot your computer. Now try running
the firmware update process again. If the second attempt fails, please contact Intel
Customer Support at the following website: http://www.intel.com/go/ssdsupport
1. Insert the CD-R containing the ISO image into the R/W CD-ROM drive.
2. Click Shutdown on the menu bar to safely close down and power off the
system.
3. Count to 10 (seconds) once the system is completely “Off”.
4. Press the “On” button to boot the system from the CD-ROM drive and
automatically load FreeDOS* and start the Firmware Update Tool.
5. Let the program run until it displays the DOS screen shown in Figure 3.
Figure 3. Initial Start Screen
Intel Corporation ® Firmware Update Tool Version X.X
Copyright © 2009 Intel Corporation
Have you read the license agreement on the web page or README.TXT file included
on this CD (y/n)?: _
6. Enter “y” and press Enter to indicate you have read the license agreement.
7. Enter “y” and press Enter again to “….accept these terms of use (y/n)?:”.
8. The tool scans your system for Intel SSDs and displays a screen similar to the
one shown in Figure 4. If your system contains more than one Intel SSD, the
tool will display the first one it encounters.
Note: If the tool does not find an Intel SSD, the program will display the following error
message:
Intel SSD is not attached or is disabled.
If you know an Intel SSD is installed and correctly connected to your system,
please contact Intel Customer Support for further assistance at the following
website: http://www.intel.com/go/ssdsupport.
*Other names and brands may be claimed as the property of others.
Intel® SATA Solid State Drive
Firmware Update Tool Guidelines November 2009
10 Order Number: 322570-003US
Firmware Update Tool Guidelines
Figure 4. Scanning for Intel SATA SSDs
Scanning system for Intel SSDs……
Model : INTEL SSDSA2MH080G15E
Serial Number : CVEM83040077080DGN
Firmware : 045C8610
Do you want to update this drive (y/n)?: _
NOTE: This figure shows an example of the screen displayed during a firmware update.
9. Enter “y” and press Enter. The tool will display a warning screen as shown in
Figure 5.
Figure 5. Warning Screen
WARNING: THIS PROCESS WILL UPDATE THE FIRMWARE ON YOUR INTEL SSD. THERE
IS A RISK THAT THE FIRMWARE UPDATE PROCESS COULD MAKE YOUR SOLID-STATE
DRIVE INOPERABLE. AS INTEL PROVIDES NO WARRANTY FOR THE DATA ON YOUR
DRIVE, YOU ARE ADVISED TO BACKUP YOUR DATA BEFORE UPDATING THE DRIVE
FIRMWARE WITH THIS UTILITY.
Do you wish to proceed with the firmware update (y/n)?: __
10. It is critical that you do not remove power or reboot your system during
this phase of the update. Doing so will produce unpredictable results and may
render your SSD inoperable.
Enter a “y” and press Enter to proceed with the update. It can take from 30
seconds up to two minutes to update the firmware on your SSD.
Intel® SATA Solid State Drive
November 2009 Firmware Update Tool Guidelines
Order Number: 322570-003US 11
Firmware Update Tool Guidelines
11. Once the update is complete, the tool will display the screen shown in Figure 6.
Write down the firmware number for the updated SSD—you will use this
information during Step 6, Section 3.4. In the example below, you would record
“045C8820”.
Figure 6. Firmware Update Successful
Replacing firmware version: 045C8610
Updating Firmware…
Verifying Firmware Update…
--------------------------------
Firmware Update Successful: 045C8820
Scanning for additional drives…
Scanning ……… Completed
No other Intel SSD firmware candidates found
Please remove your CD, power down your system, wait 10 seconds and restart your
system
A:\
NOTE: This figure shows an example of the screen displayed during a firmware update.
Upon completing the firmware update, the tool then scans your system for any
other SSDs. If the scan locates additional Intel SSDs, the tool will list the next
Intel SSD requiring an update and prompt you to update it as well. Repeat
Steps 9 though 11 to update the firmware on each Intel SSD found in your
system. Remember to record the firmware number for each SSD updated.
Intel® SATA Solid State Drive
Firmware Update Tool Guidelines November 2009
12 Order Number: 322570-003US
Firmware Update Tool Guidelines
3.4 Verify New Firmware Update
You can use this optional and standalone process to verify that each Intel SSD
contains the new firmware.
1. Check that the CD with the ISO image is still in the CD-ROM.
2. Shut down and power off your system.
3. Count to 10 (seconds) and reboot the system. This action will also reload the
Firmware Update Tool.
4. Enter “y” and press Enter to indicate you have read the license agreement.
5. Enter “y” and press Enter again to “…accept these terms of use (y/n)?:” to
reactivate the scanning process. The Firmware field should display the current
firmware listed in the Release Notes for your drive.
Figure 7. Scanning for Additional Intel SATA SSDs
Scanning system for Intel SSDs……
Model : INTEL SSDSA2MH080G15E
Serial Number : CVEM83040077080DGN
Firmware : 045C8820
Firmware already updated on this drive
Scanning for additional drives…
NOTE: This figure shows an example of the screen displayed during a firmware update.
6. The tool displays the firmware for each SSD. Verify that the firmware number is
correct for each SSD. (Refer to the number(s) provided during Step 11 in
Section 3.3.)
7. The firmware update process is now complete.
8. If applicable, see Step 7 under Section 2.1 RAID Platforms to restore RAID (if
you previously changed the mode to “Legacy” or “Compatibility”) on your
system.
9. Reboot your system. Your system should now boot from the SSD and your
native OS should load.
Intel® SATA Solid State Drive
November 2009 Firmware Update Tool Guidelines
Order Number: 322570-003US 13
Firmware Update Tool Guidelines
4.0 Apple Macintosh* Instructions
4.1 Perform the Setup
Complete the following steps before starting the firmware update process on the PC
containing the SSD.
1. Back Up the SSD
Perform a complete system backup on your Intel SSD to ensure that no data is
lost during the firmware update process. Intel is not responsible for any data
loss that might occur during or after a firmware update to an SSD.
Following a successful firmware update, data restoration should not be required.
2. Plug In the Power
For mobile PCs, ensure the computer’s battery is fully charged. For desktop PCs,
ensure your system is plugged in to AC power during the update process. Do not
remove power at any time during the firmware update process as this could
produce incomplete results and may render your Intel SSD unusable.
3. Close All Other Applications
Before beginning the firmware download process, close all other applications
except for your Internet browser.
4.2 Download the Firmware Update Tool to CD-R
1. Go to the Intel download website located at http://www.intel.com/go/ssdfirmware.
2. Review the Read Me.txt file to better understand the firmware update process.
The Read Me file contains high level instructions for using the Firmware Update
Tool.
3. Review the Release Notes document for a quick summary of the firmware
changes for each product.
4. Click Download to display the terms of the license agreement. (The Read
Me.txt file also includes the license agreement information.) After reading the
agreement, click ACCEPT (at the bottom of the page) to display the web page
with the download firmware link.
5. Click Intel® SATA SSD Firmware Update Tool and the browser will prompt
you to select Open, Save or Cancel (see Figure 8).
*Other names and brands may be claimed as the property of others.
Intel® SATA Solid State Drive
Firmware Update Tool Guidelines November 2009
14 Order Number: 322570-003US
Firmware Update Tool Guidelines
Figure 8. Download the ISO Image
xxxxxxx.iso
NOTES:
1. The Mozilla Firefox* product was used only as an example to create this screen shot and does not imply
any endorsement or warranty by Intel.
2. Your screen will display the current name of the firmware update image file (xxxxxxxx.iso).
6. Click Save File to download and save the ISO image.
7. Right click the ISO image and open Disk Utility. See Figure 9.
Note: You cannot save the ISO file to your hard drive and copy it to a blank CD-ROM. It
will just appear as a file and not work correctly. The ISO image contains all the
files for the Firmware Update Tool; it must be decoded with software and installed
onto a CD-ROM.
*Other names and brands may be claimed as the property of others.
Intel® SATA Solid State Drive
November 2009 Firmware Update Tool Guidelines
Order Number: 322570-003US 15
Firmware Update Tool Guidelines
Figure 9. Selecting Disk Utility
xxxxxxx.iso
“xxxxxxx.iso”
“xxxxxxx.iso”
“xxxxxxx.iso”
NOTES:
1. These Apple* products were used only as examples to create this screen shot and do not imply any
endorsement or warranty by Intel.
2. Your screen will display the current name of the firmware update image file (xxxxxxxx.iso).
*Other names and brands may be claimed as the property of others.
Intel® SATA Solid State Drive
Firmware Update Tool Guidelines November 2009
16 Order Number: 322570-003US
Firmware Update Tool Guidelines
8. With the Disk Utility open, click on the ISO image you downloaded.
9. Click on the Burn button in the toolbar.
Figure 10. Using Disk Utility to Burn ISO Image
xxxxxxx.iso
xxxxxxx.iso
xxxxxxx.iso
/Users/iehowes/Desktop/xxxxxxxx.iso
NOTES:
1. The Apple* and Matsushita* products were used only as examples to create this screen shot and do not
imply any endorsement or warranty by Intel.
2. Your screen will display the current name of the firmware update image file (xxxxxxxx.iso).
You will be prompted to
1. Install a blank CD-ROM.
2. Click on the Burn button. The application will display a status screen that is
similar to Figure 11.
*Other names and brands may be claimed as the property of others.
Intel® SATA Solid State Drive
November 2009 Firmware Update Tool Guidelines
Order Number: 322570-003US 17
Firmware Update Tool Guidelines
Figure 11. Image Burning Process – Apple Mac OS*
xxxxxxx.iso
xxxxxxx.is
xxxxxxx.iso
/Users/iehowes/Desktop/xxxxxxxx.iso
NOTES:
1. The Apple* and Matsushita* products were used only as examples to create this screen shot and do not
imply any endorsement or warranty by Intel.
2. Your screen will display the current name of the firmware update image file (xxxxxxxx.iso).
The process of burning a CD-ROM will take approximately five minutes.
4.3 Start the Firmware Update Process
After creating the ISO image CD, fully charging the battery (for mobile) and
plugging the power cable into the wall, you are ready to begin your firmware
update.
Please go to Section 3.3 Run the Firmware Update Tool and follow the steps to
update the firmware. You can use Section 3.4 Verify New Firmware Update to
confirm that your Intel SSDs contain the new firmware—this is an optional and
standalone step.
Note: Hold the “c” key down to force your system to boot from the CD-ROM drive.
*Other names and brands may be claimed as the property of others.
Intel® SATA Solid State Drive
Firmware Update Tool Guidelines November 2009
18 Order Number: 322570-003US
Firmware Update Tool Guidelines
5.0 Additional Information – How to Burn the ISO
Image Using Microsoft Windows* or Linux* OS
Similar to an archive file and analogous to a disk image, an ISO image is specifically
used for optical disks like CD-Rs in a format specified by the International
Organization for Standardization (ISO). The Firmware Update Tool image contains
all the files needed to boot the CD-R and to run the firmware update process.
Once the download process begins, you may see a screen similar to the one shown
in Figure 12.
Figure 12. Burning an ISO Image
\xxxxxxx.iso
NOTES:
1. The ImgBurn* and ATAPI DVD* products were used only as examples to create this screen shot and do
not imply any endorsement or warranty by Intel.
2. Your screen will display the current name of the firmware update image file (xxxxxxxx.iso).
*Other names and brands may be claimed as the property of others.
Intel® SATA Solid State Drive
November 2009 Firmware Update Tool Guidelines
Order Number: 322570-003US 19
Firmware Update Tool Guidelines
You will be prompted to
1. Install a blank CD-ROM.
2. Click on the Burn button. The application will display a status screen that is
similar to Figure 13.
Figure 13. Image Burning Process
C:\xxxxxxx.iso
NOTES:
1. The ImgBurn* and ATAPI DVD* products were used only as examples to create this screen shot and do
not imply any endorsement or warranty by Intel.
2. Your screen will display the current name of the firmware update image file (xxxxxxxx.iso).
The process of burning a CD-ROM will take approximately five minutes.
*Other names and brands may be claimed as the property of others.
Intel® SATA Solid State Drive
Firmware Update Tool Guidelines November 2009
20 Order Number: 322570-003US
Firmware Update Tool Guidelines
6.0 Reference Documents
Table 1. Reference Documents
Document Document No./Location
Intel® X25-E SATA Solid State Drive Product Manual 319984-005US
Intel® X18-M/X25-M SATA Solid State Drive Product Manual 318765-008US
Intel® X18-M/X25-M SATA Solid State Drive – 34nm Product Line Product Manual 322296-002US
7.0 Glossary
Table 2. Terms and Acronyms
Term Description
AHCI Advanced Host Controller Interface
ATA Advanced Technology Attachment
ISO International Organization for Standardization
ISO image An archive file or disk image of an optical disc that uses the ISO format. Typically, the file has an
.ISO extension; however, Apple Mac OS* ISO images often use a .CDR extension.
OS Operating System
RAID Redundant Array of Inexpensive Disks, also known as Redundant Array of Independent Disks
SATA Serial ATA
SSD Solid State Drive
8.0 Revision History
Date Revision Description
Modified graphics version information.
Modified instructions in Section 3.3 Run the Firmware Update Tool.
November 2009 003
Modified instructions in Section 3.4 Verify New Firmware Update.
Modified instructions in Section 4.3 Start the Firmware Update Process.
Deleted the Apple Safari* content from Section 2.0 Known Issues. The Intel
October 2009 002 SATA SSD Firmware Update Tool now works with this website.
Modified various graphics to reflect the new 1.3 firmware release.
August 2009 001 Initial release.
*Other names and brands may be claimed as the property of others.
Intel® SATA Solid State Drive
November 2009 Firmware Update Tool Guidelines
Order Number: 322570-003US 21
You might also like
- SATA SSD Firmware Update Tool GuidelinesDocument19 pagesSATA SSD Firmware Update Tool GuidelinesMihaela PopNo ratings yet
- Intel SSD Firmware Update Tool 3-0-12 User Guide 322570-014Document24 pagesIntel SSD Firmware Update Tool 3-0-12 User Guide 322570-014Iman Teguh PNo ratings yet
- PCIe NVMe SSD Install Boot GuideDocument15 pagesPCIe NVMe SSD Install Boot GuideKitanovic NenadNo ratings yet
- PCIe NVMe SSD Install Boot GuideDocument15 pagesPCIe NVMe SSD Install Boot GuideCecília PerdigãoNo ratings yet
- Intel® Memory and Storage Tool (CLI) : July 2020Document14 pagesIntel® Memory and Storage Tool (CLI) : July 2020Angel LeydanNo ratings yet
- Intel (R) CSME SW InstalacionDocument34 pagesIntel (R) CSME SW Instalacionsjtenrique159No ratings yet
- Intel VROC Quick Configuration GuideDocument22 pagesIntel VROC Quick Configuration GuideVivek Kumar SinghNo ratings yet
- Intel SSD Toolbox User Guide 2.0Document41 pagesIntel SSD Toolbox User Guide 2.0Peter LengyelNo ratings yet
- 1.5MB FW Bring Up Guide 8.1.0.1248 PVDocument131 pages1.5MB FW Bring Up Guide 8.1.0.1248 PVjorge bernalNo ratings yet
- ssr212mc2 Thol 17Document18 pagesssr212mc2 Thol 17Jayson JHBZANo ratings yet
- User Manual FW Update Tool ENGDocument11 pagesUser Manual FW Update Tool ENGWingchard Cejes MonponbanuaNo ratings yet
- Intel SSD Toolbox 3 1 Installation Guide 326039-002 Multi-LanguagesDocument96 pagesIntel SSD Toolbox 3 1 Installation Guide 326039-002 Multi-LanguagesLampZOSNo ratings yet
- Intel® Desktop Board DP67DE Product Guide: Order Number: G14696-001Document78 pagesIntel® Desktop Board DP67DE Product Guide: Order Number: G14696-001Alexandre LageNo ratings yet
- Intel SSD Toolbox 3.x Installation Guide 326039-004USDocument8 pagesIntel SSD Toolbox 3.x Installation Guide 326039-004USeidmubaarakNo ratings yet
- All-Products Esuprt Laptop Esuprt Laptop Latitude Latitude-14-5410-Laptop Administrator-Guide En-UsDocument23 pagesAll-Products Esuprt Laptop Esuprt Laptop Latitude Latitude-14-5410-Laptop Administrator-Guide En-UsdiegoNo ratings yet
- Administrators Installation Guide: Intel® PRO/Wireless 2200BG Network Connection SoftwareDocument17 pagesAdministrators Installation Guide: Intel® PRO/Wireless 2200BG Network Connection SoftwarejefroroxNo ratings yet
- The Intel® Processor Diagnostic 4.1.0.24.W For Windows 32 Bit OS Release NotesDocument8 pagesThe Intel® Processor Diagnostic 4.1.0.24.W For Windows 32 Bit OS Release NotesAaron RodriguezNo ratings yet
- Latitude 14 5490 Laptop Administrator Guide en UsDocument24 pagesLatitude 14 5490 Laptop Administrator Guide en Usvignesh subNo ratings yet
- Intel Raid Basic Troubleshooting Guide v2 0Document23 pagesIntel Raid Basic Troubleshooting Guide v2 0nenjamsNo ratings yet
- Solidigm Bootable FUT User Guide 730885 001USDocument23 pagesSolidigm Bootable FUT User Guide 730885 001USCéd En l'AirNo ratings yet
- Intel® Chipset Software Installation Utility 6.2.1.1001 Production Release Release NotesDocument5 pagesIntel® Chipset Software Installation Utility 6.2.1.1001 Production Release Release Notesanon-702624No ratings yet
- WB HEDT 1.5MB FW Bring Up Guide 8.1.10.1286 - PDFDocument91 pagesWB HEDT 1.5MB FW Bring Up Guide 8.1.10.1286 - PDFTrong VuNo ratings yet
- Powerbuilder 12.5: Installation GuideDocument48 pagesPowerbuilder 12.5: Installation Guidem.naveed.ashraf.k8400No ratings yet
- MFT操作手册Document11 pagesMFT操作手册carlos jNo ratings yet
- Intel 6 Series PCIeNVMe InstallGuideDocument16 pagesIntel 6 Series PCIeNVMe InstallGuideRogue WarriorNo ratings yet
- ESXi Intel VROC UserGuideDocument21 pagesESXi Intel VROC UserGuideClaudio LuizNo ratings yet
- Core I7 Lga 2011 Datasheet Vol 1Document117 pagesCore I7 Lga 2011 Datasheet Vol 1Aaron LuoNo ratings yet
- The Intel® Processor Diagnostic Tool Help DocumentDocument30 pagesThe Intel® Processor Diagnostic Tool Help DocumentairehbenarielNo ratings yet
- Intel® Integrated RAID Module Srombsasmr: Tested Hardware and Operating System List (THOL)Document27 pagesIntel® Integrated RAID Module Srombsasmr: Tested Hardware and Operating System List (THOL)strato1977No ratings yet
- The Intel® Processor Diagnostic 1.24.0.0-15-10 For Windows 64 Bit OS Release NotesDocument8 pagesThe Intel® Processor Diagnostic 1.24.0.0-15-10 For Windows 64 Bit OS Release NotessupermacguiverNo ratings yet
- Intel (R) Serial IO - Bring Up Guide and Release Note Rev1p0 PDFDocument25 pagesIntel (R) Serial IO - Bring Up Guide and Release Note Rev1p0 PDFhobiesamNo ratings yet
- DX79SI ManualDocument90 pagesDX79SI ManualFikki AndriantoNo ratings yet
- Intel (R) - Performance - Maximizer - 1.0.1 - User - Guide PDFDocument25 pagesIntel (R) - Performance - Maximizer - 1.0.1 - User - Guide PDFAbdul MalikNo ratings yet
- Intel® Desktop Board DH61WW Product Guide: Order Number: G23562-003Document78 pagesIntel® Desktop Board DH61WW Product Guide: Order Number: G23562-003brain stomeNo ratings yet
- Datasheet, Vol. 1 - 7th Gen Intel® Core™ Processor U - Y-PlatformsDocument118 pagesDatasheet, Vol. 1 - 7th Gen Intel® Core™ Processor U - Y-PlatformsHendriNo ratings yet
- Intel NUC Software Studio User Guide-Intel NUC M15 Laptop Kit and Intel NUC P14E Laptop Element-V1.4Document13 pagesIntel NUC Software Studio User Guide-Intel NUC M15 Laptop Kit and Intel NUC P14E Laptop Element-V1.4Loki DopeNo ratings yet
- 4th Gen Core Family Desktop Vol 1 DatasheetDocument125 pages4th Gen Core Family Desktop Vol 1 DatasheetRhonor Rae ArasulaNo ratings yet
- InstallationDocument15 pagesInstallationhải BùiNo ratings yet
- Desktop 5th Gen Core Family Datasheet Vol 1Document132 pagesDesktop 5th Gen Core Family Datasheet Vol 1purnomoNo ratings yet
- DP67BG ProductGuide01 EnglishDocument88 pagesDP67BG ProductGuide01 EnglishEinstein Werner BraunNo ratings yet
- Adata SSD Toolbox Userguide enDocument19 pagesAdata SSD Toolbox Userguide enAdriana VulpeanuNo ratings yet
- Intel Io Processors - Linux Installation Application NoteDocument22 pagesIntel Io Processors - Linux Installation Application NoteisaacccNo ratings yet
- CY4611B - Release NotesDocument3 pagesCY4611B - Release NotesIon PungaNo ratings yet
- Intel D2500HN ProductGuide01 English-253120Document61 pagesIntel D2500HN ProductGuide01 English-253120satomev151No ratings yet
- Asset Download ControllerDocument18 pagesAsset Download ControllerShwe ThweNo ratings yet
- g84364004 s1200v3rp Tps r2 0Document271 pagesg84364004 s1200v3rp Tps r2 0Test HomeNo ratings yet
- Intel (R) USB 3.0 Host Controller Adaptation Driver - Bring Up Guide and Release Note Rev1p2Document17 pagesIntel (R) USB 3.0 Host Controller Adaptation Driver - Bring Up Guide and Release Note Rev1p2Ismael KebeNo ratings yet
- 5th Gen Core Family Datasheet Vol 1 PDFDocument134 pages5th Gen Core Family Datasheet Vol 1 PDFLio SnNo ratings yet
- Security&FreeBSD Install GuideDocument44 pagesSecurity&FreeBSD Install GuideTyler KennedyNo ratings yet
- CrucialFirmware m42!5!010G WindowsUtilityDocument4 pagesCrucialFirmware m42!5!010G WindowsUtilityGreenhouse MiceNo ratings yet
- Intel® RAID Basic Troubleshooting Guide: Technical Summary DocumentDocument16 pagesIntel® RAID Basic Troubleshooting Guide: Technical Summary DocumentdenilsonluisNo ratings yet
- Sel Viewer User GuideDocument20 pagesSel Viewer User Guidejinish.K.GNo ratings yet
- Intel (R) Serial IO BringUpGuide ReleaseNotesDocument21 pagesIntel (R) Serial IO BringUpGuide ReleaseNotesVlada ZlatanovićNo ratings yet
- Install GuideDocument42 pagesInstall GuideirfanWPK100% (1)
- InstallationsDocument15 pagesInstallationsEsel DimapilisNo ratings yet
- The SSD Optimization Guide for Windows 7 & Windows 8.1 Edition 2018From EverandThe SSD Optimization Guide for Windows 7 & Windows 8.1 Edition 2018No ratings yet
- Linux Service Management Made Easy with systemd: Advanced techniques to effectively manage, control, and monitor Linux systems and servicesFrom EverandLinux Service Management Made Easy with systemd: Advanced techniques to effectively manage, control, and monitor Linux systems and servicesNo ratings yet