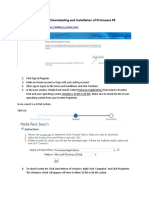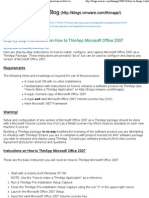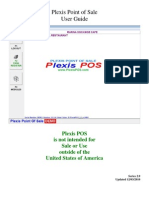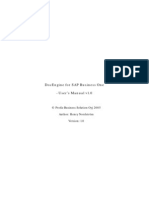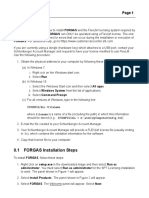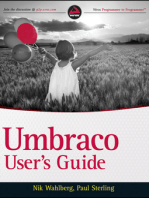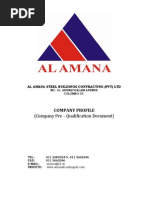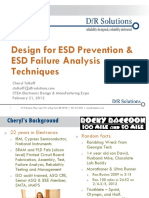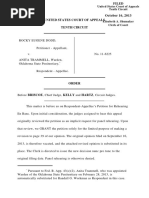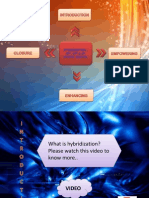How To Install The P6 Standalone
How To Install The P6 Standalone
Uploaded by
junlab0807Copyright:
Available Formats
How To Install The P6 Standalone
How To Install The P6 Standalone
Uploaded by
junlab0807Original Title
Copyright
Available Formats
Share this document
Did you find this document useful?
Is this content inappropriate?
Copyright:
Available Formats
How To Install The P6 Standalone
How To Install The P6 Standalone
Uploaded by
junlab0807Copyright:
Available Formats
How To Install The P6 Stand-Alone Version (prim53913)
P6 Standalone Installation
Other Key words (Project Management, Methodology Management, PM, MM, 6.0).
Before you begin, make sure your computer is running Windows XP Professional (SP2) or Windows
Vista.
Also, even though you are running Primavera as a stand-alone product, a network interface card or
modem must be installed and TCP/IP networking software must be running on the computer.
Note: When installing Primavera on Windows XP or Vista, you must have administrator rights to
your computer. See your network administrator for more information or contact Primavera
Customer Support.
Note: If you will be loading a license key file as part of this procedure, copy the file to hard disk
before you begin. A license key file is required to use the software and should have been provided
via e-mail or CD. It contains your company name, serial number, the product components with
version number you have purchased, and the number of users allowed.
Note: When you install Primavera applications, Primavera automatically installs MDAC 2.8 (English
version) if it is not present on your machine. If you are installing Primavera applications on a
machine running on a non-English operating system, Primavera recommends that you install the
appropriate language version of MDAC 2.8 before installing Primavera. The Primavera installer will
not overwrite the existing version of MDAC 2.8. To download the correct MDAC version, go to
www.microsoft.com/downloads.
Installation:
1. If you are installing from a CD, insert CD1. An introductory screen should appear that provides
installation options.
2. On the main Primavera screen, choose Install Client Applications.
How To Install The P6 Stand-Alone Version Page 1 of 11
3. On the Welcome screen, click Next.
Click Next on each wizard dialog box to advance to the next step.
Click Cancel at any time to exit the wizard.
4. On the Product Code dialog box, enter the product key located on the CD1 label.
How To Install The P6 Stand-Alone Version Page 2 of 11
5. On the License dialog box, accept the license agreement.
6. On the Select Type dialog box, choose Primavera Stand-alone.
How To Install The P6 Stand-Alone Version Page 3 of 11
7. On the Choose Destination Location dialog box,
enter or select the destination folder for the client modules.
8. On the Choose Destination Location (Common) dialog box,
enter or select the destination folder for Primavera common files.
By default, common files are installed in the Primavera Common folder created during
installation. You can choose a different folder.
How To Install The P6 Stand-Alone Version Page 4 of 11
9. On the Select Features to install dialog box, mark the checkbox next to Sample Projects if you
want to install sample projects.
10. Select the program folder name in which the Primavera icons will be stored on the Start menu.
If you make no changes, these icons are stored under Programs, Primavera.
How To Install The P6 Stand-Alone Version Page 5 of 11
11. If installing the standalone version for the first time on this computer, on the Select License File
dialog box, in the Select a license file for the newly created database field, browse to the
location of the license file.
12. Click Install to begin the installation/upgrade.
How To Install The P6 Stand-Alone Version Page 6 of 11
13. During the installation, the setup program automatically installs and configures Microsoft
.NET Framework and Microsoft SQL Server 2005 Express.
14. Accept the License Agreement and click Install.
How To Install The P6 Stand-Alone Version Page 7 of 11
15. Click Finish to complete the Microsoft .NET Framework install.
16. Microsoft SQL Server 2005 Express will automatically begin to install.
Note: If a Primavera MSDE instance is already present on your computer, the setup will upgrade it
to a SQL Server Express instance.
How To Install The P6 Stand-Alone Version Page 8 of 11
17. The setup also installs the Project Management and Methodology Management databases.
18. Click Next at the Validate Database Connection screen for the PMDB database.
19. Click Finish at the Connection Successful screen for the PMDB database.
How To Install The P6 Stand-Alone Version Page 9 of 11
20. Click Next at the Validate Database Connection screen for the MMDB database.
21. Click Finish at the Connection Successful screen for the MMDB database.
How To Install The P6 Stand-Alone Version Page 10 of 11
22. Click Finish to exit the Install Shield Wizard.
23. Click Exit to end the installation.
How To Install The P6 Stand-Alone Version Page 11 of 11
You might also like
- Design and Control of Concrete Mixtures, 14th EdDocument360 pagesDesign and Control of Concrete Mixtures, 14th Edelnazeer100% (13)
- International Construction Market Survey 2017Document100 pagesInternational Construction Market Survey 2017crainsnewyorkNo ratings yet
- Plexis Pos2 9 User GuideDocument168 pagesPlexis Pos2 9 User GuidepostdarwinNo ratings yet
- Tendering GuideDocument56 pagesTendering Guidejunlab0807No ratings yet
- Volvo Truck Oil and Filter Service SchedualeDocument23 pagesVolvo Truck Oil and Filter Service Schedualephuong dienotoNo ratings yet
- Primavera P6 Professional Windows 10 Installation Instructions R2021Document18 pagesPrimavera P6 Professional Windows 10 Installation Instructions R2021kuniyanteshiNo ratings yet
- Primavera P6 Professional Installation Instructions R2022Document18 pagesPrimavera P6 Professional Installation Instructions R2022Kamlesh ParmessurNo ratings yet
- How To Install PrimaveraDocument3 pagesHow To Install PrimaveragautampalNo ratings yet
- SPB ClientDocument4 pagesSPB ClientRKNo ratings yet
- Installation GuideDocument9 pagesInstallation GuidesakkhanNo ratings yet
- Primavera P6 Professional Windows 10 Installation Instructions 1Document14 pagesPrimavera P6 Professional Windows 10 Installation Instructions 1Aejaz AhmedNo ratings yet
- Primavera P6 Professional R8.4 Windows Windows 8 Installation Instructions PDFDocument17 pagesPrimavera P6 Professional R8.4 Windows Windows 8 Installation Instructions PDFIrwany AzharNo ratings yet
- 1a Tutorial For Downloading and Installation of Primavera P6Document14 pages1a Tutorial For Downloading and Installation of Primavera P6Abdrakhman MursalimovNo ratings yet
- Quick Start Guide PDFDocument28 pagesQuick Start Guide PDFcpl sbNo ratings yet
- Wa1684 Websphere Portal V6.1 Administration and DeploymentDocument35 pagesWa1684 Websphere Portal V6.1 Administration and DeploymentdharmareddyrNo ratings yet
- Citrix InstallDocument12 pagesCitrix InstallmcemceNo ratings yet
- PersonalEditionInstallation6 XDocument15 pagesPersonalEditionInstallation6 XarulmozhivarmanNo ratings yet
- PIC MICROCONTROLLER PROGRAMMING User Guide PDFDocument14 pagesPIC MICROCONTROLLER PROGRAMMING User Guide PDFMaria MaloneNo ratings yet
- PEGA 719PersonalEditionInstallationDocument15 pagesPEGA 719PersonalEditionInstallationFabioNo ratings yet
- Installation Guide Primavera 5.0: Daniel Cohen EP310Document8 pagesInstallation Guide Primavera 5.0: Daniel Cohen EP310SKCServicesNo ratings yet
- Step by Step Instructions On How To ThinApp Microsoft Office 2007Document13 pagesStep by Step Instructions On How To ThinApp Microsoft Office 2007roni_wiharyantoNo ratings yet
- 04 Other ProductsDocument22 pages04 Other Productsnschober3No ratings yet
- Installing The Client Applications: © Auvesy GMBHDocument13 pagesInstalling The Client Applications: © Auvesy GMBHTrần Nhật VươngNo ratings yet
- Installation Instructions SPSSDocument9 pagesInstallation Instructions SPSSMIan MuzamilNo ratings yet
- Installing The Pega Platform Personal EditionDocument3 pagesInstalling The Pega Platform Personal EditionRavi kumarNo ratings yet
- Cloud Computing Lab Manual-NewDocument150 pagesCloud Computing Lab Manual-NewAlka SinghNo ratings yet
- Colorgate PS6 To PS7Document4 pagesColorgate PS6 To PS7shipleyphotoNo ratings yet
- Pos User GuideDocument169 pagesPos User GuideThomas WotringNo ratings yet
- SolidThinking Embed 20171 Installation GuideDocument9 pagesSolidThinking Embed 20171 Installation Guidealejo0091No ratings yet
- Primavera P6 Stand-Alone Installations & Up-Grades GuideDocument19 pagesPrimavera P6 Stand-Alone Installations & Up-Grades GuideN P SrinivasaraoNo ratings yet
- Allplan On Mac SetupDocument6 pagesAllplan On Mac SetupRobert_Hegedus_1642No ratings yet
- Readme - en ParcadDocument6 pagesReadme - en ParcadHogen KoglerNo ratings yet
- ENTP ENG-OPU ActiveDirectoryDocument7 pagesENTP ENG-OPU ActiveDirectorymoas moas1No ratings yet
- Websphere Message Broker Version 6: Installation Launchpad For WindowsDocument15 pagesWebsphere Message Broker Version 6: Installation Launchpad For WindowspnrajuNo ratings yet
- Xpstorm 2014 - Getting Started Manual - MetricDocument304 pagesXpstorm 2014 - Getting Started Manual - MetricAkram AliNo ratings yet
- Wizcon For Windows & Internet 9.0 Quick GuideDocument100 pagesWizcon For Windows & Internet 9.0 Quick GuideWilliam Rodrigues0% (1)
- Windows Installation GuideDocument17 pagesWindows Installation GuideRaju HydNo ratings yet
- SESAM 2017 Release: Installation GuideDocument18 pagesSESAM 2017 Release: Installation Guideabraham_imam_muttaqinNo ratings yet
- Help SIMARIS Project 3.1 enDocument61 pagesHelp SIMARIS Project 3.1 enVictor VignolaNo ratings yet
- Pauls La Gethin App ConfigurationDocument41 pagesPauls La Gethin App ConfigurationRaga SukmaNo ratings yet
- UserManual v1.0Document24 pagesUserManual v1.0ganeshkamble1No ratings yet
- 1303566 ADocument8 pages1303566 Atuntunoo9929No ratings yet
- Getting StartedDocument38 pagesGetting StartedIvanNo ratings yet
- Before You Plug Into Your PC You Must Read This!Document2 pagesBefore You Plug Into Your PC You Must Read This!Airkid Discomovil JesusNo ratings yet
- Imaging - PRODUCTION Web Client Silent Install InstructionsDocument35 pagesImaging - PRODUCTION Web Client Silent Install InstructionsSuhail Ahmed KhanNo ratings yet
- End PointDocument3 pagesEnd PointShibu VargheseNo ratings yet
- Installation SolidCAM 2010Document6 pagesInstallation SolidCAM 2010brian_inkNo ratings yet
- CS8711-Cloud Computing Lab ManualDocument95 pagesCS8711-Cloud Computing Lab ManualVC Tech EducationNo ratings yet
- CombineDocument65 pagesCombineyovaris322No ratings yet
- Flowcode Manual PDFDocument6 pagesFlowcode Manual PDFLuz RiosNo ratings yet
- Manual Upgrade EasyCoat 6Document22 pagesManual Upgrade EasyCoat 6Otger Trevino (Otger Trevino)No ratings yet
- PILEpro StallationsmanualDocument19 pagesPILEpro Stallationsmanualccg21No ratings yet
- Installation Instructions: Perfect Manufacturing Processes by Practice-Oriented SimulationDocument36 pagesInstallation Instructions: Perfect Manufacturing Processes by Practice-Oriented SimulationManufaktur Sinar JoyoboyoNo ratings yet
- Installation GuideDocument24 pagesInstallation GuideFrank RmDett0% (1)
- CADfix 12 Installation GuideDocument39 pagesCADfix 12 Installation GuidepeymanNo ratings yet
- FORGAS InstallHelpDocument22 pagesFORGAS InstallHelppolaris44No ratings yet
- Evaluation of Some Android Emulators and Installation of Android OS on Virtualbox and VMwareFrom EverandEvaluation of Some Android Emulators and Installation of Android OS on Virtualbox and VMwareNo ratings yet
- Blender 4.3 Guide for All: Mastering 3D Design and AnimationFrom EverandBlender 4.3 Guide for All: Mastering 3D Design and AnimationNo ratings yet
- Make Your PC Stable and Fast: What Microsoft Forgot to Tell YouFrom EverandMake Your PC Stable and Fast: What Microsoft Forgot to Tell YouRating: 4 out of 5 stars4/5 (2)
- Cost EstimatingDocument3 pagesCost Estimatingjunlab0807No ratings yet
- 02 Reading Aside WallDocument5 pages02 Reading Aside Walljunlab0807No ratings yet
- Questions: RestorationDocument1 pageQuestions: Restorationjunlab0807No ratings yet
- CESMM PrelimsDocument14 pagesCESMM Prelimsjunlab0807No ratings yet
- Added Value ServicesDocument1 pageAdded Value Servicesjunlab0807No ratings yet
- Guidance Notes MoM - Section 2Document67 pagesGuidance Notes MoM - Section 2junlab0807No ratings yet
- Determination: JCT 98 - Empr - Clause 27Document3 pagesDetermination: JCT 98 - Empr - Clause 27junlab0807No ratings yet
- Cost PlanningDocument2 pagesCost Planningjunlab0807No ratings yet
- Contract TypesDocument5 pagesContract Typesjunlab0807100% (1)
- Annual Budget: Budget For The YearDocument1 pageAnnual Budget: Budget For The Yearjunlab0807No ratings yet
- BRITONCompSwing PDFDocument6 pagesBRITONCompSwing PDFjunlab0807No ratings yet
- Continuity Contracts Serial ContractsDocument1 pageContinuity Contracts Serial Contractsjunlab0807No ratings yet
- Day WorksDocument1 pageDay Worksjunlab0807No ratings yet
- Design Liability - JCT 98: Suuply of Goods and Services ActDocument1 pageDesign Liability - JCT 98: Suuply of Goods and Services Actjunlab0807No ratings yet
- Legal Consideratin of Performance of SubcontractsDocument114 pagesLegal Consideratin of Performance of Subcontractsjunlab0807No ratings yet
- Pre QualificationDocument19 pagesPre Qualificationjunlab0807No ratings yet
- Valuation, Certification and PaymentDocument23 pagesValuation, Certification and Paymentjunlab0807100% (2)
- Activity Based Costing Real Time Cost Monitoring: All Rights ReservedDocument10 pagesActivity Based Costing Real Time Cost Monitoring: All Rights Reservedjunlab0807No ratings yet
- Accounting BasicsDocument119 pagesAccounting Basicsjunlab0807100% (1)
- T04 - Long-Term Construction-Type ContractsDocument11 pagesT04 - Long-Term Construction-Type Contractsjunlab0807No ratings yet
- Design For ESD Prevention and FA - Feb 2012Document64 pagesDesign For ESD Prevention and FA - Feb 2012Adair NettoNo ratings yet
- Jenkins NotesDocument5 pagesJenkins Notesgeeta sontamNo ratings yet
- Wiley - Method Validation in Pharmaceutical Analysis - A Guide To Best Practice, 2nd Edition - 978-3-527-33563-3Document2 pagesWiley - Method Validation in Pharmaceutical Analysis - A Guide To Best Practice, 2nd Edition - 978-3-527-33563-3Malala NguyễnNo ratings yet
- Technical Selection of NDE Techniques When Evaluating The Mechanical Integrity of Industrial PlantDocument16 pagesTechnical Selection of NDE Techniques When Evaluating The Mechanical Integrity of Industrial PlantUhong LaiNo ratings yet
- ECEN 441-504: Electronic Motor Drive: Lab 3: Operating Characteristics of The Separately Excited DC MotorDocument6 pagesECEN 441-504: Electronic Motor Drive: Lab 3: Operating Characteristics of The Separately Excited DC Motorapi-241454978No ratings yet
- Double-Rooted Maxillary Primary Canine: A Case Report and Literature ReviewDocument5 pagesDouble-Rooted Maxillary Primary Canine: A Case Report and Literature ReviewAsriNo ratings yet
- Ali Ibn Abu TalibDocument3 pagesAli Ibn Abu TalibAreef OustaadNo ratings yet
- Ca Auto Attendant Module Training PresentationDocument32 pagesCa Auto Attendant Module Training PresentationEdmar AberinNo ratings yet
- Dodd v. Trammell, 10th Cir. (2013)Document53 pagesDodd v. Trammell, 10th Cir. (2013)Scribd Government DocsNo ratings yet
- Evaluation Sheet For Master TeacherDocument2 pagesEvaluation Sheet For Master TeacherAllan Tomas60% (5)
- Catalogo EngrenagemDocument12 pagesCatalogo EngrenagemRafael PachecoNo ratings yet
- DLL Matatag - Tle 7 Q1 W5Document15 pagesDLL Matatag - Tle 7 Q1 W5Jose Natividad Jr ISNo ratings yet
- Thesis Administrative ManagementDocument8 pagesThesis Administrative Managementybkpdsgig100% (1)
- Privacy-Preserving and Truthful DetectionDocument11 pagesPrivacy-Preserving and Truthful DetectionKumara SNo ratings yet
- Comsats: University IslamabadDocument16 pagesComsats: University IslamabadHenry HowardNo ratings yet
- Ansi b36.10 Pipe SizeDocument9 pagesAnsi b36.10 Pipe SizeSpoonful BurnsideNo ratings yet
- Supplemental Restraint System SrsDocument49 pagesSupplemental Restraint System Srskanishka JayasingheNo ratings yet
- ANARC - EN002 VAM12L Functional Update PDFDocument2 pagesANARC - EN002 VAM12L Functional Update PDFAmirmasoudNo ratings yet
- Fjalor AnglishtDocument40 pagesFjalor AnglishtgertjaniNo ratings yet
- TLE6 CapSLET Agri Q1 W5Document17 pagesTLE6 CapSLET Agri Q1 W5ALRAEIS ABDULHAMIDNo ratings yet
- Introduction To Genric DrugDocument60 pagesIntroduction To Genric Drugganesh_orcrdNo ratings yet
- Design and Development of Carpet LoomsDocument7 pagesDesign and Development of Carpet LoomsibrahimNo ratings yet
- Insuline IndexDocument28 pagesInsuline IndexcasaberkaneNo ratings yet
- Cyber Security & Cybercrime Strategies Sri Lankan ExperienceDocument14 pagesCyber Security & Cybercrime Strategies Sri Lankan ExperienceNirosha RathnayakeNo ratings yet
- HybridizationDocument50 pagesHybridizationmar_ouq63% (8)
- Maths Grade 6Document6 pagesMaths Grade 6suzanneisland6No ratings yet
- Engine DataDocument3 pagesEngine DataIsd ServiceNo ratings yet
- Creating Stretch Clusters With StorMagic SvSAN DigitalDocument4 pagesCreating Stretch Clusters With StorMagic SvSAN Digitalpk bsdkNo ratings yet
- Course Title: Fundamentals of Environmental Studies: Credit Units:2 Course Code: ESCM114 Course Level-UGDocument7 pagesCourse Title: Fundamentals of Environmental Studies: Credit Units:2 Course Code: ESCM114 Course Level-UGanuj sharmaNo ratings yet