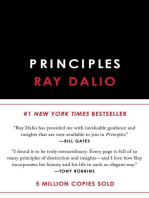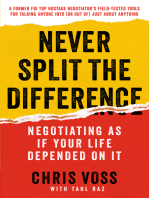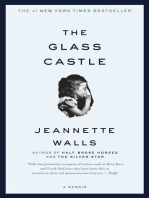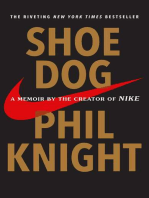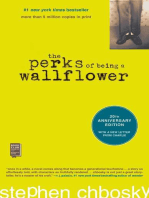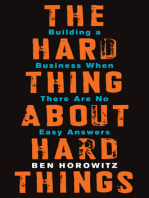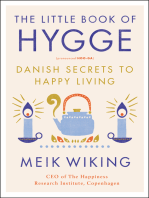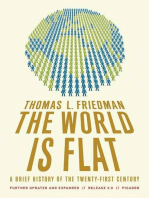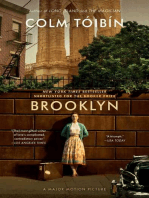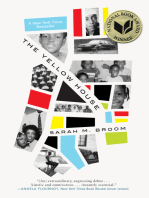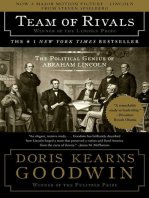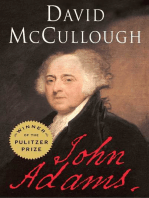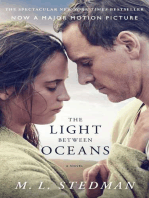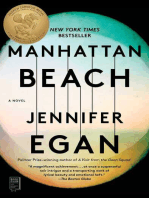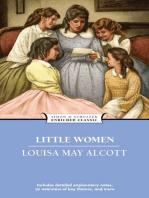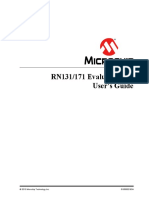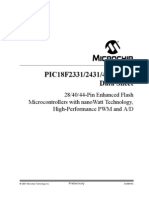16-Bit Language Tools Getting Started 70094E
16-Bit Language Tools Getting Started 70094E
Uploaded by
eskimos81Copyright:
Available Formats
16-Bit Language Tools Getting Started 70094E
16-Bit Language Tools Getting Started 70094E
Uploaded by
eskimos81Copyright
Available Formats
Share this document
Did you find this document useful?
Is this content inappropriate?
Copyright:
Available Formats
16-Bit Language Tools Getting Started 70094E
16-Bit Language Tools Getting Started 70094E
Uploaded by
eskimos81Copyright:
Available Formats
16-BIT
LANGUAGE TOOLS
GETTING STARTED
© 2008 Microchip Technology Inc. DS70094E
Note the following details of the code protection feature on Microchip devices:
• Microchip products meet the specification contained in their particular Microchip Data Sheet.
• Microchip believes that its family of products is one of the most secure families of its kind on the market today, when used in the
intended manner and under normal conditions.
• There are dishonest and possibly illegal methods used to breach the code protection feature. All of these methods, to our
knowledge, require using the Microchip products in a manner outside the operating specifications contained in Microchip’s Data
Sheets. Most likely, the person doing so is engaged in theft of intellectual property.
• Microchip is willing to work with the customer who is concerned about the integrity of their code.
• Neither Microchip nor any other semiconductor manufacturer can guarantee the security of their code. Code protection does not
mean that we are guaranteeing the product as “unbreakable.”
Code protection is constantly evolving. We at Microchip are committed to continuously improving the code protection features of our
products. Attempts to break Microchip’s code protection feature may be a violation of the Digital Millennium Copyright Act. If such acts
allow unauthorized access to your software or other copyrighted work, you may have a right to sue for relief under that Act.
Information contained in this publication regarding device Trademarks
applications and the like is provided only for your convenience The Microchip name and logo, the Microchip logo, Accuron,
and may be superseded by updates. It is your responsibility to
dsPIC, KEELOQ, KEELOQ logo, MPLAB, PIC, PICmicro,
ensure that your application meets with your specifications.
PICSTART, PRO MATE, rfPIC and SmartShunt are registered
MICROCHIP MAKES NO REPRESENTATIONS OR
trademarks of Microchip Technology Incorporated in the
WARRANTIES OF ANY KIND WHETHER EXPRESS OR
U.S.A. and other countries.
IMPLIED, WRITTEN OR ORAL, STATUTORY OR
OTHERWISE, RELATED TO THE INFORMATION, FilterLab, Linear Active Thermistor, MXDEV, MXLAB,
INCLUDING BUT NOT LIMITED TO ITS CONDITION, SEEVAL, SmartSensor and The Embedded Control Solutions
QUALITY, PERFORMANCE, MERCHANTABILITY OR Company are registered trademarks of Microchip Technology
FITNESS FOR PURPOSE. Microchip disclaims all liability Incorporated in the U.S.A.
arising from this information and its use. Use of Microchip Analog-for-the-Digital Age, Application Maestro, CodeGuard,
devices in life support and/or safety applications is entirely at dsPICDEM, dsPICDEM.net, dsPICworks, dsSPEAK, ECAN,
the buyer’s risk, and the buyer agrees to defend, indemnify and ECONOMONITOR, FanSense, In-Circuit Serial
hold harmless Microchip from any and all damages, claims, Programming, ICSP, ICEPIC, Mindi, MiWi, MPASM, MPLAB
suits, or expenses resulting from such use. No licenses are Certified logo, MPLIB, MPLINK, mTouch, PICkit, PICDEM,
conveyed, implicitly or otherwise, under any Microchip PICDEM.net, PICtail, PIC32 logo, PowerCal, PowerInfo,
intellectual property rights. PowerMate, PowerTool, REAL ICE, rfLAB, Select Mode, Total
Endurance, UNI/O, WiperLock and ZENA are trademarks of
Microchip Technology Incorporated in the U.S.A. and other
countries.
SQTP is a service mark of Microchip Technology Incorporated
in the U.S.A.
All other trademarks mentioned herein are property of their
respective companies.
© 2008, Microchip Technology Incorporated, Printed in the
U.S.A., All Rights Reserved.
Printed on recycled paper.
Microchip received ISO/TS-16949:2002 certification for its worldwide
headquarters, design and wafer fabrication facilities in Chandler and
Tempe, Arizona; Gresham, Oregon and design centers in California
and India. The Company’s quality system processes and procedures
are for its PIC® MCUs and dsPIC® DSCs, KEELOQ® code hopping
devices, Serial EEPROMs, microperipherals, nonvolatile memory and
analog products. In addition, Microchip’s quality system for the design
and manufacture of development systems is ISO 9001:2000 certified.
DS70094E-page ii © 2008 Microchip Technology Inc.
16-BIT LANGUAGE TOOLS
GETTING STARTED
Table of Contents
Preface ........................................................................................................................... 1
Chapter 1. Installation and Overview
1.1 Introduction ..................................................................................................... 7
1.2 Installing/Uninstalling MPLAB IDE ................................................................. 7
1.3 Installing the 16-Bit Assembler, Linker and Utilities ....................................... 7
1.4 Installing/Uninstalling the 16-Bit C Compiler .................................................. 7
1.5 Tutorial Overview ........................................................................................... 8
Chapter 2. Tutorial 1 – Creating A Project
2.1 Introduction ..................................................................................................... 9
2.2 Creating a File ................................................................................................ 9
2.3 Using the Project Wizard .............................................................................. 10
2.4 Using the Project Window ............................................................................ 12
2.5 Setting Up Build Options .............................................................................. 13
2.6 Building the Project ...................................................................................... 18
2.7 Troubleshooting Build Errors ........................................................................ 18
2.8 Debugging with the MPLAB SIM Simulator .................................................. 20
2.9 Generating a Map File .................................................................................. 23
2.10 Debugging at Assembly Code Level .......................................................... 24
2.11 Exploring Further ........................................................................................ 26
Chapter 3. Tutorial 2 – Real-Time Interrupt
3.1 Introduction ................................................................................................... 27
3.2 Using Template Files .................................................................................... 27
3.3 Using the Template in a New Project ........................................................... 32
3.4 Debugging with the MPLAB SIM Simulator .................................................. 39
3.5 Exploring Further .......................................................................................... 43
Chapter 4. Tutorial 3 – Mixed C and Assembly Files
4.1 Introduction ................................................................................................... 45
4.2 Getting Project Source Files ......................................................................... 45
4.3 Creating and Building the Project ................................................................. 48
4.4 Examining the Program ................................................................................ 49
4.5 Exploring Further .......................................................................................... 53
4.6 Where to Go from Here ................................................................................ 53
Index ............................................................................................................................. 55
Worldwide Sales and Service .................................................................................... 56
© 2008 Microchip Technology Inc. DS70094E-page iii
16-Bit Language Tools Getting Started
NOTES:
DS70094E-page iv © 2008 Microchip Technology Inc.
16-BIT LANGUAGE TOOLS
GETTING STARTED
Preface
NOTICE TO CUSTOMERS
All documentation becomes dated, and this manual is no exception. Microchip tools and
documentation are constantly evolving to meet customer needs, so some actual dialogs
and/or tool descriptions may differ from those in this document. Please refer to our web site
(www.microchip.com) to obtain the latest documentation available.
Documents are identified with a “DS” number. This number is located on the bottom of each
page, in front of the page number. The numbering convention for the DS number is
“DSXXXXXA”, where “XXXXX” is the document number and “A” is the revision level of the
document.
For the most up-to-date information on development tools, see the MPLAB® IDE on-line help.
Select the Help menu, and then Topics to open a list of available on-line help files.
INTRODUCTION
This chapter contains general information that will be useful to know before using 16-Bit
Language Tools. Items discussed include:
• Document Layout
• Conventions Used in this Guide
• Recommended Reading
• The Microchip Web Site
• Development Systems Customer Change Notification Service
• Customer Support
DOCUMENT LAYOUT
This document describes how to use 16-Bit Language Tools as development tools to
emulate and debug firmware on a target board. The manual layout is as follows:
• Chapter 1: Installation and Overview – How to install the 16-Bit Language Tools
on your PC and how they work.
• Chapter 2: Tutorial 1 – Creating a Project – How to set up a project using 16-Bit
Language Tools.
• Chapter 3: Tutorial 2 – Real-Time Interrupt – How to create a 16-bit application
using a real-time interrupt.
• Chapter 4: Tutorial 3 – Mixed C and Assembly Files – How to create a 16-bit
application using a combination of C and assembly code files.
© 2008 Microchip Technology Inc. DS70094E-page 1
Preface
CONVENTIONS USED IN THIS GUIDE
The following conventions may appear in this documentation:
DOCUMENTATION CONVENTIONS
Description Represents Examples
Arial font:
Italic characters Referenced books MPLAB® IDE User’s Guide
Emphasized text ...is the only compiler...
Initial caps A window the Output window
A dialog the Settings dialog
A menu selection select Enable Programmer
Quotes A field name in a window or “Save project before build”
dialog
Underlined, italic text with A menu path File>Save
right angle bracket
Bold characters A dialog button Click OK
A tab Click the Power tab
Text in angle brackets < > A key on the keyboard Press <Enter>, <F1>
Courier New font:
Plain Courier New Sample source code #define START
Filenames autoexec.bat
File paths c:\mcc18\h
Keywords _asm, _endasm, static
Command-line options -Opa+, -Opa-
Bit values 0, 1
Constants 0xFF, ’A’
Italic Courier New A variable argument file.o, where file can be
any valid filename
Square brackets [ ] Optional arguments mpasmwin [options]
file [options]
Curly brackets and pipe Choice of mutually exclusive errorlevel {0|1}
character: { | } arguments; an OR selection
Ellipses... Replaces repeated text var_name [,
var_name...]
Represents code supplied by void main (void)
user { ...
}
© 2008 Microchip Technology Inc. DS70094E-page 2
16-Bit Language Tools Getting Started
RECOMMENDED READING
This documentation describes how to use 16-Bit Language Tools. Other useful
documents are listed below. The following Microchip documents are available and
recommended as supplemental reference resources.
Readme Files
For the latest information on Microchip tools, read the associated Readme files (HTML
files) included with the software.
MPLAB® Assembler, Linker and Utilities for PIC24 MCUs and dsPIC® DSCs
User’s Guide (DS51317)
A guide to using the 16-bit assembler, object linker, object archiver/librarian and various
utilities.
MPLAB C Compiler for PIC24 MCUs and dsPIC® DSCs User’s Guide (DS51284)
A guide to using the 16-bit C compiler. The 16-bit linker is used with this tool.
16-Bit Language Tools Libraries (DS51456)
A descriptive listing of libraries available for Microchip 16-bit devices. This includes
standard (including math) libraries and C compiler built-in functions. DSP and 16-bit
peripheral libraries are described in Readme files provided with each peripheral library
type.
Device-Specific Documentation
The Microchip website contains many documents that describe 16-bit device functions
and features. Among these are:
• Individual and family data sheets
• Family reference manuals
• Programmer’s reference manuals
DS70094E-page 3 © 2008 Microchip Technology Inc.
Preface
THE MICROCHIP WEB SITE
Microchip provides online support via our web site at www.microchip.com. This web
site is used as a means to make files and information easily available to customers.
Accessible by using your favorite Internet browser, the web site contains the following
information:
• Product Support – Data sheets and errata, application notes and sample
programs, design resources, user’s guides and hardware support documents,
latest software releases and archived software
• General Technical Support – Frequently Asked Questions (FAQs), technical
support requests, online discussion groups, Microchip consultant program
member listing
• Business of Microchip – Product selector and ordering guides, latest Microchip
press releases, listing of seminars and events, listings of Microchip sales offices,
distributors and factory representatives
DEVELOPMENT SYSTEMS CUSTOMER CHANGE NOTIFICATION SERVICE
Microchip’s customer notification service helps keep customers current on Microchip
products. Subscribers will receive e-mail notification whenever there are changes,
updates, revisions or errata related to a specified product family or development tool of
interest.
To register, access the Microchip web site at www.microchip.com, click on Customer
Change Notification and follow the registration instructions.
The Development Systems product group categories are:
• Compilers – The latest information on Microchip C compilers, assemblers, linkers
and other language tools. These include all MPLAB C compilers; all MPLAB
assemblers (including MPASM™ assembler); all MPLAB linkers (including
MPLINK™ object linker); and all MPLAB librarians (including MPLIB™ object
librarian).
• Emulators – The latest information on Microchip in-circuit emulators.These
include the MPLAB REAL ICE™, MPLAB ICE 2000 and MPLAB ICE 4000
in-circuit emulators
• In-Circuit Debuggers – The latest information on Microchip in-circuit debuggers.
These include the MPLAB ICD 2 in-circuit debugger and PICkit™ 2 debug
express.
• MPLAB® IDE – The latest information on Microchip MPLAB IDE, the Windows®
Integrated Development Environment for development systems tools. This list is
focused on the MPLAB IDE, MPLAB IDE Project Manager, MPLAB Editor and
MPLAB SIM simulator, as well as general editing and debugging features.
• Programmers – The latest information on Microchip programmers. These include
the MPLAB PM3 and PRO MATE® II device programmers and the PICSTART®
Plus and PICkit 1and 2 development programmers.
© 2008 Microchip Technology Inc. DS70094E-page 4
16-Bit Language Tools Getting Started
CUSTOMER SUPPORT
Users of Microchip products can receive assistance through several channels:
• Distributor or Representative
• Local Sales Office
• Field Application Engineer (FAE)
• Technical Support
Customers should contact their distributor, representative or field application engineer
(FAE) for support. Local sales offices are also available to help customers. A listing of
sales offices and locations is included in the back of this document.
Technical support is available through the web site at: http://support.microchip.com
DS70094E-page 5 © 2008 Microchip Technology Inc.
Preface
NOTES:
© 2008 Microchip Technology Inc. DS70094E-page 6
16-BIT LANGUAGE TOOLS
GETTING STARTED
Chapter 1. Installation and Overview
1.1 INTRODUCTION
This document provides a step-by-step guide to using 16-bit (PIC24 MCU and dsPIC
DSC devices) language tools with the MPLAB® Integrated Development Environment
(IDE) v8.10 or later. The MPLAB IDE project manager and the MPLAB SIM simulator
are both components of MPLAB IDE and, along with the built-in debugger structure, will
be used extensively in this guide.
Items discussed in this chapter are:
• Installing/Uninstalling MPLAB IDE
• Installing the 16-Bit Assembler, Linker and Utilities
• Installing/Uninstalling the 16-Bit C Compiler
• Tutorial Overview
1.2 INSTALLING/UNINSTALLING MPLAB IDE
MPLAB IDE is provided on CD-ROM or is available from www.microchip.com at no
charge. Follow the instructions on the CD-ROM or website to install MPLAB IDE. To
uninstall, view the instructions in the file Readme for MPLAB IDE.txt.
1.3 INSTALLING THE 16-BIT ASSEMBLER, LINKER AND UTILITIES
The MPLAB Assembler and Object Linker for PIC24 MCUs and dsPIC DSCs (formerly
MPLAB ASM30 and MPLAB LINK30) are provided free with MPLAB IDE. They are also
included in the installation for the MPLAB C Compiler for PIC24 MCUs and dsPIC
DSCs (formerly MPLAB C30). To ensure compatibility between all 16-bit tools, the
versions of these tools provided with the 16-bit compiler should be used.
1.4 INSTALLING/UNINSTALLING THE 16-BIT C COMPILER
To install the MPLAB C Compiler for PIC24 MCUs and dsPIC DSCs (formerly MPLAB
C30) and related 16-bit language tools, do the following:
• Make a backup when installing the 16-bit compiler as an update to a previous
version, since existing files may be overwritten.
• Insert the CD-ROM into the PC and execute the installation file. A series of
dialogs will step through the installation process. The installation may take a few
minutes as it searches for MPLAB IDE and other related files on the PC.
• To follow the examples in this guide, make sure that the check box for
EXAMPLES is checked.
To uninstall the 16-bit compiler, open the folder where the compiler is installed and
double click on UNWISE.exe.
Note: When uninstalling an upgraded version of the 16-bit compiler, the entire
installation will be removed. If files have been added to directories after the
previous installation, these will not be removed.
© 2008 Microchip Technology Inc. DS70094E-page 7
Installation and Overview
1.5 TUTORIAL OVERVIEW
The following tutorials are intended to help an engineer familiar with the
C programming language and embedded systems concepts get started using the
MPLAB C Compiler for PIC24 MCUs and dsPIC DSCs with MPLAB IDE. This docu-
ment shows how to create and build projects, how to write code using features of 16-bit
devices and how to verify and debug code written for the 16-bit compiler.
These tutorials assume that the 16-bit compiler and MPLAB IDE are installed (see the
previous sections.) Please refer to the Microchip web site for 16-bit device data sheets
and family reference manuals containing information on processor-specific items such
as the Special Function Registers, instruction set and interrupt logic.
Tutorials presented in these chapters for using the 16-bit compiler include:
• Tutorial 1 which demonstrates how to:
- set up and build a project
- run, step and set breakpoints in the example code
- debug the code
• Tutorial 2 which demonstrates how to:
- use templates to create a source file
- use a real-time interrupt in C
• Tutorial 3 which demonstrates how to:
- use the 16-bit compiler with an assembly language DSP routine
- pass parameters to and from an assembly language module
© 2008 Microchip Technology Inc. DS70094E-page 8
16-BIT LANGUAGE TOOLS
GETTING STARTED
Chapter 2. Tutorial 1 – Creating A Project
2.1 INTRODUCTION
The simple source code in this tutorial is designed for an MPLAB IDE v8.10 project. It
will use the MPLAB SIM simulator for the dsPIC30F6014 device. The tutorial assumes
the default MPLAB C Compiler for PIC24 MCUs and dsPIC DSCs (formerly MPLAB
C30) installation directory, i.e.,
C:\Program Files\Microchip\MPLAB C30.
This tutorial consists of:
• Creating a File
• Using the Project Wizard
• Using the Project Window
• Setting Up Build Options
• Building the Project
• Troubleshooting Build Errors
• Debugging with the MPLAB SIM Simulator
• Generating a Map File
• Debugging at Assembly Code Level
• Exploring Further
2.2 CREATING A FILE
Start MPLAB IDE and select File>New to bring up a new empty source file. The source
code that should be typed in (or copied and pasted if viewing this electronically) to this
New Source File window is shown in Example 2-1.
EXAMPLE 2-1: MyFile.c
#include "p30f6014.h"
int counter; // for TRISB and PORTB declarations
int main (void)
{
counter = 1;
TRISB = 0; // configure PORTB for output
while(1) // do forever
{
PORTB = counter; // send value of ‘counter’ out PORTB
counter++;
}
return 0;
}
TRISB and PORTB are Special Function Registers (SFRs) on the dsPIC30F6014
device. PORTB is a set of general purpose input/output pins. TRISB bits configure the
PORTB pins as inputs (1) or outputs (0).
Use File>Save As to save this file with the file name MyFile.c in the \examples
folder under the installation folder.
© 2008 Microchip Technology Inc. DS70094E-page 9
Tutorial 1 – Creating A Project
2.3 USING THE PROJECT WIZARD
Select Project>Project Wizard to create a new project. The Welcome page will appear.
Click Next> to continue.
1. At “Step One: Select a Device”, use the pull-down menu to select the
dsPIC30F6014 device. Click Next> to continue.
2. At “Step Two: Select a language toolsuite”, choose “Microchip C30 Toolsuite” as
the “Active Toolsuite”. Then click on each language tool in the toolsuite (under
“Toolsuite Contents”) and check or set up its associated executable (Figure 2-1).
MPLAB ASM30 Assembler should point to the assembler executable,
pic30-as.exe under “Location”. If it does not, enter or browse to the
executable location, which is by default:
C:\Program Files\Microchip\MPLAB C30\bin\pic30-as.exe
MPLAB C30 C Compiler should point to the compiler executable,
pic30-gcc.exe under “Location”. If it does not, enter or browse to the
executable location, which is by default:
C:\Program Files\Microchip\MPLAB C30\bin\pic30-gcc.exe
MPLAB LINK30 Object Linker should point to the linker executable,
pic30-ld.exe under “Location”. If it does not, enter or browse to the
executable location, which is by default:
C:\Program Files\Microchip\MPLAB C30\bin\pic30-ld.exe
Click Next> to continue.
FIGURE 2-1: PROJECT WIZARD – SELECT LANGUAGE TOOLSUITE
© 2008 Microchip Technology Inc. DS70094E-page 10
16-Bit Language Tools Getting Started
3. At “Step Three: Create new project...”, use Browse to go the \examples folder
in the installation directory for the 16-bit compiler and enter the name of the
project as MyProject. Click Save and then Next> to continue.
FIGURE 2-2: PROJECT WIZARD – PROJECT NAME AND DIRECTORY
4. At “Step Four: Add existing files to your project”, a C file will be added to the
project. Select the source file created earlier, MyFile.c, in the \examples
folder. Press ADD>> to add it to the list of files to be used for this project (on the
right). For information on the letter to the left of the added file, see MPLAB IDE
Help, “Projects and Workspaces”. Leave the “A” for this project.
FIGURE 2-3: PROJECT WIZARD – ADD C SOURCE FILE
A linker script file no longer needs be added to a project using the 16-bit C
compiler. The linker will automatically find and use the correct linker script for the
selected device.
Select Next> to continue.
5. At the Summary screen, review the “Project Parameters” to verify that the device,
toolsuite and project file location are correct. If you wish to change anything, use
Back to return to a previous wizard dialog. Click Finish to create the new project
and workspace.
DS70094E-page 11 © 2008 Microchip Technology Inc.
Tutorial 1 – Creating A Project
2.4 USING THE PROJECT WINDOW
Locate the Project window on the MPLAB IDE workspace. The file name of the work-
space should appear in the top title bar of the Project window, MyProject.mcw, with
the file name as the top “node” in the project, MyProject.mcp. Project files will be
listed in tree format on the Files tab.
FIGURE 2-4: PROJECT WINDOW – FILES TAB
Note: If an error was made, highlight a file name and press the Delete key or use
the right mouse menu to delete a file. Place the cursor over “Source Files”
or other folder and use the right mouse menu to add the proper files to the
project.
To view the functions and variables in this short example, click the Symbols tab.
FIGURE 2-5: PROJECT WINDOW – SYMBOLS TAB
If you do not see any symbols on this tab, right-click in the window to pop up a menu
and make sure that “Enable Tag Locators” is checked.
© 2008 Microchip Technology Inc. DS70094E-page 12
16-Bit Language Tools Getting Started
2.5 SETTING UP BUILD OPTIONS
The 16-bit tools are almost ready to be invoked to build the project. However, the
project and tool build options need to be checked.
1. Select Project>Build Options and click on “Project” to display the Build Options
dialog for the entire project.
2. Click the Directories tab. For this tutorial, check that the “Library Search Path”
is the \lib directory of the 16-bit compiler installation directory. Also,
“Assemble/Compiler/Link in the project directory” should be selected.
FIGURE 2-6: BUILD OPTIONS DIALOG
DS70094E-page 13 © 2008 Microchip Technology Inc.
Tutorial 1 – Creating A Project
The various command-line options that are passed to the 16-bit tools can be set on the
tool-specific tabs.
3. Click the MPLAB C30 tab. There are three dialogs of options: General, Memory
Model and Optimization. These are selected in the “Categories” pull-down list
and will change the items on the dialog accordingly.
For this example, you will keep the default command-line options for the 16-bit
compiler.
FIGURE 2-7: COMPILER BUILD OPTIONS – GENERAL
© 2008 Microchip Technology Inc. DS70094E-page 14
16-Bit Language Tools Getting Started
4. Click the MPLAB LINK30 tab. There are three dialogs of options: General,
Diagnostics and Symbols & Output. These are selected in the “Categories”
pull-down list and will change the items on the dialog accordingly.
The 16-bit linker needs to have a heap entered on its “General” category in order
to run Tutorial 3 later in this guide. Enter 512 as the Heap size.
FIGURE 2-8: LINKER BUILD OPTIONS – GENERAL
DS70094E-page 15 © 2008 Microchip Technology Inc.
Tutorial 1 – Creating A Project
5. Click the MPLAB ASM30 tab. There are two dialogs of options: General and
Diagnostics. These are selected in the “Categories” pull-down list and will
change the items on the dialog accordingly.
For this example, you will keep the default command-line options for the 16-bit
assembler.
FIGURE 2-9: ASSEMBLER BUILD OPTIONS – GENERAL
© 2008 Microchip Technology Inc. DS70094E-page 16
16-Bit Language Tools Getting Started
6. Click the ASM30/C30 Suite tab. On this tab, the type of output for the assembler
and compiler may be selected. Select an output format of either COFF or
ELF/DWARF. Select to create regular output (from the linker) or a library (from
the librarian).
For this example, you will keep the default options.
FIGURE 2-10: SUITE BUILD OPTIONS
DS70094E-page 17 © 2008 Microchip Technology Inc.
Tutorial 1 – Creating A Project
2.6 BUILDING THE PROJECT
Select Project>Build All to compile, assemble and link the project. If there are any error
or warning messages, they will appear in the Output window.
For this tutorial, the Output window should display no errors and should show a
message stating the project “BUILD SUCCEEDED.” If there were any errors, check to
see that the content of the source file matches the text of MyFile.c displayed in
Example 2-1.
FIGURE 2-11: BUILD OUTPUT WINDOW
2.7 TROUBLESHOOTING BUILD ERRORS
If errors were reported after building the project, double click on the line with the error
message to go directly to the source code line that caused the error. If the example was
typed in, the most common errors are misspellings, missing semicolons or unmatched
braces. In the following screen, a typo was made. In this example, the letter “i” was
accidentally omitted in the “int” declaration of main(). The error message(s) will
appear in the Output window.
FIGURE 2-12: BUILD ERROR
© 2008 Microchip Technology Inc. DS70094E-page 18
16-Bit Language Tools Getting Started
After double clicking on the error line in the Output window above, the desktop looks
like this:
FIGURE 2-13: DOUBLE CLICK TO GO TO SOURCE
The offending typo “nt” is in black text rather than blue – a good indication that
something is wrong, since key words are shown in blue color fonts. Typing an “i” to
make the “nt” the proper key word “int,” results in the text turning blue. Selecting Proj-
ect>Project Build All again produces a successful build.
DS70094E-page 19 © 2008 Microchip Technology Inc.
Tutorial 1 – Creating A Project
2.8 DEBUGGING WITH THE MPLAB SIM SIMULATOR
To debug application code, you need the help of a debug tool. In this tutorial, we will
use the MPLAB SIM simulator. In the simulator, breakpoints can be set in the source
code and the value of variables can be observed with a Watch window.
1. Select the MPLAB SIM simulator as the debugging tool by selecting
Debugger>Select Tool>MPLAB SIM.
2. Open the source file by double clicking on its name (MyFile.c) in the project
tree of the Project window. In the source file, place the cursor over the line:
PORTB = counter;
Then click the right mouse button and select “Set Breakpoint”.
FIGURE 2-14: SET BREAKPOINT
The red stop sign symbol in the margin along the left side of the Source window
indicates that the breakpoint has been set and is enabled.
FIGURE 2-15: BREAKPOINT IN SOURCE WINDOW
© 2008 Microchip Technology Inc. DS70094E-page 20
16-Bit Language Tools Getting Started
3. Select View>Watch to open a Watch window. Select counter from the
pull-down expandable menu next to Add Symbol and then click Add Symbol.
FIGURE 2-16: ADD WATCH VARIABLE
Note: There are three ways to enter Watch variables: (1) in the method described
above, a variable can be picked from a list, (2) the symbol’s name can be
typed directly in the Symbol Name column in the Watch window or (3) the
variable’s name can be highlighted in the source text and dragged to the
Watch window.
4. Press Run on the toolbar to run the program.
The program should halt just before the statement at the breakpoint is executed.
The green arrow in the left margin of the Source window points to the next state-
ment to be executed. The Watch window should show counter with a value of
‘1’. The value of ‘1’ will be shown in red, indicating that this variable has changed.
FIGURE 2-17: RUN TO BREAKPOINT
DS70094E-page 21 © 2008 Microchip Technology Inc.
Tutorial 1 – Creating A Project
5. Press Run again to continue the program. Execution will continue in the while
loop until it halts again at the line with the breakpoint. The Watch window should
show counter with a value of ‘2’.
6. To step through the source code one statement at a time, use Step Into on the
toolbar.
As each statement executes, the green arrow in the margin of the Source window
moves to the next statement to be executed.
7. Place the cursor on the line with the breakpoint, and use the right mouse button
menu to select “Remove Breakpoint”. Now press the Run button. The
“Running...” message should appear on the lower left of the Status bar, and next
to it, a moving bar will indicate that the program is running. The Step icon to the
right of the Run icon will be grayed out. If the Debugger menu is pulled down, the
Step options will also be grayed out. While in the Run mode, these operations
are disabled.
To interrupt a running program, use Halt on the toolbar.
Once the program has stopped (halted), the step icons are no longer grayed out.
Note: There are two basic modes while debugging: Halt or Run. Most debugging
operations are done in Halt mode. In Run mode, most debug functions are
not operational. Registers cannot be inspected or changed and a project
cannot be rebuilt. Functions that try to access the memory or internal
registers of the running target will not be available in Run mode.
© 2008 Microchip Technology Inc. DS70094E-page 22
16-Bit Language Tools Getting Started
2.9 GENERATING A MAP FILE
A map file provides additional information that may be useful in debugging, such as
details of memory allocation. This file can be generated by setting the appropriate linker
build option.
1. Select Project>Build Options>Project, and then click the MPLAB LINK30 tab.
2. Select “Diagnostics” from “Categories” and then click on the checkbox for
“Generate map file”.
3. Click OK to save the option.
4. Rebuild the project (Project>Build All) to generate the map file.
FIGURE 2-18: GENERATE MAP FILE
The map file (MyProject.map) is present in the project directory and may be opened
by selecting File>Open, and then browsing to the project directory. Select Files of Type
“All files(*.)” in order to see the map file. The excerpt in Example 2-2 from the
MyProject.map file shows the program and data memory area usage after
MyProject.C was compiled.
This information can also be made visible in the Output window by checking the
“Display Memory Usage” checkbox on the MPLAB LINK30 tab, Diagnostics category.
DS70094E-page 23 © 2008 Microchip Technology Inc.
Tutorial 1 – Creating A Project
EXAMPLE 2-2: MAP FILE EXCERPT
Program Memory Usage
section address length (PC units) length (bytes) (dec)
------- ------- ----------------- --------------------
.reset 0 0x4 0x6 (6)
.ivt 0x4 0x7c 0xba (186)
.aivt 0x84 0x7c 0xba (186)
.text 0x100 0x96 0xe1 (225)
.dinit 0x196 0x8 0xc (12)
.isr 0x19e 0x2 0x3 (3)
Total program memory used (bytes): 0x26a (618) <1%
Data Memory Usage
section address alignment gaps total length (dec)
------- ------- -------------- -------------------
.nbss 0x800 0 0x2 (2)
Total data memory used (bytes): 0x2 (2) <1%
2.10 DEBUGGING AT ASSEMBLY CODE LEVEL
So far all debugging has been done from the C source file, using functions and
variables as defined in the C code. For embedded systems programming, it may be
necessary to dig down deeper into the assembly code level. MPLAB IDE provides tools
to do both, and shows the correlation between the C code and the generated machine
code.
1. Select the MPLAB IDE View>Disassembly Listing window to see the source
code interspersed with the generated machine and assembly code. This is useful
when debugging mixed C and assembly code, and when it is necessary to see
the machine code generated from the C source code.
FIGURE 2-19: DISASSEMBLY WINDOW
© 2008 Microchip Technology Inc. DS70094E-page 24
16-Bit Language Tools Getting Started
The C source code is shown with the line number from the source code file
shown on the left column. The generated machine hex code and the correspond-
ing disassembled instructions are shown with the address in the left column. For
the machine code instructions, the left column is the address of the instruction in
program memory, followed by the hexadecimal bytes for the instruction and then
the dsPIC30F disassembled instruction.
Note: The Disassembly Listing does not display dsPIC30F instructions correctly.
Working register operands, W0 through W15, are displayed as hexa-
decimal numbers, 0x0000 through 0x001E. For example, register W1 is
displayed as 0x0002, and register W15 is displayed as 0x001E.
2. Select View>Program Memory window to see only the machine and assembly
code in program memory.
FIGURE 2-20: PROGRAM MEMORY WINDOW – SYMBOLIC
By selecting the various tabs at the bottom of the Program Memory window, the
code can be viewed with or without symbolic labels, as a raw hex dump, as mixed
PSV code and data, or just as PSV data.
Note: See the device data sheet for more information about PSV data.
Breakpoints can be set, single stepped and all debug functions performed in any
of the Source code, Disassembly and Program Memory windows.
3. Make sure the program is halted by pressing the Halt button. In the Program
Memory window, click on the Symbolic tab at the bottom to view the code tagged
with symbols. Scroll down and click on the line with the label main, which corre-
sponds to the main() function in the C file. Use the right mouse button to set a
breakpoint on main. Press the Reset icon (or select to Debugger>Reset and
select Processor Reset).
DS70094E-page 25 © 2008 Microchip Technology Inc.
Tutorial 1 – Creating A Project
4. Now press Run. The program should halt at the breakpoint set at main.
FIGURE 2-21: BREAKPOINT IN PROGRAM MEMORY
5. Go back and look at the Source File window (File>Open) and the Disassembly
window (View>Disassembly Listing). The breakpoint should be seen in all three
windows. The step function can now be used in any window to single step
through C source lines or to single step through the machine code.
2.11 EXPLORING FURTHER
Go ahead and experiment with this example program. Things to explore include:
• Changing the value of counter by clicking on its value in the Watch window and
typing in a new number.
• Assigning counter an initial value of one in its definition. Inspect the source code
to see where counter is loaded with this value.
© 2008 Microchip Technology Inc. DS70094E-page 26
16-BIT LANGUAGE TOOLS
GETTING STARTED
Chapter 3. Tutorial 2 – Real-Time Interrupt
3.1 INTRODUCTION
This next tutorial demonstrates real-time interrupt code implemented using the basic
“template” file that comes with MPLAB IDE software. Timer1 on the dsPIC30F6014 will
be used to generate a recurring interrupt to measure one-second intervals.
This tutorial consists of:
• Using Template Files
• Using the Template in a New Project
• Debugging with the MPLAB SIM Simulator
• Exploring Further
3.2 USING TEMPLATE FILES
Template files are source code files that can serve as a structure to build an application.
They make it easy to start a project for an application since the C constructs and
formats are provided in a simple file where details of an application can be added. The
templates have example C statements for many common features of the MPLAB C
Compiler for PIC24 MCUs and dsPIC DSCs (formerly MPLAB C30) source code,
including variables and constants, processor-specific include files, interrupt vectors
and associated interrupt code, plus areas to insert application code.
The template has comments to help identify key constructs. In many cases, macros are
defined to make some things easier. In the simplest form, here is a “stripped-down”
template without these comments and macros so its basic structure can be seen:
EXAMPLE 3-1: ELEMENTS OF A TEMPLATE FILE
#include <p30fxxxx.h> /* proc specific header */
#define CONSTANT1 10 /* sample constant definitions */
#define CONSTANT2 20
int array1[CONSTANT1] __attribute__((space(xmemory), aligned(32)));
int array2[CONSTANT1] __attribute__((space(ymemory), aligned(32)));
/* arrays with dsPIC30F attributes */
int array3[CONSTANT1] _XBSS(32); /* arrays with dsPIC30F macros */
int array4[CONSTANT1] _YBSS(32);
int array5[CONSTANT2]; /* simple array */
int variable1 __attribute__((space(xmemory)));
int variable2 __attribute__((space(ymemory)));
/* variables with attributes */
int variable3; /* simple variable */
© 2008 Microchip Technology Inc. DS70094E-page 27
Tutorial 2 – Real-Time Interrupt
int main ( void ) /* start of main application code */
{
/* Application code goes here */
}
/* Interrupt Service Routine 1 */
void __attribute__((interrupt, auto_psv)) _ADCInterrupt(void)
{
/* Interrupt Service Routine code goes here */
}
/* Interrupt Service Routine 2 */
void __attribute__((interrupt, shadow, auto_psv)) _T1Interrupt(void)
{
/* Interrupt Service Routine code goes here */
}
/* Interrupt Service Routine 3 */
void __attribute__((interrupt(save(variable1,variable2)), auto_psv))
_INT0Interrupt(void)
{
/* Interrupt Service Routine code goes here */
}
This template code starts out with the #include statement to include the header file
that has the dsPIC30F device-specific Special Function Register definitions. Following
this are simple constant definitions (#define) that can be modified and copied to make
a list of constants for the application.
Two array definitions follow to show how to define an array with various attributes,
specifying its section in memory, and how it is aligned in the memory architecture of the
dsPIC DSC device. Two more array definitions show how to accomplish the same thing
using macros defined in the header file. The final array definition, array5, is a simple
array.
Like arrays, variables can be assigned with attributes (variable1 and variable2),
or with no attributes (variable3).
A code fragment for main() follows. This is where code for the application can be
placed. Following main() is the code framework for several interrupts.
Actual applications may use different interrupts, different attributes, and will be more
complicated than this, but this template provides a simple place to start. The
unmodified template can be added to a new project and the project will build with no
errors.
Templates are stored in a folder with the 16-bit compiler installation directory named
\support\templates, and are provided for both assembler and compiler source
files in the corresponding \assembly and \c folders.
The full source code for the C template file for the dsPIC30F6014 is shown in
Example 3-2.
© 2008 Microchip Technology Inc. DS70094E-page 28
16-Bit Language Tools Getting Started
EXAMPLE 3-2: temp_6014.c TEMPLATE FILE
/***********************************************************************
* This file is a basic template for creating C code for a dsPIC30F *
* device. Copy this file into your project directory and modify or *
* add to it as needed. *
* *
* If interrupts are not used, all code presented for that interrupt *
* can be removed or commented out with C-style comment declarations. *
* *
* For additional information about dsPIC architecture and language *
* tools, refer to the following documents: *
* *
* 16-Bit Language Tools Getting Started : DS51316 *
* MPLAB C Compiler for *
* PIC24 MCUs and dsPIC DSCs User's Guide : DS51284 *
* MPLAB Assembler, Linker and Utilities for *
* PIC24 MCUs and dsPIC DSCs User's Guide : DS51317 *
* 16-Bit Language Tools Libraries : DS51456 *
* *
* For the latest Datasheets and Family Reference Guides, please *
* see the Microchip web site. *
* *
* Template file has been compiled with MPLAB C30 v3.10. *
* *
***********************************************************************
* *
* Author: *
* Company: *
* Filename: temp_6014.c *
* Date: 4/9/2008 *
* File Version: 3.10 *
* Other Files Required: p30f6014.h, p30f6014.gld *
* Tools Used: MPLAB IDE -> 8.10 *
* Compiler -> 3.10 *
* *
* Devices Supported: *
* dsPIC30F2011 *
* dsPIC30F3012 *
* dsPIC30F2012 *
* dsPIC30F3013 *
* dsPIC30F3014 *
* dsPIC30F4013 *
* dsPIC30F5011 *
* dsPIC30F6011 *
* dsPIC30F6012 *
* dsPIC30F5013 *
* dsPIC30F6013 *
* dsPIC30F6014 *
* *
***********************************************************************
* *
* Other Comments: *
* *
* 1) C attributes, designated by the __attribute__ keyword, provide a *
* means to specify various characteristics of a variable or *
* function, such as where a particular variable should be placed *
* in memory, whether the variable should be aligned to a certain *
* address boundary, whether a function is an Interrupt Service *
* Routine (ISR), etc. If no special characteristics need to be *
* specified for a variable or function, then attributes are not *
DS70094E-page 29 © 2008 Microchip Technology Inc.
Tutorial 2 – Real-Time Interrupt
* required. For more information about attributes, refer to the *
* C30 User's Guide. *
* *
* 2) The space(xmemory) and space(ymemory) attributes are *
* used to place a variable in X data space and Y data space, *
* respectively. Variables accessed by dual-source DSP instructions *
* must be defined using these attributes. *
* *
* 3) The aligned(k) attribute, used in variable definitions, is used *
* to align a variable to the nearest higher 'k'-byte address *
* boundary. 'k' must be substituted with a suitable constant *
* number when the ModBuf_X(k) or ModBuf_Y(k) macro is invoked. *
* In most cases, variables are aligned either to avoid potential *
* misaligned memory accesses, or to configure a modulo buffer. *
* *
* 4) The interrupt attribute is used to qualify a function as an *
* interrupt service routine. An interrupt routine can be further *
* configured to save certain variables on the stack, using the *
* save(var-list) directive. If constants or string literals may *
* be accessed using the default constants-in-code memory model, *
* then the auto_psv attribute is included. If no constants or *
* string literals will be accessed, the no_auto_psv attribute *
* can be included, saving a few cycles of latency. *
* *
* 5) The shadow attribute is used to set up any function to *
* perform a fast context save using shadow registers. *
* *
* 6) Note the use of double-underscores (__) at the start and end of *
* the attribute keyword mentioned above. *
* *
**********************************************************************/
/* The correct device header file will be selected automatically */
#include <p30fxxxx.h>
/* Define constants here */
#define CONSTANT1 10
#define CONSTANT2 20
/************* START OF GLOBAL DEFINITIONS **********/
/* Define arrays: array1[], array2[], etc. */
/* with attributes, as given below */
/* either using the entire attribute */
int array1[CONSTANT1] __attribute__((space(xmemory), aligned(32)));
int array2[CONSTANT1] __attribute__((space(ymemory), aligned(32)));
/* or using macros defined in the header file */
int array3[CONSTANT1] _XBSS(32);
int array4[CONSTANT1] _YBSS(32);
/* Define arrays without attributes */
int array5[CONSTANT2]; /* array5 is NOT an aligned buffer */
/* ------------------------------------------------ */
© 2008 Microchip Technology Inc. DS70094E-page 30
16-Bit Language Tools Getting Started
/* Define global variables with attributes */
int variable1 __attribute__((space(xmemory)));
int variable2 __attribute__((space(ymemory)));
/* Define global variables without attributes */
int variable3;
/************** END OF GLOBAL DEFINITIONS ***********/
/************* START OF MAIN FUNCTION ***************/
int main ( void )
{
/* Code goes here */
}
/****** START OF INTERRUPT SERVICE ROUTINES *********/
/* Replace the interrupt function names with the */
/* appropriate names depending on interrupt source. */
/* The names of various interrupt functions for */
/* each device are defined in the linker script. */
/* Interrupt Service Routine 1 */
/* No fast context save, and no variables stacked */
void __attribute__((interrupt, auto_psv)) _ADCInterrupt(void)
{
/* Interrupt Service Routine code goes here */
}
/* Interrupt Service Routine 2 */
/* Fast context save (using push.s and pop.s) */
void __attribute__((interrupt, shadow, auto_psv)) _T1Interrupt(void)
{
/* Interrupt Service Routine code goes here */
}
/* Interrupt Service Routine 3: INT0Interrupt */
/* Save and restore variables var1, var2, etc. */
void __attribute__((interrupt(save(variable1,variable2)), auto_psv))
_INT0Interrupt(void)
{
/* Interrupt Service Routine code goes here */
}
/********* END OF INTERRUPT SERVICE ROUTINES ********/
DS70094E-page 31 © 2008 Microchip Technology Inc.
Tutorial 2 – Real-Time Interrupt
3.3 USING THE TEMPLATE IN A NEW PROJECT
For this tutorial, copy the template described above to a new project directory, following
these steps. Go to Windows® Explorer for these folder/file operations.
1. Make a new folder named \T1_Interrupt in the \Examples directory under
the 16-bit compiler installation directory.
2. Copy C:\Program Files\Microchip\MPLAB C30\support\
templates\c\temp_6014.c to the new \T1_Interrupt folder.
3. Rename the copied template file temp_6014.c in the \T1_Interrupt folder
to T1Clock.c.
4. Return to MPLAB IDE.
Follow the steps from Chapter 2. “Tutorial 1 – Creating A Project” to use the project
wizard to create the new project, T1Clock. In this directory, select the C30 Toolsuite,
and add T1Clock.c as the only source file. After double clicking on the file name,
T1Clock.c in the Project window, the desktop should look something like this:
FIGURE 3-1: VIEW T1Clock.c
© 2008 Microchip Technology Inc. DS70094E-page 32
16-Bit Language Tools Getting Started
Some of the header comments for this generic template can now be removed and
application-specific information entered for the new project. The header area at the
beginning of the file should contain information on the new project. After editing is
finished, it might look something like this:
EXAMPLE 3-3: EDITED T1Clock.c HEADER
/**********************************************************************
* *
* Author: F. Bar *
* Company: Widgets, Inc. *
* Filename: T1Clock.c *
* Date: 4/9/2008 *
* File Version: 3.10 *
* Other Files Required: p30f6014.h, p30f6014.gld *
* Tools Used: MPLAB IDE -> 8.10 *
* Compiler -> 3.10 *
* *
**********************************************************************/
#include <p30fxxxx.h>
For this tutorial, one constant, two variables and an array need to be defined. Just
after the template header, the constants defined are named CONSTANT1 and
CONSTANT2. Comment those out, and below the CONSTANT2 line, add a comment
and the definition for TMR1_PERIOD 0x1388.
Note: The period 0x1388 = 5000 decimal. The timer will count at a rate one fourth
the oscillator frequency. 5000 cycles at 5 MHz (the 20 MHz oscillator is
divided by four) yields a time-out for the counter at every 1 ms.
EXAMPLE 3-4: DEFINE A CONSTANT
#include <p30fxxxx.h>
/* Define constants here */
/* #define CONSTANT1 10
#define CONSTANT2 20 */
/* Timer1 period for 1 ms with FOSC = 20 MHz */
#define TMR1_PERIOD 0x1388
Define some variables to track the code operation in this example. Position these in the
GLOBAL DEFINITIONS area, after the definition of variable3. Add two new integer
variables, main_counter and irq_counter. Then, for the interrupt timer routine,
create a structure of three unsigned integer variable elements, timer, ticks and
seconds, named RTclock:
EXAMPLE 3-5: VARIABLE DEFINITIONS
/* Define global variables without attributes */
int variable3;
int main_counter;
int irq_counter;
DS70094E-page 33 © 2008 Microchip Technology Inc.
Tutorial 2 – Real-Time Interrupt
struct clockType
{
unsigned int timer; /* countdown timer, milliseconds */
unsigned int ticks; /* absolute time, milliseconds */
unsigned int seconds; /* absolute time, seconds */
} RTclock;
/************** END OF GLOBAL DEFINITIONS ***********/
The other template code in this tutorial can be left in or commented out. It is probably
better to comment it out at this time since these definitions will get compiled and take
up memory space. Make sure to comment out all the sample arrays, since they use the
macros which can be commented out. Also, as the code grows, it may be difficult to
remember which code is used by the application and which was part of the original
template.
Note: When using the template, remember that when beginning to code the
application, only a few elements of the template may be needed. It may be
helpful to comment out those portions of code that are not being used so
that later, when similar elements are needed, they can be referred back to
as models.
After the section labelled, END OF GLOBAL DEFINITIONS, type in the following
routine to initialize Timer1 as an interrupt timer using the internal clock:
EXAMPLE 3-6: RESET_CLOCK CODE
/************** END OF GLOBAL DEFINITIONS ***********/
void reset_clock(void)
{
RTclock.timer = 0; /* clear software registers */
RTclock.ticks = 0;
RTclock.seconds = 0;
TMR1 = 0; /* clear timer1 register */
PR1 = TMR1_PERIOD; /* set period1 register */
T1CONbits.TCS = 0; /* set internal clock source */
IPC0bits.T1IP = 4; /* set priority level */
IFS0bits.T1IF = 0; /* clear interrupt flag */
IEC0bits.T1IE = 1; /* enable interrupts */
SRbits.IPL = 3; /* enable CPU priority levels 4-7 */
T1CONbits.TON = 1; /* start the timer */
}
/************* START OF MAIN FUNCTION ***************/
This routine uses Special Function Register names, such as TMR1 and
T1CONbits.TCS that are defined in the header (.h) file. Refer to the data sheet for
more information on these control bits and registers for Timer1.
A main routine and an Interrupt Service Routine may need to be written. The most
complex routine is the Interrupt Service Routine. It is executed when Timer1 counts
down 0x1388 cycles. It increments a counter sticks at each of these 1 ms interrupts
until it exceeds one thousand. Then it increments the seconds variable in the
RTclock structure and resets sticks. This routine should count time in seconds.
© 2008 Microchip Technology Inc. DS70094E-page 34
16-Bit Language Tools Getting Started
In the section labelled, “START OF INTERRUPT SERVICE ROUTINES”, find Interrupt
Service Routine 2 (where a template for the _T1Interrupt() code is written), and
replace the comment:
“/* Interrupt Service Routine code goes here */”
with the lines of code below:
EXAMPLE 3-7: INTERRUPT SERVICE ROUTINE
/* Interrupt Service Routine 2 */
/* Fast context save (using push.s and pop.s) */
void __attribute__((interrupt, shadow, auto_psv)) _T1Interrupt(void)
{
static int sticks=0;
irq_counter++;
if (RTclock.timer > 0) /* if timer is active */
RTclock.timer -= 1; /* decrement it */
RTclock.ticks++; /* increment ticks counter */
if (sticks++ == 1000)
{ /* if time to rollover */
sticks = 0; /* clear seconds ticks */
RTclock.seconds++; /* and increment seconds */
}
IFS0bits.T1IF = 0; /* clear interrupt flag */
/* Interrupt Service Routine 3: INT0Interrupt */
/* Save and restore variables var1, var2, etc. */
There are three sample interrupt functions in the template file. Comment out
_INT0Interrupt() because it uses two of the template file sample variables and, as
a result, will not compile. _ADCInterrupt() can be commented out too, since it will
not be used in this tutorial.
By comparison to the Timer1 interrupt code, the main() code is simple. Type the
following in for the body, replacing the line “/* code goes here */”:
EXAMPLE 3-8: MAIN CODE
/************* START OF MAIN FUNCTION ***************/
int main ( void )
{
reset_clock();
for (;;)
main_counter++;
}
/****** START OF INTERRUPT SERVICE ROUTINES *********/
DS70094E-page 35 © 2008 Microchip Technology Inc.
Tutorial 2 – Real-Time Interrupt
The main() code is simply a call to our Timer1 initialization routine, followed by an
infinite loop, allowing the Timer1 interrupt to function. Typically, an application that
made use of this timer would be placed in this loop in place of this test variable,
main_counter.
The final code should now look like this:
EXAMPLE 3-9: FINAL C CODE FILE
/***********************************************************************
* *
* Author: F. Bar *
* Company: Widgets, Inc. *
* Filename: T1Clock.c *
* Date: 4/9/2008 *
* File Version: 3.10 *
* Other Files Required: p30f6014.h, p30f6014.gld *
* Tools Used: MPLAB IDE -> 8.10 *
* Compiler -> 3.10 *
* *
**********************************************************************/
/* The correct device header file will be selected automatically */
#include <p30fxxxx.h>
/* Define constants here */
/*#define CONSTANT1 10
#define CONSTANT2 20 */
/* Timer1 period for 1 ms with FOSC = 20 MHz */
#define TMR1_PERIOD 0x1388
/************* START OF GLOBAL DEFINITIONS **********/
/* Define arrays: array1[], array2[], etc. */
/* with attributes, as given below */
/* either using the entire attribute
int array1[CONSTANT1] __attribute__((space(xmemory), aligned(32)));
int array2[CONSTANT1] __attribute__((space(ymemory), aligned(32)));
*/
/* or using macros defined in the header file
int array3[CONSTANT1] _XBSS(32);
int array4[CONSTANT1] _YBSS(32);
*/
/* Define arrays without attributes */
/* int array5[CONSTANT2]; array5 is NOT an aligned buffer */
/* ------------------------------------------------ */
/* Define global variables with attributes */
/*
int variable1 __attribute__((space(xmemory)));
int variable2 __attribute__((space(ymemory)));
*/
© 2008 Microchip Technology Inc. DS70094E-page 36
16-Bit Language Tools Getting Started
/* Define global variables without attributes */
/*
int variable3;
*/
int main_counter;
int irq_counter;
struct clockType
{
unsigned int timer; /* countdown timer, milliseconds */
unsigned int ticks; /* absolute time, milliseconds */
unsigned int seconds; /* absolute time, seconds */
} RTclock;
/************** END OF GLOBAL DEFINITIONS ***********/
oid reset_clock(void)
{
RTclock.timer = 0; /* clear software registers */
RTclock.ticks = 0;
RTclock.seconds = 0;
TMR1 = 0; /* clear timer1 register */
PR1 = TMR1_PERIOD; /* set period1 register */
T1CONbits.TCS = 0; /* set internal clock source */
IPC0bits.T1IP = 4; /* set priority level */
IFS0bits.T1IF = 0; /* clear interrupt flag */
IEC0bits.T1IE = 1; /* enable interrupts */
SRbits.IPL = 3; /* enable CPU priority levels 4-7 */
T1CONbits.TON = 1; /* start the timer */
}
/************* START OF MAIN FUNCTION ***************/
int main ( void )
{
reset_clock();
for (;;)
main_counter++;
}
/****** START OF INTERRUPT SERVICE ROUTINES *********/
/* Replace the interrupt function names with the */
/* appropriate names depending on interrupt source. */
/* The names of various interrupt functions for */
/* each device are defined in the linker script. */
/* Interrupt Service Routine 1 */
/* No fast context save, and no variables stacked */
/*
void __attribute__((interrupt, auto_psv)) _ADCInterrupt(void)
{
Interrupt Service Routine code goes here
DS70094E-page 37 © 2008 Microchip Technology Inc.
Tutorial 2 – Real-Time Interrupt
}
/
/* Interrupt Service Routine 2 */
/* Fast context save (using push.s and pop.s) */
void __attribute__((interrupt, shadow, auto_psv)) _T1Interrupt(void)
{
static int sticks=0;
irq_counter++;
if (RTclock.timer > 0) /* if timer is active */
RTclock.timer -= 1; /* decrement it */
RTclock.ticks++; /* increment ticks counter */
if (sticks++ == 1000)
{ /* if time to rollover */
sticks = 0; /* clear seconds ticks */
RTclock.seconds++; /* and increment seconds */
}
IFS0bits.T1IF = 0; /* clear interrupt flag */
/* Interrupt Service Routine 3: INT0Interrupt */
/* Save and restore variables var1, var2, etc. */
/*
void __attribute__((interrupt(save(variable1,variable2)), auto_psv))
_INT0Interrupt(void)
{
Interrupt Service Routine code goes here
*/
/********* END OF INTERRUPT SERVICE ROUTINES ********/
If everything is typed correctly, then selecting Project>Build All should result in a
successful compilation. Double click on any errors appearing in the Output window to
return to the source code to fix typos and rebuild the project until it builds with no errors.
© 2008 Microchip Technology Inc. DS70094E-page 38
16-Bit Language Tools Getting Started
3.4 DEBUGGING WITH THE MPLAB SIM SIMULATOR
The MPLAB SIM simulator can now be used to test the code. Select
Debugger>Select Tool>MPLAB SIM to choose the simulator. Then set the processor
clock speed for the simulator by selecting Debugger>Settings. The Oscillator
(Osc/Trace) tab is used to set the clock frequency of the simulated dsPIC30F6014; set
it to 20 MHz.
Note: The simulator runs at a speed determined by the PC, so it will not run at the
actual dsPIC30F DSC speed as set by the clock in this dialog. However, all
timing calculations are based on this clock setting, so when timing
measurements are made using the simulator, times will correspond to those
of an actual device running at this frequency.
FIGURE 3-2: STIMULUS OSCILLATOR FREQUENCY
One way to measure time with the simulator is to use the Stopwatch. Select
Debugger>Stopwatch to view the Stopwatch dialog. The Stopwatch will always clear
on simulator Reset.
FIGURE 3-3: SIMULATOR STOPWATCH
DS70094E-page 39 © 2008 Microchip Technology Inc.
Tutorial 2 – Real-Time Interrupt
A good first test is to verify that, at a minimum, the program runs. For this purpose, set
a breakpoint at the line in main() that increments main_counter (right mouse click
on the line and select “Set Breakpoint”), then press the Run icon or select
Debugger>Run. The Stopwatch and the screen should like this after the breakpoint is
reached.
FIGURE 3-4: TIME MEASUREMENT
If the run was successful, then a Watch window can be set to inspect the program’s
variables. Select View>Watch to bring up a Watch window. Add the variable RTclock
(from the drop-down box next to Add Symbol.)
RTclock is a structure, as indicated by the small plus symbol in the box to the left of
its name. Click on the box to expand the structure so it looks like this:
FIGURE 3-5: WATCH STRUCTURE VARIABLE
In addition to RTclock, add the variables, sticks, irq_counter and
main_counter, to the Watch window.
FIGURE 3-6: ALL WATCH VARIABLES
© 2008 Microchip Technology Inc. DS70094E-page 40
16-Bit Language Tools Getting Started
The Value column may be expanded wider in order to read the text on the sticks
variable. You will see that it says “Out of Scope”. This means that, unlike RTclock,
irq_counter, and main_counter, this is not a global variable, and its value can only
be accessed while the function _T1Interrupt()is executing.
Note: The Address column for sticks does not have a value. This is another
indication that sticks is a local variable.
When inspecting the variables in the Watch window at this first breakpoint, all of them
should be equal to zero. This is to be expected, since Timer1 just has been initialized
and counter has not yet been incremented for the first time.
Press the Step Into icon to step once around the main() loop. The value of
main_counter should now show ‘0001’. The interrupt routine has not yet fired.
Looking at the Stopwatch window, the elapsed time only increments by a microsecond
each time through the main() loop. To reach the first interrupt, you would have to step
a thousand times (1000 x 1 μs = 1 ms).
In order to test the interrupt functionality, remove the breakpoint at main_counter++
by clicking on the highlighted line with the right mouse button and select “Remove
Breakpoint”. Now select “Set Breakpoint” in the right mouse menu to put a breakpoint
in the Interrupt Service Routine at the irq_counter++ statement. Then, press Run.
The Stopwatch should look like this:
FIGURE 3-7: STOPWATCH AT FIRST INTERRUPT
The value shown in the Time window is 1.0228 ms. This is about what was expected,
since the interrupt should happen every millisecond. There was some time since Reset
that was counted by the Stopwatch, including the C start-up code and the Timer1
initialization.
DS70094E-page 41 © 2008 Microchip Technology Inc.
Tutorial 2 – Real-Time Interrupt
Look at the Watch window. The variable, main_counter, is showing a value of 0x3E8.
To change the radix of this display to decimal, do the following:
1. Click main_counter to select the line in the Watch window. Then, using the
right mouse button, choose “Properties”.
2. In the Watch dialog on the Watch Properties tab, select “Decimal” from the
“Format” pull-down menu.
3. Click OK.
FIGURE 3-8: SET WATCH RADIX
The main_counter value should now show 1000. Press the Step Into icon a few more
times to see the changing variables, especially sticks and irq_counter, which are
incrementing each time the interrupt happens.
© 2008 Microchip Technology Inc. DS70094E-page 42
16-Bit Language Tools Getting Started
Remove the breakpoint from the irq_counter++; line, and put a breakpoint inside
the conditional statement that increments sticks (at the line sticks = 0;). Click
Run to run and halt at this breakpoint. The window should look like this:
FIGURE 3-9: MEASURE INTERRUPT PERIOD
The Stopwatch Time window shows 1.001226 seconds, which is close to a one-second
interrupt. A good time measurement would be to measure the time to the next interrupt.
That value could then be subtracted from the current time. Or, since it doesn’t matter
how much time it took to get here – the main interest is the time between interrupts –
press Zero on the Stopwatch and then press Run.
Note: The Stopwatch always tracks total time in the windows on the right side of
the dialog. The left windows can be used to time individual measurements.
Pressing Zero will not cause the total time to change.
3.5 EXPLORING FURTHER
Go ahead and experiment with this example program. Things to explore include:
• Measure the overhead of the interrupt, calculate how this will affect the timing,
and try to adjust the constant, TMR1_Period, to adjust the interrupt to get better
1-second accuracy.
• What is the maximum time (in minutes) measured by this routine? What can be
done to extend it?
• Add a routine that outputs a two-millisecond pulse every second from a port.
Verify the pulse duration with the Stopwatch.
DS70094E-page 43 © 2008 Microchip Technology Inc.
Tutorial 2 – Real-Time Interrupt
NOTES:
© 2008 Microchip Technology Inc. DS70094E-page 44
16-BIT LANGUAGE TOOLS
GETTING STARTED
Chapter 4. Tutorial 3 – Mixed C and Assembly Files
4.1 INTRODUCTION
This tutorial will show how to make a project that uses an assembly language routine
that is called from a C source file.
This tutorial consists of:
• Getting Project Source Files
• Creating and Building the Project
• Examining the Program
• Exploring Further
• Where to Go from Here
4.2 GETTING PROJECT SOURCE FILES
The files for this tutorial are available in the \Examples\MPLABC30_Getting_Started
folder and are called example3.c, a C source code file, and modulo.s, an assembly
language file. Create a folder in the \Examples folder called \DSP_ASM and copy
these two files to that new folder. See Chapter 3. “Tutorial 2 – Real-Time Interrupt”
for how to do this.
For reference, Example 4-1 and Example 4-2 show listings of these two files.
EXAMPLE 4-1: C SOURCE FILE
/**********************************************************************
* Filename: example3.c for Tutorial 3 in *
* 16-Bit Language Tools Getting Started *
* The file modulo.s is also used. *
* Date: 04/16/2008 *
* File Version: 3.10 *
* Tools used: MPLAB IDE -> 8.10 *
* Compiler -> 3.10 *
* Linker File: p30f6014.gld *
***********************************************************************/
#include "p30f6014.h"
#include <stdio.h>
/* Length of output buffer (in words) */
#define PRODLEN 20
/* source arrays of 16-bit elements */
unsigned int array1[PRODLEN/2] __attribute__((space(xmemory), aligned(32)));
unsigned int array2[PRODLEN/2] __attribute__((space(ymemory), aligned(32)));
/* output array of 32-bit products defined here */
long array3[PRODLEN]; /* array3 is NOT a circular buffer */
/* Pointer for traversing array */
unsigned int array_index;
© 2008 Microchip Technology Inc. DS70094E-page 45
Tutorial 3 – Mixed C and Assembly Files
/* 'Point-by-point array multiplication' assembly function prototype */
extern void modulo( unsigned int *, unsigned int *, long *, unsigned int );
int main ( void )
{
/* Set up Modulo addressing for X AGU using W8 and for Y AGU using W10 */
/* Actual Modulo Mode will be turned on in the assembly language routine */
CORCON |= 0x0001; /* Enable integer arithmetic */
XMODSRT = (unsigned int)array1;
XMODEND = (unsigned int)array1 + PRODLEN - 1;
YMODSRT = (unsigned int)array2;
YMODEND = (unsigned int)array2 + PRODLEN - 1;
while (1) /* just do this over and over */
{
/* Initialize array1 and array2 */
for (array_index = 0; array_index < PRODLEN/2; array_index++)
{
array1[array_index] = array1[array_index] + array_index + 1;
array2[array_index] = array2[array_index] + (array_index+1) * 3;
}
/* Call assembly subroutine to do point-by-point multiply */
/* of array1 and array2, with results place in array3. */
modulo( array1, array2, array3, PRODLEN-1 );
}
}
EXAMPLE 4-2: modulo.s ASM SOURCE FILE
/**********************************************************************
* Filename: modulo.s for Tutorial 3 in *
* 16-Bit Language Tools Getting Started *
* The file example3.c is also used. *
* Date: 04/16/2008 *
* File Version: 3.10 *
* Tools used: MPLAB IDE -> 8.10 *
* Compiler -> 3.10 *
* Linker File: p30f6014.gld *
* Description: Assembly routine used with example3.c *
**********************************************************************
*/
.text
.global _modulo
_modulo:
; If any of the registers W8 - W15 are used, they should be saved
; W0 - W7 may be used without saving
PUSH W8
PUSH W10
MOV #0xC0A8, W8 ; turn on modulo addressing
MOV W8, MODCON
; The 3 pointers were passed in W0, W1 and W2 when function was called
; Transfer pointers to appropriate registers for MPY
© 2008 Microchip Technology Inc. DS70094E-page 46
16-Bit Language Tools Getting Started
MOV W0, W8 ; Initializing X pointer
MOV W1, W10 ; Initializing Y pointer
; Clear Accumulator and prefetch 1st pair of numbers
CLR A, [W8]+=2, W4, [W10]+=2, W7
LSR W3, W3
RCALL array_loop ; do multiply set
INC2 W8, W8 ; Change alignment of X pointer
RCALL array_loop ; second multiply set
POP W10
POP W8
RETURN
; Return to main C program
array_loop:
; Set up DO loop with count 'PRODLEN - 1' (passed in W3)
DO W3, here
; Do a point-by-point multiply
MPY W4*W7, A, [W8]+=2, W4, [W10]+=2, W7
; Store result in a 32-bit array pointed by W2
MOV ACCAL, W5
MOV W5, [W2++]
MOV ACCAH, W5
here: MOV W5, [W2++]
CLR MODCON ; turn off modulo addressing
RETURN
.end
DS70094E-page 47 © 2008 Microchip Technology Inc.
Tutorial 3 – Mixed C and Assembly Files
4.3 CREATING AND BUILDING THE PROJECT
Using the Project Wizard, create a new project with these two source files. See
Chapter 2. “Tutorial 1 – Creating A Project” for how to do this. The Project window
should look like this:
FIGURE 4-1: PROJECT WINDOW
This tutorial will use the standard I/O function, printf(), to display messages to the
Output window. In order to use printf(), the build options for the linker need to have
the heap enabled. Make sure that the linker build option is set as shown in Figure 2-8
with 512 bytes allocated for the heap.
When building the project (Project>Build All), it should compile with no error messages.
If an error is received, make sure the project is set up with the same options as for the
previous two tutorials.
This tutorial sets up three arrays. It fills two of them with a test numerical sequence,
then calls an assembly language routine that multiplies the values in the two 16-bit
arrays and puts the result into the third 32-bit array. Using modulo arithmetic for
addressing, the two source arrays are traversed twice to generate two sets of products
in the output array, with the pointer to one array adjusted at the second pass through
the multiply loop to change the alignment between the multipliers. Using an assembly
language routine ensures that the arithmetic will be done using the DSP features of the
dsPIC30F6014.
The assembly language routine takes four parameters: the addresses of each of the
three arrays and the array length. It returns its result in the product array. This routine
runs in a continual loop, with the source arrays getting increasingly larger numbers as
the program repeatedly executes the main endless loop.
© 2008 Microchip Technology Inc. DS70094E-page 48
16-Bit Language Tools Getting Started
4.4 EXAMINING THE PROGRAM
Once the project is set up and successfully built, the operation of the program can be
inspected using MPLAB SIM simulator (Debugger>Select Tool>MPLAB SIM). Set up
and run to a breakpoint on the function that calls the assembly language routine,
modulo(), from example3.c.
FIGURE 4-2: BREAKPOINT IN C CODE FILE
Set up a Watch window to look at the variables involved in this calculation. Add the
three arrays array1, array2 and array3. Also add the SFRs ACCA, WREG8 and
WREG10. The Watch window should look like this:
FIGURE 4-3: WATCH WINDOW
Click on the plus symbol to the left of the symbol name to expand the arrays. At this
point in the program, both array1 and array2 should have been set up with initial
values, but array3 should be all zeros, since the modulo() routine has not yet been
called.
Click on any element in the array to select the element, and then right click on the
element to change the radix of the display. Change the radix for all three arrays to
decimal.
Note: Changing the radix for any element of an array changes the radix for all
elements in that array.
DS70094E-page 49 © 2008 Microchip Technology Inc.
Tutorial 3 – Mixed C and Assembly Files
FIGURE 4-4: ARRAYS SET TO DECIMAL
Set a breakpoint in the modulo.s file at the start of the DO loop. Run to the breakpoint
and scroll the Watch window to look at array3. It should still be all zeroes.
FIGURE 4-5: BREAKPOINT IN ASSEMBLY CODE FILE
© 2008 Microchip Technology Inc. DS70094E-page 50
16-Bit Language Tools Getting Started
Press Run again, to run once through the DO loop. Now array3 should show values
representing the first set of products of each element pair from the source arrays:
FIGURE 4-6: array3 RESULTS – 1ST PASS
Run again (run to example3 breakpoint, run to modulo breakpoint once, run to modulo
breakpoint again) to see the results for the second pass through the DO loop:
FIGURE 4-7: array3 RESULTS – 2ND PASS
Remove the breakpoint from modulo.s and press Run to see the next time through
the loop. Press Run a few more times to see the values change with subsequent
executions of this multiplication process. Finally, remove the breakpoint from
example3.c.
DS70094E-page 51 © 2008 Microchip Technology Inc.
Tutorial 3 – Mixed C and Assembly Files
With Watch windows, data can be examined as code is run and halted with breakpoints.
The simulator can also output data as it executes, providing a log that can be inspected
and sent to other tools for graphing and analysis. Insert a printf() statement after
the modulo() function call to monitor the values in the output array. The code should
look like this (added code is bold):
EXAMPLE 4-3: printf() MONITOR
modulo( array1, array2, array3, PRODLEN-1 );
printf("Product Array\n");
for (array_index=0; array_index<PRODLEN/2; array_index++)
printf("%ld\n",array3[array_index]);
The printf() function uses the UART1 functions of the dsPIC DSC being simulated
to write messages either to a file or to the Output window. Select Debugger>Settings
to bring up the simulator Settings dialog. Click the UART1 IO tab, check “Enable UART
I/O”, and then select the radio button to send text from the printf() statement to the
Output window. Click OK.
FIGURE 4-8: UART1 I/O – printf() SETUP
Now recompile your project (Project>Build All). Press Run, let it run for a few seconds,
then press Halt. If the Output window is not present, enable it on View>Output. Click
the SIM UART1 tab. A log of the contents of array3 should have been generated in
the Output window.
FIGURE 4-9: printf() OUTPUT
© 2008 Microchip Technology Inc. DS70094E-page 52
16-Bit Language Tools Getting Started
4.5 EXPLORING FURTHER
Go ahead and experiment with this example program. Things to explore include:
• Some of the other DSP instructions can be tried to further process the numbers in
these arrays.
• Use the printf() function to output lists of values that can then be imported into
a spreadsheet. Graph the values.
• Use the DMCI (Tools>DMCI - Data Monitor Control Interface) to graph values.
Click the Dynamic Data View tab and then click the checkbox next to “Graph 1” to
enable it. Right click in the graph area and select “Configure Data Source” from
the menu. In the dialog, click on one of the arrays under “Data Sources”, “Global
Symbols”, “Dynamic”, to select that array and then click OK. Finally click the Run
button on the DMCI window to see the graph.
• Further generalize the code so that all of the modulo indexing is set up from within
modulo.s (i.e., convert these lines from Example 4-1 into assembly code that
sets up the modulo addressing parameters from the parameters passed into the
array).
XMODSRT = (unsigned int)array1;
XMODEND = (unsigned int)array1 + PRODLEN - 1;
YMODSRT = (unsigned int)array2;
YMODEND = (unsigned int)array2 + PRODLEN - 1;
4.6 WHERE TO GO FROM HERE
These tutorials were designed to help you gain familiarity with using the 16-bit compiler
in the MPLAB IDE environment. There are many features of MPLAB IDE and the 16-bit
compiler that were not covered here. For more information, reference the current
MPLAB IDE on-line help, “MPLAB® C Compiler for PIC24 MCUs and dsPIC® DSCs
User’s Guide” (DS51284) and “MPLAB® Assembler, Linker and Utilities for PIC24
MCUs and dsPIC® DSCs User’s Guide” (DS51317) to start using these tools for
individual applications.
Instant help can be obtained from MPLAB IDE’s on-line help or by logging on to
Microchip’s web conference for MPLAB C compiler products at www.microchip.com.
Go to the Technical Support section and then to the On-Line Discussion Groups. The
Development Systems web board also has a section devoted to Microchip C compiler
discussion.
By subscribing to the Customer Change Notification service on Microchip’s web site,
customers can register to be notified of changes to the 16-bit C compiler. Choose the
MPLAB C compiler category in Development Tools to receive notices when new
versions are available and to receive timely information on the 16-bit compiler.
DS70094E-page 53 © 2008 Microchip Technology Inc.
Tutorial 3 – Mixed C and Assembly Files
NOTES:
© 2008 Microchip Technology Inc. DS70094E-page 54
16-BIT LANGUAGE TOOLS
GETTING STARTED
Index
A N
Add Files to Project .................................................. 11 New Project.............................................................. 10
Arrays....................................................................... 49
O
B Oscillator Frequency, Stimulus ................................ 39
Breakpoints ...................................................20, 21, 49 Output Window......................................................... 18
Build Errors .............................................................. 18
P
Build Options............................................................ 13
Build Project ............................................................. 18 printf()....................................................................... 48
printf() Output ........................................................... 52
C Processor Selection ................................................. 10
Clock Reset.............................................................. 34 Program Memory Window........................................ 25
Creating a Project ...................................................... 9 Project Window .................................................. 12, 48
Customer Notification Service.................................... 4 Project Wizard.................................................... 10, 48
Customer Support ...................................................... 5
R
D Radix, Set................................................................. 42
Disassembly Window ............................................... 24 Reading, Recommended ........................................... 3
DMCI ........................................................................ 53 Real-Time Interrupt Using a Template File .............. 27
Documentation References............................................................... 53
Conventions ........................................................ 2
S
Layout ................................................................. 1
Stopwatch ................................................................ 39
G Structures................................................................. 40
Graphs ..................................................................... 53
T
I Template Files.......................................................... 27
Installing the 16-Bit Assembler and Linker................. 7
U
Installing the 16-Bit C Compiler.................................. 7
Internet Address, Microchip ....................................... 4 UART1 I/O................................................................ 52
Interrupt Period ........................................................ 43 W
Interrupt Service Routine ......................................... 35
Watch Window ..............................................21, 22, 49
L Web Site, Microchip ................................................... 4
Language Tool Setup............................................... 10
Listing Files .............................................................. 23
M
Map Files ................................................................. 23
Mixed C and Assembly Files.................................... 45
modulo() ................................................................... 49
MPLAB SIM Simulator ..................................20, 39, 49
© 2008 Microchip Technology Inc. DS70094E-page 55
WORLDWIDE SALES AND SERVICE
AMERICAS ASIA/PACIFIC ASIA/PACIFIC EUROPE
Corporate Office Asia Pacific Office India - Bangalore Austria - Wels
2355 West Chandler Blvd. Suites 3707-14, 37th Floor Tel: 91-80-4182-8400 Tel: 43-7242-2244-39
Chandler, AZ 85224-6199 Tower 6, The Gateway Fax: 91-80-4182-8422 Fax: 43-7242-2244-393
Tel: 480-792-7200 Harbour City, Kowloon Denmark - Copenhagen
India - New Delhi
Fax: 480-792-7277 Hong Kong Tel: 45-4450-2828
Tel: 91-11-4160-8631
Technical Support: Tel: 852-2401-1200 Fax: 45-4485-2829
Fax: 91-11-4160-8632
http://support.microchip.com Fax: 852-2401-3431
India - Pune France - Paris
Web Address:
Australia - Sydney Tel: 91-20-2566-1512 Tel: 33-1-69-53-63-20
www.microchip.com
Tel: 61-2-9868-6733 Fax: 91-20-2566-1513 Fax: 33-1-69-30-90-79
Atlanta Fax: 61-2-9868-6755
Japan - Yokohama Germany - Munich
Duluth, GA
China - Beijing Tel: 49-89-627-144-0
Tel: 678-957-9614 Tel: 81-45-471- 6166
Tel: 86-10-8528-2100 Fax: 49-89-627-144-44
Fax: 678-957-1455 Fax: 81-45-471-6122
Fax: 86-10-8528-2104 Italy - Milan
Boston Korea - Daegu
China - Chengdu Tel: 39-0331-742611
Westborough, MA Tel: 82-53-744-4301
Tel: 86-28-8665-5511 Fax: 39-0331-466781
Tel: 774-760-0087 Fax: 82-53-744-4302
Fax: 86-28-8665-7889 Netherlands - Drunen
Fax: 774-760-0088 Korea - Seoul
China - Hong Kong SAR Tel: 82-2-554-7200 Tel: 31-416-690399
Chicago
Tel: 852-2401-1200 Fax: 82-2-558-5932 or Fax: 31-416-690340
Itasca, IL
Tel: 630-285-0071 Fax: 852-2401-3431 82-2-558-5934 Spain - Madrid
Fax: 630-285-0075 China - Nanjing Tel: 34-91-708-08-90
Malaysia - Kuala Lumpur
Tel: 86-25-8473-2460 Tel: 60-3-6201-9857 Fax: 34-91-708-08-91
Dallas
Addison, TX Fax: 86-25-8473-2470 Fax: 60-3-6201-9859 UK - Wokingham
Tel: 972-818-7423 China - Qingdao Tel: 44-118-921-5869
Malaysia - Penang
Fax: 972-818-2924 Tel: 86-532-8502-7355 Fax: 44-118-921-5820
Tel: 60-4-227-8870
Detroit Fax: 86-532-8502-7205 Fax: 60-4-227-4068
Farmington Hills, MI China - Shanghai Philippines - Manila
Tel: 248-538-2250 Tel: 86-21-5407-5533 Tel: 63-2-634-9065
Fax: 248-538-2260 Fax: 86-21-5407-5066 Fax: 63-2-634-9069
Kokomo China - Shenyang Singapore
Kokomo, IN Tel: 86-24-2334-2829 Tel: 65-6334-8870
Tel: 765-864-8360 Fax: 86-24-2334-2393 Fax: 65-6334-8850
Fax: 765-864-8387
China - Shenzhen Taiwan - Hsin Chu
Los Angeles Tel: 86-755-8203-2660 Tel: 886-3-572-9526
Mission Viejo, CA Fax: 86-755-8203-1760 Fax: 886-3-572-6459
Tel: 949-462-9523
China - Wuhan Taiwan - Kaohsiung
Fax: 949-462-9608
Tel: 86-27-5980-5300 Tel: 886-7-536-4818
Santa Clara Fax: 86-27-5980-5118 Fax: 886-7-536-4803
Santa Clara, CA
China - Xiamen Taiwan - Taipei
Tel: 408-961-6444
Tel: 86-592-2388138 Tel: 886-2-2500-6610
Fax: 408-961-6445
Fax: 86-592-2388130 Fax: 886-2-2508-0102
Toronto
China - Xian Thailand - Bangkok
Mississauga, Ontario,
Tel: 86-29-8833-7252 Tel: 66-2-694-1351
Canada
Fax: 86-29-8833-7256 Fax: 66-2-694-1350
Tel: 905-673-0699
Fax: 905-673-6509 China - Zhuhai
Tel: 86-756-3210040
Fax: 86-756-3210049
01/02/08
DS70094E-page 56 © 2008 Microchip Technology Inc.
You might also like
- The Subtle Art of Not Giving a F*ck: A Counterintuitive Approach to Living a Good LifeFrom EverandThe Subtle Art of Not Giving a F*ck: A Counterintuitive Approach to Living a Good LifeRating: 4 out of 5 stars4/5 (5935)
- The Gifts of Imperfection: Let Go of Who You Think You're Supposed to Be and Embrace Who You AreFrom EverandThe Gifts of Imperfection: Let Go of Who You Think You're Supposed to Be and Embrace Who You AreRating: 4 out of 5 stars4/5 (1106)
- Never Split the Difference: Negotiating As If Your Life Depended On ItFrom EverandNever Split the Difference: Negotiating As If Your Life Depended On ItRating: 4.5 out of 5 stars4.5/5 (879)
- Grit: The Power of Passion and PerseveranceFrom EverandGrit: The Power of Passion and PerseveranceRating: 4 out of 5 stars4/5 (598)
- Hidden Figures: The American Dream and the Untold Story of the Black Women Mathematicians Who Helped Win the Space RaceFrom EverandHidden Figures: The American Dream and the Untold Story of the Black Women Mathematicians Who Helped Win the Space RaceRating: 4 out of 5 stars4/5 (925)
- Shoe Dog: A Memoir by the Creator of NikeFrom EverandShoe Dog: A Memoir by the Creator of NikeRating: 4.5 out of 5 stars4.5/5 (545)
- The Hard Thing About Hard Things: Building a Business When There Are No Easy AnswersFrom EverandThe Hard Thing About Hard Things: Building a Business When There Are No Easy AnswersRating: 4.5 out of 5 stars4.5/5 (353)
- Elon Musk: Tesla, SpaceX, and the Quest for a Fantastic FutureFrom EverandElon Musk: Tesla, SpaceX, and the Quest for a Fantastic FutureRating: 4.5 out of 5 stars4.5/5 (476)
- Her Body and Other Parties: StoriesFrom EverandHer Body and Other Parties: StoriesRating: 4 out of 5 stars4/5 (831)
- The Emperor of All Maladies: A Biography of CancerFrom EverandThe Emperor of All Maladies: A Biography of CancerRating: 4.5 out of 5 stars4.5/5 (274)
- The Little Book of Hygge: Danish Secrets to Happy LivingFrom EverandThe Little Book of Hygge: Danish Secrets to Happy LivingRating: 3.5 out of 5 stars3.5/5 (419)
- The World Is Flat 3.0: A Brief History of the Twenty-first CenturyFrom EverandThe World Is Flat 3.0: A Brief History of the Twenty-first CenturyRating: 3.5 out of 5 stars3.5/5 (2271)
- The Yellow House: A Memoir (2019 National Book Award Winner)From EverandThe Yellow House: A Memoir (2019 National Book Award Winner)Rating: 4 out of 5 stars4/5 (99)
- Devil in the Grove: Thurgood Marshall, the Groveland Boys, and the Dawn of a New AmericaFrom EverandDevil in the Grove: Thurgood Marshall, the Groveland Boys, and the Dawn of a New AmericaRating: 4.5 out of 5 stars4.5/5 (270)
- The Sympathizer: A Novel (Pulitzer Prize for Fiction)From EverandThe Sympathizer: A Novel (Pulitzer Prize for Fiction)Rating: 4.5 out of 5 stars4.5/5 (122)
- Team of Rivals: The Political Genius of Abraham LincolnFrom EverandTeam of Rivals: The Political Genius of Abraham LincolnRating: 4.5 out of 5 stars4.5/5 (235)
- A Heartbreaking Work Of Staggering Genius: A Memoir Based on a True StoryFrom EverandA Heartbreaking Work Of Staggering Genius: A Memoir Based on a True StoryRating: 3.5 out of 5 stars3.5/5 (232)
- On Fire: The (Burning) Case for a Green New DealFrom EverandOn Fire: The (Burning) Case for a Green New DealRating: 4 out of 5 stars4/5 (75)
- Serial Port Complete - Programming and Circuits For RS-232 and RS-485 Links and NetworksDocument321 pagesSerial Port Complete - Programming and Circuits For RS-232 and RS-485 Links and NetworksMilan MilosevicNo ratings yet
- The Unwinding: An Inner History of the New AmericaFrom EverandThe Unwinding: An Inner History of the New AmericaRating: 4 out of 5 stars4/5 (45)
- Programming DsPIC Digital Signal Controllers in CDocument289 pagesProgramming DsPIC Digital Signal Controllers in Cthienthuy232No ratings yet
- LM358Document12 pagesLM358spark4uNo ratings yet
- LM3581Document13 pagesLM3581Hemanth PattazhyNo ratings yet
- Lm358 ApplicationDocument4 pagesLm358 Applicationthienthuy232No ratings yet
- DsPIC30F Family Reference ManualDocument772 pagesDsPIC30F Family Reference Manualthienthuy232No ratings yet
- 16-Bit Language Tools Libraries 51456FDocument248 pages16-Bit Language Tools Libraries 51456Fthienthuy232No ratings yet
- Dspic30F4011/4012 Data Sheet: High-Performance, 16-Bit Digital Signal ControllersDocument238 pagesDspic30F4011/4012 Data Sheet: High-Performance, 16-Bit Digital Signal ControllersMinh Trí KnightNo ratings yet
- 16-Bit Language Tools Libraries 51456dDocument286 pages16-Bit Language Tools Libraries 51456dAhmed Abd AlRahmanNo ratings yet
- c30 Users Guide 51284fDocument248 pagesc30 Users Guide 51284fcorneliusflavius7132No ratings yet
- Programming DsPIC Digital Signal Controllers in CDocument289 pagesProgramming DsPIC Digital Signal Controllers in Cthienthuy232No ratings yet
- DsPIC30F Family Reference ManualDocument772 pagesDsPIC30F Family Reference Manualthienthuy232No ratings yet
- Advanced PIC18 Projects-CAN Bus ProjectsDocument40 pagesAdvanced PIC18 Projects-CAN Bus ProjectsManu ManuNo ratings yet
- Embedded System Design BSC 01Document80 pagesEmbedded System Design BSC 01Tigabu YayaNo ratings yet
- Electronics and Communication Project TopicsDocument58 pagesElectronics and Communication Project TopicsRam NemaNo ratings yet
- Packaging Specification: © 2006 Microchip Technology Inc. DS00049AFDocument126 pagesPackaging Specification: © 2006 Microchip Technology Inc. DS00049AFLeonNo ratings yet
- Dspic30F6011A/6012A/6013A/6014A Data Sheet: High-Performance, 16-Bit Digital Signal ControllersDocument234 pagesDspic30F6011A/6012A/6013A/6014A Data Sheet: High-Performance, 16-Bit Digital Signal ControllersVikrant SharmaNo ratings yet
- Question Bank - Embedded SystemsDocument24 pagesQuestion Bank - Embedded Systemschandrasekar100% (2)
- RN-131 Eval GuideDocument46 pagesRN-131 Eval Guidemorcov19No ratings yet
- TC1413/TC1413N: 3A High-Speed MOSFET DriversDocument24 pagesTC1413/TC1413N: 3A High-Speed MOSFET DriverskarimNo ratings yet
- Design of GSM Based Power Theft Detection and Load ControlDocument8 pagesDesign of GSM Based Power Theft Detection and Load ControlUrooj ButtNo ratings yet
- MPLAB Tutorial Using Assembly Language For The PIC16F877 WitDocument23 pagesMPLAB Tutorial Using Assembly Language For The PIC16F877 WitPumzile FaleniNo ratings yet
- Microcontroller - PPT 2. 2020Document13 pagesMicrocontroller - PPT 2. 2020Irvine ChibayaNo ratings yet
- Mplab XC32 C/C++ Compiler User's Guide: 2012-2016 Microchip Technology Inc. DS50001686JDocument358 pagesMplab XC32 C/C++ Compiler User's Guide: 2012-2016 Microchip Technology Inc. DS50001686JHu MaNo ratings yet
- Chapter 4 IoDocument17 pagesChapter 4 IoAmzar ShukriNo ratings yet
- Mohd Azwan Bin Ramlan: GSM Car Security SystemDocument24 pagesMohd Azwan Bin Ramlan: GSM Car Security Systemابراهيم الثوبريNo ratings yet
- Pc-Based Digital Oscilloscope Using Pic Microcontroler: Main Project Report OnDocument34 pagesPc-Based Digital Oscilloscope Using Pic Microcontroler: Main Project Report OnBini Joy100% (2)
- Advanced View Pic Microcontroller Projects List - PIC MicrocontrollerDocument203 pagesAdvanced View Pic Microcontroller Projects List - PIC MicrocontrollerBilal AfzalNo ratings yet
- Piccolino Manual: Installation of The Required Software, and Connection of The HardwareDocument55 pagesPiccolino Manual: Installation of The Required Software, and Connection of The HardwareAbhishek OjhaNo ratings yet
- PIC18 Block DiagramDocument3 pagesPIC18 Block DiagramV JackyNo ratings yet
- PIC16F62X: FLASH-Based 8-Bit CMOS MicrocontrollersDocument114 pagesPIC16F62X: FLASH-Based 8-Bit CMOS MicrocontrollersJames HamiltonNo ratings yet
- Space Invaders Pic18f452Document28 pagesSpace Invaders Pic18f452Anonymous ZZRmRMwNo ratings yet
- Research Article: Microcontroler Based Ac Voltmeter Microcontroler Based Ac VoltmeterDocument3 pagesResearch Article: Microcontroler Based Ac Voltmeter Microcontroler Based Ac Voltmetershiva kumarNo ratings yet
- PICos18 Tuto UsDocument52 pagesPICos18 Tuto UsSkoravNo ratings yet
- Pic 18 F 4431Document400 pagesPic 18 F 4431Marcos SolanoNo ratings yet
- XK Epm1001a ManualDocument20 pagesXK Epm1001a ManualCaleb OdagledNo ratings yet
- Practical Work 4 Salleh AbasDocument10 pagesPractical Work 4 Salleh AbasMuhd Syazmi F1050No ratings yet
- Motor Control Design SolutionsDocument6 pagesMotor Control Design Solutionsflo72afNo ratings yet
- Talking Energy MeterDocument11 pagesTalking Energy Meterk rajendra100% (1)
- PIC User GuideDocument158 pagesPIC User Guidejesus alvaradoNo ratings yet
- Mikrokontrolerski SistemiDocument175 pagesMikrokontrolerski SistemimuhamedNo ratings yet
- Pic10f222 PDFDocument88 pagesPic10f222 PDFJochen RodriguezNo ratings yet