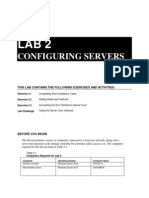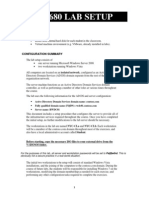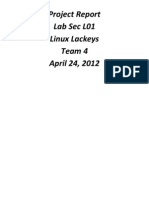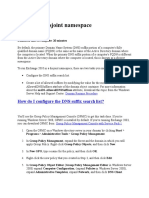Step by Step - Lync
Step by Step - Lync
Uploaded by
Kapil SolankiCopyright:
Available Formats
Step by Step - Lync
Step by Step - Lync
Uploaded by
Kapil SolankiOriginal Title
Copyright
Available Formats
Share this document
Did you find this document useful?
Is this content inappropriate?
Copyright:
Available Formats
Step by Step - Lync
Step by Step - Lync
Uploaded by
Kapil SolankiCopyright:
Available Formats
Step by Step: Lync Server 2010 Deployment.
This article aims at providing step by step approach to install a Lync Server 2010 Standard Edition. Let's first ensure that the environment is ready to welcome the Lync Server. Operating System support for Lync Server 2010. All server roles of Lync Server 2010 require one of the following operating systems: The 64-bit edition of Windows Server 2008 R2 (Standard, Enterprise or Datacenter). The 64-bit edition of Windows Server 2008 SP2 (Standard, Enterprise, or Datacenter).
Components required on Lync Server machine Commands to install all pre-requisites... (On Windows Server 2008 R2) PS C:\> Import-Module ServerManager PS C:\> Add-WindowsFeature NET-Framework,RSAT-ADDS,Web-Server,WebStatic-Content,Web-Default-Doc,Web-Http-Errors,Web-Http-Redirect,WebAsp-Net,Web-Net-Ext,Web-ISAPI-Ext,Web-ISAPI-Filter,Web-Http-Logging,WebLog-Libraries,Web-Http-Tracing,Web-Windows-Auth,Web-Client-Auth,WebFiltering,Web-Stat-Compression,Web-Mgmt-Console,Web-Scripting-Tools Restart
Above command will install all the features required and reboot the machine. Now go to the setup folder of Lync Server 2010, and double click setup.exe.
It'll check the availability of Microsoft Visual C++ 2008 redistributable on the system. If its not installed, it'll give you option to install the application. Click "Yes" to install it. Next step would be to choose the installation location.
By default, it'll select above location. After selecting the right installation location, click on "Install".
Accept the license agreement and click "ok".
Topology Builder (TB): It is must to install Topology Builder (TB) before you can deploy a Lync Server. Topology Builder helps you to define sites and servers in the setup. Define a topology (xml file gets created). Topology Builder validates the topology. Publish the topology after successful validation. Publishing it puts it into the Communications Server central management store (which is created if it does not already exist). Click "Install Topology Builder" to install the TB. After installation of TB, it'll look like following in the deployment wizard.
Preparing Active Directory
To prepare Active Directory Domain Services (AD DS) for your Microsoft Lync Server 2010 deployment, you must perform three steps in a specific sequence: Prep Schema Forest Prep Domain Prep
Permission required for these three operations.
Action Schema Prep Permission
Member of Schema Admins group for the forest root domain and Administrator rights on the schema master Member of EnterpriseAdmins or DomainAdmins group for the forest root domain Member of EnterpriseAdmins or DomainAdmins group for the specified domain
Forest Prep
Domain Prep
On deploy wizard main screen, click "Prepare Active Directory" and "Run" the schema prep.
On the Schema Prep wizard, click "Next" and "Finish". This will extend the Active Directory schema for the use of Microsoft Lync Server 2010. You need to be an enterprise admin to perform this operation. In this case location of schema prep log was Location: C:\Users\administrator.LYNCDOM\AppData\Local\Temp\2\InstallCSAdServerSchema-[2010_10_06][13_15_13].html Figure out the location of schema prep log in your setup.. :) If you already have an OCS setup then verify the process has completed successfully by checking the rangeUpper (1100) and rangeLower (14) values of the ms-RTC-SIP-SchemaVersion Schema object with adsiedit.msc. It's time for forest prep after you are done with schema prep.
From Active Directory Preparation wizard, "Run" the prepare forest operation (Above picture). Click "Finish" when the forest prep is done (below picture).
Log Location: C:\Users\administrator.LYNCDOM\AppData\Local\Temp\2\EnableCSAdForest-d96954e1-1d86-40c1-942f-54f5ec5052ab.xml
To check the status of forest prep, run the following command in powershell.
PS C:\> Get-CsAdForest LC_FORESTSETTINGS_STATE_READY
After forest prep is successful, run domain prep for all the concerned domains in Active Directory.
Log Location for domain prep action: C:\Users\administrator.LYNCDOM\AppData\Local\Temp\2\EnableCSAdDomain-[2010_10_06][14_41_28].html
To check the status of Domain Prep, run the following command. PS C:\> Get-CsAdDomain LC_DOMAINSETTINGS_STATE_READY Prepare the Microsoft Lync Server
Process to prepare the Lync Server does three things primarily. 1) Checks following components for availability. If anyone them missing, it also installs that component. 2) Creates firewall exception for SQL instance. 3) Creates firewall exception for SQL browser.
After this wizard completes, you should see following components installed on the server.
Before moving further the domain Administrator account used throughout this process should be added as a member to the domain security groupsCsAdministrator and RTCUniversalServerAdmins. This user account should then logoff and back on to the Windows Server where Lync is being installed to update the associated security token.
Create a share for Lync Server:
It will be used during Lync Server 2010 installation. Everyone should have Read & Execute permission. Administrators should have Full Control. Share name for this purpose in this article is LyncFolder. Defining topology with the help of Topology Builder Open the TB from start menu.
Provide a name to the topology. For example, NewYork.tbxml".
Back at the main Topology Builder window select Edit Properties on the Lync Server 2010 (RC) root-level object. Highlight the Simple URLs section and enter the desired Administrative Access URL. (Note the additional for Phone Access URLs and Meeting URLs are already configured.) Also highlight the Central Management Server section and select the new Front-End server from the drop-down menu if it is not already selected.
By now local SQL instance will have two databases Lis and XDS. Also, the shared folder is configured properly. DNS Records: Create following three hostnames Dialin.Lyncdom.com Meet.Lyncdom.com Admin.Lyncdom.com All three hostnames should point to the IP Address of the standard edition server (enterprise edition pool IP if its enterprise edition deployment).
Installation of Microsoft Lync Server 2010 binaries
Run setup or remove Lync Server components.
After rebooting the server, run setup or remove Lync Server components again. This will install the rest of the compnents on the machine.
Certificate For Lync Server You can either user certificates from the internal Certification Authority (CA), or you can get the certificates from the public CA. Since this certificate will be used only for the internal purpose, it makes sense to get the certificate from internal CA.
Provide Organization Information detail and click Next. Provide Geographical Information and click Next.
You may get this error during certificate request/assign.
Error: A certificate chain processed, but terminated in a root certificate which is not trusted by the trust provider. (Exception from HRESULT: 0x800B0109)
Install the Root CA cert chain on the server and run the wizard again to resolve the problem.
After you have successfully configured certificates on the Lync Server, now its time to start the services.
Click next on Start Services wizard.
Reboot the server. And, thats all as far as installation of Lync Server 2010 is concerned.
And yes, last but not the least... don't forget to create the corresponding SRV record to enable auto configuration at the clients end.
In case you have any question regarding any of the above step. Do leave a comment (you need to login first) or send an email at uc@ocspedia.com, will try my best to address that.
You might also like
- Informatica Upgrade ProcessDocument7 pagesInformatica Upgrade ProcessvijayNo ratings yet
- Step by Step Installation of Microsoft Dynamics 365 Finance and Operations On Premise by Umesh Pandit PDFDocument75 pagesStep by Step Installation of Microsoft Dynamics 365 Finance and Operations On Premise by Umesh Pandit PDFTilak Raju100% (1)
- Install and Configuration Lync Server 2010 STDDocument21 pagesInstall and Configuration Lync Server 2010 STDkemal_r2601No ratings yet
- Lab Setup Document: Setting Up A Server With Hyper-VDocument7 pagesLab Setup Document: Setting Up A Server With Hyper-VJimmyNo ratings yet
- Exchange 2013 Step by StepDocument26 pagesExchange 2013 Step by StepAshish Kumar100% (1)
- MCITPDocument71 pagesMCITPzyabc100% (1)
- Oracle Forms & Reports 12.2.1.2.0 - Create and Configure On The OEL 7Document50 pagesOracle Forms & Reports 12.2.1.2.0 - Create and Configure On The OEL 7Mario Vilchis Esquivel100% (1)
- Microsoft Exchange Server 2013 Installation: An Enterprise Grade Email SolutionDocument23 pagesMicrosoft Exchange Server 2013 Installation: An Enterprise Grade Email SolutionnithinNo ratings yet
- Perform Post-Installation Configuration of Windows ServerDocument20 pagesPerform Post-Installation Configuration of Windows ServermarcelovportuguesNo ratings yet
- Exchange Server 2016 InstallationDocument63 pagesExchange Server 2016 InstallationVirendrasinh Rana67% (3)
- Deploying Lync 2010 - Lesson 1Document11 pagesDeploying Lync 2010 - Lesson 1Sunit P Mehta0% (1)
- Installing Lync Server 2013 Std. Ed. On Windows Server 2012 - OrcsWeb HostingDocument14 pagesInstalling Lync Server 2013 Std. Ed. On Windows Server 2012 - OrcsWeb Hostingvalchuks2k1No ratings yet
- IIS Configuration For IntranetDocument10 pagesIIS Configuration For Intranetsudhansu149No ratings yet
- Microsoft Lab 2-2Document11 pagesMicrosoft Lab 2-2bbx23100% (3)
- CH01-LS Deploy ADPrepDocument80 pagesCH01-LS Deploy ADPrepdukkipati199050No ratings yet
- Ragnarok Server GuideDocument103 pagesRagnarok Server GuideLogan Fahrenheit MackenzieNo ratings yet
- Content Server Installation & Configuration: Page 1 of 41Document41 pagesContent Server Installation & Configuration: Page 1 of 41Devender5194No ratings yet
- Exchange 2010 Setup and PrerequisitesDocument17 pagesExchange 2010 Setup and Prerequisitesaslam.u.shaikh1940No ratings yet
- 01 SCCM 1511 Quick Installation GuideDocument21 pages01 SCCM 1511 Quick Installation GuideAMD INFONo ratings yet
- Step by Step Microsoft Dynamics CRM ServerDocument16 pagesStep by Step Microsoft Dynamics CRM ServerJose A Aparicio FernandezNo ratings yet
- Data SecurityDocument53 pagesData SecurityEdester ALba BuelvaNo ratings yet
- Lab 1 Install Exchange 2019 in Windows Server 2019Document11 pagesLab 1 Install Exchange 2019 in Windows Server 2019tr LALNo ratings yet
- ITB6004 70-680 Lab Setup Guide For VMwareDocument10 pagesITB6004 70-680 Lab Setup Guide For VMwarez1No ratings yet
- Project Report Lab Sec L01 Linux Lackeys Team 4 April 24, 2012Document19 pagesProject Report Lab Sec L01 Linux Lackeys Team 4 April 24, 2012Clyde J TuittNo ratings yet
- 52466425B-ENU LabManualDocument654 pages52466425B-ENU LabManualgvroctaNo ratings yet
- Configuring SQL Server 2005 For Use With ShipConstructor - ShipConstructor Knowledge Base - ShipConstructor KnowledgebaseDocument8 pagesConfiguring SQL Server 2005 For Use With ShipConstructor - ShipConstructor Knowledge Base - ShipConstructor KnowledgebaseafandybaharuddinNo ratings yet
- Active Directory Infrastructure Design DocumentDocument10 pagesActive Directory Infrastructure Design DocumentSyed Muhammad ZainNo ratings yet
- Express Upgrade Guide: Published: November 2006 Applies To: Omnicast 3.5 and 4.0 With MSDE 2000 sp3 or LaterDocument15 pagesExpress Upgrade Guide: Published: November 2006 Applies To: Omnicast 3.5 and 4.0 With MSDE 2000 sp3 or Latermasi0437No ratings yet
- 604: Administering and Troubleshooting Xendesktop 7.X: Hands-On Lab Exercise GuideDocument114 pages604: Administering and Troubleshooting Xendesktop 7.X: Hands-On Lab Exercise GuidesudharaghavanNo ratings yet
- Configure Disjoint NamespaceDocument50 pagesConfigure Disjoint NamespaceJyoti PatelNo ratings yet
- Sharepoint 2010: How To Install and Configure Windows Server 2012 For Sharepoint 2010Document26 pagesSharepoint 2010: How To Install and Configure Windows Server 2012 For Sharepoint 2010kriiiiiNo ratings yet
- Basic Structured Queru LanguageDocument32 pagesBasic Structured Queru LanguageYanet EratiNo ratings yet
- SCCM Home LabDocument11 pagesSCCM Home Labpeddareddy67% (3)
- Exchange 2010 Edge Transport ServerDocument10 pagesExchange 2010 Edge Transport ServerParvez QureshiNo ratings yet
- 70 410R2 02Document11 pages70 410R2 02Hoang VuNo ratings yet
- Managing Active Directory and Sysvol Replication: This Lab Contains The Following Exercises and ActivitiesDocument13 pagesManaging Active Directory and Sysvol Replication: This Lab Contains The Following Exercises and ActivitiesfahadNo ratings yet
- 70-640 Sample Test QuestionsDocument214 pages70-640 Sample Test QuestionsZeeshan HaiderNo ratings yet
- Step by Step Guide For Upgrading Active Directory From Microsoft Windows 2003 To Microsoft Windows Server 2008Document5 pagesStep by Step Guide For Upgrading Active Directory From Microsoft Windows 2003 To Microsoft Windows Server 2008Anonymous Nr0X51LNo ratings yet
- Installation Guide Template Exchange 2010 With DagDocument24 pagesInstallation Guide Template Exchange 2010 With DagSrinivasu GaddeNo ratings yet
- SOA Suite 11 Hands-On Workshop VM Intro / Demo / Deployment: Oracle®Document35 pagesSOA Suite 11 Hands-On Workshop VM Intro / Demo / Deployment: Oracle®blinking02No ratings yet
- Installation of PS4Document121 pagesInstallation of PS4Shivakumar S KadakalNo ratings yet
- Active DirectoryDocument24 pagesActive DirectoryAbd LiveNo ratings yet
- Installing Active Directory - Windows ServerDocument14 pagesInstalling Active Directory - Windows ServerMaxwellNo ratings yet
- Configuring Servers: This Lab Contains The Following Exercises and ActivitiesDocument11 pagesConfiguring Servers: This Lab Contains The Following Exercises and Activitiesraiden maidenNo ratings yet
- OBIEE Installation Guide v2Document23 pagesOBIEE Installation Guide v2Amit SharmaNo ratings yet
- Inter Domain Presence Federation Part 1aDocument13 pagesInter Domain Presence Federation Part 1aacanalog202402No ratings yet
- Microsoft Test 70-336 - SimuladorDocument22 pagesMicrosoft Test 70-336 - Simuladorpaulo marcelo sosaNo ratings yet
- SQL Server 2019 High Availability (SQL Server Simplified)Document171 pagesSQL Server 2019 High Availability (SQL Server Simplified)amit_post2000No ratings yet
- Active Directory On Windows Server 2008 Requirements: An NTFS PartitionDocument42 pagesActive Directory On Windows Server 2008 Requirements: An NTFS PartitionSharma JeeNo ratings yet
- Basic Structured Queru LanguageDocument35 pagesBasic Structured Queru Languagemelkamu endaleNo ratings yet
- Project Report: Product Name Qualification Name (NICF) Product Name Module Name (NICF)Document17 pagesProject Report: Product Name Qualification Name (NICF) Product Name Module Name (NICF)Fairus YusofNo ratings yet
- PDMS Admin Console Manual PDFDocument73 pagesPDMS Admin Console Manual PDFksvvijNo ratings yet
- Install SharePoint 2010Document19 pagesInstall SharePoint 2010kriiiiiNo ratings yet
- AppSense Environment Manager Release NotesDocument10 pagesAppSense Environment Manager Release Notesricky14685No ratings yet
- Judas BibleDocument103 pagesJudas BibleAsbel Lhant0% (1)