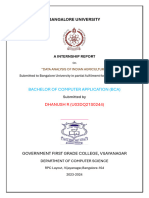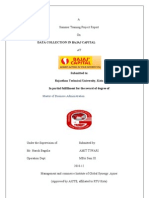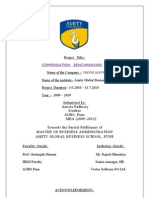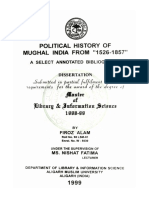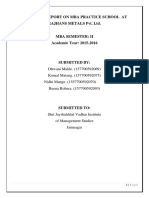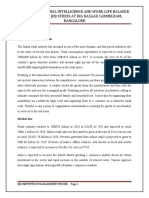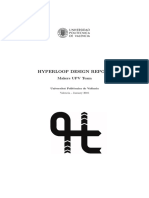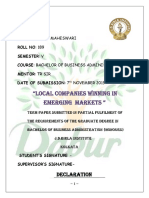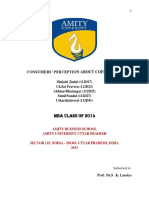Excel Pivot Tables
Excel Pivot Tables
Uploaded by
Eric BrooksCopyright:
Available Formats
Excel Pivot Tables
Excel Pivot Tables
Uploaded by
Eric BrooksCopyright
Available Formats
Share this document
Did you find this document useful?
Is this content inappropriate?
Copyright:
Available Formats
Excel Pivot Tables
Excel Pivot Tables
Uploaded by
Eric BrooksCopyright:
Available Formats
Use a Pivot Table in Excel 2007 for Data Organization
Pivot tables are an Excel feature that you should learn how to use. Instead of analyzing rows upon rows of records, a pivot table can aggregate your data and show a new perspective and few clicks. You can also move columns to rows or vice versa. The problem is people believe creating a pivot table is too difficult to learn. Grab a seat and well walk you through this mini tutorial using Excel 2007.
What is a Pivot Table
You might think of a pivot table as a user created summary table of your original spreadsheet. You create the table by defining which fields to view and how the data should be displayed. Based on your field selections, Excel aggregates and organizes the data so you see a different view of your data. As example, Ive uploaded a sample spreadsheet of 4000 fictitious voters, which includes the following data fields:
Voter ID Party Affiliation Their precinct Age group When they last voted Years theyve been registered Ballot status
Looking at the first 20 data records, you can see the data is boring. Its enough to make you roll your eyes and fall asleep. In this format, the key question it answers is how many voters exist in all the precincts. Using Excel pivot tables, you can organize and group the same data in ways that start to answer questions such as: What is the party breakdown by precinct? Do voters use permanent absentee ballots? Which precincts have the most Democrats? How many voter pamphlets do I need for Precinct 2416? Do 18-21 year olds vote? A pivot tables allow you to group the spreadsheet or external data source by any of your data fields. The thumbnail below shows a count of voters by party by precinct.
Using a pivot table, I can continue to slice the data by selecting additional fields from the PivotTable Field List. For example, I can take the same data and segment by voter age group.
Understanding the Pivot Table Structure
In the thumbnail above, Ive labeled the main areas of the pivot table. (1) PivotTable Field List this section in the top right displays the fields in your spreadsheet. You may check a field or drag it to a quadrant in the lower portion.
(2) The lower right quadrants - this area defines where and how the data shows on your pivot table. You can have a field show in either a column or row. You may also indicate if the data should be counted, summed, averaged, filtered and so on. (3) The red outlined area to the left is the result of your selections from (1) and (2). Youll see that the only difference I made in the last pivot table was to drag the AGE GROUP field underneath the PRECINCT field in the Row Labels quadrant.
How to Create a Pivot Table
There are several ways to build a pivot table. Excel has logic that knows the field type and will try to place it in the correct row or column if you check the box. For example, data that is numeric such as Precinct counts tends to appear to the right in columns. Data, which is textual, such as Party would appear in rows. While you can simply check fields to display and let Excel build your pivot table, I prefer to use the drag and drop method. This is partly because I like to visualize my data in columns and rows. I think it may also be easier if you have fields, which can appear to be numbers like a precinct value. 1. Open your original spreadsheet and remove any blank rows or columns. 2. Make sure each column has a heading, as it will be carried over to the Field List. 3. Make sure your cells are properly formatted for their data type. 4. Highlight your data range 5. Click the Insert tab. 6. Select the PivotTable button from the Tables group. 7. Select PivotTable from the list.
The Create PivotTable dialog appears.
8. Double-check your Table/Range: value. 9. Select the radio button for New Worksheet. 10. Click OK. A new worksheet opens with a blank pivot table. Youll see that the fields from our source spreadsheet were carried over to the PivotTable Field List.
11. Drag an item such as PRECINCT from the PivotTable Field List down to the Row Labels quadrant. The left side of your Excel spreadsheet should show a row for each precinct value. You should also see a checkmark appear next to PRECINCT.
12. The next step is to ask what you would like to know about each precinct. Ill drag the PARTY field from the PivotTable Field List to the Column Labels quadrant. This will provide an additional column for each party. Note that you wont see any numerical data.
13. To see the count for each party, I need to drag the same field to the Values quadrant. In this case, Excel determines I want a Count of PARTY. I could double-click the entry and choose another Field Setting. Excel has also added Grand Totals.
But wait.theres more.and some of the same
As you build your pivot table, youll probably think of additional ways to group the information. For example, you might want to know the Age Range of voters by Precinct
by Party. In this case, I would drag the AGE GROUP column from the PivotTable Field List down below the PRECINCT value in Row Labels.
(pivot_table_step4.png) Each age group is broken out and indented by precinct. At this stage, you might also be thinking of usability. As with a regular spreadsheet, you may manipulate the fields. For example, you might want to rename Grand Total to Total or even collapse the age values for one or more precincts. You can also hide or show rows and columns. These features work the same way as a regular spreadsheet. One area that is different is the pivot table has its own options. You can access these options by right-clicking a cell within and selecting PivotTable Options For example, you might only want Grand Totals for columns and not rows. There are also ways to filter the data using the controls next to Row Labels or Column labels on the pivot table. You may also drag fields to the Report Filter quadrant.
Troubleshooting Pivot Tables
You might encounter several gotchas with this example file or another spreadsheet. Sometimes when you move around your pivot table the PivotTable Field List disappears. To get it back, click any cell with a value. You can also move or pivot your data by right clicking a data field on the table and selecting the Move menu. From here, you can move a column to a row or even change the position. An example of this might be the values for LAST VOTED since Excel will sort by the month first. You might prefer to move the data so the election dates are in a chronological order.
I prefer not adding fields to a pivot table. I think its easier to add the fields first to your source spreadsheet. The reason is you might get items out of sync if you move data unless you make them a calculated field. Pivot tables may not make the election data exciting, but it can make the analysis process easier. Without these tables, youd probably spend more time filtering, sorting and subtotaling. The other benefit is that its easy to start over by deselecting fields or moving them to another location. Feel free to download the tutorial spreadsheet below and play with the data. This will probably be the only time youre allowed to manipulate election data. Related Tutorial Files: Pivot table example spreadsheet
10
You might also like
- Essential Computer HardwareDocument4 pagesEssential Computer HardwareMd. RuHul A.No ratings yet
- (Itab) Practical FileDocument21 pages(Itab) Practical FileRohit VermaNo ratings yet
- Maharaja Agrasen Institute of Technology: Operating Systems (Linux Programming and Administration) LabDocument60 pagesMaharaja Agrasen Institute of Technology: Operating Systems (Linux Programming and Administration) LabJatin MalhotraNo ratings yet
- Ms WordDocument19 pagesMs WordGauravNo ratings yet
- If PRACTICAL FileDocument32 pagesIf PRACTICAL FileShivkant KaushikNo ratings yet
- Nandini Project ReportDocument55 pagesNandini Project Reportvijay kumar nNo ratings yet
- Data Analytics III-iDocument85 pagesData Analytics III-iN MAHBOOB SUBANINo ratings yet
- Heart Disease Detection - NewreportDocument57 pagesHeart Disease Detection - NewreportMd ArifNo ratings yet
- Da Internship Report Bangalore UniversityDocument30 pagesDa Internship Report Bangalore Universityyathishrashmi9380% (1)
- Ism Final Practicals (Palak)Document94 pagesIsm Final Practicals (Palak)Palak LambaNo ratings yet
- Internship Project Report On Mobile-Health Applications For The Efficient Delivery of Health Care Facility To People: - A Survey On Woodland RPGDocument42 pagesInternship Project Report On Mobile-Health Applications For The Efficient Delivery of Health Care Facility To People: - A Survey On Woodland RPGBishal RoyNo ratings yet
- Jyothi Final ProjectDocument45 pagesJyothi Final ProjectbagyaNo ratings yet
- Submitted To: Rajasthan Technical University, Kota in Partial Fulfillment For The Award of Degree ofDocument66 pagesSubmitted To: Rajasthan Technical University, Kota in Partial Fulfillment For The Award of Degree oftaresh jainNo ratings yet
- Compensation Benchmarking: Faculty Guide: Industry GuideDocument48 pagesCompensation Benchmarking: Faculty Guide: Industry GuidePhool KumariNo ratings yet
- PhotoClip 9 EN PDFDocument59 pagesPhotoClip 9 EN PDFproaditiNo ratings yet
- NCCMP ProjectDocument76 pagesNCCMP Projectaman_luthra1611No ratings yet
- Amity Business School: Coffee Bars in IndiaDocument63 pagesAmity Business School: Coffee Bars in IndiaRomial SinghaiNo ratings yet
- Disertation Monica AhluwaliaDocument82 pagesDisertation Monica AhluwaliaMonica Ahluwalia100% (1)
- Muslim LawDocument205 pagesMuslim LawAliraza AlirazaNo ratings yet
- Mohit Chandok DissertationDocument40 pagesMohit Chandok DissertationAarti GulatiNo ratings yet
- Research Report On Comparative Study of Stock Market Development and Economic Growth Pre and Post Liberalization of Indian EconomyDocument85 pagesResearch Report On Comparative Study of Stock Market Development and Economic Growth Pre and Post Liberalization of Indian Economyjatinpro100% (2)
- Summer Internship Report FinalDocument117 pagesSummer Internship Report FinalPranav TrivediNo ratings yet
- Spectra Internship ReportDocument76 pagesSpectra Internship ReportKuldeep TomarNo ratings yet
- Impacts On Digital Marketing After COVID19Document17 pagesImpacts On Digital Marketing After COVID19Sumit Kumar RajNo ratings yet
- Tayyab Bilal Internship ReportDocument28 pagesTayyab Bilal Internship ReportAhmedNo ratings yet
- A Study of Promotional Strategies Adopted by Bright Vision Infotech With An Intent To Inhance Its Brand ImageDocument38 pagesA Study of Promotional Strategies Adopted by Bright Vision Infotech With An Intent To Inhance Its Brand ImageAhmad Abdul WahabNo ratings yet
- Report On Ms - WordDocument2 pagesReport On Ms - WordPuzzled ShakyaNo ratings yet
- PracticalDocument80 pagesPracticalparag nimjeNo ratings yet
- Eq Derivatives FinalDocument53 pagesEq Derivatives FinalSubodh MalkarNo ratings yet
- Class 12 Principle of ManagementDocument12 pagesClass 12 Principle of ManagementRakesh AgarwalNo ratings yet
- Private International Law, Muslim LawsDocument148 pagesPrivate International Law, Muslim LawsBabar KhanNo ratings yet
- ReportDocument30 pagesReportdhwani maldeNo ratings yet
- Data Analsis Using Software Tools (MS-Excel)Document22 pagesData Analsis Using Software Tools (MS-Excel)avni khannaNo ratings yet
- Poornima (MB185257) ProjectDocument71 pagesPoornima (MB185257) ProjectPallavi PalluNo ratings yet
- Share Market and Mutual Fund " For: "A Study of Performance and Investors Opinion AboutDocument73 pagesShare Market and Mutual Fund " For: "A Study of Performance and Investors Opinion AboutakshayNo ratings yet
- Hyperloop Design Report Makers UPV TeamDocument107 pagesHyperloop Design Report Makers UPV TeamShaivya BoraNo ratings yet
- Manual Virtusurv 18.0 enDocument99 pagesManual Virtusurv 18.0 enterenzio attalaniNo ratings yet
- K L University Freshman Engineering Department: A Project Based Lab Report OnDocument17 pagesK L University Freshman Engineering Department: A Project Based Lab Report OnKP RAMANNo ratings yet
- Bachelor of Commerce Honours: Financial ModellingDocument85 pagesBachelor of Commerce Honours: Financial ModellingBlossom KaurNo ratings yet
- Internet ServicesDocument11 pagesInternet ServicesDeep ShikhaNo ratings yet
- Taxus Meditech - Lead Generation Process of Medical EquipmentsDocument7 pagesTaxus Meditech - Lead Generation Process of Medical EquipmentsRajveer SinghNo ratings yet
- DaburDocument45 pagesDaburPragati MaheswariNo ratings yet
- Project ON "A Study On Impact of Sales Promotional Strategies of Airtel On Customer Perception in Delhi/Ncr"Document87 pagesProject ON "A Study On Impact of Sales Promotional Strategies of Airtel On Customer Perception in Delhi/Ncr"Divisha S MadanNo ratings yet
- Business Plan 1Document11 pagesBusiness Plan 1Jaswant SinghNo ratings yet
- Consumers' Perception About Coffee Bars: Mba Class of 2014Document50 pagesConsumers' Perception About Coffee Bars: Mba Class of 2014Harsh Vardhan Singh TomarNo ratings yet
- Block Chain Mini-ProjectDocument27 pagesBlock Chain Mini-ProjectAliNo ratings yet
- Abhimanyu ProjectDocument67 pagesAbhimanyu ProjectbhawnaNo ratings yet
- JKsalespromotion1 BVMDocument45 pagesJKsalespromotion1 BVMVinodDubeyNo ratings yet
- BCA Minor Project Report Format 18-19Document10 pagesBCA Minor Project Report Format 18-19Aman SinghNo ratings yet
- Web Technology & E-Commerce CompaniesDocument103 pagesWeb Technology & E-Commerce Companiesdeepak GuptaNo ratings yet
- SnehalDocument70 pagesSnehalKinjal KhorasiaNo ratings yet
- Design and Implementation of 64 Bit Multiplier Using Vedic Algorithm (Final Report)Document20 pagesDesign and Implementation of 64 Bit Multiplier Using Vedic Algorithm (Final Report)Sohini Roy100% (1)
- Erp Material Module Project FileDocument59 pagesErp Material Module Project FileRohit SharmaNo ratings yet
- Supply Chain Management of RahimafroozDocument28 pagesSupply Chain Management of RahimafroozRezAnkurNo ratings yet
- Internal Mark RegisterDocument68 pagesInternal Mark RegisterSwethaa VickramNo ratings yet
- Comparative Study of DTH Services in IndiaDocument91 pagesComparative Study of DTH Services in IndiaLeo Walker100% (2)
- Enterprise Resource Planning Dr.P.rizwan AhmedDocument9 pagesEnterprise Resource Planning Dr.P.rizwan AhmedRizwan Ahmed0% (1)
- Tour & Travel ReportDocument43 pagesTour & Travel ReportadaNo ratings yet
- Nternship Training Report Indiamart Intermesh Ltd.Document48 pagesNternship Training Report Indiamart Intermesh Ltd.ranjith mozhiNo ratings yet