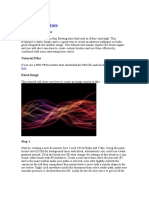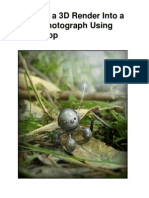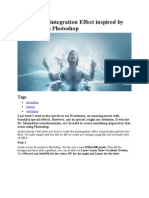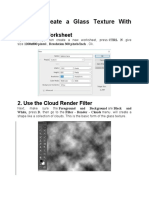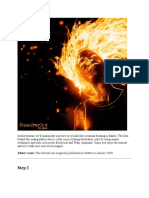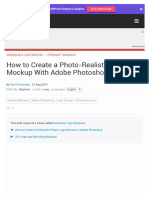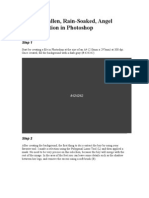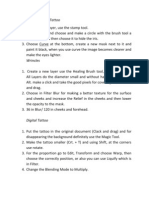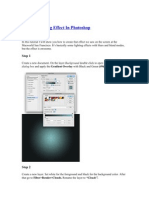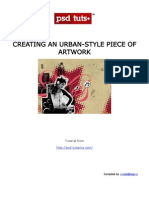Internet, This Is The One I Used:: Step 1: Open A New Document, I Used 800x600 Pixels and Look For A Model Photo On The
Internet, This Is The One I Used:: Step 1: Open A New Document, I Used 800x600 Pixels and Look For A Model Photo On The
Uploaded by
Awan PurnawanCopyright:
Available Formats
Internet, This Is The One I Used:: Step 1: Open A New Document, I Used 800x600 Pixels and Look For A Model Photo On The
Internet, This Is The One I Used:: Step 1: Open A New Document, I Used 800x600 Pixels and Look For A Model Photo On The
Uploaded by
Awan PurnawanOriginal Title
Copyright
Available Formats
Share this document
Did you find this document useful?
Is this content inappropriate?
Copyright:
Available Formats
Internet, This Is The One I Used:: Step 1: Open A New Document, I Used 800x600 Pixels and Look For A Model Photo On The
Internet, This Is The One I Used:: Step 1: Open A New Document, I Used 800x600 Pixels and Look For A Model Photo On The
Uploaded by
Awan PurnawanCopyright:
Available Formats
Step 1: Open a new document, I used 800x600 pixels and look for a model photo on the internet, this
is the one I used:
After downloading, place it on your document. Now we will start to retouch it! Step 2: As you can see, it is a bit dark so we should make it brighter first. Duplicate your photo by pressing Ctrl-J and change its blending mode to Screen. Simple, right?
It is now better. Merge down this layer donw by pressing Ctrl-E. After that, duplicate it again and go to Filter>Blur>Gaussian Blur and use a value of 4.5 pixels
Step 3: Change the blending mode to Overlay and merge it down. The model now looks wonderful!
Step 4: Next we will add some light on her. Use the Pen tool and make some point around the dark areas of the model, don't need to be so exact
Step 5: Convert this path into a selected area, you can save this area for later use by going to Select>Save Selection
Step 6: Create a new layer and go to Filter>Render>Clouds and Filter>Artistic>Plastic Wrap, just use the default values
Now change its blending mode to Color Dodge. Your photo may look a bit different:
Step 7: In the next steps, we will add light effect on the model. Use the Pen tool to draw some curves on her
Step 8: Reset your colors by pressing D and invert them by pressing X. Choose the Brush tool and go to Window>Brushes to open the Brushes panel. Pick a small brush (about 5 pixels) with 0% hardness and tick on Shape Dynamics. Create a new layer, choose the Pen tool again, right click and choose Stroke Path. Make sure you tick on the Simulate Pressure before pressing OK
A small curve, thinner at two ends appear like this:
Step 9: Repeat step 8 again but this time we also tick on the Scattering checkbox (make sure you make it on a new layer)
After choosing Stroke Path, we get
Now we can delete the path by pressing Enter. Double click on your two new created layers to open Layer Style dialog box. Use Outer Glow as following:
Use the Eraser tool to delete some light areas, the glowing light seems to surround her. After this step, we get:
Step 10: Make our light effect stronger by duplicate the "glowing dots" layer. Press CtrlI to invert its colors
Change the blending mode to Overlay. And this is the result:
This technique can be used in various ways but the principle is still the same. Hope you enjoy this tutorial.
You might also like
- How To Create A Dark Photo Effect Action For Beginners in Adobe PhotoshopDocument62 pagesHow To Create A Dark Photo Effect Action For Beginners in Adobe PhotoshopAnonymous Rng5Sv0FONo ratings yet
- Seriously Cool Photoshop Explosion EffectDocument21 pagesSeriously Cool Photoshop Explosion EffecthabnamNo ratings yet
- Luminescent Lines: Tutorial FilesDocument8 pagesLuminescent Lines: Tutorial FilesCarlos RafaelNo ratings yet
- Wooden Cup 3DDocument39 pagesWooden Cup 3DVirgilNo ratings yet
- Membuat Efek Gelombang Tenaga Dalam - 1Document6 pagesMembuat Efek Gelombang Tenaga Dalam - 1elsiansuNo ratings yet
- PS2 Lesson Create FogDocument16 pagesPS2 Lesson Create FogLeenadidaNo ratings yet
- Animation: Imageready and PhotoshopDocument48 pagesAnimation: Imageready and Photoshopkizmet_loveNo ratings yet
- Bubbles-1Document12 pagesBubbles-1Kent TanNo ratings yet
- Create A Burning Girl With Fire EffectDocument12 pagesCreate A Burning Girl With Fire EffectkriiiiiNo ratings yet
- Photoshop Tutorial Integrate A 3D Render Into A Macro PhotographDocument33 pagesPhotoshop Tutorial Integrate A 3D Render Into A Macro PhotographazmirNo ratings yet
- Fantastic Disintegration Effect Inspired by Watchmen in PhotoshopDocument14 pagesFantastic Disintegration Effect Inspired by Watchmen in PhotoshopgonzalorbbNo ratings yet
- Cartoon Drawing TutorialDocument24 pagesCartoon Drawing TutorialChandarani PatilNo ratings yet
- How To Create A Glass Texture With PhotoshopDocument78 pagesHow To Create A Glass Texture With PhotoshopAleksandraNo ratings yet
- Hell of Tutorial in PhotoshopDocument25 pagesHell of Tutorial in PhotoshopMerlion VampiroNo ratings yet
- Chocolatey Goodness Photoshop TutorialDocument181 pagesChocolatey Goodness Photoshop Tutorialsubbulakshmi VNo ratings yet
- AGD-Week 3-Summary NotesDocument13 pagesAGD-Week 3-Summary NotesbernbilazonNo ratings yet
- JemjemDocument32 pagesJemjemJessaMarieBabaranNo ratings yet
- Tutor PhotoshopDocument86 pagesTutor PhotoshopsomethinghydNo ratings yet
- Light and Glow Effect in PhotoshopDocument10 pagesLight and Glow Effect in PhotoshopElvin HarisNo ratings yet
- Tutorial PhotosopDocument22 pagesTutorial PhotosopCah ElekNo ratings yet
- Photoshop: Create Web 2.0 ButtonDocument36 pagesPhotoshop: Create Web 2.0 ButtonManigandan RaamanathanNo ratings yet
- How To Create A Flaming Photo ManipulationDocument23 pagesHow To Create A Flaming Photo ManipulationgangsstaNo ratings yet
- Space RocketDocument35 pagesSpace RocketAndre willianNo ratings yet
- Step 1: #07090a - #202b35 For The ColorsDocument8 pagesStep 1: #07090a - #202b35 For The ColorsKarimah RameliNo ratings yet
- Step 1: Tip: If You Are Using Different Image, Try To Experiment With Layer Blending Modes, Number of Layers and WithDocument7 pagesStep 1: Tip: If You Are Using Different Image, Try To Experiment With Layer Blending Modes, Number of Layers and WithChelo QuezadaNo ratings yet
- Cool LightDocument5 pagesCool LightArtis TekNo ratings yet
- Lion SkinDocument2 pagesLion Skinfatipk1No ratings yet
- In This TutorialDocument27 pagesIn This TutorialVeteran MusandaNo ratings yet
- How To Create A Photo-Realistic Wax Seal Mockup With Adobe PhotoshopDocument53 pagesHow To Create A Photo-Realistic Wax Seal Mockup With Adobe PhotoshopLucky AprizalNo ratings yet
- Adobe Tutorial Part 2Document449 pagesAdobe Tutorial Part 2samarachamcahmNo ratings yet
- Create A Bola de Cristal (1) : Final Image PreviewDocument10 pagesCreate A Bola de Cristal (1) : Final Image Previewyovmed2263No ratings yet
- Photoshop NoteDocument10 pagesPhotoshop NoteicetuklaNo ratings yet
- Nota2 (Dynamic Lighting)Document3 pagesNota2 (Dynamic Lighting)Syamsul AchoiNo ratings yet
- Downloadables: PSD File Fullsize JpegDocument18 pagesDownloadables: PSD File Fullsize JpegKrish ChaituthekingNo ratings yet
- Lighting EffectDocument13 pagesLighting EffectasihNo ratings yet
- Basics of Adobe PhotoshopDocument10 pagesBasics of Adobe PhotoshopSarce BellezaNo ratings yet
- How To Create Eroded Metal Text With PhotoshopDocument26 pagesHow To Create Eroded Metal Text With PhotoshopMaz Har Asline TejoNo ratings yet
- Tutorial PhotoshopDocument72 pagesTutorial Photoshopajung nandaNo ratings yet
- Edit Wajah 2Document9 pagesEdit Wajah 2ReynaldiEzraNo ratings yet
- Photoshop TutorialsDocument9 pagesPhotoshop TutorialsamandewdropsNo ratings yet
- Create A Fallen, Rain-Soaked, Angel Composition in PhotoshopDocument40 pagesCreate A Fallen, Rain-Soaked, Angel Composition in PhotoshopRizal BintangNo ratings yet
- Create A New Document About 500X500 PixelsDocument29 pagesCreate A New Document About 500X500 Pixelspkh kectrenggalekNo ratings yet
- Step 1 - Extracting The Image in PhotoshopDocument6 pagesStep 1 - Extracting The Image in PhotoshopRonald Saputra Bin SyamsurizalNo ratings yet
- Step 1Document38 pagesStep 1voracious_wolfNo ratings yet
- Photoshop Matte Painting in Easy StepsDocument49 pagesPhotoshop Matte Painting in Easy StepsCostache Iacob ViorelNo ratings yet
- CompuDocument3 pagesCompuIsabel Peñaloza AraujoNo ratings yet
- How To Create An Ice Text Effect With PhotoshopDocument18 pagesHow To Create An Ice Text Effect With PhotoshopLuis AngelNo ratings yet
- Color Dust ActionDocument20 pagesColor Dust ActionJesus MargaritaNo ratings yet
- How To Create A Sparkling Fantasy Photo Manipulation - PDFDocument76 pagesHow To Create A Sparkling Fantasy Photo Manipulation - PDFhabnamNo ratings yet
- A Cool Lighting Effect in PhotoshopDocument11 pagesA Cool Lighting Effect in PhotoshopKeryn Shehito Aguirre HuanhuayoNo ratings yet
- In This TopicDocument13 pagesIn This TopicZain Ul AbidinNo ratings yet
- This Tutorial Was Made To Help Step You Through The Process of Making A Na'vi From The AVATAR MovieDocument34 pagesThis Tutorial Was Made To Help Step You Through The Process of Making A Na'vi From The AVATAR MoviePaul Kenneth Ubatay SentoriasNo ratings yet
- Creating An Urban-Style Piece of ArtworkDocument16 pagesCreating An Urban-Style Piece of ArtworkgangsstaNo ratings yet
- Color Blending Collection IDocument22 pagesColor Blending Collection IFirdausNo ratings yet
- Let's Get Started: - 3500 PX Wide/high. To Check ThisDocument32 pagesLet's Get Started: - 3500 PX Wide/high. To Check ThisBenju YabsNo ratings yet
- Advanced Glow EffectsDocument17 pagesAdvanced Glow Effectskojet90No ratings yet
- Photoshop Up Your Own MoneyDocument9 pagesPhotoshop Up Your Own Moneyhabnam100% (1)
- Fantastic Color To 3D Text PDFDocument57 pagesFantastic Color To 3D Text PDFkimberlyNo ratings yet