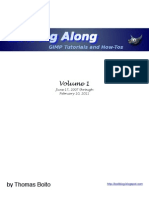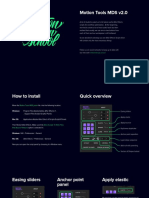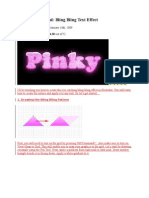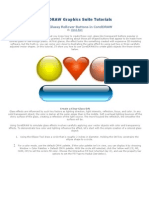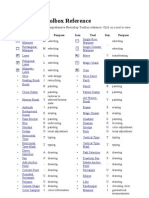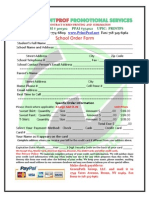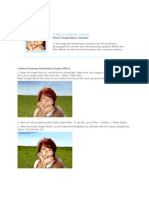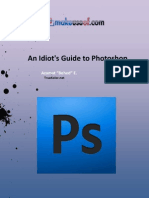Photoshop For Dummies
Photoshop For Dummies
Uploaded by
Ariana DelimaCopyright:
Available Formats
Photoshop For Dummies
Photoshop For Dummies
Uploaded by
Ariana DelimaOriginal Title
Copyright
Available Formats
Share this document
Did you find this document useful?
Is this content inappropriate?
Copyright:
Available Formats
Photoshop For Dummies
Photoshop For Dummies
Uploaded by
Ariana DelimaCopyright:
Available Formats
Photoshop For Dummies
by Phil Russell, CMUG Board Member As I have often told CMUG members, I only know about two percent of Photoshop. But that two percent is amazingly valuable when I want to fix digital photos on my Macintosh. The true experts in Photoshop among you will sneer or laugh at my amateurish use of Photoshop. Never mind them. Use my suggestions until you want to attack the learning curve to be a Photoshop expert. If you have any version of Photoshop or Photoshop LE, most of the steps I will show here are available. If you use Photoshop Elements, PhotoDeluxe or some other photo editing application, you will need to hunt for similar tools, which may have different names or locations. I am using Photoshop 6 for this tutorial. Most of what I will be suggesting you do will be located in two menus. They are the Image menu and the Filters menu. In the Image menu you will be concentrating on the tools in the submenus under Adjust (Fig. 1).
Fig. 1. Adjust submenu items So open one of your digital images in Photoshop. If you are a complete novice in Photoshop, you might now want to try Brightness/Contrast..., Since your image is often too dark or too light. Until I read Robin Williams Beyond the Little Mac Book, that is what I always tried to do. Selecting Brightness/Contrast... first is wrong! Select Levels... From the Adjust menu instead (Command + L). What you will do here is pull in the left and right cursors until they meet the pixels representing picture content. In Fig. 2 you see both right and left cursors need to be brought inward. Always leave the Preview button selected in any of these submenu items you use.
Fig. 2. Levels window Sometimes there is no straight line portion to the left and right of the mountains of pixels. But in Fig. 3 you might experiment and pull the right cursor inward a bit and see if it helps. Be sure to use Command + Z to see the changes you make. This lets you recover easily from a bad move.
Fig. 3. Levels window needing less change
One more example in Fig. 4 shows pixels which extends all the way to the right and left (almost) sides. But I chose to move the right hand cursor in a bit anyway. Only Command + Z-ing to check results will tell you what to do. You can also drag the middle cursor. This changes the gamma of the image. It increases the contrast in either the light or dark areas. Usually it is best to drag the center cursor a bit to the left, to enhance contrast in the dark areas. You try. You see.
Fig. 4. Levels with right cursor pulled in further Next I go to Hue/Saturation... (Command + U), Fig. 5. Try pulling the Saturation cursor to the right of center. Something in the range of +15 to +25 might be a good starting point. I find digital photos can often profit from a little saturation. You can play with Hue and Lightness if you want to, but unless the flaws in your image really need these controls, it might be best to leave them at zero for now.
Fig. 5. Hue/Saturation window Go to Brightness/Contrast... now (Fig. 6). Play with both controls to see if you can improve your image using this control. I recommend against using Brightness/Contrast at all. These controls act on the entire image, and not on the areas needing help. Use this only as a last ditch move.
Fig. 6. Brightness/Contrast window Select Color Balance (Command + B). Play gently with the controls while Tone Balance is left set on Midtones. As you gain confidence, you can also play with Shadows and Highlights. I am not at that level of confidence yet myself! Remember the Command + Z to Undo and Redo each action you take. You can always Cancel to get back to where you were before you used any one of these tools.
Fig. 7. Color Balance window So what if your image is slightly out of focus. I am not talking about a totally blurry image. But if it is not quite sharp, there is hope. Go to the Filter menu and select Sharpen. You will see the choices shown in Fig. 8. So shall we go to Sharpen? That seems like a logical choice. Or maybe Sharpen More, or Sharpen Edges? The answer is NO! You want to go to Unsharp Mask... Of course there is a technical explanation for why this is the way to go, but I will not bore you with it here (mainly because I would have to look it up again).
Fig. 8. Sharpen choices In Unsharp Mask, Fig. 9, you can change Amount, Radius and Threshold. It is hard to tell you what figures to use. But Robin Williams says start with about 200% for Amount, 3-4 for Threshold, and scan resolution divided by 200 for the Radius figure. These are starting points. Notice that you have a window within the Unsharp Mask dialog which lets you select the part of the image where you can best tell the results of your changes. But since the actual image is still showing on screen, keep an eye on it as you make changes and Undo and Redo with Command + Z.
Fig. 9. Unsharp Image window Right now I am going to duck out and hide until the true Photoshop experts get tired of trying to find me! There are surely better ways to make changes in your images if you are an expert in Photoshop. So??? Without a long learning curve, I can improve my digital photographs so that they please me quite well. -30-
You might also like
- Punehod DTF-A3 Mamual-English-1Document28 pagesPunehod DTF-A3 Mamual-English-1daniol 564100% (1)
- 20 Easy To Follow Poster Design Tutorials in PhotoshopDocument34 pages20 Easy To Follow Poster Design Tutorials in PhotoshoppixelhendyNo ratings yet
- GIMPing Along Vol 1Document169 pagesGIMPing Along Vol 1xmathNo ratings yet
- Motion Tools MDS v2.0: Motiondesign - SchoolDocument5 pagesMotion Tools MDS v2.0: Motiondesign - SchoolshashankNo ratings yet
- Epson Perfection V600 Photo Scanner User GuideDocument146 pagesEpson Perfection V600 Photo Scanner User GuideProduccion TAMNo ratings yet
- Illustrator TutorialDocument120 pagesIllustrator Tutorialpoppy76bgNo ratings yet
- How To Create A Geometric, WPAP Vector Portrait in Adobe IllustratorDocument16 pagesHow To Create A Geometric, WPAP Vector Portrait in Adobe IllustratorGabriel SetyohandokoNo ratings yet
- Silhouette 4.1 User GuideDocument396 pagesSilhouette 4.1 User Guideraj_esh_0201No ratings yet
- Photoshop Beginner GuideDocument6 pagesPhotoshop Beginner GuideSoe Moe WinNo ratings yet
- Create Wings On Fire Emotional Scene Photo Manipulation in Adobe PhotoshopDocument42 pagesCreate Wings On Fire Emotional Scene Photo Manipulation in Adobe PhotoshopArrojula RajeshneoNo ratings yet
- Dynamic VDP For Adobe IllustratorDocument58 pagesDynamic VDP For Adobe IllustratorPhan NgNo ratings yet
- Affinity Photo Shortcuts WindowsDocument5 pagesAffinity Photo Shortcuts WindowsfernandoNo ratings yet
- PremierePro Tutorial CurtDocument38 pagesPremierePro Tutorial CurtAfri YuliantoNo ratings yet
- CorelDRAW (Create Glassy Buttons)Document9 pagesCorelDRAW (Create Glassy Buttons)rah_asiaNo ratings yet
- Photoshop CC 2017 Shortcuts WindowsDocument1 pagePhotoshop CC 2017 Shortcuts WindowsKirim AjaNo ratings yet
- Create 3D Boxes in Corel Draw PDFDocument37 pagesCreate 3D Boxes in Corel Draw PDFRivai Ahmad100% (1)
- Graffiti Illustrator TutorialDocument3 pagesGraffiti Illustrator TutorialDoreenNo ratings yet
- How To Create A Retro Text Effect in Adobe IllustratorDocument25 pagesHow To Create A Retro Text Effect in Adobe Illustratorhasan tareqNo ratings yet
- After Effects Tips and TechniquesDocument1 pageAfter Effects Tips and TechniquesmohanNo ratings yet
- Create A Cool Vector Panda Character in IllustratorDocument26 pagesCreate A Cool Vector Panda Character in Illustratorsahand100% (1)
- How To Remove A Background in Photoshop (For Beginners!)Document11 pagesHow To Remove A Background in Photoshop (For Beginners!)kovai radhaNo ratings yet
- Photoshop Tutorial With Easy ShortcutsDocument2 pagesPhotoshop Tutorial With Easy ShortcutsKaranRajNo ratings yet
- Pearl Foil and Glitter Textures - Metallic Backgrounds: Free Design DownloadDocument15 pagesPearl Foil and Glitter Textures - Metallic Backgrounds: Free Design DownloadmarNo ratings yet
- Photoshop TextbookDocument90 pagesPhotoshop TextbookRomario BennettNo ratings yet
- Photoshop Toolbox Reference: Icon Tool Key Purpose Tool Key PurposeDocument7 pagesPhotoshop Toolbox Reference: Icon Tool Key Purpose Tool Key Purposeprem_09No ratings yet
- Photoshop - TutorialDocument78 pagesPhotoshop - TutorialDejan Ajm Supermen TintorNo ratings yet
- Teacher's Training GIMPDocument29 pagesTeacher's Training GIMPJeh Feudo TungolNo ratings yet
- School Order FormDocument1 pageSchool Order Formalozie953No ratings yet
- Adobe Illustrator Basics Quiz: 10 QuestionsDocument4 pagesAdobe Illustrator Basics Quiz: 10 QuestionsR.I.K. Channel StudioNo ratings yet
- Photoshop Tools and Toolbar OverviewDocument11 pagesPhotoshop Tools and Toolbar OverviewMcheaven NojramNo ratings yet
- Illustrator cs4 Keyboard Shortcuts Poster Win PDFDocument1 pageIllustrator cs4 Keyboard Shortcuts Poster Win PDFHenry SalazarNo ratings yet
- 40 Best Poster Design Photoshop TutorialsDocument39 pages40 Best Poster Design Photoshop TutorialsAnonymous bGXHsxrORBNo ratings yet
- Testimonials of Logo OpenerDocument10 pagesTestimonials of Logo Openerrahulkpanda.tsaNo ratings yet
- Blender Livery CreationDocument9 pagesBlender Livery CreationMikiPopovicNo ratings yet
- Photoshop Tutorials CCDocument4 pagesPhotoshop Tutorials CCFabiana GoNo ratings yet
- Mocha AE Plugin UserGuide PDFDocument83 pagesMocha AE Plugin UserGuide PDFJulian PinzonNo ratings yet
- Cartoon Drawing TutorialDocument24 pagesCartoon Drawing TutorialChandarani PatilNo ratings yet
- Photoshop LuannelayersDocument9 pagesPhotoshop LuannelayersintandiahNo ratings yet
- Getting Startedwith Maya 8Document682 pagesGetting Startedwith Maya 8KARTICK PRASADNo ratings yet
- EagleRIP4.0 User GuideDocument175 pagesEagleRIP4.0 User GuideCarlos V.No ratings yet
- PrimalVideo-Primal Video MethodDocument6 pagesPrimalVideo-Primal Video MethodarketipoapNo ratings yet
- Gimp TutorialDocument47 pagesGimp Tutorialo_dimitrovNo ratings yet
- Tutorial Issue 1 Dark Scenery by AlegionDocument9 pagesTutorial Issue 1 Dark Scenery by AlegionHestu Adi NugrohoNo ratings yet
- Poser 8 Tutorial Manual ORIGINALDocument305 pagesPoser 8 Tutorial Manual ORIGINALMiguel Angel Luna PizangoNo ratings yet
- Fantastic Disintegration Effect Inspired by Watchmen in PhotoshopDocument14 pagesFantastic Disintegration Effect Inspired by Watchmen in PhotoshopgonzalorbbNo ratings yet
- Create PopupWindow in SketchwareDocument12 pagesCreate PopupWindow in SketchwareQwerty11No ratings yet
- An Idiots Guide To PhotoshopDocument32 pagesAn Idiots Guide To Photoshopislamudin zain50% (2)
- Multimedia Print TastytutsDocument26 pagesMultimedia Print TastytutsLuis David OlveraNo ratings yet
- ICC Minor Revision For WebDocument102 pagesICC Minor Revision For WebRolo Calfio AcostaNo ratings yet
- BlenRig 5 Quick Introduction GuideDocument37 pagesBlenRig 5 Quick Introduction GuideAriel GimenezNo ratings yet
- Designing A Colorful Wallpaper With CorelDrawDocument54 pagesDesigning A Colorful Wallpaper With CorelDrawHenricusEraMawantoNo ratings yet
- Tutorials enDocument346 pagesTutorials enMatthew WalkerNo ratings yet
- Create A Magical Fantasy Image Effect in PhotoshopDocument16 pagesCreate A Magical Fantasy Image Effect in PhotoshopJenn AngNo ratings yet
- PhotoShop TricksDocument326 pagesPhotoShop TricksGeorgescu LucianNo ratings yet
- Adobe Illustrator Tutorials: Florist FlyerDocument9 pagesAdobe Illustrator Tutorials: Florist FlyerRenee LiverpoolNo ratings yet
- Three Dimensional Computer Graphics: Exploring the Intersection of Vision and Virtual WorldsFrom EverandThree Dimensional Computer Graphics: Exploring the Intersection of Vision and Virtual WorldsNo ratings yet