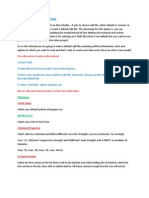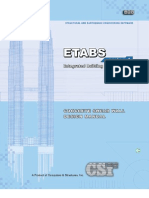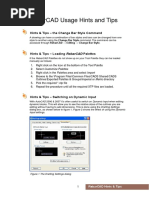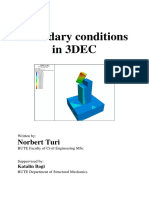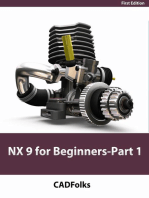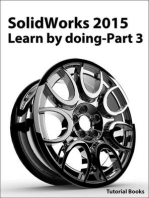Manual Design Expert
Uploaded by
Ibercad LdaManual Design Expert
Uploaded by
Ibercad LdaSoftware Package
Design Expert version 2.0
Plug-in for ZwCad 2011
Drawing of RC and steel structures
User Manual
All rights reserved 2011
Design Expert Plug-in for ZWCAD 2011 v 2.0/2011
Drawing of RC and steel structures
CONTENTS ABOUT THE PROGRAM.......................................................................... 3 REINFORCED CONCRETE STRUCTURES ................................................. 3
Bends and hooks ...................................................................................................... 3 Bar label .................................................................................................................. 4 Link label ................................................................................................................. 4 Draw bars ................................................................................................................ 4 Insert bars ............................................................................................................... 5 Bar arrangement zones ............................................................................................. 6 Draw S-link .............................................................................................................. 6 Draw open link ......................................................................................................... 6 Draw closed link ....................................................................................................... 6 Draw double closed link ............................................................................................. 6 Draw bars in section ................................................................................................. 6 Bars in section along object ....................................................................................... 7 Bending schedule...................................................................................................... 7 Slab reinforcement.................................................................................................... 8 Openings (holes) ...................................................................................................... 8 Design and draw beams ............................................................................................ 8 Draw columns .......................................................................................................... 9 Draw shear walls ...................................................................................................... 9 Design and draw foundation pads ............................................................................... 9 Design and draw stairs .............................................................................................. 9 Draw steel elements.................................................................................................. 9 Assign steel sections ............................................................................................... 10 Draw steel sections ................................................................................................. 10 Draw main sections and elevations ........................................................................... 10 Update drawing 2D/3D ............................................................................................ 10 Labels of steel elements .......................................................................................... 10 Steel bill of materials .............................................................................................. 11 Settings ................................................................................................................... 3
STEEL STRUCTURES ............................................................................. 9
Page 2 of 11
Design Expert Plug-in for ZWCAD 2011 v 2.0/2011
Drawing of RC and steel structures
About the program
Design Expert Plug-in for ZWCAD 2011 is created for drawing of reinforcement details and steel structures with ZWCAD 2011. Commands can be started using the Design Expert menu, toolbar or the command line. Commands for labels and specifications are consistent with reinforcement output from other Design Expert modules for beams, columns, shear walls, foundations and stairs.
Settings
Command: DEXSET, DXS Displays a dialog with basic program settings. Always start with this command first. Enter final text size on printed drawing in Printed text size box in [mm]. Actual text size in the drawing is calculated automatically depending on specified units and drawing scale. For example, actual text size for displayed settings on right will be 2.5*50= 125 mm. For reinforcement drawings select units to be [mm] or [cm] and for steel drawings select [mm].
Reinforced concrete structures
Bends and hooks
Command: BARROUND, RN Appends bends and hooks to the selected bars. Bars should be defined as polylines. You can select objects before or after you start the command. Then enter the following data in the command line: Bending radius <>: For precise drawing you should enter the radius at centerline ro which is greater with 0.5 than mandrel radius rm. Recommended radiuses are given in the following table: Code rm ro NPBStBK <12 1.25 1.75 12 2.5 3.0 Eurocode 2 16 2.0 2.5 > 16 3.5 4.0
Hook length (0 no hooks) <>: Hook angle (0, 45, 90) <>: Default value is displayed in brackets <>. Press Enter to use the default value. If you have selected bars preliminary, hooks are added to both ends of each polyline and the command is completed. If you have not, you are prompted to Select Object: Click a polyline closer to the end where you would want to have a hook. That is how you can add a hook only at one side. You can continue with other polylines until you press Esc or click in empty space.
Page 3 of 11
Design Expert Plug-in for ZWCAD 2011 v 2.0/2011
Drawing of RC and steel structures
Bar label
Command: BARTEXT, BTE With this command you can input bar data such as mark, count, type, diameter and spacing for selected bars. Dimensions can be optionally drawn as well. Bar length is calculated automatically. Reinforcement area As is calculated and displayed for information. Bar data is stored into the selected polylines. When a data field is empty, current data from the polyline is used. The button clears all fields. If you want to refresh labels without changing data, clear all fields and click Enter. That is how you can refresh lengths and counts after polylines modification. If you want to copy bars, copy polylines only and use the command to create the labels. Bar count is calculated automatically when you specify arrangement zone and spacing. Click the button to specify the zone. You are prompted to select two points. Zone length is taken to be the distance between both points. Then you are prompted to confirm if the zone object is created. With Object option you can attach an existing zone to the bar (see Bar arrangement zones). You are prompted to select an object. If you select a line or a polyline, only length is taken. Zones are actually connected to the respective bars and count will be updated when you modify the zone object. Count is equal to zone length/spacing + 1. Count will also change if you modify spacing. If you do not want that, switch the zone button off. You can select what data will be included in labels by the respective checkboxes. With the Dimensions checkbox you can select if bar dimensions are drawn or not. You can specify a scale factor for dimensions and lengths. For example, if a bar is scaled twice, you should specify a scale factor x0.5 in order to get the actual dimensions. After you have entered all data, click the Enter button to draw or update labels. With the Copy button you can export bar and label to another location. This is used when you draw bars in sections (e.g. for columns, beams etc.).
Link label
Command: LINKTEXT, LTE Command is similar to previous, but only general dimensions for width and height are drawn instead of all straight segments.
Draw bars
Command: BARDRAW, BD Draws a bar with arbitrary shape as a polyline, adds hooks and bends and displays the Bar label dialog. When you start the command you are prompted to enter a point: Start point [Offset <>]:
Page 4 of 11
Design Expert Plug-in for ZWCAD 2011 v 2.0/2011
Drawing of RC and steel structures
With the Offset option (O) you can specify offset distance. Current value is displayed in brackets <>. Enter offset distance [Pick] <>: Enter distance or type Pick (P) to pick the distance on screen. Distance first point: Distance second point: Then you return to the beginning. Start point [Offset <>]: Enter a point. Next point [Undo/Close]: Enter next point and continue until you draw the polyline. Press Enter or right click to stop. Polyline is drawn parallel to the picked sequence of points at the specified offset distance. It is very convenient to specify distance to be equal to concrete cover and draw along concrete edge. Bar will be drawn inside the concrete. After that enter Bending radius <>: Rounds are added and the Bar label dialog is displayed. See for details. Bar label topic
Insert bars
Command: BARINSERT, BI Inserts a standard bar into the drawing. The following dialog is displayed when the command is started:
Select bar shape from the toolbar on the top. Below is a bar scheme where dimensions A E are indicated. Select an insertion point using option buttons on the scheme. Enter values for A E in Dimensions box as well as concrete cover, bending radius and rotation in plan. You can pick a dimension directly from the drawing with the respective button. Concrete cover is automatically extracted so you can pick on concrete edge for your convenience.
Page 5 of 11
Design Expert Plug-in for ZWCAD 2011 v 2.0/2011
Drawing of RC and steel structures
Select the Draw Label checkbox to add a label to the bar. Data is entered in the same way as the Bar label command. When you are ready with the required data, click the Insert button and select insertion point. If Draw is checked for dimension A, you should specify second point to define bar right end. Dimension A is calculated from the specified points. If Pick on drawing is checked for rotation angle then rotation is defined by the specified points as well.
Bar arrangement zones
Command: BARZONE, BZ Draws a bar arrangement zone. Enter first and second point and select bar(s). Zone is represented by dimension line and circle at intersections with bars. Bar count is calculated automatically. Zone is attached to bars and you can update bar count using Bar label command each time when the zone is modified.
Draw S-link
Command: LINKDRAW1, SD Draws S- shaped shear links. When the command is started you are prompted to enter: First point [Cover<>/Radius<>/Hooks<>/Angle<>]: Type C (Cover), R (Radius), H (Hooks) or A (Angle) to change, respectively, concrete cover, bending radius, hooks length or hooks angle. Current values are given in brackets <>. Enter first and second points on concrete edge. Concrete cover is extracted automatically from total length. Then link is drawn and the labeling dialog appears. Click Copy instead of Enter if you want to copy the link to another location.
Draw open link
Command: LINKDRAW2, LDO Command is similar to previous, but you should specify the opposite corners of the section.
Draw closed link
Command: LINKDRAW3, LDC Command is similar to previous.
Draw double closed link
Command: LINKDRAW4, LDD Command is similar to previous.
Draw bars in section
Command: BARSECTION, BS Draws a sequence of circles with specified diameter and spacing along path defined by the user. Command requires input of diameter, spacing and sequence of points as follows: Bar size <>:
Page 6 of 11
Design Expert Plug-in for ZWCAD 2011 v 2.0/2011
Drawing of RC and steel structures
Bar spacing < > or [Count]: If you type C (Count), you can enter total count for each straight segment and spacing is calculated from segment length and count. Then proceed with: Start point: Next point: Circles are drawn in the specified segment. You can continue drawing segments until you press Esc or right click to finish.
Bars in section along object
Command: BARDIVIDE, BD Draws a sequence of circles with specified diameter and spacing along path defined by selected objects. This command works as follows: Select Objects Select single or multiple objects and press Enter or right click to continue. You can select different types of objects such as lines, polylines, arcs and circles. Bar size <>: Bar spacing <> or [Count]:
Bending schedule
Command: BARSCHED, BSC Automatically calculates and draws reinforcement bending schedule and bill of materials (BOM). All reinforcement should be drawn as polylines in the respective layer as defined in Settings. Bar data should be assigned to all polylines using the Bar label command. When the command is started you are prompted to select objects. All objects that do not satisfy the above criteria are filtered out. Objects are highlighted so you can check if your selection is correct. Then press Enter or right click. The program collects bar data and builds the schedule. It compares data and when it finds different bars with same marks it fixes them automatically after user confirmation. You can miss bar marks completely when drawing and the program will number them for you in the end. Bending schedule and BOM are Page 7 of 11
Design Expert Plug-in for ZWCAD 2011 v 2.0/2011
Drawing of RC and steel structures
presented in tables. Click the Draw button to insert the tables into the drawing at selected location. The Copy button sends table contents to system clipboard and you can paste it into other programs. The Save CSV button writes a *.csv file and opens it with the default application (e.g.MS Excel).
Slab reinforcement
Command: PLATE, PLA Automatically fills arbitrary outlines with uniform reinforcement mesh with selected bar size and spacing. Outlines should be defined as closed polylines. They could represent separate spans of ribbed slabs, outlines of flat or foundation slabs or partial zones with additional top or bottom bars. Start the command and select outlines. Input dialog appears on screen. You should enter start bar number, bar size and spacing, direction X/Y, position top/bottom, concrete cover and anchoring length. If Lengthen left/right is checked, bars are lengthened outside the selected outline by anchoring length. This is used to provide additional anchorage at supports or beyond the zone where reinforcement is theoretically required. You can also specify limit bar length which is possible to be delivered/produced. If outline dimensions are greater than limit length then several bars are lapped to fill the outline. If you want labels immediately, you can check Labels. If you are going to modify the reinforcement, uncheck this setting. You can always add labels with Bar Labels command. Check Zones setting to add arrangement zones.
Openings (holes)
Command: HOLE, HO Draws reinforcement details around openings. You are prompted to select two opposite corners of the opening: First corner [Object]: Second corner: Press O (Object) to select hole outline from the drawing. It should be defined as closed polyline. A settings dialog appears on screen. Anchorage should be measured outside the hole edge.
Design and draw beams
Command: BEAM, BE Starts BeamExpert.exe application. For more information see Beam Expert.pdf.
Page 8 of 11
Design Expert Plug-in for ZWCAD 2011 v 2.0/2011
Drawing of RC and steel structures
Draw columns
Command: COLUMN, CL Starts ColumnExpert.exe application. For more information see Column Expert.pdf.
Draw shear walls
Command: SHEARWALL, SW Starts ShearWallExpert.exe application.
Design and draw foundation pads
Command: PAD Starts PadExpert.exe application. For more information see Pad Expert.pdf.
Design and draw stairs
Command: STAIR, STA Starts Stair Expert.exe application.
Steel structures
Draw steel elements
Command: STEELDRAW, STL This command is created for drawing of steel elements in 2D and 3D. Select cross section type from the toolbar on top. List of standard sections are loaded on left and you can select one. Dimensions are loaded from corresponding text files, stored in .\ZWCAD\SteelShapes\ subfolder. You can open these files with Excel and add or modify sections following the same format. Section name is filled in the Shape field. You can change it or you can add more information like identification number, mark, etc. If section is not standard you can enter custom dimensions in the corresponding fields. You can specify materials as well. Materials list is stored in file .\ZWCAD\Materials.txt. You can draw elements in different 2D views: section, side, plan or 3D. You need to specify one point to insert a section and two points to define element axis for other views. If you have a vertical column in 3D you can input column height into the H= field. Then you need to specify only one point to insert the column. Red point indicates the alignment point which you will specify in the drawing. Section will be positioned relative to this point as shown. Click on scheme to change the alignment point. Use and buttons to mirror the section about the horizontal and vertical axis, respectively. For sections and 3D columns you may specify a rotation angle. If Pick on drawing is checked then you will be prompted for second point that will define the rotation angle. Click Draw to close Page 9 of 11
Design Expert Plug-in for ZWCAD 2011 v 2.0/2011
Drawing of RC and steel structures
the dialog and proceed to drawing. Sections are represented by closed polylines, side and plan views are represented by parallel dashed and solid lines for the corresponding visible and hidden edges and 3D elements are drawn as 3D solids. Axis line is added and it has an important function it contains element data used by all other commands. If you copy an axis alone, data is copied as well. Then you can use the Update drawing 2D/3D command to draw the element.
Assign steel sections
Command: STEELINPUT, STI Assigns sections and materials to existing axes and draws elements in side view, plan or 3D. You can use this commands to modify elements sections and redraw them with the new section. Axes must be line objects in the respective layer (see Settings). Start the command, select objects and press Enter or right click. Data is entered into the same dialog as the Draw steel elements command. You can draw a frame in 3D, export geometry to structural analysis software and calculate the required sections. Then you can assign them to the elements and generate automatic bill of materials and 2D structural plans and elevations using the commands bellow.
Draw steel sections
Command: STEELSECTION, STS Draws sections of selected elements in a 2D drawing. You are prompted to enter two points. The line defined by these points should intersect the elements we need. Sections are drawn along the line at intersections with the respective elements.
Draw main sections and elevations
Command: STEELVIEW, STV Automatically generates vertical sections and elevations out from a 3D drawing. You are prompted to enter two points that defines a window. Elements that will be shown in view should fit entirely into the window. Then enter an insertion point on left or right side. Elements that cross the window on the opposite side are drawn as sections.
Update drawing 2D/3D
Command: STEELUPDATE, SU Automatically redraws selected elements that contain steel data. A 3D drawing can be converted to 2D one and all z coordinates will be set to zero. That is how you can generate 2D plans out of 3D models. You can create a 2D plan of a separate floor in multistory building. Just copy all elements from the floor including columns outside, select them and start the command.
Labels of steel elements
Command: STEELTEXT, STT Automatically draws a label for each element that contains section name.
Page 10 of 11
Design Expert Plug-in for ZWCAD 2011 v 2.0/2011
Drawing of RC and steel structures
Steel bill of materials
Command: STEELBOM, STB Automatically composes and draws bill of materials (BOM) for the steel elements created by the program. Drawing should be in [mm]. First, you are prompted to select elements axes. Then calculated BOM is displayed in a table. Click the Draw button to insert the table into the drawing at selected location. The Copy button sends table contents to system clipboard and you can paste it into other programs. The Save CSV button writes a *.csv file and opens it with the default application (e.g. MS Excel). You can generate BOM out of 2D and 3D drawings. Sections in 2D drawing will not be included.
Page 11 of 11
You might also like
- Certified Solidworks Professional Advanced Weldments Exam PreparationFrom EverandCertified Solidworks Professional Advanced Weldments Exam Preparation5/5 (2)
- AutoCAD 2010 Tutorial Series: Drawing Dimensions, Elevations and SectionsFrom EverandAutoCAD 2010 Tutorial Series: Drawing Dimensions, Elevations and SectionsNo ratings yet
- SPIT DESIGN GUIDE 2023-24 (Guía de Anclajes Mecánicos y Quimicos)No ratings yetSPIT DESIGN GUIDE 2023-24 (Guía de Anclajes Mecánicos y Quimicos)98 pages
- NX 9 for Beginners - Part 2 (Extrude and Revolve Features, Placed Features, and Patterned Geometry)From EverandNX 9 for Beginners - Part 2 (Extrude and Revolve Features, Placed Features, and Patterned Geometry)No ratings yet
- 1.1.3 Bending + Shear + Tension_CompressionNo ratings yet1.1.3 Bending + Shear + Tension_Compression38 pages
- Application Instructions For Beginners: ETABS Ver. 9.5.0 & SAFE Ver. 8.0.4 Open Etabs SoftwareNo ratings yetApplication Instructions For Beginners: ETABS Ver. 9.5.0 & SAFE Ver. 8.0.4 Open Etabs Software6 pages
- How to Design Airports (Airside) By AutoCAD Civil 3D (Runway – Taxiway – Apron)From EverandHow to Design Airports (Airside) By AutoCAD Civil 3D (Runway – Taxiway – Apron)No ratings yet
- A Better Structural Workflow: Integrated Design, Analysis, and DetailingNo ratings yetA Better Structural Workflow: Integrated Design, Analysis, and Detailing33 pages
- Quick Reference Guide To Tekla Structures: Columns, Beams, Slabs, and Other Parts Loads Reference Models ComponentsNo ratings yetQuick Reference Guide To Tekla Structures: Columns, Beams, Slabs, and Other Parts Loads Reference Models Components2 pages
- NX 9 for Beginners - Part 1 (Getting Started with NX and Sketch Techniques)From EverandNX 9 for Beginners - Part 1 (Getting Started with NX and Sketch Techniques)3.5/5 (8)
- NX 9 for Beginners - Part 3 (Additional Features and Multibody Parts, Modifying Parts)From EverandNX 9 for Beginners - Part 3 (Additional Features and Multibody Parts, Modifying Parts)No ratings yet
- Solidworks 2018 Learn by Doing - Part 3: DimXpert and RenderingFrom EverandSolidworks 2018 Learn by Doing - Part 3: DimXpert and RenderingNo ratings yet
- AutoCAD 2016 and AutoCAD LT 2016 No Experience Required: Autodesk Official PressFrom EverandAutoCAD 2016 and AutoCAD LT 2016 No Experience Required: Autodesk Official Press4/5 (1)
- Autodesk 3ds Max 2022 for Beginners: A Tutorial Approach, 22nd EditionFrom EverandAutodesk 3ds Max 2022 for Beginners: A Tutorial Approach, 22nd EditionNo ratings yet
- Engineering Drawing: Unlocking Visual Perception in Engineering DrawingFrom EverandEngineering Drawing: Unlocking Visual Perception in Engineering DrawingNo ratings yet
- Great Mobile Application Requirement Document: 7 Steps To Write ANo ratings yetGreat Mobile Application Requirement Document: 7 Steps To Write A11 pages
- Xenyx X2442usb / X2222usb X1832usb / X1622usb X1222usb / X1204usb / 1204usbNo ratings yetXenyx X2442usb / X2222usb X1832usb / X1622usb X1222usb / X1204usb / 1204usb17 pages
- Middle Ear Analyzer: Diagnostic & Clinical Tympanometry With Basic AudiometryNo ratings yetMiddle Ear Analyzer: Diagnostic & Clinical Tympanometry With Basic Audiometry8 pages
- 16.5.1 Packet Tracer Secure Network Devices IZtNo ratings yet16.5.1 Packet Tracer Secure Network Devices IZt2 pages
- Designing Domestic Airports: Daet Domestic Airport ComplexNo ratings yetDesigning Domestic Airports: Daet Domestic Airport Complex4 pages
- AZ-900.examcollection - Premium.exam.154q: AZ-900 Microsoft Azure Fundamentals100% (1)AZ-900.examcollection - Premium.exam.154q: AZ-900 Microsoft Azure Fundamentals94 pages
- Rail Training Conference - Rail Training Through Driving Simulators. Integration of The Human FactorNo ratings yetRail Training Conference - Rail Training Through Driving Simulators. Integration of The Human Factor8 pages
- An Improved Fuzzy Clustering Technique For User's Browsing BehaviorsNo ratings yetAn Improved Fuzzy Clustering Technique For User's Browsing Behaviors4 pages
- Aspect Based Sentiment Analysis Approaches and AlgorithmsNo ratings yetAspect Based Sentiment Analysis Approaches and Algorithms4 pages
- Certified Solidworks Professional Advanced Weldments Exam PreparationFrom EverandCertified Solidworks Professional Advanced Weldments Exam Preparation
- AutoCAD 2010 Tutorial Series: Drawing a Floor PlanFrom EverandAutoCAD 2010 Tutorial Series: Drawing a Floor Plan
- AutoCAD 2010 Tutorial Series: Drawing Dimensions, Elevations and SectionsFrom EverandAutoCAD 2010 Tutorial Series: Drawing Dimensions, Elevations and Sections
- CATIA V5-6R2015 Basics - Part II: Part ModelingFrom EverandCATIA V5-6R2015 Basics - Part II: Part Modeling
- SPIT DESIGN GUIDE 2023-24 (Guía de Anclajes Mecánicos y Quimicos)SPIT DESIGN GUIDE 2023-24 (Guía de Anclajes Mecánicos y Quimicos)
- NX 9 for Beginners - Part 2 (Extrude and Revolve Features, Placed Features, and Patterned Geometry)From EverandNX 9 for Beginners - Part 2 (Extrude and Revolve Features, Placed Features, and Patterned Geometry)
- Application Instructions For Beginners: ETABS Ver. 9.5.0 & SAFE Ver. 8.0.4 Open Etabs SoftwareApplication Instructions For Beginners: ETABS Ver. 9.5.0 & SAFE Ver. 8.0.4 Open Etabs Software
- How to Design Airports (Airside) By AutoCAD Civil 3D (Runway – Taxiway – Apron)From EverandHow to Design Airports (Airside) By AutoCAD Civil 3D (Runway – Taxiway – Apron)
- A Better Structural Workflow: Integrated Design, Analysis, and DetailingA Better Structural Workflow: Integrated Design, Analysis, and Detailing
- Quick Reference Guide To Tekla Structures: Columns, Beams, Slabs, and Other Parts Loads Reference Models ComponentsQuick Reference Guide To Tekla Structures: Columns, Beams, Slabs, and Other Parts Loads Reference Models Components
- NX 9 for Beginners - Part 1 (Getting Started with NX and Sketch Techniques)From EverandNX 9 for Beginners - Part 1 (Getting Started with NX and Sketch Techniques)
- NX 9 for Beginners - Part 5 (Sheet Metal Design)From EverandNX 9 for Beginners - Part 5 (Sheet Metal Design)
- SolidWorks 2016 Learn by doing 2016 - Part 3From EverandSolidWorks 2016 Learn by doing 2016 - Part 3
- NX 9 for Beginners - Part 3 (Additional Features and Multibody Parts, Modifying Parts)From EverandNX 9 for Beginners - Part 3 (Additional Features and Multibody Parts, Modifying Parts)
- Solidworks 2018 Learn by Doing - Part 3: DimXpert and RenderingFrom EverandSolidworks 2018 Learn by Doing - Part 3: DimXpert and Rendering
- SolidWorks 2015 Learn by doing-Part 3 (DimXpert and Rendering)From EverandSolidWorks 2015 Learn by doing-Part 3 (DimXpert and Rendering)
- Ti 84 Plus Calculator: QuickStudy Laminated Reference GuideFrom EverandTi 84 Plus Calculator: QuickStudy Laminated Reference Guide
- AutoCAD 2016 and AutoCAD LT 2016 No Experience Required: Autodesk Official PressFrom EverandAutoCAD 2016 and AutoCAD LT 2016 No Experience Required: Autodesk Official Press
- Autodesk 3ds Max 2022 for Beginners: A Tutorial Approach, 22nd EditionFrom EverandAutodesk 3ds Max 2022 for Beginners: A Tutorial Approach, 22nd Edition
- Engineering Drawing: Unlocking Visual Perception in Engineering DrawingFrom EverandEngineering Drawing: Unlocking Visual Perception in Engineering Drawing
- Great Mobile Application Requirement Document: 7 Steps To Write AGreat Mobile Application Requirement Document: 7 Steps To Write A
- Xenyx X2442usb / X2222usb X1832usb / X1622usb X1222usb / X1204usb / 1204usbXenyx X2442usb / X2222usb X1832usb / X1622usb X1222usb / X1204usb / 1204usb
- Middle Ear Analyzer: Diagnostic & Clinical Tympanometry With Basic AudiometryMiddle Ear Analyzer: Diagnostic & Clinical Tympanometry With Basic Audiometry
- Designing Domestic Airports: Daet Domestic Airport ComplexDesigning Domestic Airports: Daet Domestic Airport Complex
- AZ-900.examcollection - Premium.exam.154q: AZ-900 Microsoft Azure FundamentalsAZ-900.examcollection - Premium.exam.154q: AZ-900 Microsoft Azure Fundamentals
- Rail Training Conference - Rail Training Through Driving Simulators. Integration of The Human FactorRail Training Conference - Rail Training Through Driving Simulators. Integration of The Human Factor
- An Improved Fuzzy Clustering Technique For User's Browsing BehaviorsAn Improved Fuzzy Clustering Technique For User's Browsing Behaviors
- Aspect Based Sentiment Analysis Approaches and AlgorithmsAspect Based Sentiment Analysis Approaches and Algorithms