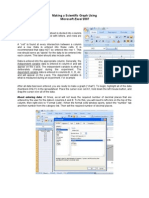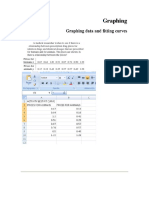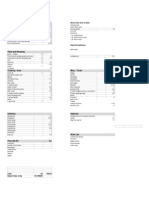Using Excel For Lab Reports (Thanks To Dr. Sue Holl, ME Dept, CSUS)
Uploaded by
Austin WadeUsing Excel For Lab Reports (Thanks To Dr. Sue Holl, ME Dept, CSUS)
Uploaded by
Austin WadeUsing Excel for lab Reports (Thanks to Dr.
Sue Holl, ME Dept, CSUS)
Part II: Preparing Graphs I: 1. Open Excel 2. Enter your data pairs in columns making sure that each row contains a pair, and that the number of rows in each column is the same. 3. Use the Chart Wizard to create your graph. Begin by clicking on the Chart Wizard icon on the toolbar or by clicking on the Insert tab and selecting Chart
4. Select the x-y scatter option.
5. Click the Next> button. On the page that appears click on the Series tab, and then on the Add button.
6. Add a title for your data series in the space labeled Name. Click on the blue and red button to the right of the space labeled X values.
7. Your data sheet will appear with a box ready for you to select the values you want to be plotted on the abscissa (x axis). The list will appear in the space in the data box. Click on the red and white box at the right of the data list.
. 8. Repeat the process with for the Y values by clicking on the red and blue box to the right of the Y values box. You can add more data series by pushing Add
9. After you have entered all the data a small version of your plot will appear. Push the Next> button to complete your plot.
10. At this point you can make your plot more readable and usable by using the Titles, Axes, Gridlines, Legends, and Data Labels options. Push the Next> button.
11. You can choose to have your plot as part of the work sheet or as a new page. For your report you should choose to have your plot be a new sheet. Push Finish.
12. Your plot will now appear as a full page.
13. If you want to know the value of any data point, put the arrow on that point and the data point will appear on the screen.
14. A very useful tool is a trendline which will provide the slope of the curve. To add a trendline right click on one of the data points and a menu box will appear. Choose Add Trendline.
15. Select the linear option of the Trend/Regression type.
. 16. Select the Options tab and pick any option you like. A very useful one is Display equation on chart. Push the OK button
17. Your basic chart with a best fit slope is now done. The equation of the line is presented on the chart.
18.
You might also like
- OLS Example: Sample Data (X's) : Line of Best Fit (βX)No ratings yetOLS Example: Sample Data (X's) : Line of Best Fit (βX)3 pages
- Trendlines and Correlations Using Excel: Collapse Dialog ButtonNo ratings yetTrendlines and Correlations Using Excel: Collapse Dialog Button3 pages
- Our Lady of Fatima University Midterm Reviewer SASA211 Chapter 3: Graphing DataNo ratings yetOur Lady of Fatima University Midterm Reviewer SASA211 Chapter 3: Graphing Data7 pages
- Introduction To Excel, Data Presentation and Descriptive StatisticsNo ratings yetIntroduction To Excel, Data Presentation and Descriptive Statistics8 pages
- Creating Run Charts Using Microsoft ExcelNo ratings yetCreating Run Charts Using Microsoft Excel3 pages
- Using Excel On The Computer To Find The Mean and Standard Deviation and To Do Linear Regression Analysis and GraphingNo ratings yetUsing Excel On The Computer To Find The Mean and Standard Deviation and To Do Linear Regression Analysis and Graphing31 pages
- Assignment 1 (Part 1) - To Excel in Chemistry (Instructions) - SVNo ratings yetAssignment 1 (Part 1) - To Excel in Chemistry (Instructions) - SV16 pages
- Useful Commands in Excel: Data Tab, Data Analysis Should Appear in The Analysis GroupNo ratings yetUseful Commands in Excel: Data Tab, Data Analysis Should Appear in The Analysis Group2 pages
- How To Use Libreoffice ?: 1 - What Is The Point of A Graph ?No ratings yetHow To Use Libreoffice ?: 1 - What Is The Point of A Graph ?7 pages
- Introduction To Data Analysis Using Excel and Lab Report WritingNo ratings yetIntroduction To Data Analysis Using Excel and Lab Report Writing6 pages
- Plotting Using Originpro 8.: Vytautas AstromskasNo ratings yetPlotting Using Originpro 8.: Vytautas Astromskas21 pages
- Create Charts and Graphics: in This ChapterNo ratings yetCreate Charts and Graphics: in This Chapter39 pages
- Brief Tutorial On Using Excel To Draw An X-Y PlotNo ratings yetBrief Tutorial On Using Excel To Draw An X-Y Plot10 pages
- How To Make A Line Graph Using Excel 2007No ratings yetHow To Make A Line Graph Using Excel 20077 pages
- Microsoft Excel: The Basics For Writing A Chemistry Lab Using Excel 2007 (Or Whatever Is On This Computer)No ratings yetMicrosoft Excel: The Basics For Writing A Chemistry Lab Using Excel 2007 (Or Whatever Is On This Computer)40 pages
- Reating A Hart: Date: 10/12/16 To: Prof. Rolleigh's Students From: David Subject: Formatting Excel ChartsNo ratings yetReating A Hart: Date: 10/12/16 To: Prof. Rolleigh's Students From: David Subject: Formatting Excel Charts10 pages
- 0306 INST Graphing On Microsoft Excel (2014)No ratings yet0306 INST Graphing On Microsoft Excel (2014)3 pages
- Ans TTF (S) Num 1.0e-003 0 0.3000 0.1242 0.0024 Dem 1.0000 0.8490 0.1274 0.0005 Ans LTINo ratings yetAns TTF (S) Num 1.0e-003 0 0.3000 0.1242 0.0024 Dem 1.0000 0.8490 0.1274 0.0005 Ans LTI3 pages
- OLS Example: Sample Data (X's) : Line of Best Fit (βX)OLS Example: Sample Data (X's) : Line of Best Fit (βX)
- Trendlines and Correlations Using Excel: Collapse Dialog ButtonTrendlines and Correlations Using Excel: Collapse Dialog Button
- Our Lady of Fatima University Midterm Reviewer SASA211 Chapter 3: Graphing DataOur Lady of Fatima University Midterm Reviewer SASA211 Chapter 3: Graphing Data
- Introduction To Excel, Data Presentation and Descriptive StatisticsIntroduction To Excel, Data Presentation and Descriptive Statistics
- Using Excel On The Computer To Find The Mean and Standard Deviation and To Do Linear Regression Analysis and GraphingUsing Excel On The Computer To Find The Mean and Standard Deviation and To Do Linear Regression Analysis and Graphing
- Assignment 1 (Part 1) - To Excel in Chemistry (Instructions) - SVAssignment 1 (Part 1) - To Excel in Chemistry (Instructions) - SV
- Useful Commands in Excel: Data Tab, Data Analysis Should Appear in The Analysis GroupUseful Commands in Excel: Data Tab, Data Analysis Should Appear in The Analysis Group
- How To Use Libreoffice ?: 1 - What Is The Point of A Graph ?How To Use Libreoffice ?: 1 - What Is The Point of A Graph ?
- Introduction To Data Analysis Using Excel and Lab Report WritingIntroduction To Data Analysis Using Excel and Lab Report Writing
- Microsoft Excel: The Basics For Writing A Chemistry Lab Using Excel 2007 (Or Whatever Is On This Computer)Microsoft Excel: The Basics For Writing A Chemistry Lab Using Excel 2007 (Or Whatever Is On This Computer)
- Reating A Hart: Date: 10/12/16 To: Prof. Rolleigh's Students From: David Subject: Formatting Excel ChartsReating A Hart: Date: 10/12/16 To: Prof. Rolleigh's Students From: David Subject: Formatting Excel Charts
- Top Secrets Of Excel Dashboards: Save Your Time With MS ExcelFrom EverandTop Secrets Of Excel Dashboards: Save Your Time With MS Excel
- Ans TTF (S) Num 1.0e-003 0 0.3000 0.1242 0.0024 Dem 1.0000 0.8490 0.1274 0.0005 Ans LTIAns TTF (S) Num 1.0e-003 0 0.3000 0.1242 0.0024 Dem 1.0000 0.8490 0.1274 0.0005 Ans LTI