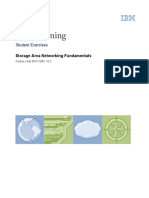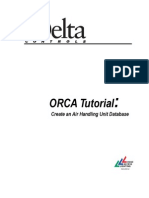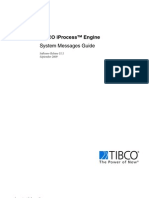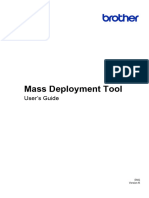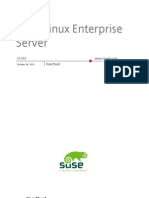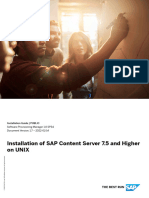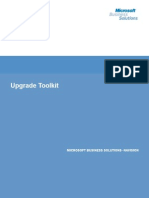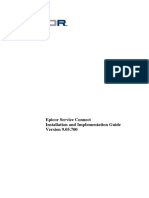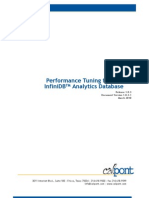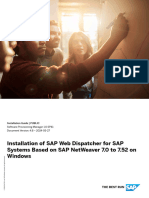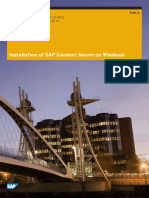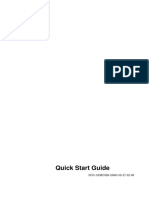It Essentials Windows 7 Supplement REV
It Essentials Windows 7 Supplement REV
Uploaded by
Veet BoohCopyright:
Available Formats
It Essentials Windows 7 Supplement REV
It Essentials Windows 7 Supplement REV
Uploaded by
Veet BoohCopyright
Available Formats
Share this document
Did you find this document useful?
Is this content inappropriate?
Copyright:
Available Formats
It Essentials Windows 7 Supplement REV
It Essentials Windows 7 Supplement REV
Uploaded by
Veet BoohCopyright:
Available Formats
IT ESSENTIALS V4.
1 COMPTIA A+ WINDOWS 7 SUPPLEMENT
2010 Cisco Systems, Inc. All rights reserved. This document is Cisco Public Information.
Page 1 of 40
IT Essentials v4.1 CompTIA A+ Windows 7 Supplement
INTRODUCTION
Windows 7 content has been added to both exams required to achieve CompTIA A+ certification: CompTIA A+ Essentials (220-701) and CompTIA A+ Practical Application (220-702). To help ensure the success of Networking Academy instructors and students, this Windows 7 supplement will provide the content and screenshots that are needed. In this document, LI means Learning Indicator. This is a reference indicating where, in the IT Essentials v4.1 online curriculum, the Windows 7 content should be applied. The table of contents includes hyperlinks to navigate to new or modified content for the indicated LI.
NOTE: Although there are many versions of Windows 7, for the purpose of this document, the focus is on Windows 7 Starter, Windows 7 Home Premium, Windows 7 Professional, and Windows 7 Ultimate. In this document, we refer to The Start Button as Start. In this document, we refer to the Windows 7 Search Programs and Files as Start Search. In Windows Vista and Windows 7, My Computer is called Computer.
2010 Cisco Systems, Inc. All rights reserved. This document is Cisco Public Information.
Page 2 of 40
IT Essentials v4.1 CompTIA A+ Windows 7 Supplement
Table of Contents
IT Essentials v4.1 LI 5.1.2 Explain operating system concepts ...................................................................................4 IT Essentials v4.1 LI 5.2.1 Describe desktop operating systems.................................................................................5 IT Essentials v4.1 LI 5.3.2 Determine minimum hardware requirements and compatibility with the OS platform ...5 IT Essentials v4.1 LI 5.4.2 Prepare hard drive ..............................................................................................................7 IT Essentials v4.1 LI 5.4.3 Install the operating system using default settings...........................................................7 IT Essentials v4.1 LI 5.4.5 Complete the installation ....................................................................................................7 IT Essentials v4.1 LI 5.4.6 Describe custom installation options .................................................................................8 IT Essentials v4.1 LI 5.4.9 Describe directory structures .............................................................................................8 IT Essentials v4.1 LI 5.5.1 Manipulate items on the desktop .......................................................................................9 IT Essentials v4.1 LI 5.5.2 Explore Control Panel applets..........................................................................................12 IT Essentials v4.1 LI 5.5.3 Explore administrative tools .............................................................................................13 IT Essentials v4.1 LI 5.5.4 Install, navigate, and uninstall an application..................................................................17 IT Essentials v4.1 LI 5.5.5 Describe upgrading an operating system........................................................................17 IT Essentials v4.1 LI 5.6.2 Schedule a task.................................................................................................................19 IT Essentials v4.1 LI 5.6.3 Back up the hard drive......................................................................................................20 IT Essentials v4.1 LI 6.4.1 Describe how to configure power settings ......................................................................21 IT Essentials v4.1 LI 6.4.3 Laptop communication hardware installation and configuration....................................23 IT Essentials v4.1 LI 7.2.6 Describe how to print a test page ....................................................................................24 IT Essentials v4.1 LI 7.2.7 Describe how to share a printer .......................................................................................24 IT Essentials v4.1 LI 8.3.2 Describe IP addressing ....................................................................................................24 IT Essentials v4.1 LI 8.9.1 Install or update a NIC driver ...........................................................................................25 IT Essentials v4.1 LI 11.4.5 Upgrade and configure storage devices and hard drives ............................................25 IT Essentials v4.1 LI 12.0 Introduction .........................................................................................................................25 IT Essentials v4.1 LI 12.1.3 Windows OS directory structures ..................................................................................25 IT Essentials v4.1 LI 12.2.3 Create, view, and manage disks, directories, and files ................................................26 IT Essentials v4.1 LI 12.2.4 Identify procedures and utilities used to optimize the performance of operating systems.............................................................................................................................................................29 IT Essentials v4.1 LI 12.2.5 Identify procedures and utilities used to optimize the performance of browsers .......34 IT Essentials v4.1 LI 12.2.9 Windows CLI commands................................................................................................35 IT Essentials v4.1 LI 12.3 Describe how to upgrade operating systems ...................................................................35 IT Essentials v4.1 LI 12.4.1 Schedule automatic tasks and updates.........................................................................35 IT Essentials v4.1 LI 12.5.2 Identify common problems and solutions......................................................................35 IT Essentials v4.1 LI 13.3.3 Select storage devices ...................................................................................................36 IT Essentials v4.1 LI 13.4.1 Describe how to schedule and perform maintenance for laptops ...............................36 IT Essentials v4.1 LI 14.2.2 Install and configure the driver and software ................................................................37 IT Essentials v4.1 LI 14.3 Describe how to share a printer and a scanner on a network ........................................37 IT Essentials v4.1 LI 14.3.2 Describe how to install network printer software and drivers on a computer .............37 IT Essentials v4.1 LI 15.4.2 Configure the customer's Internet and network resources ..........................................38 IT Essentials v4.1 LI 15.5.3 Test a connection............................................................................................................38 IT Essentials v4.1 LI 16.4.3 Explain data backup procedures, access to backups, and securing physical backup media ................................................................................................................................................................38
2010 Cisco Systems, Inc. All rights reserved. This document is Cisco Public Information.
Page 3 of 40
IT Essentials v4.1 CompTIA A+ Windows 7 Supplement
IT Essentials v4.1 LI 5.1.2 Explain operating system concepts
CompTIA A+ 220-701 Objective
3.1 Application compatibility, installed program locations (32 bit versus 64 bit), Windows compatibility mode Windows 7 Changes: Include the following text at the end of the Compatibility Mode section. In Windows 7, you can adjust the level of monitoring that the UAC performs, as shown in Figure 3. When Windows 7 is installed, the primary account is set to Default Notify me only when programs try to make changes to my computer. To adjust the level of UAC monitoring, use the following path: Start > Control Panel > User Accounts and Family Safety > User Accounts > Change User Account Control settings NOTE: The Control Panel in Windows 7 has three view options: Category, Large icons and Small icons. This course uses the Category view. Like Windows Vista, some older programs might run incorrectly or not at all, even when using Windows compatibility mode. To fix the problem, you can change the compatibility settings for the program either manually or by using the Program Compatibility troubleshooter. To troubleshoot program compatibility in Windows 7, follow these steps: 1. Click Start > Control Panel. 2. In the search box, type troubleshooter and click Troubleshooting in the list displayed. 3. Under Programs, click Run programs made for previous versions of Windows, and click Next. Windows searches for compatibility issues, and a list of programs is displayed. 4. Select the program you are having problems with and click Next. If the program is not listed, select Not listed > Next > Browse to locate the program, and then click Open > Next. 5. You can choose Try recommended settings to run the program using the settings that Windows 7 has determined to be the most compatible, or you can also choose Troubleshoot program, which allows you to select troubleshooting steps based on the problems that you noticed. 6. Click Start the Program to see if the problem is solved. 7. Click Next for Windows to apply the settings permanently, or repeat the process to choose different settings until compatibility is reached. You can also run the Program Compatibility troubleshooter by right-clicking the programs shortcut or icon and then choose Troubleshoot compatibility. New Figure 3 User Account Control Settings
2010 Cisco Systems, Inc. All rights reserved. This document is Cisco Public Information.
Page 4 of 40
IT Essentials v4.1 CompTIA A+ Windows 7 Supplement
IT Essentials v4.1 LI 5.2.1 Describe desktop operating systems
CompTIA A+ 220-701 Objective
3.1 Compare and contrast the different Windows Operating Systems and their features Windows 7 Changes: Include the following bullets in the bullet list under the Microsoft Windows section. Windows 7 Starter Used on netbook computers to make networking easy Windows 7 Home Premium Used on home computers to easily share media Windows 7 Professional Used on work computers to secure critical information and to make routine tasks easier to complete Windows 7 Ultimate Used on computers to combine the ease of use of Windows 7 Home Premium with the business capabilities of Windows 7 Professional and provide added data security
IT Essentials v4.1 LI 5.3.2 Determine minimum hardware requirements and compatibility with the OS platform
CompTIA A+ 220-701 Objective
3.1 Compare and contrast the different Windows Operating Systems and their features
2010 Cisco Systems, Inc. All rights reserved. This document is Cisco Public Information.
Page 5 of 40
IT Essentials v4.1 CompTIA A+ Windows 7 Supplement
Additions to Figure 1 CPU Windows 7 Starter 1 GHz or faster 32bit (x86) or 64-bit (x64) processor
RAM 1 GB RAM
Hard Disk Drive Hard drive with at least 16 GB of available space (32bit) Hard drive with at least 16 GB of available space (32bit) or 20 GB (64-bit) Hard drive with at least 16 GB of available space (32bit) or 20 GB (64-bit)
Windows 7 Home Premium
1 GHz or faster 32bit (x86) or 64-bit (x64) processor
1 GB RAM (32bit) or 2 GB RAM (64-bit)
Windows 7 Professiona l
1 GHz or faster 32bit (x86) or 64-bit (x64) processor
1 GB RAM (32bit) or 2 GB RAM (64-bit)
Video Adapter Card DirectX 9 graphics device with WDDM 1.0 or later driver DirectX 9 graphics device with WDDM 1.0 or later driver DirectX 9 graphics device with WDDM 1.0 or later driver DirectX 9 graphics device with WDDM 1.0 or later driver
Features Jump Lists Pin Snap Windows Search
Ideal Use Good choice for consumers with a netbook
Windows 7 Ultimate
1 GHz or faster 32bit (x86) or 64-bit (x64) processor
1 GB RAM (32bit) or 2 GB RAM (64-bit)
Hard drive with at least 16 GB of available space (32bit) or 20 GB (64-bit)
Shake Customizable themes Improved Desktop Navigation Internet TV HomeGroup Location aware printing Windows XP Mode Domain Join Backups to home or business network BitLocker Switch between any of 35 languages
Good choice for home users who want to share media
Good choice for people who use business applications and want to secure data
Good choice for people who need security, share media, and run multiple business applications
Additions to Figure 2 32-bit Windows 7 Starter Windows 7 Home Premium Windows 7 Professional Windows 7 Ultimate X X
64-bit
Operating System Path C:\Windows X C:\Windows
Installed Programs Path C:\Program Files C:\Program Files for 64-bit applications C:\Program Files (x86) for 32-bit applications C:\Program Files for 64-bit applications C:\Program Files (x86) for 32-bit applications C:\Program Files for 64-bit applications C:\Program Files (x86) for 32-bit applications
C:\Windows
C:\Windows
2010 Cisco Systems, Inc. All rights reserved. This document is Cisco Public Information.
Page 6 of 40
IT Essentials v4.1 CompTIA A+ Windows 7 Supplement
IT Essentials v4.1 LI 5.4.2 Prepare hard drive
CompTIA A+ 220-701 Objective
3.3 Disk preparation order, Format drive, Partition Windows 7 Changes: Replace the last paragraph with the following text. The Windows Vista and Windows 7 operating systems automatically create a partition using the entire hard drive. If you do not create custom partitions using the New option, as shown in Figure 2, the system formats the partition and begins installing Windows. If you create and format your own partitions, the process is the same as Windows XP, except that Windows Vista and Windows 7 do not provide a choice of file systems. The partition is formatted with NTFS.
IT Essentials v4.1 LI 5.4.3 Install the operating system using default settings
CompTIA A+ 220-701 Objective
3.3 Repair install Windows 7 Changes: Replace the bullet list and surrounding text at the bottom of the page with the following text. When a computer boots using the Windows Vista or Windows 7 installation disc, three options are available: Upgrade Upgrades Windows but keeps your current files, settings, and programs. Use this option to repair an installation. Custom (advanced) Installs a clean copy of Windows in your choice of location and allows you to change disks and partitions. Quit Exits Setup.
If existing Windows installations are not found, the Upgrade option is disabled, as shown in Figure 2. Unless you perform a clean installation of Windows 7, the previous Windows folder is kept, along with the Documents and Settings and Program Files folders. During the Windows 7 installation, these folders are moved to a folder named Windows.old. You can copy files from previous installations to your new installation if you need them.
IT Essentials v4.1 LI 5.4.5 Complete the installation
CompTIA A+ 220-701 Objective
2.5 OS Windows 7 Changes: Add Windows 7 to the instructions for accessing Windows Update. In Windows Vista or Windows 7, use the following path to access Windows Update: Start > All Programs > Windows Update Windows 7 Changes: Add Windows 7 to the instructions for accessing the Device Manager. In Windows Vista or Windows 7, use the following path to access the Device Manager: Start > Control Panel > System and Security > System > Device Manger
2010 Cisco Systems, Inc. All rights reserved. This document is Cisco Public Information. Page 7 of 40
IT Essentials v4.1 CompTIA A+ Windows 7 Supplement
IT Essentials v4.1 LI 5.4.6 Describe custom installation options
CompTIA A+ 220-701 Objective
3.3 Network Installation 3.3 Recover CD Windows 7 Changes: Include the following text at the end of the Network Installation section. To install Windows 7 over a network: 1. Prepare the computer by creating a FAT or FAT32 partition of at least 5 GB. You must make the partition bootable and include a network client. You can also use a boot disk that contains a network client so that the computer can connect to a file server over the network. 2. Copy the Windows 7 installation media to the network server and make sure to share the directory so that clients can connect and use the files. 3. Boot the computer and connect to the shared directory. 4. From the shared directory, run the setup program, setup.exe, located in the sources directory. The setup program copies all the installation files to your hard drive. After the installation files have been copied, the installation continues similar to installing from a disc. Windows 7 Changes: Include the following text at the end of the Recovery Disc section. In Windows 7, you can use a system recovery disc to boot the computer and then use system recovery tools to recover Windows 7 from errors that prevent system startup. You can also use a system recovery disc to boot the computer and restore the entire computer from a system image. To create a Windows 7 system recovery disc, follow these steps: 1. Click Start > Control Panel > System and Security > Backup and Restore > Create a system repair disc. 2. Insert a blank disc in the optical disc drive and click Create Disc. 3. Test the disc by using it to boot the computer. 4. After the System Recovery Options screen is displayed, highlight the operating system that needs to be restored and click Next. The following tools should be available: Startup Repair System Restore System Image Recovery Windows Memory Diagnostic Command Prompt
IT Essentials v4.1 LI 5.4.9 Describe directory structures
CompTIA A+ 220-701 Objective
3.3 FAT32 vs. NTFS Windows 7 Changes: Replace the NTFS and FAT32 paragraph with the following paragraph. Windows XP and Windows 2000 support the FAT32 and NTFS file systems, while Windows Vista and Windows 7 use only NTFS. Security is one of the most important differences between FAT32 and NTFS. NTFS can support more files and larger files than FAT32, and it provides more flexible security features for files and folders. Figures 2 and 3 show the file permission properties for FAT32 and NTFS. Windows 7 Changes: Add Windows 7 to the instructions for Show Hidden Files.
2010 Cisco Systems, Inc. All rights reserved. This document is Cisco Public Information. Page 8 of 40
IT Essentials v4.1 CompTIA A+ Windows 7 Supplement
In Windows 7, use this path: Start > Control Panel > Appearance and Personalization > Folder Options > View > Show hidden files and folders
IT Essentials v4.1 LI 5.5.1 Manipulate items on the desktop
CompTIA A+ 220-701 Objective
3.1 Side bar, Aero, UAC, minimum system requirements, system limits 3.1 User interface, start bar layout 3.2 Libraries in Windows 7 3.2 My Computer 3.2 My Network Places / Home Group 3.2 Start Menu Windows 7 Changes: Replace the entire page with the following text. After the operating system has been installed, the desktop can be customized to suit individual needs. A desktop on a computer is a graphical representation of a workspace. The desktop has icons, toolbars, and menus to manipulate files. The desktop can be customized with images, sounds, and colors to provide a more personalized look and feel. All of these customizable items together make up a theme. Windows Vista and Windows 7 have a special theme called Aero, as shown in Figure 1. Aero is the default theme and has translucent window borders, numerous animations, and live icons that are thumbnail images of the contents of a file. Because of the advanced graphics needed, the Aero theme can only be used on computers that meet the following hardware requirements: 1 GHz 32-bit or 64-bit processor 1 GB of RAM 128 MB graphics card DirectX 9 class graphics processor that supports a Windows Display Driver Model Driver, Pixel Shader 2.0 in hardware, and 32 bits per pixel.
NOTE: Windows Vista Home Basic and Windows 7 Starter do not include the Aero theme. Windows 7 includes the following new Aero features: Shake Minimize all windows not being used by clicking a window and shaking the mouse. To maximize the windows again, click the same window and shake the mouse. Peek View the icons and gadgets on the desktop by pointing the mouse at the right edge of the taskbar to make all windows transparent. Snap Resize a window by dragging it to one of the edges of the screen. o Left Fits the window to the left half of the screen o Right Fits the window to the right half of the screen o Top Maximizes the window to fill the entire screen
In Windows Vista, a feature called the Sidebar, as shown in Figure 2, can also be personalized. The Sidebar is a graphical pane on the desktop that keeps gadgets organized. Gadgets are small applications such as games, sticky notes, or a clock. New gadgets, such as interfaces to web information, weather maps, or contacts on a social networking site can also be added to the Sidebar. In Windows 7, you can place gadgets anywhere on the desktop. You can choose to have gadgets snap or position themselves to the sides and corners of the desktop, as well as align to the other gadgets. To add gadgets to the desktop: 1. Right-click anywhere on the desktop and choose Gadgets.
2010 Cisco Systems, Inc. All rights reserved. This document is Cisco Public Information. Page 9 of 40
IT Essentials v4.1 CompTIA A+ Windows 7 Supplement
2. Do any of the following: Drag and drop the gadget from the menu to the desktop. Double-click the gadget to add it to the desktop. Right-click the gadget and choose Add. 3. To snap a gadget, drag it to the desired desktop location. The gadget aligns itself with the screen edges and other gadgets. Desktop Properties To customize the Windows XP GUI of your desktop, right-click the desktop and choose Properties. The Display Properties window, as shown in Figure 3, has five tabs: Themes, Desktop, Screen Saver, Appearance, and Settings. Click any of these tabs to customize your display settings. In Windows Vista and Windows 7, right-click the desktop and choose Personalize. The Personalization window in Windows Vista, as shown in Figure 4, has seven links: Window Color and Appearance, Desktop Background, Screen Saver, Sounds, Mouse Pointers, Themes, and Display Settings. Click any of these links to customize your display settings. In Windows 7, the Personalization window has three links on the left to change desktop icons, mouse pointers, and your account picture. Themes are chosen from the right panel. You can modify a themes background, color, sound, and screen saver using the four items under the window. Desktop Items There are several items on the desktop that can be customized, such as the Taskbar and Recycle Bin. To customize any item, right-click the item and then choose Properties. Start Menu On the desktop, the Start menu is accessed by clicking Start. The Start menu, shown in Figure 5, displays all of the applications installed in the computer, a list of recently opened documents, and a listing of other elements, such as a search feature, help center, and system settings. The Start menu can also be customized. There are two styles of Start menu: XP and Classic. The XP-style Start menu is used throughout this course for demonstrating command sequences. In Windows 7, the start menu styles have been removed. You may customize many different aspects of the start menu by using the customize start menu settings, as shown in Figure 6. To access the customize start menu settings, use the following path: Right-click an empty section of the taskbar and choose Properties > Start Menu > Customize. Taskbar In Windows 7, the following new features have been added to the taskbar to make navigating, organizing, and accessing windows and notifications easier: Jump list To display a list of tasks that are unique to the application, right-click its icon in the taskbar. Pinned applications To add an application to the taskbar for easy access, right-click the icon of an application and select Pin to taskbar. Thumbnail previews To view a thumbnail image of the window, hover the mouse over a taskbar icon.
My Computer To access the various drives installed in the computer, double-click the My Computer icon that appears on the desktop. To customize certain settings, right-click My Computer and choose Properties. Settings that can be customized include the following: Computer name Hardware settings Virtual memory Automatic updates Remote access
Page 10 of 40
2010 Cisco Systems, Inc. All rights reserved. This document is Cisco Public Information.
IT Essentials v4.1 CompTIA A+ Windows 7 Supplement
NOTE: In Windows Vista and Windows 7, My Computer is called Computer. To customize certain settings, click Start then right-click Computer and choose Properties. In Windows 7, you must also click Advanced system settings. Access installed drives in Windows Vista and Windows 7 with the following path: Click Start > Computer Windows Explorer Windows 7 adds the following features to Windows Explorer: Search box Access previous searches. You can also filter search results. New folder button Create new folders with one click. Arrange by Organize items easily according to different criteria. Preview pane button Turn the preview pane on or off as needed.
Windows 7 Libraries Libraries is a new Windows 7 feature that allows you to easily organize content from various storage devices on your local computer and network, including removable media, without actually moving the files. A library is a virtual folder that presents content from different locations within the same view. You can search a library, and you can filter the content using criteria such as author, date modified, or tag. When Windows 7 is installed, each user has four default libraries: Documents, Music, Pictures, and Videos. To access a library, open any folder and click Libraries in the left column. To add a file or folder to a library, right-click it and select Include in library, and then choose which library to add the item. The file or folder will be available when you open that library. To create a new library, open a folder and use the following path: Libraries > New library To customize a library, right-click the library and click Properties. The Properties window allows you to add folders to the library by clicking Include a folder. You can also change the icon for the library and customize how items can be arranged in that library. Launching Applications You can launch applications in several ways: Click an application on the Start menu. Double-click the application shortcut icon on the desktop. Double-click the application executable file in My Computer in Windows XP. Double-click the application executable file in Computer in Windows Vista and Windows 7. Launch the application from the Run window or command line.
My Network Places To view and configure network connections, right-click the My Network Places icon on the desktop. In My Network Places, you can connect to or disconnect from a network drive. Click Properties to configure existing network connections, such as a wired or wireless LAN connection. NOTE: In Windows Vista and Windows 7, My Network Places is called Network. In Windows Vista, access network connections using the following path: Start > right-click Network > Properties In Windows 7, access network connections using the following path:
2010 Cisco Systems, Inc. All rights reserved. This document is Cisco Public Information. Page 11 of 40
IT Essentials v4.1 CompTIA A+ Windows 7 Supplement
Click Start > Computer > right-click Network > Properties New Figure 6 Customize Start Menu
IT Essentials v4.1 LI 5.5.2 Explore Control Panel applets
CompTIA A+ 220-701 Objective
3.2 Control Panel Windows 7 Changes: Include the following text at the end of the Display Settings section. Use the following path in Windows 7: Start > Control Panel > Appearance and Personalization > Display > Change display settings > Advanced settings
2010 Cisco Systems, Inc. All rights reserved. This document is Cisco Public Information.
Page 12 of 40
IT Essentials v4.1 CompTIA A+ Windows 7 Supplement
IT Essentials v4.1 LI 5.5.3 Explore administrative tools
CompTIA A+ 220-701 Objective
3.2 Administrative tools, Performance monitor, Event Viewer, Services, Computer Management 3.2 MMC 3.2 Task Manager 3.3 Device Manager Windows 7 Changes: Replace the entire page with the following text. Computer Management The Computer Management console, shown in Figure 1, allows you to manage many aspects of both your computer and remote computers. The Computer Management console addresses three main areas of administration: System Tools, Storage, and Services and Applications. You must have administrative privileges to access the Computer Management console. To view the Computer Management console, use the following path: Start > Control Panel > Administrative Tools > Computer Management In Windows 7, use the following path: Start > Control Panel > System and Security > Administrative Tools > Computer Management To view the Computer Management console for a remote computer, right-click Computer Management (Local) in the console tree and click Connect to another computer. In the Another computer: box, type the name of the computer or click Browse to find a computer you want to manage. Device Manager The Device Manager, shown in Figure 2, allows you to view all of the settings for devices in the computer. A common task for technicians is to view the values assigned for the IRQ, I/O address, and the DMA setting for all of the devices in the computer. To view the system resources in the Device Manager, use the following path: Start > Control Panel > System > Hardware > Device Manager > View > Resources In Windows Vista, use the following path: Start > Control Panel > System > Device Manager > Continue > View > Resources In Windows 7, use the following path: Start > Control Panel > System and Security > System > Device Manager > View > Resources by Type (or Resources by connection) From the Device Manager, you can quickly view the properties of any device in the system by doubleclicking the device name. You can view the version of the installed driver, view driver file details, update a driver, or even roll back or uninstall a device driver. You can compare the driver version listed here with the version available from the website of your device manufacturer. In addition to the Device Manager, Windows 7 has two new device-specific programs for viewing devices and their capabilities. One is a control panel called Devices and Printers, as shown in Figure 3. This control panel incorporates the Printers and Faxes control panel with a new feature that only displays the external devices connected to the computer. You can access device-specific features by right-clicking the device.
2010 Cisco Systems, Inc. All rights reserved. This document is Cisco Public Information.
Page 13 of 40
IT Essentials v4.1 CompTIA A+ Windows 7 Supplement
The second new program used to access devices in Windows 7 is the Device Stage, as shown in Figure 4. The Device Stage can be opened by clicking an icon in the taskbar that is displayed when a device is connected to the computer. The Device Stage allows easy access to common tasks for each connected device. For example, after connecting an MP3 device, the Device Stage might show synching options, new software updates, or access to your music libraries. Task Manager The Task Manager, shown in Figure 5, allows you to view all applications that are currently running and to close any applications that have stopped responding. The Task Manager allows you to monitor the performance of the CPU and virtual memory, view all processes that are currently running, and view information about the network connections. To view information in the Task Manager, use the following path: CTRL-ALT-DEL > Task Manager In Windows Vista or Windows 7, use the following path: CTRL-ALT-DEL > Start Task Manager Services Services are executable programs that require little or no user input. Services can be set to run automatically when Windows starts, or manually when required. The Services console, shown in Figure 6, allows you to manage all of the services on your computer and remote computers. You can start, stop, or disable services. You can also change how a service starts, or define actions for the computer to perform automatically when a service fails. You must have administrative privileges to access the Services console. To view the Services console, use the following path: Start > Control Panel > Administrative Tools > Services In Windows 7, use the following path: Start > Control Panel > System and Security > Administrative Tools > Services To view the Services console for a remote computer, right-click Services (Local) in the console tree and click Connect to another computer. In the Another computer: box, type the name of the computer or click Browse to find a computer you want to manage. Performance Monitor The Performance Monitor console, shown in Figure 7, has two distinct parts: the System Monitor and Performance Logs and Alerts. The System Monitor displays real-time information about the processors, disks, memory, and network usage for your computer. You can easily summarize these activities through histograms, graphs, and reports. Performance Logs and Alerts allow you to record the performance data and configure alerts. The alerts will notify you when a specified usage falls below or rises above a specified threshold. You can set alerts to create entries in the event log, send a network message, begin a performance log, run a specific program, or any combination of these. You must have administrative privileges to access the Performance Monitor console. To view the Performance Monitor console in Windows XP, use the following path: Start > Control Panel > Administrative Tools > Performance In Windows Vista, use the following path: Start > Control Panel > Administrative Tools > Reliability and Performance Monitor > Continue
2010 Cisco Systems, Inc. All rights reserved. This document is Cisco Public Information. Page 14 of 40
IT Essentials v4.1 CompTIA A+ Windows 7 Supplement
In Windows 7, use the following path: Start > Control Panel > System and Security > Administrative Tools > Performance Monitor In Windows 7, you can also create a Data Collector Set, which is a combination of performance counters, event trace data, and configuration information, to analyze how a task affects computer performance. A Data Collector Set can be used individually, combined with other Data Collector Sets, viewed in the Performance Monitor, or set to form an alert when certain criteria are met, like Performance Logs and Alerts in previous versions of Windows. Data Collector Sets can also be used and analyzed by third-party applications. Event Viewer The Event Viewer, shown in Figure 8, logs a history of events regarding applications, security, and the system. These log files are a valuable troubleshooting tool. To access the Event Viewer, use the following path: Start > Control Panel > Administrative Tools > Event Viewer In Windows Vista, use the following path: Start > Control Panel > Administrative Tools > Event Viewer > Continue In Windows 7, use the following path: Start > Control Panel > System and Security > Administrative Tools > Event Viewer MMC The Microsoft Management console (MMC), shown in Figure 9, allows you to organize management tools, called snap-ins, in one location for easy administration. Web page links, tasks, ActiveX controls, and folders can also be added to the MMC. After you have configured an MMC, save it to keep all the tools and links in that MMC. You can create as many customized MMCs as needed, each with a different name. This is useful when multiple administrators manage different aspects of the same computer. Each administrator can have an individualized MMC for monitoring and configuring computer settings. You must have administrative privileges to access the MMC. To view the MMC in Windows XP, use the following path: Start > Run > Type mmc and Press Enter In Windows Vista, use the following path: Start > Start Search > Type mmc and Press Enter In Windows 7, use the following path: Start > Search programs and files > Type mmc and Press Enter Remote Desktop The Remote Desktop allows one computer to remotely take control of another computer. Remote technicians can use this troubleshooting feature to repair and upgrade computers. For Windows XP, Remote Desktop is available on Windows XP Professional only. To access the Remote Desktop in Windows XP Professional, use the following path: Start > All Programs > Accessories > Communications > Remote Desktop Connection
2010 Cisco Systems, Inc. All rights reserved. This document is Cisco Public Information.
Page 15 of 40
IT Essentials v4.1 CompTIA A+ Windows 7 Supplement
In Windows Vista or Windows 7, use the following path: Start > All Programs > Accessories > Remote Desktop Connection Performance Settings To enhance the performance of the operating system, you can change some of the settings that your computer uses, such as virtual memory configuration settings, which are shown in Figure 10. To change the virtual memory setting in Windows XP, use the following path: Start > Control Panel > System > Advanced > Performance area > Settings button > Advanced tab > Change In Windows Vista, use the following path: Start > Control Panel > System > Advanced system settings > Continue > Advanced tab > Performance area > Settings button > Advanced > Change In Windows 7, use the following path: Start > Control Panel > System and Security > System > Advanced system settings > Performance > Settings button > Advanced > Change Renumber existing Figures 3-8 as Figures 5-10. New Figure 3 Devices and Printers
2010 Cisco Systems, Inc. All rights reserved. This document is Cisco Public Information.
Page 16 of 40
IT Essentials v4.1 CompTIA A+ Windows 7 Supplement
New Figure 4 Device Stage
IT Essentials v4.1 LI 5.5.4 Install, navigate, and uninstall an application
CompTIA A+ 220-701 Objective
2.2 Application install Windows 7 Changes: Add Windows 7 to the instructions to open the Add or Remove Programs applet. In Windows 7, use the following path: Start > Control Panel > Programs > Programs and Features
IT Essentials v4.1 LI 5.5.5 Describe upgrading an operating system
CompTIA A+ 220-701 Objective
3.1 Windows 2000 and newer upgrade paths and requirements Windows 7 Changes: Add the following text after the Upgrading the Operating System to Windows Vista steps. Upgrading the Operating System to Windows 7 1. 2. 3. 4. 5. 6. 7. Insert the Windows 7 media into the optical drive. The Set Up window appears. You are presented with two options: Check compatibility online and Install now. Select Install now. You are prompted to download any important updates for installation. Agree to the End User License Agreement (EULA), and click Next. You are presented with two choices, Upgrade or Custom. Click Upgrade. The system begins copying installation files.
2010 Cisco Systems, Inc. All rights reserved. This document is Cisco Public Information.
Page 17 of 40
IT Essentials v4.1 CompTIA A+ Windows 7 Supplement
8. Follow the prompts to complete the upgrade. When the install is complete, the computer will restart. Windows 7 Changes: Add the following text before the last paragraph on the page. Windows OS Upgrade Advisor Use the Windows 7 Upgrade Advisor to determine whether your PC can properly run Windows 7. As shown in Figure 2, the tool scans the hardware and programs for compatibility problems and then guides you through steps to resolve problems before upgrading to Windows 7. To use the Windows 7 Upgrade Advisor follow these steps: 1. Download and run the Windows 7 Upgrade Advisor from the Microsoft website. 2. Click Start check. The program scans your computer hardware, devices, and installed software. The computer displays a compatibility report that you can print or save. 3. Examine the report. Record any recommended fixes for the issues that are found. 4. Click Save Report if you want to keep it or print it later. 5. Click Close. NOTE: After making the recommended changes to hardware, devices, or software, Microsoft recommends running the Windows 7 Upgrade Advisor again. Microsoft Assessment and Planning Toolkit The Microsoft Assessment and Planning (MAP) toolkit software assesses computers to determine whether they can be migrated to Windows 7. The toolkit software is installed on only one computer. It collects information from computers on the network, such as an inventory of computers, applications, and devices. The MAP toolkit generates proposals and detailed reports about hardware, software, and device compatibility. Modified Figure 1 OS can upgrade to: Windows 98 Windows NT Windows 2000 Windows XP Windows Vista Windows NT X N/A N/A N/A N/A Windows 2000 ! ! N/A N/A N/A Windows XP ! ! ! N/A N/A Windows Vista ! ! ! ! N/A Windows 7 X X X X !
2010 Cisco Systems, Inc. All rights reserved. This document is Cisco Public Information.
Page 18 of 40
IT Essentials v4.1 CompTIA A+ Windows 7 Supplement
New Figure 2 Windows 7 Upgrade Advisor Report
IT Essentials v4.1 LI 5.6.2 Schedule a task
CompTIA A+ 220-701 Objective
3.4 Boot to restore point Windows 7 Changes: Add the following text to the bottom of the Restore Point section. In Windows 7, if the operating system fails to start, run the Restore Point utility from your installation disc by following these steps: 1. 2. 3. 4. 5. 6. 7. 8. Insert the Windows 7 installation media. Start the computer, and press any key to boot from the CD or DVD when prompted. At the Install Windows screen, click Next. Click Repair your computer. Choose Use recovery tools that can help fix problems starting Windows. Select the operating system that you want to repair and click Next. Click System Restore. Follow the prompts to restore your computer to an earlier state.
Windows 7 Changes: Add the following text to the bottom of the page.
2010 Cisco Systems, Inc. All rights reserved. This document is Cisco Public Information.
Page 19 of 40
IT Essentials v4.1 CompTIA A+ Windows 7 Supplement
In Windows 7, if your computer fails to boot, you can use a System Repair Disc to start the computer and access system recovery options if you do not have the original Windows 7 installation media, as shown in Figure 4. To create a System Repair Disc: 1. Click Start > Control Panel > System and Security > Backup and Restore > Create a system repair disc. 2. Insert a blank CD or DVD into the optical drive and click Create disc. New Figure 4 System Recovery Options
IT Essentials v4.1 LI 5.6.3 Back up the hard drive
CompTIA A+ 220-701 Objective
2.5 Backup procedures Windows 7 Changes: Add Windows 7 to the instructions to access the daily backup utility. To access the daily backup utility in Windows 7, use the following path: Start > Control Panel > System and Security > Backup and Restore
2010 Cisco Systems, Inc. All rights reserved. This document is Cisco Public Information.
Page 20 of 40
IT Essentials v4.1 CompTIA A+ Windows 7 Supplement
IT Essentials v4.1 LI 6.4.1 Describe how to configure power settings
CompTIA A+ 220-701 Objective
3.3 Suspend 3.3 Wake on LAN 3.3 Sleep timers 3.3 Hibernate 3.3 Standby Windows 7 Changes: Replace the entire page with the following text. One of the most popular features of a laptop is the ability to operate using batteries. This feature allows laptops to operate in locations where AC power is not available or is inconvenient. Advances in power management and battery technology are increasing the time that laptop users can remain disconnected from AC power. Current batteries can last anywhere between 2 to 10 hours without recharging. Managing the power by configuring the power settings on a laptop is important to ensure that the battery charge is used efficiently. The ACPI standards create a bridge between the hardware and OS and allow technicians to create power management schemes to get the best performance from the computer. The ACPI standards can be applicable to most computers, but they are particularly important when managing power in laptops. Click the power states in Figure 1 to view more information about each power state. NOTE: When working in Windows XP, Windows Vista, or Windows 7, the ACPI power management mode must be enabled in BIOS to allow the OS to configure all of the power management states. Technicians frequently are required to configure power settings by changing the settings found in BIOS. Configuring power settings in BIOS affects the following conditions: System states Battery and AC modes Thermal management CPU PCI bus power management Wake-On-LAN (WOL)
NOTE: WOL might require a cable connection inside the computer from the network adapter to the motherboard. Figure 2 shows an example of power settings in BIOS. NOTE: There is no standard name for each power management state. Manufacturers might use different names for the same state. Here are the steps to check the ACPI settings in BIOS: 1. Enter BIOS setup by pressing the appropriate key or key combination while the computer is booting. Typically, this is the Delete key or the F2 key, but there are several other options. 2. Locate and enter the Power Management settings menu item. 3. Use the appropriate keys to enable ACPI mode. 4. Save and exit BIOS setup. NOTE: These steps are common to most laptops and should be used only as a guideline. Be sure to check your laptop manual for specific configuration settings.
2010 Cisco Systems, Inc. All rights reserved. This document is Cisco Public Information.
Page 21 of 40
IT Essentials v4.1 CompTIA A+ Windows 7 Supplement
The Power Options feature in Windows XP, Windows Vista, or Windows 7, allows you to reduce the power consumption of a number of devices or of the entire system. Use Power Options to control the power management features of the following: Hard drive Display Shut Down, Hibernate, and Suspend modes (Windows XP) Shut Down, Hibernate, and Sleep modes (Windows Vista and Windows 7) Low-battery warnings
Configuring Power Settings in Windows XP, Windows Vista, or Windows 7 You can adjust power management by using Power Options in the Control Panel. The Power Options displays only the options that can be controlled. NOTE: Power Options automatically detects devices that might be unique to your computer; therefore, the Power Options windows might vary by the hardware that is detected. To configure your power settings in Windows XP, click: Start > Control Panel > Power Options To configure your power settings in Windows Vista and Windows 7, click: Start > Control Panel > Hardware and Sound > Power Options Managing Power Usage Power Schemes and Power Plans are a collection of hardware and system settings that manage the power usage of the computer. These power settings can help you save energy, maximize system performance, or achieve a balance between the two. Both the hard drive and the display consume large amounts of power. They can be configured under the Power Schemes tab in Windows XP and the Change Plan settings in Windows Vista and Windows 7. When you open Power Options, you will notice that Windows XP has preset power schemes and Windows Vista and Windows 7 have preset power plans. These are the default settings and were created when the operating system was installed. You can use the default setting, or create customized schemes or plans that are based on specific work requirements. Customized sleep timers are shown in Figure 3 for Windows XP Power Scheme and in Figure 4 for Windows Vista and Windows 7 Power Plans. To configure sleep timers in Windows XP, click: Start > Control Panel > Power Options > select the time you want. To configure sleep timers in Windows Vista and Windows 7, click: Start > Control Panel > Hardware and Sound > Power Options > click the link Change when the computer sleeps > select the time you want. Power Management for the Hard Drive and the Display One of the biggest power consumers on a laptop is the hard drive. In our example, the hard drive is not accessed often. The Turn off hard disks time is set for 1 hour when the laptop is plugged in, and 3 minutes when the laptop is Running on batteries. You can also set the LCD to turn off after a specified period of time. You decide that Windows XP default settings for the Standby and Hibernate modes are acceptable and no changes are made. In Windows Vista and Windows 7 these settings are Sleep, Hybrid Sleep, and Hibernate. Power Schemes and Power Plans can be saved with a customized name. Saving the new setting with a custom name allows the user to easily switch back to the default settings. In Figure 5 and Figure 6, the new settings are saved with the name Research.
2010 Cisco Systems, Inc. All rights reserved. This document is Cisco Public Information.
Page 22 of 40
IT Essentials v4.1 CompTIA A+ Windows 7 Supplement
Setting the Laptop Power Options If you do not want to completely shut down the laptop, you have two options in Windows XP: Standby and Hibernate. Standby Documents and applications are saved in RAM, allowing the computer to power on quickly. Hibernate Documents and applications are saved to a temporary file on the hard drive, and takes a little longer than Standby to power on.
Figure 7 shows Hibernate enabled in the Power Options properties. If you do not want to completely shut down the laptop, you have three options in Windows Vista and Windows 7: Sleep, Hybrid Sleep and Hibernate. Sleep Documents and applications are saved in RAM, allowing the computer to power on quickly. Hybrid Sleep Documents and applications are saved in RAM and data is written to the hard disk, and takes a little longer than Sleep to power on. Hibernate Documents and applications are saved to a temporary file on the hard drive, and takes a little longer than Hybrid Sleep to power on.
Adjusting Low Battery Warnings In Windows XP, you can set the low battery warnings. There are two levels: Low Battery Alarm and Critical Battery Alarm. The Low Battery Alarm warns you that the battery is low. The Critical Battery Alarm initiates a forced standby, hibernate, or shut down mode, as shown in Figure 8. Standby is called Sleep in Windows Vista and Windows 7.
IT Essentials v4.1 LI 6.4.3 Laptop communication hardware installation and configuration
CompTIA A+ 220-701 Objective
1.10 Communication connections Windows 7 Changes: Add Windows 7 to the Ethernet Installation and Configuration Steps. Windows 7: Start > Control Panel > Network and Internet > Network and Sharing Center > Change adapter settings > right-click the connection that you want to set up > Properties > Internet Protocol Version 4 (TCP/IPv4) > Properties > configure IP setting > OK > Close. Windows 7 Changes: Add Windows 7 to the Modem Installation and Configuration Steps. Windows 7: Start > Control Panel > Search for Phone and Modem in the Search Control Panel box > Phone and Modem > New to create a new location or Edit to modify a listed location > specify the dialing information for your location > OK > Modems > Add > Next > Add Hardware Wizard installs the device > Finish. Windows 7 Changes: Add Windows 7 to the Bluetooth Installation and Configuration Steps. Windows 7: Start > Control Panel > Add a device > select the discovered device and click Next > enter the pairing code provided by Windows 7 into the Bluetooth device > when the device has been successfully added, click Close.
2010 Cisco Systems, Inc. All rights reserved. This document is Cisco Public Information.
Page 23 of 40
IT Essentials v4.1 CompTIA A+ Windows 7 Supplement
IT Essentials v4.1 LI 7.2.6 Describe how to print a test page
CompTIA A+ 220-701 Objective
2.3 Print a test page Windows 7 Changes: Add the following Windows 7 text to the Print a Test Page steps. To manually print a test page in Windows 7, use the following path: Start > Devices and Printers to display the Devices and Printers control panel. In Windows 7, right-click the desired printer and follow this path: Printer Properties > General Tab > Print Test Page
IT Essentials v4.1 LI 7.2.7 Describe how to share a printer
CompTIA A+ 220-701 Objective
1.11 Install and configure printers Windows 7 Changes: Change Steps 1 and 2 to include Windows 7. 1. In Windows XP, click Start > Printers and Faxes. In Windows Vista, click Start > Control Panel > Printers. In Windows 7, click Start > Devices and Printers. 2. In Windows XP and Windows Vista, right-click the printer and choose Properties. In Windows 7, right-click the printer and choose Printer properties. Windows 7 Changes: Change the last paragraph to include Windows 7. To connect to the printer from another computer on the network in Windows XP, choose Start > Printers and Faxes > Add Printer. In Windows Vista, choose Start > Control Panel > Printers > Add Printer. In Windows 7, choose Start > Devices and Printers > Add a printer. The Add Printer Wizard appears. Follow the steps using the wizard.
IT Essentials v4.1 LI 8.3.2 Describe IP addressing
CompTIA A+ 220-701 Objective
4.1 IPv6 vs. IPv4 Windows 7 Changes: Add the following text to the bottom of the page. This IP addressing information applies to IPv4. IPv4 provides 2 (4,294,967,296) unique IP addresses. With the growing number of devices used to access the Internet, addresses are running out quickly. To 128 provide IP addresses for future devices, IPv6 was developed. IPv6 provides 2 (340,282,366,920,938,463,463,374,607,431,768,211,456) unique IP addresses, which is more than enough for every device on the planet to obtain a unique IP address. IPv4 uses four octets separated by periods to express an IP address. IPv6 uses 16-bit hexadecimal numbers separated by colons. The following are examples of how IPv6 addresses are expressed: 128 bits are separated into eight blocks of 16 bits Each 16-bit block is represented in hex and delimited with colons o 2001:00D3:0000:0000:02AA:00FF:FE28:9C5A In each 16-bit block, leading zeros can be removed: o 2001:00D3:0000:0000:02AA:00FF:FE28:9C5A o 2001:D3:0:0:2AA:FF:FE28:9C5A Consecutive 16-bit blocks of zeroes can be replaced with a double-colon (::) o 2001:D3:0:0:2AA:FF:FE28:9C5A
Page 24 of 40
32
2010 Cisco Systems, Inc. All rights reserved. This document is Cisco Public Information.
IT Essentials v4.1 CompTIA A+ Windows 7 Supplement
o 2001:D3::2AA:FF:FE28:9C5A Zero replacement may only be used once in any address
IPv6 also offers other improvements over IPv4: More efficient routing Integrated security through the use of data encryption Automatic configuration so that a device can assign itself an IP address, if needed Quality of Service (QoS) support so that time-sensitive data has priority over other data
IT Essentials v4.1 LI 8.9.1 Install or update a NIC driver
CompTIA A+ 220-701 Objective
3.3 Install and update devices drivers Windows 7 Changes: Add Windows 7 path to the Checking wireless adapter properties section. Checking wireless adapter properties for Windows 7 Click the network icon in the system tray > Open Network and Sharing Center > Manage wireless networks > Adapter properties > Configure > Advanced.
IT Essentials v4.1 LI 11.4.5 Upgrade and configure storage devices and hard drives
CompTIA A+ 220-702 Objective
2.3 Disk management tools Windows 7 Changes: Add the following text to the instructions for accessing the Disk Management Utility. In Windows Vista and Windows 7, use the following path: Start > Start Search > type diskmgmt.msc > Enter > Continue
IT Essentials v4.1 LI 12.0 Introduction
CompTIA A+ 220-702 Objective
2.0 Operating Systems Windows 7 Changes: Replace the second paragraph with the following text. Various brands of operating systems are available on the market today, including Microsoft Windows, Apple Mac OS, UNIX, and Linux. A technician must consider the current computer system when selecting an operating system. Additionally, there are several versions of an operating system. Some versions of Microsoft Windows include Windows 2000 Professional, Windows XP Home Edition, Windows XP Professional, Windows Media Center, Windows Vista Home Basic, Windows Vista Business, Windows Vista Premium, Windows 7 Starter, Windows 7 Home Premium, Windows 7 Professional, and Windows 7 Ultimate.
IT Essentials v4.1 LI 12.1.3 Windows OS directory structures
CompTIA A+ 220-702 Objective
2.2 User file locations 2.2 System file locations 2.2 Fonts 2.2 Temporary files 2.2 Program files 2.2 Offline files and folders
2010 Cisco Systems, Inc. All rights reserved. This document is Cisco Public Information. Page 25 of 40
IT Essentials v4.1 CompTIA A+ Windows 7 Supplement
Operating System Windows 7 Starter Windows 7 Home Premium Windows 7 Professio nal Windows 7 Ultimate
Additions to Figure 1 User Files System Files C:/Users/U ser_name C:/Users/U ser_name C:/Users/U ser_name C:/Users/U ser_name C:/Wind ows/Sys tem32 C:/Wind ows/Sys tem32 C:/Wind ows/Sys tem32 C:/Wind ows/Sys tem32
Fonts C:/Windo ws/Fonts C:/Windo ws/Fonts C:/Windo ws/Fonts C:/Windo ws/Fonts
Temporary Files C:\Users\U ser_name\ AppData\L ocal\Temp C:\Users\U ser_name\ AppData\L ocal\Temp C:\Users\U ser_name\ AppData\L ocal\Temp C:\Users\U ser_name\ AppData\L ocal\Temp
Program Files C:\Program Files
Offline Files and Folders Not supported Not supported C:\Windows\ CSC C:\Windows\ CSC
C:\Program Files for 64-bit C:\Program Files (x86) for 32-bit C:\Program Files for 64-bit C:\Program Files (x86) for 32-bit C:\Program Files for 64-bit C:\Program Files (x86) for 32-bit
IT Essentials v4.1 LI 12.2.3 Create, view, and manage disks, directories, and files
CompTIA A+ 220-702 Objective
2.3 Disk management tools 2.3 FAT32, NTFS, FAT64 (exFAT) Windows 7 Changes: Replace the entire page with the following text. Within the operating system, disks and directories are locations where data is stored and organized. The file system used by the operating system determines additional factors that affect storage such as partition size, cluster size, and security features. Disk Structure A hard disk is divided into specific areas called partitions. Partitions are formatted so that they can store information. The Disk Management utility displays information and performs services such as partitioning and formatting disks in Windows. Figure 1 shows the Disk Management utility used in Windows XP. There are several types of partitions on a hard drive: Primary partition This is usually the first partition. A primary partition cannot be subdivided into smaller sections. There can be up to four partitions per hard drive. Active partition This partition is used by the operating system to boot the computer. Only one primary partition can be marked active. Extended partition This partition normally uses the remaining free space on a hard drive or takes the place of a primary partition. There can be only one extended partition per hard drive, and it can be subdivided into smaller sections called logical drives.
NOTE: At any given time, you can only designate one partition as the active partition. The operating system uses the active partition to boot up the system. The active partition must be a primary partition. In most cases, the C: drive is the active partition and contains the boot and system files. Some users create additional partitions to organize files or to be able to dual-boot the computer.
2010 Cisco Systems, Inc. All rights reserved. This document is Cisco Public Information. Page 26 of 40
IT Essentials v4.1 CompTIA A+ Windows 7 Supplement
There are several ways to access the Disk Management utility in Windows XP: Select Start > right-click My Computer > Manage. Select Disk Management. Select Start > Settings > Control Panel > Administrative Tools > Computer Management. Select Disk Management.
There are several ways to access the Disk Management utility in Windows Vista: Select Start > right-click My Computer > Manage. Select Disk Management. Select Start > Settings > Control Panel > Administrative Tools > Computer Management > Continue. Select Disk Management.
There are several ways to access the Disk Management utility in Windows 7: Select Start > right-click My Computer > Manage. Select Disk Management. Select Start > Control Panel > System and Security > Administrative Tools > Computer Management Select Disk Management.
In Windows, letters are used to name the drives. A Windows computer can have up to 26 physical and logical drives, because there are 26 letters in the English alphabet. Drives A and B are reserved for floppy disk drives, and drive C is reserved for the primary, active partition. Therefore, the maximum number of additional drives is 23. In Windows Vista and Windows 7, you can assign drives A and B to volumes if you do not have floppy drives. With the NTFS file system, a drive can be mapped to an empty folder on a volume and is referred to as a mounted drive. Mounted drives are assigned drive paths instead of letters and are displayed as a drive icon in Windows Explorer. Use a mounted drive to configure more than 26 drives on your computer or when you need additional storage space on a volume. To mount a volume in Windows: Open Computer Management and select Disk Management. Right-click the partition or volume to be mounted. Click Change Drive Letter and Paths. Click Add. Click Mount in the following empty NTFS folder. Create an empty folder, type the path to an empty folder, or browse to an empty folder on an NTFS volume and click OK. Close Computer Management.
Drive Status The Disk Management utility displays the status of each disk, as shown in Figure 2. The hard drives in the computer will display one of the following conditions: Foreign A dynamic disk that has been moved to a computer from another computer running Windows 2000 or Windows XP Healthy A volume that is functioning properly Initializing A basic disk that is being converted into a dynamic disk Missing A dynamic disk that is corrupted, turned off, or disconnected Not Initialized A disk that does not contain a valid signature Online A basic or dynamic disk that is accessible and shows no problems
Page 27 of 40
2010 Cisco Systems, Inc. All rights reserved. This document is Cisco Public Information.
IT Essentials v4.1 CompTIA A+ Windows 7 Supplement
Online (Errors) I/O errors that are detected on a dynamic disk Offline A dynamic disk that is corrupted or unavailable Unreadable A basic or dynamic disk that has experienced hardware failure, corruption, or I/O errors
Other drive status indicators might be displayed when using drives other than hard drives: Audio CD An audio CD that is in the optical drive No Media An optical or removable drive that is empty
File System Partitions are formatted with a file system. The three file systems available in Windows XP are FAT (FAT16), FAT32, and NTFS. NTFS has greater stability and security features. FAT32, NTFS, and exFAT are compared in Figure 3. exFAT, or FAT64, was created to address some of the limitations of using FAT, FAT32, or NTFS when formatting USB flash drives, such as file size and directory size. For example, Windows does not display the file extension, but this practice can cause security problems. Virus writers are able to distribute executable files disguised as a non-executable file. To avoid this security breach, you should always show file extensions by doing the following: Select Start > Control Panel > Folder Options > View, and uncheck the Hide extensions for known file types check box, as shown in Figure 4. In Windows Vista and Windows 7, click Start > Control Panel > Appearance and Personalization > Folder Options > View, and uncheck the Hide extensions for known file types check box. NOTE: Saving files to the root directory of the C: drive can cause organizational problems with data. It is a best practice to store data in folders created on the C: drive. Additions to Figure 3 Security Compatibility File Size Files Per Volume File Size Efficiency Reliability exFAT exFAT can support access control lists (ACLs) that define permissions for user access Compatible with Windows XP with SP2 or SP3, Windows Vista with SP1, Windows 7, Windows Server 2003 with SP2, Windows Server 2008, and Linux Theoretical maximum of 64 zettabytes (ZBs), 512 TB recommended Maximum of 16 exabytes (EBs) Cluster size up to 32 MB Can track changes to the file system and recover data if TFAT (Transaction-Safe FAT File System) is enabled. TFAT retains two copies of the file system. If one table is lost or corrupted, the other copy is recoverable
2010 Cisco Systems, Inc. All rights reserved. This document is Cisco Public Information.
Page 28 of 40
IT Essentials v4.1 CompTIA A+ Windows 7 Supplement
IT Essentials v4.1 LI 12.2.4 Identify procedures and utilities used to optimize the performance of operating systems
CompTIA A+ 220-702 Objective
2.3 DEFRAG 2.3 Check Disk 2.3 System monitor 2.3 Resource usage Windows 7 Changes: Replace the entire page with the following text. Several procedures and tools are available to optimize the performance of an operating system. The concepts may be the same across operating systems, but the optimization methods and procedures are different. For example, while virtual memory performs the same function on a Windows 98 and Windows XP operating system, the path to find and set virtual memory settings is different. System Tools To maintain and optimize an operating system, you can access various tools within Windows. Some of these tools include disk error checking, which can scan the hard drive for file structure errors, and hard drive defragmentation, which can consolidate files for faster access. Figure 1 shows the hard drive management tools. Disk Error-Checking Tool The Windows operating system uses CHKDSK from within the GUI or at the command line to detect and repair disk errors. To check a drive for errors using the GUI, follow these steps: 1. In Windows XP, double-click My Computer. In Windows Vista or Windows 7, click Computer in the Start menu. 2. Right-click the drive that you want to check. 3. Click Properties. 4. On the Tools tab, under Error-checking, click Check Now. 5. Under Check disk options, select the Scan for and attempt recovery of bad sectors check box. 6. Click Start. NOTE: The Scan for and attempt recovery of bad sectors option will automatically fix file system errors as well as check the disk for bad sectors and recover any data from sectors that are found to be bad. Any data that is recovered is saved to files in the root directory of the disk. The CLI version of the utility has four options to check a drive for errors: chkdsk Displays a status report of the drive chkdsk /f Fixes errors on the disk chkdsk /r Recovers readable information from bad sectors chkdsk /x Dismounts the volume if necessary
CHKDSK makes multiple passes over the disk, checking for specific criteria: Phase 1: Checking Files CHKDSK examines each file record in the Master File Table (MFT) for consistency. By the end of this phase, used and available space on the volume have been identified. Phase 2: Checking Indexes CHKDSK examines the MFT to ensure that every file and directory is referenced by at least one entry. Finally, CHKDSK checks that the time stamps and file sizes are correct in the directory listings.
Page 29 of 40
2010 Cisco Systems, Inc. All rights reserved. This document is Cisco Public Information.
IT Essentials v4.1 CompTIA A+ Windows 7 Supplement
Phase 3: Checking Security Descriptors CHKDSK examines the security descriptors for file or directory ownership information and NTFS permissions. Phases 4 and 5: Checking Sectors If the /r option is used, CHKDSK makes two more passes looking for sectors that have physical damage.
Disk Defragmenter To help optimize the files on the hard drive, Windows operating systems provide a defragmentation utility. As files are accessed and stored on a hard drive, the files change from being contiguous on the disk to being scattered across the disk. This can cause the operating system to slow down. The hard drive has to search several areas on the hard drive platter to find the entire file. For one file, the effect of the process is minimal. When this occurs for thousands of files, however, the process will physically slow down the reading and writing of a file to a hard drive. To defragment a drive in Windows XP, double-click My Computer on the desktop. Right-click the drive that you want to optimize. Choose Properties. On the Tools tab, click Defragment Now. To defragment a drive in Windows Vista, double-click Computer on the desktop. Right-click the drive that you want to optimize. Choose Properties. On the Tools tab, click Defragment Now. To defragment a drive in Windows 7, click Computer in the Start Menu. Right-click the drive that you want to optimize. Choose Properties. On the Tools tab, click Defragment Now. System Information Administrators can use the System Information tool, as shown in Figure 2, to collect and display information about local and remote computers. The System Information tool quickly finds information about software, drivers, hardware configurations, and computer components. The information can be used by support personnel to diagnose and troubleshoot a computer. To access the System Information tool, use the following path in the Start Menu: All Programs > Accessories > System Tools > System Information It may be necessary to send a file containing all of the information about a computer to another technician or help desk. To export a System Information file, click File > Export, type the name of the file, choose a location, and click Save. The System Information tool in Windows XP also provides quick access to many other tools: Net Diagnostics This tool runs a variety of network tests to troubleshoot network-related problems. System Restore This tool creates or loads a restore point for restoring the computers system files and settings. File Signature Verification Utility This tool checks for system files that are not digitally signed. DirectX Diagnostic Tool This tool reports detailed information about the DirectX components that are installed on your computer. Dr Watson This tool debugs Windows to help diagnose program errors.
To view the information from a remote computer, follow these steps: Choose View > Remote Computer. Choose Remote Computer on the Network. Type the name of the computer that you want to view and click OK.
Remote Desktop Protocol The Remote Desktop Protocol allows you to use an application such as Remote Desktop or Remote Assistance to connect to another computer. These applications allow you to view the screen and control
2010 Cisco Systems, Inc. All rights reserved. This document is Cisco Public Information. Page 30 of 40
IT Essentials v4.1 CompTIA A+ Windows 7 Supplement
the computers mouse and keyboard as though you were local to that computer. The Remote Desktop Protocol is also used to operate computers that are connected to the network but do not have a monitor, mouse, or keyboard. To access the Remote Desktop program, use the following path: All Programs > Accessories > Remote Desktop Connection Remote Assistance uses the Remote Desktop Protocol to allow another user to connect to your computer, see your computer screen, and chat over a network. With your permission, the remote user can control your computer. To access the Remote Assistance program in Windows XP, use the following path: Start > Help and Support > Invite a friend to connect to your computer with Remote Assistance > Invite someone to help you In Windows Vista, use the following path: Start > Help and Support > Use Windows Remote Assistance to get help from a friend or offer help > Invite someone you trust to help you In Windows 7, use the following path: Start > Help and Support > More support options > Windows Remote Assistance > Invite someone you trust to help you An e-mail invitation must be sent to another user to allow them to connect and control your computer. After the recipient has received the invitation, the recipient can see your desktop and help you. Virtual Memory Virtual memory, shown in Figure 3, allows the CPU to address more memory than is installed in the computer. This is done so that every application can address the same amount of memory. Virtual memory is a swap or page file that is constantly read in and out of RAM. Typically, you should let Windows manage the size of the swap file. The only setting that you should change is the location of the swap file. You must be a member of the administrator group to make this change. To access virtual memory settings in Windows XP, use the following path: Start > Control Panel > System > Advanced tab > Performance, click the Settings button > Advanced tab To access virtual memory settings in Windows Vista, use the following path: Start > Control Panel > System > Advanced system settings > Continue > Advanced tab > Performance, click the Settings button > Advanced tab To access virtual memory settings in Windows 7, use the following path: Start > Control Panel > System and Security > System > Advanced system settings > Advanced tab > Performance, click the Settings button > Advanced tab
2010 Cisco Systems, Inc. All rights reserved. This document is Cisco Public Information.
Page 31 of 40
IT Essentials v4.1 CompTIA A+ Windows 7 Supplement
Administrative Tools Windows contains many tools that are used to manage permissions and users or configure computer components and services. You must possess administrator rights to access administrative tools. These are some of the most common administrative tools: 1. Event Viewer This tool logs a history of events regarding applications, security, and the system. 2. Computer Management This tool allows you to access administrative areas such as System Tools, Storage, and Services and Applications. 3. Services This tool allows you to manage all of the services on local and remote computers. 4. Performance Monitor This tool displays and logs real-time information about the processors, disks, memory, and network usage for the computer. Services Services are a type of application that runs in the background to achieve a specific goal or wait for a request. Only necessary services should be started to reduce unnecessary security risks. See Figure 4 for some of the services available on a computer. Four settings, or states, can be used to control the services: Automatic Manual Disabled Stopped
If a service, such as DHCP or Automatic Updates, is set to automatic, it will start up when the PC starts. Manual services, such as the support of an UPS, need to be manually configured to work. Some services may be stopped or disabled for troubleshooting purposes, such as turning off the print spooler when there are printer problems. Device Manager The Device Manager, shown in Figure 5, allows you to view all of the settings for devices in a computer such as the IRQ, I/O address, and the DMA settings. It can also be used to diagnose and resolve device conflicts. From the Device Manager, you can view details about the installed driver version. You can also perform the following functions: Update a driver Roll back a driver Uninstall a driver Disable a device
The Device Manager uses special icons to indicate a problem with a specific device: A red X appears on the icon of devices that have been disabled. An exclamation point inside a yellow triangle appears on the icon of devices that do not have properly installed drivers or do not respond.
Task Manager The Task Manager, shown in Figure 6, allows you to view information about applications that are currently running. From the Task Manager, you can perform many functions: Close any applications that have stopped responding. Start a new task. Monitor the performance of the CPU. Monitor the performance of the virtual memory. View all processes that are currently running. View information about network connections.
Page 32 of 40
2010 Cisco Systems, Inc. All rights reserved. This document is Cisco Public Information.
IT Essentials v4.1 CompTIA A+ Windows 7 Supplement
There are five tabs within the Task Manager: Applications This tab shows all of the applications that are running. From this tab, you can create, switch to, or end tasks using the buttons at the bottom of this tab. Processes This tab shows all of the processes that are running. A process is any set of instructions running on the computer that were started by a user, a program, or the operating system. From this tab, you can end processes or set process priorities. Performance This tab shows the CPU and page file usage of the computer. Networking This tab shows the usage of all network adapters in the computer. Users This tab shows all users that are logged on the computer. From this tab, you can disconnect remote users or log off local users.
Windows 7 has an additional tab called Services, which displays all the installed services and their status, and from which you can start and stop services. Be careful when ending processes. Ending a process will cause the program to end immediately without saving any information. Ending a process that Windows has initiated may prevent the system from running correctly. Be careful when changing the priority of processes. If you change the priority of a process, the change might adversely affect the performance of the computer. System Monitor The System Monitor in Windows XP, shown in Figure 7, is part of the Performance Console and displays real-time information about the processors, disks, memory, and network usage of the computer. You can easily summarize these activities through histograms, graphs, and reports. In Windows Vista and Windows 7, Performance Monitor is used to collect real-time information. You must have administrative privileges to access the Performance Monitor console. To view the Performance Monitor console in Windows XP, use the following path: Start > Control Panel > Administrative Tools > Performance To view the Performance Monitor console in Windows Vista, use the following path: Start > Control Panel > Administrative Tools > Reliability and Performance Monitor > Continue To view the Performance Monitor console in Windows 7, use the following path: Start > Control Panel > System and Security > Administrative Tools > Performance Monitor > Performance Monitor The data that the System Monitor displays is used to help you understand how the workload of the computer affects system resources such as the CPU, memory, and network. Use the System Monitor to display detailed data about the resources that you are using when performing specific tasks or multiple tasks. The data that you collect helps you to determine when an upgrade might be necessary. The System Monitor shows how configuration changes or system tuning affects the computer. For example, use the System Monitor to determine whether a newly installed program needs more RAM in the computer. Regional and Language Options You can change many of the standards and formats for numbers, currencies, dates, and time by using the Regional and Language Options settings. These settings also allow you to change the primary language or install an additional language. To access the Regional and Language Options settings in Windows XP, use the following path:
2010 Cisco Systems, Inc. All rights reserved. This document is Cisco Public Information.
Page 33 of 40
IT Essentials v4.1 CompTIA A+ Windows 7 Supplement
Start > Control Panel > Regional and Language Options In Windows Vista and Windows 7, access the Regional and Language Options settings, using the following path: Start > Control Panel > Clock, Language, and Region > Region and Language Temporary Files Almost every program uses temporary files, which are usually automatically deleted when the application or the operating system is finished using them. However, some of the temporary files must be deleted manually. Since temporary files take up hard drive space that could be used for other files, it is a good idea to check and delete as necessary every two or three months. Temporary files are usually located in the following locations in Windows XP: C:\Temp C:\Tmp C:\Windows\Temp C:\Windows\Tmp C:\Documents and Settings\%USERPROFILE%\Local Settings\Temp
Temporary files are usually located in the following locations in Windows Vista and Windows 7: C:\Windows\Temp C:\Users\%USERPROFILE%\AppData\Local\Temp
NOTE: In the paths above, %USERPROFILE% is an environment variable set by the operating system with the name of the user that is currently logged on to the computer. Environment variables are used by the operating system, applications, and software installation programs. To see the environment variables that are configured on your Windows XP computer, use the following path: Start > Control Panel > System > Advanced > Environment Variables To see the environment variables that are configured on your Windows Vista, use the following path: Start > Control Panel > System > Advance system settings > Advanced tab > Environmental Variables To see the environment variables that are configured on your Windows 7 computer, use the following path: Start > Control Panel > System and Security > System > Advanced System Settings > Advanced tab > Environment Variables
IT Essentials v4.1 LI 12.2.5 Identify procedures and utilities used to optimize the performance of browsers
CompTIA A+ 220-702 Objective
3.2 Install and configure a small office home office (SOHO) network Windows 7 Changes: Add the following text to the instructions for accessing the cache settings of IE. To access the cache settings in Windows Vista or Windows 7, open an IE browser window and choose Tools > Internet Options. In the Browsing History area, click Settings.
2010 Cisco Systems, Inc. All rights reserved. This document is Cisco Public Information.
Page 34 of 40
IT Essentials v4.1 CompTIA A+ Windows 7 Supplement
IT Essentials v4.1 LI 12.2.9 Windows CLI commands
CompTIA A+ 220-702 Objective
2.1 SFC Windows 7 Changes: Add the following note to the bottom of the page. NOTE: To run the SFC program in Windows Vista and Windows 7, you must first open a console with administrator privileges using the following path: Start > All Programs > Accessories > right-click Command Prompt > Run as administrator > Yes
IT Essentials v4.1 LI 12.3 Describe how to upgrade operating systems
CompTIA A+ 220-702 Objective
2.0 Operating Systems Windows 7 Changes: Add a bullet to the end of the bulleted list. Only Windows Vista can be upgraded to Windows 7.
IT Essentials v4.1 LI 12.4.1 Schedule automatic tasks and updates
CompTIA A+ 220-702 Objective
2.3 Task Scheduler Windows 7 Changes: Replace the following text for the Windows Vista path to open the Scheduled Tasks wizard. To open the Scheduled Tasks wizard in Windows Vista or Windows 7, select Start > All Programs > Accessories > System Tools > Task Scheduler. Select Create Basic Task or Create Task, as shown in Figure 2.
IT Essentials v4.1 LI 12.5.2 Identify common problems and solutions
CompTIA A+ 220-702 Objective
2.4 Devices drivers failure (input / output devices) 2.4 Application install, start or load failure 2.4 Device / service failed to start 2.4 Device / program in registry not found 2.4 System Performance and Optimization, Aero settings, UAC Windows 7 Changes: Change the last paragraph on the page to the following. The auto restart function can be disabled in the Advanced Startup Options menu. Figures 1, 2, and 3 are charts of common operating system problems and solutions. New Figure 3 Common Windows 7 Problems and Solutions Identify the Problem Older programs are not compatible Probable Causes The programs were installed before Possible Solutions Reinstall the programs in Compatibility Mode.
2010 Cisco Systems, Inc. All rights reserved. This document is Cisco Public Information.
Page 35 of 40
IT Essentials v4.1 CompTIA A+ Windows 7 Supplement
with Windows 7. A device is not detected, installed, or working properly. The DVD drive is not found after upgrading to Windows 7.
upgrading to Windows 7. A driver is not compatible with Windows 7. A registry error prevents Windows 7 from recognizing the DVD drive.
Update the driver to a Windows 7 driver.
Open the Windows registry and navigate to HKEY_LOCAL_MACHINE\SYSTEM\CurrentControlSet\Contro l\Class\{4D36E965-E325-11CE-BFC1-08002BE10318}. Delete the UpperFilters and LowerFilters registry keys. Restart the computer. Replace the graphics card with one that meets the minimum hardware requirements for Windows 7. Update the driver for the graphics card.
The Aero theme does not work.
The graphics card does not support Aero. The graphics card driver is not up to date.
Windows 7 runs slowly. Windows 7 UAC appears too often.
Unnecessary visual effects are slowing down the GUI. The UAC setting is too high for basic computing.
In the Performance Information and Tools control panel, select Adjust for best performance in the Performance Options dialog box. Lower the UAC setting in the Change User Account Control settings dialog box of the User Accounts control.
IT Essentials v4.1 LI 13.3.3 Select storage devices
CompTIA A+ 220-702 Objective
2.3 Device Manager Windows 7 Changes: Add the following text for the path to open the Device Manager. Use the following path in Windows 7: Start > Control Panel > System and Security > System > Device Manager.
IT Essentials v4.1 LI 13.4.1 Describe how to schedule and perform maintenance for laptops
CompTIA A+ 220-702 Objective
1.1 Given a scenario, install, configure and maintain personal computer components Windows 7 Changes: Replace the following text for the Windows Vista Disk Cleanup instructions. To run Disk Cleanup in Windows Vista or Windows 7: 1. 2. 3. 4. Select the hard drive that you want to clean. Right-click and choose Properties. On the General tab, click Disk Cleanup. In Windows Vista, choose which files to clean up, My files only or Files from all users on this computer. 5. The files available for deletion are listed. Check the check box next to the file to mark the file for deletion, and then click OK.
Page 36 of 40
2010 Cisco Systems, Inc. All rights reserved. This document is Cisco Public Information.
IT Essentials v4.1 CompTIA A+ Windows 7 Supplement
Windows 7 Changes: Replace the following text to the Disk Defragmentation instructions. To run Disk Defragmenter in Windows [Figure 3]: 1. Select the hard drive that you want to clean. 2. Right-click and choose Properties. 3. On the Tools tab, click Defragment Now. In Windows Vista, you must click Continue. The length of time to complete the defragmentation varies according to the amount of hard drive fragmentation. 4. In Windows 7, you can schedule disk defragmentation by clicking Configure schedule. To defragment a disk now, select the drive you wish to defragment and click Defragment disk.
IT Essentials v4.1 LI 14.2.2 Install and configure the driver and software
CompTIA A+ 220-702 Objective
1.5 Given a scenario, detect and resolve common printer issues Windows 7 Changes: Change step 5 of the Printer Driver Installation instructions. 5. Test the driver. To test the driver, choose Start > Settings > Printers and Faxes in Windows 2000 or Start > Control Panel > Printers and Faxes in Windows XP, Start > Control Panel > Printers in Windows Vista, or Start > Devices and Printers in Windows 7. Right-click the printer and choose Properties in Windows XP and Windows Vista. Choose Printer properties in Windows 7. Then choose Print Test Page. If the printer does not work, restart the computer and then try again.
IT Essentials v4.1 LI 14.3 Describe how to share a printer and a scanner on a network
CompTIA A+ 220-702 Objective
1.5 Given a scenario, detect and resolve common printer issues Windows 7 Changes: Add Windows 7 instructions to the printer sharing instructions. In the Network and Sharing Center window for Windows Vista, scroll down to the Sharing and Discovery section and turn on Printer sharing. In Windows 7, select Turn on file and printer sharing under Change advanced sharing settings in the Network and Sharing Center. Click Apply or click Save changes in Windows 7 to make the changes. Right-click the printer to share and select Properties > Sharing. Select the Share this printer option and assign the printer a name.
IT Essentials v4.1 LI 14.3.2 Describe how to install network printer software and drivers on a computer
CompTIA A+ 220-702 Objective
1.5 Given a scenario, detect and resolve common printer issues Windows 7 Changes: Add Windows 7 instructions to the Connecting Other Users instructions. Other users on the network can now connect to this printer by following these steps in Windows Vista and Windows 7: 1. Choose Start > Control Panel > Hardware and Sound > Add a Printer. In Windows 7, choose Start > Devices and Printers > Add a Printer. 2. The Add Printer wizard appears. 3. Select Add a network, wireless or Bluetooth printer, as shown in Figure 3.
2010 Cisco Systems, Inc. All rights reserved. This document is Cisco Public Information. Page 37 of 40
IT Essentials v4.1 CompTIA A+ Windows 7 Supplement
4. A list of shared printers will appear. If the printer is not listed, select The printer that I wanted is not listed. 5. After selecting the printer, click Next. 6. A virtual printer port is created and displayed in the Add a Printer window. The required print drivers are downloaded from the print server and installed on the computer. The wizard then finishes the installation.
IT Essentials v4.1 LI 15.4.2 Configure the customer's Internet and network resources
CompTIA A+ 220-702 Objective
3.1 Troubleshoot client-side connectivity issues using appropriate tools Windows 7 Changes: Add the following text to the File Sharing instructions. In Windows 7, right-click the folder and select Share with and choose one of the following: Nobody Remove all the people or groups with which the folder is being shared. Homegroup (Read) Allows any users in the home group to read the contents of the folder. Homegroup (Read/Write) Allows all users in the home group to read or write in the folder. Specific people Removes or adds specific users or groups, and chooses the type of permission (read or read/write) the users have on the folder.
Windows 7 Changes: Add the following text to the end of the page. To share a printer in Windows 7, select Start > Control Panel > Network and Internet > Network and Sharing Center > Change advanced sharing settings. Select Turn on file and printer sharing > Save changes. Select Start > Devices and Printers. Right-click the printer and choose Printer properties. In the Sharing tab, check Share this printer and enter a name for the printer. Click OK. In Windows 7, to access a printer shared by another computer, select Start > Devices and Printers. Click Add a printer. Use the Add Printers wizard to find and install the shared network printer.
IT Essentials v4.1 LI 15.5.3 Test a connection
CompTIA A+ 220-702 Objective
1.1 Wired and wireless network cards Windows 7 Changes: Add the following text to verify a wireless connection. To verify a wireless connection using the Windows 7 GUI, select Start > Control Panel > Network and Internet > Network and Sharing Center > Change adapter settings. Double-click the Wireless Network Connection to display the status.
IT Essentials v4.1 LI 16.4.3 Explain data backup procedures, access to backups, and securing physical backup media
CompTIA A+ 220-702 Objective
2.3 NTBACKUP Windows 7 Changes: Replace the entire page with the following text. A data backup stores a copy of the information on a computer to removable backup media that can be kept in a safe place. If the computer hardware fails, the data can be restored from the backup to functional hardware.
2010 Cisco Systems, Inc. All rights reserved. This document is Cisco Public Information. Page 38 of 40
IT Essentials v4.1 CompTIA A+ Windows 7 Supplement
Data backups should be performed on a regular basis. The most current data backup is usually stored offsite to protect the backup media if anything happens to the main facility. Backup media is often reused to save on media costs. Always follow your organization's media rotation guidelines. Backup operations for Windows XP can be performed at the command line or from a batch file using the NTBACKUP command. The default parameters for NTBACKUP will be the ones set in the Windows XP backup utility. Any options you want to override must be included in the command line. You cannot restore files from the command line using the NTBACKUP command. The Windows XP Backup or Restore Utility wizard files have the extension .bkf. A .bkf file can be saved to a hard drive, a DVD, or to any other recordable media. The source location and target drive can be either NTFS or FAT. The Windows Vista and Windows 7 backup files have the extension .zip. Backup data is automatically compressed, and each file has a maximum compressed size of 200 MB. A Windows Vista or Windows 7 backup file can be saved to a hard drive, any recordable media, or to another computer or server connected to your network. The backup can only be created from an NTFS partition. The target hard drive must be either NTFS or FAT formatted. NOTE: You can manually exclude directories in the Windows XP or Windows 7 Backup or Restore Utility wizard. This is not supported in the Windows Vista Backup Files wizard. You can make a Windows backup manually or schedule how often the backup will take place automatically. To successfully backup and restore data in Windows, the appropriate user rights and permissions are required: All users can back up their own files and folders. They can also back up files for which they have the Read permission. All users can restore files and folders for which they have the Write permission. Members of the Administrators, Backup Operators, and Server Operators (if joined to a domain) can back up and restore all files (regardless of the assigned permissions). By default, members of these groups have the Backup Files and Directories and Restore Files and Directories user rights.
The Windows XP Backup or Restore Utility wizard provides five backup types: Full or Normal This backup type copies all selected files and marks each file as having been backed up. Incremental This backup type backs up only files that have been created or changed since the last full or incremental backup. Restoring files requires that you have the last full backup set and all incremental backup sets. Differential This backup type copies only files that have been created or changed since the last full backup. Restoring files requires that you have the last full and one differential backup. Daily This backup type copies all selected files that have been modified the day that the daily backup has been performed. Copy This backup type copies all selected files but does not mark them as having been backed up.
To start the Windows XP Backup or Restore Utility wizard, select: Start > All Programs > Accessories > System Tools > Backup. The Backup or Restore wizard starts. To change the backup setting, select Advanced Mode > Tools > Options. To restore a backed up file in Windows XP, in the Backup or Restore wizard, select: Next > Restore files and settings > Next > select the backed up file > Next > Finish.
2010 Cisco Systems, Inc. All rights reserved. This document is Cisco Public Information.
Page 39 of 40
IT Essentials v4.1 CompTIA A+ Windows 7 Supplement
To start the Windows Vista Backup Files wizard, select: Start > All Programs > Maintenance > Backup and Restore Center > Back up files. To change the backup settings, select Change settings > Change backup settings > Continue. To restore a backed up file in Windows Vista, select: Start > All Programs > Maintenance > Backup and Restore Center > Restore files. To start the Windows 7 Backup Files wizard for the first time, select: Start > All Programs > Maintenance > Backup and Restore > Set up backup. To change the backup settings in Windows 7 after the Backup Files wizard has been completed, select Change settings > Change backup settings > Continue. To restore a backed up file in Windows 7, select: Start > All Programs > Maintenance > Backup and Restore > Restore my files. A combination of backup types, as shown in Figure 1, allow the data to be backed up efficiently. A full backup is a copy of all files on the drive. An incremental backup copies only those files created or changed since the last normal or incremental backup. It marks files as having been backed up. A differential backup copies files created or changed since the last normal or incremental backup, but it does not mark files as having been backed up. Backing up data can take time, so it is preferable to do backups when the network traffic is low. Other types of backups include daily backup and copy backup, which do not mark the files as having been backed up. The data backup media is just as important as the data on the computer. You should store the backup media in a climate-controlled offsite storage facility with good physical security. The backups should be readily available for access in case of an emergency.
2010 Cisco Systems, Inc. All rights reserved. This document is Cisco Public Information.
Page 40 of 40
You might also like
- Microsoft SQL Server 2016: A Beginner's Guide, Sixth EditionFrom EverandMicrosoft SQL Server 2016: A Beginner's Guide, Sixth EditionRating: 1 out of 5 stars1/5 (1)
- System 800xa Information Management Technical Support ReferenceDocument166 pagesSystem 800xa Information Management Technical Support ReferencePrasit Peanlerswarakul100% (1)
- User Manual Fire Site InstallerDocument23 pagesUser Manual Fire Site Installerjohn100% (2)
- IBM SANBasicsDocument162 pagesIBM SANBasicsseenu93350% (2)
- 04 - ORCA Tutorial2 - 1 - 333R1Document117 pages04 - ORCA Tutorial2 - 1 - 333R1Carlos Eberhard Diaz TorresNo ratings yet
- Microsoft Deployment Toolkit 2010 Update 1: Release NotesDocument26 pagesMicrosoft Deployment Toolkit 2010 Update 1: Release NotespushpancpNo ratings yet
- I/A Series System Definition 2.1 Release Notes: B0193XW Rev BDocument28 pagesI/A Series System Definition 2.1 Release Notes: B0193XW Rev Babdel taibNo ratings yet
- Enfsuite64 Admin Database PDFDocument40 pagesEnfsuite64 Admin Database PDFRichard KaufmannNo ratings yet
- Unity P Software UpgradesDocument30 pagesUnity P Software UpgradesIliev LaskoNo ratings yet
- ViewPower Pro User ManualDocument66 pagesViewPower Pro User ManualWalter Cortes CarvajalNo ratings yet
- Dell Open Manage IT Assistant Version 8.7 Users GuideDocument296 pagesDell Open Manage IT Assistant Version 8.7 Users GuideciorciaridNo ratings yet
- Documentum Foundation Classes 7.2 Release NotesDocument26 pagesDocumentum Foundation Classes 7.2 Release Notesandres humberto villamizar veraNo ratings yet
- Advanced Installation TopicsDocument144 pagesAdvanced Installation TopicsandromedafNo ratings yet
- Installation of SAP Content Server 7.5 and Higher On UnixDocument60 pagesInstallation of SAP Content Server 7.5 and Higher On UnixAdauto PolizeliNo ratings yet
- Lenovo - SAP HANA Operations Guide X6-2.04.042-21-05Document243 pagesLenovo - SAP HANA Operations Guide X6-2.04.042-21-05kkNo ratings yet
- OpenText Imaging Viewers and DesktopLink CE 22.4 - Installation and Administration Guide English (CL220400-IGD-EN-01)Document38 pagesOpenText Imaging Viewers and DesktopLink CE 22.4 - Installation and Administration Guide English (CL220400-IGD-EN-01)phaniNo ratings yet
- Tib Iprocess Engine System Messages GuideDocument180 pagesTib Iprocess Engine System Messages GuideSoundar SrinivasanNo ratings yet
- Sap Businessobjects Analysis, Edition For Microsoft Office Administrator GuideDocument54 pagesSap Businessobjects Analysis, Edition For Microsoft Office Administrator GuidePrashant ShuklaNo ratings yet
- Intel® Memory and Storage Tool (CLI) : July 2020Document14 pagesIntel® Memory and Storage Tool (CLI) : July 2020Angel LeydanNo ratings yet
- Adobe Connect Installation and Configuration GuideDocument64 pagesAdobe Connect Installation and Configuration Guidethejoker2055No ratings yet
- Eng MDT KDocument41 pagesEng MDT KczarownikivanovNo ratings yet
- OpenText Content Server 10.5 Release NotesDocument131 pagesOpenText Content Server 10.5 Release NotesBorisNo ratings yet
- Informix Administrator GuideDocument138 pagesInformix Administrator Guideoracledba_netNo ratings yet
- Install OptsimDocument25 pagesInstall OptsimPaola Juliana Paredes CeronNo ratings yet
- Xpediter/Tso and Xpediter/Ims Messages and Codes: Release 7.2Document152 pagesXpediter/Tso and Xpediter/Ims Messages and Codes: Release 7.2DavidKirkwoodNo ratings yet
- SUSE Linux Enterprise Server: 10 SP3 HeartbeatDocument186 pagesSUSE Linux Enterprise Server: 10 SP3 HeartbeatMiklós Gréczi100% (1)
- Inst Content Server Ux sp20Document60 pagesInst Content Server Ux sp20Flávio SallesNo ratings yet
- ISE Design Suite 10.1 Release Notes and ISE Design Suite 10.1 Release Notes and Installation GuideDocument76 pagesISE Design Suite 10.1 Release Notes and ISE Design Suite 10.1 Release Notes and Installation GuideMigue SolinasNo ratings yet
- Prosetup 33 enDocument63 pagesProsetup 33 enSerge AdeossiNo ratings yet
- Intelliview Report Analyzer Installation GuideDocument17 pagesIntelliview Report Analyzer Installation GuideCocoOlivierNo ratings yet
- W 1 W 1 UpgrDocument150 pagesW 1 W 1 UpgrJikky Jikka0% (1)
- ssw501 InstallationDocument51 pagesssw501 InstallationandyhilbertNo ratings yet
- Ofbiz Development Introduction PDFDocument12 pagesOfbiz Development Introduction PDFDidik HariadiNo ratings yet
- ECS - ECS Upgrade Procedures-ECS 2.2.1 HF1 or 3.0.0 To 3.0.0 HF1 Operating System Offline UpdateDocument70 pagesECS - ECS Upgrade Procedures-ECS 2.2.1 HF1 or 3.0.0 To 3.0.0 HF1 Operating System Offline Updatepedram.sarrafNo ratings yet
- Dell Unity - Software Upgrade Procedures-Performing Software UpgradesDocument28 pagesDell Unity - Software Upgrade Procedures-Performing Software UpgradesRa YuthNo ratings yet
- Cod Composer Studio 2Document131 pagesCod Composer Studio 2Rahul PanwarNo ratings yet
- BD FACSDiva Software Reference ManualDocument328 pagesBD FACSDiva Software Reference ManualchinmayamahaNo ratings yet
- EpicorServiceConnect InstallGuide 9.05.700Document16 pagesEpicorServiceConnect InstallGuide 9.05.700Annabella1234No ratings yet
- SI523 Install Windows NonCluster BookDocument98 pagesSI523 Install Windows NonCluster BookrockineverNo ratings yet
- Performance Tuning For The InfiniDB Analytics Database (For Version 1.0.3)Document72 pagesPerformance Tuning For The InfiniDB Analytics Database (For Version 1.0.3)Dmytro Shteflyuk100% (1)
- SolarPower User Manual For Hybrid 3-Phsase Inverter PDFDocument49 pagesSolarPower User Manual For Hybrid 3-Phsase Inverter PDFALBEIRO DIAZ LAMBRAÑONo ratings yet
- ReleaseNotes10521 enDocument18 pagesReleaseNotes10521 enAhamedSharifNo ratings yet
- Inst WD 71x WinDocument60 pagesInst WD 71x WinGreg wNo ratings yet
- Installation of SAP Content Server DMS On WindowsDocument40 pagesInstallation of SAP Content Server DMS On WindowsAndres OrtizNo ratings yet
- Intelserversystembiossetuputilityguide10 FinalDocument119 pagesIntelserversystembiossetuputilityguide10 Finaledita01No ratings yet
- NetLD ManualDocument263 pagesNetLD ManualDaniel LopezNo ratings yet
- EnterpriseDocument200 pagesEnterpriseLuciano Rodrigues E RodriguesNo ratings yet
- SAP BusinessObjects Data Services 4.0 Supported Platforms - Windows 64-BitDocument19 pagesSAP BusinessObjects Data Services 4.0 Supported Platforms - Windows 64-BitCristian Nazar SozaNo ratings yet
- Installation of SAP Library For SAP Systems BasedDocument46 pagesInstallation of SAP Library For SAP Systems BasedgagamelNo ratings yet
- Manual 3 NS BarcodeDocument40 pagesManual 3 NS BarcodePor qué no AnchetasNo ratings yet
- ECS - ECS Upgrade Procedures-ECS 2.2.1 HF1 or 3.0.0 To 3.0.0 HF1 Operating System Online UpdateDocument74 pagesECS - ECS Upgrade Procedures-ECS 2.2.1 HF1 or 3.0.0 To 3.0.0 HF1 Operating System Online Updatepedram.sarrafNo ratings yet
- ECS - ECS Installation-Installing ECS Software 3.4.0.x On U or D-Series ApplianceDocument93 pagesECS - ECS Installation-Installing ECS Software 3.4.0.x On U or D-Series Applianceali2k2secNo ratings yet
- Get 5 Level Paging and 5 Level EPT White Paper Coll. PDF ebook with Full Chapters NowDocument62 pagesGet 5 Level Paging and 5 Level EPT White Paper Coll. PDF ebook with Full Chapters Nowhoreyapoupee100% (2)
- Tivoli Storage Productivity Center V4.2 Release Guide Sg247894Document694 pagesTivoli Storage Productivity Center V4.2 Release Guide Sg247894bupbechanhNo ratings yet
- SCV 1 5Document31 pagesSCV 1 5Dan SeguiNo ratings yet
- Linux Service Management Made Easy with systemd: Advanced techniques to effectively manage, control, and monitor Linux systems and servicesFrom EverandLinux Service Management Made Easy with systemd: Advanced techniques to effectively manage, control, and monitor Linux systems and servicesNo ratings yet
- Installation, Upgrade, and Configuration of IBM Cognos Analytics: Smooth Onboarding of Data Analytics and Business Intelligence on Red Hat RHEL 8.0, IBM Cloud Private, and Windows ServersFrom EverandInstallation, Upgrade, and Configuration of IBM Cognos Analytics: Smooth Onboarding of Data Analytics and Business Intelligence on Red Hat RHEL 8.0, IBM Cloud Private, and Windows ServersNo ratings yet
- JAVA PROGRAMMING FOR BEGINNERS: Master Java Fundamentals and Build Your Own Applications (2023 Crash Course)From EverandJAVA PROGRAMMING FOR BEGINNERS: Master Java Fundamentals and Build Your Own Applications (2023 Crash Course)No ratings yet
- Fedora Linux System Administration: Install, manage, and secure your Fedora Linux environmentsFrom EverandFedora Linux System Administration: Install, manage, and secure your Fedora Linux environmentsNo ratings yet