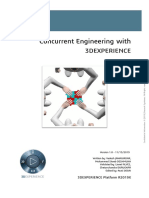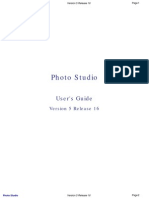CATIA in Admin Mode
CATIA in Admin Mode
Uploaded by
Ovidiu PopCopyright:
Available Formats
CATIA in Admin Mode
CATIA in Admin Mode
Uploaded by
Ovidiu PopCopyright
Available Formats
Share this document
Did you find this document useful?
Is this content inappropriate?
Copyright:
Available Formats
CATIA in Admin Mode
CATIA in Admin Mode
Uploaded by
Ovidiu PopCopyright:
Available Formats
CATIA ADMIN MODE
1. Copy and paste the CATIA icon on the desktop. 2. Right click and go into properties on this new icon. 3. Go to the General tab and rename CATIA V5R19 to CATIA V5R19 ADMIN 4. Go to the Shortcut tab. 5. Change the Target by changing the original path of the Target field from (only change the red bold text as shown below):
"C:\Program Files\Dassault Systemes\B19\intel_a\code\bin\CATSTART.exe" -run CNEXT.exe -env CATIA.V5R19.B19 -direnv "C:\Documents and Settings\All Users\Application Data\DassaultSystemes\CATEnv" nowindow to "C:\Program Files\Dassault Systemes\B19\intel_a\code\bin\CNEXT.exe" -admin -env CATIA.V5R19.B19 -direnv "C:\Documents and Settings\All Users\Application Data\DassaultSystemes\CATEnv" -nowindow
6. Next step is to create two directories where the admin settings and your company drafting standards will reside. Create two directories similar in name to: a. c:\CATIA_admin\settings and b. c:\CATIA_admin\standards 7. Now you need to set the path to these two directories in CATIA. In windows go to Start/All Programs/CATIA/Tools/Environment Editor 8. In this program, in the bottom window right click on the variable CATReferenceSettingsPath choose edit and add the path to the directory as the Value : c:\CATIA_admin\settings 9. In the same way change the variable CATCollectionStandard to the directory path : c:\CATIA_admin\standards 10. Exit from this program and save the change 11. Now finally you should be able to start CATIA in Admin mode : Double click the CATIA Admin icon on the desktop to start in this mode.
1. Start CATIA up in Admin mode by double clicking on CATIA V5R19 ADMIN 2. Go to Tools/Standards 3. Under Category choose drafting 4. Under File choose ISO.xml or the appropriate base standard which you would like to use. 5. In the tree in this window expand the ISO heading and go for the setting to change. 6. Open the online help file to show you what each variable will do : C:\Program Files\Dassault Systemes\B19doc\English\online\CATIAfr_C2\driugCATIAfrs.htm. 7. For example to change the default arrow type go to: ISO/Styles/DistanceLengthDimension/Default/Symbols/Symbol1/Type then in the right window choose the preferred type of angle. 8. When you are finished customising to your delight, and exit, CATIA will automatically save this modified standard in the directory, CATIA will tell you where it saves the file.
You might also like
- ENOVIAStudioModelingPlatformMQLGuide V6R2017xDocument188 pagesENOVIAStudioModelingPlatformMQLGuide V6R2017xAnonymous PzLXgCmNo ratings yet
- DS WhitePapers Access and Security Index Concepts and Best PracticesDocument20 pagesDS WhitePapers Access and Security Index Concepts and Best PracticesrajuhaveriNo ratings yet
- DS WhitePapers DataModelCustomizerToolDocument18 pagesDS WhitePapers DataModelCustomizerToolBrady PittNo ratings yet
- Thermal Analysis (ATH)Document5 pagesThermal Analysis (ATH)liapomiNo ratings yet
- Parametric Designing Gear in Catia v5Document17 pagesParametric Designing Gear in Catia v5semizxxxNo ratings yet
- 3DEXPERIENCE Model Management - Physical Products and RepresentationsDocument7 pages3DEXPERIENCE Model Management - Physical Products and RepresentationsXiang ZhangNo ratings yet
- CATIA Products List1Document12 pagesCATIA Products List1api-3757236No ratings yet
- Leveraging Security Mask On 3DEXPERIENCE Platform: Best PracticesDocument38 pagesLeveraging Security Mask On 3DEXPERIENCE Platform: Best PracticesBrady PittNo ratings yet
- EKL Common TypesDocument1 pageEKL Common TypesAlessandro Gaffuri (alegafs92)100% (1)
- DS White Papers CatiaV5 Settings Use&RecommendationsDocument32 pagesDS White Papers CatiaV5 Settings Use&RecommendationsriturajNo ratings yet
- VDK - R2020x - Piping Parts Creation - V1.0Document83 pagesVDK - R2020x - Piping Parts Creation - V1.0fibriladoNo ratings yet
- VAMOS CAA V5 Based: Progressive DiesDocument4 pagesVAMOS CAA V5 Based: Progressive DiesRodolfo GarciaNo ratings yet
- Catia v5-6r2016 What S NewDocument72 pagesCatia v5-6r2016 What S NewD-No CteNo ratings yet
- DS WhitePapers Concurrent-Engineering-with-3DEXPERIENCE V1.0Document28 pagesDS WhitePapers Concurrent-Engineering-with-3DEXPERIENCE V1.0Nikola Bojke BojovicNo ratings yet
- CATIA LicensingDocument22 pagesCATIA LicensingdarkmountaincloudNo ratings yet
- ETS - Exercice-DS-KnowledgewareDocument39 pagesETS - Exercice-DS-KnowledgewareCADManiacNo ratings yet
- OrclDocument21 pagesOrclVarun YadavNo ratings yet
- 89 EngDocument27 pages89 EngrajuhaveriNo ratings yet
- 87 EngDocument35 pages87 EngrajuhaveriNo ratings yet
- Dassault Systemes Catia ConfigurationsDocument2 pagesDassault Systemes Catia ConfigurationsHsin-Hung YuNo ratings yet
- PLM V6R2011x System RequirementsDocument46 pagesPLM V6R2011x System RequirementsAnthonio MJNo ratings yet
- VB Scripting 4th Ed Chap 1 PreviewDocument25 pagesVB Scripting 4th Ed Chap 1 PreviewphaniNo ratings yet
- Catia - Knowledge Advisor 2 (Kwa) BroucherDocument5 pagesCatia - Knowledge Advisor 2 (Kwa) BroucherCarlos PregoNo ratings yet
- Human Activity Analysis PDFDocument63 pagesHuman Activity Analysis PDFJavier Lopez PereiraNo ratings yet
- Solutions Course Title Course Code DVD NumberDocument1 pageSolutions Course Title Course Code DVD NumberGokul Prabu0% (1)
- Photo Studio: User's GuideDocument243 pagesPhoto Studio: User's GuideAfonso BuenoNo ratings yet
- DS - WhitePapers - 3DEXPERIENCE On Premises Native Apps Advanced Admin Tips and Techniques - V1.0Document19 pagesDS - WhitePapers - 3DEXPERIENCE On Premises Native Apps Advanced Admin Tips and Techniques - V1.0Sam AntonyNo ratings yet
- DS WhitePapers 3DSpaceDocument16 pagesDS WhitePapers 3DSpacespedcosko1No ratings yet
- Simulation With 3DEXPERIENCE: Evaluation of Software For Production Flow Simulation in Manufacturing IndustryDocument81 pagesSimulation With 3DEXPERIENCE: Evaluation of Software For Production Flow Simulation in Manufacturing Industryhassan eijyNo ratings yet
- DS WhitePapers 3DEXPERIENCE R2020x CATSettings Use and Recommendations V1.0Document43 pagesDS WhitePapers 3DEXPERIENCE R2020x CATSettings Use and Recommendations V1.0Sam AntonyNo ratings yet
- CATIA V5 - Administration Des Standards Du Module Drafting PDFDocument23 pagesCATIA V5 - Administration Des Standards Du Module Drafting PDFmilasko86No ratings yet
- Understanding The Title Block Macro in CATIA V5Document11 pagesUnderstanding The Title Block Macro in CATIA V5valamaghamNo ratings yet
- Composites 2022xDocument52 pagesComposites 2022x安澜No ratings yet
- Simulia 3dorchestrate: Windows/Derby On Premises InstallationDocument30 pagesSimulia 3dorchestrate: Windows/Derby On Premises InstallationBrady PittNo ratings yet
- Wfsug - Wireframe and Surface PDFDocument522 pagesWfsug - Wireframe and Surface PDFcmm5477No ratings yet
- Edu Cat e Amg FF v5r9Document32 pagesEdu Cat e Amg FF v5r9Kmt_AeNo ratings yet
- Jilu Easow Raju: Assistant Manager - CAD AutomationDocument3 pagesJilu Easow Raju: Assistant Manager - CAD Automationjilukv2No ratings yet
- Syllabus CATIA CAA RADEDocument1 pageSyllabus CATIA CAA RADEDhanasekaran KumaranNo ratings yet
- Catia Modules in DetailDocument57 pagesCatia Modules in DetailvinothNo ratings yet
- EDU CAT EN V5E AF V5R16 Lesson7 Toprint7 PDFDocument189 pagesEDU CAT EN V5E AF V5R16 Lesson7 Toprint7 PDFleydonhdNo ratings yet
- Dassault Systemes Catia Configurations PDFDocument2 pagesDassault Systemes Catia Configurations PDFInam Ul HaqNo ratings yet
- CAA - C++ API Documentation Generator (CDG) - 2 PDFDocument3 pagesCAA - C++ API Documentation Generator (CDG) - 2 PDFKrishna MyakalaNo ratings yet
- Ansa v11.3.6 Release NotesDocument111 pagesAnsa v11.3.6 Release Notessuhas110No ratings yet
- ACADEMIA Product CatalogDocument220 pagesACADEMIA Product CatalogHamed AzarkeshbNo ratings yet
- DMU Navigator Por DiegoDocument549 pagesDMU Navigator Por DiegoiagomouNo ratings yet
- DMU NavigatorDocument912 pagesDMU NavigatorBalram PurnaaNo ratings yet
- WhatsNew21xFD06 09 - Final ExtendedDocument132 pagesWhatsNew21xFD06 09 - Final Extendedzhexiao96No ratings yet
- GS1 Vs GSDDocument2 pagesGS1 Vs GSDPavan KumarNo ratings yet
- Catia Tips PDFDocument13 pagesCatia Tips PDFCristian BorcanescuNo ratings yet
- v5-6r2018 Catia Added Values Summary V2Document35 pagesv5-6r2018 Catia Added Values Summary V2Dejan AntanasijevicNo ratings yet
- 3d Modeling Fea CATIA v5Document25 pages3d Modeling Fea CATIA v5Jasime IhocuNo ratings yet
- CATIA V5 KnowledgewareDocument16 pagesCATIA V5 KnowledgewareEmin ÇelikNo ratings yet
- Catia v5 - Human ModelingDocument78 pagesCatia v5 - Human Modelingkrristin100% (1)
- DS WhitePapers Relational Design in 3DEXPERIENCE CATIA V1.0Document25 pagesDS WhitePapers Relational Design in 3DEXPERIENCE CATIA V1.0Sam AntonyNo ratings yet
- Environment Variables in CATIA V5Document5 pagesEnvironment Variables in CATIA V5Santosh GadeNo ratings yet
- Getting Started With WiFiMote ExamplesDocument9 pagesGetting Started With WiFiMote ExamplesDEEPAK PRAJAPATINo ratings yet