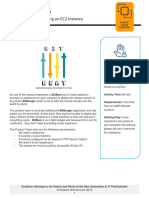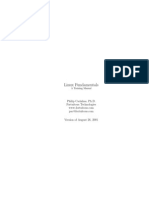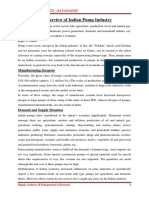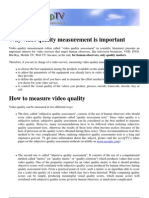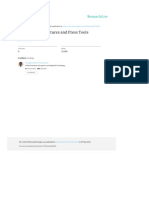Programming Fundamentals I: Ryan Waliany
Uploaded by
Ryan WalianyProgramming Fundamentals I: Ryan Waliany
Uploaded by
Ryan WalianyProgramming Fundamentals I
Ryan Waliany @rwaliany
General Assembly Handout August 2nd, 2012
1
Getting Started
Amazon Elastic Compute Cloud (Amazon EC2) is a web service that enables you to launch and manage Linux/UNIX and Windows server instances in Amazons data centers. You will be using the AWS Management Console which is a point-and-click web-based interface.
Sign Up for EC2
To sign up for EC2, visit http://aws.amazon.com/console and click sign up now. Follow the on-screen instructions which involves entering a credit card and receiving a phone call to verify your identity with a PIN. Important You will only be billed for the services that you use. You are allowed one instance in the Free Usage Tier for no cost. You are billed from the time you launch the instance until the instance is no longer running.
Launch Instance
3 1. Sign in to the AWS Management Console and open the Amazon EC2 console at http://console.aws.amazon.com/ec2/ 2. From the Amazon EC2 console dashboard, click Launch Instance. 3. Select a name for your instance, such as Web Server. 4. Create a key pair by entering a name and clicking download. Save the le to a safe location as it is a key to your house on the internet. 5. Under the Quick Launch Wizard, select Ubuntu Server 12.04 LTS and click continue.
Important Verify that you see t1.micro as the machine type since this is the only server size that qualies for the Free Usage Tier.
Connecting to your Instance
Now that youve started up your rst EC2 Instance. You can click the Instances tab on the left-hand side to see the status of your machine. Your machine should have the state pending and after two minutes this status should change to running.
1. To connect to your instance, right-click the server row and click Connect.
2. Select Connect from your browser using the Java SSH (Secure Shell) Client. You will be asked for the username, which you should change to ubuntu and the private key path. The private key path will be wherever you saved your key.
3. Write down your hostname. In the screenshot above, the hostname is ec2-50-112-39-111.us-west-2.compute.amazonaws.com.
Congratulations! If youve reached this step, you have successful started your rst Linux server and connected to it!
Conguring your Instance
Introduction to Shell
A shell is an interface for users of an operating system which provides access and operations to les and other parts of the kernel. You should have a secure shell open connected to your EC2 instance. Shell Commands ls <directory> - lists les and folders in a directory. If no directory argument are provided, it will list the contents of the current directory. cd <directory> - change current working directory. If no directory argument are provided, it will list the change the working directory to your home directory. cp <source> <destination> - copy le from the source to the destination location.
6 mv <source> <destination> - move le from the source to the destination location. rm <le> - remove le. sudo <command> - execute a command with administrator powers. sudo apt-get update - updates the list of packages for installation as administrator. sudo apt-get install <package> - installs a package as administrator. nano <le> - text editor program similar to notepad in shell.
Installing PHP5 and Apache2
To get started, type the following commands (in bold) into the shell followed by enter. sudo apt-get update sudo apt-get install apache2 php5 - It calculates the dependencies and list of all packages to be installed. Type Y to proceed followed by an enter.
Creating your rst website
In this section, we will change our current working directory to the directory that contains the website. We will open the website in a text editor and we will add our own message to it! Please execute the following commands in bold.
cd /var/www - change the directory to /var/www
ls - check to see that index.html is present
sudo nano index.html - open up the text editor for index.html. Add the text <p>I just wrote my rst line of html</p> just before </body>. Press ctrl and x at the same time, then press y, then hit enter. This will save and exit the nano program.
Changing your security group
Your website should be up and running, but you wont be able to access it from your home computer. This is because Amazon, by default, has an extremely strict internet policy (rewall). In your web browser on the Amazon Web Console screen, perform the following actions: Click Security Groups on the left-hand side Click the quick-launch policy. In the bottom tab, select Inbound. Enter 80 in the Port Range eld, click Add Rule, and then click Apply Rule Change. To see your website, enter your hostname in a web browser and it should work!
Creating your rst web program in PHP
In this section, we will change our HTML le to a PHP le by simply renaming it. Once weve renamed it, we will edit the le again using nano and add some PHP code. ls - check to see that index.html is present sudo mv index.html index.php - move index.html to index.php ls - check to see that index.php is present sudo nano index.php - open up the text editor for index.php. Add the text <?php echo I just wrote my rst computer program!; ? > just before </body>. Press ctrl and x at the same time, then press y, then hit enter. This will save and exit the nano program. To see your rst computer program, refresh your web browser!
Additional Resources
http://docs.amazonwebservices.com/AWSEC2/latest/GettingStartedGuide/Welcome.html http://php.net/manual/en/tutorial.php
You might also like
- Lab 1: Introduction To Amazon EC2: Version 1.1.7 (spl200)0% (1)Lab 1: Introduction To Amazon EC2: Version 1.1.7 (spl200)16 pages
- Get Started with Amazon EC2 Linux InstancesNo ratings yetGet Started with Amazon EC2 Linux Instances11 pages
- Launching and Configuring An EC2 Instance ActivityNo ratings yetLaunching and Configuring An EC2 Instance Activity9 pages
- Amazon Elastic Compute Cloud: Getting Started Guide API Version 2012-12-01No ratings yetAmazon Elastic Compute Cloud: Getting Started Guide API Version 2012-12-0121 pages
- AmazonElasticComputeCloud-Getting Started With EC2No ratings yetAmazonElasticComputeCloud-Getting Started With EC219 pages
- Amazon Elastic Compute Cloud: Getting Started Guide API Version 2011-01-01No ratings yetAmazon Elastic Compute Cloud: Getting Started Guide API Version 2011-01-0131 pages
- AWS 20free 20labs 20 - 20lab 203 20 - 20EC2 20 - 20student 20instructions PDFNo ratings yetAWS 20free 20labs 20 - 20lab 203 20 - 20EC2 20 - 20student 20instructions PDF7 pages
- Getting Started with Compute Simulation InstructionsNo ratings yetGetting Started with Compute Simulation Instructions11 pages
- Unit:VI Server & Printer Management: 6.1 Introduction To APACHE Web ServerNo ratings yetUnit:VI Server & Printer Management: 6.1 Introduction To APACHE Web Server15 pages
- Amazon Elastic Compute Cloud: Getting Started Guide API Version 2011-12-15No ratings yetAmazon Elastic Compute Cloud: Getting Started Guide API Version 2011-12-1532 pages
- An Introduction To The AWS Command Line Tool - LinuxNo ratings yetAn Introduction To The AWS Command Line Tool - Linux5 pages
- Amazon Elastic Compute Cloud: Getting Started Guide API Version 2010-06-15No ratings yetAmazon Elastic Compute Cloud: Getting Started Guide API Version 2010-06-1527 pages
- 01 - AWS Basics - Creating EC2 Instances - 20130517No ratings yet01 - AWS Basics - Creating EC2 Instances - 2013051726 pages
- Take Control of Your Linux Instance and Start Building: Linux On Z: Go WorldwideNo ratings yetTake Control of Your Linux Instance and Start Building: Linux On Z: Go Worldwide5 pages
- Evaluation of Some Cloud Based Virtual Private Server (VPS) ProvidersFrom EverandEvaluation of Some Cloud Based Virtual Private Server (VPS) ProvidersNo ratings yet
- In-Plant Training Report On PVC PUMPS PVT LTD100% (1)In-Plant Training Report On PVC PUMPS PVT LTD54 pages
- Toshiba Microcontrollers For Dslrs/DvcsNo ratings yetToshiba Microcontrollers For Dslrs/Dvcs24 pages
- Electrical Operational Manual STK Stacker Plant Name: XUAN THANHNo ratings yetElectrical Operational Manual STK Stacker Plant Name: XUAN THANH68 pages
- ISO20022 MDRPart2 CorporateActions 2023 2024 v1No ratings yetISO20022 MDRPart2 CorporateActions 2023 2024 v11,195 pages
- Cdma Data Terminal: DTM-500A/H/L Reference Manual Application InformationNo ratings yetCdma Data Terminal: DTM-500A/H/L Reference Manual Application Information22 pages
- Report Politeknik Concrete Compressive Strength Test On The Concrete Cube100% (2)Report Politeknik Concrete Compressive Strength Test On The Concrete Cube13 pages
- Design of Jigs Fixtures and Press Tools PDFNo ratings yetDesign of Jigs Fixtures and Press Tools PDF4 pages
- Model 3885 Digital Kitchen Scale Instruction Manual: Battery InstallationNo ratings yetModel 3885 Digital Kitchen Scale Instruction Manual: Battery Installation9 pages
- TB 4.7 - Guidelines of Anti-Slip Resistance Certification Digital MactacNo ratings yetTB 4.7 - Guidelines of Anti-Slip Resistance Certification Digital Mactac3 pages
- Vito W639 gearboxes specifications (oil quantities, torque specs, etc).No ratings yetVito W639 gearboxes specifications (oil quantities, torque specs, etc).7 pages
- Metaldom 2do Pedido 5 Pinetina20210608 - 15391363No ratings yetMetaldom 2do Pedido 5 Pinetina20210608 - 153913631 page
- Lab 1: Introduction To Amazon EC2: Version 1.1.7 (spl200)Lab 1: Introduction To Amazon EC2: Version 1.1.7 (spl200)
- Launching and Configuring An EC2 Instance ActivityLaunching and Configuring An EC2 Instance Activity
- Amazon Elastic Compute Cloud: Getting Started Guide API Version 2012-12-01Amazon Elastic Compute Cloud: Getting Started Guide API Version 2012-12-01
- AmazonElasticComputeCloud-Getting Started With EC2AmazonElasticComputeCloud-Getting Started With EC2
- Amazon Elastic Compute Cloud: Getting Started Guide API Version 2011-01-01Amazon Elastic Compute Cloud: Getting Started Guide API Version 2011-01-01
- AWS 20free 20labs 20 - 20lab 203 20 - 20EC2 20 - 20student 20instructions PDFAWS 20free 20labs 20 - 20lab 203 20 - 20EC2 20 - 20student 20instructions PDF
- Getting Started with Compute Simulation InstructionsGetting Started with Compute Simulation Instructions
- Unit:VI Server & Printer Management: 6.1 Introduction To APACHE Web ServerUnit:VI Server & Printer Management: 6.1 Introduction To APACHE Web Server
- Amazon Elastic Compute Cloud: Getting Started Guide API Version 2011-12-15Amazon Elastic Compute Cloud: Getting Started Guide API Version 2011-12-15
- An Introduction To The AWS Command Line Tool - LinuxAn Introduction To The AWS Command Line Tool - Linux
- Amazon Elastic Compute Cloud: Getting Started Guide API Version 2010-06-15Amazon Elastic Compute Cloud: Getting Started Guide API Version 2010-06-15
- 01 - AWS Basics - Creating EC2 Instances - 2013051701 - AWS Basics - Creating EC2 Instances - 20130517
- Take Control of Your Linux Instance and Start Building: Linux On Z: Go WorldwideTake Control of Your Linux Instance and Start Building: Linux On Z: Go Worldwide
- Evaluation of Some Cloud Based Virtual Private Server (VPS) ProvidersFrom EverandEvaluation of Some Cloud Based Virtual Private Server (VPS) Providers
- Electrical Operational Manual STK Stacker Plant Name: XUAN THANHElectrical Operational Manual STK Stacker Plant Name: XUAN THANH
- Cdma Data Terminal: DTM-500A/H/L Reference Manual Application InformationCdma Data Terminal: DTM-500A/H/L Reference Manual Application Information
- Report Politeknik Concrete Compressive Strength Test On The Concrete CubeReport Politeknik Concrete Compressive Strength Test On The Concrete Cube
- Model 3885 Digital Kitchen Scale Instruction Manual: Battery InstallationModel 3885 Digital Kitchen Scale Instruction Manual: Battery Installation
- TB 4.7 - Guidelines of Anti-Slip Resistance Certification Digital MactacTB 4.7 - Guidelines of Anti-Slip Resistance Certification Digital Mactac
- Vito W639 gearboxes specifications (oil quantities, torque specs, etc).Vito W639 gearboxes specifications (oil quantities, torque specs, etc).