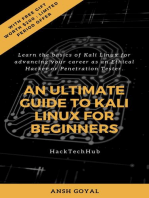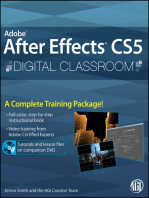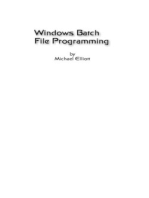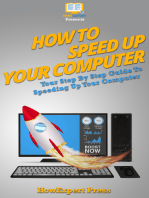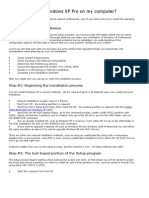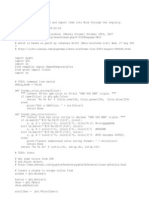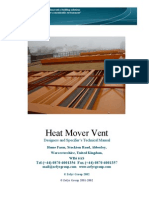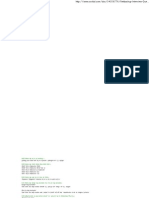Customizing Unattended Setup
Uploaded by
ssmileCustomizing Unattended Setup
Uploaded by
ssmileCustomizing Unattended Setup
Pagina 1 din 9
Monitoring Your Network Through Event Logs Get the event log information that really matters through automated alerts on critical events across your network. Download a 30-day eval!
Customizing Unattended Setup
This article walks you through the steps of using Setup Manager to create an answer file for unattended installation of Windows XP. The article also covers how to use Setup Manager to set up distribution folders on your network and how to customize these folders for special purposes such as branding your system and updating device drivers. Published: Sep 29, 2004 Updated: Nov 18, 2004 Section: Articles & Tutorials :: Windows XP Author: Mitch Tulloch Rating: 4/5 - 249 Votes
Depending on the scope and needs of your business, Windows XP can be deployed in a variety of ways including CDbased installs, unattended installs from a network distribution point, image-based installs using Sysprep, using Remote Installation Services (RIS), and using Microsoft Systems Management Server (SMS). Of these different approaches the simplest and most flexible is unattended installs from a network distribution point. Unattended installs have an easy learning curve compared to other approaches, and there is no need for you to purchase an additional product such as third-party disk imaging software (needed for Sysprep installs) or an expensive and complex product like SMS. In fact, you dont even need Windows 2000 Server or Windows Server 2003 (needed for RIS installs) since unattended installs can be performed in a workgroup scenario. And the unattended method can be used for both upgrades and clean installs, compared to RIS and Sysprep which can only be used for clean installs and SMS which can only be used for upgrades.
Windows Corporate Deployment Tools
In the \Support\Tools folder on the Windows 2000/XP/2003 product CDs is a compressed folder named Deploy.cab. This file contains various tools that can be used for deploying Windows using unattended and Sysprep installs. To install these tools, insert a product CD, open My Computer, and double-click on \Support\Tools\Deploy.cab to display its contents:
http://www.windowsnetworking.com/articles_tutorials/Customizing-Unattended-Setu... 05.05.2010
Customizing Unattended Setup
Pagina 2 din 9
Figure 1: Contents of Deploy.cab. Now press CTRL+A to select all, select Copy To Folder from the Edit menu, select an existing folder or create a new one, and click Copy to extract the deployment tools to the target folder. The tools well focus on for this article include: Setup Manager (Setupmgr.exe) Used for creating answer files and distribution folders for unattended installs. Deploy.chm A help file explaining how to use deployment tools like Setup Manager and Sysprep. Ref.chm A help file summarizing the syntax of answer files and the possible keys and allowed values for each section of these files. Before we look at using Setup Manage however, note that there are different versions of this tool depending on which product CD you use: Product Windows 2000 Server Windows XP Windows XP SP1 Windows XP SP2 Windows Server 2003 Version of Setupmgr.exe 5.0.2185.1 5.1.2600.0 5.1.2600.1106 5.1.2600.2180 5.2.3790.0 Source Windows 2000 Server CD Windows XP Professional CD XP SP1 Deployment Tools XP SP2 Deployment Tools Windows Server 2003 CD
Table 1: Versions of Setup Manager From this table we can see that the version of Setup Manager on the Windows Server 2003 CD is the most recent one, though the XP SP2 deployment tools can be downloaded and used for workgroup environments. Well use the Windows Server 2003 version (5.2.3790.0) for the remainder of this article.
http://www.windowsnetworking.com/articles_tutorials/Customizing-Unattended-Setu... 05.05.2010
Customizing Unattended Setup
Pagina 3 din 9
Using Setup Manager
To start Setup Manager, simply double-click on Setupmgr.exe. Once the Welcome to Setup Manager screen appears, click Next and select Create new to create a new answer file from scratch (an answer file is a text file that answers the prompts that occur during Setup, which allows Setup to proceed without user intervention):
Figure 2: Creating a new answer file for unattended installs. Click Next and choose Unattended setup to create an answer file named unattend.txt:
http://www.windowsnetworking.com/articles_tutorials/Customizing-Unattended-Setu... 05.05.2010
Customizing Unattended Setup
Pagina 4 din 9
Figure 3: Creating an unattend.txt file. Click Next and select Windows XP Professional as the product you want to deploy:
Figure 4: Deploying Windows XP Professional. Click Next and choose Fully automated to perform a completely unattended install of Windows XP Professional:
http://www.windowsnetworking.com/articles_tutorials/Customizing-Unattended-Setu... 05.05.2010
Customizing Unattended Setup
Pagina 5 din 9
Figure 5: Choosing to perform a completely unattended install. Click Next and select Create a new distribution share to prepare a network distribution point from which you can perform your unattended installs:
Figure 6: Setting up a network distribution point. Choosing this option will lead you through the process of copying the Windows XP source files to a shared folder on your network. Click Next, select On the CD and insert your Windows XP Professional CD into your file servers CD-ROM drive. Click Next and accept the default distribution folder and share name or change them as desired:
http://www.windowsnetworking.com/articles_tutorials/Customizing-Unattended-Setu... 05.05.2010
Customizing Unattended Setup
Pagina 6 din 9
Figure 7: Specifying the location and share name for the distribution point. Click Next and select the checkbox to accept the EULA. Click Next and the main Setup Manager screen appears:
Figure 8: The main Setup Manager screen. As you step (using Next) through this screen, you can customize all aspects of how unattended Setup will run including specifying answers for prompts that appear during a manual installation and advanced Setup options like proxy settings for Internet Explorer, a name for the %Windir% folder on the target machine, automatically installing network printers during Setup, and running additional commands at the end of Setup and the first time a user logs on to the new machine. Once you get to the end of this screen you are prompted to accept or specify a name for your answer file:
http://www.windowsnetworking.com/articles_tutorials/Customizing-Unattended-Setu... 05.05.2010
Customizing Unattended Setup
Pagina 7 din 9
Figure 9: Naming the answer file unattend.txt. Click OK and the process of creating the distribution folder and copying the XP source files to it begins:
Figure 10: Source files are being copied to the distribution folder. After a few minutes the files are copied and your distribution share and answer file are ready for use:
Figure 11: Shared distribution folder Windist on server TEST220 with XP source files (I386 folder) and answer file (unattend.txt). When the Completing Setup Manager screen appears, click Cancel to finish:
http://www.windowsnetworking.com/articles_tutorials/Customizing-Unattended-Setu... 05.05.2010
Customizing Unattended Setup
Pagina 8 din 9
Figure 12: Setup Manager is finished.
Customizing the Distribution Point
Before you perform your unattended install though, you may need to customize your distribution point further to meet your business needs. For example, lets say your target systems have hardware that require special OEM-supplied device drivers to function properly. To install such drivers during unattended install, you can add them to your distribution point as follows: 1. Browse to the I386 folder created by Setup Manager within your distribution folder. 2. Create a subfolder under I386 named $OEM$ to contain all the supplemental files needed for your installation. 3. Create a subfolder under $OEM$ named $1 to represent the system volume (%SystemDrive% which is usually C: drive) on the target system. 4. Create a subfolder under $1 named Drivers to contain all the OEM drivers needed for your installation. 5. If desired, create additional subfolders such as Video, NIC, and Modem under Drivers if you have multiple drivers to install and copy your OEM drivers to these subfolders. 6. Open your unattend.txt file using Notepad and in the [Unattended] section add the following key: OemPnPDriversPath = Drivers\Video;Drivers\NIC;Drivers\Modem Another customization you can perform on your distribution folder is to add mass storage device drivers (such as SCSI drivers) if you need them for your hardware. To do this, create a subfolder under $OEM$ named Textmode and place your SCSI drivers there. Still another customization you can do is to copy additional Help files to your target system. To do this, create a subfolder under $OEM$ named Help and place your additional Help files there to have them automatically copied to %Windir%\Help during installation. Yet another customization is to copy additional system files to the %Windir%\System32 folder on your target machine. To do this, create a subfolder under $OEM$ named System32 and place these files there. Finally, if you want to copy any files to any folder on any volume, create a subfolder under $OEM$ named <Drive_Letter> (for example D for D: drive) and beneath this any folder you like (such as Data or Stuff) and the files you place there will be copied to the volume and folder specified on the target system.
Performing the Install
Once youve customized your distribution folder and answer file as desired, you can customize the sample unattend.bat batch file created by Setup Manager to begin your install. If youre performing an upgrade to XP, go to the target machine, connect to the distribution folder (for example Start-->Run-->\\TEST220\Windist) and run the batch file, which runs the Winnt32.exe command with the /s switch to perform an unattended install using your
http://www.windowsnetworking.com/articles_tutorials/Customizing-Unattended-Setu... 05.05.2010
Customizing Unattended Setup
Pagina 9 din 9
answer file. If you want to perform a clean install instead of an upgrade, use a network boot disk to boot your target machine, connect to the share, and run Winnt32.exe as required. Tip: to create a network boot disk, see BootDisk.com.
Summary
In this article weve seen how to use Setup Manager to create a network distribution point and answer file to perform an unattended install of Windows XP. Setup Manager is one of several deployment tools Microsoft provides for mass deployment of Windows. Its also the easiest such tool to use and has the flexibility of being able to perform both clean installs and upgrades. Taking the time to learn how to use this tool will speed the job of deploying Windows in small- and mid-sized networking environments.
About Mitch Tulloch
Mitch Tulloch is a widely recognized expert on Windows administration, networking, and security. He has been repeatedly awarded Most Valuable Professional (MVP) status by Microsoft for his outstanding contributions in supporting users who deploy and use Microsoft platforms, products and solutions. Mitch has written or contributed to two dozen books and is lead author of the bestselling Windows 7 Resource Kit from Microsoft Press. Mitch is based in Winnipeg, Canada, and you can find more information about his books at his website www.mtit.com Click here for Mitch Tulloch's section.
Latest articles by Mitch Tulloch
Deploying Windows 7 - Part 22: Bulk Populating the MDT Database Using PowerShell Deploying Windows 7 - Part 21: Securing MDT (Part 2) Deploying Windows 7 - Part 20: Securing MDT (Part 1) Deploying Windows 7 - Part 19: Building a Custom WinPE Tools CD Deploying Windows 7 - Part 18: Determining the UUID of a Computer
Receive all the latest articles by email!
Receive Real-Time & Monthly WindowsNetworking.com article updates in your mailbox. Enter your email below! Click for Real-Time sample & Monthly sample Enter Email
Become a WindowsNetworking.com member!
Discuss your network issues with thousands of other network administrators. Click here to join! About Us : Email us : Product Submission Form : Advertising Information WindowsNetworking.com is in no way affiliated with Microsoft Corp. *Links are sponsored by advertisers. Copyright 2010 TechGenix Ltd. All rights reserved. Please read our Privacy Policy and Terms & Conditions.
http://www.windowsnetworking.com/articles_tutorials/Customizing-Unattended-Setu... 05.05.2010
You might also like
- Windows Operating System: Windows Operating System (OS) Installation, Basic Windows OS Operations, Disk Defragment, Disk Partitioning, Windows OS Upgrade, System Restore, and Disk FormattingFrom EverandWindows Operating System: Windows Operating System (OS) Installation, Basic Windows OS Operations, Disk Defragment, Disk Partitioning, Windows OS Upgrade, System Restore, and Disk FormattingNo ratings yet
- Cómo formatear una computadora: Guía paso a paso para Windows, Mac y LinuxFrom EverandCómo formatear una computadora: Guía paso a paso para Windows, Mac y LinuxNo ratings yet
- Evaluation of Some Android Emulators and Installation of Android OS on Virtualbox and VMwareFrom EverandEvaluation of Some Android Emulators and Installation of Android OS on Virtualbox and VMwareNo ratings yet
- Blender 4.3 Guide for All: Mastering 3D Design and AnimationFrom EverandBlender 4.3 Guide for All: Mastering 3D Design and AnimationNo ratings yet
- How to Format a Computer: A Step-by-Step Guide for Windows, Mac, and LinuxFrom EverandHow to Format a Computer: A Step-by-Step Guide for Windows, Mac, and LinuxNo ratings yet
- How To Recover Deleted Files: Your Step-By-Step Guide To Recovering Deleted FilesFrom EverandHow To Recover Deleted Files: Your Step-By-Step Guide To Recovering Deleted FilesNo ratings yet
- Protecting Confidential Information: How to Securely Store Sensitive DataFrom EverandProtecting Confidential Information: How to Securely Store Sensitive DataNo ratings yet
- How To Speed Up Computer: Your Step-By-Step Guide To Speeding Up ComputerFrom EverandHow To Speed Up Computer: Your Step-By-Step Guide To Speeding Up ComputerNo ratings yet
- How to Setup a Windows PC: A Step-by-Step Guide to Setting Up and Configuring a New Computer: Location Independent Series, #4From EverandHow to Setup a Windows PC: A Step-by-Step Guide to Setting Up and Configuring a New Computer: Location Independent Series, #4No ratings yet
- Security and Privacy in the Internet of Things: & Dark-web InvestigationFrom EverandSecurity and Privacy in the Internet of Things: & Dark-web InvestigationNo ratings yet
- LINUX SECURITY AND ADMINISTRATION: Safeguarding Your Linux System with Proactive Administration Practices (2024 Guide for Beginners)From EverandLINUX SECURITY AND ADMINISTRATION: Safeguarding Your Linux System with Proactive Administration Practices (2024 Guide for Beginners)No ratings yet
- Linux - a Secure Personal Computer for Beginners. Second Edition.From EverandLinux - a Secure Personal Computer for Beginners. Second Edition.No ratings yet
- Free Open Source Linux OS For Data Recovery & Data Rescue Bilingual Version UltimateFrom EverandFree Open Source Linux OS For Data Recovery & Data Rescue Bilingual Version UltimateNo ratings yet
- MCSE Guide To Microsoft Windows XP ProfessionalNo ratings yetMCSE Guide To Microsoft Windows XP Professional70 pages
- Operating System: Deployment Guide Automating Windows NT SetupNo ratings yetOperating System: Deployment Guide Automating Windows NT Setup129 pages
- Linux for Beginners: Linux Command Line, Linux Programming and Linux Operating SystemFrom EverandLinux for Beginners: Linux Command Line, Linux Programming and Linux Operating System4.5/5 (3)
- Best Free Open Source Data Recovery Apps for Mac OS English EditionFrom EverandBest Free Open Source Data Recovery Apps for Mac OS English EditionNo ratings yet
- Evaluation of Some Intrusion Detection and Vulnerability Assessment ToolsFrom EverandEvaluation of Some Intrusion Detection and Vulnerability Assessment ToolsNo ratings yet
- Evaluation of Some Windows and Linux Intrusion Detection ToolsFrom EverandEvaluation of Some Windows and Linux Intrusion Detection ToolsNo ratings yet
- How Can I Install Windows XP Pro On My Computer?: Step #1: Plan Your InstallationNo ratings yetHow Can I Install Windows XP Pro On My Computer?: Step #1: Plan Your Installation20 pages
- Configuration of a Simple Samba File Server, Quota and Schedule BackupFrom EverandConfiguration of a Simple Samba File Server, Quota and Schedule BackupNo ratings yet
- Allen Bradley User Manual 1769-Um021 PDFNo ratings yetAllen Bradley User Manual 1769-Um021 PDF334 pages
- 2.2.4.9. Packet Tracer - Configuring Switch Port SecurityNo ratings yet2.2.4.9. Packet Tracer - Configuring Switch Port Security7 pages
- Heat Mover Vent: Designers and Specifier's Technical ManualNo ratings yetHeat Mover Vent: Designers and Specifier's Technical Manual4 pages
- Spandrel Flexural Design: Technical NoteNo ratings yetSpandrel Flexural Design: Technical Note11 pages
- An Ultimate Guide to Kali Linux for BeginnersFrom EverandAn Ultimate Guide to Kali Linux for Beginners
- Windows Vista Sp2 Install Guide English EditionFrom EverandWindows Vista Sp2 Install Guide English Edition
- MCTS 70-680 Exam Questions: Microsoft Windows 7, ConfiguringFrom EverandMCTS 70-680 Exam Questions: Microsoft Windows 7, Configuring
- Windows Operating System: Windows Operating System (OS) Installation, Basic Windows OS Operations, Disk Defragment, Disk Partitioning, Windows OS Upgrade, System Restore, and Disk FormattingFrom EverandWindows Operating System: Windows Operating System (OS) Installation, Basic Windows OS Operations, Disk Defragment, Disk Partitioning, Windows OS Upgrade, System Restore, and Disk Formatting
- Make Your PC Stable and Fast: What Microsoft Forgot to Tell YouFrom EverandMake Your PC Stable and Fast: What Microsoft Forgot to Tell You
- Cómo formatear una computadora: Guía paso a paso para Windows, Mac y LinuxFrom EverandCómo formatear una computadora: Guía paso a paso para Windows, Mac y Linux
- Evaluation of Some Android Emulators and Installation of Android OS on Virtualbox and VMwareFrom EverandEvaluation of Some Android Emulators and Installation of Android OS on Virtualbox and VMware
- Blender 4.3 Guide for All: Mastering 3D Design and AnimationFrom EverandBlender 4.3 Guide for All: Mastering 3D Design and Animation
- Fundamentals of Security in the Windows SystemFrom EverandFundamentals of Security in the Windows System
- How to Format a Computer: A Step-by-Step Guide for Windows, Mac, and LinuxFrom EverandHow to Format a Computer: A Step-by-Step Guide for Windows, Mac, and Linux
- The Ultimate Guide to Building Your Own Custom PCFrom EverandThe Ultimate Guide to Building Your Own Custom PC
- How To Recover Deleted Files: Your Step-By-Step Guide To Recovering Deleted FilesFrom EverandHow To Recover Deleted Files: Your Step-By-Step Guide To Recovering Deleted Files
- Exam MD-102: Endpoint Administrator Exam PreparationFrom EverandExam MD-102: Endpoint Administrator Exam Preparation
- Protecting Confidential Information: How to Securely Store Sensitive DataFrom EverandProtecting Confidential Information: How to Securely Store Sensitive Data
- How To Speed Up Computer: Your Step-By-Step Guide To Speeding Up ComputerFrom EverandHow To Speed Up Computer: Your Step-By-Step Guide To Speeding Up Computer
- How to Setup a Windows PC: A Step-by-Step Guide to Setting Up and Configuring a New Computer: Location Independent Series, #4From EverandHow to Setup a Windows PC: A Step-by-Step Guide to Setting Up and Configuring a New Computer: Location Independent Series, #4
- Security and Privacy in the Internet of Things: & Dark-web InvestigationFrom EverandSecurity and Privacy in the Internet of Things: & Dark-web Investigation
- LINUX SECURITY AND ADMINISTRATION: Safeguarding Your Linux System with Proactive Administration Practices (2024 Guide for Beginners)From EverandLINUX SECURITY AND ADMINISTRATION: Safeguarding Your Linux System with Proactive Administration Practices (2024 Guide for Beginners)
- Linux - a Secure Personal Computer for Beginners. Second Edition.From EverandLinux - a Secure Personal Computer for Beginners. Second Edition.
- Free Open Source Linux OS For Data Recovery & Data Rescue Bilingual Version UltimateFrom EverandFree Open Source Linux OS For Data Recovery & Data Rescue Bilingual Version Ultimate
- Linux - a Secure Personal Computer for BeginnersFrom EverandLinux - a Secure Personal Computer for Beginners
- Why Is My Computer So Slow?: Computer Tips and Solutions, #1From EverandWhy Is My Computer So Slow?: Computer Tips and Solutions, #1
- Operating System: Deployment Guide Automating Windows NT SetupOperating System: Deployment Guide Automating Windows NT Setup
- Linux for Beginners: Linux Command Line, Linux Programming and Linux Operating SystemFrom EverandLinux for Beginners: Linux Command Line, Linux Programming and Linux Operating System
- Best Free Open Source Data Recovery Apps for Mac OS English EditionFrom EverandBest Free Open Source Data Recovery Apps for Mac OS English Edition
- Evaluation of Some Intrusion Detection and Vulnerability Assessment ToolsFrom EverandEvaluation of Some Intrusion Detection and Vulnerability Assessment Tools
- Evaluation of Some Windows and Linux Intrusion Detection ToolsFrom EverandEvaluation of Some Windows and Linux Intrusion Detection Tools
- How Can I Install Windows XP Pro On My Computer?: Step #1: Plan Your InstallationHow Can I Install Windows XP Pro On My Computer?: Step #1: Plan Your Installation
- DB2 11.1 for LUW: Basic Training for Application DevelopersFrom EverandDB2 11.1 for LUW: Basic Training for Application Developers
- Configuration of a Simple Samba File Server, Quota and Schedule BackupFrom EverandConfiguration of a Simple Samba File Server, Quota and Schedule Backup
- Least Privilege Security for Windows 7, Vista and XPFrom EverandLeast Privilege Security for Windows 7, Vista and XP
- 2.2.4.9. Packet Tracer - Configuring Switch Port Security2.2.4.9. Packet Tracer - Configuring Switch Port Security
- Heat Mover Vent: Designers and Specifier's Technical ManualHeat Mover Vent: Designers and Specifier's Technical Manual