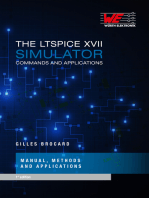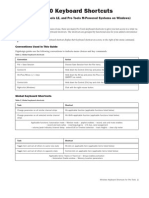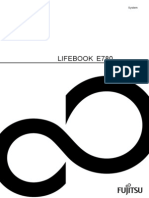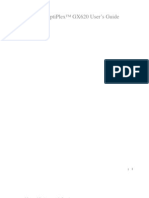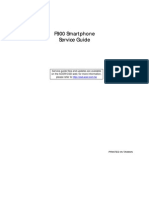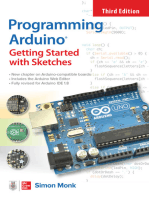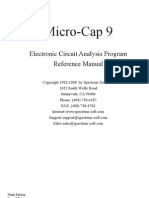User Manual
User Manual
Uploaded by
huyhoaius9038Copyright:
Available Formats
User Manual
User Manual
Uploaded by
huyhoaius9038Original Description:
Copyright
Available Formats
Share this document
Did you find this document useful?
Is this content inappropriate?
Copyright:
Available Formats
User Manual
User Manual
Uploaded by
huyhoaius9038Copyright:
Available Formats
ESPRIMO Mobile Series CELSIUS H
EasyGuide
Are there ...
... any technical problems or other questions that you would like help with? Please contact: our Hotline/Help Desk (refer to the enclosed Help Desk List or go to: "http://ts.fujitsu.com/helpdesk") your sales partner your sales ofce Additional information is contained in the Help Desk list and the "Warranty" manual. The "Warranty" manual can be found on the supplied "Drivers & Utilities" CD/DVD. The latest information about our products, useful tips, updates etc. is available from our website: "http://ts.fujitsu.com"
Published by Fujitsu Technology Solutions GmbH A26391-K260-Z220-1-7619, Edition 1 2009/04 Produced by XEROX Global Services
ESPRIMO Mobile Series / CELSIUS H
EasyGuide
1 3 4 27 34 36
Innovative technology... Important notes Ports and operating elements Removing and installing components during servicing Technical data Index
Adobe and Acrobat are trademarks of Adobe Systems Incorporated and may be protected in certain countries. The Bluetooth trademarks are the property of Bluetooth SIG, Inc., U.S.A. licensed for Fujitsu Technology Solutions GmbH. Intel is a registered trademark, Core is a trademark of Intel Corporation, USA. Kensington and MicroSaver are registered trademarks of ACCO World Corporation. Microsoft, MS Windows and Windows Vista are registered trademarks of the Microsoft Corporation. All other trademarks referenced are trademarks or registered trademarks of their respective owners, whose protected rights are acknowledged. Copyright Fujitsu Technology Solutions GmbH 2009 All rights reserved, including rights of translation, reproduction by printing, copying or similar methods, in part or in whole. In the event of violations, perpetrators will be liable to prosecution for damages. All rights reserved, including rights created by patent grant or registration of a utility model or design. Subject to availability and technical modications.
Contents
Contents
Innovative technology... . . . . . . . . . . . . . . . . . . . . . . . . . . . . . . . . . . . . . . . . . . . . . . . . . . . . . . . . . . . . . . . . Notational conventions . . . . . . . . . . . . . . . . . . . . . . . . . . . . . . . . . . . . . . . . . . . . . . . . . . . . . . . . . . . . . . . . . . Important notes . . . . . . . . . . . . . . . . . . . . . . . . . . . . . . . . . . . . . . . . . . . . . . . . . . . . . . . . . . . . . . . . . . . . . . . . Help if problems occur . . . . . . . . . . . . . . . . . . . . . . . . . . . . . . . . . . . . . . . . . . . . . . . . . . . . . . . . . . . . . . . . . . . Ports and operating elements . . . . . . . . . . . . . . . . . . . . . . . . . . . . . . . . . . . . . . . . . . . . . . . . . . . . . . . . . . ESPRIMO Mobile U Series . . . . . . . . . . . . . . . . . . . . . . . . . . . . . . . . . . . . . . . . . . . . . . . . . . . . . . . . . . . . . . ESPRIMO Mobile M Series . . . . . . . . . . . . . . . . . . . . . . . . . . . . . . . . . . . . . . . . . . . . . . . . . . . . . . . . . . . . . . ESPRIMO Mobile D Series ESPRIMO Mobile X Series CELSIUS H Series . . . . . . . . . . . . . . . . . . Switching on the notebook . . . . . . . . . . . . . . . . . . . . . . . . . . . . . . . . . . . . . . . . . . . . . . . . . . . . . . . . . . . . . . Switching off the notebook . . . . . . . . . . . . . . . . . . . . . . . . . . . . . . . . . . . . . . . . . . . . . . . . . . . . . . . . . . . . . . . Status indicator . . . . . . . . . . . . . . . . . . . . . . . . . . . . . . . . . . . . . . . . . . . . . . . . . . . . . . . . . . . . . . . . . . . . . . . . . Key combinations . . . . . . . . . . . . . . . . . . . . . . . . . . . . . . . . . . . . . . . . . . . . . . . . . . . . . . . . . . . . . . . . . . . . . . . Application buttons . . . . . . . . . . . . . . . . . . . . . . . . . . . . . . . . . . . . . . . . . . . . . . . . . . . . . . . . . . . . . . . . . . . . . . Programming the application keys . . . . . . . . . . . . . . . . . . . . . . . . . . . . . . . . . . . . . . . . . . . . . . . . . . . . Camera (optional) . . . . . . . . . . . . . . . . . . . . . . . . . . . . . . . . . . . . . . . . . . . . . . . . . . . . . . . . . . . . . . . . . . . . . . . Module/module bay . . . . . . . . . . . . . . . . . . . . . . . . . . . . . . . . . . . . . . . . . . . . . . . . . . . . . . . . . . . . . . . . . . . . . Removing a module . . . . . . . . . . . . . . . . . . . . . . . . . . . . . . . . . . . . . . . . . . . . . . . . . . . . . . . . . . . . . . . . . Installing a module . . . . . . . . . . . . . . . . . . . . . . . . . . . . . . . . . . . . . . . . . . . . . . . . . . . . . . . . . . . . . . . . . . Removing and installing the battery . . . . . . . . . . . . . . . . . . . . . . . . . . . . . . . . . . . . . . . . . . . . . . . . . . . . . . . Removing the battery . . . . . . . . . . . . . . . . . . . . . . . . . . . . . . . . . . . . . . . . . . . . . . . . . . . . . . . . . . . . . . . . Inserting the battery . . . . . . . . . . . . . . . . . . . . . . . . . . . . . . . . . . . . . . . . . . . . . . . . . . . . . . . . . . . . . . . . . SIM card . . . . . . . . . . . . . . . . . . . . . . . . . . . . . . . . . . . . . . . . . . . . . . . . . . . . . . . . . . . . . . . . . . . . . . . . . . . . . . . Inserting the SIM card . . . . . . . . . . . . . . . . . . . . . . . . . . . . . . . . . . . . . . . . . . . . . . . . . . . . . . . . . . . . . . . Removing a SIM card . . . . . . . . . . . . . . . . . . . . . . . . . . . . . . . . . . . . . . . . . . . . . . . . . . . . . . . . . . . . . . . Radio components: Wireless LAN/Bluetooth/UMTS . . . . . . . . . . . . . . . . . . . . . . . . . . . . . . . . . . . . . . . . Switching the wireless components on and off . . . . . . . . . . . . . . . . . . . . . . . . . . . . . . . . . . . . . . . . . Security functions . . . . . . . . . . . . . . . . . . . . . . . . . . . . . . . . . . . . . . . . . . . . . . . . . . . . . . . . . . . . . . . . . . . . . . . Brief overview of security functions . . . . . . . . . . . . . . . . . . . . . . . . . . . . . . . . . . . . . . . . . . . . . . . . . . . Removing and installing components during servicing . . . . . . . . . . . . . . . . . . . . . . . . . . . . . . . . . Notes on installing and removing boards and components . . . . . . . . . . . . . . . . . . . . . . . . . . . . . . . . . . Removing the cover . . . . . . . . . . . . . . . . . . . . . . . . . . . . . . . . . . . . . . . . . . . . . . . . . . . . . . . . . . . . . . . . . . . . . Devices with a joint compartment for memory and hard disk . . . . . . . . . . . . . . . . . . . . . . . . . . . . Devices with separate compartments for memory and hard disk . . . . . . . . . . . . . . . . . . . . . . . . . Attaching the cover . . . . . . . . . . . . . . . . . . . . . . . . . . . . . . . . . . . . . . . . . . . . . . . . . . . . . . . . . . . . . . . . . . . . . Devices with a joint compartment for memory and hard disk . . . . . . . . . . . . . . . . . . . . . . . . . . . . Devices with separate compartments for memory and hard disk . . . . . . . . . . . . . . . . . . . . . . . . . Removing and installing the hard disk . . . . . . . . . . . . . . . . . . . . . . . . . . . . . . . . . . . . . . . . . . . . . . . . . . . . Removing the hard disk . . . . . . . . . . . . . . . . . . . . . . . . . . . . . . . . . . . . . . . . . . . . . . . . . . . . . . . . . . . . . . Installing the hard disk . . . . . . . . . . . . . . . . . . . . . . . . . . . . . . . . . . . . . . . . . . . . . . . . . . . . . . . . . . . . . . . Removing and installing memory modules . . . . . . . . . . . . . . . . . . . . . . . . . . . . . . . . . . . . . . . . . . . . . . . . Removing memory modules . . . . . . . . . . . . . . . . . . . . . . . . . . . . . . . . . . . . . . . . . . . . . . . . . . . . . . . . . . Installing a memory module . . . . . . . . . . . . . . . . . . . . . . . . . . . . . . . . . . . . . . . . . . . . . . . . . . . . . . . . . . Technical data . . . . . . . . . . . . . . . . . . . . . . . . . . . . . . . . . . . . . . . . . . . . . . . . . . . . . . . . . . . . . . . . . . . . . . . . . Notebook . . . . . . . . . . . . . . . . . . . . . . . . . . . . . . . . . . . . . . . . . . . . . . . . . . . . . . . . . . . . . . . . . . . . . . . . . . . . . . . Main battery/expansion battery . . . . . . . . . . . . . . . . . . . . . . . . . . . . . . . . . . . . . . . . . . . . . . . . . . . . . . . . . . . Power adapter . . . . . . . . . . . . . . . . . . . . . . . . . . . . . . . . . . . . . . . . . . . . . . . . . . . . . . . . . . . . . . . . . . . . . . . . . . CELSIUS H: Mains adapter (120 W) . . . . . . . . . . . . . . . . . . . . . . . . . . . . . . . . . . . . . . . . . . . . . . . . . . ESPRIMO Mobile Series: Mains adapter (90 W) . . . . . . . . . . . . . . . . . . . . . . . . . . . . . . . . . . . . . . . 1 2 3 3 4 4 6 9 11 12 13 15 17 18 18 19 19 20 20 20 21 22 22 23 24 24 25 26 27 27 28 28 28 29 29 29 30 30 31 32 32 33 34 34 34 35 35 35
A26391-K260-Z220-1-7619, edition 1
Contents
Index . . . . . . . . . . . . . . . . . . . . . . . . . . . . . . . . . . . . . . . . . . . . . . . . . . . . . . . . . . . . . . . . . . . . . . . . . . . . . . . . . .
36
A26391-K260-Z220-1-7619, edition 1
Innovative technology...
Innovative technology...
and an ergonomic design make your notebook a reliable, convenient mobile PC. Your notebook is available in several different versions. Most of the sections in this manual apply to all models any differences are indicated separately. Some of the illustrations and features in this manual may differ from your model and are for guidance only. Your Windows operating system is already pre-installed and optimally congured. This means youre ready to start when you switch on your notebook for the rst time. Your notebook features the very latest technology so that you get the best performance from your computing experience. Depending on the model, the following components may be included: up to 8 GBytes of main memory (DDR3 RAM). a CD/DVD burner drive for watching DVD movies and writing your own CDs and DVDs an integral camera for snapshots and video chat several USB ports, providing simple expansion options for game pads, printers and more LAN, wireless LAN and Bluetooth for Internet and network access UMTS/3G functionality which provides wireless access to your data while you are out and about (depending on network availability) a SIM card slot that can be used to operate a SIM card for UMTS (depending on model) A module bay suitable for housing the following modules: a second battery, a second hard disk drive or an empty insert (weight saver) a Port Replicator port a memory card slot for transferring digital photos, music and videos quickly onto your notebook an ExpressCard slot for operating an ExpressCard/34 or ExpressCard/54 (depending on model) a SmartCard reader to protect your notebook from unauthorised access a touchpad and an additional TouchStick an combined eSATA/USB port for connecting an external SATA hard disk an integrated audio controller and two stereo speakers. You can even connect a microphone and external speakers for even better sound performance. a shock sensor for protecting the hard disk With the user-friendly BIOS-Setup you can control the hardware of your notebook and improve the protection of your system against unauthorised access by using the powerful password features. This Operating Manual tells you how to get your notebook up and running and how to operate it in daily use. Further information on this notebook can be found in the following documentation: in in in in the "Professional Notebook" Operating Manual the "Safety" and "Warranty" manuals the documentation for the operating system information les (e.g. *.TXT, *.DOC, *.WRI, *.HLP, *.PDF) You can nd information on accessories for your notebook at "http://ts.fujitsu.com/accessories".
A26391-K260-Z220-1-7619, edition 1
Innovative technology...
Notational conventions
Pay particular attention to text marked with this symbol. Failure to observe these warnings could pose a risk to health, damage the device or lead to loss of data. The warranty will be invalidated if the device becomes defective through failure to observe these warnings. Indicates important information for the proper use of the device.
Indicates an activity that must be performed Indicates a result indicates data entered using the keyboard in a program dialogue or command line, e.g. your password ((Name123) or a command used to start a program (start.exe) indicates information that is displayed on the screen by a program, e.g.: Installation is complete. indicates terms and texts used in a software interface, e.g.: Click on Save names of programs or les, e.g. Windows or setup.exe. indicates cross-references to another section, e.g. "Safety information" cross-references to an external source, e.g. a web address: For more information, go to "http://ts.fujitsu.com" Names of CDs, DVDs and titles or designations of other materials, e.g.: "CD/DVD Drivers & Utilities" or "Safety" Manual indicates a key on the keyboard, e.g: F10 indicates terms and texts that are emphasised or highlighted, e.g.: Do not switch off the device
This font
This font This font
"This font"
Abc
This font
A26391-K260-Z220-1-7619, edition 1
Important notes
Important notes
Take note of the safety hints provided in the "Safety" manual, in the "Professional Notebook" operating manual and in this manual.
Help if problems occur
Should you ever have a problem with your computer that you cannot solve yourself, in many cases you can solve it quickly using the SystemDiagnostics program pre-installed on your computer. To start the SystemDiagnostics programme, click on Startsymbol - Program Fujitsu Siemens Computers - SystemDiagnostics or To start the SystemDiagnostics programme, click on Startsymbol - Program - Fujitsu - SystemDiagnostics. If a problem is detected during the test run, the SystemDiagnostics program outputs a code (e.g. DIFS code YXXX123456789123). Take a note of this DIFS code and the ID number of your device. The ID number can be found on the type rating plate on the back of the casing. For further clarication of the problem, contact the Help Desk for your country (see the Help Desk list or visit the Internet at "http://ts.fujitsu.com/support"). For this, please have ready the ID number & serial number of your system and the DIFS code.
A26391-K260-Z220-1-7619, edition 1
Ports and operating elements
Ports and operating elements
This chapter presents the individual hardware components. This will provide you with an overview of the ports and operating elements on the notebook. Please familiarise yourself with these components before you start working with your notebook.
ESPRIMO Mobile U Series
1
3 2 16 4 15 14 7 13 12 11 98 10 24 5 6 4 17 18 25 26 19 23 21 22 20
1 2 3 4 5 6 7
WebCam (optional) ON/OFF switch Application buttons Loudspeaker Touchpad Touchpad buttons Fingerprint sensor (ESPRIMO Mobile U9215) 8 = Memory card slot
= = = = = = =
9 10 11 12 13 14 15 16 17
= = = = = = = = =
ON/OFF switch for wireless components Additional power-on indicator (LED) Microphone port Headphone port SmartCard reader USB port Kensington Lock Status indicator Module bay
A26391-K260-Z220-1-7619, edition 1
Ports and operating elements
18 19 20 21 22
= = = = =
Modem connection (optional) Combined eSATA/USB port* LAN port VGA monitor port USB port
23 = DC input connector (DC IN) 24 = Service compartment for memory and hard disk 25 = Battery 26 = Port for port replicator
* You can use the combined eSATA/USB port to connect either an eSATA connector or a USB connector. This port can take higher currents (max. 1 A).
A26391-K260-Z220-1-7619, edition 1
Ports and operating elements
ESPRIMO Mobile M Series
1
3 2 17 4 16 15 14 567 4 18 19 20 8 25 9 13 10 11 12 27 26 28 21 22 24 23
1 2 3 4 5 6 7 8 9 10 11 12 13 14
= = = = = = = = = = = = = =
WebCam (optional) ON/OFF switch Application buttons Loudspeaker TouchStick keys Touchpad Touchpad buttons Fingerprint sensor (ESPRIMO Mobile M9415) Memory card slot ON/OFF switch for wireless components Additional power-on indicator (LED) Microphone port Headphone port ExpressCard slot
15 16 17 18 19 20 21 22 23 24 25 26 27 28
= = = = = = = = = = = = = =
Combined eSATA/USB port* Kensington Lock Status indicator SmartCard reader Module bay Modem connection (optional) LAN port VGA monitor port USB ports DC input connector (DC IN) Service compartment for the hard disk Service compartment for the memory Battery Port for port replicator
A26391-K260-Z220-1-7619, edition 1
Ports and operating elements
* You can use the combined eSATA/USB port to connect either an eSATA connector or a USB connector. This port can take higher currents (max. 1 A).
A26391-K260-Z220-1-7619, edition 1
Ports and operating elements
A26391-K260-Z220-1-7619, edition 1
Ports and operating elements
ESPRIMO Mobile D Series ESPRIMO Mobile X Series CELSIUS H Series
1
3 2 20 4 19 18 17 16 15 14 13 9 10 1211 8 31 56 7 4 21 22 23 32 33 34 29 27 30 25 28 24 26
1 2 3 4 5 6 7 8
WebCam (optional) ON/OFF switch Application buttons Loudspeaker TouchStick keys Touchpad Touchpad buttons Fingerprint sensor (ESPRIMO Mobile D9510 / D9515 and CELSIUS H265 / H270) 9 = Memory card slot 10 = Infrared interface (CELSIUS only) 11 = ON/OFF switch for wireless components
= = = = = = = =
12 13 14 15 16 17 18 19 20 21 22 23 24
= = = = = = = = = = = = =
Additional power-on indicator (LED) Microphone port Headphone port ExpressCard slot PC card slot Combined eSATA/USB port* FireWire port Kensington Lock Status indicator SmartCard reader Module bay DC input connector (DC IN) Modem connection (optional)
A26391-K260-Z220-1-7619, edition 1
Ports and operating elements
25 26 27 28
USB port Serial port Parallel port VGA monitor port or DVI monitor port (device-dependent) 29 = LAN port
= = = =
30 31 32 33 34
= = = = =
USB ports Service compartment for the hard disk Service compartment for the memory Battery Port for port replicator
* You can use the combined eSATA/USB port to connect either an eSATA connector or a USB connector. This port can take higher currents (max. 1 A).
10
A26391-K260-Z220-1-7619, edition 1
Ports and operating elements
Switching on the notebook
Before you operate your new notebook for the rst time using the battery, you should charge the battery fully. Please note that charging the battery for the rst time can take much more time than subsequent charges. Lift up the LCD screen (1).
Press the ON/OFF switch (1) to switch the notebook on. The operating mode indicator of the notebook appears in the status indicator panel.
Windows XP: You can congure the on/off button under Start - (Settings) - Control Panel Performance and Maintenance - Power Options - Advanced. Windows Vista: You can congure the on/off button under Start - (Settings) - Control Panel - Mobile PC - Power Options. If you have assigned a password, you must enter this when requested in order to start the operating system. Further information can be found in the "Security functions" section of the "Professional Notebook" operating manual.
A26391-K260-Z220-1-7619, edition 1
11
Ports and operating elements
Switching off the notebook
Close all applications and shut down your operating system (please refer to the manual for the operating system). If the notebook cannot be shut down properly, press and hold the ON/OFF button for approximately four seconds. The notebook will switch off. However, any unsaved data may be lost in the process. Close the LCD screen.
12
A26391-K260-Z220-1-7619, edition 1
Ports and operating elements
Status indicator
Statusindicator
The status indicator panel is a small LCD panel on which various symbols appear. These symbols provide information about the status of the power supply, the drives and the keyboard functions.
MEM
EC
PC
Power-on indicator
Wireless components indicator
Power indicator Battery charging indicator
EC MEM PC
CD/DVD/BD/hard disk indicator PC card/ExpressCard/memory card indicators Num Lock indicator Caps Lock indicator
First battery indicator Second battery indicator
A26391-K260-Z220-1-7619, edition 1
13
Ports and operating elements
The meanings of the symbols are as follows: Power-on indicator
Indicator Power-onindicator
Indicator is on: The notebook is switched on. The indicator ashes (1 second on / 1 second off): The notebook is in power saving mode. The indicator is not illuminated: The notebook is switched off. Power indicator
Indicator Powerindicator
Indicator is on: the mains adapter is supplying power to the notebook. Battery charging indicator
Indicator Batterychargingindicator
Indicator is on: The battery is not being charged/has reached more than 90% of its maximum charge, or the battery is being charged. The indicator is not illuminated: The battery is faulty. Battery indicators
Battery Indicator
The charging state of the batteries is shown by two battery indicators. 1 indicates that the information applies to the rst battery in the battery compartment. 2 indicates that the information applies to the second battery in the module bay. indicates that the battery is charged to 0 - 20 % of its maximum capacity. indicates that the battery is charged to 20 - 40 % of its maximum capacity. indicates that the battery is charged to 40 - 60 % of its maximum capacity. indicates that the battery is charged to 60 - 80 % of its maximum capacity. indicates that the battery is charged to 80 - 100 % of its maximum capacity. Wireless components indicator
WirelessLAN Bluetooth Indicator
Indicator is on: One or more wireless components are switched on. CD/DVD/BD/hard disk indicator
Harddiskindicator CD/DVDindicator Indicator
EC MEM PC
Indicator is on: The hard disk drive of the notebook is being accessed. Indicator is on: The CD/DVD/BD in the optical drive is being accessed. You must not remove the CD/DVD/BD when the indicator light is on. PC card/ExpressCard/memory card indicators
Memorycard ExpressCard PCCard Indicator
Indicator is on: A PC card, ExpressCard or memory card is being accessed. Num Lock indicator
Num Lock Indicator
Indicator is on: the Num key has been pressed. The virtual numerical keypad is activated. You can output the characters indicated on the upper right of the keys. Caps Lock indicator
CapsLock Indicator
Indicator is on: The Caps Lock key has been pressed. All the characters you type will appear in upper case. In the case of overlay keys, the character printed on the upper left of the key will appear when that key is pressed.
14
A26391-K260-Z220-1-7619, edition 1
Ports and operating elements
Key combinations
The key combinations described below apply when using Microsoft Windows operating systems. Some of the following key combinations may not function in other operating systems or with certain device drivers. Key combinations are entered as follows: Press and hold the rst key in the combination. While holding the rst key down, press the other key or keys in the combination. The key combination Ctrl + Alt Gr or Ctrl + Alt can be used on external keyboards that do not not feature a Fn key.
Switching the wireless components on/off This key combination is used to start the WirelessSelector software. With the aid of this software you can individually switch the wireless components activated in the BIOS Setup on and off.
Fn+ F1 WLAN Bluetooth
Switch loudspeakers ON/OFF This key combination switches the loudspeakers of your notebook off and on.
Loudspeaker Fn+ F3
Decrease volume This key combination reduces the volume of the integrated loudspeakers.
Volume Fn+ F4
Increase volume This key combination increases the volume of the integrated loudspeakers.
Volume Fn+ F5
Switch touchpad ON/OFF This key combination switches your notebooks touchpad on and off.
Touchpad Fn+ F6
Switch camera ON/OFF (this function is only available on certain devices) Use this key combination to switch the notebooks integrated camera on or off.
Camera Fn+ F7
Decrease screen brightness This key combination decreases the brightness of the screen.
Screenbrightness Fn+ F8
Increase screen brightness This key combination increases the brightness of the screen.
Screenbrightness Fn+ F9
A26391-K260-Z220-1-7619, edition 1
15
Ports and operating elements
Toggle output screen Use this key combination to select which screen(s) is/are used for display if an external monitor is connected.
Toggleoutputscreen Fn+ F10
You can opt to use: just the notebooks LCD screen just the external monitor both the LCD screen and the external monitor at the same time Fan Control This key combination starts the "Fan Control" program. With this programme, you can congure the performance of the processor and the fan.
FanControl
Sleep mode With this function you can activate the Sleep mode.
Fn+ F12 Sleepmode
Switch between open applications Use this key combination to switch between several open applications.
Alt+Tab
Ctrl
Alt
Del
Perform warm reboot This key combination restarts the notebook. First, press and hold both the Ctrl and Alt keys, then press the Del key. First of all the Task Manager will be displayed. You must then press all three keys again to reboot.
Restart Ctrl+Alt+Del
Back tab This key combination moves the cursor back to the previous tab stop.
Backtab Shift+Tab
Key combinations using the Windows keys are detailed in the manual for your operating system.
16
A26391-K260-Z220-1-7619, edition 1
Ports and operating elements
Application buttons
Applicationbuttons
Your notebook is equipped with ve application keys.
Lock Workstation key This key allows you to lock your workstation. You can also congure this key as desired. Mobility Center key Under Windows Vista, this button is used to start the Mobility Center. You can also congure this key as desired. I key You can use the I key to start the Fujitsu Launch Center and obtain further information on your computer. You can also congure this key as you wish. E key The E key is a simple way of activating and deactivating power management functions (e.g. reducing the screen brightness), refer to the "Professional Notebook" manual. Wireless Components key This application key is used to start the WirelessSelector software. The wireless components that have been activated in the BIOS Setup can be switched on and off individually.
A26391-K260-Z220-1-7619, edition 1
17
Ports and operating elements
Programming the application keys
With the Application Button Utility software you can assign various functions to the application keys. Windows XP (32-bit): You will nd the Application Button Utility software under Start - All Programs - Fujitsu - Mobile Software Suite - Application Button Utility. Windows Vista: You will nd the Application Button Utility software under Start symbol - All Programs Fujitsu - Mobile Software Suite - Application Button Utility. Program the application keys according to your requirements.
Camera (optional)
Your device is tted with a VGA camera (1), which can also be used as a webcam.
Further information on the use of the camera is available with the supplied software. If you do not want the camera function, you can disable it in the BIOS.
18
A26391-K260-Z220-1-7619, edition 1
Ports and operating elements
Module/module bay
DVD+/-R/RW Super-Multi-FormatDVDdrive Blankinsert,see Weightsaver Secondbattery CD-ROM Secondhard drive DVD-ROM disk Modules drive Modulebaydrive weightsaver
Fujitsu Technology Solutions currently offers the following modules: Optical drive Expansion battery Weight saver ExpressCard insert (only for ESPRIMO Mobile U9210/ESPRIMO Mobile U9215) fully-edged second SATA hard disk (outside the module bay you can also use the hard disk insert as a USB hard disk drive for other notebooks). Only use modules designed for your notebook. Do not use force when installing or removing the module. Make sure that no foreign objects enter the module bay. You can swap modules during operation. This means you do not need to switch off the notebook. To replace a module, simply click on the corresponding icon in the task bar and then on Exit or Select - Exit. The module can now be removed without any further actions being necessary.
Removing a module
WeightSaver Secondbattery Drive Module
Place the notebook on a at surface. Use the corresponding icon in the task bar to stop the module: Left-click on the icon. Select the module you want to stop and remove. Press the Enter key. Wait for the dialogue box which tells you that it is now safe to remove the module. Fold the module lever in the direction of the arrow (1) and hold it in place. Pull the module lever in the direction of the arrow (2). The module is unlocked. 3 Carefully pull the modem out of the notebook (3).
A26391-K260-Z220-1-7619, edition 1
19
Ports and operating elements
Installing a module
Slide module in the direction of the arrow into the notebook (1) until it noticeably engages.
Removing and installing the battery
Battery Notes
Only use rechargeable batteries approved by Fujitsu Technology Solutions for your notebook. Never use force when inserting or removing a battery. Make sure that no foreign bodies get into the battery connections. The illustrations shown below may differ from your actual device. They are merely intended to clarify the principles involved.
Removing the battery
Battery
Switch the notebook off and pull the power plug out of the mains socket. Close the LCD screen. Disconnect all cables connected to the notebook. Turn your notebook over and place it on a stable, sturdy, at surface. If necessary, lay an anti-slip cloth on this surface to prevent the notebook from being scratched. Push the battery lock in the direction of the arrow (1) as far as it will go. Slide the locking device in the direction of the arrow (2) and hold it in place. Remove the battery from the notebook 3 in the direction of the arrow (3). 1
2
20
A26391-K260-Z220-1-7619, edition 1
Ports and operating elements
Inserting the battery
Place the battery in the battery compartment so that the contacts enter rst (1). Push the battery into the battery compartment until you feel it click into place. Push the battery lock in the direction of the arrow (2) up to the stop.
Battery
A26391-K260-Z220-1-7619, edition 1
21
Ports and operating elements
SIM card
Follow the instructions supplied by the provider of the SIM card. The SIM card slot is located in the battery compartment. It can only be accessed by taking out the battery.
Inserting the SIM card
Switch the notebook off and pull the power plug out of the mains socket. Close the LCD screen. Disconnect all cables connected to the notebook. Turn your notebook over and place it on a stable, sturdy, at surface. If necessary, lay a non-slip cloth on this surface to prevent the notebook from being scratched. Remove the battery (see Section "Removing the battery", Page 20). Slide the SIM card forwards into its slot as shown in the battery compartment (1). Make sure that the SIM card noticeably engages in place.
Reinstall the battery (see "Inserting the battery", Page 21). Turn the notebook the right way up and place it on a at surface. Reconnect the cables that you disconnected previously.
22
A26391-K260-Z220-1-7619, edition 1
Ports and operating elements
Removing a SIM card
Switch the notebook off and pull the power plug out of the mains socket. Close the LCD screen. Disconnect all cables connected to the notebook. Turn your notebook over and place it on a stable, at and clean surface. If necessary, lay an anti-slip cloth on this surface to prevent the notebook from being scratched. Remove the battery (see Section "Removing the battery", Page 20). Push the SIM card inwards slightly to eject it from the slot (1). Pull the SIM card out of the slot in the direction of the arrow (2).
1
Reinstall the battery (see "Inserting the battery", Page 21). Turn the notebook the right way up and place it on a at surface. Reconnect the cables that you disconnected previously.
A26391-K260-Z220-1-7619, edition 1
23
Ports and operating elements
Radio components: Wireless LAN/Bluetooth/UMTS
UMTS Bluetooth Wireless LAN
The installation of a radio component not approved by Fujitsu Technology Solutions GmbH voids the permits issued for this device (see chapter "Technical data", Page 34).
Switching the wireless components on and off
Start the WirelessSelector using the application key for the wireless components or the key combination Fn + F1 . The Wireless Selector software must already be installed.
With the WirelessSelector you can individually switch the wireless components activated in BIOS Setup on or off.
UMTS Bluetooth Wireless LAN
Press the application key for the wireless components to start the WirelessSelector. or Press the key combination Fn + F1 to start the WirelessSelector. The wireless component indicator will come on when one or more wireless components are switched on. If you switch off the wireless components, the Bluetooth module, UMTS/3G and wireless LAN transmission unit (antenna) will also be switched off. You can enable or disable the wireless components individually. BIOS Setup allows you to specify which wireless components can be switched on and off using the application key or the key combination Fn + F1 . Only components which have been activated in BIOS Setup can be switched on and off using the application key or the key combination Fn + F1 . Conversely, components which are deactivated in the BIOS setup cannot be controlled using the application key or the key combination. You can also activate and deactivate the wireless components individually in the BIOS Setup. Pay attention to the additional safety notes for devices with wireless components provided in the "Safety" manual. Details on using Wireless LAN can be found in the online help system included with the Wireless LAN software. More detailed information on how to use Bluetooth can be found on the "Drivers & Utilities"CD/DVD. You can obtain more information on UMTS/3G from your service provider.
24
A26391-K260-Z220-1-7619, edition 1
Ports and operating elements
Security functions
Securityfunctions
Your device enables you to protect your system and personal data in a number of ways against unauthorised access. By combining these options, you can achieve maximum protection for your system. Bear in mind that improper use of security functions will mean that you will also be unable to access your system and your data. Therefore, please note the following information: Back up your data on external data carriers at regular intervals. You will need to assign passwords for some of the security functions. Please be sure to remember these passwords, as otherwise you will no longer be able to access your system. We recommend that you make a note of the passwords and keep them in a safe place. If you lose both the user and the admin passwords you will need to contact the help desk. The telephone numbers can be found on the supplied Help Desk list or on our website at "http://ts.fujitsu.com/support/". The service of deleting passwords is not covered by your warranty, and a charge will therefore be made for any assistance provided.
A26391-K260-Z220-1-7619, edition 1
25
Ports and operating elements
Brief overview of security functions
Securityfunctions Briefoverviewofthesecurityfunctions
Detailed information about the security equipment of your device can be found in the "Professional Notebook" manual, on the "Drivers & Utilities" CD/DVD or on the Internet under "http://ts.fujitsu.com/support". Security functions Kensington Lock Type of protection Mechanical Preparation Fitting and locking the Kensington MicroSaver (accessory) Installing the supplied ngerprint software
Fingerprint sensor (device-dependent) BIOS password protection
Biometric Password protection for BIOS Setup, operating system and hard disk with supervisor and user password. The passwords consist of a maximum of eight alphanumeric characters. Prevents unauthorised booting of an operating system from external media (e.g. USB stick, USB CD-ROM drive etc.) The BIOS can only be called up with a SmartCard and PIN.
Boot from Removable Media
System Lock 2
SmartCard reader
Trusted Platform Module (optional)
Specify at least one supervisor password in the BIOS Setup and activate the password protection for the operating system and hard disk as desired. In the BIOS Setup, go to the Security menu and edit the option Boot from Removable Media. Assign a supervisor password in the BIOS and initialise the SmartCard. PIN and SmartCard protection Install the corresponding software, e.g. SmartCase for operating system Logon+ (accessory). Specify a password when using the SmartCase Logon+ software. Identication and authentication Dening a supervisor password of the notebook in the BIOS Setup and enabling the TPM (Security Chip)
26
A26391-K260-Z220-1-7619, edition 1
Removing and installing components during servicing
Removing and installing components during servicing
Only qualied technicians should repair your notebook. Unauthorised opening or incorrect repair may greatly endanger the user (electric shock, re risk) and will invalidate your warranty.
Servicing Components
You may remove and install the components described in this chapter yourself after consulting the Hotline/Help Desk. If you remove and install components without consulting the Hotline/Help Desk, then the warranty of your notebook will be voided.
The illustrations shown below may differ from your actual device. They are merely intended to clarify the principles involved.
Notes on installing and removing boards and components
Switch the notebook off and pull the power plug out of the mains socket. Always remove the battery. Take care when you use the locking mechanisms on the battery and any other component. Never use sharp objects such as screwdrivers, scissors or knives as leverage to remove covers. Boards with electrostatic sensitive devices (ESD) are marked with the label shown. When handling boards tted with ESDs, you must always observe the following points: You must always discharge static build up (e.g. by touching a grounded object) before working. The equipment and tools you use must be free of static charges. Remove the power plug from the mains supply before inserting or removing boards containing ESDs. Always hold boards with ESDs by their edges. Never touch pins or conductors on boards tted with ESDs.
ESD Board Notes
A26391-K260-Z220-1-7619, edition 1
27
Removing and installing components during servicing
Removing the cover
Depending on the particular variant of notebook you have, it may either have a shared compartment for memory and hard disk or these components may be housed in two separate compartments. The casing covers shown here may differ from those of your notebook. However, the steps are identical. Switch off your notebook and disconnect the power plug from the mains socket. Disconnect all cables connected to the notebook. Close the LCD screen. Turn your notebook over and place it on a stable, sturdy and at surface. If necessary, lay a non-slip cloth on this surface to prevent the notebook from being scratched. Remove the battery (see "Removing the battery", Page 20).
Devices with a joint compartment for memory and hard disk
1 1 1 1 1 1
Remove the screws (1). Lift the cover off the notebook in the direction of the arrow (2).
Devices with separate compartments for memory and hard disk
1 2 2 1 1
Remove the screws (1). Lift the covers off the notebook in the direction of the arrow (2).
28
A26391-K260-Z220-1-7619, edition 1
Removing and installing components during servicing
Attaching the cover
Depending on the particular variant of notebook you have, it may have a shared compartment for memory and hard disk, or these components may be housed in two separate compartments.
Devices with a joint compartment for memory and hard disk
2 2 2 2 2 2
Attach the cover in the direction of the arrow (1). Secure the cover with the screws (2).
Turn the notebook the right way up and place it on a at surface. Reconnect the cables that you disconnected previously.
Devices with separate compartments for memory and hard disk
2 1 1 2 2
Attach the covers in the direction of the arrow (1). Secure the covers with the screws (2).
Turn the notebook the right way up and place it on a at surface. Reconnect the cables that you disconnected previously.
A26391-K260-Z220-1-7619, edition 1
29
Removing and installing components during servicing
Removing and installing the hard disk
The hard disk is the most important storage medium of your notebook. You can work considerably faster and more efciently if you copy applications and les from CDs to your hard disk. When the hard disk is accessed, the hard disk indicator lights up in the status indicator panel. Depending on the particular variant of notebook you have, it may have a shared compartment for memory and hard disk, or these components may be housed in two separate compartments.
Removing the hard disk
Remove the cover (see "Removing the cover", Page 28). Pull the hard disk by the pulling aid in a straight direction (1) towards the right. Remove the hard disk with the frame (2) from the hard disk compartment. 2
30
A26391-K260-Z220-1-7619, edition 1
Removing and installing components during servicing
Installing the hard disk
When installing the hard disk, ensure that the contacts in the hard disk compartment do not get bent or become damaged.
Harddisk
Working in the direction of the arrow (1), insert the hard disk with the frame into the hard disk compartment. Slide the hard disk in a straight direction (2) to the left until the contacts engage.
Fasten the cover (see "Attaching the cover", Page 29).
A26391-K260-Z220-1-7619, edition 1
31
Removing and installing components during servicing
Removing and installing memory modules
System expansion Memoryupgrade Memoryexpansion Mainmemory
Your notebook supports dual channel technology if two DDR3 memory modules are installed. Fujitsu Technology Solutions recommends installing two identical memory modules in order to achieve the best system performance. If you are asked by the Hotline/Help Desk to remove and install the memory modules yourself, proceed as follows: Pay attention to the relevant safety notes provided in the "Important notes" chapter. The notebook must be switched off when installing/removing the memory modules, it must not be in Suspend mode. Only use approved memory expansion modules in your notebook (see Section "Technical data", Page 34). Never use force when installing or removing memory modules. Make sure that foreign objects do not fall into the memory expansion compartment. Individual components (e.g. the processor heat sink) can become very hot during operation. Therefore, we recommend that you wait one hour after switching off the notebook before removing or installing the memory modules. Otherwise, there is a risk of suffering burns! As some non-ESD safe components are exposed, please observe the section "Notes on installing and removing boards and components", Page 27. Switch your notebook off and unplug the mains adapter from the mains outlet. Close the LCD screen. Disconnect all cables connected to the notebook. Turn your notebook over and place it on a stable, at and clean surface. If necessary, lay an anti-slip cloth on this surface to prevent the notebook from being scratched. Remove the battery (see "Removing the battery", Page 20).
Removing memory modules
Remove the cover (see "Removing the cover", Page 28). Carefully push the two mounting clips outwards (1). The memory module will fold upwards (2). 3 Pull the memory module out of its slot 2 in the direction of the arrow (3). 1
module Memory expansion
32
A26391-K260-Z220-1-7619, edition 1
Removing and installing components during servicing
Installing a memory module
Memory bank 0 (at the bottom, nearest to the mainboard) must always be loaded.
Insert the memory module with the contacts and the recess (a) facing the slot (1). Carefully push the memory module downwards until you feel it click into place (2).
Memory expansion module
a
Fasten the cover (see "Attaching the cover", Page 29).
A26391-K260-Z220-1-7619, edition 1
33
Technical data
Technical data
Notebook
Technicaldata
Ambient conditions Environmental class Temperature Operation (3K2) Transportation (2K2)
3K2 5 C 35 C - 15 C 60 C
The data sheet for this notebook contains further technical data. The data sheet can be found on your notebook or on the Internet at "http://ts.fujitsu.com" or on the "Drivers & Utilities" CD/DVD.
Main battery/expansion battery
Technicaldata
ESPRIMO Mobile U9210/U9215 - ESPRIMO Mobile M9410/M9415 ESPRIMO Mobile D9510/D9515 Main battery Rated voltage Rated capacity 11.1 V 5200 mAh
ESPRIMO Mobile X9510/X9515/X9525 - CELSIUS H265/H270 Main battery Rated voltage Rated capacity Expansion battery (all devices) Rated voltage Rated capacity 11.1 V 3800 mAh 14.8 V 5200 mAh
The operating time depends on the device conguration, the brightness of the monitor, the active applications and the energy saving settings.
34
A26391-K260-Z220-1-7619, edition 1
Technical data
Power adapter
CELSIUS H: Mains adapter (120 W)
Technicaldata
Electrical data Input voltage Rated voltage Max. rated current
100 - 240 V / 50 - 60 Hz 20 V 6A
ESPRIMO Mobile Series: Mains adapter (90 W)
Electrical data Input voltage Rated voltage Max. rated current 100 - 240 V / 50 - 60 Hz 20 V 4.5 A
An additional mains adapter or power cable can be ordered at any time.
A26391-K260-Z220-1-7619, edition 1
35
Index
Index
A Alt+Tab 16 Application buttons 17 Fn Fn Fn Fn Fn Fn Fn + + + + + + + F3 F4 F5 F6 F7 F8 F9 15 15 15 15 15 15 15
B Back tab 16 Battery important notes 20 Indicator 14 inserting 21 removing 20 Battery charging indicator 14 Blank insert, see weight saver 19 Bluetooth 24 Indicator 14 switching off 15, 24 switching on 15, 24 Board 27 Brief overview of the security functions C Camera switching off 15 switching on 15 Caps Lock indicator 14 CD/DVD indicator 14 CD-ROM drive 19 Components installing / removing Ctrl+Alt+Del 16 D Drive Removing 19 DVD+/-R/RW drive 19 DVD-ROM drive 19 E ESD 27 ExpressCard indicator 14 F Fan Control 16 Fn + F1 15 Fn + F10 16 Fn + F12 16
H Hard disk installing 31 Hard disk indicator
14
26
27
I Indicator Battery charging indicator 14 BD 14 Bluetooth 14 Caps Lock 14 CD/DVD 14 ExpressCard 14 First battery 14 Hard disk indicator 14 Num Lock 14 PC-Card 14 Power indicator 14 Power-on indicator 14 Second battery 14 Wireless components 14 Wireless LAN 14 L Loudspeaker switching ON/OFF M Main memory 32 Memory card 14 Memory expansion 32 installing 33 removing 32 Memory module installing 33 removing 32 Memory upgrade 32 Module Removing 19 Module bay 19 Modules 19
15
36
A26391-K260-Z220-1-7619, edition 1
Index
N Notes battery 20 boards 27 Num Lock indicator 14 P PC Card indicator 14 Power indicator 14 Power-on indicator 14 R Restart
T Technical data battery 34 Mains adapter 35 Notebook 34 Toggle output screen 16 Touchpad disabling 15 enabling 15 U UMTS 24 switching off 24 switching on 24 V Volume decrease 15 increase 15 W Weight saver 19 Weight Saver Removing 19 Wireless LAN 24 Indicator 14 switching off 24 switching on 24 WLAN switching off 15 switching on 15
16
S Screen brightness decrease 15 increase 15 Second battery 19 Removing 19 Second hard disk 19 Security functions 25 Brief overview 26 Servicing 27 Shift+Tab 16 Sleep mode activating 16 Status indicator 13 Super-Multi-Format DVD drive System expansion memory expansion 32
19
A26391-K260-Z220-1-7619, edition 1
37
You might also like
- THE LTSPICE XVII SIMULATOR: Commands and ApplicationsFrom EverandTHE LTSPICE XVII SIMULATOR: Commands and ApplicationsRating: 5 out of 5 stars5/5 (1)
- CAN and FPGA Communication Engineering: Implementation of a CAN Bus based Measurement System on an FPGA Development KitFrom EverandCAN and FPGA Communication Engineering: Implementation of a CAN Bus based Measurement System on an FPGA Development KitNo ratings yet
- Service-manual-SG Emachines E725 E525 031809Document236 pagesService-manual-SG Emachines E725 E525 031809andhrimnirNo ratings yet
- CNC Machining Handbook: Building, Programming, and ImplementationFrom EverandCNC Machining Handbook: Building, Programming, and ImplementationNo ratings yet
- ProCAM Installation GuideDocument88 pagesProCAM Installation Guidevittor660% (1)
- Scribie Transcription GuideDocument13 pagesScribie Transcription GuidePurisima D. BagsawanNo ratings yet
- Koyo DL 05 User ManualDocument391 pagesKoyo DL 05 User Manualsesciril100% (1)
- Programming FPGAs: Getting Started with VerilogFrom EverandProgramming FPGAs: Getting Started with VerilogRating: 3.5 out of 5 stars3.5/5 (2)
- Fritzing for Inventors: Take Your Electronics Project from Prototype to ProductFrom EverandFritzing for Inventors: Take Your Electronics Project from Prototype to ProductNo ratings yet
- Protools Keyboard ShortcutsDocument27 pagesProtools Keyboard Shortcutsprettycool2No ratings yet
- Virtual DMIS Users Guide - 01Document209 pagesVirtual DMIS Users Guide - 01danielcee2011100% (4)
- Fujitsu-Siemens ESPRIMO Mobile V5535Document33 pagesFujitsu-Siemens ESPRIMO Mobile V5535ioan_colceriu2133No ratings yet
- Acer Computers Aspire E1531 Acer Aspire E1531 E1571 Notebook Service Guide 9c2de5aDocument227 pagesAcer Computers Aspire E1531 Acer Aspire E1531 E1571 Notebook Service Guide 9c2de5aLuci PatrascuNo ratings yet
- Lifebook Nh570: System Operating ManualDocument83 pagesLifebook Nh570: System Operating ManualMichael BoutsakisNo ratings yet
- User Manual P771Document87 pagesUser Manual P771SandroNo ratings yet
- Celsius H710: System Operating ManualDocument99 pagesCelsius H710: System Operating ManualsylapsoNo ratings yet
- Lifebook Uh552 Lifebook Uh572: System Operating ManualDocument61 pagesLifebook Uh552 Lifebook Uh572: System Operating ManualManzar KhanNo ratings yet
- Fujitsu H700 ManualDocument106 pagesFujitsu H700 ManualPero14No ratings yet
- Lifebook E780Document107 pagesLifebook E780Mićo SavićNo ratings yet
- Travelmate b113mDocument217 pagesTravelmate b113mSici0001No ratings yet
- Fts Lifebook Ah552 User ManualDocument78 pagesFts Lifebook Ah552 User Manualanders_brjNo ratings yet
- Hmidt551 Magelis GTU HMIG3U Schneider enDocument186 pagesHmidt551 Magelis GTU HMIG3U Schneider enAline Camurate BarbosaNo ratings yet
- Acer Travelmate 800 Series: Service GuideDocument121 pagesAcer Travelmate 800 Series: Service GuidemohzgoNo ratings yet
- Lifebook S760: Operating Manual SystemDocument103 pagesLifebook S760: Operating Manual SystemqqqNo ratings yet
- Dell Optiplex GX 620 UGDocument352 pagesDell Optiplex GX 620 UGcehrenbNo ratings yet
- Celsius H720Document99 pagesCelsius H720mindwriterNo ratings yet
- Acer Travelmate 800 Series: Service GuideDocument121 pagesAcer Travelmate 800 Series: Service GuidescribdermaniacNo ratings yet
- TM86 Packard Bell EasynoteDocument216 pagesTM86 Packard Bell EasynotedNo ratings yet
- Travelmate 7530 7230Document186 pagesTravelmate 7530 7230Nikolaos KokkosNo ratings yet
- Kodak Easyshare c315 c530 Cd50Document84 pagesKodak Easyshare c315 c530 Cd50Anonymous BgelwepzhaNo ratings yet
- Dell™ Optiplex™ 740 User'S Guide: Models DCSM, Dcne, DccyDocument368 pagesDell™ Optiplex™ 740 User'S Guide: Models DCSM, Dcne, DccymoiibdNo ratings yet
- Onetwo l5860Document137 pagesOnetwo l5860Viorel CioataNo ratings yet
- Aspire 2930Document250 pagesAspire 2930Sergio SánchezNo ratings yet
- DL05 User Manual PDFDocument478 pagesDL05 User Manual PDFjaimegrodriguesNo ratings yet
- DL205 User Manual Vol1Document415 pagesDL205 User Manual Vol1Kristen CollierNo ratings yet
- ACER F900 Service ManualDocument88 pagesACER F900 Service ManualAdrian PoniatowskiNo ratings yet
- Acer AspireOne D150 Jasper Service ManualDocument230 pagesAcer AspireOne D150 Jasper Service ManualgemdomeNo ratings yet
- Acer Extensa 5220 5620 5620Z Service GuideDocument153 pagesAcer Extensa 5220 5620 5620Z Service GuideSvetlana JovanovicNo ratings yet
- Hardware Owner'S Manual: Dell™ Poweredge™ 2900 SystemsDocument182 pagesHardware Owner'S Manual: Dell™ Poweredge™ 2900 SystemsBob Karim ZiglerNo ratings yet
- Service Guide For Acer Travelmate Aspire 3030 and 3040 ( (Laptop Repair Maintenance Factory Manual) )Document144 pagesService Guide For Acer Travelmate Aspire 3030 and 3040 ( (Laptop Repair Maintenance Factory Manual) )mnbvqwertNo ratings yet
- ACER Aspire 5739G SERVICE GUIDEDocument230 pagesACER Aspire 5739G SERVICE GUIDEpmbhatNo ratings yet
- Acer Extensa Service ManualDocument180 pagesAcer Extensa Service ManualpklopotNo ratings yet
- Service Manual Acer TravelMate 5720 5320 Extensa 5620 5220Document182 pagesService Manual Acer TravelMate 5720 5320 Extensa 5620 5220Quique FerNo ratings yet
- Acer AspireOne D250 Service ManualDocument222 pagesAcer AspireOne D250 Service ManualGabriele Iezzoni100% (4)
- Express: EspritDocument36 pagesExpress: EspritBogdan SpatariuNo ratings yet
- ACER 3620 Manual Técnico Out.2013Document109 pagesACER 3620 Manual Técnico Out.2013niceajpaNo ratings yet
- Aspire 4535 - 4535g - 4235 (jv40 - Pu)Document253 pagesAspire 4535 - 4535g - 4235 (jv40 - Pu)Rodrigo Antonio OjedaNo ratings yet
- Packard Bell OneTwo L5351Document122 pagesPackard Bell OneTwo L5351Zohra Le TallecNo ratings yet
- Programming Arduino Next Steps: Going Further with SketchesFrom EverandProgramming Arduino Next Steps: Going Further with SketchesRating: 3 out of 5 stars3/5 (3)
- Smart Card Applications: Design models for using and programming smart cardsFrom EverandSmart Card Applications: Design models for using and programming smart cardsNo ratings yet
- Powerboater's Guide to Electrical Systems, Second EditionFrom EverandPowerboater's Guide to Electrical Systems, Second EditionRating: 5 out of 5 stars5/5 (1)
- Programming Arduino Next Steps: Going Further with Sketches, Second EditionFrom EverandProgramming Arduino Next Steps: Going Further with Sketches, Second EditionRating: 3 out of 5 stars3/5 (3)
- Programming Arduino: Getting Started with SketchesFrom EverandProgramming Arduino: Getting Started with SketchesRating: 3.5 out of 5 stars3.5/5 (5)
- Programming the Intel Galileo: Getting Started with the Arduino -Compatible Development BoardFrom EverandProgramming the Intel Galileo: Getting Started with the Arduino -Compatible Development BoardRating: 5 out of 5 stars5/5 (1)
- Programming Arduino: Getting Started with Sketches, Third EditionFrom EverandProgramming Arduino: Getting Started with Sketches, Third EditionNo ratings yet
- Securing ChatGPT: Best Practices for Protecting Sensitive Data in AI Language ModelsFrom EverandSecuring ChatGPT: Best Practices for Protecting Sensitive Data in AI Language ModelsNo ratings yet
- Electronics from the Ground Up: Learn by Hacking, Designing, and InventingFrom EverandElectronics from the Ground Up: Learn by Hacking, Designing, and InventingRating: 3.5 out of 5 stars3.5/5 (2)
- DC/DC Converter Handbook: SMPS topologies from an EMC point of viewFrom EverandDC/DC Converter Handbook: SMPS topologies from an EMC point of viewNo ratings yet
- 239 Excel Shortcuts: How To Read The ListDocument17 pages239 Excel Shortcuts: How To Read The ListsumonNo ratings yet
- EE140/240A Cadence Editing Shortcuts Spring 2018: Schematic Editor Layout Editor Symbol EditorDocument3 pagesEE140/240A Cadence Editing Shortcuts Spring 2018: Schematic Editor Layout Editor Symbol Editorohenri100No ratings yet
- TypeTool 3 ManualDocument379 pagesTypeTool 3 ManualAlexandru VasileNo ratings yet
- Keyboard Shortcuts - GeoGebra ManualDocument8 pagesKeyboard Shortcuts - GeoGebra Manualsoran mohammedNo ratings yet
- MS ExcelDocument38 pagesMS ExcelFRELYNNo ratings yet
- Presented By: Anup Chakraborty #9811222713Document82 pagesPresented By: Anup Chakraborty #9811222713muna cliffNo ratings yet
- Micro-Cap 9: Electronic Circuit Analysis Program Reference ManualDocument916 pagesMicro-Cap 9: Electronic Circuit Analysis Program Reference Manualabc_axgaxgNo ratings yet
- PlanSwift User GuideDocument243 pagesPlanSwift User GuideVinoth P100% (1)
- 13-LS6 DL Display and Hide Nonprinting Formatting MarksDocument16 pages13-LS6 DL Display and Hide Nonprinting Formatting MarksjosefadrilanNo ratings yet
- MS Word by AshuDocument5 pagesMS Word by AshuAshu's MomentsNo ratings yet
- Hotkeys Autodesk MayaDocument11 pagesHotkeys Autodesk MayaDaniel Zuleta LadinoNo ratings yet
- Aurora 3D Text & Logo Maker - User GuideDocument60 pagesAurora 3D Text & Logo Maker - User GuideDavid MckeeNo ratings yet
- Excel ShortcutsDocument19 pagesExcel Shortcutsannie christabel princyNo ratings yet
- Fast Standards For Financial ModelingDocument34 pagesFast Standards For Financial Modelingsonthaliarahul5561100% (1)
- SAMPLE Mastercam X9 Mill Essentials Training Tutorial METRICDocument52 pagesSAMPLE Mastercam X9 Mill Essentials Training Tutorial METRICvlad_bj_86224467% (3)
- Bluebeam Revu Keyboard Shortcuts 2017-UKDocument8 pagesBluebeam Revu Keyboard Shortcuts 2017-UKStigNo ratings yet
- MS Excel Shortcuts For Beginner To Advanced Users PDFDocument18 pagesMS Excel Shortcuts For Beginner To Advanced Users PDFAjayNo ratings yet
- W/ra Lafaa Magaala Shaggar Introduction To QGISDocument24 pagesW/ra Lafaa Magaala Shaggar Introduction To QGISDuromi IntalaNo ratings yet
- VSCode-Cheat Sheet by LinuxsimplyDocument4 pagesVSCode-Cheat Sheet by Linuxsimplytgxtb8xz8vNo ratings yet
- Shortcut Keys DescriptionDocument3 pagesShortcut Keys DescriptionlucasNo ratings yet
- Tally Prime Shortcut KeyDocument10 pagesTally Prime Shortcut KeyAaron JacksonNo ratings yet
- Augustus Manual en 3 2Document68 pagesAugustus Manual en 3 2Benjamin LeeNo ratings yet
- Centrala User Manual For Configuration SW 435280Document80 pagesCentrala User Manual For Configuration SW 435280AinurNo ratings yet
- TC2000 v12 User GuideDocument68 pagesTC2000 v12 User GuideJuan MendozaNo ratings yet
- Display Picture and Menu With ViewsDocument32 pagesDisplay Picture and Menu With ViewsNorazlina AbdullahNo ratings yet
- Excel Basics SPARTADocument19 pagesExcel Basics SPARTAJared OcampoNo ratings yet