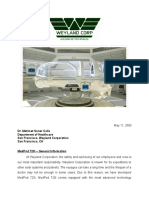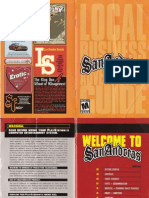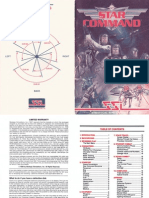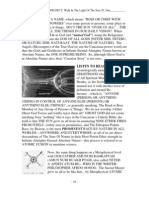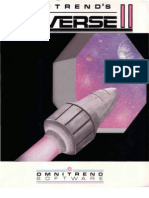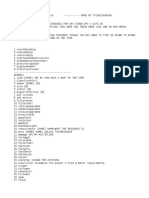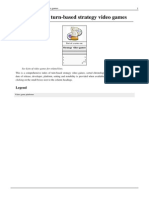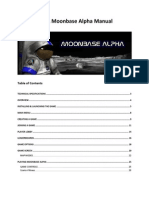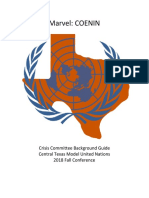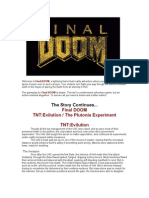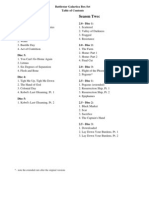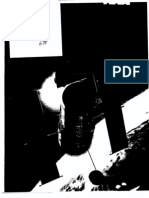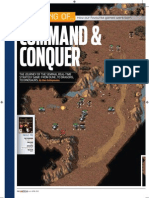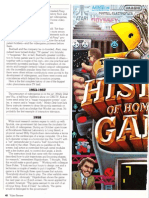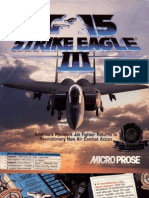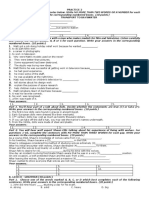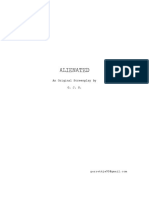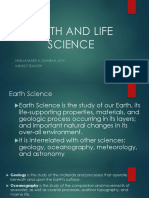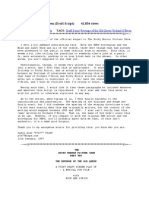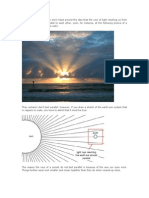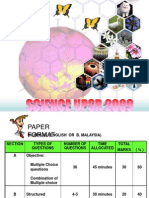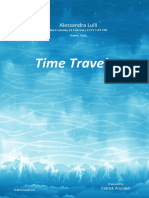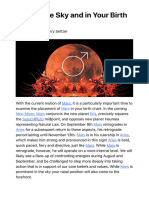75%(8)75% found this document useful (8 votes)
2K viewsUniverse
Universe
Uploaded by
remowUniverse computer game manual, Omnitrend
Copyright:
Attribution Non-Commercial (BY-NC)
Available Formats
Download as PDF, TXT or read online from Scribd
Universe
Universe
Uploaded by
remow75%(8)75% found this document useful (8 votes)
2K views117 pagesUniverse computer game manual, Omnitrend
Copyright
© Attribution Non-Commercial (BY-NC)
Available Formats
PDF, TXT or read online from Scribd
Share this document
Did you find this document useful?
Is this content inappropriate?
Universe computer game manual, Omnitrend
Copyright:
Attribution Non-Commercial (BY-NC)
Available Formats
Download as PDF, TXT or read online from Scribd
Download as pdf or txt
75%(8)75% found this document useful (8 votes)
2K views117 pagesUniverse
Universe
Uploaded by
remowUniverse computer game manual, Omnitrend
Copyright:
Attribution Non-Commercial (BY-NC)
Available Formats
Download as PDF, TXT or read online from Scribd
Download as pdf or txt
You are on page 1of 117
At a glance
Powered by AI
The document provides a manual for a space simulation game set in the Local Group, which is a cluster of stars unable to communicate with Earth due to one-way hyperspace travel. The manual describes gameplay, spacecraft systems, and other aspects of the simulation.
The Local Group was discovered after an alien hyperspace booster was found, allowing much farther travel than previously possible and leading to the establishment of human colonies in the cluster cut off from Earth. The area contains remnants of an earlier alien civilization.
Spacecraft systems described include the bridge, cargo hold, crew quarters, defense systems like shields and weapons, mining equipment, sensors, shuttlecraft, and more.
Written & Designed By
Thomas R Carbone & William G M Leslie III
Atarl XElXL Version By
Thomas R Carbone & William G M Leslie III
Apple 1/ Version By
Kevin G Zerber
IBMlZenlth Version By
Thomas R Carbone
Production
The Repich Group, Inc.
Sample Game Text
Barbara Baser
Atarl 3D Graphics Subroutines
Wil1iamVolk
loiS-DOS Tl'lldemarlloIMieroIoft, Inc.
IBMPC.IBMiXT.I8Mpe;, and I8M ... T_ T...o.I'I'IWtraoll8M Corponllicn
Z-IOO Zenitl o.laSyst.n&, he.
Apple 1/, roe.
Ala'; 800, Atali aooXL AIiIrII200Xl, ",t.; 65XE.1WId A"; l30XE _ T 01 Alari Corp.
AlariVeraicn C,..tedln panuting-..lfORTH IntemalioMl, Tue5OII,AZ. 85713USA. au.don fig-FORnt,
prOided Ihrough I1.COIriwfol FortIIn",.tGroup. POBoI: 1105, s-nc.ano.. CA Ml70
DOS '-3 ;. e CXIp1righI8d pt'OQI'WII 01 Corr9.t1llr, Inc..Iicer...:I kI 0fmih0lcI So'-a. Ine. . klck..u". b we orlty in c:ambinll1ion
wilt! Om'litWld. Un ........ Apple Sottw.r..t..II nIIl be oop;ed ontl anotlet (aOBpl b IIrdM lit'
In kl"..!'I"IOIY u ...... panol I1.",eeuton When 1.JIW_ .... AppIeRl"""" Ihdnotbe UHd by
MY 011 PfOII'WTI.
DISCLAIMER FOR THE APPLE /I VERSION:
-Apple CofrlJU." no eilhet apr_ fit ir!1iMld. regarding fle endoud RlIIwwa pKMge, "..,cnanlabirrty fit is
1.,_ for anr par!io,.Ilar p.,ItpOM. The .. duIlon 01 notpelTT'litwtd by _ .". The iUIoY dution nwy not.ppIr
tI rou. Th;' watrafI!y you with lP'df\C:"gIII rights. There""r be ofl. righla}'OU ""r ha .... rIhic:h IIV'f Irotn alii. tlllII . -
Ormitrend". UniY.,.. 11185, 1_, 1987OrmiIflllldSoftllllare. he.
TABLE OF CONTENTS
Introduction
1 History of the Local Group
Getting Started
3 Game Warranty & Repair
5 How to Use This Manual
6 Running Universe on Your Computer
Playing Universe
9 Sample Game
15 Spacecraft Systems
17 Navigation & Orbits
19 Commerce in the Local Group
21 Using Menus
22 Sound Effects & Their Meanings
Construction
23 Mortgage
24 Buying a Ship
25 Creating the Player Disk
Flight
27 Drive Systems
30 Weapon Systems
32 Docking Control
36 High-Definaion Scanner
37 Mining Systems
39 Trade Systems
42 Report Status
43 Program Control
44 Save Game
INTRODUCTION
HISTORY OF THE LOCAL GROUP
History
During the laner part of the First Stellar
Expansion, it became evident that the
technology from planets in the Home Cluster
could not support the ever expanding
colonization effort.
The hyperdrive had opened an era of fast.
economical travel between the stars. Journeys
that used to consume decades could be made in
a matter of days. However, the hyperdrive was
nol without its problems. Its unrefueled
maximum range was a major limitation. After 3 or
4 hyperjumps, the ship would be completely out
01 the inhabited regions, with nowhere to refuel.
Its fuel capacity was also part of the second
limitation: the so-called "Mass Limit." Stated
simply, the mass limit sets a severe limit on the
maximum size of a spacecraft that can enter
hyperspace. Because of these limitations, the
experts were predicting an end to the rapid
expansion that had previously characterized
Earth's emergence as an interstellar civilization.
In 2105, a research ship travelling through the far
reaches of the Tau Ceti starsystem discovered a
huge alien artifact. Entire scientific communities
came to study the artifact and, several years later,
the purpose of the great machine was
discovered. It was a hyperspace booster. It had
the capabili ty to -push- spacecraft not tens but
thousands of lightyears. Since the booster itself
did not enter hyperspace, ships up to the mass
limit could travel a thousand lightyears with
minimal power use.
Years of research continued. Why had the aliens
abandonded the booster? Where had they
gone? The scientists were unable to say. The
booster contained a mapping system depicting
mill ions of stars but very few of them had
received any special mention.
Finally, the control system was deciphered and
test flights were made. They proved the
machine to be fully functional and technician's
knowledge of the control system adequate
enough to anow regular use.
The Second Stellar Expansion started.
You are in a cluster of stars known as the Local
Group. The LG is unable to communicate with
Earth because travel using the booster is strictly
oneway. Packages from Earth arrive every 25
days, with examples of the the latest
developments in technology. They appear
somewhere in orbit around Axia, your home
planet and the first colony of the Local Group.
Although progress has been swift during the
200 years history of the Local Group, the
colonies still lag behind Earth's level of
development; the packages are vital. Some of
the planets in the LG haven't even progressed
as far as Axia because of environmental and
cultural differences. Your own planet was
specially noted by the aliens who built the
booster and there is evidence that there were
colonists on the planet belore the humans
arrived.
All is not well now in the Local Group. There are
many documented cases of slave trading,
oppresive governments, and piracy around
some 01 the less developed worlds. But far
worse is the distreSSing news from Axia that for
the past 80 days, not a single package has
arrived from Earth. None of the previous
communications had mentioned any difficulties
on Earth or with the booster. Rumors about
what has happended to the booster are
rampant . Some suggest that the Earth was
attacked by aliens, or that the booster has
broken down, or the originals owners returned
to take their machine. Whatever the reason may
be, the Local Group is now on the verge of
complete panic.
INTRODUCTION 1
HISTORY OF THE LOCAL GROUP
Only 15 days ago, the Axian Central Educational
Institute announced that it had evidence
pointing to the presence of a second
hyperspace booster - somewhere in the Local
Group.
Your mission: locate the hyperspace booster.
Your ship and crew aren't free, however, so
during the course of your search, you are going
to have to earn a living.
8e the first to find the second hyperspace
booster and your fortune is made. Fail , and a
civilization encompassing 21 inhabited planets
and 20 billion people will fall. The need for a
hero has never been greater.
2 INTRODUCTION
GETTING STARTED
GAME WARRANTY & REPAIR
Technical Questions
Should you experience a problem in running this
software on your computer, Omnitrend Software,
Inc. provides telephone assistance several times
per week. You may call (203) 6586917 to find
out the current assistance schedule. We regret
that we cannot answer any questions regarding
the play of the game or provide hints.
Should you run across a bug in the program,
please drop us a nole. Be sure to include the
version number of the game (this can be found
on the title screen after the scrolling text
sequence in Construction) as well as a
description of the computer you are using. All
correspondence regarding the game should be
mailed to:
Omnitrend Software, Inc.
MIS 11
P.O. 90,3
West Simsbury ,eT 06092
Limited Media Warranty
Omnitrend Software, Inc. warrants all media for a
period 01 ninety (90) days from the date 01
purchase. Should you experience a problem
within that period. return the defective disk along
with dated prool-ol-purchase. Should you have
a problem out 01 warranty, Omnitrend Software,
Inc. will replace a defective disk for $6.00. We
regret that we will be unable to return any
packing materials you use to Ship your disk.
Defective disks should be returned to:
Omnitrend Software, Inc.
MIS 10
P.O. Box 3
West Simsbury, CT 06092
Omnitrend Software, Inc. win not be responsible
for replacing free of charge media within
warranty that has been subjected to misuse,
damage, or excessive wear.
Limited Software Warranty
This software and the enclosed manual are sold
As is without warranty to their performance.
The entire risk as to the results and peri ormance
of the program is assumed by you.
The limited Software Warranty is the only
warranty of any kind, either expressed or
implied, including but not limited to the implied
warranties of merchantability and fitness for a
particular purpose that is made by Omnitrend
Software, Inc.
Neither Omnitrend Software, Inc. nor anyone
else who has been involved in the creation,
production, or delivery of this program shall be
liable for any direct, indirect, consequential, or
incidental damages arising out of the use, the
results of use, or inability to use such product
even if Omnitrend Software, Inc. has been
advised of the possibility of such damages or
claim. Some states do not allow the exclusion or
limitation of liability for consequential or
incidental damages, so the above limitation may
not apply to you.
GETTING STARTED 3
GAME WARRANTY & REPAIR
Copyright
The enclosed software is copyrighted and aU
rights are reserved by Ornnitrend Software. Inc.
Copying (except for one backup for those disks
that provide for it), duplicating, selling, renting,
or otherwise distributing this product is a
violation of the law.
The enclosed manual is copyrighted and all
rights are reserved by Omnitrend Software, Inc.
The manual may not, in whole or part, be copied,
photocopied, reproduced, translated, or
reduced to any electronic medium or machine-
readable form.
Willful violations of the Copyright Law of the
United States can result In civil damages of up to
$50,000 in addition to actual damages, plus
criminal penalties of up to one year
imprisonment andlor a$l 0,000 fine.
4 GETTING STARTED
The size and complexity of Omnilrend's Universe
can be quite imposing at first glance. However, it
is not necessary to know many of the details in
order to start the game. Much of the manual
covers equipment and maneuvers which you will
not need to know until much later in the game.
This section of the manual deals with the material
that you will need to start the game.
Recommended Reading List
') Spacecraft Systems
2) Navigation and Orbits
3) The On-Board Computer
4) Commerce in the Local Group
5) Using Menus
6) Sound Effects & Their Meanings
7) Running Universe On Your Computer
After you have read these sections, flip to the
sample game. This will lead you through the
construction of a spacecraft and a trading
voyage. If you have any problem with the terms
used, check the Glossary for details.
The chapters Construction, Flight, and Starport
explain how to run the program, while Playing
Universe explains the overall theory behind the
various systems on your spacecraft and how they
work in concert. Use the Appendix to find a
particular piece of information, such as the
minimum orbit radius for Kiskismok, for example.
Special Manual Notations
Whenever the manual refers to a certain key on a
keyboard, the following notation is used:
If the Key Is the Same for All Computers - it is
written like this: [a}. This means that you would
press the lener '0' to perform a particular
function.
HOW TO USE THIS MANUAL
If the Key Is Djfferen! for Each Compyter - it is
written like this: [starvOiFl]. This means that if
you have an Alari you would press start, if you
have an Apple you would press Q, and if you
have an IBM you press Fl . The key codes are
always presented in the order Alan, Apple, IBM.
________________________ GEITINGSTARTED 5
RUNNING UNIVERSE ON YOUR COMPUTER
Atari XElXL
System Requi rements
Alan BOO, Alari BOOXL, Alari 1200XL, Atarl
65XE. or Atari 130XE, , or more diSk drives.
Starting Omnltrend' s Universe
Omnitrencfs Universe comes on 4 disk sides:
Construction, Fl ight 1, Flight 2, and Starport.
During play, a fifth disk is created called the
Player Disk. To start the Construction, Flight"
or Starport disks, place it in drive 1 and switch
your computer on. If you have an XL or XE. you
must hold down the option key while turning the
power on. Release the option key after 2
seconds.
Using Universe With Two Drives
With the Cgostruction disk - Boot the
Construction disk as you normally would and
begin playing. The program will ask you if you
want to use 2 drives after the section where you
purchase a spacecraft. Leave the Construction
disk in drive 1 and put the Player disk in drive 2.
Press option. When the computer asks you to
insert a different disk, (ex. Please Insert the
Starport Disk) use drive 1. The Player disk
should always remain in drive 2.
With the Flight 1 & Flight 2 disks - Put the Flight
1 disk side Into drive 1. Boot the computer.
When the "Insert Player Disk and Hit Return"
display appears, place the Pl ayer disk into drive
1 and the Flight 2 disk side into drive 2. Hold
down the start key and at the same time, press
return. Do not release the start key until the
computer beeps.
With the Stamort disk - Boot the starport disk.
When the "Insert Player Disk and Press Return"
display appears, place the Player disk in drive 1
and the Straport disk in drive 2. Hold down the
; GETTING STARTED
start key and al the same time, press return. Do
not release the start key until the Customs
display appears. Both disks will remain in their
respective drives.
MakIng Backup DIsks
Omnitrencfs Universe is not copy prolected. Be
sure that you make copies of the disks and store
the originals in a safe place.
Apple /I
System Requirements
Applen, Applen+, Apple /lc, Apple /le, or Apple
figs with at least 48K memory and 1 or more disk
drives.
Starting Omnltrend' s UnIverse
Omnitrend's Universe comes on 4 disk sides:
Construction, Flight, Flight 1, and Starport.
During play, a fifth disk is created called the
Player Disk. To start the Construction, Fl ight "
or Starport disks, place it in drive' and switch
your computer on.
One and Two Drive Use
Universe may be played with 1 or two drives. It is
recommended that two drives be used.
When you boot the Flight or Starport disks, the
computer will ask you to select one or two drives.
You will then be prompted to insert the correct
disks at the correct time.
MakIng Backup Disks
Omnitrend's Universe is not copy protected. Be
sure that you make copies 01 the disks and store
the originals in a safe place.
RUNNING UNIVERSE ON YOUR COMPUTER
IBM
System RequIrement s
Any IBM computer or IBM compatible, 192K
memory, eGA or equivalent.
Starti ng Omnltrend' s Universe
Omnitrend's Universe comes on 2 disks:
Starport and Flight. The Starport disk contains
the programs CONSTRUe and STARPORT.
The Flight disk contains the FLIGHT program.
Bolh disks contain several data files used
throughout the game.
Whenever the manual refers to booting a
particular program, simple run the appropriate
file. Program and data fil es must reside on the
same disk, and this disk must be the PC-DOS
default drive.
Players with two drives will want to use drive A for
the Starport and Fl ight disks and drive B for a disk
containing Player files. One drive users follow
the same system, except that drive B is
"i maginary" . This means that one drive players
will be prompted to swap the Player and Starport
or Flight disks.
In both single and dual drive modes, users
should prefix their Player file name with "S:".
Making Backup Di sks
Omnitrend's Universe is not copy protected. Be
sure that you make copies of the disks and store
the originals in a safe place.
________________________ GETTINGSTARTED 7
PLA YING UNIVERSE
This is a sample game that you can play in order
to learn more about Universe. This sample
game is by no means the best or only way to play
and after playing it, you may want to create a new
ship and start over. doing things your own way.
This sample game is a step-by-step guide which
covers everything from getting a loan to trading
products on at another planet.
Beginning the game
Boot the Construction disk. Turn to the section
"Running Uni verse On Your Computer" if you
do not understand how to do this. The game
logo will appear, some messages will scroll by,
and the theme music will play. Aher the music,
the copyright notice and game version will be
displayed.
Next, you will be ushered into the office of the
Axian Central Bank and confront a loan officer
who will coerce you into a loan. The only thing
you need to do here is to select the number
years in which you want to payoff your loan.
Start high ... say' 0 years. After the red tape is
out of the way. you will end up at the shipyard
where you will have to select aship design.
At the shipyard. you should purchase the
cheapest design with the most hull space (every
penny counts!). Here's how: Press the
{selecVE!F2] key. The screen will clear and you
will be asked for a design number. If you are
playing on an Apple /I enter 2. on the the Atari
and IBM you should enter 3. After typing in any
numbers, you should press [retum].
After this. your ship's data will have to be stored.
On the Apple /I and Atari versions. you will have
to create a Player disk. Just follow the directions
on the screen. The IBMlZenith version stores
the data in a Player file. You will be asked to
enter a name for the Player file. for example.
-B:SAMOYA-. The file name must be in upper
SAMPLE GAME
case letters and it must not have a suffix (the
program will do that for you).
Now that a Player disk (or file) has been created,
you can run Flight
Building Your Ship
Atari players should boot the Flight 1 disk. Apple
/I player should boot the Fl ight disk. IBM/Zenith
player should run the FLIGHT program.
IBMlZenith players will be aksed to enter the
name of the player file. The Apple /I and Alari
players will have to swap a few disks. Just follow
the instructions on the saeen.
Now you are at the Main Flight Menu. The menu
entry we are interested in right now is Docking
Control. Use the [oplionJW!F3] key to move the
arrow to Docking Control and press the
[select/E!F2) key enter that section.
The screen will blank out and then show you the
docking maneuver. When you have safely
arrived. you will be presented with a menu of
three options. The first is Place Parts. This is
where you will build your ship from the items in
the loan package. Use the (optionJW/F3) key to
move the pointer to Place Parts and press the
(selecVElF2] key to enler that section.
The next screen will show you your ship's
skeleton and a guided tour of each of its
sections. The ship you have purchased has six
sections, each capable of holding a pre-
determined number of hulls.
To place hulls in the skeleton of your ship, first
enter the section number. then the number of
hulls to place in the section and then press
(return] . Place all 31 hulls in section 4. WHen aJl
the hulls are in place, press [starVQ/F1j to store
them there permanentiy.
______________________ PLAYINGUNIVERSE9
SAMPLE GAME
Placing Parts on Your Ship
Notice that each part has a size. The size
represents the number of hulls it takes to store
that part. Thus, a part of size 5 would not fit in a
ship section that only has 3 hulls installed. The
parts provided in the loan package will take all 31
hulls.
To place parts, enter the section number where
you want the part to go and then lock it in place
by pressing [selecVE!F2J. Continue in this
manner until all of the parts have been stored on
the ship (the last one is the Skandis Mass
Storage unit). After you place the part, it will
remain on the screen as though it didn' ~ t a k e .
This is Universe's way of telling you that it's the
last part. Lock all of your selections in place by
pressing [starVO/F1]. You will be returned to the
Drydock Menu at this point.
Look at the bottom of the screen. You should
see Undistributed Parts: o and Undistributed
Hulls: O (Apple If and IBM versions only). If you
don' see zeroes after each of the items, you
haven't placed all of your hulls or parts. Select
Place Parts again and the computer will show you
what you forgot to place.
There are 3 parts you received with your
Merchanfs loan Package which are very energy
inefficient. These are: the Sub-light Ion Drive,
the Manx Orbital Scanner, and the Quentrix
Shuttle. Since there are better parts on the
market that you can afford right now, you'll want
to sell these. To do this, use the [option/W/F3]
key to move the pointer next to Parts Removal
and press the [selecUElF2] key to enter the
section.
Inside Parts Removal, you'll see the names of all
the items on your ship. Use the [selecVEIF2]
key to move the pointer to item #1 (Ion Sub-light
Drive) and press the [space bar] to change its
status (at the bottom of the screen) from
"maintain" to sell". Sometimes you'll get credits
for the item and sometimes not. It all depends
on the sophistication of the part. Do the same
thing for the scanner and the shuttle. When
you've changed the status of the 3 parts from
"maintain" to sell", press the [start/Q/F1] key to
retum to the Drydock Menu.
Now use the [optioniW/F3] and [selecVElF2]
keys to enter Purchase Items. On the Purchase
Items display, you'll see 8 boxes with different
categories of items for sale. The pointer starts
off in the Parts box. Press the [selecVEIF2] key
to activate this box. You are going to purchase 3
parts to replace the ones you just sold in Parts
Removal. The sub-light drive you'll want is
system number 1 and part number 5 so enter 1
in the System Section and 5 in the Part #
section. The computer will automatically fill in
the quantity and compute the price. When the
price is displayed, press the [selectlE!F2] key to
purchase the part. If you wish to abort a
purchase, press the [optioniW/F3] key.
Use the same process to purchase system 7,
part 28 and system 28. part 72. Press [return] to
exit the Parts box. Press [option/WIF3] to move
the pointer to the are 4 box. Press
[selectlEIF2] to activate the box and enter
20,000 to purchase 20,000 units of are 4 (do
not use a comma) . There is a small handli ng
charge on all are 4 purchase. When the price
for the are 4 is displayed, press [selecVElF2j to
purchase the ore and then press {return] to exit
the are 4 box. Now move to the Programs box.
Activate the box and purchase programs 6 and 9
(Shuttle Control and Markel). All programs cost
the same amount. Remember to press [relurn]
to exit the box.
Every ship needs a crew, so move to and
activate the Crew box. Your ship has
accomodations for 40 crewmen, but you don't
need that many to operate it at this point. Hire
15 (the union scale is quite steep!) . pressing
(selecVE/F2] and then [return] to exit the box.
10 PLAYINGUNIVERS -----------------------
You are going to need to feed your crew, so
activate the Provisions box and purchase 2000
provisions (remember, no comma). Exit the
Provisions box and then press [starUQ/Fl) to
exit the Purchase Items section.
At the bottom of the Orydock Menu screen, you
should see Undistributed Hulls: o and
"Undistributed Parts: 3" (Apple /I and
IBMlZenith only). That's right! You have just
purchased 3 parts, so you're going to have 10
place them before you leave the drydock. Enter
the Place Parts section. Place the parts as you
did before (enter the section number and then
press [selecVEIF2) to place them). When the
last part has been placed, press (startlO!FI ] to
return to the Orydock Menu. Make sure
Undistributed Parts: o appears (Apple /I and
IBMlZenith only). Now press [startlQ/F1] to exit
the drydockand return to the Main Flight Menu.
Se"lng Up Your Ship's Computer
Operations
Now enter the Program Control section. In
Program Control, you'll see 3 columns titled
"Priority", Status", and "Loading". Use the
[optionlWtF3] key to move from column to
column. Move to the Status column. Use the
[up arrow] and {down arrow] ([I] and 1M] on older
Apple Irs) to select different program names.
When the pointer is at Shuttle Control (number
6), press IselectlElF2] to change its status to
Run, press loptionlWtF3) to move to the
Loadi ng column, and then press [select!ElF2]
to change the loading status 10 Auto. Now do
the same for Sub-light Navigation (number 7)
and Market (number 9). Press the [starVQ/F11
key to exit Program Control and go to Save
Game. Press [sel9CVElF2] to enter this section
to save your game up to this point. As you've
seen, getting started takes quite a while, so irs a
good idea to save your game at this point. Now,
if something awful happens, you won't have to
go through these steps again.
SAMPLE GAME
Make a back-up copy of your Player disk (or
Player file). Apple 11 players can use COPYA to
duplicate the Player disk. Atari players can use
the built-in disk duplicator in the Save Game
section to copy the Player disk. IBMlZenith
players can use the normal file copy command to
copy the Player file (make sure that you change
the file extension).
Now on with the game!
Changing t he Pl anetary OrbIt and
launching Your Shuttl e
Run Flight again. When the Main Flight Menu
appears, select Drive Systems. Then select the
Sub-light drive section. Press (optionIWtF3) to
switch your view to Planetary Scale. Now press
[sel9CVElF2] to start a planetary scan. The
computer will scan the planet a generate a polar
view map.
In order to land a shuttle on the planet, you need
to get as close to it as possible so that the shuttle
doesn't run out of fuel and crash. The closest
you can approach any planet is 1.05 times the
planers radius. Axia has a radius of 6300 km,
thus the minimum orbit radius is 6615 km (1.05 x
6300 _ 6615). You can look up a planet's
minimum radius orbit in the Appendix on the
PlanetUst.
When the planetary scan is completed, a cursor
will appear next to the "R:" (radius or rho). Enter
6615 and press [return]. Enter zeroes for the
next 3 values (E. TE. and T) . You will receive the
message "Manual Entry . Press [selecVEtF2] to
calculate the transfer's energy/ore requirements
and press {selecVEIF2j again to execute the
transfer (a transfer is the process of changing the
spacecraft's orbit). When Solar Scale" appears
at the bottom of the screen, press IstartlQIF1) to
return to the Main Flight Menu.
________________________ PLA Y/NG UN/VERSE II
SAMPLE GAME
Enter Trade Systems and from there select
launch Orbiters. Although the launch Orbiters
screen looks confusing, it's really very simple.
Press [selecVE!F2J to load energy into Shuttle 1.
Enter 30. This meanus that you have fueled the
orbiter to 30% of its total capacity. Now press the
(optionIWlF3J key to move the pointer to the
crew section and press [selectlElF2] to load the
shuttle crew. Pressing (optionIWIF3) again
would allow you to load ore and passengers, but
since you're just starting out, you've done all you
can. Press (startlOlF11 to launch the shuttle. If
you wish 10 abort a shuttle's descent and have it
return to the ship, press the number key
corresponding to the shuttle's number (ex .
shuttle 3 is 3) .
After the launch. your altitude will displayed at
the bottom of the screen. This will decrease until
you reach the surface, at which time it will change
to -A: Arrived-. In addtion to youyr altitude,
energy usage and shuttle damage point level will
be displayed.
When you arive at the starport, you will be told to
proceed directly to Customs.
You must now boot the Starport disk (or run the
Starport file). See the section Running Universe
On Your Computer if you do not understand how
to do this.
Once in the Starport, you will be run through
Customs. Since you aren, carrying any
products, it will let you proceed directly to the
StarportMenu.
First thi ngs fi rst. let's get some passengers.
Enter the Traveler's Terminus section. This
works the same way as the Flight Menu.
Once you are in the Traveler's Terminus, enter
[Ll to load passengers. You will be asked which
orbiter to load them on and how many you wish
to load. Your shuttle can only hold 5 passengers
at a time, so ask for 5. When you've loaded the
shuttle with passengers, press [escape] to exit.
Buying Merchandise and loading It on
Your Shuttle
Here's where the fun starts.
Enter the Buyer's Board. You will be presented
with a confusing array of products, which are
constantly changing. The idea is to select items
you can afford and to make sure that you don't
buy more items than your shuttle can carry. The
shuttle you have can carry a load of up to 150
cargo units in size, so watch your cargo units,
which are displayed at the bottom of the screen.
Be careful not to buy something too large. If you
do, you will not be able to place that item in your
shuttle and itwill be lost when you leave.
Buying products takes a quick eye. The
products are given numbers from 0 (lOp line) to
9 (bottom line) . When you see a product you
want to purchase, quickly press its
corresponding number. As you purchase
products, your credit total will decrease and the
cargo size will increase. Walch these values
carefully. Save at least 3,500 credits for
emergency ore purchases. Try to buy al least
one or two "big ticker products (say from 8,000
to 10,000 credits each) . These will bring you
some nice profitsl
When you have purchased all you want and you
are sure that it will all fit on the shuttle, press
(escape] . The flow of products will Slop. D..Q...o..Ql
press [eSCape] again!
You are now at the Portmaster'"s, where you can
load cargo into your shuttle. Use the [up arrow]
and (down arrow] to move the pointer. Press (LJ
to load items onto your shuttle. Do this until the
list is blank. po not exit Portmaster's unlit yoy
have loaded all your pyrcbases If you do, you
12 PLAYING UNIVERSE -----------------------
will lose both the products and the credits paid
forthem.
When everything has been loaded. press
(escape] to exit Portmaster's.
Now enter Departures. Press [L] to launch the
shuttle (you are automatically loaded onto the
shuttle). After docking with you ship, you will be
told to run or boot Flight.
What the Heck Old I Buy?
Run Fl ight again. Select Trade Systems and
then select Cargo Manifest.
The Mar1c:et program (which is running) will give
us a breakdown 01 the cargo. Use [optionJINlF3j
to move the pointer through the list of products.
At the top of the screen are the type and
sophistication for the currently selected
product. Type is important information that will
serve you well later in the game when you have
enough fuel and money to travel to other
starsystems. For now, only the price, name, and
product sophistication are important. When you
have finished looking at the cargo manifest,
return to the Main Flight Menu and then enter
Program Control. In Program Control , change
the status of programs 6 and 9 to Halt and swilch
program 8 (Hyper Navigation) to a Run and
loading 10 Aulo. Press [start/Q/Fl] to exit. Now
we're ready for hyperdrive.
Hyperdrlve and GettIng There
Enter Sub-fight Drive so that we can leave orbit.
Use [optionIW/F3] to choose Planetary Scale
and [selecVEIF2] to start the scan. When the
scan is completed and the cursor is next to the
-R:", enter 25000. Enler zeroes for the other 3
faclors. This will place you in an orbit far enough
away from the planet so that hyperdrive will work.
If you're too close to the planet, you may scrap
SAMPLE GAME
your hyperdrive. You must be at least 20,000
kilometers from the planet. Press [selectlEJF2]
twice to execute the transfer.
When you are back to the Solar Scale, press
[startlO!Fl] to return to the Drive Systems Menu
and then select Hyperdrive.
On the screen will be all of the slarsyslems in the
Local Group. Your current location is the Hope
starsyslem (notice the -Yes in the Visiled
column). Use the [down arrow] to move the
pointer to Prisa and press [selecVE!F2] for the
jump data. Press [selecVElF2] again 10 start the
hyperdrive countdown.
After the h y p e ~ u m p (whew!) you will be returned
to the list of starsystems. Press [start/Q/Fl] to go
back 10 the Drive Systems Menu.
You have now made it to the Prisa starsyslem ...
onward to the planetZeath!
Sub-llght Navigation on 8 Solar Scale
Since we do not know where we are in this
starsystem, press [selectlEIF2] to activate the
solar scan. The first object identified is
ourselves. Press (optionIWIF3) to identify the
other objects on the display. When you find
Zeath, press [selectlE!F2) to calculate a transfer
and then press [select/E/F2] again to execute it.
Now you are orbiting Zeath. Press [optionlW1F3j
to get the planetary scale and then press
[selectlE!F2) to start the planetary scan. When a
cursor appears next to the "R:", press (return] to
bypass manual entry. Continue pressing
[optionIW/F3) until the drydock appears. Press
[selectlE!F2] twice to calculate and execute a
transfer to the drydock. Go back to the Main
Flight Menu and select Docking Control. Once
you are inside the drydock, go 10 Purchase Items
and buy alleasl3,000 units of ore IV.
_______________________ PLAYING UNIVERSE 13
SAMPLE GAME
Go back to Sub-light Drive. Press [optioniWIF3)
and then (selecvEJF2) to get a planetary scan. In
the Planet Ust (Appendix) Zeath's minimum orbit
radius is listed as 6,301 km. SO after the
planetary scan is complete, enter 6301 at the
-R:" prompt and enter zeroes for the next three
factors. Press (selectlEJF2) twice. Ooce you are
back to the solar scate, press [startlOlF11 twice to
return to the Main Fli ght Menu.
Now enter Program Control and change the
status of program 8 (Hyper Nav) to Halt and the
status of program 6 (Shunls Control) to Run.
Press [start/ClFl] to exit.
Enter Launch Orbiters and prepare the shuttle
for launch. Be sure to load at least 25% energy.
You also have passengers, so toad them too.
Press IstarttQ/Fl] to launch the shuttle.
Unloading Passengen:
Welcome to Zeathl To unload your passengers,
enter the T ravelar's Terminus and note how
much Zeath is offering for immigrants. Press
[escape] and re-enter the Terminus several times
until you see their top offer. Accept a high price
and press (U] to unload the passengers. Enter
the orbiter number and the number of
passengers to unload. Press (escapeJ to exit.
Seiling Your Cargo
Now to dump, uh, sell your cargo. Enter the
Seller's Board. In the Seller's Board, you place
a product on the board and wait for someone to
purchase it. The trick here is to set the price to
an amount at which you make a nice profit and
still be able to sell the product
The first thing you have to do is add products to
the board. 00 this by pressing (A]. You can do
this until you have 10 products on the board or
you have run out of products to put up.
Now to price each product. Press (PJ and a
cursor will appear where the product' s oldd price
was. Enter your selling price. Remeber that
most buyers are smart and they won't buy a
product if it is outrageously priced. Once you
have priced all of the products. start the bidding
by pressing (SJ. The products will now be put
up for sale. If you notice that some of the
products are not selling, press (HI to halt the
sales and then change the prices on the slow-
moving products. 00 this until you have sold all
of your products and then press [escape] to
retum to the Starport Menu.
Departing Notes
Before leaving the Zeath Starport, enter the
Money Exchange and exchange some of your
credits for more ore IV. Be sure to leave enough
credits for buying products on Axia.
Now, having unloaded your passengers and
sold all of your cargo, it's time to leave. Zeath,
being a less sophisticated planet, has nothing to
offer Axia. So enter Departures and return to
your ship.
Head back to Axia. At this point. you should
have enough funds to purchase the more
expensive (and thus more profitable) products
to bring back to Zeath. In about 4 trips, you
should have enough cash to buy more shuttles
or to refit your ship a pirate or mining vessel.
From here on, it's up to you. Just one thing ...
don't forget about that banker waiting for here
money at the Axia drydock!
I. PLAYING UNIVERSE --------- - - ------------
This section of the manual illustrates the
functions of the various components (or
systems) of a spacecraft constructed circa 2330
AD.
All systems have several common characteristics.
They are:
Damage Points (OP) - This is a measure of the
amount of damage that a part can take before it is
destroyed. The higher the damage point level ,
the more likely the partwill survive an attack.
Size - The measurement of a part's bulk. The
larger the part. the more room it will take to fit it in
a section.
Visibility - The measurement of how likely a part
is to be hit during an attack. This is based upon
two factors, the part'S size and the visibility
modifier of the spacecraft section the part is
inside. The lower a section's visibi lity, the less
likely that parts inside of it will be hit during an
attack.
Sophistication - This is the same as the
sophistication of the drydock where the part was
purchased. Only the high sophistication
drydocks can repair the most sophisticated parts.
Typically, the high sophistication parts are the
best (and costli est) .
Dri ve and Energy Systems
Hyperdrive - Used for interstellar travel. The only
way to move from one starsystem to another is to
use the hyperdrive. The hyperdrive is too
inaccurate to use for moving from planet to
planet.
Sub-light Drive - Used 10 Iravel between planets
within a starsyslem. Unable to propel your
spacecraft faster than light, the sub-light drive is
too slow to be used for moving between
starsystems.
SPACECRAFT SYSTEMS
Accumulators - Stores energy units made by
the converter. This system is primarily used
when another system. such as the hyperdrive,
requires a large amount of energy at a rate much
faster than the converter can produce.
Essentially a large collection of batteries.
Converter - A power generator that transforms
Ore IV into energy units.
Inertial Compensator - Generates gravi ty for
environmental and pl'otective purposes. The
inertial compensator will also protect you from
acceleration caused by the sub-l ight drive.
Ore Storage - Holds the 4 different types of
ore (I - IV).
Command and Support Systems
Bridge - The command center of your ship. If
the bridge is destroyed, the game ends.
Crew Quarters - The living quarters and oH-duty
stations for your crew.
Computer - The central computer for your
spacecraft. It is very powerful, but not a true
machine intelligence.
Mass Storage- Holds program cartridges for the
computer.
Autodoctor - An automatic medical repair unit,
used for raising you and your crew's heal th
percentage.
Cryogenic Vault - A cold-storage unit for
transporting passengers. The process is
dangerous and you should expect to lose a
cert ai n percentage of the passengers upon
revival.
________________________ PLAYING UNIVERSE 15
SPACECRAFT SYSTEMS
Cargo Hold - Stores cargo that you purchase
down at the starports or that you capture from
enemy vessels.
Oroital Scanner - Scans the starsystem you are
in or the planet that you are currently orbiting.
Otbital Shu",_ - Used to travel to and from
starports, which are found on the surlace of
almost all of the habitable planets.
Weapon Systems
High Definition Scanner - Provides a detailed
scan of any spacecraft within your range. In
addition, the high definition scanner functions
as a radiocomm receiver, picking-up any radio
messages in a starsystem.
Missile Launcher - Powers and launches
missiles at enemy ships.
Missile Rack - The system of racks and
conveyors used to store missiles and load them
into the Missile launcher.
Laser- An extremely destructive laser weapon.
Shield Generator - Generates a sphere of
disruptive gravity waves around your spacecraft.
lessening the effect of laser or missile hits.
Dod<ing Adapter - Used only for docking and
boarding an enemy spacecraft. The adapter will
adhere to the other spacecraft's hull and, if
marines are deployed, bums a breach right
through it
Electronic Countermeasure (ECM) - A variety of
jamming equipment which reduces the odds of
being hit by incoming missiles.
Assault CapsulB - A lander used on habitable
planets with a population sophistication of 40 or
greater when you wish to mine ores illegally.
16 PiA YING UNIVERSE
The capsules are similar to the orbital shunles,
but they carry marines, are covered with armor,
have a cannon mounted on' top, and can land
almost anywhere.
Mining Systems
Ore Procsssor - Another lander. this one greatly
resembles a flying off-shore oil rig of the 20th
century. Used to mine are on habitable and
air1ess planets.
Resource Scanner - Scans the surface of
habitable or airless planets for the best available
mining site.
Additional Spacecraft Parts
Cmw Annor - Used during boarding combat and
assault capsule combat
Navigation from star to star is accomplished using
hyperspace. The X, y, and Z coordinates of your
destination are fed to the hyperspace navigation
program and the rest is handled by the
computer. A hype.rspace jump, regardless of the
distance, takes 6.8 days.
Navigation within a solar system is accomplished
using subHght engines. In order to move from
planet to planet. you need to feed the sublight
navigation program the current coordinates of
the planet. Since planets move, their locations
cannot be presented in a table. Rather, the
current coordinates of a destination planet can
be obtained from the solar scan In the sub light
drive section. The coordinates for a planet are
given In spherical coordinates, with one slight
modification. Here is a diagram illustrating solar
coordinates:
,
+ - - - + - - ~ y
/"---",. I
\ I
'-J
Where p _ distance from the star (rho)
a _ angle in the plane 01 the ecliptic (theta)
$., angle from the plane of the ecliptic (phi)
NA VIGATION & ORBITS
When arriving at a planet, you are placed into a
standard orbit which is to be defined as an orbit
with a radius four times the radius of the planet.
All other coordinates for the orbit are zero.
Changing planetary orbits is also accomplished
using sublight engines. For planetary orbits, it is
necessary to feed the sublight navigation
program the coordinates for the new orbit.
Planetary orbits are defined as follows:
,
",n,,,
~ ~
y
Where p _ distance from the center of the
plane' (rho)
a _ angle in the omit (theta)
E _ inclination of the orbit (epsilon)
a._ angle in the plane of the ecliptic where the
inclination of the orbit is maximum (theta-
epsilon)
Note that p (rho) is equal to the radius of the
orbit Keep in mind that this value is measured
from the center of the planet and not the
________________________ PLAY/NGUN/VERSE,7
NAVIGATION & ORBITS
surface. This means that if you are orbiting a
planet that has a radius of 7000 kilometers, the
minimum orbit you can establish is 7350. The
350 ki lometers above the 7000 is to allow for
atmosphere. This amount will vary from planet to
planet and can be calculated by the formula:
minimum omit _ planet radius x 1.05
The Planet List section of the Appendix lists the
minimum orbit radius for all of the planets in the
Local Group, so it is not necessary to calculate
them on your own.
18 P!AYINGUNIVERSE
COMMERCE IN THE LOCAL GROUP
In the Local Group, the basic currency is the
credit. The credit is fi xed by the Inlerworld T (ade
Commision as being equivalent in value to one
unit 01 Ore IV. This frees the interstellar trader
from the problems of barter and exchange
difficulties usually found between currencies.
Since Ore IV is a common substance but tedious
to refine, it provides a stable monetary base.
One of your primary goals, as an interstellar
merchant. is to earn money. The four major
sources of revenue available to you are: mining,
trade in products, passenger transport, and
piracy.
Mining
Mining is a fairly straightforward way of earning or
actually producing money. It requires at least
one ore processor, a resource scanner, a
resource program for your computer, and many
crewmen. In addition, depending how intent you
are in your pursuit of ore, you may need a few
assault capsules and their various operating
paraphenalia.
Once the ore has been mined and refined, you
bring it to a starport money exchange where it is
converted into credits.
The disadvantages of mining are numerous. The
success of a trip out to a mining world depends
on how rich the deposits of ore are. The process
of mining the ore is very dangerous and tedious.
The worst disadvantage for the beginning
merchant is the enormous start-up cost. The
equipment required for a reasonably profitable
mining expedition comes to well over 50,000
credits.
Trading
The object of trading is to buy an item on a world
where it is commonplace and relatively
inexpensive and bring it to a world with a slightly
lower sophistication and run the price up 250%.
Multiply that by the 80 products you can carry at
a time and you can see the amount of profit
involved in a successful trip.
A Starport will offer products only within the
range of numbers that have the same tens digi t
as the port's sophistication. Example, if Grotto's
starport has a sophistication of 76, it will offer
products that range in sophistication from 70 10
79 (notice these all start with the same tens digi t:
7).
The cost of a product is based on its
sophistication and its base price (a value you will
never know exactly) . If the product has a base
price of 7000 and a sophistication of 73, on
Grotto (sophistication 76) it would sell for
approximately 6500 credits. Contrawise, il a
product has a base price of 7000 and a
sophistication of 79, it would sell for about 7500.
Other merchants at a starport will buy products
that are up to 9 sophistication points greater
than the starport's sophistication. For example,
if you place a product for sale on the Seller's
Board that has a sophistication of 84, merchants
at the Grotto starport will buy it.
The best method of trading is to buy products
with a sophistication stightty less than the
sophistication of the starport you are at. For
example, merchants on Grotto are trying to get
rid of a product with a sophistication of 73,
because on Grotto irs not current technology.
You buy that product for a reduced pri ce and
bring it to the Stowe starport (sophistication -
67) where irs suddenly the latest thing! Plan on
a making a 250% profit.
You must take into account a planet'S culture as
well as its sophistication. On Rouvchorra
(culture .. 4, Formation of Aristocratic States) , for
example, many product types are illegal and will
be confiscated if you try to bring them to the
starport. Consult the Culture Ust to make sure
______________________ PLAYING UNIVERSE 19
COMMERCE INTHE LOCAL GROUP
none of the types of products you bring down to
a planet are illegal.
Passenger Transport
Some planets in the Local Group have a surplus
of people. Other planets are rapidly expanding
and need all the manpower they can get. The
object of passenger transport is to take people
from a planet in the former category and take
them to a planet in the latter.
Planets that need people will pay you for
immigrants. The problem is that many cultures
do not accept transportees and all of them want
people who are at least 1 and no more than 10
sophistication points greater than that of the
planet.
Transport captains can expect over 1000 credits
per passenger on a well-planned run.
Piracy
In orbit above many of the planets. complete
anarchy is the rule. Properly armed, you can
profit from this situation. To capture another
spacecraft. however, is a long and dangerous
process. You must carefully analyze your target
and be able to outmaneuver it into a forced
docking. Your troops must be stonger and
better equiped than your targers to successfully
capture it.
Once captured, though, the ship's entire crew
arB your prisoners, all their credits and ore are
yours, and arl their cargo ... but only if you live.
20 PtA YfNG UNIVERSE
USING MENUS
The Flight and Starport disks are "menu driven".
This means that all sections are accessed by
selecting the section from a menu (or list) of
sections on the screen. When a menu is
displayed on the screen, you will see a pointer
that points to one of the sections on the menu.
This pointer may be moved from section to
section by pressing the [option/W/F3) key. To
run a section, you must first use the
(oplionM'/F3) key to move the pointer to that
section. Pressing the (selecVEJF2) key will enter
the section. To exit a menu and return to the
previous menu (if any). press the (startlO!F1J
key. This procedure is used for al l menus in the
game.
________________________ PLAYINGUNIVERS21
SOUND EFFECTS & THEIR MEANINGS
There are two major sound effects that are used
throughout Universe. They are:
Ship Under Attack
Every time the ship is hit by an enemy weapon,
you will hear a sound that resembles an
explosion. When this sound occurs, one of the
parts aboard your ship may take some damage
or be destroyed. Upon hearing this noise, you
should either transfer to a different orbit (in an
attempt to escape the attacker) or fire back.
Ore Converters In Use:
Whenever the ore conveners run, you will hear a
whirring sound. ThiS sound will last from a few
seconds to as long as a minute, depending on
how much ore is being converted. A few short
beeps will sound if you run oul of are IV during
the conversion process.
Note
The IBM/Zenith version of Universe does not
have sound effects when run on a Zenith Z100
series computer.
22 PLA YING UNIVERSE
CONSTRUCTION
Here is where the game begins. In order to
purchase a ship and supplies, you need money.
Since stealing is out of the question (morals are
assumed here), you must take Qut a loan. The
Central Bank of Axia, so you hear, is the easiest
to borrow from. In fact. they don't even do a
credit check!
The Merchant Loan Package
MORTGAGE
Paying the Loan
You must, of course, eventually pay back the
loan. The payback period is quite flexible. You
may choose any period between five and
sixteen years.
Payment of the loan is done entirely at the end
of the period. The bank officer will tell you what
year the loan is due based on your decision. If,
The bank, being located at the commercial for instance, the officer informs you that the loan
center of the Local Group, sees a lot of your type is due in 112, you must pay the loan between
looking to buy a ship. Thus, they have devised 112.00 and 112.99. Since you aTe paying
loan called the "Merchanfs Loan Package". The interest on the loan, the longer the payback
total value of this package is 223,000 credits and period you select, the more credits you will
includes the following: eventually have to pay. The bank officer will give
~ __________________________ ---; you the current
interest rate and the
amount that will be due
at the end of the loan
period.
Part# SyS# System Name Type
0 0 hyperdrive Quantum Div
4
,
sub-light drive Ion
"
2 bridge Xorconn
'4
3 accumulators AlkisGroup
'7
4 converter Fuel cell
88 36 processor AE3504
93 37 mass storage Skandis
27 7 orbital scanner Manx
49
'3
shield generator Kotoeo
68 26 cryogenic vault Ageless Ind
7'
27 orbital shuttle Quentrix
79 33 ore storage Baynus
82 34 c r ~ quarters Kraakobinir
nl a nl a fuel ora rV
nl a nfa hulls standard
Total Cost (if purchased separately)
Package Cost
The part number and system number of the
items in the package are given so that you may
use appendix to look up the specifics on the
parts listed.
Quantity
1
,
1
8
,
,
1
,
,
1
1
1
1
15.000
31
Cost
35,000
20,000
3,500
8,000
10,000
10,000
5,000
' 0,000
8,000
7,000
10,000
2,000
2,000
15,000
77,500
223,000
173,000
To pay back the loan,
you must visit the Axia
drydock within the due
yeaT. The customs
agent will guide you
over to a bank official
and give you the
opport unity to pay the
loan.
You will also be
required to give your
name and the name of
your ship to the bank
officer . This is
recorded on your loan
agreement in the
event that the bank needs to locate you. You
should enter your last name only.
CONSTRUCTION 23
BUYING A SHIP
The goods will be sent to the Axia drydock
where you can later place them on your ship.
When you have finished obtaining your loan,
you will be ushered over to the drydock to select
a ship design.
Purchasing a Ship
Once you have secured a loan from the bank. it
is time to purchase a ship_ You may use part of
the 177,000 credits remaining from your
-Merchant's loan Package- to pay for the ship.
You find yourself in the drydocks of Axia, talki ng
with Zefrep, the sales manager. He wHllead you
over to a terminal from which you can view the
current selection of ten ships. It is important to
remember that these ships are merely
framework, and that you must fill it with hulls and
parts in order to make it operational.
A menu of ship names will appear on the screen.
To obtain information on one of the designs,
type the number corresponding to the name
and then press the return key. The terminal will
go blank for a few seconds while it accesses the
proper information, then display the first of three
screens of information on the ships. The top
half of the screen will give you an angled view of
the ship. The bottom half will relate the
specifications of the ship. For screen one, the
specifICations are defined as follows:
Designation The model name for the design.
Company The company who constructed the
ship.
Year The year construction was completed.
Price Current cost of purchase.
Length Overall length of the ship in meters.
Beam Overall width of the ship in meters.
24 CONSTRUCTION
Draught Overall height of the ship in meters.
When you are finished reviewing the data on the
screen, press the return key and the computer
will obtain the data for the next screen. Screen
two will display a top-down view of the ship, plus
the following data:
Mass Mass of the ship in millions of kilograms.
Max. Hulls The maximum number of hulls the
ship can hold.
ViSibility The overall visibility of the ship (this is a
number between 0 and 99, the higher the
number, the more visible the ship is to other
ships.).
Integrity The overall structural integrity of the
ship (this Is a number between 0 and 99, the
higher the number, the more structurally sound
the ship is.).
When you are finished reviewing this data, press
the return key and the computer will access the
last screen of information. Screen three will
display a side view of the ship in addition to a
brief description of the design.
When you are finished reading this screen, hit
the return key and you will find yourself back at
the selection menu. You may now select another
design to review.
You can obtain additional information on the
ships from Appendix. This will list the size and
visibi lities for each of the sections on the Ship.
Ships are divided into a maximum of eight
different sections. Each section is capable of
holding a paticular number of hulls. Hulls afe the
main measure of a parts size. The larger sections
will be able to hold more hulls, therefore more
parts.
Sections also have a visibility factor. This is a
measure of how visible the individual section is to
CREATING THE PLAYER DISK
another ship. This is a value between one and
ten inclusive. The higher the value, the more
visible the section is. The more visible sections
have the greatest chance of being hit by enemy
fire. A good strategy is therefore to place vital
parts in the sections with the lower visibility
factors.
Once you are finished reviewing ship designs, yo
you may purchase a ship by pressing
IselecVElF2]. Zefrep will then ask you which
ship you want to purchase. To do this, press the
number corresponding to the ship you want,
then press the return key. The cost of the ship
will automatically be deducted from the credits
you have. The ship will be moved from the
storage area to the drydock area so that you will
later be able to place your hulls and parts aboard
your ship.
Creating the Player Disk or File
This section will create the player's disk for the
game. This is the disk (or file) that is used
throughout the game to keep track of aU the data
onyourship.
While Zefrep is moving your ship into the
drydock area, he will ask that you assist the
computer in creating the player disk. You will be
asked to remove the Construction disk from the
disk drive. then press [return) . (If you are playing
the IBMlZenith version. please skip ahead to
Player Disk or File Completion.)
You will need a blank disk to use as the player
disk. The computer will ask you to place this disk
in the disk dri ve and press (return] to begin
formatting. The format procedure wi ll take almost
a minute. If the format is successful, the
computer wlll ask you to replace the Construction
disk. The format may fail if the disk proves to be
defective. In this case, the computer will allow
you to place a different disk in the drive and try
again.
When you get a sucessful format and have
replaced the Construction disk, the computer
will the begin the process of moving data onto
the player disk. This process will use the
Construction, player, and Starport disks. Simply
follow the instructions the computer gives for
inserting disks. Several disk insertions will need
to be made during this process. Above all, be
patient! Universe is a complex game that
requires over three-quarters of the space on the
player disk for data.
Player Disk or File Completion
Zefrep will inform you when the process is
complete. At this pOint, your ship, parts, and
hulls are in position and you are ready to boot
the computer with the Fl ight 1 (Flight for Apple
and IBM) disk.
After booting the Flight' (Flight for Apple and
IBM) disk, you must proceed directly to Docking
Control (thi s is a selection on the Flight Menu).
You must then select Place Parts (this is a
section on the Docking Control Menu). This
section will allow you to place the parts included
in the loan onlo your Ship. Alter placing Ihe
parts, you must select Purchase Items (also on
the Docking Control Menu). Here, you will need
to purchase at least 10 crew members (you may
wish to buy at least 15 if you plan to use orbital
shuttles) and enough provi sions to last them
until you return to a dtydock.
This procedure must be followed in the given
order. If you fail 10 do so, you may find yourself
sitting in your ship with no parts or crew. This will
end the game rather abruptly.
CONSTRUCTION 25
FLIGHT
ThiS section will allow you to use the sublight and
hyperspace drives to move from star to star,
planet to planet, or change your planetary orbit.
This section requires that the sublight navigation
program be running to use the sublight engines,
or the hyperspace navigation program be
running to use the hyperspace engines.
After selecting Drive Systems from the Flight
Menu, the computer will display the Drive
Systems Sub-menu. Select Sublight Drive for
planet to planet or orbital transfers. or Hyperdriv8
for starlo star transfers.
Hyperdrlve
The computer will display a list of star names,
their coordi nates. and a visit flag which displays
-y- if you have visited there before, or -N-
otherwise. Use the (up arrow] and [down arrow)
keys to select the starsystem you wish to visit.
Near the top of the screen is an area for entering
coordinates manually. This Is used if the
distance to your desti nation is too great for your
hyperdrive and you must make several jumps.
Enter coordinates here by moving the
starsystem pointer up to the manual entry line
(use the (up arrow1 key).
After positioning the starsystem pointer, you may
then jump to or obtain data on that system. At
the far right hand side of the screen you will see a
-visited- indicator that is set to -Y- if you have
been to that system before, or an -N- if you have
not. If the indicator is set to -Y-, you may obtain
data on the planets orbiting that star by pressing
the [optionM'/F3) key. The planetary data will
include the planet name, the sophistication
levels of the drydock and starport (i ncluding of
course whether or not the planet has a starport or
drydock), and the type of planet. You may return
to the starsystem list by pressing the [start'OlF1)
key. You may choose a star as your destination
by pressing the (select/EJF2) key. If the
starsystem pointer is on the manual entry line,
DRIVE SYSTEMS
you will need to enter the proper coordinates.
To do this, press the [optiorlJ'lAl/F3) key and a
small cursor will appear after the X:-. Enter the
X, Y, and Z coordinates, pressing (return) after
each. Then you may press the selection key to
selet those coordinates as your destination.
You will now see the l ocal Group map as the
hyperspace navigation program plots the
appropriate coordinates. The source
coordinates will be displayed on the left, while
the destination is displayed on the right. The
distance between the two locations is given at
the center of the map, measured in light years.
The amount of energy needed for the jump is
displayed at the bottom of the map. To make
the jump, press the [setectlElF2) key. To abort
the jump, press the [optionIW/F3] key and you
will return to the starsystem list. If the computer
beeps when you press the [selectlElF2) key,
the hyperspace navigation program has rejected
the jump due to insufficient energy or an illegal
jump distance. Once the hyperspace navigation
program has accepted a valid jump, the
computer will begin calculating, fueling, and
sequencing for the jump. Don't be alarmed if
you see strange patterns of light on the screen.
This is simply sensory distortion due to the
hyperspace effect. Providing you obeyed the
orbital radius minimum for a hyperspace jump,
you will find yourself at the destination. If you
were too low in the orbit (less than 20,000
kilometers), you will find that you did not move.
You may also have damaged your hyperdrive.
To return to the drive system Menu, you must
first have the starsystem list displayed on the
screen. Pressing the [startlQlF1) key from this
point will return you to the drive system Menu.
Sublighl
At the bottom of the screen is the status area.
This is where the computer displays the current
scale, coordinates, selected object, and status.
Upon entering the Sublight Drive section, you
will be in the select scale mode. Use the
_________________________ FUGHT27
DRIVE SYSTEMS
(optioMVlF3] key to toggle between solar and
planetary scales. The (selectJElF2] key will
activate that scale. The (startlQtF1) key will
return you to the Drive Systems Menu.
Solar Scale
If you select the solar scale, the computer will
begin by doing a solar scan. This scan will look
for all planets and stars for your current location.
The star. if present, will be displayed at the
center of the display area. Planets will appear as
dots, and your ship will appear as a dot with a
box around it. The computer will switch to the
destination select mode.
To select your destination, use the
[optiorvWlF3) key. One of the dots will begin to
blink. indicating the CUrrent object. Information
on this object can be seen at the bottom of the
screen. These objects are atways planets, with
the exception of the one object which is your
ship_ The data on the object includes the object
name and its coordinates. displayes as rho, phi,
and theta respectively_ All angles are displayed
in degrees. Pressing the (optionI'NIF3) key
again will select the next object. Continue
pressing the (optionI'NIF3) key until the
destination planet you want is displayed. At this
point, press the [selectlEJF2] key to choose the
current object as your destination, or the
(starVQ/F1) key to return to the select scale
mode.
After selecting your destination, the subtight
navigation program will make the appropriate
computations. At the bottom of the screen you
will see the following Information:
Time Time in minutes needed for the transfer.
Ore . The amount of ore IV needed for the
transfer. This may be a If your sub-light drive is
of a type which only uses energy.
Energy The amount of energy needed for the
tranfer.
28 FLIGHT
Press the [selectl8'F2] key to begin the transler,
or the (startlOlF1] key to abort . If the computer
beeps after you press the (selecVE!F2] key, the
subl ight navigation program has rejected the
transfer. This is due to either insufficient energy,
ore, or the number of gravities of thrust needed
for the maneuver is too great. During the
transfer, time will be speeded up to
approximately 500 game minutes per 1 second
of real time. After the transfer, you will return to
the select scale mooe.
Planetary Scale
If you choose the planetary scale, the computer
will begin by doing an orbital scan, then a
planetary scan. A polar view of the planet will
appear at the center of the display. If your ship is
within the range of the orbital beacon for the type
of orbital scanner you have, one or more dots will
appear, indicating objects In orbit. The computer
will switch to the destination select mode and a
cursor will appear in the ~ r h o ~ coordinate. Now
the computer is waiting for you to enter the
coordinates of your destination.
The coordinates are as follows: rho, epSilon,
theta-epsilon, and theta. To enter the
coordinates, simply type in the numbers,
entering all angles in degrees. A radius or angle
that is too small or large will be rejected. The
minimum radius will be 5% greater than the radius
of the planet. For example, the minimum orbital
radius around Axia would be 6616 kilometers.
The minimum radius figure can be found in the
Planet List" in the Appendix. The maximum
radius will be around ten times the radius of the
planet. Press (return] for the radius without
entering a number if you do not wish to manually
enter coordinates. If you have entered
coordinates, you press the [selecVEIF2] key to
select those as your destination. Otherwise,
press [optionJWlF3] to display the coordinates of
the objects in orbit. You may select an object as
a destination by pressing (selecVElF2] when the
object's data is at the bottom of the screen. Due
to the physics of planetary orbits and the
limi tations of sublight engines, you will not be
able to select a destination whose orbital radius is
within 500 kilometers of your ship's orbital radius.
Objects other than an orbital drydock or your ship
appear with the description ~ H R S # . This is a hi-
resolution scanner contact number. It is usually
another spacecraft in orbit. In order to determine
what a contact is, you must run the hi-resolution
scanner section and enter the appropriate
contact number. In order to do this, the contact
must be within range of the scanner, so you may
wish to first transfer to the contacts location.
In order for your orbital scanner to pick up other
objects in orbit you must be within range of the
orbital beacon. The becon is a ring of satellites
surrounding the planet at an orbital radius equal
to five times the radius of the planet. To be
within range, the difference between your orbital
radius and that of the beacon must be less than
the maximum range of your orbital scanner.
After selecting a desti nation, the sublight
navigation program will compute the course and
resources needed. The following data will be
displayed:
Time - Time in minutes to complete the transfer.
Ore - Amount of Ore IV needed to complete the
transfer.
Energy - Amount of energy needed to complete
the transfer.
If you press the [optionI"r'V/F3] key, a "V" will
appear at the end of the status line indicating that
the transfer will be visual". This means that you
will be able to watch the maneuver on the
screen. This will be interesting to watch since
the transfer uses real formulas, however it will
lake considerably longer than a "non-visual"
transfer. To select a non-visual transfer, press
the[optionl"r'Vl F3J key again. This will turn off the
DRIVE SYSTEMS
"V" on the screen. At this point, you may pi"ess
(selecvEIF2J to begin the transfer, or
(starttOtF1} to abort the transfer. After the
transfer, you will return to the select scale mode.
________________________ FLlGHT29
WEAPON SYSTEMS
The Weapon Systems screen is comprised of 6
parts. They are, from top to bottom: the tactical
view window and the tactical display. the
strategical view window and the stategical
display, the damage control display, and the text
area. The tactical displays provide you with
information on the ship you are attacking. The
strategical displays have data on your relative
position in orbit and your defense systems, and
the damage control will give information on
damaged sections during battle.
If the message "High Definition Scan Required"
is displayed upon entering Weapons, you must
run your high definition scanner before entering
the weapons section. If the message, weapon
program not running, appears, you may have to
raise the program priority in Program Control
before running this section. Now you may enter
acommand.
If you are still in the Weapon Systems section at
this point, the text area will go blank. This means
that the computer is waiting for a command. The
possible commands are:
Select Target
Press rn to begin this section. The computer
will then ask you for a target. Use the -HAS #,-
and set the magnification the same way you did
in High Definition Scanners. The computer will
then display a picture of your target in the tacticat
display window (upper left-hand corner). Next,
the computer will ask -Visual damage?". If you
press M at this point. the computer will flash
sections 01 your ship on the damage control
display if they are hit. The disadvantage of this
option is that it is rather slow on some
computers. Type any other key to avoid this
[optioIll\'V/F3). The computer will confirm your
selection of visual damage by putting a smail-F-
in the bottom of the strategical data area. Your
target is now selected.
30 FLIGHT
Important: You must select a target before firi ng
a weapon.
Are Laser
To begin the laser firing sequence, press [l].
The computer will then ask for a lock-on
confirmation. Press [C] to confirm. The laser will
charge and then fire.
Are Missiles
To select missile firing. press [MJ . The computer
will then list all your current missile loading status.
Choose a missile type by pressing its
corresponding number key (0-9). The computer
will then ask you for the salvo size. This is the
number of missiles to fire at once. Type in a
number up to the maximum and press [return].
The computer will then ask lor a lock-on
confi rmation and a firing confirmation. Press [C]
both times. if you wish to fire. The computer will
then disptay details on your salvo's fate.
Emergency Systems
(Overload and Rescue Pods)
To use the emergency systems, press [E). The
computer will then display a Menu in the text
area. To overload your hyperdrive, press [OJ or
to launch rescue pods, press [AJ.
Docking and BoardIng
To forcibly dock and board another ship, press
[0]. The ship must be within 1000 kilometers
and you must have destroyed the targers
engines. After you have docked, the computer
will ask for the number of boarders to send over.
This number should not exceed the total number
of armor suits you own. Now the
WEAPON SYSTEMS
computer will erase your ship from the damage
control screen and draw the target's ship. The
computer will display your current forces and the
target's current forces. If your men are winning
the battle, successive sections of the target ship
will turn red, signifying that you have captured it.
If things are not going well, press [AI to retreat. If
you are able to control the entire ship, then you
have captured it. The computer will then transfer
the booty onto your ship. (Booty is the reason
why you did this, right?).
Autodoctor and Docking Adapter
Both of these systems are used automaticall y in
Weapon Systems. The autodoctor will repair a
percentage of the battle casualties, if you have
one. The docking adapter allows yOu to dock
with other ships, when you are attempting to
board them.
Leaving Weapon Systems
Press [starttOlF1 J to exit.
_________________________ FLlGHT31
DOCKING CONTROL
The dock system allows you to dock your ship
with a drydock. then disembark and trade in
parts, crew, provisions, hulls. armor, ore IV,
programs, and weapons. You may also remove
parts from your ship in order to sell them or to
move them to another section. Parts moved
from section to section are also repaired.
Once you have performed an orbital transfer to a
drydock, your Ship will be in position to dock.
Docking with a drydock manuvers your ship into
a berth and connects the airlocks. There are
three sections to the drydock: Parts removal,
Purchase Items, and Place Parts.
At the bottom of the drydock Menu screen is a
value which Indicates the number of parts you
have in the holding area. These are the parts
you have either purchased or removed from
your ship. Upon entering the drydock. this
value will always be zero. As you move from
section to section in the drydock, this value may
change. You should never leave the drydock
Menu unless this value is zero. II you do, the
parts in the holding area will be lost. The
exception to this rule occurs when you have
purchased more parts than your ship can hold,
and you cannot place them on your ship.
Paris Removal
This area of the drydock Is for removing parts
from your Ship. There is a charge for part
removal , based on the size and value of the part
to be removed. You may also sell parts in this
area. The drydock personnel will determine how
much the part is worth (not always to your
satislation.) Removal charges include re-
installation and repair costs, so that you may later
place the part in another section of your ship
free of charge.
The parts removal screen will display all 38 shi p
systems and the make (company name) of the
part you currently own. A blank space will
2 FLIGHT
appear after the system number for systems you
do not have install ed. Below the systems 11sllhe
computer will display the amount of credits you
have. Below the credits is the status line. The
system pointer is the small arrow which points to
a system number. When you l irst enter this
section, the system pointer points to system
zero. To move the system pointer to the next
system, press the (selecVElF2] key. To move
the pointer back one system, use the
(optionIW/F3] key. If you move the pointer
backward from system zero, it will point to system
thirty-seven. II you move the pointer forward
from system thirty-seven, it will point to system
zero. The pointer selects which part's status will
be displayed on the status line at the bottom of
the screen.
To change the status of a part, move the system
pointer to the part's system number. The status
line at the bottom of the screen will show the
current selection for the part. There are three
possible selections: Maintain, Sell, and Remove.
If a part has the selection "maintain", the part will
not be removed from your ship. Note that this is
the normal selection for all the parts when
entering this section. You may change the
selection for a part by pressing the space bar.
Successive taps on the space bar wiU "roU' you
through all three selecti ons.
If you change a part's selection to "sell", the net
worth value at the bottom of the screen will
display the amount the drydock is willing 10 give
you for the part. If you change a part's selection
to "remove", the net worth value will display the
charges for removing the part, repairing all
damage, and re-installing the part in another
section of the ship. Note that if you remove a
part from your ship, you may not seU that part until
after you (e install it aboard your ship. If the
sophistication of the drydock is less than thai of
the part you are removi ng, the drydock will be
unable to repaire the part. In this case, the
removal charge will not include repair costs.
Once you have set the selection status for each
part you wish to change, you may retum to the
dock Menu by pressing the [startlQ/F1] key. No
removal or sales of parts will take effect until you
press this key.
Purchase Items
ThiS is the main trading area of the drydock. This
area is where you purchase parts and other items
for your ship. All products purchased here are
new and have thei r full complement of damage
points. The price of hulls and parts Includes the
installation charge for placing the product aboard
your ship.
The Purchase Items screen is divided into eight
trading sections. The section pointer points to
the section you wish to trade in. This is a small
arrow just to the left of the section name. The
amount of credits you own is displayed at the top
of the screen.
You may move the section pointer to the next
section by pressing the (optiorvWIF3] key.
Once you have positioned the pointer at the
section you want, press the (selectlElF2] key to
activate trading. The name of the section will be
highlighted to indicate that you are currently
trading in that section. Here is a deatailed
description of the trading in each section:
PARTS:
To purchase a part, you must first enter the
system number of the part . Press return after
entering this number. Next you must enter the
part number. Both the system and the part
number can be obtai ned from appendix A. If you
[selecVE!F2] a system for which you already
have a part, or you [selectlEIF2] a part which has
a sophistication greater than the drydock's, the
computer will delete you entry. When
purchasing missile racks or accumulators, you
must also specify the quantity. The computer will
DOCKING CONTROL
compute and display the cost. To purchase the
part, press the [selecvElF2] key. To abort the
purchase, press the loptiorvWlF3] key. To exit
the parts section, press the return .key in
response to the system number.
ORE IV:
You may purchase ore IV by entering the
amount of ore you want. The computer will
compute the cost (there is a small handling fee.)
To purchase the ore, press the [select/ElF2)
key. To abort, press Ihe (OpUOnJWJF3( key. To
exit the ore IV section, press retum in response
to the ore IV quantity.
HULLS:
To purchase hulls, enter the quanfitiy of hulls
you want. 1f you enter a value that is greater than
the amount of free space on your ship, the
computer will reject it. Once you have entered a
valid quantity, the computer will compute the
cost. Hulls cost 2,500 credits each. To
purchase the hUlls, press the [selectlElF2) key.
To abort the purchase, press the [optiorvWIF3)
key. To exit the section, press return in
response to the hull quantity.
PROGRAMS:
You may purchase programs by entering the
number of the program you want. The computer
will not al low you to purchase a program you
already have, or to purchase a program that will
exceed the free space in your mass storage
unit. Programs cost 1,500 credits each. To
purchase the program, press the (selecvEIF2)
key. To abort the purchase, press the
(optiorvWlF31 key. To exit the section, press
return in response to the program number.
_________________________ FLfGHT33
DOCKING CONTROL
WEAPONS:
Weapons are purchased by entering the
number of the weapon you wish to purchase.
Following the weapon number, you will need to
enter the quantity of that weapon you want. You
will not be allowed to purchase weapons whose
missile size units exceeds that of your missil e
rack. The computer will calculate the cost and
display it on the screen. To purchase the
weapons, press the (selecvE1F2] key. To abort
the purchase, press the (optionNJlF3J key. To
exit the section I press the return key in
response to the weapon number.
CREW:
You may purchase crew for your ship by
entering the quantity of crew you wish to hire.
You will not be allowed to exceed the current
crew capability of your ship. The computer will
display the cost for hiring. To hire the crew,
press the (select/EJF2) key. To abort the
transaction, press the [optionIWlF3] key. You
may exit the section by pressing the return key
in response to the crfNI quantity.
PROVISIONS:
To purchase provisions for your crew, simply
enter the quantity of provisions you desire. You
will not be able to purchase more than 100
provisions per Cfew accomodation. This means
that if you own a Kraakobinir crew quarters
(which can accomodate 40 crew) the maximum
amount of provisions you can carry is 100 X 40
or 400 provisions. The computer will calculate
the cost of the provisions ( 1 man-day of
provisions costs 3 credits.) To purchase the
provisions, press the (select/ElF2] key. To
abort the purchase, press the (optionIWIF3]
key. You may exit the section by pressing retum
in response to the provision quantity.
4 FLIGHT
ARMOR:
To purchase armor for your crew, enter the
number of the armor type you want. You will then
need to enter the quantity of that type of armor
you wish to purchase. You may not own more
than one suit of armor per crew member, thus the
limit on total armor quantity is your current
complement of crew. The computer will calculate
and display the cost of the armor . To make the
purchase, press the [selecVEIF2] key. To abort
the purchase, press the [optionIW1F3] key. You
may exit the section by pressing relurn in
response to the armor number. To exit the
Purchase Items section, press the (starVQ/F1J
key. You may only exit when you are not in an
active trading section (no section name is
highlighted.)
Place Parts
ThiS is the area of the drydock that all hulls and
parts are sent to upon purchase in the main
trading area. Orydock personnel will place hulls
and parts aboard your Ship free of charge (the
cost of placement was Included in the purchase
price or the removal cost.)
In this area, you will select the section number 01
the ship that parts and hulls will be placed. The
top half of the screen is a three-dimensional view
of your ship. If you have hulls in the holding area,
proceed to -hull placemenr, otherwise proceed
to -parts placement-.
Hull Placement
The bottom half of the screen will display the hull
placement data. Here you will see a list of the
sections of the ship. Immediately following the
section number is the size of the section. This is
the maximum number of hull units that can be
contained in the section. Following that value
you will see the current number of hulls that are
in the section. Near the bottom of the screen
you will see the quantity of hulls that are in the
holding area.
The computer will begin by flashing each section
while the arrow in the bottom half of the screen
points to the section number being flashed. This
will help to familiarize you with the sections and
how they are numbered. Once the computer
has run through each section, you will be ready
to distribute the hulls.
Hulls are placed on the ship by first entering the
section number you wish to place hulls in. The
section you have selected will be highlighted on
the top half of the screen. The computer will
then request the quantity of hults you want to
add to that section. You will not be able to add a
quantity of hulls that exceeds the maximum
number of hulls that the target section can
contain. The amount you have distributed to that
section will then appear on the section list
following the current number of hulls value. You
may "undo" a distribution by entering a negative
number in response to the quantity to add to the
section. Note that you will not be able to enter a
negative number that is greater than the quantity
of hulls you have distributed, even though there
may be more hulls in the section placed during a
previous drydock visit. This is due to the fact that
hulls, once place, cannot be removed from the
framework of the ship. When you distribute
hulls, they are not actually placed on the ship
until you are finished. Once all the hulls have
been distributed, press the (startJQ/F1] key to
exit
Part Placement
The bottom half of the screen will display a list of
sections. Following the section number, you will
see the total number of hulls currently attached
to the section. Following that. you will see the
number of hulls currently being used in that
section. To compute the number of free hulls in
DOCKING CONTROL
a section, subtract the total number of hulls
used from the number of hulls in the section.
Near the bottom of the screen, you will see the
system name, type, and size of a part in the
holding area.
To place a part In a section of the ship, enter the
section number you wish to place the part in.
The size of the part will appear in the "item"
column of the section number you selected.
You may then move on to the next part in the
holding area by pressing the IselectlEJF2] key.
When you reach the last part in the holding area,
pressing the (selecVElF2] key will have no
effect. You may move back to a previous part by
pressing the (option/W/F3] key. The computer
will display the size of the part in the "item"
column for the section you placed the part into.
You may change the location of the part by
entering a new section number . To move a part
back to the holding area (remove it from the
section you have selected to place it in) , enter
zero for the section number. Once you have
finished placing the parts, you may exit the area
by press;ng the [startKllF1] key.
.. ______________________________________________________ FLIGHT35
HIGH-DEFINITION SCANNER
The High Definition Scanner will create a
detailed picture of an enemy vessel as well as
providing data on its fighting capability and most
possible configuration. It has the additional
capabiti ty to receive radiocomm messages,
which are relayed by the orbital beacons above
any planet.
High Oeflnltlon Scanning
The computer will ask you for a target to scan (if
any) . The target number Is based on the "HRS
I" numbers which appear on the Planetary Scan
in Sub-light Drive. The notation stands for High
Resolution Sighting Number.
For example. jf you rendezvous with HRS '1 (i n
Sub-light Drive), to obtain a picture of thaI ship,
select scanning targel1.
Next, if the target ship you have selected is
within range, the computer will ask you for a
viewer magnification. This will detennins the
size of the picture. The value may range from a
minimum of 20% to the maximum magnification
of your hidef scanner. To change the value,
press [up arrow) to increase it by 100/0 or [down
arrow) to decrease it by 10"10. Press [return]
when you are finished. If you are fairly close to
the target, as you are after a rendezvous, do not
set the magnification too high or only a few of
the ship's lines will appear.
At the bottom, the computer will display some
data on the currently targeted ship. All of the
information is very accurate except for the crew
size (it is difficult to determine).
To continue, press (starttO!F11. The computer
will ask you if you want to scan another ship.
Press (V) to do so again or IN] to return to the
Main Flight Menu.
36 FLIGHT
Note: If you return are using the high defi nition scan
prior to an attack, you must make a new scan
every time you move your ship.
Radlocomm Messages
Your high definition scanner also operates as a
long-range radiocomm message receiver.
Whenever a new incoming message is detected,
the computer will display it for you automaticall y.
You will only receive these messages when
using your high definition scanner.
Important: Radiocomm messages do not occur
until some time after year 105. The spacing
between messages may be several years, so be
patient. Some of the messages may lead you on
to other clues concerning the location of the
hyperspace booster.
Mining Systems can provide you with a ready
source of income and an inexhaustable supply of
fuel. Although the intial cost of mining is great,
finding a planet rich in ore can make mining the
most profitable of the professions available to
you.
The Ore Processors resemble giant off-shore oil
rigs. They have electrogravitic engines, a large
crew capacity. onboard refining systems, and
large payload areas. They can only be operated
on relatively flat and hard surfaces, making the
supply of landing sites limited on most worlds.
During their descent to the surface, you will have
to decide, based on readings from their radar,
whether or not they will land. This can
sometimes be fatal, in terms of lives and
equipment, if your decisions are bad.
The Assault Capsules are giant armored troop
carriers, armed with two or more Voigt-effect
cannons. Use them to control an area prior to
mining. These have the same landing limitations
as ore processors.
Ore Processors
The computer will scan the surface of the planet
below (if possible) . The planet must not be a
gaseous type. You must be within the resource
scanner's range, have the program running, and
have sufficient power to run the scanner. The
computer will then present you with a series of
possible mining sites.
Use (optionIW/F3) to move between the mining
sites and use [selecvEIF2) to choose one. If the
sophistication of the site is above 39, the
computer refers you to assault capsules and will
exit the back to the Mining Systems Menu.
Next, the computer will display all available or9
processors and their loading states. Press the
corresponding number (1-5) to change the state
of an orbiter. Example, orbiter 2 is unloaded.
MINING SYSTEMS
Press (2) and it changes to loaded, il there is
enough energy and crew to man it. The
computer may indicate that you have insufficient
energy to load although ore storage is full of ore
IV. This is not an error. Your accumulator's
energy capacity must be equal to or greater than
the energy required to fill the ore processor.
Press (LI to launch or (escape) to return to the
Mining Systems Menu.
If you have launched, the computer will display a
three-dimensional grid. On the grid, the
computer will place one triangle for every lander.
Then it will draw a line starting from the center of
each triangle toward the top of the screen. This
is your altitude indicator . It will slowly shrink
(move toward the center of the triangle) as your
ore processor descends. At the bottom of the
screen is the ore processor status line. Each
ore processor's display will be in its
corresponding spot. For example, processor
5's status area is on the far right. It contains
information on ship'S energy (percent), current
damage level, and direction of travel .
As captain, your main concern at this point is to
ensure that the ore processors all land on safe
sites. To gather information for your decision,
you must get surface reports. To get a report
from a processor. press the letter directly
underneath its corresponding number key
(0 . 1, W. 2, E-3, R.4, T. 5) . For example,
press (01 if you have an ore processor #1 . The
computer will print something like PRCSR #1
Ancient Seabed. In this case, it is a safe landing
site. On the others. you are going to have to
use your own judgement as to whether or not it
is safe to land.
Note that each ore processor will land on a
different site. Reports from a single ore
processor may vary. This occurs when the
processor downward scanner gets a false
reading. The frequency 01 false readings is
directly proportional to the hostility of the
landing site. Therefore, you must lake several
____________________________ FUGHT37
MINING SYSTEMS
readings from each ore processor and decide
whether or not each one is going to land.
Mining Ore
Once you have landed all your the processors
that are going to land, the computer will switch
you to the mining screen. The mining screen
has four major parts. They are, from top to
bottom, ore concentrations, mining status
boxes. mining indicators, and the ore processor
status displays.
The ore concentrations are the concentrations
for the current site, not the planet. Each ore
processor that Is on the ground gets a mining
status box. The box shows current ore holdings
(the green horizontal line near the top is the
maximum mark for each type). All are
percentages. The -E- stands for current energy
percentage. When it is down to the minimum
needed to retum, the ore processor will
automatically take-off (with all the others). The
mining indicators show which ore is currently
being mined. A -5- denotes the ore processor
is standing idle (using no energy). The ore
processor displays are the same as the descent
type except that these also list the efficiency of
the processor in recovering ore.
To tell a particular processor what ore to mine,
press [e) until the two triangles surround the
single number below the status box of the
proper ore processor. Press the corresponding
key for each ore (1-4) and {5] to make the
processor stand idle. When you wish to have
the processors return to the main ship, press ILl
and they will all leave at once.
Assaull Capsules
Now the computer will display all the available
assault capsules. They are loaded in the same
fashion as ore processors. Press the
38 FLIGHT
corresponding number key to fill an assault
capsule (1-5). Press ILJ to launch or [escape] to
exit
If you have pressed ILl , the computer will draw
the descent grid, and place on it all the planet's
ground forces (hollow orange sqaures) . Now it is
your turn to decide where your assault capsules
will ground. In the center of one of the grid
sqaures is a dot. That dot is your positioning
cursor. To move it. use the four arrow keys. You
do not need to hold [shift) or [ctfl) when moving
the cursor. When you have found a suitable
landing site (it must be empty) , press
[selecVEIF2) . This will place your ' irst assault
capsule in the grid square. Your assault capsule
will be represented by a hollow blue square.
After you have placed all your assault capsules.
the computer will start to fill in empty grid squares
adjacent to the enemy units in red. Then it will fill
in empty squares adjacent to yours in blue.
These filled in squares represent -zones of
controL- The zones give a rough approximation
of the tide of the battle. During the course 01 the
battle, these zones may change hands
frequently. Each zone is controlled by only one
base unit (a hollow square) and the same holds
true for yours. As a zone is hit. the attack factor
of its controlling unit is reduced. When a unit is
totally destroyed, its zones are cleared olf the
board too.
The attack factor (-AP) of each assault capsule is
indicative of its strength. When a capsule's
attack factor is zero, it is destroyed and removed.
It is a good idea to recall a capsule near a by
pressing its corresponding number key. It will
leave the battle field and return to the ship. All of
its abandonded zones will disappear.
If you successfully wipe out all the ground forces,
you will be returned to the ship. The site where
you fought is now clear for ore processors.
This section allows you to view the items you
currently have in the cargo hold, and to launch
your orbital shuttles down to a Slarport. You will
also be able 10 move products to and from your
cargo hold and orbiters.
Cargo Manifest
The cargo manifest is a list of the products in your
cargo hold. This list includes the size, name, and
price paid for each item in the hold. If your
computer has the market program, you may also
obtain information on the type and sophistication
of each item.
After selecting the cargo manifest selection from
the trade systems Menu, the computer will
display the list of products. At the top of the
screen you will see the amount of free space in
each of your orbiters and the cargo hold. These
values appear below the large red numerals and
the word ~ H o l d respectively. Note that numerals
will not appear on the screen for orbiter you do
not have.
Directly below the free cargo space you will see
the market program status line. This line displays
information on the status and readout of the
market program. The status for the program will
be displayed as one of the three following
val ues:
NA Program is not available (not in mass
storage).
Halt Program is in a halt state.
Run Program is running.
The readout of the program is the type and
sophistication of the product pointed to by the
row pointer (the row pointer is the small arrow just
to the right of the manifest numbeL) The readout
will be active only when the market program is
running.
TRADE SYSTEMS
The row pointer may be moved up and down the
display by using the [up arrow] and [down arrow]
keys. You may also scroll the manifest up and
down by using the [optionIWlF31 and
(selecVElF2} keys respectively. By using these
four keys, you may access any product in the
manifest.
To move a product from one place to another,
you must first move the row pointer to the
product you wish to move. Then, press one of
the number keys from ~ 1 ~ to -5- to move the
product to orbiters one through five
respectively, or press -0 to move the product to
the cargo hold in your ship. The computer will
give you a warning signal if you try to move the
product to a place where there is insufficient
space.
To exit the cargo manifest, press the (startfQ/F1}
key.
Launch Orbiters
Orbiters are the only method of transportation to
a starport. Orbiters may be launched when in a
fairly low orbit around a planet with a starport.
Just how Iowan orbit depends on the gravity of
the planet, the amount of energy your orbiters
can hold, and the amount of energy you fill the
orbiter with. Obviously, the greater the orbital
radius. the farther away you are from the starport
and the greater the amount of energy you need.
Planets with high gravity will force you to use
more energy.
Control of the descent of orbital shuttles is
accomplished in this section. You will need to
fuel and load your orbiters with crew,
passengers, and ore. When this process has
been completed for each orbiter that is to be
launched, you will be allowed to board an orbiter
and the countdown will begin. All orbiters will be
launched simultaneously. From your orbiter you
may control all others via radio communications.
_________________________ FLlGHT39
TRADE SYSTEMS
Before using this section. you should first make
sure you are orbiting a planet that has a starport.
Since orbiters can only land at starports, you will
lose all orbiters that reach the surface of a planet
and cannot locate a starport. Since you will be in
one of these shunles. this will end your career,
your Hfe, and the game.
The orbiter control screen is divided into five
columns, one for each orbiter aboard the ship
(five is the maximum number of orbiters, you will
not necessarily have all five at a given time.) The
current amount of energy in the accumulators
will be displayed at the lOP of the screen. The
rows on the screen are defined as follows:
Energy - Percent of full energy capacity (100%
is a full load of energy).
Crew - Status of crew unloaded" or "loaded"
(there are 5 crew members per orbiter).
Ore - Quantity 01 Qre types I Ihrough IV loaded
on the orbiter.
Pasngr- Number of passengers on the orbiter.
Status - Current stabJs (this will be explained
later).
A - A/tibJde of the orbiter in kilometers.
0- Number of damage points for the olbiter.
Before launching the orbiters, you must load
them with energy, crew, passengers, and ore.
The screen will begin with the row "energy" for
orbiter one highlighted. Press (selecvE1F2j.
and a cursor will appear under the row name.
Enter the percent capacity of energy for the
orbiter.
After entering the energy. press the
[optionIW/F3j key to move on to the next row for
orbiter one. The row "crew will now be
highlighted. The (selectiEIF2] key will toggle
the status of the crew between "load" and
"unload" . You must have crew loaded on the
orbiter before launching. The status will not
toggle if you do not have enough crew on the
ship. Since you must leave al least ten crew
aboard your ship, you must have at least fifteen
40 FLIGHT
crew members on the ship for this vatue to
toggle.
The next four rows are for are types I through IV.
Use the (optionIW/F3j key to move through
these rows. II you wish to load a Quantity of ore
aboard the orbiter, press the [optionIWlF3j key
until the proper are type appears highlighted.
Now press the (selecVElF2) key and a cursor will
appear on the appropriate row. Enter the
quantity of that type of ore you wish to load.
After moving through the four ore types by using
the [option/W/F3] key, the "pasngr" row will be
highlighted. If you wish to load passengers into
the orbiter, press the [selecVE/F2j key. A cursor
will then appear under the row name. Enter the
number of passengers you wish to load.
If you have more than one orbiter, pressing the
(optionIW/F3) key again will highlight the
"energy" row for the next obiter you have. If you
only have one orbiter, the "energy" row will again
light up for that orbiter.
Once you have finished preparing the orbiters,
you may begin the countdown to launch by
pressing the [startlOlFl) key. You will then
board whichever orbiter has a row name
highlighted (you should move the highlight onto
the column lor the orbiter you want to be on prior
to pressing the [startlO/F1J key .) If you wish to
abort the launch before pressing the [starVOIF1]
key, you may do so by pressi ng the [escape]
key.
Once the orbiters have launched, you will see
the altitude indicator for each orbiter begin to
decrease. During the descent, you will be in
radio contact with the other orbiters. Depending
on the atmospheric conditions, you will
periodically lose contact with other orbiters.
During this period of loss, you will be unable to
obtain altitude and damage status from the
orbiter. This is indicated by a "lOS" status.
TRADE SYSTEMS
If you feel that you wish to abort the descent for
an orbiter (due to excessive damage or lack of
sufficient fuel) you may do so by pressing the
numeric key corresponding to the orbiter
number. If you have temporarily losl contact with
the orbiler, you will be unable to abort the orbiter
unti l contact is re-established. An aborted orbiter
will reverse direction and ascend to your ship. If
you abort the orbiter you are in without aborting
the others, they will be lost.
Once you have arrived at the starport. you will be
abl e to boot up the Starport disk (or run the
Stafport file) and Pfoteed to customs.
__________________________ FLlGHT4t
REPORT STATUS
Report Status allows you to examine a system's
current damage level, energy usage, visibility,
and its special funct ions. It also allows you to
check coordinates and supplies.
The Report Status screen will list all of your
currently operating systems along with the
miscellaneous catagory and the exit marker.
The small arrow on the outer left column can be
pointed at any of the functional systems by
pressing the [optionJINlF31 key. To display the
status of a particular system, move the arrow
until it is to the left of the name and press
(selecVElF2J. The computer will display the
status of that system. Press [startlQ/F1 ) to
return to the list of systems.
The miscellaneous catagory area will display the
ship's current coordinates. Press (startlOlF1 ) to
continue. Next. it will display your supply status.
Press [startlOlF1) again. Finally, it will list your
current contractual obligations. Press
[start/QlF1) to exit.
When the computer displays the status of one
of the systems (as opposed to the
miscellaneous catagory), It will display
information on the three
are the values for the special
features of each system. For example, in the
Parts list (Appendix), a hyperdrive has only one
special piece of descriptive data, its range in
lightyears. Range in lightyears, therefore, would
be function 1. The other functions would be
nulls. Number them from left to right, starting
with 1.
To exit this section, move the arrow to the
EXIT U area and press [selecVEIF2] .
42 FLIGHT
PROGRAM CONTROL
The program control section allows you to view
and change the priority, status. and load state of
your computer programs.
The screen will display all computer programs
you currently have in mass storage. In addition,
al the bottom of the screen, the type 01
computer processor and the free computer
space are displayed.
The up and down arrows on the keyboard will
move the row pointer to select the program
number to change. Note that it is nol necessary
to hold the shift key down when moving the
pointer. The [option/W/F3] key will move the
column pointer to select the value to change.
Using the up, down. and [optionIWlF3j key will
allow you to select any of the three values you
may change for any program you currently have.
To change the value pOinted to by the row and
col umn pointers, use the [selectlElF2j key. In
the case of status and load state, the
[selectlElF2] key will toggle between haltlrun
and auto/manual respectively. Note that the
{selectlEIF2] key will not select a program to run
if there is not enough timeshare space in the
computer.
In the case of priority, the [selecVElF2} key will
increase the priority of the program by one. If
you press (selectlElF2) when the priority is at its
maximum of nine, the val ue will change to zero.
To return to the flight Menu, press the
[startlQJF1) key.
_________________________ FUGHT43
SAVE GAME
Save Game will save the current game on the
Player disk so that you may restart the game
from the same position at a later date. For
versions that use a Player disk. this feature will
also allow you to make backups of the Player
disk in the event you wish to resume the game
from previous positions.
Select the save game selection from the Main
Flight Menu. The computer will automatically
save all necessary data onto the disk or file. To
restart a saved game, boot the Flight 1 disk
(Flight for Apple players and the Flight program
for MS-OOS 2.X players) and proceed as normal.
You may find It desirable to make a copy of the
Player disk or file. If at a future point in the game
decide you wish to return to that positi on, you
can do so by usi ng the copy. This can come in
handy if some catastrophic event occurs (such
asdeath!).
44 FLIGHT
STARPORT
CUSTOMS
Customs is the section of Starport where the
planet's customs officers search for any illegal
import items within the cargo you have brought
down to the surface. It is automatically executed
upon booting and may nalbe avoided.
The computer will make a "chirping" sound while
it is searching through the cargo in the landers
you have brought to the surface. If any illegal
items are found, the computer will destroy them
and subtract the fine from your credits. If you do
not have enough credits for the fine, the
computer will randomly destroy additional legal
items as a penalty.
______________________________________________ STARPORT45
BUYER'S BOARD AND PORTMASTER
Each line of products is broken up into four
sections: the product number. its name, price,
and cargo size. To select a product, press the
key that matches its product number (0-9). The
elapsed time display is in the minuteS/seconds
format.
Your stay at the Buyer's Board will end if you
press [escape] or purchase your tenth product.
If you have purchased anything before pressing
[escape]. you will be translered to Portmaster.
At the top of the Portmaster screen is an area
listing the load status for all the orbiters on the
ground. Next to the one of the orbiter's
identification numbers will be a black dot. This
indicates the current active orbiter. Cargo,
loaded by pressing [Ll, goes into the active
orbiter. To change the active orbiter, press (e]
and then the number of your new active orbiter.
You may not choose an orbiter which is not
currently on the ground. Use the (up arrow) and
(down arrow] keys to select the product to be
loaded into the active orbiter. Press [LJ to load
the selected product into the active orbiter.
Warning
If you exit Portmaster without having placed all
the purchased products on one or more
orbiters, the unplaced products will be lost.
46 STARPORT
The Seller's Board is broken into three regions.
In the top region is the numbered products list.
This is where your products that are currently on
sale are displayed. It is broken up into the
number, item name, and the asking price
columns. The middle region displays the
elapsed time and your current cash holdings.
The bottom region is a menu of the available
commands.
To add items to the list, press [AJ. The computer
will choose the next product which is not
currently being displayed and place it on the first
free tine of the product list. If there are not any
products left to add to the list. the -Item Addition-
display is erased and the computer is ready for
another command. The computer will take
products from all the landers which are loaded
and at the starport. If you keep cycling through
the products, you will eventually come upon
products which were previously displayed. The
shorter the total number of products brought
down to the starport, the faster they will all be
cyded.
To remove an item from the list, press (R] . The
computer will ask you for the number of the item
to be removed. Press any number from a to 9
and the corresponding product will be erased.
Note that the product is merely removed from the
list, not from your possesion.
To price an item, press (P] . The computer will
then ask you for the number of the item to be
priced. Press the corresponding number key.
The computer will then erase the selected item's
price and place a cursor at the beginning of
column. You will now be able to enter a new
asking price. Press (return] when you are
finished.
To begin the sales, press (S] . The computer will
make a high chirping sound. If your items for sale
have been priced equitably, the other buyers wilt
select them and the computer will remove tham
from your list and credit you with their sale.
THE SELLER'S BOARD
To halt sales, press {HJ. The computer will stop
allowing other buyers to bid on your items.
To exit this section, press [escape]. The
Starport authorities will charge 1 credit for every
minute of stay on the Seiler's Board and deduct
a 7.5% sales tax from your sale earnings.
Pricing Items
If you are trying to sell a product whose
sophistication is one greater than (but not more
than 9 greater than) the starport's sophistication,
you can charge almost 275% of the price you
paid for it.
If the product is of the same sophistication as
the starport, you can expect sales up to 150% of
you paid for it.
Selling a product of a sophistcation lower than
the starport will yield no more than' 00% of what
you paid for it. Obviously, this is not a
recommended practice.
Any item, which is priced at approximately 15%
of the amount you paid for it, will atso sell. While
there isn't a good reason to sell a product for so
little, bargain hunters are always alert.
_______________________________________________ STARPORT47
THE MONEY EXCHANGE
The Money Exchange is a place where you can
exchange between ore and credits or transfer
ore between orbiters.
AI the side 01 the starport nearest your landers
are the terminals for exchange. Here miners
turn their ores into credits and transport captains
turn their credits into Ore IV.
The Money Exchange screen is broken up into
four sections. The topmost section lists the
surcharges for exchanging ore and translaring it
between your orbiters. In the second section,
information on an orbiter exchanging ore or two
orbiters translating ore is displayed along with
your current credit holdings. The third section is
lor any entry of any additional information a
function may need. The bottom section lists the
some of the commands avai lible.
Exchanging Ore and Credits
To exchange ore or credits, press I E). The
computer will then ask you which orbiter will be
doing the exchange. Enter a number between
1 and 5. II the orbiter you selected is at the
starport, the computer will then display the ore
loading for the orbiter. Next, you will be asked
whether to exchange ore-to- credits/credits-to-
ore II) or ore-to-ore [2).
If you have selected 1'1, the computer wilt then
ask whether you wish to exchange credits-to-
ore Ie] or ore-to-credits 10). If you select credits-
to-ore, the computer will need the number of
credits to be exchanged and the type of ore
desired. If you select ore-to-credits, the
computer will ask you which type of ore and how
many units to be exchanged. Both creditsto-
ore and ore-to-credits will store your ore and
credits in their appropriate places, minus the
exchange surcharge.
48 FLIGHT
If you have selected [2], the computer will then
ask which ore you wish to exchange. Enter a
number between 1 and 4. Next. the computer
will ask you which ore you want. Enter a number
between 1 and 4. Next, the computer will ask for
the number of units to be translered. Enter the
amount. The computer will exchange your ore
minus the surcharge for exchanges.
Transferlng Ore Between Orbiters
The computer will need to know from which
orbiter you are transferring the are. Enter a
number between 1 and 5. II the orbiter you have
selected is valid. the computer will then display
the are loading for the orbiter. Now the
computer will ask for the receiving orbiter. Enter
a number between 1 and 5.
Next. enter the number of units to be
transferred. The computer will transfer the are
minus the transfer surcharge. The computer will
not transfer the are if the receiving ship does not
have a large enough are storage capacity.
Important: When exchanging a less expensive
are for a more expensive one. make sure you
have at least enough of the lower cost are to
make one unit of the higher priced are. For
example, if you exchange 970 units of Ore IV for
Ore I, the computer will credit you with 0 units
Ore I and subtract the 970 units from your Ore IV
holdings.
THE MONEY EXCHANGE
Exchange Rates
At the first meeting 01 the ITC (Interworld Trade
Commission). the relative values of all the ore
were set and the credit was established as a
universal currency in the Local Group. The
following is a table of the exchange rales. Note
that these exchange rates are subject to starport
surcharges, etc.
Ore Exchange Rates
FROM Ore I Ore II Ore III
T Or. I 1 10 100
0 Or. II .1 1 10
Ore III .01 .1 1
Or. IV .001 .01 .1
Ore IV
1000
100
10
1 Credrt . 1 Oro IV . 1 Ore III . 01 Ore II . 001 Oro I
Note: All values are in units of ore.
____________________________ FLlGHT49
THE CONTRACT HOUSE
The Contract House represents a planers
Business Cooperative. Companies belonging
to the Cooperative place orders for off-planet
products and supplies (usually of slightly higher
sophistication). The Contract House generally
offers higher profits on products brought to
them.
The Contract House screen is divided into three
sections. At the top is the current contract
bonus. This is the amount of money you will
make above the base price of the item. In the
center of the screen is the availible contracts list.
Each item in the list has a contract number,
description, and due date. The last section of
the screen has two functions. When you enter
the Contract House, the computer will print
Searching for FULFILLED and OUTDATED
contracts. After the search is complete, the
computer will ask you for a contract number.
To select a contract, press the corresponding
number key. To avoid selecting any contracts,
press [escape] .
The contract must be returned on or before the
due and on the appropriate planet for payment.
Any overdue contracts will be erased
automatically at any planet. No more than
sixteen contracts may be held at one time.
Payment automatically occurs when a product
that fulfills the contract is on the planet (in a
shunte) within the due date and the user enters
the Contract House. No contract is binding and
failure to fulfill it does not carry any penalty.
Note: The contract repayment percentage is
based on the product's base price, not the price
which you paid for it. This means that your profit
will not be 300% 01 the price you paid for it,
rather, 300% of the product's base price. So if
you purchase a product for a contract and pay a
premium price for it, you not realize any profit at
all.
;0 STARPORT
THE TRAVELER'S TERMINUS
In the Traveler's Terminus you can receive and
discharge passengers.
The T (aveler's Terminus screen is broken up into
five sections. In order, from top to bottom, they
are: prefered Immigrants area, the current
offering area, current orbiter loading area, carried-
passenger average sophistication, and the partial
command list area.
When you first enter the Traveler's Terminus,
you have the choice of either loading or
unloading travelers. To load travelers, press {Ll .
To unload travelers, press lUI.
Loading Travelers
After pressing ILl . the computer will need to
know into which orbiter you want to load
travelers. Next, you will have to enter the
number of passengers desired. The computer
will then add the travelers to your current load
and average them in with your current average
sophistication. Note: This will change the value
of your current passenger loading downward, if
the new travelers are of a lower sophistication
than your current average.
Unloading Travelers
After pressing fUJ , the computer will need to
know which orbiter to unload. Next, you will
need to enter the number of passengers to
unload. The computer will subtract the
passengers and add you commision, if any.
Transporting Passengers
When you return to the main ship, any
passengers on your shuttle will automatically be
unloaded and placed into the cryogenic vault.
Once you have the passengers. take them to a
world that needs immigrants. Consult the
Culture list and the Planel list in the Appendix
to find a suitable planet.
Exiting Traveler' s Terminus
Press (escape] to relurn to the Starport menu.
_________________________ APPENDIX 51
DEPARTURES
Departures allows you to repair and refuel your
shutdes and then return to the main ship in orbit
above the planet.
Departures is divided into two sections. The first
is pre-flight. the second, ascent and docking.
Pre-flight
The pre flight screen is broken up into three
sections. From top to bottom they are: orbiter
status area, user input area, and the command
list area.
To repair an orbiter, press [RJ. The computer will
then ask you for an orbiter. Enter a number
between 1 and 5. The computer will display the
orbiter's type, maximum energy, minimum
energy, maximum damage, and current damage,
if the lander selected is on the ground. Next,
the computer will need the number of damage
points to be repaired. If the port sophistication is
high enough and you have enough credits, the
orbiter will be repair.
To fuel an orbiter, press [F]. The computer will
then ask you for an orbiter. Enter a number
between 1 and 5. The computer will display the
orbiter's type, maximum energy, minimum
energy, maximum damage, and current damage,
if the lander selected is on the ground. Next,
the computer will need the amount of energy to
be put into the orbi ter. Enter a positive number
up to the displ ayed maximum. If there is room
and sufficient funds, the computer will store the
energy in the orbiter.
To board an orbiter, press [B} and then press
the corresponding number key of the orbiter
you want to board. Boarding an orbiter is
necessary so that the computer knows where
you are in case of an orbiter crash. II you neglect
to choose an orbiter before launching, the
computer will sel ect an orbiter for you
automatically.
52 STARPORT
To exit back to the Starport Menu, press
(escape(.
To launch the orbiters, press fl].
Important 00 not try to refuel an orbiter until you
are ready to leave. Starport regulations prohibit
fully-fueled spacecraft that are nol immediately
ascending to orbit. If you do purchase fuel and
then exit Departures, you will be charged but the
fuel will not be placed on any of the orbiters.
Ascent To Orbit
After [L] is pressed, the computer switches
screens and begins the automatic countdown.
The countdown may not be aborted.
After the countdown and launch, the screen will
clear and up to 'ive areas will fill in with data on
each of the orbiters. Each section of the screen
will have data on: orbiter number, current
altitude, target altitude (docking altitude) , current
damage, and fuel. The fuel supply is
represented by a horizontal bar beneath each 01
the active orbiter displays. The last 25% of the
bar is red, as a low fuel warning. The bar will
slowly shrink as fuel is consumed.
An orbiter status can be changed by pressing
the corresponding the number key. For
example, if orbiter #4 has an "ascending" status,
pressing [4} will change it to "aborted,"
(descending). Pressing [4] again would change
the status back to "ascending: Once a ship has
landed or docked, its status may not be
changed.
DEPARTURES
If an orbiter's status changes to "lOS, this
means that you have losl contact with that
orbiter. During an "LOS status, you are unable
to send commands or receive data from that
particular orbiter. Your own orbiter will not go to
"LOS status, as you are on it and able to give
commands in person. The frequency of "LOS
occuring is directly proportional to a planet's
hostili ty.
_________________________ STARPORT 53
APPENDIX
STARSYSTEM LIST
Starsystem Hyperdrl ve Coords
Name Star Type X Y Z
Ce Ente Calad Giant -2 13 -10
Giant 8 -7 -3
Deimos
-10 18 -5
Douglas-Ouyang Main Sequence 4 21 13
Eros Main Sequence -29 -9 13
Evrytion Giant 1 -10 -11
Godel Main Sequence 12 4 -7
Hope Main Sequence 0 0 0
IchaIT Main Sequence 4 5 4
Kochab Main Sequence -6 0 0
Nilock Main Sequence -1 -9 9
Phobos Main Sequence -11 19 -4
Prisa Main Sequence 2 -1 -3
Pyxis Main Sequence -1
5 -3
RCJ23366 Giant 2 -5 8
Toascella Main Sequence -7 -2 -1 0
Twain Main Sequence 8 -7 3
Vromus Main Sequence 9
-4
-7
Zhisou Main Sequence 16 7 13
Zworzkyn's Star Dwarf 1 2 -18
------------------------- APPENDIX 55
PLANET LIST
Habitable Planets
Planet Name Starsystem Radius Min Radius Soph Culture Starport Orydock
Arbest Eros 5,800 6,091 99 7 Yes Yes
Aurei lsa DouglasOuyang 5,800 6,091 24 1 No No
Axia Hope 6,300 6,616 88 7 Yes Yes
Bahnir Pyxis 5,100 5,356 65 8 Yes Yes
Baliolsol Nilock 4,800 5,041 60 5 No No
Benison Zhisou 6,500 6,826 66 6 Yes Yes
Beum Icharr 4,500 4.726 49 9 Yes No
Cetus Amicus Icharrt 4,800 5.041 85 7 Yes Yes
Fewel Pyxis 6,400 6,721 74 7 Yes No
Grotto P y x ~ 5,000 5,251 79 6 Yes No
lvirose Prisa 5,100 5,356 31 1 Yes No
MigaKambut DouglasOuyang 6,950 7,299 56 8 Yes No
MiJokarr ToasceUa 6,800 7.141 56 9 Yes No
Myl P y x ~ 4,100 4,306 37 3 Yes No
Rouvchorra Toascella 5,000 5,251 31 4 Yes No
Schrelos Phobos 4,100 4,306 29 4 Yes No
Serendip Kochab 6,200 6,511 70 7 Yes Yes
Sinia! OouglasOuyang 4.300 4,516 64 3 Yes No
Stowe Twain 6,400 6,721 72 2 Yes No
Vromus Prime Vromus 6,700 7,036 91 7 Yes Yes
Zeath Prisa 6,000 6,301 84 7 Yes Yes
56 APPENDIX
PLANET LIST
Gaseous and Airless Planets
Planet Name Starsysem Type Radius Min Radius
Aquiesca Evrytion Gaseous 65,000 68,251
Au Cassaba C. Ent. CaJad Gaseous 24,000 25,201
Austiberg God.1 AiOess 7,100 7.456
Baines Nilock Gaseous 65,000 68,251
Clyd. RCJ2336B Airless 5,100 5,356
Diftalpa Delmas Airless 9,900 10,396
Echawwa Nilock Gaseous 16,900 17,746
Feredkor Douglas-Quyang Airless 5,200 5,461
Gialia Hope Airless 12,000 12,601
Hsiang Bao' Toascella Airless 8,700 9,136
JembamTouk Toascella Airless 12,000 12,601
Kiskismok Vromus Gaseous 50,000 52,501
Maelstrom Phobos Airless 9,100 9,556
Miunbieter Vromus Gaseous 9,800 10,291
Oba Auruahn Phobos Gaseous 12,560 13,189
Pelador Ce Ente CaJad Gaseous 9,200 9,661
Pechallia Eros Air1ess 8,900 9,346
Philos Hope Airless 7,800 8,191
RayaAIba Hope Gaseous 9,900 10,396
Schnorr Vromus Gaseous 64,500 67,726
5elpichuk Eros Airless 13,500 14,176
S'romoka God.1 Airless 9,000 9,451
Temblon Twain Airless 6,000 6,301
Thor Godel Gaseous 6,500 6,826
Trygieve Kochab Gaseous 6,900 7,246
________________________ APPENDIX 57
PART LIST
Hyperdrive
System 0
Damage EU R""ge
# Type Points Size perLY Visibility inLY Soph Cost
0 Ouantum Oivsn 15 5
10,000 8 7 70 35,000
1 CeeSquared 15 6 30,000 9 9 80 40,000
2 Interspace Prod 16 6 45,000 9
"
85 45,000
3 Jonisiodal 02 17 7 50,000 10 14 85 55,000
EU per l Y - Energy units used per lightyear.
Range in L Y - Hyperdrive range in lightyears.
Sub-light Drive
System 1
Damage
EUper Gravs Ore IV
# Type Points Size Grav/Min Visibility Max per Min Soph Cost
4 Ion 15 5 .200 7 2 1 45 20,000
5 Aynox Disprsmnt 15 5 .274 6 5 0 60 20,000
6 FISsion 12 4 .326 7 30 4 50 24,000
7 Fusion 16 5 .350 4 100 2 65 29,000
8 Induced Gravity 20 2 .500 10 300 0 60 36,000
9 Thruster 18 8 .600 12 500 0 90 38,000
10 Picametric 20 10 1.300 8 1000 0 95 48,000
EU per GravlMin - Energy units per gravity or acceleration per minute.
Gravs Max - Gravities of acceleration maximum.
Ore IV per Min - Units of Ore IV consumed per minute of acx:e1eration.
Bridge
System 2
Damage
# Type Points Size Visibility Soph Cost
"
Xorconn 4 4 4 60 3,000
12 Blathchzeck 5 4 4 65
5,000
13 TrentiflCus 9 6 5 75 9,000
58 APPENDIX
PART LIST
Accumulators
System 3
Damage EUper Modules!
#
Type Poi nts Size Module Visibility Hull Soph Cost
14 AlkisGroup 5
,
10,000 1 8 45 1,000
15 Zeus Storage 7 1 20,000 1 6 50 1,500
16 Voltac Group 10 45,000 2 3 80 1,800
EU per Module - Energy stored per accumulator module.
Note: No more than 24 modules of any type may be carried on board your ship.
Converter
System 4
Damage EUper
# Type Points Size Second Visibility
17 Fuel Cell 8 2 5,000 1
'8
Fission 10 4 9,000 3
19 FUSion
'2
5
12,000 4
20 Mass Conversion 16 8 25,000 8
EU per Second - Energy units produced per second.
EU per Pre IV - Energy units produced perunitof Ore IV.
Docking Adapter
System 5
Damage
# Type Points Size VISibility Soph Cost
21 TolooUo 8
22 Koto Company 10
4
4
7
7
55 2,500
60 3,000
EUper
CrelV
3
4
8
17
Soph
55
45
60
95
Cost
10,000
8.000
15,000
35,000
____________________________ APPENDIX 59
PART LIST
Inertial Compensator
System 6
Damage EUper Gravs
# Type Points Size GravlSe<: Visibility Max Soph Cost
23 Franklin Lab 1 3 10 1 5 70 17,500
24 Gelt Industries 2 3 60 2 10 80 19,000
25 Vromus 5 6 100 2 300 80 22,000
26 Athik Technical 4 4 300 5 1000 90 30,000
EU per GraV/'Sec - Energy units used per gravity of acceleration per second.
Gravs Max - Gravities of acceleration maximum.
Orbital Scanner
System 7
Damage EUper
,
Type Points Size Scan Visibility Range Soph Cost
27 Manx 3 2 1,500 4 30,000 55 10,000
28 Ha.i'Systems 4 2 750 4 65,000 70 13,000
29 Psion 7 3
1,000 3 100,000 85 18,000
EU per Scan - Energy units used per scan.
Range - Scanner range in kilometers.
Resource Scanner
System 8
Damage EUper
,
Type Points Size Scan Visibility Range Scan Error Soph
30 Petroscan 1 1 2,000 2 500 20% 55
31 NOT Inc. 3 2 2,000 3
1,000 25% 65
32 Rosisnski 3 2 2,500 3
5,000 20% 70
33 Agean Technical 4 2 1,500 4 5,000 15% 80
34 Axian Corprate 6 3 1,000 3
10,000 15% 85
35 Psion 9 5
2,000 5
10,000 5% 90
EU per Scan -Energy units used per scan.
Range - Scanner range in kilometers.
Scan Error - Percentage error in concentrations as reported by scanner.
60 APPENDIX
Cost
12,000
13,000
16,000
18,000
20,000
23,000
PART LIST
High Definition Scanner
System 9
Damage EUper Max
# Type Points Size Scan Visibility Range Mag Soph Cost
36 Rosisnski 2 3 2.000 5 10.000 250% 70 17.000
37 Axian Corprate
3 2 1.500 4 15.000 380% 75 17,000
38 Psion 1 1 1.500 2 28.900 510% 85 20.000
EU per Scan - Energy units used per scan.
Range - Range in kilometers.
Max Mag - Maximum image magnification.
Missile Rack
System 10
Damage
# Type Points Size V ~ i b i l i t y MSUJRack Max Racks Soph Cost
39 Standard 5 1 2 20 20 55 5.000
MSUlRack - Missite size units held per rack.
Max Racks - Maximum number of racks that can be placed in the ship.
Missile Launcher
System 11
Damage EUper Missil es
# Type Points Size Salvo VISibility PerSafvo Soph Cost
40 WodenArma 5 1 100 5 2 55 11 ,000
41 Woden II 7 1 125 5 4 60 12,500
42 Giaperelli 10 2 400 9 8 70 21.000
EU per Salvo-Energy units to launch a salvo.
Missiles per Salvo - Maximum number of missil es per sal vo.
-------------------------APPENDIX61
PART LIST
Laser Projector
System 12
Damage EUper P u ~ e
,
Type Points Size Pulse Visibility Range Delay Damage Soph Cost
43 Zeus 10 4 15,000 8 5,000 20
4 60
, 1 ,000
44 Woden 80ltfire 12 4 17,500 8 5,000 18 8 65 13,000
45 Sunstonn 8 5 20,000 10 10,000 7 10 70 14,000
46 Frankli n IV 10 5 25,000 10 5,000 3 20 75 17.000
47 Sunslorm HF 11 6 31,500 12 10,000 6 2S 85 19,000
48 Franklin VI 13 7 30,000 13 15,000 10 35 90 24,000
EU per Pulse - Energy units required to fire laser.
Range- Laser range in kilometers.
Pulse Delay - Recharge delay between firings in seconds.
Oamage- Damage inflicted by laser.
Shield Generator
System 13
Damage EUper MaxDP
,
Type Points Size DPBlocked Visibili ty Blocked Soph Cost
49 KOIO Co 10 2 1,000 1 3 65 8,000
50 Hai' Systems 14 2 1.200 1 4 70 9,500
51 Repellent 11 3 1,800 2 8 75 18,000
52 Axian Corprate 20 4 1,700 3 t4 85 20,000
53 Vottac Group t5 4 2,000 2 14
80 18,000
54 Woden Plata 25 5 1.900 4 20 90 23,000
EU per DP 81ocked- Energy units per damage point blocked.
Max DP Blocked - Maximum number of damage points blocked.
62 APPENDIX
PART LIST
Eleclronlc Countermeasure (ECM)
System 14
Damage EU per
# Type Points Size Missile VISibility Effective Soph Cost
55 Voltac Group 2 1 2,000 1 5%
56 Entrohaad 3 1 1,500 1 11&
57 Woden Confusior 5 2 6,000 2 18%
EU per Missile - Energy units used per missile in attempted blocking.
Effective - Percentage of effective jamming attempts.
Assault Capsule
Systems 1S-19
Damage EUfer
# Type Points Si ze Launch Visibility SAF
58 Woden I 20 1 100,000 5 175
59 Koto Conqrer 27 1 175,000 5 250
60 Woden II 30 1 270,000 6 290
61 Voltac Group 42 1 400,000 7 315
62 Woden Assault+ 60 1 1,000,000 9 400
EU for Launch - Energy units required for launching.
SAF -Surlace attack factor.
ereN - Crew required for launching.
Ore Processor
Syslems 20-24
Damage EU fcr Ore
# Type Points Si ze launch Visibility Capacity
63 Columni 10 1 75,000 5
25,000
64 Datar Grubber 15 1 100,000 6 75,000
65 Voltac Group 20 1 150,000 8 135,000
66 Dirtmaster 30 1 240,000 9
200,000
EU lor launch - Energy units required for launching.
Ore Capacity - Total ore capadty.
Effici - Ore recovery efficiency.
65 7,000
70 13,000
85 19,000
Crew Soph Cost
6 65
11 ,000
11 70 17,000
18 75 20,000
17 80 28,000
24 90 30,000
Crew Effiei Soph Cost
20 27% 70 16,000
23 36% 75
22,000
18 71% 85
24,000
8 93% 90 29,000
APPENDIX 63
PART LIST
Cargo Hold
System 25
Damage
, Type
Points Size Visibility Soph Cost
67 Standard 5
CryogenIc Vault
System 26
Damage
2 2 50 5,000
Revival
,
Type Points Size Energy Visibility Capacity Loss Soph Cost
68 Ageless Ind. 3 1 250 1 100
69 Proxima 2 1 325 1 250
70 Kintopir1em 5 200 1 270
Revival Energy - Energy required to revive one passenger.
Capacity - Maximum passenger capadty.
loss - Percentage of passengers who survive the revival process.
Orbital Shuttle
Systems 27-31
Damage EUfor
# Type Points Size launch Visibility
71 Ouentrix 20 1 10,000
72 Columni 25 1 25,000 5
73 Datar 30 1 30,000 7
7. Icarus 30 1 37,000 7
75 Axian Corprate 35 1 48,000 8
EU for Launch - Energy units required for launching.
Max Passenger- Maximum passenger capacity.
Max Cargo - Maximum cargo size units capacity.
Max Ore - Maximum orB capacity.
64 APPENDIX
Max
Passenger
3
5
11
20
56
77% 60 7,000
89% 65 9,000
98% 75 14,000
Max
Cargo MaxOre Soph
100 180,000 65
150 360,000 70
200 600,000 70
230 750,000 75
300 1,000,000 85
Cost
10,000
15,000
17,000
20,000
25,000
Autodoctor
System 32
Damage EUper Cure
# Type Points Size Healing VISibility Rate Soph
76 Salven 2 1 1,000 1 65% 60
77 Primile 3 1 1,400 1 75% 70
78 Trithens 1 2 9,000 2 90% 90
EU per Healing - Energy units used per attempted healing.
Cure Rate - Percentage of successful healing.
Ore Storage
System 33
#
Type
79 Baynus
80 Datar
Damage
Points Size
5 5
5 7
81 Voltae Group 8 9
Max Ore
Visibility Capacity
5 900,000
7 1,250,000
9 2,000,000
Max Ore Capacity - Maximum ore storage capacity.
Crew Quarters
System 34
Damage
# Type Points
82 Kraakobinir 2
83 Vromus 4
84 Pulienmot 7
85 Axian Corprate 9
Size VlSibilty
1 1
2 2
3 3
3 4
Max Accom - Maximum crew accornodated.
Max
Aocom
40
65
128
213
Soph
40
45
50
Soph
50
55
55
65
PART LIST
Cost
6,000
9,000
13,000
Cost
2,000
4,000
7,000
Cost
2,000
4,000
5,000
7,000
___________________________ APPENDIX 65
PART LIST
Rescue Pod
System 35
Damage EUfor Max Crew
Type Points Size Launch Visibility per Pod SOph
86 Colli 8 1 10,000 3 50 SS
87 8aynus 4 2 30,000 5 200 70
EU for Launch - Energy units required for launching.
Max Crew per Pod - Maximum crew per rescue pod.
Computer
System 36
Damage Program
Type Points Size Visibility Capacity Soph Cost
88 AE3504 1 1 1 10 65 10,000
89 A l k ~ 2 1 1 1 12 75 12,000
90 AF2198 2 1 1 15 85
13,000
91 CA6605 2 2 2 17 90 17,000
92 GF8738 3 2 2 22 95 20,000
Program Capacity - Maximum program capacity.
Mass Storage
System 37
Damage Timeshare
Type Points Size VlSibitity Capacity Soph Cost
93
$kandis 2 1 1 25 60 5,000
94 Datar 3 1 1 35 65 6.000
95 Didonna 5 1 1 40 75 8,000
Timeshare Capacity - Maximum capacity in timeshare units.
66 APPENDIX
Cost
1,500
2.000
PROGRAM LIST
Program Timeshare
,
Name Units Description
0 Weapon 5 Weapons tracking and lauch control
,
Autofire 2 (Not implemented)
2 Ground Assault 4 Controls assault capsule attacks
3 Defense 5 Reduces incoming missile accuracy by 6%
4 Resource 2 Scans planets for ore
5 Docking 4 Controls ship to ship docking
6 Shuttle
,
Controls ascent and descent of orbital shuttles
7 Sub-C Nav 5 Controls sub-light navigation
8 HyperNav 5 Contrels hyperspace navigation
9
Mar\<e, 4 Product analysis
Notes:
All computer software costs 1 ,SOO credits per program .
The autolire program does not perlorm any functions.
_______________________ APPENDIX 67
WEAPON LIST
Missiles
Type MSU Range Aceu Damage Soph Cost Effect
0 ONT 1 15,000 97% 5 50 1,000 Generaldamage
1 Fission 3 15,000 96% 10 SO 1,SOO General damage
2 Fusion 4 15,000 96% 20 55 2,000 General damage
3 Neutron 3 10,000 92"10 5 55 2,000 Mostly anti-personnel
4 Field Effect 8 10,000 90% 0 70 2,700 Only anti-personnel
5 Proton 10 7,500 93% SO 65 3,000 Generaldamage
6 Empulse 13 10,000 73% 0 85 5,000 Burns out computers
7 Ptarki 6 7,500 68% 10 85 5,000 Avoids shield/general damage
8 Stealth 5 10,000 85% 30 80 5,000 Negates enemy ECM effects
9 Nova 20 7,500 47% 150 95 20,000 General damage
MSU - Missile size units.
Range - Range in kilometers.
Accu - Base missile accuracy percentage.
Damage - Damage points of damage inflicted.
Armor
Attack
Type Factor Soph Cost
0 Pan'tra 2 58 100
1 Kevex 3 67 200
2 Woden GyfaJ 5 79 300
68 APPENDIX
PRODUCT LI ST
Product Type CSiZ8 Soph Descri ption
o..oentwir ....
"
20 .
0...-
M "; 255 20 Favorite wood lor eontaineta (hI! ilaYar !heir mn'llnl&.
"',,"00
..
20
A noisy, hyperac:v.., lem.Ir-type lIflirraJ.
ChiP6 25 20 KatlfOC $lOne ...... Y&r/ldQcdyl.
" '"'"
20 20 HoIo'Md gourd used lor fJJmiture.
Ps5htOOOti .... 2 20 A rr.Ion with .... ry high in"'ma1
T ryperian ConllV"all
32 20 A lhallllarl oolhing.
OedIum', EeGVOQeI
"
20 A tying reptile III' enjoys eating pepIe .
Inlucibula
,
20 Hat planVt..wr.I. cnW5 food In by sue1ion.
"'.!calM
... 20 A hunting gamt br enid,.n,
'""
-
,
20 Tri-pronged
Nayo KiIoir Ohdit
"'"
,
20 A sleeping boa: MIld willi Ghan dcMn.
"' .. " .. "
....
2 20 A crysllill uted 10 !oteblllflelJlunI.
Oyd 0De1il CatTa
-
3 20 Tut.-.Mlrd, wi gutting ridge5, hHYHy
T eIIdMto MMJiI ..
"
20
CoITVT'lOtlly called fie "Encutioner F.," .
F_ ..
" "
Larg.jIIIty.IikIJ t:.sl igni," 5pCII\1BI'Ieou&Iy.
" ....
5
"
A powerful hom of !he Kre islandltrs.
Gogolw
"
dr\IrN.
-
...
,
"
Pdborit cty .... !')' po.I)', ewIy XirM.
Hinlllrteth ..
"
A YicioIM poieorHpitWlg cr..lure .
-
2
"
All um lor alDring embers.
..... """
-
2
"
A WgllIIbIe oil
Kunkuuko mod 2
"
A .... ry.kIIy 1Ub5anc. used lor Maling woundil.
"""'"
"',
,
"
MoIdI uMd lor pol!ely malIng.
V ...
"m
22 Stifl..back chait' rradI 01 de,.. veglltable
"""""
M";
.,
22 An alloy of ar. M and tW.
-
'"
2
"
Min .. "", hand iMtru!Tent
e.1'dUzoo ..
"
Fruit plMt, D'O'M 6 1-kilogram lruilli. IT'CflIh.
""".
"
A homety yelam..oIing O'e'bJre. qui" W'Ite11igent.
....
,
"
AppM.rt;.-..y ..,.. .... ID I'IIbbit
Go __
.... 20
"
v.er..nt podJ i'om!he Ga.-.o 1k.CI, _ling.
... -
..
"
,.
A IpOtIge-lke."irNJ IIeluCfe1M 1Wglll'
Upp-ynW ....
....
,.
II COI1lIIe_ c:oledion 0 Icook'Mre.
Hom." ...... ..
,.
T tITif)W'Ig 1WIirntJ, UMd In riwl
0.. .. 2
,.
thatia mD6l1ylnlrosparenl
--
2
,.
A m.o.icel"tn.oment made 01 kipperMxId.
$e$l.ak' Proofs
"
A ,.._ b< geometry,
SiN. ....
"
,.
A wooden airrilar tl fie antiwIt Egyptian.
CO'm
"m
, ,.
low table, kif _ling. n-...ch tabIea.
Hich_ ....
"
"
A flido; pasllncie 01 eNsiled Gawo pOOr; and wine.
s..m.
2
,.
Slows dIMn arnaptic hnsler apeeds.
GhanEQgJ
.....
,
25 Edible depilatlry, last)'.
WenlIIan', T I8IT1I
""
25
Inl7ica1llfy ,II-'ed helldpleee.
.. 25
A ".p, lot Imponant social ..,,,,,1$.
APPENDIX 69
PRODUCT LIST
Product Type Csize Soph Description
'"
2S /to, Ii\oiog c:orT1JOSt '-P .
9og1Che-eez Shell
.. 2S
c./Ved lIIeII UltJa/Iy used _ room 01. hoUSot
MobiusCuflll
... 27 2S Cfy51a1 tn.1 in MotJPu.Ioop.
HI W..,"tu! ... 2S It. flied patty rreOeofW.,,1Ii bugI.
lein Sword
-
2S A crysllll harded .-.d.
_Gom
...
'"
2S AhoIkMcry5ta11mglobe, I IN'" in .
..
,
2S A dNr dodItc:lIi'IeO'on .,.;", ,.d IiqJid cor..
.. 8 2S A _t-dirNIII pack alMytI hu!'9Y.
Saa' Joof(Cromen) ..
,
2S 5., rT'8P1' of carved 'MIOd.
'''''"''''' '"
,
2S A "...;c _de 01_1111 hYing&.
Ho .... ...
"
2S A Ihin, deaf Iiq.Iid. Iktilled Kabny puc..
"
2S l.Ised 10 move large around.
I...enllmeudJuice
.,.. ,
2S
R. __
"""' .....
...
,
"
A 01 boiItd ._Ilnd ""'9't.
d.
" "
The .. F,.$h plant
.-
,
"
Vq.;gr.a oil lor ...,.p WO\II'IdI (111m).
""'-
""
,
"
Clothing .-.liNIyof eam:.
Noo6aIil Wood Mm
,.,
"
A Iowdtntity wood, hqltr ... l1li1110 rotting.
Go,,' ......
..
,
27 lo4ullical in&t'urntn\ dima"IIO ...... preuiw.
......",.,
,
27 T_PIg inmumInl s.rarri chon! dr.-u-.
u..""
.... 7 27 q.._ inr.lligent.
Heie'Oidili/
,
27 An aWl nwlelrom cor.!.
-
..
27 CIItp81 wi portail& of peISOI'oMlies on Ilem.
" """"'"
" "
Liquid bllldloolonld. .
.-.
""
,
"
/to, .-n lor.
"'''' ...
....
,
"
&!WI 01." utcutio"., IIc.h.
FulnusuMocii
,
"
Simi.r II
"",.
,..
,
"
Ful lengtlll'imlr, mounlld on. woodIIn 1I'ame.
PotioUm_
....
" "
.
... ,
-
,
"
F_
...
" "
AI-pJtpOMabMbo..rm.
W.,.,.
-
,
"
A r.pId-liream&bol
"""""'
, ..
,
"
SkM but paiIonoullo 'fie 11'_.
9Mwd&and S6cM
"
Hand pilinlld playing catdI.
'""-
...
"
""""'""" ........
Taoge Wobdo Pi5ima ... 5
"
mec:kaI Gil.
T .,ei.I,l<ol'trlu ....
"
A YeQllIIbIe jI&&t8. very _tiog.
Chance Stine
...
"
F.-.g .... rod\.
'--
....
" "
The _I ....... ..... toc.I Group..
""
...
,
"
Em. i'MT'en .
Poj\OO6I"I-bedot ....
,
"
Broiled ()ppN1d /n.Jit
Opiehuk
-
"
wf 2 mawbollS .
ManualFlHn ..
,
"
0kH1)"1e a.dIIeting poliaher
... ""
- "
Wu !rom en pIan\ ebsofbed Ihrourjl
70 APPENDIX
PRODUCT LIST
Product Type Csize Soph Description
T_
..
"
-
...
"
A tlkfWl1Mly. lIr;to __ ofItn "'till.
""'''''
...
,
"
RQor Ior.twving __ tIM.
MiMMlI .... 12
"
Rack UNCI 10 hold PI-"n. Uina opItI.*:N.
l vI
-
,
"
Long, GlJWO.bIIdIo . .;mIar D .a.nw.
EWlT",.' ....
"
A ,.,..pc.. n-. .... 111.
UhUrn-PoiNjek'ur ..
,
"
_tyUMd
T_
..
" "
.. _tlind,u_ty,.,..
'-'a, ..
"
.
_ ....
...
" "
u..ct In primiw. "m-.r ptOIlIcIion.
-... ...
"
F'lMioning erys ...
U"'"""""'
""
,
33 Short. "'ong. ""bI;lanNl IJ9'I\
""'-,
-
5 33 A poieon chiefly In drink.
"""""".
.... 3
"
Tlwne tom lJivo ... , boiled arid ,,"*1
Dr. TOI'I/'IWIII BtNd ....
,
33 IIOOd '-I'tI In both and old.
........ IlT.1.NO ..
,
33 intpQ.kInal.n.
ngmPo_ .. 5
"
Food pIIrIt wi ...... ... 'IIINdI_ c:oIn-.naped.
.. ..
" "
lIMd ...
"""'"
.. 3
"
sn.png bell b rTUd t:ridw of Cf,IIIIiIy.
'-"
....
"
Spa 0IrivI from buIh t.m-. (Conic:a.I).
"".., ..... ....
,
"
S&HIIjIIIjuQ lor 7S StMdItd
Trw. c.p;r.g.u. Lm
"
A I'OOftod e:ouch. _,. inD' t.d.
za..,;
-
..
"
Huge
""' ......
.
,
"
PrirTiIwo OWN.
.....
...
,
"
worn n IirrMI' aIyIto ... utIwI
..... ...
,
"
A rod UNCI cM.gy .MS.n1l.
,-""
... 3
"
BMdI;. flat we !he __ 01 fie Pigrim plant
...
-
5
"
Iof''''';WIg (3_1-
s_ ...
,
"
SIoMdown ""WI bya:l"llo inhunwn&.
""
..
,
"
P'-1M. "*'" D .....
V-.ror.n BtJiMt 35 A .... nlld rruUoII iNlrurTWlllNlltr.
v .... ...
,
35 F .... Moll .. clot\.
.... ""'-
....
"
35 A mikty akhohoIIe eI'IocEMIII drink.
.........
-
5 35 A ch.wing "', eirnlilt 10 T.ITW'I e."IM-.
--
....
"
35 rm.-.... tJ.ed tood.
CIoi:I'bito1
...
,
35
A purdlh outfit Ior_n .
Opp RluoJM Box
...
,
35
C41rritd by .. 1M ... ull..,ortng cilndiH.
,,-,
-
,
35
Mulliral KecftIIb tlMo. wi .. 0..
"""
.. 35
A t.t --,wilhaharper. tt/ltlYing&, .... 1.
..... ....
"
35
T_
5 35
Ch_ wi 6111,*,,1 p;.c.' _ diHtring IT'OWL
KobCid'.rablel;
3 35
A huge __ of ".. .. "..'iailIi:IITr'IJiM .
Retl 0. l\l1id
...
,
35 Comb_I for woomno.
"""
.. 5 35
A bird grown for Iood!hal...;oo,. .
APPENDIX 71
PRODUCT LIST
Product Type Csize Soph Description
'"""' ""
35 A -aoobe will1Nll1 w-s and hanging po&lS.
-
.,..
"
,.
Bar116pped in _leI WId ..., b' .,. ........
-
...
"
,.
Soured gooztdJie .0.
.... ... 5
,.
kncMn kl be ..
FocWI Hadohl
-
"
,.
II. Iwge cwncn !hat any Iype oIu""'.
-"
... 256
,.
1oIush, ... Iood 01 rreny peMlfllI.
Ptmerik Uubpoldll
...
2
"
A rrwk-planl emi. odDt5 \'aI)'WIQ wi .
T...,....
"'"
2
"
P ..... oI00mT0n
-
..
"
VoolentbtMl ....
"""'-,""""""
" "
AmoIt .. 1inet MIlO. detireblto """'"- pel\.
Ta, ...
,
"
A bitter lIeOfed plant rind.
Rob*Jgg ....
" "
Able 10 witoJtt.nd \llmpeit.ru ....
Pierrce CoIidl
-
,.
"
t.1Evy .. ..cnuk
"""
,
"
Medeal kit oonlBi,.. no drugs proKribed by CGt.4D.
Er EodI!
-
"
Prirniw. bomb.
T Ol.hlMiu (KItgIor)
""
2S
"
nwon. willi goIdT ... to baclQng.
l.enltw PMcekMper
-
"
Cyclic pro;.a. ... ""'-.
VepruV,1ow
_ ..
2S 38 UMd .. drto, oIatiJlOO'aK .... fl .
MI'IIidI Mlrwandl .. 2 38
A Ury S-Iegged &nirrwI UIIId _ chikf. pel
--
...
"
38
CriIJ.".,... '4I'otic:. tub.
,-
"'"
5
,.
W"'ciI.poMIunit.
-
.. 5 38 ..... pIowwl ..
T,b'ok
""
38
A cNir. supporIe(I on 3 CI'OIMd twa.
Pw..o MI;gie &ow ....
, ,.
A culiron.v...
""-
"'"
..
,.
...
"'-
...
,.
......,.
-
..
" "
AoWIu ,.,.allKilott.-plan
..... """'"
.. 2
"
Vet'1 pI8yU. ."., 11), Cit diffia.llt .
'''''''
... 2
"
-.....
-
'"
"
Mobile." ".....
--,
..
'" "
An ""'-
Jo ...
, ..
"
A
-"'
...
"
"
An IIJCnme/ypopullirGasen be .... r.ga
Wtnl'wl ...
,
"
AnimIlted&QUA"'rj midi tiQ prollplum.
B*.'AddlYi
,...
5
"
A tn. mnki1g tet
ow 5
"
Tal
NL*Ik -' Ve/Iezz:I
"'"
..
"
T..,tnm.
dIpno.RNorw. '01
""
"
Folded WIIOda'l chai, wilh ........... ppotI .a'ipe.
t.Iizali .... , Ooekit
...
,
.. A IIe5h MnpII' populelized by Dot,. .
Nifri.ir
...,
2 .. l.gw in"'nc:e, can CMrf ar-I "ftighton *"-
_ ...
.. 5
"
lJMd 10 rooklut ...... 1I'ine
s-MVn.
"""
"
AidaII in 1IfI..-.g petllGiic inlKtiGn.
1lHtd,. A FiNI
"
A bcM"Id book by ../Kinlh Ju.trw. phliloieIII.
............
-
,
"
ACOi.ip_do-<*t .... chtf.
72 APPENDIX
PRODUCT LIST
Product Type Csize Soph Description
GIOIITnu:tor
'"
" "
1.4u1i-use InICtIf lor dift laming.
Cryuus'Auk
" "
Increa-:l \'i5uaJ iWIIiwiry.
Ciella, Cal Fay
'"
" "
legged wiltl, poor cispo&ilion.
....
3
"
"fWmwi\tl rr.ny tiny b,nutillched .
De,,, Knid
3
"
II n"LI5icIII inswment played wilh one"S fingers.
7 Great CyclM:Bookl
"
The 6ety 01 O'I-tIajadI:k Ihe Smiter.
.....
.. 3
"
Acid-etdled po""., .
Hori. .-
"
" pelion, _lc;On"" .... d hot.
, .. 10
....
,
"
Ruorlged hurlto.&ds, c:ut from. wri$t sII'Ig.
Cutis Typannus Bela
,.
,
"
The c:apebIe of imitating anytoVnd.
v.."".
....
"
NTmo ,0dI in crystaline coatir>gs.
--
"'"
,
"
lJ&&d for refT'ID'oioIg belundi Ilec:lletll!lS.
...
., .,
Gem symbolic: 01 "',,<10m on "'''Y' plane
v_.
d.
.,
II dree& c:oIofed with 8IT'8Bf'8d 0 .
ed-Writain ....
'"
.,
A Y8pIItOU& aMlant
"""'"
.... 3
.,
C'-rTede from'" underfat 01. Helldlet !Tee.
OyjO
""
,
"
Keptinawgge&tible s with
,..
.. A IT'8Chaniell ...... , ehtonowaPh, k7w accuracy.
Adrollet ....
,.
.. Troagarbandywine.
The 7f1,nd Last bog,
,
.. Pirate 01 last of tho Book of Cycle&
,.,"'''
,
.. Creates. dream-like n.noI.
MiINtie&ias ....
,
"
SeedB excrete. poBrlI nalunlJ food presoIIrwtive.
,
"
hoenMlTW.dII from wood (depres&anl).
.. .. 230
"
Ire. lot refore&tllion.
",,'ro.,
no
"'" "
Electically n:yde.
...,
50
"
Semi..,telf9lnt O' .. IIJ .. UMod u. NY .
"" ..
....
,
"
Small WlmaHlhaped atlrage box ..
SMy.011h8ZS121
" 10
" "
A prirriwe.-c:M.nical tabulatlt.
lxoitop ....
,
"
Soup"";lh Ixoilop noo..le$.
Ei'ibot ....
'" "
Wood wit! de,.. calcium corw.
Fin-.o Membrane ..
"
Carilll ODOred itreges when placed in whi. Wght
Writ eYe! Uevo
"
The 01 LiIMI WlOOding "Svngiril.
Odr\II' Aona
....
"
A rrultifllnc1ion knile ""th ca/borlslDel part&.
Zetaler
,. ,
"
Unicelktd 1lIirreI, gro'II$ up to 10 em in length.
lja ailo Jose CApy ....
,
"
Smoked treeli$h" dI_sil.nd DJtlllr.
"'"
....
"
A llec:l\c)Ming wl>i611e.
Aejaze ....
,
"
poi&onouail ... n sl!JWlld.
.. ,.,
....
"
Thinsheelllolere IlandOr.rv alloy,
Loflui lr'6piraoonai
""
..
"
A depicting the 01 Loflui el SII'IIIIr.
Pinlilo
.. "
,
"
Fat basic: sllills in the 3 R'. (case 01 1 00 booIIs).
W'"
.-
,
..
Ascenadcanch,lumlllh_ anti&eplic qua)iMs..
..
,
..
A knile, UMd lot nipping ""re .
K_ ..
.. "
..
Achalkboeni .
Aonuoru's Bo..-
,,"
,
..
A rrechatlical sequential cfllerential calculebr ,
APPENDIX 73
PRODUCT LIST
Product Type Csize Soph Description
ninin zel
"*'
..
...... in flQhting *""* infockln .
H.aJ1a Pidde5 ...
.. Soured CIIaInCerI in HtosaJII Mil<.
--
...,;
3
.,
II rrintnl t.se br mill)'
Tmltuu
'"
21
.,
Re&O$'I8Il [ aysrals till play. prHIIIllune .
.- Ito
.,
S;....., 10 porcupine 0IIp! qui" can be shot
S ....... d.
.,
Aun'" Yery drt.b.
&.goer. TlnllJno;kI ..
...'
.,
Suppo&edy rei ...... any IInetL
..... ' Auluple ..
"
.. Ught KUIpfuNI; named Iller the articI.
_.
M'
3 .. A til ... acalIo harmonia.
, .... -
'"
25 .. All elurrinum fraJred bcMol
V_
M'
7 ..
td1ninged ... "" .... l
'-v,..
-
3 .. II wr-.II rockeHeundler ...... PIQOMei.
Dir'loIHn.
-
,.
..
Oil 01 Ophick
... '
"
.. A pet'la0lla.
P,.IIitE.pidQr
,,, ,.
.. A ""'-led road lranspon. ruel.
T_.
--
.. .. II ntllnI pIuIK t-. hIded from Donrir plant
K ......
M'
..
T'Iw ... " .....
OukMC&oIIIII ... 35 .. A vehicle ,.ir kit
-
om
,..
.. A pe1rOleum-fuel&dhome _ling '1"I1IIm.
Col. Ctrde's NIIlIlI ... 2 ..
VergII lallY.
"*'
.,
A valuable heM Ilin'Uanl
ObIirrili ....
"
.,
Fi:Iorou$ COfI(ftI" . .,.,....,. setting.
""""" .""
n_
,. .,
Proxyei5tine .....
.,
nllrrent
Fwh'n PieCI M ....
"
.,
MociJIar .... ,* pertl.
[>do.
""
3
.,
A rroItillUrpoM ullibml.
GrolOg BrilllOllroB .- 3
.,
II poflllble thell!'Clpowered ligll_ nII.
I..lchtenW."d .- 3
.,
A porl&ble raOOpowered
Pan"" KaWrwtna ...
"
.,
II portable 1IIescope.
w..n& T..,,; ...
.,
PopuIat -,"rpoIi(: lind dinn ....
"""-
...
2
"
I'llda1ion COunUIf, crude butloeurllie.
..... ...
.,
"
WhiM cryallllline bteed.
""""'-,
.. -
25
"
Alaw'apeed CO"l'UIII'.
V._
.. ,
,.
52 II bot.twitl ." motor (Wasselkralrj .
-
... 2 52 Iv! elltctronically con 170111 ftuid valvto.
Si'uIS)'IXQ
n'
""
52 RMCbjet ptOpelled aitcr&n.
Grtp)I'I .... ltIIQ
-
52 "',,"balT. conhirolatirlQ'br'..:h .... g 1IYoww.
.M
2 52
Still dolh wom over t>ead IIId ........
N"'""
...
2 52 "p",..,1II hveI_.
ThephiliaallJnI''''
,
53
SeIoo;tiveIy bred eachebs, c:omTOIIfy celled "Th .....
p.,.....
"'"
5 53 proO.Ict WIld"" ..-.c:to<ne.
VO<""
... 53 "sHu aNlyler .
P_.
....
".
53
ell/go tank lor kluid5 &rld p!I'I'I'd&red solids.
""'"
53 "motion mille.". broadc:asl!i alarm
74 APPENDIX
PRODUCT LIST
Product Type Csi ze Soph Description
T OCI IIY Dz8ltT'll&
"
,.
T ouctI by tNSIef Ozanrno...
80uIr F ... PaOapnour dO
"
,.
l00 ... 'Clfilof,Mbe/lrI(I,l
P.-
-
57
,.
SeI1-.:h1mg WIll '''P'.
.".,.,. .......
...
" "
An .... bIrJuI grourodclir.
Otn-.twlt.
....
"
ToolII poIoaII
Fam'" Piea "
...,;
"Xl
"
MoQ,Ia, w i ....
Far!'1' .. PIt'2
...,;
'"
"
ModuIIIr5he1 ..
Farh'" Piece.-3
...,;
'"
"
Mo4.IIar $he'.
"".
,,10
" "
.....
"'"
,
"
A oomphalled IOUnd o-n_tor,
Trant"'.
"'" "
A ha!d'oeld lingua", hllSlabf.
Power..::l Fleen
"'" " "
M OSC .... Dng poIi&h ...
Ander&on',Swamp life
,
"
II lnencly (:AIIlIr. wI.n .".,irv leo Ver", Leal.
Plvogakw'l
"'"
209
"
c..,ter lJ'o'olBl mgdon.'fS*I\
Ulnpllotorr'o&t.
"'"
" "
Able to c'-lKt. 5'nglto ineomong phOtl/'l.
F.tIr'" Fr.,", " 2
H";
"
CoIapI&bIe ITII/T'e used lor ,1<1"",,, 5h.r .....
lasod Kaibe Adpiele ...
'" "
Comp.Ier COI1ltol1ed _ling sNp.
L ..... T ..
....
"
p&el1\eor ..- ".1UtIII1oOUftdi ot ptebrV'l.
H __
bod
" "
A &OUr dnnh w"n ._tt.,. ..... , 168prool.
.....
....
" "
A ... dwIe.
'.0..
" 10
".
"
/vi ...... gy ....... 1Il""""""' o:otI'ClUler.
BMIhowpu. U'*-
-
u,
"
Reu&.abIe solid IutI
s ... toeumAir 15 ,,10
'"
"
HydrazIM fueled, _mg. .... Nt IIIW.tell proM.
"'"
..
"
"'II-6heI1er
- '"
57 Portable Voeller.
Lu .... paneI .m
,
57 A IightirIQ poIroei.
....... -
...
,
57 T MIltoo Ihapeod Otb.' dttN . eomrnDI\ iO<MIlW
.... ,
"..
200 57 DeQiJIoIOry f;lMm.
SridorH2JVQ ... 250 57 Long raoQII ...... WI'" 1I)'dfog11n '''ou-.
I< ..... valchl
"""
57 POttabIe beI1ab oI.ceu,.". 111110_'"
Redpu .,
-
57 Food ItlragI doYic:e.
Ut1 raineN1CW ...
,
"
Kaborfs "-VKO ..... dllIQ8fOIIs 10 VM.
Fan.1si
.,.
,
"
l..Ne$Iock feed-aKQI.
Lilerjon ...
,
"
Heavy 1Ie. ' plask iquod eontl,,.., Wi sraps.
TranseonnC.bIe
"'"
,
"
Spool of 100
EscrilM:
"'"
,
"
ITacl\o,.. u&'ng IIOiee
-
"
"
SoIidUilMcrystailaMtS(pacugeoll.).
Z.PIIZii ..
" "
GHRffSedot.in ...
"
Ellmonal. ,,. need ID sl-Mp mot. !han 2
Qrum&lMl's Compound
-
,
"
LIMd ID VNI ""'1."., ctI_' bums.
Z,t.I C. .... ..
"
StlII./Q of lo,cedgrOW'lll onyo.
Woden W,trio,.
-
" "
Nmorad. oP.eI&1On lot t;OtTIbal
F.rtfn EnYoo.:l
-
"
PottabIa .nwo_taI conrol u"'t
S ....
"
SptaycattlOnSfyIut..
APPENDIX 75
PRODUCT LIST
Product Type Csize Soph Description
." ....
...
,
50 POI1Il:II.l'Iigh in_rMy Ight_
'"'"
.m
,
50 .... torI.."..,.
"""*'-
..
50
... 10 50 c.nctt w. sugw, IdbIt 1M Inttt
- -
"
50 cudnsI fur ..... "Ycrd
s.w.,
"" "
50 -'on MIt. cMrrbJy'*-d.
'''''
.. 50 A,.niM &olio 1lI:*'Im..
e.g'"
"'"
50 Fu-Gclc* lWoCtIi'Ig bMic; lldvlqu..
o.tnJ Ellnily ..
"
50
__ eIodI. 1 .
......... ..
".
50 Prock.-.liquid ..
".
.. 50 Gtoun6-1O-tpta ....
...... -
.. ,
"
50 .
Trope IOMrthMI
"'"
.. Writ\ng wit! peITT'*'I.,.,t c'-PfOI*tY
Ruge...
_m
so
Mou-like gnMIh. u __ MtInI c:arpel
E .. ....
,
..
-
.. Mu\l;bIII pIIy-rinal
'"""" V>1
-
,
..
P1II'IOIrrie wilt! l'!'W:IrtIIity 1'1_ .
Woden A....,ger
-
..
.
..... -
...
"
.. tank.
...--
...
,
so PopIMr juice '-'Y br ned dink&.
'_Comm
".
.. dWIoe .
The ....... "
"'"
.. .. aided 1!'dI.m.
"""'"
...
,
so .. ooIorino kit
_ .. -
.,.
..
-
..,
80
""'
".
.. .
-
..
80 All cirNli hand protKtion .
T ...... '
..
,
..
SUperior t.>chId """"111'.
Tho'"'"'"
".
,
..
Haboid /Nfl of in .... looJt Gtoup.
c.. ... _
""'
,
so
"""'" """""
,
.. Chief, robot.
_c.n.o. ..
-
..
a.n.r.Illin'lMnl(c.e 0130 ...... ) .
,-
'"
""
.. w.JA pMei& 1Iwt..m t.rrnte. CIIIcnd gIIMH.
E_ ....
""'
so
Eleet'onic .. __ ".
"""" "'"
,
'"
0iIpIII)W uy.lllirwoorttng. on IIIII! 110'_.
,-
,
so A.IIo kIIO'MI "1IIr PUPA'. very Hendry .
Gnbidoot', OtJir ...
Jow'
,
"
r.-I IWGuidlIor_.
Or.Jkid Curl
..
"
--
""'
,
"
Automalic*ly da-.. given aIM.
."....,
"m
,.
"
_to mehs by body tlML
..... ...
..
"
Reversable 'lillie
KtendIingolronon
"
.......-:.ynflniz .
""'
..
"
It load J"Mr.oQw.
76 APPENDIX
PRODUCT LIST
Product Type Csize Soph Description
G."
n,
"
63 1n.Ick.1ow .,.;nteo_.
HoI ...
M"
3 63 Chikfa gBIT'8 played with rod&and levers.
",,"'"
"",
2 63 recordings.
o.r..Coet .- 12 .. Energy ablotbant paint (caM 01 10 cans).
Ei6eIb Grerreo:: 3
-
5 .. Tn.-dllllion narcolic:.
"'"
M"
2 ..
acaJt.etion gIIn .
eon...,
23 .. It gllnetk: structure analyz ....
U",,"a n,
"
.. Humin pIMW1Id &pori alreralt.
,","nin_
,.
.. A td prlrnil>'e planl airrilar b !he fvm.
c.m..e.,
..... 2
"
Too1tl decay 1noeu1atiDrt.
-.....,
M"
"
"
Senaory IT'IInIpulaIion devIQe.
HipFog
""
"
gM cDud wom on Ic:Motr body.
""'-
..
,
"
C .... coaling foI' cfn.1I resislanCII .
-
"m
3 6S o.Iey'IIdOUtpul gIML
McoI,.,.oeIri ..... I
"
The brm,(j.r1II'9I antibiolic.
l..ibraryof Tenli
57 6S c.,.II;111Or11ge library. atylot.
HeaIHangi'lgs om 7 6S Temperature .. 10 ...... ribution
P .. ...",. bog.
.,
6S Anolhw bop; tiTal'l'*:hine.
G_
"
6S
.. 2
"
UrWe_1 bmding rrallrilll.
"'--" M"
5 6S A 19'11 lind IOUnd ..,lIIr'Iairvnent device.
-
-.
5 6S A poM...:! blade krUII.
p-.,
-
"
6S Low-powered field.1Ied !jIrenadet.
............
M"
102
"
A holoYideo enlertairvnent OIIn.r.
....
3
"
A aIeep-InduciIg generabr .
Gen'lDwllAVIFI383
-.
5 6S G.IM;Ied pn;Ijectit.launcMr. an!i,pet5OIVIIJl
"""" S22
.... eo
"
Emergency raliDne, II1II .. Seai" BogEIt-eez.
p- .. 3 6S HMOohtlld 1Mer-'d8r and QJIIer lor 10ft rneU\ls
-
2S 6S A fur')' ball, globs of aliva 115 .....
Moo&ip RepilcalOt
"'"
""
"
SI./ppoMdy replica," objeett bot .bfte _Of.
....
2
"
A Ii. _lean WMI of high rwiation 1IIYt* .
......,
-
6S A Iwnd-heId IOnic skiMIII'.
.. 217 6S Huge, sIidqI, Nd-orange, and hM. pOOr limper
GroIDgEPP .- 3 6S
Qul-bietl Kill-<lro <It> 3
"
gannenla rage on high 80ph planets.
Coli Bio Scanner ..... 2
"
Portable IT'8!k.I KaMIIr.
VoIuVue
"'"
2S
"
ho&tillif.form contain ....
S""'"
....
"
l.eYorWI. "-h.
LGOr. Rafu6elaser
"m
,
"
Local Group 0i6p0AI Technology& waslll destroyer.
Cod ..... ....
"
Brotenic bug peslll . 11)'
"'''n Frat.zon
.. ,
" "
imp,J1$e eon1r011Bd land vehie!e.
p-
,..
"
Portable (20 tppIicalion&).
YlMlrtiscathdo
"m
17
"
Genetieal!y CI'8IIIBd, gows into lloI'Ig&eat
APPENDIX 77
PRODUCT LIST
Product Type Csize Soph Description
... a.llWlod Cabbo
-
"
A 1ungu11ha1 .... tome C*lenogtn&.
w. ..... ,.
..
"
P-a ..... tion dIIt.eIOI.
RilMrr, SorrIM .... 2
"
The popJar ... agenl
Tlaika PNdroIlIX
-
,
"
.. tt.dmronon.
""'""
.-
" "
RepeIor 'htcflellor ...-aMDOrlf"
Rebel 01 High Night ...
,
"
Ctyt.1alIu 01 ...... bell'peno.
..
'"
10 room-lIfT'CIIIf1I" .. MIdIr.
"'-..... ,
-
,
10
- """
'"'-
....
"
10
"...--
5,,", ....
,
10 Polei'll W. IKII....on o-vg.
Hill Crystal 0.;
.. "
.. 10 CrytotaJ aor&ge Iibtary, Hill FILl., (:O'HI'O\Iersel.
o.r..,..1ai'I( Craft
".
2S5 10 M8eh 6 tlir(taJVvroundl:ra1t.
T __
.. 20 10 Robotics Gtner'lllT'l.llliputpO$4I tObot.
.........
-
,
10 ElIctiell wt.rrtJIet.
EO ........ ....
"
10 P.rsonaI bodyprd rabol
K'rIIT'&'O
-
,
10 s.r.I KOeltd ,xplolivto.
...,..
....
,
10
"' ......... ligent .... ""'rHI.
p-
...
"
10 c.c-u- 01 Aav. SlIp.
w._
..
" "
er.......-I 1WgI';' del
.....
-
"
.
...-
2
"
Child. pel tM ....
.....
..
,
"
/vi. lna.nlxn,
P..t"Ik Sensor
.,.
2
"
s.c.r.. ., MCI..topoaao..n 10 bc. ......
-
....
2
"
O'CO" .... body ..
GI,V..., .... ..
"
Nan! pe"-1llim.11ator.
O'VoperSleMp
-
"
72
0u.Iing ...........
-
"
72 rKGdrIgayssu.
........
...
72 s.p.nu.1!om. t.IiIionIeaI ....
c..r.F..-rs
-
.. 72 UItd 10 high-&1r_ OOfT'CIII!Iena (10000 caM)
Lr"'" 1nYiIibi01y
-
EO
"
A 1Jrooklyn irMIbi1)' .... dlin .
.,.
,
"
.. ","
lCennProbe
"'"
20
"
.... bl9I'!lI-taty probe.
--
,
"
SwoNp PIe._t C I
"'"
"
"
lllbontory lot beginners.
00>_.
....
,
"
RepeIIDrleillll1d
KimiruI)CS.,,015
-
220
"
HI I".rr.gnek pINk.
"'"
,.
A vioo2oicIie reclil*lexpoln" .
... "",
...
'"
,.
ar.I(narU in .... 11'd 10m'\,
..
"
,.
Ancient ifreguIar octagOnaillDne'lound
leyitT_
".
2S5
,.
Capable oI '-"dad-range ..... p orbillo,
TrrorMerri;lr1o".
"...
,.
Prluure-ecDValedO'r;en /ilw.
Feball Aart
'"
,
"
lIMstlllobtolo:8n
Soeklw Myn'...,.. ..
'"
"
Autoc:ontrolled bore' U$8d lor shu!lle linnets.
78 APPENDIX
PRODUCT LIST
Product Type Csize Soph Description
........
....
, ,.
w"'"'_
..., , ,.
s,ntIioic. I pM. "-brain. tit '*-Illand.
SworupPIMINatGI
""" "
,.
--
-
18
,.
..... """" Ulon ___
""""'-
dO 3
,.
Gril(renr. S!nIIo.r .. 18
,.
a.-,.pcty. proWing 9'''' 7 r-tIl.
..
""
"
Nlot bt
-
''''
"
T'IMo I.4athiJ'2
"'"
" "
codMI MHW>CMl IN" _II.
.,,;
,
"
RapI6-hWening
--
'""
,
"
GIwWd
Gubridle',Guoo.
3
"
RI6oIOpt FUll'll':'
"'"
.,
"
"""' .. "'"
.. ..
"
W .. " ...... ,.Iion ."';11,
Mulilmttal .,,; 2S5
"
Duraluninum ... " Cl)$taI ,.;n!oroemenl
--
..
,
"
unit.
Booko's.,.c.
"
0.""", ...
" "
...... .... 5
"
Brozru __
......... ... ..
,.
F,.,tiMe
-
,.
cWg.
FuUdo
-
, ,.
A 0"-" -..inQconNliDn.
... .... 3
,.
""-
.. 2
,.
SIwdeI' .-.imII1.-l1or ttIdnQ.
G.1M'O ..... 10 ft.
,.
t.IoIec:u_ c:mdgI.
...,..,..
"
,.
Sound generst)f wllIIT'01ion .odiM .
--
o. n
So'oW'IW;
dO n oIliqI,Iid-1IMI pIuIic..
-
"
n PTOjK_ br.-lI"lO rne.aie ...... (caM 013),
v"""'"
.,,; 2
"
... 2
"
OnItCll18 lor
w, .....
...,
2
"
v.., lINd II*kt..t
P,"", dO
,
78 A 1Ih_ body.1OdIing. ... ,.",., tftt:n.ble.
"'-""
,
78 A "...,.. gaIN wi., aublle ... tt.r.1ictJ r.lighll,
"lion' Ha/lft,.
-
"
PIAcHIyIe biM.,
-'"
..,
" "
A
9rn"BIoocI
... 50
"
Anit\ci.ny o.lId blood.
F'pejllhtube.1Or ..
'" "
CVMWttrII ...
78
IIody r.c!iIo1ion$1rom dMKton.
v __
-,,; 2
"
lCtM'tIief.uptriDt
'-'
..,
20
"
/vi -.ewonielflllh..-..vw.
-
-,,; 20.
"
eoncr.. wiIh rregroek*ly ... iQned "'!NII"
APPENDIX 79
PRODUCT LIST
Product Type Csize Soph Description
........ -
...
,
00
A dtliet.1It
"""'-"'"
_m
'"
00 in bIodI brm.
..."
... 7 00 lot a.ntr--.."po
a DoIhrw.',Trr-
""
3 00 Btobo Oo5Miwt, .!e5t Aliln Fti5I'ion C-.
-
-
.. 00 c._ 1I1'11g111'18N1I.
- -
.. OJ
SeIk:onIMMd rNg5hutM !of __ on nck 0IIIy .
...
"
OJ
......... ,
...
,
OJ ShiIIkIng uni1 kif III'O!II on nlcioecfveL
....... ..
,
..
Goof light PUI?1' ...
,
..
_ .
TW, GNYiIratT'fJ
""
'"
"
C!M ...
""""-
-
.. Mild IUphoric UHd in .... lrTent 01 1T*l1al .......
"-
....
,
"
Roar!s In _tirog ve, II ind the bllI.AgI!'
Mabrolon (MpwItor
-
3
"
P-'vI portable *"" proje,etlt.
BioM.nu'tc',livMI ..
,
.. lor t\9I O"Yll'ln 'lllll.lion,
",".
..
,
"
Prim ...... regreuiDnism aft.
""'''"
....
,
"
SlItt.ci (lJw.gIJ wilh & eIa cnv. .
..
-
...
.. Millin ..... bcIoa. dDesn1\11t101k.
KClA '--'*-_ ..
,
82 From ofVCJiMollln .
Op"-
...
82
ncr-.... __ ....... speerum.
s.rimW,ld ...
,
82 A aytIIIfu 01 ancient X .... hiIomry.
...
'"
.. RobMc& Gena nIeI: robot.
--
...
,
.. Rep.Ior II CW1"f hnYy objKa
"--
"'"
"
.. A Iow-orbit nta..onang .....
-
-
,
83 A ..... &lv. dwica.
...
'"
..
-
83
NIi,.. Pin, '*-.... $loin II grow_,
""'"
-
,
..
a.e..n. thtol_ pIIostQ.
...
,
.. Clysw.codMl rraooir'II 01 the buIItIAhMi,
Vtdl\l:ll:llinW't OHT ...
"
.. A Di8ec Hardcasl .
F_Dedow.m.1tlr
-
,<7
.. hyperaork inlltCeplDr.
GoITl,ogi'
"'"
..
A __ diYing.t.I.
KcHcI Co. PortShIeId
-
7 .. A portabIII iVIieId generaIII', VIIrt Iowpo_.
-",
_m
,
..
o ohm __ tItS.
NohMMIII 4
"
.. P..onaI COf'1lU* WIT,.." alpebiliry
_ ...
..
"
PIionic: -. aIored in 110M kif XirHn.
0.11'
m
"
A c:omrune.liorIl....nn.r lor inllne.,
Oom>"""""",
-
'" "
A ship eapabIIo 0I1Dw orbjlallighl
.......
.. .. A gelid a.lIn "-' ............. phoric:..,t
Niu 0.1 CryataJiaI
,
"
Group-roide publication of Nil! Dei faze work
_ .....
"" "
"
speed of mole4Jln O'OI5&ing _".
"'"
....
""
.. RepeIIor .....
eor-lI'I.IdM A>Mde
,
"
VIZ'& bookof cusb'nl; .oout t. La. 11146 M
90 APPENDIX
PRODUCT LIST
Product Type Csize Soph Description
........ .. 5 85 Spayed daltWlg diet harden. on tie boOy .
00:wrnpIet .. 5 85 VwylIQN65M. hur.-.n dIikhn.
--
... 2 86 lJ5ed b II &J**.
_ ......
..
.,
86 c.p.bIe ot-r.g light mnlllnlly .
""""",
... 21 86 A fI"Iiow&K'OiOc WIkW.
W*n Gen4 SSSNU
-
"
86 SrNI Scale Shilid Nulilcalion Unit
HrtI8iIovIoiM ...
".
86 plulic buI (1 bn'" COI'Ilainotrj.
RlGnat Dou AvIimbo
-'"
'"
86 I\uMl
... -
... 65
"
........
w-.ah: Gastologiet;
,
"
or .... LG.
w,.,
5
"
Htophaurd....m:q,O' 01 _!triaI .
...... -
"m
" "
Kl'OMbbet *iQned art.! Or.Imx\o', art.
_GOS .,.
".
"
A Gr.vik Dilpl:elTWlt Scanner .
Q870.d0Com.noer ... 253
"
M,trIx Eleetronic:s
"'"
2
"
A dIIl'Mve I8xl by Kelvin brtlot (Eng. UoCSoLS).
&lpermndarill
"
A aIphoric that. too 10 we.
Zu MI. .-
,
"
Extreme/y',.,. rre.ooli&m .U .... ron dNg.
GrII\OCon', Al)n'icGyro
"'"
..
"
A 0'f0'IXlP' "., u.- br lero-pt-.iDn.
Sioom
5
"
A nallnllroguaga CIDITllUter .
Yuride Foptex
0
"
F_
..
"
Sal,,*" by EiDIo in !he new
"'"
38
"
/rob odi 101m ..
,
"
... F_
.,.
"
A dotw .""",,.,.....-.Iyu1On dwioL
... -
"
" t9Md repeIkw .o. UMd lot riling.
"""""
.. 88 Ea_rNIaIWld 1Pcr.t.
'-
-
"
..
-'"
,
88 A ayAlllor moIec:uW
Voltlc; Group QCCS.s8 ...
'"
88 c..a"'/'IW!l5th,oogen
TlFusio
,.
88 A tPron llIn", unit
-
5 88 FOfCBd dou-Janoe microkl"".
....
,
.. An arlinl arm.J _ten ,live.
Skandia Buriall'on
.,.
255 .. A short-<lunl'lion Strong Nuclear F_
. ",-
...
.. Glowing r.now QtIT\ artificialy unreptoc*lcable .
Koro"", Oelldl
"'"
"
.. A .ophi&a-.d bod
-'"
.. .. DiIIbnI lor nll8tonlum creation .
Forlum Nm
.. A lumiO.lre o;onttrvcWd 01 purelorot .
DECO .-
., .
life 1lINion drug.
Tho ..... "
"'"
..
"
Cryslal coded Nil! Se*- rr.V-Q.
Wor\dctIange Unit ... 255
.,
Envirorwrall diWu .
NulSuiI .. 50
"
AI .. ",inllomeo 01 ...... 0' 6tIdL
.,-
"
(CiF.) .
.. _ ......
.-
"
APPENDIX 81
PRODUCT LIST
Product Type Csize Soph Description
Eayundizuirdt
_ ..
"
LIMd in OM proO..clKln.
_ ..
..,
..
"
Self..guildlcJw.orbilglee$r .
---
..
"
"
BlInk irlamdy-irNging T ecd!ion aalipln,
""'-
..
"
"
VfIf'I"'" III .... VyrgJ WwbIer.
-
"'"
,
"
An in-.dYe
-
..
" "
Roclo; Mbwifl ..oo.diw dKay,....
..
,...
"
door tIOCeM IIeya.
-
....
" "
Loc-' ..
--
,...
"
....
' ....
,...
,
"
AtI .. pMromonIo_1.
.... J
"
r..ca.ct!ay5*"-
-
..
" "
.
... n. ..
,
"
Rat. *1 ....... u...::l in mid eIi_ ...
,
"
Albi&l's tl9 01.". line U..r .. lflld c:ompultll'.
,
"
A nut!Uring bII .. UlUaIly
lVllin kii Wl'OJIUHto
,
"
It ... ry ,-, 01 Ml
--
" "
A .. -'t.ctiYw-..-.inQ .m.Nitor.
.- ...
,
"
AlUrI)'cr.lI.n. -..IIyMlklwilh. UoMIOr.
"'.
..
,
"
E*'-lIIIartwilhK ....
..... s..v.
'"
"
WId ___
GIreIZ_
,...
,
"
"""'" ""
.,..
" .
"
')'I*n,
_. _ ..
" "
0rgIn1c: buic&lg ___ .
V .....
"'"
"
Sl'.-ed-iIlIII*t -.:.1iontI.",,,,,,,,
--
"'"
"
&.I t.1 on c:orrm.onQIOn.,....,.. .. 0171 M.
... ..
,
"
A hurTwI."mbiaII flal.bIortIa .....
...".
...
,
"
2
RociMIOJiM ..
,
"
OOOperaM .t
....... ...
,
.. w-.r-o.n trooom. .
-
...
,
.. A rooI.ngin-.d lor -v.our 1It1olOl'.
... "
..
,
.. lMng bdoon. bioengirwelWd .
T_""","
-
.. .. It. phMed .tIield .. , can pMI peopIt; .
C_
..
"'-
.. 58 .. A .......... "....t-beMt
",""""
""
.. A t.d.
Bethay EdulTet.
"'"
,
..
Able lO __ on rT'M)' .ubjKlI
JIollolCY
".
.. n.1I'lII'6pIay version 01 Grouec:onl .
Pook!toVor.Yarre
.. ea. many hatmIuI pe-'-.
-
""
"
.. gravity beOoom. 10 ctifl.
....
"
.. Fa 10 unlirftted uaing "YP'rsplla.
W,tiIf,RlWiII
.. II rule garre .
KyplDl5trOy'el
-
.,
.. -m-.
MoIecuIon Cl.lbonics ...
.,
..
IIMcrotlC: cuW.
82 APPENDIX
Product Type Csize
AdIio
M'
"
EnIriBonei
-
3
E hh-e-nkl .....
,
"-
'"
,
-----
...
..
,
.....
...,
3
",> .... "",
""
"
T reeentaW. 0.. ..
""
,
u.ter Iggy lAE
,
.... -
,
"""'-"'
.....
"""'"'-
-
"
B100Nl ..
"
""'""" ""
Corio'
.....
,
MOO
CoIrments 01'11'1. Pas!
"'"
,
PIor5ym Bue 8989
"" '"
.. 100<0. ...
"
T,.bOtllw ...
'"
"'"'"
M'
"
V __
..-
,
AMdHon et.1llt
""
"
"""- ""
'"
.....
-
'"
-
""
..
...,
"""
"" '"
ZwdilTech
'"
Guide Abbrevlallons
CsizS- Cargo size units.
Soph- Product sophistication.
Food- Foodstuffs.
Arti- Art or artifacts.
Semi- Semi-finished products.
Life- Ufeform.
Narc- Narcotic.
Fum- Furniture.
Med- Medical supplies.
PRODUCT LIST
Soph Description
,.
Gravitf' IIId
..
.
,.
An .. robot. Yflf'l1IOO$}'
"
bued on grav.1IC displecerrent !"'lope.
"
mo6Icullf II'I8I'I'OIY corrp.Iter wl in ... k.
"
Gravik _1'1 COfI"4)M$ II MY LG.
"
GrrIiIloIionally
"
wI-.etlatging eIec1'ic coil&.
"
Conruo.d quarIIo.tNdion.
"
EI*0' c:ou:h,' ptOjeellKl fi-'d volume.
"
It ..-l lJ&lIIr .. fltctcorrp.l* mtde bjI u.ter.
"
Mullipiot ..- In_link
"
"
A conn Ninteg'alion ltirrullb'.
"
"
c._ air wi thin vol_II tiled
"
A.,1id grey rr-.lhat dlangM COl'l$Wltty.
"
unit.
"
"
ar.vu. We ga'*1IlOr.
"
Fluible highkwt! "","".1Iona1 c:orrp.I ....
"
MY body "*_Iin
"
An Q9IicaIIwmri: nt.iaion 1A'Iit.
"
E*-'cIKI in"-dNg, .,.,.,-.g.-.
"
PI'OGIoM ,.Oooeoope bIKk IdM.
.. ProckIoI$ uH .... _int grWiK 'IOIioM.
.. c.-rapid I)'OIOn ... , wi1hin 100 m,....
.. In*-".."rillI; bf IT'OIec:uI.- ..-ganiutiott.
"
Skir'I.w.. t.MIl9ltWound .
"
It 000IIKI0r lor 1I...mie
"
u.. UUrIO' ...... IO .... yL
Jewf - Jewelry. Info- Information products.
C/th- Clothing
Pers - Personal products.
Tool- Machine tools.
Weap - Weapons.
Tran- Transportation.
Misc- Miscellaneous products.
Bogu- Bogus or nonfunctioning products.
Entr- Entertainment products.
Ecluc- Educational products.
Slav- Slaves.
_______________________ APPENDIX 83
CULTURE LIST
All cultures go through a distinct evolution. This
evolution can be broken up into 9 parts or
culture types. They are:
Culture Type 1
Pre-Cultural - Clans and tribes. No universal
political authority. No organized Art, Religion or
Science.
Culture Type 2
Fuedafism - Warriors and the Priesthood in
power. Art as a response to Nature.
Culture Type 3
Breakdown of FuedaJism - The Reformation.
Early types of art disappear.
Culture Type 4
Formation of Aristocratic States - Growing
political absolutism. Art begins to mature along
with Philosophy. The rise of puritanical religions
to oppose the new absolutism.
Culture Type 5
Absolutism - The Aristocracy is controlled by
the King and the Middle Class. Art becomes
intellectual. The great conclusive Philosophies.
The zenith of Mathematical thought.
Illegal Imports By Culture
Culture Immigrants Legal? Illegal ProductTypes:
Yes (None)
Culture Type 6
Revolution and Napoleonism - The Middle Class
combats alli ance of the Aristocracy and King.
The victory of Money over Blood. Exhaustion of
Art forms.
Culture Type 7
Contending States - Dominance of Money.
Rational social ethics replace Religion.
Conceptual Art. Final Thought in Mathematics.
Culture Type 8
Caesarism - The victory of Force Politics.
Nations decay into a formless mass, soon to be
forged into an Imperium of graduall y increasing
despotism. Archaic, exotic Art.
Culture Type 9
The Final Political Form - The world as a Spoil.
Barbarians at the borders. Pol itical control falls
into a permanent rut of ineffectual leaders.
Primitive human conditions thrusting up into the
highly civilized way of living.
1
2
3
4
No Art/Artifact Educational, Information
5
6
7
8
9
84 APPENDIX
Yes Art/Artifact, Narcotics, Jewelry, Entertai nment, Personal
No ArVArtifact, Educational, Narcotic, Clothing, Personal,
Furnishings, Food
Yes Weapons
No Educational, Weapons, Transport, Information
Yes Narcotic, Slave, Bogus
No Educational, Weapon, Bogus
No (None)
SHIP DESIGN DATA
ZM-110 rul Edur
Section Hull Capacity VISibility Factor Section Hull Capacity VISibility Factor
1 3 6 1 24 10
2 6 7 2 7 1
3 96 10 3 2 3
4 6 2 4 2 3
5 12 4 5 6 8
6 6 2 6 6 8
7 16 6 7 15 3
8 3 7
Explorer 6A
ON3OD
Section Hull Capacity VISibility Factor
Section Hull Capacity Visibility Factor
1 108 7
2 96 4 1 4 8
3 108 7 2 6 6
4 16 4 3 16 6
5 48 6 4 6 4
5 36 7
6 2 6
Ignis
Section Hull Capacity Visibility Factor ON310
1 25 10 Section Hull Capacity VISibility Factor
2 21 1
3 21 5 1 9 6
4 21 5 2 48 7
5 12 4 3 52 3
6 16 7 4 52 7
5 52 7
6 22 5
AI Vexan
Section Hull Capacity Visibility Factor
1 6 7
2 3 4
3
4 5
4 32 8
___________________________ APPENDIX 85
SHIP DESIGN DATA
Horizon II
Section Hull Capacity VISibility Factor
1 5 5
2 60 8
3 5 3
4 31 5
5 4 5
Kosygln
Section Hull Capacity Visibility Factor
1 31 7
2 24 5
3 8 5
4 9 3
Radpo'ol
Section Hull Capacity VISibility Factor
1 18 8
2 6 1
3 24 3
4 17 7
5 17 7
6 4 6
86 APPENDIX
Schrelos (41295)
KEY:
Starsystem
~
8ahnir (81S7sd)
Fewel (7n4S)
Grotto (61765)
My! (31365)
TOASCELLA FW
Milokarr (91555)
KOCHAB
Serendipity (7/6:)sQ
Ha"''''. Planol
7
77
Name Culture Type
Sophistication
LOCAL GROUP DIAGRAM
\ \ Planet Has Dfydock
Planel Has Slarport
i
I ~
OOUGLASQUYANG
Aurai IS8 (1124)
Miga Kambu1 (8I54S)
Sirria! (31605)
MainSequenc8
SI>< \
Giant Star -G "-
Owarl SI>< /" I
Neutron Star
APPENDIX 87
GLOSSARY
Accumulator - Stores energy, essentially a
large battery. Accumulators are necessary
because a converter does not release energy at
a high enough rate of speed for hyperspace
jumps.
Altless - A planet which lacks a breathable
atmosphere.
Armor - The self-powered suits crew members
use on assault capsule missions and boaJdings.
They enhance the wearer's senses and give
increased mobility and strength.
Assaull Capsule - A shuttle-type troop
carrier with small attack capabilites of its own.
Usually used to clear a hostile area prior to
deployment of ore processors.
Autodoctor - An automated surgeon able to
diagnose and treat simple illnesses and injuries.
Bridge - The command area of the spacecraft
Cargo Hold - The area 01 the ship where
cargo is stored. A cargo hold may not have more
than 80 different items In it.
Converter - Transforms Ore IVinlc energy.
Crew Quarters - A section of the spacecraft
which contains sleeping, food preparation,
recreation, and sanitary facilities for the crew.
Cryogenic Vault - Low temperature storage
for passengers.
Crystal Fax - Information burned into a crystal,
used as a lasting storage medium.
DlmenslonSet - Any object in norma/space
occupies three physical and one time
dimension. These lour defining dimensions are
called a dimension-set.
88 APPENDIX
Docking Adapter - Attached to the exterior of
the ship, it seals around the outside of another
ship's airlock. With a docking adapter. transfer of
goods and personnel can be conducted without
using breathing equipment. A docking adapter
is not necessary to dock with a drydod<.
Drydock - A huge spacestation orbiting above
many of the more sophisticated planets in the
Local Group. A drydock houses tens of
thousands of people. It is a place where
spacecraft can be repaired and crew hired.
Ecliptic - Imaginary plane on which all of the
planets in a starsystem ride.
ECM - See Electronic Countermeasure.
Electronic Countermeasure - The process
of interfering with missile guidance and detection
systems. Use of an ECM greatly reduces the
odds of being hit by an enemy missile during a
battle.
FaxSheet - Any hardcopy from a computer.
A facsimil e.
Franklin labor-atorfes - A major industrial
force behind the space effort. FL holds all of the
major patents for the hyperdrive any many other
essential spaceflight components. Its virtual
monopoly during opening years of starflight
enabled it to a gain a hold in every aspect of the
spacing industry.
Gaseous - A planet whose atmosphere is
much too dense/poisonous to breathe. They
typically lack a stable surface, due to extensive
amounts of ice and gravity. Uninhabitable.
Habitable - A planet which can support human
life without breathing gear.
Habitable Zone - Theoretical band around a
star where planets which can support human life
are found.
High Definition Scanner - Creates a
detail ed picture of the object being scanned.
Usually used for spacecraft identifICation.
Hyperdrlve - Propulsion system that allows
atrayel at faster-than!ight speeds by -kicking-
the spacecraft into a new dimension-set called
hyperspace. Once in hyperspace, the
spacecraft can reenter a point in normalspace
many lightyears away in just 6.8 days.
Hyperspace - A space that co-exsists with
norma/space. Access is possible only through
the expenditure of enormous amounts of
energy. Hyperspace is believed to be
completely empty except when spacecraft are
"kicked- into it. No matter/energy artifacts have
ever been found there. not even debris left over
from hyperdrive propelled-spacecraft.
Hyperspace Booster - Discovered near the
end of the First Stellar Expansion. the
hyperspace booster increases the range of
mankind's exploration because of its ability to
add to the hyperspace entry energy of a
spacecraft, allowing greater than normal
distances to be traversed. One of the chief
disadvantages of the booster is that booster-
assisted travel in strictly one-way.
Inertial Compensator - Creates a localized
gravity field, which isolates the oo:upants of a
spacecraft from the effects of acceleration.
Kleptnlr - The ancient Dormir (Xirae) phrase
meaning "awaiting your retum.- Farewell,
goodbye. See "Old Xirae" in Ruetter's, ~
Dialogues With the past.
Lander - Generic term referring to any type of
vehicle used for transport between a planet's
surface and low orbit.
Mass LImit - Anything above a certain mass
cannot enter hyperspace: mass limit refers to
this value.
GLOSSARY
Mass Storage - A peripheral device for the
computer which stores programs.
Missile Launcher - The device which
releases the missile and provides the intial
course guidance.
Missile Rack - The system of racks,
conveyors, and lifts used to bring the missile
from the storage area into firing position.
Nonnalspace - An abbreviation for normal
spaceltime, which is the space of everyday
experience. Einsteinian space.
Orbital Scanner - A sophisticated scanning
system which creates an image of the solar
system and planet the spacecraft is orbiting.
Orbital Shuttle - Used to transport personnel
and cargo to and from the surface of habitable
planets. Commonly referred to as an orbiter or
lander.
Or. Processor - A small mining ship which
can land on the surface of habitable and airless
worlds. It has little defense capability and the
site on which it mines must be relatively flat and
hard.
Ore Storage - The area in the ship where are
is stored.
Part - A device which is used aboard a
spacecraft. A system.
Processor - Same as computer.
Product - Any of the items available for
purchase on a Buyer's Board. An item from the
Buyer's Board.
Rescue Pod - A large plastiC bubble with a 2
hour air supply for up to 20 people. Used by
pirates to transfer personnel from a disabled
ship without docking.
_____________________________________________________ APPENDIX89
GLOSSARY
Resource Scanner - Used to scan planet
surfaces in search 01 valuable mining sites.
Shield Generator - Has limited capability to
repel matter and energy. Used to protect a ship
from attack orother hazards.
Size - The bulk of a particular part. the number
of hulls il takes to place the part on the ship.
Starport - A giant landing field and trading
post. A starport is usually the economic center
of a planet. Many services are available at a
starport. ranging from trade to orbiter
maintenance and refuelling . The only place
where an orbital shuttle may safely land.
Starsystem - The total collection of planets
orbiting a star. The volume 01 space defined by
the orbit of the outermost planet ClIound a star.
Sub-c - See SutrUght.
Sub-LIght - Below the speed of light. Usually
refers to travel between planets in the same
starsystem.
Sub-Light Drive - The engines a spacecraft
uses to travel in norma/space. A sublight drive
cannot propel a spaceaaft fasterthanlighl In
this age, they are used soley for maneuvering
inside starsystems.
System - A device which is used aboard a
spacecraft. A part.
Visibility - The measurement 01 relative size.
A system may take up 5 hulls (size 5) but
because it is in a section of the ship which is
surrrounded by other sections (which means
the section itself has a visibility lower than 5) it is
very difficult for a theoretical outside observer to
see. A lower visibili ty means apart will stand less
of a chance of being hit by enemy fire.
90 APPENDIX
Xlrae - Native inhabitants of the planet Baliolsol.
They are the only native sapient race in the local
Group. The Xirae are an ancient race. whose
past high culture was destroyed by unknown
forces over 100,000 years ago.
Xlraen - Of or pertaining to Xirae.
Accumulator 15, 37, 59
Amphibious Assault 3739
Armor 16,3032,34, 68
Assault Capsule 16.37-39,63
Autodoctor 15, 31, 65
Boarding 30-31
Bridge 15, 58
Cargo
Hold 16,64
Illegal 19-22, 45
Computer
Program 43,67
System 15.66
Converter , 5, 22, 59
Coordinates
Galactic 17.27
Planetary 17.2829
SOlar 17, 28
Credit 19
Crew 30-31,34,37-38,39-40,
Crew Quarters 15, 65
CryogenicVautt 15, 64
Defense Program 67
Docking
Adapter 16,31
Program 67
with a Orydock 32
with an Enemy Vessel 3031
Electronic Countenneasure (ECM) 16, 63
Exchange Rates 47
HRS# 29,36
High Definition Scanner 16,30,36,61
Hull 33-35,85-86
Hyper Navigation Program 67
Hyperdrive
Normal Use 15, 17,27
Overload 30
Immigrants 20, 51
Inertial Compensator 15
Laser 16, 30
Loan 2324
Market Program 39,67
Mass Storage 15, 66
Missile
Launcher 16, 61
Rack 16, 30, 61
Orbital Scanner 16,28, 60
Orbital Shuttle 16, 39-41 .52. 64
Ore Processor 16. 37-38, 63
Ore Storage, 5, 40, 48, 65
Part
Purchase 3334
Removal 32
Repair 32
Visibility 15
Passengers 20,51
Priority 43
Product. illegal 45, 84
Programs
List 67
Timeshare 43
Use of 43
Provisions 34
Rescue Pods 30,66
Resource
Program 67
Scanner 16, 3738, 60
Shield Generator 16, 62
Sophistication
Drydock 15
Part 15
Planetary 37,47,50-51 , 56
Product 39,4647,50
Sub-lightDrive 15, 17, 2729, 58
Timeshare 43,67
Visibility 15
INDEX
_________________________ APPENDIX 91
You might also like
- Sid Meiers MemoirDocument265 pagesSid Meiers MemoirАнатолий Золотухин100% (3)
- F-15 Strike Eagle HandbookDocument228 pagesF-15 Strike Eagle Handbookremow90% (10)
- Desk PiDocument21 pagesDesk PiThan LwinNo ratings yet
- 5th FleetDocument184 pages5th Fleetremow90% (10)
- Incident Report - Mehmet Soner Calis - 800357651Document4 pagesIncident Report - Mehmet Soner Calis - 800357651api-403222332No ratings yet
- Return To Haunted House Game ManualDocument20 pagesReturn To Haunted House Game ManualThales Sampaio100% (1)
- Assassin's Creed III Crafting GuideDocument7 pagesAssassin's Creed III Crafting GuideHasbiallah YusufNo ratings yet
- Medpod 720i - InstructionsDocument3 pagesMedpod 720i - Instructionsapi-403222332100% (1)
- Larry Niven - Bigger Than Worlds v1.0 ItalicsDocument8 pagesLarry Niven - Bigger Than Worlds v1.0 Italicslordportico100% (1)
- Victoria2 Online Manual English USADocument108 pagesVictoria2 Online Manual English USAAloisa CoucouNo ratings yet
- Ambassador ClassDocument5 pagesAmbassador ClassTom GoldenNo ratings yet
- GTA San Andreas Game Manual PS2Document14 pagesGTA San Andreas Game Manual PS2Sergio ZenaNo ratings yet
- Star CommandDocument16 pagesStar Commandremow100% (5)
- MegafortressDocument182 pagesMegafortressremow100% (2)
- Jetfighter III R.D.F. HandbookDocument188 pagesJetfighter III R.D.F. Handbookremow100% (2)
- Secret Weapons of The LuftwaffeDocument332 pagesSecret Weapons of The Luftwafferemow100% (25)
- Silent Service IIDocument147 pagesSilent Service IIremow80% (5)
- The Nun Project Count II PT One 2Document42 pagesThe Nun Project Count II PT One 2Charles L Strong100% (6)
- Practice Book O: Onlevbk - G5 - Titlepg - Indd 1 3/12/07 2:35:02 PMDocument230 pagesPractice Book O: Onlevbk - G5 - Titlepg - Indd 1 3/12/07 2:35:02 PMrevert2007100% (1)
- Universe IIDocument99 pagesUniverse IIremow100% (2)
- Mass-Effect Guide PDFDocument97 pagesMass-Effect Guide PDFmissbouquetNo ratings yet
- Subnautica DEV CON CODES!!!!!Document16 pagesSubnautica DEV CON CODES!!!!!TylerisgamingNo ratings yet
- Group ProposalDocument16 pagesGroup Proposalapi-403601392No ratings yet
- Chronology of Turn Based Strategy Video GamesDocument17 pagesChronology of Turn Based Strategy Video Games1br4h1m0v1cNo ratings yet
- Myth TFL ManualDocument53 pagesMyth TFL Manual888_569160No ratings yet
- Moonbase Alpha Manual 070610Document45 pagesMoonbase Alpha Manual 070610Carmen Fernández CarballoNo ratings yet
- The Blue & The Gray (1993) (Campaign Manual)Document57 pagesThe Blue & The Gray (1993) (Campaign Manual)mab58100% (1)
- Ultimate DOOM ManualDocument26 pagesUltimate DOOM Manualthe_book13304No ratings yet
- Good News or Bad News 1Document2 pagesGood News or Bad News 1api-403601392No ratings yet
- Acuerdos 1 PDFDocument26 pagesAcuerdos 1 PDFVictor LopezNo ratings yet
- Prgs RPTDocument6 pagesPrgs RPTapi-403601392No ratings yet
- Dead Space 3Document4 pagesDead Space 3Ross HarrisonNo ratings yet
- Final DOOM ManualDocument28 pagesFinal DOOM Manualmrmeowmix2300No ratings yet
- Grand Theft Auto - San Andreas For PC Cheats - Grand Theft Auto - San Andreas Codes - Grand Theft Auto - San Andreas Cheat Codes, FAQs, Throughs Hints-2Document10 pagesGrand Theft Auto - San Andreas For PC Cheats - Grand Theft Auto - San Andreas Codes - Grand Theft Auto - San Andreas Cheat Codes, FAQs, Throughs Hints-2jamesqwerty25No ratings yet
- They Are Billions Ultimate GuideDocument18 pagesThey Are Billions Ultimate GuideVic HNNo ratings yet
- Battlestar Galactica Complete Series DVDDocument2 pagesBattlestar Galactica Complete Series DVDellimist1468No ratings yet
- Freeciv Game GuideDocument44 pagesFreeciv Game Guideblessed-beNo ratings yet
- Plants Vs Zombies Garden Warfare 2Document4 pagesPlants Vs Zombies Garden Warfare 2Alexandra PoenaruNo ratings yet
- Questions On Triumph of The Nerds & Pirates of Silicon ValleyDocument5 pagesQuestions On Triumph of The Nerds & Pirates of Silicon ValleyhockendougalNo ratings yet
- Dead Space 2 WalkthroughDocument26 pagesDead Space 2 WalkthroughHeath Ledger100% (1)
- Sinclair: SPECTRA ManualDocument82 pagesSinclair: SPECTRA ManualDaniel StanciuNo ratings yet
- Exploring The Universe With The Hubble Space TelescopeDocument65 pagesExploring The Universe With The Hubble Space TelescopeBob AndrepontNo ratings yet
- 18chesapeake - 20190415Document12 pages18chesapeake - 20190415Mahesh DevarasettyNo ratings yet
- Technoirtransmission Frankfurtmaincityplex PDFDocument16 pagesTechnoirtransmission Frankfurtmaincityplex PDFGilbodNo ratings yet
- Eve Regions Map PDFDocument2 pagesEve Regions Map PDFJimNo ratings yet
- STalker 3Document88 pagesSTalker 3remowNo ratings yet
- Rocktropia GuideDocument11 pagesRocktropia GuideRuisu LeonhartNo ratings yet
- Rise of Nations Manual (English)Document20 pagesRise of Nations Manual (English)Andrew Fernando Espanto Quilpa100% (1)
- Blitz BASIC Compiler For The Commodore 128 PDFDocument40 pagesBlitz BASIC Compiler For The Commodore 128 PDFdustinbrNo ratings yet
- The Making of Command & ConquerDocument4 pagesThe Making of Command & ConquerDan Griliopoulos100% (1)
- Dawn of War II - Retribution Manual - AUDocument36 pagesDawn of War II - Retribution Manual - AUlandocommandoNo ratings yet
- The Honest-to-Goodness History of Home Video GamesDocument3 pagesThe Honest-to-Goodness History of Home Video GamesFrank Lovece100% (2)
- A Brief History of Video GamesDocument3 pagesA Brief History of Video GamesDevin NalleNo ratings yet
- Guia Doom 3Document185 pagesGuia Doom 3Addison Josué Ccenta AlminagortaNo ratings yet
- Colossi 02 RCDocument27 pagesColossi 02 RCHeidi MacDonaldNo ratings yet
- Shatterzone - Mercenary TemplatesDocument9 pagesShatterzone - Mercenary TemplatesAlexDelLouisPadilla100% (1)
- Third Book of VIC (1984)Document306 pagesThird Book of VIC (1984)Delfin ButlonosyNo ratings yet
- (RPG ENG) in Spaaace! (Greg Stolze, 2005)Document15 pages(RPG ENG) in Spaaace! (Greg Stolze, 2005)Daniele Di RubboNo ratings yet
- Metal Gear Series TimelineDocument15 pagesMetal Gear Series Timelineripp77100% (1)
- Darkest Hour GuideDocument59 pagesDarkest Hour GuideesmaerlaNo ratings yet
- Oblivion DDocument250 pagesOblivion DAisyah ComelNo ratings yet
- World Guide - Zaonia (Cepheus Engine) (2016)Document61 pagesWorld Guide - Zaonia (Cepheus Engine) (2016)Oleksandr TrifanNo ratings yet
- Project Aon Annual Report 2008Document2 pagesProject Aon Annual Report 2008fury46No ratings yet
- The Elder Scrolls IV: Oblivion: Character Build FAQ by PapaGamerDocument66 pagesThe Elder Scrolls IV: Oblivion: Character Build FAQ by PapaGamervictorbb4694No ratings yet
- Harper Peter Radical TechnologyDocument310 pagesHarper Peter Radical TechnologyafterragnarokNo ratings yet
- Star Control - June 2018Document32 pagesStar Control - June 2018scribdfree4moNo ratings yet
- Aces Over EuropeDocument233 pagesAces Over Europeremow60% (5)
- Harrier Jump JetDocument300 pagesHarrier Jump Jetremow100% (2)
- 40 Great Submarine Simulator War AdventuresDocument260 pages40 Great Submarine Simulator War Adventuresremow100% (4)
- F-15 Strike Eagle III - The Official Strategy GuideDocument362 pagesF-15 Strike Eagle III - The Official Strategy Guideremow100% (4)
- Jet Fighter School - Air Combat Simulator Tactics and ManeuversDocument196 pagesJet Fighter School - Air Combat Simulator Tactics and Maneuversremow100% (12)
- Fighter Bomber Operations GuideDocument38 pagesFighter Bomber Operations Guideremow100% (1)
- Sub CommanderDocument176 pagesSub Commanderremow83% (6)
- Falcon 3 The Official Combat Strategy BookDocument388 pagesFalcon 3 The Official Combat Strategy Bookremow50% (2)
- Nam 1965-1975Document107 pagesNam 1965-1975remow100% (1)
- Subwar 2050Document121 pagesSubwar 2050remow75% (4)
- STalker 3Document88 pagesSTalker 3remowNo ratings yet
- Sons of LibertyDocument99 pagesSons of Libertyremow100% (1)
- BattleTech PowerhitsDocument211 pagesBattleTech Powerhitsremow100% (4)
- Air BucksDocument118 pagesAir Bucksremow100% (1)
- Fleet Defender GoldDocument321 pagesFleet Defender Goldremow67% (3)
- Star Fleet II Krellan CommanderDocument195 pagesStar Fleet II Krellan Commanderremow100% (4)
- 1942 The Pacific Air WarDocument197 pages1942 The Pacific Air Warremow88% (8)
- MicroLeague BaseballDocument60 pagesMicroLeague Baseballremow50% (2)
- F-15 Strike Eagle IIIDocument235 pagesF-15 Strike Eagle IIIremow80% (5)
- XF5700 Mantis Experimental FighterDocument64 pagesXF5700 Mantis Experimental Fighterremow100% (3)
- Dogfight 80 Years of Aerial WarfareDocument71 pagesDogfight 80 Years of Aerial Warfareremow75% (8)
- Task Force 1942Document211 pagesTask Force 1942remow100% (4)
- A. B. C. A. B. C.: Practice 2 Transport To BayswaterDocument4 pagesA. B. C. A. B. C.: Practice 2 Transport To BayswaterPhát TấnNo ratings yet
- Origin and Structure of The EarthDocument19 pagesOrigin and Structure of The EarthEunice DualloNo ratings yet
- Alienated: An Original Screenplay By! G. J. SDocument21 pagesAlienated: An Original Screenplay By! G. J. SAnonymous UW82TLv0DNo ratings yet
- PoL Non-Deity ImmortalsDocument9 pagesPoL Non-Deity ImmortalsTristan TaksonNo ratings yet
- The Origine of GeometryDocument4 pagesThe Origine of GeometryShiela mae FloresNo ratings yet
- Assasins's Creed (Glyph Locations and Puzzle Solutions)Document2 pagesAssasins's Creed (Glyph Locations and Puzzle Solutions)Susanto SitumorangNo ratings yet
- ScienceDocument94 pagesScienceMadelyn ConcepsionNo ratings yet
- Revenge of The Old QueenDocument66 pagesRevenge of The Old QueenwatermelontacoNo ratings yet
- Parallel Lines in Nature - Sun RaysDocument6 pagesParallel Lines in Nature - Sun Rayspinkimon100% (1)
- M. R. Modak, S. A. Khatre, V. v. Acharya, V.M. Sholapurkar - An Excursion in Mathematics (2018, Bhaskaracharya Partishthana) - Libgen - LiDocument199 pagesM. R. Modak, S. A. Khatre, V. v. Acharya, V.M. Sholapurkar - An Excursion in Mathematics (2018, Bhaskaracharya Partishthana) - Libgen - LiLakshya SrivastavaNo ratings yet
- Physics Question Bank (Chapters 31-33)Document45 pagesPhysics Question Bank (Chapters 31-33)Young KimNo ratings yet
- The Keys of Medical AstrologyDocument26 pagesThe Keys of Medical AstrologyHemlata Gupta91% (11)
- Earth and Life Science Lesson 2 Earth As A Habitable PlanetDocument41 pagesEarth and Life Science Lesson 2 Earth As A Habitable PlanetMagdalena Taguba100% (1)
- StepsDocument4 pagesStepsDollar KhokharNo ratings yet
- Tips Menjawab Soalan KpsDocument71 pagesTips Menjawab Soalan KpsJunior JenisNo ratings yet
- Time Traveler: Alessandra LulliDocument40 pagesTime Traveler: Alessandra LulliAlessandra LulliNo ratings yet
- World Geography MCQsDocument62 pagesWorld Geography MCQsLKNo ratings yet
- Larryboy and The Awful Ear Whacks AttackDocument4 pagesLarryboy and The Awful Ear Whacks AttackCaryn RybeckiNo ratings yet
- GAS Optimum Exposures Calculator 2.2Document4 pagesGAS Optimum Exposures Calculator 2.2Cédric GiraudNo ratings yet
- ASTROGRAPH - Mars in The Sky and in Your Birth ChartDocument13 pagesASTROGRAPH - Mars in The Sky and in Your Birth Chartcarminis77No ratings yet
- Jenks, Jeremy C. - Chapters On The History of Money. Chapter 2. The Early Greek and Ionians - Financial Analysts Journal, 21, 5 - 1965!94!103Document11 pagesJenks, Jeremy C. - Chapters On The History of Money. Chapter 2. The Early Greek and Ionians - Financial Analysts Journal, 21, 5 - 1965!94!103the gatheringNo ratings yet
- Astro GlossaryDocument25 pagesAstro GlossarydishkuNo ratings yet
- SPace and Defence ProgrammeDocument33 pagesSPace and Defence ProgrammeSaba SuhailNo ratings yet
- Space DynamicsDocument4 pagesSpace DynamicsShubham ShekharNo ratings yet
- Expanding Universe School ObservatoryDocument4 pagesExpanding Universe School ObservatoryNeil Mark MortaNo ratings yet
- Trisphuta Q&ADocument3 pagesTrisphuta Q&AVisti LarsenNo ratings yet
- English 1Document6 pagesEnglish 1Bang VanNo ratings yet
- Malaysi A: Silvia Estevania XII IPSDocument34 pagesMalaysi A: Silvia Estevania XII IPSSilvia EstevaniaNo ratings yet