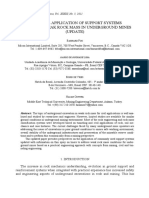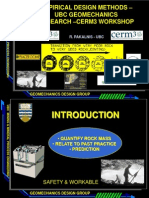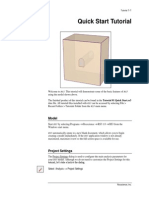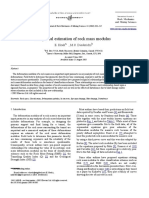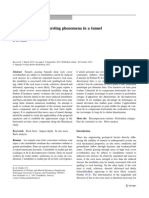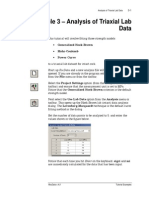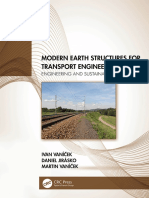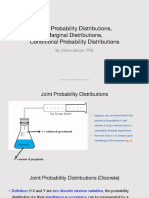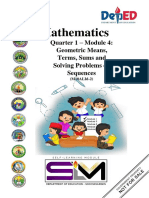Swedge Manual
Swedge Manual
Uploaded by
Mauricio Santisteban Campos RoblesCopyright:
Available Formats
Swedge Manual
Swedge Manual
Uploaded by
Mauricio Santisteban Campos RoblesCopyright
Available Formats
Share this document
Did you find this document useful?
Is this content inappropriate?
Copyright:
Available Formats
Swedge Manual
Swedge Manual
Uploaded by
Mauricio Santisteban Campos RoblesCopyright:
Available Formats
Swedge
Probabilistic analysis of the geometry and stability of surface wedges
Users Guide
1991 - 2002 Rocscience Inc.
Table of Contents
Table of Contents
Introduction 1
Swedge Input ............................................................................................... 2 Joint Sets ................................................................................................. 4 Upper Slope and Face Slope................................................................... 5 Overhanging Slope.................................................................................. 5 Tension Crack.......................................................................................... 5 Slope Height ............................................................................................ 6 Bench Width ............................................................................................ 6 External Force ......................................................................................... 6 Water Pressure........................................................................................ 7 Filled Fissures ................................................................................. 7 % Filled Fissures............................................................................. 8 Custom Pressure ............................................................................ 9 Seismic Force.......................................................................................... 9 Probabilistic Input .................................................................................. 10 Statistical Distributions .................................................................. 10 Normal .................................................................................. 11 Uniform ................................................................................. 12 Triangular ............................................................................. 13 Beta ...................................................................................... 14 Exponential........................................................................... 15 Lognormal............................................................................. 16 Probability Further Reading ................................................................ 17 Swedge Analysis ....................................................................................... 18 Geometry Validation .............................................................................. 18 Sliding Planes ........................................................................................ 19 References ................................................................................................. 20
ii
Table of Contents
Quick Start Tutorial
21
Project Settings ......................................................................................... 22 Input Data................................................................................................... 23 Manipulating the View............................................................................... 24 Rotating the Model................................................................................. 24 Moving the Wedge Out of the Slope...................................................... 25 Resetting the Wedge..................................................................... 25 Rotating and Moving.............................................................................. 25 Resizing the Views ................................................................................ 26 Zooming ........................................................................................ 27 Display Options...................................................................................... 27 Changing the Input Data & Re-calculating the Safety Factor................ 28 Removing the Tension Crack ................................................................ 29 Entering a New Wedge.......................................................................... 30 Sliding Plane ................................................................................. 31 Water Pressure...................................................................................... 32 External Force ....................................................................................... 33 Seismic Force........................................................................................ 34 More About the Input Data Dialog ......................................................... 35 Stereo Projection of Input Data Planes ................................................... 36 Importing Data from a DIPS File............................................................... 36 Info Viewer ................................................................................................. 37
Probabilistic Analysis
39
Project Settings ......................................................................................... 40 Probabilistic Input Data ............................................................................ 41 Defining Random Variables ................................................................... 41 Joint Set 1.............................................................................................. 42 Joint Set 2.............................................................................................. 43 Tension Crack........................................................................................ 43 Slope...................................................................................................... 44 Forces.................................................................................................... 44 Sampling................................................................................................ 44 Probabilistic Analysis ............................................................................... 45
Table of Contents
iii
Probability of Failure.............................................................................. 45 Wedge Display....................................................................................... 46 Histograms............................................................................................. 46 Mean Safety Factor....................................................................... 47 Viewing Other Wedges ................................................................. 48 Resetting the Mean Wedge .................................................. 49 Histograms of Other Data ............................................................. 50 Show Failed Wedges............................................................ 51 Re-running the Analysis......................................................................... 52 Cumulative Distributions (S-curves) ...................................................... 54 Scatter Plots .......................................................................................... 56 Info Viewer............................................................................................. 58 Current Wedge Data ..................................................................... 58 Additional Exercises ................................................................................. 60 Sampling Method................................................................................... 60 Pseudo-Random Sampling.................................................................... 60 Correlation Coefficient for Cohesion and Friction Angle........................ 61 Exporting Statistical Datasets ................................................................ 62
Support Tutorial
63
Adding Bolts .............................................................................................. 63 How Bolts are Implemented in SWEDGE ................................................ 66 Capacity and Orientation ....................................................................... 66 Length and Location .............................................................................. 66 Bolts vs. External Force......................................................................... 67 Multiple Bolts ......................................................................................... 67 Active and Passive Bolt Models............................................................. 68 Viewing Bolts............................................................................................. 69 Support Capacity for a Required Factor of Safety ................................. 70 Deleting Bolts ............................................................................................ 71 Editing Bolts .............................................................................................. 72 Listing of Bolt Properties.......................................................................... 72 Bolts in a Probabilistic Analysis .............................................................. 73 Adding Shotcrete....................................................................................... 74 How Shotcrete is Implemented in SWEDGE ........................................... 75
iv
Table of Contents
Wedge Size Tutorial
77
Wedge Dimensions ................................................................................... 78 Bench Width............................................................................................... 80 Scale Wedge .............................................................................................. 82 Trace Lengths........................................................................................ 83 Maximum Persistence ........................................................................... 83 Wedge Height ........................................................................................ 83 Wedge Width ......................................................................................... 83 Scaling the Wedge................................................................................. 84 Wedge Vertex Locations........................................................................... 86
Introduction
Introduction
SWEDGE is a quick, interactive and simple to use analysis tool for evaluating the stability of surface wedges in rock slopes, defined by two intersecting discontinuity planes, the slope surface and an optional tension crack. Wedge stability can be assessed using either: DETERMINISTIC (safety factor), or PROBABILISTIC (probability of failure)
analysis methods. For a DETERMINISTIC analysis SWEDGE computes the factor of safety for a wedge of known orientation. For a PROBABILISTIC analysis, statistical input data can be entered to account for uncertainty in joint orientation and strength values. This results in a safety factor distribution, from which a probability of failure is calculated. Other modeling features include: water pressure external and seismic forces active or passive bolt support shotcrete support.
In all cases, the assumed failure mode of the wedge is translational slip rotational slip and toppling are not taken into account. The stability method used in SWEDGE can be found in Rock Slope Engineering (Rev. 3rd edition, E. Hoek & J.W. Bray, pp 341-351).
SWEDGE Users Guide
Swedge Input
SWEDGE computes the factor of safety for translational slip of a tetrahedral wedge formed in a rock slope by: two intersecting discontinuities (joint sets), the slope face, the upper ground surface, and a tension crack (optional).
Typical problem geometry is illustrated below (Ref. 1).
LEGEND 1 , 2 = Failure planes (2 intersecting joint sets) 3 4 5 H1 = Upper ground surface = Slope face = Tension crack = Slope height (vertical distance) referred to plane 1 = Distance of tension crack from crest, measured along the trace of plane 1.
Figure 1-1: Typical wedge geometry for SWEDGE analysis (Ref.1)
Introduction
When a pair of discontinuities are selected at random from a set of field data, it is not known whether: the planes could form a wedge (the line of intersection may plunge too steeply to daylight in the slope face or it may be too flat to intersect the upper ground surface). one of the planes overlies the other (this affects the calculation of the normal reactions on the plane). one of the planes lies to the right or the left of the other plane when viewed from the bottom of the slope.
In order to resolve these uncertainties, the solution has been derived in such a way that: Either of the planes may be labeled 1 (or 2). Allowance has been made for one of the planes overlying the other (this is illustrated in Figure 1-2) The crest can overhang the base of the slope. Contact may be lost on either plane (this is dependent on wedge geometry, and also on the magnitude of the water pressures acting on the planes).
A check on whether the two planes do form a wedge is included in the solution at an early stage. In addition, SWEDGE also examines how the tension crack intersects the other planes, accepting only those cases where the tension crack truncates the wedge in a kinematically admissible manner. The SWEDGE stability analysis has been derived from a solution presented in Ref. 1. For a complete and detailed description of this analysis, consult this reference.
SWEDGE Users Guide
Figure 1-2: Situation where wedge is formed, and one plane overlies the other.
Joint Sets
Either joint set can be defined as Joint Set 1 or Joint Set 2 in the Input Data dialog. However, remember that the Slope Height and the distance from crest of the Tension Crack are measured with respect to Joint Set 1 see Figure 1-1.
Introduction
Upper Slope and Face Slope
Note that there is no restriction on the inclination of the crest of the slope (the line of intersection of the upper and face slope planes), therefore the Dip Directions of the Upper Slope and Face Slope do not necessarily have to be the same. The Upper Slope and Face Slope correspond to planes 3 and 4 in Figure 1-1.
Overhanging Slope
If the crest overhangs the base of the slope, select the Overhanging checkbox in the Input Data dialog, and enter appropriate Dip and Dip Directions of the Upper and Face Slope planes.
Tension Crack
The Trace Length of the Tension Crack is the distance of the tension crack from the crest, measured along the trace of plane 1. See Figure 1-1. Length L is the trace length. SWEDGE examines how the tension crack intersects the other planes, and only accepts those cases where the tension crack truncates the wedge in the manner shown in Figure 1-1. If the tension crack plane does not form an acceptable wedge with the other planes, a warning message will be displayed when you select the Apply button to compute. A Tension Crack is optional in SWEDGE, and can be excluded from a model by de-selecting the Tension Crack checkbox in the Input Data dialog.
SWEDGE Users Guide
Slope Height
The Slope Height is the vertical distance H1 in Figure 1-1, referred to plane 1. The Slope Height determines the size of the wedge, unless the Bench Width option is selected.
Bench Width
Normally, the wedge size determined by SWEDGE is based on the Slope Height. If desired, the user can scale the wedge size according to a Bench Width, by selecting the Bench Width checkbox, and entering a value. The Bench Width is defined as the perpendicular distance from the CREST of the slope, to the rearmost wedge vertex, on the Upper Slope. Note: In order to have an effect on the analysis, the Bench Width must define a SMALLER wedge than would be defined by the Slope Height. If the Bench Width value is too large, then the Slope Height will determine the wedge size, as if the Bench Width option were not in use. If a Tension Crack is defined, the Bench Width cannot define a SMALLER wedge than is defined by the Trace Length used for the Tension Crack. An error message will be displayed in this case.
External Force
One or more External Forces (eg. a blast acceleration acting in a known direction) can be applied to the wedge, with the External Forces option in the Input Data dialog. External force can also be applied through the use of support. See the Support Tutorial in this manual for details.
Introduction
Water Pressure
By default, Water Pressure is NOT applied to an SWEDGE model, and the analysis is therefore applicable to a DRY slope. To include Water Pressure in the analysis, select the Water Pressure checkbox in the Input Data dialog. Three different options are available for defining the Water Pressure, by selecting from the Type list, as described below.
Filled Fissures
The Filled Fissures option assumes that extreme conditions of very heavy rainfall have occurred, and that in consequence the fissures (Joint Set 1, Joint Set 2, and Tension Crack) are completely full of water. Further, it is assumed that the pressure varies from zero at the free faces to a maximum value at some point on the line of intersection of the two failure planes (Joint Set 1 and Joint Set 2). For the Filled Fissures option, SWEDGE calculates average values of water pressure on the failure planes as follows (Ref. 1): With NO Tension Crack
u1 = u2 = w
Hw 6
Eqn. 1.1
where: u1 and u2 are the average values of water pressure on failure planes 1 and 2
= unit weight of water
H w = total height of the wedge
SWEDGE Users Guide
With Tension Crack
u1 = u2 = u5 = w
where:
H 5w 3
Eqn. 1.2
u1 , u2 and u5 are the average values of water
pressure on the failure planes 1 and 2, and the tension crack, respectively
w = unit weight of water
H 5 w = depth of bottom vertex of the tension crack below
the upper ground surface The above formulae are simple estimations which are useful in the absence of more precise information. Note: to simulate intermediate water pressures, the user can effectively vary the water pressure (as can be seen in Equations 1.1 and 1.2) by varying the unit weight of water between zero and the actual unit weight. This allows the user to perform a sensitivity analysis on the effect of water pressure on the safety factor of the wedge. Alternatively, the % Filled Fissures or Custom Pressure options can be used, as described below.
% Filled Fissures
The % Filled Fissures option allows the user to specify the average height of water in the fissures, as a percentage of the completely water filled state. NOTE that due to the wedge geometry, and the derivation of the water pressure equations, the relationship between the average water pressure and the % Filled, is NOT linear, and is in fact a cubic relationship. For example, if % Filled = 50 % :
u50% = (0.5) 3 u100% = 0.125 u100%
Introduction
Custom Pressure
The Custom Water Pressure option allows the user to specify the actual average water pressure on each plane, independently. This is the most flexible Water Pressure option, and may be useful if actual water pressure data is available on the failure planes of the wedge. However, remember that these are still average values, and only one value may be specified for each plane (Joint 1, Joint 2 and Tension Crack).
Seismic Force
Seismic Force can be applied to the wedge, by selecting the Seismic checkbox in the Input Data dialog, and entering the following data: Seismic Coefficient A dimensionless number defining the seismic acceleration as a fraction of the acceleration due to gravity. Typically the Seismic Coefficient might be around 0.1 to 0.2. If = Seismic Coefficient, g = acceleration due to gravity = 9.81 m/s2, and m = mass of the wedge, then the Seismic Force applied to the wedge, F = m g. Direction Line of Intersection will apply the Seismic Force in the direction (PLUNGE and TREND) of the Line of Intersection of Joint Sets 1 and 2. Horiz. & Inters. Trend will apply the Seismic Force horizontally, but with the same TREND as the Line of Intersection of Joint Sets 1 and 2. User Defined allows the user to define any direction for the Seismic Force.
10
SWEDGE Users Guide
Probabilistic Input
If the Analysis Type is Probabilistic, the user can define the following random variables in the Probabilistic Input Data dialog: Dip and Dip Direction of all planes (ie. Joint Sets 1 and 2, Upper and Face Slope, and Tension Crack). The strength (Cohesion and Friction Angle) of Joint Sets 1 and 2.
For each random variable, enter an appropriate: Mean Standard deviation (if applicable) Relative minimum and maximum values
Minimum / Maximum values are specified as RELATIVE distances from the mean
NOTE that the minimum / maximum values are specified in the Input Data dialog, as RELATIVE numbers (ie. distance from the mean), rather than as absolute values. This simplifies input for the user. However in the following discussion, all references to minimum and maximum values refer to the actual values (ie. mean rel. min and mean + rel. max), and not to the relative values entered in the Input Data dialog.
Statistical Distributions
To define a random variable, first choose a Statistical Distribution (also known as Probability Density Function or pdf). The six available distributions are: Normal Uniform Triangular Beta Exponential Lognormal
Introduction
11
Normal The NORMAL (or Gaussian) distribution is the most common type of probability distribution function, and is generally used for probabilistic studies in geotechnical engineering. Unless there is a good reason to use one of the other PDFs available in SWEDGE, it is recommended that the user choose the NORMAL pdf. For a NORMAL distribution, about 68% of observations should fall within one standard deviation of the mean, and about 95% of observations should fall within two standard deviations of the mean.
mean =
f(x)
Figure 1-3: Normal probability density function, showing standard deviation ranges.
12
SWEDGE Users Guide
Truncated Normal Distribution A truncated NORMAL distribution can be defined by setting the desired minimum and/or maximum values for the variable. For practical purposes, if the minimum and maximum values are at least 3 standard deviations away from the mean, you will obtain a complete normal distribution. If the minimum / maximum values are less than 3 standard deviations away from the mean, the distribution will be visibly truncated. Uniform A UNIFORM distribution can be used to simulate a random variation between two values, where all values in the range are equally probable. A UNIFORM distribution is entirely specified by the minimum and maximum values. The mean value of a UNIFORM distribution is simply the average of the minimum and maximum values, and cannot be independently specified.
f(x)
minimum maximum
Figure 1-4: Uniform probability density function.
Introduction
13
Triangular You may wish to use a TRIANGULAR distribution in some cases, as a rough approximation to a random variable with an unknown distribution. A TRIANGULAR distribution is specified by its minimum, maximum and mean values. It does not have to be symmetric, it can be skewed to the left or right by entering a mean value less than or greater than the average of the minimum and maximum values.
f(x)
Figure 1-5: Triangular probability density function. Minimum = a, maximum = b, mode = c. For a symmetric distribution, mean = mode.
Note: for a non-symmetric TRIANGULAR distribution, the mean value is not equal to the mode. The mode is the value of the variable at the peak of the TRIANGULAR distribution. In general for a TRIANGULAR distribution, the mean is given by:
mean =
minimum + maximum + mode 3
Eqn. 1.3
14
SWEDGE Users Guide
1. If the distribution is symmetric, then the mean is equal to the mode. 2. For a left triangular distribution, the mode = minimum, and the mean = (2*minimum + maximum) / 3. 3. For a right triangular distribution, the mode = maximum, and the mean = (2*maximum + minimum) / 3. Beta The BETA distribution is a very versatile function which can be used to model several different shapes of probability density curves, as shown in the figure below.
Figure 1-6: Beta (1, 2) density functions (Ref. 3)
The form of the BETA distribution is determined by the shape parameters 1 and 2. Both 1 and 2 are always > 0. The relationship between the BETA distribution shape parameters and the SWEDGE input data is as follows:
Introduction
15
mean =
1 1 + 2
Eqn. 1.4
variance =
1 2 (1 + 2) 2 (1 + 2 + 1)
Eqn. 1.5
The standard deviation is the positive square root of the variance. Note that Equations 1.4 and 1.5 apply to a beta random variable on [0,1]. To rescale and relocate to obtain a beta random variable on [a,b] of the same shape, use the transformation a + (ba)X. Exponential An EXPONENTIAL probability density function can be used in SWEDGE.
f(x)
Figure 1-7: Exponential probability density function.
Note the following:
16
SWEDGE Users Guide
1. The range of values must always be positive for an EXPONENTIAL distribution, therefore it should not be used for orientation distributions which include negative values (ie. Dip or Dip Direction values less than zero). 2. The mean is always equal to the standard deviation for an EXPONENTIAL distribution. This is a property of the EXPONENTIAL distribution, and cannot be altered by the user. 3. Like the NORMAL distribution, the EXPONENTIAL distribution can be truncated by entering the desired minimum and maximum values (the basic EXPONENTIAL distribution varies from zero to infinity). The EXPONENTIAL distribution is sometimes used to define events, such as the occurrence of earthquakes or rockbursts, or quantities such as the length of joints in a rockmass. Of the currently defined statistical variables in SWEDGE, you may find it useful for modeling joint cohesion, for example. Lognormal If a random variable has a Lognormal distribution, then its natural logarithm has a Normal distribution. This is the meaning of the term Lognormal. Like the Exponential distribution, the Lognormal distribution can only be used for variables which are always positive. A Lognormal distribution can be useful for modeling variables such as cohesion, for example, which may have a large peak in the distribution near zero, and then taper off gradually for larger values.
Introduction
17
Figure 1-8: Lognormal probability density functions.
Probability Further Reading
An excellent introduction to probability theory in a geotechnical engineering context, can be found in Chapter 2 of Ref. 2. More comprehensive and detailed information can be found in statistics textbooks. For example, Chapter 6 of Ref. 3 is an excellent guide to the selection of input probability distributions. Ref. 4 provides a summary of over 30 different probability density functions, in a quickreference format. Ref. 5 deals with probability, reliability and statistical methods in engineering design.
18
SWEDGE Users Guide
Swedge Analysis
To run the SWEDGE analysis, simply select the Apply button in the Input Data dialog, after entering all your input data. If the Analysis Type = Deterministic, the Safety Factor will be immediately calculated and displayed in the lower right corner of the dialog, as well as in the toolbar. If the Analysis Type = Probabilistic, the Probability of Failure will be calculated and displayed in the toolbar.
A Probabilistic Analysis can be re-run at any time by selecting the Compute button in the toolbar.
Note that a Probabilistic Analysis can be re-run at any time, by selecting the Compute button in the toolbar. If the Pseudo-Random Sampling option is OFF, different results will be generated each time the analysis is re-run.
Geometry Validation
SWEDGE always checks if the model geometry is valid, before proceeding to calculate a Safety Factor for a given wedge. If the Analysis Type = Deterministic, you will receive a warning message if there is a problem with your input data. If the Analysis Type = Probabilistic, validation is first performed on the mean Input Data. If the mean orientation data does not form a valid wedge, then the entire Probabilistic Analysis will be aborted, and you will receive a warning message. If the mean wedge is valid, but invalid wedges are generated during the statistical sampling, then these results are discarded, but the analysis is allowed to proceed. The Number of Valid Wedges for a Probabilistic Analysis can be found listed in the Analysis Info Viewer option.
Introduction
19
Sliding Planes
After a typical SWEDGE analysis, the analysis summary will indicate, for a given wedge: Sliding along line of intersection (trend / plunge) This indicates that the factor of safety accounts for sliding on both of the failure planes (joint sets). The line of intersection refers to the line of intersection of the two failure planes (Joint Set 1 and Joint Set 2). In some cases, depending on the geometry of the wedge and the magnitude of the water pressure, contact may be lost on either failure plane. In such cases, the analysis summary will show: Sliding on Joint 1 or Sliding on Joint 2 If the water pressure is too high, the wedge will float, and the analysis summary will indicate: Contact Lost on Both Planes Finally, if the total capacity of the rock bolts is too high (ACTIVE bolt model only), or if a large external force is applied against the direction of sliding, the analysis summary may indicate: Sliding UP Line of Intersection (trend / plunge) indicating that the bolt force or external force is high enough to potentially push the wedge up the slope. For a Deterministic Analysis, the sliding plane(s) will be indicated in the Input Data dialog, along with the Safety Factor. For a Probabilistic Analysis, this information is listed in the Info Viewer.
Depending on wedge geometry and water pressure, sliding may take place along: Both failure planes One failure plane None (loss of contact)
20
SWEDGE Users Guide
References
1. Hoek, E. and Bray, J.W. Rock Slope Engineering, Revised 3rd edition, The Institution of Mining and Metallurgy, London, 1981, pp 341 - 351. 2. Hoek, E., Kaiser, P.K. and Bawden, W.F. Support of Underground Excavations in Hard Rock, A.A.Balkema, Rotterdam, Brookfield, 1995. 3. Law, A.M. and Kelton, D.W. Simulation Modeling and Analysis, 2nd edition, McGraw-Hill, Inc., New York, 1991. 4. Evans, M., Hastings, N. and Peacock, B. Statistical Distributions, 2nd edition, John Wiley & Sons, Inc., New York, 1993. 5. Haldar, A. and Mahadevan, S., Probability, Reliability, and Statistical Methods in Engineering Design, John Wiley & Sons, Inc., New York, 2000.
Quick Start Tutorial
21
Quick Start Tutorial
This quick start tutorial will familiarize the user with some of the basic features of SWEDGE. If you have not already done so, run SWEDGE by doubleclicking on the SWEDGE icon in your installation folder. Or from the Start menu, select Programs Rocscience Swedge Swedge. If the SWEDGE application window is not already maximized, maximize it now, so that the full screen is available for viewing the model. To begin creating a new model:
Select: File New
A wedge model will immediately appear on your screen, as shown in the above figure. Whenever a new file is opened, the default input data will form a valid wedge.
22
SWEDGE Users Guide
The first thing you will notice is the four-view, split screen format of the display, which shows: TOP FRONT SIDE and PERSPECTIVE
views of the model. The Top, Front and Side views are orthogonal with respect to each other (ie. viewing angles differ by 90 degrees).
Project Settings
Project Settings allows the user to enter a Job Title, and select a Unit System and Analysis Type.
Select: Analysis Project Settings
Enter SWEDGE Quick Start Tutorial as the Job Title. Leave Units = Metric and Analysis Type = Deterministic. Select OK. The Job Title appears in the Info Viewer listing, and also on printouts of the wedge view. Units determines the length and force units used in the Input Data dialog (see the next section). Probabilistic SWEDGE analysis is covered in the next tutorial.
Quick Start Tutorial
23
Input Data
Now lets see what input data was used to create this model.
Select: Analysis Input Data
Figure 2-1: Input Data dialog (Deterministic).
The Geometry input data which you see in this dialog is the default input data, which forms a valid default wedge, each time a new file is started. Quickly examine the input data in this dialog. See the introductory section of this manual for definitions of the SWEDGE input data. Do not change any values just yet, we will be coming back to this shortly. Before you close the dialog, notice the Safety Factor, Wedge Weight etc information displayed in the lower right corner. The Safety Factor (FS = ) is also displayed in the SWEDGE toolbar, at the top of the screen.
24
SWEDGE Users Guide
Select Cancel to close the dialog.
Manipulating the View
The LEFT and RIGHT mouse buttons can be used to interactively manipulate the view as follows: The Perspective view of the model allows the model to be rotated for viewing at any angle with the LEFT mouse button. The wedge can be moved out of the slope with the RIGHT mouse button in any of the four views. TIP if you have a mouse with a mouse wheel, rotating the mouse wheel will also move the wedge out of the slope.
Rotating the Model
1. Press and HOLD the LEFT mouse button anywhere in the Perspective view. Notice that the cursor changes to a circular arrow symbol to indicate that you may rotate the model. 2. Now keep the LEFT mouse button pressed, and move the cursor around. The model is rotated according to the direction of movement of the cursor. 3. To exit the rotation mode, release the LEFT mouse button. Notice that the cursor reverts to the normal arrow cursor. 4. Repeat the above steps to rotate the model for viewing at any angle.
Quick Start Tutorial
25
Moving the Wedge Out of the Slope
1. Press and HOLD the RIGHT mouse button anywhere in ANY of the four views. Notice that the cursor changes to an up-down arrow symbol. 2. Now, keep the RIGHT mouse button pressed, and move the cursor UP or DOWN. The wedge will slide UP or DOWN out of the slope. Note: If your model does NOT have a Tension Crack, then the wedge will slide UP or DOWN along the Line of Intersection of Joint 1 and Joint 2. If your model DOES have a Tension Crack, then the wedge will slide DOWN along the Line of Intersection of Joint 1 and Joint 2, and UP along the plane of the Tension Crack.
3. To exit this mode, release the RIGHT mouse button. Notice that the cursor reverts to the normal arrow cursor.
Resetting the Wedge
To reset the wedge in its normal position, click and RELEASE the RIGHT mouse button in any of the four views. The wedge will snap back to its normal position.
Rotating and Moving
The rotate and move options, described above, can be used in any order. That is, the model can be rotated after moving the wedge, and the wedge can be moved after rotating. This allows complete flexibility of viewing the slope and wedge from all possible angles. Note that rotating the model only affects the Perspective view, while moving the wedge out of the slope affects all views (Top, Front, Side and Perspective).
26
SWEDGE Users Guide
Resizing the Views
You can change the relative size of the Top / Front / Side / Perspective views in a number of ways: 1. Double-clicking in any view will maximize that view. Double-clicking again in the maximized view, will restore the four view display.
Double-clicking in any view will maximize that view. Double-clicking again in the maximized view, will restore the four view display.
Figure 2-2: Maximized Perspective view.
2. Alternatively, hover the cursor over the vertical or horizontal dividers between the views, or over the intersection point of the four views. The cursor will change to a parallel line or four arrow symbol. Press and HOLD the LEFT mouse button, and drag to re-size the views. 3. Maximizing views can also be accomplished with the View Layout options. To reset the four views to equal size, select View Layout All Views.
Quick Start Tutorial
27
Zooming
Zooming (from 50% to 800%) is available in the View Zoom menu, to increase or decrease the displayed size of the model in all four views. Individual views can be zoomed in or out using the Page Up / Page Down keys, the + or numeric keypad keys, or the Zoom options in the toolbar. You must first click in the view with any mouse button, to make it the active view.
Display Options
You may change colours and other viewing options in the Display Options dialog.
Select: View Display Options
Select new slope, wedge and background colours, and hit the Apply button. Now change the Drawing Mode from Shaded to Wireframe, and hit Apply. Select the Defaults button to restore the defaults, and hit OK or Cancel to exit the dialog. The Selection colour refers to the colour of selected bolts while using the Delete Bolt and Edit Bolt options. See the Support Tutorial in this manual for more information.
28
SWEDGE Users Guide
Note that the Cancel button in the Display Options dialog does NOT cancel any changes once they have been applied with the Apply button.
Figure 2-3: Wireframe Drawing Mode.
Changing the Input Data & Re-calculating the Safety Factor
Now lets experiment with changing the Input Data and re-calculating a new Safety Factor. This is simply a matter of: 1. Entering the desired Input Data. 2. Selecting the Apply button. For a Deterministic analysis, the Safety Factor is immediately calculated and displayed in the lower right corner of the dialog.
Select: Analysis Input Data
Quick Start Tutorial
29
Lets first remove the Tension Crack, and observe the effect on Safety Factor and the wedge geometry.
Removing the Tension Crack
1. To remove the Tension Crack from the model, simply de-select the Tension Crack checkbox in the Input Data dialog. 2. Select the Apply button, and a new Safety Factor is immediately calculated. Removing the Tension Crack increased the Safety Factor from 1.65 to 1.75. (Also notice the increase in Wedge Weight). 3. Select Cancel to close the Input Data dialog, so that you can view the new wedge. It should appear as below.
Figure 2-4: Wedge with tension crack removed.
Note that the Input Data dialog can also be minimized without closing it, by selecting the # arrow in the upper right corner of the dialog.
30
SWEDGE Users Guide
Entering a New Wedge
Lets enter data for a completely different wedge.
Select: Analysis Input Data
1. Enter the following data and select Apply.
2. Select Cancel to close the dialog, or minimize it by clicking on the # arrow, and you should see the following wedge, with a Safety Factor of 1.11.
Quick Start Tutorial
31
Figure 2-5: A new wedge.
Sliding Plane
Notice that in this case, the analysis summary in the Input Data dialog indicates the failure mechanism as Sliding on Joint 1, rather than Sliding along line of intersection. This is consistent with the model geometry, since Joint Set 2 dips at 70 degrees and has a cohesion of zero, and therefore has little influence on the wedge stability. See the Introduction for more information on the sliding plane failure modes in SWEDGE.
32
SWEDGE Users Guide
Water Pressure
By default, Water Pressure is NOT applied to an SWEDGE model, and the analysis is therefore applicable to a DRY slope. To include Water Pressure in the analysis: 1. Select the Water Pressure checkbox in the Input Data dialog. 2. Select a Water Pressure Type (we will use the default Filled Fissures option for this example). 3. Select Apply. The Safety Factor decreases to 0.53, indicating an unstable wedge, which would require support to prevent failure. The Filled Fissures option assumes extreme conditions of heavy rainfall, such that maximum (average) values of water pressure are applied on the failure planes.
Notice that arrows representing the Water Pressure force are displayed normal to the wedge failure planes.
Quick Start Tutorial
33
External Force
Now lets add a single External Force, in a direction such that it will help to stabilize the wedge. 1. Use the mouse to select Number of External Forces = 1. 2. Enter Trend = 225, Plunge = 20 and Magnitude = 1000. 3. Select Apply. The Safety Factor (with Water Pressure still applied) increases to 0.73 (still an unstable wedge).
Notice that an arrow representing the External Force is now displayed on the model. External force can also be applied to a model by adding support. See the Support Tutorial in this manual for details.
34
SWEDGE Users Guide
Seismic Force
Now we will include Seismic Force in the analysis. 1. Select the Seismic Force checkbox. 2. Enter a Seismic Coefficient of 0.2. Select the Direction as User Defined, and enter Plunge = 0 and Trend = 52. 3. Select Apply, and the Safety Factor drops to 0.51.
Notice that an arrow representing the Seismic Force is now displayed on the model. The Seismic Force applied to the wedge is F = 0.2 * g * m, where g = acceleration due to gravity and m = mass of the wedge. Note that the Trend is equal to the Dip Direction of Joint Set 1, which is the worst possible direction in this case, since the failure mode for this wedge already indicates Sliding on Joint 1.
Quick Start Tutorial
35
More About the Input Data Dialog
You may not have noticed, but the Input Data dialog in SWEDGE works a little differently than a regular dialog: 1. It is known as a roll-up dialog, since it can be rolled-up (minimized) or rolled-down again, by selecting the # or K arrow in the upper right corner of the dialog.
Alternatively, double-clicking the LEFT mouse button on the title bar of the dialog, will also minimize / maximize the dialog. 2. It can be left up on the screen while performing other tasks. When not needed, it can be rolled-up and dragged out of the way (for example, the top of the screen) with the LEFT mouse button. 3. If multiple files are open, the Input Data dialog will always display the data in the active file. You may find these properties of the Input Data dialog useful, for example, when performing parametric analysis, or when working with multiple files. Now select Cancel or to close the dialog.
36
SWEDGE Users Guide
Stereo Projection of Input Data Planes
To view a stereographic projection of your SWEDGE Input Data planes, select the Stereonet button in the toolbar. The great circles on the stereonet represent the failure planes 1 and 2, the tension crack plane (if present), and the upper and face slope planes. The Dip and Dip Direction of each plane is also displayed.
Figure 2-6: Stereonet projection of SWEDGE input data planes.
Importing Data from a DIPS File
The planes forming the wedge geometry can also be read into SWEDGE from a DIPS planes file (.dwp filename extension), with the Import option in the File menu. DIPS is a program for the graphical and statistical analysis of structural geology data using spherical projection techniques. Visit the Rocscience website at www.rocscience.com for more information.
Quick Start Tutorial
37
Info Viewer
Before we conclude this tutorial, lets examine the Info Viewer option.
Select: Analysis Info Viewer
A convenient summary of model and analysis data is displayed in its own view. Scroll down to view all of the information. The Info Viewer text can be copied to the clipboard, saved to a file, or printed.
Figure 2-7: Info Viewer listing.
That concludes this quick tour of SWEDGE. To exit the program:
Select: File Exit
38
SWEDGE Users Guide
Probabilistic Tutorial
39
Probabilistic Analysis
This tutorial will familiarize the user with the Probabilistic analysis features of SWEDGE. If you have not already done so, run SWEDGE by doubleclicking on the SWEDGE icon in your installation folder. Or from the Start menu, select Programs Rocscience Swedge Swedge. If the SWEDGE application window is not already maximized, maximize it now, so that the full screen is available for viewing the model. To begin creating a new model:
Select: File New
A default wedge model will immediately appear on your screen. Whenever a new file is opened, the default input data will form a valid wedge.
40
SWEDGE Users Guide
Project Settings
Project Settings allows the user to enter a Job Title, and select a Unit System and Analysis Type. Lets switch the Analysis Type to Probabilistic.
Select: Analysis Project Settings
Enter SWEDGE Probabilistic Tutorial as the Job Title. Leave Units = Metric and change the Analysis Type to Probabilistic. Select OK. Note:
Analysis Type can be selected from the drop-down list box in the toolbar.
Analysis Type can also be changed at any time, using the drop-down list box in the middle of the SWEDGE toolbar. This is a convenient shortcut. The Job Title appears in the Info Viewer listing, and also on printouts of the wedge view. Units determines the length and force units used in the Input Data dialog and the analysis.
Probabilistic Tutorial
41
Probabilistic Input Data
Now lets look at the input data.
Select: Analysis Input Data
You should see the Probabilistic Input Data dialog shown below.
Defining Random Variables
To define a random variable in SWEDGE: 1. First select a Statistical Distribution for the variable. (In most cases a Normal distribution will be adequate.)
Minimum / Maximum values are specified as RELATIVE distances from the mean
2. Enter Standard Deviation, Minimum and Maximum values. NOTE that the Minimum / Maximum values are specified as RELATIVE distances from the mean, rather than absolute values.
42
SWEDGE Users Guide
3. Any variable for which the Statistical Distribution = None will be assumed to be exactly known, and will not be involved in the statistical sampling. See the Introduction for information about the properties of the statistical distributions available in SWEDGE. For this example, we will use the default Mean Input Data, and define Normal Statistical Distributions for the following variables: Joint Set 1 Dip and Dip Direction Joint Set 1 Cohesion and Friction Angle Joint Set 2 Dip and Dip Direction Joint Set 2 Cohesion and Friction Angle Tension Crack Dip and Dip Direction
Joint Set 1
Make sure the Joint Set 1 tab is selected in the Input Data dialog, and enter the following data:
Probabilistic Tutorial
43
Joint Set 2
Select the Joint Set 2 tab and enter the following data:
Tension Crack
Select the Tension Crack tab and enter the following data:
44
SWEDGE Users Guide
Slope
Select the Slope tab. We will assume that the orientation of the slope planes is exactly known, so we will not enter statistical data for the upper slope or face slope orientations (ie. Statistical Distribution = None for these variables). However, enter a Slope Height = 31 meters for this example.
Forces
Select the Forces tab. Select the Water Pressure checkbox, and use the default Filled Fissures option.
Sampling
We will use the default Sampling Method and Number of Samples (ie. Monte Carlo method, 1000 samples). Make sure Pseudo-Random Sampling is OFF. PseudoRandom Sampling is discussed at the end of this tutorial.
Probabilistic Tutorial
45
Probabilistic Analysis
To carry out the SWEDGE Probabilistic Analysis, select Apply or OK in the Input Data dialog. Note: Apply will run the analysis without closing the dialog. OK will run the analysis and close the dialog.
The analysis will be run using the parameters you have just entered. Calculation should only take a few seconds. The progress of the calculation is indicated in the status bar.
Probability of Failure
The primary result of interest from a Probabilistic Analysis is the Probability of Failure. This is displayed in the toolbar at the top of the screen.
For this example, if you entered the Input Data correctly, you should obtain a Probability of Failure of around 10 to 12%. (eg. PF = 0.112 means 11.2% Probability of Failure). Remember that the sampling of the Input Data is based on the generation of random numbers by the Monte Carlo analysis. Therefore the Probability of Failure will not necessarily be the same each time you compute with the same data. See the section on Re-running the Analysis later in this tutorial, for a demonstration.
46
SWEDGE Users Guide
Wedge Display
The wedge initially displayed after a Probabilistic Analysis, is based on the mean input values, and is referred to as the Mean Wedge. It will appear exactly the same as one based on Deterministic Input Data with the same orientation as the mean Probabilistic Input Data. Other wedges generated by the Probabilistic Analysis can be displayed, as described in the Viewing Other Wedges section.
Histograms
To plot histograms of results after a Probabilistic Analysis:
Select: Statistics Plot Histogram
Select OK to plot a histogram of Safety Factor. The histogram represents the distribution of Safety Factor, for all valid wedges generated by the Monte Carlo sampling of the Input Data. The red bars at the left of the distribution represent wedges with Safety Factor less than 1.0.
Probabilistic Tutorial
47
TIP you can apply a 3D effect to histograms with the 3D Histogram option in the right-click menu.
Figure 3-1: Safety Factor histogram.
Mean Safety Factor
Notice the mean, standard deviation, min and max values displayed below the histogram.
The mean Safety Factor is not necessarily the same as the Safety Factor of the Mean Wedge.
Keep in mind that the mean Safety Factor from a Probabilistic Analysis (ie. the average of all of the Safety Factors generated by the Probabilistic Analysis) is not necessarily the same as the Safety Factor of the Mean Wedge (ie. the Safety Factor of the wedge corresponding to the mean Input Data values). In general, these two values will not be equal to each other. Verify this by switching to the Wedge View. In the title bar of the wedge view, the safety factor of the Mean Wedge is displayed. Compare this value to the Mean safety factor listed at the bottom of the Histogram. These values will in general not be equal. Switch back to the Histogram view.
48
SWEDGE Users Guide
Viewing Other Wedges
Now tile the Histogram and Wedge views, so that both are visible.
Select: Window Tile Vertically
Figure 3-2: Safety Factor histogram and wedge view.
A useful property of Histograms (and also Scatter Plots) is the following: If you double-click the LEFT mouse button anywhere on the plot, the nearest corresponding wedge will be displayed in the Wedge view.
For example: 1. Double-click at any point along the histogram. 2. Notice that a different wedge is now displayed.
Probabilistic Tutorial
49
3. The Safety Factor of this wedge is displayed in the title bar of the Wedge view, and the title bar will indicate that you are viewing a Picked Wedge rather than the Mean Wedge. 4. Double-click at various points along the histogram, and notice the different wedges and safety factors displayed in the wedge view. For example, doubleclick in the red Safety Factor region, to view wedges with a Safety Factor < 1. This feature allows the user to view any wedge generated by the Probabilistic Analysis, corresponding to any point along a histogram distribution. In addition to the Wedge View, all other applicable views (for example, the Info Viewer and the Stereonet View) are also updated to display data for the currently Picked Wedge. Note: this feature can be used on histograms of any statistical data generated by SWEDGE, and not just the Safety Factor histogram this feature also works on Scatter plots.
Resetting the Mean Wedge To reset all views so that the Mean Wedge data is displayed:
Select: View Reset Wedge
This will display the Mean Wedge in the Wedge View, and all other applicable views (eg. Info Viewer and Stereonet) will also be updated to display the Mean Wedge data.
50
SWEDGE Users Guide
Histograms of Other Data
In addition to Safety Factor, you may also plot histograms of: Wedge Weight, Plunge, Trend or Length of the Line of Intersection of Joint Sets 1 and 2, Maximum Joint Persistence Any random input variable (ie. any Input Data variable which was assigned a Statistical Distribution)
For example:
Select: Statistics Plot Histogram
In the dialog, set the Data Type = Wedge Weight, and select OK. A histogram of the Wedge Weight distribution will be generated. Note that all of the features described above for the Safety Factor histogram, apply to any other Data Type. For example, if you double-click on the Wedge Weight histogram, the nearest corresponding wedge will be displayed in the Wedge View. Lets generate one more histogram.
Select: Statistics Plot Histogram
This time we will plot one of our Input Data random variables. Set the Data Type = Dip of Joint 1. Select the Plot Input Distribution checkbox. Select OK.
Probabilistic Tutorial
51
The histogram shows how the Dip of Joint 1 Input Data variable was sampled by the Monte Carlo analysis. The curve superimposed over the histogram is the Normal distribution you defined when you entered the mean, standard deviation, min and max values for Dip of Joint 1 in the Input Data dialog. Show Failed Wedges Lets demonstrate one more feature of Histogram plots, the Show Failed Wedges option. Right-click on the Histogram and select Show Failed Wedges. The distribution of failed wedges (ie. wedges with Safety Factor < 1) is now highlighted on the Histogram. This option allows the user to see the relationship between wedge failure, and the distribution of any input or output variable.
The Show Failed Wedges option allows the user to see the relationship between wedge failure and the distribution of any input or output variable.
Figure 3-3: Joint 1 Dip Angle Monte Carlo sampling of normal distribution. Failed Wedge distribution is displayed.
52
SWEDGE Users Guide
Re-running the Analysis
The Probabilistic Analysis can be re-run at any time, by selecting the Compute button in the toolbar. Lets demonstrate this, but first lets tile the views again. If you have not closed any views, you should still have on your screen: The Wedge View and The Safety Factor, Wedge Weight, and Joint 1 Dip Angle Histograms.
If you closed any of the histograms, re-generate them as described above. Now tile the four views.
Select: Window Tile Vertically
Figure 3-4: Tiled histogram and wedge views.
Probabilistic Tutorial
53
Now select the Compute button in the SWEDGE toolbar.
Select: Analysis Compute
Notice that the Histograms and Probability of Failure are updated with the new analysis results. Now continue to select Compute several times, and observe the variation in the Histograms and the Probability of Failure. This graphically demonstrates the SWEDGE Monte Carlo analysis. In general, the Probability of Failure will be different each time the analysis is re-run. Note that the Wedge view does not change when you recompute, since by default the Mean Wedge is displayed, (ie. the wedge based on the mean Input Data), which is not affected by re-running the analysis. For this example, if you re-run the analysis several times, you will find that the Probability of Failure will vary between about 9 and 14%. As suggested at the end of this tutorial, the user is encouraged to experiment with different Sampling Methods (Monte Carlo or Latin Hypercube), the Number of Samples, and Pseudo-Random sampling, which allows the user to obtain reproducible results from a Probabilistic Analysis.
54
SWEDGE Users Guide
Cumulative Distributions (S-curves)
In addition to the histograms, cumulative distributions (Scurves) of the statistical results can also be plotted.
Select: Statistics Plot Cumulative
Select OK. The cumulative Safety Factor distribution will be generated, as shown in Figure 3-5. (Maximize the view if necessary). Notice the vertical dotted line visible on the plot. This is the Sampler, and allows you to obtain the coordinates of any point on the cumulative distribution curve. To use the sampler, just SINGLE click the LEFT mouse button anywhere on the plot, and the sampler will jump to that location, and display the results. Alternatively, press and HOLD the LEFT mouse button on the plot, and you will see the double-arrow icon. Move the mouse left or right, and the sampler will continuously display the values of points along the curve.
Probabilistic Tutorial
55
Figure 3-5: Cumulative safety factor distribution.
The display of the Sampler can be turned on or off in the right-click menu or the Tools sub-menu of the Statistics menu. Now tile the views one more time, and re-compute the analysis.
Select: Window Tile Vertically Select: Analysis Compute
Notice that the cumulative distribution gets updated along with the histograms, each time the analysis is rerun.
56
SWEDGE Users Guide
Scatter Plots
Scatter Plots allow the user to examine the relationships between analysis variables. To generate a Scatter Plot:
Select: Statistics Plot Scatter
In the Scatter Plot dialog, select the variables you would like to plot on the X and Y axes, for example, Safety Factor vs. Wedge Weight. Select the Show Regression Line option to display the best fit straight line through the data. Select OK to generate the plot. As can be seen in Figure 3-6, there appears to be very little correlation between Safety Factor and Wedge Weight. The Correlation Coefficient, listed at the bottom of the plot indicates the degree of correlation between the two variables plotted. The Correlation Coefficient can vary between -1 and 1 where numbers close to zero indicate a poor correlation, and numbers close to 1 or 1 indicate a good correlation. Note that a negative correlation coefficient simply means that the slope of the best fit linear regression line is negative.
Probabilistic Tutorial
57
Figure 3-6: Scatter plot of Safety Factor vs. Wedge Weight.
Alpha and beta, also listed at the bottom of the plot, represent the y-intercept and slope, respectively, of the best fit linear regression line to the scatter plot data. Note: As demonstrated earlier with Histograms, you may double-click the mouse on a Scatter Plot, to display the data for the nearest wedge on the plot. This is left as an optional exercise for the user to demonstrate. The Show Failed Wedges option, described previously for Histograms, also works on Scatter Plots. For example, right-click and select Show Failed Wedges. All wedges with Safety Factor < 1 are now highlighted in RED on the Scatter Plot. For the special case of Cohesion vs. Friction angle, a user-defined correlation coefficient can be specified in the Input Data dialog. See the Additional Exercises at the end of this tutorial for details.
58
SWEDGE Users Guide
Info Viewer
Lets examine the Info Viewer listing for a Probabilistic Analysis.
Select: Analysis Info Viewer
A convenient summary of model and analysis parameters is displayed in its own view. Scroll down to view all of the information. Notice the summary of Valid, Failed and Safe Wedges. Depending on your geometry input, it is possible for the Probabilistic Sampling of the Input Data to generate invalid wedge geometries. In general: Number of Failed Wedges + Number of Safe Wedges = Number of Valid Wedges Number of Samples Number of Valid Wedges = Number of Invalid Wedges As with the plot views, if you re-compute the analysis, the Info Viewer listing is automatically updated to reflect the latest results.
Current Wedge Data
Notice the Current Wedge Data listing in the Info Viewer. By default, the Mean Wedge data is displayed after a Probabilistic analysis. As we pointed out earlier, if you double-click on a Histogram or Scatter plot, the nearest wedge will be displayed in the Wedge View. The Current Wedge Data in the Info Viewer will also be updated, to reflect the data for the picked wedge. Lets demonstrate this.
Probabilistic Tutorial
59
1. Close (or minimize) all views you may have on the screen, EXCEPT the Info Viewer and the Safety Factor Histogram. 2. Select the Tile Vertically toolbar button. 3. If necessary, scroll down in the Info Viewer view, so that the Current Wedge Data is visible. 4. Double-click at different points on the Safety Factor histogram, and notice that the Current Wedge Data is updated to show the data for the picked wedge.
Figure 3-7: Current Wedge Data for Picked Wedge.
5. To reset the Current Wedge Data to the mean data:
Select: View Reset Wedge
60
SWEDGE Users Guide
Additional Exercises
Sampling Method
So far we have used Monte Carlo sampling throughout this tutorial. As an additional exercise, set the Sampling Method to Latin Hypercube, and re-run the analysis.
Select: Analysis Input Data
In the Input Data dialog, select the Sampling tab, and set the Sampling Method to Latin Hypercube. Select the Apply button. Examine the Probability of Failure, and the Safety Factor Histogram. The results should be very similar to the Monte Carlo analysis. The difference is in the sampling of the Input Data random variables. For example, generate a Histogram of Joint Set 1 Dip Angle.
Select: Statistics Plot Histogram
Set the Data Type = Dip of Joint 1. Select the Plot Sampled Distribution checkbox. Select OK. Compare the histogram with Figure 3-3. The Latin Hypercube sampling method results in a much smoother sampling of the Input Data distribution, compared to the Monte Carlo method.
Pseudo-Random Sampling
So far in this tutorial, we have noted that when a Probabilistic Analysis is re-computed, different results will be obtained with each analysis.
Probabilistic Tutorial
61
Pseudo-Random Sampling allows the user to obtain reproducible results from a Probabilistic Analysis. The Pseudo-Random Sampling option can be found in the Input Data dialog, under the Sampling tab. If Pseudo-Random Sampling is enabled, this means that the SAME "seed" number is always used to generate random numbers for the sampling of the input data distributions. This results in identical sampling of the input data distributions, each time the analysis is run (with the same input parameters). The Probability of Failure, mean Safety Factor, and all other analysis output, will be reproducible. This can be useful for demonstration purposes, the discussion of example problems, etc. It is left as an optional exercise, for the user to demonstrate the results of Pseudo-Random Sampling.
Correlation Coefficient for Cohesion and Friction Angle
In this tutorial, Cohesion and Friction Angle of each Joint Set were treated as completely independent variables. In fact, it is known that Cohesion and Friction Angle are related in a general way, such that materials with low friction angles tend to have high cohesion, and materials with low cohesion tend to have high friction angles. In the Input Data dialog, the user may define the degree of correlation between Cohesion and Friction Angle, for each Joint Set. This only applies if: 1. BOTH Cohesion and Friction Angle are defined as random variables (ie. assigned a statistical distribution) 2. Normal or Uniform distributions are defined (will not work for other distribution types).
62
SWEDGE Users Guide
As a suggested exercise, try the following: 1. For Joint Set 1 and Joint Set 2, select the Correlation coefficient between cohesion and friction angle checkbox, in the Input Data dialog. Use Normal distributions for all variables.
2. Enter a correlation coefficient. (Initially, use the default value of 0.5.) 3. Re-run the analysis. 4. Create Scatter Plots of Cohesion vs. Friction Angle for Joint Set 1 and Joint Set 2. 5. Note the correlation coefficient listed at the bottom of the Scatter Plots. It should be approximately equal to the value entered in the Input Data dialog (ie 0.5 in this case). Note the appearance of the plots. 6. Now repeat steps 2 to 5, using correlation coefficients of -0.6 to -1.0, in 0.1 increments. Observe the effect on the Scatter Plots. Notice that when the correlation coefficient is equal to 1, the Scatter Plot results in a straight line. NOTE that the default correlation coefficient of 0.5 is a good typical value to use, if more precise data is not available.
Exporting Statistical Datasets
The Export Dataset option in the Statistics menu allows the user to export raw data from a Probabilistic Analysis, to the clipboard, a file, or to Excel, for post-processing. The user is encouraged to experiment with this option. See the SWEDGE Help system for further information.
Support Tutorial
63
Support Tutorial
Bolts and / or shotcrete may be added to an SWEDGE model, to evaluate the effect of support on wedge stability. In this tutorial, we will first add bolts to a wedge model, and then shotcrete, and discuss how each is implemented in the SWEDGE analysis. Lets start with a new (Deterministic) file for the purposes of the following demonstration.
Select: File New
Adding Bolts
Bolts are added individually to a wedge model, with the Add Bolt option in the toolbar or the Support menu.
Select: Support Add Bolt
1. Move the cursor into the Top or Front orthogonal views. 2. Notice that the cursor changes to an arrow / rockbolt icon. 3. As you move the cursor over the wedge, notice that the rockbolt and arrow now line up this indicates that you may add the bolt to the wedge. 4. Click the LEFT mouse button at a point on the wedge where you want the bolt installed. 5. The bolt will initially be installed NORMAL to the face of the wedge on which you clicked (ie. normal to the Upper or Face slope), however you can modify the orientation using the Bolt Properties dialog which you will see in the middle of the screen.
64
SWEDGE Users Guide
Figure 4-1: Adding a bolt.
6. To optimize the bolt orientation to provide maximum safety factor, you can select the Optimize button in the Bolt Properties dialog (this is optional). 7. Notice the effect on the safety factor. When a bolt is initially added, the safety factor is automatically recomputed. (If you used the default bolt Capacity of 20 tonnes, the effect on the safety factor will be very small in this case, since the default wedge for a new file is a 16000 tonne wedge.) 8. Note the following about the Bolt Properties dialog: If you modify the Capacity, Trend or Plunge with the arrow buttons at the right of the dialog, the Safety Factor is immediately recalculated. Alternatively, values can be typed in to the dialog. In this case, the user must select the Apply button to re-calculate the Safety Factor.
Support Tutorial
65
As the bolt Trend and Plunge are changed, you will see the orientation of the bolt updated on the screen.
9. When you are satisfied with the bolt orientation, length and capacity, select OK to add the bolt to the model. 10. If you are not happy with the location of the bolt, or do not want to add the bolt to the model, select Cancel, and the bolt will be deleted.
11. Repeat the above steps to add a few more bolts to the model. Try using larger bolt capacities. Note the effect on safety factor. Note: Bolts can NOT be added in the Perspective View. Bolts can be added in the Side View, but this is not recommended, as correct placement may be difficult or impossible.
66
SWEDGE Users Guide
How Bolts are Implemented in SWEDGE
Bolts are implemented in the SWEDGE stability analysis as follows:
Capacity and Orientation
1. Bolts affect the Safety Factor through their Capacity and Orientation (Trend / Plunge). 2. Bolt capacities and orientations are added vectorially, and are included in the Safety Factor calculation as a single, equivalent force passing through the centroid of the wedge. Either the ACTIVE or PASSIVE bolt model will apply (see below). 3. Multiple bolts with the same orientation can therefore be simulated by a single bolt having the same total capacity.
Length and Location
1. Bolt Length affects the Safety Factor in SWEDGE as follows: As long as a bolt passes through the wedge, (ie. Anchored Length > 0) the full capacity of the bolt will be applied in the analysis. If the Anchored Length of a bolt = 0 (ie. it does not pass through the wedge), then the bolt will have NO effect on the model (ie. its effective capacity will be zero).
2. The Location of bolts (on the face of the wedge) has NO effect on Safety Factor, since all forces in the wedge stability analysis are assumed to pass through the centroid of the wedge. (ie. bolt forces are NOT applied at the actual location of the bolts).
Support Tutorial
67
Bolts vs. External Force
1. A bolt is exactly equivalent to an External Force with the same magnitude and orientation, if the bolt model is ACTIVE (see below). (As a suggested exercise, the user can verify that a bolt using the ACTIVE bolt model, and an equivalent External Force, result in the same Safety Factor, for a given wedge.) 2. Bolts and External Forces are NOT equivalent, if the bolt model is PASSIVE (see below).
Multiple Bolts
Any number of bolts can be added to a model. However, remember that bolts in SWEDGE simply behave as force vectors passing through the centroid of the wedge. The applied force is equal to the bolt capacity. Therefore, in terms of the effect on the Safety Factor, multiple bolts can be simulated by: a fewer number of bolts, or even a single bolt, with equivalent capacity and direction, or an equivalent External Force.
Installation of multiple bolts is useful for visualizing the practical problems of bolt installation, and the necessary bolt lengths and spacing. Or for back-calculating the Safety Factor of an existing wedge support system.
68
SWEDGE Users Guide
Active and Passive Bolt Models
In general terms, the Factor of Safety is defined as the ratio of the forces resisting motion, to the driving forces. Driving forces include the mass of the wedge accelerated through gravity, seismic forces, and water pressure. Resisting forces arise from the cohesion and frictional strength of the wedge sliding planes. Active Support is included in the SWEDGE analysis as in Eqn. 4.1.
F=
resisting force + TN tan driving force TS
Eqn.4.1
where
TN is the normal component and TS is the shear
component of the force applied to the rock by the support. Active Support is assumed to act in such a manner as to DECREASE the DRIVING FORCE in the Factor of Safety calculation. Tensioned cables or rockbolts, which exert a force on the wedge before any movement has taken place, could be considered as Active support. Passive Support is included in the SWEDGE analysis as in Eqn. 4.2.
Tensioned cables or rockbolts could be considered as ACTIVE support.
F=
resisting force + TN tan + TS driving force
Eqn.4.2
By this definition, Passive Support is assumed to INCREASE the RESISTING FORCE provided by shear restraint, in the Factor of Safety equation.
Support Tutorial
69
Untensioned dowels or grouted cablebolts could be considered PASSIVE support.
Untensioned dowels or grouted cablebolts, which only develop a resisting force after some movement of the wedge has taken place, could be considered as Passive support. Since the exact sequence of loading and movement in a rock slope is never known in advance, the choice of Active or Passive bolt models is somewhat arbitrary. The user may decide which of the two models is more appropriate for the wedge and support system being analyzed. In general, Passive support will always give a lower Factor of Safety than Active support.
Viewing Bolts
It is useful to note that after adding bolts, if you move the wedge out of the slope, the bolts stay in the slope, and are completely visible. This allows you to examine the bolt installation in more detail. To move the wedge out of the slope, you can click and drag the right mouse button (as described in the Quick Start Tutorial), or simply rotate the mouse wheel. After moving the wedge out of the slope, you may then want to rotate the model in the Perspective view, to view the model from any angle. Also note that in the Display Options dialog: The bolt colour can be user-defined. You may find Wireframe Drawing Mode useful for viewing the bolt installation.
70
SWEDGE Users Guide
Support Capacity for a Required Factor of Safety
The Factor of Safety option in the Bolt Properties dialog, can be used to determine the bolt capacity required to achieve a given Factor of Safety. To use this option: 1. In the Bolt Properties dialog (when Adding or Editing bolts), select the Factor of Safety option, and enter a desired Factor of Safety (eg. 2.0) 2. Select the Apply button, and the Capacity will be automatically updated with the required capacity necessary to achieve the specified Factor of Safety.
NOTE that since the Bolt Properties dialog only applies to individual bolts, you may wish to use the Factor of Safety option as follows: 1. Install a single bolt. 2. Use the Factor of Safety option to determine the total Capacity necessary to stabilize the wedge. 3. You may then use this value for further design purposes (eg. calculate the required number of bolts of a specified capacity). This assumes that all bolts are installed at the same orientation.
Support Tutorial
71
Deleting Bolts
To delete bolts:
Select: Support Delete Bolt
Bolts can be deleted in the Top, Front or Side views as follows (bolts cannot be deleted in the Perspective view): 1. Move the cursor in the Top, Front or Side views. 2. The cursor will change to a small box. 3. Hover the cursor over a bolt that you wish to delete. 4. The bolt will change colour, to indicate that it is selected. Note the properties of the selected bolt will be displayed in the status bar. This may help to identify bolts you wish to delete. 5. When the correct bolt is selected, click the LEFT mouse button, and the bolt will be deleted. 6. A new Safety Factor will immediately be calculated. 7. Repeat steps 3 to 5 to continue deleting bolts. 8. Press Escape to exit the Delete Bolts option. To delete ALL bolts at once:
Select: Support Delete Bolt
1. Enter the asterisk ( * ) character on the keyboard. 2. ALL bolts will be deleted from the model. Note that the bolt colour and the selected bolt colour, can be modified in the Display Options dialog, if necessary, for easier viewing.
72
SWEDGE Users Guide
Editing Bolts
To edit the properties of a bolt:
Select: Support Edit Bolt
Bolts are selected for editing in the same manner as for deleting see the previous page for instructions. Once a bolt has been selected for editing: 1. You will see the Bolt Properties dialog in the middle of the screen, displaying the properties of the bolt. 2. You can modify the properties of the bolt in the same manner as when you originally added the bolt. See the previous pages for details. 3. When you are finished editing the properties, select OK to save your changes. 4. If you select Cancel, all changes will be cancelled, even if you used the Apply button to apply the changes. Bolts can only be edited one at a time in this manner. It is not possible to edit the properties of multiple bolts simultaneously.
Listing of Bolt Properties
A listing of all bolts and their properties can be found in the Info Viewer listing. The Info Viewer option is available in the Analysis menu, and in the toolbar.
Support Tutorial
73
Bolts in a Probabilistic Analysis
The above discussion of bolts in SWEDGE assumes a Deterministic Analysis of a single wedge. If the Analysis Type is PROBABILISTIC: the Probabilistic Analysis will be run EACH time a bolt is added or edited (ie. when OK is selected in the Bolt Properties dialog). Selecting Apply in the Bolt Properties dialog will calculate a new Safety Factor for the MEAN wedge, but will NOT run the Probabilistic Analysis. If you are deleting bolts, the Safety Factor for the MEAN wedge will be re-calculated as each bolt is deleted, but the Probabilistic Analysis will only be run when you exit the Delete Bolts option.
NOTE: Bolts should be used with some caution in a Probabilistic Analysis if your random variables include the orientation of the planes forming the wedge. Since the bolts are added while viewing the mean wedge, the orientations of bolts added on the mean wedge may no longer be appropriate in terms of support to wedges of other orientations generated by the Probabilistic Analysis. If the only random variables in the Probabilistic Analysis are the strength parameters (cohesion and friction angle) of the failure planes, then this will not be an issue, since the wedge geometry will remain constant.
74
SWEDGE Users Guide
Adding Shotcrete
To include Shotcrete support in an SWEDGE analysis, select the Shotcrete option in the Support menu.
Select: Support Shotcrete
In the Shotcrete dialog, select the checkbox, and enter the Thickness and Shear Strength of the shotcrete.
Select OK to re-compute the analysis. All views of the current document will be updated with the latest results, including the effect of the shotcrete support. Notice the effect on the Safety Factor. Note: you can use the Apply button in the Shotcrete dialog to re-compute the analysis without closing the dialog. This allows you to easily perform parametric analysis (eg. enter different Thickness and Strength parameters, and use the Apply button to re-compute). Note that shotcrete is only applied to the slope face of the model. When you select OK or Apply in the Shotcrete dialog, you will notice that the slope face is shaded gray, to indicate the presence of shotcrete. Shotcrete is NOT applied to the upper slope of the model.
Support Tutorial
75
How Shotcrete is Implemented in SWEDGE
Shotcrete is implemented in an SWEDGE analysis as follows: The maximum force which the shotcrete can exert on the wedge, is obtained by adding the trace lengths of Joint 1 and Joint 2 on the slope face, and multiplying by the shotcrete thickness and shear strength. FOR EXAMPLE: if the trace length of Joint 1 on the slope face = 10 meters, and the trace length of Joint 2 on the slope face = 12 meters, and shotcrete thickness = 0.1 m and shear strength = 100 tonnes / m2, then the shotcrete force used in the analysis = ( 10 + 12 ) * 0.1 * 100 = 220 tonnes. The DIRECTION of this force is NORMAL to the slope face, and directed INTO the slope. As with all other forces in SWEDGE (eg. bolts, external, seismic), this force is applied through the centroid of the wedge. The shotcrete force is included as a PASSIVE force in the safety factor calculation. See the section How Bolts are Implemented in SWEDGE, earlier in this tutorial, for a discussion of how ACTIVE and PASSIVE forces are defined in SWEDGE.
NOTE that the shotcrete force used in the analysis, and the trace lengths of Joint 1 and Joint 2 on the slope face, can be found in the Info Viewer listing.
76
SWEDGE Users Guide
Wedge Size Tutorial
77
Wedge Size Tutorial
The size of the wedges generated by SWEDGE is normally determined by the Slope Height entered in the Input Data dialog. The Slope Height determines a MAXIMUM wedge size for a slope. See Figure 1-1 in the Introduction for the definition of the Slope Height in SWEDGE. There are two other ways in which the user can control the size of wedges created and analyzed by SWEDGE: 1. By using the Bench Width option in the Input Data dialog. 2. By using the Scale Wedge option, in the Analysis menu. In both cases, only wedges SMALLER than the maximum wedge size defined by the Slope Height, can be analyzed. Lets first create a new file.
Select: File New
For this tutorial, we will look at a simple wedge with no tension crack.
Select: Analysis Input Data
In the Input Data dialog, clear the Tension Crack checkbox, so that the Tension Crack will be removed from the model. Select OK.
78
SWEDGE Users Guide
Wedge Dimensions
To help estimate wedge dimensions visually, turn on the display of axes on the model.
Select: View Axes
The axes are displayed in the Top, Front and Side views, and help the user to estimate the dimensions of the wedge. Note: the origin of the coordinate system for the axes is the lowermost vertex of the wedge on the slope face (ie. the intersection of Joint 1, Joint 2 and the slope face). This defines the point (0, 0, 0). the units of the axes correspond to the unit system you are using, as selected in the Project Settings dialog (in this case, meters).
Figure 5-1: Axes displayed on wedge view.
Wedge Size Tutorial
79
Using the axes as a guide, make a note of the approximate dimensions of the wedge. Note: exact dimensions of the wedge, including trace lengths, surface areas and volume, can be found listed in the Info Viewer. Take a look at the Info Viewer now, to examine this information. When you are finished, close the Info Viewer view.
Figure 5-2: Wedge dimensions listed in Info Viewer.
80
SWEDGE Users Guide
Bench Width
The Bench Width option in the Input Data dialog, allows the user to scale the maximum wedge size according to a Bench Width, rather than the Slope Height. The Bench Width is defined as the PERPENDICULAR distance from the CREST of the slope, to the rearmost vertex of the wedge on the Upper Slope. Lets enter a Bench Width for this example.
Select: Analysis Input Data
In the Input Data dialog, select the Bench Width checkbox, and enter a Bench Width = 10. Select Apply.
Notice the Safety Factor and Wedge Weight displayed in the lower right corner of the Input Data dialog. The Safety Factor has increased from 1.75 to 4.24, and notice the Wedge Weight has decreased from 21000 tonnes, to 186 tonnes. Setting the Bench Width = 10 has created a much smaller wedge. Select OK in the Input Data dialog. Notice the change in the scale of the axes. In the Top View, you can verify (approximately) that the Bench Width is 10 by using the axes to estimate the distance from the crest to the rearmost vertex of the wedge.
Wedge Size Tutorial
81
Examine the wedge dimensions listed in the Info Viewer, and compare with the previous values for the maximum wedge, shown in Figure 5-2. When you are finished, close the Info Viewer view. Note: In order to have an effect on the analysis, the Bench Width must define a SMALLER wedge than would be defined by the Slope Height. If the Bench Width value is too large, then the Slope Height will determine the wedge size, as if the Bench Width option were not in use. Note the Bench Width corresponding to the maximum wedge defined by the Slope Height, can be seen in the Bench Width edit box when the Bench Width option is not in use. (In this case the value is about 48.6 meters.) If a Tension Crack is defined, the Bench Width cannot define a SMALLER wedge than is defined by the Trace Length used for the Tension Crack. An error message will be displayed in this case.
Now lets remove the Bench Width option, to restore the maximum wedge size.
Select: Analysis Input Data
Clear the Bench Width checkbox and select OK. We will now demonstrate the Scale Wedge option.
82
SWEDGE Users Guide
Scale Wedge
After an initial analysis has been performed, using either the Slope Height or the Bench Width to determine the wedge size, the Scale Wedge option in the Analysis menu allows the user to scale the wedge size down and re-run the analysis.
Select: Analysis Scale Wedge
The values you see in the Scale Wedge dialog are the ACTUAL values of Trace Lengths, etc, based on the current Input Data, for the wedge you are currently viewing. (For a Probabilistic Analysis, the values will apply to the MEAN wedge).
Wedge Size Tutorial
83
Trace Lengths
The wedge size can be scaled according to the five different trace lengths listed in the dialog. NOTE: If your wedge model includes a Tension Crack, note that the Joint 1 on Upper Face Trace Length, is the SAME Trace Length used to define the distance of the Tension Crack from the crest of the Slope, in the Input Data dialog. If you are viewing the maximum wedge dimensions, these two values should be the same.
Maximum Persistence
The Maximum Persistence, as defined in SWEDGE, refers to the maximum dimension between any two points, as measured on the wedge failure surfaces (Joint Set 1 and Joint Set 2).
Wedge Height
The Wedge Height in the Scale Wedge dialog is defined in the same manner as the Slope Height in the Input Data dialog. The Wedge Height option allows the user to scale the wedge size according to this dimension, without changing the value of Slope Height in the Input Data dialog. (For information purposes, the Slope Height is also displayed in the Scale Wedge dialog, but cannot be modified here).
Wedge Width
The Wedge Width in the Scale Wedge dialog is defined in the same manner as the Bench Width in the Input Data dialog. The Wedge Width option allows the user to scale the wedge size according to this dimension, without changing the value of Bench Width in the Input Data dialog.
84
SWEDGE Users Guide
Scaling the Wedge
Lets now scale the wedge size for the current model. In the Scale Wedge dialog, enter Joint 1 on Slope Face = 10. Select Apply. Notice that all other values in the Scale Wedge dialog, are updated to reflect the new scaled wedge dimensions.
Select OK. The wedge views now indicate that you are viewing a SCALED wedge, rather than the maximum wedge (ie. the labels in the lower left corner of each view, now say Top Scaled, Front Scaled etc). All analysis results now apply to the scaled-down wedge size.
Wedge Size Tutorial
85
Figure 5-3: Scaled Wedge.
Notice that the axes give an indication of the new wedge dimensions. NOTE: When scaling is performed, ALL linear wedge dimensions are scaled by the same factor (eg. if you have scaled one trace length by 50%, all other dimensions are scaled by 50%). The wedge size can only be scaled according to ONE dimension at a time. Therefore it is recommended that only one parameter be changed at a time in the Scale Wedge dialog. If multiple parameters are changed at the same time in the Scale Wedge dialog, SWEDGE will determine the SMALLEST ratio of scaled dimension / original dimension, and use this as the scaling factor for the wedge.
86
SWEDGE Users Guide
Wedge size can only be scaled DOWN, not UP, using the Scale Wedge dialog. If you enter a scaled value LARGER than the maximum value, for any given dimension, it will automatically be reset to the maximum value, when you select Apply. To reset the Maximum wedge size select the Maximum button in the Scale Wedge dialog.
Before we conclude this tutorial, examine the Info Viewer information.
Select: Analysis Info Viewer
Notice that the wedge dimensions now apply to the scaled wedge size.
Wedge Vertex Locations
Another useful piece of information related to wedge size and dimensions, are the Wedge Vertex Locations calculated by SWEDGE. These can be found listed at the bottom of the Info Viewer listing. Although an SWEDGE model is not defined using absolute coordinates, the wedge vertex coordinates are automatically calculated by SWEDGE. The origin of the coordinate system is the lowermost vertex of the wedge on the slope face (ie. the intersection of Joint 1, Joint 2 and the slope face). This defines the point (0, 0, 0). Coordinates are in Easting, Northing, Up format.
You might also like
- Asce-Sei 43-05Document96 pagesAsce-Sei 43-05SebDTNo ratings yet
- Mastering EES Themechangers - Blogspot.inDocument608 pagesMastering EES Themechangers - Blogspot.inGabrielle Tan100% (2)
- Segerlind Solutions Manual To Accompany Applied Finite Element Analysis 2ed 1Document440 pagesSegerlind Solutions Manual To Accompany Applied Finite Element Analysis 2ed 1Chala198933% (9)
- Stereonet HelpDocument38 pagesStereonet HelpOmatoukNo ratings yet
- MAM2084 Notes v1.1Document101 pagesMAM2084 Notes v1.1Kevin JakadalaNo ratings yet
- Tutorial 08 Shear Strength ReductionDocument12 pagesTutorial 08 Shear Strength ReductionMarcos MaNo ratings yet
- Tutorial 01 Quick Start SwedgeDocument26 pagesTutorial 01 Quick Start SwedgeericastorgalucoNo ratings yet
- Rock Support and Reinforcement Practice in Mining PDFDocument5 pagesRock Support and Reinforcement Practice in Mining PDFSushil DhunganaNo ratings yet
- Squeezing Ground ConditionDocument16 pagesSqueezing Ground ConditionMourad HosniNo ratings yet
- Curso POTVIN Graficos de EstabilidadDocument74 pagesCurso POTVIN Graficos de EstabilidadJoseDarwinVegaGomezNo ratings yet
- Are You Looking For .: WWW - Promining.inDocument18 pagesAre You Looking For .: WWW - Promining.inANKIT DEOGADENo ratings yet
- Manual DipsDocument39 pagesManual DipsJavier AuccatomaNo ratings yet
- In-Situ Rock StressesDocument16 pagesIn-Situ Rock StressesAslam KhanNo ratings yet
- Swedge: Verification ManualDocument58 pagesSwedge: Verification ManualWahyu Nusantara AkbarNo ratings yet
- Procedure For Stimating Basic Friction Angle From A Tilt TestDocument7 pagesProcedure For Stimating Basic Friction Angle From A Tilt TestBen AguilarNo ratings yet
- Docslide - Us - Rock Classification For Portal Design PDFDocument8 pagesDocslide - Us - Rock Classification For Portal Design PDFGaddam Padmaja ReddyNo ratings yet
- 06lowson Bieniawski RETC 13 PDFDocument16 pages06lowson Bieniawski RETC 13 PDFsri liyaNo ratings yet
- Grupo 5 Empirical Design Methods - Update (2014)Document10 pagesGrupo 5 Empirical Design Methods - Update (2014)Fidel Angel CercedoNo ratings yet
- Erich NeugebauerDocument18 pagesErich NeugebauerrannscribdNo ratings yet
- Sublevel Stoping DrillingDocument13 pagesSublevel Stoping DrillingAndré Merino PérezNo ratings yet
- CVG 4184 - 6305 - Chp3 - Rock Properties and Lab Testing PDFDocument46 pagesCVG 4184 - 6305 - Chp3 - Rock Properties and Lab Testing PDFStar998No ratings yet
- Ricardo J. Rocca, Roberto M. Flores, Alejo O. SFR Zlibraryexau2g3p.onionDocument440 pagesRicardo J. Rocca, Roberto M. Flores, Alejo O. SFR Zlibraryexau2g3p.onionAnonymous pdqOAoOJENo ratings yet
- Tutorial 02 Probabilistic Analysis (Swedge) PDFDocument28 pagesTutorial 02 Probabilistic Analysis (Swedge) PDFMao FonzekNo ratings yet
- Slope Mass RatingDocument4 pagesSlope Mass Ratingerikaren85No ratings yet
- Ground Support in Deep Underground MinesDocument27 pagesGround Support in Deep Underground MinesMarkusMakuAldoNo ratings yet
- Norwegian Method of TunnellingDocument32 pagesNorwegian Method of TunnellingAjita Pandey BRLLP100% (3)
- Indo Rock 2013 - Weak Dyke in Rock Storage Cavern - Final PaperDocument6 pagesIndo Rock 2013 - Weak Dyke in Rock Storage Cavern - Final Paperchandan060812No ratings yet
- Practical Application of Support Systems To Address Weak Rock Mass in Underground MinesDocument29 pagesPractical Application of Support Systems To Address Weak Rock Mass in Underground MinesDrVikalp KumarNo ratings yet
- In Situ Stress Measurement FEB2023Document75 pagesIn Situ Stress Measurement FEB2023charodt cruzNo ratings yet
- Recent Trends On Rock Bolting in Tunnel PDFDocument4 pagesRecent Trends On Rock Bolting in Tunnel PDFkrainajackaNo ratings yet
- 11-A New Approach To Surface Crown Pillar DesignDocument9 pages11-A New Approach To Surface Crown Pillar DesignSANTIAGO NAVIA VÁSQUEZNo ratings yet
- Solo Parte Room Adn PillarDocument201 pagesSolo Parte Room Adn PillarCriss Rojas MaldonadoNo ratings yet
- Rocplane: Planar Sliding Stability Analysis For Rock SlopesDocument31 pagesRocplane: Planar Sliding Stability Analysis For Rock SlopesGonzalo Andres Bouldres VargasNo ratings yet
- Garford Cable Bolts ReportDocument16 pagesGarford Cable Bolts ReportJulio LópezNo ratings yet
- 21 Verifications of Rock Slope Rating and Slope Mass RatingDocument13 pages21 Verifications of Rock Slope Rating and Slope Mass RatingChanchai SrisutamNo ratings yet
- Empirical Design Methods For UG Mines - Rimas PakalnisDocument29 pagesEmpirical Design Methods For UG Mines - Rimas PakalniskannonzkNo ratings yet
- Diseno de PilaresDocument15 pagesDiseno de PilaresIsmaelNo ratings yet
- Experimental Study of Tunnels in Squeezing Ground ConditionsDocument141 pagesExperimental Study of Tunnels in Squeezing Ground Conditionssuliman saadiNo ratings yet
- The Schmidt Hammer in Rock Material Characterization: Engineering Geology September 2005Document15 pagesThe Schmidt Hammer in Rock Material Characterization: Engineering Geology September 2005pankaj rawatNo ratings yet
- Tutorial 01 QuickStart RS3Document14 pagesTutorial 01 QuickStart RS3Walter Edinson Ramos ChavezNo ratings yet
- Geotechnical Considerations in Mine Backfilling inDocument8 pagesGeotechnical Considerations in Mine Backfilling inBayu Suwarno H.No ratings yet
- Index Properties of Intact RockDocument12 pagesIndex Properties of Intact RockChidi HenryNo ratings yet
- Algoritmo Holmberg Persson VoladurasDocument33 pagesAlgoritmo Holmberg Persson VoladurasgaguilloNo ratings yet
- 1964 Geology of The Himalayas by Gansser SDocument308 pages1964 Geology of The Himalayas by Gansser Szeeshan ahmedNo ratings yet
- Limitations of Rock Mass Classification SystemsDocument11 pagesLimitations of Rock Mass Classification SystemsScott DownsNo ratings yet
- Analysis of Tunnel Support Design To Withstand Spalling Induced by BlastingDocument9 pagesAnalysis of Tunnel Support Design To Withstand Spalling Induced by BlastingSajjad AnwarNo ratings yet
- Hoek and DiederichDocument14 pagesHoek and DiederichNicoGonzalezNo ratings yet
- Agne Rustan - Et Al-Rock Mechanics, Drilling and Blasting Desk Reference PDFDocument460 pagesAgne Rustan - Et Al-Rock Mechanics, Drilling and Blasting Desk Reference PDFMeša SelimovićNo ratings yet
- 93 Palmstrom&Broch On Design Unlined Hydropower Tunnels PDFDocument9 pages93 Palmstrom&Broch On Design Unlined Hydropower Tunnels PDFpggopal_85No ratings yet
- Causes, Impact and Control of Overbreak in Underground ExcavationsDocument9 pagesCauses, Impact and Control of Overbreak in Underground Excavationstkujun9636No ratings yet
- TesisDocument348 pagesTesisBrahayan GomezNo ratings yet
- A Complete Manual For Engineers and Geologists in Mining, Civil and PetroleumDocument55 pagesA Complete Manual For Engineers and Geologists in Mining, Civil and PetroleumMUH.ASLAM.R ASLAMNo ratings yet
- Analytical Solution For A Deep Tunnel Excavated in A Porous Elasto-Plastic Material Considering The Effects of Seepage Forces PDFDocument14 pagesAnalytical Solution For A Deep Tunnel Excavated in A Porous Elasto-Plastic Material Considering The Effects of Seepage Forces PDFSaphal LamichhaneNo ratings yet
- Shrinkage StopingDocument2 pagesShrinkage Stopingsaur00100% (1)
- Correlations in Geotechnical EngineeringDocument4 pagesCorrelations in Geotechnical Engineeringaka_m7No ratings yet
- Evaluation of Rock Bursting Phenomena in A Tunnel PDFDocument9 pagesEvaluation of Rock Bursting Phenomena in A Tunnel PDFSushil DhunganaNo ratings yet
- FRACOD Manual V22 PDFDocument85 pagesFRACOD Manual V22 PDFGustavo Cstro LudeñaNo ratings yet
- In-Situ Stress Determination Methods 9Document29 pagesIn-Situ Stress Determination Methods 9Nikita SharmaNo ratings yet
- RocData Tutorial 03 Triaxial Lab DataDocument3 pagesRocData Tutorial 03 Triaxial Lab DataDanang RahadianNo ratings yet
- Swedge Probabilistic Analysis of The Geo PDFDocument92 pagesSwedge Probabilistic Analysis of The Geo PDFAhmed MohammedNo ratings yet
- Data PrepDocument87 pagesData Prepahmed_497959294No ratings yet
- Roc Plane TutorialDocument88 pagesRoc Plane TutorialElvis Huanca BlancoNo ratings yet
- Tutorial RocSuport PDFDocument81 pagesTutorial RocSuport PDFEsteban Severino ChavezNo ratings yet
- Modern Earth Structures For Transport EngineeringDocument185 pagesModern Earth Structures For Transport EngineeringMauricio Santisteban Campos Robles100% (3)
- Syscal r1 PlusDocument2 pagesSyscal r1 PlusMauricio Santisteban Campos RoblesNo ratings yet
- Syscal Junior Standard ResistivitymeterDocument2 pagesSyscal Junior Standard ResistivitymeterMauricio Santisteban Campos RoblesNo ratings yet
- Syscal r1 PlusDocument2 pagesSyscal r1 PlusMauricio Santisteban Campos RoblesNo ratings yet
- Syscal Junior Standard Resistivitymeter PDFDocument2 pagesSyscal Junior Standard Resistivitymeter PDFMauricio Santisteban Campos RoblesNo ratings yet
- SYSCAL R1 Plus PDFDocument2 pagesSYSCAL R1 Plus PDFMauricio Santisteban Campos RoblesNo ratings yet
- HW 2.0 MTS, Wembedment .6 MT, SeismicDocument9 pagesHW 2.0 MTS, Wembedment .6 MT, SeismicMauricio Santisteban Campos RoblesNo ratings yet
- HW 4.0 MTS, Wembedment .6mt, SeismicDocument9 pagesHW 4.0 MTS, Wembedment .6mt, SeismicMauricio Santisteban Campos RoblesNo ratings yet
- Gem Monarch 35uavDocument2 pagesGem Monarch 35uavMauricio Santisteban Campos RoblesNo ratings yet
- HW 5.0 MTS, Wembedment .8mt, SeismicDocument9 pagesHW 5.0 MTS, Wembedment .8mt, SeismicMauricio Santisteban Campos RoblesNo ratings yet
- Syscal Junior Standard ResistivitymeterDocument2 pagesSyscal Junior Standard ResistivitymeterMauricio Santisteban Campos RoblesNo ratings yet
- HW 3.6 MTS, Wembedment .4 MT, SeismicDocument9 pagesHW 3.6 MTS, Wembedment .4 MT, SeismicMauricio Santisteban Campos RoblesNo ratings yet
- HW 3.2 MTS, Wembedment .6 MT, SeismicDocument9 pagesHW 3.2 MTS, Wembedment .6 MT, SeismicMauricio Santisteban Campos RoblesNo ratings yet
- HW 3.6 MTS, Wembedment .6 MT, SeismicDocument9 pagesHW 3.6 MTS, Wembedment .6 MT, SeismicMauricio Santisteban Campos RoblesNo ratings yet
- HW 4.0 MTS, Wembedment .4mt, SeismicDocument9 pagesHW 4.0 MTS, Wembedment .4mt, SeismicMauricio Santisteban Campos RoblesNo ratings yet
- RST12-2 Piezometer Data P1 & P2Document2 pagesRST12-2 Piezometer Data P1 & P2Mauricio Santisteban Campos RoblesNo ratings yet
- BH12 - 101 - 20M Piezometer DataDocument1 pageBH12 - 101 - 20M Piezometer DataMauricio Santisteban Campos RoblesNo ratings yet
- PH101: PHYSICS1: Constrains, Degree's of Freedom and Generalized CoordinatesDocument18 pagesPH101: PHYSICS1: Constrains, Degree's of Freedom and Generalized CoordinatestejasNo ratings yet
- Exam. Code: 107202 Subject Code: 2045: Five QuestionsDocument3 pagesExam. Code: 107202 Subject Code: 2045: Five QuestionsSatnam AzrotNo ratings yet
- Week - 4 - Joint Probability Distributions, Marginal Distributions, Conditional Probability DistributionsDocument21 pagesWeek - 4 - Joint Probability Distributions, Marginal Distributions, Conditional Probability DistributionsDilara Küçükkurt100% (1)
- Assignment 1Document2 pagesAssignment 1UokyNo ratings yet
- Chap 5 Collection Analysis of Rate DataDocument36 pagesChap 5 Collection Analysis of Rate DataSarah NeoSkyrerNo ratings yet
- Final Quiz 1 1Document3 pagesFinal Quiz 1 1Erick GarciaNo ratings yet
- Numpy Exercises: #### Import Numpy As NPDocument6 pagesNumpy Exercises: #### Import Numpy As NPROHAN CHOPDE100% (1)
- Mathematics For Computer Games TechnologyDocument8 pagesMathematics For Computer Games TechnologyDerisma DerismaNo ratings yet
- Com Alg 7Document8 pagesCom Alg 7Aasif DarNo ratings yet
- Advanced StatisticsDocument131 pagesAdvanced Statisticsmurlder100% (1)
- 03.Coordinate Geometry for JEEDocument5 pages03.Coordinate Geometry for JEEvishalsadhariyaNo ratings yet
- FrobeniusDocument8 pagesFrobeniusbert_scribdNo ratings yet
- L03 Your Turn - Solving EquationsDocument6 pagesL03 Your Turn - Solving EquationsIsabel ZengNo ratings yet
- Cbiemaco 03Document6 pagesCbiemaco 03Ťůšhåŕ ĶümářNo ratings yet
- Probability and Statistics: Dr. Faisal Bukhari Punjab University College of Information Technology (Pucit)Document44 pagesProbability and Statistics: Dr. Faisal Bukhari Punjab University College of Information Technology (Pucit)Fahad mustjabNo ratings yet
- 2-3. Arithmetic and Geometric SequencesDocument46 pages2-3. Arithmetic and Geometric SequencesDaniel Candra WijayaNo ratings yet
- MATH 10-Q1-Module 4Document24 pagesMATH 10-Q1-Module 4John Rex PalmeraNo ratings yet
- Pykhtin MFADocument6 pagesPykhtin MFAhsch345No ratings yet
- Cheat SheetDocument4 pagesCheat SheetjelmoodNo ratings yet
- PDF Linear Algebra 2nd Edition James R. Kirkwood downloadDocument55 pagesPDF Linear Algebra 2nd Edition James R. Kirkwood downloadlennimpuklin100% (2)
- Tight BindingDocument5 pagesTight BindingalkeroneNo ratings yet
- 4 Applications of DifferentiationDocument15 pages4 Applications of DifferentiationChadwick BosemanNo ratings yet
- Wave Function and ProbabilitiesDocument13 pagesWave Function and ProbabilitiesAbhishek VermaNo ratings yet
- Sat Comp0142Document4 pagesSat Comp0142Musa AsadNo ratings yet
- Algebra Reviewer 1Document4 pagesAlgebra Reviewer 1tinzhisabarreNo ratings yet
- Lecture 7: Flight Equations of Motion: or The Differential Equations For A 6 DOF ModelDocument24 pagesLecture 7: Flight Equations of Motion: or The Differential Equations For A 6 DOF ModelNeetu SharmaNo ratings yet
- Central Limit TheoremDocument41 pagesCentral Limit TheoremLien Haris100% (1)