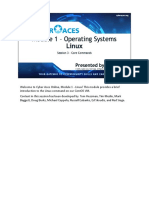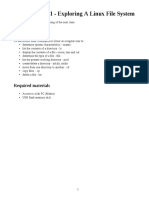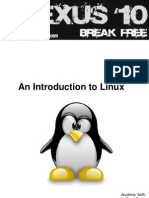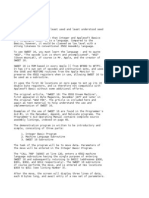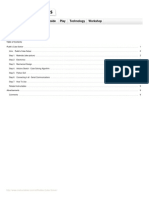Linux Guide - Using The Shell
Uploaded by
cbmpt6745Linux Guide - Using The Shell
Uploaded by
cbmpt6745Linux Guide/Using the shell - Wikibooks, open books for an open world
http://en.wikibooks.org/wiki/Linux_Guide/Using_the_shell
Linux Guide/Using the shell
Introduction
The command line interface (CLI or terminal) may seem intimidating at first, but it's important to remember that the command line is really, truly your friend. An army of tools are at your disposal that can take what would be a tedious and lengthy job (like removing the last four characters from every line of a lengthy file) and turn it into a two minute job. For every Linux distribution the command line prompt will look a little different. For example, on one system you might see your username, the '@' symbol, the machine name, your current directory and the prompt.
user@linux ~/$
This is a very common prompt. You may also see your username, a space, the fully qualified domain name of the computer, the full path to your present working directory followed by the prompt. In the example above 'user' is the username and 'linux' is the name of the host(computer) you are logged on.
user linux.box.com /home/user$
The prompt varies from system to system based on a number of things. For example, it may be the default configuration set by the creators of your particular Linux distribution. It could also have been configured by the person who administors the computer. Maybe you, yourself, configured how you wanted your prompt to look. The way you configure the look of your command prompt depends on what shell you use and the shell is the piece that most people commonly refer to as "the command line" when, in reality, it is simply a piece of software that provides an interface to the services of a kernel. The distinction between a 'shell' and the 'command line' is simply that a shell refers to a specific piece of software (e.g BASH, Tch, ksh, etc) that provides a command line interface. Most modern Linux systems use BASH (Bourne Again SHell) as the default shell.
A Little History
The commands used at the command line may seem a little cryptic due to their tendency to be very short. This is because the roots of the Linux command line are from systems where a single letter entry could take a significant amount of time to travel from a terminal, to a central server and back to the terminal where it was printed onto a roll of paper. In those old systems, the shorter the input was, the better as it meant less time waiting to issue your command and receive output. The best thing you can do to remember what commands stand for is to find out what word the command is an abbreviation for. This can go a long way to remembering the command later.
Some Useful Terminal Commands
Summary of Common Commands ls - This command lists the contents of your present working directory. pwd - Shows you what your present working directory is.
1 de 9
29/12/2012 23:08
Linux Guide/Using the shell - Wikibooks, open books for an open world
http://en.wikibooks.org/wiki/Linux_Guide/Using_the_shell
cd - Lets you change directories. rm - Removes one or more files. rmdir - Remove an empty directory. mkdir - Make a directory. ps - Provides a list of currently running processes. cp - Copy a file. mv - Move a file (this is also used to rename a file, "moving" it from one file name to another.) grep - The global regular expression print program lets you search through a file or output of another program. find - Find a file on the filesystem man - Displays the manual for most commands (including 'man'). TIP For help about a command, try man <command> which will bring up the manual for it. Note that some commands are built into your shell and do not have a man page, use your interpreter internal command (should be help <command>). Using Common Commands
Using ls
user@linux ~/$ ls Afilez Report.doc
aFilea
finances.xls
myPic.jpg
report1.doc
vacation pictures
You may notice from the example, default output of 'ls' that the files are not in strict alphabetical order. This is because the output is sorted on the numeric ASCII value of each letter. Because upper case letters have a lower ASCII value than lowercase letters, the returned result will always be files starting with upper case letters first. For example, if we add the file AZTRIP to the directory we will get 'AZTRIP' as the file listed first followed by 'Afilez' because the ASCII value of 'Z' is numerically lower than the ASCII value of 'f'. If the ASCII values of letters has you confused, the important thing to remember here is that uppercase letters trump lowercase letters and will appear first in listings. The result is that files are first sorted by case and sorted alphabetically second. The default output of ls isn't as useful as it could be. For example, given the output in the example, we don't know what are files and what are directories. We can likely guess that "Afilez", "aFilea" and "vacation pictures" are all directories as they don't have an extension after the file name. To confirm this, we can pass the 'l' parameter to 'ls' to get "long listing format" output.
user@linux -rw-r--r--rw-r--r--rw-r--r--rw-r--r--rw-r--r--rw-r--r--rw-r--r-drwxr-xr-x ~/$ ls -l 1 adrong mkgroup-l-d 163328 Jul 24 11:42 AZTRIP 1 adrong mkgroup-l-d 11264 Jul 24 11:42 Afilez 1 adrong mkgroup-l-d 22528 Jul 24 11:43 Report.doc 1 adrong mkgroup-l-d 24576 Jul 24 11:42 aFilea 1 adrong mkgroup-l-d 300032 Jul 24 11:43 finances.xls 1 adrong mkgroup-l-d 47104 Jul 24 11:41 myPic.jpg 1 adrong mkgroup-l-d 17920 Jul 24 11:43 report1.doc 1 adrong mkgroup-l-d 0 Jul 24 11:24 vacation pictures
The first character in the output above indicates the file type; where a dash indicates a file and the letter 'd' indicates a directory. From this output we see that the only directory is "vacation pictures" NOTE Most systems have an alias on the ls command to include the '--color' flag so that the command highlights different file types with different colors. Directories are commonly shown in blue. If the output of your 'ls' command is always the same color, try "ls --color".
2 de 9
29/12/2012 23:08
Linux Guide/Using the shell - Wikibooks, open books for an open world
http://en.wikibooks.org/wiki/Linux_Guide/Using_the_shell
TIP Another common parameter (also known as an "argument") to the ls command is 'a' which shows all files including any hidden files and folders that start with a period. Arguments may also be combined together in a single block of letters. For example, "ls -l -a" can also be expressed as "ls -la".
Using cd
The cd command lets you navigate from directory to directory on your system. The first thing you may need to know when using the cd command is that, unlike windows, Linux does not use the concept of drive letters. Instead, everything is somewhere within the root directory, '/', including other disk drives. There's a couple ways to use cd to navigate to the directory you want. These are known as "full path" and "relative path". Full path always begins with the root directory '/'. For example, if we're in our home directory '/home/user' and we want to navigate to the 'vacation pictures' directory, we would issue the following command.
user@linux ~/$ cd /home/user/vacation\ pictures user@linux vacation pictures/$
You may note that our prompt changed a little to indicate the directory we're currently in. This will be the case on most systems, but as previously discussed, this depends on how your shell is configured. You may also note the backslash between "vacation" and " pictures". This backslash is known as the "escape character" and tells the cd command that the space is part of the directory name. If we omitted the backslash, the cd command would error and tell us that it could not find the directory "vacation". If you don't like typing backslash or have a directory name with many spaces in it, you can use quotation marks around the path. Relative path can start a number of ways, but always describes how to get to a specific directory from the directory you're currently in. To do this, we need to know how to move to directories that immediately surround the directory. These directories are parent directories and sub-directories A sub-directory is any directory that is contained within the directory we're currently. Given the output below of "ls -l", we see that chicago, florida and "new york" are all sub-directories to the "vacation pictures" directory.
user@linux drwxr-xr-x drwxr-xr-x drwxr-xr-x vacation 1 adrong 1 adrong 1 adrong pictures/$ ls mkgroup-l-d 0 mkgroup-l-d 0 mkgroup-l-d 0 -l Jul 24 12:44 chicago Jul 24 12:44 florida Jul 24 12:44 new york
A parent directory is the directory that contains the folder that we are in. This makes the "vacation pictures" folder the parent of the "chicago", "florida" and "new york" directories. To cd to a sub-directory, you can start the path name with "./" which indicates the directory we're already in, or you can immediately start with the name of the sub-directory. For example, both of the following commands will change you to the "florida" directory.
user@linux vacation pictures/$ cd ./florida user@linux florida/$
user@linux vacation pictures/$ cd florida user@linux florida/$
3 de 9
29/12/2012 23:08
Linux Guide/Using the shell - Wikibooks, open books for an open world
http://en.wikibooks.org/wiki/Linux_Guide/Using_the_shell
To cd to a parent directory, you always specify "../". The following command will return us to the "vacation pictures" directory.
user@linux florida/$ cd ../ user@linux vacation pictures/$
If we are already in the "chicago" directory and want to cd to "new york", we must first tell the system we want to go up one level to the parent directory and then to the "new york" directory. We can do this by saying "cd ../" and then "cd new\ york" or we can do it as one step using the command below.
user@linux chicago/$ cd "../new york" user@linux new york/$
NOTE Notice how we used quotation marks around the path to cd to the "new york" directory. We could have, instead used the backslash before the space and omitted the quotes to get the same result. Similar to "./" and "../", there's also "~/" which indicates the home directory of the user we're logged in as. If we wanted to cd to the "vacation pictures" folder while in the "/usr/lib" directory, we could do this with any of the following commands.
user@linux lib/$ cd ~/vacation\ pictures user@linux lib/$ cd "/home/user/vacation pictures" user@linux lib/$ cd ../../home/user/vacation\ pictures
TIP Using the cd command without specifying a directory will return you to your home directory.
File manipulation
Copy directory options:
$cp -frvp /source /destination ^ ^^^^ ^ ^ | |||| | \----------| |||| \-------------------| |||| | |||| | |||\------------------------| ||\-------------------------| |\--------------------------| \---------------------------| \--------------------------------
Path from root is best Path to copy from root best OPTION FLAGS---------------Keep permissions Verbose Recursive files and folders Force ---------------------------Copy command
cp exam test -copy file named "exam" to directory named "test"
cp exam . -copy file named "exam" to current directory (note period at end of command line)
cp prod/p* reports -copy all files beginning with "p" to reports directory -can reverse p* to *p for files ending with "p"
4 de 9
29/12/2012 23:08
Linux Guide/Using the shell - Wikibooks, open books for an open world
http://en.wikibooks.org/wiki/Linux_Guide/Using_the_shell
Copy img to floppy:
dd bs=2x80x18b if=/dev/fd0 of=/tmp/floppy.img
Copy source to make img:
dd if=/dev/cdrom of=filename.iso ^------^_________ replace with file name
DELETING
Remove directory: $rm -frv dir/ ^ ^^^ ^ | ||| \---------------------- Remove directory | ||| | ||| OPTIONS-------------------| ||\-------------------------- Verbose | |\--------------------------- Recursively through all dir | \---------------------------- Force | --------------------------| \-------------------------------- Remove command
rm * rm -r
<- Delete all files in directory <- Delete directory and contents
Command options for permissions r = read w = write x = execute X = execute only if user already has execute s = set user or group id on execution t = sticky + u = permission granted to user who owns file g = permissions granted to group members o = permissions granted to users other than "u" or "g"
PERMISSIONS
format: drwxrwxrwx ^^^^^^^^^^ ||||||||||
5 de 9
29/12/2012 23:08
Linux Guide/Using the shell - Wikibooks, open books for an open world
http://en.wikibooks.org/wiki/Linux_Guide/Using_the_shell
|||||||\\\----------||||||| ||||\\\-------------|||| |\\\----------------| \--------------------
other users group owner directory = "d" (possible: -, b, c, q)
Octal Method: chmod permissions 4 = read examples: 7 = 4+2+1 2 = write 6 = 4+2 1 = execute 5 = 4+1
will show "rwx" will show "rw-" will show "r-x"
Usage: chmod 755 FileName <--- change file permissions Usage: chmod -R 755 DirectoryName <--- change directory permissions recursively will show permissions "-rwxr-xr-x" Note: first character in permissions show what kind of file - = file d = directory b, c, or q = device files
Usage format:
chmod -R ugoa =+- rwx filename ^ ^^^^ ^^^ ^^^ ^ | |||| ||| ||| | | |||| ||| ||| \---------| |||| ||| ||| | |||| ||| ||\---------------| |||| ||| |\----------------| |||| ||| \-----------------| |||| ||| | |||| ||\-------------------| |||| |\--------------------| |||| \---------------------| |||| | |||\-----------------------| ||\------------------------| |\-------------------------| \--------------------------| \----------------------------Usage: chmod g+w filename
file or directory ----------------------------------Execute Write Read ----------------------------------Remove Add assign ----------------------------------All Others Group User ----------------------------------Recursively through all directories -----------------------------------
In addition, three extra permission may be assigned:
For files: u +-= s : g +-= s : o +-= t : For directories: u +-= s : g +-= s : o +-= t :
Set UserID, run as if file-owner Set GroupID, run as if file-group Set "sticky bit", keep executable in swap-space - can only be set by root (no longer support
Set UserID, files in directory inherits directory's ownership Set GroupID, files in directory inherits directory's group Set "sticky bit", limits the ability to remove a file in a world-writeable directory (like /
VI / VIM VI/M uses 2 modes in which to process text. To process the various commands available use the "<esc>" key. To insert text simply type "i" to return to text insert mode.
6 de 9
29/12/2012 23:08
Linux Guide/Using the shell - Wikibooks, open books for an open world
http://en.wikibooks.org/wiki/Linux_Guide/Using_the_shell
For Starters/Basics-----------------------Start Vi Insert mode Command mode Save doc Quit app Usage: vi i <esc> :w :q :wq [From command line]
[will save and exit document]
Navigation-----------------------------Right l Left h up k Down j ----------------------------------------
Sort all
:1,$ !sort
Replace text
:1,$s /and/AND/g ^^^^^ ^ ^ ^ ||||| | | | ||||| | | \----------- Globally ||||| | \-------------- Replace with ||||| \------------------ Find ||||| ||||\---------------------- substitute for text |||\----------------------- To last line ||\------------------------ separator |\------------------------- From line "1" \-------------------------- ":" operator to start command processing Useful tid bit to remove EOL characters from DOS file [use key sequence "<ctrl v><ctrl m>" together for EOL char] :%s/^M$//
Select Ranges :1,$ = All lines in file :1,. = All lines from start of file to current (included) :.,$ = All lines from current to end of file (inclusive) :.-2 = Single line 2 lines before current line :10,20 w abc <enter> = Write lines 10,20 to new file abc :r abc <enter> = Reads contents of file abc into working file :10,20d <enter> = Delete block lines 10 ~ 20
See Line Numbers
:set number to disable :set nonumber
Write lines to new file
:1,10w abc [puts lines 1~10 into file abc]
Change working file from current to file abc [be sure to save first]
:e abc
7 de 9
29/12/2012 23:08
Linux Guide/Using the shell - Wikibooks, open books for an open world
http://en.wikibooks.org/wiki/Linux_Guide/Using_the_shell
Read abc file into working file after cursor
:r abc
Execute command from prompt
:!cmd [where cmd is could be a bash command]
Example ->
:r !date
[inserts time and date at prompt]
Enable syntax option for programming source text highlighting
:syntax enable To disable = :syntax off
VI Navigation [escape key = <esc>] 0 [zero] = Move to beginning of line G = Go to end of file 5G = Move to beginning of 5th line u = Undo . = Repeat last command x = Delete character dd = Delete line dw = Delete word d$ = Delete from cursor to end of line $ then J = Join/append following line with current $ then a = Append input at end of line A = Append input at end of line [same as above, but one less key stroke] i = Insert text at cursor / = Bottom of screen type search string and <enter> will move cursor to first occurrence
Printing
Work from Bash Prompt:
lpr -P //PrintServer/PrinterName "file name" Other options: -# Number of copies [example "-2" for 2 copies] -c Make copy before print
lpq -P PrinterName : Displays printer status report
lprm 4
: Removes job #4 from printer
pr
: Formats, paginates, prints header OPTIONS -d : forces double spacing -h : Customize header -l : Change number of lines per page | default=66 example: pr customers | lpr <format and print file "customers">
8 de 9
29/12/2012 23:08
Linux Guide/Using the shell - Wikibooks, open books for an open world
http://en.wikibooks.org/wiki/Linux_Guide/Using_the_shell
example: lprm 1006
<canceled job 1006>
lpstat -s ex: lp -n 2 all files ex: lp -n 3 all files -d a3printer ex: lpstat -d a3printer
See also: CUPS
Disk System
Disk space usage: du -h <dir> lists an estimate of total space usage for each subdirectory found in <dir> and the estimated grand total disk space used File System (mounted) Disks space usage: df lists all mounted disks and blocks total, used, free, and logical disk name df . lists only current working mounted disk, displaying total, used, free in blocks. df -h lists all mounted disks total, used, free, and logical disk name in human terms (KB,MB,GB,TB). df -kh lists all mounted disks total, used, free and logical disk name in human terms (KB, MB, GB, TB) and space used in % (percentages)[-k] option. List partitions: fdisk -l <disk> list all partitions on a hard drive e.g. fdisk -l /dev/hda Retrieved from "http://en.wikibooks.org/w/index.php?title=Linux_Guide/Using_the_shell&oldid=2402963" This page was last modified on 1 September 2012, at 20:58. Text is available under the Creative Commons Attribution-ShareAlike License; additional terms may apply. See Terms of Use for details.
9 de 9
29/12/2012 23:08
You might also like
- DEA-41T1 - Associate - PowerEdge Version 2.0 (DCA)No ratings yetDEA-41T1 - Associate - PowerEdge Version 2.0 (DCA)2 pages
- Latest Version Here: Here Ubuntu Introductory GuidesNo ratings yetLatest Version Here: Here Ubuntu Introductory Guides7 pages
- The DoCSoc Guide To Linux and The Command LineNo ratings yetThe DoCSoc Guide To Linux and The Command Line30 pages
- Operating System Lab Manulas For TE IT PUNE 2010100% (3)Operating System Lab Manulas For TE IT PUNE 201075 pages
- Notes On Linux Operating System: Written by Jan Mrázek For The MIBO (BCMB) 8270L Course Last Updated: Jan 9, 2007No ratings yetNotes On Linux Operating System: Written by Jan Mrázek For The MIBO (BCMB) 8270L Course Last Updated: Jan 9, 20074 pages
- Introduction To Linux: Alan Orth April 17, 2010 ILRI, NairobiNo ratings yetIntroduction To Linux: Alan Orth April 17, 2010 ILRI, Nairobi27 pages
- Prepared by - , Deptt of Information Technology Assam University SilcharNo ratings yetPrepared by - , Deptt of Information Technology Assam University Silchar29 pages
- Warning: File and Directory Names in Linux Are Case Sensitive. This Means That A FileNo ratings yetWarning: File and Directory Names in Linux Are Case Sensitive. This Means That A File18 pages
- What Is UNIX?: The UNIX Operating SystemNo ratings yetWhat Is UNIX?: The UNIX Operating System30 pages
- Barani Institute of Information Technology Systems Administration Lecture Notes - Week 7, Fall 2018No ratings yetBarani Institute of Information Technology Systems Administration Lecture Notes - Week 7, Fall 20186 pages
- Work with the Command-line: To Manage Files and Directories in UbuntuFrom EverandWork with the Command-line: To Manage Files and Directories in Ubuntu5/5 (4)
- 8 Top Reasons Why Electronic Marshalling Is New Standard For DCS/PLC SolutionNo ratings yet8 Top Reasons Why Electronic Marshalling Is New Standard For DCS/PLC Solution13 pages
- Research Alternatives: Javascript Mini-Projects Language Learning GameNo ratings yetResearch Alternatives: Javascript Mini-Projects Language Learning Game65 pages
- A History of The Personal Computer: The People and The Technology100% (1)A History of The Personal Computer: The People and The Technology526 pages
- Recent Development and Future Trends On Microprocessors: TH THNo ratings yetRecent Development and Future Trends On Microprocessors: TH TH1 page
- SIP DECT OM System - Manual - R21A - V1-8 - enNo ratings yetSIP DECT OM System - Manual - R21A - V1-8 - en196 pages
- I/O Management and Disk Scheduling (Chapter 11)No ratings yetI/O Management and Disk Scheduling (Chapter 11)43 pages
- RHEL 8.3 - Deploying Red Hat Enterprise Linux 8 On Public Cloud PlatformsNo ratings yetRHEL 8.3 - Deploying Red Hat Enterprise Linux 8 On Public Cloud Platforms102 pages
- OpcenterEXFN DevelopmentConfigurationGuideNo ratings yetOpcenterEXFN DevelopmentConfigurationGuide1,044 pages
- Period Start Time Mrbts/Sbts Name Lnbts Typelnbts Name: Ps Total TrafficNo ratings yetPeriod Start Time Mrbts/Sbts Name Lnbts Typelnbts Name: Ps Total Traffic13 pages
- Lenovo Moto Smart Assistant User Guide v4.2.00% (1)Lenovo Moto Smart Assistant User Guide v4.2.051 pages
- Fat AP and Cloud AP V200R019C00 Web-Based Configuration GuideNo ratings yetFat AP and Cloud AP V200R019C00 Web-Based Configuration Guide106 pages
- DEA-41T1 - Associate - PowerEdge Version 2.0 (DCA)DEA-41T1 - Associate - PowerEdge Version 2.0 (DCA)
- Latest Version Here: Here Ubuntu Introductory GuidesLatest Version Here: Here Ubuntu Introductory Guides
- Notes On Linux Operating System: Written by Jan Mrázek For The MIBO (BCMB) 8270L Course Last Updated: Jan 9, 2007Notes On Linux Operating System: Written by Jan Mrázek For The MIBO (BCMB) 8270L Course Last Updated: Jan 9, 2007
- Introduction To Linux: Alan Orth April 17, 2010 ILRI, NairobiIntroduction To Linux: Alan Orth April 17, 2010 ILRI, Nairobi
- Prepared by - , Deptt of Information Technology Assam University SilcharPrepared by - , Deptt of Information Technology Assam University Silchar
- Warning: File and Directory Names in Linux Are Case Sensitive. This Means That A FileWarning: File and Directory Names in Linux Are Case Sensitive. This Means That A File
- Barani Institute of Information Technology Systems Administration Lecture Notes - Week 7, Fall 2018Barani Institute of Information Technology Systems Administration Lecture Notes - Week 7, Fall 2018
- Work with the Command-line: To Manage Files and Directories in UbuntuFrom EverandWork with the Command-line: To Manage Files and Directories in Ubuntu
- The Mac Terminal Reference and Scripting PrimerFrom EverandThe Mac Terminal Reference and Scripting Primer
- 8 Top Reasons Why Electronic Marshalling Is New Standard For DCS/PLC Solution8 Top Reasons Why Electronic Marshalling Is New Standard For DCS/PLC Solution
- Research Alternatives: Javascript Mini-Projects Language Learning GameResearch Alternatives: Javascript Mini-Projects Language Learning Game
- A History of The Personal Computer: The People and The TechnologyA History of The Personal Computer: The People and The Technology
- Recent Development and Future Trends On Microprocessors: TH THRecent Development and Future Trends On Microprocessors: TH TH
- RHEL 8.3 - Deploying Red Hat Enterprise Linux 8 On Public Cloud PlatformsRHEL 8.3 - Deploying Red Hat Enterprise Linux 8 On Public Cloud Platforms
- Period Start Time Mrbts/Sbts Name Lnbts Typelnbts Name: Ps Total TrafficPeriod Start Time Mrbts/Sbts Name Lnbts Typelnbts Name: Ps Total Traffic
- Fat AP and Cloud AP V200R019C00 Web-Based Configuration GuideFat AP and Cloud AP V200R019C00 Web-Based Configuration Guide