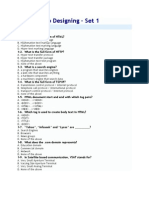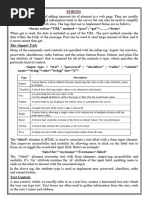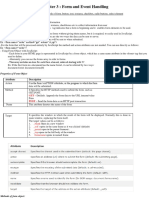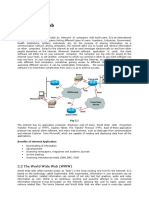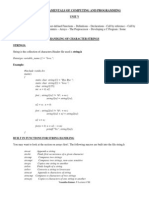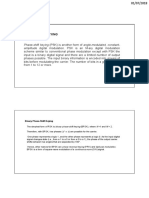Working With Forms: The Form Element
Uploaded by
pankajusbWorking With Forms: The Form Element
Uploaded by
pankajusbDynamic HTML and Web Designing
Working with Forms
A web form is a web page that contains fields, areas in which a visitor can enter information or select from a set of predefined options. When a visitor accesses the form, the browser displays the web page as usual, including the forms fields. The visitor can interact with the fieldsfor example, by typing text into a text field, by selecting a check box or one option button in a group of option buttons, or by choosing an item from a drop-down list. When finished with the form, the visitor clicks a command button that submits the form, usually by running a Common Gateway Interface, or CGI, script written in a programming language such as Perl, C, C++, ASP, PHP, etc.
The form Element
Forms are added to web pages using (no surprise here) the form element. The form element is a container for all the content of the form, including some number of form controls, such as text entry fields and buttons. It may also contain block elements, (h1, p, and lists), however, it may not contain another form element. This sample source document contains a form similar to the one shown in table 1. <html> <body> <form action="/cgi-bin/mailinglist.pl" method="post"> <ol> <li><label for="name">Name:</label> <input type="text" name="name" id="name" /></li> <li><label for="name">Email:</label> <input type="text" name="email" id="email" /></li> </ol> <input type="submit" value="Submit" /> </fieldset> </form> </body> </html> The output of above code that shows in the browser is:
In addition to being a container for form control elements, the form element has some attributes that are necessary for interacting with the form-processing program on the server. Lets take a look at each. The action attribute provides the location (URL) of the application or script (sometimes called the action page) that will be used to process the form. The ACTION value is required for working forms, though on some browsers a value similar to the base URL of the document will be assumed if the ACTION is left out. The method attribute specifies how the information should be sent to the server. There are only two methods for sending this encoded data to the server: POST or GET indicated using the method attribute in the form element.
Dynamic HTML and Web Designing
The POST method: When the forms method is set to POST, the browser sends a separate server request containing some special headers followed by the data. Only the server sees the content of this request, thus it is the best method for sending secure information such as credit card or other personal information. The GET method: With the GET method, the encoded form data gets tacked right onto the URL sent to the server. GET is not appropriate for forms with private personal or financial information.
Add Input controls to the Form Lets discuss some input controls, or ways for users to enter data. For example, for you to enter your name on a form, there must be a space for you to do so. This space is what Im referring to when I use the phrase input control or simply control. Figure 2 contains some input controls that are labeled for you.
Figure 2: An example of a basic input controls The majority of these controls are created with an input tag, the actual description of which control you want to include is made through the type attribute, as in the following example: <form> <input type="text" /> </form> The next sections explain the specific types of controls created with the input tag, as well as a few others that arent created by it.
Text Box controls
There are three basic types of text box fields in web forms: single-line text boxes, password boxes, and multiline text entry boxes. Single-line text box: One of the simplest types of form control is the text box field used for entering a single word or line of text. It is added to the form using the input element with its type attribute set to text, and the name attribute is required for identifying the variable name as shown here and Figure 3. Password text box: A password box field works just like a text box field, except the characters are obscured from view using asterisk (*) or bullet () characters, or another character determined by the browser. Multiline text entry box: When you want your users to be able enter more than just one line of text, for these instances, use the textarea element that is replaced by a multi-line, scrollable text entry box when displayed by the browser (Figure 3). Unlike the empty input element, the textarea element has content between its opening and closing tags. The
Dynamic HTML and Web Designing
content of the textarea element is the intial content of the text box when the form is displayed in the browser.
<form> <input type="text" name="First Name" value="Enter your Name" /> <input type="password" name="pswd" /> <textarea name="contest_entry" rows="5" cols="100" > Tell us why you love the band in 50 words or less. Five winners will get backstage passes! </textarea> </form>
Working with Radio and Checkbox Buttons
Both checkbox and radio buttons make it simple for your visitors to choose from a number of provided options. They are similar in that they function like little on/off switches that can be toggled by the user and are added using the input element. They serve distinct functions, however. A form control made up of a collection of radio buttons is appropriate when only one option from the group is permitted, or, in other words, when the selections are mutually exclusive (such as Yes or No, or Male or Female). When one radio button is on, all of the others must be off, sort of the way buttons used to work on old radiospress one button in and the rest pop out. When checkboxes are grouped together, however, it is possible to select as many or as few from the group as desired. This makes them the right choice for lists in which more than one selection is okay.
Figure 4: Radio and checkbox input controls
Radio buttons
Radio buttons are added to a form with the input element with the type attribute set to radio. The name attribute is required. Here is the syntax for a minimal radio button: In this example, radio buttons are used as an interface for users to enter their age group (a person cant belong to more than one age group, so radio buttons are the right choice). Figure 4 shows how radio buttons are rendered in the browser. <form> <input type="radio" <input type="radio" <input type="radio" <input type="radio"
name="age" name="age" name="age" name="age"
value="under24" checked="checked" /> under 24 value="25-34" /> 25 to 34 value="35-44" /> 35 to 44 value="over45" /> 45+
Dynamic HTML and Web Designing
</form> Notice that all of the input elements have the same variable name (age), but their values are different. Because these are radio buttons, only one button can be checked at a time, and therefore, only one value will be sent to the server for processing when the form is submitted. You can decide which button is checked when the form loads by adding the checked attribute to the input element. In this example, the button next to under 24 will be checked by default.
Checkbox buttons
Checkboxes are added using the input element with its type set to checkbox. As with radio buttons, you create groups of checkboxes by assigning them the same name value. The difference, as weve already noted, is that more than one checkbox may be checked at a time. The value of every checked button will be sent to the server when the form is submitted. Here is an example of a group of checkbox buttons used to indicate musical interests. Figure 4 shows how they look in the browser: <form> <input <input <input <input type="checkbox" type="checkbox" type="checkbox" type="checkbox" name="genre" name="genre" name="genre" name="genre" value="punk" checked="checked" /> Punk rock value="indie" checked="checked" /> Indie rock value="techno" /> Techno value="rockabilly" />Rockabilly
</form>
Submit and reset buttons
There are a number of different kinds of buttons that can be added to web forms. The most fundamental is the submit button. When clicked, the submit button immediately sends the collected form data to the server for processing. The reset button returns the form controls to the state they were in when the form loaded. Both submit and reset buttons are added using the input element. As mentioned earlier, because these buttons have specific functions that do not include the entry of data, they are the only form control elements that do not require the name attribute. <input type="submit" /> <input type="reset" /> Submit and reset buttons are straightforward to use. Just place them in the appropriate place in the form, in most cases, at the very end. By default, the submit button displays with the label Submit or Submit Query and the reset button is labeled Reset. Change the text on the button using the value attribute as shown in the reset button in this example (Figure 5). <p><input type="submit" /> <input type="reset" value="Start over" /></p>
Menus
Option for providing a list of choices is to put them in a pull-down or scrolling menu. Menus tend to be more compact than groups of buttons and checkboxes. You add both pull-down and scrolling menus to a form with the select element. Whether the menu pulls down or scrolls is the result of how you specify its size and whether you allow more than one option to be selected.
Dynamic HTML and Web Designing
Lets take a look at both menu types.
Pull-down menus
The select element displays as a pull-down menu and its a container for a number of option elements. The content of the chosen option element is what gets passed to the web application when the form is submitted. In pull-down menus, only one item may be selected. Heres an example
<select name="EightiesFave" id="form-fave"> <option>The Cure</option> <option>Cocteau Twins</option> <option>Tears for Fears</option> <option>Thompson Twins</option> <option>Everything But the Girl</option> <option>Depeche Mode</option> <option>The Smiths</option> <option>New Order</option> </select>
Scrolling menus
To make the menu display as a scrolling list, simply specify the number of lines youd like to be visible using the size attribute. This example menu has the same options as the previous one, except it has been set to display as a scrolling list that is six lines tall. The multiple attribute allows users to make more than one selection from the scrolling list. Use the selected attribute in an option element to make it the default value for the menu control. <select name="EightiesBands" size="6" multiple="multiple" for="EightiesBands"> <option>The Cure</option> <option>Cocteau Twins</option> <option selected="selected"> Tears for Fears</option> <option selected="selected"> Thompson Twins</option> <option>Everything But the Girl</option> <option>Depeche Mode</option> </select>
You might also like
- IA 1-4 IT General and Application Controls Table100% (1)IA 1-4 IT General and Application Controls Table1 page
- HTML Forms and Input: Try It Yourself - ExamplesNo ratings yetHTML Forms and Input: Try It Yourself - Examples5 pages
- Info 2201 Client-Side Web Development: Lebanese University Faculty of Sciences - Section I BS-Computer ScienceNo ratings yetInfo 2201 Client-Side Web Development: Lebanese University Faculty of Sciences - Section I BS-Computer Science39 pages
- Thehtml Form Tag: The Input Elements Go Here....No ratings yetThehtml Form Tag: The Input Elements Go Here....20 pages
- Chapter-1 Introduction To Web EngineeringNo ratings yetChapter-1 Introduction To Web Engineering4 pages
- Shivalik Institute of Engineering & Technology: Lecture Plan - WEB ENGINEERING (CSE-403)No ratings yetShivalik Institute of Engineering & Technology: Lecture Plan - WEB ENGINEERING (CSE-403)6 pages
- Ge2112 - Fundamentals of Computing and Programming: Unit V Functions and PointersNo ratings yetGe2112 - Fundamentals of Computing and Programming: Unit V Functions and Pointers28 pages
- XML XML: in This Chapter, You Will LearnNo ratings yetXML XML: in This Chapter, You Will Learn17 pages
- HTML 4.01 / XHTML 1.0 Tags Reference: Tag DescriptionNo ratings yetHTML 4.01 / XHTML 1.0 Tags Reference: Tag Description4 pages
- AODV, Presentation at ETH Zürich April 02No ratings yetAODV, Presentation at ETH Zürich April 0219 pages
- MC33201, MC33202, MC33204, NCV33202, NCV33204 Low Voltage, Rail-to-Rail Operational AmplifiersNo ratings yetMC33201, MC33202, MC33204, NCV33202, NCV33204 Low Voltage, Rail-to-Rail Operational Amplifiers18 pages
- Group Project: Members: Parth Patel (08IT071) Sunil Patel (09IT256)No ratings yetGroup Project: Members: Parth Patel (08IT071) Sunil Patel (09IT256)24 pages
- Beyond CRM The CFO's Guide To Driving SalesNo ratings yetBeyond CRM The CFO's Guide To Driving Sales13 pages
- Identifying Objects Using RF Transmitters and Receivers, and Retrieving DataNo ratings yetIdentifying Objects Using RF Transmitters and Receivers, and Retrieving Data6 pages
- Technical Education & Vocational Training Authority, Punjab: Virtual Campus TEVTANo ratings yetTechnical Education & Vocational Training Authority, Punjab: Virtual Campus TEVTA2 pages
- PeopleStrong - Asia Pac Choice of HRTech For Talent Focussed OrganisationsNo ratings yetPeopleStrong - Asia Pac Choice of HRTech For Talent Focussed Organisations5 pages
- Juniper Networks Wireless LAN (WLAN) Solutions Technical Overview Part ThreeNo ratings yetJuniper Networks Wireless LAN (WLAN) Solutions Technical Overview Part Three34 pages
- GE Slimline PowerSPS - CPB SPS - 201411 PDFNo ratings yetGE Slimline PowerSPS - CPB SPS - 201411 PDF16 pages
- TS - ZMB51 For Changes in The Report - V1No ratings yetTS - ZMB51 For Changes in The Report - V16 pages
- Info 2201 Client-Side Web Development: Lebanese University Faculty of Sciences - Section I BS-Computer ScienceInfo 2201 Client-Side Web Development: Lebanese University Faculty of Sciences - Section I BS-Computer Science
- Shivalik Institute of Engineering & Technology: Lecture Plan - WEB ENGINEERING (CSE-403)Shivalik Institute of Engineering & Technology: Lecture Plan - WEB ENGINEERING (CSE-403)
- Ge2112 - Fundamentals of Computing and Programming: Unit V Functions and PointersGe2112 - Fundamentals of Computing and Programming: Unit V Functions and Pointers
- HTML 4.01 / XHTML 1.0 Tags Reference: Tag DescriptionHTML 4.01 / XHTML 1.0 Tags Reference: Tag Description
- MC33201, MC33202, MC33204, NCV33202, NCV33204 Low Voltage, Rail-to-Rail Operational AmplifiersMC33201, MC33202, MC33204, NCV33202, NCV33204 Low Voltage, Rail-to-Rail Operational Amplifiers
- Group Project: Members: Parth Patel (08IT071) Sunil Patel (09IT256)Group Project: Members: Parth Patel (08IT071) Sunil Patel (09IT256)
- Identifying Objects Using RF Transmitters and Receivers, and Retrieving DataIdentifying Objects Using RF Transmitters and Receivers, and Retrieving Data
- Technical Education & Vocational Training Authority, Punjab: Virtual Campus TEVTATechnical Education & Vocational Training Authority, Punjab: Virtual Campus TEVTA
- PeopleStrong - Asia Pac Choice of HRTech For Talent Focussed OrganisationsPeopleStrong - Asia Pac Choice of HRTech For Talent Focussed Organisations
- Juniper Networks Wireless LAN (WLAN) Solutions Technical Overview Part ThreeJuniper Networks Wireless LAN (WLAN) Solutions Technical Overview Part Three