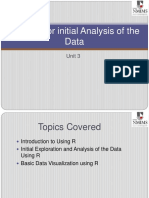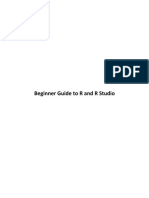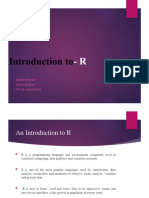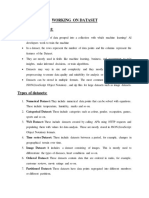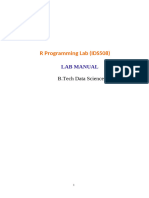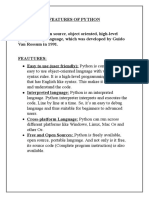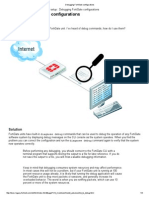R Lectures
R Lectures
Uploaded by
Apam BenjaminCopyright:
Available Formats
R Lectures
R Lectures
Uploaded by
Apam BenjaminOriginal Description:
Copyright
Available Formats
Share this document
Did you find this document useful?
Is this content inappropriate?
Copyright:
Available Formats
R Lectures
R Lectures
Uploaded by
Apam BenjaminCopyright:
Available Formats
What is R? R is an open-source environment for statistical computing and visualization.
It is the product of an active movement among statisticians for a powerful, programmable, portable, and open computing environment, applicable to the most complex and sophisticated problems, as well as routine analysis, without any restrictions on access or use. For a more detail description visit the R Project Home page. Advantages i. ii. iii. iv. v. It is completely free under the GNU public license It is freely-available over the internet, via a large network of mirror servers It runs on almost all operating systems It is the product of international collaboration between top computational statisticians and computer language designers It allows statistical analysis and visualization of unlimited sophistication; you are not restricted to a small set of procedures or options, and because of the contributed packages, you are not limited to one method of accomplishing a given computation or graphical presentation It can work on objects of unlimited size and complexity with a consistent, logical expression language It stimulates critical thinking about problem-solving rather than a push the button mentality It is fully programmable, with its own sophisticated computer language It can exchange data in MS-Excel, text, fixed and delineated formats (e.g.CSV), so that existing datasets are easily imported, and results computed in R are easily exported
vi. vii. viii. ix.
Starting R
Stopping R To stop R session, type q() at the command prompt, or select the File Exit menu item in the Windows GUI.
Setting up a workspace An important concept in R is the workspace, which contain the local data and procedures for a given statistics project. Under Windows this is usually determined by the folder from which R is started. Under Windows, the easiest way to set up a statistics project is:
a. Create a shortcut to RGui.exe on your desktop; b. Modify its properties so that its in your working directory rather than the default
The command prompt You perform most actions in R by typing commands in a console Window, in response to a command prompt, which usually looks like this: > The > is a prompt symbol displayed by R, not typed by you. This is Rs way of telling you its ready for you to type a command. Type your command and press the ENTER or RETURN keys; R will execute your command. If your entry is not a complete R command, R will prompt you to complete it with the continuation prompt symbol: + R will accept the command once it is syntactically complete, in particular the parenthesis must balance. Once the command is complete, R then presents its results in the same console window, directly under your command. If you want to abort the current command (i.e. not complete it), press the ESC key.
Saving your analysis steps The File Save to file menu command will save the entire console contents, i.e. both your commands and Rs response, to a text file, which you can later review and edit with any text editor.
Saving your graphs In the Windows version of R, you can save any graphical output for insertion into documents or printing. If necessary, bring the graphics window to the front (e.g. click on its title bar), select menu command File Save as and then one of the formats. Most useful for insertion into MS-Word documents is Metafile.
WRITING AND RUNNING SCRIPTS After you worked out an analysis by typing a sequence of commands, you will probability want to re-run them on edited data, subsets etc. This is easy to do by means of script, which are simply lists of commands in a file, written exactly as you would type them at the console. They are run with the source method. A useful feature of scripts is that you can include comments (lines that begin with # character) to explain to yourself or others what the script is doing and why. Heres a step-by-step description of how to create and run a simple script which draws two random samples from a normal distribution and computes their correlation: 1) Open a pure-text editor (one that does not insert any formatting); for example under MS-Windows you can use Notepad or Wordpad; 2) Type in the following lines: X <- rnorm(100, 180, 20) Y <- rnorm(100, 180, 20) Plot(x, y) Cor.test(x,y) 3) Save the file with the name test.R, in a convenient directory 4) Start R (if its not already running) 5) In R, select menu command File Source R code 6) In the file selection dialog, locate the file test.R that you just saved and select it; R will run the script 7) Examine the output. You can source the file directly from the command line. Instead of steps 5 and 6 above, just type source(test.R) at the R command prompt.
Sample datasets R comes with many example datasets (part of the default datasets package) and most add-in packages also include example datasets. Some of the datasets are classics in a particular application field; an example is the iris dataset used extensively by R A Fisher to illustrate multivariate methods. To see the list of installed datasets, use the data method with an empty argument: > data() To see the datasets in a single add-in package, use the package= argument: > data(package=datasets)
To load one of the datasets, use its name as the argument to the data method: > data(iris) The data frame representing this dataset is now in the workspace.
R Objects The four most frequently used types of data objects in R are vectors, matrices, data frames and lists. A vector represents a set of elements of the same mode whether they are logical, numeric (integer or double), complex, character or lists. A matrix is a set of elements appearing in rows and columns where the elements are of the same mode whether they are logical, numeric (integer or double), complex or character. A data frame is similar to a matrix object but the columns can be different modes. A list is a generalization of a vector and represents a collection of data objects.
Creating vectors c Function The simplest way to create a vector is through the concatenation function, c. this function binds elements together, whether they are of character form, numeric or logical. Some examples of the use of the concatenation operator are shown in the following script. > value.num <- c(3, 4, 2, 6, 20) > value.char <- c(Bolga, Wa, Tamale) > value.logical <- c(F, F, T, T)
rep and seq Functions The rep function replicates elements of vectors. For example, > value <- rep(BEN, 10)
replicates the BEN, 10 times to create a vector called value, the contents of which are displayed after typing the vector name, value, and pressing the return key. The seq function creates a regular sequence of values to form a vector. The following script shows some simple examples of creating vectors using this function. > seq(from=2, to=10, by=2) > seq(from=2, to=10, length=5) > 1:20 > seq(along=value) c, rep and seq Functions as well as using each of these functions individually to create a vector, the functions can be used in combination. For example, > value <- c(1, 3, 4, rep(3,4), seq(from=1, to=6, by=2)) uses the rep and seq functions inside the concatenation function to create the vector, value it is important to remember that elements of a vector are expected to be of the same mode. So an expression > c(1:3, a, b, c) will produce an error message.
Scan function The scan function is used to enter in data at the terminal. This is useful for small datasets but tiresome for entering in large datasets. This is a good way to enter data easily as you can past in unformatted data values from other documents. > x <- scan() 1: 2: 3: 4: 2 19 3
To stop the scan simply leave an empty blank and press enter then the statement Read 3 items appears as in this case.
Creating matrices dim and matrix functions The dim function can be used to convert a vector to a matrix > value <- rnorm(6) > dim(value) <- c(2,3) > value This piece of script will fill the columns of the matrix. To convert back to a vector we simply use the dim function again. > dim(value) <- NULL Alternatively, we can use the matrix function to convert a vector to a matrix > matrix(value, 2, 3) If we want to fill by rows instead then we can use the following script > matrix(value,2,3, byrow=T)
rbind and cbind Functions To bind a row onto an already existing matrix , the rbind function can be used > value <- matrix(rnorm(6),2,3, byrow=T) > value2 <- rbind(value, c(1,1,2)) To bind a column onto an already existing matrix, the cbind function can be used > value3 <- cbind(value2, c(2,2,3))
data.frame function The function data.frame converts a matrix or collection of vectors into a data frame.
> value3 <- data.frame(value3) Another example joins two columns of data together. > value4 <- data.frame(rnorm(3), runif(3)) Row and column names are already assigned to a data frame but they may be changed using the names and row.names functions. To view the row and column names of a data frame: > names(value3) > row.names(value3) Alternatively, labels can be assigned by doing the following > names(value3) <- c(C1, C2, C3, C4) > row.names(value3) <- c(R1, R2, R3)
Factors Some variables are categorical: they can take only defined set of values. These variables are called factors and they are of two types: unordered (nominal) and ordered (ordinal). Factors are defined with the factor and ordered methods. They may be converted from existing character or numeric vectors with the as.factor and as.ordered method; these are often used after data import if the read.table or related methods could not correctly identify factors. The levels of an existing factor are extracted with the levels method. For example, suppose we have given three tests to each of three students and we want to rank the students. We might enter the data frame as follows: > student <- rep(1:3, 3) > score <- c(9,6.5,8,8,7.5,9.5,8,7) > tests <- data.frame(cbind(student, score)) > Str(tests) We have the data but the student is just listed by a number; the table method wont work and if we try to predict the score from the student using the lm method, we get nonsense: > lm(score ~ student, data=tests)
The problem is that the student is considered as a continuous variable when in fact it is a factor. We do much better if we make the appropriate conversion: > tests$student <- as.factor(tests$student) > str(tests) > lm(score ~ student, data=tests) Factor names can be any string; so to be more descriptive we could have assigned names with the labels argument to the factor method: > tests$student <- factor(tests$student, labels=c(Ben, Apam, Jnr))
Missing Data Anyone working with empirical data sooner or later deals with a dataset that has missing values. R treats missing values by using special NA value. You should encode missing data in R as NA and convert any data imports with missing data in other forms to NA as well, assuming you are not using a numerical convention (such as entering 0s). > missingdata <- c(1, 3, NA, 2, 1) If computations are performed on data objects with NA values the NA value is carried through to the result. If you have a computation problem with an element of a data object and are not sure whether that is a missing value, the function is.na can be used to determine if the element in question is a NA value. > is.na(missingdata[3])
Listing and deleting objects in memory When working in R and using many data objects, you may lose track of the names of the objects you have already created. Two different functions ls() and objects() have redundant functionality in R to list the current objects in current workspace memory. > ls () > objects () Sometimes you will want to remove specific objects from the workspace. This is easily accomplished with the remove function, rm(object) with the object name as the argument.
Editing data objects R has built in data editor which you can use to edit existing data objects. This can be particularly helpful to edit imported files easily to correct entries or if you have multiple data entries to edit beyond just simple editing of a particular entry. The data editor has a spreadsheet like interface, but has no spreadsheet functionality. To use the editor, use the data.entry function with the variable being edited as the argument. > data.entry(missingdata) Importing files The first thing to do before importing any file is to tell R what directory your file is in. > setwd(dir) Importing using the function read.*() The most convenient form to import data into R is to use the read functions, notable read.table(). This function will read in a flat file data file, created in ASCII text format. In Notepad you can simply save such a file as regular text file (extension *.txt). Many spreadsheet programs can save data in Notepad. Using read.table with arguments of file name and header=T (to capture column headings), such a file can easily be read in R as a data frame object: > example2 <- read.table(example1.txt, header=T) There are some additional read function variants. Notably read.csv() which will read comma delineated spreadsheet file data, which most spreadsheets can save files as.
Accessing Data There are several ways to extract data from a vector. Here is a summary using both slicing and extraction by a logical vector. Suppose x is the data vector, for example x = 1:10. Task ith element All but ith element First k elements Last k elements Specific elements Command X[2] X[-2] X[1:5] X[(length(x)-5):length(x)] X[c(1,3,5)]
All greater than some value Bigger than or less than some values Which indices are largest Exploratory data analysis
X[x>3] X[x< -2 | x>2] Which(x == max(x))
This section covers ways to quickly look at and summarize a dataset using R. Data summary functions in R Function Name Sum(x) Prod(x) Max(x) Min(x) Range(x) Length(x) Mean(x) Median(x) Var(x) sd(x) Cor(x,y) Quantile(x,p) Cov(x,y) The summary() function The summary function simultaneously calls many of the descriptive functions listed above and can be very useful when working with large datasets in data frames to present quickly some basic descriptive statistics. > summary(iris) This gives some quick quantitative information about the dataset without having to break up the data frame or do multiple function calls. Task Performed Sums the elements in x Product of the elements in x Maximum element in x Minimum element in x Range (min to max) of elements in x Number of elements in x Mean (average value) of elements in x Median (middle value) of elements in x Variance of elements in x Standard deviation of elements in x Correlation between x and y The pth quantile of x Covariance between x and y
Univariate Data
You might also like
- Object ModelingDocument158 pagesObject ModelingDeny PrasetioNo ratings yet
- Statistics Using R LanguageDocument5 pagesStatistics Using R LanguageTanishqa RawlaniNo ratings yet
- Relativity e Discovery ToolDocument62 pagesRelativity e Discovery ToolSudhanshu DubeyNo ratings yet
- Dzone R RefcardDocument9 pagesDzone R Refcardclungaho7109No ratings yet
- ST 540: An Introduction To RDocument6 pagesST 540: An Introduction To RVeru ReenaNo ratings yet
- UntitledDocument59 pagesUntitledSylvin GopayNo ratings yet
- Unit3 160420200647 PDFDocument146 pagesUnit3 160420200647 PDFArunkumar GopuNo ratings yet
- MIT R For Machine LearningDocument9 pagesMIT R For Machine LearninghachanNo ratings yet
- R Basics: Installing RDocument9 pagesR Basics: Installing RAhmad AlsharefNo ratings yet
- E5 - Statistical Analysis Using RDocument45 pagesE5 - Statistical Analysis Using RAhmed Ashraf100% (1)
- R TutorialDocument26 pagesR Tutorialarshad121233No ratings yet
- R TutorialDocument26 pagesR TutorialkulchiNo ratings yet
- PW1 2Document20 pagesPW1 2Наталья ДолговаNo ratings yet
- Unit 2Document32 pagesUnit 2Akash Varma JampanaNo ratings yet
- STATS LAB Basics of R PDFDocument77 pagesSTATS LAB Basics of R PDFAnanthu SajithNo ratings yet
- Beginner Guide To R and R Studio V1Document27 pagesBeginner Guide To R and R Studio V1broto_wasesoNo ratings yet
- NNPP2020. - Guia RDocument6 pagesNNPP2020. - Guia RYassine HamdaneNo ratings yet
- A Shortrtutorial: Steven M. HollandDocument28 pagesA Shortrtutorial: Steven M. HollandPaulaNo ratings yet
- RTutorial MKDDocument16 pagesRTutorial MKDCeline HalabiNo ratings yet
- RTutorial MKDDocument16 pagesRTutorial MKDCeline HalabiNo ratings yet
- R Programming Paper SolutionsDocument43 pagesR Programming Paper Solutionsjayvaghela1542No ratings yet
- ML FileDocument12 pagesML Filehdofficial2003No ratings yet
- An Introduction To R: 1 BackgroundDocument17 pagesAn Introduction To R: 1 BackgroundDeepak GuptaNo ratings yet
- RMC LovishDocument41 pagesRMC Lovishayushmaan buttanNo ratings yet
- Getting Started With RDocument155 pagesGetting Started With RsonucostaNo ratings yet
- R For Data ScienceDocument47 pagesR For Data ScienceShivansh GhelaniNo ratings yet
- Konis K. - Statistics With R (Computing and Graphics)Document15 pagesKonis K. - Statistics With R (Computing and Graphics)Fernando ArticaNo ratings yet
- Minor Unit 3-5 2 MarksDocument4 pagesMinor Unit 3-5 2 Markszerolegion4No ratings yet
- DSF Gourav-2Document30 pagesDSF Gourav-2abhishek9582822No ratings yet
- Stat 1st UnitDocument32 pagesStat 1st Unitsiddharthasanapala136No ratings yet
- Howtouser: 1 What Is RDocument6 pagesHowtouser: 1 What Is RLi AnnNo ratings yet
- Introduction To R Installation: Data Types Value ExamplesDocument9 pagesIntroduction To R Installation: Data Types Value ExamplesDenis ShpekaNo ratings yet
- Chapter - 03 - Review of Basic DataDocument92 pagesChapter - 03 - Review of Basic Datadatnthe171250No ratings yet
- Block 10Document22 pagesBlock 10Pranav SharmaNo ratings yet
- Stat3355 PDFDocument106 pagesStat3355 PDFAfaq SaleemNo ratings yet
- Data Analysis Using R and VectorsDocument35 pagesData Analysis Using R and VectorsRajat sainiNo ratings yet
- Introduction To RDocument20 pagesIntroduction To Rseptian_bbyNo ratings yet
- RDocument30 pagesRagusdwikarnaNo ratings yet
- AnalyticsEdge Rmanual PDFDocument44 pagesAnalyticsEdge Rmanual PDFjtex2100% (1)
- 2 UndefinedDocument86 pages2 Undefinedjefoli1651No ratings yet
- UNIT 1 - 2023-24 Part 1Document15 pagesUNIT 1 - 2023-24 Part 1Bhagyalaxmi TambadNo ratings yet
- R Exercise 1 - Introduction To R For Non-ProgrammersDocument9 pagesR Exercise 1 - Introduction To R For Non-ProgrammersSamaki AlsatNo ratings yet
- A Short Rtutorial: Steven M. Ho!andDocument22 pagesA Short Rtutorial: Steven M. Ho!andDhanushka RajapakshaNo ratings yet
- Matlab Notes: MATLAB's Power of Computational MathematicsDocument46 pagesMatlab Notes: MATLAB's Power of Computational MathematicsDr. Rajni GargNo ratings yet
- Statistical Models Using RDocument6 pagesStatistical Models Using Rprimevideo09871234No ratings yet
- Wa0011Document32 pagesWa0011It's MeNo ratings yet
- Lecture RDocument201 pagesLecture Rpolobook3782No ratings yet
- R LanaguageDocument25 pagesR LanaguagearyanNo ratings yet
- Exercise and Experiment 3Document14 pagesExercise and Experiment 3h8792670No ratings yet
- R Programming LabDocument46 pagesR Programming Labsumitamis27No ratings yet
- Torfs+Brauer Short R IntroDocument12 pagesTorfs+Brauer Short R Introacrosstheland8535No ratings yet
- R ManualDocument10 pagesR ManualSuperset NotificationsNo ratings yet
- Features of PythonDocument14 pagesFeatures of Pythonsubash murugaiyaNo ratings yet
- Introduction To MATLAB: Kathmandu UniversityDocument5 pagesIntroduction To MATLAB: Kathmandu UniversityRem IvaskNo ratings yet
- Module 1-1Document38 pagesModule 1-1Aakash RajputNo ratings yet
- ALL-FAQ-R LanguageDocument161 pagesALL-FAQ-R LanguageUmamaheswaraRao PutrevuNo ratings yet
- The Basics of The R Programming LanguageDocument21 pagesThe Basics of The R Programming LanguageSkyblackPeruNo ratings yet
- Programming Pearls - Self-Describing DataDocument5 pagesProgramming Pearls - Self-Describing DataVikash SinghNo ratings yet
- Beginning R: The Statistical Programming LanguageFrom EverandBeginning R: The Statistical Programming LanguageRating: 4.5 out of 5 stars4.5/5 (4)
- Python Advanced Programming: The Guide to Learn Python Programming. Reference with Exercises and Samples About Dynamical Programming, Multithreading, Multiprocessing, Debugging, Testing and MoreFrom EverandPython Advanced Programming: The Guide to Learn Python Programming. Reference with Exercises and Samples About Dynamical Programming, Multithreading, Multiprocessing, Debugging, Testing and MoreNo ratings yet
- Research ProposalDocument6 pagesResearch ProposalApam BenjaminNo ratings yet
- Nitrogen Cycle: Ecological FunctionDocument8 pagesNitrogen Cycle: Ecological FunctionApam BenjaminNo ratings yet
- Oxygen Cycle: PlantsDocument3 pagesOxygen Cycle: PlantsApam BenjaminNo ratings yet
- Cocoa (Theobroma Cacao L.) : Theobroma Cacao Also Cacao Tree and Cocoa Tree, Is A Small (4-8 M or 15-26 FT Tall) EvergreenDocument12 pagesCocoa (Theobroma Cacao L.) : Theobroma Cacao Also Cacao Tree and Cocoa Tree, Is A Small (4-8 M or 15-26 FT Tall) EvergreenApam BenjaminNo ratings yet
- Lecture4 Module2 Anova 1Document9 pagesLecture4 Module2 Anova 1Apam BenjaminNo ratings yet
- Lecture6 Module2 Anova 1Document10 pagesLecture6 Module2 Anova 1Apam BenjaminNo ratings yet
- Lecture5 Module2 Anova 1Document9 pagesLecture5 Module2 Anova 1Apam BenjaminNo ratings yet
- Multivariate Analysis of Variance (MANOVA) : (Copy This Section To Methodology)Document8 pagesMultivariate Analysis of Variance (MANOVA) : (Copy This Section To Methodology)Apam BenjaminNo ratings yet
- PLMDocument5 pagesPLMApam BenjaminNo ratings yet
- How Does Information Technology Impact On Business Relationships? The Need For Personal MeetingsDocument14 pagesHow Does Information Technology Impact On Business Relationships? The Need For Personal MeetingsApam BenjaminNo ratings yet
- ANALYSIS (0246888691) : Figure 1: Counseling Experience in SchoolDocument8 pagesANALYSIS (0246888691) : Figure 1: Counseling Experience in SchoolApam BenjaminNo ratings yet
- Finish WorkDocument116 pagesFinish WorkApam BenjaminNo ratings yet
- Regression Analysis of Road Traffic Accidents and Population Growth in GhanaDocument7 pagesRegression Analysis of Road Traffic Accidents and Population Growth in GhanaApam BenjaminNo ratings yet
- MSC Project Study Guide Jessica Chen-Burger: What You Will WriteDocument1 pageMSC Project Study Guide Jessica Chen-Burger: What You Will WriteApam BenjaminNo ratings yet
- A Study On School DropoutsDocument6 pagesA Study On School DropoutsApam BenjaminNo ratings yet
- Personal Information: Curriculum VitaeDocument6 pagesPersonal Information: Curriculum VitaeApam BenjaminNo ratings yet
- l.4. Research QuestionsDocument1 pagel.4. Research QuestionsApam BenjaminNo ratings yet
- Project ReportsDocument31 pagesProject ReportsBilal AliNo ratings yet
- Evaluating The Effects of The National Health Insurance Act in Ghana: BaselineDocument75 pagesEvaluating The Effects of The National Health Insurance Act in Ghana: BaselineApam BenjaminNo ratings yet
- Comparison of Chi-Square and Likelihood Ratio Chi-Square Tests: Power of TestDocument3 pagesComparison of Chi-Square and Likelihood Ratio Chi-Square Tests: Power of TestApam BenjaminNo ratings yet
- Trapezoidal Rule EditedDocument3 pagesTrapezoidal Rule EditedApam BenjaminNo ratings yet
- Time Series Lecture NotesDocument97 pagesTime Series Lecture NotesApam BenjaminNo ratings yet
- Tutorials in Statistics - Chapter 4 NewDocument11 pagesTutorials in Statistics - Chapter 4 NewApam BenjaminNo ratings yet
- Ol 18263Document80 pagesOl 18263xxx1010No ratings yet
- Ramp-Up Guide DevOpsDocument5 pagesRamp-Up Guide DevOpsYoimer RománNo ratings yet
- Intel Ethernet Fabric Performance Tuning Guide - v1.3Document38 pagesIntel Ethernet Fabric Performance Tuning Guide - v1.3Carlos Eduardo LopesNo ratings yet
- High Availability (SSO) Deployment Guide: Last Updated: December, 2014Document90 pagesHigh Availability (SSO) Deployment Guide: Last Updated: December, 2014Paul ZetoNo ratings yet
- FOXPRO (Aj)Document44 pagesFOXPRO (Aj)Michael HodgesNo ratings yet
- CPAS Requirements v3.6Document9 pagesCPAS Requirements v3.6Fayaz AhmedNo ratings yet
- Unit IDocument21 pagesUnit IAbhishek ManeNo ratings yet
- Apis Iq Software Installation v70 enDocument17 pagesApis Iq Software Installation v70 enЕвгений БульбаNo ratings yet
- Q For Gods Whitepaper Series (Edition 21) : Building Real Time Tick SubscribersDocument28 pagesQ For Gods Whitepaper Series (Edition 21) : Building Real Time Tick Subscribersfinvest2005No ratings yet
- CB Response 6.2.2 User GuideDocument280 pagesCB Response 6.2.2 User GuidechapterNo ratings yet
- BrowseControl User GuideDocument59 pagesBrowseControl User GuideMoi MêmeNo ratings yet
- CLI - Scheduler & Virtual Lock LabDocument10 pagesCLI - Scheduler & Virtual Lock Labpurush_123No ratings yet
- Mcafee UpdateDocument2 pagesMcafee UpdateSankar GaneshNo ratings yet
- Question Bank For Computer For Digital EraDocument49 pagesQuestion Bank For Computer For Digital ErapreethiNo ratings yet
- Lab 1 Tutorial-Cloud AnlaystDocument13 pagesLab 1 Tutorial-Cloud AnlaystJAY PATELNo ratings yet
- RATS 810 Additional TopicsDocument114 pagesRATS 810 Additional TopicsReza Al SaadNo ratings yet
- Unit Testing in Delphi by Nick Hodges 110214Document36 pagesUnit Testing in Delphi by Nick Hodges 110214air4gbNo ratings yet
- Dell - EMC - Networking - 6.7.1.21 - ReleaseNotes (N1100, N1500, N2000, N2128PX, N3000E, N3132PX Series Switches)Document107 pagesDell - EMC - Networking - 6.7.1.21 - ReleaseNotes (N1100, N1500, N2000, N2128PX, N3000E, N3132PX Series Switches)Yihad Samir HuseinNo ratings yet
- Devnet 2323Document61 pagesDevnet 2323Abhishek gargNo ratings yet
- Using VNX SnapSureDocument92 pagesUsing VNX SnapSureFrez17No ratings yet
- AWS Academy Cloud Architecting 2.x - Capstone Project: Environment OverviewDocument5 pagesAWS Academy Cloud Architecting 2.x - Capstone Project: Environment Overviewanimesh sutradharNo ratings yet
- SUSE Server 12 AdministrationDocument471 pagesSUSE Server 12 Administration2710mlptNo ratings yet
- HP Compaq 8100 Elite Small Form Factor BIOS Q&ADocument25 pagesHP Compaq 8100 Elite Small Form Factor BIOS Q&Acarlosnporras11370% (1)
- 07 IP-20G First Login - C10.0Document17 pages07 IP-20G First Login - C10.0Ha ThanhNo ratings yet
- Debugging FortiGate ConfigurationsDocument4 pagesDebugging FortiGate Configurationscpawan_699508No ratings yet
- Wanscam AJ Series IP CAMERA User ManualDocument26 pagesWanscam AJ Series IP CAMERA User ManualcristiyanNo ratings yet
- DCN Configuration For Cisco Switch: 1) Connection Via Console PortDocument6 pagesDCN Configuration For Cisco Switch: 1) Connection Via Console PortKwesi Agbeko KenuNo ratings yet
- Intergraph Batch Services For Windows NT: Quick-Start GuideDocument39 pagesIntergraph Batch Services For Windows NT: Quick-Start GuideRam MurtyNo ratings yet