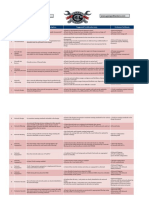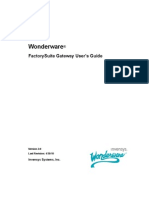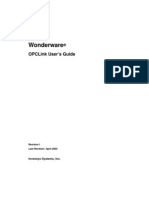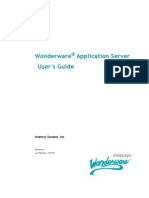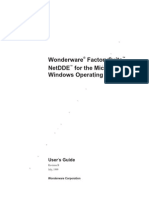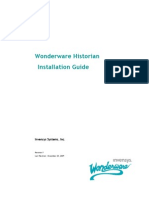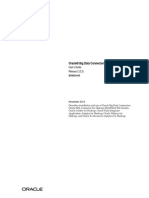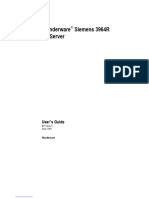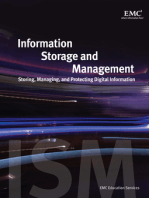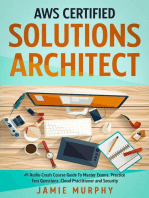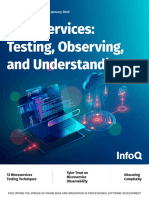Fs Gateway
Fs Gateway
Uploaded by
Yahya AdamCopyright:
Available Formats
Fs Gateway
Fs Gateway
Uploaded by
Yahya AdamCopyright
Available Formats
Share this document
Did you find this document useful?
Is this content inappropriate?
Copyright:
Available Formats
Fs Gateway
Fs Gateway
Uploaded by
Yahya AdamCopyright:
Available Formats
Wonderware
FactorySuite Gateway Users Guide
Version A Last Revision: 6/21/04
Invensys Systems, Inc.
All rights reserved. No part of this documentation shall be reproduced, stored in a retrieval system, or transmitted by any means, electronic, mechanical, photocopying, recording, or otherwise, without the prior written permission of Invensys Systems, Inc. No copyright or patent liability is assumed with respect to the use of the information contained herein. Although every precaution has been taken in the preparation of this documentation, the publisher and the author assume no responsibility for errors or omissions. Neither is any liability assumed for damages resulting from the use of the information contained herein. The information in this documentation is subject to change without notice and does not represent a commitment on the part of Invensys Systems, Inc. The software described in this documentation is furnished under a license or nondisclosure agreement. This software may be used or copied only in accordance with the terms of these agreements.
2004 Invensys Systems, Inc. All Rights Reserved. Invensys Systems, Inc. 26561 Rancho Parkway South Lake Forest, CA 92630 U.S.A. (949) 727-3200 http://www.wonderware.com Trademarks All terms mentioned in this documentation that are known to be trademarks or service marks have been appropriately capitalized. Invensys Systems, Inc. cannot attest to the accuracy of this information. Use of a term in this documentation should not be regarded as affecting the validity of any trademark or service mark. Alarm Logger, ActiveFactory, ArchestrA, Avantis, DBDump, DBLoad, DT Analyst, FactoryFocus, FactoryOffice, FactorySuite, FactorySuite A2, InBatch, InControl, IndustrialRAD, IndustrialSQL Server, InTouch, InTrack, MaintenanceSuite, MuniSuite, QI Analyst, SCADAlarm, SCADASuite, SuiteLink, SuiteVoyager, WindowMaker, WindowViewer, Wonderware, and Wonderware Logger are trademarks of Invensys plc, its subsidiaries and affiliates. All other brands may be trademarks of their respective owners.
Contents
Contents
Before You Begin ...............................................7
About This Book .................................................................................... 7 Documentation Conventions .................................................................. 8 Technical Support................................................................................... 8
Introduction ........................................................9
Overview ................................................................................................ 9 Communications Protocols .................................................................. 10 Protocols ........................................................................................... 10 Accessing Items via FS Gateway ......................................................... 12 Features ................................................................................................ 13
Configuring FS Gateway..................................15
Getting Started Quickly with FS Gateway .......................................... 16 Configuring FS Gateway...................................................................... 17 FS Gateway Data Source Hierarchy ................................................. 19 Archiving Configuration Sets ........................................................... 20 Configuring Device Item Definitions................................................... 20 Device Item Definitions.................................................................... 21 Hot Configuration ................................................................................ 23
Connecting to an ArchestrA Data Source......25
Configuring an ArchestrA Data Source Object.................................... 25 Configuring an ArchestrA Group Object ............................................. 27 Configuring Device Items .................................................................... 29 ArchestrA Item Names......................................................................... 29 Example #1 ....................................................................................... 30 Example #2 ....................................................................................... 31 Using Item Prefixes .......................................................................... 31 ArchestrA Data Conversion ................................................................. 32 ArchestrA-DDE/SuiteLink Mappings .............................................. 32 ArchestrA to DDE/SuiteLink Conversions ..................................... 32 DDE/SuiteLink to ArchestrA Conversions ..................................... 33 ArchestrAOPC Mappings............................................................... 34 ArchestrA to OPC Conversions ....................................................... 34 OPC to ArchestrA Conversions ....................................................... 35
Connecting to an OPC Data Source ...............37
Configuring an OPC Data Source Object ............................................ 37 FS Gateway Users Guide
Contents
Configuring an OPC Group Object.......................................................39 Configuring Device Items .....................................................................41 OPC Item Names ..................................................................................41 Example.............................................................................................42 OPC Data Conversion ...........................................................................42 DDE/SuiteLink-OPC Mappings........................................................43 OPC to DDE/SuiteLink Conversions ...............................................43 DDE/SuiteLink to OPC Conversions ...............................................44
Connecting to a DDE/SuiteLink Data Source 45
Configuring a DDE/SuiteLink Data Source Object ..............................45 Configuring a DDE/SuiteLink Topic Object ........................................48 Configuring Device Items .....................................................................50 DDE/SuiteLink Item Names .................................................................50 Example #1........................................................................................51 Example #2........................................................................................52 DDE/SuiteLink Data Conversion..........................................................52 OPCDDE/SuiteLink Mappings .......................................................53 DDE/SuiteLink to OPC Conversions ...............................................53 OPC to DDE/SuiteLink Conversions ...............................................53
Connecting to an InTouch Data Source .........55
Configuring an InTouch Data Source Object........................................55 Configuring an InTouch Group Object .................................................57 Configuring Device Items .....................................................................59 InTouch Item Names .............................................................................60 Example #1........................................................................................60 Example #2........................................................................................60 InTouch Data Conversion .....................................................................61
System Items ....................................................63
Standard System Items..........................................................................63 Global System Item ...........................................................................64 Device-Specific System Items...........................................................64 Device Group-Specific System Items ...............................................65 FS Gateway-Specific System Items ..................................................67 Data Quality and Timestamping ...........................................................68
Troubleshooting ...............................................71
Monitoring Connectivity Status with a Data Source.............................71 Monitoring the Status of Conversations with DDE/SuiteLink Clients .72 Using DDEStatus and IOStatus in Excel...........................................73
FS Gateway Users Guide
Contents
Reading Values from FS Gateway into Excel .................................. 73 Error Messages and Codes ................................................................... 74 DDE/SuiteLink Client to Any Data Source Write Errors.............. 74 OPC Client to ArchestrA Write Errors .......................................... 74 OPC Client to DDE/SuiteLink Data Source Write Errors............. 75 Runtime Diagnostics and Error Reporting ....................................... 75 Communication Failures ...................................................................... 75
Reference ..........................................................79
FS Gateway Architecture ..................................................................... 79 FS Gateway....................................................................................... 79 Plug-ins ............................................................................................ 80 DAS Engine ..................................................................................... 81 Data Source Protocol Layer ............................................................. 81 Component Environments.................................................................... 81
FS Gateway Users Guide
Contents
FS Gateway Users Guide
Before You Begin
Before You Begin
About This Book
This book describes how the Wonderware FactorySuite Gateway (FS Gateway) is configured and used, after it has been installed. The book is organized in the following fashion:
Contents Introduction: contains overview information about the FS Gateway and the environment in which it works. Configuring FS Gateway: contains general descriptions of the userinterface elements of this gateway in addition to its functionality. Connecting to an ArchestrA Data Source: contains specific information about configuring a connection between a client and an ArchestrA data source. Connecting to an OPC Data Source: contains specific information about configuring a connection between a client and an OPC data source. Connecting to a DDE/SuiteLink Data Source: contains specific information about configuring a connection between a client and a DDE/SuiteLink data source. Connecting to an InTouch Data Source: contains specific information about configuring a connection between a client and an InTouch data source. System Names: describes the system item-naming conventions for targeted devices. Troubleshooting: provides information about error messages and codes displayed by this gateway. Reference: describes the FS Gateway architecture in general. Index
You can view this document online or you can print it, in part or whole, by using the Adobe Acrobat Readers print facility. To view this document properly, you must use version 4.0 or later of the Acrobat Reader.
FS Gateway Users Guide
Before You Begin
Documentation Conventions
This documentation uses the following conventions: Convention Bold
Monospace
Used for Menus, commands, buttons, icons, dialog boxes and dialog box options. Start menu selections, text you must type, and programming code. Options in text or programming code you must type.
Italic
Technical Support
Wonderware Technical Support offers a variety of support options to answer any questions on Wonderware products and their implementation. Prior to contacting technical support, please refer to the relevant chapter(s) in this FactorySuite Gateway Users Guide for a possible solution to any problem you may have with FS Gateway. If you find it necessary to contact technical support for assistance, please have the following information available:
The type and version of the operating system you are using. For example, Microsoft Windows XP. The exact wording of the error messages encountered. Any relevant output listing from the Log Viewer or any other diagnostic applications. Details of the attempts you made to solve the problem(s) and your results. Details of how to recreate the problem. If known, the Wonderware Technical Support case number assigned to your problem (if this is an ongoing problem).
FS Gateway Users Guide
Introduction
C H A P T E R
Introduction
This chapter provides you with an overview of the Wonderware FactorySuite Gateway (referred to as FS Gateway throughout the remainder of this document), the communication protocols used between data sources and clients, accessing items, and product features.
Contents Overview Communications Protocols Accessing Items via FS Gateway Features
Overview
FS Gateway is a Microsoft Windows application program that acts as a communications protocol converter. It was built with the ArchestrA DAS Toolkit. FS Gateway can be used to link clients and data sources that communicate using different data access protocols. The basic rules for FS Gateway include:
One instance of FS Gateway can run per node. FS Gateway can be configured to run as a service (auto or manual) or not as a service. FS Gateway can be activated and deactivated using the DAServer Manager snap-in. FS Gateway can be activated as a COM Server (OPC Server) using standard COM activation mechanisms. FS Gateway can be run in-proc or out-of-proc within OPC clients. FS Gateway can communicate only with ArchestrA data source components delivered with Industrial Application Server v2.0. Earlier versions of IAS are not supported.
FS Gateway allows Windows application programs access to data from a variety of data sources. The following matrix indicates supported source/client mappings. Clients are listed in the left column, data sources are displayed across the top row, and N/A means not supported.
FS Gateway Users Guide
10
Chapter 1
OPC v2.05 Data Access SuiteLink Server I/O Server OPC Client SuiteLink Client DDE Client FastDDE v2 Client FastDDE v3 Client N/A Yes Yes N/A Yes Yes N/A Yes N/A N/A
DDE ArchestrA I/O Server Yes Yes Yes Yes Yes Yes Yes N/A N/A N/A
FastDDE FastDDE v2 I/O v3 I/O Server Server InTouch Yes Yes N/A N/A N/A Yes Yes N/A N/A N/A Yes Yes Yes N/A N/A
Note InTouch v7.11 and greater is supported. FastDDE v2 supports value data only. FastDDE v3 supports VTQ (value, time, quality). All versions of DDE must be local (NetDDE is not supported). FS Gateway must be located on the same node as ArchestrA in order to use that data source. To access FS Gateway, the chosen client must also have a valid configuration, which is client specific.
Communications Protocols
FS Gateway communicates with data sources and clients using one of the following communications protocols:
OPC SuiteLink DDE FastDDE ArchestrA Message Exchange
For more information about FS Gateway architecture, see the Reference section.
Protocols
FS Gateway utilizes the following application communications protocols to communicate with data sources and clients.
FS Gateway Users Guide
Introduction
11
OPC
OPC (OLE for Process Control) is a non-proprietary set of standard interfaces based on Microsofts OLE/COM technology. This standard makes possible interoperability between automation/control applications, field systems/ devices, and business/office applications. Avoiding the traditional requirement of software/application developers to write custom drivers to exchange data with field devices, OPC defines a common, high-performance interface that permits this work to be done once, and then easily reused by HMI, SCADA, control and custom applications. Over a network, OPC uses DCOM (Distributed COM) for remote communications.
SuiteLink
SuiteLink uses a TCP/IP-based protocol and is designed specifically to meet industrial needs such as data integrity, high throughput, and easier diagnostics. This TCP/IP standard is supported on Windows NT and Windows NTtechnology-based operating systems (for example, Windows 2000, Windows XP and Windows 2003). SuiteLink is not a replacement for DDE or FastDDE. The protocol used between a client and a server depends on your network connections and configurations. SuiteLink provides the following features:
Value Time Quality (VTQ) places a time stamp and quality indicator on all data values delivered to VTQ-aware clients. Extensive diagnostics of the data throughput, server loading, computer resource consumption, and network transport are made accessible through the operating systems performance monitor. This feature is critical for the operation and maintenance of distributed industrial networks. Consistent high data volumes can be maintained between applications regardless if the applications are on a single node or distributed over a large node count. The network transport protocol is TCP/IP using Microsofts standard WinSock interface.
DDE
DDE (Dynamic Data Exchange) is a communications protocol developed by Microsoft to allow applications in the Windows environment to send/receive data and instructions to/from each other. It implements a client/server relationship between two concurrently running applications. The server application provides the data and accepts requests from any other application interested in its data. Requesting applications are called clients. Some applications such as InTouch and Microsoft Excel can simultaneously be both a client and a server.
FS Gateway Users Guide
12
Chapter 1
FastDDE
FastDDE provides a means of packaging many proprietary Wonderware DDE messages into a single Microsoft DDE message. This packaging improves efficiency and performance by reducing the total number of DDE transactions required between a client and a server. Although Wonderware's FastDDE has extended the usefulness of DDE for our industry, this extension is being pushed to its performance constraints in distributed environments.
ArchestrA Message Exchange
Message Exchange is a proprietary communication protocol used by Invensyss ArchestrA infrastructure. It provides data communication across ArchestrAs object-based system.
Accessing Items via FS Gateway
The method for accessing items through FS Gateway depends on the communications protocol being used.
OPC
In the case of OPC communications, the protocol addresses an element of data in a conversation with six characteristics: node name, program name, group name, device group, link name, and item name.
The node name (required for remote access) and device group are optional. A fully qualified OPC Item name (ItemID) is composed of the link name and item name. All other characteristics are specified through separate FS Gateway means.
To access an OPC item, the OPC client needs to connect to FS Gateway (either in-process or out-of-process) and create an OPC group defining the dataacquisition properties for the collection of items to be added. Although OPC groups can be either public or private, FS Gateway only supports private groups. Public OPC groups are shared across multiple clients, whereas private OPC groups are local to a single client. Optionally, a device group, which indicates the access path to the items for read/write, can be specified from FS Gateway. The following briefly describes each characteristic of the OPC protocol:
node name: Computer (host) name identifying a specific node on the network (for Remote Access ONLY). program name: The registered OPC server name uniquely identifying a specific server (ProgID). For FS Gateway, the program name is ArchestrA.FSGateway.1. group name: The OPC group created from the client for organizing a collection of items logically with the same data acquisition properties between the client and the server, such as update rate.
FS Gateway Users Guide
Introduction
13
device group: Meaningful names configured in FS Gateway under a specific data source for the common custom attributes between FS Gateway and the source, such as update interval. If not specified from the client, the default device group using the global configuration attribute values from FS Gateway is assumed. Functionally, a device group is equivalent to an access path (optional). link name: The set of hierarchy node names, representing the specific data source on a communications path link from the hierarchy root to a specific source as configured for FS Gateway under the DAServer Manager, separated by delimiters. item name: A specific data element, the leaf of the hierarchy tree of FS Gateway, within the specified group.
DDE/SuiteLink
In the case of DDE/SuiteLink communications, the protocol addresses an element of data in a conversation that uses a four-part naming convention. That convention includes the node name, application name, topic name, and item name. The fully qualified DDE/SuiteLink naming convention includes all four parts, although the node name part (required for remote access only and only for SuiteLink) is optional. The following briefly describes each portion of this naming convention:
node name: Computer (host) name identifying a specific node on the network (for remote access only). application name: In the case of data going to clients via the DDE/SuiteLink PlugIn of FS Gateway, the application name portion of the address is FSGateway. topic name: Meaningful names are configured in FS Gateway to identify specific data sources. These names are then used as the topic names in all conversations with that source. Topic name maps to a device group defined in FS Gateway. Note You can define multiple device-group (topic) names for the same data source to poll different data at different rates.
item name: A specific data element within the specified topic. For more information on item names, see the Item Names sections for the respective data sources as well as System Items.
Features
FS Gateway provides the following features:
The ability to communicate over multiple application-level protocols at the same time. The ability to add new application-level protocols on the fly. The ability to be configured remotely. New, robust diagnostic abilities.
FS Gateway Users Guide
14
Chapter 1
For more in-depth information on FS Gateway architecture, see the Reference section.
FS Gateway Users Guide
Configuring FS Gateway
15
C H A P T E R
Configuring FS Gateway
Once the FS Gateway has been installed, a small amount of configuration is required. Configuration is done through the DAServer Manager, which is hosted by the System Management Console (SMC). Open the SMC by clicking Start, pointing to Programs and then Wonderware, and then clicking System Management Console. Navigate in the DAServer Manager utility to the FS Gateway hierarchy. Before FS Gateway can be activated, the data source hierarchy must be built to establish communications between data source and client. Build this hierarchy by adding one or more nodes to the FS Gateway hierarchy. Once that hierarchy is built, each data source can be configured. Important! To run FS Gateway as a service, right-click the FS Gateway name (ArchestrA.FSGateway.1) under DAServer Manager and select Configure As Service from the shortcut menu. You can configure it as an auto service or manual service. (For more information about configuring as a service see the Activation/Deactivation/ Service Component of the DAServer Manager documentation.) FS Gateway must be run as a service if you are using a DDE/SuiteLink client. Note Microsoft Windows NT does not support Microsoft Management Console (MMC). So for Windows NT 4.0 (Workstation and Server) users, the DAServer Manager is unavailable on this platform. NT users must install at least FS Gateways DAServer Manager option on a remote computer running a supported post-NT operating system. Perform all of the required configuration on the NT-based FS Gateway as mentioned in this chapter from this remote node. FS Gateway should reside on the same computer as your DDE data source because NetDDE is not supported.
Contents Getting Started Quickly with FS Gateway Configuring FS Gateway Configuring Device Item Definitions Hot Configuration
FS Gateway Users Guide
16
Chapter 2
Getting Started Quickly with FS Gateway
This section briefly describes the procedures required to prepare the FS Gateway for use. Detailed descriptions of each step can be found in later sections of this documentation. This section is intended for people who are familiar with FS Gateway. If you are not familiar with FS Gateway functionality, please read the moredetailed procedures in Configuring FS Gateway. To prepare the FS Gateway 1. Install FS Gateway by running the Setup.exe program. Note Installation instructions are included in the products Installation Guide (filename: Install-FSGateway.chm).
2. 3.
Accept all the default settings during installation.
Start the System Management Console. From the System Management Console, find the DAServer Manager utility and then FS Gateway below in the hierarchy tree.
4.
Under the Local branch node, find FS Gateway (named ArchestrA.FSGateway.1). See the DAServer Manager documentation for general information about working in this snap-in environment.
The new FS Gateway must now be configured.
5.
Before proceeding, determine the type of data source(s) to which you plan to connect.
Right-click the Configuration object in the tree, and select one of the five data source objects from the shortcut menu (Add SuiteLink Object, Add DDE Object, Add ArchestrA Object, Add OPC Object, or Add InTouch Object).
6.
A new object is created as a node in the hierarchy tree and is named New_<OBJECTNAME>_000 by default. In this step and succeeding steps, each hierarchy entry is added in "edit mode," providing a convenient place for you to appropriately name components of your specific environment. If you do not rename the object at this time, a numeric sequencing system is applied. Any hierarchy entry can be renamed at a later time.
Right-click on the new object, and from the shortcut menu, select the appropriate one of the following: Add Topic Object Add ArchestrAGroup Object Add OPCGroup Object Add InTouchGroup Object
7.
Configure the respective topic or group objects, if applicable, with appropriate values.
FS Gateway Users Guide
Configuring FS Gateway
17
FS Gateway is now ready for use. In order to use it, you must activate it from the DAServer Manager by right-clicking the FS Gateway name (ArchestrA.FSGateway.1) and selecting the Activate Server command on the shortcut menu.
Configuring FS Gateway
Important! FS Gateway is hosted by the DAServer Manager, a Microsoft Management Console (MMC) snap-in, which is part of the ArchestrA System Management Console (SMC) suite of utilities. Many high-level functions and user-interface elements of the DAServer Manager are universal to numerous products created with the ArchestrA DAS Toolkit. Only the documentation for the DAServer Manager contains descriptions of those universal functions/UI elements. Therefore, reading the documentation for both the MMC and the DAServer Manager is critical to understanding this users guide. To read the documentation about the MMC and DAServer Manager, click the Help command on the SMCs Action menu. Both the MMCs help and the DAServer Managers help are displayed. An Adobe Acrobat version of the DAServer Manager documentation (filename: DAServerManager.pdf) is also available in the CD-ROM folder \User Docs\English. Note The shortcut menu items described in this document typically represent only a subset of any actual shortcut menu. Most items in each shortcut menu are standard Microsoft Windows or MMC-specific commands. For more information about those commands, please see MMC help. To prepare FS Gateway 1. Install FS Gateway by running the Setup.exe program. Note Installation instructions are included in the products Installation Guide (filename: Install-FSGateway.chm). 2. 3. Accept all the default settings during the installation. Start the System Management Console. by clicking Start, pointing to Programs and then Wonderware, and then clicking System Management Console. From the System Management Console, find the DAServer Manager utility and then FS Gateway below in the hierarchy tree. See image below.
4.
Click on Default Group, then the Local node. Under the Local node, find FS Gateway (named ArchestrA.FSGateway.1). See the DAServer Manager documentation for general information about working in this snap-in environment.
FS Gateway Users Guide
18
Chapter 2
Important! Selecting the Configuration object of the hierarchy tree displays the Global Parameters configuration view for FS Gateway. The default Poke Mode settings for FS Gateway is Optimization mode. If you intend to put more than 5,000 items on advise, we recommend that you set Transaction Message Timeout to 120 seconds. Configure all other global parameters as required. For more information about the Global Parameters configuration view, including descriptions of the different Poke Modes, see the DAServer Manager documentation. Global parameters that appear dimmed are either not supported or cannot be configured in FS Gateway. Simulation Mode is not supported. 5. Before activating FS Gateway for connection, you must first build and configure a hierarchy of one or more data sources to establish communications between sources and clients. Note For step-by-step procedures on how to build and configure this hierarchy, please see the section, "FS Gateway Data Source Hierarchy." 6. You may create desired groups and topics for each data source by:
7.
Navigating to a data source object in the DAServer Manager tree view. Right-clicking the object and selecting the group/topic object provided. Each data source has only one type of group or topic object that can be added to the hierarchy. Configure the group or topic.
Finally, you may create desired device items for each group or topic by:
Selecting the group or topic object. Clicking the Device Items tab. Right-clicking anywhere in the Device Items configuration view and clicking Add from the shortcut menu.
FS Gateway Users Guide
Configuring FS Gateway
19
Important! For step-by-step procedures on configuring Device Items, please see the section, "Configuring Device Item Definitions." Note When you are viewing the configuration hierarchy of FS Gateway and someone views the same FS Gateway in another instance of the DAServer Manager, the second instance is displayed in read-only mode. To gain configuration access in this second instance, you must close the first instance of the DAServer Manager (or just remove focus from the FS Gateway hierarchy) and then toggle focus away from and then on the FS Gateway hierarchy of the second instance. FS Gateway is now ready for use. In order to use it, you must activate it. The following rules apply:
If you are using an OPC Client, FS Gateway can be auto-started. If you are using DDE/SuiteLink, you must start FS Gateway either as a manual or automatic service. To activate FS Gateway, right-click on ArchestrA.FSGateway.1 and click Activate Server on the shortcut menu.
FS Gateway Data Source Hierarchy
Note Before attempting to configure FS Gateway, you should determine the hierarchical structure of the data sources you wish to use. The data source configuration part of the FS Gateway hierarchy begins under the Configuration branch. Note The default name created from adding a hierarchy object is in the format of New_<ObjectName>_###, where <ObjectName> is the name of the object type and ### is a numeric value starting from "000" enumerated sequentially per hierarchy object. The hierarchy object name can contain up to 32 characters. The link name for the OPC items is constructed by assembling the respective object names of the nodes along the hierarchy tree in the logical order, starting from the data source root down to the leaf. Therefore, the link name is always unique. For information about configuring specific data sources, refer to the following sections:
Connecting to an ArchestrA Data Source Connecting to an OPC Data Source Connecting to a DDE/SuiteLink Data Source Connecting to an InTouch Data Source
FS Gateway Users Guide
20
Chapter 2
Archiving Configuration Sets
After your FS Gateway has been configured, you can archive that specific configuration. You can archive more than one configuration set, and subsequently choose different configurations for different purposes. To archive configuration sets 1. 2. 3. 4. In the DAServer Manager, right-click on the Configuration node in the hierarchy below your FS Gateway. Select Archive Configuration Set from the shortcut menu. In the Archive Configuration Set configuration view, provide a Configuration Set Name. Click Archive.
All current configuration values are saved to the archived set.
Once you have archived at least one configuration set, you can select it for use. To use different configuration sets from the current one 1. 2. 3. Make sure FS Gateway is not running. In the DAServer Manager, right-click the Configuration node in the hierarchy below FS Gateway. Select Use Another Configuration Set from the shortcut menu and click on a configuration set in the sub-menu.
All parameters in the FS Gateway configuration hierarchy change to the chosen configuration set.
Configuring Device Item Definitions
The Device Items tab in a data sources topic or group (also on the data source tier for InTouch and ArchestrA) is used to define aliases to actual data source items. The Device Items configuration view is the place where the following activities are performed:
Creating new device item definitions for data source items. Modifying existing device items. Deleting existing device items. Exporting the list of device items to a comma separated values (.csv) file. A .csv file can be opened with Microsoft Excel or any text editor. Importing device items from a .csv file into the Device Items tab.
Each device item definition should contain a unique name for the data source associated with it. For detailed information about item naming conventions in FS Gateway, see the Item Names sections for the respective data sources as well as System Items.
FS Gateway Users Guide
Configuring FS Gateway
21
Device Item Definitions
The Device Items configuration view is used to add, clear all, rename, delete, import and export device items.
The Device Items configuration view has the following two columns:
Name: This column defines the alias names to actual data source items. Item Reference: The actual data source item names defined in this column.
Note When you create or add a new device item, a unique name needs to be entered for it. To create or add device items 1. 2. To create or add device items, right-click anywhere in the Device Items configuration view. Select the Add command from the shortcut menu.
A device item is created, and it is numerically named by default. For example, Item_0, Item_1, and so on.
FS Gateway Users Guide
22
Chapter 2
3.
Change the default name by double-clicking on it and entering the new name.
Enter a unique name for the new device item.
To add item references Item references for each of the device items that have been created can be added as follows: 1. 2. 3. In the Item Reference column, double-click on the area in the same horizontal line as the selected device item. Type in the actual data source item name in the frame that appears. Click anywhere in the configuration view or press the Enter key to have the change take effect.
To rename a device item from the list 1. 2. 3. Right-click on the device item to be renamed. Select the Rename command from the shortcut menu and enter the new device item name. Click anywhere in the configuration view or press the Enter key to apply the change.
To delete a device item from the list 1. 2. Right-click on the device item to be deleted. Select the Delete command from the shortcut menu.
The device item and its corresponding data source item name are deleted from the configuration view.
Note When you select another part of the FS Gateway tree hierarchy, you are prompted to save the modifications to the configuration set. To clear all device items 1. 2. Right-click anywhere in the Device Items configuration view. Select the Clear All command from the shortcut menu.
All the device items listed in the configuration view, including their corresponding data source item names, are deleted.
To export device items When you want to archive a list of device items, use the Export feature in the Device Items configuration view. 1. 2. 3. 4. 5. To export the list, right-click anywhere in the Device Items configuration view. Select the Export command from the shortcut menu. Select the folder into which the list is to be saved. Name the list to be exported. Click the Save button.
FS Gateway Users Guide
The whole list is saved as a .csv file.
Configuring FS Gateway
23
To import device items The Import feature in the Device Items configuration view is used to import an archived list of device items into the configuration view. 1. 2. 3. 4. To import the list, right-click anywhere in the Device Items configuration view. Select the Import command from the shortcut menu. Select the archived list (.csv file) to be imported. Click the Open button.
The whole list is imported into the Device Items configuration view.
Note Duplicate items with the same Item References are ignored during import. Duplicate items with different Item References cause a dialog box to be displayed, in which you must make a selection. Important! FS Gateway resolves item names from its clients at runtime in the following order: 1. System items (those prefixed with $SYS$) 2. Device items (those defined in the Device Items configuration view) 3. All other items (validated directly from the PLC device)
Hot Configuration
FS Gateway is mostly hot-configurable. For instance, you can do the following while the gateway is activated:
Modify Global Parameters Add, delete, or modify data source nodes Add, delete, or modify device groups or topics Add, delete, or modify device items Modify data source and group/topic configuration
ArchestrA user login data is not hot-configurable. FS Gateway must be restarted for the new values to take affect. Note None of FS Gateways parameters are hot configurable when it is installed on Windows NT.
FS Gateway Users Guide
24
Chapter 2
FS Gateway Users Guide
Connecting to an ArchestrA Data Source
25
C H A P T E R
Connecting to an ArchestrA Data Source
To connect to an ArchestrA data source, create and configure its hierarchy (data source and groups), and use the proper item naming conventions in its client(s). Refer to Configuring FS Gateway for a general overview about configuring data sources in FS Gateway.
Contents Configuring an ArchestrA Data Source Object Configuring an ArchestrA Group Object Configuring Device Items ArchestrA Item Names ArchestrA Data Conversion
Configuring an ArchestrA Data Source Object
To add an ArchestrA data source object to your FS Gateway hierarchy 1. Right-click Configuration in the hierarchy, and select Add ArchestrA Object from the shortcut menu. The following rules apply:
FS Gateway Users Guide
26
Chapter 3
A new object is created in the hierarchy tree and is named New_ArchestrA_000 by default (in "edit mode"). Rename it, if desired. You are allowed to add only one ArchestrA data source.
The New_ArchestrA_000 Parameters configuration view (right pane) is displayed.
2.
Configure the new ArchestrA object according to the following option definitions:
Device Group Name Name of the topic to which DDE or SuiteLink clients of FS Gateway connect in order to access items in the ArchestrA data source. Default value is ArchestrA (this cannot be edited). Reconnect Attempts Number of times FS Gateway attempts to reconnect to the specified data source if a connection fails. Zero (0) means no limit to the number of attempts. Minimum/maximum range is 0 to 1,000,000. Default value is 3. Entry of a value that is excessively out of the allowed range will display an error message about illegal format.
FS Gateway Users Guide
Connecting to an ArchestrA Data Source
27
Reconnect Period Delay (in ms) between reconnection attempts if a connection fails. Minimum/maximum range is 10,000 to 300,000 ms (corresponding to the range of 10 sec to 5 min). Default value is 30000 ms. Entry of a value that is excessively out of the allowed range will display an error message about illegal format. Write Credentials User credentials created in ArchestrA for write qualifications. Read Only Check this box to make all items connected through the ArchestrA data source read only. This qualification is in addition to any read-only condition that ArchestrA imposes. Unchecking this box only removes FS Gateway-imposed read-only qualifications. In other words, items inherently read-only in the data source remain so. Default value is checked. Domain This option, User Name and Password are credentials used to logon to ArchestrA if the Read Only box is unchecked and ArchestrA has security enabled. In such a case, you must enter valid credentials as configured in ArchestrA. Default value is blank.
Note The Domain option should have a valid domain name when the ArchestrA security authentication mode is "OS Users" or "OS Groups". This option should be left empty when the ArchestrA security authentication mode is "Galaxy".
User Name This option, Domain and Password are credentials used to logon to ArchestrA if the Read Only box is unchecked and ArchestrA has security enabled. In such a case, you must enter valid credentials as configured in ArchestrA. Default value is blank. Password This option, Domain and User Name are credentials used to logon to ArchestrA if the Read Only box is unchecked and ArchestrA has security enabled. In such a case, you must enter valid credentials as configured in ArchestrA. Password data is stored in the FSGateway.AAcfg configuration file, but in encrypted form. Default value is blank.
Note ArchestrA user login data is not hot-configurable. FS Gateway must be restarted for the new values to take affect.
Configuring an ArchestrA Group Object
Although the ArchestrA namespace is flat, ArchestrA groups provide an artificial grouping hierarchy. Items are added in the same way at both the ArchestrA data source and group levels. In both cases, the same ArchestrA attribute is referenced, the exception being the ArchestrA Item ID Prefix that is provided at the group level. To add a group object to your ArchestrA data source hierarchy 1. Select the new data source object, right-click it, and then click Add ArchestrAGroup Object on the shortcut menu.
FS Gateway Users Guide
28
Chapter 3
A new object is created in the hierarchy tree and is named New_ArchestrAGroup_000 by default (in "edit mode"). Rename it, if desired. You are allowed to add up to 100 new group objects.
Note Do not configure an ArchestrA group name to be identical with an item prefix. This name clash could cause unexpected behavior. Identical means the same in a case-insensitive manner. For more information, see Using Item Prefixes. Naming an ArchestrA group the same as an item (or the first part of an item name) also causes an ambiguity in the FS Gateway namespace. In other words, do not name an ArchestrA group "Float" if a "Float.PV.Value" item exists in the Galaxy. The New_ArchestrAGroup_000 Parameters configuration view (right pane) is displayed.
2.
Configure the new group object according to the following option definitions:
FS Gateway Users Guide
Connecting to an ArchestrA Data Source
29
Device Group Name Name of the topic that DDE or SuiteLink clients of FS Gateway connect to in order to access items at the ArchestrA group. Default value is the concatenation of the ArchestrA objects name and the group objects name (this cannot be edited). ArchestrA Item ID Prefix A string prefixed to item names added through this ArchestrA group. For instance, a prefix of "Blower_" would be added to an item such as "001.Temp1" to create an item request of "Blower_001.Temp1". Default value is blank. Read Only Check this box to make all items connected through the ArchestrA group read only. This qualification is in addition to any read-only condition that ArchestrA imposes. Unchecking this box only removes FS Gateway-imposed read-only qualifications. In other words, items inherently read-only in the data source remain so. Default value is unchecked.
Example (see image below): An ArchestrA data source called "ArchestrA" A single ArchestrA group called "Blower"
Important! Each group or topic must be uniquely named for the data source associated with it.
Configuring Device Items
ArchestrA data sources allow you to add items either at the data source branch of the hierarchy or through group objects. See Device Item Definitions for more on Device Items. You can add items directly to the ArchestrA data source branch or in a group that allows you to group related ArchestrA tagnames together. To add device items to your group, select the new group object and click the Device Items tab. For more information, see Configuring Device Item Definitions.
ArchestrA Item Names
Important! Writes are not supported from FS Gateway to an ArchestrA item whose security is configured as SecuredWrite. Writes to items configured as VerifiedWrite are supported.
FS Gateway Users Guide
30
Chapter 3
This section describes how a connected client requests access to items (or attributes) of a particular ArchestrA data source. The following are examples of pairs of client/data source connections via FS Gateway, and their associated item name syntax:
To access an item in ArchestrA via FS Gateway through an OPC client, use the following syntax: Establish connection: "ArchestrA.FSGateway.1" Reference item: "ArchestrA.TIC101.PV"
To access an item in ArchestrA via FS Gateway through a DDE or SuiteLink client, use the following syntax: Establish connection: Application = FSGateway Topic (Device Group) = ArchestrA Reference item: "TIC101.PV"
Example #1
Assume that the ArchestrA data source is named "ArchestrA" and an attribute exists called "Blower_001.Temp1". OPC Client To access the item in an ArchestrA data source via FS Gateway through an OPC client, use the following syntax: Establish connection: "ArchestrA.FSGateway.1" Reference item: "ArchestrA.Blower_001.Temp1" DDE/SuiteLink Client DDE and SuiteLink clients add items to a Device Group associated with the ArchestrA data source. The topic the DDE/SuiteLink client needs to connect to FS Gateway is provided by this Device Group. The Device Group associated with the ArchestrA data source is created automatically and always named "ArchestrA". To access the item in an ArchestrA data source via FS Gateway through a DDE or SuiteLink client, use the following syntax: Application: FSGateway Topic (Device Group): ArchestrA Item: Blower_001.Temp1 Excel cell reference: =FSGateway|ArchestrA!Blower_001.Temp1
FS Gateway Users Guide
Connecting to an ArchestrA Data Source
31
ArchestrA groups allow you to group related ArchestrA tagnames together. Items can be added to ArchestrA groups in the same way as they are added to the ArchestrA data source. The same ArchestrA attribute is referenced whether the items are added directly to the data source or to a group.
Example #2
Assume a configuration with an ArchestrA data source named "ArchestrA" and a single group called "Blower". OPC Client OPC clients may add items to either the data source or the group. Fully qualified OPC item names are created by concatenating the hierarchy tiers, separated by periods. Therefore, to access the item (attribute "Blower_001.Temp1") in an ArchestrA group via FS Gateway through an OPC client, use either of the following syntax formats, which are equivalent: ArchestrA.Blower_001.Temp1 ArchestrA.Blower.Blower_001.Temp1 DDE/SuiteLink Client DDE and SuiteLink clients add items to a Device Group associated with either the ArchestrA data source or a group. The topic the DDE/SuiteLink client needs to connect to FS Gateway is provided by this Device Group. The Device Group associated with the ArchestrA group is created automatically when you create the group in the hierarchy. Its name is generated automatically by concatenating the ArchestrA data source name with the group name, separated by an underscore ("_"). In the case above, the Device Group name would be "ArchestrA_Blower". Therefore, to access an item in ArchestrA via FS Gateway through DDE and SuiteLink clients, use either of the following syntax formats, which are equivalent: Examples: FSGateway|Archestra!Blower_001.Temp1 FSGateway|Archestra_Blower!Blower_001.Temp1
Using Item Prefixes
In addition, you can configure an item prefix for an ArchestrA group. This prefix, which is added at runtime, can simplify item naming for ArchestrA groups in some situations. Assume the item prefix for the ArchestrA group "Blower" is "Blower_". Item names added directly through the data source remain unchanged, but the same items added through the "Blower" group are simplified. OPC Client Syntax ArchestrA.Blower_001.Temp1 (at the data source level) ArchestrA.Blower.001.Temp1 (at the group level)
FS Gateway Users Guide
32
Chapter 3
DDE/SuiteLink Client Syntax FSGateway|ArchestrA!Blower_001.Temp1 (at the data source level) FSGateway|ArchestrA_Blower!001.Temp1 (at the group level) Note Do not configure an ArchestrA group name to be identical with an item prefix. This name clash could cause unexpected behavior. Identical means the same in a case-insensitive manner.
ArchestrA Data Conversion
A key part of FS Gateways protocol conversion capabilities is its data type conversion between DDE, SuiteLink, OPC, and ArchestrA Message Exchange sources and clients. Note Since InTouch communicates through DDE or SuiteLink protocols, its data type conversions are covered in the following sections that address DDE and SuiteLink conversion. Each protocol has a set of supported data types for the values that can be accessed. The following sections describe the data conversion mapping scheme applied by FS Gateway. Note If a client pokes an out-of-range value for any data type, FS Gateway does no clamping on the value. FS Gateway passes the client request to the server. Important! All pokes greater than 499 characters return Uncertain quality in the client and SMC. The value is successfully poked to ArchestrA but it is truncated to 499 characters on the read-back. Additionally, all data below +/-1.5e-45 is rounded to 0.0.
ArchestrA-DDE/SuiteLink Mappings
The following sections describe ArchestrA to DDE/SuiteLink and DDE/SuiteLink to ArchestrA data conversions.
ArchestrA to DDE/SuiteLink Conversions
In the case of the gateway receiving data from an ArchestrA source and sending it to a DDE/SuiteLink client, the gateway converts ArchestrA types to DDE/SuiteLink types as follows:
ArchestrA Type Boolean Float Integer
DDE/SuiteLink Type Discrete Real Integer
Comments False = 0, True = 1.
FS Gateway Users Guide
Connecting to an ArchestrA Data Source
33
String Double Time ElapsedTime CustomEnum InternationalString BigString CustomStruct MxReference Datatype MxStatus
String Real String Real String String String Not supported String String String
If too long, truncated and marked Q=Uncertain. If overflows, marked Q=Bad and set value = NaN. Pass as float seconds; consistent with InTouch behavior. If too long, truncated and marked Q=Uncertain. If too long, truncated and marked Q=Uncertain. If too long, truncated and marked Q=Uncertain. If too long, truncated and marked Q=Uncertain. If too long, truncated and marked Q=Uncertain.
DDE/SuiteLink to ArchestrA Conversions
In the case of the gateway receiving (write) data from a DDE/SuiteLink source and sending it to an ArchestrA client, the gateway converts DDE/SuiteLink types to ArchestrA types as follows: Note Write failures can occur if the target ArchestrA attribute is a noncoercible type. In this case, the gateway returns a failed write status to the client.
DDE/SuiteLink Type Discrete Real Integer
ArchestrA Type Boolean Float Integer
Comments False = 0, True = 1 The FS Gateway does no clamping when writing an integer from a DDE/SuiteLink client to an ArchestrA data source. In the case of a client poking a number greater than 2147483647 or -2147483647, the target link changes the data to a 1 or -1, respectively.
String
String
FS Gateway Users Guide
34
Chapter 3
ArchestrAOPC Mappings
The following sections describe ArchestrA to OPC and OPC to ArchestrA data conversions. The following rules follow the OPC Data Access (DA) Specification v2.05.
ArchestrA to OPC Conversions
In the case of the gateway receiving data from an ArchestrA source and sending it to an OPC client, the gateway converts ArchestrA types to OPC types as follows:
ArchestrA type Boolean Float Integer String Double Time ElapsedTime CustomEnum InternationalString BigString CustomStruct MxReference Datatype MxStatus
OPC Variant Canonical Mapping VT_BOOL VT_R4 VT_I4 VT_BSTR VT_R4 VT_BSTR VT_R4 VT_BSTR VT_BSTR VT_BSTR Not supported VT_BSTR VT_BSTR VT_BSTR
Comments Discrete (0/1) translates to OPC VT_BOOL.
If too long, truncated and marked Q=Uncertain. If overflows, marked Q=Bad and set value = NaN. Pass as float seconds; consistent with InTouch behavior. If too long, truncated and marked Q=Uncertain. If too long, truncated and marked Q=Uncertain. If too long, truncated and marked Q=Uncertain. If too long, truncated and marked Q=Uncertain. If too long, truncated and marked Q=Uncertain.
FS Gateway Users Guide
Connecting to an ArchestrA Data Source
35
Array subscription to entire array by [ ] specifier on reference.
VT_BSTR
Puts each element of the array into a comma separated string, such as: Value1, ,Value2,Value3. If truncated, then associated quality sent to OPC set to Uncertain. Cannot write to an entire array using this technique; therefore, entire arrays are read-only. Supports the subscription to a single element of an array. In that case, the conversions above apply. Otherwise, return empty string with Bad quality. Single elements of arrays are writable (attribute-category permitting).
Array subscription to specific item by [n] specifier on reference.
VT_BSTR VT_R4 VT_I4 VT_BOOL
OPC to ArchestrA Conversions
In the case of the gateway receiving (write) data from an OPC source and sending it to an ArchestrA client, the gateway converts OPC types to ArchestrA types as follows: Note Write failures can occur if the target ArchestrA attribute is a noncoercible type. In this case, the gateway returns a failed write status to the client.
OPC Variant Type VT_EMPTY VT_NULL VT_I2 VT_I4 VT_R4 VT_R8 VT_CY VT_DATE VT_BSTR VT_DISPATCH VT_ERROR VT_BOOL VT_VARIANT VT_DECIMAL FVT_RECORD
ArchestrA Type Not supported Not supported Integer Integer Float Float String String String Not supported Integer Boolean Not supported Float Not supported
Comments Reject write. Reject write.
Reject write if outside of valid float range.
Reject write if too large. Reject write.
Reject write. Reject write.
FS Gateway Users Guide
36
Chapter 3
VT_UNKNOWN VT_I1 VT_UI1 VT_UI2 VT_UI4 VT_INT VT_UINT VT_VOID VT_HRESULT VT_PTR VT_SAFEARRAY VT_CARRAY VT_USERDEFINED VT_LPSTR VT_LPWSTR VT_FILETIME VT_BLOB VT_STREAM VT_STORAGE VT_STREAMED_OBJECT VT_STORED_OBJECT VT_BLOB_OBJECT VT_CF VT_CLSID VT_VECTOR VT_ARRAY VT_BYREF VT_RESERVED
Not supported Integer Integer Integer Integer Integer Integer Not supported Integer Not supported Not supported Not supported Not supported String String String Not supported Not supported Not supported Not supported Not supported Not supported Not supported String Not supported Not supported Not supported Not supported
Reject write.
Reject write if too large. Reject write if too large. Reject write.
Reject write. Reject write. Reject write. Reject write if too large. Reject write if too large. Reject write. Reject write. Reject write. Reject write. Reject write. Reject write. Reject write. Reject write. Reject write. Reject write. Reject write.
FS Gateway Users Guide
Connecting to an OPC Data Source
37
C H A P T E R
Connecting to an OPC Data Source
To connect to an OPC data source, create and configure its hierarchy (data source and groups), and use the proper item naming conventions in its client(s). Refer to Configuring FS Gateway for a general overview about configuring data sources in FS Gateway.
Contents Configuring an OPC Data Source Object Configuring an OPC Group Object Configuring Device Items OPC Item Names OPC Data Conversion
Configuring an OPC Data Source Object
To add an OPC data source object to your FS Gateway hierarchy 1. Right-click Configuration in the hierarchy, and select Add OPC Object from the shortcut menu. The following rules apply:
FS Gateway Users Guide
38
Chapter 4
A new object is created in the hierarchy tree and is named New_OPC_000 by default (in "edit mode"). Rename it, if desired. You are allowed to add an unlimited number of OPC data sources.
The New_OPC_000 Parameters configuration view (right pane) is displayed.
2.
Configure the new OPC object according to the following option definitions:
Server Node The computer node on which the specified data source can be found. Default value is localhost. Use the browse button to select from a list of all nodes on your network. Server Name ProgID or ClassID of the OPC server (example of a ProgID: ArchestrA.DASABTCP.1, ClassIDs are GUIDs). Use the browse button to select from a list of OPC server ProgIDs on your network. Default value is blank.
Note Use ClassID when referencing a server that does not use OPC enum to enumerate a ProgID.
FS Gateway Users Guide
Connecting to an OPC Data Source
39
Reconnect Attempts Number of times FS Gateway attempts to reconnect to the specified data source if a connection fails. Zero (0) means no limit to the number of reconnect attempts. Minimum/maximum range is 0 to 3. Default value is 3. Reconnect Period Delay (in ms) between reconnect attempts if a connection fails. Minimum/maximum range is 10,000 to 300,000 ms (corresponding to the range of 10 sec to 5 min). Default value is 30000 ms.
Configuring an OPC Group Object
To add a group object to your OPC data source hierarchy 1. Select the new data source object, right-click it, and then click Add OPCGroup Object on the shortcut menu.
FS Gateway Users Guide
40
Chapter 4
A new object is created in the hierarchy tree and is named New_OPCGroup_000 by default (in "edit mode"). Rename it, if desired. You are allowed to add up to 100 new group objects.
The New_OPCGroup_000 Parameters configuration view (right pane) is displayed.
2.
Configure the new group object according to the following option definitions:
Device Group Name Name of the topic that DDE or SuiteLink clients of FS Gateway connect to in order to access items at the OPC group. Default value is the concatenation of the OPC data source objects name and the group objects name (this cannot be edited). Update Rate Value (in ms) used by FS Gateway to update the OPC group. Minimum/maximum range is 0 to 10,000 ms. If the OPC server supports it, zero (0) update rate means the data source sends data changes immediately. If the server does not support zero update rate, it typically returns a message including information about its fastest possible update rate. Default value is 1000 ms.
FS Gateway Users Guide
Connecting to an OPC Data Source
41
OPC Item ID Prefix String prefixed to all item names added to the OPC group. Default value is blank. Example: Item Prefix=40, Item=001, Item requested from data source=40001. Use Group Name as Access Path Provides control over the OPC Access Path for items added to the OPC group. When checked, the name of the OPC group object is used as the OPC Access Path for all items. When unchecked, the default (blank) OPC Access Path is used. Default value is unchecked. Read Only Check this box to make all items connected through the OPC group read only. This qualification is in addition to any readonly condition that the OPC server imposes. Unchecking this box only removes FS Gateway-imposed read-only qualifications. In other words, items inherently read-only in the data source remain so. Default value is checked. Browse OPC Items button Opens the OPC browser, in which you can select items directly from the OPC server.
OPC groups are used to model the behavior of OPC servers. You cannot add items directly to an OPC data source, but must add them at the group level. Example (see image below): An OPC data source called "ModbusOverOPC" A single OPC group called "Group1"
Important! Each group or topic must be uniquely named for the data source associated with it.
Configuring Device Items
To add device items to your group, select the new group object and click the Device Items tab. For more information, see Configuring Device Item Definitions.
OPC Item Names
This section describes how a connected client requests access to items (or attributes) of a particular OPC data source. The following is an example of a client/data source connection via FS Gateway, and its associated item name syntax:
FS Gateway Users Guide
42
Chapter 4
To access an item in an OPC Server via FS Gateway through a SuiteLink client, use the following syntax: Establish connection: Application = FSGateway Topic = OPCServer1_OPCGroup1 Reference item: "R1"
Example
Assume a configuration with an OPC data source called "ModbusOverOPC" and a single group called "Group1". DDE/SuiteLink Client DDE and SuiteLink clients add items to a Device Group associated with the OPC group. The topic the DDE/SuiteLink client needs to connect to FS Gateway is provided by this Device Group. The Device Group is created automatically when you create the group in the hierarchy. Its name is generated by concatenating the OPC data source name with the group name, separated by an underscore ("_"). In the example above, the Device Group would be named "ModbusOverOPC_Group1". DDE and SuiteLink clients would access items as follows: FSGateway|ModbusOverOPC_Group1!Modbus.QT.40010 Note Use the "Device Group Name" as on the faceplate of the OPC Group Node.
OPC Data Conversion
A key part of FS Gateways protocol conversion capabilities is its data type conversion between DDE, SuiteLink, and OPC sources and clients. Note Since InTouch communicates through DDE or SuiteLink protocols, its data type conversions are covered in the following sections that address DDE and SuiteLink conversion. Each protocol has a set of supported data types for the values that can be accessed. The following section describe the data conversion mapping scheme applied by FS Gateway. Note If a client pokes an out-of-range value for any data type, FS Gateway does no clamping on the value. FS Gateway passes the client request to the server.
FS Gateway Users Guide
Connecting to an OPC Data Source
43
DDE/SuiteLink-OPC Mappings
The following sections describe OPC to DDE/SuiteLink and DDE/SuiteLink to OPC data conversions.
OPC to DDE/SuiteLink Conversions
In the case of the gateway receiving (write) data from an OPC client and sending it to a DDE/SuiteLink data source, the gateway converts OPC types to DDE/SuiteLink types as follows:
OPC Variant Type VT_EMPTY VT_NULL VT_I2 VT_I4 VT_R4 VT_R8 VT_CY VT_DATE VT_BSTR VT_DISPATCH VT_ERROR VT_BOOL VT_VARIANT VT_DECIMAL VT_RECORD VT_UNKNOWN VT_I1 VT_UI1 VT_UI2 VT_UI4 VT_INT VT_UINT VT_VOID VT_HRESULT VT_PTR
DDE/SuiteLink Type Comments Not supported Not supported Integer Integer Real Real String String String Not supported Integer Discrete Not supported Float Not supported Not supported Integer Integer Integer Integer Integer Integer Not supported Integer Not supported Set Quality to bad. Set Quality to bad if out of range. Set Quality to bad. Set Quality to bad if out of range. Set Quality to bad. Set Quality to bad if out of range. Set Quality to bad. Set Quality to bad. Set Quality to bad if out of range. Set Quality to bad. Set Quality to bad if out or range.
FS Gateway Users Guide
44
Chapter 4
VT_SAFEARRAY VT_CARRAY VT_USERDEFINED VT_LPSTR VT_LPWSTR VT_FILETIME VT_BLOB VT_STREAM VT_STORAGE VT_STORED_OBJECT VT_BLOB_OBJECT VT_CF VT_CLSID VT_VECTOR VT_ARRAY VT_BYREF VT_RESERVED
Not supported Not supported Not supported String String String Not supported Not supported Not supported Not supported Not supported Not supported String Not supported Not supported Not supported Not supported
Set Quality to bad. Set Quality to bad. Set Quality to bad. If too long, truncate and mark Q=Uncertain. If too long, truncate and mark Q=Uncertain. If too long, truncate and mark Q=Uncertain. Set Quality to bad. Set Quality to bad. Set Quality to bad. Set Quality to bad. Set Quality to bad. Set Quality to bad. Set Quality to bad. Set Quality to bad. Set Quality to bad. Set Quality to bad. Set Quality to bad.
VT_STREAMED_OBJECT Not supported
DDE/SuiteLink to OPC Conversions
In the case of the gateway receiving (write) data from a DDE/SuiteLink client and sending it to an OPC data source, the gateway converts DDE/SuiteLink types to OPC types as follows: Note Conversion failures can occur, in which case FS Gateway returns a write error to the DDE/SuiteLink client.
DDE/SuiteLink Type Discrete Float Integer String
OPC Variant Canonical Mapping VT_BOOL VT_R4 VT_I4 VT_BSTR
Comments
FS Gateway Users Guide
Connecting to a DDE/SuiteLink Data Source
45
C H A P T E R
Connecting to a DDE/SuiteLink Data Source
To connect to a DDE/SuiteLink data source, create and configure its hierarchy (data source and topics), and use the proper item naming conventions in its client(s). Refer to Configuring FS Gateway for a general overview about configuring data sources in FS Gateway.
Contents Configuring a DDE/SuiteLink Data Source Object Configuring a DDE/SuiteLink Topic Object Configuring Device Items DDE/SuiteLink Item Names DDE/SuiteLink Data Conversion
Configuring a DDE/SuiteLink Data Source Object
To add a DDE or SuiteLink data source object to your FS Gateway hierarchy 1. Right-click Configuration in the hierarchy, and select either Add DDE Object or Add SuiteLink Object from the shortcut menu. The following rules apply:
A new object is created in the hierarchy tree and is named New_DDE_000 or New_SuiteLink_000 by default. You are allowed to add an unlimited number of DDE and SuiteLink data sources.
FS Gateway Users Guide
46
Chapter 5
In this step and succeeding steps, each hierarchy entry is added in "edit mode," providing a convenient place for you to appropriately name components of your specific environment. If you do not rename the object at this time, the numeric sequence system is applied. Any hierarchy entry can be renamed at a later time.
The New_DDE_000 Parameters or New_SuiteLink_000 Parameters configuration view (right pane) is displayed. See images below.
FS Gateway Users Guide
Connecting to a DDE/SuiteLink Data Source
47
2.
Configure the new DDE or SuiteLink object according to the following option definitions:
Server Name Name of the DDE or SuiteLink server you want to use as a data source (for instance, ABTCP). Default value is MyServer. Server Name can be from 1 to 32 characters long (cannot be blank), and all printable characters are allowed except a space and > : " / \ | , . ; ? ' [ ] { } ` ~ ! @ # $ % ^ & * ( ) _ + - =. Server Node The computer node on which the specified data source can be found. This parameter is displayed for SuiteLink only because DDE servers must be located on the same node as FS Gateway. Default value is localhost. Use the browse button to select from a list of all nodes on your network. Reconnect Attempts Number of times FS Gateway attempts to reconnect to the specified data source if a connection fails. Zero (0) means no limit to the number of attempts. Minimum/maximum range is 0 to 1,000,000. Default value is 3. Entry of a value that is excessively out of the allowed range will display an error message about illegal format. FS Gateway Users Guide
48
Chapter 5
Reconnect Period Delay (in ms) between reconnection attempts if a connection fails. Minimum/maximum range is 10,000 to 300,000 ms (corresponding to the range of 10 sec to 5 min). Default value is 30000 ms. Entry of a value that is excessively out of the allowed range will display an error message about illegal format.
Configuring a DDE/SuiteLink Topic Object
To add a topic to your DDE or SuiteLink object 1. Select the new data source object, right-click it, and then click Add Topic Object on the shortcut menu.
FS Gateway Users Guide
Connecting to a DDE/SuiteLink Data Source
49
A new object is created in the hierarchy tree and is named New_Topic_000 by default (in "edit mode"). Rename it to match the Topic name as defined in your DDE or SuiteLink data source to be connected. You are allowed to add up to 100 new topic objects.
The New_Topic_000 Parameters configuration view (right pane) is displayed.
2.
Configure the new Topic object according to the following option definitions:
Device Group Name Name of the topic that DDE or SuiteLink clients of FS Gateway connect to in order to access items at this topic in the data source. Default value is the concatenation of the DDE or SuiteLink objects name and the Topic objects name (this cannot be edited).
FS Gateway Users Guide
50
Chapter 5
Read Only Check this box to make all items connected through this topic read only. This qualification is in addition to any read-only condition the DDE or SuiteLink data source imposes. Unchecking this box only removes FS Gateway-imposed read-only qualifications. In other words, items inherently read-only in the data source remain so. Default value is unchecked. Topic Name Name of the topic in the DDE/SuiteLink data source. Default value is the name of the topic node in the hierarchy. You can change this name by checking the Change Topic Name check box. Change Topic Name Check this box to enable the Topic Name box so as to change the topic name. Changing the text in the Topic Name box has no effect on the name of the topic node in the hierarchy. Default value is unchecked.
Topic objects, which are identical between DDE and SuiteLink data sources, model the behavior of DDE and SuiteLink servers. Example (see image below): A SuiteLink data source called "ModbusOverSL" A single SuiteLink topic called "FastTopic"
Important! Each group or topic must be uniquely named for the data source associated with it. That is, the topic object name or its Topic Name parameter should exactly match a topic defined in the DDE/SuiteLink server data source in a case-insensitive manner.
Configuring Device Items
DDE and SuiteLink data sources allow you to add items through topic objects that model the behavior of DDE and SuiteLink servers. Since items are added to topics in DDE and SuiteLink servers, topic objects are required in the DDE/SuiteLink hierarchy if you want to add items. To add device items to your topic, select the new topic object and click the Device Items tab. For more information, see Configuring Device Item Definitions.
DDE/SuiteLink Item Names
This section describes how a connected client requests access to items (or attributes) of a particular DDE/SuiteLink data source.
FS Gateway Users Guide
Connecting to a DDE/SuiteLink Data Source
51
The following is an example of a client/data source connection via FS Gateway, and its associated item name syntax:
To access an item in a DDE/SuiteLink server via FS Gateway through an OPC client, use the following syntax: Establish connection: "ArchestrA.FSGateway.1" Reference item: "ABTCPDDE.FastTopic.N7:0"
Example #1
Assume an FS Gateway configuration with a SuiteLink data source object called "ModbusOverSL" and a single topic object called "FastTopic" that matches a topic name defined in the Modbus server. OPC Client OPC clients add items to the topic object, building the fully qualified OPC item name, by concatenating the hierarchy tiers, separated by periods. Establish connection: "ArchestrA.FSGateway.1" Reference item: ModbusOverSL.FastTopic.40010 DDE/SuiteLink Client DDE and SuiteLink clients add items to the Device Group associated with the given topic object. To access the item in a DDE/SuiteLink data source via FS Gateway through a DDE or SuiteLink client, use the following syntax: Application: FSGateway Topic (Device Group): ModbusOverSL_FastTopic Item: 40010 Excel cell reference: =FSGateway|ModbusOverSL_FastTopic!40010 Important! Do not confuse the topic (FS Gateway hierarchy object) used to model the DDE/SuiteLink data sources with the Device Group (Topic Objects parameter as shown in the "Device Group Name" field on the "Topic Object" configuration view) used to provide access to DDE/SuiteLink clients. The FS Gateway hierarchy "Topic Object" node that is added to the DDE/SuiteLink Data Source node in the tree view on the left corresponds to a Topic that is configured in the DDE/SuiteLink Server (DataSource). Here, FS Gateway acts as a DDE/SuiteLink Client to the DDE/SuiteLink Server (Data Source). The "Device Group Name" field on the "Topic Objects" configuration view on the right is used by FS Gateways DDE/SuiteLink clients to connect to FS Gateway. Here, FS Gateway acts as a DDE/SuiteLink Server to the connected clients.
FS Gateway Users Guide
52
Chapter 5
Example #2
To access an item "s:23" in a PLC from a SuiteLink server like ABTCP on remote node "Computer1" through FSGateway using a DDE Client. PLC -> ABTCP (server) -> FS Gateway -> DDE Client Data source (ABTCP Server) configuration: Add "Topic0" in the ABTCP server with the appropriate update interval and configured to communicate with a PLC. FS Gateway configuration: 1. 2. 3. Add the SuiteLink Object and name it "ABTCP_SuiteLink". Configure Server Name as "ABTCP" and Server Node as "Computer1". Add a Topic Object node that corresponds with the topic in the server. In this case, name the node "Topic0" to correspond with the topic name "Topic0" in the ABTCP Server. Optionally, check the Change Topic Name check box and override with an entry in the Topic Name box of this "Topic Object" configuration view.
DDE Client configuration: Advise the item using Application as "FSGateway", Topic as "ABTCP_SuiteLink_Topic0" (corresponding to the Device Group Name field on the Topic Object ), and Item as "s:23". To access the item in a DDE/SuiteLink data source via FS Gateway through a DDE or SuiteLink client, use the following syntax: Application: FSGateway Topic (Device Group): ABTCP_SuiteLink_Topic0 Item: s:23 Excel cell reference: =FSGateway|ABTCP_SuiteLink_Topic0!s:23
DDE/SuiteLink Data Conversion
A key part of FS Gateways protocol conversion capabilities is its data type conversion between DDE, SuiteLink, and OPC sources and clients. Note Since InTouch communicates through DDE or SuiteLink protocols, its data type conversions are covered in the following sections that address DDE and SuiteLink conversion. Each protocol has a set of supported data types for the values that can be accessed. The following sections describe the data conversion mapping scheme applied by FS Gateway. Note If a client pokes an out-of-range value for any data type, FS Gateway does no clamping on the value. FS Gateway passes the client request to the server.
FS Gateway Users Guide
Connecting to a DDE/SuiteLink Data Source
53
OPCDDE/SuiteLink Mappings
The following sections describe OPC to DDE/SuiteLink and DDE/SuiteLink to OPC data conversions.
DDE/SuiteLink to OPC Conversions
In the case of the gateway receiving data from a DDE/SuiteLink source and sending it to an OPC client, the gateway converts DDE/SuiteLink types to OPC types as follows: Note Conversion failures can occur. In this case, the gateway returns Bad quality to the OPC client.
DDE/SuiteLink Type Discrete Float Integer String
OPC Variant Canonical Mapping VT_BOOL VT_R4 VT_I4 VT_BSTR
Comments
OPC to DDE/SuiteLink Conversions
In the case of the gateway receiving (write) data from an OPC client and sending it to a DDE/SuiteLink data source, the gateway converts OPC types to DDE/SuiteLink types as follows:
OPC Variant Type VT_EMPTY VT_NULL VT_I2 VT_I4 VT_R4 VT_R8 VT_CY VT_DATE VT_BSTR VT_DISPATCH VT_ERROR VT_BOOL
DDE/SuiteLink Type Comments Not supported Not supported Integer Integer Real Real String String String Not supported Integer Discrete On writes, rejected if out of range. On writes, rejected. On writes, rejected if out of range. Reject write. Reject write.
FS Gateway Users Guide
54
Chapter 5
VT_VARIANT VT_DECIMAL VT_RECORD VT_UNKNOWN VT_I1 VT_UI1 VT_UI2 VT_UI4 VT_INT VT_UINT VT_VOID VT_HRESULT VT_PTR VT_SAFEARRAY VT_CARRAY VT_USERDEFINED VT_LPSTR VT_LPWSTR VT_FILETIME VT_BLOB VT_STREAM VT_STORAGE VT_STORED_OBJECT VT_BLOB_OBJECT VT_CF VT_CLSID VT_VECTOR VT_ARRAY VT_BYREF VT_RESERVED
Not supported Float Not supported Not supported Integer Integer Integer Integer Integer Integer Not supported Integer Not supported Not supported Not supported Not supported String String String Not supported Not supported Not supported Not supported Not supported Not supported String Not supported Not supported Not supported Not supported
On writes, rejected. On writes, rejected if out of range. On writes, rejected. On writes, rejected.
On writes, rejected if out of range. On writes, rejected if out of range. On writes, rejected. On writes, rejected. Rejects write. On reads, sets quality to Bad. Rejects write. On writes, rejected. On writes, rejects if too long. On writes, rejects if too long. On writes, rejects if too long. On writes, rejected. On writes, rejected. On writes, rejected. On writes, rejected. On writes, rejected. On writes, rejected. On writes, rejected. On writes, rejected. On writes, rejected. On writes, rejected. On writes, rejected.
VT_STREAMED_OBJECT Not supported
FS Gateway Users Guide
Connecting to an InTouch Data Source
55
C H A P T E R
Connecting to an InTouch Data Source
To connect to an InTouch data source, create and configure its hierarchy (data source and topics), and use the proper item naming conventions in its client(s). Refer to Configuring FS Gateway for a general overview about configuring data sources in FS Gateway.
Contents Configuring an InTouch Data Source Object Configuring an InTouch Group Object Configuring Device Items InTouch Item Names InTouch Data Conversion
Configuring an InTouch Data Source Object
To add an InTouch data source object to your FS Gateway hierarchy 1. Right-click Configuration in the hierarchy, and select Add InTouch Object from the shortcut menu. The following rules apply:
FS Gateway Users Guide
56
Chapter 6
A new object is created in the hierarchy tree and is named New_InTouch_000 by default (in "edit mode"). Rename it, if desired. You are allowed to add an unlimited number of InTouch data sources.
The New_InTouch_000 Parameters configuration view (right pane) is displayed.
2.
Configure the new InTouch object according to the following option definitions:
Device Group Name Name of the topic that DDE or SuiteLink clients of FS Gateway connect to in order to access items at the InTouch data source. Default value is the InTouch data source objects name (this cannot be edited). Read Only Check this box to make all items connected through the InTouch data source read only. This qualification is in addition to any read-only condition that InTouch imposes. Unchecking this box only removes FS Gateway-imposed read-only qualifications. In other words, items inherently read-only in the data source remain so.. Default value is unchecked.
FS Gateway Users Guide
Connecting to an InTouch Data Source
57
InTouch Runtime Node The name of the node (computer) on which the InTouch application runs. If the InTouch data source is local, value is LocalHost. Click the ellipse button to browse nodes. Item Browse Path The full universal naming convention (UNC) directory path that contains the InTouch Tagname Dictionary file, Tagname.X, for the target InTouch application. The format is: \\Node\directory or Drive:\directory (local or mapped drive) The InTouch application directory must be a shared directory. Click the ellipse button to browse to the shared directory. Reconnect Attempts Number of times FS Gateway attempts to reconnect to the specified data source if a connection fails. Zero (0) means no limit to the number of attempts. Minimum/maximum range is 0 to 3. Default value is 3. Reconnect Period Delay (in ms) between reconnect attempts if a connection fails. Minimum/maximum range is 10,000 to 300,000 ms (corresponding to the range of 10 sec to 5 min). Default value is 30000 ms. Connection Protocol The protocol FS Gateway should use to connect to InTouch. Default value is SuiteLink.
Note If the InTouch Runtime Node option is blank, then the InTouch data source would default to LocalHost.
Tag Browser button Click to open the InTouch Tag Browser, in which you can select InTouch tags for inclusion in the items list on the Device Items tab. See InTouch documentation for information about how to use the Tag Browser. While using the Tag Browser, note that you can use typical Windows operations such as Ctrl-Click to toggle selections and Shift-Click to multi-select tagnames.
Note When a DDE connection fails, the InTouch data source object automatically switches to SuiteLink even though DDE has been configured as its Connection Protocol. This happens in instances such as connecting to a remote InTouch node in which NetDDE is not supported.
Configuring an InTouch Group Object
To add a group to your InTouch object 1. Select the new data source object, right-click it, and then click Add InTouchGroup Object on the shortcut menu.
FS Gateway Users Guide
58
Chapter 6
A new object is created in the hierarchy tree and is named New_InTouchGroup_000 by default (in "edit mode"). Rename it, if desired. You are allowed to add up to 100 new group objects.
The New_InTouchGroup_000 Parameters configuration view (right pane) is displayed.
2.
Configure the new group object according to the following option definitions:
Device Group Name Name of the topic that DDE or SuiteLink clients of FS Gateway connect to in order to access items at the InTouch group. Default value is the concatenation of the InTouch data source objects name and the group objects name (this cannot be edited).
FS Gateway Users Guide
Connecting to an InTouch Data Source
59
Read Only Check this box to make all items connected through the InTouch group read only. This qualification is in addition to any readonly condition that InTouch imposes. Unchecking this box only removes FS Gateway-imposed read-only qualifications. In other words, items inherently read-only in the data source remain so. Default value is unchecked. InTouch Runtime Node The name of the node (computer) on which the InTouch application runs. Default value is the same as the InTouch data source objects InTouch Runtime Node setting (this is not editable). Item Browse Path The path to the InTouch file, Tagname.X. It identifies the InTouch application whose tagname database is accessed by this InTouch group. Default value is the same as the InTouch data source objects Item Browse Path setting (this is not editable). Tag Browser button Click to open the InTouch Tag Browser, in which you can select InTouch tags for inclusion in the items list on the Device Items tab of this group. See InTouch documentation for information about how to use the Tag Browser. While using the Tag Browser, note that you can use typical Windows operations such as Ctrl-Click to toggle selections and Shift-Click to multi-select tagnames.
Note Since an InTouch group always belongs to a given InTouch data source object, all of its parameters (except the Read Only check box and the Tag Browser button) are implicitly inherited and thus for reference only (non-configurable) from the InTouchGroup configuration view. Although the InTouch tagname database is flat, InTouch groups provide an artificial grouping hierarchy. Example (see image below): An InTouch data source called "InTouch" A single InTouch group called "Cleaner"
Important! Each group or topic must be uniquely named for the data source associated with it.
Configuring Device Items
You can add items directly to the InTouch data source branch or in a group that allows you to group related InTouch tagnames together.
FS Gateway Users Guide
60
Chapter 6
To add device items to your group, select the new group object and click the Device Items tab. For more information, see Configuring Device Item Definitions.
InTouch Item Names
This section describes how a connected client requests access to items (or attributes) of a particular InTouch data source. The following is an example of a client/data source connection via FS Gateway, and its associated item name syntax:
To access an item in InTouch via FS Gateway through an OPC client, use the following syntax: Establish connection: "ArchestrA.FSGateway.1" Reference item: "InTouch1.Pump1"
An InTouch data source is a special case of DDE and SuiteLink data source. FS Gateway always communicates with InTouch using either DDE or SuiteLink. Items can be added either directly to the InTouch data source object or to its group object.
Example #1
Assume the InTouch data source object is named "MyInTouch". OPC Client Access the same TankLevel item through an OPC client as follows: MyInTouch.TankLevel DDE/SuiteLink Client DDE and SuiteLink clients add items to the Device Group associated with the given InTouch data source object. To access the item in an InTouch data source via FS Gateway through a DDE or SuiteLink client, use the following syntax: Application: FSGateway Topic (Device Group): MyInTouch Item (Tagname): TankLevel Excel cell reference: =FSGateway|MyInTouch!TankLevel
Example #2
An InTouch data source object allows you to group related InTouch tagnames together under the InTouch group object. Items can be added to InTouch group objects in the same way as they are added directly to the InTouch data source object. The same InTouch tagname is referenced whether the item is added directly to the InTouch data source object or to an InTouch group object. FS Gateway Users Guide
Connecting to an InTouch Data Source
61
Assume a configuration with an InTouch data source object called "MyInTouch" and a single group object called "Cleaner". OPC Client OPC clients can add items to either the InTouch data source object or to the group object. Fully qualified OPC item names are created by concatenating the hierarchy tiers, separated by periods. The following two examples are equivalent: MyInTouch.TankLevel MyInTouch.Cleaner.TankLevel DDE/SuiteLink Client DDE and SuiteLink clients add items to the Device Group associated with either the InTouch data source object or its group object. The topic the DDE/SuiteLink client needs to connect to FS Gateway is provided by this Device Group. The Device Group is created automatically when you create either the InTouch data source object or the group object in the hierarchy. The item name for a DDE or SuiteLink client would be as follows: Application: FSGateway Topic (Device Group): MyInTouch or MyInTouch_Cleaner Item: TankLevel Excel cell reference: =FSGateway|MyInTouch!TankLevel or =FSGateway|MyInTouch_Cleaner!TankLevel
InTouch Data Conversion
Since InTouch communicates through DDE or SuiteLink protocols, refer to its data type conversions in DDE/SuiteLink Data Conversion.
FS Gateway Users Guide
62
Chapter 6
FS Gateway Users Guide
System Items
63
C H A P T E R
System Items
This section describes standard system items, data quality and timestamping in FS Gateway.
Contents Standard System Items Data Quality and Timestamping
Standard System Items
System items provide you with easy access to the FS Gateways status and diagnostics information. They are treated just like ordinary items with respect to the client. However, in most cases these items are not directly acquired via the communications layer. System item values are usually generated through internal calculations, measurements, and the tracking of the DAS Engine. System items, like ordinary items, are defined by the following properties:
Group (client group/OPC group): The arbitrary collection of items, not correlated. Hierarchical location (link name/OPC path, the hierarchical node section of the fully qualified OPC item ID): The device the item is attached to. Device group (OPC access path/topic, or a Scan Group on a hierarchical branch): A collection of items on the same physical location with the same protocol update rate.
Note For DDE/SuiteLink clients, $SYS$Status always comes from the leaf level of the gateway hierarchy branch, which is the destination data source. For OPC clients, $SYS$Status can be accessed at all hierarchy levels. $SYS$Status at the root level of the whole hierarchy tree is always good, as it represents the quality status of the local computer itself. Hence, for practical application, OPC clients should reference $SYS$Status at any hierarchy levels other than the root. In the case of an ArchestrA data source, $SYS$Status is always good, even at the ArchestrA Group level. In the ArchestrA context, the device group plays the most important role of identifying the scope of any item. The device group defines the hierarchical location implicitly when using globally unique device-group names, which is required for DDE/SuiteLink compatibility.
FS Gateway Users Guide
64
Chapter 7
All system items follow the same naming convention:
All system items start with $SYS$. The DAS Engine scans and parses the name for system items. Parsing of the name is case-insensitive.
All system items can be accessed through subscriptions to a Device Group. However, while some system items return data for that Device Group, others are gateway-wide.
Global System Item
The following system item refers to specific information regarding a global condition of the gateway.
System Item Name $SYS$Licensed
Type/ Access Rights
Description Not used.
Values
Device-Specific System Items
The following system items refer to specific information regarding the data source(s) FS Gateway is connected to.
System Item Name $SYS$Status
Type/ Access Rights Boolean/ Read
Description Binary status indication of the connection state to the device (hierarchy level) the item is attached to. The device group (OPC access path/topic) does not affect the value. The status can be good even if individual items have errors. For DDE/SuiteLink clients, $SYS$Status always comes from the leaf level of a gateway hierarchy branch, which is the destination data source. For OPC clients, $SYS$Status can be accessed at all hierarchy levels. $SYS$Status at the root level of the whole hierarchy tree is always good, as it represents the quality status of the local computer itself. Hence, for practical application, OPC clients should reference $SYS$Status at any hierarchy levels other than the root.
Values RANGE: 0, 1 1: Gateway connection to the data source is intact. 0: Error communicating with the data source.
FS Gateway Users Guide
System Items
65
System Item Name $SYS$ErrorCo de
Type/ Access Rights Longint/ Read
Description Detailed error code of the communications state to the data source. The device group (OPC access path/topic) does not affect the value.
Values >= 0: Good status (0 is the default state connected. >0: is some state like: connecting, initializing, etc. <0: Error status (value indicates the error). Descriptive text for the communications state corresponding to the error code.
$SYS$ErrorTex String/ t Read
Detailed error string of the communications state of the data source. The device group (OPC access path/topic) does not affect the value.
Caution! For all three device-specific system items, status is always good for an ArchestrA data source.
Device Group-Specific System Items
The following system items refer to specific information regarding device groups that have been configured in FS Gateway.
Type/ Access System Item Name Rights $SYS$UpdateInterval $SYS$MaxInterval
Description Not used. Not used.
Values
FS Gateway Users Guide
66
Chapter 7
Type/ Access System Item Name Rights $SYS$WriteComplete Integer/ ReadWrite
Description Used to access the state of pending write activities on the corresponding device group. On device group creation (adding items to an OPC group), the value of this system item is initially 1, indicating all write activities are complete no pokes are pending. If values are poked into any items of the device group, the value of this item changes to 0, indicating write activity is currently in progress. If the server has completed all write activities, the value of this item changes to 1 if all pokes were successful or to -1 if at least one poke has failed. If the value of this item is not zero, the client can poke 1 or -1 to it (poke a 1 to clear errors, or a -1 to test a client reaction on write errors). If the value of this item is zero, it cannot be poked. Used to access the state of initial reads on all items in the corresponding device group. The value is 1 if all active items in a device group have been read at least once. If at least one item in the device group is activated, this item changes to 0. It changes to 1 if all items have been read successfully, or to -1 if at least one item has a non-good quality. Poking a 0 to this item resets the internal read states of all items in this device group. This resets this item to 0. If all items are read again after this poke, this item changes back to 1 or -1. Used to access the number of items in the corresponding device group. This item is read-only.
Values RANGE: -1, 0, 1 1: Write complete (no writes are pending initial state). 0: Writes are pending. -1: Writes completed with errors.
$SYS$ReadComplete Integer/ ReadWrite
RANGE: -1, 0, 1 1: Read complete (all values have been read). 0: Not all values have been read. -1: All values have been read but some have a non-good quality.
$SYS$ItemCount
DWord/ Read
RANGE: 02147483647 >=0: Number of active items.
FS Gateway Users Guide
System Items
67
Type/ Access System Item Name Rights $SYS$ActiveItemCou DWord/ nt Read
Description Used to access the number of active items in the corresponding device group. This item is read-only.
Values RANGE: 02147483647 >=0: Number of active items.
$SYS$ErrorCount
DWord/ Read
Used to access the number of all items (active and inactive) that have errors (non-good OPC quality) in the corresponding topic. If the communications status of a device group is bad, all items have errors. This item is read-only. Not used.
RANGE: 02147483647 >=0: Number of all items (active and inactive) with errors.
$SYS$PollNow
FS Gateway-Specific System Items
The following system items refer to specific information regarding FS Gateway. Important! The FS Gateway-specific systems items are available only at the following hierarchy levels: ArchestrA data source, OPC groups, DDE/SL topics, and InTouch data source.
Type/ Access System Item Name Rights $SYS$GatewayConne Boolean/ ctionStatus Read-Only
Description Used to indicate whether the FS Gateway has established a successful connection to the configured data source and topic (if any).
Values RANGE: True, False True: When connected to the data source. False: When disconnected. "Connected": When successful connection to data source is achieved. "Disconnected": When otherwise.
$SYS$GatewayConne String/ ctionStatusString Read-Only
Used to indicate whether the FS Gateway has established a successful connection to the configured data source and topic (if any).
FS Gateway Users Guide
68
Chapter 7
Type/ Access System Item Name Rights $SYS$Reconnect
Description
Values RANGE: True, False True: Triggers reconnect attempt. If data source is already connected, it is disconnected and then reconnected. False: Does nothing. Default value.
Boolean/ Used to trigger a reconnect attempt to Read/Write the configured data source. If you poke a value of 1 (True), this functionality is exercised even if the maximum number of reconnects is reached. By default, this item reads zero (0, False). Writing False does nothing.
Data Quality and Timestamping
Data quality is supported in the following protocols:
ArchestrA Message Exchange OPC SuiteLink FastDDE v3
Data quality is not supported in the following protocols: DDE FastDDE v2
For those protocols that support it, quality is consistent with OPC Quality. Therefore, data quality from a source that supports it is passed through FS Gateway unmodified if the client also supports it. In the case of a client that does not support it, the quality is dropped. In the case of a data source that does not support quality, if the client supports it, the quality is fabricated and is always Good (exception: when FS Gateway cannot communicate with the target data source). Timestamped data values are supported in the following protocols:
OPC SuiteLink FastDDE v3
Timestamped data values are not supported in the following protocols: ArchestrA Message Exchange DDE FastDDE v2
FS Gateway Users Guide
System Items
69
For those protocols that support it, timestamping is consistent with Microsofts File Time. Therefore, timestamping from a source that supports it is passed through FS Gateway unmodified if the client also supports it. In the case of a client that does not support it, the timestamp is dropped. In the case of a data source that does not support timestamping, if the client supports it, the timestamp is fabricated and is set to the current system timestamp in Universal Time Coordinates (UTC) time.
FS Gateway Users Guide
70
Chapter 7
FS Gateway Users Guide
Troubleshooting
71
C H A P T E R
Troubleshooting
This chapter describes troubleshooting tools that can be used to deal with FS Gateway problems you may encounter. The DAServer Manager provides access to diagnostics and other statistical data, and the Log Viewer provides access to event messages logged during the operation of FS Gateway. Also, your client (for example, InTouch) can monitor connectivity with your data source through the $SYS$Status item. Use these tools together with the information in this section to troubleshoot FS Gateway. Note In order to determine the version of your FS Gateway, perform the following steps. Search for FSGateway.dll, right-click on the File Name, select Properties on the context menu, and select the Version tab on the Properties dialog box. The version of your FS Gateway is listed under File Version.
Contents Monitoring Connectivity Status with a Data Source Monitoring the Status of Conversations with DDE/SuiteLink Clients Error Messages and Codes Communication Failures
Monitoring Connectivity Status with a Data Source
The built-in discrete item, $SYS$Status, can be used to monitor the status of communications with your data source. This item is set to the following:
0 (zero) when communication with the data source fails. 1 (one) when communication is successful.
Note For DDE/SuiteLink clients, $SYS$Status always comes from the leaf level of the FS Gateway hierarchy branch, which is the destination data source. For OPC clients, $SYS$Status can be accessed at all hierarchy levels. $SYS$Status at the root level of the whole hierarchy tree is always good, as it represents the quality status of the local computer itself. Hence, for practical application, OPC clients should reference $SYS$Status at any hierarchy levels other than the root.
FS Gateway Users Guide
72
Chapter 8
Enter the following DDE reference formula in the appropriate place in your client: =FSGateway|<Device Group>!$SYS$Status where: FSGateway <Device Group> $SYS$Status Example: =FSGateway|ModbusOverSL_FastTopic!$SYS$Status is the name of the FS Gateway application. is the exact device group defined in the FS Gateway for the data source. is the discrete item used to monitor the status of connectivity with the data source.
Enter the following OPC item reference syntax when adding the item in your OPC client: <YourLinkName>.$SYS$Status where: <YourLinkName> $SYS$Status Example: ModbusOverSL.FastTopic.$SYS$Status is the assembly of hierarchy node names leading to a specific data source. is the discrete item used to monitor the status of connectivity with the data source.
Note In case of a data source disconnection, FS Gateway attempts the number of connection retries as configured for the given data source object, and makes no more attempts afterward. Subsequently, it is up to the client to reinitiate the connection via the system item $SYS$Reconnect.
Monitoring the Status of Conversations with DDE/SuiteLink Clients
The InTouch WindowViewer supports built-in topic names, called DDEStatus and IOStatus, that can be used to monitor the status of specific DAS conversations. For example, assume that WindowViewer (VIEW) is communicating through FS Gateway with a data source with the topic name ArchestrA. The discrete items, DDEStatus and IOStatus, are set to:
0 (zero) when the conversation between FS Gateway and InTouch View fails.
FS Gateway Users Guide
Troubleshooting
73
1 (one) when the conversation between FS Gateway and InTouch View is successful.
Note These items represent the status of communication between the client and FS Gateway.
Using DDEStatus and IOStatus in Excel
The status of communications between FS Gateway and InTouch can be read into Excel by entering the following DDE reference formula in a cell on a spreadsheet: =view|DDEStatus!ArchestrA or =view|IOStatus!ArchestrA where: view [DDE][IO] Status is the name of the InTouch application. is the built-in topic name used to monitor the status of communications between FS Gateway and InTouch. is the exact topic name defined in FS Gateway for the data source.
ArchestrA
Reading Values from FS Gateway into Excel
Values may be read directly into Excel spreadsheets from FS Gateway by entering a DDE formula into a cell using the following format: =applicationname|<devicegroup>!itemname Example formula: =FSGateway|ArchestrA!'<tagname>' where: FSGateway ArchestrA <tagname> is the name of the FS Gateway application. is the exact device group name defined in FS Gateway for the data source. is the actual location in the data source that contains the data value. This is the item name.
In this example, each time the value of <tagname> changes in the data source, FS Gateway automatically sends the new value to the cell containing the formula in Excel. Note Refer to the Microsoft Excel manual for complete details on entering Remote Reference formulas for cells.
FS Gateway Users Guide
74
Chapter 8
Error Messages and Codes
To troubleshoot FS Gateway problems, use the following error messages together with the DAServer Manager Diagnostics data. Use the Log Flag data to customize the messages logged to the Log Viewer. See the Log Viewer online documentation for more information about using log flags. FS Gateway processes write requests by receiving them from a client, doing any necessary type conversions, and then forwarding them to the data source. The write request from the gateway to the data source succeeds or fails. In the case of write success, the gateway informs the client that the write succeeded through write acknowledgement support provided by the client side protocol. In the case of a write failure, the gateway informs the client that the write failed through the same client side protocol support. In the case of write failure to items on ArchestrA, DDE, SuiteLink and InTouch data sources, OPC_E_BADRIGHTS is reported regardless of the failure reason.
DDE/SuiteLink Client to Any Data Source Write Errors
In the case of DDE, FastDDE and SuiteLink clients, the write response is a Nak (negative acknowledgement) with no additional failure detail code. When FS Gateway detects a failed write condition, it responds to the client with the Nak.
OPC Client to ArchestrA Write Errors
In the case of an OPC Client, the following error code support is used:
Return Code S_OK
Description The corresponding item handle was valid. The write will be attempted and the results will be returned on OnWriteComplete. The function was unsuccessful. The item is not writeable. The passed item handle was invalid.
E_FAIL OPC_E_BADRIGHTS OPC_E_INVALIDHANDLE
OPC_E_UNKNOWNITEMID The item is no longer available in the data sources address space. E_xxx S_xxx Vendor specific errors may also be returned. Descriptive information for such errors can be obtained from GetErrorString.
A failed write to an ArchestrA data source is handled as follows:
If ArchestrA responds with Nak, FS Gateway sends an E_FAIL error code to the OPC Client.
FS Gateway Users Guide
Troubleshooting
75
If FS Gateway cannot successfully convert the requested OPC data, this maps to a new vendor specific error for OPC indicating Conversion Error (OPC_E_BADTYPE). If the item handle is unknown to FS Gateway or ArchestrA, the OPC_E_INVALIDHANDLE error code is sent. If the item name is not valid in FS Gateway or ArchestrA, the OPC_E_UNKNOWNITEMID error code is sent.
OPC Client to DDE/SuiteLink Data Source Write Errors
A failed write to a DDE/SuiteLink data source is handled as follows:
If the data source responds with Nak, FS Gateway sends an E_FAIL error code to the OPC Client. If FS Gateway cannot successfully convert the requested OPC data, this maps to a new vendor specific error for OPC indicating Conversion Error (OPC_E_BADTYPE). If the item handle is unknown to FS Gateway or the data source, the OPC_E_INVALIDHANDLE error code is sent. If the item name is not valid in FS Gateway or the data source, the OPC_E_UNKNOWNITEMID error code is sent.
Runtime Diagnostics and Error Reporting
For each data source connection, FS Gateway provides a read-only string item to each connected client called:
$SYS$GatewayConnectionStatusString
To each client, this item functions like other items, just under the topic or device group level. It indicates whether the gateway has established a successful connection to the configured data source and topic (if any) as follows:
Connected "Disconnected
Another item, called $SYS$GatewayConnectionStatus, is a Boolean that reads True when connected and False when disconnected. Note in the case of a DDE/SuiteLink data source, the connection is to an application and a topic. Also, in the case of an ArchestrA data source, the connection is to a Platform through Message Exchange. And in the case of an OPC data source, the connection is to an OPC Server through COM/DCOM object creation.
Communication Failures
FS Gateway behaves in the following manner in the case of failed communication with a data source:
FS Gateway Users Guide
76
Chapter 8
The gateway attempts to periodically reestablish a connection with the data source up to the maxmium number of retry attempts as specified in its Reconnect Attempts parameter. Note The gateway is not responsible for starting the data source server, unless the source protocol supports it. OPC has this capability.
The gateway marks all items being read from the data source with Bad quality. OPC carries a sub-status of Comm Failure. Write attempts to the data source are rejected with an appropriate error code.
FS Gateway behaves in the following manner in the case of failed communication with a client:
The gateway unsubscribes (deactivates) all items on the data source that were previously subscribed to by the failed client. (Exceptions: Those items required by other, still connected, clients remain subscribed. Also, in the case of an OPC client, FS Gateway maintains subscriptions to all items on the data source previously subscribed to by the failed client.) The gateway accepts future attempts to reconnect from the client. Reconnection is the responsibility of the client.
Important! If FS Gateway fails to connect to a remote OPC server through both its ProgID and ClassID, then lower the DCOM Authentication Level of the OPC server to None. Do this by opening Control Panel on the remote computer, double-clicking Administrative Tools, double-clicking Component Services, and then expanding the hierarchy tree under the Console Root as follows: Component Services, Computers, My Computer and DCOM Config. Click DCOM Config. In the right pane, right-click on the OPC server you cannot connect to, and then click Properties on the shortcut menu. On the General page of the properties dialog box, select None for Authentication Level. Click OK. Communications failures with an ArchestrA data source behave in the following manner:
Communication Failure Break between PLC and DIObject DIObject node disconnected Node with ArchestrA UserDefined ApplicationObject disconnected ApplicationObject undeployed WinPlatform undeployed on FS Gateway node FS Gateway node disconnected (communicating with local OPC client)
OPC Data Quality 0x1B 0x00 0x04 0x00 0x00 0x04
FS Gateway Users Guide
Troubleshooting
77
FS Gateway Users Guide
78
Chapter 8
FS Gateway Users Guide
Reference
79
C H A P T E R
Reference
Contents FS Gateway Architecture Component Environments
FS Gateway Architecture
Note FS Gateway is supported on Microsoft Windows NT 4.0, Windows 2000, Windows XP and Windows 2003 only. NetDDE protocol is not supported. FS Gateway is a collection of components that work in concert to provide communications access with a variety of data sources and clients. These components include:
DAServer Manager: This is the Microsoft Management Console (MMC) snap-in, that is part of the ArchestrA System Management Console suite of utilities, supplied with FS Gateway. It provides the necessary userinterface for diagnostics, configuration, and activation. Client Plug-ins: These are the components that are added to FS Gateway to enable communications with clients. Examples are: OPC, DDE/Suitelink, and so on. DAS Engine: This is the library that contains all the common logic to drive data access. Device Protocol: This is the custom code provided by the FS Gateway to define the communications between particular data sources and clients.
FS Gateway
FS Gateway is comprised of three physical parts (see the following figure). They are the following:
Plug-in Component(s): Responsible for communicating with clients. DAS Engine: This common component is used by FS Gateway as well as all Wonderware DAServers. Data Source Protocol Layer, Gateway-specific: This component is responsible for communicating with the data sources.
FS Gateway Users Guide
80
Chapter 9
FS Gateway Architecture
Each physical part of FS Gateway is comprised of a set of .exe and/or .dll modules. Wonderware provides the Plug-ins and the DAS Engine. The DAS Toolkit user creates the Data Source Protocol Layer (FS Gateway-specific) modules. All three sets of modules are required for a fully functioning gateway.
Plug-ins
Plug-ins provide a protocol-translation function for device integration clients. Typical Plug-ins communicate in DDE, SuiteLink, or OPC protocol, and serve as interfaces between their clients and the DAS Engine. Note OPC-specific array data type (VT_ARRAY) is not supported in the DDE/SL plug-in. These arrays are converted to HEX strings, which provide legacy behavior.
FS Gateway Users Guide
Reference
81
DAS Engine
The DAS Engine is a middleware component that exposes two sets of unique interfaces, one for communicating with the Plug-ins and the other one for communicating with the Data Source Protocol Layer components.
Data Source Protocol Layer
The Data Source Protocol Layer provides a protocol-translation function for specific data sources, such as InTouch, OPC, and ArchestrA; and it serves as an interface between the DAS Engine and the data sources.
Component Environments
FS Gateway has the following characteristics:
The DAS Engine is dynamically linked to the other FS Gateway components. In other words, a new DAS Engine (feature enhancement or bug fix) would not require relinking to the other components nor re-QA of those other components. When deployed to the system, the new DAS Engine would attach to all existing FS Gateway components. Newly deployed Plug-ins (feature enhancements or bug fixes) do not require relinking nor re-QA of associated components. Even new Plug-ins (for example, OPC Alarm & Events) would not require any development changes to the other components, and therefore no relinking in a customerinstalled base. In fact, it is feasible to implement new functionality in a Plug-in to enhance FS Gateway without any involvement of the code of the other components. FS Gateway can be configured in one stand-alone configuration utility (DAServer Manager), and the DAServer Manager is capable of displaying specific configuration views for the FS Gateway as well as other Wonderware DAServers. This utility allows the browsing and editing of Data Access products on different nodes. The DAServer Manager diagnostics tool displays generic diagnostic objects common to FS Gateway as well as all DAServers, in addition to the FS Gateway-specific/FS Gateway-developer-defined diagnostic data.
The FS Gateways data configuration format is XML. Any XML-enabled program (for example, XML Editor) can read this format.
FS Gateway Users Guide
82
Chapter 9
FS Gateway Users Guide
Index
83
Index
Symbols
$SYS$Status 63, 71 .csv file 20 .csv file in Excel 22 New_ArchestrAGroup_000 Parameters 28 New_DDE_000 Parameters 46 New_InTouch_000 Parameters 56 New_InTouchGroup_000 Parameters 58 New_OPC_000 Parameters 38 New_OPCGroup_000 Parameters 40 New_SuiteLink_000 Parameters 46 New_Topic_000 Parameters 49 configuring ArchestrA data source object 25 ArchestrA group object 27 DDE/SuiteLink data source object 45 DDE/SuiteLink topic object 48 InTouch data source object 55 InTouch group object 57 OPC data source object 37 OPC group object 39 Configuring Device Item Definitions 19 configuring device item definitions 19 configuring device items 29, 41, 50, 59 Configuring the DAServer 17 connecting to ArchestrA data source 25 DDE/SuiteLink data source 45 InTouch data source 55 OPC data source 37 connecting to,InTouch data source 55 Connection Protocol 57 creating device items 21 credentials 27
A
accessing items 12 Activate Server 19 actual PLC item names 21 Add ArchestrAGroup Object 16 Add command 21 Add InTouchGroup Object 16 Add OPCGroup Object 16 Add Topic Object 16 Add TSXMomentum Object 16 adding DDE/SuiteLink data source object 45 adding device items 21 adding group to InTouch object 57 adding InTouch data source object 55 adding item references 22 adding topic to DDE/SuiteLink object 48 alias names 21 application name 13 ArchestrA data source 25 ArchestrA Item ID Prefix 29 ArchestrA Message Exchange 12 ArchestrA server 10 ArchestrA System Management Console 17 ArchestrA.FSGateway.1 16, 17 ArchestrAGroup object 28 Archiving a Configuration Set 20 archiving configuration sets 20
D
DAServer Manager 15, 17, 81 DAServer Manager documentation 16, 17 DAServer Manager tree 18 data conversion ArchestrA 32 DDE/SuiteLink 52 InTouch 61 OPC 42 data source hierarchy 19 data source/client matrix 9 DCOM 11 DDE 11 DDE client 10 DDE communications protocol 13 DDE data source 45 DDE I/O server 10 DDE/SuiteLink topic 48 DDEStatus 72 Default Group 17 Delete command 22 deleting device items 22 device group 13, 63 device groups. 23 device items 18 Device Items configuration view 20, 21, 23 Device Items tab 20 diagnostics 11 Distributed COM 11
C
Clear All command 22 clearing all device items 22 comma separated values file 20 command Add ArchestrA Object 25 Add ArchestrAGroup Object 27 Add DDE Object 45 Add InTouch Object 55 Add InTouchGroup Object 57 Add OPC Object 37 Add OPCGroup Object 39 Add SuiteLink Object 45 Add Topic Object 48 communication failures 75 Communication Protocols 10 communication protocols 10 Configuration 15, 25, 37, 45, 55 Configuration node 20 configuration set 22 Configuration Set Name 20 configuration view Device Items 21 Global Parameters 18 New_ArchestrA_000 Parameters 26
FS Gateway Users Guide
84
Index
Domain 27 duplicate items 23 Dynamic Data Exchange 11
M
manual or automatic service 19 matrix 9 Microsoft Management Console 17 MMC 17
E
error codes 74 error messages 74 error reporting 75 Export command 22 exporting device items 22
N
Name column 21 network transport protocol 11 New__000 16 New_ArchestrA_000 Parameters configuration view 26 New_ArchestrAGroup_000 Parameters configuration view 28 New_DDE_000 26, 38, 45, 56 New_DDE_000 Parameters configuration view 46 New_InTouch_000 Parameters configuration view 56 New_InTouchGroup_000 Parameters configuration view 58 New_OPC_000 Parameters configuration view 38 New_OPCGroup_000 Parameters configuration view 40 New_SuiteLink_000 28, 40, 45, 49, 58 New_SuiteLink_000 Parameters configuration view 46 New_Topic_000 Parameters configuration view 49 node name 12, 13
F
FastDDE 11, 12 FastDDE v2 client 10 FastDDE v2 I/O server 10 FastDDE v3 client 10 FastDDE v3 I/O server 10 Features 13 features 11, 13 FS Gateway hierarchy 18 FS Gateway version 71
G
Getting Started Quickly 16 Global Parameters 18, 23 group 63 group name 12 groups 18
H
hierarchical location 63 hierarchy 19 HMI 11
O
OLE for Process Control 11 OLE/COM technology 11 OPC 11 OPC client 10 OPC communications protocol 12 OPC data source 37 OPC Item ID Prefix 41 OPC protocol 12 OPC v2.05 server 10
I
import 23 Import command 23 importing device items 23 installation instructions 16 InTouch data source 10 InTouch group object 57 InTouch Runtime Node 57 InTouch WindowViewer 72 IOStatus 72 Item Browse Path 57 item name 13 Item Names 63 item names DDE/SuiteLink 50 InTouch 60 OPC 41 Item Reference column 21, 22 ItemID 12
P
Plug-ins 81 Poke Mode settings 18 prepare the FS Gateway 16, 17 ProgID 12 program name 12
R
Read Only 41 Reconnect Attempts 39 Reconnect Period 39 Reference 10 reference 79 renaming device items 22 runtime diagnostics 75
L
link name 13 Local node 17 Log Flag data 74 Log Viewer 74
S
SCADA 11
FS Gateway Users Guide
Index
85
Server Name 38 Server Node 38 Service 15 setup.exe 16, 17 SMC 17 snap-in environment 16, 17 standard system items 63 SuiteLink 11 SuiteLink client 10 SuiteLink communications protocol 13 SuiteLink I/O server 10 system items 63 System Management Console 15
T
topic name 13 topic object 48 topics 18
U
Update Rate 40 Use Another Configuration Set 20 Use Group Name as Access Path 41 User Name 27 using different configuration sets 20
V
Value Time Quality (VTQ) 11
W
WinSock 11 Write Credentials 27
FS Gateway Users Guide
86
Index
FS Gateway Users Guide
You might also like
- Browser in The Browser (BITB) Attack Browser in The Browser AttackDocument1 pageBrowser in The Browser (BITB) Attack Browser in The Browser AttackJose CamposNo ratings yet
- Wonderware Allen-Bradley 1784-KT I/O Server: User's GuideDocument80 pagesWonderware Allen-Bradley 1784-KT I/O Server: User's GuideHalcon90100% (1)
- Wonderware Siemens S7 IO Server Manual IOSrv - S7Document68 pagesWonderware Siemens S7 IO Server Manual IOSrv - S7Stanislav NosirevNo ratings yet
- Sr. No. Review Area Question/Control Description Suggested Verification Step Evidence/ArtificatsDocument4 pagesSr. No. Review Area Question/Control Description Suggested Verification Step Evidence/ArtificatstenzinNo ratings yet
- Online Hotel Reservation System-Content-2003Document23 pagesOnline Hotel Reservation System-Content-2003Upendar Rao Bandaru75% (4)
- Getting Started With Data Governance: August 2008Document12 pagesGetting Started With Data Governance: August 2008Ilán Antoni Horna GomezNo ratings yet
- DasSIDirect 3.0Document192 pagesDasSIDirect 3.0sudirmanpriyoNo ratings yet
- Wonderware: Factorysuite Gateway User'S GuideDocument110 pagesWonderware: Factorysuite Gateway User'S GuideHardik PatelNo ratings yet
- Wonderware FactorySuite A2 Deployment Guide PDFDocument392 pagesWonderware FactorySuite A2 Deployment Guide PDFDeanLefebvre50% (2)
- Alarm Client ControlDocument188 pagesAlarm Client ControlFolsom ChevNo ratings yet
- ArchestrA Alarm Control GuideDocument196 pagesArchestrA Alarm Control GuideMateus Pacheco100% (1)
- Op ClinkDocument58 pagesOp ClinknonebreNo ratings yet
- IDE30Document262 pagesIDE30Jeff PhillipsNo ratings yet
- WSP Install Guide v2014Document182 pagesWSP Install Guide v2014Raul Montaño Muñoz100% (1)
- Wonderware® FactorySuite™ NetDDE™ For The Microsoft Windows Operating System (User's Guide)Document187 pagesWonderware® FactorySuite™ NetDDE™ For The Microsoft Windows Operating System (User's Guide)Erick LacorteNo ratings yet
- DT Analyst Application GuideDocument80 pagesDT Analyst Application GuideerlyckNo ratings yet
- Da Som Fins SerialDocument122 pagesDa Som Fins SerialBenedict JoNo ratings yet
- Ide PDFDocument402 pagesIde PDFnathan_allgrenNo ratings yet
- In Touch SPCDocument114 pagesIn Touch SPCRaja RamachandranNo ratings yet
- Manual InbatchDocument701 pagesManual InbatchPaulinho BrazNo ratings yet
- OI Gateway User GuideDocument115 pagesOI Gateway User GuidevictorNo ratings yet
- Factelligence ManagerDocument72 pagesFactelligence ManagerAlberto EstrellaNo ratings yet
- ASP Install GuideDocument164 pagesASP Install GuideHeru SitorusNo ratings yet
- Das SIDirectDocument156 pagesDas SIDirectoepimonos1No ratings yet
- ITAA Server AdminManualDocument50 pagesITAA Server AdminManualBảoNgọcNguyễnNo ratings yet
- Wonderware Abcip Daserver User'S Guide: Invensys Systems, IncDocument228 pagesWonderware Abcip Daserver User'S Guide: Invensys Systems, Inchatrongtuan1987No ratings yet
- AAWorkflowWithMES Dec2012Document108 pagesAAWorkflowWithMES Dec2012javiertdzoNo ratings yet
- EPM9 InstallGuideDocument160 pagesEPM9 InstallGuideVishwanath ReddyNo ratings yet
- Rsnetworx For Devicenet PDFDocument58 pagesRsnetworx For Devicenet PDFcjutp86No ratings yet
- SAPBW & Oracle Data IntegratorDocument84 pagesSAPBW & Oracle Data IntegratorYasirNo ratings yet
- Wonderware Historian Installation GuideDocument80 pagesWonderware Historian Installation GuidecrsswaNo ratings yet
- Modbus SerialDocument116 pagesModbus SerialJefferson Villalba Jacome100% (1)
- BDA Owner's GuideDocument60 pagesBDA Owner's GuideSaratNo ratings yet
- HDFS ConnectorDocument376 pagesHDFS ConnectorinfombmNo ratings yet
- 122 GmomesugDocument180 pages122 Gmomesugnitinshrotri71No ratings yet
- Oracle® Projects: Implementation Guide Release 12.2Document1,212 pagesOracle® Projects: Implementation Guide Release 12.2indira selvarajNo ratings yet
- RSA EnVision 3.5.2 Release NotesDocument35 pagesRSA EnVision 3.5.2 Release NotesJoão AlmeidasilvNo ratings yet
- Networx: Rsnetworx For Devicenet Getting Results GuideDocument58 pagesNetworx: Rsnetworx For Devicenet Getting Results GuideArvind KumarNo ratings yet
- EnterpriseOne JDE 9.0 On ISeriesDocument78 pagesEnterpriseOne JDE 9.0 On ISeriesANKITNo ratings yet
- In SQLAdminDocument332 pagesIn SQLAdminjhoar1987No ratings yet
- Remote Servicing Suite Security Manual Version ADocument45 pagesRemote Servicing Suite Security Manual Version Adaniel higueras albertNo ratings yet
- Oracle® Database: Client Installation Guide 10g Release 2 (10.2) For Microsoft Windows (32-Bit)Document76 pagesOracle® Database: Client Installation Guide 10g Release 2 (10.2) For Microsoft Windows (32-Bit)Jose MoriNo ratings yet
- Smartview InstallationDocument68 pagesSmartview InstallationSridhar ReddyNo ratings yet
- Wonderware - InTouch Access Anywhere Gateway 2020Document46 pagesWonderware - InTouch Access Anywhere Gateway 2020efNo ratings yet
- ITME OI Server User GuideDocument45 pagesITME OI Server User GuideEasy OkNo ratings yet
- Wonderware Siemens 3964R I/O Server: Use S GuideDocument40 pagesWonderware Siemens 3964R I/O Server: Use S Guidehussainzaneef2No ratings yet
- BulkConfigurator V11Document96 pagesBulkConfigurator V11Anas SakrNo ratings yet
- Information Storage and Management: Storing, Managing, and Protecting Digital InformationFrom EverandInformation Storage and Management: Storing, Managing, and Protecting Digital InformationEMC Education ServicesNo ratings yet
- Practical Hardware Pentesting: A guide to attacking embedded systems and protecting them against the most common hardware attacksFrom EverandPractical Hardware Pentesting: A guide to attacking embedded systems and protecting them against the most common hardware attacksNo ratings yet
- ASP.NET 3.5 Enterprise Application Development with Visual Studio 2008: Problem Design SolutionFrom EverandASP.NET 3.5 Enterprise Application Development with Visual Studio 2008: Problem Design SolutionNo ratings yet
- Code Leader: Using People, Tools, and Processes to Build Successful SoftwareFrom EverandCode Leader: Using People, Tools, and Processes to Build Successful SoftwareRating: 4.5 out of 5 stars4.5/5 (2)
- Computer Security and Encryption: Advanced Techniques for Securing Digital InformationFrom EverandComputer Security and Encryption: Advanced Techniques for Securing Digital InformationNo ratings yet
- Apache Airflow Best Practices: A practical guide to orchestrating data workflow with Apache AirflowFrom EverandApache Airflow Best Practices: A practical guide to orchestrating data workflow with Apache AirflowRating: 5 out of 5 stars5/5 (1)
- Database Security: Master the Art of Protecting Your Data with Cutting-Edge TechniquesFrom EverandDatabase Security: Master the Art of Protecting Your Data with Cutting-Edge TechniquesNo ratings yet
- Data Structures and Program Design Using Python: A Self-Teaching Introduction to Data Structures and PythonFrom EverandData Structures and Program Design Using Python: A Self-Teaching Introduction to Data Structures and PythonNo ratings yet
- Hands-On Industrial Internet of Things: Build robust industrial IoT infrastructure by using the cloud and artificial intelligenceFrom EverandHands-On Industrial Internet of Things: Build robust industrial IoT infrastructure by using the cloud and artificial intelligenceNo ratings yet
- AWS Certified Solutions Architect #1 Audio Crash Course Guide To Master Exams, Practice Test Questions, Cloud Practitioner and SecurityFrom EverandAWS Certified Solutions Architect #1 Audio Crash Course Guide To Master Exams, Practice Test Questions, Cloud Practitioner and SecurityNo ratings yet
- W 3 SchoolDocument43 pagesW 3 Schooljugaljaisingani5No ratings yet
- SAP NetWeaver Master Data ManagementDocument2 pagesSAP NetWeaver Master Data Managementkoizak3No ratings yet
- Primary Copy LockingDocument1 pagePrimary Copy LockingDebasish NahaNo ratings yet
- 1.1 Data Communications: Delivery, Accuracy, Timeliness, and JitterDocument14 pages1.1 Data Communications: Delivery, Accuracy, Timeliness, and JitterPratik KakaniNo ratings yet
- Introduction To DBMS FinalDocument41 pagesIntroduction To DBMS FinalVenuNo ratings yet
- Example Assignment-2-Mkt410Document11 pagesExample Assignment-2-Mkt4102023150001No ratings yet
- Jibin Grey 2Document2 pagesJibin Grey 2jibingrey augustineNo ratings yet
- Nep BcaDocument2 pagesNep BcaR RNo ratings yet
- Application Acknowledgement - Keam 2022: Office of The Commissioner For Entrance Examinations, KeralaDocument1 pageApplication Acknowledgement - Keam 2022: Office of The Commissioner For Entrance Examinations, KeralaRose Maria SebastianNo ratings yet
- Software Project Management: Durga Prasad Mohapatra Professor CSE Deptt. NIT RourkelaDocument33 pagesSoftware Project Management: Durga Prasad Mohapatra Professor CSE Deptt. NIT Rourkelalap topNo ratings yet
- Gift Cards Method October 2023Document9 pagesGift Cards Method October 2023angel_bet365No ratings yet
- The InfoQ Emag Microservices Testing Observing Understanding 1580312354476Document42 pagesThe InfoQ Emag Microservices Testing Observing Understanding 1580312354476kiva90No ratings yet
- TOP 11 PythonDocument8 pagesTOP 11 PythonrevivelaneNo ratings yet
- Lab 8 Catalog VersioningDocument18 pagesLab 8 Catalog VersioningJosh CnNo ratings yet
- Distributed Publish Subscribe in Akka ClusterDocument23 pagesDistributed Publish Subscribe in Akka ClusterTejaswiniNo ratings yet
- Application Controls and General ControlsDocument65 pagesApplication Controls and General ControlsCillian ReevesNo ratings yet
- 19mis0018 CN Lab 2Document27 pages19mis0018 CN Lab 2VidhyaNo ratings yet
- Prezentacja AwsDocument10 pagesPrezentacja AwschandraNo ratings yet
- Product Matrix: Fortigate Network Security Platform - Top Selling Models MatrixDocument6 pagesProduct Matrix: Fortigate Network Security Platform - Top Selling Models MatrixJames GrayNo ratings yet
- GPSRv1.0 - FinalDocument183 pagesGPSRv1.0 - FinalXavier EtedNo ratings yet
- Project Grab Engr ClaritoDocument7 pagesProject Grab Engr ClaritoRonald DileNo ratings yet
- Written AssesmentDocument16 pagesWritten AssesmentpokeNo ratings yet
- Lecture 7 - OOP Concepts Using PythonDocument16 pagesLecture 7 - OOP Concepts Using Pythonfaiyaz ahmedNo ratings yet
- Crime Records Management SystemDocument64 pagesCrime Records Management SystemAmrinder Singh88% (32)
- Event-Driven ProgrammingDocument3 pagesEvent-Driven Programmingfikru tesefayeNo ratings yet
- Order Management Developer GuideDocument356 pagesOrder Management Developer GuidePrakash KolheNo ratings yet