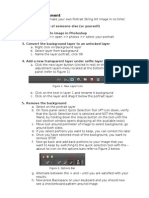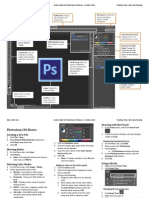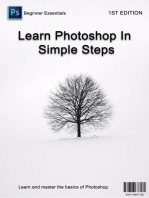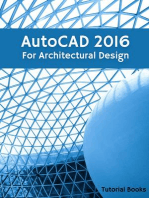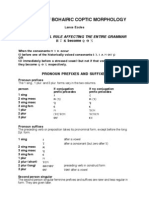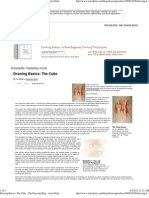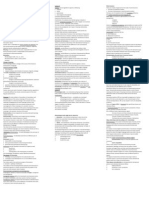Photoshop Tutorial 1
Photoshop Tutorial 1
Uploaded by
Sanjay KumarCopyright:
Available Formats
Photoshop Tutorial 1
Photoshop Tutorial 1
Uploaded by
Sanjay KumarOriginal Title
Copyright
Available Formats
Share this document
Did you find this document useful?
Is this content inappropriate?
Copyright:
Available Formats
Photoshop Tutorial 1
Photoshop Tutorial 1
Uploaded by
Sanjay KumarCopyright:
Available Formats
Lightning/Blending Procedure: Stage 1: 1. Open Photoshop (blue icon inside the CS3 folder on the desktop). 2.
Open a new document: FileNew. 3. Check and make sure the image is 7 by 5 inches (not pixels). Resolution of 72. Make sure RGB Color is selected and Background Color is in the bottom box. Click OK 4. In the tool bar on the bottom left, make sure white is the foreground color (top square) and black is the background (bottom square). 5. Select the gradient button. Its a rectangle halfway down the tool bar (on the left) with white on the left and black on the right. 6. Draw a line from the top left corner of your canvas to the bottom right. 7. Click on FilterRenderDifference Clouds 8. Invert the image; CTRL I 9. Adjust the lighting levels; CTRL L, move the gray arrow below the graph to the right about halfway. Then move the black arrow on the left to the right to your preference. Watch the image as you make this adjustment. Click OK 10. Put in color; CTRL U. Check the Colorize box on the bottom right. Adjust the Hue slide bar first, Saturation second, and Lightness last. Once you have adjusted these 3, you can then manipulate the slide bars any order you wish to preference or keep what you have. Click OK. You have colored lightning! Stage 2: 1. Open an image of your choice; FileOpen. Go to your Images folder you created at the beginning of class. 2. Click on the tiny arrow at the bottom of the Rectangular Marquee Tool (2nd button from the top of the tool bar). Choose either the Rectangular or Elliptical Marquee tool. 3. Drag around the part of your image you want to keep. Everything outside the dotted line will not be copied. 4. Press CTRL C to copy whats inside. Click on your lightning image. Press CTRL V to paste your image on top of the lightning. 5. Click on the Move tool, very top button on the tool bar, and move your copied image if you wish. 6. Press CTRL T to transform your image. You can do many things at this point. a. Grab a box on the side or top and pull/push to adjust the dimensions of your image. b. Grab a corner box and adjust the size proportionally of the image. c. Move the mouse to the outside of the box and you will get a rocker arrow. That will allow you to rotate the image. d. Inside the box, you will see a tiny dotted circle. That is the rotation point for the image. Where ever you move it will determine how the image rotates (you can spin it on its edge if you want). e. Move the mouse inside the image and get a solid black arrow and you can move the image again across the canvas. 7. Locate Opacity in the Layer pallet (bottom right). Click on the arrow next to 100% and move the slide bar to the left slowly, watching your image. Adjust to preference. 8. Double click anywhere inside the box and that will set your changes. Congratulations! You have a blended picture. You can add more images if you want. Later, you will learn how to duplicate the lightning and add special effects. Stage 3: 1. Save your finished blended image. Click OK when prompted. 2. Now go to Save AS, change the name of your picture by COMPLETELY erasing EVERYTHING in the filename box and typing in the name you want. Then below the file name click the drop down menu and select JPEG. Click Save, then OK when prompted. 3. Go to FileOpen, and open the picture you just saved in step 2. 4. Click and hold the Blur Tool button (tear drop shape, middle of tool bar on the left). Select the Smudge tool (looks like a popsicle). 5. Now, very carefully, use the mouse to trace around the edges of the real picture on top of the background to complete the blending effect.
You might also like
- Question BookletDocument1 pageQuestion BookletSanjay Kumar50% (4)
- String Art IinstructionsDocument2 pagesString Art Iinstructionsapi-240963149No ratings yet
- The New Museum of Contemporary ArtDocument3 pagesThe New Museum of Contemporary Artmackard57No ratings yet
- Poetry Analysis EssayDocument3 pagesPoetry Analysis Essayapi-243500417No ratings yet
- 001 Dividing A Photo Into Puzzle PiecesDocument2 pages001 Dividing A Photo Into Puzzle Piecesapi-308450045No ratings yet
- Adobe PhotoshopDocument24 pagesAdobe PhotoshopJean Tiberio MontinolaNo ratings yet
- Animating A StickfigureDocument4 pagesAnimating A Stickfigureapi-281052494No ratings yet
- 3D CUBE in Photoshop CS5Document15 pages3D CUBE in Photoshop CS5ojsiracusaNo ratings yet
- inkscape-directions-with-easy-zoomDocument1 pageinkscape-directions-with-easy-zoomiris.val89No ratings yet
- Id Studentmanual r1Document14 pagesId Studentmanual r1api-268943277No ratings yet
- Photoshop Lab 1Document13 pagesPhotoshop Lab 1Priya KNo ratings yet
- Photoshop HandoutDocument22 pagesPhotoshop HandoutgcerameshNo ratings yet
- How To Create A Levitation PhotoDocument1 pageHow To Create A Levitation Photoapi-320280830No ratings yet
- Photo Shop LabDocument10 pagesPhoto Shop LabKamalakar SreevatasalaNo ratings yet
- Lesson: Creating A Collage Using Adobe PhotoshopDocument17 pagesLesson: Creating A Collage Using Adobe Photoshoproopa_jakkilinkiNo ratings yet
- Create A Tarpaulin Using Photoshop Cs3Document8 pagesCreate A Tarpaulin Using Photoshop Cs3Kian Alfrz100% (1)
- Faq Help Guide PDFDocument4 pagesFaq Help Guide PDFBisik TasikNo ratings yet
- Artwork - Photoshop TutorialDocument15 pagesArtwork - Photoshop Tutorialamin jamalNo ratings yet
- Creating The Heap-a-Taters Animated MenuDocument8 pagesCreating The Heap-a-Taters Animated MenuShahid MalikNo ratings yet
- Cricut Tips and TricksDocument45 pagesCricut Tips and TricksTracie Meier92% (13)
- Ps HandoutDocument89 pagesPs HandoutSamanthaSebastianNo ratings yet
- Adobe Photoshop CC Tutorial 1Document23 pagesAdobe Photoshop CC Tutorial 1Thaina17No ratings yet
- Photoshop ExerciseDocument11 pagesPhotoshop ExerciseKuldeep SinghNo ratings yet
- Quick Guide To Photoshop CS6Document9 pagesQuick Guide To Photoshop CS6DevNo ratings yet
- Adobe Photoshop Tutorial 3Document63 pagesAdobe Photoshop Tutorial 3Vedran MaksumicNo ratings yet
- Tortoise and The HareDocument16 pagesTortoise and The HarekniteshNo ratings yet
- Year 11 - Photoshop TutorialsDocument14 pagesYear 11 - Photoshop Tutorialsapi-254475731No ratings yet
- Using Power Point To Create A Photo Collage For YLFDocument2 pagesUsing Power Point To Create A Photo Collage For YLFredjet1666575No ratings yet
- Final Template2016Document5 pagesFinal Template2016api-344655395No ratings yet
- PaintDocument5 pagesPaintbarakacomputerserviceswbyNo ratings yet
- Top Photoshop Tools To Remove Image BackgroundDocument67 pagesTop Photoshop Tools To Remove Image Backgroundrommel patoritoNo ratings yet
- Sorbose Flash TutorialDocument0 pagesSorbose Flash TutorialArif SattarNo ratings yet
- Diploma in Information Science and Engineering: Using Flash and Photoshop'sDocument23 pagesDiploma in Information Science and Engineering: Using Flash and Photoshop'sAdil SiddiquiNo ratings yet
- PhotoshopDocument11 pagesPhotoshopSamriti PuriNo ratings yet
- MMTL Notes-1 - 240922 - 142354Document34 pagesMMTL Notes-1 - 240922 - 142354saleem.mujahid.538No ratings yet
- Film Strip Part 1Document26 pagesFilm Strip Part 1Ethelrida PunoNo ratings yet
- MMS Practical QA 10Document6 pagesMMS Practical QA 10funzones101No ratings yet
- How To Use Mockup Template PDFDocument4 pagesHow To Use Mockup Template PDFNessa9714No ratings yet
- Quick Guide For Photoshop CS6 Basics - October 2012 Training: Http://ipfw - Edu/trainingDocument6 pagesQuick Guide For Photoshop CS6 Basics - October 2012 Training: Http://ipfw - Edu/trainingRajesh AggarwalNo ratings yet
- Icrosoft Aint: Paint Brush Screenshot - Windows XPDocument9 pagesIcrosoft Aint: Paint Brush Screenshot - Windows XPrakeshnandiymailNo ratings yet
- CDGS PhotoPaintDocument5 pagesCDGS PhotoPaintYasser E KasanNo ratings yet
- Step 1: Select One of The Lenses: Pen ToolDocument16 pagesStep 1: Select One of The Lenses: Pen ToolenriqueNo ratings yet
- Lab 9: Button: ObjectivesDocument7 pagesLab 9: Button: Objectives818590No ratings yet
- 3D Pop Up Effect in PhotoshopDocument34 pages3D Pop Up Effect in PhotoshopPolgadas L. SamNo ratings yet
- Word Activity 4Document3 pagesWord Activity 4api-239158883No ratings yet
- 9mm - Surreal Image - Jackson Beasley - InstructionalDocument6 pages9mm - Surreal Image - Jackson Beasley - Instructionalapi-372650351No ratings yet
- Portfolio 1Document4 pagesPortfolio 1api-281051002No ratings yet
- First Animated Model - Yellow Submarine: Nhirsig@tufts - EduDocument143 pagesFirst Animated Model - Yellow Submarine: Nhirsig@tufts - Eduglennc68No ratings yet
- Basic Photoshop Skilhahls For AssignmentDocument16 pagesBasic Photoshop Skilhahls For Assignmentjemcrystal22No ratings yet
- Tutorial 3: Selection: ObjectivesDocument19 pagesTutorial 3: Selection: Objectivespolarbear3No ratings yet
- Part One Draw A Simple Film StripDocument34 pagesPart One Draw A Simple Film StripEthelrida PunoNo ratings yet
- All About CroppingDocument4 pagesAll About Croppingdds70No ratings yet
- How To Overlay PicturesDocument44 pagesHow To Overlay PicturesArman Ul NasarNo ratings yet
- Layer Basics-Table Tutorial: Part One: Basic LayersDocument7 pagesLayer Basics-Table Tutorial: Part One: Basic LayersdrgauravaroraNo ratings yet
- Photoshop Tutorial Stage 1 - Start With A Main PictureDocument4 pagesPhotoshop Tutorial Stage 1 - Start With A Main PictureAlex DaviesNo ratings yet
- Creating A Custom Shape in PhotoshopDocument8 pagesCreating A Custom Shape in Photoshopwaleed latifNo ratings yet
- How to Make an E-Book Cover with Gimp PART 2From EverandHow to Make an E-Book Cover with Gimp PART 2Rating: 4 out of 5 stars4/5 (2)
- Using Microsoft Paint: For Digital and Print Book Cover DesignsFrom EverandUsing Microsoft Paint: For Digital and Print Book Cover DesignsRating: 5 out of 5 stars5/5 (1)
- 5 Distance Direction FINAL For PDFDocument17 pages5 Distance Direction FINAL For PDFSanjay KumarNo ratings yet
- General Science MCQ (WWW - Examkadarrnahi.tk)Document53 pagesGeneral Science MCQ (WWW - Examkadarrnahi.tk)Sanjay KumarNo ratings yet
- 7 Series Final For PDFDocument40 pages7 Series Final For PDFSanjay KumarNo ratings yet
- 2 Blood Relationship Final For PDFDocument7 pages2 Blood Relationship Final For PDFSanjay KumarNo ratings yet
- Classification - Odd-One-Out (WWW - Qmaths.in) PDFDocument57 pagesClassification - Odd-One-Out (WWW - Qmaths.in) PDFsumit0% (1)
- 3 Symbols Final For PDFDocument6 pages3 Symbols Final For PDFSanjay KumarNo ratings yet
- 1 Analogy Final For PDFDocument71 pages1 Analogy Final For PDFSanjay KumarNo ratings yet
- Top 30 Tally Interview QuestionsDocument30 pagesTop 30 Tally Interview QuestionsSanjay Kumar40% (5)
- Ubject Choice Is Often Referred To As Decision Time!: The Essential Guide To Choosing Your Leaving Cert SubjectsDocument6 pagesUbject Choice Is Often Referred To As Decision Time!: The Essential Guide To Choosing Your Leaving Cert SubjectsSanjay KumarNo ratings yet
- Questions and AnswersDocument44 pagesQuestions and AnswersSanjay KumarNo ratings yet
- Jharkhand Academic Council, Ranchi: Registration Form For Secondary Examination, Year 2015Document1 pageJharkhand Academic Council, Ranchi: Registration Form For Secondary Examination, Year 2015Sanjay KumarNo ratings yet
- Jharkhand Academic Council, Ranchi: Registration Form For Secondary Examination, Year 2015Document1 pageJharkhand Academic Council, Ranchi: Registration Form For Secondary Examination, Year 2015Sanjay KumarNo ratings yet
- Acad - Command Reference08Document2,080 pagesAcad - Command Reference08api-19964682No ratings yet
- Lesson 52007Document36 pagesLesson 52007Sanjay KumarNo ratings yet
- 1 Word 2007 2010 EssentialsDocument95 pages1 Word 2007 2010 EssentialsSanjay KumarNo ratings yet
- AutoCAD Architecture 2008 User GuideDocument2,268 pagesAutoCAD Architecture 2008 User GuideSanjay KumarNo ratings yet
- BohairicDocument18 pagesBohairicJosé Ribeiro NetoNo ratings yet
- American Pie ChordsDocument1 pageAmerican Pie ChordspickquackNo ratings yet
- Obras Completas. EurípidesDocument229 pagesObras Completas. EurípideskennethpbNo ratings yet
- The Paoay Church 1Document4 pagesThe Paoay Church 1Kohctob Zepol OtilRhes ElaracNo ratings yet
- Perspectives of New MusicDocument9 pagesPerspectives of New Musicsp_1182100% (1)
- Letra de La Canción Bad Romance Lady GagaDocument5 pagesLetra de La Canción Bad Romance Lady Gagaangel hernandezNo ratings yet
- Poems - I Wandered Lonely As A CloudDocument3 pagesPoems - I Wandered Lonely As A CloudHerda HerdaHydraNo ratings yet
- Schema Borsa FettucciaDocument1 pageSchema Borsa FettucciaBarbara MacisNo ratings yet
- Drawing Basics - The Cube - The Drawing Blog - Artist DailyDocument4 pagesDrawing Basics - The Cube - The Drawing Blog - Artist DailyVishnu R PuthusseryNo ratings yet
- Realistic Fiction NotesDocument3 pagesRealistic Fiction NotesLau Li LianNo ratings yet
- LESSON 1-Hangul Alphabet System: Learn Korea!Document8 pagesLESSON 1-Hangul Alphabet System: Learn Korea!Iva ShafiKahNo ratings yet
- Lyric Gallows PoleDocument10 pagesLyric Gallows PolecrdewittNo ratings yet
- Coordination and SubordinationDocument17 pagesCoordination and SubordinationXentia Aura PahawuatengNo ratings yet
- Introduction To LinguisticsDocument16 pagesIntroduction To LinguisticsWagdi Bin-HadyNo ratings yet
- Christina RosettiDocument2 pagesChristina RosettiKristina ArhipNo ratings yet
- AntwerpDocument2 pagesAntwerpapi-290624477No ratings yet
- ARTICLES Handouts (Theater Arts)Document5 pagesARTICLES Handouts (Theater Arts)jay jayNo ratings yet
- 08 ENG PoemAnalysis 18PraeTDocument1 page08 ENG PoemAnalysis 18PraeTPrae TeachaNo ratings yet
- Manual de Reparación Nikon fm2Document173 pagesManual de Reparación Nikon fm2JoseMiguelZerdosNo ratings yet
- Some Properties of The EnneagramDocument9 pagesSome Properties of The EnneagramMagisteria Energie CulturalăNo ratings yet
- Lexicology Summary 1Document1 pageLexicology Summary 1Mehmet HanifNo ratings yet
- English Poetry EssayDocument2 pagesEnglish Poetry Essayjulianhamama100% (1)
- Marvel ComicsDocument42 pagesMarvel Comicsluga92No ratings yet
- Escalas ExóticasDocument9 pagesEscalas ExóticasCarolinaEscobarNo ratings yet
- Coleman MoCA On New DocumentsDocument13 pagesColeman MoCA On New DocumentsJohannes de SilentioNo ratings yet
- Drama Devising Internal 2013Document4 pagesDrama Devising Internal 2013api-233086043No ratings yet
- This Essay Will DiscussDocument7 pagesThis Essay Will DiscussSairoze TarmohamedNo ratings yet
- Dainty Fine Bird - GibbonsDocument4 pagesDainty Fine Bird - GibbonsR083rt123No ratings yet