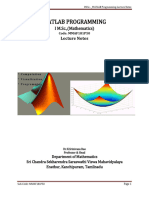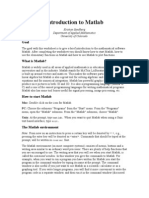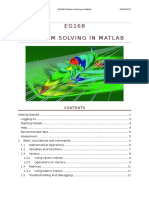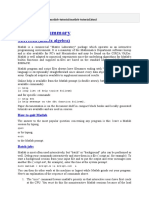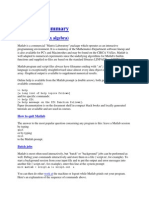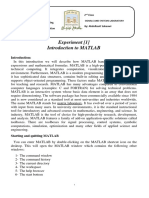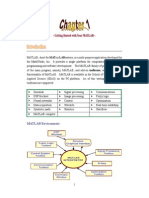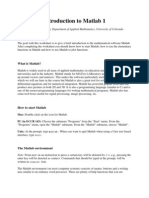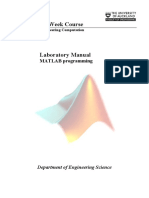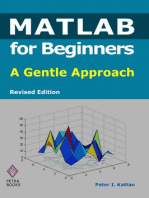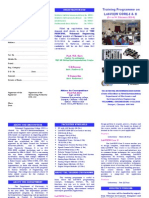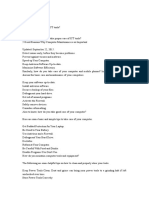Introduction To MATLAB
Uploaded by
Hemantha KumarIntroduction To MATLAB
Uploaded by
Hemantha KumarINTRODUCTION TO MATLAB
MATLAB started as an interactive program for doing matrix calculations and has now grown to a high level mathematical language that can solve integrals and differential equations numerically and plot a wide variety of two and three dimensional graphs. In this subject you will mostly use it interactively and also create MATLAB scripts that carry out a sequence of commands. MATLAB also contains a programming language that is rather like Pascal. The first version of Matlab was produced in the mid 1970s as a teaching tool. The vastly expanded Matlab is now used for mathematical calculations and simulation in companies and government labs ranging from aerospace, car design, signal analysis through to instrument control & financial analysis. Other similar programs are Mathematica and Maple. Mathematica is somewhat better at symbolic calculations but is slower at large numerical calculations. Recent versions of Matlab also include much of the Maple symbolic Calculation program. How to get started? When the computer has started go through the following steps in the different menus Look for the Network Applications folder and double click on that Within this you will see a little icon for Matlab61 double click on that Within about 30 seconds Matlab will open (you may get a little message box about ICA applications just click OK on this) You should now see a screen like the picture below
This is the Matlab screen it broken into 3 parts On the right you have the Command Window this is where you type commands and usually the answers (or error messages) appear here too On the top left you have the Workspace window if you define new quantities (called variables) there names should be listed here. On the bottom left you have Command History window this is where past commands are remembered. If you want to re-run a previous command or to edit it you can drag it from this window to the command window to re-run it. The Matlab prompt is >> . Look at the Command Window and you will see the cursor flickerring after the >> prompt. This means that Matlab is waiting for further instructions.
Seeing the Matlab demo. Just type the command >> demo (and then press Enter or Return key) and run the simple slideshow under the Matrix manipulation option. This briefly shows you some of the things that Matlab can do - dont worry if you do not know what everything means here. Simple arithmetic with Matlab The basic arithmetic operators are +, -, * (for multiplication), / (for divide) & ^ for powers. Where necessary brackets should be used to make the order in which things are evaluated completely clear. Enter the following commands to learn the basic way that formulas can be evaluated in Matlab (press enter after you have typed in the command. Record the answer beside the command. >> 3 + 5 -7 ........................................................................................ The result of this calculation is stored in the temporary variable called ans. It is changed when you do another calculation. If you want to save the answer from a calculation you can give it a name e.g. >> t = 3 + 5 - 7 .......................................................................... This line creates a variable t to save the answer in. If you want to find out what t is use >> t ................................................................................... Equally you can use t in a formula >> 2*t + 2 ........................................................................................
You might also like
- Computer Programming DR - Zaidoon - PDF Part 2No ratings yetComputer Programming DR - Zaidoon - PDF Part 2104 pages
- Matlab Session 1: Practice Problems Which Use These Concepts Can Be Downloaded in PDF FormNo ratings yetMatlab Session 1: Practice Problems Which Use These Concepts Can Be Downloaded in PDF Form21 pages
- Matlab Tutorial Page 1 of 14 Introduction To MatlabNo ratings yetMatlab Tutorial Page 1 of 14 Introduction To Matlab14 pages
- Computer Programming and Applications MATLAB-beginnerNo ratings yetComputer Programming and Applications MATLAB-beginner86 pages
- Matlab For Chemical Engineer2 - Zaidoon PDF100% (4)Matlab For Chemical Engineer2 - Zaidoon PDF113 pages
- Laboratory Activity 1 Matlab FundamentalsNo ratings yetLaboratory Activity 1 Matlab Fundamentals17 pages
- Introduction To Spectral Analysis and MatlabNo ratings yetIntroduction To Spectral Analysis and Matlab14 pages
- EE6711 Power System Simulation Lab Manual R2013100% (1)EE6711 Power System Simulation Lab Manual R2013101 pages
- Computer Programming DR - Zaidoon - PDF Part 2No ratings yetComputer Programming DR - Zaidoon - PDF Part 2104 pages
- Measurement and Instrumentation LaboratoryNo ratings yetMeasurement and Instrumentation Laboratory3 pages
- Basics of Matlab 1 120209 Mit AurangabadNo ratings yetBasics of Matlab 1 120209 Mit Aurangabad207 pages
- MATLAB Made Easy: Project-Based Learning for Young InnovatorsFrom EverandMATLAB Made Easy: Project-Based Learning for Young InnovatorsNo ratings yet
- Jeppiaarengineeringcollege: Jeppiaar Nagar, Rajiv Gandhi Salai, CHENNAI - 600 119No ratings yetJeppiaarengineeringcollege: Jeppiaar Nagar, Rajiv Gandhi Salai, CHENNAI - 600 1191 page
- 3 Renewable Energy Technologies in The ROW - Alternative Uses of Highway Right-Of-Way - Publications - Real Estate - FHWANo ratings yet3 Renewable Energy Technologies in The ROW - Alternative Uses of Highway Right-Of-Way - Publications - Real Estate - FHWA23 pages
- Create Connected Shop With GrabCAD - EN BrochureNo ratings yetCreate Connected Shop With GrabCAD - EN Brochure7 pages
- FYP Thesis Template Finalized - Updated 15th June 2023No ratings yetFYP Thesis Template Finalized - Updated 15th June 202328 pages
- AZ-900 Microsoft Azure Fundamentals Free Full Course and Study Guide _No ratings yetAZ-900 Microsoft Azure Fundamentals Free Full Course and Study Guide _38 pages
- Csordas - 1990 - Embodiment As A Paradigm For AnthropologyNo ratings yetCsordas - 1990 - Embodiment As A Paradigm For Anthropology43 pages
- ActualGoogleProfessionalCloudDatabaseEngineerDumpsNo ratings yetActualGoogleProfessionalCloudDatabaseEngineerDumps4 pages
- Day 2 Session 08 - Seating CMUG NOV2024No ratings yetDay 2 Session 08 - Seating CMUG NOV202411 pages
- LESSON 4 - Maintenance and TroubleshootingNo ratings yetLESSON 4 - Maintenance and Troubleshooting10 pages
- How To Enable LDAP Authentication: Classification: (Protected)No ratings yetHow To Enable LDAP Authentication: Classification: (Protected)11 pages
- A Course On Software Test Automation Design: Doug Hoffman, BA, MBA, MSEE, ASQ-CSQENo ratings yetA Course On Software Test Automation Design: Doug Hoffman, BA, MBA, MSEE, ASQ-CSQE245 pages
- Seven Steps to Mastering Business Analysis 2nd Edition Jamie Champagne 2024 scribd downloadNo ratings yetSeven Steps to Mastering Business Analysis 2nd Edition Jamie Champagne 2024 scribd download55 pages
- NexentaConnect VMware VSAN QuickStart InstallGuide 1.0.2 FP2 GANo ratings yetNexentaConnect VMware VSAN QuickStart InstallGuide 1.0.2 FP2 GA15 pages
- Indu 411 Lecture 4: Product Design and Cad/Cam: Instructor: Dr. Amar Sabih, PengNo ratings yetIndu 411 Lecture 4: Product Design and Cad/Cam: Instructor: Dr. Amar Sabih, Peng35 pages