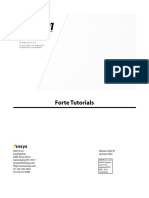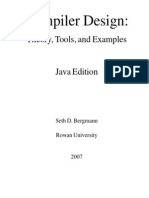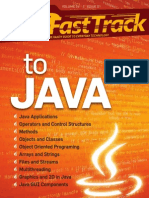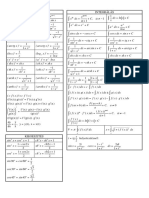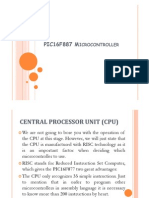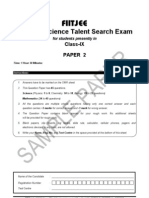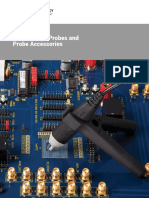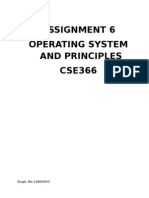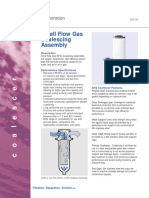NetBeans IDE Java Quick Start Tutorial
Uploaded by
Balakumara VigneshwaranNetBeans IDE Java Quick Start Tutorial
Uploaded by
Balakumara VigneshwaranNetBeans IDE Java Quick Start Tutorial
Welcome to NetBeans IDE! This tutorial provides a very simple and quick introduction to the NetBeans IDE workflow by walking you through the creation of a simple "Hello World " Java console application. Once you are done with this tutorial, you will have a general knowledge of how to create and run applications in the IDE. This tutorial takes less than 10 minutes to comple te. After you finish this tutorial, you can move on to the learning trails, which are linked from the Documentation, Training & Support page. The learning trails provide comprehensive tutorials that highlight a wider range of IDE features and programming techniques for a variety of application types. If you do not want to do a "Hello World" application, you can skip this tutorial and jump straight to the learning trails. Contents
Setting Up the Project Adding C ode to the Generated Source File C ompiling and Running the Application Building and Deploying the Application Next Steps To complete this tutorial, you need the following software and resources. Software or Resource Version Required
NetBeans IDE
version 6.9 and later
Java Development Kit (JDK) version 6 or version 7
Setting Up the Project
To create an IDE project: 1. 2. Start NetBeans IDE. In the IDE, choose File > New Project (C trl-Shift-N), as shown in the fig ure below.
3.
In the New Project wizard, expand the Java category and select Java Application as shown in the figure below. Then click Next.
4.
In the Name and Location page of the wizard, do the following (as shown in the figure below): In the Project Name field, type HelloWorldApp . Leave the Use Dedicated Folder for Storing Libraries checkbox unselected. In the C reate Main C lass field, type helloworldapp.HelloWorldApp . Leave the Set as Main Project checkbox selected.
o o o o
5.
C lick Finish.
The project is created and opened in the IDE. You should see the following components:
The Projects window, which contains a tree view of the components of the project, including source files, libraries that your code depends on, and so on. The Source Editor window with a file called HelloWorldApp open. The Navigator window, which you can use to quickly navigate between elements within the selected class. The Tasks window, which lists compila tion errors as well other tasks that are marked with keywords such as XXX and TODO.
Adding Code to the Generated Source File
Because you have left the C reate Main C lass checkbox selected in the New Project wizard, the IDE has created a skeleton main class for you. You can add the "Hello World!" message to the skeleton code by replacing the line:
// TODO code application logic here System.out.println("Hello World!");
with the line:
Save the change by choosing File > Save. The file should look something like the following code sample.
/* * To change this template, choose Tools | Templates * and open the template in the editor. */ package helloworldapp;
/** * * @author <your name> */ public class HelloWorldApp { /** * @param args the command line arguments */ public static void main(String[] args) { System.out.println("Hello World!"); } }
Compiling and Running the Program
Because of the IDE's C ompile on Save feature, you do not have to manually compile your project in order to run it in the IDE. When you save a Java source file, the IDE automatically compiles it. The C ompile on Save feature can be turned off in the Project Properties window. Right-click your project, select Properties. In the Properties window, choose the C ompiling tab. The C ompile on Save checkbox is right at the top. No te that in the Project Properties window you can configure numerous settings for your project: project libraries, packaging, building, running, etc. To run the program:
C hoose Run > Run Main Project (F6). The next figure shows what you should now see.
C ongratulations! Your program works! If there are compilation errors, they are marked with red glyphs in the left and right margins of the Source Editor. The glyphs in the lef t margin indicate errors for the correspondin g lines. The glyphs in the right margin show all of the areas of the file that have errors, including errors in lines that are not visible. You can mouse over an error mark to get a description of the error. You can click a glyph in the right margin to jum p to the line with the error.
Building and Deploying the Application
Once you have written and test run your application, you can use the C lean and Build command to build your application for deployment. When you use the C lean and Build command, the IDE ru ns a build script that performs the following tasks:
Deletes any previously compiled files and other build outputs. Recompiles the application and builds a JAR file containing the compiled files. To build your application: C hoose Run > C lean and Build Main Project (Shift-F11) You can view the build outputs by opening the Files window and expanding the HelloWorldApp node. The compiled bytecode file HelloWorldApp.class is within the build/classes/helloworldapp subnode. A deployable JAR file that contains the HelloWorldApp.class is within the dist node.
For information on how to run the application from the command line for your operating system, see the "The "Hello World" Applica tion" lesson of the Java Tutorials. Send Feedback on This Tutorial
Next Steps
You now know how to accomplish some of the most common programming tasks in the I DE. To learn more about the IDE workflow for developing Java applications, including classpath management, see Developing General Java Applications. For more information on deploying Java desktop applications, see Packaging and Distributing Java Desktop Applications.
You might also like
- Mastering Java 100+ Solved and Commented Exercises To Accelerate Your Learning (Ruhan Conceição)No ratings yetMastering Java 100+ Solved and Commented Exercises To Accelerate Your Learning (Ruhan Conceição)353 pages
- Konya PICMikrovezerlokAlkalmazastechnikaja3KiadasNo ratings yetKonya PICMikrovezerlokAlkalmazastechnikaja3Kiadas196 pages
- Delphi 3 - Delphi and Microsoft Office - Automating Excel 3No ratings yetDelphi 3 - Delphi and Microsoft Office - Automating Excel 34 pages
- Electronics Explained Fundamentals for Engineers Technicians and Makers Louis E. Frenzel Jr. All Chapters Instant Download100% (1)Electronics Explained Fundamentals for Engineers Technicians and Makers Louis E. Frenzel Jr. All Chapters Instant Download55 pages
- Angular Certification Training202204011802270% (1)Angular Certification Training2022040118022714 pages
- 1-Create A New Presentation Using The Default Template?No ratings yet1-Create A New Presentation Using The Default Template?17 pages
- Borland C++ Version 4.0 Users Guide Oct93 PDFNo ratings yetBorland C++ Version 4.0 Users Guide Oct93 PDF462 pages
- Bin Uzayr S. Kotlin. The Ultimate Guide 2023No ratings yetBin Uzayr S. Kotlin. The Ultimate Guide 2023398 pages
- (Ebook) C++ templates: the complete guide by David Vandevoorde & Nicolai M. Josuttis & Douglas Gregor ISBN 9780321714121, 0321714121 2024 scribd download100% (8)(Ebook) C++ templates: the complete guide by David Vandevoorde & Nicolai M. Josuttis & Douglas Gregor ISBN 9780321714121, 0321714121 2024 scribd download65 pages
- Instruction Manual: Please Read This Instruction Manual and The Safety Instructions Before Operating The Appliance!No ratings yetInstruction Manual: Please Read This Instruction Manual and The Safety Instructions Before Operating The Appliance!7 pages
- How Basic and Dynamic Disks and Volumes WorkNo ratings yetHow Basic and Dynamic Disks and Volumes Work56 pages
- PDF Beginning Java Game Development with LibGDX Create a great variety of games quickly and efficiently with LibGDX 1st Edition Lee Stemkoski download100% (2)PDF Beginning Java Game Development with LibGDX Create a great variety of games quickly and efficiently with LibGDX 1st Edition Lee Stemkoski download40 pages
- Beyond Telling Ain t Training Fieldbook Stolovitch Harold D - Download the ebook today and own the complete version100% (3)Beyond Telling Ain t Training Fieldbook Stolovitch Harold D - Download the ebook today and own the complete version79 pages
- How To Install JDK 8 (On Windows, Mac OS, Ubuntu)No ratings yetHow To Install JDK 8 (On Windows, Mac OS, Ubuntu)11 pages
- Hands-On Microservices with JavaScript: Build scalable web applications with JavaScript, Node.js, and DockerFrom EverandHands-On Microservices with JavaScript: Build scalable web applications with JavaScript, Node.js, and DockerNo ratings yet
- Netbeans Ide Java Quick Start Tutorial: 1. Setting Up The ProjectNo ratings yetNetbeans Ide Java Quick Start Tutorial: 1. Setting Up The Project4 pages
- Netbeans Ide Java Quick Start Tutorial: DocumentationNo ratings yetNetbeans Ide Java Quick Start Tutorial: Documentation4 pages
- Wireline Valve 3.00'' - 4.06'' (510 - 518) RevhNo ratings yetWireline Valve 3.00'' - 4.06'' (510 - 518) Revh93 pages
- Spancrete - CarbonCast - HP Insulated Wall PanelsNo ratings yetSpancrete - CarbonCast - HP Insulated Wall Panels8 pages
- Fiitjee: National Science Talent Search ExamNo ratings yetFiitjee: National Science Talent Search Exam8 pages
- Default New Member Values For The STRSEU CommandNo ratings yetDefault New Member Values For The STRSEU Command3 pages
- 206-05 Parking Brake and Actuation - Description and OperationNo ratings yet206-05 Parking Brake and Actuation - Description and Operation6 pages
- Design of A Rocker Bogie With Spherical Wheel Insertion: Gautam Buragohain, Karan Borah, Rakesh NathNo ratings yetDesign of A Rocker Bogie With Spherical Wheel Insertion: Gautam Buragohain, Karan Borah, Rakesh Nath2 pages
- Oscilloscope Probes and Probe AccessoriesNo ratings yetOscilloscope Probes and Probe Accessories56 pages
- WERC Warehouse Management Systems Pres1 - BHNo ratings yetWERC Warehouse Management Systems Pres1 - BH16 pages
- Kinematics and Linkages Design - Hall - ContentNo ratings yetKinematics and Linkages Design - Hall - Content5 pages
- RS PRO ILM01 Light Meter, 0.01lx To, 3 % 5 Digit: FeaturesNo ratings yetRS PRO ILM01 Light Meter, 0.01lx To, 3 % 5 Digit: Features4 pages