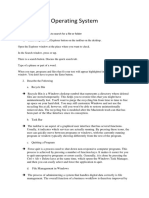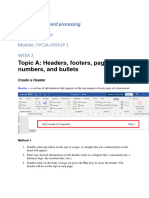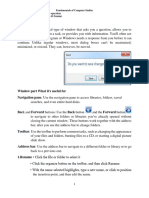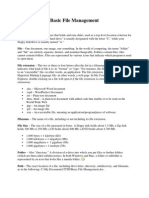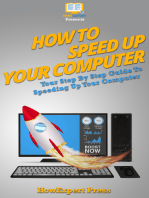Computer Reference Guide
Uploaded by
Aadarsh SinhaComputer Reference Guide
Uploaded by
Aadarsh SinhaInformation Technology Services Computer Reference Guide
MAKING A BACKUP OF THE MY DOCUMENTS FOLDER.................................................................................................1 GENERAL MAINTENANCE AND CLEAN-UP..........................................................................................................................2 DELETING TEMPORARY INTERNET FILES.......................................................................................................................................2 DELETING WINDOWS TEMPORARY FILES.......................................................................................................................................3 EMPTYING THE RECYCLE BIN........................................................................................................................................................3 WORKING WITH PRINTERS......................................................................................................................................................4 SETTING YOUR DEFAULT PRINTER.................................................................................................................................................4 CHANGING YOUR PRINTER TO ONLINE STATUS.............................................................................................................................4 SELECTING A PRINTER....................................................................................................................................................................4 CANCEL OR PAUSE PRINTING OF A DOCUMENT.............................................................................................................................4 LOGGING ON TO THE NETWORK...........................................................................................................................................6 LOGGING OFF VERSUS SHUTTING DOWN YOUR COMPUTER......................................................................................6 ENDING A TASK THAT IS NOT RESPONDING......................................................................................................................8 POTENTIAL SOURCES OF PROBLEMS...................................................................................................................................8 TAKING YOUR COMPUTER OUT OF SAFE MODE..............................................................................................................9
February 26, 2001
Making a backup of the My Documents folder
In addition to the C: drive, which is the hard drive of your computer, each user has a network drive that is mapped to the drive letter J: and is named your first initial and last name. For example, John Does network drive is called Jdoe$ on Mhc-pdc (J:). An important distinction to remember is that the C: drive is in your computer, and your J: drive is on the network server (a different computer). The network server is backed up to tape every night. When you save a file from an application such as Word or Excel, the file is saved by default to your My Documents folder on your C: drive (unless you have modified this setting). It is a good practice to regularly copy your C:\My Documents folder to your J: drive. If something happens to your computer, the copy that you put on your J: drive can be restored to your C: drive. Back up your files at least weekly. The following is one way to copy the C:\My Documents folder to your J: drive. 1. Open My Computer on your desktop by double-clicking it. A fast way to get to your computers desktop is to the Show Desktop icon at the the bottom of the 2. click In the My Computer window, open C: drive by screen, to the right of the Start button. double-clicking it. 3. Right-click the My Documents and then choose Copy from the drop-down menu. folder,
This copies the folder onto the Clipboard. The next step is to paste it onto your J: drive. 4. Close the window that displays the contents of your C: drive. 5. Open My Computer on the desktop. 6. Right-click the J: and then choose Paste drive, from the drop-down menu.
The folder is now copied onto your J: drive. If you already have a My Documents folder on the J: drive, Windows will ask if you want to replace it. Click the Yes to All button to replace it with the most recent version of your My Documents folder.
Page 1
General Maintenance and Clean-up
Temporary files from the Internet and from Windows can collect on your hard drive, and must periodically be deleted in order to receive optimum performance from your computer. This section explains about deleting temporary Internet files, deleting Windows temporary files, and emptying the Recycle bin. Deleting Temporary Internet Files 1. Open your Internet browser, and from the Tools menu choose Internet Options. The Internet Options screen contains settings that control your Internet browser setup, and also provides an easy way to delete your temporary Internet files. 2. To delete the Temporary Internet files, click the Delete Files button in the Temporary Internet files portion of the screen. Click OK in the Delete Files dialog box, leaving Delete all offline content unchecked. Files that you delete using the Internet Options screen do not go to the Recycle bin, but instead are immediately removed from your C: drive. Cookies, Internet files that enable you to be recognized when you revisit a Web site, are not deleted. History links refer to pages youve visited, and these addresses show up in the address box at the top of your browser window when you click the drop-down arrow. If you want to remove these addresses, click the Clear History button. You are asked to confirm the delete before the addresses are actually removed. 3. Click the OK button to close the Internet Options screen.
Page 2
Deleting Windows Temporary Files 1. Close any open applications. 2. Click on the Start button, and select Find, and then Files or Folders. Make sure the Look in: field 3. In the Find: All Files dialog box, type *.tmp in the Named: field. indicates drive C:, and verify that Include subfolders is checked. Then click the Find Now button.
The files that end in .tmp are listed when the search is completed. 4. Choose Select All from the Edit menu (or you can use the Ctrl-A shortcut keys). This highlights the files found in the search. 5. Choose Delete from the File menu to delete the selected files. A dialog box will confirm your deletes, and you will not be able to delete any files that are still active. Close the dialog box when finished deleting the .tmp files. Unlike the temporary Internet files, Windows temporary files are moved to the Recycle bin. The Recycle bin must be emptied periodically to free up disk space. Emptying the Recycle Bin To view the contents of the Recycle bin, double-click it from the desktop. If there are files that you do not want to delete, then select the files you do want to delete and choose Delete from the File menu. A dialog box asks you to confirm the deletes.
Instead of deleting selected files from the Recycle Bin, you can delete all files in the Recycle bin by right-clicking the Recycle bin from the desktop. Then choose Empty Recycle Bin from the drop-down menu. A dialog box asks you to confirm the deletes.
Page 3
Working with Printers
This section describes how to set a printer as your default printer, how to change your printer to Online status, how to select a different printer (from within an application like Microsoft Word), and how to cancel the printing of a document. Setting your Default Printer 1. Click on the Start button, and select Settings, and then Printers. The Printers window shows icons of all printers that are available to you on the network. A check above a printer icon signifies your default printer. 2. To set a particular printer as your default printer, right-click the printer icon and choose Set as Default. Changing your Printer to Online Status Your printer must be Online in order to use it. If you try to print while the network is down, your printer can be switched Offline without your realizing it. You can tell if your printer is Offline because its icon is dimmed. 1. To change your printer to Online status, right-click the dimmed printer icon and then choose Use Printer Offline (this will remove the check). Youll probably have to close the Printers window and reopen it for the changes to be reflected. Selecting a Printer Not all users have more than one printer available to them on the network. However, those that do may need to select a different printer in order to take advantage of a specific feature, such as two-sided printing capability. 1. Choose Print from the File menu to select a different network printer (any application that you are printing from usually has Print on the File menu). 2. In the resulting Print dialog box, click in the Name: field a list of available network printers drops down. 3. Highlight the name of the printer you want to use, and then click the OK button. Cancel or Pause Printing of a Document 1. Click on the Start button, and select Settings, and then Printers. 2. In the Printers window, double-click on the printer icon to show the list of Page 4 documents in the print queue for that printer.
3. In the list, click to highlight the document you want to pause or cancel.
4. On the Document menu, click Pause Printing or Cancel Printing.
Youll probably have to close the printer window and then reopen it for the changes to be reflected in the printer window. Note: If you are using a network printer you can pause or cancel only your own documents.
Page 5
Logging On to the Network
Be sure the fields in the Enter Network Password window are filled out properly before pressing the Enter key (or clicking the OK button) to submit your entries. Press the tab key or click the mouse to move from one field to the next. User name: For most users, your user name consists of your first initial and last name (no spaces). Password: Enter your network password, which is case-sensitive. Domain: The domain should always contain MHCDOM.
Logging Off versus Shutting Down your Computer
Logging Off your computer closes all your programs and writes any information that is currently in memory to your hard disk, disconnects your computer from the network, and prepares your computer to be used by someone else. You should log off every day before you leave for the day. To log off, click the Start button and then select Log Off, and then Yes.
Shutting Down your computer saves any Windows settings that you changed, and writes any information that is currently stored in memory to your hard disk. This prepares your computer to be turned off. Newer computers automatically power off after the shut down processes are completed. Older computers will display a message that says, It is now safe to turn off your computer, and then you must manually turn off the computer using the power switch. You should shut down your computer every week before you leave for the weekend. To shut down, click the Start button and then select Shut Down. In the Shut Down Windows dialog box, select Shut down, and then click the OK button.
Restarting your computer saves any Windows settings that you changed, writes any information that is currently stored in memory to your hard disk, and then restarts your computer (actually powers it off and then back on). If an application you are using is behaving unpredictably, sometimes closing all open applications and restarting your computer will help. This is because the computers memory is cleared, fresh application sessions are opened, and Windows and network settings are reread when the computer restarts. If, after restarting, you are still having problems with your application, then call the Help Desk at 1444. Note: If you are having problems with Lightspeed or Wang, do not restart your computer, because it could cause the Wang program you are using to end abnormally, leaving your Wang user account suspended. Instead of restarting, call the Help Desk for them to determine the best action to take. To restart, click the Start button and then select Shut Down. In the Shut Down Page 6 Windows dialog box, select Restart, and then click the OK button.
Page 7
Ending a Task that is Not Responding
Occasionally a program stops responding and causes your screen to lock up. In order to resume working, you will need to end the program (task) that is not responding. When you force a task to end it may cause you to lose all unsaved information. Sometimes, however, you may have no other choice. Follow these steps to end a task: 1. Press the Ctrl+Alt+Delete keys (hold down the Crtl and Alt keys and then tap the Delete key). This causes the Close Program box to open, which lists all the tasks that are currently running on your computer. 2. Highlight the task that is not responding, and then click the End Task button. 3. Click the End Task button on the next dialog box that appears.
Once you click the End Task button it may take a few moments for the task to end. Clicking the Cancel button on either dialog box closes the box without taking any action.
Potential Sources of Problems
The following software has been known to cause computers to behave inconsistently (including locking up the screen and causing shutdown problems). Please avoid loading any of these onto your computer: Comet Cursor Hotbar Webshots Thomas Kincaid screen saver Windows Themes (especially the Underwater and Dangerous Creatures Themes)
Page 8
Taking your Computer out of Safe Mode
Your computer will start in Safe Mode when it is unable to resolve a hardware/software conflict. It starts in this mode to provide you with a means of resolving the conflict. When your computer starts in Safe Mode, the result is that you do not have access to the network, CD-ROM drives, printers or other peripherals, and it uses only the minimum device drivers required to start Windows.
If you are in Safe Mode the screen will have Safe Mode in the corners of the display, and the desktop icons may be larger than usual.
Follow these steps to get out of Safe Mode: 1. Click the Start button and then select Shut Down. In the Shut Down Windows dialog box, select Restart, and then click the OK button. 2. As the computer is restarting, press the F8 key after the first beep (or keep tapping the F8 key as the computer is restarting). Pressing the F8 key invokes the Microsoft Windows Startup Menu.
3. Press the Enter key to accept the default choice of 1 (Normal mode). This directs your computer to start in Normal mode. If your computer continually starts in Safe Mode, call the Help Desk (ext. 1444) for assistance.
Page 9
You might also like
- Komatsu Truck 930-4 Shop Manual CEBM01790486% (7)Komatsu Truck 930-4 Shop Manual CEBM0179041,027 pages
- ECDL - ICDL Computer Essentials Lesson4 DraftNo ratings yetECDL - ICDL Computer Essentials Lesson4 Draft32 pages
- Computer Essentials - Microsoft Windowws - Chapter2No ratings yetComputer Essentials - Microsoft Windowws - Chapter222 pages
- Exploring Drives and Folders (Windows XP)No ratings yetExploring Drives and Folders (Windows XP)35 pages
- File Explorer - Window Environment: Submitted by - Ritik Bhadoria BCA (2018-21) - CNo ratings yetFile Explorer - Window Environment: Submitted by - Ritik Bhadoria BCA (2018-21) - C17 pages
- 12072024084735Lesson2KeepingcomputercleanNo ratings yet12072024084735Lesson2Keepingcomputerclean22 pages
- 6.introduction To Working With Windows Operating SystemNo ratings yet6.introduction To Working With Windows Operating System6 pages
- Introduction To Digital Photography (2010)No ratings yetIntroduction To Digital Photography (2010)34 pages
- Basic PC Troubleshooting: 1. Screen and Desktop QuestionsNo ratings yetBasic PC Troubleshooting: 1. Screen and Desktop Questions18 pages
- Powerful File Management: Put Your Windows To Work!No ratings yetPowerful File Management: Put Your Windows To Work!7 pages
- Fundamentals of Computer Studies Lecture (9) Microsoft Windows Operation Asst. Prof. Dr. Basim I. Wahab Al-TemimiNo ratings yetFundamentals of Computer Studies Lecture (9) Microsoft Windows Operation Asst. Prof. Dr. Basim I. Wahab Al-Temimi4 pages
- How To Speed Up Computer: Your Step-By-Step Guide To Speeding Up ComputerFrom EverandHow To Speed Up Computer: Your Step-By-Step Guide To Speeding Up ComputerNo ratings yet
- Waste Water Treatment 2023 Mid Sem Question PaperNo ratings yetWaste Water Treatment 2023 Mid Sem Question Paper4 pages
- ME3493 MANUFACTURING TECHNOLOGY syllabusNo ratings yetME3493 MANUFACTURING TECHNOLOGY syllabus2 pages
- Acoustical Board Product Data Sheet: DescriptionNo ratings yetAcoustical Board Product Data Sheet: Description2 pages
- Flyer Rosemount Wireless Permasense Corrosion Erosion Monitoring System For Refineries en 5390998No ratings yetFlyer Rosemount Wireless Permasense Corrosion Erosion Monitoring System For Refineries en 53909982 pages
- Earth and Life Science SHS 3.2 Four Subsystems of EarthNo ratings yetEarth and Life Science SHS 3.2 Four Subsystems of Earth15 pages
- Discombobulator Mini-Tutorial (Evan's Plugins)100% (1)Discombobulator Mini-Tutorial (Evan's Plugins)3 pages
- A0056006120-Audi A6 Suspension Service Manual - Running Gear Front-Wheel Drive and Four-Wheel Drive100% (1)A0056006120-Audi A6 Suspension Service Manual - Running Gear Front-Wheel Drive and Four-Wheel Drive468 pages
- Lag, Lead, Lead-Lag - Compensation in Control System100% (2)Lag, Lead, Lead-Lag - Compensation in Control System11 pages
- Recognition As Intersubjective Vulnerability in The Psychoanalytic Dialogue PDFNo ratings yetRecognition As Intersubjective Vulnerability in The Psychoanalytic Dialogue PDF18 pages
- Rcs454: Python Language Programming LAB: Write A Python Program ToNo ratings yetRcs454: Python Language Programming LAB: Write A Python Program To39 pages
- Unit 3: Capacity Requirement Planning (CRP)No ratings yetUnit 3: Capacity Requirement Planning (CRP)25 pages
- Computer Essentials - Microsoft Windowws - Chapter2Computer Essentials - Microsoft Windowws - Chapter2
- File Explorer - Window Environment: Submitted by - Ritik Bhadoria BCA (2018-21) - CFile Explorer - Window Environment: Submitted by - Ritik Bhadoria BCA (2018-21) - C
- 6.introduction To Working With Windows Operating System6.introduction To Working With Windows Operating System
- Basic PC Troubleshooting: 1. Screen and Desktop QuestionsBasic PC Troubleshooting: 1. Screen and Desktop Questions
- Powerful File Management: Put Your Windows To Work!Powerful File Management: Put Your Windows To Work!
- Fundamentals of Computer Studies Lecture (9) Microsoft Windows Operation Asst. Prof. Dr. Basim I. Wahab Al-TemimiFundamentals of Computer Studies Lecture (9) Microsoft Windows Operation Asst. Prof. Dr. Basim I. Wahab Al-Temimi
- How To Speed Up Computer: Your Step-By-Step Guide To Speeding Up ComputerFrom EverandHow To Speed Up Computer: Your Step-By-Step Guide To Speeding Up Computer
- Solving the Riddle of Microsoft and Your Computer: 2Nd EditionFrom EverandSolving the Riddle of Microsoft and Your Computer: 2Nd Edition
- Make Your PC Stable and Fast: What Microsoft Forgot to Tell YouFrom EverandMake Your PC Stable and Fast: What Microsoft Forgot to Tell You
- Flyer Rosemount Wireless Permasense Corrosion Erosion Monitoring System For Refineries en 5390998Flyer Rosemount Wireless Permasense Corrosion Erosion Monitoring System For Refineries en 5390998
- Earth and Life Science SHS 3.2 Four Subsystems of EarthEarth and Life Science SHS 3.2 Four Subsystems of Earth
- A0056006120-Audi A6 Suspension Service Manual - Running Gear Front-Wheel Drive and Four-Wheel DriveA0056006120-Audi A6 Suspension Service Manual - Running Gear Front-Wheel Drive and Four-Wheel Drive
- Lag, Lead, Lead-Lag - Compensation in Control SystemLag, Lead, Lead-Lag - Compensation in Control System
- Recognition As Intersubjective Vulnerability in The Psychoanalytic Dialogue PDFRecognition As Intersubjective Vulnerability in The Psychoanalytic Dialogue PDF
- Rcs454: Python Language Programming LAB: Write A Python Program ToRcs454: Python Language Programming LAB: Write A Python Program To