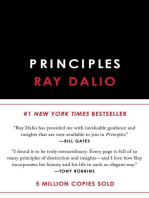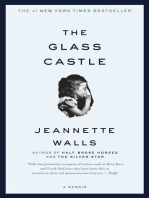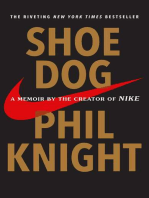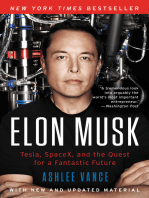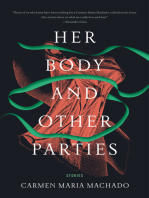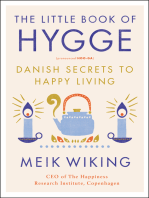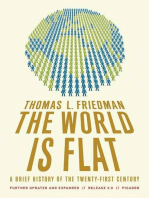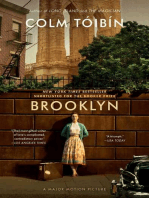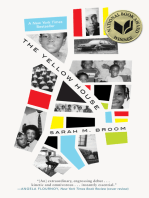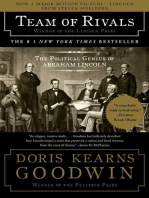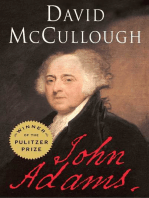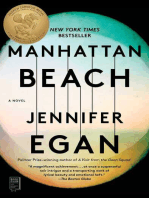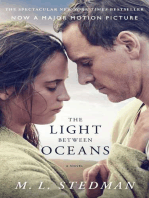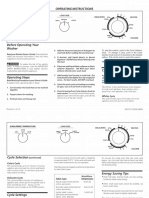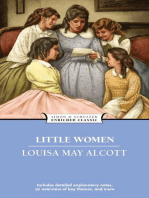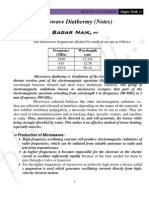LG MS910 Esteem Manual
LG MS910 Esteem Manual
Uploaded by
sgross2130Copyright:
Available Formats
LG MS910 Esteem Manual
LG MS910 Esteem Manual
Uploaded by
sgross2130Copyright
Available Formats
Share this document
Did you find this document useful?
Is this content inappropriate?
Copyright:
Available Formats
LG MS910 Esteem Manual
LG MS910 Esteem Manual
Uploaded by
sgross2130Copyright:
Available Formats
P/NO : MFL67205801 (1.
0) H
L
G
-
M
S
9
1
0
Printed in Korea
Copyright 2011 LG Electronics, Inc. All rights reserved.
LG and the LG logo are registered trademarks of LG
Group and its related entities. All other trademarks are the
property of their respective owners.
By selecting a rate plan and activating your phone, you agree
to the metroPCS Terms and Conditions of Service available at
metropcs.com.
Al seleccionar un plan y activar su telfono, usted acuerda a los
trminos y condiciones de servicio disponible en metropcs.com.
1
Important Customer Information
When using this product, the safety precautions below must be taken to
avoid possible legal liabilities and damages.
Retain and follow all product safety and operating instructions. Observe all
warnings in the product operating instructions. To reduce the risk of bodily
injury, electric shock, re, and damage to the equipment, observe the
following precautions.
ELECTRICAL SAFETY
This product is intended for use when supplied with power from the
designated battery or power supply unit. Other usage may be dangerous
and will invalidate any approval given to this product.
SAFETY PRECAUTIONS FOR PROPER GROUNDING
INSTALLATION
CAUTION: Connecting to improperly grounded equipment can result in an
electric shock to your device. This product is equipped with a USB cable
for connecting to a desktop or notebook computer. Be sure your computer
is properly grounded (earthed) before connecting this product to the
computer. The power supply cord of a desktop or notebook computer has
an equipment-grounding conductor and a grounding plug. The plug must be
plugged into an appropriate outlet which is properly installed and grounded
in accordance with all local codes and ordinances.
SAFETY PRECAUTIONS FOR POWER SUPPLY UNIT
Use the correct external power source
A product should be operated only from the type of power source indicated
on the electrical ratings label. If you are not sure of the type of power
source required, consult your authorized service provider or local power
company. For a product that operates from battery power or other sources,
refer to the operating instructions that are included with the product.
2
Important Customer Information
Handle battery packs carefully
This product contains a Li-ion battery. There is a risk of re and burns if
the battery pack is handled improperly. Do not attempt to open or service
the battery pack. Do not disassemble, crush, puncture, short external
contacts or circuits, dispose of in re or water, or expose a battery pack to
temperatures higher than 60C (140F).
WARNING: Danger of explosion if battery is incorrectly replaced. To
reduce risk of re or burns, do not disassemble, crush, puncture, short
external contacts, expose to temperature above 60C (140F), or dispose
of in re or water. Replace only with specied batteries. Recycle or
dispose of used batteries according to the local regulations or reference
guide supplied with your product.
Take extra precautions
O
Keep the battery or device dry and away from water or any liquid as it
may cause a short circuit.
O
Keep metal objects away so they dont come in contact with the battery
or its connectors as it may lead to short circuit during operation.
O
The phone should be only connected to products that bear the USB-IF
logo or have completed the USB-IF compliance program.
O
Do not use a battery that appears damaged, deformed, or discolored, or
one that has any rust on its casing, overheats, or emits a foul odor.
O
Always keep the battery out of the reach of babies and small children,
to avoid swallowing of the battery. Consult a doctor immediately if the
battery is swallowed.
O
Only use the battery with a charging system that has been qualied with
the system per this standard, IEEE-Std-1725-200x. Use of an unqualied
battery or charger may present a risk of re, explosion, leakage or other
hazard.
O
Replace the battery only with another battery that has been qualied with
the system per this standard, IEEE-Std-1725-200x. Use of an unqualied
battery may present a risk of re, explosion, leakage or other hazard.
3
Important Customer Information
O
Avoid dropping the phone or battery. If the phone or battery is dropped,
especially on a hard surface, and the user suspects damage, take it to a
service center for inspection.
O
If the battery leaks:
Do not allow the leaking uid to come in contact with skin or clothing. If
contact occurs, ush the affected area immediately with clean water and
seek medical advice.
Do not allow the leaking uid to come in contact with eyes. If contact
occurs, DO NOT rub; rinse with clean water immediately and seek
medical advice.
Take extra precautions to keep a leaking battery away from re as there
is a danger of ignition or explosion.
SAFETY PRECAUTIONS FOR DIRECT SUNLIGHT
Keep this product away from excessive moisture and extreme
temperatures. Do not leave the product or its battery inside a vehicle or in
places where the temperature may exceed 140F (60C), such as on a car
dashboard, window sill, or behind glass that is exposed to direct sunlight or
strong ultraviolet light for extended periods of time. This may damage the
product, overheat the battery, or pose a risk to the vehicle.
PREVENTION OF HEARING LOSS
CAUTION: Permanent hearing loss may occur if earphones or headphones
are used at high volume for prolonged periods of time.
SAFETY IN AIRCRAFT
Due to the possible interference caused by this product to an aircrafts
navigation system and its communications network, using this devices
phone function on board an airplane is against the law in most countries. If
you want to use this device when its use is restricted on board an aircraft,
remember to switch to Airplane Mode which turns off RF functions that
could cause interference.
4
Important Customer Information
ENVIRONMENT RESTRICTIONS
Do not use this product in gas stations, fuel depots, chemical plants or
where blasting operations are in progress, or in potentially explosive
atmospheres such as fueling areas, fuel storehouses, below deck on
boats, chemical plants, fuel or chemical transfer or storage facilities, and
areas where the air contains chemicals or particles, such as grain, dust, or
metal powders. Please be aware that sparks in such areas could cause an
explosion or re resulting in bodily injury or even death.
EXPLOSIVE ATMOSPHERES
When in any area with a potentially explosive atmosphere or where
ammable materials exist, the product should be turned off and the user
should obey all signs and instructions. Sparks in such areas could cause an
explosion or re resulting in bodily injury or even death. Users are advised
not to use the equipment at refueling points such as service or gas stations,
and are reminded of the need to observe restrictions on the use of radio
equipment in fuel depots, chemical plants, or where blasting operations
are in progress. Areas with a potentially explosive atmosphere are often,
but not always, clearly marked. These include fueling areas, below deck on
boats, fuel or chemical transfer or storage facilities, and areas where the air
contains chemicals or particles, such as grain, dust, or metal powders.
ROAD SAFETY
Vehicle drivers in motion are not permitted to use communication services
with handheld devices, except in the case of emergency. In some countries,
using hands-free devices as an alternative is allowed.
5
Important Customer Information
SAFETY PRECAUTIONS FOR RF EXPOSURE
O
Avoid using your phone near metal structures (for example, the steel
frame of a building).
O
Avoid using your phone near strong electromagnetic sources, such as
microwave ovens, sound speakers, TV and radio.
O
Use only original manufacturer-approved accessories, or accessories that
do not contain any metal.
O
Use of non-original manufacturer-approved accessories may violate your
local RF exposure guidelines and should be avoided.
INTERFERENCE WITH MEDICAL EQUIPMENT FUNCTIONS
This product may cause medical equipment to malfunction. The use of this
device is prohibited in most hospitals and medical clinics.
If you use any personal medical device(s), consult the manufacturer of
your device(s) to determine if the device(s) are adequately shielded from
external RF energy. Your physician may be able to assist you in obtaining
this information. Turn your phone OFF in health care facilities when any
regulations posted in these areas instruct you to do so. Hospitals or health
care facilities may be using equipment that could be sensitive to external
RF energy.
HEARING AIDS
Some digital wireless phones may interfere with some hearing aids. In the
event of such interference, you may want to consult your service provider,
or call the customer service line to discuss alternatives.
6
Important Customer Information
NON-IONIZING RADIATION
Your device has an internal antenna. This product should be operated in its
normal-use position to ensure the radiative performance and safety from
interference. As with other mobile radio transmitting equipment, users are
advised that for satisfactory operation of the equipment and for personal
safety, it is recommended that no part of the human body be allowed to
come too close to the antenna during operation of the equipment. Use
only the supplied internal antenna. Use of unauthorized or modied antennas
may impair call quality and damage the phone, causing loss of performance
and SAR levels exceeding the recommended limits as well as result in non-
compliance with local regulatory requirements in your country. To assure
optimal phone performance and ensure human exposure to RF energy is
within the guidelines set forth in the relevant standards, always use your
device only in its normal-use position. Contact with the antenna area may
impair call quality and cause your device to operate at a higher power level
than needed. Avoiding contact with the antenna area when the phone is IN
USE optimizes the antenna performance and the battery life.
HAC
This phone has been tested and rated for use with hearing aids for some
of the wireless technologies that it uses. However, there may be some
newer wireless technologies used in this phone that have not been tested
yet for use with hearing aids. It is important to try the different features of
this phone thoroughly and in different locations, using your hearing aid or
cochlear implant, to determine if you hear any interfering noise. Consult
your service provider or the manufacturer of this phone for information on
hearing aid compatibility. If you have questions about return or exchange
policies, consult your service provider or phone retailer.
7
Important Customer Information........................................................... 1
Table of Contents ................................................................................... 7
Technical Details ..................................................................................... 8
The Basics ............................................................................................. 13
Connecting to Networks and Devices ............................................... 43
microSD Card ...................................................................................... 48
Calls ....................................................................................................... 51
Communication ....................................................................................70
Entertainment ..................................................................................... 109
Tools ...................................................................................................... 141
Settings ............................................................................................... 155
Safety ................................................................................................... 156
Specifications ..................................................................................... 179
FAQ ....................................................................................................... 181
LIMITED WARRANTY STATEMENT ................................................ 193
Table of Contents
NOTE The screen images may vary due to software updates.
8
Technical Details
Technical Details
CDMA
Standard
Designator Description
Basic Air
Interface
TIA/EIA-95A
TSB-74
ANSI J-STD-008
TIA/EIA-IS2000
CDMA Dual-Mode Air Interface
14.4kbps Radio Link Protocol and Inter-band
Operations
IS-95 Adapted for PCS Frequency Band
CDMA2000 1xRTT Air Interface
Network
TIA/EIA/IS-634
TIA/EIA/IS-651
TIA/EIA/IS-41-C
TIA/EIA/IS-124
MAS-BS
PCSC-RS
Intersystem Operations
Non-Signaling Data Communications
Service
TIA/EIA/IS-96-B
TIA/EIA/IS-637
TIA/EIA/IS-657
IS-801
TIA/EIA/IS-707-A
Speech CODEC
Short Message Service
Packet Data
Position Determination Service (gpsOne)
High Speed Packet Data
1x EV-DO
Related
Interface
TIA/EIA/IS-856
TIA/EIA/IS-878
TIA/EIA/IS-866
TIA/EIA/IS-890
CDMA2000 High Rate Packet Data Air
Interface
1x EV-DO Inter-Operability Specication for
HRPD Access Network Interfaces
Recommended Minimum Performance
Standards for HRPD High Rate Packet Data
Access Terminal
Test Application Specication (TAS) for High
Rate Packet Data Air Interface
9
Technical Details
LTE Standard Designator Description
Basic
Air Interface
TS 36.101
TS 36.104
Evolved Universal Terrestrial Radio
Access (E-UTRA);
User Equipment (UE) radio transmission
and reception
Evolved Universal Terrestrial Radio
Access (E-UTRA);
Base Station (BS) radio transmission and
reception
Conformance
Test
TS 36.521-1
TS 36.521-2
TS 36.521-3
Evolved Universal Terrestrial Radio
Access (E-UTRA);
User Equipment (UE) conformance
specication;
Radio transmission and reception;
Part 1: Conformance testing
Evolved Universal Terrestrial Radio
Access (E-UTRA);
User Equipment (UE) conformance
specication;
Radio transmission and reception;
Part 2: Implementation Conformance
Statement (ICS)
Evolved Universal Terrestrial Radio
Access (E-UTRA);
User Equipment (UE) conformance
specication;
Radio transmission and reception;
Part 3: Radio Resource Management
(RRM) conformance testing
10
Technical Details
FCC RF Exposure Information
WARNING! Read this information before operating the phone.
In August 1996, the Federal Communications Commission (FCC) of the
United States, with its action in Report and Order FCC 96-326, adopted
an updated safety standard for human exposure to Radio Frequency (RF)
electromagnetic energy emitted by FCC regulated transmitters. Those
guidelines are consistent with the safety standard previously set by both U.S.
and international standards bodies. The design of this phone complies with
the FCC guidelines and those international standards.
Bodily Contact During Operation
This device was tested for typical use with the back of the phone kept
0.79 inches (2.0 cm) from the body. To comply with FCC RF exposure
requirements, a minimum separation distance of 0.79 inches (2.0 cm)
must be maintained between the users body and the back of the
phone, including the antenna. Third-party belt-clips, holsters, and similar
accessories containing metallic components should not be used. Avoid
the use of accessories that cannot maintain 0.79 inches (2.0 cm) distance
between the users body and the back of the phone and have not been
tested for compliance with FCC RF exposure limits.
Vehicle-Mounted External Antenna
(Optional, if available.)
To satisfy FCC RF exposure requirements, keep 8 inches (20 cm) between
the user / bystander and vehicle-mounted external antenna. For more
information about RF exposure, visit the FCC website at www.fcc.gov.
11
Technical Details
FCC Notice and Cautions
This device and its accessories comply with part 15 of FCC rules.
Operation is subject to the following two conditions: (1) This device and its
accessories may not cause harmful interference, and (2) this device and its
accessories must accept any interference received, including interference
that causes undesired operation.
Any changes or modications not expressly approved in this user guide
could void your warranty for this equipment. Use only the supplied antenna.
Use of unauthorized antennas (or modications to the antenna) could
impair call quality, damage the phone, void your warranty and/or violate FCC
regulations.
Dont use the phone with a damaged antenna. A damaged antenna could
cause a minor skin burn. Contact your local dealer for a replacement
antenna.
Part 15.21 statement
Changes or modications that are not expressly approved by the manufacturer could
void the users authority to operate the equipment.
12
Technical Details
Part 15.105 statement
This equipment has been tested and found to comply with the limits for a class B
digital device, pursuant to Part 15 of the FCC rules. These limits are designed to
provide reasonable protection against harmful interference in a residential installation.
This equipment generates, uses, and can radiate radio frequency energy and, if not
installed and used in accordance with the instructions, may cause harmful interference
to radio communications. However, there is no guarantee that interference will not
occur in a particular installation. If you experience interference with reception (e.g.,
television), determine if this equipment is causing the harmful interference by turning
the equipment off and then back on to see if the interference is affected. If necessary,
try correcting the interference by one or more of the following measures:
- Reorient or relocate the receiving antenna.
- Increase the separation between the equipment and receiver.
- Connect the equipment into an outlet on a circuit different from that to which the
receiver is connected.
- Consult the dealer or an experienced radio/TV technician for help.
The LG Esteem operates on 4G network, based on Long Term Evolution (LTE)
technology and Mobile Broadband 4G networks in the United States*.
Now you can connect easily at high speeds to the Internet, your corporate Intranet,
and your email while youre away from the ofce.
* Service not available everywhere.
* Information subject to change.
13
The Basics
Phone Overview
Front View
Proximity
Sensors
Quick Keys
- Phone Key
- Contacts Key
- Messaging Key
- Applications Key
Menu Key
Home Key
Back Key
Search Key
Earpiece
Touchscreen
Power/
Lock Key
Front Camera
Lens
Microphone
NOTES All screen shots in this guide are simulated. Actual displays may vary.
Instructions to perform tasks in this guide are based on the default phone settings and
may change depending on the software version on your phone.
1. Proximity Sensors Senses proximity towards other objects (such as your
head) so that touch commands are not accidentally activated during a call.
NOTES
O
Do not block the sensor or near sensor to avoid problems with the touch operations.
O
The use of a lm cover produced by manufacturers other than LG can cause a
disturbance in touch operation, the display, etc.
2. Quick Keys
- Phone Key Opens the Phone application for access to the dialpad, Call
log, Contacts, and Groups.
- Contacts Key Opens the Contacts application.
- Messaging Key Opens the Messaging application.
- Applications Key Opens the Applications screen, where you can view
all your installed applications.
3. Menu Key Opens an options menu with options that affect the current
screen or application.
14
The Basics
4. Home Key Returns to the Home screen. If youre already viewing one of
the Home screen extension panes, it navigates you to the central Home
screen pane. Touch and hold to view the most recently used applications.
5. Microphone Transmits your voice to the other caller and for Voice-
activated functions.
6. Back Key Returns to the previous screen. Also closes pop-up display
items, such as menus and dialog boxes.
7. Search Key Opens the Quick Search Box
TM
from the Home screen to
search the phone and the web.
8. Touchscreen Displays all the information needed to operate your phone,
such as applications, call status, date, time, signal status, and battery
strength.
9. Front Camera Lens Use to take pictures and video. Keep clean for
optimal performance.
10. Power/Lock Key Locks the screen with a single press. Press and hold
to open the phone options menu for the following options: Silent mode,
Airplane mode, and Power off.
11. Earpiece Lets you hear callers and automated prompts.
3.5mm Headset Jack
Speaker
Back Camera Lens
Back Cover
Rear View
15
The Basics
12. 3.5mm Headset Jack Allows you to plug in an optional headset for
convenient, hands-free conversations. You can also plug in headphones
to listen to music.
13. Speaker Sound comes from the rear speakers.
14. Back Camera Lens Use for taking pictures and recording videos. Keep
clean for optimal performance.
15. Back Cover Encloses the battery compartment.
16. Accessory/Charger Port Allows you to connect the phone charger,
USB cable, or other compatible accessories.
17. Volume Keys Allow you to adjust the ringer, media volumes, or the in-
call volume during a call.
18. HDMI Port Connect an HDMI cable from the HDMI Port on your phone
to an HDMI Port on your TV. You can only view user generated content,
which includes your photos and videos.
Side View
HDMI Port
Volume Keys
Accessory/
Charger Port
16
The Basics
Installing the Battery and microSD Card
NOTE It is important to fully charge the battery before initial use of the phone.
Installing the battery
The phone comes with a rechargeable battery. Keep the battery charged
while not in use in order to maximize talk, use, and standby time. The
battery charge level is shown at the top right corner of the screen.
Removing the battery
1. Turn the phone off and use the ngertip cutout at the bottom of the phone
to remove the battery cover.
2. Remove the battery from the battery compartment by lifting the top of the
battery using the ngertip cutout.
1 Use the ngertip
cutout at the bottom
of the phone to
remove the battery
cover.
2 Align the battery
contacts with
the terminals
in the battery
compartment and
push the battery
down until it clicks
into place.
3 Place the battery
cover over the battery
compartment, then
press it downward
until it clicks into
place.
17
The Basics
Inserting a microSD card
Turn the power off. Remove the battery cover and the
battery (as demonstrated in the previous instructions).
Locate the microSD card slot (microSD is inscribed
near the slot opening). Position the microSD card with
the label side facing up and slide it into place until it is
fully inserted and locked in place.
NOTE The microSD card can be easily damaged by improper operation. Please be careful when
inserting, removing or handling it.
To remove the microSD card
Turn the power off. Remove the battery cover and take
the battery out. Locate the microSD card slot. Gently
push the exposed edge of the microSD card to release
it. Then gently pull it out to remove it.
To unmount the microSD card
It is important to unmount the card to avoid damage to the card or data
saved on the card.
1. Touch the Applications Key .
2. Touch Settings > SD card & phone storage.
3. Touch Unmount External SD card.
Installing the 4G SIM card
Turn the power off. Remove the battery cover and the battery. Locate the
4G SIM card slot (a SIM card graphic is inscribed near the slot opening).
Position the 4G SIM card with the label side facing up and slide it into place
until it is fully inserted and locked in place.
18
The Basics
Removing the 4G SIM card
Turn the power off. Remove the battery cover and
take the battery out. Locate the 4G SIM card slot.
Gently slide the 4G SIM card out to remove it.
Charging the Phone
Your LG Esteem comes with a wall/USB charger and a USB cable which
connect together to charge your phone. To charge your phone:
NOTICE
Please use only an approved charging accessory to charge your LG phone.
Improper handling of the accessory/charger port, as well as the use of an incompatible
charger, may cause damage to your phone and void the warranty.
1. Connect the USB cable into the wall/USB charger. When connecting, as
shown below, the LG logo on the USB cable should face toward you.
2. Plug the USB cable (as shown below) into the phones Accessory/
Charger Port.
Charging with USB
You can use your computer to charge your phone. To be able to charge with
the USB cable, you need to have the necessary USB drivers installed on
your PC rst. Connect one end of the USB cable to the Accessory/Charger
Port on your phone and connect the other end to a USB port on your PC. It
is best to use the rear USB port when connecting to a desktop PC. The USB
hub should be powered by an external power source.
USB Cable
Wall/USB
Charger
NOTE
Make sure the 'B' side is
facing toward you when
inserting the USB cable into
the phone.
19
The Basics
Optimizing Battery Life
You can extend your batterys life between charges by turning off features
that run in the background. You can also monitor how applications and
system resources consume battery power.
Tips to extend the life of your battery
Turn off radio communications that you arent using. If you arent
using Wi-Fi, Bluetooth, or GPS, use the Settings menu to turn them
off (Note that the GPS receiver is only turned on when youre using an
application that makes use of it).
Turn down screen brightness and set a shorter screen timeout.
Turn off automatic syncing for Gmail, Calendar, Contacts, and other
applications if you dont need it.
Use the Power Control widget to control the wireless connections,
GPS connection, Bluetooth power, display brightness, and syncing
activity.
Touch the Applications Key > Settings > Applications
>
Running services and select the items that are no longer in use and
close them.
To check the battery charge level
Touch the Applications Key > Settings > About phone >
Status.
The battery status (Charging or Discharging) and level (as a percentage
of fully charged) will be displayed at the top of the screen.
20
The Basics
To monitor and control what uses the battery
The Battery use screen allows you to see which applications are consuming
the most battery power. Information on this screen allows you to identify
downloaded applications you may want to turn off when not being used, so
you can get the most out of your battery power.
Touch the Applications Key > Settings > About phone >
Battery use. The screen will display battery usage time. Either how
long since last connected to a power source, if connected to a power
source, and how long you were last running on battery power.
The list of applications or services using battery power are displayed
in order of energy used, from greatest amount to least.
Touch an application in the Battery use screen to see the details about
its power consumption.
Different applications offer different kinds of information, and they
may even include options to modify the settings so you can reduce
power consumption by that application.
21
The Basics
Turning the Phone On and Off
Turning the phone on
Press and hold the Power/Lock Key for a couple of seconds until
the screen turns on.
Turning the phone off
1. Press and hold the Power/Lock Key until the pop-up menu appears.
2. Touch Power off in the pop-up menu.
3. Touch OK to conrm that you want to turn off the phone.
To unlock the phone
If you dont use the phone for a while, the screen and backlight will shut off
to conserve battery power. To unlock the phone:
1. Press the Power/Lock Key .
Your Lock Screen will appear.
2. Slide the screen up to unlock.
The last screen you were working on opens.
NOTE This is the default Lock Screen. If you've set up an Unlock
Pattern, use your ngertip to draw the pattern.
To turn the phone sounds off
If youre in a place where your phone sounds may
disturb others, you can quickly silence your phone from
the Home screen.
1. Press the Power/Lock Key , then unlock the screen.
2. Press and hold the Power/Lock Key , then touch Silent mode.
OR
Press the down Volume Key on the side of the phone until all
sounds are turned off or vibration is set.
NOTE The Vibrate setting in the Sound menu affects this mode. If the Vibrate setting is set to
Only when not in Silent mode (or Never), then the down Volume Key turns all sounds
off. If the Vibrate setting is set to Only in Silent mode (or Always), the down Volume
Key will set the phone to vibrate.
22
The Basics
Setting Up Your Device
When you turn on your wireless device for the rst time, you have the
option to quickly set up various accounts. Simply follow the on-screen
instructions to complete the initial setup of your wireless device.
To set up your device, follow the steps below:
1. Select your language and touch Next.
2. Set the Date and time settings and touch Next.
3. Set your Wi-Fi settings and touch Next.
4. Touch Next to begin the Google Account setup or Skip to skip to the
next step. With a Google Account, Google applications are automatically
synced between your phone and computer regardless of where you
make an update.
5. Select the other accounts you want to set up. (Email, Facebook,
Twitter, MySpace).
6. To begin using your phone after completing the setup, touch Use Phone.
Help on using your LG Esteem
TM
Touch the Applications Key > Guided Tours to get information
about using your device, including the user guide and video tutorials.
23
The Basics
Setting up your Google Account
1. At the setup screen, touch Create or Sign in.
2. Enter your username and password and any other necessary information.
NOTE Touch the Back Key to close the keyboard.
3. Touch Sign in.
Now your Gmail, Google Contacts, and Google Calendar events will all be
loaded to your phone automatically.
You can use the area below to record your Google Account information for
future reference.
Username:___________________________@gmail.com
Password:________________________________________________
Your Google Account
You must sign into a Google Account to use Gmail, Google Talk, Google
Calendar, and other Google Applications; to download applications from
Android Market; to back up your settings to Google servers; and to take
advantage of other Google services on your phone.
IMPORTANT
O
If you want to restore your settings to this phone, from another phone that was
running Android release 2.0 or later, you must sign into your Google Account now,
during setup. If you wait until after setup is complete, your settings are not restored.
O
If you dont have a Google Account, youre prompted to create one.
O
If you have an enterprise account through your company or other organization, your IT
department may have special instructions on how to sign into that account.
O
When you sign in, your contacts, Gmail messages, Calendar events, and other
information from these applications and services on the web are synchronized with
your phone.
O
If you dont sign into a Google Account during setup, you are prompted to sign in or to
create a Google Account the rst time you start an application that requires one, such
as Gmail or Android Market.
O
When you sign in, youre prompted to enter your username and password, using the
on-screen keyboard.
24
The Basics
Phones Status Icons
The Status Bar appears at the top of every screen. It displays icons
indicating that youve received notications (on the left) and icons indicating
the phones status (on the right), along with the current time.
If you have more notications than can t in the Status Bar, a plus icon
prompts you to open the Notications panel to view them all.
The following icons indicate the status of your phone.
Call icons
Microphone muted during a
call
Missed call notication
In call In call using Bluetooth device
Speaker on
Calendar & Alarm icons
Calendar event notication Alarm set
Email and Messaging icons
New message received Sending message failed
High priority message
received
New Gmail message received
Google Talk message received New voice mail received
Sound icons
Music currently playing Silent mode
Vibrate mode Wired headset connected
Notication icons Status icons
25
The Basics
Network icons
4G network connected
Download through 4G
network
Using 4G network Upload through 4G network
Connected to a 3G network 3G network is in use
Downloading data Uploading data
GPS on No service
Acquiring GPS access Strong network signal
Airplane mode is on Weak network signal
Roaming Location service on
Connectivity icons
The following icons indicate the status of your phone.
Wi-Fi connection detected Android debugging connected
Bluetooth on Bluetooth device connected
USB connected No Wi-Fi signal
Strong Wi-Fi signal HDMI cable connected
HDMI cable disconnected SmartShare on
SmartShare sharing request
System icons
The following icons indicate the status of your phone.
More notications System secure
Internal memory full System alert
SD card inserted No SD card inserted
Google sync started Error during Google sync
Battery empty Battery full
Battery charging Battery status unknown(error)
No SIM card Unknown SIM card
26
The Basics
Getting to Know the Home Screen
The Home screen is your starting point to access all the features on your
phone. It displays application shortcuts, icons, widgets, and other features.
Quick Keys
The Quick Keys are located at the bottom of the Home screen and
Applications screen.
: Opens the Phone application which displays the dialpad so you can
dial an unsaved number. It also provides additional tabs to access the
Call log, Contacts, and your Groups.
: Opens your Contacts list. You can also access the Phone application, Call
log, and your Groups by touching the tabs across the top of the screen.
: Opens the Messaging application.
: Opens the Applications screen and displays phone options and
applications.
To return to the Home screen
Touch the Home Key at any time, from any application.
To view other Home screen panes
Slide your nger left or right across the Home screen. The Home
screen spans seven screen widths, allowing more space for icons,
widgets, shortcuts, and other items.
Status Bar
Shows device status information,
including the time, signal strength, battery
status, and notication icons.
Application Icon
Touch an icon (application, folder, etc.) to
open the application and use it.
Quick Keys
Provide easy, one-touch access to the
functions you use the most.
Applications Key
Touch to open the Applications screen to
view all of your installed applications.
27
The Basics
Touchscreen
Your touchscreen provides an excellent way to interact with and use your
Android phone. With the touch of your nger, you can download and use
available applications, make menu selections, and access data saved to
your phone.
The following terms are used for describing the different available actions
using the touchscreen:
Touch A single nger touch selects items. For example, touch an icon
(e.g., application or menu item), touch words (e.g., menu selection or to
answer onscreen question), or touch letters and numbers to type.
Touch and hold Touch and hold an item on the screen by touching it and
not lifting your nger until an action occurs. For example, to open a pop-
up menu for customizing the Home screen, touch an empty area on the
Home screen until the menu pops up.
Drag Touch and hold an item for a moment and then, without lifting your
nger, move your nger on the screen until you reach the target position.
You can drag items on the Home screen to reposition them.
Swipe or slide To swipe or slide, quickly move your nger across the
surface of the screen, without pausing when you rst touch it (so you
dont drag an item instead). For example, you can drag or slide the screen
up or down to scroll a list, or browse through the different Home screens
by swiping from left to right (and vice versa).
Home Screen Pane Indicator
The dots near the top of the screen indicate which Home screen pane you are viewing.
28
The Basics
Double-tap Double-tap to zoom a web page or a map. For example,
quickly double-tap a section of a web page to zoom that section to t the
width of the screen. You can also double-tap to control the zoom in Maps
and in other applications.
Pinch-to-Zoom Use your index nger and thumb in a pinch or spread
motion to zoom in or out when using the browser, a map, or pictures.
Rotate the screen From many applications, the orientation of the screen
rotates with the phone as you turn it from upright to sideways and back
again.
Rotate the phone counter-clockwise
for landscape orientation.
Rotate the phone clockwise for
portrait orientation.
29
The Basics
Text Input Methods
On-screen Keyboard
You can easily enter text using the on-screen keyboard. The on-screen
keyboard displays automatically on the screen when you need to enter text.
To manually display the keyboard, simply touch a text eld where you want
to enter text.
Typing tips
Enter other characters
From the numbers keyboard, touch . Touch
to return to the numbers keyboard.
Enter one capital letter Touch Shift .
Enter all capital letters
Touch Shift twice.
Touch again to revert to lowercase.
Cut or copy selected text
Tap the text to highlight it. Then touch and hold
the text, then touch Cut or Copy.
Paste cut or copied text
Touch and hold the location to paste the text,
then touch Paste.
Delete a character
(hold to delete faster)
Touch Delete .
Text input settings
To change your text entry settings and see the dictionary of terms youve
used, from the Home screen, touch the Applications Key > Settings
> Language & keyboard.
O
To change the default language, touch Select language.
Toggles between the
different keyboards
(letters and symbols/
numbers).
Opens Swype Tips.
30
The Basics
Applications: How to View, Open and Switch
All of the applications on your phone, including any applications that you
downloaded and installed from Android Market
TM
or other sources, are
grouped together on the Applications screen, which you access from your
Home screen. If you have more applications than can t on the Applications
screen, you can slide the screen up or down to view more.
Opening and Closing the Applications screen
Opening the Applications screen
With your LG Esteem, its easy to access the Applications screen no matter
what feature youre currently using. Simply touch the Applications Key .
Closing the Applications screen
To manually close the Applications screen, touch the Home Key or
touch Home .
NOTE The Applications screen closes automatically when you touch an icon to open its application.
Dragging an icon onto your Home screen also closes the Applications screen automatically.
Home screen
Applications screen
Touch to open the Applications screen.
Touch to close the Applications screen.
Touch an application icon to open
the application.
Slide the screen left or right to
bring more icons into view.
Quick Keys ( , , , )
31
The Basics
Customizing the Applications screen
The items on the Applications screen are listed alphabetically within each
application category. You can customize the Applications screen by moving
the position of applications so that you dont have to scroll the screen up
to access the applications you use most often. You can also add additional
categories to the screen to organize your les.
Moving application positions
1. From the Home screen, touch the Applications Key .
2. Touch the Menu Key > Manage app.
3. Touch and hold the application icon and drag it to the position you want,
then lift your nger. Application icons to the right of the position shift
accordingly.
Adding a category (if Layout is set to Category)
1. From the Home screen, touch the Applications Key .
2. Touch the Menu Key > Manage category > Add.
3. Enter the category name, then touch Save.
Opening and Switching Applications
Multi-tasking is easy with Android
TM
because open applications keep
running even when you open another application. Theres no need to quit an
application before opening another. You can use and switch among several
open applications. Android manages each application, stopping and starting
them as needed, to ensure that idle applications dont consume resources
unnecessarily.
Opening an application
Open an application simply by touching its icon on the screen.
TIP! You can customize your Home screen with the application icons you use most often.
Applications are located on the Applications screen, but you can copy any application icon
to your Home screen for faster access. No matter where the icon is, on the Applications
screen or your Home screen, just touch it to open and use it.
32
The Basics
Opening multiple applications
1. Touch an application icon to open it.
2. Touch the Home Key .
NOTE If the application icon you want is on your Home screen, simply touch the icon to open
and use it.
3. Touch the Applications Key .
4. Touch the icon for the other application you want to open.
Switching between multiple applications
1. Touch and hold the Home Key .
A screen with the icons of applications that youve used recently will appear.
2. Touch the application icon you want to open or touch the Back Key
to return to the current screen.
Adding application icons to the Home screen
Customize your Home screen with the applications you use most often.
1. Open the Applications screen.
2. Touch and hold the application icon you want to add to your Home
screen. Your Applications screen will close so that you can place the icon
on the Home screen.
3. Lift your nger to place it or drag the icon to where you want it on the
screen, then lift your nger.
NOTE You can place application icons on any of the Home screen panes. Simply drag the icon
to the left or right edge of the screen to advance to the other screen panes before lifting
your nger.
Touch an icon to open an application
youve used recently.
33
The Basics
Working with Menus
There are two kinds of Android menus: Options menus and Context menus.
Options menus
Options menus contain tools that apply to the activities of the current
screen or application, not to any specic item on the screen. To open the
available options menu, touch the Menu Key . Not all applications have
Options menus; if you touch the Menu Key on a screen that has no
Options menu, nothing will happen.
Some applications have more Options menu items than can t in the
options menu. To view the additional menu items, touch More.
Context menus
Context menus contain options that apply to a specic item on the screen.
To open a Context menu, touch and hold an item on the screen. Not all
items have Context menus. If you touch and hold an item that has no
Context menu, nothing will happen.
Touch More to view additional menu items.
When you touch and
hold certain items on
a screen, a Context
menu opens.
34
The Basics
Managing Notifications
Notication icons report the arrival of new messages, calendar events,
alarms, as well as ongoing events, such as when you are in a call.
When you receive a notication, the notication icon will be displayed in the
Status Bar. You can open the Notications panel to view a list of all recent
notications. Depending on your settings, you may hear a notication sound
and/or the phone may vibrate.
To open the Notifications panel
Touch and drag the Status Bar to the bottom of the screen.
OR
From the Home screen, touch the Menu Key > Notications.
The Notications panel displays your wireless provider and a list of
your current notications, organized into ongoing and event-based
notications.
35
The Basics
To respond to a notification
1. Open the Notications panel. Your current notications are listed in the
panel, each with a brief description.
2. Touch a notication to view it.
The Notications panel will close and the application that corresponds to
your response will open. For example, new voicemail notications dial
your voicemail box, and Gmail notications open the Gmail application so
you can read your new messages.
To clear all notifications
1. Open the Notications panel.
2. Touch the Clear button.
All event-based notications will be cleared; ongoing notications will
remain in the list.
To close the Notifications panel
Touch and drag the tab at the bottom of the Notications panel to the top of
the screen or just press the Back Key .
The panel will also close when you touch a notication.
NOTE The tab for the Notications panel at the bottom of screen is sensitive to the drag motion
so just beginning the upward drag will close the panel.
Touch a
notication
to open it.
36
The Basics
Searching Your Phone and the Web
You can search for information on your phone and on the web by using the
Google search application.
Some applications, such as Gmail, Contacts, and Browser have the ability
to search contents within those specic applications.
You can conduct the search by typing in the search terms or saying what
youre looking for. Typing can be useful because the search application can
provide suggestions so you dont necessarily have to type out your full
request.
Phone and Web search using text entry
1. Touch the Search Key .
When you touch the Search Key on the Home screen or in
other applications that support this, the Quick Search Box will open
automatically.
In some applications, such as Gmail, Contacts, and Browser, the
applications own search box opens when you touch the Search Key .
This is indicated by the applications icon on the left side of the search box.
No matter what application youre working in (except for Camera),
touching the Search Key will open the Quick Search Box.
Provides one-touch shortcut to
matching search items and past
searches.
Voice Search
Touch to search by voice.
37
The Basics
2. Enter the text youre searching for in the Quick Search Box.
You can use the Search preferences to congure some aspects of web
search (for example, whether it makes suggestions below the Quick
Search Box as you type), and what phone features you want to include
in searches. To access settings, open the Google Search application and
touch the Menu Key > Search settings.
3. Touch to search for the entered terms.
As you type, search results from your phone,
previous search terms, and web search
suggestions appear. Touch an item to activate
that search result.
38
The Basics
Locking the Screen
You can lock your screen so that only you can unlock it to make calls,
access your data, buy applications, and so on.
Setting an Unlock Pattern, PIN, or Password for the First Time
1. Touch the Applications Key > Settings
> Location & security.
2. Touch Set up screen lock (under the Screen unlock section of the
settings).
3. Touch Pattern, PIN, or Password.
Pattern: The rst time you set an unlock pattern, you will see a tutorial
with instructions on how to create it. Read the tutorial and touch Next
(twice). Draw your pattern (connect at least 4 dots) and touch Continue.
Then redraw your pattern and touch Conrm.
PIN: Enter a PIN (at least 4 digits) and touch Continue. Reenter your PIN
and touch OK to conrm it.
Password: Enter a password (at least 4 characters) and touch Continue.
Reenter your password and touch OK to conrm it.
From then on, any time you wish to turn the phone on or unlock the
screen, you will need to draw your unlock pattern or enter your PIN or
password to unlock the screen.
Changing Your Unlock Pattern
1. Touch the Applications Key > Settings
> Location & security.
2. Touch Change screen lock (under the Screen unlock section).
3. Draw your current unlock pattern.
4. Touch Pattern to change it (or touch None to remove it).
5. Youre prompted to draw and redraw your new pattern.
39
The Basics
Using a PIN or Password to Lock the Screen
1. Touch the Applications Key > Settings
> Location & security.
2. Touch Set up screen lock (under the Screen unlock section).
3. Touch PIN to lock the screen with a number sequence or touch
Password for an alphanumeric lock sequence.
4. Youre prompted to enter and reenter the lock sequence.
From then on, you will need to enter the sequence and touch OK to
unlock the screen.
NOTES
O
You have 5 opportunities to enter your unlock pattern, PIN or password. If you used
all the 5 opportunities, you can try again after 30 seconds.
O
When you cant recall your unlock pattern:
- If youve created a Google Account on the phone, touch Forgot pattern?. Then
you are required to sign in with your Google Account to unlock your phone.
- If you havent created a Google Account on the phone, you need to perform a
factory reset (Caution: If you perform a factory reset, all user applications and
user data will be deleted. Please remember to back up any important data before
performing a factory reset).
1. Turn the power off.
2. Press and hold the following keys at the same time:
Power/Lock Key + the down Volume Key + the up Volume Key.
3. Release only the Power/Lock Key just right after the phone vibrates.
It may take around 3 seconds.
4. Release the Volume Keys when you see the screen message "Permanently Erase
User Data & Reset Settings? Press the Power key to conrm and any other key
to cancel." The rst message will be displayed in 10 to 12 seconds.
5. Press the Power/Lock Key to conrm (or press any other key to cancel).
When you press the Power/Lock Key to conrm, a pop-up appears asking "Are
you sure you want to continue with erase?".
6. Press the Power/Lock Key and your phone will be restored to the factory
settings. To cancel, press any other key.
40
The Basics
Customizing the Home Screen
You can personalize your Home screen by adding application icons,
shortcuts, widgets, and other items to any Home screen pane. You can also
change the wallpaper.
To add an item to the Home screen
1. Go to the Home screen pane where you want to add the item.
2. Touch the Menu Key and touch Add. Or, just touch and hold an
empty spot on the Home screen pane.
NOTE If there is no available space on a particular Home screen pane, Add will not be available;
you must delete or remove an item before you can add another item. In this case, you
have the option of switching to another Home screen pane.
3. In the menu that opens, touch the type of item to add.
You can add the following types of items to the Home screen:
Widgets Add any of a variety of widget applications to your Home screen,
including a clock, a music player, a picture frame, Google Search bar,
a power manager, a calendar of upcoming appointments, a News and
Weather widget, and more. Note that more widgets can also be found in
the Android Market
TM
.
Shortcuts Add shortcuts to applications, a bookmarked web page, a
favorite contact, a destination in Maps, a Gmail label, a music playlist, and
more. The shortcuts available depend on the applications you have installed.
Folders Add a folder where you can organize other Home screen shortcuts
and icons, or folders that contain all your contacts, contacts with phone
numbers, or starred contacts. Your folders contents are kept up-to-date
automatically.
41
The Basics
To move an item on the Home screen
1. Touch and hold the item.
2. Drag the item to a new location on the screen.
Pause at the left or right edge of the screen to drag the item onto the
next available Home screen pane.
3. When the item is where you want it, lift your nger.
To remove an item from the Home screen
1. Touch and hold the item (note that the Quick Keys change to an icon of a
trash can).
2. Drag the item to the trash can icon.
3. When the icon turns red, lift your nger.
To change the Home screen wallpaper
1. From the Home screen, touch the Menu Key > Wallpaper.
You can also touch and hold an empty spot on the Home screen and
then touch Wallpapers in the menu that opens.
2. Touch Wallpapers or any wallpaper that is displayed.
Touch Gallery to use a picture youve taken with your camera as a
wallpaper. You can crop the picture before setting it as your wallpaper.
Touch Live Wallpapers to open a list of animated wallpapers installed
on your phone.
Live wallpapers can change according to the time of day, respond to
touching the screen, tell the time, or offer other information.
Touch any available wallpaper and it will automatically be applied to
your phone.
3. Touch Set wallpaper or Save (if necessary).
To rename a folder
1. Touch the folder icon to open it.
2. Touch and hold the folder windows title bar.
3. Enter the new folder name.
4. Touch OK.
42
The Basics
Connecting Quickly With Your Contacts
As you build up your list of contacts on your phone, you can use Quick
Contact for Android to quickly chat, email, text message, place a call, or to
locate your contacts. Quick Contact for Android is a special set of icons that
you can use to quickly and easily connect to a contact.
Open your Contacts list and touch the contacts picture. A bubble will
open with the available options, displayed as icons. This is the Quick
Contact bubble. Depending on the contact information saved, the
available actions will be displayed above the name.
Touch a Quick Contact icon to communicate with the contact.
Depending on the icon youve touched, a different application will
open.
If you add a shortcut for a contact to your Home screen, you will be able to
use it to open Quick Contact for that contact.
43
Connecting to Mobile Networks
When you buy your phone and sign up for service, your phone is congured
to use your providers mobile networks for voice calls and for transmitting
data.
Different locations may have different mobile networks available.
Initially, your phone is congured to use the fastest mobile network
available for data. You can also congure your phone to access a different
set of networks entirely, or to behave in specic ways when roaming.
Connected to the 4G network (LTE)
Connected to a 2G network (1x)
The more bars that are lit, the stronger the wireless signal
Connected to another wireless service providers network (roaming)
The icons in the Status Bar indicate which kind of data network youre
connected to and the network signal strength.
When connected to slower networks, you may want to postpone using
your phone for data-intensive tasks until you are connected to a faster
network again or nd a Wi-Fi network to connect to.
To disable data when roaming
You can prevent your phone from transmitting data over other carriers
mobile networks when you leave an area that is covered by your carriers
networks. This is useful for controlling expenses if your cell plan doesnt
include data roaming.
1. Touch the Applications Key > Settings > Wireless & networks >
Mobile networks.
2. Touch Data roaming to remove the checkmark from the box. With
Data roaming uncheckmarked, you can still transmit data with a Wi-Fi
connection.
Connecting to Networks and Devices
44
Connecting to Networks and Devices
Connecting to Wi-Fi Networks
Wi-Fi is a wireless networking technology that can provide Internet access
at distances of up to 100 meters, depending on the Wi-Fi router and your
surroundings.
To use Wi-Fi on your phone, you must connect to a wireless access point.
Some access points are open and you can simply connect to them. Others
are hidden or implement other security features, so you must congure
your phone so it can connect to them.
Turn off Wi-Fi when youre not using it, to extend the life of your battery.
The following Status Bar icons indicate your Wi-Fi status.
Connected to a Wi-Fi network (waves indicate connection strength)
Notication that an open Wi-Fi network is in range
When you connect to a Wi-Fi network, the phone obtains a network
address and other information it needs from the network, using the
DHCP protocol. To congure the phone with a static IP address and
other advanced settings, from Wi-Fi settings touch the Menu Key >
Advanced.
To turn Wi-Fi on and connect to a Wi-Fi network
1. Touch the Applications Key > Settings > Wireless & networks >
Wi-Fi settings.
2. If the Wi-Fi box is not checkmarked, touch Wi-Fi to turn it on and scan
for available Wi-Fi networks.
3. Touch a network to connect to it.
O
If the network is open, you will be prompted to conrm that you want
to connect to that network by touching Connect.
O
If the network is secured, you will be prompted to enter a password
(Ask your network administrator for details).
O
When youre connected to a network, you can touch the network
name in the Wi-Fi settings screen for details about the speed, security,
address, and related settings.
45
Connecting to Networks and Devices
To receive notifications when open networks are in range
By default, when Wi-Fi is on, you receive notications in the Status Bar
when your phone detects an open Wi-Fi network.
1. Turn on Wi-Fi, if its not already on.
2. From the Wi-Fi settings screen, touch Network notication to
checkmark the box. Touch again to remove the checkmark and stop
receiving notications.
To add a Wi-Fi network
You can add a Wi-Fi network so the phone will remember it, along with any
security credentials, and connect to it automatically when it is in range. You
can also add a Wi-Fi network manually if it does not broadcast its name
(SSID) or if you want to add a Wi-Fi network when you are out of its range.
To add a secured network, you need to contact the networks administrator
to obtain the password or other required security credentials.
1. Turn on Wi-Fi, if its not already on.
2. From the Wi-Fi settings screen, touch Add Wi-Fi network.
3. Enter the Network SSID (name) of the network.
If the network is secured, touch Security and touch the type of security
deployed on the network.
4. Enter the required passwords and security credentials.
5.Touch Save.
The phone will connect to the wireless network. Any credentials that you
entered are saved, so you are connected automatically the next time you
come within range of this network.
To forget a Wi-Fi network
You can make the phone forget about the details of a Wi-Fi network that
you added. For example, if you dont want the phone to connect to it
automatically or if its a network that you no longer use.
1. Turn on Wi-Fi, if its not already on.
46
Connecting to Networks and Devices
2. In the Wi-Fi settings screen, touch and hold the name of the network
that you want to forget.
3. Touch Forget network.
USB Autorun
USB Autorun is a feature that allows your LG Esteem to connect to a PC
using a USB cable and set it up on a PC without a physical CD-ROM.
Automatically installs the LG USB Modem driver.
Allows the phone to be used as Mass Storage when a microSD card is
present in the LG Esteem. It allows transfer of unprotected content
from the phone to the PC and vice versa.
NOTE The LG Esteem has an internal memory and can use a removable microSD card to
store user content, such as photos, videos, and voice recordings.
If the USB connection mode is set to Mass Storage when connecting the phone to a
PC via USB cable, two removable disk drives will be displayed on your PC, one for the
internal memory and another for the microSD card (if installed). You can copy les to and
from both disk drives.
To select USB mode for Autorun
1. Touch the Applications Key > Settings > Connectivity > Default
connection mode.
2. Touch Mass storage to connect to the PC for Autorun.
3. Touch Charge only to use only the charging function and not the USB
function.
NOTES
O
USB Autorun only works with Windows
XP, Windows 7, and Vista
TM
operating
systems.
O
Log on to the PC as Administrator. Non-Administrator accounts have insufcient
privilege to install the USB Modem driver and dont run the Autorun feature.
O
Do not unplug the USB cable during Autorun.
O
If Autorun doesn't function properly, unplug and plug the USB cable to set Mass
Storage mode.
Autorun automatically installs the USB device driver for every USB mode.
47
Connecting to Networks and Devices
Internet Connection Mode
Autorun may automatically use Internet Connection mode in certain
circumstances.
Autorun automatically switches to Internet Connection mode if the
connection fails while syncing or connecting.
Always ask
You can choose to be asked to conrm the USB connection when
connecting to a computer.
When Always ask is checkmarked, the USB selection window is displayed.
Autorun is not available when:
Phone is booting (powering up).
PC operating system is not set to Autorun (automatic execute command).
To change the setting while Autorun is running:
You can change the settings while Autorun is running. Touch the
Applications Key > Settings > Connectivity > Default connection
mode > Mass storage.
NOTE Be sure to checkmark the box Always ask if you want to be asked to conrm the USB
connection mode when the phone is connected to a computer.
Using the Status Bar to change the settings
The Status Bar shows the current USB connection mode so you can easily
open the Status Bar and change the settings as needed.
When connected via USB, the current USB connection mode also appears
on the Notications panel. Touch the connection setting to display a screen
where you can change the USB connection mode.
NOTE If the Always ask checkbox is marked, the screen is only provided during USB
connection, but is not provided in the notication area.
48
microSD Card
microSD Card
Unmounting and removing the microSD Card
To safely remove the microSD card from your device, rst you need to
unmount the microSD card before removing it from the phone.
WARNING!
On the Android OS 2.2, you can download applications from Android Market and can
store them on the microSD card as well as on the device. Therefore, skipping the
unmount procedure can cause a serious error between the microSD card and the device.
In the worst case, the microSD card can become corrupted or damaged.
1. Touch the Applications Key > Settings > SD card & phone storage
> Unmount External SD card. Now you can safely remove the microSD
card.
2. Turn off the phone, remove the back cover, and remove the battery.
3. Gently push the exposed edge of the microSD card in with your ngertip
to release it from the slot.
4. Carefully pull the microSD card out of the slot.
NOTE You can easily damage the microSD card and its adapter by improper operation. Please
be careful when inserting, removing, or handling them.
microSD Card Settings
Viewing Memory in the microSD Card
1. Touch the Applications Key > Settings > SD card & phone
storage.
2. Review the available information.
O
The storage capacity page is divided into three sections: SD card,
Internal Memory, and Internal phone storage.
49
microSD Card
Formatting the microSD Card
Formatting a microSD card permanently removes all les stored on the card.
1. Touch the Applications Key > Settings > SD card & phone
storage.
2. Touch Unmount External SD card to release the microSD card from
device use. The icon appears within the Notications panel to indicate an
unmounted microSD card.
3. Once released, touch Format External SD card > Erase SD card >
Erase everything.
O
Once completely formatted, the card is automatically re-mounted
(reconnected for use by the device).
NOTE The formatting procedure erases all the data on the microSD card, after which the les
CANNOT be retrieved. To prevent the loss of important data, please check the contents
before you format the card.
Connecting Your Device to Your Computer
Before using your devices mass storage capabilities, you need to prepare
your devices data services to synchronize with your desktop or laptop
computer. Once you have connected the device to the computer, you can
transfer your data to or from the device memory.
To connect your device to a computer via USB:
1. Use the USB cable that came with your phone to connect the phone to a
USB port on your computer.
2. Open the Notications panel and then touch USB connected.
3. Touch the connection mode you want to use to connect to the PC.
Choose from the following options: Charge only, Mass storage or
Internet connection.
50
microSD Card
Device memory
The LG Esteem has 4GB of internal memory where you can store user
content such as photos, videos, voice recordings, etc. In addition, it also has
removable memory in the form of a 2GB microSD card. Most applications
allow you to choose where the user content will be saved either in the
internal memory or to the removable microSD card.
For example, in the Camera application, touch the Settings icon > SD
card & phone storage > Internal memory or SD card. When viewing
the Gallery application, photos saved in the internal memory are stacked
separately from those saved to the SD card.
Using Mass storage mode
When you connect the phone and PC using a USB cable and set your
devices USB connection mode to Mass storage, you will see two
removable disks on the PC. You can copy les to/from both the internal
memory and the removable SD card.
51
Calls
Placing and Ending Calls
You can place calls using the Phone application. Calls can be manually
dialed using the Phone tab. You can also dial from your phones memory
using the Call log tab, the Contacts tab, or the Groups tab.
To open the Phone application
From the Home screen, touch the Phone Key in the Quick Keys
bar.
To place a call by dialing
1. Open the Phone application.
2. Touch the keys on the dialpad to manually enter a phone number.
O
If you enter a wrong number, touch the Delete Key to erase digits
one by one.
O
To erase the entire number, touch and hold the Delete Key .
O
To dial an international number, touch and hold the key to enter the
plus ( + ) symbol. Then, enter the international prex for the country;
followed by the full phone number.
3. Touch the Call Key to dial the number that you entered.
To dial an international number, touch and hold the
0 key to enter the plus ( + ) symbol. Then, enter the
international prex for the country; followed by the
full phone number.
Touch to erase a digit. Touch and hold to erase the
entire number.
Touch the Call Key to dial the number that you
entered.
Touch the Message Key
to send a message to the
number that is entered.
52
Calls
O
You can use other phone features while the call is underway. If you
open another application, the Call icon appears in the Status Bar for
the duration of the call.
O
Press the Volume Keys to adjust the call volume.
O
Use the on-screen buttons to enter additional numbers, place the
call on hold and take an incoming call, add another call, use the
speakerphone, end the call, and other options.
NOTE If you opened other applications while on a call, you'll need to return to the Call screen
to end the call. You can touch the Home Key , then the Phone Key or drag the
Notications panel down and touch the Call icon. You can also touch the bar at the top
left corner of the screen that contains the Contact's name or number.
Airplane mode
Some locations may require you to turn off your phones wireless
connections by placing your phone in Airplane mode.
1. Press and hold the Power/Lock Key .
2. Touch Airplane mode.
NOTE The Wireless & networks setting also has a checkbox to enable or disable Airplane
mode.
53
Calls
Answering or Rejecting Calls
When you receive a phone call, the Incoming call screen opens with the
caller ID and any additional information about the caller that you have saved
in the Contacts list. All incoming calls are recorded in the Call log.
To answer a call
If the screen is unlocked, simply touch the Answer Key .
If the screen is locked, drag the Answer Key to the right to
answer.
If you were already on a call, the rst call is placed on hold while you
answer the new call.
To silence the incoming call ringer, press the Volume Keys.
Unlocked Screen Locked Screen
Drag right to
answer the
call.
Touch the
Answer Key
to answer
the call.
54
Calls
To decline a call and divert it to voicemail
If the screen is unlocked, simply touch the Decline Key .
If the screen is locked, slide the Decline Key to the left.
The caller is sent directly to your voicemail box to leave a message.
Unlocked Screen Locked Screen
To silence the ringer, press the Volume Keys.
Working with the Call Log
The Call log is a list of all the calls youve dialed, received, or missed. It
offers a convenient way to redial a number, return a call, or add a number to
your Contacts.
To open the Call log
Touch the Phone Key from the Quick Keys bar and then touch the
Call log tab at the top of the screen.
Calls are listed in the Call log tab. The most recent calls are located at
the top of the list. Scroll down to see older entries.
Touch the Decline
Key to decline
the call and send
the caller directly
to your voicemail
box to leave a
message.
Drag left to
ignore the
call.
Slide up to
send the caller
directly to
your voicemail
box and
send a quick
message to
the caller.
Touch the
Send msg
key to send
a quick
message
to the caller
and forward
them to your
voicemail.
55
Calls
To dial a number in the Call log
From the Call log, touch the Call Key at the right of the call entry.
You can also touch and hold the entry to open a menu with more
options to communicate with that contact in other ways.
To add an entrys number to your Contacts
1. Touch and hold the call entry.
2. Touch Add to contacts.
3. Touch Create new contact or touch Add to the existing and choose an
existing contact to add the new number to.
To take other actions on a Call log entry
Touch a Call log entry to open a screen from where you can call
the contact, send the contact a message, add the number to your
Contacts list, and learn more about the original call.
Touch and hold a Call log entry to open a menu where you can call the
contact, view contact information, edit the number before you redial,
and more.
56
Calls
To clear the Call log
Touch the Phone Key from the Quick Keys bar and then touch the
Call log tab at the top of the screen. Touch the Menu Key >
Delete all. Or touch Multiselect, choose the call entries you wish to
delete, then touch Delete > OK.
You can also touch and hold an entry in the log. In the menu that
opens, touch Remove from call log > OK.
Calling Your Contacts
Instead of manually dialing phone numbers using the dialpad, you can use
your Contacts list to dial quickly and easily.
You can also quickly call a contact by using Quick Contact.
If you have contacts on the web, theyre synchronized with your phone
when you rst synchronize to your Google
TM
Account.
To call a contact
1. Touch the Contacts Key
from the Quick Keys bar.
2. Touch the contact you wish to call.
3. Touch the contacts phone number you want to call.
To call a favorite contact
1. Touch the Contacts Key from the Quick Keys bar, then touch the
Groups tab.
2. Touch Favorites and then touch the contact you wish to call.
3. Touch the contacts phone number you want to call.
57
Calls
Voice Dialer
You can use the Voice Dialer application to place a phone call by speaking
the name of a contact or a phone number.
To place a call by speaking
1. Touch the Applications Key > Voice Dialer .
If you have a Bluetooth headset that supports voice-recognition or
voice dialing, you may be able to open Voice Dialer by pressing your
headsets main button or in some other way, and dial by voice using
your headset. For details, see the documentation that came with your
headset.
2. Say Call followed by the name of the contact or say Dial followed by
a phone number.
Options During a Call
Touch to turn the speakerphone on or off. The Speaker
Key lights up to indicate that the
speakerphone is on.
WARNING!
To avoid damage to your hearing, do not hold the phone
against your ear when the speakerphone is turned on.
Touch to mute the microphone during a call. The Mute
Key lights up to indicate that the microphone is muted.
Touch to switch between a Bluetooth headset and the
phone.
58
Calls
To mute the microphone during a call
Touch the Mute Key.
The Mute Key lights up to indicate that the microphone is muted.
The Mute icon will appear in the Status Bar to remind you that the
microphone is turned off.
When viewing the in-call screen, you can unmute the microphone by
touching the Mute Key again.
The microphone is unmuted automatically when the call ends.
To turn the speakerphone on or off
Touch the Speaker Key.
The Speaker Key lights up to indicate that the speakerphone is on.
The Speaker icon will appear in the Status Bar and the sound from
your call is played through the phones speaker.
When viewing the in-call screen, you can turn the speakerphone off
by touching the Speaker Key again.
The speaker is turned off automatically when the call ends.
WARNING!
To avoid damage to your hearing, do not hold the phone against your ear when the
speakerphone is turned on.
To switch between a Bluetooth headset and the phone
When a Bluetooth headset is paired and connected to your phone, you can
conduct calls on the headset for hands-free conversation. During a call, you
can opt to use the Bluetooth headset or just the phone.
When using the Bluetooth headset during a call, the Ongoing Call notication
icon is blue in the Status Bar (the icon is green when using the phone).
Touch the Bluetooth Key to switch the call from the headset to the
phone, or vice versa.
59
Calls
Managing Multiple Calls
Contact your wireless service provider to learn whether they support
conference calls and how many participants you can include.
To switch between current calls
Touch the Swap Key .
The current call will be placed on hold and you will be connected with
the other call.
To set up a conference call
Contact your wireless service provider to learn whether they support
conference calls and how many participants you can include.
1. Place a call to the rst participant.
2. When youre connected, touch Contacts or Dialpad .
3. Choose a contact to call from your Contact list or enter the number on
the dialpad.
4. After youre connected, touch the Merge calls Key . The participant is
added to the conference call.
Touch to swap calls.
The current call will be
placed on hold and you
will be connected with the
other call.
60
Calls
Listening to Your Voicemail
When you have a new voicemail message, the Voicemail notication icon
appears in the Status Bar. If you have not set up your voicemail number,
or if you need to change it, you can do that in the Call settings.
To listen to your Voicemail
Open the Notications panel and touch New voicemail.
OR
Touch the to listen or manage your voicemail.
61
Web
MetroWEB
The MetroWEB feature allows you to access the internet from your device.
Access and selections within this feature are dependent upon your service
provider. For specic information on MetroWEB access through your
phone, contact your service provider.
NOTES You nay incur addilional charges for accessing lhe web and downloading nedia. For
details, contact your service provider.
Available icons nay vary depending on your region.
Browse web pages
1. Touch the Applications Key > MetroWEB . To access a specic
web page, touch the URL input eld, enter the web address (URL) of
the web page, and touch .
2. Navigate web pages using the following options:
While browsing the web page, use the following options:
To zoom in or out, double-tap the screen. You can also use the pinch-
to-zoom method. Place your two ngers on the screen and slowly
pinch or spread them apart.
To open a new window, touch the Menu Key > New window .
Bookmarks
Touch here to view and edit your
bookmarks.
URL Input Field
Touch here to enter a web
address for the web page
you wish to access.
62
Web
To view the list of bookmarks, touch Bookmarks next to the URL
eld. You can also add, edit, or delete a bookmark from this menu.
To bookmark the current web page, touch Bookmarks > Add.
Enter the name for the bookmark and touch OK.
When a web page nishes loading, the RSS Indicator will appear if an
RSS feed is available. Touch the Menu Key > Add RSS Feed
and select the feed you want to save.
To view the currently active windows, touch the Menu Key >
Windows . You can open multiple pages and switch back and forth
between them.
To reload the current web page, touch the Refresh Icon . The
Refresh menu appears after the web page nishes loading.
To stop loading a web page, touch the Stop Icon .
The Stop menu appears while a web page is loading.
To go to previous page, touch the Back Key .
To go to a next page in history, touch the Menu Key > Forward .
To search for text on the web page, touch the Menu Key > More
> Find on page.
To select text on the web page, touch the Menu Key > More >
Select text. Highlight the text you want with your nger.
The highlighted text is copied to the clipboard and you can paste it
anywhere that allows text to be entered.
To view the web page details, touch the Menu Key > More >
Page info.
To set home page, touch the Menu Key > More > Set home
page.
NOTE When you are in a secure page, you can see the certicate of the current page by
touching the View certicate button on Page info.
63
Web
To send the web address (URL) of the web page to others, touch the
Menu Key > More > Share page.
To view the download history, touch the Menu Key > More >
Downloads.
To customize the MetroWEB settings, touch the Menu Key >
Settings.
Bookmark your favorite web pages
If you know the web address of the web page, you can manually add a
bookmark. To add a bookmark:
1. Touch the Applications Key > MetroWEB .
2. Touch Bookmarks next to the URL eld.
3. Touch Add.
4. Enter a page title and a web address (URL).
5. Touch OK.
From the bookmark list, touch and hold a bookmark and use the following
options:
To open the web page in the current window, touch Open.
To open the web page in a new window, touch Open in new
window.
To edit the bookmark details, touch Edit bookmark.
To add the bookmark shortcut to one of the Home screen panes,
touch Add shortcut to Home.
To send the web address (URL) of the web page to others, touch
Share link.
To copy the web address (URL) of the web page, touch Copy link
URL.
To delete the bookmark, touch Delete bookmark.
To use the web page as your MetroWEB homepage, touch Set as
homepage.
64
Web
Changing Browser settings
You can congure a number of Browser settings, such as managing your
privacy settings.
To open the Browser settings screen, open the Browser and touch
the Menu Key > More > Settings.
Page content settings
PC Browser mode Allows you to browse PC version web sites.
Text size Opens a dialog box where you can increase or decrease the size
of the text that the Browser uses when displaying webpages.
Default zoom Opens a dialog box where you can increase or decrease the
magnication level that the Browser uses when rst opening a webpage.
Open pages in overview Checkmark to open webpages zoomed out, in
an overview. Uncheckmark to open webpages at 100% size, displaying
the top-left corner of the page.
Text encoding Opens a dialog box where you can change the character-
encoding standard that the Browser uses when displaying text on a webpage.
Block pop-up windows Checkmark to prevent websites from opening
windows unless you request it.
Load images Uncheckmark to omit images when the Browser displays
a webpage. This speeds up webpage loading, which can be useful if you
have a slow connection.
Auto-t pages Checkmark to have the Browser optimize the presentation
of text and other elements of webpages to t your phones screen.
Checkmarking this option also causes the Browser to reow a column of
text to t the screen if you double-tap the screen directly after zooming
with your ngers. Uncheckmark to view pages as designed for a computer
screen so that double-tapping simply switches between zoomed-in and
default view.
65
Web
Landscape-only display Checkmark to display pages in landscape (horizontal)
orientation on your screen, regardless of how you are holding the phone.
Enable JavaScript Uncheckmark to prevent JavaScript from running
on webpages. Many webpages function correctly only if they can run
JavaScript features on your phone.
Enable plug-ins Opens a dialog box to select when to enable plug-ins.
Open in background Checkmark to open new windows in the
background when you touch and hold a link, then touch Open in new
window. This is useful when you are working with windows that take
a long time to download and display. Uncheckmark if you prefer new
windows to open in place of the current window.
Set home page Opens a dialog box where you can enter the URL of
a page that you want to access whenever you open a new Browser
window. If you prefer to open new Browser windows more quickly, by not
opening any page by default, leave the dialog box blank.
Storage Allows you to choose the storage location.
Privacy settings
Clear cache Allows you to clear locally cached content and databases.
Clear history Allows you to clear the Browser history.
Accept cookies Checkmark to allow websites to save and read cookie
data.
Clear all cookie data Allows you to clear all Browser cookie data.
Remember form data Checkmark to allow the Browser to remember
data entered into forms for later use.
Clear form data Allows you to clear all saved form data.
Enable location Checkmark to allow sites to request access to your
location.
Clear location access Allows you to clear location access for all websites.
66
Web
Security settings
Remember passwords Checkmark to allow the Browser to save user
names and passwords for websites.
Clear passwords Allows you to clear all saved passwords.
Show security warnings Checkmark to show a warning if there is a
problem with a sites security.
Advanced settings
Set search engine Allows you to select a search engine.
Website settings Allows you to manage advanced settings for individual
websites.
Reset to default Allows you to restore the Browser settings to default.
Maps
To search for a location
1. Touch the Applications Key > Maps .
2. Touch the search box at the top of the screen.
3. In the search box, enter the place youre looking for. You can enter an
address, a city, or a type of business or establishment. For example,
theater in New York.
4. Touch the Search Key .
Orange markers indicate search matches on the map.
You can touch a marker to open a balloon that contains a label. Touch the
balloon to open a screen with more information about the location, as
well as options for obtaining directions.
67
Web
To get directions
1. Touch the Applications Key > Maps .
2. Touch the Menu Key > Directions.
3. Enter a starting point in the rst text box and your destination in the
second text box. You can also select an address from your Favorites,
contacts or history.
To reverse directions, touch the Menu Key > Reverse Start & End.
4. Touch the Car icon for driving directions, the Bus icon for public
transportation directions, the Bicycling icon for bicycling directions, or
the Walking icon for walking directions.
5. Touch Get directions.
6. Your route is displayed on a map.
7. To view the directions in a list format, touch List view .
To switch back to your map route from List view, touch the Menu Key
> See map.
68
Web
Checking the weather
Touch the Applications Key > Weather to view summarized and
detailed weather information.
Touch the Hourly or 15 Days tab for a more detailed forecast.
Tap the Weather application screen to access the Accuweather
website.
Touch a time on the weather graph in the Hourly tab for a detailed,
hour-by-hour forecast.
69
Web
Changing Weather Settings
You can congure a number of settings for the Weather application.
The location and related settings also affect the display of the Weather
widget application.
To open the Weather settings screen, touch the Menu Key >
Settings.
Weather settings
City list You can add, edit, or remove a city from your list.
General settings
These settings control how frequently the information on the Weather
widget is updated and the temperature unit to use.
Refresh interval Allows you to set how often to update the weather. More
frequent updates trade the convenience of current information for increased
data use and decreased battery life between charges.
Temperature unit Allows you to use Fahrenheit or Celsius.
70
Communication
IM and Social
IM and Social allows you to send and receive an Instant Message and
interact with Facebook and Twitter at any time.
1. Touch the Applications Key .
2. Touch IM and Social .
3. Choose an IM or Social Networking provider.
4. Enter your user name and password and touch Sign In.
Contacts
The Contacts application allows you to store names, phone numbers and
other information in your phones memory.
Using Your Contacts
Use the Contacts application to add, view, and communicate with your
friends and acquaintances.
To open your Contacts application
Touch the Applications Key > Contacts .
OR
Touch the Contacts Key in the Quick Keys bar.
All of your contacts are displayed alphabetically in a list. If you have a
new phone and havent added any contacts yet, the Contacts application
will display hints on how to start adding contacts to your phone.
To open a list of your favorite contacts
Open your Contacts application and touch the Groups tab at the top
of the screen. Then touch Favorites.
Favorites lists the contacts youve added to the list, followed by a list
of your most frequently called contacts.
71
Communication
To view details about a contact
1. Open your Contacts application.
2. Touch the contact whose details you want to view.
Touch an icon to call, message, or open other applications.
The Dial icon places a call to the number.
The Message icon starts a message.
The Mail icon starts an email.
The Chat icon starts a chat.
Touch the Menu Key for the following menu options: Edit contact,
Share, Options, Add to home screen, Delete contact, and Export.
Adding Contacts
You can add contacts on your phone and synchronize them with the
contacts in your Google
TM
Account, Microsoft Exchange account, or other
accounts that support syncing contacts.
The Contacts application tries to join new addresses with existing contacts,
to create a single entry. You can also manage that process manually.
72
Communication
To add a new contact
1. Open the Contacts application.
2. Touch the the Menu Key > New contact.
3. If you have more than one account with contacts, touch Contact type at
the top of the screen and choose the account to which you want to add
the contact.
4. Enter the contacts name.
5. Touch a category of contact information, such as phone number and
email address, to enter that kind of information about your contact.
6. Touch a categorys plus button to add more than one entry for that
category. For example, in the phone number category, add a work
number and a home number. Touch the label button to the left of the
entry item information to open a drop-down menu of preset labels. For
example, Mobile and Work for a phone number.
7. Touch the Picture Frame icon to select a picture to display next to the
name in your list of contacts and in other applications.
8. When youre nished, touch Save.
Importing, Exporting, and Sharing Contacts
If you have contacts stored in vCard format on a microSD card you can
import them into your Contacts application on your phone. You can also
export contacts in vCard format onto a microSD card.
Export to back them up to a computer or other device or so you can send a
contact via email.
To import contacts from your microSD card
You can copy contacts, in vCard format, onto your microSD card then
import them into your phone.
1. Insert the memory card (that contains the vCard les) into your phone.
2. Open the Contacts application.
3. Touch the Menu Key > More > Import/Export.
73
Communication
4. Touch Import from SD card.
5. When the pop-up appears, select the storage type.
6. If you have more than one account on your phone, touch the account
into which you want to import the contacts.
7. Touch the contacts you want to import to the microSD card. Then touch
Import and OK to conrm.
To export contacts to your microSD card
You can export all of the contacts on your phone to your microSD card, as
vCard les. You can then copy this le to a computer or another device that
is compatible with this format, such as an address book application.
1. Open the Contacts application.
2. Touch the Menu Key > More > Import/Export.
3. Touch Export to SD card.
4. When the pop-up appears, select the storage type.
5. Touch the contacts you wish to export to the SD card. To export all
contacts, touch Select All in the top left corner of the screen.
Then touch Export and OK.
To share a contact
You can share a contact with someone by sending it to them as a vCard le.
1. Open the Contacts application.
2. Touch the contact you want to share to view the contact details.
3. Touch the Menu Key > Share.
4. Choose the method for sending.
5. Enter the necessary information and share it.
74
Communication
Adding a Contact to Your Favorites
The Favorites section contains a short list of the contacts you communicate
with most often.
To add a contact to your favorites list
1. Open the Contacts application.
2. Touch a contact to view its details.
3. Touch the star to the right of the contacts name.
When the contact is added to your favorites list, the star will be
blue-colored.
To remove a contact from your favorites list
1. Open the Contacts application and touch the Groups tab.
2. Touch Favorites and then touch a contact entry to view its details.
3. Touch the blue star to the right of the contacts name.
The grey-colored star will indicate that the contact was removed from
your Favorites list.
Searching for a Contact
Its easy to search for a contact by name.
To search for a contact
1. Open the Contacts application.
2. Touch the search box or touch the Search Key .
3. Start entering the name of the contact youre searching for. As you type,
contacts with matching names will appear below the search box.
4. Touch a matching contact in the list to view its details.
You can also search by nickname, email, organization and number.
75
Communication
Editing Contact Details
You can change or add details saved in your contact entries. You can also
set specic ringtones to specic contacts or determine whether calls from
specic contacts are diverted to your voicemail.
Some contact entries contain information from multiple sources:
information that you added manually, information that Contacts joined from
multiple accounts to consolidate duplicates, etc.
If you nd duplicate entries in Contacts, you can join them into a single entry.
Changes made to information from one source do not automatically change
the information on the other sources. For example, if you have information
about a contact from a Google Account and an Exchange account and both
are congured to sync contacts, changes to the contact from the Google
Account are synced to that account on the web, but the information from
the Exchange account will remain unchanged.
To edit contact details
1. Open the Contacts application.
2. Touch and hold the contact whose details you want to edit. In the menu
that opens, touch Edit contact.
3. Edit the contact information.
4. Touch Save to save the changes.
To change a contacts default phone number
The default phone number is used when you initiate a call or send a text
message using the context menu (by touching and holding a contact).
1. Open the Contacts application.
2. Touch the name of a contact in the list to view its details.
3. Touch and hold the phone number to use as the contacts default phone
number.
4. Touch Make default number in the menu that opens.
The default phone number is indicated by a checkmark.
76
Communication
To divert calls from a contact to your voicemail
1. Open the Contacts application.
2. Touch the name of a contact in the list to view its details.
3. Touch the Menu Key > Options.
4. Touch Incoming calls to checkmark the option and enable it.
5. Touch the Back Key .
When this contact calls you, your phone will not ring and the caller will
be forwarded directly to your voicemail.
To set a ringtone for a contact
1. Open the Contacts application.
2. Touch the name of a contact in the list to view its details.
3. Touch the Menu Key > Options.
4. Touch Ringtone then touch a ringtone to select it.
5. Touch OK to save the ringtone to the contact.
To delete a contact
1. Open your Contacts list or Favorites list.
2. Touch the name of a contact in the list to view its details.
3. Touch the Menu Key > Delete contact.
If you delete a contact from Google Contacts (or another account with
editable contacts), the contact is also deleted from Contacts on the
web the next time you sync your phone.
You cant delete contacts from a read-only account, such as Facebook.
Instead, a dialog box informs you that the contact will be hidden.
If the contact contains information from both editable accounts (such
as Contacts) and from a read-only account (such as Facebook), a
dialog box informs you that the information from the read-only account
will be hidden, not deleted.
4. Touch OK to conrm that you want to delete the contact.
77
Communication
Communicating with Your Contacts
From the Contacts or Groups tab, you can quickly call or send a text (SMS)
or multimedia message (MMS) to a contacts default phone number. You
can also open a list of all the ways you can communicate with that contact.
This section describes ways to initiate communication when viewing your
list of contacts. The Contacts application shares your contacts with many
other applications, such as Gmail
TM
and Messaging.
To connect by using Quick Contact for Android
TM
1. Touch a contacts picture to open Quick Contact for Android.
2. Touch the icon corresponding to the type of communication you want to
start.
The communication icons displayed depend on the types of information
you saved in the contact information.
Touch a contact's picture.
78
Communication
To communicate with a contact
1. Open the Contacts application.
2. Touch the contact with whom you want to communicate.
3. In the contacts details screen, touch the way to start communicating
with the contact.
The Dial icon places a call to the number.
The Message icon starts a message.
The Mail icon starts an email.
The Chat icon starts a chat.
NOTE Anytime you see the Dial icon next to a number, such as in your Favorites or Call log,
just touch it to call that number.
To call a contacts default number
1. Open the Contacts application.
2. Touch and hold the contact you wish to call.
3. Touch Call contact in the menu that opens.
To send a text or multimedia message to a contacts default number
1. Open the Contacts application.
2. Touch and hold the contact you wish to message.
3. Touch Text contact in the menu that opens.
79
Communication
Selecting Which Contacts are Displayed
You can hide contacts that dont have phone numbers. You can also
congure which groups of contacts you want to display in the Contacts list.
To set whether contacts without phone numbers are displayed
If you use your list of contacts only to call people, you can hide any contacts
that dont have phone numbers.
1. Open the Contacts application.
2. Touch the Menu Key > More > Display options.
3. Touch Only contacts with phones to select or deselect this option.
When selected, a checkmark will appear.
4. Touch Apply to save the settings.
NOTES You can sorl lhe Conlacl lisl by Firsl nane or Lasl nane.
You can also view conlacl nanes as Firsl nane frsl or Lasl nane frsl.
To change which groups are displayed
1. Open the Contacts application.
2. Touch the Menu Key > More > Display options.
3. Touch an account to open its list of available groups.
4. Touch each group whose contacts you want to view in your Contacts
application. Contact types with a checkmark will appear in your contacts
list. This action affects only which contacts are displayed. Your sync
settings will not be affected.
5. Touch Apply to save your settings.
80
Communication
Joining Contacts
When you add an account or add contacts in other ways, such as by
exchanging emails, the Contacts application attempts to avoid duplication by
joining contact information automatically. You can also join contacts manually.
To join contacts
1. Open the Contacts application.
2. Touch the contact entry to which you want to add information. The
contact name for this entry will remain unchanged after you join with
another contact.
3. Touch the Menu Key > Edit contact.
4. Touch the Menu Key > Join.
5. Touch the contact whose information you want to join with the rst
contact. The information from the two contacts will be merged and
displayed under the name from the rst contact.
6. Touch Save to conrm you want to join the entries. The contact
information will be displayed in one contact entry.
Separating Contact Information
Each contact entry on your phone may contain joined information from a
variety of sources.
If contact information from different sources was joined in error, you can
separate the information back into individual contact entries on your phone.
To separate contact information
1. Open the Contacts application.
2. Touch the contact entry whose information you want to separate.
3. Touch the Menu Key > Edit contact.
4. Touch the Menu Key > Separate.
5. Touch the OK button to conrm you want to separate the entries. The
contact information will separated into individual contact entries in the
Contacts list.
81
Communication
Opening Email and the Accounts Screen
You can use the Email application to read email from services other than
Gmail
TM
. The Email application supports the following account types:
Microsoft Exchange, Windows Live Hotmail, Yahoo! Mail, Gmail, AOL Mail,
and other accounts.
To open the Email application
Touch the Applications Key > Email .
The rst time you open the Email application, a setup wizard opens to help
you add an email account.
After the initial setup, Email displays the contents of your Inbox.
The Accounts screen
The Accounts screen lists all your accounts.
Open the Email application. If youre not on the Account screen,
touch the Menu Key > Accounts.
Each folder and account on the Accounts screen displays the number
of unread messages in green, or will display the number of messages
in Starred, Drafts and Outbox in gray.
You can touch an account to view its Inbox.
The account from which you send email by default is indicated with a
checkmark.
82
Communication
Reading Your Messages
You can read messages from the Inbox, or from other folders from the
individual accounts.
To read a message
From the Accounts screen, simply touch any account to display it.
You can also go to the folder list of the account by touching the Menu Key
> Folders from the Inbox.
NOTE When new email arrives, a notication appears in the Status Bar. Drag the Notications
panel downward and touch the email notication.
Responding to a Message
There are many options how you can respond to a received email message.
You can reply to it, forward it, or even just delete it.
To reply to or forward a message
While reading a message, touch Reply or Reply all (available at the
bottom of the screen).
While reading a message, touch the Menu Key > Forward to
forward the message.
To mark a message as unread
You can set a message to appear as though it has not been read for
example, to remind yourself to read it again later.
From the Inbox, touch and hold the desired message, then touch
Mark as unread in the dialog box that opens.
To delete a message
There are a few easy ways to delete a message.
While reading a message, touch Delete at the bottom of the screen.
From the Inbox, touch the checkbox next to one or more messages,
then touch Delete at the bottom of the screen.
83
Communication
For many types of accounts, deleted messages are moved to a Trash folder,
so you can retrieve them in case they were deleted by mistake.
Visual Voice Mail
Visual Voice Mail allows the management of voicemail directly from the
device rather than accessing voicemail via traditional methods.
Visual Voice Mail displays a list of messages and allows the user to choose
which message to listen to or delete, without having to dial into their
mailbox, listen to voice instructions, or prior messages.
To able to use Visual Voice Mail
1. Touch the Applications Key > Visual Voice Mail .
2. If it is your rst visit, you will have to set up Visual Voice Mail.
3. After setup, you might have to enter the password. You are only allowed
to change the password by calling Visual Voice Mail (dial *86).
4. After entering the password, you are allowed to see Visual Voice Mail
entries in your Inbox.
While viewing the voicemail list, you can select an entry (see step 5). For
additional options, touch the Menu Key > Sort, Settings, Help, About,
or Back.
5. Touch a Visual Voice Mail entry to open it. Touch the Play icon to play it.
For additional options, touch the Menu Key > Speakerphone, Play,
Call, Reply, Forward, or More (Add to Address Book, Delete, Help,
Back).
If youd like to cancel Visual Voice Mail Subscription, touch the Menu Key
> Settings > Activated. A prompt will ask you to conrm. Touch OK.
84
Communication
Gmail
Opening Gmail and Your Inbox
When you open the Gmail application, the most recent conversations are
displayed in your Inbox.
To open the Gmail application
Touch the Applications Key > Gmail .
All of your conversations are displayed in your Inbox unless you delete,
archive, or lter them.
The current Google Account is displayed at the top right of the Inbox. If
you have more than one account, you can switch accounts to view the
messages in each Inbox.
Conversations with new messages are displayed with bold subject lines.
To read a message in a conversation, touch its subject line text.
> indicates that this message was sent directly to you.
>> indicates that you were CCd on this message.
No indicator indicates that this message was sent to a group that
includes you.
85
Communication
To open your Inbox
If you are viewing a message or another label, touch the Back Key until
you return to your Inbox.
OR
When reading a message, touch the Menu Key > Go to inbox.
OR
When viewing a list of labeled conversations, touch the Menu Key
> More > Go to inbox.
To switch accounts
Gmail displays conversations and messages from one Google Account at
a time. If you have more than one account, you can open the Accounts
screen to view how many unread messages you have in each account and
to switch accounts.
1. From your Gmail Inbox, touch the Menu Key > Accounts.
2. Touch the account that contains the email you want to read.
86
Communication
Reading Your Messages
When viewing a list of conversations in your Inbox or in any list of labeled
conversations, you can open a conversation to read its messages.
To read a message
Touch a conversation that contains the message you want to read.
A conversation opens to the rst new (unread) message, or to the
rst starred message, if youve previously starred a message in the
conversation.
The Google Talk online status will appear next to the name of the
sender of each message if the sender has a Google Account. Touch
the contacts picture to open Quick Contact.
When reading messages in a conversation, you can use the buttons at
the bottom of the screen to archive the entire conversation or delete
it. After you delete a conversation, you can touch Undo in the green
bar that appears at the top of the screen to undo the last action and
restore the message to its previous location.
You can also touch the arrow buttons to read the next, oldest, unread
message in a conversation in your Inbox (or the conversation list
youre working in).
Touch on the message header to access options for replying or
forwarding the message.
87
Communication
To reread a message
When you open a conversation, messages that youve already read are
minimized into a tab that indicates the number of hidden messages.
1. Touch the Applications Key > Gmail . Then touch the conversation
you want to view and the tab indicating minimized messages.
2. Touch the contact name to open that message.
When reading a message you can touch the Menu Key > Mark
unread to return a read message to the unread state. For example, to
remind yourself to read it again later.
88
Communication
Composing and Sending a Message
You can compose and send a message to people or groups with Gmail
addresses or other email addresses.
To compose and send a message
1. Touch the Applications Key > Gmail > Menu Key >
Compose.
2. Enter a recipients address.
As you enter text, matching addresses are offered from your Contacts
list. You can touch a suggested address or continue entering text to enter
a new one.
3. Touch the Menu Key > Add Cc/Bcc to Cc or Bcc recipients, if
necessary.
4. Enter a subject for the message in the Subject eld.
5. Continue into the next eld to enter your email message.
6. Touch the Menu Key > Attach to add an attachment to the email.
7. Touch Send to send your message.
If youre not ready to send the message, touch to save the message
as a Draft. You can read your drafts by opening messages with the Draft
label.
To erase the message, touch the Menu Key > Discard (including any
saved drafts).
If you arent connected to a network - for example, if youre working in
Airplane mode - the messages that you send are stored on your phone
with the Outbox label until you connect to a network again.
89
Communication
Replying to or Forwarding a Message
You can continue an email conversation by replying to a message or by
forwarding it.
To reply to or forward a message
1. Touch on the message header to access options for replying or
forwarding the message.
2. Touch Reply, Reply all, or Forward.
Replying to or forwarding messages without changing the subject adds
your reply to the current conversation.
Changing the subject starts a new conversation.
The message will open in a new screen where you can add or remove
addresses, edit the subject, and add or remove text or attachments.
You can add one or more people to an ongoing conversation by replying
to all and then adding the new persons address(es) to the reply.
Note that the conversation text and previous messages are also included
in your reply (or forward).
3. Touch Send to send your message.
90
Communication
Working with Conversations in Batches
You can archive, label, delete, or perform other actions on a batch of
conversations at once, in your Inbox or in another label.
1. From the Inbox, or a folder with another label, touch the checkbox for all
the messages you want to include in the batch.
When you checkmark a conversation, the Archive, Delete, and Labels
buttons appear at the bottom of the screen.
2. Touch Archive, Delete, or Labels or touch the Menu Key > Add
star, Mark unread, Not important, Report spam, Mute, or More
(Deselect all, Help, About).
Your action affects the selected batch of messages.
If you accidentally delete a batch of conversations, you can touch Undo
in the green bar (that appears briey after the action) at the top of the
screen to undo the action and restore the message(s) to the previous
location. You can also use Undo after muting, archiving, and reporting
spam.
Labeling a Conversation
As mentioned previously, conversations are organized by labels. Gmail has
several default labels, but you can also add your own through Gmail on the
web.
91
Communication
To label a conversation
1. When reading a conversations messages, touch the Menu Key >
Change labels.
2. In the dialog box that opens, check the labels you want to assign to the
conversation and touch OK.
To label a batch of conversations at once
You can assign or change the labels of one or more conversations at once.
1. From your Inbox, or a folder with another label, checkmark the
conversations to select a batch.
2. Touch Labels at the bottom of the screen.
3. In the dialog box that opens, check the labels you want to assign to the
conversation.
4. Touch OK.
Starring a Message
You can star an important message or conversation to make it easy to
locate again.
To star a message
When reading a message, touch the star in its header.
OR
When viewing a conversation, touch its star to star the newest
message in the conversation.
To unstar a message
Touch its star again. The star will turn gray again.
To star or unstar all messages in a conversation
When viewing the Inbox, or another label, touch a conversations star.
92
Communication
Viewing Conversations by Label
You can view a list of the conversations that have the same label, including
conversations with starred messages.
1. When viewing your Inbox, or a folder with another label, touch the Menu
Key > Go to labels.
2. Touch a label to view a list of conversations with that label.
NOTE The conversation list will resemble your Inbox. Most of the options available while using
your Inbox will also be available while viewing these lists of labeled messages.
Reporting Spam
The Gmail service is quite effective at preventing spam (junk mail) from
reaching your Inbox. But when spam does make it through, you can help
improve the Gmail service by reporting the conversation as spam.
To report a conversation as spam
When reading the email, touch the Menu Key > More > Report
spam.
OR
From the Inbox, touch the checkmark box to select the messages you
want to report as spam > Menu Key > Report spam.
When you report a conversation as spam, the conversation (and all its
messages) are removed from your Inbox. You can view the messages
youve marked as spam by viewing messages with the Spam label.
93
Communication
Synchronizing Your Messages
The Gmail service has the resources to store all the messages youve ever
sent or received; your phone does not. To save space, Gmail downloads
only some of your messages to your phone. Use the Settings application to
control how and when applications synchronize their data.
To select which conversations to synchronize
1. Touch the Applications Key > Gmail .
2. Touch the Menu Key > More > Settings > Labels.
The Synchronization screen opens, displaying a list of your Gmail labels.
Below each label is its current synchronization setting:
Sync all, Sync 4 days, or Sync none (If Sync none is selected, the
labeled conversation is not synchronized).
3. Touch a conversation label whose synchronization settings you want to
change.
A dialog box for that conversation label opens, with three options:
O
Sync none Dont download any conversations that have only this label.
O
Sync 4 days Download the previous 4 days (or number of days you
set) of conversations.
O
Sync all Download all conversations with this label.
To set how many days of conversations to synchronize
1. Touch the Applications Key > Gmail .
2. Touch the Menu Key > More > Settings > Labels.
3. Touch Number of days to sync.
4. Enter the number of days and touch OK.
94
Communication
Appending a Signature to Your Messages
You can add information to every email you send, such as your name,
contact information, or even Sent from my Android
TM
phone.
1. Touch the Applications Key > Gmail .
2. Touch the Menu Key > More > Settings > Signature.
3. Enter a signature or other information.
4. Touch OK.
Changing Gmail Settings
You can change a number of settings for Gmail. Each Google Account
has its own settings, so your changes affect only the current account.
Notication volumes and some synchronization settings can also be
changed in the Settings application.
Touch the Applications Key > Gmail > Menu Key > More
> Settings.
95
Communication
Messaging
Opening Messaging
To open Messaging
Touch the Messaging Key in the Quick Keys bar.
The Messaging screen will open, where you can create a new
message or open an ongoing message thread.
Touch New message to start a new text or multimedia message.
Touch an existing message thread to open it.
To delete a message thread from the Messaging window
1. Touch and hold the message thread.
2. Touch Delete thread in the menu that opens.
3. Touch OK to conrm you want to delete the message thread.
Exchanging Messages
You can send text messages (SMS) of up to 160 characters to another
mobile phone. If you keep typing after the limit, your message is converted
to MMS.
Multimedia messages (MMS) can contain text and a picture, a recorded
voice, an audio le, a video, or slideshow which can attach media le such
as picture and audio.
The Messaging application automatically converts a message into a
multimedia message if you add a subject, or attach a media le.
96
Communication
To send a text message
1. On the Messaging screen, touch New message.
2. Enter a mobile phone number in the To eld.
As you enter the mobile phone number, matching contacts appear. You
can touch a suggested recipient or continue entering the phone number.
3. Touch the text eld to start entering your message.
A counter is displayed in the top right corner of the text eld to tell you
how many characters are left.
If you touch the Back Key while composing a message, its saved
as a draft in your Messaging application. Touch the message to resume
composing it.
4. Touch Send to send the message.
Your message is displayed and responses appear in the same window,
creating a message thread with that contact.
Character counter
Displays number of
characters entered and
amount remaining.
97
Communication
To create and send a multimedia message
1. On the Messaging screen, touch New message.
2. Enter a mobile phone number or email address in the To eld. As you
type, matching contacts appear. You can touch a suggested contact or
continue typing.
3. Touch the text eld to start entering your message.
4. Touch the Menu Key > Add subject to add a message subject.
5. Touch to open a menu where you can choose the type of media le to
attach to the message.
If you touch Pictures, youre prompted to select a picture from your
Gallery.
If you touch Capture picture, the Camera application opens so you
can take a picture and attach it.
If you touch Videos, youre prompted to select a video from your Gallery.
If you touch Capture video, the Camcorder application opens so you
can record a video and attach it.
If you touch Audio, youre prompted to select an audio le from your
microSD card.
If you touch Record audio, the voice recording function opens and
allows you to record a spoken message and attach it to your message.
If you touch Slideshow, a menu opens and allows you to assemble
photos into a slideshow (up to 10 slides) to attach to the message.
Use the buttons in the Compose Message screen to preview the
message, replace a picture, or remove a slide. Touch Done when you
nish editing the slideshow.
6. Touch Send MMS to send the message.
To respond to messages you receive
If youre working in a message window, messages that you receive
from that contact are displayed. Otherwise, you receive a new message
notication and a new message icon appears in the Status Bar. When you
98
Communication
touch the new message notication, the Message screen opens where you
can reply to the message.
If Auto-retrieve is uncheckmarked, you must touch Download to view the
message.
If the message contains a media le, touch Play to view, watch, or listen to
it. Touch and hold the media le to open a menu with additional options.
To view details about a message
1. Touch and hold a message in a message window.
2. Touch View message details in the menu that opens.
Changing Messaging Settings
You can change a number of Messaging settings.
To change Messaging settings, open the Messaging application,
touch the Menu Key > Settings.
How to select the type of keyboard you want
1. Touch and hold a text eld.
2. Touch Input method.
3. Choose between Swype and LG Keyboard.
You will now be able to enter text using the new keyboard.
Touch Input method Touch and hold the
text eld.
Choose the type of
keyboard you want.
99
Communication
Talk
To open Google Talk and sign in
Touch the Applications Key > Talk .
When you rst open Google Talk, your Friends list will be displayed.
This list includes all of the friends youve added by using Google Talk
on the web or on the phone.
To return to your Friends list
You can return to your Friends list while chatting with a friend so that you
can invite another friend to chat, add a friend, etc.
Touch the Menu Key > Friends list.
To sign out of Google Talk
You can sign out of Google Talk. For example, if you want to limit Google
Talk conversations to your computer. Also, signing out can extend your
battery life.
From your Friends list, touch the Menu Key > Sign out.
You will no longer receive chat notications or see others Google Talk
status in other applications, such as Gmail
TM
.
100
Communication
Chatting with Friends
To chat with a friend
1. Touch the Applications Key > Talk .
If youre already chatting with someone, you can touch the Menu Key
> Friends list to return to the Friends list.
2. Touch the friend you want to chat with.
3. Enter your message then touch Send.
The messages that you exchange are displayed on the screen and include
information about the chat, such as whether its on-the-record, the time a
message was sent (if theres no response after a short while), etc.
To enter an emoticon (smiley), just touch the Menu Key > More >
Insert smiley to open a list of emoticons.
Your chat session will remain open until you end it.
Friends youre chatting with are displayed at the top of your Friends list,
with the most recent message displayed in a black-on-white balloon.
101
Communication
To accept an invitation to chat
When a friend sends you a Google Talk message, you will receive a
notication. The friends name in the Friends list turns white and displays
the message.
Touch the friend in your Friends list.
OR
Open the Notications panel then touch the chat notication.
A chat window will open where you can exchange messages with
your friend.
To switch between active chats
If you have more than one chat going, you can switch between chats.
From the Friends list, touch the name of the person you want to chat
with.
OR
From a chat screen, touch the Menu Key > Switch chats and
then the friend you want to chat with.
OR
While chatting with a friend, swipe left or right across the screen.
To invite a friend to join a group chat
While youre chatting, you can invite additional friends to join a group chat.
1. On a chat screen, touch the Menu Key > Add to chat.
2. Touch the name of the friend to invite.
The friend you invited and the current participants will receive an
invitation to a group chat. Each one who accepts the invitation will
join the group chat. In a group chat, everyone can see everyone elses
messages. Group chats appear at the top of your Friends list, with a
group chat icon.
102
Communication
To chat on or off-the-record
Your Google Talk messages are stored, so you can review them later and
even search for them, in the Chats folder in Gmail. If youd rather not store
the messages in a chat, you can chat off-the-record.
While chatting, touch the Menu Key > Chat off record.
To return to on-the-record chatting, touch the Menu Key > Chat
on record.
To end a chat
When youve nished your conversation, its easy to end a chat session.
From your Friends list, touch and hold the friend you want to stop
chatting with. In the menu that opens, touch End chat.
OR
From a chat screen, touch the Menu Key > End chat.
Changing and Monitoring Online Status
Google Talk allows you to change how you appear to others; you can
change your online status and status messages, as well as the picture that
appears next to your name on your friends list.
To change your online status
1. Touch the Applications Key > Talk .
2. Touch your email address at the top of your Friends list.
3. In the screen that opens, touch the drop-down status menu and choose
an option.
103
Communication
In addition to the standard status settings described in the table on
the following page, you can also select a message that youve entered
previously or touch the Menu Key > Clear custom messages to
erase them and start over.
Your status and any message youve entered appear in your friends
lists and in other locations where your status or status message are
displayed.
Status Icons
Icons in Google Talk, Gmail, and other applications indicate your and your
friends Google Talk status.
Available: Signed into Google Talk and available to chat
Away: Signed into Google Talk but not active
Busy: Signed into Google Talk but too busy to chat
Signed out of Google Talk
Invisible: Signed into Google Talk but appear signed out to others
To change your status message
1. Touch the Applications Key > Talk .
2. Touch your email address at the top of your Friends list.
3. Enter a new status message in the Status message eld.
4. Touch Done to save your status message.
To change your picture
1. Touch your email address the top of your Friends list.
2. Touch your picture at the top left of the screen.
3. Touch Remove to remove your picture or Change to change it.
4. Choose an image from your Gallery.
5. Crop the picture and touch Save.
104
Communication
Managing Your Friends List
Your Google Talk Friends list contains the friends youve invited to become
friends or whose invitations youve accepted in Google Talk. Friends can
invite each other to chat in Google Talk and see each others online status
in Google Talk and other applications, such as in Gmail.
The Google Talk Friends list is sorted by your friends online status: active
chats, online, busy, away, and ofine. Within each grouping, friends are
listed alphabetically.
To add a friend to your Friends list
You can invite anyone with a Google Account to become your friend in
Google Talk, so you can chat with each other and stay up-to-date with each
others online status.
1. From the Friends list, touch the Menu Key > Add friend.
2. Enter your friends Gmail address and touch Send invitation.
To view and accept an invitation to become a friend
When a contact invites you to become a friend in Google Talk, you receive a
notication in the Status Bar and the invitation appears in your Friends list.
1. Touch the invitation from either the Status Bar or the Friends list.
2. Touch Accept to chat with the contact or Cancel, if you dont want to
chat with and share your Google Talk status with the sender.
To view a list of pending invitations to friends
From the Friends list, touch the Menu Key > More > Invites.
All the friends to whom youve extended invitations to become friends
on Google Talk appear in the list until they accept or cancel your
invitation.
To view all friends or only those most popular with you
By default, only the friends that you frequently chat with (the most popular)
are shown in the Friends list. But you can view all friends instead.
105
Communication
In the Friends list, touch the Menu Key > All friends.
To switch back to just the friends with whom you chat most
frequently, touch Most popular in the menu.
To add a friend to the Most popular group
You can set a friend to always appear in your Most popular Friends list.
1. From the Friends list, touch and hold a friends name.
If you dont see the friends name, touch the Menu Key > All
friends.
2. Touch Always show friend in the menu that opens.
To remove a friend from this list, touch and hold the friends name from
the Friends list. In the menu that opens, touch Hide friend.
To block a friend
You can block a friend from sending you messages. When blocked, your
friend will be removed from your Friends list.
1. From the Friends list, touch and hold the friends name.
If you dont see the friend, touch the Menu Key > All friends.
2. Touch Block friend in the menu that opens.
You can view a list of your blocked friends by opening your Friends list
and touching the Menu Key > More > Blocked. You can unblock a
friend by touching the friends name in the blocked list then touching OK
in the dialog box that opens.
Changing Google Talk Settings
You can congure Google Talk to send you a notication with the contents
of each message that you receive in a chat, and also to sound a ringtone or
vibrate the phone.
You can also congure Google Talk to sign you in automatically when
you turn on your phone, and you can set whether the mobile indicator is
displayed next to your name in other peoples Friends lists.
106
Communication
To configure notifications for new Google Talk messages
1. From the Friends list, touch the Menu Key > Settings.
2. Touch Notications under the Text chat settings and Video & video
chat settings sections to choose the type of notication you would like
to receive.
3. Touch Ringtone under the Text chat settings and Video & video chat
settings sections to choose the type of ringtone you would like to play
for each notication.
4. Touch Vibrate under the Text chat settings and Video & video chat
settings sections to set the vibrate option when receiving notications.
To show or hide the mobile indicator to friends
1. From the Friends list, touch the Menu Key > Settings.
2. Checkmark or uncheckmark Mobile indicator.
If Mobile indicator is checkmarked, your friends see an outline of an
Android
TM
next to your name in their Friends list when youre signed into
Google Talk on an Android phone.
To set whether you sign into Google Talk automatically
1. From the Friends list, touch the Menu Key > Settings.
2. Checkmark or uncheckmark Sign in automatically.
When Sign in automatically is checkmarked, you are signed into
Google Talk when you turn on your phone.
To set Google Talk to change your status
1. From the Friends list, touch the Menu Key > Settings.
2. Checkmark or uncheckmark Automatic away status.
When Automatic away status is checkmarked, your status will
automatically be changed to Away when the screen is turned off.
107
Communication
The Phone application
The phone features of your device include many ways to make calls.
Touch the Phone Key in the Quick Keys bar at the bottom of the
screen.
The Phone application has four tabs across the top of the screen:
Phone, Call log, Contacts, and Groups. Using these tabs, you can
dial manually or make calls automatically from information youve
stored in your phone.
Phone
This tab allows you to dial a phone number manually. You can also call
voicemail using this keypad.
Call log
This tab displays the history of all your calls. From here you can call or
contact any of the entries. To delete an entry, touch and hold the entry and
then touch Remove from call log. To delete your Call log, touch the Menu
Key > Delete all or Multiselect > select the call logs > Delete > OK.
Contacts
This tab displays your Contacts list. From here you can call or contact any
of the entries based on the saved information or manage your Contacts list.
Touch the Menu Key to select Search, New contact, Delete, Send,
Share, or More (Display options, Speed dials, Accounts, Import/Export,
My prole).
Groups
This tab displays your contacts by group for each account type you have
set up, starting with Favorites, followed by a list of recent frequent contact.
From here you can call or contact any of the entries based on the saved
information or manage your list. For additional options, touch the Menu Key
to select New group, Send, Share, or Delete.
108
Communication
To add a Contact to your list of favorites:
1. Touch the Contacts tab and then the Contact entry you want to add to
your Favorites.
2. Touch the grey star next to the Contacts name. The star turns blue and
the entry is added to your Favorites.
To remove a Favorite, touch the blue star in either the Contacts list or
Favorites list. The star turns grey and the entry is removed from your
Favorites.
Voice Dialer
Call a Contact by Voice Dialing
You can call numbers directly by saying the contacts name or number.
1. Touch the Applications Key > Voice Dialer .
2. Say Call or Dial then a name or a phone number.
Or, you can say Redial to redial the last number dialed.
3. If a list of results is displayed, touch the one you want to use.
Open an Application using Voice Dialer
1. Touch the Applications Key > Voice Dialer .
2. Say Open and then an application name.
3. If a list of results is displayed, touch the one you want to use.
The device opens the corresponding application.
109
Entertainment
Camera
To open the Camera application, touch the Applications Key > Camera .
Getting to know the viewfinder
NOTE Default resolution is 5M(2592X1944).
Photo options
You can make adjustments to optimize your shot. The following options are
available:
O
Image size: 5M(2592X1944), 3M(2048X1536), 2M(1600X1200),
1M(1280X960), VGA(640X480), QVGA(320X240).
O
Scene mode: Adjust for better image capture in different environments.
Choose from Auto, Portrait, Landscape, Sports, Night, and Sunset.
O
ISO: Controls the cameras sensitivity to light. Choose from Auto, 400,
200, 100.
O
White balance: Improves color qualities under different lighting conditions.
Choose from Auto, Incandescent, Sunny, Fluorescent, and Cloudy.
O
Color effect: Applies artistic effects to pictures. Choose from Off, Mono,
Negative, Solarize, Sepia, or Blue.
O
Timer: Off, 3 secs., 5 secs., or 10 secs.
Brightness Denes and controls of the amount of sunlight entering the lens. Slide the
brightness indicator along the bar, toward - for a lower brightness image, or toward + for
a higher brightness image.
Video mode Slide this icon to down to switch to
video mode.
Capture Takes a photo.
Gallery Accesses your saved photos from within
camera mode. Simply touch this icon and your Gallery
will appear on the screen.
Zoom Zoom in or zoom out. The Volume Keys will also adjust the zoom.
Settings Opens the settings menu. See Photo options.
Flash Mode Allows you to set the ash mode.
Swap Camera Allows you to swap between the back-facing camera and the front-facing camera.
110
Entertainment
O
Shot mode: Normal, Continuous shot, Smile shot, Beauty shot, Art shot,
Panorama, Face effect, or Cartoon.
O
Focus: Auto, Macro, Face tracking, or Manual.
O
Image Quality: Super ne, Fine, or Normal.
O
Auto review: On or Off.
O
Shutter sound: Tone 1~ 4, Off.
O
Tag location: Off or On.
O
SD card & phone storage: Determines where the le is saved. Choose
from Internal memory or SD card.
TIP! You can close all the setting icons to give a clearer viewnder screen. Just touch the
center of the viewnder once. To recall the options, touch the screen again.
Using the focus mode
You can select from the following focus options:
Auto Sets the camera to focus automatically.
Macro Sets the camera to be able to take extreme close-ups. If you are
trying to take a close-up shot but the focus box remains red, try turning the
Macro mode on.
Face tracking Sets the camera to detect and focus on human faces
automatically.
Manual Sets the camera to focus manually.
Taking a quick photo
1. Open the Camera application.
2. Holding the phone horizontally, point the lens toward the subject you
want to photograph.
3. Touch and hold the Capture button lightly and a focus box will appear in
the center of the viewnder screen.
4. Position the phone so you can see the subject in the focus box.
5. When the focus indicator turns green, the camera has focused on your
subject.
6. Take your nger off the Capture button .
111
Entertainment
Once youve taken the photo
Your captured photo will appear on the screen until you touch an option or
icon to proceed.
NOTE Simply touch the screen to redisplay photo options if they recede from the screen.
The following options are available after taking a photo:
Share Touch to share your photo using SmartShare, Bluetooth, Email,
Facebook, Gmail, Messaging, Picasa, Twitter, or any other
application youve downloaded that supports this feature.
Set as Touch to use the image as a Contact icon or Wallpaper.
Rename Touch to edit the name of the selected picture.
Edit Touch to edit the photos you have taken.
Touch to delete the image, then touch OK to conrm.
Touch to take another photo immediately. Your current photo will be
saved to your Gallery.
Touch to view the Gallery of your saved photos.
Viewing your saved photos
1. You can access your saved photos from camera mode. Just touch
Gallery , then touch a photo to display it.
TIP! Slide your nger left or right to view other photos or videos.
While viewing a photo, touch the screen to access the following options:
Slideshow Touch to see your photos played in a slideshow.
Menu Touch to open a menu of options including Share, Delete, or More.
More provides the following additional options:
Details Touch to display information about the selected photo (e.g., le
type, le size, etc.).
Set as Sets the photo as the icon identifying a contact or sets it as your
phone wallpaper.
Crop Allows you to manually crop the photo. Use your nger to move or
resize the cropping box to encompass only the part of the photo you want
to see, then touch Save.
112
Entertainment
Rotate Touch one of the rotation icons to rotate the photo clockwise or
counter-clockwise.
Edit Touch to access ImageEditor, which allows you to edit the image using
various tools.
Video Camera
To open the Video Camera, touch the Applications Key > Camera .
Slide the Camera mode icon down for Video mode.
Getting to know the viewfinder
Brightness Denes and controls of the amount of sunlight entering the lens. Slide the
brightness indicator along the bar, toward - for a lower brightness video, or toward + for
a higher brightness Video.
Camera mode Switches between Camera and
Video. Slide up for Camera mode and slide down for
Video mode.
Capture Starts video recording.
Gallery Accesses your saved photos and videos from
video camera mode.
Zoom Zoom in or zoom out. The Volume Keys will also set the zoom. Set the zoom before
starting a video. You cannot change the zoom setting during recording.
Settings Opens settings options.
Flash Mode Allows you to set the ash mode.
Swap Camera Allows you to swap between the back-facing camera and the front-facing camera.
113
Entertainment
Recording a quick video
1. Open the Camera application.
2. Slide the Camera mode icon down to change to Video mode. The
Camera mode icon changes to and the Capture button changes to .
3. The Video cameras viewnder will appear on the screen.
4. Holding the phone horizontally, point the lens toward the subject of the video.
5. Touch the Capture button once to start recording.
6. REC will appear at the bottom of the viewnder with a timer showing
the length of the video.
7. Touch on the screen to stop recording.
After recording a video
A still image representing your video will appear on the screen until you
touch an option or icon to proceed.
NOTE Simply touch the screen to redisplay video options if they recede from the screen.
The following options are available:
Play Touch to play the video you just recorded.
Share Touch to share your video using SmartShare, Bluetooth, Email,
Gmail, Messaging, YouTube, or any other compatible applications you have
downloaded.
NOTE Additional charges may apply when MMS messages are downloaded while roaming.
Rename Touch to edit the name of the selected video.
Touch to delete the video you just made, and conrm by touching OK.
The viewnder will reappear.
Touch to shoot another video right away. Your current video will be
saved in your Gallery.
Touch to view the Gallery of your saved videos.
Watching your saved videos
1. In the viewnder, touch Gallery .
2. Your Gallery will appear on the screen.
3. Touch a video to play it automatically.
114
Entertainment
Your Photos and Videos
Adjusting the volume when viewing a video
To adjust the volume of a video while it is playing, use the Volume Keys on
the right side of the phone.
Setting a photo as wallpaper
1. Touch the photo you want to set as wallpaper to open it.
2. Touch Menu at the bottom of the screen to open the Options menu. If
Menu disappears, touch the screen to redisplay it.
3. Touch More > Set as > Wallpaper.
4. Crop the photo, if necessary, then touch Save.
Gallery
Opening Gallery and Viewing Your Albums
Open the Gallery application to view albums of your pictures and videos.
To open Gallery and view your albums
Touch the Applications Key > Gallery .
OR
Open Gallery from the Camera application by touching Gallery .
The Gallery application presents the pictures and videos saved in your
phone (internal and external memory), including those youve taken
with the Camera application and those you downloaded from the web
or other locations.
If you have a Picasa
TM
account synchronized with one of your phones
TM
Accounts, youll also see your Picasa web albums in Gallery.
115
Entertainment
Touch an album to open it and view its contents.
The pictures and videos in the album are displayed in chronological
order (except from Camera).
Touch a picture or video in an album to view it.
Return to the main Gallery screen at any time by touching at the
top left of the screen.
Working with Albums
Albums are groups of images and videos in folders on your microSD card
and internal memory or in Picasa web albums.
To open an album and view its contents
Touch the Applications Key > Gallery and touch the album
whose contents you want to view.
Use the slider bar at the bottom of the screen to scroll horizontally
through your pictures and videos.
116
Entertainment
The date of the images in view is displayed, so you can scroll by date.
You can also scroll through an album by swiping the screen left or right.
To change how the contents of an album are displayed
You can view the images and videos in your albums in a chronological grid
(except from Camera) or in stacks, sorted by the date and the location
where they were taken. You switch album views with the Album View
switch at the top right of the screen.
Drag the Album View switch to the right to view the contents of
the album in stacks.
Drag the Album View switch to the left to view the album
contents in a chronological grid (except from Camera) again.
Pinch peek
When browsing your images in stacks, you can use a spread gesture to
open up the contents of an image stack. Photos contained within that stack
are then smoothly cycled between your two ngertips.
117
Entertainment
To Work with Batches of Pictures or Videos
In addition to working with whole albums and with individual pictures, you can
select one or more pictures or videos in an album to work on them in batches.
For example, to send a few pictures from an album to a friend.
1. Touch the Applications Key > Gallery .
2. Open the album that contains the pictures and videos you want to work
with as a batch.
3. Touch the Menu Key .
4. Touch the pictures you want to work with to checkmark them. Touch a
checkmarked item to remove the checkmark.
You can checkmark all items or remove all checkmarks, by touching
Select All or Deselect All at the top of the screen.
5. Use the control buttons at the bottom of the screen to perform actions
on the checkmarked items. The control buttons available depend on the
mix of items youve selected.
To share an album
You can share the entire contents of one or more albums or individual
images or videos from an album.
1. Touch the Applications Key > Gallery .
2. Touch the Menu Key .
3. Checkmark or uncheckmark the album(s) you want to share.
4. Touch Share at the bottom left of the screen and touch the application
you would like to use to share the selected albums.
5. Enter the necessary information and share it.
To get details about an album
1. Touch the Applications Key > Gallery .
2. Touch the Menu Key .
3. Checkmark or uncheckmark the album(s) you want to see details about.
4. Touch More at the bottom right of the screen, then touch Details from the
pop-up menu.
118
Entertainment
To delete an album
You can delete an album and its contents from your microSD card and
internal memory.
1. Touch the Applications Key > Gallery .
2. Touch the Menu Key .
3. Checkmark or uncheckmark the album(s) you want to delete.
4. Touch Delete at the bottom center of the screen. Touch Conrm Delete
in the pop-up menu.
Working with Pictures
Use Gallery to view pictures that youve taken with the Camera application,
downloaded, copied onto your microSD card and internal memory, or that
are stored in Picasa web albums.
To view and browse pictures
1. Touch the Applications Key > Gallery and touch a picture.
Turn the phone to view the picture in vertical (portrait) or horizontal
(landscape) orientation. The picture is displayed (but not saved) in the
new orientation.
Touch the picture to view navigation, zoom, and other control buttons.
To zoom, touch a zoom icon (+ or -), use the pinch-to-zoom method, or
just double-tap the screen.
When the picture is zoomed in, drag the picture to view parts that are
not in view.
119
Entertainment
When the picture is zoomed to t in the window, drag left or right to
view the next or previous picture in the album.
To watch a slideshow of your pictures
When viewing a picture, touch the screen to view the control buttons
then touch Slideshow.
Touch the screen, or touch the Back Key , to end the slideshow.
To rotate a picture
1. Touch a picture you want to rotate and then touch Menu.
2. Touch More. A menu opens with tools for working with the picture.
3. Touch Rotate Left or Rotate Right.
The picture is saved with the new orientation.
To use a picture as a contact icon or as Home screen wallpaper
1. Touch the picture you want to use and then touch Menu.
2. Touch More.
3. Touch Set as.
4. Touch Contact icon to set the picture to identify a Contact entry or touch
Wallpaper to set the picture as your wallpaper.
5. If you choose to set as a contact icon, the Contacts application will open.
Touch the contact that you want to identify with the picture. If you decide
to set the picture as your wallpaper, crop it, if necessary then touch Save.
120
Entertainment
To crop a picture
You can crop and save pictures that are stored on your microSD card and
internal memory.
1. Touch the picture you want to crop and then touch Menu.
2. Touch More.
3. Touch Crop.
The cropping box appears on top of the picture.
4. Use the cropping box to select the portion of the picture to keep; the
rest of the photo will be discarded.
Drag from the inside of the cropping box to move it.
Drag an edge of the cropping box to resize it to any proportion.
Drag a corner of the cropping box to resize it with xed proportions.
5. Touch Save to save a copy of the picture as you cropped it. The original
uncropped version remains in your phones memory.
To get details about a picture
1. Touch the picture you want and then touch Menu.
2. Touch More.
3. Touch Details.
121
Entertainment
To share a picture
You can share a picture by sending it to friends or posting it in a Picasa web
album.
1. Touch the picture you want to share and then touch Menu.
2. Touch Share.
3. In the menu that opens, touch the application to use to share the
selected picture.
4. Enter the necessary information and share it.
To delete a picture
You can delete a picture from your microSD card and internal memory.
1. Touch the picture you want to delete and then touch Menu.
2. Touch Delete, then touch Conrm Delete in the dialog box that opens.
Working with Videos
Use the Gallery application to play videos that youve taken with the
Camera application and to share them with friends.
To play videos
Open a Gallery album and then touch a video.
The video plays in the orientation you recorded it in.
Touch the screen while the video is playing to view the playback
controls.
122
Entertainment
To share a video
You can share your videos in a variety of ways, including sending it by email
or multimedia message (MMS), or via a Bluetooth device. You even have
the option to share your videos publicly by uploading it to the YouTube
TM
website.
1. Touch the Applications Key > Gallery and then touch an album.
2. While viewing an album, touch the Menu Key .
3. Touch to checkmark the videos you wish to share.
4. Touch Share.
5. In the menu that opens, touch the application you would like to use to
share the selected videos.
6. Enter the necessary information and share it.
To delete a video
1. Touch the Applications Key > Gallery and then select an album.
2. While viewing an album, touch the Menu Key .
3. Touch to checkmark the videos you want to delete.
4. Touch Delete.
5. Touch Conrm Delete.
123
Entertainment
Market
Opening Android Market and Finding Applications
Open Android Market to browse and search for free and paid applications.
To open the Android Market application
Touch the Applications Key > Market .
When you open Android Market application for the rst time, you
must read and accept the terms of service to continue.
NOTE Market screen shots and options may vary depending on the version installed in your
device. Your Market application will update automatically when available.
To get help with Android Market
Android Market Help webpages are available from all Android Market
screens.
Touch the Menu Key > Help.
The Browser application opens to the Android Market Help page, with
links to many help topics.
124
Entertainment
To browse for applications
You can browse applications by category and sort them in different ways.
1. On the Android Market home page, touch a category along the left side.
These are displayed as tabs and include Apps, Games, Books, and
Movies.
2. Scroll to the left or right to view and explore subcategories.
3. Touch an application to open its details screen.
125
Entertainment
To open a screen with details about an application
At any time while browsing Android Market, touch an application to
open its details screen.
The Application details screens include a description, ratings,
comments, and related information about the application. From this
screen, you can download, install, uninstall, and rate the application,
and more.
To search for applications
1. Touch at the top right of the screen or touch the Search Key .
2. Enter all or part of an applications name or description, or the developers
name you want to search for then touch or on the keypad.
3. Touch a search result to open that applications details screen.
To return to the Android Market home screen
You can return directly to the Android Market home screen from most other
screens in Android Market.
Touch the Market icon at the top left of the screen.
Downloading and Installing Applications
When you nd an application you want, you can install it on your phone.
To download and install an application
NOTE Before you can download a paid application, you must set up a billing arrangement.
1. Find an application you want and open its details screen.
In the applications details screen, you can read more about the
application, including its cost, overall rating, and comments by users.
Scroll down to the Developer Info section to view more applications by
this developer, visit the developers website, or send the developer an
email message.
126
Entertainment
2. Touch Install (for free applications) or the Price button (for paid
applications).
If the application requires access to your data or control of any functions
on your phone, Market tells you what the application can access.
WARNING!
Read this screen carefully. Be especially cautious with applications that have access
to many functions or to a signicant amount of your data. Once you touch OK on this
screen, you are responsible for the results of using this item on your phone.
3. If you agree to the applications access requirements, touch Accept &
download (for free applications) or Accept & buy (for paid applications).
If you selected a paid application, youre redirected to the Google
TM
Checkout screen to pay for the application before its downloaded to
your phone.
If you selected a free application (or after touching Accept & buy
in Google Checkout), you receive a series of notications as the
application is downloaded and then installed on your phone.
When the application is installed, you can touch the notication to
open the application or open it by touching its icon in the Applications
screen.
You have 24 hours to try out an application and, if you decide you
dont want it, to uninstall it for a refund.
If you have another Android
TM
phone, you can download a paid
application to that phone using the same Android Market account, at
no additional charge.
127
Entertainment
To create a Google Checkout account
You must have a Google Checkout account associated with your Google
Account to purchase items from Android Market.
On your computer, go to http://checkout.google.com to establish a
Google Checkout account.
OR
The rst time you use your phone to buy an item from Android
Market, youre prompted to enter your billing information to set up a
Google Checkout account.
WARNING!
When youve used Google Checkout once to purchase an application from Android
Market, the phone remembers your password, so you dont need to enter it the next
time. For this reason, you should secure your phone to prevent others from using it
without your permission.
128
Entertainment
Music
Transferring Music Files to Your Phone
The Music application plays audio les that are stored on your phones
microSD card. Copy audio les from your computer onto the microSD card
before you open the Music application. The Music application supports
audio les in numerous formats, including MP3, M4A (DRM-free AAC les,
from iTunes
), AMR, MIDI, and OGG Vorbis.
NOTE The LG USB driver needs to be installed on your PC before connecting your phone to
transfer music.
To copy music files onto the phones microSD card
1. Connect the phone to your computer with a USB cable. If the default
connection mode is not set to Mass storage, open the Notications
panel and touch USB connected > Mass storage. Your computer will
prompt you with different actions to take. Choose to open the folder to
view les.
Use the computer to organize your audio les then create a music
folder at the top level of the microSD card.
NOTE The LG Esteem has an internal memory and can use a removable microSD card to
store user content, such as photos, videos, and voice recordings.
If the USB connection mode is set to Mass storage when connecting the phone to a
PC via USB cable, two removable disk drives will be displayed on your PC, one for the
internal memory and another for the microSD card (if installed). You can copy les to and
from both disk drives.
2. Use the computer to copy music and other audio les into the folder that
you created on the microSD card.
You can use subfolders on the microSD card to organize your music
les or you can simply copy the audio les to the top level of the
microSD card.
3. Open the Notications panel and touch USB connected > Charge only.
Then disconnect the USB cable from the phone.
129
Entertainment
Opening Music and Working with Your Library
After youve copied some music onto your microSD card you can open the
Music application and see your library of music les, sorted in one of four
ways.
To open Music and view your music library
Touch the Applications Key > Music .
The Music application searches the microSD card for music les you
copied to your card, then builds a catalog of your music based on the
information contained in each music le. This can take from a few
seconds to several minutes, depending on how may les you have
copied onto the microSD card.
When the catalog is complete, the Music library screen opens with
tabs that you can touch to view your music library organized by Artists,
Albums, Songs, or Playlists.
You can return to the main Library screen from most other screens in the
Music application by touching the Menu Key > Library.
To search for music in your library
1. Open the main Library screen and then touch the Search Key .
2. Start typing the name of the artist, album, or track youre looking for.
Matching songs are displayed in the list below the search box.
3. Touch a matching song to play it or touch a matching album or artist to
view a list of associated songs.
130
Entertainment
To delete a song from the microSD card
You can delete music from the storage card.
Touch and hold a song in a library list. In the menu that opens, touch
Delete.
OR
On the Playback screen, touch the Menu Key > Delete.
You can also delete music les from the microSD card when your
phone is connected to the computer. To do this, browse for the music
les you wish to delete and delete them from the folder.
Playing Music
You can listen to music using the phones built-in speaker, through a wired
headset, or through a wireless Bluetooth stereo headset that supports the
A2DP prole.
To play music
Touch a song in your library to listen to it.
OR
While viewing a list of tracks in an album, touch the Menu Key >
Play all.
The Playback screen opens and the song you touched or the rst
song in the album or other playlist starts to play. Your music continues
to play even when you switch applications or receive a phone call. The
tracks in the current playlist play in order until it reaches the end, then
stops. If you choose a repeat option, playback only stops when you
stop it.
131
Entertainment
You can return to the Playback screen from most other screens in the
Music application by touching the currently playing song at the bottom
of the screen.
You can return to the Playback screen from any other application
by opening the Notications panel and touching the ongoing music
notication.
To control playback
The Playback screen contains several icons that you can touch to control
the playback of songs, albums, and playlists:
Touch to pause playback.
Touch to resume playback.
Touch to skip to the next track in the album, playlist, or shufe.
Touch to restart the current track or skip to the previous track in the album, playlist, or
shufe.
Touch to open the current playlist.
Touch to play the current playlist in shufe mode (tracks are played in random order).
Touch to set repeat mode to repeating all songs, repeat current song, or repeat off.
Touch to set the Dolby Mobile setting, which enhances your music listening.
132
Entertainment
To control playback volume
In addition to the techniques for setting media volume, you can control the
volume of music in the Music application.
Press the phones up/down Volume Keys.
A panel opens to show the current media volume.
Some headsets include their own volume controls or ways to pause
and resume playback or to skip tracks.
To play your tracks in a party shuffle
When you turn on Party Shufe, the Music application plays tracks from
your microSD card in random order until Party Shufe is turned off.
In a Library screen, touch the Menu Key > Party shufe.
The Music application creates a playlist of tracks selected randomly
from your microSD card and starts playing them.
View the current playlist that Party Shufe is playing by touching the
Playlist icon on the Playback screen.
Add a track to the end of the Party Shufe playlist by touching and
holding the name of a track in your library. In the menu that opens,
touch Add to playlist > Current playlist.
Stop Party Shufe by touching the Menu Key > Party shufe off.
To customize settings in the Playback or a Library screen
Touch the Menu Key > Settings.
Show notication Shows the controller on the notication bar.
Sleep timer Turns off the player automatically. Touch the following
options to apply sleep timer: Off, After 10 minutes, After 20 minutes,
After 30 minutes, After 1 hour, After 2 hours
Dolby Mobile Applies the following sound effect (Dolby) options:
Off, Neutral, Expansive, Bass Boost, Treble Boost, Vocal Boost
133
Entertainment
Landscape view
When holding the phone in landscape orientation, the Music application
screen changes to t the screen as shown below:
To use a song as a ringtone
You can use a song as your phone ringtone, in place of one of the ringtones
that come with the phone.
Touch and hold a song in a Library list. In the menu that opens, touch
Use as ringtone.
OR
On the Playback screen, touch the Menu Key > Use as ringtone.
Working with Playlists
You can create playlists to organize your music les into sets of songs,
which you can play in the order you set or in a shufe.
To create a playlist
1. When viewing a list of songs in the Library, touch and hold the rst song
you want to add to the new playlist.
2. Touch Add to playlist.
3. Touch New.
4. Enter a name for the playlist and touch Save.
The new playlist is added to the Playlist library.
Flick left or right to
view music
Album lists Play
134
Entertainment
You can also add the song that is playing in the Playback screen as the
rst song in a playlist by touching the Menu Key > Add to playlist or
touching Save as playlist to save all the songs in the current playlist as a
playlist.
To add a song to a playlist
1. While viewing a list of tracks in the Library, touch and hold a song to
display an Options menu.
2. Touch Add to playlist.
3. Touch the name of the playlist to add the song to.
You can also add the song that is playing in the Playback screen to a
playlist by pressing the Menu Key > Add to playlist.
To remove a song from a playlist
1. Open a playlist.
2. Touch and hold the song you want to remove and then touch Remove from
list.
To delete or rename a playlist
1. Open the Playlist library.
2. Touch and hold the playlist to display the Options menu then touch
Delete or Rename.
135
Entertainment
SmartShare
SmartShare uses DLNA (Digital Living Network Alliance) technology to
share digital content through a wireless network. Both devices must be
DLNA certied to support this feature.
To turn SmartShare on and allow sharing contents
1. Touch the Applications Key > SmartShare > Menu Key >
Settings .
Always accept request Checkmark to allow you to always accept
sharing requests automatically.
Device name Allows you to view and edit the name your phone
displays to other devices when trying to share contents.
2. Under the Sharing contents section, touch to checkmark the types of
contents you would like to share. Choose from Pictures, Videos, and
Music.
Pictures Checkmark to share all image contents
Videos Checkmark to share all video contents
Music Checkmark to share your music library
3. Touch Discoverable to checkmark and turn the function on.
4. SmartShare is now activated and ready to share contents.
To control your renderer devices
Let your renderer device (e.g., TV) play multimedia contents from your
remote content library (e.g., PC).
NOTE Make sure that the DLNA functionality of your devices is properly congured (e.g., TV
and PC).
1. Touch the Applications Key > SmartShare .
2. Touch the To button to select the device from renderer lists.
3. Touch the From button and select the device of the remote content
library.
136
Entertainment
4. You can browse the content library.
5. Touch and hold a content thumbnail and ick them to the top area with
your nger or touch the play button.
To share contents from your phone to your renderer device (e.g., TV)
NOTE Make sure that your renderer device is properly congured.
1. While browsing your pictures or videos using the Gallery application,
touch and hold to select les. Then you will be able to select multiple
les to be shared.
2. Touch Share on the menu and select SmartShare.
3. SmartShare is automatically launched with the selected les.
4. Touch the To button to select the device from renderer lists.
5. Touch the play button to let your renderer device play the les.
NOTE Follow the same steps to use the Music player to share music les.
NOTICE Check lhal your device is connecled wilh your hone nelwork using a viFi
connection to use this application.
Sone DLA enabled device devices (e.g., TV supporl only lhe Digilal edia Player
(DMP) feature of DLNA and will not appear in the renderer device list.
Your device nighl nol be able lo play sone conlenls.
137
Entertainment
Video player
You can play a wide variety of videos using the Video player. The video
player supports the following le formats: 3gp, mp4, avi, wmv, mov, mkv
(Codec: MPEG4, H.263, Sorenson H.263, H.264, VC-1, DivX/XviD).
Supporled fle fornals are dependenl on lhe soflware version of lhe
phone.
To open the Video player application
1. Touch the Applications Key > Video Player .
2. Touch the video you want to play.
Playback controls
Touch the screen to display the playback controls. The following options
allow you to control the video playback:
Pause playback.
Play a video le.
Touch and hold to fast-forward playback.
Touch to start playing the video from the beginning. Touch and hold to rewind playback.
Touch to set the Dolby Mobile setting, which enhances your music listening.
Video player list options
The following options are available from the Video player list screen:
Delete Touch the Menu Key > Delete, then touch each video you
wish to delete. When all les to be deleted have been checkmarked,
touch Delete > OK to conrm.
DivX VOD Touch to view the DivX registration code for your device.
138
Entertainment
YouTube
TM
Opening YouTube and Watching Videos
You can browse, search for, view, upload, and rank YouTube videos on your
phone with the YouTube application.
To open the YouTube application
Touch the Applications Key > YouTube .
Touch a video to watch it or touch to take other actions on the video.
To watch and interact with YouTube videos
Touch a video to play it.
Touch the screen to view the Playback controls. You can pause and
play the video or drag the slider to the point in the video you want to
watch.
Touch the Back Key to stop playback and return to the videos list.
139
Entertainment
Touch the Menu Key for the following options: Home, Browse,
Search, My Channel, Upload, and Settings.
For details about these features, visit the YouTube website.
To search for videos
1. At the top of the main YouTube screen, touch or the Search Key .
2. Enter the text to search for or touch the Microphone icon to search
by voice.
3. Touch a suggestion below the search box or touch the Search icon .
4. Scroll through the search results and touch a video to watch it.
To share your videos on YouTube
You can record and share a video using the YouTube application. First, you
must create a YouTube account and sign into it on your phone.
You can also share the videos you record with the Camera application by
uploading them to YouTube.
1. Touch at the top right of main YouTube screen.
2. If you want to set any congurations manually, touch the screen to open
the video camera settings.
3. Point the lens to frame the scene where you want to start.
4. Touch to start recording.
5. Touch to stop recording.
6. Touch .
The YouTube Upload details screen is displayed.
7. Touch More details to enter a title, description, and tags for your video.
8. If you want to share the video with everyone, checkmark Public. If not
touch Unlisted or Private.
9. Touch Upload.
140
Entertainment
Voice Recorder
The Voice Recorder application records audible les for you to use in a
variety of ways. Use them simply to remind you about something you
dont want to forget (like a grocery list) or record sound effects that you can
attach to a message or set as a ringtone for calls.
Record a Voice Memo
1. Touch the Applications Key > Voice Recorder .
2. Touch to start recording.
3. Speak into the microphone.
4. When youre nished, touch .
The recording is automatically saved to your recordings list.
Touch to listen to your recording.
Touch to record a new voice memo.
Touch to view your list of recordings.
Play a Voice Memo
1. Touch the Applications Key > Voice Recorder .
2. Touch .
3. Touch the voice memo you wish to play.
NOTE You can send the voice memo to others by touching and holding a voice memo and
touching Share.
Managing your Voice Memos
1. Touch the Applications Key > Voice Recorder .
2. Touch .
3. Touch the Menu Key > Share or Sort by.
Touch Share to send via Bluetooth, Email, Gmail, Messaging, or other
compatible applications you have downloaded.
Touch Sort by to choose how to display the list, either by date or by
name.
141
Calendar
Viewing Your Calendar and Events
Open the Calendar application to view events youve created or that others
have invited you to.
When you rst set up your phone, you congured it to use an existing
Google Account or you created a new account. The rst time you open the
Calendar application on your phone, it displays any existing calendar events
from your Google Account on the web.
You can add additional accounts with Google Calendar or Microsoft Exchange
calendars to your phone, and congure them to display in Calendar.
When you rst set up Calendar to synchronize events on your phone, it
includes events from the previous month through one year in the future.
Subsequently, Calendar keeps a years worth of future events synchronized
between your phone and the web, plus any later events that you add to
your calendar using Calendar on your phone.
To open the Calendar application
Touch the Applications Key > Calendar .
Events from each account youve added to your phone and congured
to synchronize calendars is displayed in Calendar.
Events from each calendar are displayed in a different color.
To change your calendar view
Touch the Agenda, Day, Week, or Month tabs above the calendar.
Each view displays the events in your calendar for the period of time
specied.
To view more information about an event in Agenda, Day, or Week
view, touch the event.
To view the events of a day in Month view, touch a day. The event will
be displayed below the calendar. Touch the event to view its details.
Tools
142
Tools
Working in Agenda View
Agenda view is a list of your events in chronological order. All-day and
multi-day events are listed at the start of each day.
To switch to Agenda view
Touch the Agenda tab above the calendar.
To learn more about events in Agenda view
Touch an event.
A screen with details about the event opens.
143
Tools
Working in Day View
Day view displays a chart of the events of one day, in a table of one-hour
rows. The current time will be highlighted. All-day and multi-day events are
displayed at the top. Part of the title of each event is displayed in the rows
that correspond to when it occurs.
To switch to Day view
Touch the Day tab above the calendar.
To learn more about events in Day view
Touch an event to view its details.
Touch and hold an event to open an Options menu to view, edit, or
delete the event. Also allows you to create another new event in the
same time slot for juggling multiple events.
To add an event in Day view
Touch and hold an empty spot or an event in the day to open an
options menu and then touch New event to create a new event at
that time.
144
Tools
Working in Week View
Week view displays a chart of the events of one week. All-day and
multi-day events are displayed at the top.
To switch to Week view
Touch the Week tab above the calendar.
To learn more about events in Week view
Touch an event to view its details.
Touch and hold an event to open an options menu to view, edit, or
delete the event. Also allows you to create another new event in the
same time slot for juggling multiple events.
To add an event in Week view
Touch and hold an empty spot or an event in the week to open an
options menu and then touch New event to create a new event at
that time.
145
Tools
Working in Month View
Month view displays a chart of the events of the month. Segments of each
day with scheduled events are green in the days vertical bar.
To switch to Month view
Touch the Month tab above the calendar.
To view more information about events in Month view
Touch a day to display the events below the calendar. You can then
touch the event to view more information about it.
146
Tools
Viewing Event Details
You can view more information about an event in a number of ways,
depending on the current view.
To view information about an event
In Agenda, Day, or Week view, touch an event to view its details.
In Month view, touch a day to display the events below the calendar.
Then touch an event to view its details.
Touch the Attending eld to set or change whether youll attend the event.
Other attendees status is displayed below your own.
Touch the Reminders eld to change reminder settings, or touch to add
a reminder.
If you have permission to change events, you can touch the Menu Key
to edit or delete the event.
147
Tools
Creating an Event
You can use the Calendar application on your phone to create events that
appear on your phone and in Google Calendar on the web.
To create an event
1. In any Calendar view, touch the Menu Key > New event to open an
Event details screen for a new event.
You can also touch and hold a spot in Day, Week, or Month view. In the
menu that opens, touch New event to open the Event details screen
with that day and time already entered.
2. Add details about the event.
Enter a name, time, and optional additional details about the event.
If you have more than one calendar, you can choose the calendar to
which to add the event.
Touch to add more reminders.
3. Invite guests to the event.
In the Guests eld, enter the email addresses of everyone you want to
invite to the event. Separate multiple addresses with commas ( , ). If the
people to whom you send invitations use Google Calendar, theyll receive
an invitation in Calendar and by email.
4. Touch the Menu Key > Show extra options to add details about
the event.
5. Touch Save to save the event.
The event is added to your calendar.
148
Tools
Editing or deleting an event
You can edit or delete an event that you created on the phone or on the
web. You can also edit or delete events created by others, if they have
given you permission.
To edit an event
1. Touch an event to view its details.
2. Touch the Menu Key > Edit event.
The Event Details screen opens.
Touch the Menu Key > Show extra options to add or edit
additional event details.
3. Make your changes to the event.
4. Touch Save to save the event.
To delete an event
There are a number of ways to delete an event.
In Agenda view, touch an event to view its details. Then touch the
Menu Key > Delete event > OK.
In Day or Week view, touch and hold the event and touch Delete
event > OK.
If the event repeats, youre asked whether you want to delete just
that occurrence, this and all future occurrences, or all past and future
occurrences in your Calendar.
149
Tools
Setting an Event Reminder
You can set one or more reminders for an event, whether or not you
created the event or have permission to edit its other details.
To set an event reminder
1. Touch an event to view its details.
2. If no reminder is set, touch to automatically add a reminder for 10
minutes before the event.
If a reminder is already set, you can add an additional reminder by
touching .
3. Touch the reminder eld and, in the dialog box that opens, touch the
length of time before the event that you want to be reminded of it.
When the time comes, you receive a notication about the event.
You can use Google Calendar on the web to congure additional
reminder settings.
To delete an event reminder
1. Touch an event to view its details.
2. Touch .
150
Tools
Calculator
Allows you to perform simple mathematical calculations.
To open and use the Calculator
Touch the Applications Key > Calculator .
Enter numbers and arithmetic operators on the Basic panel.
Drag the Basic panel to the left to open the Advanced panel.
Touch and hold the Calculators display to open a menu where you can
copy what youve entered and access other tools.
Touch Clear to delete the last number or operator you entered. Touch
and hold Clear to delete all of the entered information.
151
Tools
Alarm/Clock
You use the Alarm/Clock application to access the Alarm, Timer, World
Clock and Stopwatch functions.
To open the Clock application
Touch the Applications Key > Alarm/Clock .
Setting Alarms
You can set an alarm by modifying an existing alarm or by adding a new one.
To set an alarm
1. Touch New alarm or touch an existing alarm to change its time and
other attributes to modify it.
2. Touch the time to set the alarm time then touch Set.
Enter the alarm time manually by scrolling the hour (or minutes) eld.
Scroll to am or pm to set for morning or afternoon.
3. Touch the day(s) when you want the alarm to sound in the Repeat eld.
If you dont touch the Repeat setting, the alarm sounds only the one day
you set it to.
4. Touch Snooze duration to open a dialog box to set the amount of time
to wait before sounding the alarm again if it is not dismissed.
5. Touch Vibrate to checkmark the setting and have the phone vibrate, in
addition to playing the ringtone.
152
Tools
6. Touch Alarm tone to select a ringtone for the alarm, then touch OK.
The ringtone plays briey when you select it.
7. Touch Puzzle lock on to checkmark the setting, which requires you to
wake up enough to solve a simple puzzle to dismiss the alarm.
8. Touch Label to enter a name for the alarm.
9. When youre nished, touch Save.
Setting Timer
The Timer can be used to alert you with an audible signal when a set
amount of time has passed.
1. Open the Alarm/Clock application and touch the Timer tab.
2. Set the time by scrolling Hour, Minute or Second elds.
3. Touch Vibrate to checkmark the setting and have the phone vibrate
when the set time expires.
4. Touch Alert Tone to select an alert tone for the timer, then touch OK.
5. Touch Start to begin the time countdown.
Setting World Clock
Allows you to determine the current time in another time zone or city.
1. Open the Alarm/Clock application and touch the World Clock tab.
2. Touch New City and search through the available cities for the one you
want.
Using Stopwatch
This feature allows you to use your phone as a Stopwatch.
1. Open the Alarm/Clock application and touch the Stopwatch tab.
2. Touch Start to start timing and touch Stop to stop the time.
You can use the Lap function by touching Lap to record up to 100 lap
times.
3. Touch Reset or Resume.
153
Tools
DeskHome application
The DeskHome application displays a Digital clock, Calendar, and a
Slideshow of your saved photos in the Gallery. You can also access the
Music application.
HDMI
NOTE You can only view your own photos and recorded videos without WM DRM and DivX
DRM.
1. To select an HDMI format, touch the Applications Key > Settings >
Connectivity > Resolution. To set HDMI to automatically start when the
HDMI cable is connected, touch HDMI to checkmark the option.
2. Connect an HDMI cable to the HDMI port on your phone and set an
external input port on your TV monitor to HDMI.
3. You can view contents on the TV monitor via HDMI when the HDMI
cable is connected.
154
Tools
Polaris Office
Polaris Ofce 3.0 is a professional Mobile Ofce Solution which enables
users to conveniently view or edit various types of ofce documents
including Word, Excel, and PowerPoint le extensions anywhere, anytime,
using their mobile device.
Managing Files
Polaris Ofce 3.0 provides mobile users with the convenience of managing
les including copying, moving, and deleting les and folders right on the
device.
Viewing Files
Mobile users now have the convenience of being able to view a wide
variety of le types including Microsoft Ofce documents, Adobe PDF
right on their mobile device. When viewing these documents using Polaris
Ofce 3.0, the objects and layout remain unchanged from their original
documents.
Editing Microsoft Office Files
Mobile users also have the convenience of being able to create, edit, and
save Word, Excel and PowerPoint documents on their mobile device. Saved
Documents generated or modied using Polaris Ofce 3.0, are not distorted
from the originals.
155
Settings
Settings
Opening Settings
The Settings application contains most of the tools for customizing and
conguring your phone. All of the settings in the Settings application are
described in this section.
To open Settings
From the Home screen, touch the Menu Key > Settings .
OR
Touch the Applications Key > Settings .
Changing Browser settings
You can congure a number of Browser settings, including several that you
can use to manage your privacy.
To open the Browser settings screen, touch the Menu Key from
the Browser and touch More > Settings.
156
Safety
TIA Safety Information
The following is the complete TIA Safety Information for wireless handheld
phones.
Exposure to Radio Frequency Signal
Your wireless handheld portable phone is a low power radio transmitter and
receiver. When ON, it receives and sends out Radio Frequency (RF) signals.
In August, 1996, the Federal Communications Commissions (FCC) adopted
RF exposure guidelines with safety levels for handheld wireless phones.
Those guidelines are consistent with the safety standards previously set by
both U.S. and international standards bodies:
ANSI C95.1 (1992) *
NCRP Report 86 (1986)
ICNIRP (1996)
*American National Standards Institute; National Council on Radiation
Protection and Measurements; International Commission on Non-
Ionizing Radiation Protection
Those standards were based on comprehensive and periodic evaluations
of the relevant scientic literature. For example, over 120 scientists,
engineers, and physicians from universities, government health agencies,
and industry reviewed the available body of research to develop the ANSI
Standard (C95.1).
The design of your phone complies with the FCC guidelines (and those
standards).
Antenna Care
Use only the supplied or an approved replacement antenna. Unauthorized
antennas, modications, or attachments could damage the phone and may
violate FCC regulations.
157
Safety
Phone Operation
NORMAL POSITION: Hold the phone as you would any other telephone
with the antenna pointed up and over your shoulder.
Tips on Efcient Operation
For your phone to operate most efciently:
Dont touch the antenna unnecessarily when the phone is in use. Contact
with the antenna affects call quality and may cause the phone to operate at
a higher power level than otherwise needed.
Driving
Check the laws and regulations on the use of wireless phones in the areas
where you drive and always obey them. Also, if using your phone while
driving, please observe the following:
O
Give full attention to driving -- driving safely is your rst responsibility;
O
Use hands-free operation, if available;
O
Pull off the road and park before making or answering a call if driving
conditions or the law require it.
Electronic Devices
Most modern electronic equipment is shielded from RF signals. However,
certain electronic equipment may not be shielded against the RF signals
from your wireless phone.
Pacemakers
The Health Industry Manufacturers Association recommends that a
minimum separation of six (6) inches be maintained between a handheld
wireless phone and a pacemaker to avoid potential interference with the
pacemaker. These recommendations are consistent with the independent
research by and recommendations of Wireless Technology Research.
158
Safety
Persons with pacemakers:
O
Should ALWAYS keep the phone more than six (6) inches from their
pacemaker when the phone is turned ON;
O
Should not carry the phone in a breast pocket;
O
Should use the ear opposite the pacemaker to minimize the potential for
interference;
O
Should turn the phone OFF immediately if there is any reason to suspect
that interference is taking place.
Hearing Aids
Some digital wireless phones may interfere with some hearing aids. In the
event of such interference, you may want to consult your service provider (or
call the customer service line to discuss alternatives).
Other Medical Devices
If you use any other personal medical device, consult the manufacturer
of your device to determine if it is adequately shielded from external
RF energy. Your physician may be able to assist you in obtaining this
information.
Health Care Facilities
Turn your phone OFF in health care facilities when any regulations posted in
these areas instruct you to do so. Hospitals or health care facilities may use
equipment that could be sensitive to external RF energy.
Vehicles
RF signals may affect improperly installed or inadequately shielded
electronic systems in motor vehicles. Check with the manufacturer or
its representative regarding your vehicle. You should also consult the
manufacturer of any equipment that has been added to your vehicle.
Posted Facilities
Turn your phone OFF in any facility where posted notices so require.
159
Safety
Aircraft
FCC regulations prohibit using your phone while in the air. Switch OFF your
phone before boarding an aircraft.
Blasting Areas
To avoid interfering with blasting operations, turn your phone OFF when in a
blasting area or in areas posted: Turn off two-way radio. Obey all signs
and instructions.
Potentially Explosive Atmosphere
Turn your phone OFF when in any area with a potentially explosive
atmosphere and obey all signs and instructions. Sparks in such areas could
cause an explosion or re resulting in bodily injury or even death.
Areas with a potentially explosive atmosphere are often, but not always
marked clearly. Potential areas may include: fueling areas (such as gasoline
stations); below deck on boats; fuel or chemical transfer or storage facilities;
vehicles using liqueed petroleum gas (such as propane or butane); areas
where the air contains chemicals or particles (such as grain, dust, or metal
powders); and any other area where you would normally be advised to turn
off your vehicle engine.
For Vehicles Equipped with an Air Bag
An air bag inates with great force. DO NOT place objects, including either
installed or portable wireless equipment, in the area over the air bag or in
the air bag deployment area. If in-vehicle wireless equipment is improperly
installed and the air bag inates, serious injury could result.
160
Safety
Safety Information
Please read and observe the following information for safe and proper use
of your phone and to prevent damage. Also, keep the user guide in an
accessible place at all times after reading it.
Violation of the instructions may cause minor or serious damage
to the product.
O
Do not disassemble or open crush, bend or deform, puncture or shred.
O
Do not modify or remanufacture, attempt to insert foreign objects into
the battery, immerse or expose to water or other liquids, expose to re,
explosion or other hazard.
O
Only use the battery for the system for which it is specied.
O
Only use the battery with a charging system that has been qualied with
the system per this standard. Use of an unqualied battery or charger
may present a risk of re, explosion, leakage, or other hazard.
O
Do not short circuit a battery or allow metallic conductive objects to
contact battery terminals.
O
Replace the battery only with another battery that has been qualied with
the system per this standard, IEEE-Std-1725-200x. Use of an unqualied
battery may present a risk of re, explosion, leakage or other hazard.
O
Promptly dispose of used batteries in accordance with local regulations.
O
Battery usage by children should be supervised.
O
Avoid dropping the phone or battery. If the phone or battery is dropped,
especially on a hard surface, and the user suspects damage, take it to a
service center for inspection.
O
Improper battery use may result in a re, explosion or other hazard.
O
For those host devices that utilize a USB port as a charging source,
check the host devices user manual for the USB-IF logo or some other
means to ensure that it has completed the USB-IF compliance program.
O
Your phone is an electronic device that generates heat during normal
operation. Extremely prolonged, direct skin contact in the absence of
adequate ventilation may result in discomfort or minor burns. Therefore,
use care when handling your phone during or immediately after operation.
161
Safety
Charger and Adapter Safety
O
The charger and adapter are intended for indoor use only.
O
Insert the battery pack charger vertically into the wall power socket.
O
Only use the approved battery charger. Otherwise, you may cause
serious damage to your phone.
O
Use the correct adapter for your phone when using the battery pack
charger abroad.
Battery Information and Care
O
Always unplug the charger from the wall socket after the phone is fully
charged to save unnecessary power consumption of the charger.
O
Please dispose of your battery properly or take it to your local wireless
carrier for recycling.
O
The battery doesnt need to be empty before recharging.
O
Use only LG-approved chargers specic to your phone model since they
are designed to maximize battery life.
O
Do not disassemble or short-circuit the battery.
O
Keep the batterys metal contacts clean.
O
Replace the battery when it no longer provides acceptable performance.
The battery can be recharged several hundred times before replacement.
O
Recharge the battery after long periods of non-use to maximize battery
life.
O
Battery life will vary due to usage patterns and environmental conditions.
O
Use of extended backlighting, Browser, and data connectivity kits affect
battery life and talk/ standby times.
O
The self-protection function of the battery cuts the power of the phone
when its operation is in an abnormal state. In this case, remove the
battery from the phone, reinstall it, and turn the phone on.
162
Safety
Explosion, Shock, and Fire Hazards
O
Do not put your phone in a place subject to excessive dust and keep the
minimum required distance between the power cord and heat sources.
O
Unplug the power cord prior to cleaning your phone, and clean the power
plug pin when its dirty.
O
When using the power plug, ensure that its rmly connected. If not, it
may cause excessive heat or re.
O
If you put your phone in a pocket or bag without covering the receptacle
of the phone (power plug pin), metallic articles (such as a coin, paperclip
or pen) may short-circuit the phone. Always cover the receptacle when
not in use.
O
Dont short-circuit the battery. Metallic articles such as a coin, paperclip
or pen in your pocket or bag may short-circuit the + and terminals of
the battery (metal strips on the battery) upon moving. Short-circuit of the
terminal may damage the battery and cause an explosion.
General Notice
O
Using a damaged battery or placing a battery in your mouth may cause
serious injury.
O
Do not place items containing magnetic components such as a credit
card, phone card, bank book, or subway ticket near your phone. The
magnetism of the phone may damage the data stored in the magnetic
strip.
O
Talking on your phone for a long period of time may reduce call quality
due to heat generated during use.
O
When the phone is not used for a long period time, store it in a safe
place with the power cord unplugged.
O
Using the phone in proximity to receiving equipment (i.e., TV or radio)
may cause interference to the phone.
O
Do not use the phone if the antenna is damaged. If a damaged
antenna contacts skin, it may cause a slight burn. Please contact an LG
Authorized Service Center to replace the damaged antenna.
O
Do not immerse your phone in water. If this happens, turn it off
163
Safety
immediately and remove the battery. If the phone does not work, take it
to an LG Authorized Service Center.
O
Do not paint your phone.
O
The data saved in your phone might be deleted due to careless use,
repair of the phone, or upgrade of the software. Please backup your
important phone numbers. (Ringtones, text messages, voice messages,
pictures, and videos could also be deleted.) The manufacturer is not
liable for damage due to the loss of data.
O
When you use the phone in public places, set the ringtone to vibration so
you dont disturb others.
O
Do not turn your phone on or off when putting it to your ear.
O
Use accessories, such as earphones and headsets, with caution.
Ensure that cables are tucked away safely and do not touch the antenna
unnecessarily.
O
Do not use your device for long periods of time while a part of your
body is making direct contact with it. The temperature of the product
may increase during normal operation and this may result in harming or
burning your skin.
Caution:
Avoid potential hearing loss.
Prolonged exposure to loud sounds (including music) is the most common
cause of preventable hearing loss. Some scientic research suggests
that using portable audio devices, such as portable music players and
cellular telephones, at high volume settings for long durations may lead to
permanent noise induced hearing loss. This includes the use of headphones
(including headsets, earbuds and Bluetooth
or other wireless devices).
Exposure to very loud sound has also been associated in some studies
with tinnitus (a ringing in the ear), hypersensitivity to sound and distorted
hearing. Individual susceptibility to noise-induced hearing loss and other
potential hearing problems varies.
164
Safety
The amount of sound produced by a portable audio device varies depending
on the nature of the sound, the device, the device settings and the
headphones. You should follow some commonsense recommendations
when using any portable audio device:
O
Set the volume in a quiet environment and select the lowest volume at
which you can hear adequately.
O
When using headphones, turn the volume down if you cannot hear the
people speaking near you or if the person sitting next to you can hear
what you are listening to.
O
Do not turn the volume up to block out noisy surroundings. If you choose
to listen to your portable device in a noisy environment, use noise-
cancelling headphones to block out background environmental noise.
O
Limit the amount of time you listen. As the volume increases, less time
is required before your hearing could be affected.
O
Avoid using headphones after exposure to extremely loud noises, such
as rock concerts, that might cause temporary hearing loss. Temporary
hearing loss might cause unsafe volumes to sound normal.
O
Do not listen at any volume that causes you discomfort. If you
experience ringing in your ears, hear mufed speech or experience any
temporary hearing difculty after listening to your portable audio device,
discontinue use and consult your doctor.
You can obtain additional information on this subject from the following sources:
165
Safety
American Academy of Audiology
11730 Plaza American Drive, Suite 300
Reston, VA 20190
Voice: (800) 222-2336
Email: info@audiology.org
Internet: www.audiology.org
National Institute on Deafness and Other Communication
Disorders
National Institutes of Health
31 Center Drive, MSC 2320
Bethesda, MD USA 20892-2320
Voice: (301) 496-7243
Email: nidcdinfo@nih.gov
Internet: http://www.nidcd.nih.gov/health/hearing
National Institute for Occupational Safety and Health
Hubert H. Humphrey Bldg.
200 Independence Ave., SW
Washington, DC 20201
Voice: 1-800-35-NIOSH (1-800-356-4674)
Internet:
http://www.cdc.gov/niosh/topics/noise/default.html
166
Safety
FDA Consumer Update
The U.S. Food and Drug Administrations Center for Devices
and Radiological Health Consumer Update on Mobile Phones:
1. Do wireless phones pose a health hazard?
The available scientic evidence does not show that any health problems
are associated with using wireless phones. There is no proof, however, that
wireless phones are absolutely safe. Wireless phones emit low levels of Radio
Frequency (RF) energy in the microwave range while being used. They also
emit very low levels of RF when in standby mode. Whereas high levels of RF
can produce health effects (by heating tissue), exposure to low level RF that
does not produce heating effects causes no known adverse health effects.
Many studies of low level RF exposures have not found any biological effects.
Some studies have suggested that some biological effects may occur, but such
ndings have not been conrmed by additional research. In some cases, other
researchers have had difculty in reproducing those studies, or in determining
the reasons for inconsistent results.
2. What is the FDAs role concerning the safety of wireless phones?
Under the law, the FDA does not review the safety of radiation-emitting
consumer products such as wireless phones before they can be sold,
as it does with new drugs or medical devices. However, the agency
has authority to take action if wireless phones are shown to emit Radio
Frequency (RF) energy at a level that is hazardous to the user. In such a
case, the FDA could require the manufacturers of wireless phones to notify
users of the health hazard and to repair, replace, or recall the phones so that
the hazard no longer exists.
Although the existing scientic data does not justify FDA regulatory actions,
the FDA has urged the wireless phone industry to take a number of steps,
including the following:
O
Support needed research into possible biological effects of RF of the
type emitted by wireless phones;
167
Safety
O
Design wireless phones in a way that minimizes any RF exposure to the
user that is not necessary for device function; and
O
Cooperate in providing users of wireless phones with the best possible
information on possible effects of wireless phone use on human health.
The FDA belongs to an interagency working group of the federal agencies
that have responsibility for different aspects of RF safety to ensure
coordinated efforts at the federal level. The following agencies belong to
this working group:
O
National Institute for Occupational Safety and Health
O
Environmental Protection Agency
O
Occupational Safety and Health Administration
O
National Telecommunications and Information Administration
The National Institutes of Health participates in some interagency working
group activities, as well.
The FDA shares regulatory responsibilities for wireless phones with the
Federal Communications Commission (FCC). All phones that are sold in
the United States must comply with FCC safety guidelines that limit RF
exposure. The FCC relies on the FDA and other health agencies for safety
questions about wireless phones.
The FCC also regulates the base stations that the wireless phone networks
rely upon. While these base stations operate at higher power than do the
wireless phones themselves, the RF exposures that people get from these
base stations are typically thousands of times lower than those they can
get from wireless phones. Base stations are thus not the subject of the
safety questions discussed in this document.
3. What kinds of phones are the subject of this update?
The term wireless phone refers here to handheld wireless phones
with built-in antennas, often called cell, mobile, or PCS phones.
These types of wireless phones can expose the user to measurable Radio
Frequency (RF) energy because of the short distance between the phone
and the users head.
168
Safety
These RF exposures are limited by FCC safety guidelines that were
developed with the advice of the FDA and other federal health and safety
agencies. When the phone is located at greater distances from the user,
the exposure to RF is drastically lower because a persons RF exposure
decreases rapidly with increasing distance from the source. The so-called
cordless phones, which have a base unit connected to the telephone
wiring in a house, typically operate at far lower power levels, and thus
produce RF exposures far below the FCC safety limits.
4. What are the results of the research done already?
The research done thus far has produced conicting results, and many
studies have suffered from aws in their research methods. Animal
experiments investigating the effects of Radio Frequency (RF) energy
exposures characteristic of wireless phones have yielded conicting
results that often cannot be repeated in other laboratories. A few animal
studies, however, have suggested that low levels of RF could accelerate
the development of cancer in laboratory animals. However, many of the
studies that showed increased tumor development used animals that had
been genetically engineered or treated with cancer-causing chemicals so
as to be pre-disposed to develop cancer in the absence of RF exposure.
Other studies exposed the animals to RF for up to 22 hours per day. These
conditions are not similar to the conditions under which people use wireless
phones, so we do not know with certainty what the results of such studies
mean for human health. Three large epidemiology studies have been
published since December 2000. Between them, the studies investigated
any possible association between the use of wireless phones and primary
brain cancer, glioma, meningioma, or acoustic neuroma, tumors of the
brain or salivary gland, leukemia, or other cancers. None of the studies
demonstrated the existence of any harmful health effects from wireless
phone RF exposures. However, none of the studies can answer questions
about long-term exposures, since the average period of phone use in these
studies was around three years.
5. What research is needed to decide whether RF exposure from
wireless phones poses a health risk?
169
Safety
A combination of laboratory studies and epidemiological studies of people
actually using wireless phones would provide some of the data that are
needed. Lifetime animal exposure studies could be completed in a few
years. However, very large numbers of animals would be needed to provide
reliable proof of a cancer promoting effect, if one exists. Epidemiological
studies can provide data that is directly applicable to human populations,
but ten or more years follow-up may be needed to provide answers about
some health effects, such as cancer. This is because the interval between
the time of exposure to a cancer-causing agent and the time tumors
develop - if they do - may be many, many years. The interpretation of
epidemiological studies is hampered by difculties in measuring actual RF
exposure during day-to-day use of wireless phones. Many factors affect
this measurement, such as the angle at which the phone is held, or which
model of phone is used.
6. What is the FDA doing to nd out more about the possible
health effects of wireless phone RF?
The FDA is working with the U.S. National Toxicology Program and with
groups of investigators around the world to ensure that high priority animal
studies are conducted to address important questions about the effects of
exposure to Radio Frequency (RF) energy.
The FDA has been a leading participant in the World Health Organization
International Electro Magnetic Fields (EMF) Project since its inception in
1996. An inuential result of this work has been the development of a
detailed agenda of research needs that has driven the establishment of new
research programs around the world. The project has also helped develop a
series of public information documents on EMF issues.
The FDA and the Cellular Telecommunications & Internet Association
(CTIA) have a formal Cooperative Research And Development Agreement
(CRADA) to do research on wireless phone safety. The FDA provides the
scientic oversight, obtaining input from experts in government, industry,
and academic organizations. CTIA-funded research is conducted through
contracts with independent investigators. The initial research will include
both laboratory studies and studies of wireless phone users. The CRADA
170
Safety
will also include a broad assessment of additional research needs in the
context of the latest research developments around the world.
7. How can I nd out how much Radio Frequency energy exposure
I can get by using my wireless phone?
All phones sold in the United States must comply with Federal
Communications Commission (FCC) guidelines that limit Radio Frequency
(RF) energy exposures. The FCC established these guidelines in
consultation with the FDA and the other federal health and safety agencies.
The FCC limit for RF exposure from wireless phones is set at a Specic
Absorption Rate (SAR) of 1.6 watts per kilogram (1.6 W/kg). The FCC limit is
consistent with the safety standards developed by the Institute of Electrical
and Electronic Engineering (IEEE) and the National Council on Radiation
Protection and Measurement. The exposure limit takes into consideration
the bodys ability to remove heat from the tissues that absorb energy from
the wireless phone and is set well below levels known to have effects.
Manufacturers of wireless phones must report the RF exposure level for
each model of phone to the FCC. The FCC website (http://www.fcc.gov/
cgb/cellular.html) gives directions for locating the FCC identication number
on your phone so you can nd your phones RF exposure level in the online
listing.
8. What has the FDA done to measure the Radio Frequency energy
coming from wireless phones?
The Institute of Electrical and Electronic Engineers (IEEE) is developing a
technical standard for measuring the Radio Frequency (RF) energy exposure
from wireless phones and other wireless handsets with the participation and
leadership of FDA scientists and engineers. The standard, Recommended
Practice for Determining the Spatial-Peak Specic Absorption Rate (SAR) in
the Human Body Due to Wireless Communications Devices: Experimental
Techniques, sets forth the rst consistent test methodology for measuring
the rate at which RF is deposited in the heads of wireless phone users.
The test method uses a tissue-simulating model of the human head.
Standardized SAR test methodology is expected to greatly improve the
consistency of measurements made at different laboratories on the same
171
Safety
phone. SAR is the measurement of the amount of energy absorbed in
tissue, either by the whole body or a small part of the body. It is measured
in watts/kg (or milliwatts/g) of matter. This measurement is used to
determine whether a wireless phone complies with safety guidelines.
9. What steps can I take to reduce my exposure to Radio Frequency
energy from my wireless phone?
If there is a risk from these products - and at this point we do not know that
there is - it is probably very small. But if you are concerned about avoiding even
potential risks, you can take a few simple steps to minimize your exposure to
Radio Frequency (RF) energy. Since time is a key factor in how much exposure a
person receives, reducing the amount of time spent using a wireless phone will
reduce RF exposure. If you must conduct extended conversations by wireless
phone every day, you could place more distance between your body and the
source of the RF, since the exposure level drops off dramatically with distance.
For example, you could use a headset and carry the wireless phone away from
your body or use a wireless phone connected to a remote antenna. Again, the
scientic data does not demonstrate that wireless phones are harmful. But if
you are concerned about the RF exposure from these products, you can use
measures like those described above to reduce your RF exposure from wireless
phone use.
10. What about children using wireless phones?
The scientic evidence does not show a danger to users of wireless
phones, including children and teenagers. If you want to take steps to lower
exposure to Radio Frequency (RF) energy, the measures described above
would apply to children and teenagers using wireless phones. Reducing the
time of wireless phone use and increasing the distance between the user
and the RF source will reduce RF exposure.
Some groups sponsored by other national governments have advised that
children be discouraged from using wireless phones at all. For example,
the government in the United Kingdom distributed leaets containing
such a recommendation in December 2000. They noted that no evidence
exists that using a wireless phone causes brain tumors or other ill effects.
Their recommendation to limit wireless phone use by children was strictly
172
Safety
precautionary; it was not based on scientic evidence that any health hazard
exists.
11. What about wireless phone interference with medical
equipment?
Radio Frequency (RF) energy from wireless phones can interact with some
electronic devices. For this reason, the FDA helped develop a detailed
test method to measure Electro Magnetic Interference (EMI) of implanted
cardiac pacemakers and debrillators from wireless telephones. This test
method is now part of a standard sponsored by the Association for the
Advancement of Medical Instrumentation (AAMI). The nal draft, a joint
effort by the FDA, medical device manufacturers, and many other groups,
was completed in late 2000. This standard will allow manufacturers to
ensure that cardiac pacemakers and debrillators are safe from wireless
phone EMI.
The FDA has tested hearing aids for interference from handheld wireless
phones and helped develop a voluntary standard sponsored by the Institute
of Electrical and Electronic Engineers (IEEE). This standard species test
methods and performance requirements for hearing aids and wireless
phones so that no interference occurs when a person uses a compatible
phone and a compatible hearing aid at the same time. This standard was
approved by the IEEE in 2000.
The FDA continues to monitor the use of wireless phones for possible
interactions with other medical devices. Should harmful interference be
found to occur, the FDA will conduct testing to assess the interference and
work to resolve the problem.
12. Where can I nd additional information?
For additional information, please refer to the following resources:
FDA web page on wireless phones (http://www.fda.gov), under C in the
subject index, select Cell Phones > Research.
Federal Communications Commission (FCC) RF Safety Program (http://
www.fcc.gov/oet/rfsafety/)
173
Safety
International Commission on Nonlonizing Radiation Protection (http://www.
icnirp.de)
World Health Organization (WHO) International EMF Project (http://www.
who.int/emf)
Health Protection Agency (http://www.hpa.org.uk/)
10 Driver Safety Tips
Your wireless phone gives you the powerful ability to communicate by voice
almost anywhere, anytime. An important responsibility accompanies the
benets of wireless phones, one that every user must uphold.
When operating a car, driving is your rst responsibility. When using your
wireless phone behind the wheel of a car, practice good common sense
and remember the following tips:
1. Get to know your wireless phone and its features such as speed dial and
redial. Carefully read your instruction manual and learn to take advantage
of valuable features most phones offer, including automatic redial and
memory. Also, work to memorize the phone keypad so you can use the
speed dial function without taking your attention off the road.
2. When available, use a hands-free device. A number of hands-free
wireless phone accessories are readily available today. Whether you
choose an installed mounted device for your wireless phone or a speaker
phone accessory, take advantage of these devices if available to you.
3. Make sure you place your wireless phone within easy reach and where
you can reach it without removing your eyes from the road. If you get
an incoming call at an inconvenient time, if possible, let your voicemail
answer it for you.
4. Suspend conversations during hazardous driving conditions or situations.
Let the person you are speaking with know you are driving; if necessary,
suspend the call in heavy trafc or hazardous weather conditions. Rain,
sleet, snow, and ice can be hazardous, but so is heavy trafc. As a driver,
your rst responsibility is to pay attention to the road.
5. Dont take notes or look up phone numbers while driving. If you are
174
Safety
reading an address book or business card, or writing a to-do list while
driving a car, you are not watching where you are going. It is common
sense. Do not get caught in a dangerous situation because you are
reading or writing and not paying attention to the road or nearby vehicles.
6. Dial sensibly and assess the trafc; if possible, place calls when you are
not moving or before pulling into trafc. Try to plan your calls before you
begin your trip or attempt to coincide your calls with times you may be
stopped at a stop sign, red light, or otherwise stationary. But if you need
to dial while driving, follow this simple tip - dial only a few numbers,
check the road and your mirrors, then continue.
7. Do not engage in stressful or emotional conversations that may be
distracting. Stressful or emotional conversations and driving do not mix;
they are distracting and even dangerous when you are behind the wheel
of a car. Make people you are talking with aware you are driving and if
necessary, suspend conversations which have the potential to divert
your attention from the road.
8. Use your wireless phone to call for help. Your wireless phone is one of
the greatest tools you can own to protect yourself and your family in
dangerous situations -- with your phone at your side, help is only three
numbers away. Dial 911 or other local emergency number in the case of
re, trafc accident, road hazard, or medical emergency. Remember, its
a free call on your wireless phone!
9. Use your wireless phone to help others in emergencies. Your wireless
phone provides you a perfect opportunity to be a Good Samaritan in
your community. If you see an auto accident, crime in progress or other
serious emergency where lives are in danger, call 911 or other local
emergency number, as you would want others to do for you.
10. Call roadside assistance or a special wireless non-emergency assistance
number when necessary. Certain situations you encounter while driving
may require attention, but are not urgent enough to merit a call for
emergency services. But you can still use your wireless phone to lend
a hand. If you see a broken-down vehicle posing no serious hazard,
a broken trafc signal, a minor trafc accident where no one appears
injured or a vehicle you know to be stolen, call roadside assistance or
other special non-emergency wireless number.
175
Safety
The above tips are meant as general guidelines. Before deciding to use
your mobile device while operating a vehicle, it is recommended that
you consult your applicable jurisdictions local laws or other regulations
regarding such use. Such laws or other regulations may prohibit or
otherwise restrict the manner in which a driver may use his or her phone
while operating a vehicle.
Consumer Information on SAR
(Specic Absorption Rate)
This model phone meets the Governments requirements for exposure
to radio waves. Your wireless phone is a radio transmitter and receiver.
It is designed and manufactured not to exceed the emission limits for
exposure to radiofrequency (RF) energy set by the Federal Communications
Commission (FCC) of the U.S. Government. These FCC exposure limits
are derived from the recommendations of two expert organizations, the
National Counsel on Radiation Protection and Measurement (NCRP) and the
Institute of Electrical and Electronics Engineers (IEEE). In both cases, the
recommendations were developed by scientic and engineering experts
drawn from industry, government, and academia after extensive reviews of
the scientic literature related to the biological effects of RF energy.
The exposure limit for wireless mobile phones employs a unit of measurement
known as the Specic Absorption Rate, or SAR. The SAR is a measure of the
rate of absorption of RF energy by the human body expressed in units of watts
per kilogram (W/kg). The FCC requires wireless phones to comply with a safety
limit of 1.6 watts per kilogram (1.6 W/kg). The FCC exposure limit incorporates
a substantial margin of safety to give additional protection to the public and to
account for any variations in measurements.
Tests for SAR are conducted using standard operating positions specied
by the FCC with the phone transmitting at its highest certied power level
in all tested frequency bands. Although SAR is determined at the highest
certied power level, the actual SAR level of the phone while operating
can be well below the maximum value. Because the phone is designed to
operate at multiple power levels to use only the power required to reach
the network, in general, the closer you are to a wireless base station
176
Safety
antenna, the lower the power output.
Before a phone model is available for sale to the public, it must be tested
and certied to the FCC that it does not exceed the limit established by
the government adopted requirement for safe exposure. The tests are
performed in positions and locations (e.g., at the ear and worn on the body)
as required by the FCC for each model.
The FCC has granted an Equipment Authorization for this model phone
with all reported SAR levels evaluated as in compliance with the FCC RF
emission guidelines.
The highest SAR value for this model phone when tested for use at the
ear is 0.85 W/kg and when worn on the body, as described in this users
manual, is 0.79 W/kg. While there may be differences between SAR levels
of various phones and at various positions, they all meet the government
requirement for safe exposure.
SAR information on this model phone is on le with the FCC and can be
found under the Display Grant section of http://www.fcc.gov/oet/ea/fccid/
after searching on FCC ID.
To nd information that pertains to a particular model phone, this site uses
the phone FCC ID number which is usually printed somewhere on the
case of the phone. Sometimes it may be necessary to remove the battery
pack to nd the number. Once you have the FCC ID number for a particular
phone, follow the instructions on the website and it should provide values
for typical or maximum SAR for a particular phone.
Additional information on Specic Absorption Rates (SAR) can be found
on the Cellular Telecommunications Industry Association (CTIA) website at
http://www.ctia.org/
*In the United States and Canada, the SAR limit for mobile phones used
by the public is 1.6 watts/kg (W/kg) averaged over one gram of tissue.
The standard incorporates a substantial margin of safety to give additional
protection for the public and to account for any variations in measurements.
177
Safety
FCC Hearing-Aid Compatibility (HAC) Regulations
for Wireless Devices
On July 10, 2003, the U.S. Federal Communications Commission (FCC)
Report and Order in WT Docket 01-309 modied the exception of wireless
phones under the Hearing Aid Compatibility Act of 1988 (HAC Act) to
require digital wireless phones be compatible with hearing-aids. The intent
of the HAC Act is to ensure reasonable access to telecommunications
services for persons with hearing disabilities.
While some wireless phones are used near some hearing devices (hearing
aids and cochlear implants), users may detect a buzzing, humming, or
whining noise. Some hearing devices are more immune than others to this
interference noise, and phones also vary in the amount of interference they
generate.
The wireless telephone industry has developed a rating system for
wireless phones, to assist hearing device users to nd phones that may
be compatible with their hearing devices. Not all phones have been rated.
Phones that are rated have the rating on their box or a label located on the
box.
The ratings are not guarantees. Results will vary depending on the user's
hearing device and hearing loss. If your hearing device happens to be
vulnerable to interference, you may not be able to use a rated phone
successfully. Trying out the phone with your hearing device is the best way
to evaluate it for your personal needs.
M-Ratings: Phones rated M3 or M4 meet FCC requirements and are likely
to generate less interference to hearing devices than phones that are not
labeled. M4 is the better/higher of the two ratings.
T-Ratings: Phones rated T3 or T4 meet FCC requirements and are likely
to generate less interference to hearing devices than phones that are not
labeled. T4 is the better/ higher of the two ratings.
Hearing devices may also be rated. Your hearing device manufacturer or
hearing health professional may help you nd this rating. Higher ratings
mean that the hearing device is relatively immune to interference noise.
178
Safety
The hearing aid and wireless phone rating values are then added together. A
sum of 5 is considered acceptable for normal use. A sum of 6 is considered
for best use.
In the example to the left, if a hearing aid meets the M2 level
rating and the wireless phone meets the M3 level rating, the
sum of the two values equal M5. This should provide the
hearing aid user with normal usage while using their hearing
aid with the particular wireless phone. Normal usage in this context is
dened as a signal quality thats acceptable for normal operation.
The M mark is intended to be synonymous with the U mark. The T mark
is intended to be synonymous with the UT mark. The M and T marks are
recommended by the Alliance for Telecommunications Industries Solutions
(ATIS). The U and UT marks are referenced in Section 20.19 of the FCC
Rules. The HAC rating and measurement procedure are described in the
American National Standards Institute (ANSI) C63.19 standard.
When you're talking on a cell phone, it's recommended that you turn the BT
(Bluetooth) mode off for HAC.
For information about hearing aids and digital wireless phones
Wireless Phones and Hearing Aid Accessibility
http://www.accesswireless.org/Home.aspx
FCC Hearing Aid Compatibility and Volume Control
http://www.fcc.gov/cgb/consumerfacts/hac_wireless.html
179
The LG Esteem phone and Android
TM
2.3.4 mobile platform feature the
following specications.
Physical
dimensions
Height: 4.56 inches
Width: 2.22 inches
Depth: 0.62 inches
Weight: 5.57 oz.
Storage
Internal Memory: 4GB
microSD card: 2GB microSD card included (expandable to 32GB)
Internal phone storage: 1.3GB
Display
4.3 inch (diagonal) widescreen
480 x 800 pixels, 16.7M Colors, TFT
Power and
battery
Removable 1500 mAH Li-Ion Polymer (Optional: 2200 mAH Li-Ion extended battery)
Talk time: Up to 7 hours
Standby time: Up to 20 days
Cellular and
wireless
1.9 GHz LTE,
1.7/2.1 GHz LTE,
800 MHz CDMA Cellular,
1.9 GHz CDMA PCS,
1.7/2.1 GHz CDMA AWS
EVDO Rev 0
EVDO Rev A
1xRTT
Wi-Fi (802.11 b/g/n)
Bluetooth 3.0
HFP/ HSP/ A2DP/ AVRCP/ OPP/ PBAP/ FTP
External
keys and
controls
Power/Lock Key
Function Keys (Menu, Home, Back, and Search)
Volume Up/Down Keys
Connectors,
sensors,
indicators,
and audio
3.5mm, 4-conductor, stereo headset jack
microSD card slot
Micro USB port
HDMI port
Proximity sensor
Earpiece
Speaker
Microphone
Specifications
180
Specifications
Location
Assisted global positioning system (AGPS) receiver
Cell tower and Wi-Fi positioning
Digital compass
Accelerometer
Camera and
ash
Front-facing Camera: 5 megapixels
Back-facing Camera: 1 megapixel
Autofocus from 10cm to innity
4X digital zoom
LED ash
Embedded photo location marker capability (from phones AGPS receiver)
Video captured at 1280x720 pixels
Platform
Android mobile technology platform 2.3.4 (Ginger bread)
DivX Mobile
ABOUT DIVX VIDEO: DivX
is a digital video format created by DivX, Inc.
This is an ofcial DivX Certied
device that plays DivX video. Visit www.
divx.com for more information and software tools to convert your les into
DivX video.
ABOUT DIVX VIDEO-ON-DEMAND: This DivX Certied
device must be
registered in order to play purchased DivX Video-on-Demand (VOD) movies.
To obtain your registration code, locate the DivX VOD section in your device
setup menu. Go to vod.divx.com for more information on how to complete
your registration.
DivX Certied
to play DivX
video up to 640x480, including premium
content.
DivX
, DivX Certied
and associated logos are trademarks of DivX, Inc. and
are used under license.
Dolby Mobile License notice
Manufactured under license from Dolby Laboratories. Dolby and the
double-D symbol are trademarks of Dolby Laboratories.
181
Please check to see if any problems you have encountered with your phone
are described in this section, before taking the phone in for service or
calling a service representative.
Category Sub-Category Question Answer
BT
Bluetooth
Devices
What are the functions
available via Bluetooth?
Connecting to Stereo/Mono Headset,
Car Kit, FTP server is possible. When its
connected to another phone via Bluetooth,
you can receive Contacts data.
BT
Bluetooth
Headset
If my Bluetooth headset
is connected, can I listen
to my music through
my 3.5mm wired
headphones?
When a Bluetooth headset is connected, all
system sounds are played over the headset.
As a result, you will not be able to listen to
music through your wired headphones.
Data
Contacts
Backup
How can I back up
Contacts?
The Contacts data can be synchronized
between your phone and Gmail
TM
.
Data
Synchronization
Is it possible to set up one-
way-sync with Gmail?
Only two-way synchronization is available.
Data
Synchronization
Is it possible to
synchronize all the Email
folders?
The Inbox is automatically synchronized.
You can view other folders by touching the
Menu Key and selecting Folders.
Data
Synchronization
Is it possible to transfer
Contacts data from a
feature phone to an
Android
TM
phone?
Yes, if your contacts can be extracted into
a .CSV le.
How to transfer:
1. Create .CSV le with the contacts on
your current phone (you may be able
to use the PC suite software provided
by LGE).
2. Log into Gmail with your PC.
3. Click Contacts.
4. Click Import.
5. Attach the .CSV le.
6. Your contacts will then be synchronized
between your Android phone and Gmail.
TM
Service
Gmail Log-In
Should I have to log into
Gmail whenever I want to
access Gmail?
Once you log into Gmail, you dont need to
log in Gmail again.
FAQ
182
FAQ
Category Sub-Category Question Answer
Service
Account
Is it possible to lter
emails?
No, email ltering is not supported via the
phone.
Phone
Function
YouTube
TM
Is it possible to play
YouTube videos?
Yes, YouTube videos are supported but may
have to be viewed through the YouTube
application (and not the Browser).
Phone
Function
What happens when
I execute another
application while writing
an email?
Your email will automatically be saved as
a draft.
Phone
Function
Ringtone
Is there a le size limitation
for when I want to use a
.MP3 le as a ringtone?
There is no le size limitation.
Phone
Function
Message
Time
My phone does not display
the time of receipt for
messages older than 24
hours. How can I change
this?
You will only be able to see the times for
messages received the same day.
Phone
Function
microSD Card
Is it possible to save
applications to the
microSD card?
Some applications can be saved to the
microSD card.
1. From the Home screen, touch the Menu
Key > Settings > Applications >
Manage applications.
2. Touch an application > Move to SD card.
Phone
Function
microSD Card
What is the maximum
supported size for a
memory card?
32GB memory cards are compatible.
Phone
Function
Navigation
Is it possible to install
another navigation
application on my phone?
Any application that is available on Android
Market
TM
and is compatible with the
hardware can be installed and used.
183
FAQ
Category Sub-Category Question Answer
Phone
Function
Synchronization
Is it possible to
synchronize my contacts
from all my email
accounts?
Only Gmail and MS Exchange server
(Company Email Server) contacts can be
synchronized.
Phone
Function
Wait and
Pause
Is it possible to save a
contact with Wait and
Pause in the numbers?
If you transferred a contact with the W & P
functions saved into the number, you will
not be able to use those features. You will
need to re-save each number.
How to re-save numbers with Wait and
Pause:
1. From the Home screen, touch the Phone
Key .
2. Dial the number, then touch the Menu
Key .
3. Touch Add 2-sec pause or Add wait.
Phone
Function
Security
What are the phones
security functions?
You are able to set the phone to require
the entry of an unlock sequence (pattern,
PIN, or password) before the phone can be
accessed or used.
Phone
Function
Unlock
Pattern
What should I do if I forget
my Unlock Pattern?
After attempting the Unlock Pattern 5 times,
you can touch the Forget Pattern? option
and use your Google Account information to
unlock your phone.
Phone
Function
Unlock
Pattern
How do I create the
Unlock Pattern?
1. From the Home screen, touch the Menu
Key .
2. Touch Settings > Location & security.
3. Touch Set up screen lock (under the
Screen unlock section of the settings).
4. Touch Pattern. The rst time you do this,
a short tutorial about creating an unlock
pattern appears.
5. Set up by drawing your pattern once >
Continue > draw again > Conrm.
184
FAQ
Category Sub-Category Question Answer
Phone
Function
Speed Dial
Is Speed Dialing
supported?
Yes. You can set Speed Dials as well as save
a contact directly on your Home screen.
To set a Speed Dial:
1. Open the Contacts application, then
touch the contact you want.
2. Touch the Menu Key > More >
Speed dials.
3. Touch the Speed dial you wish to set,
then touch the phone number.
To set a Direct Dial shortcut to your Home
screen:
1. From the Home screen, touch the Menu
Key > Add.
2. Touch Shortcuts > Direct Dial.
3. Select a contact from your Contacts List.
Phone
Function
Memory
Is it possible to save a
picture to the internal
memory while taking a
picture?
Pictures, along with Music and Video les,
can be saved to internal or external memory.
In Camera mode, touch Settings > SD
card & phone storage and select Internal
memory or SD card.
Phone
Function
Memory
Will I know when my
memory is full?
Yes, you will receive a notication.
Phone
Function
Language
Support
Is it possible to change the
language?
The phone has multi-lingual capabilities.
To change the language:
1. From the Home screen, touch the Menu
Key > Settings.
2. Touch Language & keyboard > Select
language.
3. Touch the desired language.
Phone
Function
Language
Support
Which languages are
supported when using
Android Market?
The Market application supports English and
Spanish. Third party applications may not
support all languages.
Phone
Function
VPN How do I set up a VPN?
VPN access conguration is different
according to each company. To congure
VPN access from your phone, you must
obtain the details from your companys
network administrator.
185
FAQ
Category Sub-Category Question Answer
Phone
Function
Screen time
out
My screen turns off after
only 15 seconds. How can
I change the amount of
time for the backlight to
turn off?
1. From the Home screen, touch the Menu
Key .
2. Touch Settings > Display > Screen
timeout.
3. Touch the preferred screen backlight
timeout time.
Phone
Function
Tactile
feedback
Ive turned off haptic
feedback on my phone.
However, when I dial a
number, the phone still
vibrates. How do I turn
this off?
1. From the Home screen, touch the Menu
Key .
2. Touch Settings > Sound.
3. Touch Haptic feedback to remove the
checkmark and disable the function.
Phone
Function
Wi-Fi & 4G
When Wi-Fi and 4G are
both available, which
service will my phone use?
When using data, your phone may default
to the Wi-Fi connection (if Wi-Fi connectivity
on your phone is set to On). However, there
will be no notication when your phone
switches from one to the other.
To know which data connection is being
used, use the 4G or Wi-Fi icon at the top of
your screen.
Phone
Function
Home screen
Is it possible to remove an
application from the Home
screen?
Yes. Just touch and hold the icon until the
trash can icon appears at the bottom-center
of the screen. Then, without lifting your
nger, drag the icon to the trash can.
Phone
Function
Application
I downloaded an
application and it causes
a lot of errors. How do I
remove it?
1. From the Home screen, touch the Menu
Key .
2. Touch Settings > Applications >
Manage applications.
3. Touch the application > Uninstall.
186
FAQ
Category Sub-Category Question Answer
Phone
Function
Camera
My phones camera does
not take pictures and says
No SD Card or SD card is
not ready!. Why doesnt
it work?
A microSD card must be inserted in order to
use the phones camera.
Verify that the microSD card is mounted on
the device.
Touch the Menu Key > Settings > SD
card & phone storage > Mount External
SD card
Phone
Function
Alarm
Can I use music les for
my alarm?
Yes. After saving a music le as a ringtone,
you can use it for your alarm.
1. Touch and hold a song in a library list.
In the menu that opens, touch Use as
ringtone.
2. In an alarm clock setting screen, select
the music as a ringtone.
Phone
Function
Alarm
Will my alarm be audible or
will it go off if the phone is
turned off?
No, this is not supported.
Phone
Function
Alarm
If my Ringer Volume is
set to Off or Vibrate, will I
hear my alarm?
Your alarm is programmed to be audible
even in these scenarios.
Phone
Spec
Battery Time
What is the maximum
amount of time my phones
battery will last before I
need to recharge it?
Talk time : Approx. 455 mins
Standby : Approx. 20 days
Phone
Spec
Band
Which wireless bands are
supported by the phone?
Your phone is able to operate on the
800Mhz and 1900MHz bands.
187
FAQ
Category Sub-Category Question Answer
Recovery
Solution
Factory Reset
How can I perform a
factory reset if I cant
access the phones setting
menu?
How to perform a factory reset:
1. Turn the power off.
2. Press and hold the following keys at the
same time:
Power/Lock Key + the down Volume
Key + the up Volume Key.
3. Release only the Power/Lock Key
just right after the phone vibrates.
It may take around 3 seconds.
3. Release the Volume Keys when you see
the screen message "Permanently Erase
User Data & Reset Settings? Press the
Power key to conrm and any other key
to cancel." The rst message will be
displayed in 10 to 12 seconds.
4. Press the Power/Lock Key to
conrm (or press any other key to cancel).
When you press the Power/Lock Key
to conrm, a pop-up appears asking "Are
you sure you want to continue with erase?".
5. Press the Power/Lock Key and
your phone will be restored to the factory
settings. To cancel, press any other key.
Attention:
If a factory reset is performed, all installed
applications and user data will be erased.
Please remember to back up any important
data before performing a factory reset.
Battery
installing
Phone locked-up and does
not function
Remove the battery and install it to restart
your phone again. (similar to how you may
restart your PC/computer).
Power Reset
In the case of a malfunction or lock up error,
press and hold the Power/Lock Key for 8
seconds to reset the phone.
188
FAQ
This is a step-by-step guide for frequently asked questions. If you run into
a problem or are having trouble with a feature, take a look at this section
before you contact the Customer Information Center. Thank you.
Contacts
How can I add contacts if I dont have a microSD card inserted or a
Google Account?
1. From the Home screen, touch the Contacts Key from the Quick Keys bar.
2. Touch the Menu Key > New contact.
3. Enter the contacts name.
4. Touch a category of contact information, such as Phone or Email, to
enter any relevant information about your contact.
5. Touch a categorys plus button to add more than one entry for that
category.
6. Touch the Picture icon to select a picture to display next to the name in
your list of contacts and in other applications.
7. When youre nished, touch the Save button.
Can I import contacts to my LG Esteem?
Yes. If you have .vcf les stored on a microSD car d, you can import those
to your phone.
1. From the Home screen, touch the Contacts Key from the Quick Keys bar.
2. Touch the Menu Key > More > Import/Export.
3. Touch Import from SD card.
4. If you have more than one account on your phone, touch the account
into which you want to import the contacts.
5. Touch the .vcf les and then touch Import > OK.
189
FAQ
I have a Google Account and have a Contacts List for my Gmail
account. How can I sync the list with my phone?
1. From the Home screen, touch the Contacts Key from the Quick Keys bar.
2. Touch the Menu Key > More > Accounts.
OR
1. From the Home screen, touch the Menu Key > Settings.
2. Touch Accounts & sync.
3. Touch the Add account button and touch Google to add a Google
Account.
4. Read the instruction and touch Next button.
5. Touch the Sign in button.
6. Enter your username and password, then touch the Sign in button.
7. After setting up the Google Account, checkmark Sync Contacts and
touch the Finish button. During sync, is displayed on the Status Bar.
NOTE To sync contacts with other applications, please follow that applications instructions.
I added contacts to the Contacts list, but theyre not displayed. Why?
1. From the Home screen, touch the Contacts Key from the Quick Keys bar.
2. Touch the Menu Key > More > Display options.
3. Check whether Only contacts with phones is selected.
(When selected, a blue checkmark will appear.)
If Only contacts with phones is checkmarked, the phone only displays
contacts that have phone numbers. Uncheckmark the option.
4. For the contacts synchronized with your Google Account, you need to
add a checkmark to All Other Contacts.
NOTE Contacts information which have the same name are joined automatically in the Contacts
list. When you add an account or add contacts in other ways, such as by exchanging
emails, the Contacts application attempts to avoid duplication by joining contact
information automatically.
190
FAQ
How can I separate the grouped contacts?
1. From the Home screen, touch the Contacts Key from the Quick Keys bar.
2. Locate the contact then touch and hold the contact. The Context menu
will open.
3. Touch Edit contact. If multiple contacts are joined under the same name,
you can see each contact info while scrolling the screen.
4. To separate them, touch the Menu Key > Separate.
5. To conrm the selection, touch the OK button.
How can I sync contacts?
1. From the Home screen, touch the Menu Key > Settings.
2. Touch Accounts & sync.
OR
1. From the Home screen, touch the Contacts Key from the Quick Keys bar.
2. Touch the Menu Key > Accounts .
3. Touch the Add account button and touch an account to add.
4. Follow the on-screen steps displayed, depending on the type of account.
NOTE Each account has different sync timing.
Google Accounts allow you to select (with checkmarks) whether or not you
want automatic synchronization. You can also touch the Menu Key and
touch Sync now to manually synchronize data.
How can I check that my data is synchronizing?
1. From the Home screen, touch the Menu Key > Settings.
2. Touch Accounts & sync.
OR
1. From the Home screen, touch the Contacts Key from the Quick Keys bar.
2. Touch the Menu Key > More > Accounts.
3. Under Manage accounts, is shown.
191
FAQ
Email Information
Unable to access your Email on the LG Esteem?
You may need to manually set up your account as a POP3 or IMAP4
account.
Why cant I open email attachments?
To view some le types, you must rst download the applications (from the
Android Market) that can access those le types.
File types supported by the Email application
- Image: JPG/JPEG, BMP, PNG, GIF, WBMP
- Audio: mp3, wma, 3gp, wav, amr, ogg, midi(mid), imy, aac, m4a
- Video: mp4, wmv, asf, 3gp, 3g2, m4v, avi, divx
- Document: MS ofce 2003, 2007 (doc, xls, ppt, docx, xlsx, pptx), pdf, txt,
rtf, zip
Other Email-Related Issues
Why cant I connect to the Mail Server?
If you are unable to connect to the Mail server but other applications are still
able to access the data network, you will need to contact the Email server
manager.
Why wont the phone open a file that is supposed to be supported
by the phone?
If you are unable to open an image, video, audio, or other attached le, its
possible that the le was saved with the wrong le extension.
Why do my Exchange emails only go back a few days?
Exchange accounts set up on your phone will only synchronize for a specic
number of days. Check your settings, the options available are: One day,
Three days, One week, Two weeks, and One month.
192
FAQ
Why do I get a Connection Error message with my Hotmail account?
When the Email application is set to check for new email less than every
15 minutes, this has been known to occur.
Supported Email Features
The chart below details which Email account types (EAS, IMAP4, and
POP3) support which features.
EAS
(Exchange
ActiveSync)
IMAP4 POP3 Notes
Push
Yes No No
Push Email is a feature that instantly noties
you when a new email is received by your email
server.
Synchronize
with mail
server
Yes Yes No
If you delete an email message on the server,
it will also be deleted on the phone, and vice
versa. This feature is not supported by POP3
account types.
Contact/
Calendar
Sync
Yes No No
How do I sync Facebook/Twitter with my phone?
1. From the Home screen, touch the Menu Key
> Settings > Accounts
& sync.
2. Touch the Add Account button.
3. Touch Facebook or Twitter.
4. Enter your Email address and password, then touch the Log in button.
5. Select the type of synchronization you want to set up.
193
1. WHAT THIS WARRANTY COVERS:
LG offers you a limited warranty that the enclosed subscriber unit
and its enclosed accessories will be free from defects in material and
workmanship, according to the following terms and conditions:
(1) The limited warranty for the product extends for TWELVE (12) MONTHS
beginning on the date of purchase of the product with valid proof of
purchase, or absent valid proof of purchase, FIFTEEN (15) MONTHS
from date of manufacture as determined by the units manufacture date
code.
(2) The limited warranty extends only to the original purchaser of the product
and is not assignable or transferable to any subsequent purchaser/end
user.
(3) This warranty is good only to the original purchaser of the product during
the warranty period as long as it is in the U.S., including Alaska, Hawaii,
U.S. Territories and Canada.
(4) The external housing and cosmetic parts shall be free of defects at the
time of shipment and, therefore, shall not be covered under these limited
warranty terms.
(5) Upon request from LG, the consumer must provide information to
reasonably prove the date of purchase.
(6) The customer shall bear the cost of shipping the product to the
Customer Service Department of LG. LG shall bear the cost of shipping
the product back to the consumer after the completion of service under
this limited warranty.
2. WHAT THIS WARRANTY DOES NOT COVER:
(1) Defects or damages resulting from use of the product in other than its
normal and customary manner.
(2) Defects or damages from abnormal use, abnormal conditions, improper
storage, exposure to moisture or dampness, unauthorized modications,
unauthorized connections, unauthorized repair, misuse, neglect, abuse,
accident, alteration, improper installation, or other acts which are not the
fault of LG, including damage caused by shipping, blown fuses, spills of
food or liquid.
(3) Breakage or damage to antennas unless caused directly by defects in
material or workmanship.
(4) That the Customer Service Department at LG was not notied by
consumer of the alleged defect or malfunction of the product during the
LIMITED WARRANTY STATEMENT
194
LIMITED WARRANTY STATEMENT
applicable limited warranty period.
(5) Products which have had the serial number removed or made illegible.
(6) This limited warranty is in lieu of all other warranties, express or implied
either in fact or by operations of law, statutory or otherwise, including,
but not limited to any implied warranty of marketability or tness for a
particular use.
(7) Damage resulting from use of non LG approved accessories.
(8) All plastic surfaces and all other externally exposed parts that are
scratched or damaged due to normal customer use.
(9) Products operated outside published maximum ratings.
(10) Products used or obtained in a rental program.
(11) Consumables (such as fuses).
3. WHAT LG WILL DO:
LG will, at its sole option, either repair, replace or refund the purchase price
of any unit that does not conform to this limited warranty. LG may choose
at its option to use functionally equivalent re-conditioned, refurbished or
new units or parts or any units. In addition, LG will not re-install or back-up
any data, applications or software that you have added to your phone. It is
therefore recommended that you back-up any such data or information prior
to sending the unit to LG to avoid the permanent loss of such information.
4. STATE LAW RIGHTS:
No other express warranty is applicable to this product. THE DURATION
OF ANY IMPLIED WARRANTIES, INCLUDING THE IMPLIED WARRANTY
OF MARKETABILITY, OR MERCHANTABILITY OR FITNESS FOR A
PARTICULAR PURPOSE IS LIMITED TO THE DURATION OF THE
EXPRESS WARRANTY HEREIN. LG SHALL NOT BE LIABLE FOR THE
LOSS OF THE USE OF THE PRODUCT, INCONVENIENCE, LOSS OR ANY
OTHER DAMAGES, DIRECT OR CONSEQUENTIAL, ARISING OUT OF THE
USE OF, OR INABILITY TO USE, THIS PRODUCT OR FOR ANY BREACH
OF ANY EXPRESS OR IMPLIED WARRANTY, INCLUDING THE IMPLIED
WARRANTY OF MARKETABILITY OR MERCHANTABILITY OR FITNESS
FOR A PARTICULAR PURPOSE APPLICABLE TO THIS PRODUCT.
195
LIMITED WARRANTY STATEMENT
Some states do not allow the exclusive limitation of incidental or
consequential damages or limitations on how long an implied warranty
lasts; so these limitations or exclusions may not apply to you. This warranty
gives you specic legal rights and you may also have other rights which
vary from state to state.
5. HOW TO GET WARRANTY SERVICE:
If you experience any problems with either the Bluetooth headset or the
mobile handset, in each case as may be covered by this limited warranty,
you need only return the affected device. For example, if a problem exists
with the Bluetooth headset, please DO NOT return your mobile handset
with the headset. Likewise, if a problem exists with the mobile handset,
please DO NOT return the Bluetooth Headset with the handset.
To obtain warranty service, please call or fax to the following telephone
numbers from anywhere in the continental United States:
Tel. 1-800-793-8896 or Fax. 1-800-448-4026
Or visit http://us.lgservice.com. Correspondence may also be mailed to:
LG Electronics Service- Mobile Handsets, P.O. Box 240007, Huntsville, AL
35824
DO NOT RETURN YOUR PRODUCT TO THE ABOVE ADDRESS.
Please call or write for the location of the LG authorized service center
nearest you and for the procedures for obtaining warranty claims.
1
Informacin importante sobre la salud y precauciones de seguridad
Al usar este producto, debe seguir las siguientes precauciones de seguridad
para evitar posibles responsabilidades legales y daos.
Conserve y siga todas las instrucciones de seguridad y de funcionamiento
del producto. Observe todas las advertencias en las instrucciones de
funcionamiento del producto. Tenga en cuenta las siguientes precauciones
a n de reducir el riesgo de lesiones corporales, descargas elctricas,
incendios y daos al equipo.
SEGURIDAD ELCTRICA
Este producto est diseado para usarse cuando recibe suministro de
energa de la batera designada o de la unidad de fuente de alimentacin.
Otro tipo de uso puede ser peligroso y podr anular la validez de cualquier
aprobacin proporcionada a este producto.
PRECAUCIONES DE SEGURIDAD PARA UNA
INSTALACIN A TIERRA ADECUADA
PRECAUCIN: Si enchufa el producto a un equipo conectado a tierra en
forma inadecuada, puede provocar descargas elctricas en el dispositivo.
Este producto cuenta con un cable USB para conectarlo a una computadora
porttil o de escritorio. Asegrese de que la conexin a tierra de la
computadora sea adecuada antes de conectar este producto. El cable de
la fuente de alimentacin de la computadora porttil o de escritorio cuenta
con un conductor de conexin a tierra y un enchufe con descarga a tierra.
Debe conectar el enchufe a un tomacorriente apropiado que est instalado
y conectado a tierra en forma adecuada segn todos los cdigos y decretos
locales.
PRECAUCIONES DE SEGURIDAD PARA LA UNIDAD DE FUENTE
DE ALIMENTACIN
Use la fuente de alimentacin externa correcta
El producto debe funcionar nicamente desde el tipo de fuente de
alimentacin indicado en la etiqueta de clasicaciones elctricas. Si no
est seguro del tipo de fuente de alimentacin necesario, consulte con el
2
Informacin importante sobre la salud y precauciones de seguridad
proveedor de servicios autorizado o la empresa de energa local. Para un
producto que funciona con energa de batera u otras fuentes, consulte las
instrucciones de funcionamiento que se incluyen con el producto.
Manipule las bateras con cuidado
Este producto contiene una batera de iones de litio. Si se manipula la
batera en forma inadecuada, existe riesgo de incendios o quemaduras.
No intente abrir o hacerle un mantenimiento a la batera. No desarme,
aplaste, perfore, cause cortocircuito a los contactos externos o circuitos, no
deseche en fuego o agua, ni exponga una batera a una temperatura mayor
que 60 C (140 F).
ADVERTENCIA: Existe peligro de explosin si se reemplaza la batera en forma
inadecuada. Para reducir el riesgo de incendios o quemaduras, no desarme,
aplaste, perfore, cause cortocircuito a los contactos externos, no exponga a una
temperatura mayor que 60 C (140 F) ni deseche en fuego o agua. Reemplace
slo con bateras especicadas. Recicle o deseche las bateras usadas segn
las normas locales o la gua de referencia suministrada con el producto.
Precauciones adicionales
O
Mantenga la batera o el dispositivo secos y alejados del agua o cualquier
lquido, dado que puede ocasionar un cortocircuito.
O
Mantenga los objetos de metal alejados para que no entren en contacto
con la batera o sus conectores, dado que se puede producir un
cortocircuito durante el funcionamiento.
O
Slo se debe conectar el telfono a productos que tengan el logotipo
USB-IF o que hayan completado el programa de conformidad USB-IF.
O
No use una batera que parezca daada, deformada o descolorida; o bien,
una que tenga cualquier indicio de xido en su carcasa, sobrecaliente o
emita un olor desagradable.
O
Siempre mantenga la batera fuera del alcance de los bebs y nios
pequeos, para evitar que se traguen la batera. Consulte con un mdico
de inmediato si se tragan la batera.
3
Informacin importante sobre la salud y precauciones de seguridad
O
Slo use la batera con un sistema de carga que haya sido calicado con
el sistema segn la norma IEEE-Std-1725-200x. El uso de una batera o
un cargador no calicado puede presentar peligro de incendio, explosin,
escape u otro riesgo.
O
Slo reemplace la batera con otra que haya sido certicada con el
sistema segn este estndar, IEEE-Std-1725-200x. El uso de una batera
no calicada puede presentar peligro de incendio, explosin, escape u
otro riesgo.
O
Evite dejar caer el telfono o la batera. Si el telfono o la batera se caen, en
especial en una supercie rgida, y el usuario sospecha que se han ocasionado
daos, lleve el telfono o la batera a un centro de servicio para revisin.
O
Si la batera gotea:
No permita que el lquido que gotea entre en contacto con la piel o la
ropa. Si ocurre el contacto, enjuague el rea afectada de inmediato con
agua limpia y busque asistencia mdica.
No permita que el lquido que gotea entre en contacto con los ojos. Si
ocurre el contacto, NO refriegue, enjuague con agua limpia de inmediato
y busque asistencia mdica.
Tome precauciones adicionales para mantener una batera que gotea
alejada del fuego, dado que existe peligro de incendio o explosin.
PRECAUCIONES DE SEGURIDAD PARA LUZ SOLAR DIRECTA
Mantenga este producto alejado de la humedad excesiva y de temperaturas
extremas. No deje el producto o su batera dentro de un vehculo o en
lugares en donde la temperatura pueda superar los 60 C (140 F) como
en el tablero de un automvil, la repisa de la ventana o detrs de un vidrio
expuesto a la luz solar directa o luz ultravioleta fuerte durante perodos
prolongados. Esto puede daar el producto, sobrecalentar la batera o
representar un riesgo al vehculo.
4
Informacin importante sobre la salud y precauciones de seguridad
PREVENCIN DE PRDIDA DE LA AUDICIN
PRECAUCIN: Es posible que ocurra prdida de audicin permanente si
se usan los audfonos o auriculares con un volumen alto durante perodos
prolongados.
SEGURIDAD EN EL AVIN
Debido a la posible interferencia que este producto puede ocasionar en
el sistema de navegacin y la red de comunicacin de un avin, el uso de
la funcin de telfono de este dispositivo al estar a bordo de un avin es
ilegal en la mayora de los pases. Si desea usar este dispositivo cuando
se restringe su uso a bordo de un avin, recuerde cambiar para el modo
de avin. Al usar este modo, se apagan las funciones de RF que pueden
causar interferencia.
RESTRICCIONES EN ENTORNOS
No use este producto en estaciones de servicio, depsitos de combustible,
plantas qumicas o lugares en donde se desarrollan operaciones con
explosiones controladas, o en atmsferas potencialmente explosivas
como reas de abastecimiento de combustible, depsitos de combustible,
bajo cubierta en embarcaciones, plantas qumicas, instalaciones para
transferencia o almacenamiento de combustible o productos qumicos
y reas en donde el aire contiene sustancias qumicas o partculas como
granos, polvo o polvillo metlico. Tenga en cuenta que las chispas en dichas
reas pueden causar una explosin o un incendio que den como resultado
lesiones corporales o incluso la muerte.
ATMSFERAS EXPLOSIVAS
Si se encuentra en un rea con una atmsfera potencialmente explosiva
o en donde existen materiales inamables, se debe apagar el producto y
el usuario debe obedecer todos los letreros e instrucciones. Las chispas
en dichas reas pueden causar una explosin o un incendio que den como
resultado lesiones personales o incluso la muerte. Se recomienda a los
usuarios no utilizar el equipo en puntos de recarga de combustible como
estaciones de servicio. Adems, deben recordar observar las restricciones
5
Informacin importante sobre la salud y precauciones de seguridad
de uso de equipos de radio en depsitos de combustible, plantas
qumicas o lugares en donde se desarrollan operaciones con explosiones
controladas. Por lo general, las reas con una atmsfera potencialmente
explosiva estn claramente marcadas, pero no siempre. Estas incluyen
reas de abastecimiento de combustible, bajo cubierta en embarcaciones,
instalaciones para transferencia o almacenamiento de combustible o
productos qumicos y reas en donde el aire contiene sustancias qumicas o
partculas como granos, polvo o polvillo metlico.
SEGURIDAD EN LA RUTA
Los conductores de vehculos en movimiento no pueden usar servicios
de comunicacin mediante dispositivos porttiles, excepto en caso de
emergencia. En algunos pases, se permite el uso de dispositivos manos
libres como una alternativa.
PRECAUCIONES DE SEGURIDAD PARA LA EXPOSICIN A RF
O
Evite usar el telfono cerca de estructuras metlicas (por ejemplo, el
armazn de acero de un edicio).
O
Evite usar el telfono cerca de fuentes electromagnticas intensas,
como hornos de microondas, altoparlantes, televisores y radios.
O
Use slo accesorios originales aprobados por el fabricante o accesorios
que no contengan metales.
O
Es posible que el uso de accesorios que no sean originales y que no
cuenten con la aprobacin del fabricante infrinjan las directrices locales
de exposicin a RF y deben evitarse.
INTERFERENCIA CON LAS FUNCIONES DE EQUIPOS MDICOS
Es posible que este producto ocasione el mal funcionamiento de equipos
mdicos. Se prohbe el uso de este dispositivo en la mayora de los
hospitales y las clnicas mdicas.
Si usa cualquier dispositivo mdico personal, consulte con el fabricante para
determinar si el dispositivo cuenta con una proteccin adecuada contra la
energa de radiofrecuencia (RF) externa. Es posible que su mdico pueda
ayudarlo a conseguir dicha informacin.
6
Informacin importante sobre la salud y precauciones de seguridad
Apague el telfono cuando se encuentre en instalaciones de asistencia
mdica en las que haya letreros que as lo indiquen.
Es posible que los hospitales o las instalaciones de asistencia mdica
empleen equipos que pueden ser sensibles a la energa de RF externa.
AUDFONOS
Es posible que algunos telfonos inalmbricos digitales intereran con
algunos audfonos. En caso de interferencia, se recomienda consultar con el
proveedor de servicios o llamar a la lnea de atencin al cliente para analizar
las alternativas.
RADIACIN NO IONIZANTE
El dispositivo cuenta con una antena interna. Este producto debe usarse
en su posicin de uso normal para garantizar el rendimiento radiactivo y la
seguridad contra interferencia. Al igual que con otros equipos de transmisin
de radio mviles, se recomienda a los usuarios no acercar demasiado la
antena a ninguna parte del cuerpo humano durante el funcionamiento
del equipo para un funcionamiento satisfactorio del equipo y la seguridad
personal. Slo use la antena interna suministrada. Es posible que el uso
de antenas no autorizadas o modicadas afecte la calidad de la llamada
o dae el telfono, provocando prdida de rendimiento y niveles de SAR
que exceden los lmites recomendados. Adems, es posible que resulte
en el incumplimiento de los requisitos normativos locales de su pas. Para
garantizar el rendimiento ptimo del telfono y asegurar que la exposicin
humana a la energa de RF est dentro de las directrices presentadas en
los estndares pertinentes, siempre utilice el dispositivo nicamente en su
posicin de uso normal. Es posible que el contacto con el rea de la antena
afecte la calidad de la llamada y haga que el dispositivo funcione en un nivel
ms elevado que el necesario. Si evita entrar en contacto con el rea de la
antena cuando el telfono est EN USO, se optimizar el rendimiento de la
antena y la vida til de la batera.
7
Informacin importante sobre la salud y precauciones de seguridad
HAC
Este telfono ha sido probado y clasicado para su uso con audfonos para
algunas de las tecnologas inalmbricas que utiliza. Sin embargo, puede
haber algunas tecnologas inalmbricas nuevas utilizadas en este telfono
que no se han probado an para su uso con audfonos. Es importante
tratar las diferentes caractersticas de este telfono a fondo y en diferentes
lugares, utilizando el audfono o implante coclear, para determiner si
escucha cualquier ruido de interferencia. Consulte con su proveedor de
servicios o fabricante de este telfono para obtener informacin sobre
la compatibilidad de audfonos. Si tiene preguntas sobre las polticas de
devolucin o cambio, consulte a su proveedor de servicios o distribuidor de
telfonos.
8
Contenido
Informacin importante sobre la salud y precauciones
de seguridad ............................................................................................ 1
Contenido ................................................................................................ 8
Detalles tcnicos..................................................................................... 9
Aspectos bsicos .................................................................................. 13
Conectarse a redes y dispositivos ...................................................... 43
Tarjeta microSD ....................................................................................49
Hacer y recibir llamadas ...................................................................... 51
Web ....................................................................................................... 60
Comunicacin ...................................................................................... 68
Entretenimiento ..................................................................................108
Herramientas ..................................................................................... 143
Configuracin ..................................................................................... 157
Seguridad ............................................................................................ 158
Especificaciones ................................................................................. 183
Preguntas Ms Frecuentes ................................................................ 185
Declaracin de garanta limitada ...................................................... 199
NOTA Las imgenes de pantalla pueden variar dependendiendo en las actualizaciones de
software.
9
Detalles tcnicos
Detalles tcnicos
CDMA
Estndar
Designador Descripcin
Interfaz
area
bsica
TIA/EIA-95A
TSB-74
ANSI J-STD-008
TIA/EIA-IS2000
Operaciones de interfaz area de modo doble
IS-95 adaptada para la banda de frecuencia
PCS
Interfaz area 1xRTT CDMA2000
Red
TIA/EIA/IS-634
TIA/EIA/IS-651
TIA/EIA/IS-41-C
TIA/EIA/IS-124
MAS-BS
PCSC-RS
Operaciones entre sistemas
Comunicaciones de datos sin seales
Servicio
TIA/EIA/IS-96-B
TIA/EIA/IS-637
TIA/EIA/IS-657
IS-801
TIA/EIA/IS-707-A
CODEC de voz
Servicio de mensajes cortos
Datos de paquete
Servicio de determinacin de posicin
(gpsOne)
Datos de paquete de alta velocidad
1x EV-DO
Interfaz
relativa a
TIA/EIA/IS-856
TIA/EIA/IS-878
TIA/EIA/IS-866
TIA/EIA/IS-890
Interfaz area de datos en paquetes de alta
velocidad CDMA2000 Especicacin de
interoperabilidad 1xEV-DO para interfaces
de red de acceso HRPD Estndares de
rendimiento mnimo recomendados para
terminal de acceso de datos en paquetes
de alta velocidad HRPD Especicacin de
aplicaciones de prueba (TAS) para interfaz
area de datos en paquetes de alta velocidad
Interfaz
area
bsica
TS 36.101
TS 36.104
Evolucionado el acceso universal de radio
terrestre (E-UTRA);
Equipos de usuario (UE) la transmisin y
recepcin de radio
Evolucionado el acceso universal de radio
terrestre (E-UTRA);
Estacin base (BS) de transmisin y
recepcin de radio
10
Detalles tcnicos
Estndar LTE Designador Descripcin
Prueba de
conformidad
TS 36.521-1
TS 36.521-2
TS 36.521-3
Evolucionado el acceso universal de
radio terrestre (E-UTRA);
Equipos de usuario (UE) de las
especicaciones de conformidad;
Radio de transmisin y recepcin;
Parte 1: Pruebas de conformidad
Evolucionado el acceso universal de
radio terrestre (E-UTRA);
Equipos de usuario (UE) de las
especicaciones de conformidad;
Radio de transmisin y recepcin;
Parte 2: Declaracin de conformidad de
implementacin (ICS)
Evolucionado el acceso universal de
radio terrestre (E-UTRA);
Equipos de usuario (UE) de las
especicaciones de conformidad;
Radio de transmisin y recepcin;
Parte 3: Administracin de los recursos
de radio para (RRM) las pruebas de
conformidad
Informacin sobre la exposicin a radiofrecuencias de la FCC
ADVERTENCIA! Lea esta informacin antes de hacer funcionar el telfono.
En agosto de 1996, la Comisin federal de comunicaciones (FCC) de
Estados Unidos, con su accin en el informe y orden FCC 96-326, adopt
una norma de seguridad actualizada para la exposicin humana a la energa
electromagntica de radiofrecuencias (RF) que emiten los transmisores
regulados por la FCC. Esos lineamientos se corresponden con la norma de
seguridad establecida previamente por organismos de estndares tanto de
EE. UU. como internacionales. El diseo de este telfono cumple con los
lineamientos de la FCC y esas normas internacionales.
11
Detalles tcnicos
Contacto corporal durante el funcionamiento
Este dispositivo fue probado para el uso tpico con la parte posterior del
telfono a una distancia de 2.0 cm (0,79 pulgadas) del cuerpo del usuario. Para
cumplir con los requisitos de exposicin a RF de la FCC, debe mantenerse
una distancia mnima de 2.0 cm (0,79 pulgadas) entre el cuerpo del usuario
y la parte posterior del telfono, incluida la antena. No deben utilizarse clips
para cinturn, fundas y accesorios similares de otros fabricantes que tengan
componentes metlicos. Evite el uso de accesorios que no pueden mantener
una distancia de 2.0 cm (0,79 pulgadas) entre el cuerpo del usuario y la
parte posterior del telfono, y que no se hayan probado para cumplir con los
requisitos de lmites de exposicin a RF de la FCC.
Antena externa montada sobre el vehculo
(Opcional, en caso de estar disponible).
Para cumplir con los requisitos de exposicin a RF de la FCC, mantenga una
distancia de 20 cm (8 pulgadas) entre el usuario o transente y la antena
externa montada sobre el vehculo. Para obtener ms informacin sobre la
exposicin a la RF, visite el sitio Web de la FCC en www.fcc.gov.
Aviso de la FCC y precauciones
Este dispositivo y sus accesorios cumplen con el artculo 15 de las reglas
de la FCC. El funcionamiento est sujeto a las siguientes dos condiciones: (1)
Este dispositivo y sus accesorios no podrn causar interferencias dainas y
(2) este dispositivo y sus accesorios deben aceptar cualquier interferencia
que reciban, incluida la que pudiera causar un funcionamiento no deseado.
Cualquier cambio o modicacin que no est explcitamente aprobado en
esta gua del usuario podr invalidar la garanta que tiene para este equipo.
Use slo la antena suministrada. El uso de antenas no autorizadas (o
modicaciones a la antena) puede afectar la calidad de la llamada telefnica,
daar el telfono, anular su garanta y/o infringir las reglas de la FCC.
No use el telfono con una antena daada. Una antena daada puede
producir una leve quemadura en la piel. Comunquese con su distribuidor
local para obtener una antena de reemplazo.
12
Detalles tcnicos
Declaracin del artculo 15.21
Los cambios o las modicaciones que no estn expresamente aprobados por el
fabricante pueden anular la autoridad del usuario para hacer funcionar el equipo.
Declaracin del artculo 15.105
Este equipo ha sido evaluado y se ha comprobado que cumple con los lmites para un
dispositivo digital clase B, conforme el artculo 15 de las reglas de la FCC. Estos lmites
han sido diseados para brindar una proteccin razonable contra la interferencia daina
en una instalacin residencial. Este equipo genera, utiliza y puede irradiar energa de
radiofrecuencia y, si no se instala y utiliza de acuerdo con las instrucciones, podr
causar interferencia daina para las comunicaciones radiales. Sin embargo, no existe
garanta de que la interferencia no se produzca en una instalacin en particular. Si
experimenta interferencia con la recepcin (por ejemplo, del televisor), para determinar
si este equipo es el que causa la interferencia daina, apguelo y despus encindalo
nuevamente a n de determinar si se detiene la interferencia. De ser necesario,
intente corregir la interferencia mediante una o ms de las siguientes medidas:
- Reoriente o reubique la antena receptora.
- Aumente la distancia entre el equipo y el receptor.
- Conecte el equipo en un tomacorriente de un circuito diferente de aquel al que est
conectado el receptor.
- Consulte con el distribuidor o con un tcnico de radio/TV experimentado para obtener
ayuda.
LG Esteem opera en la red de 4G, basada en la tecnologa Long Term Evolution
(LTE) y en la banda ancha mvil 4G de los Estados Unidos*. Ahora se puede conectar
a Internet, a su Intranet corporativa o a su correo electrnico fcilmente y a altas
velocidades, an cuando se encuentre fuera de la ocina.
* El servicio no est disponible en todas las reas.
* Informacin sujeta a cambios.
13
Aspectos bsicos
Descripcin general del telfono
Vista frontal
NOTAS Todas los imgenes de pantalla en esta gua son simuladas. Las pantallas actuales puede
variar.
Las instrucciones para realizar tareas en esta gua se basan en la conguracin
predeterminada del telfono y podrn cambiar dependiendo de la versin del software
en su telfono.
1. Sensor de proximidad detecta la proximidad de otros objetos (por
ejemplo, la cabeza) para que los comandos tctiles no se activen
accidentalmente durante una llamada.
NOTAS
O
No bloquee el sensor ni el rea cercana al sensor con una cobertora o un estuche
para telfonos.
O
El uso de una cobertora producida por otros fabricantes que no sean LG puede
provocar una alteracin en el funcionamiento tctil, de la pantalla, etc.
2. Teclas Rpidas
- Tecla Telfono abre la aplicacin Telfono para acceder al teclado,
registro de llamadas, contactos y favoritos.
- Tecla Contactos abre la aplicacin Contactos.
- Tecla Mensajes abre la aplicacin Mensajera.
- Tecla Men abre la pantalla Aplicaciones de donde puede ver todas
las aplicaciones instaladas.
Sensor de
proximidad
Teclas Rpidas
- Tecla Telfono
- Tecla Contactos
- Tecla Mensajes
- Tecla Men
Tecla de Men
Tecla Inicio
Tecla Atrs
Tecla Bsqueda
Auricular
Pantalla tctil
Tecla Encender/
Bloquear
Lente de cmara de
frente
Micrfono
14
Aspectos bsicos
3. Tecla de Men abre un men de opciones con opciones relacionadas
con la pantalla o aplicacin actual.
4. Tecla Inicio permite volver a la pantalla principal. Si ya se encuentra en
uno de los paneles de extensin de la pantalla principal, abre el panel
central de la pantalla principal. Mantngala presionada para ver las
aplicaciones usadas ms recientemente.
5. Micrfono permite transmitir la voz a la persona que llama y a las
funciones activadas por voz.
6. Tecla Atrs permite volver a la pantalla anterior. Tambin cierra los
elementos emergentes como los mens y cuadros de dilogo.
7. Tecla Bsqueda permite abrir el cuadro de bsqueda rpida en la
pantalla principal, para buscar en el telfono y en la Web.
8. Pantalla tctil muestra toda la informacin necesaria para usar el
telfono, como las aplicaciones, el estado de llamadas, la fecha y hora, el
estado de la seal y la potencia de la batera.
9. Lente de cmara de frente use para tomar fotografas y grabar video.
Mantngala limpia para obtener un rendimiento ptimo.
10. Tecla Encender/Bloquear bloquea la pantalla al presionarlo una vez.
Mantngala presionada para abrir el men de opciones del telfono para
ver las siguientes opciones: Modo silencioso, Modo avin y Apagar.
11. Auricular permite escuchar a las personas que llaman y las indicaciones
automatizadas.
Toma para auricular
de 3,5mm
Lente de la cmara
trasera
Altavoz
Tapa posterior
Vista posterior
15
Aspectos bsicos
12. Toma para auriculares de 3,5 mm permite conectar un auricular
opcional de 3,5 mm para mantener conversaciones cmodas de manos
libres. Adems permite conectar los auriculares para escuchar msica.
13. Altavoz El sonido viene de los altavoces traseros.
14. Lente de la cmara trasera se usa para tomar fotografas y grabar
videos. Mantngala limpia para obtener un rendimiento ptimo.
15. Tapa posterior contiene el compartimento de la batera.
16. Puerto para cargador y accesorios permite conectar el cargador, el
cable USB u otros accesorios compatibles.
17. Teclas de volumen le permiten ajustar el volumen del tono de timbre,
volumen de medios o el volumen durante una llamada.
18. Puerto HDMI permite conectar un cable HDMI del puerto HDMI en
su telfono al puerto HDMI de su televisin. Slo puede ver contenido
creado por usuarios, que incluye fotos y videos.
Vista lateral
Puerto HDMI
Teclas de
volumen
Puerto para
cargador y
accesorios
16
Aspectos bsicos
Instalar la batera y la tarjeta microSD
NOTA Es importante cargar la batera por completo antes de usar el telfono por primera vez.
Instalar la batera
El telfono viene con una batera recargable. Mantenga la batera cargada mientras
no usa el telfono para maximizar el tiempo de conversacin, uso y espera. El
nivel de carga de la batera se muestra en la parte superior derecha de la pantalla.
Retirar la batera
1. Apague el telfono y use la abertura de dedo en la parte inferior del
telfono para extraer la tapa de la batera.
2. Retire la batera del compartimiento de la batera usando la abertura de
dedo y levantando la parte superior de la batera.
1 Use la abertura de
dedos en la parte
inferior del telfono
para extraer la tapa
de la batera.
2 Alinee los contactos
de la batera con
los terminales en el
compartimiento de
la batera y empuje
la batera hacia abajo
hasta que encaje en
su lugar.
3 Coloque la tapa de
la batera sobre el
compartimiento de la
batera y luego presione la
tapa hacia abajo hasta que
encaje en su lugar.
17
Aspectos bsicos
Instalacin de la tarjeta microSD
Apague el telfono. Retire la tapa de la batera (como se indica en las
instrucciones anteriores). Localice la ranura para tarjeta microSD (microSD
est inscrito cerca de la abertura de la ranura). Coloque la tarjeta microSD
con la etiqueta orientada hacia arriba y deslcela hasta que quede bien
insertada y trabada en su lugar.
NOTA Si se utiliza de manera inadecuada, la tarjeta microSD puede daarse con facilidad.
Inserte, retire o manipule la tarjeta con cuidado.
Para retirar la tarjeta microSD
Apague el telfono. Retire la tapa de la batera y saque la
batera. Localice la ranura para tarjeta microSD. Empuje
suavemente el borde expuesto de la tarjeta microSD para
liberarla. A continuacin, tire la tarjeta para retirarla.
Para desmontar la tarjeta microSD
Es importante desmontar la tarjeta para evitar daos a la
tarjeta o datos guardados en la tarjeta.
1. Toque la Tecla Men .
2. Toque Cong. > Espacio de almacenamiento.
3. Toque Desmontar la tarjeta SD.
Instalacin de la tarjeta SIM de 4G
Apague el telfono. Retire la tapa de la batera y saque la batera. Localice la
ranura para tarjeta SIM de 4G. Coloque la tarjeta SIM de 4G con la etiqueta
orientada hacia arriba y deslcela en su lugar hasta que quede bien insertada
y trabada en su lugar.
18
Aspectos bsicos
Para retirar la tarjeta SIM 4G
Apague el telfono. Retire la tapa de la batera y saque
la batera. Localice la ranura para tarjeta SIM de 4G.
Deslice la tarjeta SIM de 4G suavemente para retirarla.
Carga del telfono
El telfono LG Esteem viene con un cargador de pared/USB y un cable USB
que se conectan en conjunto para cargar el telfono. Para cargar el telfono:
AVISO
Para cargar su aparato, por favor, use nicamente un cargador aprobado. El uso
incorrecto del Puerto para cargador y accesorios, as como el uso de un cargador
incompatible, pueden causar daos a su aparato y anular la garanta.
1. Conecte el cable USB al cargador de pared/USB. Al conectar, como se
indica a continuacin, el logotipo de LG en el cable USB debe quedar
orientado hacia usted.
2. Conecte el cable USB (como se muestra a continuacin) en el Puerto
para cargador y accesorios del telfono.
Carga con USB
Puede usar la computadora para cargar el telfono. Para poder cargar con el
cable USB, primero debe tener los controladores USB adecuados instalados
en su computadora. Conecte un extremo del cable USB al Puerto para
cargador y accesorios de su telfono y el otro extremo a un puerto USB de
su computadora. Al conectarse con una computadora de escritorio es mejor
usar el puerto USB posterior. El nodo USB debe recibir alimentacin elctrica
de una fuente de alimentacin externa.
Cable USB
Cargador de
pared/USB
NOTA
Por favor asegrese de que
el lado B est orientado
hacia arriba al insertar el
cable USB en el telfono.
19
Aspectos bsicos
Optimizacin de la vida til de la batera
Puede prolongar la vida til de la batera entre cargas si desactiva las funciones
que se ejecutan en segundo plano. Adems, puede supervisar la forma en que
las aplicaciones y los recursos consumen la energa de la batera.
Sugerencias para prolongar la vida til de la batera
Desactive las comunicaciones de radio que no est usando. Si no est
utilizando Wi-Fi, Bluetooth, o GPS, use el men Conguracin para
apagarlos (Tenga en cuenta que el receptor GPS slo se enciende
cuando usted utiliza una aplicacin que lo usa).
Disminuya el brillo de la pantalla y establezca un tiempo de espera
ms corto para la pantalla.
Desactive la sincronizacin automtica de Gmail, Calendario,
Contactos y otras aplicaciones si no las necesita.
Use el control de energa para controlar las conexiones inalmbricas,
la conexin de GPS, la energa de Bluetooth, el brillo de la pantalla y la
sincronizacin.
Toque la Tecla Men > Cong. > Aplicaciones
> Servicios
en ejecucin y seleccione la aplicacin que no estn en uso y toque
Detener.
Para comprobar el nivel de carga de la batera
Toque la Tecla Men > Cong. > Acerca del telfono >
Estado. El estado de la batera (carga y descarga) y el nivel (como un
porcentaje de la carga completa) aparecen en la parte superior de la
pantalla.
20
Aspectos bsicos
Para supervisar y controlar las aplicaciones que usan la batera
La pantalla Uso de la batera le permite ver qu aplicaciones consumen la
mayor cantidad de energa de la batera. La informacin que proporciona
esta pantalla permite identicar las aplicaciones que ha descargado y que
tal vez desea desactivar cuando no se usen para aprovechar al mximo la
energa de la batera.
Toque la Tecla Men > Cong. > Acerca del telfono > Uso
de la batera.
En la pantalla aparecer el tiempo de uso de la batera. Si estuvo
conectado a una fuente de alimentacin, le mostrar el tiempo desde
la ltima vez en la que estuvo conectado a esta; y cunto tiempo
utiliz la energa de la batera por ltima vez. La lista de aplicaciones o
servicios que utilizan la energa de la batera se muestra por orden de
cantidad de energa utilizada, de mayor a menor.
Toque una aplicacin en la pantalla Uso de la batera para ver los
detalles sobre el consumo de energa.
Diferentes aplicaciones ofrecen diferentes tipos informacin y es
posible que incluyan la opcin para modicar la conguracin para
poder reducir el consumo de energa de esa aplicacin.
21
Aspectos bsicos
Encender y apagar el telfono
Encender el telfono
Mantenga presionada la Tecla Encender/Bloquear durante unos
segundos hasta que se ilumine la pantalla.
Apagar el telfono
1. Mantenga presionada la Tecla Encender/Bloquear hasta que
aparezca el men emergente.
2. Toque Apagar en el men emergente.
3. Toque Aceptar para conrmar que desea apagar el telfono.
Para desbloquear el telfono
Si no usa el telfono por un tiempo determinado, la pantalla
y la luz de fondo se desactivan para conservar la energa de
la batera. Para desbloquear el telfono:
1. Presione la Tecla Encender/Bloquear .
Aparecer la pantalla de bloqueo.
2. Deslice la pantalla hasta arriba. La ltima pantalla en la
cual estaba trabajando se abre.
NOTA Esta es la pantalla de bloqueo predeterminada. Si ha congurado un
patrn de desbloqueo, use la punta del dedo para dibujar el patrn.
Para desactivar los sonidos del telfono
Si se encuentra en un lugar donde los sonidos del telfono pueden molestar
a otras personas, puede silenciarlo rpidamente desde la pantalla de bloqueo.
1. Presione la Tecla Encender/Bloquear y desbloquee la pantalla.
2. Mantenga presionada la Tecla Encender/Bloquear
y toque Modo silencioso.
O
3. Presione la tecla del volumen inferior en el lado del telfono para
diminuir el sonido o establecer vibrar.
NOTA La conguracin Vibrar en el men Sonido afecta este modo. Si la conguracin Vibrar est
establecido a Slo cuando no est en modo silencioso (o Nunca), la tecla de volumen
inferior apaga todos los sonidos. Si la conguracin Vibrar est establecida a Slo en modo
silencioso (o Siempre), la tecla de volumen inferior establece el telfono a que vibre.
22
Aspectos bsicos
Configuracin del telfono
Al encender tu telfono por primera vez, tienes la opcin de congurar
rpidamente varias cuentas. Simplemente sigue las instrucciones en
pantalla para completar la conguracin inicial de tu telfono.
Para configurar su telfono, siga los pasos que se indican a
continuacin:
1. Seleccione su idioma y toque Siguiente.
2. Establezca la Conguracin de fecha y hora y toque Siguiente.
3. Establezca la Conguracin Wi-Fi y toque Next (Siguiente).
4. Toque Sig. para congurar su cuenta de Google o Ignorar para saltar al
siguiente paso. Con una cuenta de Google, las aplicaciones de Google
se sincronizan automticamente entre el telfono y la computadora sin
importar dnde realiza una actualizacin.
5. Seleccione las cuentas que desea congurar (Correo electrnico,
Facebook, Twitter, MySpace).
6. Para empezar a usar el telfono despus de completar la conguracin,
toque Usar telfono.
Ayuda para usar su LG Esteem
TM
Toque la Tecla Men > Visitas Guiadas para conseguir la
informacin sobre usando su telfono, incluyendo la gua del usuario y guas
de video.
23
Aspectos bsicos
Configuracin de la cuenta de Google
1. En la pantalla de conguracin, toque Crear o Iniciar sesin.
2. Introduzca su Nombre de usuario y Contrasea y cualquier otra
informacin necesaria.
NOTA Toque la Tecla Atrs para cerrar el teclado.
3. Toque Iniciar sesin.
Ahora tu Gmail, Contactos de Google y los eventos del Calendario de
Google se cargarn a tu telfono automticamente.
Usa el rea a continuacin para registrar la informacin de tu cuenta de
Google para tu referencia futura.
Nombre de usuario:___________________________@gmail.com
Contrasea:________________________________________________
Cuenta de Google
Al iniciar sesin en una cuenta de Google, podr usar Gmail, Google Talk,
Calendario y otras aplicaciones de Google; descargar aplicaciones de la
Tienda de Android; hacer una copia de seguridad de su conguracin en los
servidores de Google y aprovechar otros servicios de Google en su telfono.
IMPORTANTE
O
Si desea restaurar la conguracin en este telfono desde otro telfono que ejecutaba
a Android versin 2.0 o posterior, debe iniciar sesin en la cuenta de Google ahora,
durante la instalacin. Si espera hasta que nalice la instalacin, no se restablecer la
conguracin.
O
Si no tiene una cuenta de Google, se le pedir que cree una.
O
Si tiene una cuenta corporativa a travs de su empresa u otra organizacin, el
departamento de tecnologa de su empresa recibir instrucciones especiales sobre
cmo iniciar sesin en esa cuenta.
O
Cuando inicia sesin, los contactos, mensajes de Gmail, eventos del calendario y otra
informacin obtenida de esas aplicaciones y servicios en la Web se sincronizan con su
telfono.
O
Si no inicia sesin en una cuenta de Google durante la instalacin, se le pedir que lo
haga o cree una la primera vez que inicie una aplicacin que requiera una cuenta de
Google, como Gmail o la Tienda de Android.
O
Cuando inicia la sesin, se le pedir que introduzca su nombre de usuario y contrasea,
usando el teclado en pantalla.
24
Aspectos bsicos
Iconos de estado del telfono
La barra de estado aparece en la parte superior de cada pantalla. Muestra
iconos que indican que recibi noticaciones (a la izquierda) e iconos que
indican el estado del telfono (a la derecha), junto con la hora actual.
Si tiene ms noticaciones de las que pueden ajustarse en la barra de
estado, un icono con el signo ms le solicita que abra el panel de
noticaciones para verlas todas.
Los siguientes iconos indican el estado del telfono.
Llamada
Micrfono silenciado durante
una llamada
Noticacin de llamadas
perdidas
Llamada entrante
Llamada entrante utilizando
dispositivo Bluetooth
Parlante encendido
Calendario y alarmas
Noticacin de eventos de
Calendario
Alarma establecida
Correo electrnico y mensajera
Se recibi un nuevo mensaje Fallar al enviar mensaje
Mensaje de alta prioridad
recibido
Nuevo mensaje de Gmail
recibido
Mensaje de Google Talk
recibido
Se recibi un nuevo correo de
voz
Sonido
Msica actualmente en
reproduccin
Modo silencio
Modo vibracin Auricular almbrico conectado
Iconos de noticacin Iconos de estado
25
Aspectos bsicos
Red
Conectada la red de datos 4G Descargar a travs de la red 4G
Usar la red de 4G Subir a travs de la red 4G
Conectada la red de datos 3G Usar la red de datos 3G
Descargando Cargando
GPS activado Sin servicio
Obteniendo acceso a GPS Fuerte seal de red
Modo Avin Seal de red dbil
Itinerancia La localizacin est activa
Conectividad
Se detect una conexin Wi-Fi Depuracin de USB conectada
Bluetooth encendido
Dispositivo Bluetooth
conectado
Conectado por USB No hay seal de Wi-Fi
Fuerte seal Wi-Fi Cable HDMI conectado
Cable HDMI desconectado SmartShare encendido
Solicitud de SmartShare de
compartir
Sistema
Ms noticaciones Sistema seguro
Memoria interna llena Alerta del sistema
Tarjeta SD insertada Procesamiento de la memoria
La sincronizacin Google
comenz
Error durante la sincronizacin
de Google
Batera vaca Batera llena
Cargando batera
Batera desconocida de estado
(de error)
Sin tarjeta de SIM Tarjeta SIM no conocida
26
Aspectos bsicos
Caractersticas de la pantalla principal
La pantalla principal es el punto de inicio para acceder a todas las
charactersticas en su telfono. Muestra accesos directos a aplicaciones,
iconos, widgets y otras charactersticas.
Teclas Rpidas
En la pantalla principal, las teclas rpidas se encuentran en una barra a lo largo
de la parte inferior de la pantalla principal y la Pantalla Aplicaciones.
: Abre la aplicacin Telfono que muestra el teclado de marcacin
para marcar un nmero no guardado. Tambin proporciona chas
adicionales para acceder el Registro, Contactos y Grupos.
: Abre la lista de Contactos. Tambin puede acceder a Telfono, Registro
y Grupos si toca las chas que se encuentran en la parte superior.
: Abre la aplicacin Mensajes.
: Abre la Pantalla Aplicaciones y muestra las opciones y aplicaciones
del telfono.
Para volver a la pantalla principal
Presione la Tecla Inicio en cualquier momento, desde cualquier aplicacin.
Para ver otros paneles de la pantalla principal
Deslice el dedo hacia la izquierda o derecha por la pantalla principal. La
pantalla principal se expande hasta siete paneles adicionales, lo que permite
ms espacio para iconos, widgets, accesos directos, y otros elementos.
Barra de estado
Muestra informacin de estado del telfono,
incluyendo la hora, potencia de la seal, estado
de batera e iconos de noticacin.
Icono de aplicacin
Toque un icono (aplicacin, carpeta, etc.) para
abrir la aplicacin y usarla.
Teclas Rpidas
Proporciona acceso fcil y de un toque a las
funciones que usa ms.
Tecla Men
Toque para abrir la Pantalla Aplicaciones para
ver las aplicaciones instaladas.
27
Aspectos bsicos
Pantalla tctil
La pantalla tctil ofrece una excelente forma para interactuar con el telfono
Android y usarlo fcilmente. Con slo tocarla, puede descargar y usar las
aplicaciones disponibles, hacer selecciones de men y acceder a datos
guardados en el telfono.
Para describir las diferentes acciones disponibles usando la pantalla tctil,
se usan los siguientes trminos:
Tocar Un solo toque con el dedo selecciona elementos. Por ejemplo,
toque un icono (puede ser una aplicacin o un elemento de men), toque
palabras (para seleccionar un men o responder una pregunta en pantalla)
o toque letras para escribir.
Tocar y mantener presionado Toque y mantenga presionado un
elemento en la pantalla al tocarlo sin levantar el dedo hasta que ocurra
una accin. Por ejemplo, para abrir un men emergente y personalizar la
pantalla principal, toque un rea vaca en la pantalla principal hasta que
aparezca el men.
Arrastrar Toque y mantenga presionado un elemento por un momento
y, a continuacin, sin levantar el dedo, muvalo por la pantalla hasta
encontrar la ubicacin de destino que desea usar. Puede arrastrar
elementos en la pantalla principal para reubicarlos.
Desplazar o deslizar Para desplazar o deslizar, mueva el dedo por
la supercie de la pantalla con rapidez, sin detenerse cuando toca la
pantalla por primera vez (de lo contrario, arrastrar el elemento en vez de
desplazarlo o deslizarlo). Por ejemplo, puede deslizar la pantalla hacia arriba
Indicador de panel de pantalla principal
Los puntos en la parte superior de la pantalla indican qu panel de la pantalla principal est viendo.
28
Aspectos bsicos
o abajo para desplazar una lista, o examinar a travs de las diferentes
pantallas principales al desplazarse de izquierda a derecha (y viceversa).
Tocar dos veces Toque dos veces para acercar a una pgina web o un
mapa. Por ejemplo, toque una seccin de una pgina web dos veces
rpidamente para acercar a esa seccin de forma que se ajuste al ancho
de la pantalla. Adems, puede tocar dos veces para controlar el zoom de
la cmara, en Maps y en otras aplicaciones.
Pellizcar para acercar Junte el dedo ndice y el pulgar y expndalos para
alejar o acercar cuando usa el navegador, un mapa o fotografas.
Girar la pantalla En muchas aplicaciones, la orientacin de la pantalla
cambia con el telfono a medida que lo gira de la posicin vertical a la
horizontal y viceversa.
Gire el telfono hacia la izquierda
para obtener una orientacin
horizontal.
Gire el telfono hacia la derecha para
obtener una orientacin vertical.
29
Aspectos bsicos
Mtodos de entrada de texto
Teclado en pantalla
Usted puede introducir fcilmente el texto usando el teclado en pantalla.
El teclado en pantalla se muestra automticamente en la pantalla cuando
usted necesita introducir el texto. Para mostrar manualmente el teclado,
simplemente toque un campo del texto donde usted quiere introducir el texto.
Sugerencias de escritura
Ingresar otros caracteres
En el teclado numrico, toque . Toque
esta opcin para volver al teclado numrico.
Ingresar una letra mayscula Toque Mayscula .
Ingresar todas las letras en
mayscula
Toque Mayscula dos veces. Toque una
vez ms para volver a la minscula.
Cortar o copiar el texto
seleccionado
Toque el texto para resaltarlo. Luego toque y
mantenga presionado el texto y toque Cortar
o Copiar.
Pegar texto cortado o
copiado
Toque y mantenga presionada la ubicacin
donde desea pegar el texto y luego toque
Pegar.
Borrar un carcter (mantenga
presionado para borrar ms
rpido)
Toque Borrar .
Alterna entre los diferentes teclados
(letras y smbolos/ nmeros).
Abre Consejos de Swype.
30
Aspectos bsicos
Ajustes de la entrada de texto
Para cambiar sus ajustes de la entrada de texto y ver el diccionario de los
trminos que ha usado, toque la Tecla Men > Cong. > Idioma y
teclado.
O
Para cambiar el idioma predeterminado, toque Seleccionar idioma.
Aplicaciones: cmo ver, abrir y alternar
Todas las aplicaciones de su telfono, incluso las que haya descargado o
instalado de la Tienda de Android u otras fuentes, se agrupan en la Pantalla
Aplicaciones a la que puede acceder desde la pantalla principal. Puede
deslizar la pantalla hacia arriba o abajo para ver ms aplicaciones.
Pantalla principal
Pantalla Aplicaciones
Toque para abrir la Pantalla
Aplicaciones.
Toque para cerrar la Pantalla
Aplicaciones.
Toque un icono para abrir la aplicacin
Deslice la pantalla hacia arriba o abajo para
poder ver ms iconos
Teclas Rpidas ( , , , )
31
Aspectos bsicos
Abrir y cerrar la Pantalla Aplicaciones
Abrir la Pantalla Aplicaciones
Con su LG Esteem es fcil tener acceso a la Pantalla Aplicaciones no
importa qu caracterstica est actualmente usando. Simplemente toque la
Tecla Men .
Cerrar la Pantalla Aplicaciones
Para cerrar manualmente la Pantalla Aplicaciones, toque la Tecla Inicio
o toque Inicio .
NOTA La Pantalla Aplicaciones se cierra de forma automtica cuando toca un icono para abrir su
aplicacin correspondiente. Si arrastra un icono en la pantalla principal, tambin se cierra
la Pantalla Aplicaciones de forma automtica.
Personalizacin de la Pantalla Aplicaciones
Los elementos de la Pantalla Aplicaciones se ordenan alfabticamente.
Puede personalizar la Pantalla Aplicaciones si cambia las aplicaciones de
lugar, de modo tal que no sea necesario desplazar la pantalla hacia arriba
para acceder a las aplicaciones que usa con ms frecuencia. Asimismo,
puede agregar ms categoras a la pantalla para organizar los archivos.
Cambiar las aplicaciones de lugar
1. En la pantalla principal, toque la Tecla Men .
2. Toque la Tecla de Men > Administrar aplicaciones.
3. Toque y arrastre el icono de la aplicacin para darle la posicin deseada
y luego levante el dedo. Los iconos de aplicacin que se encuentran a la
derecha se desplazarn segn corresponda.
Agregar una categora (si la disposicin es establecida a Categora)
1. En la pantalla principal, toque la Tecla Men .
2. Toque la Tecla de Men > Gestionar categora > Agregar.
3. Escriba el nombre de la categora y luego toque Guardar.
32
Aspectos bsicos
Abrir y alternar aplicaciones
Es fcil realizar varias tareas con Android porque las aplicaciones abiertas
siguen en ejecucin incluso cuando abre otra aplicacin. No necesita salir
de una aplicacin antes de abrir otra. Puede usar y alternar entre varias
aplicaciones abiertas. Android administra cada aplicacin, al detenerlas e
iniciarlas segn sea necesario, para garantizar que las aplicaciones inactivas
no desperdicien los recursos de su telfono.
Abrir una aplicacin
Para abrir una aplicacin, slo toque su icono en la pantalla.
SUGERENCIA!
Puede personalizar la pantalla principal con los iconos de las aplicaciones que use
con ms frecuencia. Las aplicaciones estn en la Pantalla Aplicaciones, pero puede
copiar el icono de cualquier aplicacin en la pantalla principal para acceder ms rpido.
Independientemente de la ubicacin del icono, ya sea en la Pantalla Aplicaciones o
pantalla principal, slo tquelo para abrirlo y usarlo.
Abrir varias aplicaciones
1. Toque el icono de una aplicacin para abrirla.
2. Toque la Tecla Inicio .
NOTA Si el icono de la aplicacin que desea est en la pantalla principal, simplemente tquelo
para abrirla y usarla.
3. Toque la Tecla Men .
4. Toque el icono correspondiente a la otra aplicacin que desea abrir.
Alternar entre varias aplicaciones
1. Mantenga presionada la Tecla Inicio .
Se abrir una pequea ventana con iconos de aplicaciones que us
recientemente.
2. Toque el icono de la aplicacin que desea abrir. O toque la Tecla Atrs
para volver a la aplicacin actual.
33
Aspectos bsicos
Agregar iconos de aplicaciones a la pantalla principal
Personalice la pantalla principal con las aplicaciones que usa con ms
frecuencia.
1. Abra la Pantalla Aplicaciones.
2. Toque y mantenga presionado el icono de la aplicacin que desea agregar
a la pantalla principal.
3. Levante el dedo para ubicarlo, o arrastre el icono hacia el lugar deseado
en la pantalla y levante el dedo.
NOTA Puede ubicar un icono de aplicacin en cualquier panel de la pantalla principal.
Simplemente arrastre el icono al borde izquierdo o derecho de la pantalla para mover al
siguiente panel antes de levantar su dedo.
Toque un icono para abrir una aplicacin
que us recientemente.
34
Aspectos bsicos
Usar los mens
Hay dos tipos de mens de Android: mens con opciones y mens
contextuales.
Mens con opciones
Los mens con opciones contienen herramientas que se aplican a las
actividades de la pantalla o aplicacin actual. No se aplican a ningn
elemento especco en la pantalla. Para abrir el men con opciones
disponibles, toque la Tecla de Men . No todas las aplicaciones tienen
este tipo de men si toca la Tecla de Men en una pantalla que no
tiene men con opciones, no ocurrir nada.
Algunas aplicaciones tienen ms elementos de men y no hay lugar para
mostrarlos. Para ver los elementos de men adicionales, toque Ms.
Mens contextuales
Los mens contextuales contienen opciones que se aplican a un elemento
especco en la pantalla. Para abrir un men contextual, toque y mantenga
presionado un elemento en la pantalla. No todos los elementos tienen
mens contextuales. Si toca y mantiene presionado un elemento que no
tiene un men contextual, no ocurrir nada.
Toque esta opcin para abrir ms elementos de men.
Cuando toca y
mantiene presionados
determinados
elementos en una
pantalla, se abre un
men contextual.
35
Aspectos bsicos
Administrar notificaciones
Los iconos de noticacin informan la recepcin de nuevos mensajes,
eventos del calendario y alarmas, as como eventos existentes, por
ejemplo, cuando est realizando una llamada. Al recibir una noticacin,
aparecer un texto corto y el icono de noticacin se mostrar en la barra
de estado. Puede abrir el panel de noticaciones para ver una lista con
todas las noticaciones recientes. Segn la conguracin, es posible que
escuche un sonido de noticacin o que el telfono vibre.
Para abrir el panel de notificaciones
Toque y arrastre la barra de estado hacia la parte inferior de la pantalla.
O
En la pantalla principal, toque la Tecla de Men > Noticaciones.
El panel de noticaciones muestra el proveedor de servicios
inalmbricos y una lista de las noticaciones actuales, organizadas en
noticaciones existentes y basadas en eventos.
Para responder una notificacin
1. Abra el panel de noticaciones. Se mostrarn las noticaciones actuales
en el panel, cada una con una breve descripcin.
2. Toque una noticacin para verla.
Se cerrar el panel de noticaciones y se abrir la aplicacin que corresponde
a la respuesta. Por ejemplo, las noticaciones de nuevos correos electrnicos
llaman a la bandeja de correo de voz y las noticaciones de Gmail abren la
aplicacin Gmail para que puede leer sus nuevos mensajes.
Toque una
noticacin
para abrirla.
36
Aspectos bsicos
Para borrar todas las notificaciones
1. Abra el panel de noticaciones.
2. Toque el botn Borrar en la parte superior derecha del panel.
Todas las noticaciones basadas en eventos se borrarn. Las
noticaciones en curso se quedarn en la lista.
Para cerrar el panel de notificaciones
Toque y arrastre la cha en la parte inferior del panel de noticaciones hasta
la parte superior de la pantalla o simplemente toque la Tecla Atrs .
Tambin se cerrar el panel cuando toque una noticacin.
NOTA La cha del panel de noticaciones en la parte inferior de la pantalla es demasiada
sensitiva a la barrida que slo necesita iniciar un arrastre hacia arriba y se cerrar el panel.
Buscar en el telfono y la Web
Puede buscar informacin en el telfono y la Web mediante el cuadro
de bsqueda rpida o la bsqueda de Google. Algunas aplicaciones
como, Gmail, Contactos y Navegador, pueden buscar contenidos en esas
aplicaciones especcas. Adems de la posibilidad de buscar escribiendo
trminos de bsqueda, puede realizar bsquedas por voz.
Buscar en el telfono y la Web a travs de la entrada de texto
1. Toque la Tecla Bsqueda .
Al tocar la Tecla Bsqueda en la pantalla principal o en otras
aplicaciones que sean compatibles, se abrir el cuadro de bsqueda
rpida de forma automtica.
37
Aspectos bsicos
En algunas aplicaciones como Gmail, Contactos y Navegador, se abre el
cuadro de bsqueda rpida de la aplicacin cuando toca la Tecla Bsqueda
. Esto se indica mediante el icono de la aplicacin a la izquierda del
cuadro de bsqueda.
No importa qu aplicacin est usando (con la excepcin de Cmara),
tocando la Tecla Bsqueda abrir el cuadro de bsqueda rpida.
2. Introduzca el texto que est buscando en el cuadro de bsqueda rpida.
Puede usar las preferencias de bsqueda para congurar algunos
aspectos de la bsqueda web (por ejemplo, si desea ver sugerencias
debajo del cuadro de bsqueda rpida a medida que escribe) y qu tipo
de funciones del telfono desea incluir en las bsquedas. Para acceder la
conguracin, abra la aplicacin Bsqueda de Google y toque la Tecla de
Men > Conguracin de bsqueda.
3. Toque para buscar los elementos introducidos.
Proporciona un acceso directo de un toque para ver los
elementos coincidentes de la bsqueda.
Bsqueda por voz
Toque esta opcin para buscar mediante la voz.
A medida que escriba, aparecern resultados
de bsqueda del telfono, trminos de
bsqueda anteriores y sugerencias de
bsqueda de la Web.
Toque un elemento para buscarlo.
38
Aspectos bsicos
Bloquear la pantalla
Puede bloquear la pantalla con el objetivo de que slo usted pueda
desbloquearla para realizar llamadas, acceder a sus datos, comprar
aplicaciones, etc.
Establecer un patrn de bloqueo por primera vez
1. Toque la Tecla Men > Cong.
> Ubicacin y seguridad.
2. Toque Congurar bloqueo de pantalla (en la seccin Desbloqueo de
pantalla).
3. Toque Patrn, PIN, o Contrasea.
Patrn: La primera vez que usted establece un patrn de desbloqueo,
ver una gua con instrucciones en cmo crearla. Lea la gua y toque
Siguiente (dos veces). Dibuje su patrn (conecte por lo menos 4 puntos)
y toque Continuar. Luego dibuje su patrn de nuevo y toque Conrmar.
PIN: Introduzca un PIN (por lo menos 4 dgitos) y toque Continuar.
Introduzca su PIN de nuevo y toque Aceptar para conrmarlo.
Contrasea: Introduzca una contrasea (por lo menos 4 dgitos) y toque
Continuar. Introduzca su contrasea de nuevo y toque Aceptar para
conrmarlo.
Desde entonces, cualquier momento que desea encender el telfono o
desbloquear la pantalla, usted necesitar dibujar su patrn de desbloqueo
o introducir su PIN o contrasea para desbloquear la pantalla.
Cambiar el patrn de desbloqueo
1. Toque la Tecla Men > Cong.
> Ubicacin y seguridad.
2. Toque Cambiar bloqueo de la pantalla (en la seccin Desbloqueo de
pantalla).
3. Dibuje su patrn de desbloqueo actual.
4. Toque Patrn para cambiarlo (o toque Ninguno para eliminarlo).
5. Se le solicitar que dibuje y vuelva a dibujar su nuevo patrn.
39
Aspectos bsicos
Usar un PIN o contrasea para bloquear la pantalla
1. Toque la Tecla Men > Cong.
> Ubicacin y seguridad.
2. Toque Congurar bloqueo de pantalla (en la seccin Desbloqueo de
pantalla).
3. Toque PIN para bloquear la pantalla con una secuencia de nmeros
o toque Contrasea para congurar una secuencia de bloqueo
alfanumrica.
4. Se le solicitar que introduzca y vuelva a introducir la secuencia de
bloqueo.
De all en adelante, deber introducir la secuencia y tocar OK para
desbloquear la pantalla.
NOTAS
O
Tiene 5 intentos para introducir su patrn, PIN o contrasea de desbloqueo. Si utiliz
los 5 intentos, puede volver a intentarlo despus de 30 segundos.
O
Si no puede recordar su patrn, PIN o contrasea de desbloqueo:
- Si ha creado una cuenta de Google en el telfono, toque la tecla Olvidaste el
patrn? Luego, debe iniciar la sesin con su cuenta de Google para desbloquear su
telfono.
- Si no ha creado una cuenta de Google en el telfono, debe ejecutar un
restablecimiento a los valores de fbrica.
(Precaucin: Si realiza un restablecimiento a los valores de fbrica, se eliminarn
todas las aplicaciones y los datos de usuario. Antes de realizar ese tipo de
restablecimiento, recuerde que debe hacer una copia de seguridad de todos los
datos que sean importantes).
1. Apague el telfono.
2. Mantenga presionadas las siguientes teclas a la misma vez: Tecla Encender/
Bloquear + Tecla de volumen inferior + Tecla de volumen superior.
3. Suelte slo la Tecla Encender/Bloquear inmediatamente despus que vibre el
telfono. Puede durar hasta 3 segundos.
4. Suelte las Teclas de Volumen cuando vea el mensaje "Permanently Erase User
Data & Reset Settings?, press the Power Key to conrm and any other key to
cancel."(Borrar datos de usuario permanentemente y reniniciar las conguraciones?
Presione la Tecla Encender/Bloquear para conrmar y cualquier otra tecla para
cancelar.).
5. Presione la Tecla Encender/Bloquear para conrmar (o cualquier otra tecla para
cancelar). Cuando presione la Tecla Encender/Bloquear para conrmar, un mensaje
aparece preguntando "Are you sure you want to continue with erase?" (Est
seguro que desea continuar con borrar?).
6. Presione la Tecla Encender/Bloquear y su telfono se restablecer a las
conguraciones de fbrica. Para cancelar, presione cualquier otra tecla.
40
Aspectos bsicos
Personalizar la pantalla principal
Puede personalizar la pantalla principal al agregar iconos de aplicaciones,
accesos directos, widgets y otros elementos a cualquier panel de la pantalla
principal. Adems, puede cambiar el fondo de pantalla.
Para agregar un elemento a la pantalla principal
1. Vaya al panel de la pantalla principal donde desea agregar el elemento.
2. Toque la Tecla de Men y luego toque Agregar. O toque y mantenga
presionado un punto vaco en un panel de la pantalla principal.
NOTA Si no hay espacio disponible en un panel particular de la pantalla principal, la funcin
Agregar no estar disponible; deber borrar o quitar un elemento antes de agregar otro.
En este caso, tiene la opcin de cambiar a otro panel de la pantalla principal.
3. En el men que se abre, toque el tipo de elemento que desea agregar.
Puede agregar los siguientes tipos de elementos a la pantalla principal:
Widgets Agregue cualquier tipo de aplicaciones de widgets a la pantalla
principal, incluidos un reloj, un reproductor de msica, el marco de una foto,
la barra de bsqueda de Google, un administrador de energa, un calendario
que muestra las prximas citas, un control de noticias y tiempo, y mucho ms.
Tenga en cuenta que puede encontrar ms widgets en la Tienda de Android.
Accesos directos Agregue accesos directos a aplicaciones, una pgina
web marcada, un contacto favorito, un destino en Maps, una etiqueta de
Gmail, una lista de reproduccin de msica y muchos otros elementos. Los
accesos directos disponibles varan segn las aplicaciones instaladas.
Carpetas Agregue una carpeta en donde pueda organizar otros accesos
directos e iconos de la pantalla principal, o carpetas que contengan todos
los contactos, contactos con nmeros de telfono o contactos destacados.
El contenido de las carpetas se mantiene actualizado en forma automtica.
Para mover un elemento en la pantalla principal
1. Toque y mantenga presionado el elemento.
2. Arrstrelo a una nueva ubicacin en la pantalla. Detngase en el borde
izquierdo o derecho de la pantalla para arrastrar el elemento hasta el
siguiente panel de la pantalla principal que est disponible.
41
Aspectos bsicos
3. Cuando el elemento est en la ubicacin deseada, levante el dedo.
Para eliminar un elemento de la pantalla principal
1. Toque y mantenga presionado el elemento (observe que las Teclas Rpidas
cambian a un icono de papelera).
2. Arrastre el elemento al icono de papelera.
3. Cuando el icono se vuelva rojo, levante el dedo.
Para cambiar el fondo de pantalla de la pantalla principal
1. En la pantalla principal, toque la Tecla de Men > Fondos de pantalla.
Tambin puede tocar y mantener presionado un punto vaco en la pantalla
principal y, a continuacin, tocar Fondos de pantalla en el men que se
abre.
2. Toque Fondos de pantalla o cualquier otro fondo de pantalla que se
muestra.
Toque Fondos de pantalla animados para abrir una lista de fondos
de pantalla animados instalados en el telfono. Los fondos de pantalla
animados pueden cambiar segn la hora del da. En caso de que
toque la pantalla, pueden informar la hora u ofrecer otros tipos de
informacin.
Toque Galera para usar una foto como fondo de pantalla en el
telfono. Puede recortar la foto antes de establecerla como fondo de
pantalla.
Toque cualquier fondo de pantalla disponible y se aplica
automticamente a su telfono.
3. Toque Denir como fondo de pantalla o Guardar (si necesario).
Para cambiar el nombre de una carpeta
1. Toque el icono de la carpeta para abrirla.
2. Toque y mantenga presionada la barra de ttulo de la ventana de la carpeta.
3. Edite el nombre de la carpeta actual.
4. Toque Aceptar.
42
Aspectos bsicos
Conectarse rpidamente con los contactos
A medida que genera la lista de contactos en el telfono, puede usar
Contacto rpido de Android para chatear, enviar correos electrnicos,
mensajes de texto, hacer llamadas o ubicar a los contactos rpidamente.
Contacto rpido de Android incluye un conjunto especial de iconos que
puede usar para conectarse rpida y fcilmente con un contacto.
Abra la lista de contactos y toque el icono de contacto a la izquierda
del nombre del contacto. Se abrir una burbuja con las opciones
disponibles que aparecern como iconos. Esta es la burbuja de
Contacto rpido. Segn la informacin de contacto guardada, las
acciones disponibles aparecern arriba del nombre.
Toque un icono de Contacto rpido para comunicarse con el contacto.
Segn el icono que haya tocado, se abrir una aplicacin diferente.
Si agrega un acceso directo para un contacto en la pantalla principal, podr
abrir la opcin Contacto rpido para ese contacto.
43
Conectarse a redes y dispositivos
Conectarse a redes de celulares
Al adquirir el telfono e inscribirse en el servicio, el telfono est
congurado para usar las redes de celulares de su proveedor para llamadas
de voz y transmisin de datos.
Es posible que las redes de celulares disponibles varen segn la localidad.
Al principio, el telfono est congurado para usar la red de celulares ms
rpida disponible para datos. Pero puede congurarlo para que slo use una
red 1X para datos ms lenta, para prolongar la vida til de la batera entre
las cargas. Tambin puede congurar el telfono para acceder totalmente
a conjuntos de redes diferentes; o bien, para tener comportamientos
especcos cuando est en roaming.
Conectado a la red 4G (LTE).
Conectado a una red 2G (1x)
Cuantas ms barras haya encendidas, mayor intensidad tendr la
seal inalmbrica
Conectado a una red de otro proveedor de servicio inalmbrico (roaming)
Los iconos de la barra de estado indican a qu tipo de red de datos est
conectado y la intensidad de seal de la red.
Si est conectado a redes ms lentas, es posible que desee posponer el
uso del telfono para tareas de datos intensivas hasta que se conecte a una
red ms rpida o encuentre una red Wi-Fi a la cual conectarse.
Para deshabilitar datos en roaming
Puede evitar que el telfono transmita datos por redes de celulares de
otros proveedores cuando abandona un rea cubierta por las redes de su
proveedor. Esto resulta til para controlar los cargos si el plan del celular no
incluye roaming de datos.
1. Toque la Tecla Men > Cong. > Conexiones inalmbricas >
Redes de celulares.
2. Toque Roaming de datos para anular la seleccin del cuadro. Si la
opcin Roaming de datos no est seleccionada, an puede transmitir
datos con una conexin Wi-Fi.
44
Conectarse a redes y dispositivos
Conectarse a redes Wi-Fi
Wi-Fi es una tecnologa de red inalmbrica que proporciona acceso a
Internet a distancias de hasta 100 metros, dependiendo del router de Wi-Fi
y sus alrededores.
Para usar la tecnologa Wi-Fi en el telfono, debe conectarse a un punto
de acceso inalmbrico; o bien, a una zona con cobertura inalmbrica.
Algunos puntos de acceso estn abiertos y puede conectarse a ellos con
facilidad. Otros estn ocultos o implementan otras funciones de seguridad,
por lo que debe congurar el telfono para poder conectarse a ellos.
Desactive Wi-Fi cuando no lo use para prolongar la vida til de la batera.
Los siguientes iconos de la barra de estado indican el estado de Wi-Fi.
Conectado a una red Wi-Fi (las ondas indican la potencia de la conexin)
Noticacin de que se encuentra dentro de la cobertura de una red
Wi-Fi abierta
Cuando se conecta a una red Wi-Fi, el telfono obtiene una direccin de
red y otro tipo de informacin que necesita de la red mediante el protocolo
DHCP. Para congurar el telfono con una direccin IP esttica y otras
opciones de conguracin avanzadas, en Conguracin Wi-Fi toque la
Tecla de Men > Avanzado.
Para activar la tecnologa Wi-Fi y conectarse a una red Wi-Fi
1. Toque la Tecla Men > Cong. > Conexiones inalmbricas >
Conguracin Wi-Fi.
2. Si la casilla Wi-Fi no est marcada, toque Wi-Fi para activarla y detectar
las redes Wi-Fi disponibles.
3. Toque una red para conectarse a ella.
O
Si la red est abierta, se le solicitar que conrme que desea
conectarse a esa red; toque Conectar.
O
Si la red es segura, se le pedir que introduzca una contrasea.
(Consulte con su administrador de red para obtener ms detalles).
45
Conectarse a redes y dispositivos
O
Cuando est conectado a una red, puede tocar el nombre de la red
en la pantalla de conguracin de Wi-Fi para obtener detalles sobre
la velocidad, seguridad, direccin y otras opciones de conguracin
relacionadas.
Para recibir notificaciones cuando las redes disponibles se
encuentren dentro del rango
En forma predeterminada, si la conexin Wi-Fi est activada, usted recibe
noticaciones en la barra de estado cuando el telfono detecta una red Wi-Fi
disponible.
1. Active la conexin Wi-Fi si no est activada.
2. En la pantalla de conguracin de Wi-Fi, toque Noticacin de red para
seleccionar el cuadro. Toque esta opcin nuevamente para anular la
seleccin y dejar de recibir noticaciones.
Para agregar una red Wi-Fi
Puede agregar una red Wi-Fi, junto con cualquier credencial de seguridad,
para que el telfono la recuerde y se conecte en forma automtica cuando
se encuentre dentro de la cobertura. Tambin puede agregar una red Wi-Fi
en forma manual si no se muestra el nombre (SSID) o si desea agregar una
red Wi-Fi cuando se encuentre fuera de la cobertura.
1. Active la conexin Wi-Fi si no est activada.
2. En la pantalla de conguracin de Wi-Fi, toque Agregar red Wi-Fi.
3. Introduzca el SSID de red (nombre).
Si la red est asegurada, toque Seguridad y luego toque el tipo de
seguridad utilizado en la red.
4. Introduzca las contraseas y credenciales seguras necesarias.
5. Toque Guardar.
El telfono se conectar a la red inalmbrica. Cualquier credencial que
introduzca se guardar y usted se conectar de forma automtica la
prxima vez que se encuentre dentro de la cobertura de esta red.
46
Conectarse a redes y dispositivos
Para borrar los datos de una red Wi-Fi
Puede congurar el telfono para que no recuerde los detalles de una
red Wi-Fi que haya agregado. Por ejemplo, si no quiere que el telfono se
conecte a esta red automticamente o si se trata de una red que ya no usa.
1. Active la conexin Wi-Fi si no est activada.
2. En la pantalla de conguracin de Wi-Fi, toque y mantenga presionado el
nombre de la red.
3. Toque Olvidar red.
Ejecucin automtica USB
La Ejecucin automtica de USB es una funcin que permite que su
LG Esteem se conecte con una computadora usando un cable USB y
congura el cliente de msica en una computadora sin un CD-ROM fsico.
Instala automticamente el controlador de mdem USB de LG.
Permite que el telfono se use como dispositivo de Almacenamiento
masivo cuando haya una tarjeta microSD insertada en el telfono
LG Esteem. Permite transferir contenido no protegido desde el
telfono a la computadora y viceversa.
NOTA El LG Esteem tiene una memoria interna y puede usar una tarjeta microSD extrable
para almacenar contenido del usuario, como fotos, videos y grabaciones de voz.
Si la conexin de modo de USB est establecida a Almacenamiento masivo cuando
conecta el telfono a una computadora va cable USB, dos unidades extrables se
muestran en su computadora, una para la memoria interna y otra para la tarjeta microSD (si
instalada). Puede copiar archivos a ambas unidades.
47
Conectarse a redes y dispositivos
Para seleccionar la ejecucin automtica del modo USB
1. Toque la Tecla Men > Cong. > Conectividad > Modo de
conexin predeterminada.
2. Toque Almacenamiento masivo para conectar la computadora con la
Ejecucin automtica.
3. Toque Cargo solamente para slo usar la funcin de cargar y no la
funcin de USB.
NOTAS
O
La Ejecucin automtica USB slo funciona con los sistemas operativos Windows
XP, Windows 7 y Vista.
O
Inicie sesin en la computadora como Administrador. Las cuentas de no administrador
tienen privilegios insucientes para instalar el controlador de mdem USB y no llevan a
cabo la funcin Ejecucin automtica.
O
No desenchufe el cable USB durante la Ejecucin automtica.
O
Si la Ejecucin automtica no funciona correctamente, desenchufe y vuelva a enchufar
para establecer el modo Almacenamiento masivo.
La Ejecucin automtica instala el controlador del dispositivo USB
automticamente para cada modo USB.
Conexin de Internet
La Ejecucin automtica puede utilizar automticamente el modo de la
conexin a internet en ciertas circunstancias.
La Ejecucin automtica cambia automticamente al modo Conexin de
Intenet si la conexin falla mientras est sincronizando o conectando.
Siempre pregunte
Usted puede elegir ser pedido conrmar la conexin de USB al conectar
una computadora.
Cuando Siempre pregunte est marcado, se exhibe la ventana de la
seleccin del USB.
48
Conectarse a redes y dispositivos
Ejecucin automtica no est disponible cuando:
El telfono se est encendiendo.
El sistema operativo de la computadora no se establece a Ejecucin
automtica.
Para cambiar el ajuste mientras que Ejecucin automtica est
funcionando:
Usted puede cambiar los ajustes mientras que Ejecucin automtica est
funcionando. Toque la Tecla Men > Cong. > Conectividad > Modo de
conexin predeterminada > Almacenamiento masivo.
NOTA Asegrese de marcar la casilla Siempre pregunte si desea que se le pide que conrme el
modo de conexin de USB cuando el telfono se conecta a una computadora.
Usar la barra de estado para cambiar la configuracin
La barra de estado muestra el modo de conexin USB actual para que
pueda abrir fcilmente la barra de estado y cambiar la conguracin segn
sea necesario.
Cuando se conecta va USB, el modo de conexin USB actual aparece en
el panel de noticaciones. Toque la conguracin de conexin para ver un
cuadro emergente donde puede cambiar el modo de conexin USB.
NOTA Si la casilla de vericacin Siempre pregunte est marcada, el cuadro emergente slo
aparece durante la conexin USB, pero no aparece en el rea de noticaciones.
49
Tarjeta microSD
Tarjeta microSD
Retirar la tarjeta microSD
Para retirar la tarjeta microSD del telfono de forma segura, primero debe
desmontarla.
ADVERTENCIA!
En el sistema operativo Android 2.2, puede descargar aplicaciones de la Tienda de
Android y almacenarlas en la tarjeta microSD igual que en el telfono. Por esa razn, si
omite el procedimiento de desmontar, puede causar un error porque la informacin entre
la tarjeta microSD y el telfono no ha concedido correctamente. En el peor de los casos,
la tarjeta microSD puede ser daada.
1. Toque la Tecla Men > Cong. > Espacio de almacenamiento >
Desmontar la tarjeta SD. Ahora puede retirar la tarjeta microSD de forma segura.
2. Apague el telfono y retire la tapa posterior y la batera.
3. Empuje suavemente el borde expuesto de la tarjeta microSD con la
punta del dedo para liberarla de la ranura.
4. Tire la tarjeta microSD con cuidado para sacarla de la ranura.
NOTA La tarjeta microSD y su adaptador pueden daarse con facilidad si se utilizan de manera
inadecuada. Inserte, retire y manipule con cuidado.
Configuracin de la tarjeta microSD
Ver la memoria en la tarjeta microSD
1. Toque la Tecla Men > Cong. > Espacio de almacenamiento.
2. Revise la informacin disponible.
O
La pgina de capacidad de almacenamiento est dividida en tres
secciones: Tarjeta SD, Memoria interna y Almacenamiento interno.
Formatear la tarjeta microSD
Al formatear una tarjeta microSD, se eliminan en forma permanente todos
los archivos almacenados en ella.
1. Toque la Tecla Men > Cong. > Espacio de almacenamiento.
2. Toque Desmontar la tarjeta SD para que el telfono la libere del uso.
El icono aparece en el panel de noticaciones para indicar una tarjeta
microSD desmontada.
50
Tarjeta microSD
3. Una vez liberada, toque Borrar la tarjeta SD > Borrar la tarjeta SD >
Borrar todo.
O
Una vez que se ha formateado por completo, la tarjeta se vuelve a montar
automticamente (se vuelve a conectar para utilizarla con el telfono).
NOTA El proceso de formateo borra todos los datos de la tarjeta microSD y despus de
esa operacin NO se podrn recuperar los archivos. Para evitar la prdida de datos
importantes, compruebe el contenido antes de formatear la tarjeta.
Conectar el telfono a la computadora
Antes de usar los recursos de almacenamiento masivo del telfono, debe preparar
los servicios de datos del telfono para sincronizarlos con la computadora porttil
o de escritorio. Cuando el telfono est conectado a la computadora, podr
transferir datos desde la tarjeta microSD a la computadora o viceversa.
Para conectar el telfono a una computadora va USB:
1. Use el cable USB que viene con el telfono para conectarlo a un puerto
USB de la computadora.
2. Abra el panel de noticaciones y luego toque USB conectado.
3. Toque el modo de conexin que desea utilizar para conectarse a la
computadora. Elija entre las opciones siguientes: Cargo solamente,
Almacenamiento masivo, De sincronizacin y Conexin de Internet.
Memoria del telfono
LG Esteem tiene 4GB de memoria interna donde usted puede almacenar el
contenido del usuario tal como fotos, vdeos, grabaciones de la voz, etc. Adems,
tambin tiene memoria extrable en la forma de tarjeta microSD de 2GB. La
mayora de los usos permiten que usted elija donde el contenido del usuario ser
almacenado en la memoria interna o a la tarjeta microSD extrable.
Por ejemplo, en la aplicacin Cmara, toque el icono Conguracin >
Almacenamiento > Memoria interna o Tarjeta SD. Al ver la aplicacin
Galera, las fotos almacenadas en la memoria interna se apilan por separado
de las almacenadas a la tarjeta SD.
Usando el modo de Almacenamiento masivo
Cuando usted conecta el telfono y la computadora usando un cable USB
y su modo de conexin USB a Almacenamiento masivo, ver dos unidades
extrables en la computadora. Puede copiar archivos a la memoria interna y
la tarjeta microSD extrable.
51
Hacer y recibir llamadas
Realizar y finalizar llamadas
Puede realizar llamadas utilizando la aplicacin Telfono en cualquiera de las
cuatro chas de la parte superior de la pantalla. Puede marcar nmeros de
telfono con la cha Telfono. Puede marcar nmeros con la memoria del
telfono utilizando la cha Registro, la cha Contactos o la cha Contactos.
Para abrir la aplicacin Telfono
En la pantalla principal, toque la Tecla Telfono en la barra de
Teclas Rpidas.
Para realizar una llamada al marcar un nmero de telfono
1. Abra la aplicacin Telfono.
2. Toque las teclas del teclado de marcacin para introducir manualmente
un nmero de telfono.
O
Si introduce un nmero incorrecto, toque la Tecla Borrar para
borrar los dgitos uno por uno.
O
Para borrar el nmero completo, toque y mantenga presionada la
Tecla Borrar .
O
Para marcar un nmero internacional, toque y mantenga presionado
para introducir el smbolo ms ( + ) . Luego introduzca el prejo
internacional para el pas; seguido por el nmero de telfono
completo.
3. Toque la Tecla Llamar para marcar el nmero introducido.
Para marcar un nmero internacional, toque y
mantenga presionado para introducir el smbolo ms
(+). Luego introduzca el prejo internacional para el
pas; seguido por el nmero de telfono completo.
Toque para borrar un dgito. Toque y mantenga
presionado para borrar todo el nmero.
Toque la Tecla Llamar para marcar el nmero
introducido.
52
Hacer y recibir llamadas
O
Puede utilizar otras funciones del telfono mientras la llamada est en
curso. Si abre otra aplicacin, aparece el icono Llamar en la barra de
estado durante el transcurso de la llamada.
O
Presione las teclas de volumen para ajustar el volumen de la llamada.
O
Use los botones en pantalla para introducir nmeros adicionales,
poner la llamada en espera y contestar otra llamada entrante, agregar
otra llamada, usar el altavoz, nalizar la llamada y otras opciones.
NOTA Si abri otras aplicaciones durante una llamada, deber toque la Tecla Inicio y Tecla
Telfono o arrastre el panel de noticaciones hacia abajo y toque el icono Llamar.
Tambin puede tocar la barra en la esquina izquierda superior de la pantalla que contiene
el nombre o nmero del Contacto.
Modo avin
Es posible que en algunos lugares deba apagar las conexiones inalmbricas
del telfono y colocar el telfono en modo avin.
1. Mantenga presionada la Tecla Encender/Bloquear .
2. Toque Modo avin.
NOTA La conguracin Conexiones inalmbricas tambin tiene una casilla de vericacin para
activar y desactivar el Modo avin.
Responder o rechazar llamadas
Cuando recibe una llamada, la pantalla Llamada recibida se abre y muestra
la identicacin de la persona que llama y cualquier tipo de informacin
sobre ella que haya guardado en la lista de contactos. Todas las llamadas
entrantes se graban en el registro de llamadas.
Para responder una llamada
Si la pantalla est desbloqueada, simplemente toque la Tecla
Respuesta .
Si la pantalla est bloqueada, deslice la Tecla Respuesta hacia la
derecha para responder.
Si usted estaba ya en una llamada, la primera llamada se pone en
espera mientras que usted contesta la nueva llamada.
Para silenciar el timbre de la llamada entrante, presione las Teclas de
Volumen.
53
Hacer y recibir llamadas
Pantalla Desbloqueada Pantalla Bloqueada
Para rechazar una llamada y enviarla al buzn de voz
Si la pantalla est desbloqueada, simplemente toque la Tecla Ignorar
.
Si la pantalla est bloqueada, deslice la Tecla Ignorar hacia la
izquierda.
El llamador se enva directamente a su buzn de correo de voz para
dejar un mensaje.
Pantalla Desbloqueada Pantalla Bloqueada
Para silenciar el timbre, presione las Teclas de Volumen.
Toque la Tecla
Ignorar para
enviar al llamador
directamente a su
Correo de voz.
Deslice hacia
la izquierda
para ignorar la
llamada.
Deslice hacia arriba para enviar al
llamador directamente al su Correo
de voz para dejar un mensaje.
Toque la Tecla
Enviar msj
para enviar un
mensaje rpido
al llamador y
enviarlos al
Correo de voz.
Arrastre hacia
la derecha para
responder.
Toque la Tecla
Respuesta para
contestar la
llamada.
54
Hacer y recibir llamadas
Usar el registro de llamadas
El registro de llamadas es una lista de todas las llamadas realizadas,
recibidas o perdidas. Ofrece una forma conveniente de volver a marcar un
nmero, devolver una llamada o agregar un nmero a los contactos.
Para abrir el registro de llamadas
Toque la Tecla Telfono en la barra de Teclas Rpidas y luego la
cha Registro en la parte superior de la pantalla.
Las llamadas se muestran en la cha Registro. Las ms recientes se
ubican en la parte superior de la lista. Desplace hacia abajo para ver
entradas anteriores.
Para marcar un nmero en el registro de llamadas
En Registro, toque la Tecla Llamar a la derecha de la entrada.
Tambin puede tocar y mantener presionada la entrada para abrir un
men con ms opciones para poder comunicarse con ese contacto de
otra manera.
55
Hacer y recibir llamadas
Para agregar el nmero de una entrada a los contactos
1. Toque y mantenga presionada la entrada.
2. Toque Aadir a contactos.
3. Toque Crear contacto nuevo o toque Agregar al existente y elija un
contacto existente para agregarle el nmero.
Para realizar otras acciones en una entrada del registro de llamadas
Toque una entrada del registro de llamadas para abrir una pantalla
desde la que puede llamar al contacto, enviarle un mensaje, agregar
el nmero a la lista de contactos y obtener ms informacin sobre la
llamada original.
Toque y mantenga presionada una entrada del registro de llamadas
para abrir un men y llamar al contacto, ver la informacin del
contacto, editar el nmero antes de volver a marcar y mucho ms.
Para borrar el registro de llamadas
Toque la Tecla Telfono en la barra de Teclas Rpidas y luego la
cha Registro en la parte superior de la pantalla. Toque la Tecla de
Men > Elim. todos o toque Selec. mltiple, elija las entradas de
registro que desea borrar y luego toque Borrar > Aceptar.
Tambin puede tocar y mantener presionada una entrada del registro.
En el men que se abre, toque Eliminar del registro de llamadas >
Aceptar.
Llamar a los contactos
En lugar de marcar los nmeros de telfono en forma manual con el
teclado de marcacin, puede usar la lista de contactos para marcar rpido y
fcilmente. Tambin puede llamar rpidamente a un contacto con Contacto
rpido. Si tiene contactos en la Web, se sincronizarn con el telfono
cuando se conecte a la cuenta de Google por primera vez.
56
Hacer y recibir llamadas
Para llamar a un contacto
1. Toque la Tecla Contactos
en la barra de Teclas Rpidas.
2. Toque el contacto que desea llamar.
3. Toque el nmero de telfono deseado para llamar al contacto.
Para llamar a un contacto favorito
1. Toque la Tecla Contactos en la barra de Teclas Rpidas y luego toque
Grupos.
2. Toque Favoritos y luego toque al contacto que desea llamar.
3. Toque el nmero de telfono deseado para llamar al contacto.
Marcador de voz
Puede utilizar la aplicacin de Marcador de voz para realizar una llamada
telefnica diciendo el nombre de un contacto o un nmero telefnico.
Para realizar una llamada con la voz
1. Toque la Tecla Men > Marcador de voz .
Si tiene auriculares Bluetooth que admitan reconocimiento de voz o
marcador de voz puede abrir el Marcador de voz presionando el botn
principal del auricular o de algn otro modo, y marcar por medio de la voz
utilizando sus auriculares. Consulte los detalles en la documentacin de
sus auriculares.
2. Diga "Call" (Llamar) seguido del nombre del contacto al que desea llamar
o diga "Dial" (Marcar) seguido por el nmero de telfono.
57
Hacer y recibir llamadas
Opciones durante una llamada
Para silenciar el micrfono durante una llamada
Toque la Tecla Silenciar.
La Tecla Silenciar se enciende para indicar que el micrfono est
silenciado. En la barra de estado, aparecer el icono Silencio para
recordar que el micrfono est apagado.
Al visualizar la pantalla de llamada en curso, puede anular el modo de
silencio del micrfono al volver a tocar la Tecla Silenciar.
El silencio del micrfono se anula automticamente al nalizar la
llamada.
Para activar o desactivar el altavoz
Toque la Tecla Altavoces.
La Tecla Altavoces se enciende para indicar que esta funcin est
activada. El icono Altavoz aparecer en la barra de estado y el sonido
de la llamada se reproduce mediante el altavoz del telfono.
Al ver la pantalla de llamada en curso, puede desactivar el
altavoz al volver a tocar la Tecla Altavoces. El altavoz se desactiva
automticamente al nalizar la llamada.
Toque para encender o apagar el altavoz. La luz
de la Tecla Altavoces indica que el altavoz est
encendido.
ADVERTENCIA!
Para evitar dao a su audiencia, no sostenga el
telfono contra su odo cuando se encienda el
altavoz.
Toque para silenciar el micrfono durante una
llamada. La luz de la Tecla Silenciar indica que el
micrfono est silenciado.
Toque para alternar entre un auricular de
Bluetooth y el telfono.
58
Hacer y recibir llamadas
ADVERTENCIA!
Para proteger su audicin, no acerque el telfono al odo cuando el altavoz est activado.
Para alternar entre un auricular Bluetooth y el telfono
Si tiene un auricular Bluetooth vinculado y conectado al telfono, puede
realizar las llamadas con el auricular para mantener conversaciones con
las manos libres. Durante una llamada, puede usar el auricular Bluetooth o
simplemente el telfono.
Si usa el auricular Bluetooth durante una llamada, el icono de noticacin de
llamada en curso en la barra de estado se vuelve azul.
Toque la Tecla Bluetooth para pasar la llamada del auricular al
telfono, o viceversa.
Administrar varias llamadas
Si acepta una nueva llamada cuando est en otra llamada, puede alternar
entre las dos o unirlas en una sola llamada en conferencia.
Para alternar entre llamadas en curso
Toque la Tecla Cambiar .
La llamada en curso queda en espera y se lo conectar con la otra
llamada.
Toque esta opcin para
alternar llamadas. La llamada
en curso queda en espera y
se lo conectar con la otra
llamada.
59
Hacer y recibir llamadas
Para establecer una llamada en conferencia
Comunquese con su proveedor de servicios inalmbricos para averiguar si
admite llamadas en conferencia y cuntos participantes puede incluir.
1. Llame al primer participante.
2. Cuando est conectado, toque Contactos or Teclado .
3. Elija un contacto para llamar en la lista Contactos o introduzca un nmero
en el teclado.
4. Despus que est conectado, toque la Tecla Combinar llamadas . El
participante se agrega a la llamada en conferencia.
Escuchar su correo de voz
Cuando tiene un nuevo mensaje de voz, el icono de noticacin de correo
de voz aparece an la barra de estado. Si no a congurado su nmero
de correo de voz, o si necesita cambiarlo, puede realizarlo en Cong. de
llamada.
Para escuchar su correo de voz
Abra el panel de noticaciones y toque Correo de voz nuevo.
O
Toque para escuchar y administrar su correo de voz.
60
Web
MetroWEB
La funcin MetroWEB le permite acceder a Internet desde su telfono. El
acceso y las selecciones dentro de esta funcin dependen de su proveedor
de servicios. Para ms informacin acerca el acceso a MetroWEB a travs
de su telfono, comunquese con su proveedor de servicios.
NOTAS Puede incurrir en coslos adicionales por acceder a la veb y descargar conlenido
multimedia. Para obtener detalles, comunquese con su proveedor de servicio.
Es posible que los iconos varien segun la region en la que se encuenlra.
Navegar por pginas web
1. Toque la Tecla Men > MetroWEB . Para acceder una pgina
de web especca, toque el campo de entrada de URL , introduzca la
direccin web (URL) de la pgina web y toque .
2. Navegue por las pginas web usando las siguientes opciones:
Mientras navega por la pgina web, use las siguientes opciones:
Para acercarse o alejarse, toque dos veces la pantalla. Tambin puede
usar el mtodo de acercar y alejar con los dedos. Coloque los dos
dedos en la pantalla y jntelos o seprelos lentamente.
Para abrir una nueva ventana, toque la Tecla de Men > Ventana
nueva .
Marcadores
Toque para ver y editar sus
sitios favoritos.
Campo de entrada de URL
Toque aqu para ingresar una
direccin web para la pgina web a
la que desea acceder.
61
Web
Para ver la lista de marcadores, toque Marcadores junto al campo URL.
Tambin puede agregar, editar o borrar un marcador desde este men.
Para marcar la pgina web actual, toque Marcadores > Agregar.
Introduzca un nombre para el Marcador y luego toque Aceptar.
Cuando se termina de cargar una pgina web, aparece el indicador
RSS si hay un canal RSS disponible. Toque la Tecla de Men >
Agregar contenidos RSS y seleccione el canal que desee guardar.
Para ver las ventanas activas actualmente, toque la Tecla de Men
> Ventanas . Puede abrir varias pginas y alternar hacia adelante y
hacia atrs entre ellas.
Para volver a cargar la pgina web actual, toque la Actualizar . El
men Actualizar aparece despus de que la pgina web termina de
cargar.
Para detener la carga de una pgina web, toque Detener . El men
Detener aparece cuando una pgina web se est cargando.
Para ir a la pgina anteriores, toque la Tecla Atrs .
Para ir a la prxima pgina del historial, toque la Tecla de Men >
Siguiente .
Para buscar texto en la pgina web, toque la Tecla de Men >
Ms > Buscar en la pgina.
Para seleccionar texto en la pgina web, toque la Tecla de Men
> Ms > Seleccionar texto. Resalte el texto que desee con el
dedo. El texto resaltado se copia en el portapapeles y lo puede pegar
en cualquier lugar que permita introducir texto.
Para ver los detalles de la pgina web, toque la Tecla de Men >
Ms > Informacin de la pgina.
Para establecer la pgina de inicio, toque Tecla de Men > Ms
> Inicio.
NOTA Cuando se encuentra en una pgina segura, puede ver el certicado de la pgina
actual si toca el botn Ver certicado en Informacin de la pgina.
62
Web
Para enviar la direccin (URL) de la pgina web a otras personas,
toque la Tecla de Men > Ms > Compartir pgina.
Para ver el historial de descargas, toque la Tecla de Men > Ms
> Descargas.
Para personalizar la conguracin de MetroWEB, toque la Tecla de
Men > Ms > Cong.
Marcar sus pginas web como favoritas
Si conoce la direccin de la pgina web, puede agregar un marcador
manualmente. Para agregar un marcador:
1. Toque la Tecla Men > MetroWEB .
2. Toque Marcadores junto al campo URL.
3. Toque Agregar.
4. Introduzca un ttulo de pgina y una direccin web (URL).
5. Toque Aceptar.
En la lista de marcadores, toque y mantenga presionado un marcador y use
las siguientes opciones:
Para abrir la pgina web en la ventana actual, toque Abrir.
Para abrir la pgina web en una nueva ventana, toque Abrir en una
ventana nueva.
Para editar los detalles del marcador, toque Editar marcador.
Para agregar un acceso directo del marcador a uno de los paneles de la
pantalla principal, toque Agregar acceso directo a la pgina de inicio.
Para enviar la direccin (URL) de la pgina web a otras personas,
toque Compartir vnculo.
Para copiar la direccin (URL) de la pgina web, toque Copiar URL de
vnculo.
Para borrar el marcador, toque Eliminar marcador.
Para usar la pgina web como pgina de inicio de su navegador, toque
Denir como pgina principal.
63
Web
Cambiar las configuraciones de MetroWEB
Puede cambiar varias conguraciones de MetroWEB, como administrar su
conguracin de privacidad.
Para abrir la pantalla de conguracin de MetroWEB, toque la Tecla
Men > Ms > Cong.
Configuracin del contenido de la pgina
Modo de Navegador de PC Permite explorar sitios Web de versin de PC.
Tamao del texto Abre un cuadro de dilogo que permite aumentar o
disminuir el tamao del texto que el navegador usa al mostrar las pginas web.
Predeterminar zoom Abre un cuadro de dilogo que permite aumentar o
disminuir el nivel de ampliacin que el navegador usa al abrir por primera
vez una pgina web.
Abrir las pginas en descripcin general Seleccione esta opcin para
abrir las pginas web completas, en modo de visin general. Anule esta
seleccin para abrir las pginas web al 100% de su tamao y mostrar la
esquina superior izquierda de la pgina.
Codicacin de texto Abre un cuadro de dilogo que permite cambiar el
estndar de codicacin de caracteres que el navegador usa al mostrar
texto en una pgina web.
Bloq. ventanas emerg. Seleccione esta opcin para evitar que los sitios
web abran ventanas, a menos que usted lo solicite.
Cargar imgenes Desmarque esta opcin para omitir las imgenes
cuando el navegador muestra una pgina web. Esto acelera la carga de las
pginas web, lo cual puede ser til si tiene una conexin lenta.
Ajuste automt. de pg. Seleccione esta opcin para que el navegador
optimice la presentacin del texto y otros elementos de las pginas web
para que se ajusten a la pantalla del telfono. Si marca esta opcin, el
navegador modica el tamao de las columnas de texto para que se ajuste
a la pantalla cuando se toca dos veces la pantalla despus de modicar el
zoom con los dedos. Anule esta seleccin para ver las pginas como fueron
diseadas para una pantalla de computadora y que si se toca dos veces la
pantalla se alterne entre la vista predeterminada y la vista con zoom.
64
Web
Visualizacin horizontal solamente Seleccione esta opcin para mostrar
las pginas en orientacin horizontal en su pantalla, cualquiera sea la forma
como est sosteniendo el telfono.
Habilitar JavaScript Desmarque esta opcin para impedir que el navegador
ejecute de JavaScript en las pginas web. Muchas pginas web slo funcionan
correctamente si pueden ejecutar funciones de JavaScript en el telfono.
Activar complementos Desmarque esta opcin para inhabilitar los
complementos en las pginas web.
Abrir en modo subord. Seleccione esta opcin para abrir ventanas
nuevas en el fondo cuando toca y mantiene presionado un vnculo y
toca Abrir en una ventana nueva. Esto es til cuando est trabajando
con ventanas que tardan mucho tiempo en descargarse y mostrarse.
Desmarque esta opcin si preere que las ventanas nuevas se abran en el
lugar de la ventana actual.
Denir pgina de inicio Abre un cuadro de dilogo que permite introducir
la URL de la pgina a la que quiere acceder cada vez que abra una nueva
ventana del navegador. Si preere abrir ms rpidamente las nuevas
ventanas del navegador y no abrir una pgina predeterminada, deje el
cuadro de dilogo en blanco.
Almacenamiento Permite elegir la ubicacin de almacenamiento.
Configuracin de privacidad
Borrar memoria cache Permite borrar bases de datos y contenido de la
memoria cache local.
Borrar historial Permite borrar el historial del navegador.
Aceptar cookies Seleccione esta opcin para permitir que los sitios web
guarden y lean datos de las cookies.
Borrar datos de cookies Permite borrar todos los datos de cookies del
navegador.
Recordar datos del form. Seleccione esta opcin para permitir que el
navegador recuerde los datos ingresados en los formularios para usarlos
ms adelante.
Borrar datos del formulario Permite borrar todos los datos guardados de
los formularios.
65
Web
Activar ubicacin Seleccione esta opcin para permitir que los sitios
soliciten acceso a su ubicacin.
Borrar acceso a la ubicacin Permite borrar el acceso a las ubicaciones
de todos los sitios web.
Configuracin de seguridad
Recordar contraseas Seleccione esta opcin para permitir que el navegador
guarde los nombres de usuario y las contraseas de los sitios web.
Borrar contraseas Permite borrar todas las contraseas guardadas.
Mostrar advert. de seguridad Seleccione esta opcin para mostrar una
advertencia si hay un problema con la seguridad de un sitio.
Configuracin avanzada
Establecer el motor de bsqueda Permite seleccionar el motor de bsqueda.
Conguracion del sitio web Permite administrar los ajustes avanzados
de sitios web individuales.
Restabl. a valores predet. Permite restaurar los ajustes del navegador a
los valores predeterminados.
Maps
Buscar ubicaciones y lugares
1. Toque la Tecla Men > Maps .
2. Toque el campo de bsqueda en la parte superior de la pantalla.
3. En el campo de bsqueda, introduzca el lugar que est buscando.
Puede introducir una direccin, una ciudad o un tipo de negocio o
establecimiento. Por ejemplo, cines en Nueva York".
4. Toque la Tecla Bsqueda .
Los marcadores color naranja indican resultados de la bsqueda en el mapa.
Puede tocar un marcador para abrir un globo que contiene una etiqueta.
Toque el globo para abrir una pantalla con ms informacin sobre la
ubicacin, al igual que opciones para obtener indicaciones.
66
Web
Para obtener indicaciones
1. Toque la Tecla Men > Maps .
2. Toque la Tecla de Men > Indicaciones.
3. Introduzca un punto de partida en el primer campo de texto y el destino
en el segundo campo de texto. Tambin puede seleccionar una direccin
de Favoritos, Contactos o historial.
Para invertir las ubicaciones, toque Invertir origen y destino.
4. Toque el cono Automvil para obtener indicaciones de conduccin,
el icono Trayecto para indicaciones de trayecto, el icono En bici
para indicaciones de bicicleta o el cono Caminar para obtener
indicaciones para ir a pie.
5. Toque Ir.
6. La ruta se muestra en un mapa.
7. Para ver las indicaciones en forma de lista, toque Vista de lista .
Para volver a la ruta del mapa desde la Vista de lista, toque la Tecla de
Men > Ver mapa.
Consulta de clima
Toque la Tecla Men > Tiempo para ver la informacin de clima en
detalle y resumen.
67
Web
Toque la cha Cada hora o 15 das, para obtener un pronstico ms
detallado. Toque la pantalla de la aplicacin Tiempo para acceder al
sitio web de AccuWeather.
Toque una hora en el grco meteorolgico en la cha Cada hora para
obtener un pronstico detallado para cada hora.
Cambiar la configuracin de Tiempo
Puede congurar una serie de opciones para la aplicacin Tiempo.
La ubicacin y otras opciones de conguracin relacionadas tambin
afectan la visualizacin de la aplicacin del widget Tiempo.
Para abrir la pantalla de conguracin de Tiempo, toque la Tecla de
Men > Ajustes.
Lista de configuraciones
Lista de ciudades Puede agregar, editar o eliminar una ciudad de la lista.
Ajustes generales
Estos ajustes controlan con qu frecuencia se actualiza la informacin en el
widget de meteorologa y la unidad de temperatura a usar.
Intervalo de actualizacin Permite establecer la frecuencia de actualizacin
de la informacin meteorolgica. Las actualizaciones ms frecuentes
ofrecen la ventaja de tener la informacin actual a expensas de un mayor
uso de datos y una menor vida til de la batera entre cargas.
Unidad de temperatura Permite usar grados Fahrenheit o Celsius.
68
Comunicacin
IM and Social
Le permite enviar y recibir mensajes instantneos e interactuar con
Facebook y Twitter en cualquier momento.
1. Toque la Tecla Men .
2. Toque IM and Social .
3. Elija una un proveedor de mensajera instantnea o red social.
4. Introduzca su nombre de usuario y contrasea y toque Conectarse.
Contactos
La aplicacin Contactos le permite almacenar nombres, nmeros de
telfono y otra informacin en la memoria del telfono.
Usar contactos
Use la aplicacin Contactos para agregar, ver y comunicarse con amigos y
conocidos.
Para abrir la aplicacin Contactos
Toque la Tecla Men > Contactos .
O
Toque Contactos en la barra de Teclas Rpidas.
Todos los contactos aparecern en orden alfabtico en una lista. Si
tiene un telfono nuevo y todava no ha agregado ningn contacto, la
aplicacin Contactos mostrar sugerencias sobre cmo comenzar a
agregar contactos en el telfono.
69
Comunicacin
Para abrir una lista de los contactos favoritos
Abra la aplicacin Contactos y luego toque la cha Grupos en la parte
superior de la pantalla. A continuacin, toque Favoritos.
Favoritos muestra una lista de los contactos agregados, seguida de
una lista de los contactos a los que llama con ms frecuencia.
Para ver los detalles de un contacto
1. Abra la aplicacin Contactos.
2. Toque el contacto deseado.
Toque un icono para llamar, enviar mensajes o abrir otras aplicaciones.
El icono Llamar realiza una llamada al nmero.
El icono Mensaje inicia un mensaje.
El icono Correo inicia un correo electrnico.
El icono Chat inicia una conversacin por Google Talk.
Toque la Tecla de Men para las siguientes opciones: Editar
contacto, Compartir, Opciones, Aadir a pgina de inicio, Borrar
contacto y Exportar.
70
Comunicacin
Agregar contactos
Puede agregar contactos en el telfono y sincronizarlos con los contactos
de su cuenta de Google, su cuenta de Microsoft Exchange u otras
cuentas que admitan la sincronizacin de contactos.
La aplicacin Contactos trata de unir las direcciones nuevas con los
contactos existentes para crear una sola entrada. Tambin puede
administrar ese proceso en forma manual.
Para agregar un nuevo contacto
1. Abra la aplicacin Contactos.
2. Toque la Tecla de Men > Nuevo contacto.
3. Si tiene ms de una cuenta con contactos, toque Guardar en en la parte
superior de la pantalla y seleccione la cuenta a la que quiere agregar el
contacto.
4. Introduzca el nombre del contacto.
5. Toque una categora de informacin de contacto, como nmero de
telfono y direccin de correo electrnico, para ingresar ese tipo de
informacin sobre su contacto.
6. Toque el botn Ms de una categora para agregar ms de una entrada
para esa categora. Por ejemplo, en la categora de nmero de telfono,
agregue un nmero de su trabajo y uno de su casa. Toque el botn de
etiquetas que aparece a la izquierda del elemento de entrada para abrir
un men emergente con etiquetas preestablecidas. Por ejemplo, Celular
y Trabajo para un nmero de telfono.
7. Toque el icono Marco de imagen si desea seleccionar una imagen
para que aparezca junto al nombre en la lista de contactos y otras
aplicaciones.
8. Una vez que haya nalizado, toque Guardar.
71
Comunicacin
Importar, exportar y compartir contactos
Si tiene contactos almacenados en una tarjeta microSD en formato vCard,
puede importarlos a la aplicacin Contactos del telfono.
Tambin puede exportar contactos en formato de vCard a una tarjeta
microSD. Exprtelos para respaldarlos en una computadora u otro
dispositivo o para poder enviar un contacto por correo electrnico.
Para importar contactos desde la tarjeta microSD
Puede copiar contactos, en formato vCard, a la tarjeta microSD y despus
importarlos en el telfono.
1. Inserte la tarjeta de memoria (que contiene los archivos vCard) en el
telfono.
2. Abra la aplicacin Contactos.
3. Toque la Tecla de Men > Ms > Importar/exportar.
4. Toque Importar contactos desde la tarjeta SD.
5. Cuando aparezca la ventana emergente, seleccione el tipo de
almacenamiento.
6. Si tiene ms de una cuenta en el telfono, toque la cuenta en la que
desee importar los contactos.
7. Toque los contactos que desee importar a la tarjeta microSD. Luego
toque Importar y Aceptar para conrmar.
Para exportar contactos a la tarjeta microSD
Puede exportar todos los contactos del telfono a la tarjeta microSD,
como archivos vCard. A continuacin, puede copiar este archivo a una
computadora u otro dispositivo compatible con este formato, como una
aplicacin de libreta de direcciones.
1. Abra la aplicacin Contactos.
2. Toque la Tecla de Men > Ms > Importar/exportar.
3. Toque Exportar contactos a la tarjeta SD.
72
Comunicacin
4. Cuando aparezca la ventana emergente, seleccione el tipo de
almacenamiento.
5. Toque los contactos que desee exportar a la tarjeta SD. Para exportar
todos los contactos, toque Selec. Todo en la esquina superior izquierda
de la pantalla. Luego toque Exportar y Aceptar.
Para compartir un contacto
Puede compartir un contacto con alguien si lo enviar como archivo vCard.
1. Abra la aplicacin Contactos.
2. Toque el contacto que desee compartir para ver los detalles del contacto.
3. Toque la Tecla de Men > Compartir.
4. Elija el mtodo de envo.
5. Introduzca la informacin requerida y comprtala.
Agregar un contacto a los favoritos
La cha Favoritos contiene una pequea lista de contactos con los que se
comunica ms frecuentemente.
Para agregar un contacto a la lista de favoritos
1. Abra la aplicacin Contactos.
2. Toque un contacto para ver sus detalles.
3. Toque la estrella que aparece a la derecha del nombre del contacto.
Cuando el contacto se agrega a la lista de favoritos, la estrella ser de
color azul.
Para eliminar a un contacto de la lista de favoritos
1. Abra la aplicacin Contactos y toque la cha Grupos.
2. Toque Favoritos y luego toque una entrada de contacto para ver sus
detalles.
3. Toque la estrella azul a la derecha del nombre del contacto. La estrella de
color gris indica que el contacto se elimin de la lista Favoritos.
73
Comunicacin
Buscar un contacto
Buscar un contacto por el nombre es muy simple.
Para buscar un contacto
1. Abra la aplicacin Contactos.
2. Toque el campo Buscar or toque la Tecla Bsqueda .
3. Comience a introducir el nombre del contacto que desea buscar. A
medida que escriba, los contactos cuyos nombres coincidan con el
introducido, aparecern debajo del campo de bsqueda.
4. Toque un contacto de la lista para ver sus detalles. Tambin puede
realizar bsquedas por seudnimo, correo electrnico, organizacin y
nmero.
Editar detalles de contacto
Puede cambiar o agregar detalles guardados en las entradas de contacto.
Tambin puede establecer tonos de timbre especcos para contactos
especcos o determinar si las llamadas de dichos contactos se desvan
al correo de voz. Algunas entradas de contacto contienen informacin de
varias fuentes: informacin que agreg en forma manual o informacin que
los contactos juntaron de varias cuentas para consolidar duplicados, y as
sucesivamente.
Si encuentra entradas duplicadas en Contactos, puede juntarlas en una sola
entrada. Si la informacin de contactos no relacionados se uni por error,
puede separarla.
Los cambios que se realicen en la informacin de una fuente no cambian
automticamente la informacin en otras fuentes. Por ejemplo, si tiene
informacin sobre un contacto de una cuenta de Google y de una cuenta
de Exchange, y ambas estn conguradas en sincronizacin de contactos,
los cambios que se produzcan en el contacto de la cuenta de Google
se sincronizan a esa cuenta en la Web; pero la informacin de la cuenta
Exchange no se ver afectada por los cambios.
74
Comunicacin
Para editar detalles de contacto
1. Abra la aplicacin Contactos.
2. Toque y mantenga presionado el contacto cuyos detalles desea editar.
En el men que se abre, toque Editar contacto.
3. Edite la informacin de contacto.
4. Toque Guardar para guardar los cambios.
Para cambiar el nmero de telfono predeterminado de un contacto
El nmero de telfono predeterminado se usa cuando inicia una llamada
o enva un mensaje de texto a travs del men contextual (al tocar y
mantener presionado un contacto).
1. Abra la aplicacin Contactos.
2. Toque el nombre de un contacto de la lista para ver sus detalles.
3. Toque y mantenga presionado el nmero de telfono que se usar como
nmero de telfono predeterminado del contacto.
4. Toque Convertir en nmero predeterminado en el men que se abre.
El nmero de telfono predeterminado se indica con una marca de
vericacin.
Para desviar llamadas de un contacto al correo de voz
1. Abra la aplicacin Contactos.
2. Toque el nombre de un contacto de la lista para ver sus detalles.
3. Toque la Tecla de Men > Opciones.
4. Toque Llamadas entrantes para seleccionar esta opcin y habilitarla.
5. Toque la Tecla Atrs .
Si este contacto lo llama, el telfono no sonar y la llamada se enviar
directamente al correo de voz.
75
Comunicacin
Para establecer un tono de timbre para un contacto.
1. Abra la aplicacin Contactos.
2. Toque el nombre de un contacto de la lista para ver sus detalles.
3. Toque la Tecla de Men > Opciones.
4. Toque Tono de timbre y luego toque un tono de timbre para seleccionarlo.
5. Toque Aceptar para guardar el tono de timbre para el contacto.
Para borrar un contacto
1. Abra la lista Contactos o la lista Favoritos.
2. Toque el nombre de un contacto de la lista para ver sus detalles.
3. Toque la Tecla de Men > Borrar contacto.
Si borra un contacto de los contactos de Google (u otra cuenta con
contactos editables), el contacto tambin se borra de los contactos de
la web la prxima vez que sincronice su telfono.
No puede borrar contactos de una cuenta de slo lectura, como
Facebook. En cambio, un cuadro de dilogo le informa que el contacto
se ocultar.
Si el contacto contiene informacin tanto de cuentas editables (como
Contactos) y de cuentas de slo lectura (como Facebook), un cuadro
de dilogo le informa que la informacin de una cuenta de slo lectura
ser ocultada, no borrada.
4. Toque Aceptar para conrmar que desea borrar el contacto.
Comunicarse con los contactos
En la cha Contactos o Favoritos, puede llamar o enviar un mensaje
de texto (SMS) o mensaje multimedia (MMS) a un nmero de telfono
predeterminado del contacto rpidamente. Tambin puede abrir la lista de
todas las formas en la que se puede comunicar con el contacto.
Esta seccin describe formas de iniciar una comunicacin cuando vea la
lista de contactos. La aplicacin Contactos comparte contactos con muchas
otras aplicaciones, como Gmail y Mensajes.
76
Comunicacin
Para comunicar usando Contacto rpido de Android
1. Toque la foto de un contacto para abrir Contacto rpido de Android.
2. En la barra de Contactos rpidos que se abre, toque el icono de la forma
en la que se quiere comunicar. Los iconos que se muestran dependen
del tipo de informacin que haya guardado en la entrada del contacto.
Para comunicarse con un contacto
1. Abra la aplicacin Contactos.
2. Toque el contacto con el cual desea comunicarse.
3. En la pantalla de detalles del contacto, toque la forma en la que desea
iniciar la comunicacin con el contacto.
El icono Llamar realiza una llamada al nmero.
El icono Mensaje inicia un mensaje.
El icono Correo inicia un correo electrnico.
El icono Chat inicia una conversacin por Google Talk.
NOTA Cada vez que vea el icono Llamar al lado de un nmero, como por ejemplo en
Favoritos o en Registro de llamadas, simplemente tquelo para llamar a ese nmero.
Toque la foto del contacto.
77
Comunicacin
Para llamar al nmero predeterminado de un contacto
1. Abra la aplicacin Contactos.
2. Toque y mantenga presionado el contacto al que desea llamar.
3. Toque Llamar al contacto en el men que se abre.
Para enviar un mensaje de texto o multimedia al nmero
predeterminado de un contacto
1. Abra la aplicacin Contactos.
2. Toque y mantenga presionado el contacto al que desea enviar un
mensaje.
3. Toque Mensaje de texto en el men que se abre.
Seleccionar qu contactos se muestran
Puede ocultar los contactos que no tengan nmeros telefnicos. Tambin
puede congurar los grupos de contactos que desea mostrar en la lista de
contactos.
Para configurar si los contactos sin nmero telefnico se deben
mostrar
Si usa la lista de contactos nicamente para llamar a personas, puede
ocultar cualquier contacto que no tenga nmero telefnico.
1. Abra la aplicacin Contactos.
2. Toque la Tecla de Men > Ms > Opciones de visualizacin.
3. Toque Solo contactos con telfono para seleccionar o anular la
seleccin de esta opcin. Una vez que realice la seleccin, aparecer una
marca de vericacin.
4. Toque Aplicar para guardar la conguracin.
NOTAS Puede ordenar la lisla de conlaclos por nonbre o por apellido.
Tanbien puede elegir que los conlaclos nueslren prinero el nonbre o prinero el
apellido.
78
Comunicacin
Para cambiar los grupos que se deben mostrar
1. Abra la aplicacin Contactos.
2. Toque la Tecla de Men > Ms > Opciones de visualizacin.
3. Toque una cuenta para abrir la lista de grupos disponibles.
4. Toque cada grupo cuyos contactos desee ver en la aplicacin Contactos.
Los tipos de contacto seleccionados aparecern en su Lista de
contactos. Esta accin afecta nicamente cules contactos se muestran.
No afecta la conguracin de sincronizacin.
5. Toque Aplicar para guardar la conguracin.
Unir contactos
Al agregar una cuenta o agregar contactos de otras maneras, como por medio
del intercambio de correos electrnicos, la aplicacin Contactos intenta evitar
la duplicacin al unir la informacin de los contactos en forma automtica.
Tambin puede unir contactos en forma manual.
Para unir contactos
1. Abra la aplicacin Contactos.
2. Toque la entrada del contacto al cual desea agregar informacin. El
nombre del contacto de esta entrada seguir siendo el mismo despus
de agruparlo con otro contacto.
3. Toque la Tecla de Men > Editar contacto.
4. Toque la Tecla de Men > Agrupar.
79
Comunicacin
5. Toque el contacto cuya informacin desea agrupar con el primer
contacto. La informacin de los dos contactos se fusionar y aparecer
debajo del nombre del primer contacto.
6. Toque Guardar para conrmar que desea agrupar las entradas. La
informacin de contacto se mostrar en una entrada de contacto.
Separar informacin de contactos
Cada entrada de contacto que gura en el telfono puede contener
informacin unida de varios orgenes.
Si uni informacin de contacto de diferentes orgenes por error, puede
volver a separar la informacin en entradas de contactos individuales del
telfono.
Para separar informacin de contactos
1. Abra la aplicacin Contactos.
2. Toque la entrada del contacto cuya informacin desea separar.
3. Toque la Tecla de Men > Editar contacto.
4. Toque la Tecla de Men > Dividir.
5. Toque Aceptar para conrmar que desea separar las entradas. La
informacin de contacto aparecer separada en entradas de contactos
individuales en la lista de contactos.
80
Comunicacin
Correo electrnico
Abrir el correo electrnico y la pantalla de cuentas
Puede usar la aplicacin Correo electrnico para leer correos electrnicos
de servicios distintos a Gmail. La aplicacin Correo electrnico permite
acceder a los siguientes tipos de cuentas: Microsoft Exchange, Windows
Live Hotmail, Yahoo! Mail, Gmail, AOL Mail y otras cuentas.
Para abrir la aplicacin Correo electrnico
Toque la Tecla Men > Correo electrnico .
La primera vez que abra la aplicacin Correo electrnico, se abrir un
asistente de conguracin para ayudarlo a agregar una cuenta de correo
electrnico. Despus de la conguracin inicial, el correo electrnico
muestra el contenido de Entrada.
La pantalla Cuentas
La pantalla Cuentas lista todas sus cuentas.
Abra la aplicacin Correo electrnico. Si no est en la pantalla Cuentas,
toque la Tecla de Men > Cuentas.
Cada carpeta y cuenta que guran en la pantalla Cuentas muestran la
cantidad de mensajes no ledos en verde o la cantidad de mensajes
en Marcado con asterisco, Borradores y Bandeja de salida en gris.
Puede tocar una cuenta para ver la Bandeja de entrada.
La cuenta desde la cual enva correos electrnicos de forma
predeterminada se seala con una marca de vericacin.
Leer mensajes
Puede leer mensajes desde la Bandeja de entrada o desde otras carpetas
de las cuentas individuales.
81
Comunicacin
Para leer un mensaje
Desde la pantalla Cuentas, simplemente toque una cuenta para mostrarla.
Tambin puede ir a la lista de carpetas de la cuenta tocando la Tecla de
Men > Carpetas desde la Bandeja de entrada.
NOTA Cuando llegan nuevos mensajes de correo electrnico aparece una noticacin en la
barra de estado. Arrastre el panel de noticaciones hacia abajo y toque la noticacin de
correo electrnico.
Responder un mensaje
Dispone de muchas opciones para responder a un mensaje de correo
electrnico recibido. Puede responderlo, reenviarlo o simplemente borrarlo.
Para responder o reenviar un mensaje
Mientras lee un mensaje, toque Responder o Responder a todos (que
se encuentran al en la parte inferior de la pantalla).
Mientras lee un mensaje, toque la Tecla de Men > Reenviar
para reenviar el mensaje.
Marcar un mensaje como no ledo
Puede marcar un mensaje para que aparezca como no ledo, por ejemplo,
para recordar volver a leerlo posteriormente.
Desde Entrada, toque y mantenga presionado el mensaje que desee,
luego toque Marcar como no ledos en el cuadro de dilogo que se abre.
Para borrar un mensaje
Hay varias maneras sencillas de borrar un mensaje.
Al leer un mensaje, toque Suprimir en la parte inferior de la pantalla.
Desde la Bandeja de entrada, toque la casilla de vericacin junto a
uno o varios mensajes, luego toque Suprimir en la parte inferior de la
pantalla.
En muchos tipos de cuentas, los mensajes borrados se mueven a una
carpeta Papelera, para que pueda recuperarlos si los borr por error.
82
Comunicacin
Correo de Voz Visual
Correo de Voz Visual le permite administrar el correo de voz directamente
desde el telfono en lugar de tener que acceder al correo de voz por los
mtodos tradicionales. Correo de Voz Visual muestra una lista de mensajes
y le permite al usuario elegir qu mensaje escuchar o eliminar, sin tener que
marcar para acceder a su bandeja de correo, escuchar instrucciones de voz
o mensajes anteriores.
Para poder usar el correo de voz visual
1. Toque la Tecla Men > Correo de voz visual .
2. Si es su primer visita, tendr que congurar el Correo de Voz Visual.
3. Despus de la conguracin, se le podr pedir que introduzca la contrasea.
Slo se est permitido cambiar la contrasea llamando al correo de voz
(marque *86).
4. Despus de ingresar la contrasea, podr ver los mensajes de correo de
voz que han llegado al Buzn de entrada.
Mientras revisa la lista de mensajes de voz, puede seleccionar una entrada
(ver el paso 5). Para obtener opciones adicionales, toque la Tecla de Men
> Clasicar, Conguracin, Ayuda, Sobre o Atrs.
5. Toque una entrada de correo de voz para abrirlo. Toque el icono
Reproducir para reproducirlo. Para opciones adicionales, toque la Tecla
de Men > Altavoz, Reproducir, Llamada, Responder, Reenviar o
Ms (Abrir contacto, Borrar, Ayuda, Atrs).
Si desea cancelar su suscripcin al correo de voz visual, toque la Tecla de
Men > Conguracin > Activado. Se le solicitar conrmar. Toque
ACEPTAR.
83
Comunicacin
Gmail
Abrir Gmail y la Bandeja de entrada
Al abrir la aplicacin Gmail, aparecen las conversaciones ms recientes en
la Bandeja de entrada.
Para abrir la aplicacin Gmail
Toque la Tecla Men > Gmail .
Todas las conversaciones aparecen en la Bandeja de entrada, a menos
que las borre, archive o ltre. La cuenta actual de Google aparece en la
parte superior derecha de la Bandeja de entrada. Si tiene ms de una
cuenta, puede alternar entre una cuenta y otra para ver los mensajes en
cada seccin la Bandeja de entrada.
Las conversaciones con nuevos mensajes aparecen con los asuntos en
negrita. Para leer un mensaje en una conversacin, toque el texto del
asunto.
> indica que este mensaje se envi al usuario en forma directa.
>> indica que este mensaje se envi al usuario con la opcin CC.
Sin indicador indica que este mensaje se envi a un grupo en el cual est
incluido el usuario.
Para abrir la Bandeja de entrada
Si est viendo un mensaje u otra etiqueta, toque la Tecla Atrs hasta
que regrese a la Bandeja de entrada.
O
Cuando lee un mensaje, toque la Tecla de Men > Ir a bandeja
ent.
O
Cuando mira una lista de conversaciones etiquetadas, toque la Tecla de
Men > Ms > Ir a bandeja ent.
84
Comunicacin
Para alternar cuentas
Gmail muestra las conversaciones y los mensajes de una cuenta de Google
a la vez. Si tiene ms de una cuenta, puede abrir la pantalla Cuentas para
ver cuntos mensajes no ledos tiene en cada cuenta y para alternar entre
una cuenta y otra.
1. Desde la Bandeja de entrada de Gmail, toque la Tecla de Men >
Cuentas.
2. Toque la cuenta que contiene el correo electrnico que desea leer.
Leer mensajes
Al estar viendo una lista de conversaciones en la Bandeja de entrada o en
cualquier lista de conversaciones etiquetadas, puede abrir una conversacin
para leer los mensajes.
Para leer un mensaje
Toque una conversacin que contenga el mensaje que desea leer.
Se abrir una conversacin en el primer mensaje nuevo (no ledo) o en
el primer mensaje destacado, si anteriormente destac un mensaje
en la conversacin.
85
Comunicacin
El estado en lnea de Google Talk aparecer al lado del nombre del
remitente de cada mensaje si el remitente tiene una cuenta de
Google. Toque el indicador de estado para abrir Contacto rpido.
Al leer mensajes en una conversacin, puede usar los botones que
se encuentran en la parte inferior de la pantalla para archivar toda la
conversacin o borrarla. Luego de borrar una conversacin, puede
tocar Deshacer en la barra verde que aparece en la parte superior de la
pantalla para que vuelva a aparecer la conversacin.
Tambin puede tocar los botones de echa para leer el siguiente
mensaje, los mensajes ms antiguos o los mensajes no ledos en la
Bandeja de entrada (o en la lista de la conversacin en la que est
trabajando).
Toque en la cabecera del mensaje para acceder las opciones para
responder o reenviar el mensaje.
Para volver a leer un mensaje
Al abrir una conversacin, los mensajes que ya ley se minimizan en una
cha que indica la cantidad de mensajes ocultos.
1. Toque la Tecla Men > Gmail . Luego toque la conversacin que
desee ver y la cha que indica mensajes minimizados.
86
Comunicacin
2. Toque el nombre del contacto para abrir ese mensaje.
Cuando lee un mensaje puede tocar Tecla de Men > Marcar no
leda para que un mensaje ledo vuelva al estado no ledo. Por ejemplo,
para recordar volver a leerlo despus.
Redactar y enviar un mensaje
Puede redactar y enviar un mensaje a personas o grupos con direcciones
de Gmail u otras direcciones de correo electrnico.
Para redactar y enviar un mensaje
1. Toque la Tecla Men > Gmail > Tecla de Men > Redactar.
2. Escriba la direccin de un destinatario.
Al escribir el texto, se sugieren direcciones que coinciden de la lista de
contactos. Puede tocar una direccin sugerida o continuar escribiendo el
texto para introducir una nueva.
87
Comunicacin
3. Toque la Tecla de Men > Agregar CC/CCO para agregar un
destinatario o enviar una copia oculta, si es necesario.
4. Escriba un asunto para el mensaje en el campo Asunto.
5. Contine en el campo siguiente para escribir el mensaje de correo
electrnico.
6. Toque la Tecla de Men > Adjuntar para agregar un adjunto al
correo electrnico.
7. Toque Enviar para enviar su mensaje.
Si no est listo para enviar el mensaje, toque para guardar el mensaje
como Borrador. Puede leer los borradores al abrir los mensajes con la
etiqueta Borradores.
Para borrar el mensaje, toque la Tecla de Men > Descartar
(incluyendo los borradores guardados).
Si no est conectado a una red, por ejemplo si est trabajando en Modo
avion - los mensajes que enve sern almacenados en el telfono con la
etiqueta Bandeja de salida hasta que se vuelva a conectar a una red.
Responder o reenviar un mensaje
Puede continuar una conversacin de correo electrnico al responder un
mensaje o al reenviarlo.
Para responder o reenviar un mensaje
1. Toque en la cabecera del mensaje para acceder las opciones para
responder o reenviar el mensaje.
2. Toque Responder, Responder a todos o Reenviar.
Al responder o reenviar mensajes sin cambiar el asunto se agrega la
respuesta a la conversacin actual.
Al cambiar el asunto se inicia una nueva conversacin.
El mensaje se abrir en una nueva pantalla en la que podr agregar o
eliminar direcciones, editar el asunto y agregar o borrar texto o archivos
adjuntos.
88
Comunicacin
Puede agregar una o ms personas a una conversacin en curso al
responder a todos y luego agregar la direccin de la nueva persona a la
respuesta.
Tenga en cuenta que el texto de la conversacin y los mensajes
anteriores tambin se incluyen en la respuesta (o al reenviar el mensaje).
3. Toque Enviar para enviar su mensaje.
Usar las conversaciones en lotes
Puede archivar, etiquetar, borrar o realizar otras acciones en un lote de
conversaciones de una sola vez, en la Bandeja de entrada o en otras vistas
de etiquetas.
1. En la Bandeja de entrada o en los mensajes con otra etiqueta, toque la
marca de vericacin de todos los mensajes que desea incluir en el lote.
Al seleccionar una conversacin, aparecen los botones Archivar,
Suprimir y Etiquetas en la parte inferior de la pantalla.
2. Toque Archivar, Suprimir o Etiquetas o toque la Tecla de Men >
Agregar asterisco, Marcar no leda, No importantes, Noticar spam,
Silenciar o Ms (Desmarcar todos, Ayuda, Acerca de).
La accin afecta el lote seleccionado de mensajes.
Si borra accidentalmente un lote de conversaciones, puede tocar
Deshacer en la barra verde (que aparece brevemente despus de la
accin) en la pantalla superior de la pantalla para deshacer la accin y
restablecer los mensajes en su ubicacin anterior. Tambin puede usar
Deshacer luego de silenciar, archivar e informar correos no deseados.
89
Comunicacin
Etiquetar una conversacin
Como se mencion anteriormente, las conversaciones se organizan por
etiquetas. Gmail tiene varias etiquetas predeterminadas, pero tambin
puede agregar sus propias etiquetas en Gmail o en la web.
Para etiquetar una conversacin
1. Al leer los mensajes de una conversacin, toque la Tecla de Men >
Cambiar etiquetas.
2. En el cuadro de dilogo que se abre, marque las etiquetas que desea
asignar a la conversacin y toque Aceptar.
Para etiquetar un lote de conversaciones de una sola vez
Puede asignar o cambiar las etiquetas de una o ms conversaciones a la vez.
1. En la Bandeja de entrada o en los mensajes con otra etiqueta, seleccione
las conversaciones para elegir un lote.
2. Toque Etiquetas en la parte inferior de la pantalla.
3. En el cuadro de dilogo que se abre, marque las etiquetas que desea
asignar a la conversacin.
4. Toque Aceptar.
Destacar un mensaje
Puede destacar un mensaje o una conversacin importante para facilitar su
bsqueda en otro momento.
Para destacar un mensaje
Mientras lee un mensaje, toque la estrella que gura en el
encabezado.
O
Al ver una conversacin, toque la estrella para destacar el mensaje
ms reciente de la conversacin.
90
Comunicacin
Para no destacar un mensaje
Toque la estrella otra vez. La estrella se vuelve a color gris.
Para destacar o no destacar todos los mensajes en una
conversacin
Al ver la Bandeja de entrada u otra etiqueta, toque la estrella de la
conversacin.
Ver conversaciones por etiqueta
Puede ver una lista de las conversaciones que tienen la misma etiqueta,
incluidas las conversaciones con mensajes destacados.
1. Al ver la Bandeja de entrada o una carpeta con otra etiqueta, toque la
Tecla de Men > Ir a etiquetas.
2. Toque una etiqueta para ver una lista de conversaciones con esa etiqueta.
NOTA La lista de conversaciones se parece a la Bandeja de entrada. La mayora de las opciones
disponibles mientras usa la Bandeja de entrada tambin estarn disponibles al ver estas
listas de mensajes etiquetados.
Marcar como spam
El servicio de Gmail es bastante efectivo para evitar que ingrese spam o
correo no deseado (correo basura) a la Bandeja de entrada. Pero cuando los
correos no deseados lo hacen, puede ayudar a mejorar el servicio de Gmail
al marcar la conversacin como spam.
91
Comunicacin
Para marcar una conversacin como spam
Al leer el correo electrnico, toque la Tecla de Men > Ms >
Noticar spam.
O
En la Bandeja de entrada, toque la marca de vericacin para
seleccionar los mensajes > Tecla de Men > Noticar spam.
Cuando marca una conversacin como spam, la conversacin (y todos sus
mensajes) se eliminan de la Bandeja de entrada. Puede ver los mensajes que
marc como correos no deseados al ver los mensajes con la etiqueta Spam.
Sincronizar mensajes
El servicio de Gmail tiene los recursos para almacenar todos los mensajes que
envi o recibi alguna vez; el telfono, no. Para ahorrar espacio, Gmail descarga
slo algunos de los mensajes al telfono. Use la aplicacin Conguracin para
controlar cmo y cundo las aplicaciones sincronizarn los datos.
Para seleccionar las conversaciones que desea sincronizar
1. Toque la Tecla Men > Gmail .
2. Toque la Tecla de Men > Ms > Conguracin
> Etiquetas.
Se abrir la pantalla de conguracin de sincronizacin que mostrar una
lista de las etiquetas de Gmail. Debajo de cada etiqueta se encuentra
la conguracin actual de sincronizacin: Sincronizar todos, Sincronizar
4 das, o No sincronizar ninguna. (Si est sin etiqueta, la conversacin
etiquetada no est sincronizada).
3. Toque la etiqueta de una conversacin cuya conguracin de
sincronizacin desea cambiar. Se abrir un cuadro de dilogo para esa
conversacin con tres opciones:
O
No sincronizar ninguna No descarga ninguna conversacin que tenga
slo esta etiqueta.
O
Sincronizar 4 das Descarga las conversaciones de los 4 das
anteriores (o la cantidad de das establecidos).
O
Sincronizar todos Descarga todas las conversaciones con esta etiqueta.
92
Comunicacin
Para configurar cuntos das de conversaciones desea sincronizar
1. Toque la Tecla Men > Gmail .
2. Toque la Tecla de Men > Ms > Conguracin > Etiquetas.
3. Toque Cant. de das para sincr.
4. Escriba la cantidad de das y luego toque Aceptar.
Agregar una firma a los mensajes
Puede agregar informacin a cada correo electrnico que enve, como el
nombre, informacin de contacto o incluso el mensaje Enviado desde mi
telfono Android.
1. Toque la Tecla Men > Gmail .
2. Toque la Tecla de Men > Ms > Conguracin > Firma.
3. Introduzca una rma u otra informacin.
4. Toque Aceptar.
Cambiar la configuracin de Gmail
Puede cambiar varias opciones de conguracin de Gmail. Cada cuenta de
Google tiene su propia conguracin, de manera que los cambios afectan
slo a la cuenta actual. Tambin se pueden cambiar los volmenes de
noticacin y algunas opciones de conguracin de sincronizacin en la
aplicacin Conguracin.
Toque la Tecla Men > Gmail > Tecla de Men > Ms >
Conguracin.
93
Comunicacin
Mensajes
Abrir la Mensajes
Para abrir la Mensajes
Toque Tecla Mensajes en la barra de Teclas Rpidas.
La pantalla Mensajes se abrir, de donde puede crear mensajes
nuevos o abrir una conversacin en curso.
Toque Nuevo mensaje para iniciar un nuevo mensaje de texto o
multimedia.
Toque una cadena de mensajes existente para abrirla.
Para borrar una cadena de mensajes desde la ventana Mensajes
1. Toque y mantenga presionada la cadena de mensajes.
2. Toque Borrar cadena en el men que aparece.
3. Toque OK para conrmar que desea borrar la cadena de mensajes.
Intercambiar mensajes
Puede enviar mensajes de texto (SMS) de hasta 160 caracteres a otro
telfono celular. Si excede el lmite y contina escribiendo, el mensaje se
enviar como una serie de mensajes.
Los mensajes multimedia (MMS) pueden incluir texto y una imagen, una voz
grabada, un archivo de audio, un video o una presentacin de diapositivas.
La aplicacin Mensajes convierte automticamente un mensaje en un mensaje
multimedia si lo envo a una direccin de correo electrnico en lugar de a un
nmero de telfono, agrega un asunto o adjunta un archivo multimedia.
94
Comunicacin
Para enviar un mensaje de texto
1. En la pantalla Mensajes, toque Nuevo mensaje.
2. Introduzca un nmero de telfono mvil en el campo Para.
A medida que introduce el nmero del telfono celular, aparecern
contactos coincidentes. Puede tocar un destinatario sugerido o continuar
introduciendo el nmero de telfono.
3. Toque el campo de texto para comenzar a introducir el mensaje.
Se muestra un contador en la esquina superior derecha del campo de
texto para indicarle cuntos caracteres quedan.
Si toca la Tecla Atrs mientras redacta un mensaje, se guarda
como borrador en el men Mensajes. Toque el mensaje para continuar
escribiendo.
4. Toque Enva para enviar el mensaje.
Se muestra su mensaje y las respuestas aparecen en la misma ventana
y crean una cadena de mensajes con ese contacto.
Contador de caracteres
Muestra el nmero de
caracteres introducidos y
la cantidad restante.
95
Comunicacin
Para crear y enviar un mensaje multimedia
1. En la pantalla Mensajes, toque Nuevo mensaje.
2. Introduzca un nmero de telfono celular o una direccin de correo
electrnico en el campo Para. A medida que escribe, aparecen contactos
coincidentes. Puede tocar un contacto sugerido o continuar escribiendo.
3. Toque el campo de texto para comenzar a introducir el mensaje.
4. Toque la Tecla de Men > Agregar asunto para agregar un asunto
al mensaje.
5. Toque para abrir un men en el que puede seleccionar el tipo de
archivo multimedia que adjuntar al mensaje.
Si toca Imgenes, se le solicitar que seleccione una imagen de su
Galera.
Si toca Capturar imagen, se abre la aplicacin Cmara para que
pueda tomar una foto y adjuntarla.
Si toca Videos, se le solicitar que seleccione un video de su Galera.
Si toca Capturar video, se abre la aplicacin Cmara de video para
que pueda grabar un video y adjuntarlo.
Si toca Audio, se le solicitar que seleccione un archivo de audio de
su tarjeta microSD.
Si toca Grabar sonido, se abre la funcin de grabacin de voz que le
permite grabar un mensaje de voz y adjuntarlo a su mensaje.
Si toca Diapositiva, se abre un men que le permite ordenar las
fotos en una presentacin de diapositivas (hasta 10 diapositivas)
para adjuntarla al mensaje. Use los botones de la pantalla Componer
mensaje para obtener una vista previa del mensaje, reemplazar la
imagen o eliminar la diapositiva. Toque Listo cuando termine de editar
la presentacin de diapositivas.
6. Toque Enva MMS para enviar el mensaje.
96
Comunicacin
Para responder un mensaje que recibi
Si est trabajando en la ventana de un mensaje, aparecern los mensajes
que recibe de ese contacto. De lo contrario, recibir una noticacin de
mensaje nuevo y un icono de mensaje nuevo aparecer en la barra de
estado. Cuando toca la noticacin de mensaje nuevo, aparece la pantalla
del mensaje en la que podr responderlo.
Si Recuperar automticamente no est seleccionada, debe tocar
Descargar para ver el mensaje.
Si el mensaje contiene un archivo multimedia, toque Reproducir para verlo
o escucharlo. Toque y mantenga presionado el archivo multimedia para abrir
un men con ms opciones.
Para ver los detalles de un mensaje
1. Toque y mantenga presionado un mensaje en la ventana del mensaje.
2. Toque Ver detalles del mensaje en el men que aparece.
Cambiar la configuracin de los mensajes
Puede cambiar varias opciones de conguracin de mensajes.
Para cambiar la conguracin de mensajes, abra la aplicacin
Mensajes, toque la Tecla de Men > Conguraciones.
Cmo seleccionar el tipo de teclado que desea
1. Toque y mantenga presionado un campo de texto.
2. Toque Mtodo de entrada.
3. Elija entre el Teclado LG y Swype.
Ahora podr ingresar texto con el nuevo teclado.
97
Comunicacin
Talk
Para abrir Google Talk e iniciar sesin
Toque la Tecla Men > Talk .
Al abrir Google Talk por primera vez, aparecer la lista de amigos.
Esta lista incluye todos los amigos que agreg por medio de Google
Talk en la web o en el telfono.
Toque Mtodo de
entrada.
Toque y mantenga
presionado un
campo de texto.
Elija el tipo de
teclado que desea
usar.
98
Comunicacin
Para volver a la lista de amigos
Puede volver a la lista de amigos mientras chatea con un amigo para invitar
a otras personas a chatear, agregar un amigo, etc.
Toque la Tecla de Men > Lista de amigos.
Para cerrar sesin en Google Talk
Puede cerrar sesin en Google Talk. Por ejemplo, si quiere limitar las
conversaciones de Google Talk en su computadora. Cerrar sesin tambin
puede prolongar la vida til de la batera.
Desde su lista de amigos, toque la Tecla de Men > Cerrar
sesin.
No recibir ms noticaciones de chat ni ver otros estados de Google
Talk en otras aplicaciones, como Gmail
TM
.
Chatear con amigos
Para chatear con un amigo
1. Toque la Tecla Men > Talk .
Si ya est chateando con una persona, puede presionar la Tecla de
Men > Lista de amigos para volver a la lista de amigos.
2. Toque el amigo con el que desea chatear.
3. Escriba el mensaje y luego toque Enviar.
99
Comunicacin
Los mensajes que intercambia se muestran en la pantalla e incluyen
informacin acerca del chat como, por ejemplo, si el chat est en el
registro, la hora en que se envi un mensaje (si no hay respuesta luego
de un tiempo), etc.
Para introducir un emoticono, toque la Tecla de Men > Ms >
Insertar cono gestual para abrir la lista de emoticonos.
La sesin de chat permanecer abierta hasta que la nalice.
Los amigos con los que est chateando aparecen en la parte superior de
la lista de amigos, con el mensaje ms reciente mostrado en negro sobre
un globo de fondo blanco.
Para aceptar una invitacin para chatear
Cuando un amigo le enve un mensaje por Google Talk, recibir una
noticacin. El nombre del amigo que se encuentra en la lista de amigos se
vuelve de color blanco y se muestra el mensaje.
Toque el amigo en la lista de amigos.
O
Abra el panel de noticaciones y toque la noticacin de chat.
Se abrir una ventana de chat en la que podr intercambiar mensajes
con su amigo.
Para alternar entre conversaciones de chat activas
Si hay ms de una conversacin de chat en curso, puede alternar entre una
conversacin y otra.
En la lista de amigos, toque el nombre de la persona con la que desea
chatear.
O
Desde una pantalla de chat, toque la Tecla de Men > Modicar
chats y toque el amigo con el que desea chatear.
O
Mientras chatea con un amigo, desplcese hacia la izquierda o hacia la
derecha de la pantalla.
100
Comunicacin
Para invitar a un amigo a unirse a un chat grupal
Mientras chatea, puede invitar a amigos adicionales para unirse a un chat grupal.
1. En la pantalla del chat, toque la Tecla de Men > Agregar a chat.
2. Toque el nombre del amigo que desea invitar.
El amigo invitado y los participantes actuales recibirn una invitacin para
un chat grupal. Cada uno de los que acepte la invitacin se unir al chat
grupal. En un chat grupal, todas las personas pueden ver los mensajes
de las dems personas. Los chats grupales aparecen en la parte superior
de la lista de amigos con un icono de chat grupal.
Para chatear con o sin registro
Los mensajes de Google Talk se almacenan de manera que pueda verlos
despus e incluso buscarlos en la carpeta Chats de Gmail. Si preere no
almacenar los mensajes de un chat, puede chatear sin registro.
Mientras chatea, toque la Tecla de Men > Chat sin registrar.
Para volver a la modalidad de chat con registro, toque la Tecla de
Men > Chat registrado.
Para finalizar un chat
Una vez concluida la conversacin, es fcil nalizar una sesin de chat.
En la lista de amigos, mantenga presionado el amigo con el que desea
dejar de chatear. En el men que se abre, toque Finalizar chat.
O
En la pantalla del chat, toque la Tecla de Men > Finalizar chat.
Cambiar y controlar el estado en lnea
Google Talk le permite cambiar la manera en que aparece ante los dems;
puede cambiar su estado en lnea y los mensajes de estado, as como la
foto que aparece al lado de su nombre en la lista de sus amigos.
101
Comunicacin
Para cambiar el estado en lnea
1. Toque la Tecla Men > Talk .
2. Toque la direccin de correo electrnico ubicada en la parte superior de
la lista de amigos.
3. En la pantalla que se abre, toque el men desplegable de estado y elija
una opcin.
Adems de los ajustes de estado estndar descritos en la tabla de la
pgina siguiente, tambin puede seleccionar un mensaje que haya
introducido anteriormente o tocar la Tecla de Men > Borrar
mensajes personalizados para eliminarlos y volver a comenzar.
Su estado y todos los mensajes que haya introducido aparecen en las
listas de amigos de sus contactos y en otras ubicaciones en las que se
muestra su estado o mensaje de estado.
Iconos de estado
Los iconos de Google Talk, Gmail y las dems aplicaciones indican su
estado y el de sus amigos en Google Talk.
Disponible: conectado a Google Talk y disponible para chatear.
Ausente: conectado a Google Talk pero no activo
Ocupado: conectado a Google Talk pero demasiado ocupado para chatear.
Desconectado de Google Talk
Invisible: conectado a Google Talk pero aparece como desconectado
ante los dems
Para cambiar el mensaje de estado
1. Toque la Tecla Men > Talk .
2. Toque la direccin de correo electrnico ubicada en la parte superior de
la lista de amigos.
3. Introduzca un nuevo mensaje de estado en el campo mensaje de estado.
4. Toque Finalizado para guardar el mensaje de estado.
102
Comunicacin
Para cambiar la foto
1. Toque su direccin de correo electrnico ubicada en la parte superior de
la lista de amigos.
2. Toque la foto que aparece en la parte superior izquierda de la pantalla.
3. Toque Eliminar para eliminar la imagen o Cambiar para cambiarla.
4. Elija una imagen de la Galera.
5. Recorte la imagen y toque Guardar.
Administrar la lista de amigos
La lista de amigos de Google Talk contiene los amigos que invit para que
se conviertan en amigos o cuyas invitaciones acept en Google Talk. Los
amigos pueden invitarse entre s para chatear en Google Talk y ver el estado
en lnea de cada uno, en Google Talk y en otras aplicaciones como Gmail.
La lista de amigos de Google Talk se ordena segn el estado en lnea de los
amigos: chats activos, disponible, ausente y desconectado. Dentro de cada
grupo, los amigos se ordenan alfabticamente.
Para agregar un amigo a la lista de amigos
Puede invitar a cualquier persona que tenga una cuenta de Google para que
se convierta en su amigo en Google Talk con el n de chatear y mantenerse
actualizados acerca del estado en lnea de cada uno.
1. Desde su lista de amigos, toque la Tecla de Men > Agregar
amigo.
2. Introduzca la direccin de Gmail de su amigo y toque Enviar invitacin.
Para ver y aceptar una invitacin para convertirse en amigo
Cuando un contacto lo invita para que se convierta en amigo en Google
Talk, recibe una noticacin en la barra de estado y aparece la invitacin en
la lista de amigos.
1. Toque la invitacin en la barra de estado o en la lista de amigos.
2. Toque Aceptar para chatear con el contacto o Cancelar si no desea
chatear y compartir su estado de Google Talk con el remitente.
103
Comunicacin
Para ver una lista de las invitaciones pendientes de amigos
Desde su lista de amigos, toque la Tecla de Men > Ms >
Invitaciones.
Todos los amigos a los cuales envi invitaciones para convertirse en
amigos en Google Talk aparecern en la lista hasta que acepten o
cancelen la invitacin.
Para ver todos los amigos o slo aquellos que le resultan ms conocidos
De forma predeterminada, slo los amigos con los que chatea
frecuentemente (los ms contactados) aparecen en la lista de amigos. Pero,
en lugar de eso, puede ver a todos sus amigos.
En su lista de amigos, toque la Tecla de Men > Todos los
amigos.
Para volver a los amigos con los cuales chatea con mayor frecuencia,
toque Ms populares en el men.
Para agregar un amigo al grupo Ms populares
Puede establecer que un amigo aparezca siempre en la lista de amigos ms
contactados.
1. En la lista de amigos, mantenga presionado el nombre de un amigo.
Si no ve el nombre del amigo, toque la Tecla de Men > Todos los
amigos.
2. Toque Mostrar siempre un amigo en el men que se abre.
Para eliminar un amigo de esta lista, toque y mantenga presionado el
nombre del amigo en la lista de amigos. En el men que se abre, toque
Ocultar amigo.
104
Comunicacin
Para bloquear un amigo
Puede bloquear un amigo para que no le enve mensajes. Al bloquearlo, su
amigo se eliminar de la lista de amigos.
1. En la lista de amigos, mantenga presionado el nombre del amigo. Si no
ve el amigo, toque la Tecla de Men > Todos los amigos.
2. Toque Bloquear amigo en el men que se abre.
Puede ver una lista de los amigos bloqueados al abrir la lista de amigos y
tocar Tecla de Men > Ms > Bloqueados. Puede desbloquear un
amigo al tocar el nombre del amigo en la lista de contactos bloqueados y
luego tocar Aceptar en el cuadro de dilogo que se abre.
Cambiar la configuracin de Google Talk
Puede congurar Google Talk para que le enve una noticacin con el
contenido de cada mensaje que reciba en el chat y que adems suene un
tono de timbre o vibre el telfono.
Tambin puede congurar Google Talk para que la sesin se inicie
automticamente al encender el telfono y el indicador mvil aparezca al
lado de su nombre en las listas de amigos de otras personas.
Para configurar las notificaciones de nuevos mensajes de Google
Talk
1. Desde su lista de amigos, toque la Tecla de Men > Conguracin.
2. Toque Noticiones en la seccin Conguracin de chat de texto
o Conguraciones del chat de video & voz para elegir el tipo de
noticacin que desea recibir.
3. Toque Tono de llamada para en la seccin Conguracin de chat de
texto o Conguraciones del chat de video & voz para elegir el tono de
llamada que desea reproducir para cada noticacin.
4. Toque Vibrar en la seccin Conguracin de chat de texto o
Conguraciones del chat de video & voz para establecer la
conguracin de vibracin cuando recibe noticaciones.
105
Comunicacin
Para mostrar u ocultar el indicador mvil a los amigos
1. Desde su lista de amigos, toque la Tecla de Men > Conguracin.
2. Seleccione o anule la seleccin de la opcin Indicador de celulares.
Si Indicador de celulares est seleccionado, sus amigos ven el perl de
un Android
TM
junto a su nombre en sus listas de amigos cuando usted
est en sesin en Google Talk en un telfono Android.
Para configurar si desea iniciar sesin en Google Talk
automticamente
1. Desde su lista de amigos, toque la Tecla de Men > Conguracin.
2. Seleccione o anule la seleccin de la opcin Iniciar sesin
automticamente.
Cuando la opcin Iniciar sesin automticamente est seleccionada,
iniciar sesin en Google Talk al encender el telfono.
Configurar Google Talk para que cambie su estado
1. Desde su lista de amigos, toque la Tecla de Men > Conguracin.
2. Seleccione o anule la seleccin de la opcin Estado ausente
automtico.
Cuando Estado ausente automtico est seleccionado, su estado se
cambiar automticamente a ausente cuando se apaga la pantalla.
106
Comunicacin
La aplicacin Telfono
Las funciones de telfono de su telfono incluyen muchas formas de hacer
llamadas.
Toque la Tecla Telfono en la barra de Teclas Rpidas en la parte
inferior de la pantalla.
La aplicacin Telfono tiene cuatro chas en la parte superior de la
pantalla: Telfono, Registro, Contactos y Grupos. Con estas chas
puede marcar en forma manual o hacer llamadas automticamente a
partir de la informacin almacenada en el telfono.
Telfono
Esta cha permite marcar manualmente un nmero telefnico. Adems
puede llamar al buzn de voz con este teclado.
Registro
Esta cha muestra el historial de todas sus llamadas. Desde aqu, podr
llamar o ponerse en contacto con cualquiera de las entradas. Para borrar una
entrada, toque y mantenga presionado el nombre y luego toque Eliminar
del registro de llamadas. Para administrar sus Registro de llamadas, toque
la Tecla de Men > Elim. todos. o Selec. mltiple > seleccione las
entradas deseadas > Borrar > Aceptar.
Contactos
Esta cha muestra su lista de contactos. Desde aqu puede llamar o
ponerse en contacto con cualquiera de las entradas sobre la base de la
informacin guardada o administrar su Lista de contactos. Toque la Tecla
de Men para seleccionar Buscar, Nuevo contacto, Borrar, Enviar,
Compartir o Ms (Opciones de visualizacin, Marcaciones rpidas,
Cuentas, Importar/exportar, Mi perl).
107
Comunicacin
Grupos
Esta cha muestra sus contactos por grupo para tipo de cuenta que haya
congurado, comenzando por Favoritos, seguidos de una lista de contactos
frecuentes recientes. Desde aqu puede llamar o ponerse en contacto
con cualquiera de las entradas sobre la base de la informacin guardada o
administrar su lista. Para obtener opciones adicionales, toque la Tecla de
Men para seleccionar Nuevo grupo, Enviar, Compartir, o Borrar.
Para agregar un contacto a la lista de favoritos:
1. Toque la cha Contactos y luego la entrada de contacto que quiere
agregar a sus Favoritos.
2. Toque la estrella gris junto al nombre del contacto. La estrella se vuelve
azul y la entrada se agrega a la lista Favoritos.
Para eliminar un favorito, toque la estrella azul en la lista Contactos o
en la Lista de favoritos. La estrella se vuelve gris cuando la entrada se
elimina de Favoritos.
Marcador de voz
Llamar a un contacto mediante el marcado por voz
Puede marcar nmeros directamente diciendo el nombre o el nmero del
contacto.
1. Toque la Tecla Men > Marcador de voz .
2. Diga "Call" (Llamar) seguido del nombre del contacto al que desea llamar.
Tambin puede decir "Redial" (Volver a marcar) para volver a marcar el
ltimo nmero que haya marcado.
3. Si aparece una lista de resultados, toque el que desee usar.
Abrir una aplicacin
1. Toque la Tecla Men > Marcador de voz .
2. Diga "Open" (Abrir). y luego el nombre de una aplicacin.
3. Si aparece una lista de resultados, toque el que desee usar.
El telfono abre la aplicacin correspondiente.
108
Cmara
Para abrir la aplicacin Cmara, toque la Tecla Men > Cmara .
Uso del visor
NOTA La resolucin predeterminada es 5M(2592X1944).
Entretenimiento
Brillo dene y controla la cantidad de luz solar que ingresa a la lente. Deslice el indicador
de brillo a lo largo de la barra, hacia "-" para una imagen con menor brillo, o hacia "+" para una
imagen con mayor brillo.
Modo de video deslice este icono hacia abajo para
cambiar al modo de video.
Capturar - Toma una foto.
Galera accede a las fotos guardadas desde el modo
de cmara. Simplemente toque y la Galera aparece en
la pantalla.
Zoom permite acercar o alejar la imagen. Las Teclas de Volumen tambin ajustan el zoom.
Conguracin abre el men de conguracin. Consulte la seccin Opciones de foto.
Modo ash Permite denir el modo ash.
Cambiar Cmara Permite cambiar entre la cmara trasera y la cmara de frente.
109
Entretenimiento
Opciones de foto
Puede hacer ajustes para optimizar la toma. Las siguientes opciones estn
disponibles:
O
Tamao de imagen: 5M(2592X1944), 3M(2048X1536), 2M(1600X1200),
1M(1280X960), VGA(640X480), QVGA(320X240).
O
Modo escena: Ajuste para capturar mejores imgenes en diferentes
ambientes. Elija de Automtica, Retrato, Paisaje, Deportes, Noche y
Atardecer.
O
ISO: Controla la sensibilidad a la luz. Elija de Automtica, 400, 200, 100.
O
Bal. de blancos: Mejora las calidades de color bajo diferentes
condiciones de luz. Elija de Automtica, Incandescente, Luz del da,
Fluorescente y Nublado.
O
Efectos de color: Aplica un efecto artstico a las fotos. Elija de
Desconectado, Monocromtico, Negativo, Solarizar, Sepia o Azul.
O
Temporizador: Desconectado, 3 Segs, 5 Segs o 10 Segs.
O
Modo disparo: Normal, Disparo continuo, Deteccin de sonrisa, Filtro
de imperfecciones, Toma artstica, Panorama, Efecto facial o Caricatura.
O
Enfoque: Automtica, Macro, Seguimiento de rostros o Manual.
O
Calidad: Super no, Fino o Normal.
O
Revisin automtica: Activado o Desconectado.
O
Sonido obturador: Tono 1~ 4, Desconectado.
O
Ubicacin etiqueta: Desconectado o Activado.
O
Tarjeta SD y almacenamieto: Memoria interna o Tarjeta SD.
SUGERENCIA!
Puede cerrar todos los iconos de conguracin para proporcionar una pantalla del visor
ms despejada. Simplemente toque el centro del visor una sola vez. Para que vuelvan a
aparecer las opciones, toque la pantalla otra vez.
110
Entretenimiento
Usar el modo de enfoque
Puede elegir entre las siguientes opciones de enfoque:
Automtica le permite congurar la cmara para que enfoque automticamente.
Macro congura la cmara para poder tomar primeros planos. Si est
intentando tomar un primer plano pero el recuadro de foco sigue en color
rojo, pruebe usar el modo Macro.
Seguimientos de rostros congura la cmara para detectar y enfocar las
caras humanas automticamente.
Manual le permite congurar la cmara para que enfoque manualmente.
Toma de fotos rpidas
1. Abra la aplicacin Cmara.
2. Mantenga el telfono en posicin horizontal y apunte la lente hacia la
persona o el objeto que desea fotograar.
3. Presione el botn Capturar suavemente y aparecer un cuadro de
enfoque en el centro de la pantalla del visor.
4. Coloque el telfono de modo que pueda ver la persona o el objeto en el
cuadro de enfoque.
5. Cuando el cuadro de enfoque se vuelve verde, signica que la cmara ha
enfocado el objetivo.
6. Retire el dedo del botn Capturar .
Despus de que haya tomado la foto
La foto que ha capturado aparece en la pantalla hasta que toque una opcin
o icono para continuar.
NOTA Simplemente toque la pantalla para mostrar nuevamente las opciones de foto si ya no
aparecen en pantalla.
Las siguientes opciones estn disponibles despus de tomar una foto:
Enviar Toque esta opcin para compartir su foto por medio de Bluetooth,
Correo electrnico, Facebook, Gmail, Mensajes, Picasa, Twitter
u otra aplicacin que haya descargado que sea compatible con esta
funcin.
111
Entretenimiento
Denir como Toque esta opcin para usar la imagen como Fondo de
pantalla o Icono de contacto.
Renomb. Toque esta opcin para editar el nombre de la imagen
seleccionada.
Editar Toque para editar el las fotos que ha tomado.
Toque esta opcin para eliminar la imagen.
Permite tomar otra foto inmediatamente. La foto actual se guardar.
Permite mostrar la Galera de fotos guardadas.
Ver las fotos guardadas
1. Puede acceder a sus fotos guardadas desde el modo de cmara.
Simplemente toque esta opcin , luego toque una foto para mostrarla.
SUGERENCIA D un toquecito hacia la izquierda o la derecha para ver otras fotos o videos.
Mientras ve una foto, toque la pantalla para acceder a las siguientes
opciones:
Presentacin Toque esta opcin para ver sus fotos en una presentacin de
diapositivas.
Men Toque esta opcin para abrir un men de opciones que incluyen
Comp., Borrar o Ms. Ms proporciona las siguientes opciones
adicionales:
Detalles Muestra la informacin sobre la foto seleccionada (p.ej.: tipo de
archivo, tamao del archivo, etc.).
Fijar como Establece la foto como icono identicador de un contacto o
como fondo de pantalla del telfono.
Recortar Permite recortar la foto manualmente. Use los dedos para mover
o modicar el tamao del cuadro de recorte para abarcar slo la parte de la
foto que desea ver, luego toque Guardar.
Girar Toque uno de los iconos de rotacin, para girar la foto hacia la
derecha o hacia la izquierda.
Editar Se iniciar el editor de imgenes y podr editar la imagen con varias
herramientas.
112
Entretenimiento
Brillo dene y controla la cantidad de luz solar que ingresa a la lente. Deslice el indicador de
brillo a lo largo de la barra, hacia "-" para un video con menor brillo, o hacia "+" para un video
con mayor brillo.
Modo de cmara alterna entre cmara y video.
Deslice hacia arriba para el modo de cmara y hacia
abajo para el modo de video.
Capturar inicia la grabacin de video.
Galera accede a las fotos y videos guardados desde
el modo cmara.
Zoom permite acercar o alejar la imagen. Las Teclas de Volumen tambin ajustan el zoom.
Ajuste el zoom antes de iniciar un video. No se puede cambiar el ajuste del zoom durante la
grabacin.
Conguracin abre las opciones de conguracin.
Modo ash Permite establecer el modo ash.
Cambiar Cmara Permite cambiar entre la cmara trasera y la cmara del frente.
Videocmara
Para abrir la aplicacin Cmara de video, toque la Tecla Men > Cmara .
Deslice el icono del modo de cmara hacia abajo para cambiar al modo de video.
Uso del visor
113
Entretenimiento
Grabar un video rpido
1. Abra la aplicacin Cmara.
2. Deslice el icono del modo de cmara hacia abajo para cambiar al
modo de video. El icono del modo de cmara cambia a y el botn
Capturar cambia a .
3. Aparecer en la pantalla el visor de la videocmara.
4. Con el telfono en posicin horizontal, apunte la lente hacia lo que desea
lmar.
5. Toque el botn Capturar para iniciar la grabacin.
6. Grabar aparecer en la parte inferior del visor con un temporizador que
mostrar la duracin del video.
7. Toque la pantalla para detener la grabacin.
Despus de grabar un video
Una foto que representa a su video aparece en la pantalla hasta que toque
una opcin.
NOTA Simplemente toque la pantalla para mostrar nuevamente las opciones de video si ya no
aparecen en pantalla.
Estn disponibles las siguientes opciones:
Abrir Toque esta opcin para reproducir el video recin grabado.
Enviar Toque esta opcin para compartir su video por medio de Bluetooth,
Correo electrnico, Gmail, Mensajes, YouTube u otras aplicaciones
compatibles que descarg.
NOTA Es posible que se apliquen cargos adicionales al descargar mensajes MMS mientras se
encuentra en roaming.
Renomb. Toque esta opcin para editar el nombre del video seleccionado.
Toque esta opcin para borrar el video que recin grab y toque Aceptar
para conrmar la accin. Volver a aparecer el visor.
Toque esta opcin para grabar otro video inmediatamente. El video
actual se guarda en su Galera.
Toque esta opcin para mostrar la Galera de videos guardados.
114
Entretenimiento
Ver los videos guardados
1. En el visor, toque Galera .
2. La Galera aparecer en la pantalla.
3. Toque un video para reproducirlo automticamente.
Fotos y videos
Ajustar el volumen durante la reproduccin de un video
Para ajustar el volumen de un video mientras se est reproduciendo, utilice
las Teclas de Volumen ubicadas en el lado derecho del telfono.
Establecer una foto como fondo de pantalla
1. Toque la foto que desea establecer como fondo de pantalla para abrirla.
2. Toque Men en la parte inferior de la pantalla para abrir el men de
opciones. Si Men desaparece, toque la pantalla para mostrar las
opciones de nuevo.
3. Toque Ms > Fijar como > Fondo de pantalla.
4. Recorte la foto si es necesario y toque Guardar.
115
Entretenimiento
Galera
Abrir la Galera y ver los lbumes
Abra la aplicacin Galera para ver los lbumes de fotos y videos.
Para abrir la Galera y ver los lbumes
Toque la Tecla Men > Galera .
O
Abra la Galera desde la aplicacin Cmara tocando Galera .
La aplicacin Galera presenta las imgenes y los videos en su telfono
(memoria interna y externa), incluidos los que tom con la aplicacin
Cmara y los que descarg de la Web u otravs ubicaciones.
Si tiene una cuenta de Picasa
TM
sincronizada con una de las cuentas de
TM
de su telfono, tambin ver sus lbumes de Picasa en la Galera.
Toque un lbum para abrirlo y ver su contenido.
Las imgenes y los videos en el lbum se muestran en orden
cronolgico (excepto desde la cmara).
Toque una foto o un video en un lbum para verlo.
Para volver a la pantalla principal de la Galera en cualquier momento,
toque la parte superior izquierda de la pantalla.
116
Entretenimiento
Usar los lbumes
Los lbumes son grupos de imgenes y videos en carpetas de la tarjeta
microSD y memoria interna o en lbumes web de Picasa.
Para abrir un lbum y ver su contenido
Toque la Tecla Men > Galera y toque el lbum cuyo
contenido desea ver.
Use la barra deslizante en la parte inferior de la pantalla para
desplazarse horizontalmente por las fotos y los videos.
Se muestra la fecha de las fotos exhibidas para que pueda desplazarse
por fecha.
Tambin puede desplazarse por un lbum al pasar el dedo por la
pantalla hacia la izquierda o la derecha.
Para cambiar la visualizacin del contenido de un lbum
Puede ver las imgenes y los videos de los lbumes en una cuadrcula
cronolgica (excepto desde la cmara) o en pilas, ordenadas por la fecha y
la ubicacin en donde se tomaron. Puede alternar las vistas de los lbumes
en Vista de lbum en la parte superior derecha de la pantalla.
Arrastre el botn Vista de lbum de lbum hacia la derecha para
ver el contenido del lbum en pilas.
117
Entretenimiento
Arrastre el botn Vista de lbum hacia la izquierda para ver el
contenido del lbum en una cuadrcula cronolgica (excepto desde la
cmara) nuevamente.
Vistazo con los dedos
Cuando navegue por las imgenes en pilas, puede usar un gesto de
separacin de los dedos para abrir el contenido de una pila de imgenes.
Las fotos contenidas dentro de esa pila se desplazan suavemente entre las
puntas de sus dedos.
Para usar lotes de fotos o videos
Adems de usar lbumes completos y fotos individuales, puede seleccionar
una o ms fotos o videos en un lbum para usarlos en lotes. Por ejemplo, para
enviar algunas fotos de un lbum a un amigo.
1. Toque la Tecla Men > Galera .
118
Entretenimiento
2. Abra el lbum que contiene las fotos y los videos que desea procesar
como un lote.
3. Toque la Tecla de Men .
4. Toque las imgenes que desee procesar y seleccinelas. Toque un
elemento seleccionado para anular la seleccin.
Puede seleccionar todos los elementos o anular toda la seleccin, tocando
Selecc todo o Deselec todo en la parte superior de la pantalla.
5. Use los botones de control en la parte inferior de la pantalla para realizar
acciones sobre los elementos seleccionados. Los botones de control
disponibles dependen de la combinacin de elementos seleccionados.
Para compartir un lbum
Puede compartir todo el contenido de uno o ms lbumes, o imgenes o
videos individuales de un lbum.
1. Toque la Tecla Men > Galera .
2. Toque la Tecla de Men .
3. Seleccione o anule la seleccin de los lbumes que desea compartir.
4. Toque Comp. en la parte inferior izquierda de la pantalla y toque la
aplicacin que desea usar para compartir los lbumes seleccionados.
5. Introduzca la informacin requerida y comprtala.
Para obtener detalles acerca de un lbum
1. Toque la Tecla Men > Galera .
2. Toque la Tecla de Men .
3. Seleccione o anule la seleccin de los lbumes sobre los que desea
obtener informacin.
4. Toque la opcin Ms en la parte inferior derecha de la pantalla y luego
Detalles en el men emergente.
Para borrar un lbum
Puede borrar un lbum y su contenido de la tarjeta microSD y la memoria
interna.
119
Entretenimiento
1. Toque la Tecla Men > Galera .
2. Toque la Tecla de Men .
3. Seleccione o anule la seleccin de los lbumes que desea borrar.
4. Toque Borrar en la parte inferior central de la pantalla. Toque Conrmar
eliminacin en el men emergente.
Usar las fotos
Use la Galera para ver las fotos que tom con la aplicacin Cmara, las que
descarg, las que copi en la tarjeta microSD y en la memoria interna o las
que estn almacenadas en los lbumes web de Picasa.
Para ver y examinar fotos
1. Toque la Tecla Men > Galera y toque una imagen.
Gire el telfono para ver la foto en orientacin vertical (retrato) u
horizontal (panormica). Se muestra (pero no se guarda) la foto en la
nueva orientacin.
Toque la foto para ver las opciones de navegacin, zoom y otros
botones de control.
Para acercar o alejar, toque el icono del zoom (+ o -), use el mtodo
pellizcar para acercar o toque dos veces la pantalla.
Cuando acerque la foto, arrstrela para ver las partes que no se
pueden visualizar.
Cuando aplique zoom en la foto para que se ajuste a la ventana,
arrastre hacia la izquierda o la derecha para ver la siguiente foto, o la
anterior, en el lbum.
120
Entretenimiento
Para mirar una presentacin de diapositivas de fotos
Al mirar una foto, toque la pantalla para ver los botones de control y
luego toque Presentacin.
Toque la pantalla o toque la Tecla Atrs para nalizar la presentacin.
Para girar una foto
1. Toque la foto que desee girar, luego toque Men.
2. Toque la opcin Ms.
Se abre un men con herramientas para trabajar con la foto.
3. Toque Girar a la izquierda o Girar a la derecha.
Se guarda la foto con la nueva orientacin.
Para usar una foto como icono de un contacto o como fondo de
pantalla
1. Toque la imagen que desea utilizar y luego toque Men.
2. Toque la opcin Ms.
3. Toque Fijar como.
4. Toque Icono de contacto para usar la foto para identicar un contacto o
toque Fondo de pantalla para establecer la foto como fondo de pantalla.
5. Si elige establecerla como icono de un contacto, se abrir la aplicacin
Contactos. Toque el contacto cuya informacin desea identicar con la
foto. Si decide establecer la imagen como fondo de pantalla, recrtela, si
es necesario y luego toque Guardar.
121
Entretenimiento
Para recortar una foto
Puede recortar y guardar fotos almacenadas en la tarjeta microSD y en la
memoria interna.
1. Toque la imagen que desea recortar y luego toque Men.
2. Toque la opcin Ms.
3. Toque Recortar.
Aparece el rectngulo de recorte arriba de la foto.
4. Use el cuadro de recorte para seleccionar la parte de la foto que desea
conservar; el resto de la foto ser descartado.
Arrastre desde el interior del cuadro de recorte para moverlo.
Arrastre un borde del cuadro de recorte para cambiarle el tamao a
cualquier proporcin.
Arrastre una esquina del cuadro de recorte para cambiarle el tamao
con proporciones jas.
5. Toque Guardar para guardar una copia de la foto con el formato recortado.
La versin original no recortada permanece en la memoria de su telfono.
Para obtener detalles acerca de una foto
1. Toque la imagen que desea y luego toque Men.
2. Toque la opcin Ms.
3. Toque Detalles.
122
Entretenimiento
Para compartir una foto
Puede compartir una imagen al enviarla a amigos o al publicarla en un lbum
web de Picasa.
1. Toque la imagen que desea compartir y luego toque Men.
2. Toque Comp.
3. En el men que se abre, toque la aplicacin que desea usar para
compartir la foto seleccionada.
4. Introduzca la informacin requerida y comprtala.
Para borrar una foto
Puede borrar una foto de la tarjeta microSD y de la memoria interna.
1. Toque la imagen que desea borrar y luego toque Men.
2. Toque Borrar y luego toque Conrmar eliminacin en el cuadro de
dilogo que se abre.
Usar los videos
Use la aplicacin Galera para reproducir videos que grab con la aplicacin
Cmara y para compartirlos con amigos.
Para reproducir videos
Abra un lbum de la Galera y luego toque un video.
Se reproduce el video con la orientacin en la que lo grab.
Toque la pantalla mientras se reproduce el video para ver los controles
de reproduccin.
123
Entretenimiento
Para compartir un video
Puede compartir videos de diferentes maneras, entre otras, envindolos
por correo electrnico o mensajes multimedia (MMS), o a travs de un
dispositivo Bluetooth. Tambin tiene la opcin de compartir los videos en
forma pblica, cargndolos en el sitio web de YouTube
TM
.
1. Toque la Tecla Men > Galera y luego toque un lbum.
2. Mientras mira un lbum, toque la Tecla de Men .
3. Toque los videos seleccionar los que desee compartir.
4. Toque Comp.
5. En el men que se abre, toque la aplicacin que desea usar para
compartir los videos seleccionados.
6. Introduzca la informacin requerida y comprtala.
Para borrar un video
1. Toque la Tecla Men > Galera y luego seleccione un lbum.
2. Mientras mira un lbum, toque la Tecla de Men .
3. Toque los videos que desea borrar.
4. Toque Borrar.
5. Toque Conrmar eliminacin.
124
Entretenimiento
Tienda
Abrir la Tienda de Android y buscar aplicaciones
Abra la Tienda de Android para navegar por y buscar aplicaciones gratuitas y
de pago.
Para abrir la aplicacin Tienda de Android
Toque la Tecla Men > Tienda .
Cuando abre la aplicacin Tienda de Android por primera vez, debe
leer y aceptar los trminos del servicio para continuar.
NOTA Las imgenes de pantalla y opciones de la Tienda de Android pueden variar dependiendo
en la versin instalada en su telfono. Su aplicacin Tienda de Android se actualizar
automticamente cuando est disponible.
Para obtener ayuda con la Tienda de Android
Las pginas web de ayuda de la Tienda de Android estn disponibles en
todas las pantallas de la Tienda de Android.
Toque la Tecla de Men > Ayuda.
La aplicacin Navegador abre la pgina de ayuda de la Tienda de
Android con vnculos a varios temas de ayuda.
125
Entretenimiento
Para navegar por aplicaciones
Puede navegar por aplicaciones por categora y ordenarlas en diferentes
formas.
1. En la pgina principal de la Tienda de Android, toque una categora a la
izquierda de la pantalla. Se muestran como botones de las chas cerca
de la parte superior de la pantalla, e incluyen Google Apps, Juegos,
Libros y Pelculas.
2. Desplcese hacia la izquierda y derecha para ver subcategoras y toque la
que desea explorar.
3. Toque una aplicacin para abrir su pantalla de detalles.
126
Entretenimiento
Para abrir una pantalla con detalles acerca de una aplicacin
Mientras navega por la Tienda de Android, toque una aplicacin en
cualquier momento para abrir su pantalla de detalles.
La pantalla de detalles de la aplicacin incluye una descripcin,
clasicaciones, comentarios e informacin relacionada acerca de la
aplicacin. En esta pantalla, puede descargar, instalar, desinstalar,
clasicar la aplicacin y mucho ms.
Para buscar aplicaciones
1. Toque la parte superior derecha de la pantalla o toque la Tecla de
bsqueda .
2. Introduzca en forma total o parcial una descripcin o el nombre de una
aplicacin, o el nombre del desarrollador que desea buscar y realice la
bsqueda tocando la opcin o con el teclado.
3. Toque un resultado de bsqueda para abrir la pantalla de detalles de la
aplicacin.
Para volver a la pantalla principal de la Tienda de Android
Puede volver a la pantalla principal desde la mayora de las dems pantallas
en la Tienda de Android.
Toque el icono Tienda en la parte superior izquierda de la pantalla.
Descargar e instalar aplicaciones
Cuando encuentra una aplicacin que desea usar, puede instalarla en el telfono.
Para descargar e instalar una aplicacin
NOTA Antes de descargar una aplicacin paga, debe congurar un acuerdo de facturacin.
1. Encuentre una aplicacin que desea usar y abra su pantalla de detalles.
En la pantalla de detalles de la aplicacin, puede obtener ms
informacin acerca de la aplicacin, incluido su costo, una clasicacin
general y comentarios de usuarios. Desplcese hacia abajo hasta la
seccin Informacin del desarrollador para ver ms aplicaciones de este
desarrollador, visitar el sitio web del desarrollador o enviarle un mensaje
de correo electrnico.
127
Entretenimiento
2. Toque Instalar (para aplicaciones gratuitas) o el botn de Precio (para
aplicaciones pagas).
Si la aplicacin requiere acceso a sus datos o controlar algunas funciones
de su telfono, la Tienda de Android le indica a qu puede acceder la
aplicacin.
ADVERTENCIA!
Lea atentamente esta pantalla. Tenga especial precaucin con las aplicaciones que
tienen acceso a muchas funciones o a una cantidad signicativa de datos. Una vez que
haya tocado Aceptar en esta pantalla, ser responsable de los resultados de usar este
producto en su telfono.
3. Si est de acuerdo con los requisitos de acceso de la aplicacin, toque
Aceptar & descargar (para aplicaciones gratuitas) o Aceptar & comprar
(para aplicaciones pagas).
Si seleccion una aplicacin de pago, ser redireccionado a la pantalla
de Google
TM
Checkout para pagar la aplicacin antes de descargarla en
su telfono.
128
Entretenimiento
Si seleccion una aplicacin gratuita (o despus de tocar Aceptar &
comprar en Google Checkout), recibir una serie de noticaciones a
medida que se descarga y se instala la aplicacin en su telfono.
Una vez instalada la aplicacin, puede tocar la noticacin para abrir la
aplicacin, o abrirla al tocar su icono en la Pantalla Aplicaciones.
Tendr 24 horas para probar la aplicacin y, si decide no conservarla,
para desinstalarla y obtener un reembolso.
Si tiene otro telfono Android
TM
, puede descargar una aplicacin paga
a ese telfono con la misma cuenta de la Tienda de Android, sin costo
adicional.
Para crear una cuenta de Google Checkout
Debe tener una cuenta de Google Checkout asociada con su cuenta de
Google para comprar productos desde la Tienda de Android.
En la computadora, vaya a http://checkout.google.com para establecer
una cuenta de Google Checkout.
O
La primera vez que use su telfono para comprar un producto desde
la Tienda de Android, se le solicitar que ingrese su informacin de
facturacin para establecer una cuenta de Google Checkout.
ADVERTENCIA!
Cuando haya utilizado Google Checkout para comprar una aplicacin desde la Tienda de
Android, el telfono recuerda la contrasea para que no necesite ingresarla la prxima
vez. Por ese motivo, debe proteger el telfono para evitar que otras personas lo usen sin
su permiso.
129
Entretenimiento
Msica
Transferir archivos de msica al telfono
La aplicacin Msica reproduce archivos de audio almacenados en la
tarjeta microSD. Copie los archivos de audio de la computadora en la tarjeta
microSD antes de abrir la aplicacin Msica. La aplicacin Msica admite
archivos de audio en varios formatos, incluidos MP3, M4A (archivos AAC
sin DRM, de iTunes
), AMR, MIDI y OGG Vorbis.
NOTA El controlador USB de LG debe estar instalado en su computadora antes de conectar su
telfono para transferir msica.
Para copiar archivos de msica en la tarjeta microSD del telfono
1. Conecte el telfono a la computadora con un cable USB. Si el modo de
conexin predeterminado no est congurado para almacenamiento
masivo, abra el panel de noticaciones y toque USB conectado >
Almacenamiento masivo. La computadora le indicar las diferentes
acciones que debe realizar. Elija esta opcin para abrir la carpeta y ver los
archivos.
Use la computadora para organizar los archivos de audio y luego cree
una carpeta de msica en el nivel superior de la tarjeta microSD.
NOTA El LG Esteem tiene una memoria interna y puede usar una tarjeta microSD extrable
para almacenar contenido del usuario, como fotos, videos y grabaciones de voz.
Si la conexin de modo de USB est establecida a Almacenamiento masivo cuando
conecta el telfono a una computadora va cable USB, dos unidades extrables se
muestran en su computadora, una para la memoria interna y otra para la tarjeta microSD (si
instalada). Puede copiar archivos a ambas unidades.
2. Use la computadora para copiar msica y otros archivos de audio en la
carpeta que cre en la tarjeta microSD.
Puede usar subcarpetas en la tarjeta microSD para organizar los
archivos de msica o puede simplemente copiar los archivos de audio
en el nivel superior de la tarjeta microSD.
3. Abra el panel de noticaciones y toque USB conectado > Cargo
solamente. Luego desconecte el cable USB del telfono.
130
Entretenimiento
Abrir la msica y usar la biblioteca
Despus de que haya copiado msica a la tarjeta microSD podr abrir la
aplicacin Msica y ver la biblioteca de archivos de msica, ordenada en
una de cuatro maneras.
Para abrir la msica y ver la biblioteca de msica
Toque la Tecla Men > Msica .
La aplicacin Msica busca los archivos de msica que copi en la
tarjeta microSD y luego crea un catlogo en funcin de la informacin
que contiene cada archivo de msica. Esto puede tardar desde
algunos segundos hasta varios minutos segn la cantidad de archivos
que haya copiado en la tarjeta microSD.
Cuando se completa el catlogo, se abre la pantalla de biblioteca de
msica, con chas que puede tocar para ver la biblioteca de msica
organizada por artistas, lbumes, canciones o listas de reproduccin.
Para volver a la pantalla principal de la biblioteca desde la mayora de las
dems pantallas en la aplicacin Msica, presione la Tecla de Men >
Biblioteca.
Para buscar msica en la biblioteca
1. Abra la pantalla principal de la biblioteca y luego toque la Tecla Bsqueda
.
2. Escriba el nombre del artista, del lbum o de la cancin que desea
buscar. Se mostrarn las canciones que coincidan en la lista debajo del
cuadro de bsqueda.
131
Entretenimiento
3. Toque una cancin que coincida para reproducirla o toque un lbum o
artista que coincida para ver una lista de canciones asociadas.
Para borrar una cancin de la tarjeta microSD
Puede borrar msica de la tarjeta de almacenamiento.
Toque y mantenga presionada una cancin en una lista de biblioteca.
En el men que se abre, toque Borrar.
O
En la pantalla Reproduccin, toque la Tecla de Men > Borrar.
Tambin puede borrar los archivos de msica de la tarjeta microSD
cuando se conecta el telfono a la computadora. Para ello, examine
los archivos de msica que desea borrar y brrelos desde la carpeta.
Reproducir msica
Puede escuchar msica con el altavoz integrado del telfono, por medio
de auriculares con cable o auriculares estreo Bluetooth inalmbricos que
admiten el perl A2DP.
Para reproducir msica
Toque una cancin en la biblioteca para escucharla.
O
Mientras mira la lista de canciones de un lbum, toque la Tecla de
Men > Reproducir todo.
Se abre la pantalla Reproducir y comienza a reproducirse la cancin
que toc o la primera cancin en el lbum u otra lista de reproduccin.
La msica se sigue reproduciendo aunque cambie de aplicacin
o reciba una llamada. Los temas de la lista de produccin actual
se reproducen en orden hasta que se termine la lista, y luego se
detienen. Si elige la opcin de repeticin, la reproduccin slo se
detiene cuando usted la detenga.
132
Entretenimiento
Para volver a la pantalla Reproducir desde la mayora de las dems
pantallas en la aplicacin Msica, toque la cancin que est en
reproduccin en ese momento en la parte inferior de la pantalla.
Para volver a la pantalla Reproducir desde cualquier otra aplicacin,
abra el panel de noticaciones y toque la noticacin de msica actual.
Para controlar la reproduccin
La pantalla Reproducir contiene varios iconos que puede tocar para controlar
la reproduccin de canciones, lbumes y listas de reproduccin:
Toque esta opcin para pausar la reproduccin.
Toque esta opcin para reanudar la reproduccin.
Toque esta opcin para pasar a la siguiente cancin en el lbum o la lista de reproduc-
cin, o para ejecutar una reproduccin aleatoria.
Toque esta opcin para reiniciar la cancin actual o volver a la cancin anterior en el
lbum o la lista de reproduccin, o para ejecutar una reproduccin aleatoria.
Toque esta opcin para abrir la lista de reproduccin actual.
Toque esta opcin para reproducir la lista de reproduccin actual en modo aleatorio (las
pistas se reproducen en orden aleatorio).
Toque esta opcin para establecer el modo de repeticin para repetir todas las can-
ciones, repetir la cancin actual o apagar la repeticin.
Toque esta opcin para establecer la conguracin Dolby Mobile, que mejora la calidad
de msica que escucha.
133
Entretenimiento
Para controlar el volumen de la reproduccin
Adems de las tcnicas para congurar el volumen multimedia, puede
controlar el volumen de la msica en la aplicacin Msica.
Presione las Teclas de Volumen superior/inferior del telfono.
Se abre un panel para mostrar el volumen del medio actual.
Algunos auriculares incluyen sus propios controles de volumen o
formas de pausar y reanudar la reproduccin o saltear las pistas.
Para reproducir pistas en Modo aleatorio
Al activar Modo aleatorio, la aplicacin Msica reproduce canciones de la
tarjeta microSD en forma aleatoria hasta que se desactive la sesin aleatoria.
En la pantalla Biblioteca, toque la Tecla de Men > Modo aleatorio.
La aplicacin Msica crea una lista de reproduccin con canciones
seleccionadas en forma aleatoria de la tarjeta microSD y comienza a
reproducirlas.
Para ver la lista de reproduccin que se est reproduciendo
actualmente en Modo aleatorio, toque el cono Lista de reproduccin
en la pantalla Reproduccin.
Para agregar una cancin al nal de la lista de reproduccin de Modo
aleatorio, toque y mantenga presionado el nombre de una cancin en
la biblioteca. En el men que se abre, toque Aadir a lista > Lista de
reproduccin actual.
Para detener el Modo aleatorio, toque la Tecla de Men >
Desactivar sesin aleatoria.
Para personalizar la configuracin de la pantalla Reproduccin o de
una biblioteca
Toque la Tecla de Men > Ajustes.
mostrar noticacin Muestra el controlador en la barra de noticaciones.
temporizador Apaga el reproductor automticamente. Toque la
siguiente opcin para aplicar el temporizador: Desactivado, Despus
de 10 minutos, Despus de 20 minutos, Despus de 30 minutos,
Despus de 1 hora, Despus de 2 horas
134
Entretenimiento
Dolby Mobile Toque esta opcin para aplicar el siguiente efecto de
sonido (Dolby) Opcin: Apagado, Neutral, Expansive, Bass Boost,
Treble Boost, Vocal Boost)
Vista horizontal
Cuando sostiene el telfono en orientacin horizontal, la pantalla de la aplicacin
Msica cambia para adaptarse a la pantalla, como se muestra a continuacin:
Para usar una cancin como tono de timbre
Puede usar una cancin como tono de timbre del telfono, en lugar de uno
de los tonos de timbre que viene con el telfono.
Toque y mantenga presionada una cancin en una lista de biblioteca.
En el men que se abre, toque Utilizar como tono.
O
En la pantalla Reproduccin, toque la Tecla de Men > Utilizar
como tono.
Usar las listas de reproduccin
Puede crear listas de reproduccin para organizar los archivos de msica en
grupos de canciones. Puede reproducirlas en el orden que establezca o en
orden aleatorio.
Para crear una lista de reproduccin
1. Al ver una lista de canciones en la biblioteca, toque y mantenga
presionada la primera cancin que desee agregar a la nueva lista de
reproduccin.
Arrastre hacia la izquierda y
derecha para ver msica
Lista de lbumes Reproducir
135
Entretenimiento
2. Toque Aadir a lista.
3. Toque Nuevo.
4. Introduzca un nombre para la lista de reproduccin y toque Guardar.
Se agrega la nueva lista de reproduccin a la biblioteca Lista de
reproduccin.
Adems, para agregar la cancin que se est reproduciendo en la pantalla
Reproducir como la primera cancin en una lista presione la Tecla de
Men > Aadir a lista o toque Guardar como lista reproduc para
guardar todas las canciones de la lista de reproduccin actual como una
lista de reproduccin.
Para agregar una cancin a una lista de reproduccin
1. Mientras ve una lista de canciones en la biblioteca, mantenga presionada
una cancin para mostrar el men de opciones.
2. Toque Aadir a lista.
3. Toque el nombre de la lista de reproduccin en la que desear agregar
la cancin. Adems, para agregar la cancin que se est reproduciendo
en la pantalla Reproducir a una lista, presione la Tecla de Men >
Aadir a lista.
Para eliminar una cancin de la lista de reproduccin
1. Abra una lista de reproduccin.
2. Toque y mantenga presionada la cancin que desea eliminar y luego
toque Eliminar de la lista.
Para cambiar el nombre de una lista de reproduccin o borrarla
1. Abra la biblioteca Lista de reproduccin.
2. Toque y mantenga presionada la lista de reproduccin para mostrar el
men de opciones y luego toque Borrar o Renombrar.
136
Entretenimiento
SmartShare
SmartShare usa tecnologa DLNA (Digital Living Network Alliance; Alianza
para el estilo de vida digital en red) para compartir contenidos digitales a
travs de una red inalmbrica. Ambos dispositivos deben estar certicados
para DLNA para admitir esta funcin.
Para encender SmartShare y permitir que se compartan contenidos
1. Toque la Tecla Men > SmartShare > Tecla Men > Ajustes.
Toque Aceptar siempre solicitud si desea aceptar automticamente
las solicitudes de compartir desde otros dispositivos.
Nombre del dispositivo Permite ver y editar el nombre de su telfono
que se muestra a otros dispositivos cuando comparte archivos.
2. En la seccin Compartiendo contenidos, toque los tipos de contenidos
que desea compartir para seleccionarlos. Elija entre Imgenes, Videos y
Msica.
Imgenes Marque la casilla de vericacin para compartir todos sus
imgenes.
Videos Marque la casilla de vericacin para compartir todos sus videos.
Msica Marque la casilla de vericacin para compartir su biblioteca
de msica.
3. SmartShare ahora est activado y listo para compartir contenidos.
Para controlar los dispositivos de procesamiento
Permita que su dispositivo de procesamiento (por ej. TV) reproduzca los
contenidos multimedia desde la biblioteca remota de contenidos (por ej.
computadora).
NOTA Asegrese de que la funcionalidad DLNA de sus dispositivos est adecuadamente
congurada (por ej. TV y computadora).
137
Entretenimiento
1. Toque la Tecla Men > SmartShare .
2. Toque el botn To para seleccionar el dispositivo de las listas de
dispositivos de procesamiento.
3. Toque el botn From y seleccione el dispositivo de la biblioteca de
contenido remoto.
4. Puede navegar por el contenido de la biblioteca.
5. Toque y mantenga presionada la miniatura y dele un toquecito con su
dedo al rea superior o toque el botn de reproduccin.
Para compartir contenidos desde su telfono al dispositivo de
procesamiento (por ej. TV)
NOTA Asegrese de que su dispositivo de procesamiento est adecuadamente congurado.
1. Mientras navega por sus imgenes y videos con la aplicacin Galera,
toque y mantenga presionados los archivos para seleccionarlos. Luego
podr seleccionar mltiples archivos para compartir.
2. Toque Comp. en el men y seleccione SmartShare.
3. SmartShare se inicia automticamente con los archivos seleccionados.
4. Toque el botn To para seleccionar el dispositivo de las listas de
dispositivos de procesamiento.
5. Toque el botn de reproduccin para que su dispositivo de
procesamiento reproduzca los archivos.
NOTA Siga los mismos pasos para usar el reproductor de msica para compartir archivos de
msica.
AVISO Conpruebe que su disposilivo esle coneclado a su red doneslica con una conexion
Wi-Fi para usar esta aplicacin.
Algunos disposilivos habililados para DLA (por ej. TV solo adnilen la funcion de
Reproductor de medios digitales (Digital Media Player, DMP) de DLNA y no aparecen
en la lista de dispositivos de procesamiento.
Es posible que su disposilivo no pueda reproducir algunos conlenidos.
138
Entretenimiento
Reproductor de video
Puede reproducir una gran variedad de video con el reproductor de video. El
reproductor de video admite los siguientes formatos de archivo: 3gp, mp4,
avi, wmv, mov, mkv (Codec: MPEG4, Sorenson H.263, H.264, VC-1, DivX/
XviD).
Los fornalos adnilidos dependen en la version de soflware del lelefono.
Para abrir la aplicacin Reproductor de video
1. Toque la Tecla Men > Reproductor de video .
2. Toque el video que desea reproducir.
Controles de reproduccin
Toque la pantalla para mostrar los controles de reproduccin. Las siguientes
opciones le permiten controlar la reproduccin de videos:
Pausar la reproduccin.
Reproducir un archivo de video.
Toque y mantenga presionado para reproducir en avance rpido.
Toque esta opcin para reproducir el video desde el comienzo. Toque y
mantenga presionado para retroceder.
Toque esta opcin para establecer la conguracin que mejora la calidad de
msica que escucha.
Opciones de las listas del reproductor de video
Las siguientes opciones estn disponibles en la pantalla del reproductor de
video:
Borrar Toque la Tecla de Men > Borrar y luego toque cada
video que desee borrar. Cuando haya seleccionado todos los archivos
que desea borrar, toque Borrar > Aceptar para conrmar.
DivX VOD Toque para ver el cdigo de registracin de Divx para su
telfono.
139
Entretenimiento
YouTube
TM
Abrir YouTube y mirar videos
Puede navegar por, buscar, ver, cargar y calicar los videos de YouTube en
el telfono con la aplicacin YouTube.
Para abrir la aplicacin YouTube
Toque la Tecla Men > YouTube .
Toque un video para mirarlo o para tomar otras acciones.
140
Entretenimiento
Para mirar e interactuar con los videos de YouTube
Toque un video para reproducirlo.
Toque la pantalla para ver los controles de reproduccin. Puede pausar
o reproducir el video o arrastrar la barra deslizante hasta el punto que
desea mirar en el video.
Toque la Tecla Atrs para detener la reproduccin y volver a la lista
de videos.
Toque la Tecla de Men para acceder las siguientes opciones:
Pgina principal, Buscar, Buscar, Mi canal, Cargar y Cong.
Para obtener detalles acerca de otras funciones, visite el sitio web
YouTube.
Para buscar videos
1. En la parte superior de la pantalla principal de YouTube, toque o la
Tecla Bsqueda .
2. Introduzca el texto que desea buscar o toque el icono Micrfono para
buscar mediante la voz.
3. Toque una sugerencia debajo del cuadro de bsqueda o toque el icono
Bsqueda .
4. Desplcese por las resultados de bsqueda y toque un video para
mirarlo.
141
Entretenimiento
Para compartir videos en YouTube
Puede grabar y compartir un video mediante la aplicacin YouTube.
Primero, debe crear una cuenta en YouTube e iniciar sesin en el telfono.
Tambin puede compartir los videos que grabe con la aplicacin Cmara al
cargarlos en YouTube.
1. Toque la parte superior derecha de la pantalla principal de YouTube.
2. Si desea establecer opciones de conguracin en forma manual, toque la
pantalla para abrir la conguracin de la cmara de video.
3. Apunte la lente hacia la escena que desee grabar.
4. Toque para iniciar la grabacin.
5. Toque para detener la grabacin.
6. Toque .
Se muestra la pantalla Subir video de YouTube.
7. Toque Ms detalles e introduzca un ttulo, una descripcin y etiquetas
para el video.
8. Si desea compartir el video con todos, seleccione Pblico. Si no, toque
Unlisted o Privado.
9. Toque Subir.
142
Entretenimiento
Grabador de voz
La aplicacin Grabador de voz graba archivos de audio que se pueden
utilizar de diversas maneras. selos simplemente para recordarle algo que
no desea olvidar (como una lista de compras) o grabe efectos de sonido
que podr adjuntar a un mensaje o establecer como tono de timbre para las
llamadas.
Grabar un memorando de voz
1. Toque la Tecla Men > Grabador de voz .
2. Toque para iniciar la grabacin.
3. Hable hacia el micrfono.
4. Una vez que haya nalizado, toque .
La grabacin se guarda automticamente en su lista de grabaciones.
Toque para escuchar la grabacin.
Toque para grabar un nuevo memo de voz.
Toque para ver su lista de grabaciones.
Reproducir un memo de voz
1. Toque la Tecla Men > Grabador de voz .
2. Toque .
3. Toque el memo de voz que desea escuchar.
NOTA Para enviar un memo de voz a otras personas, toque y mantenga presionado un memo
de voz y toque Compartir.
Administrar memorandos de voz
1. Toque la Tecla Men > Grabador de voz .
2. Toque .
3. Toque la Tecla de Men > Compartir o Clasicar por.
Toque Compartir para enviar por Bluetooth, Correo electrnico, Gmail,
Mensajes u otras aplicaciones compatibles que haya descargado.
Toque Clasicar por para elegir cmo mostrar la lista, ya sea por
fecha o por nombre.
143
Herramientas
Calendario
Ver calendario y eventos
Inicie la aplicacin Calendario para ver los eventos que cre o aquellos a los
que otras personas lo invitaron.
Cuando congur su telfono por primera vez, lo congur para que use
una cuenta existente de Google o cre una cuenta nueva. La primera vez
que abra la aplicacin Calendario en el telfono, aparecen todos los eventos
del calendario de su cuenta de Google en la web.
Puede agregar ms cuentas con el calendario de Google o los calendarios de
Microsoft Exchange a su telfono y congurarlas para que aparezcan en el
Calendario.
Cuando congura Calendario por primera vez para que sincronice los
eventos en el telfono, incluir eventos desde el mes anterior y para el
ao siguiente. Posteriormente, Calendario mantendr sincronizados entre
el telfono y la web los eventos futuros de un ao, ms cualquier evento
posterior que agregue a su calendario usando la aplicacin Calendario del
telfono.
Para abrir la aplicacin Calendario
Toque la Tecla Men > Calendario .
En el Calendario aparecen los eventos de cada una de las cuentas que
agreg al telfono y congur para la sincronizacin de calendarios.
Los eventos de cada calendario aparecen con un color diferente.
Para cambiar la vista del calendario
Toque las chas Agenda, Da, Semana o Mes sobre el calendario.
Cada vista muestra los eventos en el calendario para el perodo
especicado.
Para ver ms informacin acerca de un evento de la vista Agenda, Da
o Semana, toque el evento.
144
Herramientas
Para ver los eventos de un da de la vista Mes, toque un da. El evento se
mostrar debajo del calendario. Toque un evento para ver sus detalles.
Usar la vista de agenda
La vista de agenda es una lista de eventos en orden cronolgico. Los eventos
de todo el da y de varios das se enumeran al comienzo de cada da.
Para cambiar a la vista de agenda
Toque la cha Agenda sobre el calendario.
Para obtener ms informacin acerca de los eventos en la vista de
agenda
Toque un evento.
Se abrir una pantalla con detalles acerca del evento.
145
Herramientas
Usar la vista por da
La vista por da muestra los eventos de un da en una tabla de las de una
hora. La hora actual estar destacada. Los eventos de todo el da y de varios
das aparecen en la parte superior. Parte del ttulo de cada evento aparece
en las las que coinciden con la fecha en que ocurre.
Para cambiar a la vista por da
Toque la cha Da sobre el calendario.
Para obtener ms informacin acerca de los eventos en la vista por
da
Toque un evento para ver sus detalles.
Toque y mantenga presionado un evento para abrir un men con
opciones para ver, editar o borrar el evento. Tambin le permite crear
otro evento nuevo en la misma franja horaria para administrar varios
eventos.
Para agregar un evento en la vista por da
Toque y mantenga presionado un lugar vaco o un evento del da para
abrir un men de opciones y luego toque Evento nuevo para crear un
nuevo evento a esa hora.
146
Herramientas
Usar la vista por semana
La vista por semana muestra un cuadro de los eventos de una semana. Los
eventos de todo el da y de varios das aparecen en la parte superior.
Para cambiar a la vista por semana
Toque la cha Semana sobre el calendario.
Para obtener ms informacin acerca de los eventos en la vista por
semana
Toque un evento para ver sus detalles.
Toque y mantenga presionado un evento para abrir un men con
opciones para ver, editar o borrar el evento. Tambin le permite crear
otro evento nuevo en la misma franja horaria para compaginar varios
eventos.
Para agregar un evento en la vista por semana
Toque y mantenga presionado un lugar vaco o un evento de la
semana para abrir un men de opciones y luego toque Evento nuevo
para crear un nuevo evento a esa hora.
147
Herramientas
Usar la vista por mes
La vista por mes muestra un cuadro de los eventos del mes. Los
segmentos de cada da con eventos programados estn en color verde en
la barra vertical del da.
Para cambiar a la vista por mes
Toque la cha Mes sobre el calendario.
Para ver ms informacin acerca de los eventos en la vista por mes
Toque un da para ver los eventos debajo del calendario. Luego podr
tocar el evento para ver ms informacin acerca de l.
148
Herramientas
Ver detalles del evento
Puede ver ms informacin acerca de un evento de varias maneras, segn
la vista actual.
Para ver informacin acerca de un evento
En la vista de agenda, por da o por semana, toque un evento para ver
sus detalles.
En la vista por mes, toque un da para ver los eventos debajo del
calendario. Luego toque un evento para ver sus detalles.
Toque el campo Participando para marcar si asistir al evento o cambiar la
opcin.
El estado de los dems asistentes aparece debajo del suyo.
Toque el campo Recordatorios para cambiar la conguracin de los
recordatorios, o toque la opcin para agregar un recordatorio.
Si tiene permiso para cambiar los eventos, puede tocar la Tecla de Men
para editar o borrar el evento.
149
Herramientas
Crear un evento
Puede usar la aplicacin Calendario del telfono para crear eventos que
aparecen en el telfono y en el calendario de Google en la web.
Para crear un evento
1. En cualquier vista del calendario, toque la Tecla de Men > Evento
nuevo para abrir una pantalla de detalles del evento para un evento
nuevo.
Tambin puede tocar y mantener presionada una franja en la vista por
da, por semana o por mes. En el men que se abre, toque Evento
nuevo para abrir la pantalla de editar los detalles del evento con el da y
la hora ya ingresados.
2. Agregue detalles acerca del evento.
Escriba un nombre, la hora y los detalles adicionales opcionales sobre el
evento.
Si tiene ms de un calendario, puede elegir el calendario en el que desea
agregar el evento.
Toque esta opcin para agregar ms recordatorios.
3. Invite a personas al evento.
En el campo Invitados, escriba las direcciones de correo electrnico
de todas las personas que desea invitar al evento. Separe las varias
direcciones con comas ( , ). Si las personas a las cuales enva invitaciones
usan Calendario de Google, recibirn una invitacin a travs de Calendario
de Google y por correo electrnico.
4. Toque la Tecla de Men > Mostrar opciones extra para agregar
detalles del evento.
5. Toque OK para guardar el evento.
Se agregar el evento a su calendario.
150
Herramientas
Editar o borrar un evento
Puede editar o borrar un evento que cre en el telfono o en la Web.
Tambin puede editar o borrar eventos creados por otras personas, si le
dieron su permiso.
Para editar un evento
1. Toque un evento para ver sus detalles.
2. Toque la Tecla de Men > Editar evento.
Se abre la pantalla Informacin del evento.
Toque la Tecla de Men > Mostrar opciones extra para agregar
o editar detalles del evento.
3. Realice cambios en el evento.
4. Toque OK para guardar el evento.
Para borrar un evento
Existen varias maneras de borrar un evento.
En la vista de agenda, toque un evento para ver sus detalles. A
continuacin, toque la Tecla de Men > Suprimir evento >
Aceptar.
En la vista Da o Semana, toque y mantenga presionado el evento y
toque Suprimir evento > Aceptar.
Si el evento se repite, se le pregunta si desea borrar slo esa
aparicin, esa aparicin y todas las futuras, o todas las apariciones
pasadas y futuras en el calendario.
151
Herramientas
Configurar un recordatorio de evento
Puede congurar uno o varios recordatorios para un evento,
independientemente de que lo haya creado o de que tenga permiso para
editar sus detalles adicionales.
Para configurar un recordatorio de evento
1. Toque un evento para ver sus detalles.
2. Si no se congur un recordatorio, toque para agregar de forma
automtica un recordatorio para 10 minutos antes del evento.
Si ya se congur un recordatorio, puede agregar un recordatorio
adicional tocando .
3. Toque el campo del recordatorio y, en el cuadro de dilogo que se abre,
toque cunto tiempo antes del evento desea recibir el recordatorio.
Cuando llegue la hora indicada, recibir una noticacin del evento.
Tambin puede usar Calendario de Google (en la web) para congurar
recordatorios adicionales.
Para borrar un recordatorio de evento
1. Toque un evento para ver sus detalles.
2. Toque .
152
Herramientas
Calculadora
Le permite realizar clculos matemticos simples.
Para abrir y usar la calculadora
Toque la Tecla Men > Calculadora .
Introduzca nmeros y operadores aritmticos en el Panel bsico.
Arrastre el Panel bsico hacia la izquierda para abrir el Panel avanzado.
Toque y mantenga presionada la pantalla de la Calculadora para abrir
un men en el que podr copiar lo que ha introducido y acceder a
otras herramienta.
Toque Borrar para borrar el ltimo nmero u operador introducido.
Toque y mantenga presionado Borrar para borrar toda la informacin
introducida.
153
Herramientas
Alarma/Reloj
Use la aplicacin Alarma/Reloj para acceder a las funciones de alarma,
contador, reloj mundial y cronmetro.
Para abrir la aplicacin Alarma/Reloj
Toque la Tecla Men > Alarma/Reloj .
Establecer alarmas
Puede establecer una alarma al modicar una alarma existente o al agregar
una nueva.
Para establecer una alarma
1. Toque Nueva alarma o toque una alarma existente para cambiar su
horario y otros atributos que la modican.
2. Toque la hora para establecer la hora de la alarma y luego toque Establecer.
Introduzca la hora de la alarma en forma manual desplazando el campo
de la hora (o los minutos).
Toque a.m. o p.m. para establecerla para la maana o la tarde.
3. Toque los das en los que desea que suene la alarma en el campo
Repetir. Si no toca la conguracin de Repetir, la alarma suena slo el
da para el cual la estableci.
4. Toque Repeticin de alarmas para abrir un cuadro de dilogo para
establecer la cantidad de tiempo para esperar antes de sonar la alarma
otra vez si no la detiene.
154
Herramientas
5. Toque Vibracin para marcar esta opcin y que vibre el telfono adems
de sonar el tono de timbre.
6. Toque Tono de alarma para seleccionar un tono de timbre para la alarma, luego
toque Aceptar. Se reproduce brevemente el tono de timbre seleccionado.
7. Toque Rompecabezas bloqueado para seleccionar esta conguracin,
que requiere que se despierte lo suciente como para resolver un
rompecabezas simple para apagar la alarma.
8. Toque Etiqueta para introducir un nombre para la alarma.
9. Una vez que haya nalizado, toque Guardar.
Establecer el Contador
Se puede utilizar un contador para controlar la secuencia de un evento o
proceso. Cuando expira el plazo establecido algunos simplemente lo indican
(por ej. con una seal auditiva) mientras que otros accionan interruptores
elctricos, como un interruptor cronomtrico que corta la alimentacin de
energa elctrica.
1. Abra la aplicacin Alarma/Reloj y toque la cha Contador.
2. Establezca la hora desplazando los campos Hora, Minutos o segundo.
3. Toque Vibracin para seleccionar esta conguracin y que el telfono
vibre.
4. Toque Tono de alerta para seleccionar un tono de alerta para el temporizador.
5. Toque el tono de alarma que desee establecer y toque Listo.
6. Toque Inicio para iniciar el contador.
155
Herramientas
Establecer el Reloj Mundial
Le permite determinar la hora actual en otra zona horaria o en otra ciudad.
1. Abra la aplicacin Alarma/Reloj y toque la cha Reloj mundial.
2. Toque Nueva ciudad y busque la que desea entre las ciudades
disponibles.
Usando el Cronmetro
Esta funcin le permite usar el telfono como un cronmetro.
1. Abra la aplicacin Alarma/Reloj y toque la cha Cronmetro.
2. Toque Inicio para iniciar el cronmetro y toque Detener para detenerlo.
Puede utilizar la funcin Vuelta tocando Vuelta para registrar los tiempos
por vuelta.
3. Toque Recuperar o Restablecer.
Aplicacin DeskHome
La aplicacin DeskHome muestra un reloj digital, calendario y una
presentacin de las fotos guardadas en la Galera. Tambin se puede
acceder a la aplicacin Msica.
HDMI
NOTA Slo puede ver sus propias fotos y videos grabados sin WM DRM y Divx DRM.
1. Para seleccionar un formato HDMI, toque la Tecla de Men >
Cong. > Conectividad > Resolucin. Para establecer que HDMI se
inicie automticamente cuando se conecta el cable HDMI, toque HDMI
para seleccionar la opcin.
2. Conecte un cable HDMI al puerto HDMI de su telfono y establezca un
puerto de entrada externo en su monitor de TV para HDMI.
3. Podr ver los contenidos en el monitor de TV a travs de HDMI cuando
el cable HDMI est conectado.
156
Herramientas
Polaris Office
Polaris Ofce 3.0 es una solucin profesional de Ofce mvil que
permite que los usuarios vean y editen cmodamente diferentes tipos
de documentos de Ofce incluyendo archivos con extensiones de Word,
Excel y PowerPoint en cualquier momento y en cualquier lugar en sus
dispositivos mviles.
Administracin de archivos
Polaris Ofce 3.0 proporciona a los usuarios de dispositivos mviles un
manejo cmodo de sus archivos, incluyendo copiar, mover y borrar archivos
y carpetas desde el dispositivo.
Visualizacin de archivos
Los usuarios de dispositivos mviles tienen la comodidad de poder
visualizar una variedad de tipos de archivos incluidos documentos de
Microsoft Ofce, Adobe PDF e imgenes, desde el dispositivo. Cuando
vea estos documentos con Polaris Ofce 3.0, los objetos y el diseo
permanecen inalterados con relacin a su documentos originales.
Edicin de archivos de Microsoft Office
Los usuarios de dispositivos mviles tienen tambin la comodidad de poder
crear, editar y guardar documentos de Word, Excel y PowerPoint en sus
dispositivos. Los documentos guardados generados o modicados con
Polaris Ofce 3.0 no estn distorcionados con respecto a los originales.
157
Configuracin
Configuracin
Abrir la configuracin
La aplicacin Conguracin contiene la mayora de las herramientas para
personalizar y congurar el telfono. Todas las opciones de la aplicacin
Conguracin se describen en esta seccin.
Para abrir la configuracin
En la pantalla principal, toque la Tecla de Men > Conguracin .
O
Toque la Tecla Men > Cong. .
Cambiar la configuracin del navegador
Es posible congurar varias opciones del navegador, incluidas las que puede
usar para administrar la privacidad.
Para abrir la pantalla de conguracin del Navegador, toque la Tecla de
Men desde el Navegador y toque Ms > Cong.
158
Seguridad
Informacin de seguridad de TA
A continuacin se incluye informacin de seguridad de la Asociacin de la
Industria de las Telecomunicaciones (TA) para telfonos inalmbricos de
mano.
Exposicin a las seales de radiofrecuencia
El telfono inalmbrico de mano porttil es un transmisor y receptor de
radio de baja potencia. Cuando est ENCENDIDO, recibe y enva seales de
radiofrecuencia (RF).
En agosto de 1996, la Comisin Federal de Comunicaciones de los EE. UU.
(FCC) adopt lineamientos de exposicin a RF con niveles de seguridad
para telfonos inalmbricos de mano. Estas pautas son consistentes con
el estndar de seguridad establecido previamente por los organismos de
estndares internacionales y de los EE. UU.:
ANSI C95.1 (1992) *
Informe NCRP 86 (1986)
ICNIRP (1996)
* Instituto de Estndares Nacionales de los EE. UU., Consejo Nacional
para las Mediciones y la Proteccin contra la Radiacin, Comisin
Internacional de Proteccin contra la Radiacin No Ionizante.
Esos estndares se basaron en evaluaciones amplias y peridicas de
la literatura cientca pertinente. Por ejemplo, ms de 120 cientcos,
ingenieros y mdicos de universidades, instituciones de salud
gubernamentales y la industria analizaron el corpus de investigacin
disponible para desarrollar el estndar ANSI (C95.1).
El diseo de su telfono cumple los lineamientos de la FCC (y esas normas
internacionales).
Cuidado de la antena
Utilice solamente la antena incluida o una antena de reemplazo aprobada.
Las antenas, modicaciones o accesorios no autorizados pueden daar el
telfono y violar los reglamentos de la FCC.
159
Seguridad
Funcionamiento del telfono
POSICIN NORMAL: Sostenga el telfono como cualquier otro telfono
con la antena apuntando hacia arriba por encima de su hombro.
Sugerencias para un funcionamiento ms eciente
Para que su telfono funcione con la mxima eciencia:
No toque la antena innecesariamente cuando est usando el telfono. El
contacto con la antena afecta la calidad de la llamada y puede ocasionar que
el telfono funcione a un nivel de potencia mayor que el que necesitara de
otro modo.
Manejo
Compruebe las leyes y reglamentos correspondientes al uso de telfonos
inalmbricos en las reas donde usted maneja y obedzcalos siempre.
Adems, si usa el telfono mientras maneja, tenga en cuenta lo siguiente:
O
Preste toda su atencin al manejo -- manejar con seguridad es su primera
responsabilidad.
O
Use la operacin a manos libres, si la tiene.
O
Salga del camino y estacinese antes de realizar o recibir una llamada si
las condiciones de manejo o la ley as lo demandan.
Dispositivos electrnicos
La mayora del equipo electrnico moderno est blindado contra las
seales de RF. Sin embargo, algunos equipos electrnicos pueden no estar
blindados contra las seales de RF de su telfono inalmbrico.
Marcapasos
La Asociacin de Fabricantes del Sector de la Salud recomienda
mantener al menos 15 cm (6 pulgadas) de distancia entre el telfono
inalmbrico de mano y el marcapasos para evitar posibles interferencias
con el marcapasos. Estas recomendaciones son coherentes con las
investigaciones independientes y las recomendaciones de investigacin en
tecnologa inalmbrica.
160
Seguridad
Las personas con marcapasos:
O
SIEMPRE deben mantener el telfono a ms de quince centmetros (seis
pulgadas) del marcapasos cuando el telfono est encendido.
O
No deben llevar el telfono en un bolsillo del pecho.
O
Deben usar el odo opuesto al marcapasos para reducir la posibilidad de
interferencia.
O
Deben apagar el telfono inmediatamente si existe algn motivo para
sospechar que se est produciendo una interferencia.
Aparatos para la sordera
Es posible que algunos telfonos inalmbricos digitales intereran con
algunos audfonos. En caso de interferencia, se recomienda consultar con el
proveedor de servicios (o llamar a la lnea de atencin al cliente para analizar
las alternativas).
Otros dispositivos mdicos
Si usa cualquier otro dispositivo mdico personal, consulto al fabricando
de dicho dispositivo para saber si est adecuadamente blindado contra
la energa de RF externa. Es posible que su mdico pueda ayudarlo a
conseguir dicha informacin.
Centros de atencin mdica
Apague el telfono cuando est en instalaciones de atencin mdica en las
que haya letreros que as lo indiquen. Los hospitales o las instalaciones de
atencin mdica pueden emplear equipos que podran ser sensibles a la
energa de RF externa.
Vehculos
Las seales de RF pueden afectar a los sistemas electrnicos mal
instalados o blindados de manera inadecuada en los vehculos automotores.
Compruebe con el fabricante o con su representante respecto de su
vehculo. Tambin debera consultar al fabricante de cualquier equipo que le
haya aadido a su vehculo.
161
Seguridad
Instalaciones con letreros
Apague el telfono en cualquier instalacin donde as lo exijan los letreros
de aviso.
Aviones
Los reglamentos de la FCC prohben el uso del telfono durante el vuelo.
APAGUE el telfono antes de abordar un avin.
reas de explosivos
Para evitar la interferencia con operaciones con cargas explosivas, APAGUE
el telfono cuando est en un rea de explosiones o en reas con
letreros que indiquen: Apague los radios de dos vas. Obedezca todos los
letreros e instrucciones.
Atmsfera potencialmente explosiva
APAGUE el telfono cuando est un rea con una atmsfera
potencialmente explosiva y obedezca todos los letreros e instrucciones. Las
chispas en dichas reas pueden causar una explosin o un incendio que
den como resultado lesiones personales o incluso la muerte.
Por lo general, las reas con una atmsfera potencialmente explosiva estn
claramente marcadas, pero no siempre. Las reas potenciales pueden
incluir: reas de abastecimiento de combustible (como las estaciones
de gasolina); reas bajo la cubierta en embarcaciones; instalaciones de
transferencia o almacenamiento de productos qumicos; vehculos que usan
gas de petrleo licuado (como el propano o el butano); reas donde el aire
contiene sustancias o partculas (como granos, polvo o polvillos metlicos) y
cualquier otra rea donde normalmente se le indicara que apague el motor
de su vehculo.
Para vehculos equipados con bolsas de aire
Una bolsa de aire se ina con gran fuerza. NO coloque objetos, incluido el
equipo inalmbrico, ya sea instalado o porttil, en el rea que est sobre el
airbag o en el rea donde se despliega el airbag. Si el equipo inalmbrico
del interior del vehculo est mal instalado y se ina la bolsa de aire, pueden
producirse graves lesiones.
162
Seguridad
Informacin de seguridad
Lea y revise la siguiente informacin para usar el telfono de manera
segura y adecuada, y para evitar daos. Adems, despus de leer la gua
del usuario, mantngala siempre en un lugar accesible. No cumplir con las
instrucciones puede causar daos menores o graves en el producto.
No cumplir con las instrucciones puede causar daos menores o
graves en el producto.
O
No desarme, abra, aplaste, doble, deforme, perfore ni triture el telfono.
O
No modique ni vuelva a armar la batera, no intente introducirle objetos
extraos, no la sumerja ni exponga al agua u otros lquidos, no la exponga
al fuego, explosiones u otro peligro.
O
Slo use la batera para el sistema especicado.
O
Slo use la batera con un sistema de carga que haya sido calicado con
el sistema segn esta norma. El uso de una batera o un cargador no
calicado puede presentar peligro de incendio, explosin, escape u otro
riesgo.
O
No le provoque un cortocircuito a la batera ni permita que objetos
metlicos conductores entren en contacto con los terminales de la
batera.
O
Slo reemplace la batera con otra que haya sido certicada con el
sistema segn este estndar, IEEE-Std-1725-200x. El uso de una batera
no calicada puede presentar peligro de incendio, explosin, escape u
otro riesgo.
O
Deseche de inmediato las bateras usadas conforme las regulaciones
locales.
O
Si los nios usan la batera, se los debe supervisar.
O
Evite dejar caer el telfono o la batera. Si el telfono o la batera se cae,
en especial en una supercie rgida, y el usuario sospecha que se han
ocasionado daos, lleve el telfono o la batera a un centro de servicio
para revisin.
O
El uso inadecuado de la batera puede resultar en un incendio, una
explosin u otro peligro.
163
Seguridad
O
Consulte el manual del usuario de los dispositivos host que utilizan
un puerto USB como fuente de carga para ver el logotipo USB-IF u
otro medio y asegurarse de que se haya completado el programa de
conformidad USB-IF.
O
Su telfono es un aparato electrnico que genera calor durante su
funcionamiento normal. El contacto prolongado directo con la piel en
la ausencia de ventilacin adecuada puede resultar en molestias o
quemaduras leves. Por lo tanto, tenga cuidado al manipular el telfono
durante o inmediatamente despus de utilizarlo.
Seguridad del cargador y del adaptador
O
El cargador y el adaptador estn diseados para ser usados bajo techo.
O
Inserte el cargador de la batera de modo vertical en el tomacorriente de
la pared.
O
Slo use el cargador de batera aprobado. De lo contrario, podra
ocasionarle un dao grave a su telfono.
O
Cuando use el cargador de batera en el extranjero, use el adaptador
correcto para el telfono.
Informacin y cuidado de la batera
O
Siempre desenchufe el cargador de tomacorrientes de la pared despus
de que el telfono est completamente cargado para guardar el consumo
de energa no necesaria del cargador.
O
Deshgase de la batera correctamente o llvela a su proveedor de
servicios inalmbricos para que sea reciclada.
O
No es necesario que la batera se haya agotado antes de recargarla.
O
Use nicamente cargadores aprobados por LG que sean especcamente
para el modelo de su telfono, ya que estn diseados para maximizar la
vida til de la batera.
O
No desarme la batera ni le provoque un cortocircuito.
O
Mantenga limpios los contactos de metal de la batera.
O
Reemplace la batera cuando ya no tenga un desempeo aceptable. La
batera puede recargarse varios cientos de veces antes de necesitar ser
reemplazada.
164
Seguridad
O
Cargue la batera despus de perodos prolongados sin usar el telfono
para maximizar la vida til de la misma.
O
La vida til de la batera ser distinta en funcin de los patrones de uso y
las condiciones medioambientales.
O
El uso extendido de la luz de fondo, el navegador y los kits de
conectividad de datos afectan la vida til de la batera y los tiempos de
conversacin y espera.
O
La funcin de autoproteccin de la batera interrumpe la alimentacin del
telfono cuando su operacin est en un estado anormal. En este caso,
extraiga la batera del telfono, vuelva a instalarla y encienda el telfono.
Peligros de explosin, descargas elctricas e incendio
O
No coloque el telfono en sitios expuestos a exceso de polvo y
mantenga la distancia mnima requerida entre el cable de alimentacin y
las fuentes de calor.
O
Desconecte el cable de alimentacin antes de limpiar el telfono y limpie
la clavija del conector de alimentacin cuando est sucia.
O
Al usar el conector de alimentacin, asegrese de que est conectado
con rmeza. De lo contrario, podra causar un calentamiento excesivo o
incendio.
O
Si coloca el telfono en un bolsillo o bolso sin cubrir el receptculo (clavija
de alimentacin), los artculos metlicos (tales como una moneda, clip o
pluma) pueden provocarle un cortocircuito al telfono. Siempre cubra el
receptculo cuando no se est usando.
O
No cree un cortocircuito en la batera. Los artculos metlicos como
monedas, clips o bolgrafos en el bolsillo o bolso, al moverse, pueden
causar un cortocircuito en los terminales + y - de la batera (las tiras de
metal de la batera). El cortocircuito de los terminales podra daar la
batera y ocasionar una explosin.
Aviso general
O
Usar una batera daada o introducir la batera en la boca pueden causar
graves lesiones.
165
Seguridad
O
No coloque cerca del telfono artculos que contengan componentes
magnticos como tarjetas de crdito, tarjetas de telfono, libretas de
banco o boletos del metro. El magnetismo del telfono puede daar los
datos almacenados en la tira magntica.
O
Hablar por el telfono durante un perodo de tiempo prolongado puede
reducir la calidad de la llamada debido al calor generado durante la utilizacin.
O
Cuando el telfono no se usa durante mucho tiempo, djelo en un lugar
seguro con el cable de alimentacin desconectado.
O
El uso del telfono cerca de equipo receptor (como un televisor o radio)
puede causar interferencia al telfono.
O
No use el telfono si la antena est daada. Si una antena daada toca
la piel, puede causar una ligera quemadura. Comunquese con un Centro
de servicio autorizado LG para que reemplacen la antena daada.
O
No sumerja el telfono en agua. Si esto ocurre, apguelo de inmediato
y extraiga la batera. Si el telfono no funciona, llvelo a un Centro de
servicio autorizado LG.
O
No pinte el telfono.
O
Los datos guardados en el telfono se pueden borrar al usar de manera
incorrecta el telfono, repararlo o actualizar el software. Por favor
respalde sus nmeros de telfono importantes. (Tambin podran
borrarse los tonos de timbre, mensajes de texto, mensajes de voz, fotos
y videos). El fabricante no se hace responsable de los daos ocasionados
por la prdida de datos.
O
Al usar el telfono en lugares pblicos, establezca el tono de timbre en
vibracin para no molestar a otras personas.
O
No apague ni encienda el telfono cuando se lo ponga al odo.
O
Use los accesorios, como audfonos y auriculares, con precaucin.
Cercirese de que los cables estn bien resguardados y no toque la
antena innecesariamente.
O
No utilice el telfono por largos periodos de tiempo mientras que una
parte de su cuerpo est en contacto l. La temperatura del telfono
puede aumentar durante el funcionamiento normal y puede daar o
quemar la piel.
166
Seguridad
Precaucin:
Evite una posible prdida de la audicin
La exposicin prolongada a sonidos fuertes (incluida la msica) es la causa
ms comn de prdida de audicin evitable. Algunas investigaciones
cientcas sugieren que el uso de dispositivos de audio porttiles, como
reproductores de msica porttiles y telfonos celulares, a altos volmenes
durante perodos prolongados puede provocar una prdida de la audicin
permanente inducida por el ruido. Esto incluye el uso de auriculares
(incluidos los auriculares estndares, los intrauriculares y los dispositivos
Bluetooth
u otros dispositivos inalmbricos). En algunos estudios, la
exposicin a ruidos muy fuertes tambin ha estado asociada con la
presencia de zumbido de odos, hipersensibilidad al sonido y distorsin
de la audicin. La susceptibilidad de las personas a la prdida de audicin
inducida por el ruido y otros posibles problemas de audicin vara. La
cantidad de ruido emitida por un dispositivo de audio porttil vara segn la
naturaleza del sonido, el dispositivo, la conguracin del dispositivo y los
auriculares. Al usar cualquier dispositivo de audio porttil, debe seguir las
siguientes recomendaciones de sentido comn:
O
Establezca el volumen en un entorno tranquilo y seleccione el volumen
ms bajo en el que pueda or adecuadamente.
O
Al usar auriculares, baje el volumen si no puede or a una persona que le
habla de cerca o si una persona sentada a su lado puede or lo que usted
est escuchando.
O
No suba el volumen para tapar los sonidos de un entorno ruidoso. Si opta
por escuchar el dispositivo porttil en un entorno ruidoso, use auriculares
que anulen los ruidos para tapar el ruido del entorno que lo rodea.
O
Limite la cantidad de tiempo que escucha el dispositivo. A medida que el
volumen aumente, se necesitar menos tiempo para que su audicin se
vea afectada.
O
Evite utilizar auriculares despus de la exposicin a ruidos
extremadamente fuertes, como conciertos de rock, que puedan provocar
la prdida temporal de la audicin. La prdida temporal de la audicin
puede hacer que volmenes inseguros parezcan normales.
167
Seguridad
O
No escuche a un volumen que le provoque molestias. Si experimenta
zumbido en los odos, oye conversaciones apagadas o experimenta
alguna dicultad temporal en la audicin despus de escuchar un
dispositivo de audio porttil, deje de usarlo y consulte a su mdico.
Usted puede obtener la informacin adicional sobre este tema de las
fuentes siguientes:
American Academy of Audiology (Academia estadounidense de
audiologa)
11730 Plaza American Drive, Suite 300
Reston, VA 20190
Voz: (800) 222-2336
Correo electrnico: info@audiology.org
Internet: www.audiology.org
National Institute on Deafness and Other Communication
Disorders (Instituto nacional de sordera y otros trastornos de
comunicacin)
Institutos Nacionales de la Salud
31 Center Drive, MSC 2320
Bethesda, MD USA 20892-2320
Voz: (301) 496-7243
Correo electrnico: nidcdinfo@nih.gov
Internet: http://www.nidcd.nih.gov/health/hearing
National Institute for Occupational Safety and Health (Instituto
Nacional para la Seguridad y Salud Laborales)
Hubert H. Humphrey Bldg.
200 Independence Ave., SW
Washington, DC 20201
Voz: 1-800-35-NIOSH (1-800-356-4674)
Internet: http://www.cdc.gov/niosh/topics/noise/default.html
168
Seguridad
Actualizacin de la FDA para los consumidores
Actualizacin para los consumidores del Centro de
Dispositivos Mdicos y Radiolgicos en la Salud de la
Administracin de Alimentos y Drogas de EE. UU. sobre
telfonos celulares:
1. Los telfonos inalmbricos representan un riesgo para la
salud?
La evidencia cientca disponible no muestra que haya ningn problema
de salud asociado con el uso de telfonos inalmbricos. Sin embargo,
no hay pruebas de que los telfonos inalmbricos sean completamente
seguros. Los telfonos inalmbricos emiten bajos niveles de energa
de radiofrecuencia (RF) en el rango de microondas cuando se usan.
Tambin emiten muy bajos niveles de RF cuando estn en modo de
espera. Mientras que altos niveles de RF pueden producir efectos en la
salud (calentando los tejidos), la exposicin a RF de bajo nivel no produce
efectos de calentamiento y no causa efectos conocidos adversos para
la salud. Muchos estudios sobre la exposicin a RF de bajo nivel no han
encontrado ningn efecto biolgico. Algunos estudios han sugerido que
puede haber algunos efectos biolgicos, pero tales conclusiones no se han
visto conrmadas por investigaciones adicionales. En algunos casos, otros
investigadores han tenido dicultades en reproducir tales estudios o en
determinar los motivos por los que los resultados no son consistentes.
2. Cul es el papel de la FDA respecto de la seguridad de los
telfonos inalmbricos?
Segn las leyes, la FDA no comprueba la seguridad para el consumidor de
los productos que emiten radiacin, como los telfonos inalmbricos, antes
de que puedan venderse, como lo hace con los nuevos medicamentos
o dispositivos mdicos. No obstante, la agencia tiene autoridad para
emprender acciones si se demuestra que los telfonos inalmbricos emiten
energa de radiofrecuencia (RF) a un nivel que es peligroso para el usuario.
En tal caso, la FDA podra exigir a los fabricantes de telfonos inalmbricos
que informaran a los usuarios del riesgo para la salud y reparen, reemplacen
o saquen del mercado los telfonos de modo que deje de existir el riesgo.
169
Seguridad
Aunque los datos cientcos existentes no justican que la FDA emprenda
acciones reglamentarias, la agencia ha instado a la industria de los telfonos
inalmbricos para que d determinados pasos. Algunos de ellos son:
O
apoyar la necesaria investigacin sobre los posibles efectos biolgicos de
RF del tipo que emiten los telfonos inalmbricos;
O
disear telfonos inalmbricos de tal modo que se minimice la exposicin
del usuario a RF que no sea necesaria para la funcin del dispositivo; y
O
cooperar para dar a los usuarios de telfonos inalmbricos la mejor
informacin sobre los posibles efectos del uso de los telfonos
inalmbricos sobre la salud humana.
La FDA pertenece a un grupo de trabajo interinstitucional de dependencias
federales que tienen responsabilidad en distintos aspectos de la seguridad
de las RF para garantizar la coordinacin de esfuerzos a nivel federal. Las
siguientes instituciones pertenecen a este grupo de trabajo:
O
National Institute for Occupational Safety and Health (Instituto Nacional
para la Seguridad y Salud Laborales)
O
Environmental Protection Agency (Agencia de Proteccin
Medioambiental)
O
Occupational Safety y Health Administration (Administracin de la
Seguridad y Salud Laborales)
O
Administracin Nacional de Telecomunicaciones e Informacin
El National Institutes of Health (Institutos Nacionales de Salud) tambin
participa en algunas actividades del grupo de trabajo interinstitucional.
La FDA comparte las responsabilidades reglamentarias sobre los telfonos
inalmbricos con la Comisin Federal de Comunicaciones (FCC, por su sigla
en ingls). Todos los telfonos que se venden en los EE.UU. deben cumplir
con los lineamientos de seguridad de la FCC que limitan la exposicin a la
RF. La FCC depende de la FDA y de otras instituciones de salud para las
cuestiones de seguridad de los telfonos inalmbricos.
La FCC tambin regula las estaciones de base de las cuales dependen los
telfonos inalmbricos. Mientras que estas estaciones de base funcionan a
170
Seguridad
una potencia mayor que los telfonos inalmbricos mismos, la exposicin
a RF que recibe la gente de estas estaciones de base es habitualmente
miles de veces menor de la que pueden tener procedente de los telfonos
inalmbricos. Las estaciones de base por tanto no estn sujetas a las
cuestiones de seguridad que se analizan en este documento.
3. Qu tipos de telfonos son objeto de esta actualizacin?
El trmino telfonos inalmbricos hace referencia a los telfonos
inalmbricos de mano con antenas integradas, que a menudo se denominan
telfonos celulares, mviles o PCS. Estos tipos de telfonos
inalmbricos pueden exponer al usuario a una energa de radiofrecuencia
(RF) mensurable debido a la corta distancia entre el telfono y la cabeza
del usuario. Estas exposiciones a RF estn limitadas por los lineamientos
de seguridad de la FCC que se desarrollaron con indicaciones de la FDA
y otras dependencias federales de salud y seguridad. Cuando el telfono
se encuentra a distancias mayores del usuario, la exposicin a RF es
drsticamente menor, porque la exposicin a RF de una persona disminuye
rpidamente al incrementarse la distancia de la fuente. Los llamados
telfonos inalmbricos, que tienen una unidad de base conectada al
cableado telefnico de una casa, generalmente funcionan a niveles de
potencia mucho menores y por tanto producen exposiciones a RF que
estn muy por debajo de los lmites de seguridad de la FCC.
4. Cules son los resultados de la investigacin que ya se ha
realizado?
La investigacin realizada hasta la fecha ha producido resultados
contradictorios y muchos estudios han sufrido de fallas en sus mtodos de
investigacin. Los experimentos con animales para investigar los efectos
de las exposiciones a la energa de radiofrecuencia (RF) caractersticas de
los telfonos inalmbricos han producido resultados contradictorios que con
frecuencia no pueden repetirse en otros laboratorios. Unos pocos estudios
con animales, sin embargo, sugieren que bajos niveles de RF podran
acelerar el desarrollo del cncer en animales de laboratorio. Sin embargo,
muchos de los estudios que mostraron un mayor desarrollo de tuMss
usaron animales que haban sido alterados genticamente o tratados
171
Seguridad
con sustancias qumicas que causan cncer para que fueran propensos a
desarrollar cncer aun sin la presencia de una exposicin a RF.
Otros estudios expusieron a los animales a RF durante perodos de hasta
22 horas al da. Estas condiciones no se asemejan a las condiciones bajo las
cuales la gente usa los telfonos inalmbricos, de modo que no sabemos
con certeza qu signican los resultados de dichos estudios para la salud
humana. Se han publicado tres grandes estudios epidemiolgicos desde
diciembre de 2000. Juntos, estos estudios investigaron cualquier posible
asociacin entre el uso de telfonos inalmbricos y cncer primario del
cerebro, glioma, meningioma o neuroma acstica, tuMss cerebrales o de
las glndulas salivales, leucemia u otros cnceres. Ninguno de los estudios
demostr la existencia de ningn efecto daino para la salud originado en
la exposicin a RF de los telfonos inalmbricos. No obstante, ninguno de
los estudios puede responder a preguntas sobre la exposicin a largo plazo,
ya que el perodo promedio de uso del telfono en estos estudios fue de
alrededor de tres aos.
5. Qu investigaciones se necesitan para decidir si la exposicin
a RF de los telfonos inalmbricos representa un riesgo para la
salud?
Una combinacin de estudios de laboratorio y estudios epidemiolgicos de
gente que realmente utiliza telfonos inalmbricos proporcionara algunos de
los datos necesarios. Dentro de algunos aos se podran realizar estudios de
exposicin animal durante toda la vida. Sin embargo, se necesitaran grandes
cantidades de animales para proporcionar pruebas conables de un efecto
promotor del cncer, en caso de existir alguno. Los estudios epidemiolgicos
pueden proporcionar datos directamente aplicables a poblaciones humanas,
pero puede ser necesario un seguimiento de diez aos o ms para obtener
respuestas acerca de algunos efectos sobre la salud, como lo sera el
cncer. Esto se debe a que al intervalo entre el momento de exposicin a
un agente cancergeno y el momento en que se desarrollan los tuMss, en
caso de hacerlo, puede ser de muchos, muchos aos. La interpretacin de
los estudios epidemiolgicos se ve entorpecida por la dicultad de medir la
exposicin real a RF durante el uso cotidiano de los telfonos inalmbricos.
Muchos factores afectan esta medicin, como el ngulo al que se sostiene
172
Seguridad
el telfono, o el modelo de telfono que se usa.
6. Qu est haciendo la FDA para averiguar ms acerca de los
posibles efectos en la salud de la RF de los telfonos inalmbricos?
La FDA est trabajando con el Programa Nacional de Toxicologa de
los EE.UU. y con grupos de investigadores de todo el mundo para
asegurarse de que se realicen estudios de alta prioridad con animales para
resolver importantes preguntas acerca de la exposicin a la energa de
radiofrecuencia (RF).
La FDA ha sido un participante lder en el Proyecto Internacional de Campos
Magnticos (EMF, por su sigla en ingls) de la Organizacin Mundial de la
Salud desde su creacin en 1996. Un inuyente resultado de este trabajo ha
sido el desarrollo de una agenda detallada de necesidades de investigacin
que ha impulsado el establecimiento de nuevos programas de investigacin
en todo el mundo. El proyecto tambin ha ayudado a desarrollar una serie
de documentos de informacin pblica sobre temas del EMF.
La FDA y la Asociacin de Internet y Telecomunicaciones Celulares (CTIA
por su sigla en ingls) tienen un acuerdo formal de desarrollo e investigacin
cooperativa (CRADA, por su sigla en ingls) para investigar la seguridad de
los telfonos inalmbricos. La FDA proporciona la supervisin cientca,
recibiendo informes de expertos de organizaciones gubernamentales,
de la industria y acadmicas. La investigacin patrocinada por la CTIA se
realiza por medio de contratos con investigadores independientes. La
investigacin inicial incluira tanto estudios de laboratorio como estudios
de los usuarios de telfonos inalmbricos. El CRADA tambin incluira una
amplia evaluacin de las necesidades de investigacin adicionales en el
contexto de los ms recientes desarrollos de investigacin del mundo.
7. Cmo puedo averiguar cunta exposicin a energa de
radiofrecuencia puedo recibir al usar mi telfono inalmbrico?
Todos los telfonos que se venden en los Estados Unidos deben cumplir
con los lineamientos de la Comisin Federal de Comunicaciones (FCC)
que limitan las exposiciones a la energa de radiofrecuencia (RF). La FCC
estableci esos lineamientos asesorada por la FDA y otras dependencias
federales de salud y seguridad. El lmite de la FCC para la exposicin a RF
173
Seguridad
de telfonos inalmbricos se ha jado a una tasa de absorcin especca
(SAR, por su sigla en ingls) de 1,6 watts por kilogramo (1,6 W/kg). El lmite
de la FCC es consistente con los estndares de seguridad desarrollados
por el Instituto de Ingeniera Elctrica y Electrnica (Institute of Electrical
and Electronic Engineering, IEEE) y el Consejo Nacional para la Medicin y
Proteccin contra la Radiacin (National Council on Radiation Protection and
Measurement).
El lmite de exposicin toma en consideracin la capacidad del cuerpo
de eliminar el calor de los tejidos que absorben energa de los telfonos
inalmbricos y se ha jado muy por debajo de los niveles que se sabe
que tienen algn efecto. Los fabricantes de telfonos inalmbricos deben
informar a la FCC del nivel de exposicin a RF de cada modelo de telfono.
El sitio web de la FCC (http://www.fcc.gov/cgb/cellular.html) proporciona
instrucciones para ubicar el nmero de identicacin de la FCC en el
telfono y encontrar el nivel de exposicin a RF del telfono en la lista que
aparece en lnea.
8. Qu ha hecho la FDA para medir la energa de radiofrecuencia
que proviene de los telfonos inalmbricos?
El Instituto de Ingenieros Elctricos y Electrnicos (IEEE) est desarrollando
un estndar tcnico para la medicin de la exposicin a la energa de
radiofrecuencia (RF) proveniente de los telfonos inalmbricos y otros
dispositivos inalmbricos con la participacin y el liderazgo de cientcos
e ingenieros de la FDA. El estndar denominado Prctica recomendada
para determinar la tasa de absorcin especca (SAR) pico en el cuerpo
humano debido a los dispositivos de comunicacin inalmbrica: tcnicas
experimentales, establece la primera metodologa coherente de pruebas
para medir la tasa a la cual se depositan las RF en la cabeza de los usuarios
de telfonos inalmbricos. El mtodo de prueba utiliza un modelo de la
cabeza humana que simula sus tejidos. Se espera que la metodologa de
pruebas de SAR estandarizada mejore notablemente la coherencia de las
mediciones realizadas en distintos laboratorios con el mismo telfono. La
SAR es la medicin de la cantidad de energa que absorben los tejidos, ya
sea de todo el cuerpo o de una pequea parte del mismo. Se mide en watts/
kg (o milivatios/g) de materia. Esta medicin se emplea para determinar si
174
Seguridad
un telfono inalmbrico cumple con los lineamientos de seguridad.
9. Qu pasos puedo dar para reducir mi exposicin a la energa
de radiofrecuencia de mi telfono inalmbrico?
Si estos productos presentan un riesgo, algo que en este momento no
sabemos que ocurra, probablemente sea muy pequeo. Pero si le preocupa
evitar incluso los riesgos potenciales, puede seguir unos pasos sencillos
para reducir al mximo su exposicin a la energa de radiofrecuencia (RF).
Dado que el tiempo es un factor clave en la cantidad de exposicin que una
persona puede recibir, la reduccin del tiempo dedicado al uso de telfonos
inalmbricos reducira la exposicin a RF. Si debe mantener conversaciones
prolongadas con telfonos inalmbricos todos los das, puede aumentar
la distancia entre su cuerpo y la fuente de la RF, dado que el nivel de
exposicin cae drsticamente con la distancia. Por ejemplo, podra usar un
auricular y llevar el telfono inalmbrico lejos del cuerpo o usar telfonos
inalmbricos conectados a una antena remota. Nuevamente, los datos
cientcos no demuestran que los telfonos inalmbricos sean dainos.
Pero si le preocupa la exposicin a RF de estos productos, puede tomar
medidas como las mencionadas anteriormente para reducir la exposicin a
RF proveniente del uso de telfonos inalmbricos.
10. Qu hay del uso de telfonos inalmbricos por parte de los
nios?
La evidencia cientca no muestra ningn peligro para los usuarios de
telfonos inalmbricos, incluidos los nios y adolescentes. Si desea tomar
medidas para reducir la exposicin a la energa de radiofrecuencia (RF), las
medidas mencionadas anteriormente se aplican a los nios y adolescentes
que usan telfonos inalmbricos. Reducir el tiempo de uso de telfonos
inalmbricos y aumentar la distancia entre el usuario y la fuente de RF
disminuirn la exposicin a RF.
Algunos grupos patrocinados por otros gobiernos nacionales han
aconsejado que se desaliente del todo el uso de telfonos inalmbricos por
los nios. Por ejemplo, el gobierno del Reino Unidos distribuy folletos que
contienen esa recomendacin en diciembre de 2000. Observaron que no
hay evidencias que indiquen que usar un telfono inalmbrico cause tuMss
175
Seguridad
cerebrales ni otros efectos dainos. Su recomendacin para que se limitara
el uso de telfonos inalmbricos por parte de los nios era estrictamente
precautoria, no estaba basada en ninguna evidencia cientca de que exista
riesgo alguno para la salud.
11. Qu hay de la interferencia de los telfonos inalmbricos con
el equipo mdico?
La energa de radiofrecuencia (RF) proveniente de los telfonos inalmbricos
puede interactuar con algunos dispositivos electrnicos. Por este motivo,
la FDA colabor con el desarrollo de un mtodo de prueba detallado para
medir la interferencia electromagntica (MXI, por su sigla en ingls) de los
telfonos inalmbricos en los marcapasos implantados y los desbriladores.
Este mtodo de prueba ahora es parte de un estndar patrocinado por la
Asociacin para el Avance de la Instrumentacin Mdica (AAMI, por su sigla
en ingls). La versin nal, un esfuerzo conjunto de la FDA, los fabricantes
de dispositivos mdicos y muchos otros grupos, se naliz a nes de 2000.
Este estndar permitir a los fabricantes asegurarse de que los marcapasos
y los desbriladores estn a salvo de la EMI de los telfonos inalmbricos.
La FDA ha probado audfonos para determinar si reciben interferencia
de los telfonos inalmbricos de mano y ha ayudado a desarrollar un
estndar voluntario patrocinado por el Instituto de Ingenieros Elctricos y
Electrnicos (IEEE). Este estndar especica los mtodos de prueba y los
requisitos de desempeo de los audfonos y los telfonos inalmbricos con
el n de que no ocurra ninguna interferencia cuando una persona use un
telfono compatible y un audfono compatible al mismo tiempo. Este
estndar fue aprobado por la IEEE en 2000.
La FDA sigue supervisando el uso de los telfonos inalmbricos para
detectar posibles interacciones con otros dispositivos mdicos. Si se
determinara que se presenta una interferencia daina, la FDA realizar las
pruebas necesarias para evaluar la interferencia y trabajar para resolver el
problema.
12. Dnde puedo hallar informacin adicional?
Para obtener informacin adicional, por favor consulte los recursos siguientes:
176
Seguridad
La pgina web de la FDA sobre telfonos inalmbricos (http://www.fda.
gov), en la letra C del ndice de temas, seleccione Cell Phones (Telfonos
celulares) > Research (Investigacin).
Programa de Seguridad de RF de la Comisin Federal de Comunicaciones
(FCC) (http://www.fcc.gov/oet/rfsafety/).
Comisin Internacional para la Proteccin contra la Radiacin No Ionizante
(http://www.icnirp.de)
Proyecto Internacional EMF de la Organizacin Mundial de la Salud (OMS)
(http://www.who.int/emf)
Agencia de Proteccin de la Salud (http://www.hpa.org.uk/)
10 consejos de seguridad para conductores
Un telfono inalmbrico le ofrece la extraordinaria capacidad de
comunicarse por voz prcticamente en cualquier lugar y a cualquier hora.
Las ventajas de los telfonos inalmbricos van acompaadas de una gran
responsabilidad por parte de los usuarios.
Cuando conduzca un coche, la conduccin es su primera responsabilidad.
Cuando utilice un telfono inalmbrico y est al volante, sea sensato y
tenga presente los siguientes consejos:
1. Conozca su telfono inalmbrico y sus funciones, como la marcacin
rpida y la remarcacin automtica. Lea con atencin el manual de
instrucciones y conozca cmo aprovechar las valiosas funciones que la
mayora de los telfonos ofrece, incluidas la remarcacin automtica y la
memoria. Asimismo, memorice el teclado del telfono para que pueda
utilizar la funcin de marcacin rpida sin dejar de prestar atencin a la
carretera.
2. Cuando est disponible, utilice un dispositivo de manos libres. Varios
accesorios para telfonos inalmbricos con manos libres estn a su
disposicin actualmente. Tanto si elige un dispositivo montado e
instalado para su telfono inalmbrico como si utiliza un accesorio para
telfono con altavoz, saque partido de estos dispositivos si estn a su
disposicin.
177
Seguridad
3. Asegrese de que coloca el telfono inalmbrico en un lugar de fcil
alcance y donde pueda utilizarlo sin perder de vista la carretera. Si recibe
una llamada en un momento inoportuno, si es posible, deje que el buzn
de voz conteste en su lugar.
4. Termine las conversaciones que se produzcan en condiciones o
situaciones de conduccin peligrosa. Comunique a la persona con la
que est hablando que est conduciendo; si fuera necesario, termine la
llamada en situaciones de trco pesado o en las que las condiciones
climatolgicas comporten un peligro para la conduccin. La lluvia, el
aguanieve, la nieve y el hielo pueden ser peligrosos, as como un trco
pesado. Como conductor, su principal responsabilidad es prestar atencin
a la carretera.
5. No tome notas ni busque nmeros de telfono mientras conduce. Si est
leyendo una agenda o una tarjeta de visita, o si est escribiendo una lista
de tareas por hacer mientras conduce, no est mirando por dnde va.
Es de sentido comn. No se ponga en una situacin peligrosa porque
est leyendo o escribiendo y no est prestando atencin a la carretera o
a los vehculos cercanos.
6. Marque con cuidado y observe el trco; si es posible, realice las
llamadas cuando no est circulando o antes de ponerse en circulacin.
Intente planicar sus llamadas antes de iniciar el viaje o intente que estas
coincidan con los momentos en los que est parado en una seal de
Stop, en un semforo en rojo o en cualquier otra situacin en la que deba
detenerse. Pero si necesita marcar mientras conduce, siga este sencillo
consejo: marque unos cuantos nmeros, compruebe la carretera y los
espejos y, a continuacin, siga marcando.
7. No mantenga conversaciones conictivas o de gran carga emocional
que puedan distraerle. Este tipo de conversaciones debe evitarse a toda
costa, ya que lo distraen e incluso lo pueden poner en peligro cuando
est al volante. Asegrese de que la gente con la que est hablando
sabe que est conduciendo y, si fuera necesario, termine aquellas
conversaciones que puedan distraer su atencin de la carretera.
8. Utilice el telfono inalmbrico para pedir ayuda. Un telfono inalmbrico
es una de las mejores herramientas que posee para protegerse y
proteger a su familia en situaciones peligrosas; con el telfono a su lado,
178
Seguridad
slo tres nmeros lo separarn de la ayuda necesaria. Marque el 911
u otro nmero de emergencia local en caso de incendio, accidente de
trco, peligro en la carretera o emergencia mdica. Recuerde que es
una llamada gratuita para su telfono inalmbrico.
9. Utilice el telfono inalmbrico para ayudar a otras personas en situaciones
de emergencia. Un telfono inalmbrico le ofrece la oportunidad perfecta
para ser un buen samaritano en su comunidad. Si presencia un
accidente de circulacin, un delito o cualquier otra emergencia grave en
la que haya vidas en peligro, llame al 911 o a otro nmero de emergencia
local, ya que tambin le gustara que otros lo hicieran por usted.
10. Llame al servicio de asistencia en carretera o a un nmero de asistencia
especial para situaciones que no sean de emergencia si fuera necesario.
Durante la conduccin encontrar situaciones que precisen de atencin,
pero no sern lo bastante urgentes como para llamar a los servicios de
emergencia. Sin embargo, puede utilizar el telfono inalmbrico para
echar una mano. Si ve un vehculo averiado que no presenta un peligro
grave, un semforo roto, un accidente de trnsito leve donde nadie
parece herido o un vehculo que sabe que es robado, llame a la asistencia
en ruta o a un nmero especial para asistencia de no emergencia desde
el telfono inalmbrico.
Los consejos anteriores se proporcionan a modo de lineamientos
generales. Antes de decidir si va a usar su dispositivo mvil mientras
maneja un vehculo, se recomienda que consulte las leyes u otras
reglamentaciones locales de la jurisdiccin aplicable respecto de dicho
uso. Es posible que dichas leyes u otras reglamentaciones restrinjan la
manera en que un conductor puede usar su telfono mientras maneja un
vehculo.
Informacin al consumidor sobre las tasas de
absorcin especficas
(SAR, Specic Absorption Rate)
Este modelo de telfono cumple con los requisitos gubernamentales de
exposicin a las ondas de radio. Su telfono inalmbrico es un transmisor
y receptor de radio. Est diseado y fabricado para que no supere los
179
Seguridad
lmites de emisin para la exposicin a la energa de radiofrecuencia
(RF) establecidos por la Comisin Federal de Comunicaciones (FCC) del
gobierno de los EE. UU. Estos lmites de exposicin de la FCC provienen de
las recomendaciones de dos organizaciones expertas, el Consejo Nacional
para la Medicin y Proteccin contra la Radiacin (NCRP, por su sigla en
ingls) y el Instituto de Ingenieros Elctricos y Electrnicos (IEEE).
En ambos casos, las recomendaciones fueron desarrolladas por expertos
cientcos y en ingeniera del mbito industrial, gubernamental y acadmico
tras realizar revisiones exhaustivas de la literatura cientca relacionada con
los efectos biolgicos de la energa de RF.
El lmite de exposicin para los telfonos inalmbricos emplea una unidad
de medida llamada Tasa de Absorcin Especca o SAR. La SAR es una
medida de la tasa de absorcin de energa de RF en el cuerpo humano
expresada en unidades de watts por kilogramo (W/kg). La FCC requiere que
los telfonos inalmbricos cumplan con un lmite de seguridad de 1,6 watts
por kilogramo (1,6 W/kg). El lmite de exposicin de la FCC incorpora un
margen de seguridad sustancial para dar una proteccin adicional al pblico
y para tomar en cuenta cualquier variacin en las mediciones.
Las pruebas de SAR se llevan a cabo usando las posiciones de operacin
estndar especicadas por la FCC con el telfono transmitiendo a su nivel
de potencia ms alto certicado en todas las bandas de frecuencia probadas.
Aunque la SAR se determina al nivel de potencia ms alto certicado, el nivel
de SAR real del telfono en funcionamiento puede estar muy por debajo del
valor mximo. Dado que el telfono est diseado para funcionar a varios
niveles de potencia para usar solamente la potencia necesaria para llegar a la
red, en general mientras ms cerca est de una antena de una estacin de
base inalmbrica, menor ser la potencia que se emitir.
Antes de que un modelo de telfono est disponible para su venta al pblico,
debe probarse y certicarse ante la FCC que no supera el lmite establecido
por el requisito que el gobierno ha adoptado para la exposicin segura. Las
pruebas se realizan en posiciones y ubicaciones (por ejemplo, en la oreja y
llevndolo en el cuerpo) segn lo demanda la FCC para cada modelo.
180
Seguridad
La FCC ha otorgado una Autorizacin de equipo para este modelo
de telfono con todos los niveles de SAR reportados y evaluados en
cumplimiento de los lineamientos de emisin de RF de la FCC.
El valor de SAR ms elevado para este modelo de telfono probado para su
uso en el odo es de 0,85 W/kg y cuando se lo usa sobre el cuerpo, como
describe este manual, es de 0,79 W/kg. Aun cuando puede haber diferencias
entre los niveles de SAR de varios telfonos y en varias posiciones, todos
ellos cumplen el requisito gubernamental para una exposicin segura.
La informacin sobre la SAR de este modelo de telfono est archivada en
la FCC y puede encontrarse en la seccin Display Grant de http://www.fcc.
gov/oet/ea/fccid despus de buscar en FCC ID.
Para buscar informacin correspondiente a un modelo de telfono en
particular, este sitio usa el nmero de identicacin de la FCC del telfono
que suele estar impreso en la carcasa del telfono. A veces es necesario
retirar la batera para encontrar el nmero. Una vez que tiene el nmero de
identicacin de la FCC de un telfono en particular, siga las instrucciones
del sitio web que debera proporcionar valores de SAR tpica y mnima para
un telfono en particular.
Puede encontrar informacin adicional sobre Tasas de Absorcin Especcas
(SAR) en el sitio web de la Asociacin de Industrias de Telecomunicaciones
Celulares (CTIA, por su sigla en ingls) en http://www.ctia.org/
*En los Estados Unidos y Canad, el lmite SAR para telfonos mviles
usados por el pblico es de 1,6 watts/kg (W/kg) promediados en un gramo
de tejido. El estndar incluye un margen sustancial de seguridad para
dar una proteccin adicional al pblico y para tomar en cuenta cualquier
variacin en las mediciones.
181
Seguridad
Reglamentaciones de compatibilidad con
audfonos (HAC) para dispositivos inalmbricos
El 10 de julio de 2003, el informe y orden de la Comisin Federal
de Comunicaciones (FCC) de los EE. UU. en el expediente sobre
comunicaciones inalmbricas 01-309 modic la excepcin de los telfonos
inalmbricos en virtud de la Ley de Compatibilidad con Audfonos (Ley HAC,
por su sigla en ingls) de 1988 para exigir que los telfonos inalmbricos
digitales sean compatibles con los audfonos. La intencin de la Ley HAC es
garantizar que las personas con discapacidades auditivas puedan acceder
en forma razonable a los servicios de telecomunicaciones.
Al usar ciertos telfonos inalmbricos cerca de algunos dispositivos
auditivos (audfonos e implantes cocleares), es posible que los usuarios
detecten un ruido de zumbido, murmullo o chirrido. Algunos dispositivos
para la audicin son ms inmunes que otros a este ruido de interferencia, y
los telfonos tambin varan en la cantidad de interferencia que generan.
La industria de los telfonos inalmbricos ha desarrollado un sistema de
clasicacin de telfonos inalmbricos con el n de ayudar a los usuarios
de dispositivos auditivos a encontrar telfonos que puedan ser compatibles
con sus dispositivos auditivos. No se han clasicado todos los telfonos.
Los telfonos clasicados incluyen la clasicacin en su caja o llevan una
etiqueta en la caja.
Las clasicaciones no son garantas. Los resultados variarn en funcin del
dispositivo auditivo del usuario y su prdida de audicin. Si su dispositivo
auditivo resultara ser vulnerable a la interferencia, es posible que no pueda usar
satisfactoriamente un telfono clasicado. Probar el telfono con su dispositivo
auditivo es la mejor forma de evaluarlo para sus necesidades personales.
Clasicaciones M: los telfonos con clasicacin M3 o M4 cumplen los
requisitos de la FCC y probablemente generen menos interferencia con los
dispositivos auditivos que los telfonos no etiquetados. M4 la mejor o ms
alta de las dos clasicaciones.
Los dispositivos auditivos tambin pueden tener una clasicacin. El
fabricante del dispositivo auditivo o un otorrinolaringlogo pueden ayudarlo
a encontrar esta clasicacin. Las clasicaciones ms altas signican que el
182
Seguridad
dispositivo auditivo es relativamente inmune al ruido de interferencia. Los
valores de clasicacin del audfono y del telfono inalmbrico se suman.
Una suma de 5 se considera aceptable para el uso normal. Una suma de 6
se considera que corresponde a un uso ptimo.
En el ejemplo de la izquierda, si un audfono cumple con la
clasicacin de nivel M2 y el telfono inalmbrico cumple
con la clasicacin de nivel M3, la suma de los dos valores
es igual a M5. Esto debera proporcionarle al usuario del
audfono un uso normal mientras usa su audfono con ese telfono
inalmbrico en particular. En este contexto, uso normal se dene como
una calidad de seal que es aceptable para la operacin normal.
La marca M es sinnimo de la marca U. La marca T es sinnimo de la marca
UT. La Alianza para Soluciones de la Industria de las Telecomunicaciones
(ATIS, por su siglas en ingls) recomienda las marcas M y T. La seccin
20.19 de las reglas de la FCC hace referencia a las marcas U y UT. El
procedimiento de clasicacin y medicin de la HAC se encuentra descrito
en el estndar C63.19 del Instituto de Estndares Nacionales de los EE. UU.
(ANSI, por su sigla en ingls).
Al hablar por un telfono celular, se recomienda apagar el modo BT
(Bluetooth) para HAC.
De conformidad con la poltica de compatibilidad de dispositivos de ayuda
auditiva (KDB 285076), declaramos que este telfono no se ha clasicado
como compatible con dispositivos de ayuda auditiva en lo referente a la
capacidad WiFi.
Informacin sobre audfonos y telfonos inalmbricos digitales
Accesibilidad de telfonos inalmbricos y audfonos
http://www.accesswireless.org/Home.aspx
Compatibilidad con audfonos y control del volumen de la FCC
http://www.fcc.gov/cgb/consumerfacts/hac_wireless.html
183
Especificaciones
El telfono LG Esteem y la plataforma mvil Android 2.3.4 presentan las
siguientes especicaciones.
Dimensiones
fsicas
Altura: 4,56 pulgadas
Ancho : 2.22 pulgadas
Profundidad: 0.62 pulgadas
Peso: 5.57 onzas.
Almacenamiento
Memoria interna: 4 GB
Tarjeta microSD: Incluye tarjeta microSD de 16 GB (expandible a 32 GB)
Almacenamiento interno 1.3GB
Pantalla
Pantalla ancha de 4,3 pulgadas (diagonal) de 320 x 480 pixeles
Alimentacin y
batera
Batera extrable de polmero de litio de 1500 mAH (Opcional: batera extendida
de iones de litio de 2200 mHA)
Tiempo de conversacin: hasta 7 horas
Tiempo de espera: hasta 20 das
Celular e
inalmbrico
800 MHz CDMA, 700 MHz LTE
1,9 GHz CDMA PCS
EVDO Rev 0
EVDO Rev A
1xRTT
Wi-Fi (802.11 b/g/n)
Bluetooth 2.1 + EDR
HFP/ HSP/ A2DP/ AVRCP/ OPP/ PBAP/ FTP
Teclas y controles
externos
Tecla de encender/bloquear
Teclas de funciones (Inicio, Men, Atrs y Bsqueda)
Teclas de volumen
Conectores,
sensores,
indicadores y
audio
Toma para auriculares estreo de 3,5mm y 4 conductores
Ranura para tarjeta microSD
Puerto Micro USB
Puerto HDMI
Sensor de proximidad
Audfono
Altavoz
Micrfono
184
Especificaciones
Ubicacin
Receptor del sistema de posicionamiento global asistido (AGPS)
Torre celular y posicionamiento Wi-Fi
Brjula digital
Acelermetro
Cmara y ash
Cmara de frente: 5 megapxeles
Cmara trasera: 1 megapxel
Enfoque automtico de 10 cm hasta el innito
Zoom 4X digital
Flash LED
Ubicacin de la foto capacidad de marcador incrustada (desde el receptor del
telfono AGPS)
Video capturado en 1280x720 pxeles
Plataforma
Plataforma de tecnologa mvil Android 2.3.4
DivX Mobile
ACERCA DEL VIDEO DIVX: DivX
es un formato de video digital creado por
DivX, Inc. Este es un dispositivo ocial certicado por DivX
, que reproduce
videos DivX. Visite www.divx.com si desea obtener ms informacin y
herramientas de software para convertir sus archivos en videos DivX.
ACERCA DEL VIDEO A PEDIDO DIVX: Este dispositivo certicado por DivX
Certied
debe registrarse para reproducir pelculas de video a pedido DivX
(VOD). Para obtener el cdigo de registro, busque la seccin DivX VOD en
el men de conguracin del dispositivo. Vaya a vod.divx.com, para obtener
ms informacin sobre cmo completar el registro.
Certicado por DivX Certied
para reproducir videos DivX
de hasta
320x240
DivX
y DivX Certied
y los logotipos asociados son marcas comerciales
de DivX, Inc. y se usan bajo licencia.
Aviso mvil Dolby de la licencia
Fabricado debajo de licencia de laboratorios Dolby. El sistema Dolby y
el smbolo doblado son marcas registradas de laboratorios Dolby.
185
Preguntas Ms Frecuentes
Antes de llevar el telfono a reparar o llamar a un representante del servicio
tcnico, revise si alguno de los problemas que presenta el telfono est
descrito en esta seccin.
Categora Subcategora Pregunta Respuesta
BT
Dispositivos
Bluetooth
Cules son las
funciones disponibles
mediante Bluetooth?
Se puede conectar a auriculares estreo
o monoaurales, al kit para el automvil y
al servidor FTP. Cuando est conectado
con otro telfono mediante Bluetooth,
puede recibir datos de contactos.
BT
Auricular
Bluetooth
Si mi auricular Bluetooth
est conectado, puedo
escuchar msica con mis
auriculares con cable de
3,5 mm?
Cuando el auricular Bluetooth est
conectado, todos los sonidos del sistema
se reproducen en l. Por lo tanto, no
podr escuchar msica si conecta sus
auriculares con cable.
Datos
Copia de
seguridad de
los contactos
Cmo puedo hacer una
copia de seguridad de los
contactos?
Los datos de los contactos se pueden
sincronizar entre el telfono y Gmail
TM
.
Datos
Sincronizacin
Se puede congurar
una sincronizacin en
una sola direccin con
Gmail?
Slo est disponible la sincronizacin de
dos direcciones.
Datos
Sincronizacin
Se pueden sincronizar
todas las carpetas de
correo electrnico?
La bandeja de entrada se sincroniza
automticamente. Puede ver otras
carpetas si presiona la Tecla de Men
y selecciona Carpetas.
186
Preguntas Ms Frecuentes
Categora Subcategora Pregunta Respuesta
Datos
Sincronizacin
Se pueden transferir los
datos de contactos de un
telfono funcional a un
telfono Android
TM
?
S, en el caso de que sus contactos
se puedan extraer a un archivo con
extensin .CSV.
Procedimiento:
1. Cree un archivo con extensin.CSV
con los contactos de su telfono
actual (podr usar el programa PC
Suite proporcionado por LGE).
2. Inicie sesin en Gmail desde su
computadora.
3. Haga clic en Contactos.
4. Haga clic en Importar.
5. Adjunte el archivo .CSV.
6. Sus contactos se sincronizarn entre
su telfono Android y Gmail.
Servicio de
TM
Inicio de sesin
en Gmail
Debo iniciar sesin
en Gmail cada vez que
desee acceder a Gmail?
Una vez que inicie sesin en Gmail, no
necesita volver a hacerlo.
Servicio de
Cuenta de
Se pueden ltrar los
correos electrnicos?
No. El telfono no admite el ltro de
correos electrnicos.
Funcin del
telfono
YouTube
TM
Se pueden reproducir
videos de YouTube?
S. El telfono admite los videos de
YouTube, pero se deben mirar utilizando
la aplicacin YouTube (no el navegador).
Funcin del
telfono
Correo
electrnico
Qu sucede si ejecuto
otra aplicacin mientras
escribo un correo
electrnico?
Su correo electrnico se guardar como
borrador automticamente.
Funcin del
telfono
Tono de timbre
Hay algn lmite para
el tamao de archivo si
quiero usar un archivo
.MP3 como tono de
timbre?
No hay lmites para el tamao de
archivo.
Funcin del
telfono
Hora del
mensaje
Mi telfono no muestra
la hora de los mensajes
que se recibieron hace
ms de 24 horas. Cmo
puedo cambiar esto?
Solamente podr ver la hora de los
mensajes recibidos el mismo da.
187
Preguntas Ms Frecuentes
Categora Subcategora Pregunta Respuesta
Funcin del
telfono
Tarjeta microSD
Se pueden guardar las
aplicaciones en la tarjeta
microSD?
Some applications can be saved to the
microSD card.
1. En la pantalla principal, toque la Tecla
de Men > Conguracin
> Aplicaciones > Administrar
aplicaciones.
2. Toque an application > Mover a la
tarjeta SD.
Funcin del
telfono
Tarjeta microSD
Cul es el tamao
mximo de tarjeta de
memoria que se admite?
Son compatibles las tarjetas de
memoria de 32 GB.
Funcin del
telfono
Navegacin
Es posible instalar otra
aplicacin de navegacin
en mi telfono?
Se puede instalar y utilizar cualquier
aplicacin que est disponible en la
Tienda de Android y sea compatible con
el hardware.
Funcin del
telfono
Sincronizacin
Puedo sincronizar mis
contactos desde todas
mis cuentas de correo
electrnico?
Se pueden sincronizar slo los
contactos de Gmail & MS Exchange
Server (servidor de correos electrnicos
de la empresa).
Funcin del
telfono
Esperar y
Pausar
Es posible guardar
un contacto con las
funciones Esperar y
Pausar en los nmeros?
Si llegara a transferir un contacto con las
funciones Esperar y Pausar habilitadas
en el nmero, no podr usar dichas
funciones. Deber guardar nuevamente
cada nmero. Cmo guardar con
Esperar y Pausar:
1. En la pantalla principal, toque la Tecla
Telfono .
2. Marca el nmero y luego toque la
Tecla de Men .
3. Toque Aadir pausa de dos
segundos o Aadir espera.
Funcin del
telfono
Seguridad
Cules son las funciones
de seguridad del
telfono?
Puede establecer el telfono para que
solicite la entrada de un patrn de
desbloqueo antes de acceder o usar
el telfono.
Funcin del
telfono
Patrn de
desbloqueo
Qu debo hacer si
olvido mi patrn de
desbloqueo?
Despus de intentar ingresar el patrn
de desbloqueo 5 veces, puede tocar la
opcin Haz olvidado el patrn? y usar
la informacin de su cuenta de Google
para desbloquear el telfono.
188
Preguntas Ms Frecuentes
Categora Subcategora Pregunta Respuesta
Funcin del
telfono
Patrn de
desbloqueo
Qu debo hacer si
olvid mi patrn de
desbloqueo y no cre la
cuenta de Google en el
telfono?
Si no introduce el patrn de desbloqueo,
no podr acceder al telfono.
Precaucin: Si realiza un restablecimiento
a los valores de fbrica, se eliminarn
todas las aplicaciones y los datos de
usuario. Antes de realizar ese tipo de
restablecimiento, recuerde que debe
hacer una copia de seguridad de todos los
datos que sean importantes.
Cmo realizar un restablecimiento a
los valores de fbrica:
1. Apague el telefono.
2. Mantenga presionadas las siguientes
teclas a la misma vez: Tecla
Encender/Bloquear + Tecla
de volumen inferior + Tecla de
Volumen superior.
3. Suelte slo la Tecla Encender/
Bloquear inmediatamente
despus que vibre el telefono. Puede
durar hasta 3 segundos.
4. Suelte las Teclas de Volumen cuando
vea el mensaje "Permanently Erase
User Data & Reset Settings?, press
the Power Key to conrm and any
other key to cancel."( Borrar datos de
usuario permanentemente y reniniciar
las conguraciones? Presione la Tecla
Encender/Bloquear para conrmar y
cualquier otra tecla para cancelar.).
5. Presione la Tecla Encender/
Bloquear para conrmar (o
cualquier otra tecla para cancelar).
Cuando presione la Tecla Encender/
Bloquear para conrmar, un mensaje
aparece preguntando "Are you sure
you want to continue with erase?"
(Esta seguro que desea continuar
con borrar?).
6. Presione la Tecla Encender/Bloquear
y su telefono se restablecera a
las conguraciones de fabrica. Para
cancelar, presione cualquier otra tecla.
189
Preguntas Ms Frecuentes
Categora Subcategora Pregunta Respuesta
Funcin del
telfono
Patrn de
desbloqueo
Cmo puedo crear el
patrn de desbloqueo?
1. En la pantalla principal, toque la Tecla
de Men .
2. Toque Conguracin > Ubicacin y
seguridad.
3. Toque Congurar bloqueo de
pantalla (en la seccin Desbloqueo
de pantalla).
4. Toque Patrn. La primera vez que
haga esto, una gua aparece para
describir cmo crear un patrn.
5. Establezca el patrn al dibujar el
patrn y tocar Continuar, dibuje otra
vez y toque Conrmar.
Funcin del
telfono
Marcado rpido
Se admite el marcado
rpido?
Speed dialing, as available in other
feature phones, is not available.
However, you are able to directly save a
contact to your Home screen.
1. En la pantalla principal, toque la Tecla
de Men > Agregar.
2. Toque Accesos directos > Llamada
directa.
3. Seleccione un contacto de la lista de
contactos.
Funcin del
telfono
Memoria
Despus de tomar
una foto, es posible
guardarla en la memoria
interna?
Las fotos, as como los archivos de msica y
video, slo se pueden guardar en la memoria
externa.
En el modo de cmara, toque Conguracin
> Espacio de almacenamiento y seleccione
Memoria interna o Tarjeta SD.
Funcin del
telfono
Memoria
Sabr cuando la
memoria est llena?
S. Recibir una noticacin.
Funcin del
telfono
Idiomas
compatibles
Se puede cambiar el
idioma?
El telfono tiene recursos bilinges
(espaol e ingls).
Para cambiar el idioma:
1. En la pantalla principal, toque la Tecla
de Men > Conguracin.
2. Toque Idioma y teclado >
Seleccionar idioma.
3. Toque el idioma deseado.
Funcin del
telfono
Idiomas
compatibles
Cules son los idiomas
admitidos si uso la
Tienda de Android?
La aplicacin Tienda de Android admite
ingls y espaol. Es posible que las
aplicaciones de terceros no admitan todos
los idiomas.
190
Preguntas Ms Frecuentes
Categora Subcategora Pregunta Respuesta
Funcin del
telfono
VPN
Cmo conguro una
VPN?
La conguracin de acceso a una
VPN vara segn cada empresa.
Para congurar el acceso a una VPN
en el telfono, deber contactar al
administrador de red de su empresa
para obtener detalles.
Funcin del
telfono
Tiempo de
espera de la
pantalla
Mi pantalla se apaga
despus de 15
segundos. Cmo puedo
cambiar el tiempo de
apagado de la luz de
fondo?
1. En la pantalla principal, toque la Tecla
de Men .
2. Toque Conguracin > Pantalla >
Tiempo de espera de la pant.
3. Toque la opcin de tiempo de espera
preferida.
Funcin del
telfono
Respuesta
tctil
Desactiv la respuesta
tctil de mi telfono. Sin
embargo, cuando marco
un nmero, el telfono
vibra. Cmo la desactivo?
1. En la pantalla principal, toque la Tecla
de Men .
2. Toque Conguracin > Sonido.
3. Toque Respuesta tctil para eliminar
la marca y deshabilitar la funcin.
Funcin del
telfono
Wi-Fi y 4G
Qu servicio utiliza mi
telfono si Wi-Fi y 4G
estn disponibles?
Cuando utilice datos, es posible que el
telfono use la conexin Wi-Fi en forma
predeterminada (si la conectividad
Wi-Fi est activada en el telfono).
No obstante, no recibir ninguna
noticacin cuando el telfono pase de
una conexin a otra.
Para saber qu conexin de datos se
est utilizando, use el icono de 4G o Wi-
Fi que se encuentra en la parte superior
de la pantalla.
Funcin del
telfono
Pantalla
principal
Se puede quitar una
aplicacin de la pantalla
principal?
S. Simplemente toque y mantenga
presionado el icono hasta que aparezca
el icono de papelera en la parte inferior
central de la pantalla. A continuacin,
sin levantar el dedo, arrastre el icono
hasta la papelera.
Funcin del
telfono
Aplicacin
Descargu una aplicacin
y ocasiona muchos
errores. Cmo la quito?
1. En la pantalla principal, toque la Tecla
de Men .
2. Toque Conguracin > Aplicaciones
> Administrar aplicaciones.
3. Toque la application > Desinstalar.
191
Preguntas Ms Frecuentes
Categora Subcategora Pregunta Respuesta
Funcin del
telfono
Cmara
La cmara de mi telfono
no toma fotos y aparece
el siguiente mensaje: "No
hay tarjeta SD" o "La tarjeta
SD no est lista". Por qu
no funciona?
Debe insertar una tarjeta microSD para
usar la cmara del telfono.
Verique que la tarjeta microSD est
montada en el telfono.
Toque la Tecla de Men >
Conguracin > Espacio de
almacenamiento > Montar la tarjeta
SD.
Funcin del
telfono
Alarma
Puedo usar archivos de
msica como alarma?
S. Despus de guardar un archivo de
msica como tono de timbre, puede
usarlo como alarma.
1. Mantenga presionada una cancin
en una lista de biblioteca. En el
men que se abre, toque Utilizar
como tono.
2. En una pantalla de conguracin de la
alarma del reloj, seleccione la msica
como tono de timbre.
Funcin del
telfono
Alarma
Si apago el telfono, la
alarma suena o no?
No, esto no se admite.
Funcin del
telfono
Alarma
Si se establece el
volumen del timbre en
Desactivado o Vibrar, se
escuchar la alarma?
La alarma est programada para sonar
an en estas condiciones.
Especicaciones
del telfono
Duracin de la
batera
Cul es el tiempo
mximo de duracin de
la batera de mi telfono
antes de volver a cargarla?
Tiempo de conversacin:
aproximadamente 455 mins
En espera: aproximadamente 20 das
Especicaciones
del telfono
Banda
Cules son las bandas
inalmbricas que admite
el telfono?
El telfono puede funcionar en bandas
de 800 Mhz y 1900 Mhz.
Solucin de
recuperacin
Restablecimiento
a los valores de
fbrica
Cmo realizo un
restablecimiento a los
valores de fbrica?
1. En la pantalla principal, toque la Tecla
de Men .
2. Toque Conguracin > Privacidad >
Restabl. datos de fbrica.
3. Lea la advertencia y toque
Restablecer el telfono.
4. Toque Borrar todo.
Atencin:
Si realiza un restablecimiento a los valores
de fbrica, se borrarn todas las aplicaciones
instaladas y los datos de usuario. Recuerde
que debe hacer una copia de seguridad de
todos los datos que sean importantes, antes
de realizar ese tipo de restablecimiento.
192
Preguntas Ms Frecuentes
Categora Subcategora Pregunta Respuesta
Solucin de
recuperacin
Restablecimiento
a los valores de
fbrica
Cmo puedo realizar un
restablecimiento a los
valores de fbrica si no
puedo acceder al men
de conguracin del
telfono?
1. Apague el telefono.
2. Mantenga presionadas las siguientes
teclas a la misma vez: Tecla Encender/
Bloquear + Tecla de volumen
inferior + Tecla de Volumen superior.
3. Suelte slo la Tecla Encender/
Bloquear inmediatamente
despus que vibre el telefono. Puede
durar hasta 3 segundos.
4. Suelte las Teclas de Volumen cuando
vea el mensaje "Permanently Erase
User Data & Reset Settings?, press
the Power Key to conrm and any
other key to cancel."( Borrar datos de
usuario permanentemente y reniniciar
las conguraciones? Presione la Tecla
Encender/Bloquear para conrmar y
cualquier otra tecla para cancelar.).
5. Presione la Tecla Encender/Bloquear
para conrmar (o cualquier otra
tecla para cancelar). Cuando presione
la Tecla Encender/Bloquear
para conrmar, un mensaje aparece
preguntando "Are you sure you want
to continue with erase?" (Esta seguro
que desea continuar con borrar?).
6. Presione la Tecla Encender/Bloquear
y su telefono se restablecera a
las conguraciones de fabrica. Para
cancelar, presione cualquier otra tecla.
Precaucin:
Si realiza un restablecimiento a los
valores de fbrica, se eliminarn
todas las aplicaciones y los datos de
usuario. Antes de realizar ese tipo de
restablecimiento, recuerde que debe
hacer una copia de seguridad de todos
los datos que sean importantes.
Esta es una gua con instrucciones detalladas para las preguntas frecuentes.
Si detecta un problema o tiene dicultades con una funcin, revise esta
seccin antes de ponerse en contacto con el centro de informacin para el
cliente. Gracias.
193
Preguntas Ms Frecuentes
Contactos
Cmo puedo agregar contactos si no tengo una tarjeta microSD
insertada ni dispongo de una cuenta de Google?
1. En la pantalla principal, toque Contactos .
2. Toque la Tecla de Men > Nuevo contacto.
3. Introduzca el nombre del contacto.
4. Toque una categora de informacin de contacto, como Telfono
o Correo electrnico, para introducir cualquier tipo de informacin
relevante sobre el contacto.
5. Toque el botn ms de una categora para agregar ms de una
entrada en esa categora.
6. Toque el botn Marco de imagen para seleccionar una imagen que se
muestre junto al nombre en la lista de contactos y en otras aplicaciones.
7. Al terminar, toque Guardar.
Puedo importar contactos a mi LG Esteem?
S. Si tiene archivos .vcf almacenados en una tarjeta microSD, puede
importar esos archivos al telfono.
1. En la pantalla principal, toque Contactos .
2. Toque la Tecla de Men > Ms > Importar/exportar.
3. Toque Importar contactos desde la tarjeta SD.
4. Si dispone de ms de una cuenta en el telfono, toque la cuenta a la que
desea importar los contactos.
5. Toque los contactos que desea importar y toque Importar. Luego toque
Aceptar.
194
Preguntas Ms Frecuentes
Dispongo de una cuenta de Google y tengo una lista de contactos
para mi cuenta de Gmail. Cmo puedo sincronizar la lista con el
telfono?
1. En la pantalla principal, toque Contactos .
2. Toque la Tecla de Men > Ms > Cuentas.
O
1. En la pantalla principal, toque la Tecla de Men > Conguracin.
2. Toque Cuentas y sincronizacin.
3. Toque Agregar cuenta y toque Google para agregar una cuenta de
Google.
4. Lea la instruccin y toque Siguiente.
5. Toque Iniciar sesin.
6. Introduzca su nombre de usuario y contrasea. A continuacin, toque
Iniciar sesin.
7. Una vez congurada la cuenta de Google, seleccione Sincronizacin
Contactos y toque Finalizar.
Durante la conguracin, aparecer .
NOTA Para sincronizar los contactos con otras aplicaciones, siga las instrucciones de esa
aplicacin.
Por qu no aparecen los contactos que agregu a la lista de
contactos?
1. En la pantalla principal, toque Contactos .
2. Toque la Tecla de Men > Ms > Opciones de visualizacin.
3. Compruebe si la opcin Solo contactos con telfonos se encuentra
seleccionada. (Cuando esta opcin se encuentra seleccionada, aparece
una marca de vericacin dorada). Si la opcin Solo contactos con
telfonos est seleccionada, el telfono slo muestra los contactos que
poseen nmeros de telfono.Anule la seleccin de esta opcin.
4. Para los contactos sincronizados con la cuenta de Google, debe agregar
una marca de vericacin a la opcin Todos los dems contactos.
195
Preguntas Ms Frecuentes
NOTA La informacin de los contactos que poseen el mismo nombre se une automticamente
en la lista de contactos.
Si agrega una cuenta o contactos de otra forma, como por medio del intercambio
de correos electrnicos, la aplicacin Contactos intenta evitar la duplicacin al unir la
informacin de los contactos automticamente.
Cmo puedo separar los contactos agrupados?
1. En la pantalla principal, toque Contactos .
2. Busque el contacto y, a continuacin, toque y mantenga presionado el
contacto. Se abrir el men contextual.
3. Toque Editar contacto. Si existen varios contactos unidos por un mismo
nombre, podr ver la informacin de cada contacto al desplazarse por la
pantalla.
4. Para separarlos, toque la Tecla de Men > Dividir.
5. Para conrmar la seleccin, toque Aceptar.
Cmo puedo sincronizar contactos?
1. En la pantalla principal, toque la Tecla de Men > Conguracin.
2. Toque Cuentas y sincronizacin.
O
1. En la pantalla principal, toque Contactos .
2. Toque la Tecla de Men > Cuentas .
3. Toque Agregar cuenta y toque la cuenta que desee agregar.
4. Siga los pasos que se muestran en pantalla segn el tipo de cuenta.
NOTA Cada cuenta posee un tiempo de sincronizacin diferente.
Las cuentas de Google le permiten seleccionar (con marcas de vericacin)
si desea implementar o no la sincronizacin automtica.
Tambin puede tocar la Tecla de Men y tocar Sincronizar ahora para
sincronizar los datos manualmente.
196
Preguntas Ms Frecuentes
Cmo puedo comprobar si los datos se estn sincronizando?
1. En la pantalla principal, toque la Tecla de Men > Conguracin.
2. Toque Cuentas y sincronizacin.
O
1. En la pantalla principal, toque Contactos .
2. Toque la Tecla de Men > Cuentas .
3. En Administrar cuentas, aparecer .
Informacin de correo electrnico
No puede acceder a su correo electrnico a travs de LG
Esteem?
Es posible que deba congurar manualmente la cuenta como una cuenta
POP3 o IMAP4.
Por qu no puedo abrir los archivos adjuntos de los correos
electrnicos?
Para ver algunos tipos de archivos, primero debe descargar (de la Tienda de
Android) las aplicaciones que permiten acceder a esos tipos de archivos.
Tipos de archivos compatibles con la aplicacin de correo
electrnico
- Imagen: JPG/JPEG, BMP, PNG, GIF, WBMP
- Audio: mp3, wma, 3gp, wav, amr, ogg, midi (mid), imy, aac, m4a
- Video: mp4, wmv, asf, 3gp, 3g2, m4v, avi, divx
- Documento: MS Ofce 2003 y 2007 (doc, xls, ppt, docx, xlsx, pptx), pdf,
txt, rtf, zip
197
Preguntas Ms Frecuentes
Otros problemas relacionados con el correo
electrnico
Por qu no me puedo conectar con el servidor de correo?
Si no puede conectarse con el servidor de correo pero otras aplicaciones
pueden acceder a la red de datos, debe ponerse en contacto con el
administrador del servidor de correo electrnico.
Por qu el telfono no abre un archivo que supuestamente es
compatible?
Si no puede abrir un archivo de imagen, video, audio u otro archivo adjunto,
es posible que se haya guardado con una extensin de archivo incorrecta.
Por qu la antigedad de los correos electrnicos de Exchange es
de slo unos pocos das?
Las cuentas de Exchange conguradas en el telfono slo se sincronizan
por una cantidad especca de das. Compruebe la conguracin. Las
opciones disponibles son: Un da, Tres das, Una semana, Dos semanas y
Un mes.
Por qu recibo un mensaje de error de conexin en la cuenta de
Hotmail?
Se conocen casos en los que, cuando la aplicacin de correo electrnico se
establece para comprobar si existen correos electrnicos nuevos cada 15
minutos o menos, se genera ese error.
198
Preguntas Ms Frecuentes
Funciones de correo electrnico compatibles
En la siguiente tabla se detallan los tipos de cuentas de correo electrnico
(EAS, IMAP4 y POP3) que son compatibles con cada funcin.
EAS(Exchange) IMAP4 POP3 Notas
Recuperacin
automtica
S no no
La recuperacin automtica de correo
electrnico es una funcin que notica
automticamente al usuario cuando el
servidor de correo electrnico recibe un
nuevo correo electrnico.
Sincronizacin
con el servidor
de correo
S S no
Si se elimina un mensaje de correo
electrnico del servidor, tambin se elimina
del telfono y viceversa. Esta funcin no es
compatible con las cuentas POP3.
Sincronizacin
de contactos/
calendarios
S no no
Cmo puedo sincronizar Facebook/Twitter for LG
con el telfono?
1. En la pantalla principal, toque la Tecla de Men > Conguracin >
Cuentas y sincronizacin.
2. Toque Agregar cuenta.
3. Toque Facebook o Twitter.
4. Introduzca su direccin de correo electrnico y contrasea. A
continuacin, toque Registrarse.
5. Seleccione el tipo de sincronizacin que desea establecer.
199
Declaracin de garanta limitada
1. ESTA GARANTA CUBRE:
LG le ofrece una garanta limitada de que la unidad adjunta para el suscriptor
y sus accesorios adjuntos estarn libres de defectos de materiales y mano
de obra, segn los siguientes trminos y condiciones:
(1) La garanta limitada del producto se extiende durante DOCE (12) MESES
contados a partir de la fecha de compra del producto con una prueba de
compra vlida o, de no haber una prueba de compra vlida, QUINCE (15)
MESES contados a partir de la fecha de fabricacin segn se determine
por el cdigo de fecha de fabricacin de la unidad.
(2) La garanta limitada se extiende solamente al comprador original
del producto y no est permitido cederla o transferirla a ningn otro
comprador o usuario nal.
(3) Esta garanta slo tiene validez para el comprador original del producto
durante el perodo de garanta y siempre que se encuentre en los EE.
UU., incluidos Alaska, Hawai, los Territorios de los EE. UU. y Canad.
(4) El armazn externo y las piezas de adorno estarn libres de defectos
en el momento del envo y, por lo tanto, no estarn cubiertas por los
trminos de esta garanta limitada.
(5) A solicitud de LG, el consumidor debe proporcionar informacin para
probar de manera razonable la fecha de compra.
(6) El consumidor deber hacerse cargo de los gastos de envo del producto
ante el Departamento de Servicio al Cliente de LG. LG deber pagar el
gasto de envo del producto al consumidor, despus de haber cumplido
con el servicio segn esta garanta limitada.
2. ESTA GARANTA NO CUBRE:
(1) Defectos o daos ocasionados por usar el producto de una manera
diferente del modo normal y habitual.
(2) Defectos o daos ocasionados por uso anormal, condiciones anormales,
almacenamiento inadecuado, exposicin a humedad excesiva,
modicaciones no autorizadas, conexiones no autorizadas, reparaciones
no autorizadas, uso inadecuado, negligencia, abuso, accidente, alteracin,
instalacin inadecuada u otras acciones que no sean responsabilidad de
LG, incluido el dao causado por envo, fusibles fundidos, derrames de
comida o lquidos.
(3) Roturas o daos en las antenas, a menos que hayan sido causados por
defectos de los materiales o la mano de obra.
(4) Que el Departamento de Servicio al Cliente de LG no fuera noticado
200
Declaracin de garanta limitada
por el consumidor del defecto o avera del producto durante el perodo
de garanta limitada aplicable.
(5) Productos a los que les hayan quitado el nmero de serie o que haya
quedado ilegible.
(6) Esta garanta limitada reemplaza a todas las dems garantas explcitas
o implcitas, ya sea de hecho o por intervencin de la ley, reglamentaria
o de otro tipo, que comprendan, pero sin limitacin, cualquier garanta
implcita de comercializacin o idoneidad para un uso en particular.
(7) Daos ocasionados por el uso de accesorios no aprobados por LG.
(8) Todas las supercies de plstico y todas las dems piezas expuestas
externamente que tengan araazos o daos causados por el uso normal
por parte del cliente.
(9) Productos que se hayan hecho funcionar fuera de los lmites mximos
publicados.
(10) Productos utilizados o adquiridos en un plan de alquiler.
(11) Consumibles (por ejemplo, fusibles).
3. LO QUE HAR LG:
LG, a su exclusivo criterio, reparar, reemplazar o reembolsar el precio
de compra de cualquier unidad que no cumpla con la presente garanta
limitada. LG puede, a su eleccin, optar por usar partes o unidades nuevas,
restauradas o reacondicionadas equivalentes en cuanto a funcionalidad.
Adems, LG no reinstalar o realizar copias de seguridad de ningn dato,
aplicacin o software que el usuario haya agregado al telfono. Por lo tanto,
se recomienda que usted realice una copia de seguridad de todo dato o
informacin de ese tipo antes de enviar la unidad a LG, de modo de evitar
una prdida permanente de esa informacin.
4. DERECHOS SEGN LA LEGISLACIN ESTATAL:
A este producto no le es aplicable ninguna otra garanta explcita. LA
DURACIN DE CUALQUIER GARANTA IMPLCITA, INCLUIDA LA
GARANTA IMPLCITA DE COMERCIABILIDAD O COMERCIALIZACIN
O APTITUD PARA UN PROPSITO PARTICULAR, EST LIMITADA A LA
DURACIN DE LA GARANTA EXPLCITA INCLUIDA EN EL PRESENTE. LG
NO SER RESPONSABLE POR LA PRDIDA DE USO DEL PRODUCTO,
LOS INCONVENIENTES, LA PRDIDA O CUALQUIER OTRO DAO,
201
Declaracin de garanta limitada
DIRECTO O CONSECUENTE, QUE SURJA DEL USO DEL PRODUCTO
O DE LA IMPOSIBILIDAD DE USARLO, O DE UNA VIOLACIN DE
CUALQUIER GARANTA EXPLCITA O IMPLCITA, INCLUIDA LA
GARANTA IMPLCITA DE COMERCIABILIDAD O COMERCIALIZACIN
O APTITUD PARA UN PROPSITO PARTICULAR APLICABLE A ESTE
PRODUCTO.
Algunos estados no permiten la exclusin o limitacin de daos incidentales
o consecuenciales, o no permiten limitaciones al tiempo de duracin de una
garanta implcita, de modo que estas limitaciones o exclusiones podran no
aplicrsele a usted. Esta garanta le da derechos legales concretos, y podra
tener otros derechos que varan de un estado a otro.
5. CMO OBTENER EL SERVICIO POR GARANTA:
Si tuvo cualquier problema con el auricular Bluetooth o con el telfono
mvil, en cada caso segn lo que cubre esta garanta limitada, slo deber
devolver el dispositivo afectado. Por ejemplo, si tiene un problema con el
auricular Bluetooth, NO devuelva el telfono mvil junto con el auricular. De
la misma manera, si tiene un problema con el telfono mvil, NO devuelva
el auricular Bluetooth junto con el telfono.
Para obtener servicio por garanta, llame o enve un fax a los siguientes
nmeros de telfono desde cualquier punto de los Estados Unidos
continentales:
Tel. 1-800-793-8896 or Fax. 1-800-448-4026
O visite http://us.lgservice.com. Tambin se puede enviar correspondencia a:
LG Electronics Service- Mobile Handsets, P.O. Box 240007, Huntsville, AL
35824
NO DEVUELVA EL PRODUCTO A LA DIRECCIN MENCIONADA
ANTERIORMENTE.
Llame o escriba para conocer la ubicacin del centro de servicio autorizado
de LG ms cercano a usted y para conocer los procedimientos necesarios
para obtener la atencin de reclamos por la garanta.
You might also like
- The Subtle Art of Not Giving a F*ck: A Counterintuitive Approach to Living a Good LifeFrom EverandThe Subtle Art of Not Giving a F*ck: A Counterintuitive Approach to Living a Good LifeRating: 4 out of 5 stars4/5 (5935)
- The Gifts of Imperfection: Let Go of Who You Think You're Supposed to Be and Embrace Who You AreFrom EverandThe Gifts of Imperfection: Let Go of Who You Think You're Supposed to Be and Embrace Who You AreRating: 4 out of 5 stars4/5 (1106)
- Never Split the Difference: Negotiating As If Your Life Depended On ItFrom EverandNever Split the Difference: Negotiating As If Your Life Depended On ItRating: 4.5 out of 5 stars4.5/5 (879)
- Grit: The Power of Passion and PerseveranceFrom EverandGrit: The Power of Passion and PerseveranceRating: 4 out of 5 stars4/5 (598)
- Hidden Figures: The American Dream and the Untold Story of the Black Women Mathematicians Who Helped Win the Space RaceFrom EverandHidden Figures: The American Dream and the Untold Story of the Black Women Mathematicians Who Helped Win the Space RaceRating: 4 out of 5 stars4/5 (925)
- Shoe Dog: A Memoir by the Creator of NikeFrom EverandShoe Dog: A Memoir by the Creator of NikeRating: 4.5 out of 5 stars4.5/5 (545)
- The Hard Thing About Hard Things: Building a Business When There Are No Easy AnswersFrom EverandThe Hard Thing About Hard Things: Building a Business When There Are No Easy AnswersRating: 4.5 out of 5 stars4.5/5 (353)
- Elon Musk: Tesla, SpaceX, and the Quest for a Fantastic FutureFrom EverandElon Musk: Tesla, SpaceX, and the Quest for a Fantastic FutureRating: 4.5 out of 5 stars4.5/5 (476)
- Her Body and Other Parties: StoriesFrom EverandHer Body and Other Parties: StoriesRating: 4 out of 5 stars4/5 (831)
- The Emperor of All Maladies: A Biography of CancerFrom EverandThe Emperor of All Maladies: A Biography of CancerRating: 4.5 out of 5 stars4.5/5 (274)
- The Little Book of Hygge: Danish Secrets to Happy LivingFrom EverandThe Little Book of Hygge: Danish Secrets to Happy LivingRating: 3.5 out of 5 stars3.5/5 (419)
- The World Is Flat 3.0: A Brief History of the Twenty-first CenturyFrom EverandThe World Is Flat 3.0: A Brief History of the Twenty-first CenturyRating: 3.5 out of 5 stars3.5/5 (2271)
- The Yellow House: A Memoir (2019 National Book Award Winner)From EverandThe Yellow House: A Memoir (2019 National Book Award Winner)Rating: 4 out of 5 stars4/5 (99)
- Devil in the Grove: Thurgood Marshall, the Groveland Boys, and the Dawn of a New AmericaFrom EverandDevil in the Grove: Thurgood Marshall, the Groveland Boys, and the Dawn of a New AmericaRating: 4.5 out of 5 stars4.5/5 (270)
- The Sympathizer: A Novel (Pulitzer Prize for Fiction)From EverandThe Sympathizer: A Novel (Pulitzer Prize for Fiction)Rating: 4.5 out of 5 stars4.5/5 (122)
- Team of Rivals: The Political Genius of Abraham LincolnFrom EverandTeam of Rivals: The Political Genius of Abraham LincolnRating: 4.5 out of 5 stars4.5/5 (235)
- A Heartbreaking Work Of Staggering Genius: A Memoir Based on a True StoryFrom EverandA Heartbreaking Work Of Staggering Genius: A Memoir Based on a True StoryRating: 3.5 out of 5 stars3.5/5 (232)
- ACCESSORIES AND EQUIPMENT Radio Frequency (RF Hub) Module - Electrical Diagnostics - Ram Pickup PDFDocument307 pagesACCESSORIES AND EQUIPMENT Radio Frequency (RF Hub) Module - Electrical Diagnostics - Ram Pickup PDFcharlesNo ratings yet
- RHRS-2005RC - River Radar - Installation Manual PDFDocument41 pagesRHRS-2005RC - River Radar - Installation Manual PDFGeta Enache83% (6)
- On Fire: The (Burning) Case for a Green New DealFrom EverandOn Fire: The (Burning) Case for a Green New DealRating: 4 out of 5 stars4/5 (75)
- WE28UX8310 User ManualDocument31 pagesWE28UX8310 User Manualsgross2130No ratings yet
- The Unwinding: An Inner History of the New AmericaFrom EverandThe Unwinding: An Inner History of the New AmericaRating: 4 out of 5 stars4/5 (45)
- Kikkert RF Electronics 2015Document309 pagesKikkert RF Electronics 2015juan100% (2)
- PVM-2701-2703 DS enDocument18 pagesPVM-2701-2703 DS enkizen_5No ratings yet
- Senorx CM 3000 Control Module Operator'S Manual: Iu0030E November 2005Document32 pagesSenorx CM 3000 Control Module Operator'S Manual: Iu0030E November 2005Slava Bazarbaev100% (1)
- Visio D32h-F1 User ManualDocument49 pagesVisio D32h-F1 User Manualsgross2130No ratings yet
- VZW Sm-t837v Galaxy Tab s4 en Um P 9.0 051019 FinalDocument141 pagesVZW Sm-t837v Galaxy Tab s4 en Um P 9.0 051019 Finalsgross2130No ratings yet
- Operating Instructions: Cycle SelectionDocument4 pagesOperating Instructions: Cycle Selectionsgross2130No ratings yet
- ADMIRAL Residential Washers ManualDocument6 pagesADMIRAL Residential Washers Manualsgross2130No ratings yet
- Warning: It Can Be Store The First 32 Digits OnlyDocument2 pagesWarning: It Can Be Store The First 32 Digits Onlysgross2130No ratings yet
- SAMSUNG Bottom Mount Refrigerator RB1944SL:XAA ManualDocument15 pagesSAMSUNG Bottom Mount Refrigerator RB1944SL:XAA Manualsgross2130No ratings yet
- MAYTAG Bottom Mount Refrigerator 12828145 ManualDocument23 pagesMAYTAG Bottom Mount Refrigerator 12828145 Manualsgross2130No ratings yet
- WHITE-WESTINGHOUSE Residential Washers ManualDocument4 pagesWHITE-WESTINGHOUSE Residential Washers Manualsgross2130No ratings yet
- How To Create A New Email Profile in Outlook For Mac 2011Document1 pageHow To Create A New Email Profile in Outlook For Mac 2011sgross2130No ratings yet
- MAYTAG Bottom Mount Refrigerator 12828145 ManualDocument23 pagesMAYTAG Bottom Mount Refrigerator 12828145 Manualsgross2130No ratings yet
- POWERbot User ManualDocument120 pagesPOWERbot User Manualsgross2130No ratings yet
- SAMSUNG Bottom Mount Refrigerator RB1944SL:XAA ManualDocument15 pagesSAMSUNG Bottom Mount Refrigerator RB1944SL:XAA Manualsgross2130No ratings yet
- Clevo M76T User ManualDocument298 pagesClevo M76T User ManualAlexander Adamou50% (2)
- Non-Ionizing Radiation Safety ManualDocument39 pagesNon-Ionizing Radiation Safety ManualSikliNo ratings yet
- Interlink Rev.dDocument364 pagesInterlink Rev.dRendy FakhruraziNo ratings yet
- RF Planning BasicsDocument14 pagesRF Planning BasicsRakesh SolankiNo ratings yet
- Ic910h ModsDocument4 pagesIc910h Modswebi_fwNo ratings yet
- Ref 601Document22 pagesRef 601adrNo ratings yet
- Data Sheet - Tank Gauging SystemDocument26 pagesData Sheet - Tank Gauging Systema.r.sarate100% (1)
- Semester II & III-1Document3 pagesSemester II & III-1Jagabandhu MishraNo ratings yet
- Microwave DiathermyDocument9 pagesMicrowave Diathermyinrmpt770% (1)
- Orphee Mythic 18 Analyzer - Service ManualDocument68 pagesOrphee Mythic 18 Analyzer - Service Manualgabriele.zamo83% (6)
- AntennaDocument136 pagesAntennaradNo ratings yet
- MICROWAVE CHANNEL PLAN Rev 2019Document55 pagesMICROWAVE CHANNEL PLAN Rev 2019J'ven MakilanNo ratings yet
- CaVital WRC - BroshureDocument12 pagesCaVital WRC - Broshuresazaki224No ratings yet
- Radiology in Orthodontics-Dr - Kavitha / Orthodontic Courses by Indian Dental AcademyDocument85 pagesRadiology in Orthodontics-Dr - Kavitha / Orthodontic Courses by Indian Dental Academyindian dental academyNo ratings yet
- FCC Approval NoticeDocument7 pagesFCC Approval NoticeAccessIntelligenceNo ratings yet
- Limited Exposure To Magnetic FieldsDocument223 pagesLimited Exposure To Magnetic FieldsKiran Kumar KandregulaNo ratings yet
- Site Survey Report: Pt. TelkomselDocument22 pagesSite Survey Report: Pt. TelkomselFajar YasinNo ratings yet
- Airborne RadarDocument4 pagesAirborne RadarherrisutrisnaNo ratings yet
- Plasma Antenna Seminar ReportDocument34 pagesPlasma Antenna Seminar ReportArunav Singh0% (1)
- Radio Test Procedure ManualDocument161 pagesRadio Test Procedure ManualQll Communications100% (1)
- Siqueira 2016Document5 pagesSiqueira 2016Nikhil BhavsarNo ratings yet
- Magellan Pro Mark 500 RM A enDocument330 pagesMagellan Pro Mark 500 RM A enPaul Mihai IrimescuNo ratings yet
- FX1S - Hardware Manual JY992D83901-P (04.15)Document94 pagesFX1S - Hardware Manual JY992D83901-P (04.15)nelhani01No ratings yet
- Transformer Protection Relay: Technical Data TD02600003EDocument20 pagesTransformer Protection Relay: Technical Data TD02600003EdaigocfNo ratings yet
- Life Detection System Based On L and S Band MicrowavesDocument2 pagesLife Detection System Based On L and S Band MicrowavesRadhika Mohan100% (3)