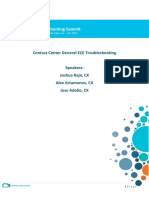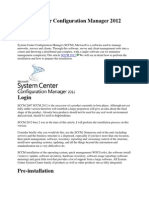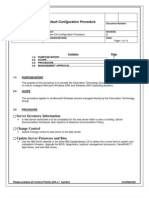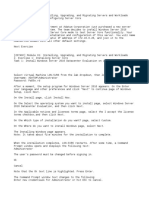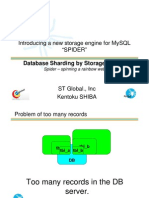Integration NAC With Active Directory
Integration NAC With Active Directory
Uploaded by
gestradagCopyright:
Available Formats
Integration NAC With Active Directory
Integration NAC With Active Directory
Uploaded by
gestradagCopyright
Available Formats
Share this document
Did you find this document useful?
Is this content inappropriate?
Copyright:
Available Formats
Integration NAC With Active Directory
Integration NAC With Active Directory
Uploaded by
gestradagCopyright:
Available Formats
NAC Active Directory Single Sign-on
Description
Configure NAC Active Directory Single Sign-on
Objective
The goal is to configure AD-SSO and set the default Role. This allows administrators to setup a single
authentication method for users when deploying NAC. Before the user connects to the network the NAC Server has to determine if the user is a valid one against the AD infrastructure. This also allows better user experience and does not prompt the user for more than one authentication on a network.
Steps
Select the Authentication tab and the Windows Auth sub-tab. This will bring you to the Active Directory SSO screen where you can complete the fields using the data shown below. Note that items are case sensitive. Also, do not check the Enable box yet! We will return to this screen later to enable SSO. Active Directory Server (FQDN): win2k3-server.ciscosec.com
Active Directory Domain: CISCOSEC.COM Account Name for CAS: ssksso
Account Password for CAS: cisco123 Active Directory SSO Auth Server: adsso Click Update.
Kerberos is sensitive to clock and skew cannot be greater than five minutes. Prior to moving on, ensure that time on the NAC Server is synchronized with the Time Server. Select the Misc tab and Time sub-tab. Click Sync Current Time. The Virtual machines should sync their time from the Domain Controller X.X.X.X If you are having trouble then manually set the time.
Build AD-SSO Account on Windows and authorize it for Kerberos using the ktpass command In order for the NAC Server to check with the AD Server to see if a Kerberos ticket is valid, the ID we created in the above section, nacsso, needs to be created in AD and given Kerberos rights with the ktpass command. This command is part of the additional support tools for Windows Servers.
Select Active Directory Users and Computers on the desktop and add the ssksso user with a password of cisco123. Right click on the Users folder and select New > User.
Enter ssksso in the First name, Full name, and User logon name fields and click Next. Enter a password of cisco123, uncheck the box User must change password at next logon, and check the box for Password never expires. Click Next and then Finish to create the user.
Kerberos is sensitive to clock and skew cannot be greater than five minutes. To achieve the same with the windows server open a command prompt and type the following commands. net stop w32time net start w32time
Configure XP Client to pull time from the DC so that all components are in sync. To do so, open a command prompt on XP Client and type net time /domain /set /yes.
Note: This will complete successfully if XP Client is still on the certified devices list. Later in the lab, we will implement policies for the unauthenticated role to allow ntp through before XP Client is authenticated. With the ssksso userid added to AD and time synchronized, the next step is to run the ktpass command to grant the ssksso user access to check Kerberos tickets. Open a command prompt and enter the ktpass command. This command is case sensitive and it is critical to enter it correctly. In order to improve accuracy, we have the command in a text file from which you can cut and paste. Select the SSK File folder on the desktop or navigate to C:\SSK. Open the ADSSO folder and the ktpass.txt file. Select all the text (Ctrl-A) and copy (Ctrl-C) it to the clipboard. Paste the text into the command prompt window and wait for the command to execute.
The ktpass command is described in detail in the configuration guides and Microsoft tech articles. One important item to document is the output from the command. A best practice is the save the exact command you ran and the output to a text file and keep it for possible engagement with Cisco TAC. Here is the command as entered in our lab: ktpass.exe -princ ssksso/win2k3server.ciscosec.com@CISCOSEC.COM -mapuser ssksso -pass cisco123 -out c:\ssksso.keytab -ptype KRB5_NT_PRINCIPAL +DesOnly Return to the NAC Manager on Mgmt-PC and enable AD-SSO. Select CAA Servers under Device Management and click the Manage button for the OOB Corporation Data Center NAC Server. Next, select the Authentication > Windows Auth sub-tab. From the Active Directory SSO screen, check the box to Enable Agent-Based Windows Single Signon and click Update.
After clicking update, wait for the changes to be applied. Then, select the Status tab and verify the Active Directory SSO Service is now started. If Active Directory SSO is not started, follow these troubleshooting steps: - Verify all configuration requirements in the lab. - Verify that you ran the correct ktpass command. If not, delete the active directory account, create a new account and run ktpass again. - Make sure Active Directory Domain is in CAPS and NAC Server can resolve FQDN in DNS. - Review the Configuring Active Directory Single Sign-On (AD SSO) section in the NAC Server admin guide from cisco.com. From the Device Management pane on the NAC Manager, select Clean Access. If XP Client is in the certified Device list, select the Clear Certified button. On XP Client issue an ipconfig /release && ipconfig /renew from the command prompt. XP Client will receive an IP in the 192.168.7.0/24 subnet and the agent will launch. The Kerberos ticket will be shared and XP Client will be logged into NAC without entering his credentials. After successfully completing posture assessment, XP Client will be granted full network access and receive an IP in the access vlan.
If AD SSO is not successful, follow these troubleshooting steps. If you make any changes, complete the TEST steps to determine if AD SSO is working. - Verify all configuration requirements in the lab. - Make sure the user is logged in with the domain account and not a local account. - Ensure that the clocks on XP Client, the NAC Manager, NAC Server, and AD Server are within five minutes of each other. To verify the time is correct on the NAC Manager browse to Administration > CCA Manager > System Time. To verify the time is correct on the NAC Server, browse to Device Management > CCA Servers and select the manage icon for the Outof-Band Virtual Gateway. Select the Misc tab and the Time sub-tab. Ensure that the Date & Time match the time on XP Client and the AD Server. If not, select Sync Current Time. If the time is not correct on XP Client issue a net time /set from a command prompt and reboot the PC.
- Verify that XP Client has the correct Service Ticket by selecting kerbtray from the Windows Programs folder. Then right click the icon in the system try and select List Tickets. The ticket you are looking for is ssksso/win2k3-server.ciscosec.com. If XP Client does not have this ticket, there is likely a communication error for XP Client in the Unauthenticated Role. Troubleshoot and close the NAC Agent manual authentication window on to XP Client to obtain the correct ticket from the DC.
- Confirm the Traffic Control Policies for the Unauthenticated Role. Test AD SSO with an Allow All Traffic policy in the Unauthenticated Role. If this is successful, it is likely that you are missing a required port in the access policy. - Review the Configuring Active Directory Single Sign-On (AD SSO) section in the NAC Server admin guide from cisco.com.
*TEST: Follow the steps below to determine if AD SSO is working. - Issue an ipconfig /release from a command prompt on XP Client
Clear Certified on the NAC Manager
Purge Tickets on XP Client
Issue an ipconfig /renew from a command prompt on XP Client
Wait for the agent to launch and for NAC AD SSO to complete.
Verify XP Client is on the Certified Device List
Congratulations AD-SSO is now operational
Assignment with Active Directory
Description
The LDAP lookup server is needed if you want to configure mapping rules so that users are placed into roles based on AD attributes after AD SSO.
Objective
The goal is to define a lookup server and create a mapping based on an LDAP attribute. This
mapping is tied to a user role and the subsequent vlan will be assigned to the user which is defined in an AD group.
Steps
The LDAP lookup server is only needed if you want to configure mapping rules so that users are placed into roles based on AD attributes after AD SSO. This is a requirement for the Corporation deployment and the first step is to configure settings in the NAC Manager. You will need to define a lookup server and create a mapping based on an LDAP attribute. Access the NAC Manager from Mgmt-PC and select Auth Servers under the User Management pane. Select the Lookup Servers and then the New sub-tab.
The fields below are case sensitive. Fill them in very carefully and then click Add.
Provider Name: ldap1 Server URL: ldap://192.168.3.10:389 Search Base Context: CN=Users,DC=CISCOSEC,DC=COM Search Filter: sAMAccountName=$user$ Search(Admin) Full DN: CN=NAC lookup,CN=Users,dc=ciscosec,dc=com Search(Admin) Password: cisco123
10
The next step is to edit the previously configured adsso provider. Select the Auth Servers tab and then the Edit button associated with the adsso server.
Select Unauthenticated Role in the Default Role drop-down box and ldap1 in the LDAP Lookup Server drop-down box and click Update. Now users accessing this Auth Server will be placed in the Unauthenticated Role unless the LDAP lookup server can map them to the appropriate role.
11
Select the Mapping Rules tab and click the Add Mapping Rule link.
Start with the lower half of the window and set the fields per the details below. Click the Add Condition button not Add Mapping when complete.
Condition Type: Attribute Operator: contains Attribute Name: memberOf (upper case o) Attribute Value: Defender (an existing AD Group that contain XP Client)
In the upper part of this window, select defender from the Role Name drop-down box and click Add Mapping
12
Add the Windows Userid that NAC Manager will use to do LDAP lookups on the AD Server. Return to the DC and access Active Directory Users and Computers. Right click on the Users folder and select New > User.
13
Complete the two screens with the details below. It is very important that the full name match the settings you just added for the mapping server above. First name: Last name: Full Name: NAC lookup NAC lookup
User logon name: naclookup Password: cisco123 Check Password Never Expires box Uncheck User must change password at next logon box
Double-click on the user you just created, NAC lookup, and select the MemberOf tab.
14
Click Add and enter Domain admins in the object names field and click Check Names. The DC should successfully resolve this to Domain Admins. If so click OK & OK to close the open windows.
Test AD-SSO with the Role mappings and simulate a workstation reboot: On the NAC Manager select Clean Access in the Device Management pane. Click Clear Certified to remove XP Client from the certified Device list.
15
On XP Client, open a command prompt and issue an ipconfig /release && ipconfig /renew. Once XP Client is on the network, return to the NAC Manager and verify that he is in the defender role. To do so, select Clean Access in the Device Management pane.
16
If XP Client is in the Unauthenticated role troubleshoot your configuration. NAC has a built in Auth Test that you can leverage instead of clearing the certified devices and requesting a new IP on XP Client. To utilize this, select Auth Servers in the User Management pane and then select the Auth Test tab. On this screen enter XP Client in the User Name field, select adsso in the Provider drop-down box, and click Submit. Use the information here to help troubleshoot your configuration.
17
You might also like
- SPNEGO Based Single Sign-On Using Secure Login Server X.509 Client CertificatesDocument26 pagesSPNEGO Based Single Sign-On Using Secure Login Server X.509 Client CertificatesJason CraigNo ratings yet
- DeltaV Problems and Solutions - PCEDCSDocument10 pagesDeltaV Problems and Solutions - PCEDCShashempour100% (1)
- Functional Programming With Python Martin McbrideDocument109 pagesFunctional Programming With Python Martin McbrideAnna Major100% (2)
- How To Make RDWeb SSO WorksDocument5 pagesHow To Make RDWeb SSO WorksthanNo ratings yet
- All Quiz Questions With Answers (Python Programming)Document151 pagesAll Quiz Questions With Answers (Python Programming)Sudeep ShuklaNo ratings yet
- Step by Step Installation of Microsoft Dynamics 365 Finance and Operations On Premise by Umesh Pandit PDFDocument75 pagesStep by Step Installation of Microsoft Dynamics 365 Finance and Operations On Premise by Umesh Pandit PDFTilak Raju100% (1)
- Paysafecard APIDocument45 pagesPaysafecard APIAlex AsterNo ratings yet
- Enable SSO in SAP System Using Kerberos AuthenticationDocument10 pagesEnable SSO in SAP System Using Kerberos AuthenticationPILLINAGARAJUNo ratings yet
- Exacqvision Active DirectoryDocument14 pagesExacqvision Active Directoryafcn72No ratings yet
- SSO With Oracle Applications R12Document21 pagesSSO With Oracle Applications R12Srinivasa ReddyNo ratings yet
- Lab 6: 802.1X: Wired Networks: EAP-FASTDocument13 pagesLab 6: 802.1X: Wired Networks: EAP-FASTJosel ArevaloNo ratings yet
- Exercise 1: Deploying A New Domain Controller On Server CoreDocument13 pagesExercise 1: Deploying A New Domain Controller On Server CoreTrần Trọng NhânNo ratings yet
- Mission2-General ECE Troubleshooting - Email - LGDocument32 pagesMission2-General ECE Troubleshooting - Email - LGKleber RodriguesNo ratings yet
- Module 09 RDS in Windows ServicesDocument12 pagesModule 09 RDS in Windows ServicesTrần Trọng NhânNo ratings yet
- Lab Answer Key: Implementing RDS in Windows ServerDocument12 pagesLab Answer Key: Implementing RDS in Windows ServerTrần Trọng NhânNo ratings yet
- Configuring CISCO ACS Server As Radius For Intel AMT 802.1x Clients With Windows DB Rev 3Document30 pagesConfiguring CISCO ACS Server As Radius For Intel AMT 802.1x Clients With Windows DB Rev 3Angel AlarasNo ratings yet
- LAB 02 Implementing Identity Services and Group PolicyDocument6 pagesLAB 02 Implementing Identity Services and Group PolicyKadir KokcuNo ratings yet
- AOS Troubleshooting Tips March 25 2010Document51 pagesAOS Troubleshooting Tips March 25 2010Zahid_Khan_6769No ratings yet
- Exchange Server 2016 InstallationDocument63 pagesExchange Server 2016 InstallationVirendrasinh Rana67% (3)
- WAS Admin Notes - 3Document56 pagesWAS Admin Notes - 3krishna mNo ratings yet
- 20742B ENU Practice HandbookDocument109 pages20742B ENU Practice HandbookBetter Than P2PNo ratings yet
- Sap ClientDocument66 pagesSap ClientsryallaNo ratings yet
- Cisco AsaDocument12 pagesCisco AsaStyve PolaNo ratings yet
- New DC Post DocuDocument5 pagesNew DC Post Docup.rasmijnNo ratings yet
- Sap ClientDocument66 pagesSap ClientRajkumarNo ratings yet
- The Target Principal Name Is IncorrectDocument9 pagesThe Target Principal Name Is Incorrectkamakom78No ratings yet
- CIFS and Data Domain Systems Tech NoteDocument14 pagesCIFS and Data Domain Systems Tech NoteAndrii KozinetsNo ratings yet
- Module 11 - Implementing and Administering AD RMSDocument15 pagesModule 11 - Implementing and Administering AD RMSCong TuanNo ratings yet
- Mod 03 E2010 Aot Sp1 Cas Lab3Document20 pagesMod 03 E2010 Aot Sp1 Cas Lab3Eneko EtxebarriaNo ratings yet
- Cisco Cisco Unified Contact Center Express 9 0 1 Troubleshooting Guide PDFDocument6 pagesCisco Cisco Unified Contact Center Express 9 0 1 Troubleshooting Guide PDFLeonard MuzangwaNo ratings yet
- Inter Domain Presence Federation Part 1aDocument13 pagesInter Domain Presence Federation Part 1aacanalog202402No ratings yet
- Solution Manager 7.2 Configuration StepsDocument76 pagesSolution Manager 7.2 Configuration StepsKalyanNo ratings yet
- Obi SsoDocument31 pagesObi Ssokevinchristee21No ratings yet
- Configuring Intergraph Smart 3D Application Servers and Databases CreationsDocument20 pagesConfiguring Intergraph Smart 3D Application Servers and Databases CreationsAnonymous WCG2HjPybJNo ratings yet
- Microsoft Dynamics CRM Service SecurityDocument4 pagesMicrosoft Dynamics CRM Service SecuritychitrarasanNo ratings yet
- System Center Configuration Manager 2012 SetupDocument45 pagesSystem Center Configuration Manager 2012 Setupmgrant7No ratings yet
- Client - Open Client - Create Client - Copy and Error&SolutionDocument20 pagesClient - Open Client - Create Client - Copy and Error&Solutionmhku1No ratings yet
- Dec50103 PW6Document30 pagesDec50103 PW6aiman raraNo ratings yet
- Protecting A Network With Sophos NAC Advanced and Allied Telesis SwitchesDocument38 pagesProtecting A Network With Sophos NAC Advanced and Allied Telesis SwitchesdestynnosNo ratings yet
- Nota Praktis NPK6-1 PDFDocument10 pagesNota Praktis NPK6-1 PDFZatiNo ratings yet
- SAP-Logon-Pad Connection StepsDocument4 pagesSAP-Logon-Pad Connection Stepspravin kumarNo ratings yet
- SCCM InstallationDocument76 pagesSCCM InstallationrkanfiNo ratings yet
- Migrate or Restore A Windows Server 2012 R2 Certification Authority To A New ServerDocument9 pagesMigrate or Restore A Windows Server 2012 R2 Certification Authority To A New ServerNidale MontageNo ratings yet
- KSC On Premise Installation and Configuration Using Maria DBDocument106 pagesKSC On Premise Installation and Configuration Using Maria DBdev KumarNo ratings yet
- Win Server ChecklistDocument10 pagesWin Server ChecklistEduardo MorenoNo ratings yet
- Ldap Web Auth WLCDocument26 pagesLdap Web Auth WLCAlejandro Carlos QuispeNo ratings yet
- Integrating Netscaler With Microsoft Azure Active DirectoryDocument25 pagesIntegrating Netscaler With Microsoft Azure Active DirectoryKhmeNo ratings yet
- Bench 7Document34 pagesBench 7maham sabir100% (1)
- Configuring A Windows Server For RADIUSDocument7 pagesConfiguring A Windows Server For RADIUSaami145No ratings yet
- RemoteAssetManagerandFleetTracker3 0TrainingMaterialDocument49 pagesRemoteAssetManagerandFleetTracker3 0TrainingMaterialAriel German BertolaNo ratings yet
- 213922-Configure-Mac-Authentication-Ssid-On-Cis C9800Document15 pages213922-Configure-Mac-Authentication-Ssid-On-Cis C9800JavierNo ratings yet
- Configure Cwa WLC Ise 00Document13 pagesConfigure Cwa WLC Ise 00phamvanhaNo ratings yet
- Lab 1Document12 pagesLab 1lucasNo ratings yet
- Lab 1 Server 2016Document6 pagesLab 1 Server 2016lucasNo ratings yet
- Configure SSO For OS Admin and DRS in CUCM Version 12.x - CiscoDocument4 pagesConfigure SSO For OS Admin and DRS in CUCM Version 12.x - CiscoLaila YemeniNo ratings yet
- VMware Advanced Deploy VMware NSX-T Data Center 3.X - 3V0-41.22 Free Exam Questions (2024) - 6-8-9Document6 pagesVMware Advanced Deploy VMware NSX-T Data Center 3.X - 3V0-41.22 Free Exam Questions (2024) - 6-8-9Keerthi BandaraNo ratings yet
- Examen Password SafeDocument17 pagesExamen Password SafeheisembergNo ratings yet
- Odyssys Setup Guide Cisco WLC CoADocument15 pagesOdyssys Setup Guide Cisco WLC CoAerodea.scitumNo ratings yet
- PDC BDCDocument8 pagesPDC BDCDavid DeltaNo ratings yet
- Captive Portal Troubleshooting - Basic SlidesDocument19 pagesCaptive Portal Troubleshooting - Basic SlidesEdson MouraNo ratings yet
- Module 1 Lab ManualDocument38 pagesModule 1 Lab ManualCosmin NicolăițăNo ratings yet
- MICROSOFT AZURE ADMINISTRATOR EXAM PREP(AZ-104) Part-4: AZ 104 EXAM STUDY GUIDEFrom EverandMICROSOFT AZURE ADMINISTRATOR EXAM PREP(AZ-104) Part-4: AZ 104 EXAM STUDY GUIDENo ratings yet
- Results 2015 NetRiders LATAM CCNA R1Document8 pagesResults 2015 NetRiders LATAM CCNA R1gestradagNo ratings yet
- Meraki Datasheet MsDocument11 pagesMeraki Datasheet MsitachiNo ratings yet
- Cisco Catalyst 6500 Series Virtual Switching System: White PaperDocument55 pagesCisco Catalyst 6500 Series Virtual Switching System: White PapergestradagNo ratings yet
- 300-115 SwitchDocument2 pages300-115 SwitchgestradagNo ratings yet
- Installing and Configuring The Avaya S8700 Series Media ServerDocument112 pagesInstalling and Configuring The Avaya S8700 Series Media ServergestradagNo ratings yet
- HP Proliant Dl360P Gen8 Server: Performance Driven Compute and Storage DensityDocument4 pagesHP Proliant Dl360P Gen8 Server: Performance Driven Compute and Storage DensitygestradagNo ratings yet
- Import Progress Updates With Actual Dates To Primavera p6Document12 pagesImport Progress Updates With Actual Dates To Primavera p6Jose RibeiroNo ratings yet
- A Study On Problems Faced by Users of Zoom Application in Bangalore Sariga.T, Mr. Angel Chakraborty, Dr.M.GurusamyDocument11 pagesA Study On Problems Faced by Users of Zoom Application in Bangalore Sariga.T, Mr. Angel Chakraborty, Dr.M.GurusamyHritik LalNo ratings yet
- REApp User Guide BrochureDocument31 pagesREApp User Guide BrochureItalo MarinhoNo ratings yet
- Setup WizardDocument23 pagesSetup WizardKiara CastilloNo ratings yet
- Egypt E-InvoicingDocument8 pagesEgypt E-InvoicingMostafa MousaNo ratings yet
- GqoDocument16 pagesGqoCamila IsaiNo ratings yet
- Onlinevotingsystem 141129054401 Conversion Gate01Document15 pagesOnlinevotingsystem 141129054401 Conversion Gate01Kamal Yeshodhar Shastry GattuNo ratings yet
- Twido Simulator PDFDocument10 pagesTwido Simulator PDFDavidNo ratings yet
- Chapter-1-Basic of C LanguageDocument61 pagesChapter-1-Basic of C LanguageManoj KavediaNo ratings yet
- Rakesh Kumar PHONE: 404-870-7651 Experience Profile: Echnical Kills Icrosoft Echnology Irtualization EchnologyDocument6 pagesRakesh Kumar PHONE: 404-870-7651 Experience Profile: Echnical Kills Icrosoft Echnology Irtualization EchnologyMottu2003No ratings yet
- Human Resource Management System For JjuDocument81 pagesHuman Resource Management System For JjuMurad AmineNo ratings yet
- CH 1Document23 pagesCH 1Vivek BhogaytaNo ratings yet
- EdgeSwitch CLI Command Reference UGDocument431 pagesEdgeSwitch CLI Command Reference UGMuhammad Syafriel Cupriel SiCuphuNo ratings yet
- FabFilter Pro GDocument30 pagesFabFilter Pro GMarius LeonteNo ratings yet
- SPIDER Storage Engine Database Sharding by Storage EngineDocument55 pagesSPIDER Storage Engine Database Sharding by Storage EngineSantiago LertoraNo ratings yet
- Assignment 1 Smart HomesDocument3 pagesAssignment 1 Smart Homesapi-266878391No ratings yet
- What Is Game DevelopmentDocument8 pagesWhat Is Game DevelopmentEZ CODE ni DocNo ratings yet
- Basic Computer Keyboard Shortcut Keys A To ZDocument4 pagesBasic Computer Keyboard Shortcut Keys A To Zalvishnaidu0No ratings yet
- SPM Unit 1Document12 pagesSPM Unit 1samblaster252001100% (1)
- Point Cloud AutoCADDocument12 pagesPoint Cloud AutoCADStelios Agapiou100% (1)
- EmaillogDocument60 pagesEmaillogGet JinxedNo ratings yet
- Onlin Code Jugment SystemDocument3 pagesOnlin Code Jugment SystembekalNo ratings yet
- Chapter TwoDocument31 pagesChapter TwoBab KebedeNo ratings yet
- Docs Pytest Org en 6.2.xDocument374 pagesDocs Pytest Org en 6.2.xatabe tahNo ratings yet
- PI Vision - 2023 User GuideDocument176 pagesPI Vision - 2023 User GuideChanra SekarNo ratings yet
- BPC10 1 BADIsDocument6 pagesBPC10 1 BADIsmanishkr1980No ratings yet
- Loosely Coupled-Django Aims To Make Each Element of Its Stack Independent of Others. Django MVC-MVT ArchitectureDocument3 pagesLoosely Coupled-Django Aims To Make Each Element of Its Stack Independent of Others. Django MVC-MVT ArchitectureNaveen YadavNo ratings yet