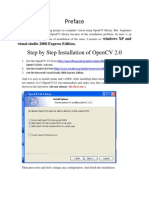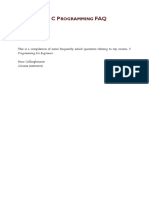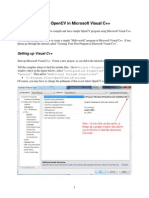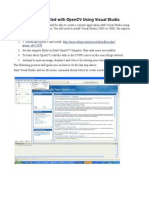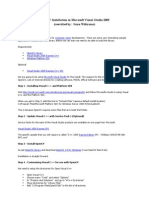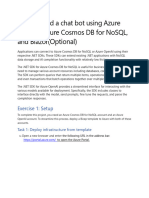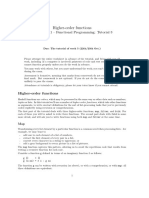openCV2.0 Netbeans 6.8
openCV2.0 Netbeans 6.8
Uploaded by
Lê Thị Hoàng YếnCopyright:
Available Formats
openCV2.0 Netbeans 6.8
openCV2.0 Netbeans 6.8
Uploaded by
Lê Thị Hoàng YếnOriginal Title
Copyright
Available Formats
Share this document
Did you find this document useful?
Is this content inappropriate?
Copyright:
Available Formats
openCV2.0 Netbeans 6.8
openCV2.0 Netbeans 6.8
Uploaded by
Lê Thị Hoàng YếnCopyright:
Available Formats
Setting up OpenCV 2.0 on Netbeans 6.
8 IDE on Windows Platform
Purpose This tutorial steps you through the installation process of OpenCV 2.0 on Netbeans 6.8 IDE along with a working C++ example using the OpenCV library. Author: Steve Hodkin Copyright 2010 - All Rights Reserved. It is highly recommend that you follow each step in order of appearance: Step 1. Install Cygwin Complier http://www.cygwin.com/setup.exe and follow installation guide. Step 2. Download NetBeans 6.8 IDE http://netbeans.org/index.html and install. Step 3. NetBeans should now find Cygwin compiler and configure it automatically, if not don't worry do the following in Netbeans menu, but do check this is OK all the same... Tools Options C/C++ Build Tools and simply add the Cygwin in the Tool Collection and the paths point to the Cygwin directory.(fig 1.) fig 1.
Finally click OK
Step 4. Now we'll build a new project in Netbeans to test that we can create/compile & run a simply C/C++ program. fig 2. First create a new folder on your desktop & call it C++_Projects Now in Netbeans File>>New Project>>C/C++>>C/C++Application(fig 2.)
Click Next In the next window do the following(fig 3.) Project Name: Myfirst_project Project Location: use the Browse button to point to the C++_Project folder you created on your desktop earlier, and check that the other settings match (fig 3). fig 3.
Finally click Finish RECAP so far: 1. Installed Cygwin Compiler. 2. Installed Netbeans and configured Cygwin Compiler. 3. Created a folder on the desktop which contains our new C++ project named Myfirst_project
Build/Compile and Run our New Project fig 4.
Steps 1. Double click on the main.cpp file under Source Files to load code in the right hand window(Item 1 fig 4.) 2. Click on the blue hammer (Item 2 fig 4.) to build the project. 3. Click on the green button (Item 3 fig 4.) to run the compiled exe. 4. If all goes well you should see RUN SUCCESSFUL (Item 4 fig 4.) WARNING: You should be aware that if you encounter any problems with any of the above steps or you can not build/compile or run your new project, then these issues need to be addressed before trying to install OpenCV, because it's probably not going to work.
OpenCV 2.0 Netbeans 6.8 IDE Installation guide
Install OpenCV 2.0 http://sourceforge.net/projects/opencvlibrary/files/opencv-win/2.0/ and follow the installation guide. Very Important Note: OpenCV install options, add to system Path you need to select ADD very important(fig 5.) fig 5.
By default OpenCV install location is C:\OpenCV2.0 so we are going to assume from here that this is the case. Navigate to the OpenCV directory(fig 6.) fig 6.
The folders we're interested in are the include(Item 1 fig 6.) and the lib(Item 2 fig 6.) include folder contains the header files for OpenCV lib folder contains the dlls/library files The first thing we need to do is open the file cxoperation.hpp this is found in the ...include/opencv folder and change lines 67-68 from this 67 #include <bits/atomicity.h> 68 #if __GNUC__ >= 4 to this 67 #include <bits/atomicity.h> 68 #if __GNUC__ >= 4 || __CYGWIN__ then Save the file.
Its best to use a text editor that can display line numbers to make this easy,VIM etc, you can use Netbeans IDE too of course to do this.
Now in Netbeans IDE, right click Myfirst_project and select Properties(fig 7.) fig 7.
Click on C++ Compiler tab and change the Include Directories path so it points to c:/OpenCV2.0/include/opencv(fig 7.) this is where the header files are, for opencv projects. Next we need to tell Netbeans where to find the library files needed for opencv projects, this is under the Linker tab (fig 8.) the only two library files we need to install at this moment are cv200.dll and highgui200.dll the others dlls can be loaded later and also the Additional Library Directories points to c:/OpenCV2.0/lib
Fig 8.
Click Apply and the OK Buttons That's all the settings done folks!
Next testing the OpenCV 2.0 installation
Plug a web cam into a usb port Copy and Paste the entire code below into the main.cpp file(overwrite any previous code) Build project Blue Hammer Run Green Button If all's well your web cam should light up and a demo window should appear with the output of your web cam(fig 9.) fig 9.
I hope you enjoyed the tutorial... Steve Hodkin And one final bonus, Eclipse user's check out this link for installing Opencv2.0 on Eclipse IDE. http://carrierfrequency.blogspot.com/2010/02/setting-up-opencv-20-in-eclipse-on.html
//============================================================================ // Name : main.cpp // Author : Steve Hodkin // Version : 1.0 // Copyright : Your copyright notice // Description : opencv example in C++, Ansi-style //============================================================================ #include <stdio.h> #include "cv.h" #include "highgui.h" using namespace std; int main(int argc, char* argv[]) { //create and setup a window called "Demo" cvNamedWindow("Demo", CV_WINDOW_AUTOSIZE); //setup camera capture process CvCapture* capture=cvCaptureFromCAM(0); //loop and keep displaying web cam image while( 1 ) { //exit when esc key pressed if (cvWaitKey(100)== 27) break; //get's image IplImage* frame = cvQueryFrame(capture); //display's image in the window cvShowImage("Demo", frame); } //clean up and destroy Demo window cvDestroyWindow("Demo"); return 0; }
Copyright 2010 Steve Hodkin - All Rights Reserved Permission to use, copy, this documentation, without fee or royalty is hereby granted for your personal and non-commercial use only. THIS DOCUMENTATION IS PROVIDED "AS IS," AND COPYRIGHT HOLDERS MAKE NO REPRESENTATIONS OR WARRANTIES, EXPRESS OR IMPLIED, INCLUDING BUT NOT LIMITED TO, WARRANTIES OF MERCHANTABILITY OR FITNESS FOR ANY PARTICULAR PURPOSE OR THAT THE USE OF THE SOFTWARE OR DOCUMENTATION WILL NOT INFRINGE ANY THIRD PARTY PATENTS, COPYRIGHTS, TRADEMARKS OR OTHER RIGHTS. COPYRIGHT HOLDERS WILL NOT BE LIABLE FOR ANY DIRECT, INDIRECT, SPECIAL OR CONSEQUENTIAL DAMAGES ARISING OUT OF ANY USE OF THE SOFTWARE OR DOCUMENTATION.
You might also like
- C# For Beginners: An Introduction to C# Programming with Tutorials and Hands-On ExamplesFrom EverandC# For Beginners: An Introduction to C# Programming with Tutorials and Hands-On Examples5/5 (1)
- The Opencv Tutorials, Release 2.4.13.7: #Include #Include100% (1)The Opencv Tutorials, Release 2.4.13.7: #Include #Include5 pages
- Installing OpenCV With Visual C++ On Windows 7100% (1)Installing OpenCV With Visual C++ On Windows 710 pages
- Vikilabs: Installing and Setting-Up Eclipse Ide To Run Your First Freertos Project (On A Windows PC)No ratings yetVikilabs: Installing and Setting-Up Eclipse Ide To Run Your First Freertos Project (On A Windows PC)13 pages
- Using Opencv in Microsoft Visual C++: Setting Up Path Environment VariableNo ratings yetUsing Opencv in Microsoft Visual C++: Setting Up Path Environment Variable6 pages
- Opencv 2.3.1 Installation Guide For Windows 7No ratings yetOpencv 2.3.1 Installation Guide For Windows 75 pages
- Supplement II.C: Dev-C++ Tutorial: For Introduction To C++ Programming by Y. Daniel LiangNo ratings yetSupplement II.C: Dev-C++ Tutorial: For Introduction To C++ Programming by Y. Daniel Liang5 pages
- Installation Guide: Opencv 2.4 With Visual Studio C++ 2010No ratings yetInstallation Guide: Opencv 2.4 With Visual Studio C++ 20105 pages
- Integrating Opencv With Visual C++ 2008 (Windows XP) : Step-By-Step InstallationNo ratings yetIntegrating Opencv With Visual C++ 2008 (Windows XP) : Step-By-Step Installation14 pages
- Installing The Eclipse IDE For C PlusPlusNo ratings yetInstalling The Eclipse IDE For C PlusPlus29 pages
- Opencv Under Microsoft Visual C++ 2008 Express Edition (Winxp)No ratings yetOpencv Under Microsoft Visual C++ 2008 Express Edition (Winxp)10 pages
- Install of Bloodshed Dev-C++: A Step by Step Guide.: Documentation: Ian CowellNo ratings yetInstall of Bloodshed Dev-C++: A Step by Step Guide.: Documentation: Ian Cowell34 pages
- Getting Started With Opencv Using Visual Studio: Group - Id 22870No ratings yetGetting Started With Opencv Using Visual Studio: Group - Id 228709 pages
- Tutorial 2 OpenCV For Android Setup Macintosh API11No ratings yetTutorial 2 OpenCV For Android Setup Macintosh API115 pages
- CSL 210 Lab 01 Netbeans Installation 09032021 084209pm 17032021 074319pmNo ratings yetCSL 210 Lab 01 Netbeans Installation 09032021 084209pm 17032021 074319pm8 pages
- How To Begin C# Programming With: 1. Getting StartedNo ratings yetHow To Begin C# Programming With: 1. Getting Started20 pages
- Opencv 2.3.1 Installation Guide For Window 7 and Vs 2010 Professional (Express)No ratings yetOpencv 2.3.1 Installation Guide For Window 7 and Vs 2010 Professional (Express)2 pages
- How To Install and Run Opencv 3.0.0 Using Microsoft Visual Studio 2015No ratings yetHow To Install and Run Opencv 3.0.0 Using Microsoft Visual Studio 20152 pages
- Getting Started With Code Composer Studio V5.5 For F2812 StickNo ratings yetGetting Started With Code Composer Studio V5.5 For F2812 Stick26 pages
- Getting Started With Microsoft Visual C++No ratings yetGetting Started With Microsoft Visual C++12 pages
- Opencv Installation in Microsoft Visual Studio 2005No ratings yetOpencv Installation in Microsoft Visual Studio 20055 pages
- Lab 10 -Build a Chat Bot Using Azure OpenAI, Azure Cosmos DB for NoSQL, And Blazor (Optional))No ratings yetLab 10 -Build a Chat Bot Using Azure OpenAI, Azure Cosmos DB for NoSQL, And Blazor (Optional))96 pages
- How To: Compile A Native C++ Program From The Command Line: Visual Studio 2005No ratings yetHow To: Compile A Native C++ Program From The Command Line: Visual Studio 20055 pages
- Code Composer Studio Tutorial: Deania FernandezNo ratings yetCode Composer Studio Tutorial: Deania Fernandez18 pages
- Evaluation of Some Android Emulators and Installation of Android OS on Virtualbox and VMwareFrom EverandEvaluation of Some Android Emulators and Installation of Android OS on Virtualbox and VMwareNo ratings yet
- C# Programming Illustrated Guide For Beginners & Intermediates: The Future Is Here! Learning By Doing ApproachFrom EverandC# Programming Illustrated Guide For Beginners & Intermediates: The Future Is Here! Learning By Doing Approach3.5/5 (3)
- Implementing Multi-Valued Attributes: - Each Column/row Intersection Represents A Single Data Value - Solution 1No ratings yetImplementing Multi-Valued Attributes: - Each Column/row Intersection Represents A Single Data Value - Solution 118 pages
- Sarita Kumari: Professional Summary SkillsNo ratings yetSarita Kumari: Professional Summary Skills7 pages
- Question Bank-Dot Net Framework For Application DevelopmentNo ratings yetQuestion Bank-Dot Net Framework For Application Development3 pages
- CT 001 Computational Thinking, Between Papert and WingNo ratings yetCT 001 Computational Thinking, Between Papert and Wing26 pages
- Exercises - Functions (Programming Fundamentals)No ratings yetExercises - Functions (Programming Fundamentals)3 pages
- Control Flow: Principles of Programming Languages (CS213)No ratings yetControl Flow: Principles of Programming Languages (CS213)27 pages
- Higher-Order Functions - Functional ProgrammingNo ratings yetHigher-Order Functions - Functional Programming8 pages
- CHAPTER 15: SHORT-TERM SCHEDULING - Suggested Solutions To Selected QuestionsNo ratings yetCHAPTER 15: SHORT-TERM SCHEDULING - Suggested Solutions To Selected Questions7 pages
- C# For Beginners: An Introduction to C# Programming with Tutorials and Hands-On ExamplesFrom EverandC# For Beginners: An Introduction to C# Programming with Tutorials and Hands-On Examples
- The Opencv Tutorials, Release 2.4.13.7: #Include #IncludeThe Opencv Tutorials, Release 2.4.13.7: #Include #Include
- Vikilabs: Installing and Setting-Up Eclipse Ide To Run Your First Freertos Project (On A Windows PC)Vikilabs: Installing and Setting-Up Eclipse Ide To Run Your First Freertos Project (On A Windows PC)
- Using Opencv in Microsoft Visual C++: Setting Up Path Environment VariableUsing Opencv in Microsoft Visual C++: Setting Up Path Environment Variable
- Supplement II.C: Dev-C++ Tutorial: For Introduction To C++ Programming by Y. Daniel LiangSupplement II.C: Dev-C++ Tutorial: For Introduction To C++ Programming by Y. Daniel Liang
- Installation Guide: Opencv 2.4 With Visual Studio C++ 2010Installation Guide: Opencv 2.4 With Visual Studio C++ 2010
- Integrating Opencv With Visual C++ 2008 (Windows XP) : Step-By-Step InstallationIntegrating Opencv With Visual C++ 2008 (Windows XP) : Step-By-Step Installation
- Opencv Under Microsoft Visual C++ 2008 Express Edition (Winxp)Opencv Under Microsoft Visual C++ 2008 Express Edition (Winxp)
- Install of Bloodshed Dev-C++: A Step by Step Guide.: Documentation: Ian CowellInstall of Bloodshed Dev-C++: A Step by Step Guide.: Documentation: Ian Cowell
- Getting Started With Opencv Using Visual Studio: Group - Id 22870Getting Started With Opencv Using Visual Studio: Group - Id 22870
- Tutorial 2 OpenCV For Android Setup Macintosh API11Tutorial 2 OpenCV For Android Setup Macintosh API11
- CSL 210 Lab 01 Netbeans Installation 09032021 084209pm 17032021 074319pmCSL 210 Lab 01 Netbeans Installation 09032021 084209pm 17032021 074319pm
- How To Begin C# Programming With: 1. Getting StartedHow To Begin C# Programming With: 1. Getting Started
- Opencv 2.3.1 Installation Guide For Window 7 and Vs 2010 Professional (Express)Opencv 2.3.1 Installation Guide For Window 7 and Vs 2010 Professional (Express)
- How To Install and Run Opencv 3.0.0 Using Microsoft Visual Studio 2015How To Install and Run Opencv 3.0.0 Using Microsoft Visual Studio 2015
- Getting Started With Code Composer Studio V5.5 For F2812 StickGetting Started With Code Composer Studio V5.5 For F2812 Stick
- Opencv Installation in Microsoft Visual Studio 2005Opencv Installation in Microsoft Visual Studio 2005
- Lab 10 -Build a Chat Bot Using Azure OpenAI, Azure Cosmos DB for NoSQL, And Blazor (Optional))Lab 10 -Build a Chat Bot Using Azure OpenAI, Azure Cosmos DB for NoSQL, And Blazor (Optional))
- How To: Compile A Native C++ Program From The Command Line: Visual Studio 2005How To: Compile A Native C++ Program From The Command Line: Visual Studio 2005
- Evaluation of Some Android Emulators and Installation of Android OS on Virtualbox and VMwareFrom EverandEvaluation of Some Android Emulators and Installation of Android OS on Virtualbox and VMware
- C# Programming Illustrated Guide For Beginners & Intermediates: The Future Is Here! Learning By Doing ApproachFrom EverandC# Programming Illustrated Guide For Beginners & Intermediates: The Future Is Here! Learning By Doing Approach
- Implementing Multi-Valued Attributes: - Each Column/row Intersection Represents A Single Data Value - Solution 1Implementing Multi-Valued Attributes: - Each Column/row Intersection Represents A Single Data Value - Solution 1
- Question Bank-Dot Net Framework For Application DevelopmentQuestion Bank-Dot Net Framework For Application Development
- CT 001 Computational Thinking, Between Papert and WingCT 001 Computational Thinking, Between Papert and Wing
- Control Flow: Principles of Programming Languages (CS213)Control Flow: Principles of Programming Languages (CS213)
- CHAPTER 15: SHORT-TERM SCHEDULING - Suggested Solutions To Selected QuestionsCHAPTER 15: SHORT-TERM SCHEDULING - Suggested Solutions To Selected Questions