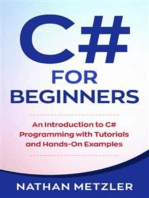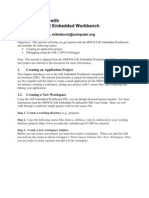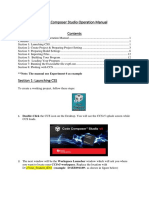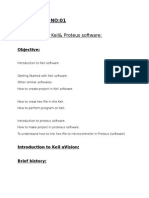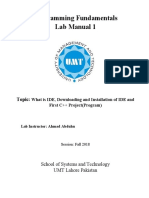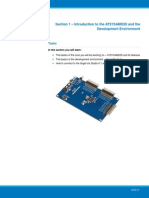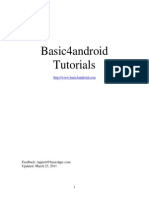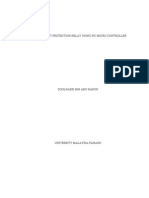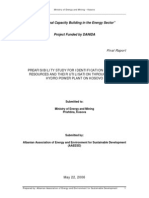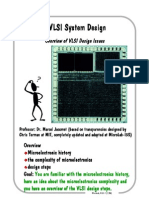Examples Problems in RTOS
Uploaded by
saranaccel1Examples Problems in RTOS
Uploaded by
saranaccel1Programming with C/OS-II Operating System on the Ide68k Integrated Development Environment
by: Peter J. Fondse
1. Introduction.
This document describes the IDE68K Integrated Development Environment and the C/OS-II development flow. IDE68K gives you the ability to build simple C/OS-II applications for the 68000 or 68020 processor quickly and running them on the 68000/68020 Visual Simulator or the Command Line simulator. It is assumed that the reader has a working knowledge of: The basics of editing and compiling files with IDE68K. Assembly and C language programming. Addressing peripheral devices in the 680x0 architecture. More information on these subjects can be found in the Getting started with IDE68K document. It is assumed that IDE68K version 3.0 is installed on the PC (Windows 7, Vista or XP) and that the non-CPU specific files for C/OS-II are obtained from Micrim and copied to the C:\Ide68k\uCOSII directory as described in the Installing uCOS-II on IDE68K document. This tutorial provides step-by-step instructions for building and running a simple program based on the 68000 architecture and the C/OS-II RTOS.
2. Initialization of the system.
Before IDE68K-functions for editing and compiling can be used, it may be necessary to set certain environment conditions. Most of these are set to default values that apply to standard 68K programs. Some must be changed to run programs under C/OS-II. Also, for instance when the program is installed in another directory, the default conditions must be changed to reflect the different environment.
-1-
2.1 Directories. Chose menu Options->Directories and set the default directory, the library directories and include directories as shown below. Chose your own default directory name that is meaningful to you. By default, this is the directory where the examples for IDE68K are stored. Change this to C:\Ide68k\OS Examples if you intend to run the example programs with C/OS-II. You only have to do this once, the first time you start IDE68K. The directory you specify is where IDE68K will save your source files and any IDE68K generated files. Library directories are the directories that are searched by the assembler when the INCLUDE directive is found in the source text. Include directories are the directories that are searched by the C compiler when the
#include <> preprocessor statement is found in the source text. Change the
Include directories entry to two directories, C:\Ide68k\Include where the standard header files are found and C:\Ide68k\uCOSII where C/OS-II specific header files are stored, both separated by a semicolon. Use the button to browse for the desired directories. Directories shown below are the directories used for running C/OS-II.
! !
2.2 Editor. Chose menu Options->Editor and set the properties for the editor and tabs as shown below. You can change the settings as you like. Note that there are three tab-settings for Assembly programs, C programs and other files. You only have to do this once, the first time you start IDE68K. Settings are saved automatically when you quit the program, or chose menu item Options->Save options.
-2-
2.3 Templates. Chose menu Options->Templates where you can set files that are used as templates. When you start a new file or project, the content of the template file is automatically inserted into the new file or project. No templates are set during the installation of IDE68K. Use the button to browse for the desired files.
-3-
2.4 Processor.
Chose menu Options->Processor and select the target processor (see below). You only have to do this only once, the first time you start IDE68K. Note that you cannot select the floating point coprocessor with the 68000 processor. This confirms with the hardware characteristics of the 68000, this CPU has no coprocessor interface.
3. Loading a project.
Programming for C/OS-II starts with loading an existing project or building a new project. A description of how to build a new C/OS-II project can be found in paragraph 6. To start with an existing project select menu-item Project->Open project, type the F5 function key or click on the toolbar button. A standard open file dialog is shown. Select Example_6(.prj) and click on the
-4-
Open button. The project edit dialog is displayed showing all the files for the project (see below).
C/OS-II kernel
To open a file for editing, select Example_6.c and click on the Open button. Clicking the OK button closes the dialog. You can also double-click on Example_6.c. The contents of the file are displayed in an edit window. Select menu-item Project->Project edit, type the F6 function key or click on the button to display the project edit dialog again.
4. Editing and compiling.
You can now edit the file contents. Changes are only made to the edit buffer unless you save the file by selecting menu-item File->Save, typing Ctrl+S or clicking on the button. Select menu-item Project->Build all, type the F7 key or click on the button to compile the project. The Compile/Assemble dialog is show (see below). If warnings or errors are found, the Warnings or Errors button is enabled. Clicking on these buttons shows a list of warnings and errors found. Double-clicking on a warning or error displays the line where the warning of error is found. Sometimes, when the assembler detects the warning or error, it is not the file itself that is displayed but the combined assembly file for the project. The error however is not here, but in one of the .C or .ASM source files. The combined assembly file cannot be edited, its changes are immediately overwritten by the next compilation.
-5-
5. Running the 68000 Visual Simulator.
Once the program has been compiled without errors or warnings, you can run the Visual Simulator. Select menu-item Run->Visual simulator, type the F9 function key or click on the toolbar button. The visual simulator window opens. The visual simulator is a stand-alone program started by the IDE. It has its own menu, toolbar and Help system. To run Example 6, select menu-items Peripherals->LEDS, Peripherals->Slider and Peripherals->7 segment display. Select menu-item Execute->Run, type Ctrl+F5 function key or click on the toolbar button.
-6-
Watch the program run, LED 0 will flash once every 2 seconds to indicate that the program is running. Place the mouse cursor on the slider button and move it up and down. The 7-segment display will indicated the slider position, 0 255. Menu-item Execute->Reset, typing the Ctrl+Break keys or clicking on the resets the simulator. toolbar button
6. Creating a new project.
To start with a new project, it may be useful to create a new directory where the files are stored. Use the Options->Directories menu-item to set this directory as the default directory in the IDE68K environment. Create and edit the .C and .ASM files for the new project. They are saved in the previously created default directory. Select menu-item Project->New project to show the project edit dialog. Click on the Insert button to open a standard File Open dialog. Navigate to C:\Ide68k\uCOSII directory, select os_boot.asm and click on the Open button, os_boot.asm is the file which contains the IDE68K specific interrupt vector definitions and a few BIOS functions for the simulator. This file should always be first in the project list. Click on the Insert button to insert os_cpu_a.asm and os_cpu_c.c. These are the files with 68000 specific routines. Insert ucos_ii.c. This is the file with the architectureindependent C code for C/OS-II. These four files together comprise the C/OS-II kernel. All these files can be found in directory C:\Ide68k\uCOSII.
At this moment it may be helpful to save the project, e.g. under the name os_kernel.prj, and enter this name in the Project Template file of the Options->Templates dialog. Click on the OK button to save the project. Immediately chose menu-item Project->New project to open a new project. From now on, any time you open an new project, these four files are already automatically inserted in the project.
Now insert the application file(s) in the project. This can be one file with the source code for all tasks but, when tasks become larger, the program code can be split in multiple files, one per task. Finally insert the library file. This file can be omitted when compiling for the 68020 and no library functions like sprintf() of strlen() are used. The 68000 always needs the library for functions to multiply or divide 32-bit numbers.
-7-
Following figure shows a typical project list for C/OS-II.
7. Examples.
A number of example projects are in directory C:\Ide68k\OS Examples. These programs have two purposes: (1) To test the RTOS running on IDE68K and (2) to get insight on how to program for multi-tasking. Example 1. This is a minimal program to verify multitasking. Two tasks are created, Task #1 prints This is task 1, task #2 prints This is task 2. However, simple and small as it is, there is a serious flaw in the program. The device to print on is a shared resource! The error can be observed as sometimes printing of task #2 is interrupted and the higher priority task #1 prints This is task 1 in the middle of This is task 2. A mutex or semaphore is required to synchronize both tasks. Example 2. This program checks the accuracy of the timer interrupt tick. The program prints the real-time clock time, then waits 1000 ticks and prints again. Printing should be at exactly 10 seconds intervals. The timer tick, at 10 ms intervals (100 interrupts per second) is generated by an internal timer in the Windows operating system.
-8-
Example 3. This program is basically the same as example 2 but uses a timer task. Example 4. This program uses a 1 second timer to cycle leds 0 and 1. Select the LED display in the Visual Simulator. Example 5. This program is basically identical to switches.asm or cswitches.c but uses tasks that communicate through a mailbox. Task #1 checks the switches at 1 second intervals. When the state of one or more switches has changed, a message is posted to task #2. This task displays the message, that is the state of the switches, on the LED display. Select Switches and LED display in the Visual Simulator. Example 6. This program has 3 tasks, task #1 checks the position of the slider control at 100 milliseconds interval. When the state of slider has changed, a message is posted to task #2. This task displays the message, that is the state of the slider (0 255) on the 7 segment display. A third task (the watchdog) flashes led nr. 0 of the LED array at 2 seconds interval to verify that the program is running. Select LEDs, Slider and 7-segment display in the Visual Simulator. Example 7. This program has 3 tasks, task #1, the LED-display task, sends a query to task #2, the slider-read task, pending on the query mailbox. After reception of the query message, task #2 reads the slider position and posts it back to task #1. Task #1 shifts the active LED one position to the right and then waits for the number of timer ticks derived from the slider position received from task #2. A flag is set every four shifts to signal this event to task #3. Task #3 waits on this flag and when set, generates a short tone on the PC speaker. Select LED's and Slider in the Visual Simulator.
-9-
Example 8. This program is basically Example #1 in the book MicroC/OS-II, The Real-Time
Kernel adapted to run on IDE68K instead of an IBM PC with MS-DOS. The program
creates 7 identical tasks that print their arguments, passed at creation time, at a random position on the display. The color corresponds to the argument value, 1 is blue (RGB = 001), 2 is green (RGB = 010), 3 is yellow (RGB = 011) and so on. The display is not the memory mapped display of the IBM PC but the much slower drawpad device of the simulator, in reality a bitmap in Windows. Characters are printed with a size of 20 x 10 (h x w) pixels. With a drawpad size set to 800 x 500 pixels, this corresponds to a text display of 25 lines, 80 characters per line. Another file, called display.c must be added to the project list. (See the project list for Example_8.prj) This file can be regarded as the display driver for the drawpad device. It isolates the drawpad specific I/O operations from the task program. Example 9. This program is basically Example #4 in the book MicroC/OS-II, The Real Time
Kernel adapted to run on IDE68K instead of on an IBM PC with MS-DOS. The
program creates 10 identical tasks that print the angle in degrees, the sine and the cosine of that angle. Every second, the angle for every task is incremented by 10 degrees. This program obviously needs floating point arithmetic. Chose menu-item Options->Processor and select 68020 processor with floating point coprocessor. In order to support floating point operations, C/OS-II must be extended to save and restore the floating point registers during context switches. The functions to do this are in os_fcpu_a.asm and os_fcpu_c.c, these files must be inserted in the project list instead of os_cpu_a.asm and os_cpu_c.c. (See the project list for Example_9.prj). Also the floating point library, std68kfp.lib replaces the integer library std68k.lib in the project list. The display is the same drawpad device of 800 x 500 pixels as in the previous example.
- 10 -
You might also like
- Getting Started With X2C: March 3, 2017No ratings yetGetting Started With X2C: March 3, 201710 pages
- C# For Beginners: An Introduction to C# Programming with Tutorials and Hands-On ExamplesFrom EverandC# For Beginners: An Introduction to C# Programming with Tutorials and Hands-On Examples5/5 (1)
- Getting Started With Code Composer Studio 3No ratings yetGetting Started With Code Composer Studio 326 pages
- Getting Started With Code Composer Studio V5.5 For F2812 StickNo ratings yetGetting Started With Code Composer Studio V5.5 For F2812 Stick26 pages
- Intro To Code Composer Studio (CCS) : ResetsNo ratings yetIntro To Code Composer Studio (CCS) : Resets6 pages
- Mikroc Pro For Avr: Creating The First Project inNo ratings yetMikroc Pro For Avr: Creating The First Project in12 pages
- Lab Manual For ECE 455 Spring, 2011 Department of Electrical and Computer Engineering University of WaterlooNo ratings yetLab Manual For ECE 455 Spring, 2011 Department of Electrical and Computer Engineering University of Waterloo39 pages
- Guide To Installation And Use Of Keil Μvision2 SoftwareNo ratings yetGuide To Installation And Use Of Keil Μvision2 Software40 pages
- NXP LPC1768 & Keil Quadcopter Project Lab Manual PDFNo ratings yetNXP LPC1768 & Keil Quadcopter Project Lab Manual PDF99 pages
- Charles Darwin University: HIT332: Embedded and Mobile Systems Casuarina CampusNo ratings yetCharles Darwin University: HIT332: Embedded and Mobile Systems Casuarina Campus11 pages
- Getting Started With MASM and Visual Studio 2015100% (1)Getting Started With MASM and Visual Studio 201529 pages
- Programming Fundamentals Lab 01 (Understanding and Installation of IDE)No ratings yetProgramming Fundamentals Lab 01 (Understanding and Installation of IDE)15 pages
- About Xcode 4.2: Developer Tools For Mac OS X 10.6 Snow Leopard and iOS 5No ratings yetAbout Xcode 4.2: Developer Tools For Mac OS X 10.6 Snow Leopard and iOS 56 pages
- Section 1 - Introduction To The AT91SAMD20 and The Development EnvironmentNo ratings yetSection 1 - Introduction To The AT91SAMD20 and The Development Environment27 pages
- Lab 2: Getting Started With Xilinx Ise: Create, Analyze and Synthesis of A Full Adder Design Using Xilinx Ise WebpackNo ratings yetLab 2: Getting Started With Xilinx Ise: Create, Analyze and Synthesis of A Full Adder Design Using Xilinx Ise Webpack20 pages
- Charles Darwin University: HIT332: Embedded and Mobile Systems Casuarina CampusNo ratings yetCharles Darwin University: HIT332: Embedded and Mobile Systems Casuarina Campus9 pages
- Coding Basics with Microsoft Visual Studio: A Step-by-Step Guide to Microsoft Cloud ServicesFrom EverandCoding Basics with Microsoft Visual Studio: A Step-by-Step Guide to Microsoft Cloud ServicesNo ratings yet
- Over Current Protection Relay Using Pic Micro Controller100% (2)Over Current Protection Relay Using Pic Micro Controller25 pages
- Characteristics of Hemicellulose, Cellulose and Lignin PyrolysisNo ratings yetCharacteristics of Hemicellulose, Cellulose and Lignin Pyrolysis8 pages
- LearnEnglish Listening B2 A Design Presentation PDFNo ratings yetLearnEnglish Listening B2 A Design Presentation PDF4 pages
- STP20NK50Z - STW20NK50Z STB20NK50Z - STB20NK50Z-SNo ratings yetSTP20NK50Z - STW20NK50Z STB20NK50Z - STB20NK50Z-S13 pages
- Spare Parts: Boilers Type M, ME, MCS & CPI12No ratings yetSpare Parts: Boilers Type M, ME, MCS & CPI1218 pages
- Frankfurt Show Daily Day 1: October 16, 2019No ratings yetFrankfurt Show Daily Day 1: October 16, 201976 pages
- Hugo (Programming Language) - Wikipedia, The Free EncyclopediaNo ratings yetHugo (Programming Language) - Wikipedia, The Free Encyclopedia4 pages
- Rajalakshmi Engineering College: Thandalam, Chennai - 602 105 Lesson PlanNo ratings yetRajalakshmi Engineering College: Thandalam, Chennai - 602 105 Lesson Plan2 pages
- C# For Beginners: An Introduction to C# Programming with Tutorials and Hands-On ExamplesFrom EverandC# For Beginners: An Introduction to C# Programming with Tutorials and Hands-On Examples
- Getting Started With Code Composer Studio V5.5 For F2812 StickGetting Started With Code Composer Studio V5.5 For F2812 Stick
- Lab Manual For ECE 455 Spring, 2011 Department of Electrical and Computer Engineering University of WaterlooLab Manual For ECE 455 Spring, 2011 Department of Electrical and Computer Engineering University of Waterloo
- Guide To Installation And Use Of Keil Μvision2 SoftwareGuide To Installation And Use Of Keil Μvision2 Software
- NXP LPC1768 & Keil Quadcopter Project Lab Manual PDFNXP LPC1768 & Keil Quadcopter Project Lab Manual PDF
- Charles Darwin University: HIT332: Embedded and Mobile Systems Casuarina CampusCharles Darwin University: HIT332: Embedded and Mobile Systems Casuarina Campus
- Programming Fundamentals Lab 01 (Understanding and Installation of IDE)Programming Fundamentals Lab 01 (Understanding and Installation of IDE)
- About Xcode 4.2: Developer Tools For Mac OS X 10.6 Snow Leopard and iOS 5About Xcode 4.2: Developer Tools For Mac OS X 10.6 Snow Leopard and iOS 5
- Section 1 - Introduction To The AT91SAMD20 and The Development EnvironmentSection 1 - Introduction To The AT91SAMD20 and The Development Environment
- Lab 2: Getting Started With Xilinx Ise: Create, Analyze and Synthesis of A Full Adder Design Using Xilinx Ise WebpackLab 2: Getting Started With Xilinx Ise: Create, Analyze and Synthesis of A Full Adder Design Using Xilinx Ise Webpack
- Charles Darwin University: HIT332: Embedded and Mobile Systems Casuarina CampusCharles Darwin University: HIT332: Embedded and Mobile Systems Casuarina Campus
- Coding Basics with Microsoft Visual Studio: A Step-by-Step Guide to Microsoft Cloud ServicesFrom EverandCoding Basics with Microsoft Visual Studio: A Step-by-Step Guide to Microsoft Cloud Services
- Over Current Protection Relay Using Pic Micro ControllerOver Current Protection Relay Using Pic Micro Controller
- Characteristics of Hemicellulose, Cellulose and Lignin PyrolysisCharacteristics of Hemicellulose, Cellulose and Lignin Pyrolysis
- LearnEnglish Listening B2 A Design Presentation PDFLearnEnglish Listening B2 A Design Presentation PDF
- Hugo (Programming Language) - Wikipedia, The Free EncyclopediaHugo (Programming Language) - Wikipedia, The Free Encyclopedia
- Rajalakshmi Engineering College: Thandalam, Chennai - 602 105 Lesson PlanRajalakshmi Engineering College: Thandalam, Chennai - 602 105 Lesson Plan