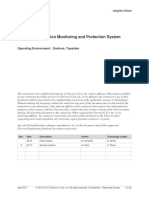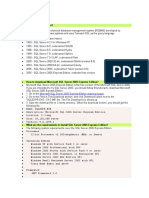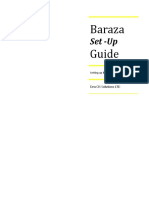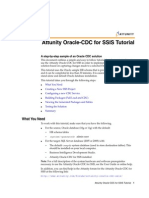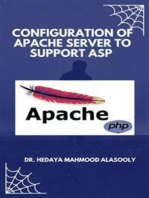Mysql and Workbench Installation and Use Guide: Course Information Systems, Aarhus University, Q2, 2010
Uploaded by
Santiago Ile Maurice LomelíMysql and Workbench Installation and Use Guide: Course Information Systems, Aarhus University, Q2, 2010
Uploaded by
Santiago Ile Maurice LomelíMySQL and Workbench installation and use guide
Course Information Systems, Aarhus University, Q2, 2010
http://www.cs.au.dk/dInfSys/ Download webpage http://dev.mysql.com/downloads/ . If you are downloading installation files from the webpage for the first time, you will be asked to register. Note that registration is optional, you can just click on the link No thanks, just take me to the downloads.
Contents
1 MySQL Community Server ............................................................................................................................................. 2 2 MySQL Workbench ........................................................................................................................................................ 7 2.1 Installation Guide .................................................................................................................................................... 7 2.2 Short User Guide ..................................................................................................................................................... 9 2.2.1 Configure new database connection ............................................................................................................... 9 2.2.2 Loading an example database........................................................................................................................ 11 2.2.3 Populate database with data ......................................................................................................................... 13
Information Systems, Aarhus University, 2010
1 MySQL Community Server
Installation steps (for Microsoft Windows Platform): 1. Download MySQL Community Server 5.1 installation file appropriate for the platform in your computer from the webpage http://dev.mysql.com/downloads/mysql/ .
Information Systems, Aarhus University, 2010
2.
Open installation file for MySQL Community Server and press Next.
3.
Choose Typical setup type, click Next and Install.
4.
After installation process is completed, check Configure MySQL Server now and click Finish.
Information Systems, Aarhus University, 2010
Information Systems, Aarhus University, 2010
5.
In Configuration Wizard click Next.
6.
Choose Standard Configuration and click Next.
Information Systems, Aarhus University, 2010
7.
We recommend that you check Install As Windows Service, select service name MySQL. Check Launch the MySQL Server Automatically so it will run service automatically after installation. Check to Include Bin Directory in Windows PATH and click Next.
8.
We recommend that you set a long password for the root user (and remember it!), check Enable root access from remote machines and do not create an anonymous account. Click Next and then Execute.
Information Systems, Aarhus University, 2010
9.
After the configuration process is completed click Finish.
Note: If you want to reconfigure MySQL Community Server, click Start > All Programs > MySQL > MySQL Server 5.1 > MySQL Server Instance Configure Wizard.
2 MySQL Workbench 2.1 Installation Guide
Installation steps (for Microsoft Windows Platform): 1. 2. Download MySQL Workbench appropriate http://dev.mysql.com/downloads/workbench/5.2.html . Open installation file for MySQL Workbench and press Next. for your platform from
Information Systems, Aarhus University, 2010
3.
Choose Complete setup type and click Next and Install.
4.
After installation process is completed click Finish.
Congrats! Installation is finished!
Information Systems, Aarhus University, 2010
2.2 Short User Guide
In this section, we explain how to try out your MySQL and Workbench installation using example files you can download from the course webpage. 2.2.1 Configure new database connection
1.
Launch MySQL Workbench (in your start menu, choose MySQL from your installed programs, and choose Workbench).
2.
In Workspace choose New Connection option. Setup window will appear.
Information Systems, Aarhus University, 2010
3.
If you installed MySQL Server under default settings, you should not change anything here. (Otherwise enter the name, hostname and port number for the connection.) Enter the password for the root user, which you set while installing MySQL Server and click Test Connection. The following screen will appear.
4.
Click OK. In the Workspace of MySQL Workbench select the database connection.
Information Systems, Aarhus University, 2010
10
5.
Double-click on it and SQL Editor for selected DB connection will appear.
2.2.2 Loading an example database 1. 2. Open a Database connection as described in 2.2.1 section. In Object Browser from the dropdown select default database. In the example database test is selected.
3. 4.
Download courseDB.sql file from the course webpage. This file contains SQL commands to create DB table with the name course. Select File > Open SQL Script File, select the downloaded courceDB.sql file and click Open.
Information Systems, Aarhus University, 2010
11
5.
In the menu bar click on Execute SQL Script in Connected Server.
6.
Right-click on the database name in Object Browser and click Refresh All.
Information Systems, Aarhus University, 2010
12
7.
In the selected database course table will appear.
2.2.3 Populate database with data
1.
2.
Download files from course page: loadCourseDB.sql - file contains SQL commands for populating DB table with data from specified input file. course.txt data file for the course table (If youre curious, you can open this file with a text editor to see what it contains). Open loadCourseDB.sql SQL script file with MySQL Workbench, as described in Section 2.2.2.
3.
Before executing the script: In the line LOAD DATA INFILE specify the location to which you downloaded the course.txt file (c:/course.txt in the example); If you used the suggested names, you do not need to change anything else. If you chose a different name for the database or the table, change line INTO TABLE test.course accordingly, i.e. name for table course in test database. Click Execute SQL Script in Connected Server.
Information Systems, Aarhus University, 2010
13
4.
Right-click on the table name course and select Select Rows - Limit 1000.
5.
The result set with five records (= five lines in the table) will appear (as in the text file).
Congratulations! You have successfully installed and tested MySQL and the Workbench!
Information Systems, Aarhus University, 2010
14
You might also like
- Mysql Installation Guide: Download WebpageNo ratings yetMysql Installation Guide: Download Webpage16 pages
- Handout On SQL Server Analysis Services TutorialsNo ratings yetHandout On SQL Server Analysis Services Tutorials10 pages
- Topic_ MySQL Installation Instructions for Windows and MacNo ratings yetTopic_ MySQL Installation Instructions for Windows and Mac2 pages
- Ssas - Install Sample Data and Multidimensional ProjectsNo ratings yetSsas - Install Sample Data and Multidimensional Projects4 pages
- Connecting To A MySQL Database in NetBeans IDE100% (4)Connecting To A MySQL Database in NetBeans IDE47 pages
- Database Server: Advanced Application ManualNo ratings yetDatabase Server: Advanced Application Manual15 pages
- Installing Moodle On Windows Server 2003 - UpdatedNo ratings yetInstalling Moodle On Windows Server 2003 - Updated14 pages
- sTEP BY STEP Installing Oracle Database On Windows PDFNo ratings yetsTEP BY STEP Installing Oracle Database On Windows PDF10 pages
- Calibration Management System (CMS) Production DeploymentNo ratings yetCalibration Management System (CMS) Production Deployment9 pages
- Calibration Management System (CMS) Production DeploymentNo ratings yetCalibration Management System (CMS) Production Deployment9 pages
- Unit V Database Connectivity with MySQLNo ratings yetUnit V Database Connectivity with MySQL14 pages
- UM016007E Database Server and MySQL UserManual 20190805 EngNo ratings yetUM016007E Database Server and MySQL UserManual 20190805 Eng17 pages
- Querying Using SELECT - Installation InstructionsNo ratings yetQuerying Using SELECT - Installation Instructions21 pages
- Lesson_04__MySQL_Installation_and_SetupNo ratings yetLesson_04__MySQL_Installation_and_Setup24 pages
- Murach SQL Server 2008 Examples Installation GuideNo ratings yetMurach SQL Server 2008 Examples Installation Guide4 pages
- Installing Oracle Database 12c On WindowsNo ratings yetInstalling Oracle Database 12c On Windows27 pages
- 161299.html: Virtual Machine Installation StepsNo ratings yet161299.html: Virtual Machine Installation Steps8 pages
- Oracle+WebLogic+Server+Installation+in+LinuxNo ratings yetOracle+WebLogic+Server+Installation+in+Linux21 pages
- Tutorial: Deploying A SQL Anywhere .NET Application Using ClickOnce PDFNo ratings yetTutorial: Deploying A SQL Anywhere .NET Application Using ClickOnce PDF25 pages
- Attunity Oracle-CDC For SSIS - Sample Tutorial100% (1)Attunity Oracle-CDC For SSIS - Sample Tutorial12 pages
- Documentation of ADF Application Deployment and Configuration On GlassfishNo ratings yetDocumentation of ADF Application Deployment and Configuration On Glassfish15 pages
- Installing Oracle Database Software and Creating a DatabaseNo ratings yetInstalling Oracle Database Software and Creating a Database43 pages
- 1-Installing Oracle Database 12c Software and Creating A Database PDFNo ratings yet1-Installing Oracle Database 12c Software and Creating A Database PDF64 pages
- Learn SQL using MySQL in One Day and Learn It Well: SQL for beginners with Hands-on ProjectFrom EverandLearn SQL using MySQL in One Day and Learn It Well: SQL for beginners with Hands-on ProjectNo ratings yet
- Migrating Guide From Exchange 2010 To Exchange 2016 PDFNo ratings yetMigrating Guide From Exchange 2010 To Exchange 2016 PDF43 pages
- Deploying Jabber in A Virtual EnvironmentNo ratings yetDeploying Jabber in A Virtual Environment56 pages
- Dessie Health Science College Store Management SysNo ratings yetDessie Health Science College Store Management Sys7 pages
- Types of Computer Servers and How They FunctionNo ratings yetTypes of Computer Servers and How They Function4 pages
- Environmental Impacts of Software Development and AINo ratings yetEnvironmental Impacts of Software Development and AI6 pages
- Iot Based Home Automation Using Android and Nodemcu 190421142053No ratings yetIot Based Home Automation Using Android and Nodemcu 19042114205326 pages
- 【HSE】2021 HSE Training - Product Professional - H3C iMCNo ratings yet【HSE】2021 HSE Training - Product Professional - H3C iMC34 pages
- Tc1856 Installation Procedure For Version K1.400.25.release11.0No ratings yetTc1856 Installation Procedure For Version K1.400.25.release11.0102 pages
- Wonderware InTouch Machine Edition en 0814No ratings yetWonderware InTouch Machine Edition en 08149 pages
- How To Setup and Manage Your IDRAC or CMC For Dell PowerEdge Servers and Blades - Dell IndonesiaNo ratings yetHow To Setup and Manage Your IDRAC or CMC For Dell PowerEdge Servers and Blades - Dell Indonesia4 pages
- Network Infrastructure For E-Commerce: Unit-IiNo ratings yetNetwork Infrastructure For E-Commerce: Unit-Ii23 pages
- Instant ebooks textbook Using Storage Area Networks Niit (Corporation) download all chapters100% (6)Instant ebooks textbook Using Storage Area Networks Niit (Corporation) download all chapters81 pages
- Topic_ MySQL Installation Instructions for Windows and MacTopic_ MySQL Installation Instructions for Windows and Mac
- Ssas - Install Sample Data and Multidimensional ProjectsSsas - Install Sample Data and Multidimensional Projects
- Installing Moodle On Windows Server 2003 - UpdatedInstalling Moodle On Windows Server 2003 - Updated
- sTEP BY STEP Installing Oracle Database On Windows PDFsTEP BY STEP Installing Oracle Database On Windows PDF
- Calibration Management System (CMS) Production DeploymentCalibration Management System (CMS) Production Deployment
- Calibration Management System (CMS) Production DeploymentCalibration Management System (CMS) Production Deployment
- UM016007E Database Server and MySQL UserManual 20190805 EngUM016007E Database Server and MySQL UserManual 20190805 Eng
- Murach SQL Server 2008 Examples Installation GuideMurach SQL Server 2008 Examples Installation Guide
- Tutorial: Deploying A SQL Anywhere .NET Application Using ClickOnce PDFTutorial: Deploying A SQL Anywhere .NET Application Using ClickOnce PDF
- Documentation of ADF Application Deployment and Configuration On GlassfishDocumentation of ADF Application Deployment and Configuration On Glassfish
- Installing Oracle Database Software and Creating a DatabaseInstalling Oracle Database Software and Creating a Database
- 1-Installing Oracle Database 12c Software and Creating A Database PDF1-Installing Oracle Database 12c Software and Creating A Database PDF
- Learn SQL using MySQL in One Day and Learn It Well: SQL for beginners with Hands-on ProjectFrom EverandLearn SQL using MySQL in One Day and Learn It Well: SQL for beginners with Hands-on Project
- Configuration of Apache Server To Support ASPFrom EverandConfiguration of Apache Server To Support ASP
- Configuration of Apache Server To Support ASPFrom EverandConfiguration of Apache Server To Support ASP
- Migrating Guide From Exchange 2010 To Exchange 2016 PDFMigrating Guide From Exchange 2010 To Exchange 2016 PDF
- Dessie Health Science College Store Management SysDessie Health Science College Store Management Sys
- Environmental Impacts of Software Development and AIEnvironmental Impacts of Software Development and AI
- Iot Based Home Automation Using Android and Nodemcu 190421142053Iot Based Home Automation Using Android and Nodemcu 190421142053
- 【HSE】2021 HSE Training - Product Professional - H3C iMC【HSE】2021 HSE Training - Product Professional - H3C iMC
- Tc1856 Installation Procedure For Version K1.400.25.release11.0Tc1856 Installation Procedure For Version K1.400.25.release11.0
- How To Setup and Manage Your IDRAC or CMC For Dell PowerEdge Servers and Blades - Dell IndonesiaHow To Setup and Manage Your IDRAC or CMC For Dell PowerEdge Servers and Blades - Dell Indonesia
- Instant ebooks textbook Using Storage Area Networks Niit (Corporation) download all chaptersInstant ebooks textbook Using Storage Area Networks Niit (Corporation) download all chapters