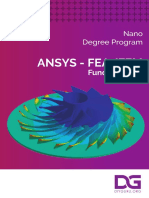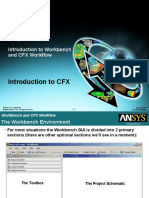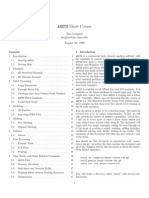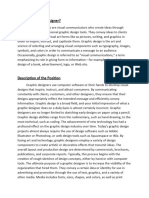WB-Mech 120 Ch02 Basics
WB-Mech 120 Ch02 Basics
Uploaded by
mrezaianCopyright:
Available Formats
WB-Mech 120 Ch02 Basics
WB-Mech 120 Ch02 Basics
Uploaded by
mrezaianOriginal Description:
Copyright
Available Formats
Share this document
Did you find this document useful?
Is this content inappropriate?
Copyright:
Available Formats
WB-Mech 120 Ch02 Basics
WB-Mech 120 Ch02 Basics
Uploaded by
mrezaianCopyright:
Available Formats
Mechanical Basics
2-1
Basics
Chapter Overview
In this chapter, the basics of using Mechanical to perform analyses will be covered, which include:
A. B. C. D. E. The Mechanical GUI and Operation Introduction to the Mechanical Application Wizard Basic Analysis Procedure The Engineering Data application Workshop 2-1
The capabilities p described in this section are generally g y applicable pp to the ANSYS DesignSpace Entra licenses and above, unless noted.
2-2
Basics
A. Launching Mechanical
Recall that there are two ways of running Mechanical:
Configured from within ANSYS Workbench
or from a supported CAD system
2-3
Basics
Mechanical Interface
The components of the user interface are shown below:
Menus Toolbars
Graphics Window
Tree Outline
Mechanical Application Wizard
Details View
Message Window
Status Bar
2-4
Basics
. . . GUI Menus
The menus provide much of the functionality present in Mechanical. The more commonly used menu items are covered below:
The title bar lists analysis type, product and active ANSYS license. File > Clean to delete mesh and/or results from database. Units to change units on-the-fly. Tools > Options to customize settings and options. Help > Mechanical Help to access documentation.
Analysis Type
Product
License
2-5
Basics
GUI Toolbars
There are a number of toolbars to provide users quick access to functionality also found in the menus.
The toolbars can be repositioned anywhere on the top of the Mechanical window. The Context toolbar, as will be illustrated later, updates depending on what branch is active in the Outline Outline tree. Tooltips appear if the cursor is placed over the toolbar button.
2-6
Basics
GUI Toolbars
The Standard toolbar is shown below:
Bring up Mechanical Wizard Annotations Comments
Capture Snapshot Solve Model Slice Planes
The Graphics toolbar is used for selection and graphics manipulation:
Select mode
Selection Tools
Graphics Manipulation
Viewports
The left mouse button can be either in selection mode or graphics manipulation mode. The above toolbar buttons are grouped as select entities and graphics manipulation control. The graphics selection can be done using individual selection or boxselection. This is controlled by the Select Mode icon.
2-7
Basics
GUI Outline Tree
The Outline Tree provides an easy way of organizing the model, materials, mesh, loads, and results for the analysis
The Model branch contains the input data required for the analysis The Static Structural branch contains the loads and supports relevant to the analysis discipline The Solution branch contains result objects and solution information Other branches (not covered here) are also available.
2-8
Basics
GUI Outline Tree
The Outline Tree shows icons for each branch, along with a status symbol. Examples of the status symbols are below:
Checkmark indicates branch is fully defined/OK Question mark indicates item has incomplete data (need input) Lightning g g bolt indicates solving g is required Exclamation mark means problem exists X means that item is suppressed (will not be solved) Transparent p checkmark means body y or p part is hidden Green lightning bolt indicates item is currently being evaluated Minus sign means that mapped face meshing failed Check mark with a slash indicates a meshed part/body p y Red lightning bolt indicates a failed solution
Becoming familiar with the basic status symbols allows users to debug Mechanical problems quickly.
2-9
Basics
GUI Details View
The Details View contains data input and output fields. The contents will change depending on branch selected.
White field: input data
Data in white text field is editable
Gray (or Red) field: information
Data in gray fields cannot be modified.
Yellow field: incomplete input data
Data in yellow fields indicates missing information.
2-10
Basics
GUI Graphics Window
The Graphics Window shows the geometry and results. It can also provide worksheet (tabular) listings, the HTML report, and a Print Preview option.
Geometry Tab
Print Preview Tab
Worksheet Tab
Report Preview Tab
2-11
Basics
GUI Mechanical Application Wizard
The Mechanical Wizard is an optional component, a useful aid to remind users steps required to complete an analysis
The Mechanical Wizard provides a list of required steps and the status of them Green checkmark indicates the item is complete Green i shows an informational item A greyed symbol shows that the step cannot be performed yet A red question mark means that there is an incomplete item An x means that the item is not performed yet A lightning bolt means that the item is ready to be solved or updated
The Mechanical Wizard can be toggled on/off by selecting the button on the Standard Toolbar The options on the Mechanical Wizard menu will change depending on the analysis type chosen
2-12
Basics
B. Mechanical Application Wizard
By selecting an item on the Required Steps checklist, a callout appears, illustrating how that function is performed.
In the example below, Verify Materials was selected, and the callout shows the user where this item can be changed changed.
2-13
Basics
Mechanical Application Wizard
The Mechanical Wizard is handy for users who do not use Mechanical every day
Besides basic functionality, callouts for more advanced items are also available as shown on right
2-14
Basics
C. Basic Procedure
The purpose of analysis is usually to determine the response of a system based on some type of excitation or loading. It is crucial to remember that a mathematical model is used:
CAD geometry is an idealization of the physical model The mesh is a mathematical representation of the CAD model The accuracy y of answers is determined by y various factors:
How well the physical model is represented depends on the assumptions Numerical accuracy is determined by the mesh density
CAD Model
2-15
Finite Element Mesh
Basics
Basic Procedure
Every analysis involves four main steps:
Preliminary Decisions
What type of analysis: Static, modal, etc.? What to model: Part or Assembly? Which elements: Surface or Solid Bodies?
Preliminary D i i Decisions
Preprocessing
Attach Att h th the model d l geometry t Define and assign material properties to parts Mesh the geometry Apply loads and supports Request results
Preprocessing
Solve the Model Postprocessing p g
Review results Check the validity of the solution
Solution
Postprocessing
2-16
Basics
Basic Procedure
The Wizards in Mechanical aid the user in following the basic analysis template discussed previously:
Attach/import geometry Assign material properties (Mesh geometry)
A default mesh will be supplied by Mechanical if this step is not performed manually ll by b the th user
Apply loads and supports Request results S l model Solve d l Review results/postprocessing
Several S l examples l of f using i the th Mechanical M h i l Wizard Wi d follow f ll ....
2-17
Basics
Wizard Example: Assign/Verify Material Properties
Verify Materials is selected, and the callout shows how to verify/change material properties in the pull-down menu (engineering data is described later in this chapter).
After Verify Materials is selected, all of the parts from the Geometry branch are highlighted, highlighted and the Details view shows how to change the material.
2-18
Basics
Wizard Example: Assign Material Properties The call out message indicates the user should return to the Workbench interface to access Engineering Data
The default material property is Structural Steel but can be changed As a material is added to the project it will appear in the material assignment detail field
Material properties supplied with Mechanical are for demonstration purposes purposes. Users should use their own material property values in production use.
2-19
Basics
Wizard Example: insert Loads & Supports
After verifying and assigning materials, Insert Structural Loads is selected from the Stress Wizard
Loads are applied from the pull-down icons in the Context toolbar.
After Insert Insert Loads Loads is selected, notice that the Environment branch is highlighted. By highlighting the Environment Environment branch, branch the Context toolbar and Details view change.
2-20
Basics
Applying Loads & Supports
Loads and supports are applied on geometric entities in two different ways:
Pre-select geometry entity in Graphics Window, then select load or support from Context Toolbar
Or, select load or support from Context Toolbar then select geometry entities in Graphics Window, then click on Apply in Details View.
2-21
Basics
Applying Loads & Supports
After assigning the load the user can enter additional data in the Details view, if necessary.
Notice that in the Outline Tree the associated loads branch symbol status will also g to completed (checkmark). ( ) change
2-22
Basics
Applying Loads & Supports
For some structural loads direction is needed:
If Components is chosen, enter X, Y, or Z C Components t of fl loading di If Vector is chosen, select geometry and enter magnitude of loading Defaults can be set in Tools > Options p > Mechanical: Miscellaneous > Load Orientation Type
The Global Coordinate System or user defined local coordinate systems can be referenced
User-Defined Coordinate Systems will be discussed later
2-23
Basics
Applying Loads & Supports
Existing geometry can be referenced to control direction:
In the Details view, select Define By: V t Vector Three types of existing geometry can be used
Normal to planar face or along axis of cylindrical face Along straight edge or normal to cylindrical edge Two vertices defining vector
Click on Direction and select geometry used for vector orientation. Use the arrows in the Graphics window to toggle the direction. Click on Apply when finished. Enter magnitude for loading in Magnitude.
Toggle arrow buttons to reverse load direction
2-24
Basics
Mouse Controls
The left mouse button is used to select geometric entities OR to manipulate the graphics display
User can select items (vertex, edge, surface, body) or manipulate the view (rotate, pan, zoom in/out, box zoom) Select S l t mode d can be b single-select i l l t or box-select b l t
In single-select mode, click-drag with left mouse button to paint select multiple items Use Ctrl-Left mouse button in single-select g mode to select or unselect multiple p entities
In box-select mode, click-drag from left to right selects entities fully enclosed in bounding box In box-select mode, , click-drag g from right g to left selects any y entity y partially p y enclosed in bounding box
2-25
Basics
Mouse Controls (shortcuts)
In select mode the middle mouse provides several short cuts for graphics manipulation
Click + drag middle mouse button = dynamic rotate CTRL+ Middle mouse button = dynamic pan S f + Middle mouse button = dynamic zoom Shift If present, the wheel can be used to zoom in/out RMB + drag = box zoom Click right mouse button once and select Fit to fit model in view or access contex menu options
2-26
Basics
Selection Planes
Selection planes allow for users to easily select surfaces which are hidden from view by other surfaces.
User selects a plane; if more planes lie directly underneath the cursor, selection planes appear. Selection planes are color-coded with the same color as its parent part and are ordered by depth from the cursor.
2-27
Basics
D. Engineering Data
The Engineering Data application provides overall control for material properties.
Engineering data is a part of every project. Engineering data can be opened stand alone (as a precursor to starting a project for example).
To open p the Engineering g g Data standalone, add from the component systems in the toolbox (drag/drop or double click), then RMB > Edit or double click.
To edit the Engineering Data in an existing project RMB > Edit or double click
2-28
Basics
. . . Engineering Data
The Engineering Data application is displayed below. Individual controls and components are described next.
Outline Filter Toolbox Outline of Filtered Materials
Properties for material selected below
Properties of material selected above
Property Chart
2-29
Basics
. . . Engineering Data
The window interaction provides cascading data presentation. To view or modify materials one generally follows a work flow shown here:
data source > material > individual property
Display Property in tabular and graphical format Choose Data Source (Library)
Choose Material
Choose Property
2-30
Basics
. . . Engineering Data
Outline Filter
The Engineering Data field represents the list of materials which have been imported f use in for i the h current project j Check box allows library to be unlocked for editing editing.
A list of available material libraries is displayed. These may b ANSYS supplied be li d or user defined.
Favorites are materials which will be available in every project without the need to import from a library.
2-31
Browse for existing libraries or choose lib location. l ti new library
Basics
. . . Engineering Data
The toolbox provides numerous material property definitions that can be added to existing or new materials. To modify materials in existing libraries the library must be unlocked, (note this permanently modifies the material stored in that library). Materials in the current projects engineering data can be modified without affecting the material library.
The Toolbox Customization settings allows filtering of the properties displayed in the toolbox.
2-32
Basics
. . . Engineering Data
To add a material from an existing library to the current project click the plus sign (+) next to that material. Any material defined in the current project will be marked as show at right. Once added each material becomes available for use in the current project (it becomes p part of the current Engineering g g Data).
Note, to add a material to the Favorites list, RMB the material and add.
2-33
Basics
. . . Engineering Data
To create a new material first select the library where you want the definition to be stored (or Engineering Data for the current project). Enter a name, and description if desired, for the new material. From the Toolbox double click or drag and drop the desired properties. Finally enter values for the properties.
2-34
Basics
. . . Engineering Data
Units menu in Engineering Data:
You may choose to display Values as Defined or Values in Project Units. As Defined units are controlled individually.
Project Units are taken from the current Units menu selection.
2-35
Basics
E. Workshop 2-1 Mechanical Basics
Workshop 2.1 Mechanical Basics Goal:
Using the Stress Wizard, set up and solve a structural model for stress, deflection and safety factor.
2-36
You might also like
- ANSYS Commands ReferenceDocument1,604 pagesANSYS Commands ReferenceEddie DavisNo ratings yet
- ACP Tutorial Ex2Document17 pagesACP Tutorial Ex2khaliNo ratings yet
- Mechanical Intro 17.0 WS06.2 JointsDocument15 pagesMechanical Intro 17.0 WS06.2 JointsInventor SolidworksNo ratings yet
- Optimization Using TOSCADocument16 pagesOptimization Using TOSCAJunyan GuoNo ratings yet
- Edsa PaladinDocument12 pagesEdsa PaladinIulian Pârjoleanu100% (1)
- 4H28000 PDFDocument8 pages4H28000 PDFShivi100% (1)
- Photoshop McqsDocument14 pagesPhotoshop McqsKiran Kotwal100% (2)
- Introduction To ANSYS Mechanical: Workshop 6.2 Pre-Stressed Vibration AnalysisDocument11 pagesIntroduction To ANSYS Mechanical: Workshop 6.2 Pre-Stressed Vibration AnalysisAjay ChackoNo ratings yet
- Introduction To ANSYS Mechanical: Workshop 7.1 Steady-State Thermal AnalysisDocument14 pagesIntroduction To ANSYS Mechanical: Workshop 7.1 Steady-State Thermal AnalysisAjay ChackoNo ratings yet
- 1301 ENME442 Lab8 Ansys PDFDocument22 pages1301 ENME442 Lab8 Ansys PDFhidaiNo ratings yet
- Introduction To ANSYS Introduction To ANSYS Mechanical: WKH 9 1 Workshop 9.1 Parameter Management GDocument25 pagesIntroduction To ANSYS Introduction To ANSYS Mechanical: WKH 9 1 Workshop 9.1 Parameter Management GLuca De Barbieri BustamanteNo ratings yet
- Mech-Intro 14.0 WS03.1 2DGearsDocument17 pagesMech-Intro 14.0 WS03.1 2DGearsSilva Junior, E. J.No ratings yet
- Introduction To ANSYS Mechanical: Workshop 8.1 Meshing EvaluationDocument19 pagesIntroduction To ANSYS Mechanical: Workshop 8.1 Meshing EvaluationAjay ChackoNo ratings yet
- WB-Mech 120 WS 03.1Document13 pagesWB-Mech 120 WS 03.1Rene MartinezNo ratings yet
- Export Material Models To ANSYS Workbench 12Document9 pagesExport Material Models To ANSYS Workbench 12lobo1684No ratings yet
- Finite element analysis is useful numerical technique to solve various structural problems. In this paper FEA model of slab column connection is model using ANSYS 16.0 . Punching shear failure is a major problem encountered in the design of reinforced concrete flat plates. The utilization of shear reinforcement via shear studs or other means has become a choice for improving the punching shear capacity .The obtained results indicate that, the proposed shear reinforcement system and drop panel has a positive effect in the enhancement of both the punching shear capacity and the strain energy of interior slab–column connection of both normal and high strength concrete. The general finite element software ANSYS can be used successfully to simulate the punching shearbehaviour of reinforced concrete flat plates.Document6 pagesFinite element analysis is useful numerical technique to solve various structural problems. In this paper FEA model of slab column connection is model using ANSYS 16.0 . Punching shear failure is a major problem encountered in the design of reinforced concrete flat plates. The utilization of shear reinforcement via shear studs or other means has become a choice for improving the punching shear capacity .The obtained results indicate that, the proposed shear reinforcement system and drop panel has a positive effect in the enhancement of both the punching shear capacity and the strain energy of interior slab–column connection of both normal and high strength concrete. The general finite element software ANSYS can be used successfully to simulate the punching shearbehaviour of reinforced concrete flat plates.inventionjournalsNo ratings yet
- Explicit-STR 16.0 WS01 Cylinder ImpactDocument23 pagesExplicit-STR 16.0 WS01 Cylinder ImpactRushabh PatelNo ratings yet
- Mechanical Nonlin 13.0 WS 05A PlasticityDocument26 pagesMechanical Nonlin 13.0 WS 05A PlasticityShaheen S. RatnaniNo ratings yet
- Ask The Experts MPC ContactDocument15 pagesAsk The Experts MPC ContactShaheen S. RatnaniNo ratings yet
- Transient Thermal Analysis: Workshop 6.2Document22 pagesTransient Thermal Analysis: Workshop 6.2TA Dinh XuanNo ratings yet
- Wb-Mech 120 NL Ws05bDocument16 pagesWb-Mech 120 NL Ws05bDiego FloresNo ratings yet
- Hos01 Autodyn Tutorial 1Document10 pagesHos01 Autodyn Tutorial 1Gonzalo AnzaldoNo ratings yet
- DIYguru Ansys Course SyllabusDocument8 pagesDIYguru Ansys Course SyllabusDIYguruNo ratings yet
- Tutorial 3 PDFDocument36 pagesTutorial 3 PDFjijojohnson41No ratings yet
- Autodyn User Subroutines: Advanced Training CourseDocument61 pagesAutodyn User Subroutines: Advanced Training CourseGonzalo AnzaldoNo ratings yet
- Mech-Intro 13.0 WS07.1 SStherm PDFDocument14 pagesMech-Intro 13.0 WS07.1 SStherm PDFrustamriyadiNo ratings yet
- ACP Tutorial Ex1Document34 pagesACP Tutorial Ex1mehrdadwborNo ratings yet
- Workshop 3.4 Named Selections + Object Generator: Introduction To ANSYS MechanicalDocument15 pagesWorkshop 3.4 Named Selections + Object Generator: Introduction To ANSYS MechanicalSebastianRooksNo ratings yet
- Introduction To Workbench and CFX WorkflowDocument44 pagesIntroduction To Workbench and CFX WorkflowRaoni AmbrosioNo ratings yet
- WB-Mech 120 Ch04 StaticDocument49 pagesWB-Mech 120 Ch04 StaticmrezaianNo ratings yet
- Introduction To ANSYS Mechanical: Workshop 5.1 Linear Structural AnalysisDocument20 pagesIntroduction To ANSYS Mechanical: Workshop 5.1 Linear Structural AnalysisAjay Chacko100% (1)
- AnsysDocument18 pagesAnsysmechanical engineering100% (12)
- Ansys TutorialDocument7 pagesAnsys Tutoriallooking4manish100% (2)
- Mesh-Intro 16.0 WS 07d Assembly Meshing PDFDocument26 pagesMesh-Intro 16.0 WS 07d Assembly Meshing PDFDaniloCardenasNo ratings yet
- FEA Benchmark For Dynamic Analysis of Perforated PlatesDocument18 pagesFEA Benchmark For Dynamic Analysis of Perforated Platesmatteo_1234No ratings yet
- Introduction To Ansys AutodynDocument16 pagesIntroduction To Ansys AutodynNeetu JhaNo ratings yet
- Digimat: The Material Modeling PlatformDocument24 pagesDigimat: The Material Modeling PlatformsuganthNo ratings yet
- IC Engine Cold Flow Tutorial R150Document54 pagesIC Engine Cold Flow Tutorial R150layiro2100% (2)
- WB-Mech 120 Ch07 BucklingDocument18 pagesWB-Mech 120 Ch07 BucklinghebiyongNo ratings yet
- Fluent-Intro 14.5 WS07 Tank FlushDocument32 pagesFluent-Intro 14.5 WS07 Tank FlushpedjavaljarevicNo ratings yet
- Ate Shells 14218 PDFDocument38 pagesAte Shells 14218 PDFflorinelvv100% (1)
- Workshop 2.1 ANSYS Mechanical BasicsDocument23 pagesWorkshop 2.1 ANSYS Mechanical BasicsHasrizam86No ratings yet
- Bracket Model - Random ResponseDocument16 pagesBracket Model - Random ResponseVenkata Krishna Reddy MuleNo ratings yet
- Spot Welds TutorialDocument14 pagesSpot Welds TutorialRastra Avo KanigaraNo ratings yet
- SimplorerDocument115 pagesSimplorerSreerag Kunnathu SugathanNo ratings yet
- FLUENT IC Tut 02 Layering ApproachDocument29 pagesFLUENT IC Tut 02 Layering ApproachKarthik Srinivas100% (1)
- Mechanical-Nonlin 13.0 Ch06 Rate Dependent CreepDocument31 pagesMechanical-Nonlin 13.0 Ch06 Rate Dependent CreepRAMKUMARNo ratings yet
- FrictionDocument23 pagesFrictionKiran S KumarNo ratings yet
- Damage Mechanics in Metal Forming: Advanced Modeling and Numerical SimulationFrom EverandDamage Mechanics in Metal Forming: Advanced Modeling and Numerical SimulationRating: 4 out of 5 stars4/5 (1)
- Introduction To ANSYS MechanicalDocument253 pagesIntroduction To ANSYS Mechanicalabdul khader100% (1)
- Mekatronik Sistem Tasarımı SlaytDocument33 pagesMekatronik Sistem Tasarımı SlaytM Kasım YılmazNo ratings yet
- Amaitik Turkey PDFDocument9 pagesAmaitik Turkey PDFSalehNo ratings yet
- SAP2000-Example 2D Steel TowerDocument23 pagesSAP2000-Example 2D Steel Towerandyoreta6332100% (4)
- Vic-3D Online Manual: Navigating The Help SystemDocument94 pagesVic-3D Online Manual: Navigating The Help SystemMew JonathanNo ratings yet
- Agilent E6474A Analysis SolutionDocument8 pagesAgilent E6474A Analysis SolutionMakanaqui1971No ratings yet
- CAESAR+II Quick Start PDFDocument8 pagesCAESAR+II Quick Start PDFSohel RanaNo ratings yet
- Ansys Simulation BasicsDocument42 pagesAnsys Simulation BasicsSatheesh KumarNo ratings yet
- Cad IntroductionDocument39 pagesCad IntroductionSuhasNo ratings yet
- Interfaces For Human-Robot Interaction - Project Guidelines: 1. Formulating The ProblemDocument20 pagesInterfaces For Human-Robot Interaction - Project Guidelines: 1. Formulating The ProblemMicsku TomiNo ratings yet
- DRWT Sample ExamDocument10 pagesDRWT Sample ExamAlex GaliciaNo ratings yet
- Etd Tamu 2003B 2003070122 Goya 1Document134 pagesEtd Tamu 2003B 2003070122 Goya 1mrezaianNo ratings yet
- First Failure Pressure of Composite Pressure VesselsDocument129 pagesFirst Failure Pressure of Composite Pressure Vesselsmrezaian100% (1)
- Characterization of Damage in Triaxial Braid Composites Under Tensile LoadingDocument26 pagesCharacterization of Damage in Triaxial Braid Composites Under Tensile LoadingmrezaianNo ratings yet
- Biaxial Tensile Strength Characterization of Textile Composite MaterialsDocument24 pagesBiaxial Tensile Strength Characterization of Textile Composite MaterialsmrezaianNo ratings yet
- Design and Analysis of Filament Wound Composite Pressure Vessel With Integrated-End DomesDocument9 pagesDesign and Analysis of Filament Wound Composite Pressure Vessel With Integrated-End DomesmrezaianNo ratings yet
- Chapter 3Document37 pagesChapter 3mrezaianNo ratings yet
- WB-Mech 120 Ch04 StaticDocument49 pagesWB-Mech 120 Ch04 StaticmrezaianNo ratings yet
- A Finite Cylinder in A Wind TunnelDocument23 pagesA Finite Cylinder in A Wind TunnelmrezaianNo ratings yet
- MCS 053Document4 pagesMCS 053Rajat KoundalNo ratings yet
- Animaker: FeaturesDocument13 pagesAnimaker: FeaturesChelsie Barbonio OnoyaNo ratings yet
- Graphics Designer (R)Document6 pagesGraphics Designer (R)motunrayoNo ratings yet
- AllIn1VFX DocumentationDocument49 pagesAllIn1VFX DocumentationWilliam WanNo ratings yet
- Footwear Photoshop Rendering TutorialDocument19 pagesFootwear Photoshop Rendering Tutorialapi-3707012100% (1)
- FACULTY NAME:S.Chitra Class: Iv Year Ece B: Department of Electronics and Communication EngineeringDocument3 pagesFACULTY NAME:S.Chitra Class: Iv Year Ece B: Department of Electronics and Communication EngineeringKevin PennyNo ratings yet
- Media Study: Motion Graphics: October 2008Document5 pagesMedia Study: Motion Graphics: October 2008Alan DogolNo ratings yet
- Computer Graphics - PPTDocument22 pagesComputer Graphics - PPTrjNo ratings yet
- Making Maps GisDocument37 pagesMaking Maps Gisapi-3700706100% (1)
- KingSCADA ManualDocument148 pagesKingSCADA ManualPedro BortotNo ratings yet
- News Today: The Scoop of The DayDocument6 pagesNews Today: The Scoop of The DayLordy Mae DalogdogNo ratings yet
- Edited of Emtech Module7Document10 pagesEdited of Emtech Module7rhaybien vinluanNo ratings yet
- Visual Arts Journal.Document13 pagesVisual Arts Journal.damian pierreNo ratings yet
- Python OpenCV Computer Vision Training PDFDocument85 pagesPython OpenCV Computer Vision Training PDFAnonymous NoermyAEpdNo ratings yet
- Gif Category PDFDocument2 pagesGif Category PDFMioara BancilaNo ratings yet
- Computer Graphics OverviewDocument111 pagesComputer Graphics OverviewTHORNo ratings yet
- GimpPresentation PDFDocument22 pagesGimpPresentation PDFCecelia LikunNo ratings yet
- Indonesia Map Infographic PowerPoint TemplateDocument29 pagesIndonesia Map Infographic PowerPoint TemplateWafa PutraNo ratings yet
- Selection Tool by Me For MultimediaDocument34 pagesSelection Tool by Me For Multimediarahuls256No ratings yet
- CG Full SemDocument48 pagesCG Full SemsaiNo ratings yet
- Final Examination in Basic Computer and Word Processing: Studying All Night Flyer InstructionsDocument2 pagesFinal Examination in Basic Computer and Word Processing: Studying All Night Flyer InstructionsAnonymous MmlU8v9QfTNo ratings yet
- DocDocument11 pagesDocserenNo ratings yet
- English For Academic Purposes - Writing TextbookDocument130 pagesEnglish For Academic Purposes - Writing TextbookNguyễn Thùy LinhNo ratings yet
- A Survey of The Contents in Introductory Computer Graphics Courses PDFDocument9 pagesA Survey of The Contents in Introductory Computer Graphics Courses PDFShigeki GiosenfaoNo ratings yet
- Tyre Meshes and GTS Tyre Textures TutorialDocument8 pagesTyre Meshes and GTS Tyre Textures TutorialefehnNo ratings yet
- An Integrated Data Flow Visual Language and Software Development EnvironmentDocument30 pagesAn Integrated Data Flow Visual Language and Software Development EnvironmentBoban CelebicNo ratings yet
- Productivity Software Application T.EDocument22 pagesProductivity Software Application T.ENeilchoi Macalinao100% (1)
- Second Periodical Test MAPEH VIDocument6 pagesSecond Periodical Test MAPEH VIROBERTO FLORESNo ratings yet