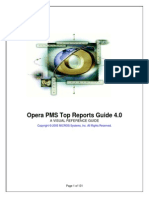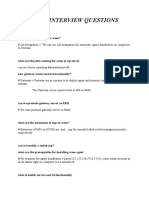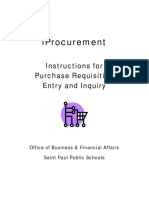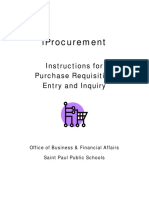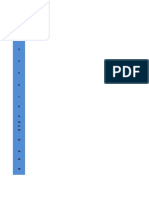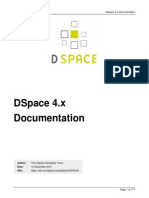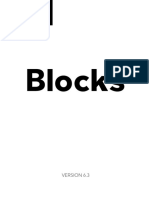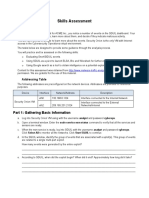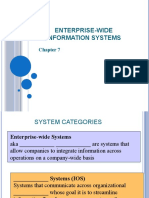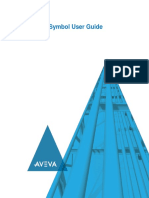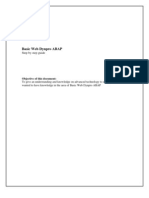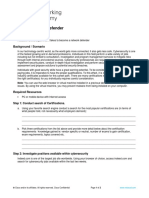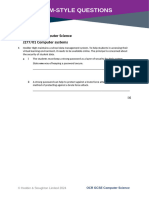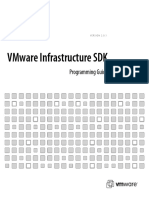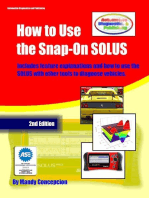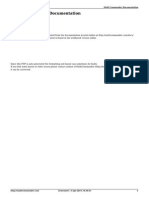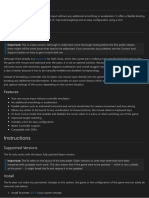IBM® Edge2013 - Basics of IBM Storwize V7000 Unified
IBM® Edge2013 - Basics of IBM Storwize V7000 Unified
Uploaded by
scribdme77Copyright:
Available Formats
IBM® Edge2013 - Basics of IBM Storwize V7000 Unified
IBM® Edge2013 - Basics of IBM Storwize V7000 Unified
Uploaded by
scribdme77Copyright
Available Formats
Share this document
Did you find this document useful?
Is this content inappropriate?
Copyright:
Available Formats
IBM® Edge2013 - Basics of IBM Storwize V7000 Unified
IBM® Edge2013 - Basics of IBM Storwize V7000 Unified
Uploaded by
scribdme77Copyright:
Available Formats
Technical Edge 2013 | June 10 14 Mandalay Bay, Las Vegas, NV _______________________________________________________________________________
1374 Basics of IBM Storwize V7000 Unified John Bernatz
Edge2013
2013 IBM Corporation
Technical Edge 2013 | June 10 14 Mandalay Bay, Las Vegas, NV _______________________________________________________________________________
The following terms are trademarks of International Business Machines Corporation in the United States, other countries, or both: IBM, IBM Logo, on demand business logo, Enterprise Storage Server, xSeries, BladeCenter, eServer, ServeRAID and FlashCopy, System Storage, Tivoli, Easy Tier. The following are trademarks or registered trademarks of other companies. 1. Intel is a trademark of the Intel Corporation in the United States and other countries. 2. Java and all Java-related trademarks and logos are trademarks or registered trademarks of Sun Microsystems, Inc., in the United States and other countries. 3. Lotus, Notes, and Domino are trademarks or registered trademarks of Lotus Development Corporation. 4. Linux is a registered trademark of Linus Torvalds. 5. Microsoft, Windows and Windows NT are registered trademarks of Microsoft Corporation. 6. SET and Secure Electronic Transaction are trademarks owned by SET Secure Electronic Transaction LLC. 7. UNIX is a registered trademark of The Open Group in the United States and other countries. 8. Storwize is a trademark of Storwize Inc., an IBM company, and used under license by IBM.
* All other products may be trademarks or registered trademarks of their respective companies.
Edge2013
2013 IBM Corporation
Technical Edge 2013 | June 10 14 Mandalay Bay, Las Vegas, NV _______________________________________________________________________________
TABLE OF CONTENTS
LAB 1 STORWIZE V7000 UNIFIED GUI OVERVIEW.........................................................................................4 LAB 2 REVIEW STORWIZE V7000 UNIFIED CONFIGURATION.......................................................................7 LAB 3 - REVIEW POOLS AND STORAGE..................................................................................................................12 LAB 4 CREATE A FILE SYSTEM................................................................................................................................14 LAB 5 CREATE FILE SETS...........................................................................................................................................17 LAB 6 CONFIGURE SHARES.......................................................................................................................................20 LAB 7 ACCESS SHARES USING CIFS, HTTPS AND FTP.....................................................................................24 LAB 8 ACCESS SHARES USING NFS AND SCP..................................................................................................27 LAB 9 CREATE AND MANAGE SNAPSHOTS.........................................................................................................29 LAB 10 SET AND MANAGE QUOTAS...................................................................................................................35 LAB 11 MONITORING....................................................................................................................................................37 LAB 12 BACKUP/RESTORE USING TIVOLI STORAGE MANAGER...............................................................41 LAB 13 PLACEMENT AND MIGRATION POLICIES............................................................................................45
Edge2013
2013 IBM Corporation
Technical Edge 2013 | June 10 14 Mandalay Bay, Las Vegas, NV _______________________________________________________________________________
Lab 1: Storwize V7000 Unified GUI Overview
Objective: During this exercise, you will login to the Storwize V7000 Unified GUI and review the overview panel. ____1. The Mozilla Firefox browser has been opened to your Storwize V7000 Unified system IP address. Login using the User Name: of admin# (where # is the team number) and the Password: value of password.
____2. Review Initial Overview page. Below is the initial Overview screen after logon. On the left top corner, you will see the system name (e.g. stanz.v7u.gburgats.dmz). On the left side of the GUI is a list of icons that expand when you place the cursor over them. These icons represent categories of Storwize V7000 Unified administrative tasks such as monitoring, managing files, pools, volumes, copy services and configuring settings. Write down the Storwize V7000 Unified system name. system name: _____________________________________________ In the lab instruction, replace <system_name> with the your systems name.
Edge2013
2013 IBM Corporation
Technical Edge 2013 | June 10 14 Mandalay Bay, Las Vegas, NV _______________________________________________________________________________ In the middle is a picture of the resources in the Storwize V7000 Unified system. The top portion shows the a summary of internal drives, MDisks, Pools, and volumes configuration at this time. The bottom of the picture shows the file sharing resources. What you see reflects the number of file systems, file sets, and shares that exists on the Storwize V7000 Unified system at this time.
When you click on one of the icons in the picture, the text beneath the diagram is changed to show you an explanation of the selected resource. You also have the options to learn more, including watching a short video. ____3. At the very bottom of the Storwize V7000 Unified GUI, you will see three status indicators. On the left, you will see a capacity indicator showing the current allocated file capacity and usage percentage. In the middle, a running task indicator displays the number of tasks that is being executed in the background. On the right, a health indicator shows the overall health status of the Storwize V7000 Unified cluster. The color of the health indicator changes from green to red or yellow when warning or critical events are detected.
____4. Clicking on the capacity status indicator to toggle through file capacity, block capacity, and virtual capacity status. For example, when the file capacity is displayed, click on the capacity status indicator once to show the block capacity. Click the capacity status indicator again, the virtual capacity will be displayed.
____5. If the health indicator is red or yellow, Hover the cursor over the yellow triangle symbol or red x symbol will bring up a caption showing the categories of events that trigger the change of the health status indicator to warning or critical. Click on the event category (e.g. Cluster Management) will display the events panel showing the event that triggers this warning.
Edge2013
2013 IBM Corporation
Technical Edge 2013 | June 10 14 Mandalay Bay, Las Vegas, NV _______________________________________________________________________________
____6. The number on the running tasks indicator shows the number of jobs currently running in the background.
____7. Click on the Help at the top right corner to launch the Storwize V7000 Unified Information Center in a separate window.
____8. Click on the X at the top right corner of the tab to close the Storwize V7000 Unified Information Center window.
Edge2013
2013 IBM Corporation
Technical Edge 2013 | June 10 14 Mandalay Bay, Las Vegas, NV _______________________________________________________________________________
L a b 2 R e v i e w S t o r w i z e V 7 0 0 0 U n i f i ed C o n f i g u r a t i o n
Objective: During this exercise, you will explore the various system configuration panels in the Storwize V7000 Unified GUI. ____1. From the Storwize V7000 Unified GUI, Hover the cursor over to the second icon (Monitoring) on the left, and click on System. The system task panel is displayed with a capacity cylinder and a rack configuration with the components within your system. From the System panel, you can monitor capacity and connections between devices. You can also view the statuses of all the drives in a enclosure as well as the status of the configured file modules in your system. ____2. Hover the cursor over the gray cylinder to display the total physical capacity. Hover the cursor over the brown portion of the cylinder pole to display the allocated capacity for the file systems. If you have allocated block capacity, there will also be a blue portion on the cylinder to represent the allocated block capacity.
____3. Click on the status button (the round dot) of a component (e.g. mgmt002st001) will bring up a caption showing the name of the component, its current status and location within the rack. The status buttons color will change from green to yellow or red indicating that a warning or critical event has been detected. ____4. Click on an enclosure component will display a caption showing the statuses of the enclosure and all the drives. Hover the cursor over a drive will display the drives capacity and speed and its status.
Edge2013
2013 IBM Corporation
Technical Edge 2013 | June 10 14 Mandalay Bay, Las Vegas, NV _______________________________________________________________________________ ____5. Hover the cursor over the brown link between interface node and the control enclosure to show the Fibert Channel connection status between the two. ____6. Click on the cluster name in blue (e.g. stanz.v7u.gburgats.dmz) below the rack to display system details panel. System Details Panel : The system details panel enables you to explore more details of the Storwize V7000 Unified components. On the left pane of the system details panel is a navigation tree showing a list of the Storwize V7000 Unified components. Click on the + sign in front of a component to expand its folder for more information. Click on the sign to compress the component folder.
____7. Click on + in front of the Interface Nodes to show the two file modules in the system. Click on + sign in front of mgmt001st001. Notice that under each file module, there is a hardware folder and an Operating System folder that can be further expanded. Clicking on the + sign in front of Hardware and Operating System to see the options underneath. ____8. Click on CPU to display the detailed CPU information. Click on other options to view detailed information associated with mgmt001st001 server.
Edge2013
2013 IBM Corporation
Technical Edge 2013 | June 10 14 Mandalay Bay, Las Vegas, NV _______________________________________________________________________________ ____9. Click on the Enclosure 1 to display the enclosure information. Click on + sign in front of Enclosure 1 to see other options. Click on Drive Slots to see a list of drives and their status.
Edge2013
2013 IBM Corporation
Technical Edge 2013 | June 10 14 Mandalay Bay, Las Vegas, NV _______________________________________________________________________________ Review Software Configuration Settings ____9. Hover the cursor over the Settings, last icon on the left. Click on DNS to view domain name services setting. DNS Domain Name: ________________________________________
____10. Click on Authentication to review the authentication methods. To provide file access security, Storwize V7000 Unified must be configured to integrate with security software such as LDAP, Active Directory, or NIS. In this environment, the Storwize V7000 Unified system is integrated with Windows Active Directory with the Subsystem for UNIX-based Applications (SUA) to provide access control. When an administrator performs certain tasks such as defining a share or setting a quota, he/she must know the Active Directory Domain Name and the User names that are valid users in that domain. Review the information on this page and write down the following:
Domain Name: ___________________________________________________ Services for UNIX User ID Range: ____________________________________ Edge2013 10 2013 IBM Corporation
Technical Edge 2013 | June 10 14 Mandalay Bay, Las Vegas, NV _______________________________________________________________________________ Display Network and Date/Time Settings ____11. Click Settings -> Network to display network related settings. Select Public Networks to view the public addresses. The public addresses are used to support client access of the Storwsize V7000 Unified system. These addresses are distributed across the two file modules in the Storwize Storwize V7000 Unified system. In this sample, there are two public addresses (192.168.61.86 & 192.168.61.87). If both nodes in the system are active, each node will support one address. In most production environments, each interface node is setup to support multiple IP addresses.
____12. Select Settings -> General to view the NTP server configuration. Its important that the system date / time settings on the file module nodes are consistent. Therefore, during the initial setup of the Storwsize V7000 Unified system, the IP address of a NTP server is specified. From this configuration panel, you can change the NTP server settings if required.
Edge2013
11
2013 IBM Corporation
Technical Edge 2013 | June 10 14 Mandalay Bay, Las Vegas, NV _______________________________________________________________________________
Lab 3 - Review Pools and Storage
Objective: During this exercise, you will review the internal storage that is installed and the pools that have been configured on your Storwize V7000 Unified system. ____1. Hover the cursor over the fourth icon (Pools) on the left, and click on Internal Storage. The internal storage panel displays a list of drives that are currently installed in the Storwize V7000 Unified system. In this workshop system, there are 24 SAS internal drives installed. Clicking on External Storage shows that there is no external storage.
____2. Hover the cursor over the fourth icon (Pools) and click on Mdisk by Pool. The Disks by pools panel shows the pools that have been configured. In this sample screenshot, two pools, mdiskgrp0 & mdiskgrp1, were created. These storage pools will be used to create the file system in the Lab exercise 4.
Edge2013
12
2013 IBM Corporation
Technical Edge 2013 | June 10 14 Mandalay Bay, Las Vegas, NV _______________________________________________________________________________ ____3. Hover the cursor over the fourth icon (Pools) and click on Volumes by Pool. The volumes displayed in this panel are attached to external hosts. Volumes used for file systems will NOT be displayed in this panel.
Edge2013
13
2013 IBM Corporation
Technical Edge 2013 | June 10 14 Mandalay Bay, Las Vegas, NV _______________________________________________________________________________
Lab 4 Create a File System
Objective: In this section, you will use the Storwize V7000 Unified GUI to create a new file system with a single storage pool. The file systems are accessed over an Ethernet connection using the IBM General Parallel File System (GPFS) and standard network file system protocols such as CIFS, NFS, FTP, HTTPS, or SCP.
____4. Hover the cursor over the third icon (Files) on the left, and click on File Systems. The file system panel displays a list of file system(s) that is currently defined. ____5. Click on the New File System to create a new file system. Four templates: Single Pool, Compressed, Migration-ILM, and Custom, are provided. The single pool template can be used to create a single pool file system. To create a filesystem with a compressed pool you can use the Compressed option. If you have different types of disks attached to your Storwize V7000 Unified system, the migration-ILM or custom can help you create a file system with multiple pools, each pool using a different type of disk. ____6. Click Single Pool icon on the top to create a single storage pool file system. ____7. Enter team# (where # is your team number) as the File system name. Notice that the file system pool name is automatically defined by default as system because every file system has a system pool where the metadata is stored. ____8. Specify v7u\admin# in the owners field (where # is your team #) ____9. Select mdiskgrp0 under the select a storage pool section. ____10. Use the scroll bar to scroll down to show the size sliding bar. Slide the size bar to 1.0 TB (or type 1024 in the box) to set the size of this new file system to 1.0 TB.
Edge2013
14
2013 IBM Corporation
Technical Edge 2013 | June 10 14 Mandalay Bay, Las Vegas, NV _______________________________________________________________________________ ____11. Click OK to create the file system. A review pop-up will be displayed, once you review what is shown, click yes and then a progress window will be displayed showing the creation status and the commands that are executed in the backgound to create this file system.
____12. During the creation process you can click on the Details twisty, this will show detailed commands that are being run during filesystem creation. ____13. After the file system is created successfully, click Close to close the progression window.
Edge2013
15
2013 IBM Corporation
Technical Edge 2013 | June 10 14 Mandalay Bay, Las Vegas, NV _______________________________________________________________________________ ____14. Click on the + sign infront of team# file system which should now be listed in the File System table and notice there is a single pool named system. Click on the + sign in front of system to display the vdisks that were created as part of the filesystem creation process.
Edge2013
16
2013 IBM Corporation
Technical Edge 2013 | June 10 14 Mandalay Bay, Las Vegas, NV _______________________________________________________________________________
Lab 5 Create File Sets
In most file systems, a file hierarchy is represented as a series of directories that form a treelike structure. Each directory contains other directories, files, or other file-system objects such as symbolic links and hard links. Every file system object has a name associated with it, and is represented in the namespace as a node of the tree. In addition, the IBM General Parallel File System(GPFS) utilizes a file system object called a file set. A file set is a subtree of a file system namespace that in many respects behaves like an independent file system. File sets provide a means of partitioning the file system to allow administrative operations at a finer granularity than the entire file system: File sets can be used to define quotas on both data blocks and inodes. The owning file set is an attribute of each file and can be specified in a policy to control initial data placement, migration, and replication of the file's data. When the file system is created, only one file set, called the root file set, exists. It contains the root directory as well as any system files such as quota files. As new files and directories are created, they automatically become part of the parent directory's file set. The file set to which a file belongs is largely transparent for ordinary file access, but the containing file set can be displayed along with the other attributes of each file using the lsfset command from the CLI. ____1. Hover the cursor over the third icon (Files) on the left, and click on File Sets to display the File Set panel. For each file system, a root file set is automatically created when the file system is created. Notice that the path of the root file set is always linked to the mounting point of the file system. An administrator can define additional file sets.
There are two types of file sets: dependent and independent. A file set can be either dependent or independent, but not both simultaneously. An independent file set has a separate inode space, but shares physical storage with the remainder of the file system. The maximum number and pre-allocation of inodes for an independent file set can be specified during file set creation, similar in concept to the way that the maximum number and pre-allocation of inodes for a file system are specified during file system creation. Any number of dependent file sets can reside within an independent file set. Independent file sets have all of the capabilities of a dependent file set. Independent file sets can have snapshots, whereas dependent file sets cannot. Edge2013 17 2013 IBM Corporation
Technical Edge 2013 | June 10 14 Mandalay Bay, Las Vegas, NV _______________________________________________________________________________ ____2. Click on New File Set button to add a new file set. Click on Custom On the top of the New File Set panel, there are two icons: Basic and Custom. The Basic template can be used to create a dependent or independent file set and define its associated directory name. Using the Custom template, an administrator can create a new independent file set and configure quota and snapshot for the new file set in one operation. For dependent file set, an administrator can configure quotas using the custom template. ____3. Click on Browse Select team# which is the file system name under which this new file set will be added. Click OK. ____4. Enter share# (replace # with the team number) in the file set name field. Enter a comment if desired. Notice that the share name is appended to the mount point of the mount point of the file system (e.g. /ibm/team#) to create the directory name that this share is linked to as shown in the Junction path field. Specify v7u\admin# in the owners field (where # is your team #). v7u is the active directory domain name. admin# is the user name.
____5. Select Independent as the file set type. Edge2013 18 2013 IBM Corporation
Technical Edge 2013 | June 10 14 Mandalay Bay, Las Vegas, NV _______________________________________________________________________________ ____6. Click on the Quota Tab to display the quota option panel. Select Set a quota. Specify 100 GB as the soft limit and 150 GB as the hard limit.
____7. Click Summary tab to review the parameters you specified.
____8. Click OK to create the file set as specified. ____9. Review file set creation progress and click Close to close the progression window. ____10. After the file set is successfully created, you should see share# file set listed in the file set panel. ____11. In a production environment, you may have many file sets; you can specify a filter to display a subset of the file sets in the file system. Enter team# in the filter field on the right top corner. Notice that only the file sets with information containing verbage team# are now listed.
____12. Click Reset to clear the filter. Edge2013
19
2013 IBM Corporation
Technical Edge 2013 | June 10 14 Mandalay Bay, Las Vegas, NV _______________________________________________________________________________
L a b 6 C o n f i g u r e S h a re s
Objective: In this exercise, you will learn how to create shares using Storwize V7000 Unified GUI. A Share is a shared disk space accessible through the protocols specified during its creation. FTP, HTTP, CIFS, or NFS shares can all be created, provided the protocol is enabled for the system. Shares can only be created for data which is stored in the GPFS file system. The local file system of the Storwize V7000 Unified file modules content cannot be shared. The administrator can define a share for an existing directory. In this case, the directory will be exported without any changes (to ACLs or owner). If a non-existing directory path has been specified during the share creation process, the directory will be created with the user specified owner and a default ACL. ____1. From the navigation tree, expand Files -> click Shares ____2. Click on New Share button to add a new share. There are 3 templates for creating CIFS, NFS or a Custom Share. CIFS template can be use to create a CIFS share. NFS template is for creating an NFS share. The custom template is used to create a share supporting multiple protocols (e.g. HTTP, FTP, CIFS, NFS, and/or SCP). ____3. Click Custom to create a share using the Custom template which enables you to define multiple protocols such as CIFS, NFS, and others for a share.
____4. Click on the Browse button next to the Path field on the Custom template to specify a path to be shared. A browse window is displayed. You may see a message about creating a new subdirectory. Click on the X to close the message. Click on the + sign in front of team# to display its subdirectory and select share# and click OK to select the share# subdirectory.
Edge2013
20
2013 IBM Corporation
Technical Edge 2013 | June 10 14 Mandalay Bay, Las Vegas, NV _______________________________________________________________________________ ____5. Enter share# where # is your team number (e.g. share1) in the Share Name field. The share name can be any name you choose. This is the CIFS file share name that users will specify to access the directory defined in the directory path.
____6. Enter v7u\admin# as the Owner. In this case, v7u\admin# will be as the owner of the subdirectory. The owner of a share can use active directory security management tool(s) to configure access control for other users and groups after the share is created ____7. Select Activate share (option with a checkmark) ____8. Select HTTP, SCP, and FTP protocols. (option with a checkmark)
____9. Click CIFS tab to display the CIFS options panel. ____10. Select the Enable CIFS option. Select Hide objects that the user does not have read access to and Browseable by file system browser.
Edge2013
21
2013 IBM Corporation
Technical Edge 2013 | June 10 14 Mandalay Bay, Las Vegas, NV _______________________________________________________________________________
____11. Click on NFS tab. ____12. Enter * as the Client Name and de-select Read Only Access and Root squash.
When configuring the NFS, you can define access control based on the clients names. You may use wildcard, asterisks (*), when defining the client access. For example, if you want to permit all clients to be able to read and write to the shared directory, you can specify *. as the client name, and uncheck the read_only field. Following are the parameters that you can define for each client definition that you add: read-only: client can only read files but not write files. root squash: By default, any file request made by user root on the client machine is treated as if it is made by user nobody on the server (Exactly which UID the request is mapped to depends on the UID of user "nobody" on the server, not the client.) If no_root_squash is selected, then root on the client machine will have the same level of access to the files on the system as root on the server. Note: For security reasons, root squash should be selected for most clients in a production environment. ____13. Click Summary tab to review the input parameters that you have specified . ____14. Click OK to create the share. ____15. Review the details in the task progression window will be displayed. Click Close when the task is completed. ____16. If the new share was successfully created, it will be listed in the shares panel. Notice that under the type, file set is listed for the share#.
Edge2013
22
2013 IBM Corporation
Technical Edge 2013 | June 10 14 Mandalay Bay, Las Vegas, NV _______________________________________________________________________________
Edge2013
23
2013 IBM Corporation
Technical Edge 2013 | June 10 14 Mandalay Bay, Las Vegas, NV _______________________________________________________________________________
L a b 7 A c c e s s S h a r e s U s i n g C I FS , HT T PS a n d F T P
Objective: In this exercise, you will map a network drive from your Windows server to a share that you have defined in the previous exercise. ____1. Switch to your student Windows server (192.168.61.xxx) remote desktop session. ____2. Click Start -> right Click on the My Computer icon and select Map Network Drive...
____3. Enter Z: in the Drive: field. Enter \\<system_name>\share# (replace # with your team #) in the folder: field. De-select Reconnect at logon. Click Finish.
____4. The z:\ windows explorer window will appear with nothing in it. Drag and drop the sample folder from the Windows desktop to the z:\ explorer window. This copies the sample folder with 3 files in it to the share mapped to the z:\ drive.
Edge2013
24
2013 IBM Corporation
Technical Edge 2013 | June 10 14 Mandalay Bay, Las Vegas, NV _______________________________________________________________________________ ____5. Drag and drop the class.html from the Windows desktop to the z:\ explorer window.
Access a share using HTTPS protocol
____6. To access the share directory using the HTTPS protocol, Click on the Firefox icon on your desktop and enter https://<system_name>/share# as the URL. (replace the <system_name> with your Storwize v7000 Unified system name). For example, for team 1 using stantz server, enter https://stantz.v7u.gburgats.dmz/share1 ____7. If you receive a message This connection is untrusted, click Add Exception and Confirm Security Exception. ____8. You will be prompted to enter a userid and password. Enter v7u\admin# as the userid and the password provided by the instructor.
____9. Following web page is displayed.
Edge2013
25
2013 IBM Corporation
Technical Edge 2013 | June 10 14 Mandalay Bay, Las Vegas, NV _______________________________________________________________________________ ____10. Click on class.html to view its content.
Access Shares using FTP (Optional)
____11. Open a Windows Command Prompt by selecting Start -> All Programs -> Accessories -> Command Prompt. ____12. Issue ftp system_name (replace system_name with your Storwize V7000 Unified system name). You will be prompted with a userid and password, enter v7u\admin# and password provided by the instructor. ftp stantz.v7u.gburgats.dmz User: v7u\admin# (replace # with your team #) Password: (enter password provided by instructor) cd share# (replace # with your team #) put c:\sample.html quit ____13. Switch to the Z:\ window. Click View -> Refresh. Notice the sample.html file is listed.
Edge2013
26
2013 IBM Corporation
Technical Edge 2013 | June 10 14 Mandalay Bay, Las Vegas, NV _______________________________________________________________________________
Lab 8 Access Shares us i n g N FS a n d S C P si
Objective: In this exercise, you will access a Storwize V7000 Unified share using NFS protocol.
This is an Optional Exercise.
Perform the following tasks from your student Windows server (192.168.61.xxx) session.
Access shares using NFS protocol
____1. Click on the lnxcli0# icon on the Windows desktop. A putty window should be launched and you are automatically logged in as root.
____2. Issue the following showmount command to display the NFS shares that are available from the your Storwize V7000 Unified system. showmount e <system_name> (replace <system_name> with your Storwize v7000 Unified system name ) Notice that /ibm/team#/share# is listed in the output of the showmount command. Only shares that were defined in the Storwize V7000 Unified system as shares and authorized to be accessed via NFS protocol will be listed in the output of the showmount command. ____3. Issue the following mount command to mount an NFS file system mapped to the /ibm/team#/share# directory on your Storwize V7000 Unified system. mount t nfs <system_name>:/ibm/team#/share# /mnt (replace replace # with your team #) For example, for team1 -> mount t nfs stantz:/ibm/team1/share1 /mnt ____4. Issuing the following commands will change the directory to /mnt directory which is mapped to a Storwize V7000 Unified share and create a new text file. cd /mnt echo test file > team#.txt (replace # with your team #) ls cat team#.txt (replace # with your team#)
Edge2013
27
2013 IBM Corporation
Technical Edge 2013 | June 10 14 Mandalay Bay, Las Vegas, NV _______________________________________________________________________________
Access shares using SCP protocol
____5. To copy team1.txt using scp protocol from the Storwize V7000 Unified share to the local /tmp directory, issue the following scp command (note: there must be a space before /tmp) scp v7u\admin#@<system_name>:share#/team#.txt /tmp change the <system_name> to the name of your Storwize V7000 Unified system name. e.g. for team1 -> scp v7u\admin1@stantz:share1/team1.txt /tmp
____6. Enter the team#adms password when prompted. ____7. Display the content of the file on the /tmp directory. cat /tmp/team#.txt (replace # with your team#) ____8. Issue umount /mnt to unmount /mnt the NFS share and exit to terminate the putty session. cd / umount /mnt exit
Edge2013
28
2013 IBM Corporation
Technical Edge 2013 | June 10 14 Mandalay Bay, Las Vegas, NV _______________________________________________________________________________
L a b 9 C r e a t e a n d M a n a g e S n ap sh o t s
Objective: In this exercise, you will explore the Storwize V7000 Unified snapshot function. Snapshot is a point in time copy of the file system and can be used for backup purposes. The Storwize V7000 Unified snapshot function supports integration with the Windows Volume Shadow Services (VSS) feature. Create a Manual Snapshot ____1. From the Storwize V7000 Unified GUI, Click Files -> Snapshots to display the Snapshots task panel. A list of independent file sets and file systems are listed with the number of snapshots that have been taken for each.
____2. Click New Snapshot to display the New Snapshot panel. Click Manual to display the manual template. ____3. Click on Browse. Select /ibm/team#/share# (replace # with your team#). Click OK.
____4. Leave the Snapshot name field with the value that was generated automatically. (e.g @GMT-2011.11.29-09.47.28). Write down the time of the snap shot ___________________________________________________ ____5. Click OK to take the snapshot. Click Close to close the progression window. ____6. Click + in front of share# to verify that the snapshot has been taken.
Edge2013
29
2013 IBM Corporation
Technical Edge 2013 | June 10 14 Mandalay Bay, Las Vegas, NV _______________________________________________________________________________
Create a Snapshot Rule To schedule a snapshot to be taken automatically on a regular basis, you need to first create a snapshot rule. Once snapshot rule is defined, you can assign it to one or more file set(s) or file systems. ____7. Click Actions -> Configure to display the configure Panel The configure panel will show any rules that have been defined. You can edit or delete existing rules or create a new rule from this task panel.
____8. Click on New Rule to create a new snapshot rule ____9. Enter team#_rule (replace # with your team #) as the name of the snapshot rule ____10. Select Hourly as the Frequency ____11. Enter a number that is about 5 minutes from current time (e.g. 15 in the sample below) as Minutes
Edge2013
30
2013 IBM Corporation
Technical Edge 2013 | June 10 14 Mandalay Bay, Las Vegas, NV _______________________________________________________________________________
____12. Select 3 under Hours as Retention. ____13. Leave Prefix blank
____14. Click OK to create the New Snapshot Rule. Click Close to close the task progression window after the new snapshot rule is created.
Review Snapshot Notification ____15. Click Notification tab to configure notification settings for snapshot events. ____16. Make sure that A rule-created snapshot creation fails and A snapshot deletion fails are selected. ____17. Click OK to define Notification setting. Click Close to close the task details window.
Edge2013
31
2013 IBM Corporation
Technical Edge 2013 | June 10 14 Mandalay Bay, Las Vegas, NV _______________________________________________________________________________
Schedule automatic snapshot creation To have snapshot automatically taken, you need to assign a rule that was previously defined to a file set or file system. ____18. To have a snapshot taken hourly for the share# independent file set, click on share# to select it, then Click on Actions -> Edit.
____19. Select team#_rule (where # is your team number) to be associated with your teams share# independent file set and Click OK.
____20. Click OK to schedule. Edge2013
Click Close to close the task progression window. 32 2013 IBM Corporation
Technical Edge 2013 | June 10 14 Mandalay Bay, Las Vegas, NV _______________________________________________________________________________ ____21. Verify that the team#_rule has been assigned to the share#.
____22. After a snapshot is created automatically, you will see another snapshot with the type of scheduled.
Review Snapshot content from a Windows Client ____23. Switch to your Windows client workstation. Open the Z:\ window explorer. Simply click on sample to view files in its folder.
____24. Double click on the file1.txt file to edit its content. Add a word or a new line to the original file. Save the file by clicking File -> Save. Close the file by clicking File -> Exit.
____25. Right click on the file1.txt and select Properties. ____26. Click on the Previous Version tab in the Properties window. Notice that a snapshot is listed.
Edge2013
33
2013 IBM Corporation
Technical Edge 2013 | June 10 14 Mandalay Bay, Las Vegas, NV _______________________________________________________________________________
____27. Select the snapshot and Click View. You should see the original content of the file1.txt without the line that you added. Click File -> Exit to close the file. ____28. Click Restore to restore the file to the previous version. You will be receive a prompt requesting for confirmation. Click Yes to restore. You should receive a message indicating that the restore was successful. Click OK. ____29. Click OK to close the Properties window. ____30. Double click on the file1.txt to view its content. The content should be the same as when the snapshot was taken. ____31. Click File -> Exit to close the file.
Edge2013
34
2013 IBM Corporation
Technical Edge 2013 | June 10 14 Mandalay Bay, Las Vegas, NV _______________________________________________________________________________
Lab 10 Set and Manage Quotas
Objective: In this exercise, you will set quotas by user, group and file set names to control the amount of storage available to users, groups or file sets. Quotas are enabled by the system administrator when control over the amount of space used by the individual users, groups of users or individual file sets is required. Quotas can be set for authenticated end users (e.g. users that are defined in the Active Directory). ____1. Hover the cursor over (move the cursor over) the third icon ( Files) on the left, and click on Quotas. Notice that a quota was set when the share# file set was created. So, it should be listed below.
____2. Click New Quota to add a new quota. Notice that three templates are provided to set quotas for file set, group id and user id. Click User ID to define quotas for users.
____3. Click Browse and Select your team # (e.g. team1, team2) ____4. Specify v7u\admin# as the User ID, 60 GB as the Soft Limit and 80 GB as the hard limit. When you reach the soft quota limit, a grace period starts. You can write up until the grace period expires or until you reach the hard quota limit. When you reach a hard quota limit, you cannot store any additional data until you remove a sufficient number of files to take you below your quota limit or increase your quota limits. ____5. Click on green + to add a new row if additional user quotas are needed. Specify V7U\ifsdemo1 as the User ID, 20 GB as soft limit and 30 GB as the hard limit.
Edge2013
35
2013 IBM Corporation
Technical Edge 2013 | June 10 14 Mandalay Bay, Las Vegas, NV _______________________________________________________________________________
____6. Click OK to set the quota limit. ____7. Click Close to close the task detail window. ____8. Click on the + sign in front of your file system. Notice that there are two user definitions, one for v7u\admin1 userid and one for an additional userid, in this case v7u\ifsdemo1. Notice that the amount of space used by each user is displayed under the Used Capacity column.
Edge2013
36
2013 IBM Corporation
Technical Edge 2013 | June 10 14 Mandalay Bay, Las Vegas, NV _______________________________________________________________________________
L a b 11 M o n i t o r i n g
Objective: In this exercise, you will review the monitoring features provided by the Storwize V7000 Unified Graphical User Interface.
Event Monitoring
____1. There are three status indicators at the bottom of the Storwize V7000 Unified GUI. The health status indicator will turn yellow or red when warning or critical events are received. Click on the red x symbol or yellow ! triangle symbol on the health status indictor to display the types of critical or warning errors that have been reported. In this sample snapshot, there is a File Services error reported.
____2. Hover cursor over the second icon (Monitoring) -> Events to launch the events panel. ____3. Click on the menu pull down key next to Current Critical/Warning and select Critical/Warning to display older events.
____4. Right Click on an event (e.g. the mount state of the file system changed to error level). Select Properties. An event details window is displayed showing when the event was reported and a link to the Message Description for the event.
Edge2013
37
2013 IBM Corporation
Technical Edge 2013 | June 10 14 Mandalay Bay, Las Vegas, NV _______________________________________________________________________________ ____5. Click on Message Description. This will launch the Storwize V7000 Unified Information Center in a separate window showing the detailed message information. After reviewing the detailed message description, Click on the on the top right corner of the Window to close the Storwize V7000 Unified Information Center window. Click Close to close the Event Details Window.
____6. You can also set filters to display events associated with a specific file module. Click on the menu pull down button next to the All Hosts and select a specific file module node (e.g. mgmt001st001) to filter the events by a specific host.
Edge2013
38
2013 IBM Corporation
Technical Edge 2013 | June 10 14 Mandalay Bay, Las Vegas, NV _______________________________________________________________________________
Performance Monitoring
____1. Hover the cursor over the second icon (Monitoring) on the left, and click on Performance.
You will see the following display. By default, the graphs show the data collected in the past 24 hours.
____2. Click on the Time Frame pull down and select Minute
There are several displays that you should look at here. Cluster Network Throughput is in the upper left, Cluster Throughput in the upper right, Cluster Latency and Cluster Operation at the bottom. These are system-wide averages by default.
____3. You can hover the cursor over various parts of the graphs to see actual values of a particular collection time period. ____4. You can get peak values by flying the cursor over the current numbers at the bottom of the graphs. (The peak is the maximum value shown on the graph). ____5. You may change the time frame of data to be displayed. Click on the pull down menu button next to the Time Frame window. Notice that there is a list of time frame options you can choose from. Select Hour or Minute to view the data collected in the last hour or last minute. ____6. For Cluster Latency & Cluster Operations, click on the pull down menu button to select Open & Close to sure the number of open and close operations.
Edge2013
39
2013 IBM Corporation
Technical Edge 2013 | June 10 14 Mandalay Bay, Las Vegas, NV _______________________________________________________________________________
Capacity Monitoring
____7. Fly over the second icon (Monitoring) on the left, and click on Capacity. A list of the file systems and their total, used, and free capacity is displayed. ____8. Click on the refresh button to get the latest information.
____9. Select team# so that a check mark appears. Select Display by Time. Select Last 30 Days in the Time frame: field. Notice that a graph will be presented showing the capacity of the team# file system in the last 30 days. ____10. Click on the File Sets tab to display the capacity by file sets. ____11. Click on the Users tab to display the capacity by users ____12. Click on the Users Groups tab to display the capacity by user groups
Edge2013
40
2013 IBM Corporation
Technical Edge 2013 | June 10 14 Mandalay Bay, Las Vegas, NV _______________________________________________________________________________
L a b 1 2 Ba c k u p / R e s t o r e U s i n g Ti v o l i S t o r ag e M a n a g e r
Objective: During this exercise, you will the IBM Storwize V7000 Unified GUI to configure the TSM server configuration, configure TSM backup nodes for your file system, and initiate a backup of your Storwize V7000 Unified file system. ____1. From the GUI, Select File -> Services. Click on Backup Selection option. Storwize V7000 Unified supports backup using TSM or NDMP but not both at the same time. This system has been configured to backup using TSM.
____2. Click on Backup. Select Action -> Configure Tivoli Storage Manager
____3. Right Click on the TSM definition (e.g. server1) and select Edit. On the Edit Definition panel, click Summary to view the current pairing of the Storwize V7000 Unified file modules with the TSM node definitions. Click OK. Click Close.
Edge2013
41
2013 IBM Corporation
Technical Edge 2013 | June 10 14 Mandalay Bay, Las Vegas, NV _______________________________________________________________________________ ____4. Click + New Backup Tivoli Storage Manager .. to define a new file system to be backed up by the TSM server and file modules that will be used to backup a Storwize V7000 Unified file system.
____5. Select team# (replace # with your team #) as the File system to backup. ____6. The Tivoli Storage Manager server alias should already been prefilled with your TSM server name, server1 ____7. Select both Interface Nods in the list to serve in the backup. ____8. Select Once a Day as Frequency. Select 5:45 a.m. in Eastern Time Zone. Click OK
. ____9. Right Click on team# (replace # with your team #) and select Start Backup to manually start a TSM backup of the Storwize V7000 Unified file system. A task panel will be presented. Click Close. ____10. After the backup task is initiated, the running task count at the bottom of the Storwize V7000 Unified GUI will be incremented by 1. If you click on the blue button, a pop-up caption will be displayed showing a summary of running tasks and recently completed tasks.
Edge2013
42
2013 IBM Corporation
Technical Edge 2013 | June 10 14 Mandalay Bay, Las Vegas, NV _______________________________________________________________________________ ____11. After the backup is completed successfully, the status bar will be painted blue. If the backup job failed, the status bar will be painted red.
____12. Right Click on the team# file system and select View Log to review the backup log. If the backup failed, you can choose View Error for troubleshooting purposes. Optional Exercise --- Please do the following only if time permits To test restoring a file from TSM, you can delete a file and then initiate a start restore task. To test this scenario, perform the following tasks. Make sure the querybackup command in the last step shows that there is a copy of the team#.txt file before continuing. ____13. Switch to the Windows server (192.168.61.xxx) remote desktop session. ____14. Switch to the Z:\ Windows Explorer window. Select class.html and right click delete. ____15. From the Storwize V7000 Unified GUI, Files -> Services -> Backup task panel, right-click on team# (where # is your team #). Select Start Restore ____16. Specify /ibm/team#/share#/class.html in the File Pattern: field of the Restore panel. ____17. Specify /ibm/team# as the Target Path. Click OK. Click Close to close the task detail window.
____18. Check to make sure that the restore task completes successfully. Edge2013 43 2013 IBM Corporation
Technical Edge 2013 | June 10 14 Mandalay Bay, Las Vegas, NV _______________________________________________________________________________ ____19. After the task is completed, switch to the Z:\ window and click View -> Refresh. The class.html should re-appear.
Edge2013
44
2013 IBM Corporation
Technical Edge 2013 | June 10 14 Mandalay Bay, Las Vegas, NV _______________________________________________________________________________
L a b 1 3 P l a c e m e n t a n d M i g r a t i o n P o l i ci e s
Objective: During this exercise, you will add a second storage pool to the file system created in the earlier exercises and setup placement and migration policies for that file system. The Storwize V7000 Unified provides a means to automate the management of files using policies and rules. Properly managing your files allows you to efficiently use and balance your premium and less expensive storage resources. A policy is a set of rules that describes the life cycle of user data based on the file's attributes. The Storwize V7000 Unified supports file placement and management policies. When a file is created or restored, the placement policy determines the initial location of the file's data and assigns the file to a storage pool. All data written to that file will be placed in the assigned storage pool. The management policy determines file management operation such as migration and deletion. Add a Storage Pool to a File System A storage pool is a collection of NSDs (Network Shared Disks) with similar properties that are managed together as a group. Storage pools provide a means to partition the file system's storage for considerations such as to improved price-performance by matching the cost of storage to the value of the data. For example, within a Storwize V7000 Unified system, you may have SSD, SAS and NL-SAS disks. In this case, you can create different storage pools using different types of disks. The system pool should contain the highest performing disks such as SSD disks. The silver pool may use less expensive SAS storage. File system metadata is always stored in the system pool. Metadata is the data that describes the characteristics of the objects in a file system. For example, file inode information is considered metadata. Since metadata is accessed for all file operations, it is recommended that highest performance disks are used for the system storage pool ____1. Select the third icon, Files -> File Systems. Right Click on the team# and select Edit File System. Click on the green + sign to add another pool. ____2. For the silver pool, click on the pull down menu button under Disk Type and select mdiskgrp1 disks. Use the slider to set 2.5GB as the size of the silver pool. NOTE: the silver pool is purposely given a very small size to demonstrate how file placement policy works.
Edge2013
45
2013 IBM Corporation
Technical Edge 2013 | June 10 14 Mandalay Bay, Las Vegas, NV _______________________________________________________________________________
____3.
Click OK to add the silver pool. After the storage pool is added successfully, click Close to close the task progression window.
____4. Click on the + sign in front of the team# file system to display the storage pools in the file system. Click on the + sign in front of a pool to show the disks in the pool.
Define Migration and Placement Policies for a File System ____5. Select Files -> File Systems. Right Click on the team# and select Edit File System. ____6. Click on the Migration Policy tab. Select Enable file migration. Change the start and stop thresholds to 80 and 70% respectively. Threshold migration maintains a specific level of free space in the system pool. The space monitor daemon checks space usage of the system pool regularly. When space usage reaches the high threshold (Start Threshold) that you set for the system pool, migration automatically sends eligible files to the silver pool. Migration stops once space usage reaches the stop threshold.
The placement policy defining the initial placement of newly created files and must be activated if you desire to put newly created files into storage pools other than the system pool. Edge2013 46 2013 IBM Corporation
Technical Edge 2013 | June 10 14 Mandalay Bay, Las Vegas, NV _______________________________________________________________________________ ____7. Click on the Placement Policy tab. Select Enable file placement. Under silver pool placement rules: Select Extension as the file attributes, IN as the operator and enter *.zip as the value. Select share# in the Apply to section. This rule will place all files with the extension of *.zip for the share# file set in the silver pool.
____8. Click on the Policy Text tab to review policy rules that were created based on the input you specified in the two previous steps. Notice that there is an Edit button that you can click to enable you to edit the policy rules in a freelance manner. PLEASE DO NOT click on the Edit button because this will disable the templates ____9. Click on Summary tab to review all the parameters that you have specified for this file system. ____10. Click OK. After the file system is successfully modified, click Close to close the task window.
Edge2013
47
2013 IBM Corporation
You might also like
- WinACICDES 2.0 - System Installation Guide100% (3)WinACICDES 2.0 - System Installation Guide10 pages
- Datacard I50i Card Personalization System Maintenance Manual100% (4)Datacard I50i Card Personalization System Maintenance Manual326 pages
- Aquarius Intuition Workstation - Installation Guide RevaNo ratings yetAquarius Intuition Workstation - Installation Guide Reva67 pages
- Access OS and Drivers Updates Patches in Accordance With Manufacturer - S Recommendation RequuirementsNo ratings yetAccess OS and Drivers Updates Patches in Accordance With Manufacturer - S Recommendation Requuirements6 pages
- 01 Data Centre Fundamentals (1605 - Recert)No ratings yet01 Data Centre Fundamentals (1605 - Recert)56 pages
- Genesys University Curriculum Guide 2016No ratings yetGenesys University Curriculum Guide 201635 pages
- Iprocurement: Instructions For Purchase Requisition Entry and InquiryNo ratings yetIprocurement: Instructions For Purchase Requisition Entry and Inquiry26 pages
- Iprocurement: Instructions For Purchase Requisition Entry and InquiryNo ratings yetIprocurement: Instructions For Purchase Requisition Entry and Inquiry26 pages
- University of Makati: J.P. Rizal Extension, West Rembo, Makati CityNo ratings yetUniversity of Makati: J.P. Rizal Extension, West Rembo, Makati City1 page
- Class2 - SAP UI5 FIORI ODATA Notes and DiagramsNo ratings yetClass2 - SAP UI5 FIORI ODATA Notes and Diagrams4 pages
- Six Sigma Green Belt Certification Workshop: LECTURE 8: Quality Function Deployment (QFD)No ratings yetSix Sigma Green Belt Certification Workshop: LECTURE 8: Quality Function Deployment (QFD)4 pages
- Cm as-i Master St Et200sp Manual 2017-07 en-us (1)No ratings yetCm as-i Master St Et200sp Manual 2017-07 en-us (1)184 pages
- Enhancements To DIAG Version 5 Compared To The Previous VersionNo ratings yetEnhancements To DIAG Version 5 Compared To The Previous Version24 pages
- Below Is A Selection of Excerpts Taken From Several Reports. Classify The Appropriate Sub-Section of The INTRODUCTION: Background, Objective, Scope or Organisation On The Line ProvidedNo ratings yetBelow Is A Selection of Excerpts Taken From Several Reports. Classify The Appropriate Sub-Section of The INTRODUCTION: Background, Objective, Scope or Organisation On The Line Provided9 pages
- CCNA Cybersecurity Operations v1.0 Skills ExamNo ratings yetCCNA Cybersecurity Operations v1.0 Skills Exam4 pages
- Upgrade Instructions V9.04.Xx.xx to V9.05.01.10No ratings yetUpgrade Instructions V9.04.Xx.xx to V9.05.01.1014 pages
- IBM Storwize V7000 Gen2 Easy Tier With Microsoft Hyper-V, SQL, and ExchangeNo ratings yetIBM Storwize V7000 Gen2 Easy Tier With Microsoft Hyper-V, SQL, and Exchange24 pages
- Basic Web Dynpro ABAP: Step by Step GuideNo ratings yetBasic Web Dynpro ABAP: Step by Step Guide51 pages
- Step by Step Guide To Basic Webdynpro AbapNo ratings yetStep by Step Guide To Basic Webdynpro Abap48 pages
- Indicator Warehouse Setup Instructions Resources PDFNo ratings yetIndicator Warehouse Setup Instructions Resources PDF14 pages
- Korsch Operation Qualification Logon Single Sided With Screen NavigationNo ratings yetKorsch Operation Qualification Logon Single Sided With Screen Navigation12 pages
- Radio Engineering - Design Exercise 2016 v1.0No ratings yetRadio Engineering - Design Exercise 2016 v1.022 pages
- ACE Leon Transitions Unit 2G Career Clusters Information Technology100% (1)ACE Leon Transitions Unit 2G Career Clusters Information Technology32 pages
- JAVA PROGRAMMING FOR BEGINNERS: Master Java Fundamentals and Build Your Own Applications (2023 Crash Course)From EverandJAVA PROGRAMMING FOR BEGINNERS: Master Java Fundamentals and Build Your Own Applications (2023 Crash Course)No ratings yet
- The SSD Optimization Guide for Windows 7 & Windows 8.1 Edition 2018From EverandThe SSD Optimization Guide for Windows 7 & Windows 8.1 Edition 2018No ratings yet
- SQL Server Interview Questions You'll Most Likely Be AskedFrom EverandSQL Server Interview Questions You'll Most Likely Be AskedNo ratings yet
- IBM® - Redbook - IBM SVC Best PracticesNo ratings yetIBM® - Redbook - IBM SVC Best Practices516 pages
- IBM® Edge2013 - Storage Migration MethodsNo ratings yetIBM® Edge2013 - Storage Migration Methods67 pages
- IBM® - Redbook - DS8000 - Architecture and ImplementationNo ratings yetIBM® - Redbook - DS8000 - Architecture and Implementation534 pages
- Sun StorEdge 5320, 5310, 5210 NAS Appliance - Generation and Collection of Diagnostic Output (ID 1002401.1)No ratings yetSun StorEdge 5320, 5310, 5210 NAS Appliance - Generation and Collection of Diagnostic Output (ID 1002401.1)2 pages
- How To Make A Mood Board Room Design On Canva - Bless'Er HouseNo ratings yetHow To Make A Mood Board Room Design On Canva - Bless'Er House1 page
- El Secreto de Las Runas Guido Von List PDFNo ratings yetEl Secreto de Las Runas Guido Von List PDF2 pages
- SOLIDWORKSDiscoveryTraining 3DCAD ManualNo ratings yetSOLIDWORKSDiscoveryTraining 3DCAD Manual203 pages
- TEMS Installation Manual For Samsung PDFNo ratings yetTEMS Installation Manual For Samsung PDF5 pages
- RTU - ASCII Slave Test Software - Simply Modbus SoftwareNo ratings yetRTU - ASCII Slave Test Software - Simply Modbus Software4 pages
- 3.1.2.7 Lab Getting Familiar With The Linux Shell ILMNo ratings yet3.1.2.7 Lab Getting Familiar With The Linux Shell ILM9 pages
- Citrix Service Provider Reference Architecture OverviewNo ratings yetCitrix Service Provider Reference Architecture Overview69 pages
- Technology Services: Software Downloads..No ratings yetTechnology Services: Software Downloads..2 pages
- DELTA INFRASUITE EN (Br-InfraSuite DCIM EMS3000) PDFNo ratings yetDELTA INFRASUITE EN (Br-InfraSuite DCIM EMS3000) PDF2 pages
- Battle of SKM and Ium: How Windows 10 Rewrites Os ArchitectureNo ratings yetBattle of SKM and Ium: How Windows 10 Rewrites Os Architecture65 pages
- VxRail Appliance - VxRail Software Upgrade Procedures-VxRail E560 - E560FNo ratings yetVxRail Appliance - VxRail Software Upgrade Procedures-VxRail E560 - E560F27 pages
- Datacard I50i Card Personalization System Maintenance ManualDatacard I50i Card Personalization System Maintenance Manual
- Aquarius Intuition Workstation - Installation Guide RevaAquarius Intuition Workstation - Installation Guide Reva
- Access OS and Drivers Updates Patches in Accordance With Manufacturer - S Recommendation RequuirementsAccess OS and Drivers Updates Patches in Accordance With Manufacturer - S Recommendation Requuirements
- Iprocurement: Instructions For Purchase Requisition Entry and InquiryIprocurement: Instructions For Purchase Requisition Entry and Inquiry
- Iprocurement: Instructions For Purchase Requisition Entry and InquiryIprocurement: Instructions For Purchase Requisition Entry and Inquiry
- University of Makati: J.P. Rizal Extension, West Rembo, Makati CityUniversity of Makati: J.P. Rizal Extension, West Rembo, Makati City
- Six Sigma Green Belt Certification Workshop: LECTURE 8: Quality Function Deployment (QFD)Six Sigma Green Belt Certification Workshop: LECTURE 8: Quality Function Deployment (QFD)
- Cm as-i Master St Et200sp Manual 2017-07 en-us (1)Cm as-i Master St Et200sp Manual 2017-07 en-us (1)
- Enhancements To DIAG Version 5 Compared To The Previous VersionEnhancements To DIAG Version 5 Compared To The Previous Version
- Below Is A Selection of Excerpts Taken From Several Reports. Classify The Appropriate Sub-Section of The INTRODUCTION: Background, Objective, Scope or Organisation On The Line ProvidedBelow Is A Selection of Excerpts Taken From Several Reports. Classify The Appropriate Sub-Section of The INTRODUCTION: Background, Objective, Scope or Organisation On The Line Provided
- IBM Storwize V7000 Gen2 Easy Tier With Microsoft Hyper-V, SQL, and ExchangeIBM Storwize V7000 Gen2 Easy Tier With Microsoft Hyper-V, SQL, and Exchange
- Indicator Warehouse Setup Instructions Resources PDFIndicator Warehouse Setup Instructions Resources PDF
- Korsch Operation Qualification Logon Single Sided With Screen NavigationKorsch Operation Qualification Logon Single Sided With Screen Navigation
- ACE Leon Transitions Unit 2G Career Clusters Information TechnologyACE Leon Transitions Unit 2G Career Clusters Information Technology
- JAVA PROGRAMMING FOR BEGINNERS: Master Java Fundamentals and Build Your Own Applications (2023 Crash Course)From EverandJAVA PROGRAMMING FOR BEGINNERS: Master Java Fundamentals and Build Your Own Applications (2023 Crash Course)
- The SSD Optimization Guide for Windows 7 & Windows 8.1 Edition 2018From EverandThe SSD Optimization Guide for Windows 7 & Windows 8.1 Edition 2018
- SQL Server Interview Questions You'll Most Likely Be AskedFrom EverandSQL Server Interview Questions You'll Most Likely Be Asked
- IBM® - Redbook - DS8000 - Architecture and ImplementationIBM® - Redbook - DS8000 - Architecture and Implementation
- Sun StorEdge 5320, 5310, 5210 NAS Appliance - Generation and Collection of Diagnostic Output (ID 1002401.1)Sun StorEdge 5320, 5310, 5210 NAS Appliance - Generation and Collection of Diagnostic Output (ID 1002401.1)
- How To Make A Mood Board Room Design On Canva - Bless'Er HouseHow To Make A Mood Board Room Design On Canva - Bless'Er House
- RTU - ASCII Slave Test Software - Simply Modbus SoftwareRTU - ASCII Slave Test Software - Simply Modbus Software
- 3.1.2.7 Lab Getting Familiar With The Linux Shell ILM3.1.2.7 Lab Getting Familiar With The Linux Shell ILM
- Citrix Service Provider Reference Architecture OverviewCitrix Service Provider Reference Architecture Overview
- DELTA INFRASUITE EN (Br-InfraSuite DCIM EMS3000) PDFDELTA INFRASUITE EN (Br-InfraSuite DCIM EMS3000) PDF
- Battle of SKM and Ium: How Windows 10 Rewrites Os ArchitectureBattle of SKM and Ium: How Windows 10 Rewrites Os Architecture
- VxRail Appliance - VxRail Software Upgrade Procedures-VxRail E560 - E560FVxRail Appliance - VxRail Software Upgrade Procedures-VxRail E560 - E560F