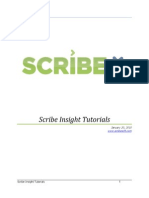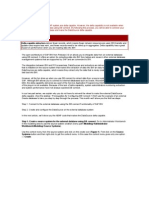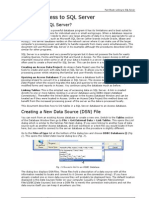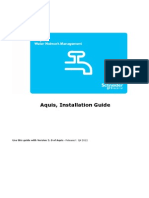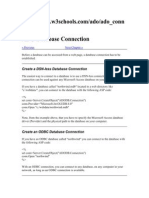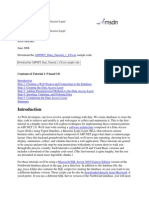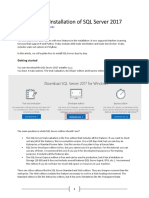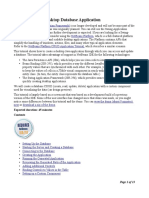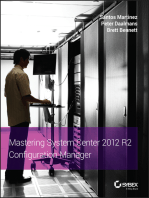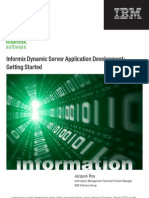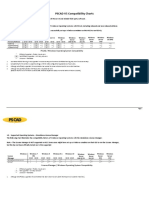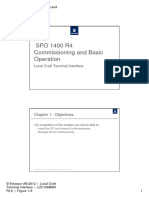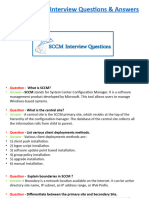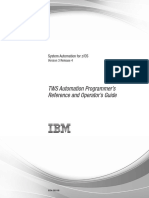Database Connection With Map Info
Uploaded by
YaronBabaDatabase Connection With Map Info
Uploaded by
YaronBabaPrepare your Connection and Database To work with your DBMS data in MapInfo Professional, you need to set
up your database connection by following the steps in the sections: 1. Creating a Data Source Connection There may be prerequisites, in addition to installing a driver, that you need to connect and work with a database. Each of the following sections provides details: Creating a Data Source Connection to SQL Server Creating a Data Source Connection to PostGIS on page 181 Creating a Data Source Connection to Oracle on page 182 When you connect to a data server, you will have two choices: to use windows authentication or to provide a username and password unique to the data server. Windows authentication is the username and password you use to log in to your network. Depending on how your database server is set up, you may only require your windows authentication to log in. Otherwise, you would provide a username and password that is unique to the server. Your database administrator will tell you whether or not you can use your windows authentication or a username and password specific to the server. 2. Creating a Map Catalog in the DBMS to Work with Data Your database administrator may need to grant you specific access privileges to the database to work with the data. The following section gives details: Before you Begin Creating a Map Catalog Table on page 191 . 3. Making a DBMS Table Mappable to Display it on a Map Access your Data After setting up your database connection, you are ready to work with your data in MapInfo Professional, see Opening a DBMS Table in MapInfo Professional. For details, see: Working with SQL Server Tables Working with PostGIS Tables
Working with Oracle Spatial Tables If your data includes spatial data, which can be columns holding X and Y values, such as Latitude/Longitude, or a column holding sptial data in the format specified by the database system. With no spatial information, you can work with your data in a table browser (a Browser window) in MapInfo Professional. If your data does not include coordinate information, then consider geocoding, adding the coordinate information, using a Pitney Bowes Software Inc. product, such as MapMarker or Spectrum.
Creating a Data Source Connection The first step to working with data in a DBMS is setting up a data source connection on your machine to the DBMS. This is necessary for a DBMS installed on to your machine or on the network. SQL Server and Post GIS require an Open Database Connectivity (ODBC) connection and Oracle Spatial requires an Oracle Call Interface (OCI) connection. You must have the ODBC driver or OCI installed on your machine before creating a data source connection. MapInfo Professional installs or updates Windows ODBC drivers if they are older than the version that MapInfo Professional supports. For non-Windows databases, such as Oracle and PostgreSQL with PostGIS, consult with your database administrator for information on how to obtain and install the driver provided with your database. Creating a Data Source Connection to SQL Server Before you begin, you need a SQL Server driver installed on your machine. Check with your database administrator to install the driver for your database. You need to know the SQL Server name, and the login ID and password if required. To create a new SQL Server data source connection: 1. From the File menu, select Open DBMS Connection. 2. If the Open DBMS Connection dialog box displays, select ODBC from the list and then click New. 3. In the Select Data Source dialog box, select either the File Data Source or the Machine Data Source tab and then click New. You can share the connection information for a file data source
with other users on the network if they have the necessary drivers, because it is stored in a file. You cannot share the connection information for a machine data source, because it is stored in the registry on the local computer. 4. In the Create New Data Source wizard: a. Select the type of data source to create: User Data Source or System Data Source. Make a selection to display the description for it in the wizard. Click Next to continue. b. From the driver name list, select the SQL Server driver you have installed for the database and then click Next. c. Click Finish. 5. In the Create a New Data Source to SQL Server wizard set the following. If you are unsure of the settings to use for your database, consult with your database administrator. a. In the first screen provide the following information: Description Optionally, type a description if you plan on connecting to more than one database and would like a description for this connection. From the Server list either select from the list or type the name of the SQL Server to connect to. Click Next. b. In the next screen, select how SQL Server will verify the authenticity of the login ID. Optionally select to connect to SQL Server to obtain default settings for more configuration options. Click Next. c. Keep the default settings (check with your database administrator) and click Next. d. Keep the default settings (check with your database administrator) and click Finish. 6. In the ODBC Microsoft SQL Server Setup dialog box, click Test Data Source. 7. In the SQL Server ODBC Data Source Test dialog box, click OK . If there were errors, click OK to return to the ODBC Microsoft SQL Server Setup dialog box. Click Cancel to return to the Create a New Data Source to SQL Server wizard and use the Back button to view your settings and make changes. Return to step 5. 8. In the ODBC Microsoft SQL Server Setup dialog box, click OK .
9. In the Select Data Source dialog box, under the Machine Data Source tab, your new SQL Server connection displays in the list of available data source connections. Click OK . 10. In the SQL Server Login dialog box, type your login ID and password if required and click OK. You must now create a map catalog for the database, continue to Creating a Map Catalog Table Using EasyLoader
You might also like
- Oppenheim-Questionnaire Design Interviewing and Attitude Measurement100% (2)Oppenheim-Questionnaire Design Interviewing and Attitude Measurement305 pages
- Oracle Database Administration Interview Questions You'll Most Likely Be Asked: Job Interview Questions SeriesFrom EverandOracle Database Administration Interview Questions You'll Most Likely Be Asked: Job Interview Questions Series5/5 (1)
- Data On Demand With Enterprise Guide: A Cheap and Easy Approach To Real-Time Database AccessNo ratings yetData On Demand With Enterprise Guide: A Cheap and Easy Approach To Real-Time Database Access11 pages
- Extracting Data From Non-R/3 Databases With The DB Connect Feature of BW 3.0BNo ratings yetExtracting Data From Non-R/3 Databases With The DB Connect Feature of BW 3.0B16 pages
- Tutorial5 - Wizard - Data Access With ADO - NET - 2021No ratings yetTutorial5 - Wizard - Data Access With ADO - NET - 202144 pages
- Migration From Sybase Installation InstructionsNo ratings yetMigration From Sybase Installation Instructions5 pages
- E Borland Database Engine How To Connect To An SQL Database ServerNo ratings yetE Borland Database Engine How To Connect To An SQL Database Server21 pages
- How To Create A Database Links in Data Services Using SQL Server - SAP BlogsNo ratings yetHow To Create A Database Links in Data Services Using SQL Server - SAP Blogs16 pages
- How To Connect Remotely To A SQL-Server Database: National Park ServiceNo ratings yetHow To Connect Remotely To A SQL-Server Database: National Park Service23 pages
- SAP Crystal Step by Step Guide Connect To MS SQL ServerNo ratings yetSAP Crystal Step by Step Guide Connect To MS SQL Server11 pages
- Visualization From Azure Data Explorer in Power BINo ratings yetVisualization From Azure Data Explorer in Power BI13 pages
- UM016007E Database Server and MySQL UserManual 20190805 EngNo ratings yetUM016007E Database Server and MySQL UserManual 20190805 Eng17 pages
- Aquis, Installation Guide: Use This Guide With Version 5. 0 of Aquis - Released: Q4 2012No ratings yetAquis, Installation Guide: Use This Guide With Version 5. 0 of Aquis - Released: Q4 201214 pages
- How To Configure The SQL BW Connector: BlogsNo ratings yetHow To Configure The SQL BW Connector: Blogs17 pages
- Connecting To An Access Database Using Classic ASPNo ratings yetConnecting To An Access Database Using Classic ASP9 pages
- Connecting To Oracle Database Cloud Service From Informatica Developer or PowercenterNo ratings yetConnecting To Oracle Database Cloud Service From Informatica Developer or Powercenter8 pages
- Creating A SAP NetWeaver BW Datasource in Data Federator DesignerNo ratings yetCreating A SAP NetWeaver BW Datasource in Data Federator Designer5 pages
- Configuring Microsoft SQL Server 2005 LiNo ratings yetConfiguring Microsoft SQL Server 2005 Li14 pages
- Database Server: Advanced Application ManualNo ratings yetDatabase Server: Advanced Application Manual15 pages
- How To Use BusinessObjects Data Services in SAP BI Staging ProcessNo ratings yetHow To Use BusinessObjects Data Services in SAP BI Staging Process61 pages
- Statistica Enterprise Server Installation InstructionsNo ratings yetStatistica Enterprise Server Installation Instructions10 pages
- Latest SAS Version Is 9.2.2. Make Sure You Download The Correct Corresponding Version of SAS ODBCNo ratings yetLatest SAS Version Is 9.2.2. Make Sure You Download The Correct Corresponding Version of SAS ODBC4 pages
- Connect SQL Server Management Studio To InterBase Via ODBC DriverNo ratings yetConnect SQL Server Management Studio To InterBase Via ODBC Driver6 pages
- help.sap.com_http.svc_dynamicpdfcontentpreview_deliverable_id=8No ratings yethelp.sap.com_http.svc_dynamicpdfcontentpreview_deliverable_id=86 pages
- Studiijski Program: Programski Jezici: Visoka Tehnološka Škola Strukovnih Studija ŠabacNo ratings yetStudiijski Program: Programski Jezici: Visoka Tehnološka Škola Strukovnih Studija Šabac31 pages
- D365 Finance and Operations Azure integration By Accendia[1]No ratings yetD365 Finance and Operations Azure integration By Accendia[1]8 pages
- Connecting To SAP BW With Microsoft Excel Pivot Tables and ODBONo ratings yetConnecting To SAP BW With Microsoft Excel Pivot Tables and ODBO19 pages
- BI Chapter-3 Connecting To Data SourcesNo ratings yetBI Chapter-3 Connecting To Data Sources21 pages
- How To Configure An RSView Data Log Model To Log To A Microsoft Access Database Using ODBC100% (2)How To Configure An RSView Data Log Model To Log To A Microsoft Access Database Using ODBC1 page
- CMSR Quick Start Guide: Rosella SoftwareNo ratings yetCMSR Quick Start Guide: Rosella Software19 pages
- SQL SERVER 2017 Developer Edition - Installation GuideNo ratings yetSQL SERVER 2017 Developer Edition - Installation Guide33 pages
- Building A Java Desktop Database Application: Page 1 of 13No ratings yetBuilding A Java Desktop Database Application: Page 1 of 1313 pages
- Microsoft SQL Azure Enterprise Application DevelopmentFrom EverandMicrosoft SQL Azure Enterprise Application DevelopmentNo ratings yet
- Investments Capacity Pattern With Micro CreditNo ratings yetInvestments Capacity Pattern With Micro Credit2 pages
- No. Variables Pbefore Pafter Wbefore Wafter BwithNo ratings yetNo. Variables Pbefore Pafter Wbefore Wafter Bwith2 pages
- SR - No. Investmentinputs Noimpact (0) P Littleimpact (1) P Greatimpact (2) P Totalproduct (P) %No ratings yetSR - No. Investmentinputs Noimpact (0) P Littleimpact (1) P Greatimpact (2) P Totalproduct (P) %1 page
- Analyses of Out-Reach and Impact of The Micro Credit SchemeNo ratings yetAnalyses of Out-Reach and Impact of The Micro Credit Scheme3 pages
- Frontier Functions: Stochastic Frontier Analysis (SFA) & Data Envelopment Analysis (DEA)100% (1)Frontier Functions: Stochastic Frontier Analysis (SFA) & Data Envelopment Analysis (DEA)45 pages
- Understanding Econometric Analysis UsingNo ratings yetUnderstanding Econometric Analysis Using13 pages
- Database Design: From Wikipedia, The Free EncyclopediaNo ratings yetDatabase Design: From Wikipedia, The Free Encyclopedia3 pages
- Software House Installers Toolkit v1 - RN - LT - enNo ratings yetSoftware House Installers Toolkit v1 - RN - LT - en3 pages
- Install Ispconfig On Ubuntu 20.04 Lts Focal FossaNo ratings yetInstall Ispconfig On Ubuntu 20.04 Lts Focal Fossa3 pages
- Lola Download Tool: Technical Bulletin Oxo ConnectNo ratings yetLola Download Tool: Technical Bulletin Oxo Connect7 pages
- Chapter 4 Documentation of The Current SystemsNo ratings yetChapter 4 Documentation of The Current Systems3 pages
- Operating System MCQ (Multiple Choice Questions)No ratings yetOperating System MCQ (Multiple Choice Questions)29 pages
- Adobe Photoshop Cs2 Full Version Google DriveNo ratings yetAdobe Photoshop Cs2 Full Version Google Drive4 pages
- SPO 1400 Basic Commissioning and Basic Operation 1No ratings yetSPO 1400 Basic Commissioning and Basic Operation 15 pages
- 6AAC00000009397 - en - RevB - BORDLINE BC Launcher Reference ManualNo ratings yet6AAC00000009397 - en - RevB - BORDLINE BC Launcher Reference Manual25 pages
- Groupware: Enterprise Collaboration SuiteNo ratings yetGroupware: Enterprise Collaboration Suite2 pages
- RHEL7 - Red Hat Enterprise Linux Technology Capabilities and LimitsNo ratings yetRHEL7 - Red Hat Enterprise Linux Technology Capabilities and Limits2 pages
- Exam Questions MS-100: Microsoft 365 Identity and ServicesNo ratings yetExam Questions MS-100: Microsoft 365 Identity and Services13 pages
- TWS Automation Programmer's Reference and Operator's Guide: System Automation For z/OSNo ratings yetTWS Automation Programmer's Reference and Operator's Guide: System Automation For z/OS163 pages
- Oppenheim-Questionnaire Design Interviewing and Attitude MeasurementOppenheim-Questionnaire Design Interviewing and Attitude Measurement
- Oracle Database Administration Interview Questions You'll Most Likely Be Asked: Job Interview Questions SeriesFrom EverandOracle Database Administration Interview Questions You'll Most Likely Be Asked: Job Interview Questions Series
- Data On Demand With Enterprise Guide: A Cheap and Easy Approach To Real-Time Database AccessData On Demand With Enterprise Guide: A Cheap and Easy Approach To Real-Time Database Access
- Extracting Data From Non-R/3 Databases With The DB Connect Feature of BW 3.0BExtracting Data From Non-R/3 Databases With The DB Connect Feature of BW 3.0B
- Tutorial5 - Wizard - Data Access With ADO - NET - 2021Tutorial5 - Wizard - Data Access With ADO - NET - 2021
- E Borland Database Engine How To Connect To An SQL Database ServerE Borland Database Engine How To Connect To An SQL Database Server
- How To Create A Database Links in Data Services Using SQL Server - SAP BlogsHow To Create A Database Links in Data Services Using SQL Server - SAP Blogs
- How To Connect Remotely To A SQL-Server Database: National Park ServiceHow To Connect Remotely To A SQL-Server Database: National Park Service
- SAP Crystal Step by Step Guide Connect To MS SQL ServerSAP Crystal Step by Step Guide Connect To MS SQL Server
- Visualization From Azure Data Explorer in Power BIVisualization From Azure Data Explorer in Power BI
- UM016007E Database Server and MySQL UserManual 20190805 EngUM016007E Database Server and MySQL UserManual 20190805 Eng
- Aquis, Installation Guide: Use This Guide With Version 5. 0 of Aquis - Released: Q4 2012Aquis, Installation Guide: Use This Guide With Version 5. 0 of Aquis - Released: Q4 2012
- Connecting To An Access Database Using Classic ASPConnecting To An Access Database Using Classic ASP
- Connecting To Oracle Database Cloud Service From Informatica Developer or PowercenterConnecting To Oracle Database Cloud Service From Informatica Developer or Powercenter
- Creating A SAP NetWeaver BW Datasource in Data Federator DesignerCreating A SAP NetWeaver BW Datasource in Data Federator Designer
- How To Use BusinessObjects Data Services in SAP BI Staging ProcessHow To Use BusinessObjects Data Services in SAP BI Staging Process
- Statistica Enterprise Server Installation InstructionsStatistica Enterprise Server Installation Instructions
- Latest SAS Version Is 9.2.2. Make Sure You Download The Correct Corresponding Version of SAS ODBCLatest SAS Version Is 9.2.2. Make Sure You Download The Correct Corresponding Version of SAS ODBC
- Connect SQL Server Management Studio To InterBase Via ODBC DriverConnect SQL Server Management Studio To InterBase Via ODBC Driver
- help.sap.com_http.svc_dynamicpdfcontentpreview_deliverable_id=8help.sap.com_http.svc_dynamicpdfcontentpreview_deliverable_id=8
- Studiijski Program: Programski Jezici: Visoka Tehnološka Škola Strukovnih Studija ŠabacStudiijski Program: Programski Jezici: Visoka Tehnološka Škola Strukovnih Studija Šabac
- D365 Finance and Operations Azure integration By Accendia[1]D365 Finance and Operations Azure integration By Accendia[1]
- Connecting To SAP BW With Microsoft Excel Pivot Tables and ODBOConnecting To SAP BW With Microsoft Excel Pivot Tables and ODBO
- How To Configure An RSView Data Log Model To Log To A Microsoft Access Database Using ODBCHow To Configure An RSView Data Log Model To Log To A Microsoft Access Database Using ODBC
- SQL SERVER 2017 Developer Edition - Installation GuideSQL SERVER 2017 Developer Edition - Installation Guide
- Building A Java Desktop Database Application: Page 1 of 13Building A Java Desktop Database Application: Page 1 of 13
- Mastering System Center 2012 R2 Configuration ManagerFrom EverandMastering System Center 2012 R2 Configuration Manager
- Microsoft SQL Azure Enterprise Application DevelopmentFrom EverandMicrosoft SQL Azure Enterprise Application Development
- SR - No. Investmentinputs Noimpact (0) P Littleimpact (1) P Greatimpact (2) P Totalproduct (P) %SR - No. Investmentinputs Noimpact (0) P Littleimpact (1) P Greatimpact (2) P Totalproduct (P) %
- Analyses of Out-Reach and Impact of The Micro Credit SchemeAnalyses of Out-Reach and Impact of The Micro Credit Scheme
- Frontier Functions: Stochastic Frontier Analysis (SFA) & Data Envelopment Analysis (DEA)Frontier Functions: Stochastic Frontier Analysis (SFA) & Data Envelopment Analysis (DEA)
- Database Design: From Wikipedia, The Free EncyclopediaDatabase Design: From Wikipedia, The Free Encyclopedia
- Software House Installers Toolkit v1 - RN - LT - enSoftware House Installers Toolkit v1 - RN - LT - en
- Lola Download Tool: Technical Bulletin Oxo ConnectLola Download Tool: Technical Bulletin Oxo Connect
- SPO 1400 Basic Commissioning and Basic Operation 1SPO 1400 Basic Commissioning and Basic Operation 1
- 6AAC00000009397 - en - RevB - BORDLINE BC Launcher Reference Manual6AAC00000009397 - en - RevB - BORDLINE BC Launcher Reference Manual
- RHEL7 - Red Hat Enterprise Linux Technology Capabilities and LimitsRHEL7 - Red Hat Enterprise Linux Technology Capabilities and Limits
- Exam Questions MS-100: Microsoft 365 Identity and ServicesExam Questions MS-100: Microsoft 365 Identity and Services
- TWS Automation Programmer's Reference and Operator's Guide: System Automation For z/OSTWS Automation Programmer's Reference and Operator's Guide: System Automation For z/OS