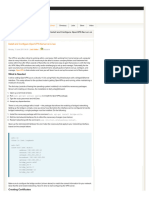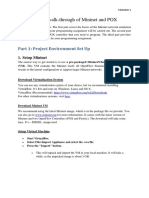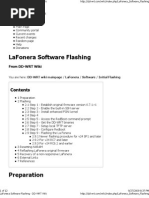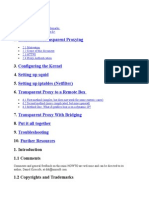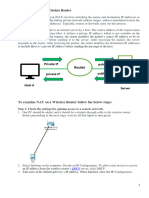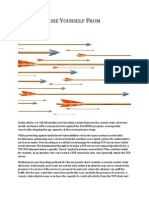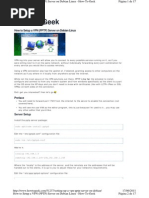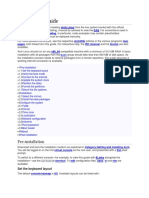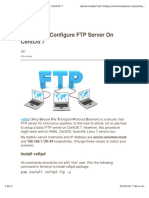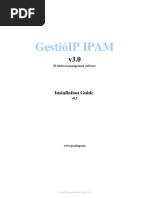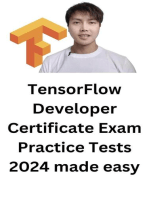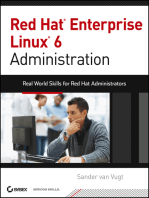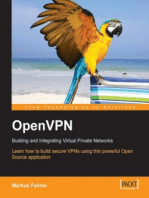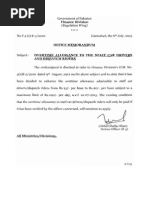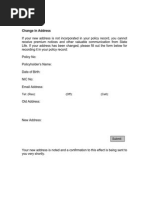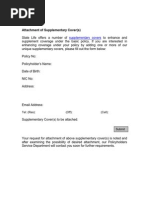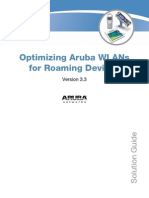VPN (Virtual Private Network) With Fedora Linux: Jeff Arbuckle
VPN (Virtual Private Network) With Fedora Linux: Jeff Arbuckle
Uploaded by
Hidayat AliCopyright:
Available Formats
VPN (Virtual Private Network) With Fedora Linux: Jeff Arbuckle
VPN (Virtual Private Network) With Fedora Linux: Jeff Arbuckle
Uploaded by
Hidayat AliOriginal Title
Copyright
Available Formats
Share this document
Did you find this document useful?
Is this content inappropriate?
Copyright:
Available Formats
VPN (Virtual Private Network) With Fedora Linux: Jeff Arbuckle
VPN (Virtual Private Network) With Fedora Linux: Jeff Arbuckle
Uploaded by
Hidayat AliCopyright:
Available Formats
VPN (Virtual Private
Network) with Fedora
Linux
Jeff Arbuckle
2009-06-17 16:41
Abstract
Describes a technique for secure connections to the TCC from remote hosts.
This publication is available in Web form1 and also as a PDF document2. Please forward any
comments to tcc-doc@nmt.edu.
Table of Contents
1. Overview: A remote access method for Linux ............................................................................ 1
2. Installation for Fedora Core 2 .................................................................................................... 1
3. Configuration .......................................................................................................................... 2
4. Connecting .............................................................................................................................. 6
5. Closing the connection ............................................................................................................. 8
1. Overview: A remote access method for Linux
This document describes how to install PPTP Client on a Fedora Core 2 system. This client allows you
to connect to a remote system reliably and securely.
This connection is sometimes referred to as a tunnel to the remote system.
This information was adapted from documentation located on the PPTP Client website3. Please see this
site for installing PPTP Client on Linux systems other than Fedora Core 2, but follow the configuration
steps below.
The process involves installing two products (MPPE and then PPTP), followed by configuration. Later
sections will describe the process of connecting and disconnecting.
2. Installation for Fedora Core 2
Each of the links below takes you to a page that allows you to select a mirror site for downloading an
RPM file. To download, click on that link, then click on one of the mirror site icons. (Use left-click in
both cases. Right-clicking will get you a Web page, not an RPM.)
1. Download the dkms rpm4.
1
http://www.nmt.edu/tcc/help/pubs/vpnfedora/
2
http://www.nmt.edu/tcc/help/pubs/vpnfedora/vpnfedora.pdf
3
http://pptpclient.sourceforge.net
4
http://prdownloads.sourceforge.net/poptop/dkms-1.12-2.noarch.rpm
New Mexico Tech Computer Center VPN with Fedora Linux 1
Install it using this shell command:
rpm --install dkms-1.12-2.noarch.rpm
2. Download the kernel_ppp_mppe dkms rpm5.
Install it using:
rpm --install kernel_ppp_mppe-0.0.4-2dkms.noarch.rpm
3. Test to make sure the MPPE loads correctly:
modprobe ppp-compress-18 && echo success
It should print “success”.
4. Download the ppp rpm6.
Upgrade ppp with this shell command:
rpm --upgrade ppp-2.4.3-0.cvs_20040527.4.fc2.i386.rpm
5. Download the PPTP client program7.
Install it:
rpm --install pptp-linux-1.5.0-1.i386.rpm
6. Download the configuration program interpreter php-pcntl rpm8.
Install it:
rpm --install php-pcntl-4.3.8-1.i386.rpm
7. Download the configuration program GTK+ interface php-gtk-pcntl rpm9.
Install it:
rpm --install php-gtk-pcntl-1.0.0-2.i386.rpm
8. Download the configuration program pptpconfig rpm10.
Install it:
rpm --install pptpconfig-20040722-0.noarch.rpm
3. Configuration
These steps will have to be done only once.
1. As root, run pptpconfig. A window will appear:
5
http://prdownloads.sourceforge.net/poptop/kernel_ppp_mppe-0.0.4-2dkms.noarch.rpm
6
http://prdownloads.sourceforge.net/poptop/ppp-2.4.3-0.cvs_20040527.4.fc2.i386.rpm
7
http://prdownloads.sourceforge.net/pptpclient/pptp-linux-1.5.0-1.i386.rpm
8
http://prdownloads.sourceforge.net/pptpclient/php-pcntl-4.3.8-1.i386.rpm
9
http://prdownloads.sourceforge.net/pptpclient/php-gtk-pcntl-1.0.0-2.i386.rpm
10
http://prdownloads.sourceforge.net/pptpclient/pptpconfig-20040722-0.noarch.rpm
2 VPN with Fedora Linux New Mexico Tech Computer Center
2. Enter the following information into the Server tab:
Name:
Enter a name for this connection, such as “TCC VPN”.
Server:
Enter “vpn.nmt.edu”.
Domain:
Leave this blank.
Username:
Enter your TCC username.
Password:
Enter your TCC password.
3. Select All to Tunnel in the Routing tab:
New Mexico Tech Computer Center VPN with Fedora Linux 3
4. In the DNS tab:
• Under “Servers:”, enter these two addresses:
129.138.4.138 129.138.250.10
• Under “Options:”, enter “search nmt.edu”.
4 VPN with Fedora Linux New Mexico Tech Computer Center
5. In the Encryption tab:
• Select Refuse 40-bit Encryption.
• Select Refuse Stateless Encryption.
New Mexico Tech Computer Center VPN with Fedora Linux 5
6. In the Miscellaneous tab, add the option “mtu 1444” to the text field for “Options for pppd,
see 'man pppd'”.
7. Click on Add, and the tunnel will appear in the PPTP Client Tunnel List.
4. Connecting
To make a VPN connection to the TCC:
1. As root, bring up the pptpconfig application as described above.
2. Right-click on the TCC tunnel in the “PPTP Client Tunnel List”, and select Start from the popup
menu.
6 VPN with Fedora Linux New Mexico Tech Computer Center
Alternatively, you can click on the TCC tunnel in the list and then click the Start button.
3. A window appears, showing the progress of the connection. You may close this window at any
time without closing the connection.
4. If the connection was successful, the status of the VPN will show as “Running”. Once the connection
is running, you can close the main window without closing the connection.
New Mexico Tech Computer Center VPN with Fedora Linux 7
Once you have opened your VPN tunnel, your machine is effectively on the TCC network. You can use
TCC machines in these ways, and more:
• To log in to a TCC system, use this command:
ssh hostname
where hostname is the name of the system, such as rainbow.
• Your Web browser can access any Web page on the Internet.
• You can transfer files with ftp (File Transfer Protocol) or scp (Secure Copy). See the man pages for
ftp11 and scp12.
5. Closing the connection
If you closed the pptpconfig window after you established the connection, run pptpconfig as root
to bring the window back.
To close the connection, select the VPN item from the list and click the Stop button.
11
http://www.nmt.edu/bin/man?ftp
12
http://www.nmt.edu/bin/man?scp
8 VPN with Fedora Linux New Mexico Tech Computer Center
You might also like
- DDWRT OpenVPN Server Setup Guide v2.01Document35 pagesDDWRT OpenVPN Server Setup Guide v2.01kickflip900No ratings yet
- DDWRT OpenVPN Server Setup Public v1.96Document33 pagesDDWRT OpenVPN Server Setup Public v1.96pedrama2002No ratings yet
- Remote VNC AccessDocument13 pagesRemote VNC Accessbharath_mv7-1No ratings yet
- Open DHCP Server: Installation and Configuration ManualDocument25 pagesOpen DHCP Server: Installation and Configuration ManualhectorNo ratings yet
- 5.1.3.6 Lab - Viewing Network Device MAC AddressesDocument7 pages5.1.3.6 Lab - Viewing Network Device MAC Addressesbekirm10% (3)
- Manual Rádio SIAEDocument324 pagesManual Rádio SIAERicardi Martinelli MartinsNo ratings yet
- DHCPDocument16 pagesDHCPmama.copilNo ratings yet
- VPN (Virtual Private Network) With Fedora Linux: Dustin GrahamDocument6 pagesVPN (Virtual Private Network) With Fedora Linux: Dustin GrahamSandromar LuizNo ratings yet
- Install The PPTPD PackageDocument7 pagesInstall The PPTPD PackageAdie GibraltarNo ratings yet
- Install and Configure OpenVPN Server On LinuxDocument3 pagesInstall and Configure OpenVPN Server On LinuxPeter HoogstrateNo ratings yet
- Tutorial Mininet POXDocument8 pagesTutorial Mininet POXPaolo FrankoneriNo ratings yet
- Table of ContentsDocument13 pagesTable of ContentsAzfaar SiddiquiNo ratings yet
- Advanced AdministrationDocument58 pagesAdvanced AdministrationRoland NdzoNo ratings yet
- Protocols For Data Networks (Aka Advanced Computer Networks)Document17 pagesProtocols For Data Networks (Aka Advanced Computer Networks)Hedy PamungkasNo ratings yet
- Xigmanas - Basic FTP Client ConfigurationDocument6 pagesXigmanas - Basic FTP Client ConfigurationDar Radi BilalNo ratings yet
- 5 DCCN LabDocument15 pages5 DCCN Labzunairatariq985No ratings yet
- SDN ExerciseDocument12 pagesSDN ExerciseSandeep ReddyNo ratings yet
- LaFonera Software Flashing ...Document12 pagesLaFonera Software Flashing ...guptabsNo ratings yet
- Frappe Framework Installation On Ubuntu 20 - 04 by GorzDocument11 pagesFrappe Framework Installation On Ubuntu 20 - 04 by GorzFavour GodspowerNo ratings yet
- Setting Up A TomoChainDocument26 pagesSetting Up A TomoChainblueiconusNo ratings yet
- Transparent Proxy With Linux and SquidDocument10 pagesTransparent Proxy With Linux and SquidMariusCiucaNo ratings yet
- CUVirtualNetLab 2016Document6 pagesCUVirtualNetLab 2016Ahmed MaGdyNo ratings yet
- CN 11 WeekDocument18 pagesCN 11 WeekMmi IndabettuNo ratings yet
- Serial Laplink HOWTODocument14 pagesSerial Laplink HOWTOsuyashjainNo ratings yet
- UDP and TCP Streaming in MPLS and IMS NetworkDocument5 pagesUDP and TCP Streaming in MPLS and IMS NetworkMuhammad FuadNo ratings yet
- Nagios and Cluster On CentOSDocument5 pagesNagios and Cluster On CentOSunix500No ratings yet
- Netsherver UtmDocument90 pagesNetsherver UtmpepeainglaNo ratings yet
- Promotheus 01Document4 pagesPromotheus 01iskandar salehNo ratings yet
- Easy OpenVPN 1.2 2 With Login PasswordDocument11 pagesEasy OpenVPN 1.2 2 With Login Passwordworld1capitalNo ratings yet
- Cotizacion Warnes Raul Wisp v1Document11 pagesCotizacion Warnes Raul Wisp v1Raul Céspedes IchazoNo ratings yet
- Secure Yourself From HACIENDADocument6 pagesSecure Yourself From HACIENDAArmend KasaNo ratings yet
- Setting Up A VPN PPTP Server On DebianDocument17 pagesSetting Up A VPN PPTP Server On DebianvaltersantoNo ratings yet
- Setup Your Own OpenQRM Cloud On Ubuntu Lucid Lynx.10052010Document51 pagesSetup Your Own OpenQRM Cloud On Ubuntu Lucid Lynx.10052010copantlNo ratings yet
- TP-Link Archer C9 v1 - Unbrick and Back To Stock Step-By-Step GuideDocument7 pagesTP-Link Archer C9 v1 - Unbrick and Back To Stock Step-By-Step GuideromancidNo ratings yet
- Netdot Manual 0.9 EsDocument14 pagesNetdot Manual 0.9 EsJuan Pablo Guerrero CuevaNo ratings yet
- Readme lj5500fw 04.020.3Document13 pagesReadme lj5500fw 04.020.3erparveenbajaj8309No ratings yet
- 4.6.6.5 Lab - Using Wireshark To Examine HTTP and HTTPS TrafficDocument7 pages4.6.6.5 Lab - Using Wireshark To Examine HTTP and HTTPS TrafficAKH EKANo ratings yet
- 4.6.6.5 Lab - Using Wireshark To Examine HTTP and HTTPS TrafficDocument7 pages4.6.6.5 Lab - Using Wireshark To Examine HTTP and HTTPS Trafficc583706No ratings yet
- Compaq Remote Insight Board HOWTO PDFDocument13 pagesCompaq Remote Insight Board HOWTO PDFSelvaraj VillyNo ratings yet
- Arch Linux For DummiesDocument28 pagesArch Linux For DummiestotosttsNo ratings yet
- Fr24feed ManualDocument23 pagesFr24feed ManualGabriel Irfon ENo ratings yet
- OpenVPNServer InternetAccessOnlyClientsDocument25 pagesOpenVPNServer InternetAccessOnlyClientsAnonymous h4lCbbqgSDNo ratings yet
- The Conntrack-Tools User ManualDocument18 pagesThe Conntrack-Tools User ManualRAMPrabhuNo ratings yet
- Zimbra Mail ServerDocument32 pagesZimbra Mail ServerluchoalcoNo ratings yet
- Install and Configure FTP Server On CentOS 7Document9 pagesInstall and Configure FTP Server On CentOS 7JOHN JAIRO ARGUELLO GODOYNo ratings yet
- 107.straton - User - Guide - GETTING STARTED WITH RaspberryPI RuntimeDocument17 pages107.straton - User - Guide - GETTING STARTED WITH RaspberryPI RuntimeDA LyNo ratings yet
- UPC-Laboratorio - Seguridad en RedesDocument8 pagesUPC-Laboratorio - Seguridad en Redeshernan oñateNo ratings yet
- ATC 2023 PEC4 ANEXO-nessus Report Web App Vulns PDFDocument45 pagesATC 2023 PEC4 ANEXO-nessus Report Web App Vulns PDFmitoskitosNo ratings yet
- GestioIP 3.0 Installation GuideDocument17 pagesGestioIP 3.0 Installation GuidepiterasNo ratings yet
- Mendel Linux HowtoDocument17 pagesMendel Linux HowtoDavidNo ratings yet
- 3.5.5 Packet Tracer Configure VPN For Remote Access Answer KeyDocument6 pages3.5.5 Packet Tracer Configure VPN For Remote Access Answer Keymalaklmawt0000No ratings yet
- OpenVPN ClientDocument2 pagesOpenVPN ClientRavindra yadavNo ratings yet
- DDWRT OpenVPN Troubleshooting Guide v37Document11 pagesDDWRT OpenVPN Troubleshooting Guide v37Sergio Alberto Juarez CazaresNo ratings yet
- How To Upgrade The Fabric OS of A Brocade SAN SwitchDocument27 pagesHow To Upgrade The Fabric OS of A Brocade SAN SwitchBhuvanesh WarNo ratings yet
- Quick Installation and Startup For Optivity NMS 10.3 For HP-UXDocument4 pagesQuick Installation and Startup For Optivity NMS 10.3 For HP-UXJavier TorricoNo ratings yet
- Open Foam ClusterDocument21 pagesOpen Foam ClustersagarsrinivasNo ratings yet
- Enabling OpenFlow v1 0 On Mikrotik RouteDocument24 pagesEnabling OpenFlow v1 0 On Mikrotik RouteIsaak ToviessiNo ratings yet
- Hiding Web Traffic with SSH: How to Protect Your Internet Privacy against Corporate Firewall or Insecure WirelessFrom EverandHiding Web Traffic with SSH: How to Protect Your Internet Privacy against Corporate Firewall or Insecure WirelessNo ratings yet
- TensorFlow Developer Certificate Exam Practice Tests 2024 Made EasyFrom EverandTensorFlow Developer Certificate Exam Practice Tests 2024 Made EasyNo ratings yet
- Red Hat Enterprise Linux 6 Administration: Real World Skills for Red Hat AdministratorsFrom EverandRed Hat Enterprise Linux 6 Administration: Real World Skills for Red Hat AdministratorsNo ratings yet
- OpenVPN Building and Integrating Virtual Private NetworksFrom EverandOpenVPN Building and Integrating Virtual Private NetworksRating: 4.5 out of 5 stars4.5/5 (2)
- Change in Plan: PlansDocument1 pageChange in Plan: PlansHidayat AliNo ratings yet
- Circular OvertimeDocument2 pagesCircular OvertimeHidayat AliNo ratings yet
- Revival of Policy: Tel: (Res) : (Off) : (Cell)Document1 pageRevival of Policy: Tel: (Res) : (Off) : (Cell)Hidayat AliNo ratings yet
- Merit List of Sales Officers For The Year 2013: S.No. So-Code Name F.Y.P ZoneDocument4 pagesMerit List of Sales Officers For The Year 2013: S.No. So-Code Name F.Y.P ZoneHidayat AliNo ratings yet
- Change in Address: Tel: (Res) : (Off) : (Cell)Document1 pageChange in Address: Tel: (Res) : (Off) : (Cell)Hidayat AliNo ratings yet
- Change in Sum Insured: Tel: (Res) : (Off) : (Cell)Document1 pageChange in Sum Insured: Tel: (Res) : (Off) : (Cell)Hidayat AliNo ratings yet
- Attachment SupplementaryDocument1 pageAttachment SupplementaryHidayat AliNo ratings yet
- Hidayat Ali Khan SO (403683), Khomer Yarkot, GilgitDocument10 pagesHidayat Ali Khan SO (403683), Khomer Yarkot, GilgitHidayat AliNo ratings yet
- Hidayat Ali Khan SO (403683), Khomer Yarkot, GilgitDocument2 pagesHidayat Ali Khan SO (403683), Khomer Yarkot, GilgitHidayat AliNo ratings yet
- Table 19 (Jeevan Sathi Plan)Document2 pagesTable 19 (Jeevan Sathi Plan)Hidayat AliNo ratings yet
- Accidental Death BenefitDocument1 pageAccidental Death BenefitHidayat AliNo ratings yet
- Child Education and MarriageDocument3 pagesChild Education and MarriageHidayat AliNo ratings yet
- Accidental Death Indiminity BenefitDocument2 pagesAccidental Death Indiminity BenefitHidayat AliNo ratings yet
- Family Income BenefitDocument4 pagesFamily Income BenefitHidayat AliNo ratings yet
- Windows 7 UnattendedDocument24 pagesWindows 7 UnattendedHidayat AliNo ratings yet
- Windows 7 Sysprep Master DocumentDocument13 pagesWindows 7 Sysprep Master Documentecommerce316No ratings yet
- Farewell Grant ProformaDocument2 pagesFarewell Grant ProformaHidayat AliNo ratings yet
- Farewell GrantDocument2 pagesFarewell GrantHidayat Ali100% (1)
- SAP Financial Reporting: - Aims & ObjectivesDocument21 pagesSAP Financial Reporting: - Aims & ObjectivesHidayat AliNo ratings yet
- Job Application Form 2013Document1 pageJob Application Form 2013Hidayat AliNo ratings yet
- SAP Project: Superuser Information Pack (Central Admin)Document19 pagesSAP Project: Superuser Information Pack (Central Admin)Hidayat AliNo ratings yet
- 469 CorrectedDocument28 pages469 Correctedramya09p31a0469No ratings yet
- 24 25 AnswerDocument12 pages24 25 Answers2187022No ratings yet
- 3.5G Mobile Router: DIR-450 / DIR-451Document3 pages3.5G Mobile Router: DIR-450 / DIR-451JonasNo ratings yet
- 01 Static and Dynamic Ip AddressingDocument14 pages01 Static and Dynamic Ip AddressingNoel VelanteNo ratings yet
- Transmission Line Protection: Benefits of Line Current DifferentialDocument17 pagesTransmission Line Protection: Benefits of Line Current DifferentialYM6BNo ratings yet
- AMR Transmission Bandwidth Compression (GBSS18.1 - 02)Document38 pagesAMR Transmission Bandwidth Compression (GBSS18.1 - 02)goutam4321No ratings yet
- 4G N300 LTE Router: Product HighlightsDocument3 pages4G N300 LTE Router: Product Highlightselhadi_bendjazia4840No ratings yet
- EWAN Final ExamDocument17 pagesEWAN Final Examtonyle49No ratings yet
- 100B No Code-1Document9 pages100B No Code-1SSH GsmonfaredNo ratings yet
- Network Topology & GNS3 LABDocument29 pagesNetwork Topology & GNS3 LABSridhar PNo ratings yet
- Capacity Planning and Docsis Traffic EngineeringDocument11 pagesCapacity Planning and Docsis Traffic EngineeringHuy Nguyễn QuốcNo ratings yet
- Chapter 3 MPLSDocument29 pagesChapter 3 MPLSalemneh mihretieNo ratings yet
- Kuis Jarkom 2 Pert 9-15Document11 pagesKuis Jarkom 2 Pert 9-15naenrolubisNo ratings yet
- Mpls VPN TataDocument6 pagesMpls VPN TataBSNL-KOZ-EBNo ratings yet
- Wireless AC1200 MU-MIMO Dual-Band Router: Product HighlightsDocument3 pagesWireless AC1200 MU-MIMO Dual-Band Router: Product Highlightsbruno freitasNo ratings yet
- DIR-615 X1 User-Manual 3.0.7 26.02.21 ENDocument176 pagesDIR-615 X1 User-Manual 3.0.7 26.02.21 ENZain MirzaNo ratings yet
- Cisco Isr4400 Series Software Installation GuideDocument304 pagesCisco Isr4400 Series Software Installation Guideislandguy43452100% (1)
- Telephone Network of The 1960sDocument2 pagesTelephone Network of The 1960saclNo ratings yet
- DG RoamingDocument90 pagesDG RoamingMario RodriguezNo ratings yet
- Netbackup Interview QuestionsDocument6 pagesNetbackup Interview Questionsrajeshyeleti2021No ratings yet
- DV 700 Datasheet EN EUDocument3 pagesDV 700 Datasheet EN EUelhadi_bendjazia4840No ratings yet
- Streetlight Control System IoT Gateway DatasheetDocument2 pagesStreetlight Control System IoT Gateway DatasheetXuân Lai TrầnNo ratings yet
- CAD Based Implementation of RADAR Using Direct Sequence Spread Spectrum TechniqueDocument5 pagesCAD Based Implementation of RADAR Using Direct Sequence Spread Spectrum TechniqueInternational Journal of Application or Innovation in Engineering & ManagementNo ratings yet
- Relay2 RA340 Data Sheet PDFDocument5 pagesRelay2 RA340 Data Sheet PDFQuang NguyênNo ratings yet
- Maximum Likelihood Decoding of Convolutional CodesDocument45 pagesMaximum Likelihood Decoding of Convolutional CodesShathis KumarNo ratings yet
- Wireless N Router L7-N-R2000Document2 pagesWireless N Router L7-N-R2000myunusanisNo ratings yet
- Waveserver Ai DSDocument3 pagesWaveserver Ai DSDiego DupinNo ratings yet