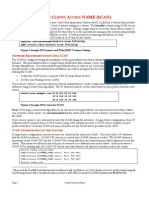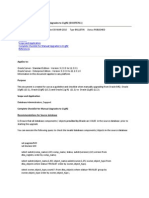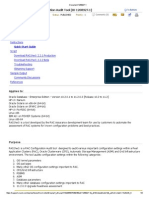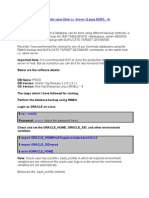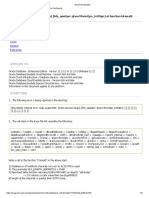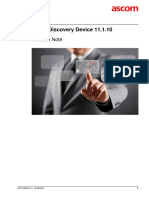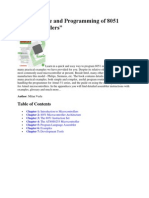Installing Oracle Database 11g
Uploaded by
Seshadri Venkata KrishnaInstalling Oracle Database 11g
Uploaded by
Seshadri Venkata KrishnaInstalling Oracle Database 11g on Windows
Purpose
In this tutorial, you learn how to install Oracle Database 11 g on Windows.
Topics
This tutorial covers the following topics: Overview Installing Oracle Database 11g on Windows Testing Your Installation Summary
Viewing Screenshots
Place the cursor over this icon to load and view all the screenshots for this tutorial. (Caution: This action loads all screenshots simultaneously, so response time may be slow depending on your Internet connection.) Note: Alternatively, you can place the cursor over an individual icon in the following steps to load and view only the screenshot associated with that step. You can hide an individual screenshot by clicking it.
Overview
Using the Oracle Universal Installer, you install the Oracle Database 11g software and create a database. Back to Topic List
Installing Oracle Database 11g on Windows
To install the Oracle software, you must use the Oracle Universal installer. 1. For this installation, you need either the DVDs or a downloaded version of the DVDs. In this tutorial, you install from the downloaded version. From the directory where the DVD files were unzipped, open Windows Explorer and doubleclick on setup.exe from the \db\Disk1 directory.
2. The product you want to install is Oracle Database 11g. Make sure the product is selected and click Next.
3. You will perform a basic installation with a starter database. Enter orcl for the Global Database Name and oraclefor Database Password and Confirm Password. Then, click Next.
4. Oracle Configuration Manager allows you to associate your configuration information with your Metalink account. You can choose to enable it on this window. Then, click Next.
5. Review the Summary window to verify what is to be installed. Then, click Install.
6. The progress window appears.
7. The Configuration Assistants window appears.
8. Your database is now being created.
9. When the database has been created, you can unlock the users you want to use. Click OK.
10. Click Exit. Click Yes to confirm exit.
Back to Topic List
Testing Your Installation
To test that your installation completed successfully, perform the following steps: 1. Open a browser and enter the following URL: https://<hostname>:1158/em where <hostname> should be changed to your machine name, IP address, or localhost. Because Enterprise Manager Database Control is a secure site, you need a certificate. Select the Accept this certificate permanently option, and then click OK.
2.
Enter system as the User Name and oracle as the Password, and then click Login.
3.
The Database Control Home Page appears. Your installation was successful.
Back to Topic List
Summary
In this tutorial, you learned how to install and test the Oracle Database 11 g installation on Windows. Back to Topic List
Move your mouse over this icon to hide all screenshots.
You might also like
- Install 12c Forms and Reports On WindowsNo ratings yetInstall 12c Forms and Reports On Windows116 pages
- Oracle Database Administration Interview Questions You'll Most Likely Be Asked: Job Interview Questions SeriesFrom EverandOracle Database Administration Interview Questions You'll Most Likely Be Asked: Job Interview Questions Series5/5 (1)
- Installing Oracle Database 11g On LinuxNo ratings yetInstalling Oracle Database 11g On Linux16 pages
- YAPP (Oracle) Yet Another Performance Profiling MethodNo ratings yetYAPP (Oracle) Yet Another Performance Profiling Method28 pages
- Oracle Database 19c RAC Administration WorkshopNo ratings yetOracle Database 19c RAC Administration Workshop1 page
- Oracle 19c Database - Larger SGA - Performance Best Practices - Dell Technologies Info Hub0% (1)Oracle 19c Database - Larger SGA - Performance Best Practices - Dell Technologies Info Hub2 pages
- DataDiag Tool Installation & User Guide v1.1No ratings yetDataDiag Tool Installation & User Guide v1.114 pages
- Accessing SQL Server From Oracle With Database Gateway For ODBC (DG4ODBC)No ratings yetAccessing SQL Server From Oracle With Database Gateway For ODBC (DG4ODBC)19 pages
- Making The Move From Oracle Warehouse Builder To Oracle Data Integrator 12No ratings yetMaking The Move From Oracle Warehouse Builder To Oracle Data Integrator 1219 pages
- How To Perform DBHealth Checkwith SQLScriptsNo ratings yetHow To Perform DBHealth Checkwith SQLScripts37 pages
- Understanding SQL Server Configuration Manager - CodeProjectNo ratings yetUnderstanding SQL Server Configuration Manager - CodeProject6 pages
- HTTP://WWW - Sioug.si/predavanja/97/platinum/sld012.htm : 1.what Is An Oracle Instance?100% (1)HTTP://WWW - Sioug.si/predavanja/97/platinum/sld012.htm : 1.what Is An Oracle Instance?6 pages
- Single Client Access Name (SCAN) Oracle RAC 11gR2No ratings yetSingle Client Access Name (SCAN) Oracle RAC 11gR23 pages
- Complete Installation and Configuration of Oracle Data IntegratorNo ratings yetComplete Installation and Configuration of Oracle Data Integrator33 pages
- Complete Checklist For Manual Upgrades To 11gR2No ratings yetComplete Checklist For Manual Upgrades To 11gR223 pages
- Steps To Generate AWR Report: 1. Log in To DatabaseNo ratings yetSteps To Generate AWR Report: 1. Log in To Database8 pages
- Hot Backup:: For This We Need To Store Archive LogsNo ratings yetHot Backup:: For This We Need To Store Archive Logs4 pages
- Oracle 12c Creating SecureFile LOBs On Import100% (1)Oracle 12c Creating SecureFile LOBs On Import1 page
- Oracle Interview Questions:: Company: Interview Type: ZOOM Meeting Date: Interview Time: 45 HoursNo ratings yetOracle Interview Questions:: Company: Interview Type: ZOOM Meeting Date: Interview Time: 45 Hours3 pages
- Database Tuning: Definition - What Does Workload Mean?No ratings yetDatabase Tuning: Definition - What Does Workload Mean?27 pages
- Raccheck - Rac Configuration Audit Tool (Id 1268927.1) : 30-May-2013 Script Published 1No ratings yetRaccheck - Rac Configuration Audit Tool (Id 1268927.1) : 30-May-2013 Script Published 18 pages
- ConfiguringHighAvailability BIApplications11.1.1.8.1 Doc ID 1679319.1No ratings yetConfiguringHighAvailability BIApplications11.1.1.8.1 Doc ID 1679319.15 pages
- ORA-600Mal0-Size-TooLargebfoqeeOpn QkexrXformOpnInitOpnat Function Kksmal0 (Doc ID 1379664.1)No ratings yetORA-600Mal0-Size-TooLargebfoqeeOpn QkexrXformOpnInitOpnat Function Kksmal0 (Doc ID 1379664.1)2 pages
- Configuring Transactional Replication Step by StepNo ratings yetConfiguring Transactional Replication Step by Step36 pages
- Upgrading The Time Zone File Version After Upgrading Oracle DatabasesNo ratings yetUpgrading The Time Zone File Version After Upgrading Oracle Databases6 pages
- High-Performance Oracle: Proven Methods for Achieving Optimum Performance and AvailabilityFrom EverandHigh-Performance Oracle: Proven Methods for Achieving Optimum Performance and AvailabilityNo ratings yet
- Oracle Database Mastery: Comprehensive Techniques for Advanced ApplicationFrom EverandOracle Database Mastery: Comprehensive Techniques for Advanced ApplicationNo ratings yet
- Oracle E-Business Suite Manufacturing & Supply Chain ManagementFrom EverandOracle E-Business Suite Manufacturing & Supply Chain ManagementNo ratings yet
- Ims Call To Ims Without Early Media - RX NoNo ratings yetIms Call To Ims Without Early Media - RX No44 pages
- MCS Index, Modulation and Coding Index 11n and 11acNo ratings yetMCS Index, Modulation and Coding Index 11n and 11ac1 page
- Architecture and Programming of 8051 Microcontrollers100% (1)Architecture and Programming of 8051 Microcontrollers299 pages
- Subject Code: CS2060: High Speed NetworksNo ratings yetSubject Code: CS2060: High Speed Networks9 pages
- SET-317. High Voltage Fuse Blown IndicatorHigh Voltage Fuse Blown Indicator With Voice Based Announcement SystemNo ratings yetSET-317. High Voltage Fuse Blown IndicatorHigh Voltage Fuse Blown Indicator With Voice Based Announcement System3 pages
- Hardware Lte Huawei 150814054659 Lva1 App6892100% (1)Hardware Lte Huawei 150814054659 Lva1 App689234 pages
- FlexRay Preliminary Node-Local Bus Guardian Specification V2.0.9 PDF100% (1)FlexRay Preliminary Node-Local Bus Guardian Specification V2.0.9 PDF75 pages
- Security Unplugged !!! - Ovs-Ofctl Commands On OpenFlow 1No ratings yetSecurity Unplugged !!! - Ovs-Ofctl Commands On OpenFlow 13 pages
- Video Interpreting: How To Log in Using A Laptop or PCNo ratings yetVideo Interpreting: How To Log in Using A Laptop or PC24 pages
- Semester Projects: Utcn Computer Science Department Software Design 2012/2013No ratings yetSemester Projects: Utcn Computer Science Department Software Design 2012/20134 pages
- Acer Aspire 3680 5570 5580 Disassembly ManualNo ratings yetAcer Aspire 3680 5570 5580 Disassembly Manual13 pages
- Oral Presentation Guidelines: 1. Audio/Visual & Equipment AvailableNo ratings yetOral Presentation Guidelines: 1. Audio/Visual & Equipment Available2 pages
- Oracle Database Administration Interview Questions You'll Most Likely Be Asked: Job Interview Questions SeriesFrom EverandOracle Database Administration Interview Questions You'll Most Likely Be Asked: Job Interview Questions Series
- Building Websites with VB.NET and DotNetNuke 4From EverandBuilding Websites with VB.NET and DotNetNuke 4
- YAPP (Oracle) Yet Another Performance Profiling MethodYAPP (Oracle) Yet Another Performance Profiling Method
- Oracle 19c Database - Larger SGA - Performance Best Practices - Dell Technologies Info HubOracle 19c Database - Larger SGA - Performance Best Practices - Dell Technologies Info Hub
- Accessing SQL Server From Oracle With Database Gateway For ODBC (DG4ODBC)Accessing SQL Server From Oracle With Database Gateway For ODBC (DG4ODBC)
- Making The Move From Oracle Warehouse Builder To Oracle Data Integrator 12Making The Move From Oracle Warehouse Builder To Oracle Data Integrator 12
- Understanding SQL Server Configuration Manager - CodeProjectUnderstanding SQL Server Configuration Manager - CodeProject
- HTTP://WWW - Sioug.si/predavanja/97/platinum/sld012.htm : 1.what Is An Oracle Instance?HTTP://WWW - Sioug.si/predavanja/97/platinum/sld012.htm : 1.what Is An Oracle Instance?
- Complete Installation and Configuration of Oracle Data IntegratorComplete Installation and Configuration of Oracle Data Integrator
- Steps To Generate AWR Report: 1. Log in To DatabaseSteps To Generate AWR Report: 1. Log in To Database
- Hot Backup:: For This We Need To Store Archive LogsHot Backup:: For This We Need To Store Archive Logs
- Oracle Interview Questions:: Company: Interview Type: ZOOM Meeting Date: Interview Time: 45 HoursOracle Interview Questions:: Company: Interview Type: ZOOM Meeting Date: Interview Time: 45 Hours
- Database Tuning: Definition - What Does Workload Mean?Database Tuning: Definition - What Does Workload Mean?
- Raccheck - Rac Configuration Audit Tool (Id 1268927.1) : 30-May-2013 Script Published 1Raccheck - Rac Configuration Audit Tool (Id 1268927.1) : 30-May-2013 Script Published 1
- ConfiguringHighAvailability BIApplications11.1.1.8.1 Doc ID 1679319.1ConfiguringHighAvailability BIApplications11.1.1.8.1 Doc ID 1679319.1
- ORA-600Mal0-Size-TooLargebfoqeeOpn QkexrXformOpnInitOpnat Function Kksmal0 (Doc ID 1379664.1)ORA-600Mal0-Size-TooLargebfoqeeOpn QkexrXformOpnInitOpnat Function Kksmal0 (Doc ID 1379664.1)
- Configuring Transactional Replication Step by StepConfiguring Transactional Replication Step by Step
- Upgrading The Time Zone File Version After Upgrading Oracle DatabasesUpgrading The Time Zone File Version After Upgrading Oracle Databases
- Oracle Data Guard A Clear and Concise ReferenceFrom EverandOracle Data Guard A Clear and Concise Reference
- High-Performance Oracle: Proven Methods for Achieving Optimum Performance and AvailabilityFrom EverandHigh-Performance Oracle: Proven Methods for Achieving Optimum Performance and Availability
- Oracle SOA Suite 11g Administrator's HandbookFrom EverandOracle SOA Suite 11g Administrator's Handbook
- Oracle SOA BPEL Process Manager 11gR1 A Hands-on TutorialFrom EverandOracle SOA BPEL Process Manager 11gR1 A Hands-on Tutorial
- Oracle Database Mastery: Comprehensive Techniques for Advanced ApplicationFrom EverandOracle Database Mastery: Comprehensive Techniques for Advanced Application
- Oracle E-Business Suite Manufacturing & Supply Chain ManagementFrom EverandOracle E-Business Suite Manufacturing & Supply Chain Management
- MCS Index, Modulation and Coding Index 11n and 11acMCS Index, Modulation and Coding Index 11n and 11ac
- Architecture and Programming of 8051 MicrocontrollersArchitecture and Programming of 8051 Microcontrollers
- SET-317. High Voltage Fuse Blown IndicatorHigh Voltage Fuse Blown Indicator With Voice Based Announcement SystemSET-317. High Voltage Fuse Blown IndicatorHigh Voltage Fuse Blown Indicator With Voice Based Announcement System
- FlexRay Preliminary Node-Local Bus Guardian Specification V2.0.9 PDFFlexRay Preliminary Node-Local Bus Guardian Specification V2.0.9 PDF
- Security Unplugged !!! - Ovs-Ofctl Commands On OpenFlow 1Security Unplugged !!! - Ovs-Ofctl Commands On OpenFlow 1
- Video Interpreting: How To Log in Using A Laptop or PCVideo Interpreting: How To Log in Using A Laptop or PC
- Semester Projects: Utcn Computer Science Department Software Design 2012/2013Semester Projects: Utcn Computer Science Department Software Design 2012/2013
- Oral Presentation Guidelines: 1. Audio/Visual & Equipment AvailableOral Presentation Guidelines: 1. Audio/Visual & Equipment Available