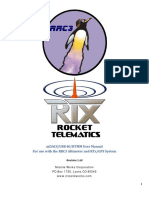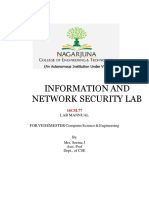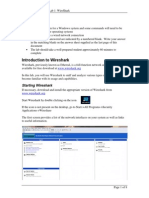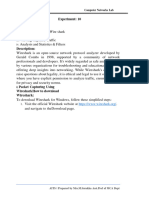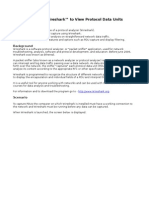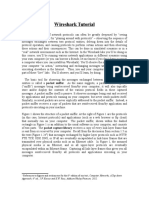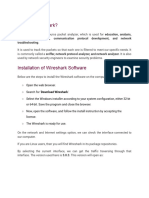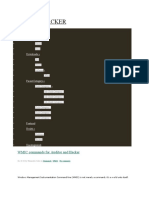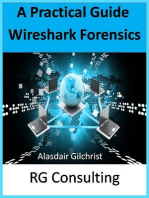Network Setup On Your Computer
Network Setup On Your Computer
Uploaded by
Jorge Alberto GonzalezCopyright:
Available Formats
Network Setup On Your Computer
Network Setup On Your Computer
Uploaded by
Jorge Alberto GonzalezOriginal Title
Copyright
Available Formats
Share this document
Did you find this document useful?
Is this content inappropriate?
Copyright:
Available Formats
Network Setup On Your Computer
Network Setup On Your Computer
Uploaded by
Jorge Alberto GonzalezCopyright:
Available Formats
Setting Up Your RASTRAC Software
You have just finished installation and you are ready to start tracking vehicles... If you performed a typical install, RASTRAC will be installed to your Program Files folder (e.g. C:\Rtmx or C:\Program Files\RASTRAC). Within that folder, there are several programs and sub-folders. These programs and subfolders can be viewed by using Windows Explorer and selecting the RASTRAC folder. The most significant items are: rtmx.exe - This is RASTRAC, one of the programs that started when you doubleclicked the RASTRAC icon on your desktop. RASTRAC is a full featured viewer. This program accepts vehicle information messages from one or more I/O processors and displays this information on maps for you. RASTRAC also allows you to create advisories, record and play back vehicle data, and much, much more. iop.exe - This program is in the "Iop" sub-folder. Iop.exe is the RASTRAC I/O Processor program. When you start RASTRAC, the RASTRAC I/O Processor will also automatically start up. The RASTRAC I/O Processor is the interface between the viewer software (RASTRAC) and the base station modem that you have connected to your computer. The RASTRAC I/O Processor must be running for you to monitor your fleet. By separatingRASTRAC and the I/O Processor, you have many more options and configurations available to you than you would with one program. For example, you can have one I/O Processor at your office, and one on another computer on the other side of the globe; both connected simultaneously over the Internet! Note: The RASTRAC I/O Processor communicates with RASTRAC via a computer protocol called TCP/IP. Your Windows system must be configured to support TCP/IP before your system will work! See also...Network Setup on your Computer.
Also, in the C:\Rtmx or C:\Program Files\RASTRAC folder there are several sub-folders. C:\Rtmx\Iop - This folder contains the iop.exe program and its support files (Iop is not installed for Server Clients).
C:\Rtmx\Legend - This folder contains the legend files for the maps installed in the map folder. C:\Rtmx\Map - This folder contains all the maps that were installed by the installer program. C:\Rtmx\Plugins - This folder contains all installed plugins (e.g. Report.dll, RtSMTP.dll). C:\Rtmx\Users - This folder contains the user configuration folders for each of your unique user profiles (e.g. C:\Rtmx\Users\Default). C:\Rtmx\Icons - This folder contains the vehicle icons (bitmaps) for display on the map. C:\Rtmx\Sounds - This folder contains sample sound files. C:\Rtmx\Wizard - This folder contains image files of hardware supported by the IOP. To set up your software, you MUST perform the following steps:
1. Set up the RASTRAC I/O Processor (IOP) to support your hardware First, you must configure the I/O Processor (or verify that it was delivered properly configured). Select the RASTRAC I/O Processor from the Windows task bar, and set up the Edit... Configuration... control panel to match the hardware interface (e.g. TCP/IP, UDP, E-Mail, etc...) and AVL protocols that you are using (e.g. Enfora, TAIP, NMEA, etc...). See also... Configuration.
2. Set up RASTRAC to listen to the RASTRAC I/O Processor Next, select Tools... Options... Network... from the RASTRAC menu. This is where the interface between your RASTRAC viewer and the RASTRAC I/O Processor is configured. Make sure there is an entry for at least one RASTRAC I/O Processor (e.g. Alias: Local IOP, I/P address: 192.6.1.101, Port: 24). See also... Viewer Network Options.
3. Set up RASTRAC to accept data from your vehicles. Select Vehicles... Settings... from the menu. Here you must enter the identification address of each vehicle in your fleet (e.g. 123456789). If the
vehicles ID is not in the list, RASTRAC will ignore any information about that vehicle (this is also a handy feature to help you filter your workstations when you have several vehicles). If your system is going to support vehicle polling, you must establish the polling sequence. To accomplish polling, each vehicle you enter in the settings list must also have a selected IOP and/or Server selected in the IOP and Server List. Most of the time, you will just select the one configured in Step 2 above. See also... Vehicle... Setting.... You must also select a Talk Mode: (e.g. Parallel), if you want to send commands to the vehicle.
4. Verify youre connected Within 20 seconds after both RASTRAC and RASTRAC I/O Processor have started, RASTRAC will establish a TCP/IP connection to the RASTRAC I/O Processor. You can verify this by selecting the Tools... Options... Network... in the RASTRAC menu. You should now see the Connected selection with a dot filled in for the RASTRAC I/O Processor you are connected to.
6. Observe incoming data Whenever a message comes into the I/O Processor from a vehicle, you should see it scroll by in the lower status bar of the RASTRAC I/O Processor window. This allows you to verify that data messages are coming from your modem into your I/O Processor. After you have configured your RASTRAC the first time, you are ready to operate. These settings will remain in effect each time you restart the program.
You might also like
- CCSP Cloud SlidesDocument133 pagesCCSP Cloud Slidesbobwillmore100% (4)
- 2-Span PSC Composite Girder FinalDocument51 pages2-Span PSC Composite Girder FinalSuman Dhara100% (1)
- Naval Architecture Entry Level Interview QuestionsDocument6 pagesNaval Architecture Entry Level Interview QuestionsAbhilash ÅvmNo ratings yet
- mDACS USB-IO User Manual v160Document18 pagesmDACS USB-IO User Manual v160SantiagoNo ratings yet
- Lab 4: Network Packet Capture and Analysis Using Wireshark: 4.1 DetailsDocument10 pagesLab 4: Network Packet Capture and Analysis Using Wireshark: 4.1 Detailscharles81No ratings yet
- SAS Basics 3-7-08Document26 pagesSAS Basics 3-7-08Amit SahooNo ratings yet
- Information and Network Security Lab: Lab Mannual FOR VII SEMESTER Computer Science & EngineeringDocument30 pagesInformation and Network Security Lab: Lab Mannual FOR VII SEMESTER Computer Science & EngineeringAnitha McNo ratings yet
- RTCM IngDocument24 pagesRTCM IngSlavisa ĐokićNo ratings yet
- 04-Program Transfer ToolDocument11 pages04-Program Transfer ToolVikas YadavNo ratings yet
- TCP/IP RFID Reader Setting Guide: Connection DiagramDocument4 pagesTCP/IP RFID Reader Setting Guide: Connection DiagramArifin LukmanNo ratings yet
- 058.straton - User - Guide - GETTING STARTED WITH Linux RuntimeDocument11 pages058.straton - User - Guide - GETTING STARTED WITH Linux RuntimeDA LyNo ratings yet
- Instructions: Starting WiresharkDocument8 pagesInstructions: Starting Wiresharktobias888No ratings yet
- Topic - XAMPP Installation: Assignment - 2Document16 pagesTopic - XAMPP Installation: Assignment - 2PREETI -No ratings yet
- Observium Lab 1Document7 pagesObservium Lab 1Davi Sadaseeven SaminadenNo ratings yet
- TCPdumpBasics PDFDocument15 pagesTCPdumpBasics PDFElton RibeiroNo ratings yet
- EXP N0.5: Tools Required: Wireshark Netwok Analyzer Software. TheoryDocument8 pagesEXP N0.5: Tools Required: Wireshark Netwok Analyzer Software. TheoryOm Chavan 3119050No ratings yet
- Ghid Utilizare DSKDocument6 pagesGhid Utilizare DSKvalivali30No ratings yet
- VRC Observers GuideDocument5 pagesVRC Observers GuideMarko WhiteWolf MilenkovicNo ratings yet
- Using R&S Signal, Spectrum With MATLABDocument10 pagesUsing R&S Signal, Spectrum With MATLABStarLink1No ratings yet
- Cnlab 1Document18 pagesCnlab 1srinivasrajoli2002No ratings yet
- 107.straton - User - Guide - GETTING STARTED WITH RaspberryPI RuntimeDocument17 pages107.straton - User - Guide - GETTING STARTED WITH RaspberryPI RuntimeDA LyNo ratings yet
- Part 1: Getting Started: CSE342 - Lab 4: Packet Sniffing With WiresharkDocument16 pagesPart 1: Getting Started: CSE342 - Lab 4: Packet Sniffing With WiresharkAjay Pratap SinghNo ratings yet
- The SAP C Program TPDocument3 pagesThe SAP C Program TPSuneelTejNo ratings yet
- Getting Started2Document32 pagesGetting Started2Carlos GarciaNo ratings yet
- Test /acceptance Criteria (TAC) For Implementation (Was EIP-2)Document8 pagesTest /acceptance Criteria (TAC) For Implementation (Was EIP-2)liew99No ratings yet
- Performance Problems - Concurrent ProgramsDocument5 pagesPerformance Problems - Concurrent Programsanand.g7720No ratings yet
- Final Manual For CN Lab - CSE (AIML)Document17 pagesFinal Manual For CN Lab - CSE (AIML)06-19-30 Jithendra KumarNo ratings yet
- Chapter 1 Installation and Setup: Operation Manual DSP Logger MX 300 & DSP Data ManagementDocument15 pagesChapter 1 Installation and Setup: Operation Manual DSP Logger MX 300 & DSP Data ManagementEduardo_77No ratings yet
- Built-In Windows Commands To Determine If A System Has Been HackedDocument6 pagesBuilt-In Windows Commands To Determine If A System Has Been HackedvabswNo ratings yet
- Lab 2.6.2: Using Wireshark™ To View Protocol Data Units: Learning ObjectivesDocument14 pagesLab 2.6.2: Using Wireshark™ To View Protocol Data Units: Learning Objectiveslulu126100% (5)
- ATP StartDocument1 pageATP Startvlady33No ratings yet
- WinSim ManualDocument13 pagesWinSim ManualDragota MihaiNo ratings yet
- TrafficViewer Pro Software Manual - Aug 23, 2013Document60 pagesTrafficViewer Pro Software Manual - Aug 23, 2013Miguel CudjoeNo ratings yet
- Manual Data-Streamer V1.3 - Usb and LPT Version: 1) Installing DatastreamerDocument8 pagesManual Data-Streamer V1.3 - Usb and LPT Version: 1) Installing Datastreamerlong rangeNo ratings yet
- How To Simulate Network DevicesDocument12 pagesHow To Simulate Network DevicesVerax Systems Corp.No ratings yet
- Cruisepak Installation GuideDocument19 pagesCruisepak Installation GuidemibalaNo ratings yet
- WireShark Notes Part 1Document181 pagesWireShark Notes Part 1Marko Tomic100% (1)
- UPC-Laboratorio - Seguridad en RedesDocument8 pagesUPC-Laboratorio - Seguridad en Redeshernan oñateNo ratings yet
- SAM4040 Firmware Uploader Technical Manual V1.0Document5 pagesSAM4040 Firmware Uploader Technical Manual V1.0MatiasNo ratings yet
- Macintosh Client Setup GuideDocument8 pagesMacintosh Client Setup GuideViny Lara PalaciosNo ratings yet
- Dspace Solutions For Control TutorialDocument4 pagesDspace Solutions For Control Tutorialअभिषेक कुमार उपाध्यायNo ratings yet
- Rocketport and Rocketmodem Series Driver InstallationDocument49 pagesRocketport and Rocketmodem Series Driver InstallationisaacmorsanNo ratings yet
- Install NIC Driver Realtek RTL8139Document7 pagesInstall NIC Driver Realtek RTL8139ತೇಜಸ್ ಕುಮಾರ್No ratings yet
- 5 Command Line Tools To Detect Windows HacksDocument6 pages5 Command Line Tools To Detect Windows HacksameyNo ratings yet
- POPcom ControllerDocument52 pagesPOPcom ControllerZakky Hanafi ShofaNo ratings yet
- SAProuter InstallationDocument11 pagesSAProuter InstallationRamesh Jaisimha TvnNo ratings yet
- Wireshark Tutorial: References To Figures and Sections Are For The 6 Edition of Our Text, Computer Networks, A Top-DownDocument8 pagesWireshark Tutorial: References To Figures and Sections Are For The 6 Edition of Our Text, Computer Networks, A Top-Downanon_204658568No ratings yet
- NETSTFDocument2 pagesNETSTFArt AttackNo ratings yet
- Initial Tms Configuration After Installation: Type Area Topic AuthorDocument10 pagesInitial Tms Configuration After Installation: Type Area Topic AuthorRamadas JaganNo ratings yet
- LDmicro - Manual InglesDocument17 pagesLDmicro - Manual InglesMoacyr_Jr0% (1)
- Using Dynamips For CCIE Lab Preparation On A PCDocument20 pagesUsing Dynamips For CCIE Lab Preparation On A PCkktamang09No ratings yet
- Forensic Lab ManualDocument39 pagesForensic Lab ManualALWYN D SOUZANo ratings yet
- Getting Started With CDF SandboxDocument18 pagesGetting Started With CDF Sandboxrisdianto sigmaNo ratings yet
- Wmic Trick O HackerDocument12 pagesWmic Trick O HackerjoseanNo ratings yet
- Lantronix Xport TutorialDocument12 pagesLantronix Xport TutorialPasan Heshara LiyanageNo ratings yet
- Data Analysis Using R and The R-CommanderDocument16 pagesData Analysis Using R and The R-CommanderDiogo JuniorNo ratings yet
- The Mac Terminal Reference and Scripting PrimerFrom EverandThe Mac Terminal Reference and Scripting PrimerRating: 4.5 out of 5 stars4.5/5 (3)
- Footprinting, Reconnaissance, Scanning and Enumeration Techniques of Computer NetworksFrom EverandFootprinting, Reconnaissance, Scanning and Enumeration Techniques of Computer NetworksNo ratings yet
- CISCO PACKET TRACER LABS: Best practice of configuring or troubleshooting NetworkFrom EverandCISCO PACKET TRACER LABS: Best practice of configuring or troubleshooting NetworkNo ratings yet
- Evaluation of Some Intrusion Detection and Vulnerability Assessment ToolsFrom EverandEvaluation of Some Intrusion Detection and Vulnerability Assessment ToolsNo ratings yet
- Hutatma Chowk and Flora FountainDocument3 pagesHutatma Chowk and Flora FountainANTHONY WRITERNo ratings yet
- 290 HC PDFDocument8 pages290 HC PDFBac Pham100% (1)
- Manual JD English c13960.SflbDocument51 pagesManual JD English c13960.SflbozkarchlNo ratings yet
- O7planning Org en 11893 Integrating Spring Boot Jpa and h2 DDocument21 pagesO7planning Org en 11893 Integrating Spring Boot Jpa and h2 DLivins Delgado PeraltaNo ratings yet
- Wine TricksDocument321 pagesWine TricksTheLearnerOneNo ratings yet
- Web Programming Sample ExamplesDocument94 pagesWeb Programming Sample Examplesrafath5No ratings yet
- MNEDocument15 pagesMNEDavid PuenNo ratings yet
- 4-/6-Channel Digital Potentiometers:, 50 K, 100 K 2.7 V Dual SupplyDocument11 pages4-/6-Channel Digital Potentiometers:, 50 K, 100 K 2.7 V Dual SupplyselocaNo ratings yet
- Technical Specifications 33 KV "V" Cross Arm, Back Clamp For "V" Cross Arm & Pole Top BracketDocument20 pagesTechnical Specifications 33 KV "V" Cross Arm, Back Clamp For "V" Cross Arm & Pole Top BracketAnil RanaNo ratings yet
- HOA314N: Activity 2: Vernacular HousesDocument8 pagesHOA314N: Activity 2: Vernacular HousesGlenn Mark AzurinNo ratings yet
- False Ceiling - FlooringDocument47 pagesFalse Ceiling - FlooringVaidehi Naik50% (2)
- A Documentry On The History of Talatal GharDocument9 pagesA Documentry On The History of Talatal Ghararpitmiddha6No ratings yet
- PVC Ceiling Panel Installation GuideDocument3 pagesPVC Ceiling Panel Installation GuideOmar MontenegroNo ratings yet
- AD Classics: Barcelona Pavilion: Mies Van Der Rohe - ArchDailyDocument5 pagesAD Classics: Barcelona Pavilion: Mies Van Der Rohe - ArchDailyChloe HuangNo ratings yet
- Гражданское Права закон1Document1,007 pagesГражданское Права закон1idirisovbekmyrza6No ratings yet
- Bear Creek Redwoods PlanDocument146 pagesBear Creek Redwoods PlanBayAreaNewsGroupNo ratings yet
- Architecture For Kids: Colonial Houses (1600-1820)Document3 pagesArchitecture For Kids: Colonial Houses (1600-1820)Kaypee Revereza AlamaresNo ratings yet
- Clay Fields2Document3 pagesClay Fields2Diego DieguitoNo ratings yet
- Pankaj Borthakur CVDocument4 pagesPankaj Borthakur CVMichael HolmesNo ratings yet
- HTML ExamDocument3 pagesHTML ExamAbhi Shek0% (1)
- Celica Front DoorDocument13 pagesCelica Front Doortomar@vp.plNo ratings yet
- Technical Data Sheet Chryso Resicrete 2115 - 6066 - 1367Document2 pagesTechnical Data Sheet Chryso Resicrete 2115 - 6066 - 1367binodNo ratings yet
- Iltutmish Tomb Qutub Minar Alai Darwaza: Manar Manara NAR NurDocument1 pageIltutmish Tomb Qutub Minar Alai Darwaza: Manar Manara NAR NurSahar ZehraNo ratings yet
- Services: Bitbucket CloudDocument3 pagesServices: Bitbucket CloudUnknown PersonNo ratings yet
- MideaDocument74 pagesMideaivanNo ratings yet
- HCM Learning Cloud Questions and Answers From Partner BriefingsDocument7 pagesHCM Learning Cloud Questions and Answers From Partner BriefingsOm Shankar KumarNo ratings yet
- Alberta IAQ Tool KitDocument8 pagesAlberta IAQ Tool KitPrerna RajputNo ratings yet