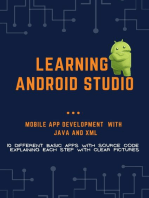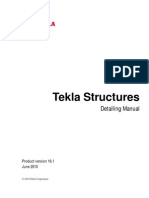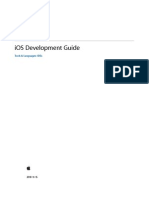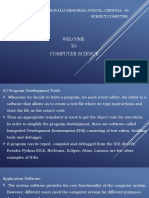Tutorial CreateAppUsingAppStarter
Uploaded by
programacion15963Tutorial CreateAppUsingAppStarter
Uploaded by
programacion15963Intel HTML5 Development Environment
Tutorial Creating an App Using App Starter
V1.01 : 07.11.2013
Tutorial Creating an App Using App Starter
v. 1.01 : 07.11.2013
Legal Information
INFORMATION IN THIS DOCUMENT IS PROVIDED IN CONNECTION WITH INTEL PRODUCTS. NO LICENSE, EXPRESS OR IMPLIED, BY ESTOPPEL OR OTHERWISE, TO ANY INTELLECTUAL PROPERTY RIGHTS IS GRANTED BY THIS DOCUMENT. EXCEPT AS PROVIDED IN INTEL'S TERMS AND CONDITIONS OF SALE FOR SUCH PRODUCTS, INTEL ASSUMES NO LIABILITY WHATSOEVER AND INTEL DISCLAIMS ANY EXPRESS OR IMPLIED WARRANTY, RELATING TO SALE AND/OR USE OF INTEL PRODUCTS INCLUDING LIABILITY OR WARRANTIES RELATING TO FITNESS FOR A PARTICULAR PURPOSE, MERCHANTABILITY, OR INFRINGEMENT OF ANY PATENT, COPYRIGHT OR OTHER INTELLECTUAL PROPERTY RIGHT. A "Mission Critical Application" is any application in which failure of the Intel Product could result, directly or indirectly, in personal injury or death. SHOULD YOU PURCHASE OR USE INTEL'S PRODUCTS FOR ANY SUCH MISSION CRITICAL APPLICATION, YOU SHALL INDEMNIFY AND HOLD INTEL AND ITS SUBSIDIARIES, SUBCONTRACTORS AND AFFILIATES, AND THE DIRECTORS, OFFICERS, AND EMPLOYEES OF EACH, HARMLESS AGAINST ALL CLAIMS COSTS, DAMAGES, AND EXPENSES AND REASONABLE ATTORNEYS' FEES ARISING OUT OF, DIRECTLY OR INDIRECTLY, ANY CLAIM OF PRODUCT LIABILITY, PERSONAL INJURY, OR DEATH ARISING IN ANY WAY OUT OF SUCH MISSION CRITICAL APPLICATION, WHETHER OR NOT INTEL OR ITS SUBCONTRACTOR WAS NEGLIGENT IN THE DESIGN, MANUFACTURE, OR WARNING OF THE INTEL PRODUCT OR ANY OF ITS PARTS. Intel may make changes to specifications and product descriptions at any time, without notice. Designers must not rely on the absence or characteristics of any features or instructions marked "reserved" or "undefined". Intel reserves these for future definition and shall have no responsibility whatsoever for conflicts or incompatibilities arising from future changes to them. The information here is subject to change without notice. Do not finalize a design with this information. The products described in this document may contain design defects or errors known as errata which may cause the product to deviate from published specifications. Current characterized errata are available on request. Contact your local Intel sales office or your distributor to obtain the latest specifications and before placing your product order. Copies of documents which have an order number and are referenced in this document, or other Intel literature, may be obtained by calling 1-800-5484725, or go to: http://www.intel.com/design/literature.htm Intel and the Intel logo are trademarks of Intel Corporation in the U.S. and/or other countries. *Other names and brands may be claimed as the property of others. Microsoft, Windows, and the Windows logo are trademarks, or registered trademarks of Microsoft Corporation in the United States and/or other countries. Copyright 2013, Intel Corporation. All rights reserved.
Tutorial Creating an App Using App Starter
v. 1.01 : 07.11.2013
Purpose
This document will show you, the developer, how to create a starter app using Intels App Starter. App Starter is a simple to use UI builder that provides drag-n-drop functionality for building out the UI for an App Framework project. This project may then be loaded into the Intel XDK for further development, testing and building.
Getting Started
To start using App Starter, visit the App Dev Center to either login to an existing Intel HTML5 Development Environment account or create a new one. You can access the App Dev Center at: http://appcenter.html5tools-software.intel.com
Login or Create an App Dev Center Account
If you already have an account, enter your username and password then select the Submit button to login. If you have not previously created an account, you can create one the first time you visit the App Dev Center by selecting the Click Here link just under the Please Sign into App Dev Center heading.
If you are signing up for the first time, provide the requested information and then press Submit to create your account.
Tutorial Creating an App Using App Starter
v. 1.01 : 07.11.2013
Once your account is created, you will be taken to the Control Center panel of the App Dev Center. This panel is the central location for you to control the development and building of your applications. If you already have applications created within your account, the first application will be opened. All other applications will be shown in a non-expanded state. To work with a particular application, expand it with the down arrow to the right of the app name or by clicking on the app name itself. This action will cause the selected app area to expand and collapse the previously expanded app.
Using App Starter
To start creation of a new app using App Starter, follow the guidelines shown below. You can enter the new application creation wizard via App Dev Center or the Intel XDK.
Create a new App
Access to App Starter is gained through the New App Wizard. You can access the New App Wizard while on the Control Center tab within App Dev Center by clicking on the Start A New App button located at the top of your app list. Or, you may also access it by clicking the New Application button ( ) in the upper left hand side of the Intel XDK. Either method will take you to the new application creation wizard.
Tutorial Creating an App Using App Starter
v. 1.01 : 07.11.2013
Give your new project a name, select the first option which is Use the App Starter Wizard, and click Next. Note: Also available through this creation wizard are options to create Ejecta* based games using App Game Interfaces (uses the Game Dev Mode of the Intel XDK), sample HTML5 demo apps, or you can start with your own bundle. You are now on the App Starter Launcher page. Click on the Launch App Starter button to access the App Starter tool.
Tutorial Creating an App Using App Starter
v. 1.01 : 07.11.2013
Using App Starter
When you enter the App Starter tool, you are provided with an empty project that contains an element definition area on the left, and an work area screen in the middle.
The rest of this document will provide you with a description of each item available within the tool and its purpose. Help about the use of the tool is also always available by clicking on the Help icon in the upper right corner of the tool which provides an overview walkthrough of the tool capabilities.
Changing Themes
You can change the look of the emulation at any time by choosing the desired theme from the CSS Theme dropdown menu. This capability is provided both while designing your app, and in the Preview mode, which will be discussed later.
Tutorial Creating an App Using App Starter
v. 1.01 : 07.11.2013
Preview, Save, Toggle Rotation
During design of your app, you have the ability to preview you work, toggle the rotation of your app to see how it looks in either portrait or landscape mode, and save your application to do further development/test/emulation using the Intel XDK.
Preview (aka Test Mode) Use the Preview icon to simulate the functionality of your app as you design it. When you select this icon, you will be shown the Test Mode screen.
Tutorial Creating an App Using App Starter
v. 1.01 : 07.11.2013
While in the Test Mode, your app should work as it would on the actual device. You can test in either Tablet or Phone mode, portrait or landscape mode, or change the CSS Theme to represent the look on different devices. Navigating through the app via the buttons, lists, footers, and side nav that you have designed shows you how the app will function on device. This allows you to verify it is working as you intend. When you exit Test Mode, you will be returned to App Starter to make updates or add more functionality.
Save Use the Save icon to create and save your application in the cloud. Selecting this icon will take you to the final project set up screen.
Click Next to return to either the App Dev Center or the Intel XDK. If you accessed App Starter from the App Dev Center, you will be returned to the Control Center with the new project added to your app list and expanded as the current app. If you started from within the Intel XDK, this will load your project into the Intel XDK as the active project.
Toggle Rotation Use the Toggle Rotation icon to rotate the emulation device to either portrait or landscape view. This icon is available in both the design and Preview modes.
UI Definition
In the upper left area of the App Starter Tool you will find tabs that are used to define your UI.
Tutorial Creating an App Using App Starter
v. 1.01 : 07.11.2013
Here you can: Add, modify, delete pages Add, modify, delete elements from the pages you define Set up navigation; Headers, Footers, and Side Nav Follow the tree as you define and design your pages
Pages The Pages tab allows you to manage pages for your app. You can add new pages, modify existing pages, or delete pages. Elements The Elements panel allows you to add widgets to the application by dragging an element onto the current page. You have access to Layouts, Forms, and Media elements.
Tutorial Creating an App Using App Starter
v. 1.01 : 07.11.2013
Nav The Nav tab allows you to manage headers, footers, and side navs for the application. To access each type of nav, you simply click on the Headers, Footers, or Side Nav titles. Tree The Trees tab shows you the current elements on the page, and how they relate to each other. When you click on the element within the tree, it will launch the edit mode panel for that element.
Editing Pages and Elements
When a page or navigational item such as a header is clicked on in the UI definition panel or an element in the work area is clicked on, the editing panel for that item becomes available along the right hand side of the tool.
Tutorial Creating an App Using App Starter
v. 1.01 : 07.11.2013
The editing panel consists of two panels; properties and styles. In the Properties panel, you can customize the properties of the current widget. You can edit items such as titles of pages and buttons, modify the reference link, set a target and define transitions. After editing the item you delete the item completely, reset your edit to the state they were in prior to selecting the item, or apply the changes you made. The Styles panel allows you to customize the raw CSS of the item. If you are not familiar with editing CSS you may not want to utilize this capability.
Tutorial Creating an App Using App Starter
v. 1.01 : 07.11.2013
Import a Saved App Framework File
If you have previously created and saved a project using either App Framework 2.0, or App Starter as described in this document, you can import a HTML file back into App Starter and continue to design or edit your UI. To access App Starter for re-editing use the following URL: http://appstarter.app-framework-software.intel.com or choose the App Starter UI Prototyper button at the top of the App Framework site: http://app-framework-software.intel.com/ as this feature is not currently available via the New App Wizard in the Intel XDK or App Dev Center. You will be asked if you wish to create a new project, or import a HTML file from a previously saved project.
Select Import a HTML file option to browse to the HTML file (usually index.html) of your saved project. If you attempt to load a HTML file from a project that was not created using App Framework 2.0, the following error message will be presented.
Tutorial Creating an App Using App Starter Notes regarding re-edit mode:
v. 1.01 : 07.11.2013
If you are loading an App Framework 2.0 file that was created outside of App Starter, be aware that all elements may not work as expected in the App Starter editor. You will be able to add new content to the page. If you had custom CSS as part of your project, it will not be visible in this mode, Preview does not execute JavaScript* because App Starter does not have full access to all of the project source code in this mode.
Saving the Updated File
When you have completed your edits, select the Save icon . This will download the updated version of the HTML file with only the contents of the afui div changed. Replace your current/old version with the newly downloaded version to see your modifications.
Further Assistance
If you are having trouble using App Starter and would like assistance, please post to our forums at: http://forums.html5dev-software.intel.com/
You might also like
- VLab Demo - ASM - Protecting Against Cookie Modification - V13.0.ANo ratings yetVLab Demo - ASM - Protecting Against Cookie Modification - V13.0.A7 pages
- Turn your website into an Android application without programmingFrom EverandTurn your website into an Android application without programmingNo ratings yet
- Index S.no. Experiment Name Date SignatureNo ratings yetIndex S.no. Experiment Name Date Signature55 pages
- Mastering Your iPhone: A Comprehensive Guide to Unlocking its Full PotentialFrom EverandMastering Your iPhone: A Comprehensive Guide to Unlocking its Full PotentialNo ratings yet
- Lab DevelopmentEnvironment AndroidStudioNo ratings yetLab DevelopmentEnvironment AndroidStudio32 pages
- Secrets of MS Excel VBA Macros for Beginners !: Save Your Time With Visual Basic Macros!From EverandSecrets of MS Excel VBA Macros for Beginners !: Save Your Time With Visual Basic Macros!4/5 (1)
- Build a Whatsapp Like App in 24 Hours: Create a Cross-Platform Instant Messaging for AndroidFrom EverandBuild a Whatsapp Like App in 24 Hours: Create a Cross-Platform Instant Messaging for Android3.5/5 (5)
- App Innovator's Guide: Mobile App Development for Android and iOS: Building Cross-Platform SolutionsFrom EverandApp Innovator's Guide: Mobile App Development for Android and iOS: Building Cross-Platform SolutionsNo ratings yet
- Buy ebook Android Studio Bumble Bee Essentials Java Edition Neil Smyth cheap priceNo ratings yetBuy ebook Android Studio Bumble Bee Essentials Java Edition Neil Smyth cheap price45 pages
- Building Your First Android App: Departamento de Engenharia InformáticaNo ratings yetBuilding Your First Android App: Departamento de Engenharia Informática10 pages
- Chapter2 Setting Up Your Android Development EnvironmentNo ratings yetChapter2 Setting Up Your Android Development Environment37 pages
- Learn Xcode Fast! - A Beginner's Guide To Programming in Xcode: How To Program, #3From EverandLearn Xcode Fast! - A Beginner's Guide To Programming in Xcode: How To Program, #31/5 (1)
- Lesson 4-Mobile Application Dev - Native App Dev With Android - vVLENo ratings yetLesson 4-Mobile Application Dev - Native App Dev With Android - vVLE114 pages
- Android Programming Guide - Android App Development Learn in A Day! by OS Swift (2nd Edition) (Pradyutvam2) (CPUL) PDFNo ratings yetAndroid Programming Guide - Android App Development Learn in A Day! by OS Swift (2nd Edition) (Pradyutvam2) (CPUL) PDF145 pages
- Android App Development & Programming Guide Learn in A Day!100% (6)Android App Development & Programming Guide Learn in A Day!145 pages
- CS8862-Mobile Application Development Lab-Manual-FINALNo ratings yetCS8862-Mobile Application Development Lab-Manual-FINAL153 pages
- Migrating Users From Windows 2003 To Windows 2008 Using ADMT 3No ratings yetMigrating Users From Windows 2003 To Windows 2008 Using ADMT 324 pages
- Creation of Query Report With Additional Calculated FieldNo ratings yetCreation of Query Report With Additional Calculated Field11 pages
- Here's Your Bootcamp X Challenge Date For The National Youth AI Prompt Design CHNo ratings yetHere's Your Bootcamp X Challenge Date For The National Youth AI Prompt Design CH4 pages
- 7 Ways To Boot in Safe Mode in Windows 10No ratings yet7 Ways To Boot in Safe Mode in Windows 1019 pages
- Thomas (Tom) Pall: Senior Oracle DBA/Oracle ArchitectNo ratings yetThomas (Tom) Pall: Senior Oracle DBA/Oracle Architect6 pages
- How To Add New Items in Existing Shipment/BookingNo ratings yetHow To Add New Items in Existing Shipment/Booking7 pages
- TIA Portal S7 1200 1500 Programming Guideline v12 PDF50% (2)TIA Portal S7 1200 1500 Programming Guideline v12 PDF74 pages
- ARIS Interfaces To SAP Solution ManagerNo ratings yetARIS Interfaces To SAP Solution Manager20 pages
- Android App Development Tutorial . Build your first app.From EverandAndroid App Development Tutorial . Build your first app.
- VLab Demo - ASM - Protecting Against Cookie Modification - V13.0.AVLab Demo - ASM - Protecting Against Cookie Modification - V13.0.A
- Turn your website into an Android application without programmingFrom EverandTurn your website into an Android application without programming
- Building a Mobile App: Design and Program Your Own App!From EverandBuilding a Mobile App: Design and Program Your Own App!
- iPad for Students: Be More Productive at SchoolFrom EverandiPad for Students: Be More Productive at School
- Mastering Your iPhone: A Comprehensive Guide to Unlocking its Full PotentialFrom EverandMastering Your iPhone: A Comprehensive Guide to Unlocking its Full Potential
- Secrets of MS Excel VBA Macros for Beginners !: Save Your Time With Visual Basic Macros!From EverandSecrets of MS Excel VBA Macros for Beginners !: Save Your Time With Visual Basic Macros!
- Build a Whatsapp Like App in 24 Hours: Create a Cross-Platform Instant Messaging for AndroidFrom EverandBuild a Whatsapp Like App in 24 Hours: Create a Cross-Platform Instant Messaging for Android
- App Innovator's Guide: Mobile App Development for Android and iOS: Building Cross-Platform SolutionsFrom EverandApp Innovator's Guide: Mobile App Development for Android and iOS: Building Cross-Platform Solutions
- Buy ebook Android Studio Bumble Bee Essentials Java Edition Neil Smyth cheap priceBuy ebook Android Studio Bumble Bee Essentials Java Edition Neil Smyth cheap price
- Building Your First Android App: Departamento de Engenharia InformáticaBuilding Your First Android App: Departamento de Engenharia Informática
- Chapter2 Setting Up Your Android Development EnvironmentChapter2 Setting Up Your Android Development Environment
- Angular for Kids: Start Your Coding AdventureFrom EverandAngular for Kids: Start Your Coding Adventure
- Learn Xcode Fast! - A Beginner's Guide To Programming in Xcode: How To Program, #3From EverandLearn Xcode Fast! - A Beginner's Guide To Programming in Xcode: How To Program, #3
- Lesson 4-Mobile Application Dev - Native App Dev With Android - vVLELesson 4-Mobile Application Dev - Native App Dev With Android - vVLE
- Angular for Beginners: Everything you need to knowFrom EverandAngular for Beginners: Everything you need to know
- Android Programming Guide - Android App Development Learn in A Day! by OS Swift (2nd Edition) (Pradyutvam2) (CPUL) PDFAndroid Programming Guide - Android App Development Learn in A Day! by OS Swift (2nd Edition) (Pradyutvam2) (CPUL) PDF
- Android App Development & Programming Guide Learn in A Day!Android App Development & Programming Guide Learn in A Day!
- CS8862-Mobile Application Development Lab-Manual-FINALCS8862-Mobile Application Development Lab-Manual-FINAL
- Migrating Users From Windows 2003 To Windows 2008 Using ADMT 3Migrating Users From Windows 2003 To Windows 2008 Using ADMT 3
- Creation of Query Report With Additional Calculated FieldCreation of Query Report With Additional Calculated Field
- Here's Your Bootcamp X Challenge Date For The National Youth AI Prompt Design CHHere's Your Bootcamp X Challenge Date For The National Youth AI Prompt Design CH
- Thomas (Tom) Pall: Senior Oracle DBA/Oracle ArchitectThomas (Tom) Pall: Senior Oracle DBA/Oracle Architect
- TIA Portal S7 1200 1500 Programming Guideline v12 PDFTIA Portal S7 1200 1500 Programming Guideline v12 PDF