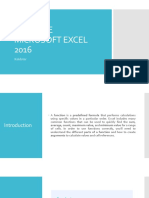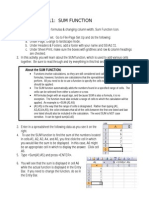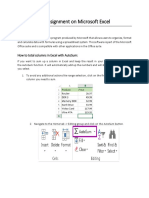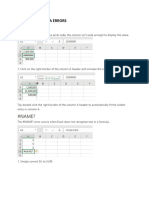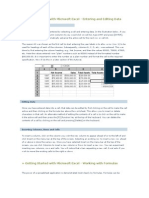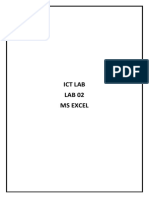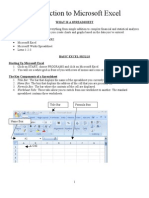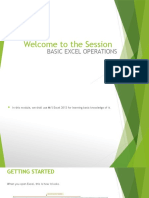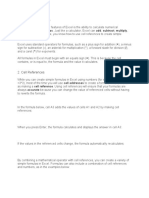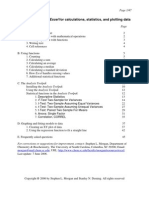Calculating Sums, Mean, Median, Mode, Range and Standard Deviation With Excel
Uploaded by
wikileaks30Calculating Sums, Mean, Median, Mode, Range and Standard Deviation With Excel
Uploaded by
wikileaks30Calculating Sums, Mean, Median, Mode, Range and Standard Deviation with Excel
Dr. Nancy Albers Miller 1. Enter responses (or other data) in columns in an Excel spreadsheet.
2. Click on an empty cell (preferable at the bottom of the column of data that you just entered. Then, click on the Fx symbol (this will launch the Function Wizard).
3. Excel will generate a dialog box over your data set.
4. First we will calculate the Sum of a column. SUM may already be visible as a Most Recently Used function. If it is not, you can type the letters SUM in the Search for a function box then press GO. SUM should then appear in the list.
5. Click on SUM and then press OK. A menu will appear for you to confirm the range of cells you want included in your sum.
6. In this case, the list is correct (B2:B11) so press ok. If it is incorrect, it will need to be changed. An explanation on how to change it will appear in the discussion on Means. The sum will appear in the cell you selected. You might want to label the cell to remember what was calculated.
7. Click on the box below your SUM. Because we are going to calculate several statistical functions, we are going to select a category next. Click on Fx again. To change the category, click on the down arrow of the part of the screen . Several options will appear click on Statistical.
8. Next calculate the Mean of a column. Excel labels the Mean as an Average. Click on Average and press OK. We will need to change our range of cells, or the sum will be included in our Mean.
9. Click on the box labeled Number 1. For this example, we need to change the range from B2:B12 to B2:B11. We can do that by typing in the box and changing the numbers or we can highlight the range of cells we want included. Be careful that the array is the exact cells on which you want to make calculations.
10. Once the correct range of numbers appears, press OK.
11. The Mean or average will appear in the cell selected. Label the cell to avoid confusion.
12. The same basic procedures can be completed for Median and Mode (in some versions of Excel it will be MODE.SNGL). If there are an even number of cells in the data being used to calculate the Median, Excel will average the two center data points. For some sets of data, there may not be a Mode which Excel can calculate. If all of the numbers are different in the set on which Mode is calculated Excel will place in the cell.
13. Excel can be used to calculate a Range and a Standard Deviation to have measures of dispersion. The MIN and MAX functions can be used to calculate range by determining the lowest and highest number in the set of data.
14. The Range is the difference between the MAX and the MIN. To calculate this, you must subtract the Min from the Max by writing a formula in an Excel Cell. You must first click on the empty cell below your MAX calculation, then you will need to write a formula. You will need to click on box next to the Fx symbol. All Formulas start with an =
Your range formula will be the MAX cell minus the MIN cell. You can create the formula a couple of ways. You can type the cell locations (e.g. for this example, you could type in =( and then B then 1 then 7 and then the minus sign and then B then 1 then 6). Alternatively you can type in =( and then click on the B17 cell and B17 will appear in your equation then the minus sign and then click on the B16 cell and then type in ).
Press enter the range will appear in the selected Cell.
15. The Standard Deviation can also be calculated in Excel using a statistical function. Use the STDEV (STDEV.S for some versions) function if you are calculating for a sample and the STDEVP (STDEV.P) for a population. You will have to select a set of cells like we did for SUM, MEAN, MEDIAN, MODE, etc.
16. Select your set of cells on which you want the process calculated and press OK.
17. The same functions can be calculated on rows. You will need to change the set of cells selected to be the cells of the row.
18. You can copy a function to calculate for other columns or rows. Click on the cell where you calculated a function.
19. A box will appear around that cell with a dark spot on the lower right hand corner. If you click and drag on that spot, the function will replicate in additional cells based on the range rules for the original box (e.g. of the summer in column B is calculated on B2:B11 [see images 19.1 and 19.2]; then the replicated Sum in cell C12 will be calculated on C2:C12; on the other hand if the sum in H2 (calculated on B2:G2) is used to replicate a Sum in H3 then that sum will be calculated on B3:G3 [see images 19.3 and 19.4].
Image 19.1
Image 19.2
Image 19.3
Image 19.4 20. All functions can be replicated using the same technique.
Steps No pictures 1. Enter responses (or other data) in columns in an Excel spreadsheet. 2. Click on an empty cell (preferable at the bottom of the column of data that you just entered. Then, click on the Fx symbol (this will launch the Function Wizard). 3. Excel will generate a dialog box over your data set. 4. First we will calculate the Sum of a column. SUM may already be visible as a Most Recently Used function. If it is not, you can type the letters SUM in the Search for a function box then press GO. SUM should then appear in the list. 5. Click on SUM and then press OK. A menu will appear for you to confirm the range of cells you want included in your sum. 6. In this case, the list is correct (B2:B11) so press ok. If it is incorrect, it will need to be changed. An explanation on how to change it will appear in the discussion on Means. The sum will appear in the cell you selected. You might want to label the cell to remember what was calculated. 7. Click on the box below your SUM. Because we are going to calculate several statistical functions, we are going to select a category next. Click on Fx again. To change the category, click on the down arrow of the part of the screen. Several options will appear click on Statistical.
8. Next calculate the Mean of a column. Excel labels the Mean as an Average. Click on Average and press OK. We will need to change our range of cells, or the sum will be included in our Mean. 9. Click on the box labeled Number 1. For this example, we need to change the range from B2:B12 to B2:B11. We can do that by typing in the box and changing the numbers or we can highlight the range of cells we want included. Be careful that the array is the exact cells on which you want to make calculations. 10. Once the correct range of numbers appears, press OK. 11. The Mean or average will appear in the cell selected. Label the cell to avoid confusion. 12. The same basic procedures can be completed for Median and Mode (in some versions of Excel it will be MODE.SNGL). If there are an even number of cells in the data being used to calculate the Median, Excel will average the two center data points. For some sets of data, there may not be a Mode which Excel can calculate. If all of the numbers are different in the set on which Mode is calculated Excel will place #N/A in the cell. 13. Excel can be used to calculate a Range and a Standard Deviation to have measures of dispersion. The MIN and MAX functions can be used to calculate range by determining the lowest and highest number in the set of data. 14. The Range is the difference between the MAX and the MIN. To calculate this, you must subtract the Min from the Max by writing a formula in an Excel Cell. You must first click on the empty cell below your MAX calculation, then you will need to write a formula. You will need to click on box next to the Fx symbol. All Formulas start with an =. Your range formula will be the MAX cell minus the MIN cell. You can create the formula a couple of ways. You can type the cell locations (e.g. for this example, you could type in =( and then B then 1 then 7 and then the minus sign and then B then 1 then 6). Alternatively you can type in =( and then click on the B17 cell and B17 will appear in your equation then the minus sign and then click on the B16 cell and then type in ).Press enter the range will appear in the selected Cell. 15. The Standard Deviation can also be calculated in Excel using a statistical function. Use the STDEV (STDEV.S for some versions) function if you are calculating for a sample and the STDEVP (STDEV.P) for a population. You will have to select a set of cells like we did for SUM, MEAN, MEDIAN, MODE, etc. 16. Select your set of cells on which you want the process calculated and press OK. 17. The same functions can be calculated on rows. You will need to change the set of cells selected to be the cells of the row. 18. You can copy a function to calculate for other columns or rows. Click on the cell where you calculated a function. 19. A box will appear around that cell with a dark spot on the lower right hand corner. If you click and drag on that spot, the function will replicate in additional cells based on the range rules for the original box (e.g. of the summer in column B is calculated on B2:B11 [see images 19.1 and 19.2]; then the replicated Sum in cell C12 will be calculated on C2:C12; on the other hand if the sum in H2 (calculated on B2:G2) is used to replicate a Sum in H3 then that sum will be calculated on B3:G3 [see images 19.3 and 19.4]. 20. All functions can be replicated using the same technique.
You might also like
- Microsoft Excel: References and HandoutsNo ratings yetMicrosoft Excel: References and Handouts6 pages
- How To Combine Cells Into A Cell With Comma, Space and Vice VersaNo ratings yetHow To Combine Cells Into A Cell With Comma, Space and Vice Versa8 pages
- Excel Training: Day One: Introduction To Data Entry and Functions0% (1)Excel Training: Day One: Introduction To Data Entry and Functions28 pages
- Where To Begin? Create A New Workbook. Enter Text and Numbers Edit Text and Numbers Insert and Delete Columns and RowsNo ratings yetWhere To Begin? Create A New Workbook. Enter Text and Numbers Edit Text and Numbers Insert and Delete Columns and Rows13 pages
- Instructions For Excel Lab 2016-17 Session 1No ratings yetInstructions For Excel Lab 2016-17 Session 112 pages
- Using Excel For Handling, Graphing, and Analyzing Scientific DataNo ratings yetUsing Excel For Handling, Graphing, and Analyzing Scientific Data20 pages
- Assignment A Using Computerized Spreadsheets 7No ratings yetAssignment A Using Computerized Spreadsheets 79 pages
- Introduction To Microsoft Excel: What Is A SpreadsheetNo ratings yetIntroduction To Microsoft Excel: What Is A Spreadsheet7 pages
- Welcome To The Session: Basic Excel OperationsNo ratings yetWelcome To The Session: Basic Excel Operations51 pages
- Intro To Excel Spreadsheets: What Are The Objectives of This Document?100% (1)Intro To Excel Spreadsheets: What Are The Objectives of This Document?14 pages
- Using Conditional Formatting To Highlight Positives, or Any Sample of InterestNo ratings yetUsing Conditional Formatting To Highlight Positives, or Any Sample of Interest3 pages
- Introduction To Computing (COMP-01102) Telecom 1 Semester: Lab Experiment No.03No ratings yetIntroduction To Computing (COMP-01102) Telecom 1 Semester: Lab Experiment No.035 pages
- Class IX Computer Science: Introduction To Spreadsheet Tools (MS Excel 2010)No ratings yetClass IX Computer Science: Introduction To Spreadsheet Tools (MS Excel 2010)28 pages
- How To Calculate Mean and Standard Deviation in ExcelNo ratings yetHow To Calculate Mean and Standard Deviation in Excel16 pages
- The Credit Crisis of 2008 and What It Means: George SorosNo ratings yetThe Credit Crisis of 2008 and What It Means: George Soros14 pages
- Applied Thermal Engineering: M.V.V. Mortean, L.H.R. Cisterna, K.V. Paiva, M.B.H. MantelliNo ratings yetApplied Thermal Engineering: M.V.V. Mortean, L.H.R. Cisterna, K.V. Paiva, M.B.H. Mantelli11 pages
- Solucionario Capitulo 9 Física Serway and FaughnNo ratings yetSolucionario Capitulo 9 Física Serway and Faughn17 pages
- Blood Bank Management System: Link To The Video PresentationNo ratings yetBlood Bank Management System: Link To The Video Presentation33 pages
- K.S.K Academy Sr. Sec. Public School: Digital FileNo ratings yetK.S.K Academy Sr. Sec. Public School: Digital File35 pages
- TCS Technical Interview Questions and Answers100% (1)TCS Technical Interview Questions and Answers11 pages
- Effective Width of Slab Calculation as per IRC:22-2015No ratings yetEffective Width of Slab Calculation as per IRC:22-20152 pages
- Gujarat Technological University: ContentNo ratings yetGujarat Technological University: Content5 pages
- Download Complete (Ebook) Introduction to Software Testing by Paul Ammann, Jeff Offutt ISBN 9781107172012, 9781316774366, 1107172012, 1316774368 PDF for All Chapters100% (9)Download Complete (Ebook) Introduction to Software Testing by Paul Ammann, Jeff Offutt ISBN 9781107172012, 9781316774366, 1107172012, 1316774368 PDF for All Chapters55 pages
- (EN-423) RENEWABLE Energy Resources: Lecture 12 - Geothermal Energy (Geothermal Systems)No ratings yet(EN-423) RENEWABLE Energy Resources: Lecture 12 - Geothermal Energy (Geothermal Systems)32 pages
- [FREE PDF SAMPLE] Mechanics of Materials Brief Edition James M. Gere ebook full chapters100% (2)[FREE PDF SAMPLE] Mechanics of Materials Brief Edition James M. Gere ebook full chapters86 pages
- Unit 4 Governing Equations of Heat Conduction: StructureNo ratings yetUnit 4 Governing Equations of Heat Conduction: Structure45 pages
- PAPR Reduction in OFDM Using Low Complexity PTSNo ratings yetPAPR Reduction in OFDM Using Low Complexity PTS13 pages
- IJABA - Info 500 Electronic Projects For Inventors With Tested Circuits100% (4)IJABA - Info 500 Electronic Projects For Inventors With Tested Circuits1,491 pages
- Powerone, Power Supply 48V Rectifier Module (Aspiro XR08.48)No ratings yetPowerone, Power Supply 48V Rectifier Module (Aspiro XR08.48)3 pages
- Traditional Advanced Control StrategiesNo ratings yetTraditional Advanced Control Strategies48 pages
- How To Combine Cells Into A Cell With Comma, Space and Vice VersaHow To Combine Cells Into A Cell With Comma, Space and Vice Versa
- Excel Training: Day One: Introduction To Data Entry and FunctionsExcel Training: Day One: Introduction To Data Entry and Functions
- Where To Begin? Create A New Workbook. Enter Text and Numbers Edit Text and Numbers Insert and Delete Columns and RowsWhere To Begin? Create A New Workbook. Enter Text and Numbers Edit Text and Numbers Insert and Delete Columns and Rows
- Using Excel For Handling, Graphing, and Analyzing Scientific DataUsing Excel For Handling, Graphing, and Analyzing Scientific Data
- Introduction To Microsoft Excel: What Is A SpreadsheetIntroduction To Microsoft Excel: What Is A Spreadsheet
- Intro To Excel Spreadsheets: What Are The Objectives of This Document?Intro To Excel Spreadsheets: What Are The Objectives of This Document?
- Using Conditional Formatting To Highlight Positives, or Any Sample of InterestUsing Conditional Formatting To Highlight Positives, or Any Sample of Interest
- Introduction To Computing (COMP-01102) Telecom 1 Semester: Lab Experiment No.03Introduction To Computing (COMP-01102) Telecom 1 Semester: Lab Experiment No.03
- Class IX Computer Science: Introduction To Spreadsheet Tools (MS Excel 2010)Class IX Computer Science: Introduction To Spreadsheet Tools (MS Excel 2010)
- Top Secrets Of Excel Dashboards: Save Your Time With MS ExcelFrom EverandTop Secrets Of Excel Dashboards: Save Your Time With MS Excel
- How To Calculate Mean and Standard Deviation in ExcelHow To Calculate Mean and Standard Deviation in Excel
- The Credit Crisis of 2008 and What It Means: George SorosThe Credit Crisis of 2008 and What It Means: George Soros
- Applied Thermal Engineering: M.V.V. Mortean, L.H.R. Cisterna, K.V. Paiva, M.B.H. MantelliApplied Thermal Engineering: M.V.V. Mortean, L.H.R. Cisterna, K.V. Paiva, M.B.H. Mantelli
- Blood Bank Management System: Link To The Video PresentationBlood Bank Management System: Link To The Video Presentation
- K.S.K Academy Sr. Sec. Public School: Digital FileK.S.K Academy Sr. Sec. Public School: Digital File
- Effective Width of Slab Calculation as per IRC:22-2015Effective Width of Slab Calculation as per IRC:22-2015
- Download Complete (Ebook) Introduction to Software Testing by Paul Ammann, Jeff Offutt ISBN 9781107172012, 9781316774366, 1107172012, 1316774368 PDF for All ChaptersDownload Complete (Ebook) Introduction to Software Testing by Paul Ammann, Jeff Offutt ISBN 9781107172012, 9781316774366, 1107172012, 1316774368 PDF for All Chapters
- (EN-423) RENEWABLE Energy Resources: Lecture 12 - Geothermal Energy (Geothermal Systems)(EN-423) RENEWABLE Energy Resources: Lecture 12 - Geothermal Energy (Geothermal Systems)
- [FREE PDF SAMPLE] Mechanics of Materials Brief Edition James M. Gere ebook full chapters[FREE PDF SAMPLE] Mechanics of Materials Brief Edition James M. Gere ebook full chapters
- Unit 4 Governing Equations of Heat Conduction: StructureUnit 4 Governing Equations of Heat Conduction: Structure
- IJABA - Info 500 Electronic Projects For Inventors With Tested CircuitsIJABA - Info 500 Electronic Projects For Inventors With Tested Circuits
- Powerone, Power Supply 48V Rectifier Module (Aspiro XR08.48)Powerone, Power Supply 48V Rectifier Module (Aspiro XR08.48)