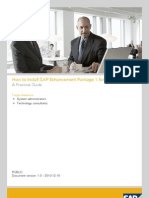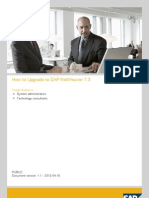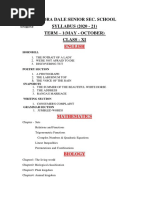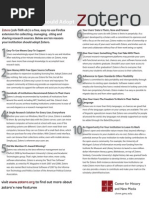03 INST Cookbook 606 For Sybase ASE Partner
03 INST Cookbook 606 For Sybase ASE Partner
Uploaded by
thiagobertonhaCopyright:
Available Formats
03 INST Cookbook 606 For Sybase ASE Partner
03 INST Cookbook 606 For Sybase ASE Partner
Uploaded by
thiagobertonhaOriginal Title
Copyright
Available Formats
Share this document
Did you find this document useful?
Is this content inappropriate?
Copyright:
Available Formats
03 INST Cookbook 606 For Sybase ASE Partner
03 INST Cookbook 606 For Sybase ASE Partner
Uploaded by
thiagobertonhaCopyright:
Available Formats
DB Export Installation Cookbook SAP ERP 6.0 EhP6 based on NW7.
3 for Sybase ASE
Document Version:1.3 2013-08-16
E&C Solution Center LAC
SAP ERP 6.0 EhP6 based on NW7.3 for Sybase ASE
Icons
Icon Meaning Caution Example Note Recommendation Syntax
SAP E&C Solution Center LAC
Page 2 of 55
E&C Solution Center LAC
SAP ERP 6.0 EhP6 based on NW7.3 for Sybase ASE
Contents
SAP BAiO/BP Demo System Export Installation Cookbook ................................................................... 5 1. 2. Introduction ....................................................................................................................................... 5 Documentation Reference ............................................................................................................... 5 2.1. SAP Note 1040010 .................................................................................................................. 5 2.2. Get available documentation in SAP Service Marketplace ...................................................... 6 3. 4. 5. Prerequisites .................................................................................................................................... 9 Copy the required DVDs into Server ................................................................................................ 9 Server Preparation ........................................................................................................................... 9 5.1. Database Software Installation Instruction............................................................................... 9 6. DB Export Installation with SAPInst ................................................................................................. 9 6.1. Screen: Welcome to SAP Installation Master ........................................................................ 10 6.2. Screen: Parameter Mode > Default Settings ......................................................................... 11 6.3. Screen: SAP System > General Parameters ......................................................................... 12 6.4. Screen: SAP System > Master Password ............................................................................. 13 6.5. Screen: SAP System > Database .......................................................................................... 14 6.6. Screen: Media Browser > Software Package Check ............................................................. 20 6.7. Screen: SAP System > DDIC User ........................................................................................ 23 6.8. Screen: Media Browser >Software Package Request ........................................................... 24 6.9. Screen: Parameter Summary ................................................................................................ 27 6.10.Screen: SAP System > SAP Cryptographic Software ........................................................... 32 6.11.Screen: Parameter Summary >Revise .................................................................................. 33 6.12.Screen: Parameter Execute................................................................................................... 36 6.13.DB Export Installation - Completed Successfully .................................................................. 36 6.14.Available Users after Installation ........................................................................................... 38 7. Post Installation Activities ............................................................................................................... 39 7.1. First Logon into system with DDIC user (Client 000) ............................................................. 39 7.2. Create new user for system administration purposes (Client 000) (SU01) ........................... 39 7.3. Perform SAP Initial Consistency Check (SM28) .................................................................... 39 7.4. Perform Server Check (SM51) ............................................................................................... 39 7.5. Insert new Profile Parameters into Instance Profile (RZ10)................................................... 40 7.6. Install Permanent License Key (SLICENSE) ......................................................................... 41 7.7. Create new user for system administration purposes (Client 1xx) (SU01) ............................ 41 7.8. Perform Conversion of Logical System Names (Client 1xx) (BDLS) ..................................... 41 7.9. Run SAP Load Generator (SGEN) ........................................................................................ 42 7.10.Overall Post-Install activities .................................................................................................. 44 8. Appendix 1: How to request and install a permanent License Key ................................................ 45 8.1. Prerequisite ............................................................................................................................ 45
SAP E&C Solution Center LAC
Page 3 of 55
E&C Solution Center LAC
SAP ERP 6.0 EhP6 based on NW7.3 for Sybase ASE
8.2. Procedure #1 Request License Key ................................................................................... 45 8.2.1.Get information in SLICENSE transaction ................................................................. 45 8.2.2.Access SAP Service Marketplace Quick link licensekey ........................................ 45 8.2.3.Step 1: Select Installation ........................................................................................... 45 8.2.4.Step 2: Select System ................................................................................................ 45 8.2.5.Step 3: System Data................................................................................................... 45 8.2.6.Step 4: Hardware Data ............................................................................................... 46 8.2.7.Step 5: Submit ............................................................................................................ 46 8.3. Procedure #2: Installation of the permanent License Key in SAP System ............................ 46 9. Appendix 2: Troubleshooting Guide ............................................................................................ 47 9.1. DB Export Installation with SAPInst ....................................................................................... 47 9.2. Installing another SAP Sybase ASE instance ........................................................................ 48 9.2.1.Screen: Parameter Summary >Revise ....................................................................... 51
SAP E&C Solution Center LAC
Page 4 of 55
E&C Solution Center LAC
SAP ERP 6.0 EhP6 based on NW7.3 for Sybase ASE
SAP BAiO/BP Demo System Export Installation Cookbook 1. Introduction
This document was generated by the SAP E&C Solution Center LAC. The official document, which is available for Partners for the installation process, can be found in the SAP Note 1040010 (http://service.sap.com/sap/support/notes/1040010)
2. Documentation Reference 2.1. SAP Note 1040010
SAP Note 1040010 - SAP BAiO/BP Demo System Installation Based on System Exports
SAP E&C Solution Center LAC
Page 5 of 55
E&C Solution Center LAC
SAP ERP 6.0 EhP6 based on NW7.3 for Sybase ASE
2.2. Get available documentation in SAP Service Marketplace
SAP Installation Guide o Please access the URL: http://service.sap.com/instguides
Then, open the following path in the left-hand menu: SAP Business Suite Applications > SAP ERP > SAP ERP 6.0 > SAP enhancement packages for SAP ERP 6.0 > SAP enhancement package 6 for SAP ERP 6.0 :
SAP E&C Solution Center LAC
Page 6 of 55
E&C Solution Center LAC
SAP ERP 6.0 EhP6 based on NW7.3 for Sybase ASE
Then, click on: Installing SAP systems based on SAP NetWeaver 7.3 and higher
Download the ABAP Installation Guide (according to your OS/DB combination):
SAP E&C Solution Center LAC
Page 7 of 55
E&C Solution Center LAC
SAP ERP 6.0 EhP6 based on NW7.3 for Sybase ASE
SAP E&C Solution Center LAC
Page 8 of 55
E&C Solution Center LAC
SAP ERP 6.0 EhP6 based on NW7.3 for Sybase ASE
3. Prerequisites
A S-User in SAP Service Marketplace which has authorization to request or create License Keys. A SAP Installation Media Kit for the OS/DB combination o In case there is not an Installation Media Kit, you must have a S-User in SAP Service Marketplace with download authorization. Then, it is possible to download the required SAP DVDs.
At least 200GB in the servers Hard Disk
4. Copy the required DVDs into Server
Create a folder in the server and copy the following DVD into: Kernel kernel_51045941_6 Installation Master - SWPM10_SP03_1 Required Database Software 51045907_2_DB_SASE SL Controller - 51042411_4_SL_CONTROLLER_700 Best Practices Baseline DB Export (Specific for Country)
5. Server Preparation
In order to prepare the server for the DB Export installation, there are some preparation steps that should be performed. Please access the chapter Preparation from the SAP Installation Guide and follow its instructions in order to prepare the server.
5.1. Database Software Installation Instruction
Depending on the chosen Database, its Database Software must be installed before starting the installation of the DB Export. In order to know this information, please access the chapter Installation from the SAP Installation Guide.
6. DB Export Installation with SAPInst
Open the Installation Master DVD folder and execute the SAPInst
program.
SAP E&C Solution Center LAC
Page 9 of 55
E&C Solution Center LAC
SAP ERP 6.0 EhP6 based on NW7.3 for Sybase ASE
6.1. Screen: Welcome to SAP Installation Master
Path in SAPInst: Enhancement Package 6 for SAP ERP 6.0 > Software Life-Cycle Options > System
SAP E&C Solution Center LAC
Page 10 of 55
E&C Solution Center LAC
SAP ERP 6.0 EhP6 based on NW7.3 for Sybase ASE
Copy > [CHOOSE YOUR DATABASE] > Target System Installation > Central System > Based on AS ABAP > Central System and click on
6.2. Screen: Parameter Mode > Default Settings
Choose
and click on
SAP E&C Solution Center LAC
Page 11 of 55
E&C Solution Center LAC
SAP ERP 6.0 EhP6 based on NW7.3 for Sybase ASE
6.3. Screen: SAP System > General Parameters
Enter your SAPSID of your system. For example: XXX Unicode System: Selected.
There are some rules for defining a SAPSID (like reserved ID's). See in SAP Installation Guide there is a topic called Basic SAP System Parameters. Read this topic to know these rules.
SAP E&C Solution Center LAC
Page 12 of 55
E&C Solution Center LAC
SAP ERP 6.0 EhP6 based on NW7.3 for Sybase ASE
6.4. Screen: SAP System > Master Password
Enter the Master Password.
This password will be valid for all OS Systems users that are created during the installation procedure. Use Password: Welcome123 as the example shows.
SAP E&C Solution Center LAC
Page 13 of 55
E&C Solution Center LAC
SAP ERP 6.0 EhP6 based on NW7.3 for Sybase ASE
6.5. Screen: SAP System > Database
Installation method:
SAP E&C Solution Center LAC
Page 14 of 55
E&C Solution Center LAC
SAP ERP 6.0 EhP6 based on NW7.3 for Sybase ASE
Click on the
button and open the folder which contains the Kernel.
SAP E&C Solution Center LAC
Page 15 of 55
E&C Solution Center LAC
SAP ERP 6.0 EhP6 based on NW7.3 for Sybase ASE
SAP E&C Solution Center LAC
Page 16 of 55
E&C Solution Center LAC
SAP ERP 6.0 EhP6 based on NW7.3 for Sybase ASE
SAP E&C Solution Center LAC
Page 17 of 55
E&C Solution Center LAC
SAP ERP 6.0 EhP6 based on NW7.3 for Sybase ASE
SAP E&C Solution Center LAC
Page 18 of 55
E&C Solution Center LAC
SAP ERP 6.0 EhP6 based on NW7.3 for Sybase ASE
SAP E&C Solution Center LAC
Page 19 of 55
E&C Solution Center LAC
SAP ERP 6.0 EhP6 based on NW7.3 for Sybase ASE
6.6. Screen: Media Browser > Software Package Check
Migration Export: click on the Export.
button and open the folder which contains the DB
The folder are descripted are up at this document.
SAP E&C Solution Center LAC
Page 20 of 55
E&C Solution Center LAC
SAP ERP 6.0 EhP6 based on NW7.3 for Sybase ASE
The folder must contain the LABEL.ASC file (see example below):
Select the folder ABAP as the example.
SAP E&C Solution Center LAC
Page 21 of 55
E&C Solution Center LAC
SAP ERP 6.0 EhP6 based on NW7.3 for Sybase ASE
SAP E&C Solution Center LAC
Page 22 of 55
E&C Solution Center LAC
SAP ERP 6.0 EhP6 based on NW7.3 for Sybase ASE
6.7. Screen: SAP System > DDIC User
Here you must enter the DDIC user password that was defined in the source system. DDIC password: 19920706 (Please check the official document, which is available for Partners for the installation process, it can be found in the SAP Note 1040010)
SAP E&C Solution Center LAC
Page 23 of 55
E&C Solution Center LAC
SAP ERP 6.0 EhP6 based on NW7.3 for Sybase ASE
6.8. Screen: Media Browser >Software Package Request
Click on the
button and open the folder which contains the Kernel DVD.
SAP E&C Solution Center LAC
Page 24 of 55
E&C Solution Center LAC
SAP ERP 6.0 EhP6 based on NW7.3 for Sybase ASE
SAP E&C Solution Center LAC
Page 25 of 55
E&C Solution Center LAC
SAP ERP 6.0 EhP6 based on NW7.3 for Sybase ASE
SAP E&C Solution Center LAC
Page 26 of 55
E&C Solution Center LAC
SAP ERP 6.0 EhP6 based on NW7.3 for Sybase ASE
6.9. Screen: Parameter Summary
In this screen you can revise all information that was selected in the previous steps. Please verify if all data is correct.
SAP E&C Solution Center LAC
Page 27 of 55
E&C Solution Center LAC
SAP ERP 6.0 EhP6 based on NW7.3 for Sybase ASE
SAP E&C Solution Center LAC
Page 28 of 55
E&C Solution Center LAC
SAP ERP 6.0 EhP6 based on NW7.3 for Sybase ASE
SAP E&C Solution Center LAC
Page 29 of 55
E&C Solution Center LAC
SAP ERP 6.0 EhP6 based on NW7.3 for Sybase ASE
In the SAP System > Unpack Archives table check if there are this files:
SAP E&C Solution Center LAC
Page 30 of 55
E&C Solution Center LAC
SAP ERP 6.0 EhP6 based on NW7.3 for Sybase ASE
In case all data is correct, click on the
button.
Otherwise, mark the items which are not correct. o o The button will become active and once you click on it, the selected items will be available for change. Once you have revised all data, the Parameter Summary screen will be presented again (presenting the updated data) and then click on the button.
SAP E&C Solution Center LAC
Page 31 of 55
E&C Solution Center LAC
SAP ERP 6.0 EhP6 based on NW7.3 for Sybase ASE
6.10. Screen: SAP System > SAP Cryptographic Software
In case you do not have the SAP Cryptographic Software, please download it from SAP Service Marketplace, as presented in this screen ( Additional Information topic).
SAP E&C Solution Center LAC
Page 32 of 55
E&C Solution Center LAC
SAP ERP 6.0 EhP6 based on NW7.3 for Sybase ASE
In our case, we unmarked the Install the SAP Cryptographic Library option.
6.11. Screen: Parameter Summary >Revise
Once you have revised all data, the Parameter Summary screen will be presented again (presenting the updated data) and then click on the button.
SAP E&C Solution Center LAC
Page 33 of 55
E&C Solution Center LAC
SAP ERP 6.0 EhP6 based on NW7.3 for Sybase ASE
SAP E&C Solution Center LAC
Page 34 of 55
E&C Solution Center LAC
SAP ERP 6.0 EhP6 based on NW7.3 for Sybase ASE
SAP E&C Solution Center LAC
Page 35 of 55
E&C Solution Center LAC
SAP ERP 6.0 EhP6 based on NW7.3 for Sybase ASE
6.12. Screen: Parameter Execute
The installation goes on The estimated installation duration is 2h ~ 3h. It depends on the hardware which the installation is being running on.
6.13. DB Export Installation - Completed Successfully
SAP E&C Solution Center LAC
Page 36 of 55
E&C Solution Center LAC
SAP ERP 6.0 EhP6 based on NW7.3 for Sybase ASE
Click OK to close the SAPInst.
SAP E&C Solution Center LAC
Page 37 of 55
E&C Solution Center LAC
SAP ERP 6.0 EhP6 based on NW7.3 for Sybase ASE
Directory List of Sybase instance installed
6.14. Available Users after Installation
Logon to the Client 000 with DDIC and create a new administration user in this Client (using DDIC as copy reference). Logon to the Client 000 with the new user and change the SAP* password
SAP E&C Solution Center LAC
Page 38 of 55
E&C Solution Center LAC
SAP ERP 6.0 EhP6 based on NW7.3 for Sybase ASE
7. Post Installation Activities
Please perform the following activities after the installation.
7.1. First Logon into system with DDIC user (Client 000)
Create an SAP Logon entry and logon to your new system.
7.2. Create new user for system administration purposes (Client 000) (SU01)
Some system administration tasks cannot be performed using DDIC or SAP* user. Therefore, you need to create a new user for these tasks. Logon to the Client 000 with DDIC and create a new administration user in this Client (using DDIC as copy reference).
7.3. Perform SAP Initial Consistency Check (SM28)
If no errors happened during installation, the following screen is presented:
7.4. Perform Server Check (SM51)
Overall server status must be green and active:
Click on button
<process>.
All process must present the status "Waiting" or "Running"; the "Start" column must present the value "Yes".
SAP E&C Solution Center LAC
Page 39 of 55
E&C Solution Center LAC
SAP ERP 6.0 EhP6 based on NW7.3 for Sybase ASE
7.5. Insert new Profile Parameters into Instance Profile (RZ10)
Access transaction RZ10 and choose Utilities > Import Profiles > Of active servers. A import log screen is presented. Click on the Back to the Edit Profile screen, click on the <back> button to leave this screen. <matchcode> and select the Instance Profile
Select the In the Maintain Profile ... screen, click on
radio button and click on <new parameter>.
button.
Enter a parameter (and its value) from in the table below. Click on the button twice. Then, click on <back>
Repeat these 3 steps to insert the following parameters: List of parameters to be inserted in the INSTANCE PROFILE: Parameter Name zcsa/installed_languages abap/buffersize login/system_client login/accept_sso2_ticket login/create_sso2_ticket Parameter val. DEP 20000 100 1 2
SAP E&C Solution Center LAC
Page 40 of 55
E&C Solution Center LAC
SAP ERP 6.0 EhP6 based on NW7.3 for Sybase ASE
Parameter Name sapgui/user_scripting
Parameter val. TRUE
Back to the Edit Profile screen, save your entries. In case a pop-up regarding incorrect values is presented, click on NO button
In the next pop-up, choose YES to activate the updated Instance Profile.
7.6. Install Permanent License Key (SLICENSE)
This procedure is documented in the Appendix 2: How to request and install a permanent License Key.
7.7. Create new user for system administration purposes (Client 1xx) (SU01)
Logon to the Client 100 with bpinst and create a new administration user in this Client (using DDIC as copy reference).
7.8. Perform Conversion of Logical System Names (Client 1xx) (BDLS)
The transaction BDLS is useful when, after a client copy (or even a system copy) the old Logical System remains assigned to the new Client/System. You can notice this issue when you access transaction SCC4 (in the new client/system) and a Logical System from the previous system is still assigned. So, in order to replace the old Logical system, you need transaction BDLS.
SAP E&C Solution Center LAC
Page 41 of 55
E&C Solution Center LAC
SAP ERP 6.0 EhP6 based on NW7.3 for Sybase ASE
Old Logical System Name field: <VERIFY THE OLD LOGICAL SYSTEM > New Logical System Name field: <ENTER THE NEW LOGICAL SYSTEM>
Select the radio button Mark Click on the and <execute> button.
In case no errors were presented, execute again without the flags.
and
Result: all associations with old Logical System will be updated to new Logical System.
7.9. Run SAP Load Generator (SGEN)
Start transaction SGEN.
SAP E&C Solution Center LAC
Page 42 of 55
E&C Solution Center LAC
SAP ERP 6.0 EhP6 based on NW7.3 for Sybase ASE
Choose the option Generate All Objects of Selected Software Components Click on button.
This job should take 12 16 hours, this depends on the components generated, CPU and disk speed. Recommended software components: BI_CONT BP-ERP05 BP-INSTASS EA-APPL EA-IPPE EA-FINSERV EA-GLTRADE PI_BASIS SAP_ABA SAP_AP SAP_APPL SAP_BASIS SAP_BW
SAP E&C Solution Center LAC
Page 43 of 55
E&C Solution Center LAC
SAP ERP 6.0 EhP6 based on NW7.3 for Sybase ASE
7.10. Overall Post-Install activities
Stop and Start the SAP System o This procedure will active all profile parameters entries Perform an OFFLINE backup of the DB
SAP E&C Solution Center LAC
Page 44 of 55
E&C Solution Center LAC
SAP ERP 6.0 EhP6 based on NW7.3 for Sybase ASE
8. Appendix 1: How to request and install a permanent License Key 8.1. Prerequisite
A S-User in SAP Service Marketplace which has authorization to request or create License Keys.
8.2. Procedure #1 Request License Key 8.2.1. Get information in SLICENSE transaction
Access transaction SLICENSE and note down the: Hardware Key
8.2.2. Access SAP Service Marketplace Quick link licensekey
Access the URL http://service.sap.com/licensekey Enter a valid S-user and its password In the initial page, click on There are five steps to request the license key. link.
8.2.3. Step 1: Select Installation
Click on the Installation Number which is assigned to your system in transaction SLICENSE.
8.2.4. Step 2: Select System
Click on the button in order to insert your system.
8.2.5. Step 3: System Data
Insert the SAPSID of your system and click on button.
SAP E&C Solution Center LAC
Page 45 of 55
E&C Solution Center LAC
SAP ERP 6.0 EhP6 based on NW7.3 for Sybase ASE
In case there is no problem, for example another system with same SID, the other fields will be unlocked for entries. Make all required entries and then click on button.
8.2.6. Step 4: Hardware Data
Enter the Hardware Key (from TA SLICENSE), the license type (for example, standard) and its duration (for example, 31.12.9999). Click on button. The hardware key entry must be presented in the botton of the page. Click on button.
8.2.7. Step 5: Submit
In the Submit step, a summary of the previous entries is presented. Check if all data is correct. Check if the proposed e-Mail is correct. The License Key file will be sent to the proposed address. Once all data is correct, click on The following message is presented: button to proceed.
It takes some minutes until the License Key file is sent to the proposed e-Mail.
8.3. Procedure #2: Installation of the permanent License Key in SAP System
Access transaction SLICENSE Click on the button.
Then, click on the button. A pop-up window is presented; browse for the folder where the License Key file was downloaded to and select it. In case the License Key file is valid for the SAP System, the following pop-up is presented:
SAP E&C Solution Center LAC
Page 46 of 55
E&C Solution Center LAC
SAP ERP 6.0 EhP6 based on NW7.3 for Sybase ASE
Confirm the pop-up window. Notice that the License Expiration Date field inherits the License Keys expiration date. In case the Expiration Date does not change, you need to review the parameters entered in the License Key request phase and request another Key.
9. Appendix 2: Troubleshooting Guide 9.1. DB Export Installation with SAPInst
Before start the sapinst.exe verify if there is any installation in process or if the sapinst.exe are executing. If yes, its only stops. See it: Near the clock of Windows there is an icon of sapinst.exe, if it is there its only click with the right button and exit it.
SAP E&C Solution Center LAC
Page 47 of 55
E&C Solution Center LAC
SAP ERP 6.0 EhP6 based on NW7.3 for Sybase ASE
9.2. Installing another SAP Sybase ASE instance
If you are installing an another SAP Sybase ASE instance, you have a field that is descripted as SAP Sybase ASE Database System Parameters, as default the system put it 4901, 4902, 4903, 4904, but you have to mark the option and change for a new port number if these port numbers are aready taken, when you are revising.
See the Screenshots:
SAP E&C Solution Center LAC
Page 48 of 55
E&C Solution Center LAC
SAP ERP 6.0 EhP6 based on NW7.3 for Sybase ASE
If you are installing an another SAP Sybase ASE instance, you have a field that is descripted as Instance Number, as default the system put it 00, but you have to mark the option and when you are revising, change for a new two digit instance number, example: IF YOURE INSTALLING E09 put the instance number 09, if E10 put 10.
See the Screenshots:
SAP E&C Solution Center LAC
Page 49 of 55
E&C Solution Center LAC
SAP ERP 6.0 EhP6 based on NW7.3 for Sybase ASE
In our case we need to to change some parameters. So we clicked on the
button.
SAP E&C Solution Center LAC
Page 50 of 55
E&C Solution Center LAC
SAP ERP 6.0 EhP6 based on NW7.3 for Sybase ASE
9.2.1. Screen: Parameter Summary >Revise
Once you have changed the Port number click on the
button.
SAP E&C Solution Center LAC
Page 51 of 55
E&C Solution Center LAC
SAP ERP 6.0 EhP6 based on NW7.3 for Sybase ASE
SAP E&C Solution Center LAC
Page 52 of 55
E&C Solution Center LAC
SAP ERP 6.0 EhP6 based on NW7.3 for Sybase ASE
Once you have changed the Central Instance Number click on the
button.
Once you have revised all data, the Parameter Summary screen will be presented again (presenting the updated data) and then click on the button.
SAP E&C Solution Center LAC
Page 53 of 55
E&C Solution Center LAC
SAP ERP 6.0 EhP6 based on NW7.3 for Sybase ASE
SAP E&C Solution Center LAC
Page 54 of 55
E&C Solution Center LAC
SAP ERP 6.0 EhP6 based on NW7.3 for Sybase ASE
SAP E&C Solution Center LAC
Page 55 of 55
You might also like
- Root Cause Analysis For SAP BI 7.0 With SAP Solution Manager Diagnostics - Installation and Configuration (Part - I)No ratings yetRoot Cause Analysis For SAP BI 7.0 With SAP Solution Manager Diagnostics - Installation and Configuration (Part - I)49 pages
- How To Install SAP Enhancement Package 1 For SAP CRM 7.0: A Practical GuideNo ratings yetHow To Install SAP Enhancement Package 1 For SAP CRM 7.0: A Practical Guide42 pages
- Data Transfer Workbench Installation Guide: SAP Business OneNo ratings yetData Transfer Workbench Installation Guide: SAP Business One8 pages
- Upg Guide CRM7.0 EHP2 (ABAP) 011000358700001206862011No ratings yetUpg Guide CRM7.0 EHP2 (ABAP) 01100035870000120686201130 pages
- SAP Enhancement Package 8 For SAP ERP 6.0: Java and ABAP100% (1)SAP Enhancement Package 8 For SAP ERP 6.0: Java and ABAP27 pages
- Master Guide Sap Businessobjects Nota Fiscal Eletrônica 10.0No ratings yetMaster Guide Sap Businessobjects Nota Fiscal Eletrônica 10.028 pages
- NFE 10.0 - Master Guide Version 1.4 For NFE 10.0 SP11No ratings yetNFE 10.0 - Master Guide Version 1.4 For NFE 10.0 SP1128 pages
- Assessor For Sap Installation Configuration Guide1.1 PDFNo ratings yetAssessor For Sap Installation Configuration Guide1.1 PDF42 pages
- Sap Abap Instructions en v052009 Last OkNo ratings yetSap Abap Instructions en v052009 Last Ok10 pages
- First Steps S4OP1511SP1 BluRay Only en 1 04No ratings yetFirst Steps S4OP1511SP1 BluRay Only en 1 0416 pages
- SAP Solution Manager Diagnostics 7.1 Managed System Configuration For SAP Business Objects Financial ConsolidationNo ratings yetSAP Solution Manager Diagnostics 7.1 Managed System Configuration For SAP Business Objects Financial Consolidation22 pages
- SAP Web IDE For SAP HANA Installation Guide enNo ratings yetSAP Web IDE For SAP HANA Installation Guide en18 pages
- a62c1e70-8528-4e13-a1bc-5710e7470278_Getting_Started_Guide_v10No ratings yeta62c1e70-8528-4e13-a1bc-5710e7470278_Getting_Started_Guide_v1026 pages
- Setting Up (35D) : Core Data Services-Based Extraction With SAP S/4HANA CloudNo ratings yetSetting Up (35D) : Core Data Services-Based Extraction With SAP S/4HANA Cloud28 pages
- AdministratorGuide Integration ComponentNo ratings yetAdministratorGuide Integration Component16 pages
- PPM Optimization Workbench 00010 Installation GuideNo ratings yetPPM Optimization Workbench 00010 Installation Guide20 pages
- Installation Guide SAP BW Precalculation Service For Microsoft ExcelNo ratings yetInstallation Guide SAP BW Precalculation Service For Microsoft Excel16 pages
- Content Server Installation & Configuration: Page 1 of 41No ratings yetContent Server Installation & Configuration: Page 1 of 4141 pages
- SAP HANA Installation Guide Trigger Based Replication SLT enNo ratings yetSAP HANA Installation Guide Trigger Based Replication SLT en21 pages
- Installation and Upgrade Guide BOYUM ITNo ratings yetInstallation and Upgrade Guide BOYUM IT13 pages
- Employee File Management 4.0.1 - InstallationNo ratings yetEmployee File Management 4.0.1 - Installation26 pages
- SAS Programming Guidelines Interview Questions You'll Most Likely Be AskedFrom EverandSAS Programming Guidelines Interview Questions You'll Most Likely Be AskedNo ratings yet
- Installation, Upgrade, and Configuration of IBM Cognos Analytics: Smooth Onboarding of Data Analytics and Business Intelligence on Red Hat RHEL 8.0, IBM Cloud Private, and Windows ServersFrom EverandInstallation, Upgrade, and Configuration of IBM Cognos Analytics: Smooth Onboarding of Data Analytics and Business Intelligence on Red Hat RHEL 8.0, IBM Cloud Private, and Windows ServersNo ratings yet
- Flora Dale Senior Sec. School SYLLABUS (2020 - 21) Term - 1 (May - October) Class - XiNo ratings yetFlora Dale Senior Sec. School SYLLABUS (2020 - 21) Term - 1 (May - October) Class - Xi5 pages
- Brochure A Frame en Dam Download en 1685 DataNo ratings yetBrochure A Frame en Dam Download en 1685 Data8 pages
- P3 - EN - AN - A004 Parallel Redundancy Protocol For Easergy P3No ratings yetP3 - EN - AN - A004 Parallel Redundancy Protocol For Easergy P310 pages
- Automated Tobacco Grading Using Image Processing Techniques and A Convolutional Neural NetworkNo ratings yetAutomated Tobacco Grading Using Image Processing Techniques and A Convolutional Neural Network7 pages
- Fme & Citygml: How To Easily Read and Write Citygml Data Using FmeNo ratings yetFme & Citygml: How To Easily Read and Write Citygml Data Using Fme95 pages
- Search of Registration Made: by Transacted Property Details For All Computerized Deeds ( ) Marked Items Are MandatoryNo ratings yetSearch of Registration Made: by Transacted Property Details For All Computerized Deeds ( ) Marked Items Are Mandatory4 pages
- Instruction Manual: 2 in 1 Multi-Mode NotebookNo ratings yetInstruction Manual: 2 in 1 Multi-Mode Notebook46 pages
- STAMP Enabling Privacy-Preserving Location Proofs For Mobile UsersNo ratings yetSTAMP Enabling Privacy-Preserving Location Proofs For Mobile Users8 pages
- PDMS - Example of Stretch - Trim Using ID P-Point - Piping-EngineeringNo ratings yetPDMS - Example of Stretch - Trim Using ID P-Point - Piping-Engineering11 pages
- Root Cause Analysis For SAP BI 7.0 With SAP Solution Manager Diagnostics - Installation and Configuration (Part - I)Root Cause Analysis For SAP BI 7.0 With SAP Solution Manager Diagnostics - Installation and Configuration (Part - I)
- How To Install SAP Enhancement Package 1 For SAP CRM 7.0: A Practical GuideHow To Install SAP Enhancement Package 1 For SAP CRM 7.0: A Practical Guide
- Data Transfer Workbench Installation Guide: SAP Business OneData Transfer Workbench Installation Guide: SAP Business One
- Upg Guide CRM7.0 EHP2 (ABAP) 011000358700001206862011Upg Guide CRM7.0 EHP2 (ABAP) 011000358700001206862011
- SAP Enhancement Package 8 For SAP ERP 6.0: Java and ABAPSAP Enhancement Package 8 For SAP ERP 6.0: Java and ABAP
- Master Guide Sap Businessobjects Nota Fiscal Eletrônica 10.0Master Guide Sap Businessobjects Nota Fiscal Eletrônica 10.0
- NFE 10.0 - Master Guide Version 1.4 For NFE 10.0 SP11NFE 10.0 - Master Guide Version 1.4 For NFE 10.0 SP11
- Assessor For Sap Installation Configuration Guide1.1 PDFAssessor For Sap Installation Configuration Guide1.1 PDF
- SAP Solution Manager Diagnostics 7.1 Managed System Configuration For SAP Business Objects Financial ConsolidationSAP Solution Manager Diagnostics 7.1 Managed System Configuration For SAP Business Objects Financial Consolidation
- a62c1e70-8528-4e13-a1bc-5710e7470278_Getting_Started_Guide_v10a62c1e70-8528-4e13-a1bc-5710e7470278_Getting_Started_Guide_v10
- Setting Up (35D) : Core Data Services-Based Extraction With SAP S/4HANA CloudSetting Up (35D) : Core Data Services-Based Extraction With SAP S/4HANA Cloud
- PPM Optimization Workbench 00010 Installation GuidePPM Optimization Workbench 00010 Installation Guide
- Installation Guide SAP BW Precalculation Service For Microsoft ExcelInstallation Guide SAP BW Precalculation Service For Microsoft Excel
- Content Server Installation & Configuration: Page 1 of 41Content Server Installation & Configuration: Page 1 of 41
- SAP HANA Installation Guide Trigger Based Replication SLT enSAP HANA Installation Guide Trigger Based Replication SLT en
- SAP Basis Configuration Frequently Asked QuestionsFrom EverandSAP Basis Configuration Frequently Asked Questions
- SAS Programming Guidelines Interview Questions You'll Most Likely Be AskedFrom EverandSAS Programming Guidelines Interview Questions You'll Most Likely Be Asked
- SAS Interview Questions You'll Most Likely Be AskedFrom EverandSAS Interview Questions You'll Most Likely Be Asked
- Installation, Upgrade, and Configuration of IBM Cognos Analytics: Smooth Onboarding of Data Analytics and Business Intelligence on Red Hat RHEL 8.0, IBM Cloud Private, and Windows ServersFrom EverandInstallation, Upgrade, and Configuration of IBM Cognos Analytics: Smooth Onboarding of Data Analytics and Business Intelligence on Red Hat RHEL 8.0, IBM Cloud Private, and Windows Servers
- The Definitive Guide to Getting Started with OpenCart 2.xFrom EverandThe Definitive Guide to Getting Started with OpenCart 2.x
- Flora Dale Senior Sec. School SYLLABUS (2020 - 21) Term - 1 (May - October) Class - XiFlora Dale Senior Sec. School SYLLABUS (2020 - 21) Term - 1 (May - October) Class - Xi
- P3 - EN - AN - A004 Parallel Redundancy Protocol For Easergy P3P3 - EN - AN - A004 Parallel Redundancy Protocol For Easergy P3
- Automated Tobacco Grading Using Image Processing Techniques and A Convolutional Neural NetworkAutomated Tobacco Grading Using Image Processing Techniques and A Convolutional Neural Network
- Fme & Citygml: How To Easily Read and Write Citygml Data Using FmeFme & Citygml: How To Easily Read and Write Citygml Data Using Fme
- Search of Registration Made: by Transacted Property Details For All Computerized Deeds ( ) Marked Items Are MandatorySearch of Registration Made: by Transacted Property Details For All Computerized Deeds ( ) Marked Items Are Mandatory
- STAMP Enabling Privacy-Preserving Location Proofs For Mobile UsersSTAMP Enabling Privacy-Preserving Location Proofs For Mobile Users
- PDMS - Example of Stretch - Trim Using ID P-Point - Piping-EngineeringPDMS - Example of Stretch - Trim Using ID P-Point - Piping-Engineering