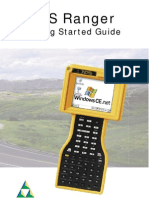0 ratings0% found this document useful (0 votes)
111 viewsIntroduction To The Use and Care of The Ibm Thinkpad T42
Introduction To The Use and Care of The Ibm Thinkpad T42
Uploaded by
Dimitris KoraisThis document provides instructions for using and caring for an IBM ThinkPad T42 laptop. It includes specifications for the laptop like its dimensions, weight, and battery life. It provides cleaning and handling instructions, noting that the laptop should be handled carefully. It describes how to turn the laptop on and off, use the CD-RW/DVD drive, and the UltraNav pointing device. It also gives tips for monitoring the battery charge level and preserving battery life over time.
Copyright:
Attribution Non-Commercial (BY-NC)
Available Formats
Download as PDF, TXT or read online from Scribd
Introduction To The Use and Care of The Ibm Thinkpad T42
Introduction To The Use and Care of The Ibm Thinkpad T42
Uploaded by
Dimitris Korais0 ratings0% found this document useful (0 votes)
111 views0 pagesThis document provides instructions for using and caring for an IBM ThinkPad T42 laptop. It includes specifications for the laptop like its dimensions, weight, and battery life. It provides cleaning and handling instructions, noting that the laptop should be handled carefully. It describes how to turn the laptop on and off, use the CD-RW/DVD drive, and the UltraNav pointing device. It also gives tips for monitoring the battery charge level and preserving battery life over time.
Original Description:
for NB ibm
Original Title
IBM T42P NB
Copyright
© Attribution Non-Commercial (BY-NC)
Available Formats
PDF, TXT or read online from Scribd
Share this document
Did you find this document useful?
Is this content inappropriate?
This document provides instructions for using and caring for an IBM ThinkPad T42 laptop. It includes specifications for the laptop like its dimensions, weight, and battery life. It provides cleaning and handling instructions, noting that the laptop should be handled carefully. It describes how to turn the laptop on and off, use the CD-RW/DVD drive, and the UltraNav pointing device. It also gives tips for monitoring the battery charge level and preserving battery life over time.
Copyright:
Attribution Non-Commercial (BY-NC)
Available Formats
Download as PDF, TXT or read online from Scribd
Download as pdf or txt
0 ratings0% found this document useful (0 votes)
111 views0 pagesIntroduction To The Use and Care of The Ibm Thinkpad T42
Introduction To The Use and Care of The Ibm Thinkpad T42
Uploaded by
Dimitris KoraisThis document provides instructions for using and caring for an IBM ThinkPad T42 laptop. It includes specifications for the laptop like its dimensions, weight, and battery life. It provides cleaning and handling instructions, noting that the laptop should be handled carefully. It describes how to turn the laptop on and off, use the CD-RW/DVD drive, and the UltraNav pointing device. It also gives tips for monitoring the battery charge level and preserving battery life over time.
Copyright:
Attribution Non-Commercial (BY-NC)
Available Formats
Download as PDF, TXT or read online from Scribd
Download as pdf or txt
You are on page 1of 0
Introduction to the Use and Care of the IBM ThinkPad T42
IBM ThinkPad T42 Specifications
Physical Specifications of IBM ThinkPad T42
Height: 31.4 mm/26.6 in
Width: 311 mm/12.2 in
Depth: 255 mm/10 in
Weight: 5 lbs
Battery life: 4 hrs
Battery type: Lithium-Ion
Charge time - on/off: 3 hrs/ 3 hrs
Cleaning Instructions
Before you clean your computer turn it off, unplug it from the power source, and remove the battery.
Use a soft cloth moistened with a non-alkaline detergent to wipe the exterior of the computer. Gently wipe the
LCD with a dry, soft cloth. Do not use alcohol or detergent to clean the LCD. Do not spray cleaner directly on
the display or keyboard.
Handling Instructions
Laptops are extremely delicate and should be handled with care. Dropping or damaging them, such as allowing
them to get wet, can easily result in them ceasing to function properly. If this happens refer to Chapter 2 of the
ThinkPad T42 Series Service and Troubleshooting Guide. If the problem persists after referring to Chapter 2,
call (304) 293-3631 for assistance.
When traveling with your T-42, do not check the computer as baggage. You can put your computer through an
X-ray machine but never allow it to be put through a metal detector. If the computer is checked by hand make
sure that you have a charged battery available to ensure that you can turn it on for security personnel.
Protect your computer, battery, hard-disk drive, CD-RW / DVD drive from environmental hazards such as dirt,
dust, food, liquids, temperature extremes, and overexposure to sunlight.
When you move your computer between environments with very different temperatures and/or humidity ranges,
condensation may form on or within the computer. To avoid damaging the computer, allow sufficient time for
the moisture to evaporate before using the computer.
When taking the computer from low-temperature conditions into a warmer environment or from a high-
temperature condition into a cooler environment, allow the computer to acclimate to room temperature before
turning on power.
ThinkPad Do Nots:
Do not subject your computer to physical punishment, such as dropping or bumping.
Do not place heavy objects on your computer.
Do not pour liquid onto your computer.
Do not use your computer in or near water (to avoid the danger of electrical shock).
Do not pack your computer in a tightly packed suitcase or bag. Your LCD might be damaged.
Remove any media from the CD-RW / DVD drive before moving your computer.
Keep the computer at least 13 cm (5 in.) away from any electrical appliance that generates a strong magnetic
field such as a motor, magnet, TV, refrigerator, or large audio speaker.
Use your computer when temperatures are between 5C to 35C (41F to 95F), between 1C to 35C (50F
to 95F) when operating with diskettes.
Do not disassemble the computer.
Do not place any objects between the display and the keyboard or under the keyboard.
Do not pick up or hold your computer by the display. When picking up your open computer, hold it by the
bottom (keyboard) half.
Do not scratch, twist, hit, or push the surface of the LCD (Liquid Crystal Display).
Do not modify or tape the latches to keep the display open or closed.
Do not turn your computer over while the ac adapter is plugged in. This could break the adapter plug.
Do not put an operating cellular phone on the computer. The phone might cause a computer system to
malfunction.
Do not hard-mount your computer in a vehicle or anywhere that is subject to strong vibration.
Do not crush, drop, or physically punish the external or removable hard disk, or CD-RW / DVD drive when
it is outside your computer.
Do not touch the lens on the CD-RW / DVD tray.
Do not close the CD-RW / DVD tray until you hear the CD-RW / DVD click into the center pivot of the
CD-RW / DVD drive.
Do not write to a CD-R / CD-RW if the computer is vibrating. Vibration may result in errors or damaged
CDs.
Do not touch the surface of a compact disc (DVD, CD-R, CD-RW); handle the disc only by its edges.
Do not connect the modem to a PBX (private branch exchange) or other digital telephone extension line.
Your computers modem can only use analog service via a public-switched telephone network
(PSTN). Use of a phone line other than PSTN can damage your modem. If you are not sure which kind of
phone line you are using, contact your telephone company. Many hotels or office buildings use digital
telephone extension lines, so check before connecting the telephone cables in such places.
Do not leave the base of your computer in contact with your lap or any part of your body for an extended
period when the computer is functioning or the battery is charging. The heat generated by the normal
functioning of the computer can cause discomfort or, eventually, skin burn.
Do not open the display beyond 180 degrees, as this might damage the computer hinge.
NOTE: Most of the text contained in the Handling Instructions section was taken from
the ThinkPad T42 Service and Troubleshooting Guide, pages 6-9, and under the
IBM Access information sources guide on your computer.
NOTE: Remove the battery pack and keep it in a cool place if you will not be using the
computer for a long period of time.
Turning on and Shutting Down the Machine
Using the display latch on the right corner of the laptop, open the laptop. Press the
power button on the upper portion of the keyboard. This will turn the computer on and
start Windows XP.
To shut down the computer, move the mouse pointer to the Start button in the lower left
hand corner of the display. Click the left touch pad button and choose Shut Down. F
the choices listed in the Shut Down Windows dialog box choose Shut Down and
click OK. The Windows XP operating system installed on the ThinkPad T42 is pre-set to automatically turn
off the power to the computer when you go through the shut down procedure.
rom
In the event that there is a fatal error and the laptop freezes completely you will need to manually reset the
computer. In order to do this you must press the power button and hold it down until the computer shuts down.
When you restart the machine you will receive an error that reads Windows was not properly shutdown. One
or more of your disk drives may have errors on it, and the ScanDisk program will automatically run on these
drives. Once the ScanDisk is complete, Windows XP will start normally.
Notes on the CD-RW / DVD Drive
The CD-RW / DVD Drive for the ThinkPad T42 has a slightly different drive configuration than those found on
desktop PCs. When using a desktop CD-RW / DVD drive the device will eject a platter that allows you to
simply place a disk into the drive and then close it. However, laptops are slightly different. With a laptop CD-
RW / DVD drive the disk rotor head is exposed at the bottom of the platen. When inserting a CD-RW / DVD it
is necessary to firmly press the disk down on top of the rotor head until the three spring loaded disk stabilizers
have been compressed and the CD-RW / DVD clicks into position.
CD-RW is a type of CD disk that enables users to write onto it in multiple sessions, whereas with CD-R disks
they can only be written to once. With CD-RW drives and disks, they can be treated like a floppy or hard disk,
writing data onto it multiple times. In other words, CD-RW's can have their data erased and overwritten by new
data.
Using the UltraNav
IBM ThinkPads have what they refer to as a UltraNav
system which includes a TrackPoint (R) stick with
TrackPoint buttons, the UltraNav Touch pad, and touch pad
buttons as opposed to an external mouse used as the
pointing device.
The TrackPoint is used by placing your finger on the red
toggle located between the letters G, H and B on the
keyboard and moving your finger in the direction you wish
the mouse pointer to go. The buttons below the spacebar
correspond with the left and right mouse button found on a
two-button mouse.
The third button (blue), located in between the TrackPoint
click buttons, is the scroll bar. It is used to scroll Web
pages and documents in any direction without using the
graphic scroll bars on the side of the window. Many people
find the TrackPoint difficult to use and it does require some
practice before you are accustomed to it.
The ThinkPad T42 also contains the UltraNav touch pad
where you move your fingertip across the UltraNav touch
pad to move the cursor, and the touch pad buttons operate
the same as the left and right mouse buttons. A USB mouse
may be attached to the laptop and used as an alternative to
the TrackPoint and Touch pad.
Battery Care, Charging and Removal
ThinkPads like all laptops are battery powered and
issues such as battery life and charging can make a huge
difference in how useful your computer will be for you.
Here are some tips to help you to monitor and conserve
your batterys charge and preserve it for the long term.
IBM provides a program called the Battery MaxMiser
Gauge which allows you to monitor how much of your
batterys charge remains. This program displays a
battery icon in the system tray, in the lower right corner
of the screen. It displays the percentage of charge left
in the battery.
Battery and Standby Status
The computer has status indicators that show the mode
the computer is in--standby, hibernation, or normal--and
the status of the battery. The following shows the
location and the meaning of the indicators:
1. Battery status
Green: The battery is fully charged.
Blinking green: The battery is being charged though it still has enough power to operate. (At regular
intervals, the indicator light turns off briefly.)
Orange: The battery is being charged, but the battery power is still low.
Blinking orange: The battery pack needs to be charged. When the indicator starts blinking orange, the
computer beeps three times.
2. Standby status
Green: The computer is in standby mode.
Blinking green: The computer is entering standby or hibernation mode, or is resuming normal operation.
In Order to Maximize Your Batterys Life We Recommend:
Once per month fully discharging and fully recharging your battery.
To Charge a Battery
1. Once per month, fully discharge your battery by using it on battery power until the battery is down to
less than 10 percent.
2. If the computer is not shut down, turn it off now. To identify if the power is off, look to see if the power
indicator is dark.
3. Connect the AC adapter to the computer.
4. Plug the AC adapter into the wall.
5. Fully recharge the battery.
To Remove a Battery
1. If the computer is not shut down, turn it off now. To identify if the power is off, look to see if the power
indicator is dark. Close the Notebook. When removing the battery, if the power is not turned off on the
laptop, it could damage the machine if the current is flowing when the device is removed.
2. Turn the computer over so that you are looking at the bottom of the machine.
3. Locate the battery lock switch, slide and hold the switch to the unlock position.
4. Place your fingers in the notch located at the top of the battery and your thumb at the bottom of the
battery.
5. Lift the battery out of the computer.
Parts of a ThinkPad T42
Front View
1. ThinkLight(TM)
Use the ThinkPad(R) computer under less than perfect lighting
conditions. The ThinkLight(TM) device illuminates the keyboard.
Fn +PgUp
2. Computer display
The high-resolution, thin-film transistor (TFT) display provides clear and brilliant text
and graphics.
3. System and power-status indicators
Your computer has system and power status indicators: Standby status, Battery status,
Power on, Drive access, Caps lock, Numeric lock, Bluetooth status, and Wireless status.
4. Power switch
Use the power switch to turn on the computer. To turn off your computer,
use the Start menu shutdown options. The power switch can also be
programmed to shut down the computer or put it into standby, sleep, or
hibernation.
If you cannot turn off the computer by this method, press and hold the p
switch for 2 seconds.
ower
If your computer stops responding, and you cannot turn it off, press and hold the power switch for 4 seconds or
more. If the system is still not reset, remove the ac adapter and the battery.
5. Forward and Back keys
The Forward and Back keys on your keyboard near the cursor-control keys are used with
your Internet browser, such as Netscape Navigator and Internet Explorer. They function
like the forward and back arrows in the browser that move you back and forward to pages
you have viewed in the order that you opened them.
UltraNav(TM)
6. TrackPoint(R) pointing stick
8
7
6
7. TrackPoint buttons
8. Touch pad
9. Touch pad buttons
The keyboard contains the unique TrackPoint pointing device. Pointing,
selecting, and dragging are all part of a single process that you can perform
without moving your fingers from typing position.
9
Move your fingertip across the UltraNav touch pad to move the pointer.
The TrackPoint and touch pad buttons provide functions similar to those of a mouse and its buttons.
10. Fn+Spacebar
Press Fn+Spacebar to start the FullScreen Magnifier and enlarge the active window.
11. Fn key
Use the Fn key to take advantage of ThinkPad(R) functions, such as turning on the
ThinkLight(TM). To use ThinkPad functions, press Fn +the required function key marked
in blue.
12. Access IBM button
Press the Access IBM button to open your on-board help system, which helps answer
questions and provides quick access to software tools and key IBM Web sites.
13. Volume control buttons
The built-in volume buttons enable you to quickly adjust the
volume or mute the sound from your ThinkPad(R) computer.
14. Bluetooth antenna
Some ThinkPad(R) models have the Integrated Bluetooth
features. Not available on this model.
Right Side View
1. UltraConnect(TM) wireless antennas
Some ThinkPad(R) models feature an integrated dual diversity antenna system built into
the display for optimal reception, enabling wireless communication wherever you are.
2. Hard disk drive
Your computer has a large-capacity, customer-upgradeable hard disk drive that can meet a variety of storage
demands. To keep the drive safe, the IBM(R) Hard Drive Active Protection System is installed on your
computer. For details, refer to IBM Hard Drive Active Protection System.
If you wish, you can purchase another hard disk drive and install it in the Ultrabay(TM) Slim
3. Ultrabay(TM) Slim
Your ThinkPad(R) computer has a bay for Ultrabay devices. The drive that comes with the
computer-- CD-RW/DVD drive--is installed in the bay.
Note: You can install only a 9.5-mm-thick Ultrabay Slim device in the Ultrabay Slim bay.
You cannot install an Ultrabay 2000 device or an Ultrabay Plus device.
4. Monitor connector
You can attach an external monitor or a projector to your ThinkPad(R)
computer to display computer information.
Note: If you attach your computer to the ThinkPad Dock II, the ThinkPad
Port Replicator II, or the ThinkPad Mini Dock and use a monitor connector,
use the monitor connector on the ThinkPad Dock II, the ThinkPad Port
Replicator II, or the ThinkPad Mini Dock, not the one on the computer.
Left Side View
1. Security keyhole
Your ThinkPad(R) computer comes with a security keyhole. You can purchase a
security cable and lock to fit this keyhole.
onnector
2. USB connectors
The Universal Serial Bus (USB) connectors are used for connecting
USB interface-compatible devices, such as a printer or digital camera.
When you attach a USB cable to the connector, make sure that the mark
shown in the picture above is to the upper side. Otherwise the c
might be damaged.
3. Video-out connector
Your ThinkPad(R) Computer has a video-out connector, with which you
can attach a television.
4. Modem connector
Connect your computer to a telephone line with the modem connector.
5. Ethernet connector
Connect your computer to a LAN with the Ethernet connector.
Attention: The Ethernet connector and the modem connector may adjoin
each other. Be sure to connect your communication cable to the proper
connector. If you connect the telephone cable to the Ethernet connector, the
Ethernet connector might be damaged.
Two indicators, to the upper right and the lower right of the connector, show the status of the network
connection. When your computer connects to a LAN and a session with the network is available, the upper right
indicator is solid green. While data is being transmitted, the lower right indicator blinks yellow.
Note: If you attach your computer to the ThinkPad Dock II, the ThinkPad Port Replicator II, or the ThinkPad
Mini Dock and use an Ethernet connector, use the Ethernet connector on the ThinkPad Dock II, the ThinkPad
Port Replicator II, or the ThinkPad Mini Dock, not the one on the computer.
Audio jacks
6. Stereo headphone jack
7. Microphone jack
Experience sounds by connecting a headphone or speakers to the
headphone jack. Capture sound by connecting an external audio
device (microphone) to the microphone jack.
8. Fan louvers
The internal fan and louvers enable air to circulate in the computer and cool the central
processor.
Note: To avoid impeding exhalation and inhalation, do not place any obstacle in front of
the fan.
9. PC Card slots
In the two PC Card slots, you can insert numerous PC Cards, such as modem,
data storage, network, and SCSI connector cards.
They support the following cards:
Physical characteristics:
PC Card type I, II, or III
Electrical characteristics:
- 16-bit PC Card
- - CardBus Card
Bottom View
1. Battery
Use your computer with battery power whenever ac power is unavailable.
By installing a second battery, available as an option, in the Ultrabay(TM) Slim, you can
extend the operating time of the computer. You can also use the Battery MaxiMiser wizard
to adjust your power setting as needed.
Your computer may come with a ThinkPad(R) T40/R50 Series High Capacity Li-Ion Battery
for longer battery life. If it does not, you can purchase one and install it.
2. Docking connector
With a ThinkPad(R) Dock II, a ThinkPad Mini Dock, or a ThinkPad
Port Replicator II, you can extend the computer capabilities when you
are in your office or home.
Note: A ThinkPad Dock II has an Ultrabay(TM) 2000 with connectors.
3. Memory-upgrade slot
You can increase the amount of memory in your computer by installing a memory module i
the memory bay. Memory modules are available as options.
n
4. Infrared port
The infrared port enables the computer to communicate with other
devices that have infrared data-transfer capability, such as some personal
digital assistants (PDAs) and mobile computers.
5. Built-in stereo speakers
The stereo speakers are built into your computer.
6. Labels for identification
The serial number label identifies your computer. If you contact IBM for help, the serial
number will enable IBM support technicians to identify your computer and provide the
highest level of service.
The Microsoft Certificate of Authenticity (COA) label for the preinstalled operating system
is attached. Printed on this label are the product ID and the product key information for
your computer. Record this information and keep it in a safe place. You might need these
numbers, to start your computer or reinstall the operating system.
Rear View
1. Power jack
The ac adapter cable connects to the computer power jack to provide power to the computer and charge the
battery.
2. Parallel connector
The parallel connector can be used to connect a printer or other parallel
device, and to transfer data between devices.
You might also like
- 3700 Series User ManualDocument56 pages3700 Series User ManualEmiliano LópezNo ratings yet
- Dell™ Latitude™ D620 Service ManualDocument54 pagesDell™ Latitude™ D620 Service ManualReuben MwangiNo ratings yet
- Dell 2335dn Service ManualDocument284 pagesDell 2335dn Service ManualKerzhan0% (1)
- Ms Word Questions and AnswersDocument14 pagesMs Word Questions and AnswersappuamreddyNo ratings yet
- Travelmate 2300/4000/4500 Series: User'S GuideDocument95 pagesTravelmate 2300/4000/4500 Series: User'S Guidemicorreo1234No ratings yet
- Acer Travel MateTM 2200 2700 - UserManualDocument105 pagesAcer Travel MateTM 2200 2700 - UserManualTheDarkTemplarNo ratings yet
- Sony Vgns150Document228 pagesSony Vgns150Hugo TerrazasNo ratings yet
- Electronic FlyerDocument155 pagesElectronic FlyerRichard KuNo ratings yet
- Notebook PC User ManualDocument30 pagesNotebook PC User ManualMilitaru GeorgeNo ratings yet
- E5164 k40 k50 User ManualDocument28 pagesE5164 k40 k50 User ManualstotallNo ratings yet
- User's Manual: Slim Portable CD/DVD WriterDocument18 pagesUser's Manual: Slim Portable CD/DVD WriterWaqar Ahmad KhanNo ratings yet
- Notebook PC User ManualDocument26 pagesNotebook PC User ManualsqrtroNo ratings yet
- Acer Iconia w4 ManualDocument61 pagesAcer Iconia w4 ManualZazili Md NawiNo ratings yet
- Packard Bell Easynote Ml61 Series ManualDocument66 pagesPackard Bell Easynote Ml61 Series ManualtimurgeluNo ratings yet
- Asus Laptop ManualDocument26 pagesAsus Laptop ManualJason CentanniNo ratings yet
- Content: Topic Page NoDocument52 pagesContent: Topic Page NoHedayatul KNo ratings yet
- Odigies AspireDocument130 pagesOdigies AspireMario GiakoNo ratings yet
- Acer Ferrari 3200 - EngDocument105 pagesAcer Ferrari 3200 - EngMichail KyriakidisNo ratings yet
- Notebook PC User ManualDocument28 pagesNotebook PC User ManualearthkcNo ratings yet
- Coby KyrosDocument121 pagesCoby Kyrosesgomez100% (1)
- Computer Fundamentals and TroubleshootingDocument39 pagesComputer Fundamentals and TroubleshootingVaishali SinghNo ratings yet
- Ubislate 7Cz User ManualDocument19 pagesUbislate 7Cz User Manualanchal guliaNo ratings yet
- Mid7034 MNDocument116 pagesMid7034 MNPruebas456No ratings yet
- EN ES FR: For Series / para La Serie / Pour La SérieDocument124 pagesEN ES FR: For Series / para La Serie / Pour La SériePepi FirminoNo ratings yet
- c510 - User's Guide - En-UsDocument170 pagesc510 - User's Guide - En-UsTruLuv FaithNo ratings yet
- Notebook PC User ManualDocument24 pagesNotebook PC User Manualimperialenglish4089No ratings yet
- 7Th Grade Basic Computer Training: Macbook GuideDocument6 pages7Th Grade Basic Computer Training: Macbook GuideMahmoud QousiNo ratings yet
- Dell Inspiron 4150Document65 pagesDell Inspiron 4150iceman2k7777No ratings yet
- 96725563-HUAWEI MateBook 14 Quick Start - (02, En-Us, KLV, SI, L)Document20 pages96725563-HUAWEI MateBook 14 Quick Start - (02, En-Us, KLV, SI, L)NainghtetlinNo ratings yet
- Guia de Usuario Packard BellDocument2,132 pagesGuia de Usuario Packard Belluni_raulNo ratings yet
- Dell Latitude E5550 / 5550 Owner's Manual: Regulatory Model: P37F Regulatory Type: P37F001Document62 pagesDell Latitude E5550 / 5550 Owner's Manual: Regulatory Model: P37F Regulatory Type: P37F001Eduard PopescuNo ratings yet
- IBM ThinkPad LENOVO R61 Service and Troubleshooting GuideDocument84 pagesIBM ThinkPad LENOVO R61 Service and Troubleshooting GuidegenemanlapazNo ratings yet
- How To Clean The ComputerDocument6 pagesHow To Clean The ComputerpanduranganraghuramaNo ratings yet
- Huawei Matebook 13 Quick Start Guide - (Wrtb-wfe9&Wah9l, 01, En-Us) 2Document100 pagesHuawei Matebook 13 Quick Start Guide - (Wrtb-wfe9&Wah9l, 01, En-Us) 2HALIMATON SAADIAH HAKIMINo ratings yet
- Notebook PC User ManualDocument26 pagesNotebook PC User ManualCarmen Venera TomaNo ratings yet
- DR 400 User ManualDocument13 pagesDR 400 User ManualgitamamNo ratings yet
- Quick Start & Troubleshooting Guide: Able OF OntentsDocument56 pagesQuick Start & Troubleshooting Guide: Able OF OntentsnganodilimanNo ratings yet
- Lenovo Service GuideDocument80 pagesLenovo Service GuideJusten1962No ratings yet
- DellÖ 2335dn MFP User's GuideDocument52 pagesDellÖ 2335dn MFP User's GuideDavid BlinnNo ratings yet
- Routine Care: User GuideDocument16 pagesRoutine Care: User GuideDavy JonesNo ratings yet
- HUAWEI MateBook X Pro Schnellstartanleitung - (01, WEU, MACHC, 19H1, SI, L)Document120 pagesHUAWEI MateBook X Pro Schnellstartanleitung - (01, WEU, MACHC, 19H1, SI, L)zameerzahidNo ratings yet
- How To Take Good Care of Your Laptop ComputerDocument5 pagesHow To Take Good Care of Your Laptop Computerc jNo ratings yet
- T61p Laptop Configuration/Installation Check List: Keep This Form For Your Records!!Document2 pagesT61p Laptop Configuration/Installation Check List: Keep This Form For Your Records!!Arif MujawarNo ratings yet
- Generic User GuideDocument2,279 pagesGeneric User GuideSidi RachNo ratings yet
- J430i ManualDocument57 pagesJ430i ManualimranayobNo ratings yet
- Lenovo Ideapad Z710: User GuideDocument50 pagesLenovo Ideapad Z710: User GuideAnonymous HPzqFXnNo ratings yet
- Occupational Health and Safety ProcedureDocument6 pagesOccupational Health and Safety ProcedurelordvaughnNo ratings yet
- Laptop Best Practices For Care, Use, and HandlingDocument2 pagesLaptop Best Practices For Care, Use, and HandlingpremkumarrtechNo ratings yet
- Dimension-5150x Service Manual En-UsDocument72 pagesDimension-5150x Service Manual En-UsAlex HateganNo ratings yet
- Lenovo G700/G710: User Guide User GuideDocument46 pagesLenovo G700/G710: User Guide User GuideAnonymous Qa4hsIwrgmNo ratings yet
- Sony Photo Storage Read Me First HDPSM10Document24 pagesSony Photo Storage Read Me First HDPSM10zaskribdoNo ratings yet
- TDS Ranger: Getting Started GuideDocument16 pagesTDS Ranger: Getting Started Guiderczop48No ratings yet
- Routine Care: User GuideDocument13 pagesRoutine Care: User Guideanilkumar8175100% (2)
- Dell E4300-E4310 User GuideDocument2 pagesDell E4300-E4310 User Guideleeroybrown99No ratings yet
- Packard Bell Easynote TM89 Series GuideDocument56 pagesPackard Bell Easynote TM89 Series Guidecmeredith07No ratings yet
- What Happened to My Computer?: Tips and Short Guide For the Everyday PC UserFrom EverandWhat Happened to My Computer?: Tips and Short Guide For the Everyday PC UserNo ratings yet
- Understanding Computers, Smartphones and the InternetFrom EverandUnderstanding Computers, Smartphones and the InternetRating: 5 out of 5 stars5/5 (1)
- Iphone User GuideDocument273 pagesIphone User GuideDaniele GianoncelliNo ratings yet
- MSC Thesis Proposal PresentationDocument20 pagesMSC Thesis Proposal PresentationVictor Ali MentaNo ratings yet
- FinGPT: Democratizing Internet-Scale Financial Data With LLMsDocument7 pagesFinGPT: Democratizing Internet-Scale Financial Data With LLMsMy SocialNo ratings yet
- Software Engineering Ii: Modeling DiagramsDocument89 pagesSoftware Engineering Ii: Modeling DiagramsCREATIVE QUOTESNo ratings yet
- Hexagon Presentation DarkDocument15 pagesHexagon Presentation Darknurul sapuraNo ratings yet
- GSM Mobility Management: EL604: Wireless & Mobile NetworkingDocument38 pagesGSM Mobility Management: EL604: Wireless & Mobile NetworkingYupriManNo ratings yet
- Configuration of Beetel 450 TC1 WiFi ADSL Modem For BSNLDocument6 pagesConfiguration of Beetel 450 TC1 WiFi ADSL Modem For BSNLgsugeshNo ratings yet
- PR-IT-01 Procedure.Document2 pagesPR-IT-01 Procedure.mohamedelshrpeni0No ratings yet
- Activity 6 - Pre-AssessmentDocument2 pagesActivity 6 - Pre-AssessmentMae DavidNo ratings yet
- MSCA Ch05 Remote Access ConfigurationDocument51 pagesMSCA Ch05 Remote Access Configurationmegadrive007No ratings yet
- Assignment 1 - PS9Document3 pagesAssignment 1 - PS9ChanderDubediNo ratings yet
- Netpower 15Fr: An Outdoor 18 Port Switch With 15 Reverse Poe Ports and SFPDocument3 pagesNetpower 15Fr: An Outdoor 18 Port Switch With 15 Reverse Poe Ports and SFPcephas01No ratings yet
- Committing and Rolling Back A Transaction Using A Stored ProcedureDocument9 pagesCommitting and Rolling Back A Transaction Using A Stored Proceduremansianerao3012No ratings yet
- NIS Guidance Collection 1.0Document40 pagesNIS Guidance Collection 1.0Ancutza RosuNo ratings yet
- 3G Power Point PresentationDocument15 pages3G Power Point PresentationSHASHISHEKHAR24No ratings yet
- Assignment 2 Web DesignDocument63 pagesAssignment 2 Web DesignPhan Minh Tien (FGW DN)No ratings yet
- Design PatternsDocument6 pagesDesign PatternsZizo AhmedNo ratings yet
- Pert Chart TemplateDocument2 pagesPert Chart TemplateArun Kumar ManikondaNo ratings yet
- Student Information SystemDocument124 pagesStudent Information SystemHafiz Umair ArshadNo ratings yet
- Normalization 01Document34 pagesNormalization 01amkocha49No ratings yet
- CV Ashiq HussainDocument3 pagesCV Ashiq HussainES20CS12No ratings yet
- Price ListDocument5 pagesPrice ListrenoNo ratings yet
- AU6850 Datasheet: USB Host MP3 Decoder SOCDocument20 pagesAU6850 Datasheet: USB Host MP3 Decoder SOCOswaldo Rengifo MuozNo ratings yet
- Novel Covid-19 Dataset Analysis: A Project ReportDocument68 pagesNovel Covid-19 Dataset Analysis: A Project ReportConio Studio (cs)100% (3)
- Experiment MS WORD & EXCELDocument16 pagesExperiment MS WORD & EXCELbeheradinesh692No ratings yet
- Alia Smart Hart AHT 520 V1Document2 pagesAlia Smart Hart AHT 520 V1Abid HameedNo ratings yet
- Wi-Fi Aware Specification v4.0Document257 pagesWi-Fi Aware Specification v4.0ehoNo ratings yet
- Ip Configuration Kali LinuxDocument4 pagesIp Configuration Kali LinuxHenry AcevedoNo ratings yet
- Release NotesDocument25 pagesRelease Notesprabhakar_n1No ratings yet