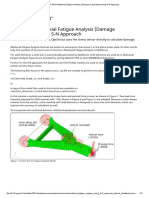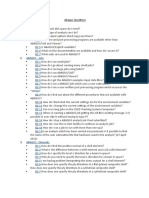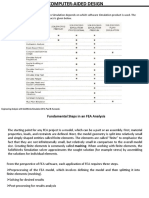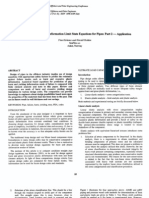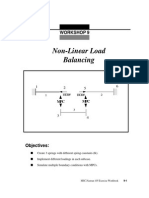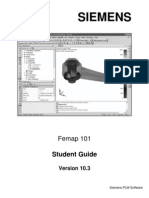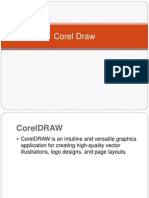FEMAP Postprocessing
Uploaded by
hedpalFEMAP Postprocessing
Uploaded by
hedpalExercise 12 Result Evaluation and Post-processing
2-1
Exercise 12a PostProcessing with Deformed Contour Plots
In this exercise, you will become familiar with
Specifying Deformed and Contour Styles. Access advanced Post Processing options, including the use of the
View Options dialog box, and the Post toolbar. Practice using the View, Advanced Post commands.
Femap with NX Nastran
UGS Corp. 2006. All rights reserved.
2-2
Exercise 12a PostProcessing with Deformed Contour Plots
1. Open the file fanpost.mod.
a) Save the model in your exercises folder using the File, Save As
command.
2. Select the PostProcessing Data to Deform and Contour, and Specify
the Method Used to Contour the Results.
a) With the View, Select command (or F5), select Deform, and Contour for
the Deformed and Contour Styles. b) Set the Output Set to 1..Distributed Pressure Load c) Press the Deformed and Contour Data button to bring up the Select Post Processing Data dialog box. d) The results from the analysis of a model are organized into output vectors that can be used as the data for the various displays. Select Total Translation for the deformation display, and the Solid Von Mises Stress for the contour display.
Femap with NX Nastran
UGS Corp. 2006. All rights reserved.
2-3
Exercise 12a PostProcessing with Deformed Contour Plots
3. In the Select Post Processing Data
dialog box, press the Contour Options button to modify the type of averaging performed on the data to be contoured. With the Contour Type set to Nodal, set Data Conversion to Max Value so that Femap will use the maximum corner value at each of the nodes.
4. Press OK in all forms to display the
contoured and deformed model.
Note: You can use the difference in Maximum and Average results to make a quick estimate of the fidelity of the model. If there is a large difference between these two contours, especially at locations that do not have sharp corners or breaks in the model. Your model may require a finer mesh. More information about the data conversion Femap uses can be found in the Femap Commands documentation.
UGS Corp. 2006. All rights reserved.
Femap with NX Nastran
2-4
Exercise 12a PostProcessing with Deformed Contour Plots
5. Publish two (2) deformed contoured
plots of the Solid Von Mises Stress, one using Average data and the other using Max data conversions
a) Display the Solid Von Mises Stress for
the Contour, with the Average type of data conversion, and the Total Translation for the deformation.
b) To place a picture of the plot in the
Windows Clipboard, select the File, Picture, Copy command.
c) Open Microsoft Word and choose Edit,
Paste
d) Repeat steps 5b and 5c for the plot
using Max corner data conversion.
Femap with NX Nastran
UGS Corp. 2006. All rights reserved.
2-5
Exercise 12a PostProcessing with Deformed Contour Plots
6. Set your PostProcessing options so that the
Undeformed model and the Filled Edges of elements are not displayed
a) Select the View, Options command (Ctrl+O) b) In the View Options dialog box, set the
Category to Post-Processing.
c) Select the Undeformed Model option, and
uncheck Draw Entity. Only the deformed model will be shown.
d) Now select Category, Tools and View Style. e) Select Filled Edges, and uncheck Draw Entity.
Note: The standard Post toolbar has the option to toggle the display off the Undeformed model under the Post Options pulldown icon. Filled Edges display can be toggled on and off under the View Style pulldown icon in the standard View toolbar.
Femap with NX Nastran
UGS Corp. 2006. All rights reserved.
2-6
Exercise 12a PostProcessing with Deformed Contour Plots
7. Turn off the deformation.
a) Use either the Post toolbar
Select Undeformed View icon or the View, Select (F5) command.
8. Display dynamic isosurfaces.
a) Turn the Filled Edges back
on, and select the View, Advanced Post, Dynamic Isosurface command to dynamically view the regions of constant stress.
Femap with NX Nastran
UGS Corp. 2006. All rights reserved.
2-7
Exercise 12a - PostProcessing with Deformed Contour Plots
9. Display and manipulate a dynamic cutting plane.
a) Select the View, Advanced Post, Dynamic Cutting Plane command and
dynamically move the clipping plane.
b) By selecting the Plane button in the Dynamic Section Cut Control dialog box,
change the cutting plane and visualize the results by moving the cutting plane.
Femap with NX Nastran
UGS Corp. 2006. All rights reserved.
2-8
Exercise 12b PostProcessing with XY Plots
In this exercise, you will become familiar with
Creating XY Plots. Create additional output sets using the Model, Output, Process
command.
Femap with NX Nastran
UGS Corp. 2006. All rights reserved.
2-9
Exercise 12b PostProcessing with XY Plots
1. Open the model platepost.mod and save it in
your training folder
Make an XY Plot of the Plate Top VonMises Stresses.
a) View, Select (F5), select
XY vs. Position, and then press XY data. b) Choose NX/Nastran Case 1 as the Output Set, and Plate Top VonMises Stress as the Output Vector.
Femap with NX Nastran
UGS Corp. 2006. All rights reserved.
2-10
Exercise 12b PostProcessing with XY Plots
This plots all the element centroidal values vs. X position and is not useful
Femap with NX Nastran
UGS Corp. 2006. All rights reserved.
2-11
Exercise 12b - PostProcessing with XY Plots
2. Create a new vector of nodal stresses,
based on the VonMises Stresses.
a) Select Model, Output, Process
b) Select the Convert option then
select 1..NX/Nastran Case 1 as the Output Set. Next, select 7033..Plate Top Von Mises Stress as the Output Vector. c) Press the Add Operation button to add the Convert Average command to the processing list, then press OK to process.
Femap with NX Nastran
UGS Corp. 2006. All rights reserved.
2-12
Exercise 12b - PostProcessing with XY Plots
3. Make a group of nodes on top curve to reduce the amount of data
being plotted.
Using the View, Select command (or F5 hotkey), change the Model Style back to Quick Hidden Line.
Femap with NX Nastran
UGS Corp. 2006. All rights reserved.
2-13
Exercise 12b - PostProcessing with XY Plots
3. Make a group of nodes on top curve to reduce the amount of data
being plotted.
Create a group of nodes at the top of the plate by Group Set with name Mesh on Top Curve. Then using the Group, Node on Curve command pick the top curve. Add the elements to the group using the Group, Elements, Using Node selecting Group
Femap with NX Nastran
UGS Corp. 2006. All rights reserved.
2-14
Exercise 12b - PostProcessing with XY Plots
3. Make a group of nodes on top curve to reduce the amount of data
being plotted.
Using Model Info Tree display the new group with Contour Vector, 9000000..Avg-Converted Vec 7033.
Femap with NX Nastran
UGS Corp. 2006. All rights reserved.
2-15
Exercise 12b - PostProcessing with XY Plots
4. Generate a new XY Plot, with
only the group of top nodes used for plotting. a) Use View, Select, select XY vs. Position, then press the XY Data button. b) For the Group, select Mesh on Top Curve. c) Set the Output Vector to 9000000..Avg Converted Vector 7033 this is the vector that was created by the Convert command.
Femap with NX Nastran
UGS Corp. 2006. All rights reserved.
2-16
Exercise 12b - PostProcessing using XY Plots
5. Change back to a model view of the entire model.
a) With the View Select dialog box, select the Model Style as Quick Hidden Line
b) Unselect group using right click in the Graphics Window and set the Model Data,
Group to None.
6. Turn off the display of the element edges.
a) Using the Post toolbars View Style icon, turn off the Filled Edges
Femap with NX Nastran
UGS Corp. 2006. All rights reserved.
2-17
Exercise 12b - PostProcessing using XY Plots
Animate the model and adjust the Animation Options
a) View Select, Animate (produces a very fast animation), the
select the View, Advanced Post Animation command and set the animation speed slower
b) Select the Post Options icon from the Post toolbar and make
the following selections: Undeformed (off), Scale Deformation = 2, Animation Frames = 10 continuously, Animation Positive Only, and Animate Contours.
Save this as a Movie File (AVI), and insert it into a presentation.
a) File, Picture, Save, set the file type to .AVI, and save it. b) Start PowerPoint (if available), open an empty presentation;
then in PowerPoint select the command, Insert, Picture Movies and Sounds, Movie from FIle, and select the file you just saved. Double click the image to play it.
Femap with NX Nastran
UGS Corp. 2006. All rights reserved.
2-18
You might also like
- Certified Solidworks Professional Advanced Weldments Exam PreparationFrom EverandCertified Solidworks Professional Advanced Weldments Exam Preparation5/5 (2)
- Week 17 STI52 TNT Converting Pressures To Nodal Forces PDFNo ratings yetWeek 17 STI52 TNT Converting Pressures To Nodal Forces PDF4 pages
- Vector Graphics For The Web With Raphaël: Daniel Hanks - Sr. System AdministratorNo ratings yetVector Graphics For The Web With Raphaël: Daniel Hanks - Sr. System Administrator42 pages
- Predictive Engineering Technical Seminar - Nonlinear Analysis With SOL 106No ratings yetPredictive Engineering Technical Seminar - Nonlinear Analysis With SOL 10624 pages
- Nonlinear Analysis Convergence Practices BUENISIMONo ratings yetNonlinear Analysis Convergence Practices BUENISIMO75 pages
- Fatigue Analysis (Damage Calculation) Using S-N ApproachNo ratings yetFatigue Analysis (Damage Calculation) Using S-N Approach7 pages
- Connecting Bolts Represented As Beam Elements100% (1)Connecting Bolts Represented As Beam Elements19 pages
- Unit-IV Structural Analysis-II Part-A PDFNo ratings yetUnit-IV Structural Analysis-II Part-A PDF22 pages
- UGM TipsTricksforusingGlyphWorks MunsonNo ratings yetUGM TipsTricksforusingGlyphWorks Munson42 pages
- A Dropped Object Test Using Ansys LS - DYNA - FinalNo ratings yetA Dropped Object Test Using Ansys LS - DYNA - Final18 pages
- Strength of Materials - Simple Stresses - Hani Aziz Ameen100% (1)Strength of Materials - Simple Stresses - Hani Aziz Ameen23 pages
- PADT ANSYS Random Vib Reaction Forces 2017 - 11 - 22 1No ratings yetPADT ANSYS Random Vib Reaction Forces 2017 - 11 - 22 131 pages
- A Methodology For The Fatigue Analysis of Lug Pin JointsNo ratings yetA Methodology For The Fatigue Analysis of Lug Pin Joints374 pages
- Exercise 8 - Femap Example 11 - Analyzing A Beam ModelNo ratings yetExercise 8 - Femap Example 11 - Analyzing A Beam Model24 pages
- Burst & Gross Plastic Deformation Limit StateNo ratings yetBurst & Gross Plastic Deformation Limit State8 pages
- Axial+Bending+Torsion+Combined+Buckling Analysis of A Beam (Abaqus Cae) Jas67% (3)Axial+Bending+Torsion+Combined+Buckling Analysis of A Beam (Abaqus Cae) Jas57 pages
- Crippling Analysis of Composite Stringers PDFNo ratings yetCrippling Analysis of Composite Stringers PDF9 pages
- Abaqus Tutorial: Fracture Analysis Consultants, IncNo ratings yetAbaqus Tutorial: Fracture Analysis Consultants, Inc200 pages
- Fracture in Fiber Reinforced Composite Material:Mathematical Models and Experimental MethodsNo ratings yetFracture in Fiber Reinforced Composite Material:Mathematical Models and Experimental Methods54 pages
- Czm-On The Practical Application of The Cohesive ModelNo ratings yetCzm-On The Practical Application of The Cohesive Model25 pages
- ANSYS Offshore Products 14-0 Update - SchofieldNo ratings yetANSYS Offshore Products 14-0 Update - Schofield44 pages
- Nonlinear Analysis Using Femap With NX NastranNo ratings yetNonlinear Analysis Using Femap With NX Nastran31 pages
- Workshop 3.4 Named Selections + Object Generator: Introduction To ANSYS MechanicalNo ratings yetWorkshop 3.4 Named Selections + Object Generator: Introduction To ANSYS Mechanical15 pages
- Damage Mechanics in Metal Forming: Advanced Modeling and Numerical SimulationFrom EverandDamage Mechanics in Metal Forming: Advanced Modeling and Numerical Simulation4/5 (1)
- ANSYS Workbench 2021 R1: A Tutorial Approach, 4th EditionFrom EverandANSYS Workbench 2021 R1: A Tutorial Approach, 4th EditionNo ratings yet
- The Finite Element Method for Three-Dimensional Thermomechanical ApplicationsFrom EverandThe Finite Element Method for Three-Dimensional Thermomechanical ApplicationsNo ratings yet
- Fluid-Structure Interactions and Uncertainties: Ansys and Fluent ToolsFrom EverandFluid-Structure Interactions and Uncertainties: Ansys and Fluent ToolsNo ratings yet
- Cyclic Plasticity of Engineering Materials: Experiments and ModelsFrom EverandCyclic Plasticity of Engineering Materials: Experiments and ModelsNo ratings yet
- NX 9 for Beginners - Part 2 (Extrude and Revolve Features, Placed Features, and Patterned Geometry)From EverandNX 9 for Beginners - Part 2 (Extrude and Revolve Features, Placed Features, and Patterned Geometry)No ratings yet
- Dreamcast Architecture: Architecture of Consoles: A Practical Analysis, #9From EverandDreamcast Architecture: Architecture of Consoles: A Practical Analysis, #9No ratings yet
- Electricity Leakage Control Act 2058-Nepali PDFNo ratings yetElectricity Leakage Control Act 2058-Nepali PDF8 pages
- Daftar Siswa Prakerin SMK Negeri 1 Binangun TAHUN PELAJARAN 2019/2020No ratings yetDaftar Siswa Prakerin SMK Negeri 1 Binangun TAHUN PELAJARAN 2019/202027 pages
- World Journal of Microbiology and Biotechnology - Submission GuidelinesNo ratings yetWorld Journal of Microbiology and Biotechnology - Submission Guidelines51 pages
- Como Suprimir Las Preocupaciones - Dale CarnegieNo ratings yetComo Suprimir Las Preocupaciones - Dale Carnegie221 pages
- List of Important Dams in India PDF State Wise Download PDFNo ratings yetList of Important Dams in India PDF State Wise Download PDF5 pages
- 16 - Jankovic - EEG Kod Dece (Compatibility Mode) PDFNo ratings yet16 - Jankovic - EEG Kod Dece (Compatibility Mode) PDF191 pages
- Class 10 sst All Map pdf - Sanjeev Kumar - Page 1 - 19 _ Flip PDF Online _ PubHTML5No ratings yetClass 10 sst All Map pdf - Sanjeev Kumar - Page 1 - 19 _ Flip PDF Online _ PubHTML519 pages
- 150+ Graphic Design Solved MCQs With PDF Download100% (1)150+ Graphic Design Solved MCQs With PDF Download37 pages
- Certified Solidworks Professional Advanced Weldments Exam PreparationFrom EverandCertified Solidworks Professional Advanced Weldments Exam Preparation
- Week 17 STI52 TNT Converting Pressures To Nodal Forces PDFWeek 17 STI52 TNT Converting Pressures To Nodal Forces PDF
- Vector Graphics For The Web With Raphaël: Daniel Hanks - Sr. System AdministratorVector Graphics For The Web With Raphaël: Daniel Hanks - Sr. System Administrator
- Predictive Engineering Technical Seminar - Nonlinear Analysis With SOL 106Predictive Engineering Technical Seminar - Nonlinear Analysis With SOL 106
- Nonlinear Analysis Convergence Practices BUENISIMONonlinear Analysis Convergence Practices BUENISIMO
- Fatigue Analysis (Damage Calculation) Using S-N ApproachFatigue Analysis (Damage Calculation) Using S-N Approach
- A Dropped Object Test Using Ansys LS - DYNA - FinalA Dropped Object Test Using Ansys LS - DYNA - Final
- Strength of Materials - Simple Stresses - Hani Aziz AmeenStrength of Materials - Simple Stresses - Hani Aziz Ameen
- PADT ANSYS Random Vib Reaction Forces 2017 - 11 - 22 1PADT ANSYS Random Vib Reaction Forces 2017 - 11 - 22 1
- A Methodology For The Fatigue Analysis of Lug Pin JointsA Methodology For The Fatigue Analysis of Lug Pin Joints
- Exercise 8 - Femap Example 11 - Analyzing A Beam ModelExercise 8 - Femap Example 11 - Analyzing A Beam Model
- Axial+Bending+Torsion+Combined+Buckling Analysis of A Beam (Abaqus Cae) JasAxial+Bending+Torsion+Combined+Buckling Analysis of A Beam (Abaqus Cae) Jas
- Abaqus Tutorial: Fracture Analysis Consultants, IncAbaqus Tutorial: Fracture Analysis Consultants, Inc
- Fracture in Fiber Reinforced Composite Material:Mathematical Models and Experimental MethodsFracture in Fiber Reinforced Composite Material:Mathematical Models and Experimental Methods
- Czm-On The Practical Application of The Cohesive ModelCzm-On The Practical Application of The Cohesive Model
- Workshop 3.4 Named Selections + Object Generator: Introduction To ANSYS MechanicalWorkshop 3.4 Named Selections + Object Generator: Introduction To ANSYS Mechanical
- Damage Mechanics in Metal Forming: Advanced Modeling and Numerical SimulationFrom EverandDamage Mechanics in Metal Forming: Advanced Modeling and Numerical Simulation
- ANSYS Workbench 2021 R1: A Tutorial Approach, 4th EditionFrom EverandANSYS Workbench 2021 R1: A Tutorial Approach, 4th Edition
- The Finite Element Method for Three-Dimensional Thermomechanical ApplicationsFrom EverandThe Finite Element Method for Three-Dimensional Thermomechanical Applications
- Fluid-Structure Interactions and Uncertainties: Ansys and Fluent ToolsFrom EverandFluid-Structure Interactions and Uncertainties: Ansys and Fluent Tools
- Cyclic Plasticity of Engineering Materials: Experiments and ModelsFrom EverandCyclic Plasticity of Engineering Materials: Experiments and Models
- NX 9 for Beginners - Part 2 (Extrude and Revolve Features, Placed Features, and Patterned Geometry)From EverandNX 9 for Beginners - Part 2 (Extrude and Revolve Features, Placed Features, and Patterned Geometry)
- Dreamcast Architecture: Architecture of Consoles: A Practical Analysis, #9From EverandDreamcast Architecture: Architecture of Consoles: A Practical Analysis, #9
- Daftar Siswa Prakerin SMK Negeri 1 Binangun TAHUN PELAJARAN 2019/2020Daftar Siswa Prakerin SMK Negeri 1 Binangun TAHUN PELAJARAN 2019/2020
- World Journal of Microbiology and Biotechnology - Submission GuidelinesWorld Journal of Microbiology and Biotechnology - Submission Guidelines
- List of Important Dams in India PDF State Wise Download PDFList of Important Dams in India PDF State Wise Download PDF
- 16 - Jankovic - EEG Kod Dece (Compatibility Mode) PDF16 - Jankovic - EEG Kod Dece (Compatibility Mode) PDF
- Class 10 sst All Map pdf - Sanjeev Kumar - Page 1 - 19 _ Flip PDF Online _ PubHTML5Class 10 sst All Map pdf - Sanjeev Kumar - Page 1 - 19 _ Flip PDF Online _ PubHTML5