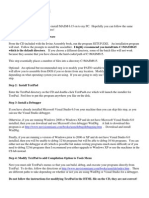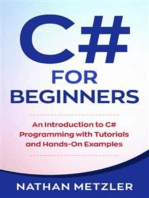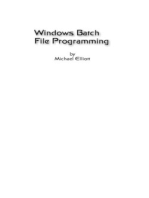Getting Started With MASM and Visual Studio 2012
Getting Started With MASM and Visual Studio 2012
Uploaded by
jriver64Copyright:
Available Formats
Getting Started With MASM and Visual Studio 2012
Getting Started With MASM and Visual Studio 2012
Uploaded by
jriver64Original Description:
Copyright
Available Formats
Share this document
Did you find this document useful?
Is this content inappropriate?
Copyright:
Available Formats
Getting Started With MASM and Visual Studio 2012
Getting Started With MASM and Visual Studio 2012
Uploaded by
jriver64Copyright:
Available Formats
Getting Started with MASM and Visual Studio 2012
Updated 12/20/2012 This tutorial shows you how to set up Visual Studio 2012 (including Visual Studio 2012 Express for Windows Desktop) to work with Microsoft MASM. Note: Visual Studio 2012 Express for Windows Desktop is absolutely free, available from Microsoft at http://www.microsoft.com/visualstudio/eng#products/visual-studio-express-products If you're in a hurry to get started, you only need to read Item 1 below: 1. 2. 3. 4. 5. 6. Project properties settings Generating a source listing file Using the Visual Studio debugger MASM syntax highlighting Assembling, linking, and debugging with a batch file Custom Build Rules
The book's example programs in Chapters 1-14 have been successfully tested in Windows XP, 32-bit Vista and the 32-bit version of Windows 7. On the other hand, many programs in Chapters 15-17 will not run in any Microsoft OS later than Windows 98, because they rely on direct access to hardware and system memory. You cannot directly run 16-bit applications in any 64-bit version of Windows. Found an error in this document? Please email me immediately. Except where noted, all instructions in this document apply equally to Visual Studio and Visual Studio Express.
Required Setup for 32-bit Applications
First, you must install Visual Studio and select the C++ language configuration option the first time you run it. All versions of Visual Studio include the Microsoft Assembler (MASM) version 11.0. You can verify that the Microsoft Assembler is installed by looking for the file ml.exe in the \vc\bin folder of your Visual Studio installation directory, such as c:\Program Files\Microsoft Visual Studio 11.x\vc\bin.
Next: Install the Book's Example Programs
Click this link to get the latest copy of the book's link libraries and example programs. The examples are stored in a self-extracting archive file that automatically extracts to the c:\Irvine folder. Unless you have some objection to using that location, do not alter the path. (Lab managers: you can designate c:\Irvine directory as read-only.) If you plan to change the installation location, read our instructions relating to changing project properties. The folllowing files will be copied into the c:\Irvine directory: Filename cmd.exe GraphWin.inc Irvine16.inc Irvine16.lib Irvine32.inc Link16.exe Irvine32.lib Kernel32.lib User32.lib Macros.inc SmallWin.inc Description Shortcut to the Windows command-line interpreter (named cmd.exe) Include file for writing Windows applications Include file used with the Irvine16 link library (16-bit applications) 16-bit link function library used with this book Include file used with the Irvine32 link library (32-bit applications) 16-bit linker 32-bit link library used with this book 32-bit link library for Windows API Basic I/O link library Include file containing macros (explained in Chapter 10) Small-sized include file, used by Irvine32.inc
make16.bat VirtualKeys.inc
Batch file for building 16-bit applications Keyboard code definitions file, used by Irvine32.inc
A subdirectory named Examples will contain all the example programs shown in the book, as well as all the source code for the book's 16- and 32-bit link libraries.
Setting up Visual Studio
You will only have to do these steps the first time you use Visual Studio. Add the Start Without Debugging command to the Debug menu It's very useful to run programs without having to debug them. To do that, you will want to add a new command to the Debug menu: Start Without Debugging. Here's how to do it: 1. 2. 3. 4. 5. 6. 7. 8. From the Tools, menu, select Customize. Select the Commands tab. Select Menu bar (radio button). Click the Add Command button. Select Debug from the Categories list. Select Start Without Debugging in the right-hand list box. Click the OK button. Click the Close button.
In fact, you can use the same sequence to customize any of the menus and toolbars in Visual Studio. Set the Tab Size to 5 Start Visual Studio, and select Options from the Tools menu. Select Text Editor, Select All Languages, and select Tabs:
Set the Tab Size and Indent Size to 5.
Building a Sample Assembly Language Program
Now you're ready to open and build your first project. Opening a Project Visual Studio requires assembly language source files to belong to a project, which is a kind of container. A project holds configuration information such as the locations of the assembler, linker, and required libraries. A project has its own folder, and it holds the names and locations of all files belonging to it. We have created a sample project folder in the c:\Irvine\examples directory, and its name is Project. Do the following steps, in order: 1. 2. 3. 4. Start Visual Studio. First you will open an existing Visual Studio project file by selecting Open Project from the File menu. Navigate to the c:\Irvine\Examples\Project_Sample folder and select the file named Project.sln. Once the project has been opened, you will see the project name in the Solution Explorer window.
5. Next, you need to add an existing source code file named main.asm to the project. To do that, right-click on Project, select Add, select Existing Item, select main.asm, and click the Add button to close the dialog window. (You can use this sequence of commands in the future to add any asm file into a project.) 6. Next, you will open the main.asm file for editing. Double-click the file named main.asm to open it in the editing window. (Visual Studio users may see a popup dialog asking for the encoding method used in the asm file. just click the OK button to continue.) Tip: If the Solution Explorer window is not visible, select Solution Explorer from the View menu. Also, if you do not see main.asm in the Solution Explorer window, it might be hidden behind another window. To bring it to the front, click the Solution Explorer tab from the tabs shown along the bottom of the window. You should see the following program in the editor window:
TITLE MASM Template ; Description: ; ; Revision date: INCLUDE Irvine32.inc .data myMessage BYTE "MASM program example",0dh,0ah,0 .code main PROC call Clrscr mov edx,OFFSET myMessage call WriteString exit main ENDP END main
(main.asm)
Later, we'll show you how to copy this program and use it as a starting point to write your own programs. Build the Program Next, you will build (assemble and link) the sample program. Select Build Project from the Build menu. In the Output window for Visual Studio at the bottom of the screen, you should see messages similar to the following, indicating the build progress:
1>------ Build started: Project: Project, Configuration: Debug Win32 -----1>Assembling... 1>Assembling: .\main.asm 1>Linking... 1>Embedding manifest... 1>Build log was saved at "file://g:\masm\Project_sample\Debug\BuildLog.htm" 1>Project - 0 error(s), 0 warning(s) ========== Build: 1 succeeded, 0 failed, 0 up-to-date, 0 skipped ==========
If you do not see these messages, the project has probably not been modified since it was last built. No problem-just select Rebuild Project from the Build menu. Run the Program Select Start without Debugging from the Debug menu. The following console window should appear, although your window will be larger than the one shown here:
The "Press any key to continue..." message is automatically generated by Visual Studio. Congratulations, you have just run your first Assembly Language program. Press any key to close the Console window. When you assembled and linked the project, a file named Project.exe was created inside the project's \Debug folder. This is the file that executes when you run the project. You can execute Project.exe by double-clicking its name inside Windows Explorer, but it will just flash on the screen and disappear. That is because Windows Explorer does not pause the display before closing the command window. Creating New Projects of Your Own Before long, you will want to create your own projects. The easiest way to do this is to copy the entire c:\Irvine\Examples\Project_Sample folder to a new location. Copy it to a folder in which you have read/write permissions. (If you're working in a college computer lab, a useful location is a portable USB drive. Then you can modify the program, build, and run it again.
Step 5: Running the Sample Program in Debug Mode
In this step, you will set a breakpoint inside the sample program. Then you will use the Visual Studio debugger to step through the program's execution one statement at a time. 1. Make sure the ASM source code file is open in the editor window. 2. To begin stepping through your program in Debug mode, press the F10 key. 3. A yellow arrow will appear next to the first program statement (call Clrscr).The arrow indicates that the statement is next to be executed. 4. Press the F10 key (called Step Over) to execute the current statement. Continue pressing F10 until the program is about to execute the exit statement. 5. A small black window icon should appear on your Windows status bar. Open it and look at the contents of the Command window. You should see the words "MASM program example" in the window. 6. Press F10 one more time to end the program.
Registers If you want to display the CPU registers, do the following: Start debugging the program, then select Windows from the Debug menu. Select Registers from the drop-down list. The bottom window will display the register contents. Right click this window and check the item Flags to enable the display of conditional flags. You can interrupt a debugging session at any time by selecting Stop Debugging from the Debug menu. You can do the same by clicking the blue square button on the toolbar. To remove a breakpoint from the program, click on the red dot so that it disappears. Setting a BreakPoint If you set a breakpoint in a program, you can use the debugger to execute the program a full speed (more or less) until it reaches the breakpoint. At that point, the debugger drops into single-step mode. 1. Click the mouse along the border to the left of the call WriteString statement. A large red dot should appear in the margin. 2. Select Start Debugging from the Debug menu. The program should run, and pause on the line with the breakpoint, showing the same Yellow arrow as before. 3. Press F10 until the program finishes. You can remove a breakpoint by clicking its red dot with the mouse. Take a few minutes to experiment with the Debug menu commands. Set more breakpoints and run the program again. For the time being, you can use the F11 key to step through the program in the same way the F10 key did. Building and Running Other Programs Suppose you want to run another example program, or possibly create your own program. You can either edit and modify main.asm, or you can remove main.asm from the project and insert some other .asm file into the project. To remove a program from a project without deleting the file, right-click its name in the Solution Explorer
window. In the context menu, select Exclude from Project. If you change your mind and decide to add it back to the project, right-click in the same window, select Add, select Existing item, and select the file you want to add. To remove a program from a project and delete the source code file, select the file with the mouse and press the Del key. Or, you can right-click the file name and select Remove. Adding a File to a Project The easiest way to add an assembly language source file to an open project is to drag its filename with the mouse from a Windows Explorer window onto the name of your project in the Solution Explorer window. A reference to the file (not a copy) will be inserted in your project's directory. Try this now: 1. Remove the main.asm file from your project. 2. Add a reference to the file c:\Irvine\Examples\ch03\AddSub.asm to the project. 3. Build and run the project. Here is what you should see in the Console window, except that only your EAX register will have the same value as ours:
When you press a key, the console window will close. Copying a source file If you want to make a copy of an existing file, use Windows Explorer to copy the file into your project directory. Then, right-click the project name in Solution Explorer, select Add, select Existing Item, and select the filename. Return to top or read about Project Properties settings.
Building 16-bit Applications (Chapters 14-17)
Only Chapters 14 through 17 require you to build 16-bit applications. Except for a few exceptions, which are noted in the book, your 16-bit applications will run under the 32-bit versions of Windows (XP, Vista, 7). But 16-bit applications will not run directly in any 64-bit version of Windows. If you plan to build 16-bit applications, you need to add two new commands to the Visual Studio Tools menu. To add a command, select External Tools from the Tools menu. The following dialog will appear, although many of the items in your list on the left side will be missing:
Step 1: Create the Build 16-bit ASM Command
Click the Add button and fill in the Title, Command, Arguments, and Initial directory fields as shown in the screen snapshot. If you click the buttons with arrows on the right side of the Arguments and Initial directory fields, a convenient list appears. You can select an item without having to worry about spelling:
Click the Apply button to save the command.
Step 2: Create the Run 16-bit ASM Command
Click the Add button again, and create a new command named Run 16-bit ASM:
Click the OK button to save the command and close the External Tools dialog. Testing Your new 16-Bit Commands To test your new 16-bit commands, open the file named 16-bit.asm from the ch03 folder in the book's example programs. Select Build 16-bit ASM from the Tools menu. The following command window should appear, showing the successful execution of the assembler and linker, followed by a listing of all files related to this program:
Press a key to close the window. Next, you will run the program. Select Run 16-bit ASM from the Tools menu. The following window will appear, although the contents of all registers except EAX will be different:
Press a key to close the window. You have completed the setup for building and running 16-bit assembly language programs. Return to top
Project Properties Settings
You might be interested to know more about how Visual C++ projects are set up for assembly language programs. Assuming that our sample project is still open, select Project Properties from the Project menu. Expand the entry under Configuration Properties. Then expand the entry named Microsoft Macro Assembler. This is what you should see:
Click the entry named General under Microsoft Macro Assembler . Notice that the Include Paths option has been set to the c:\Irvine directory. This tells the assembler where to find files having a filename extension of ".inc". Here is a sample:
Next, select the Listing File entry, also in the Microsoft Macro Assembler group. Notice that the Assembled Code Listing File entry (shown below) has been assigned a macro name (starting with $) that identifies the name of the source input file, with a file extension of .lst. So, if your program were named main.asm, the listing file would be named main.lst:
Find the Linker entry under Configuration Properties. Select the Input entry, and notice that two filenames have been added to the Additional Dependencies entry. The user32.lib file is a standard MS-Windows file. The irvine32.lib file is the link library file supplied with this book. There must be at least one space separating the file names:
Next, select Linker under Configuration Properties, and then select General. The Additional Library Directories option equals c:\Irvine, so the linker can find the Irvine32.lib library file:
Select Linker under the Configuration Properties and select Debugging. Notice that the Generate Debug Info option is set to Yes:
Select Advanced under the Linker entry. Notice that the Image Has Safe Exception Handlers option is set to No.
Select System under the Linker entry. Notice that the SubSystem option has been set to Console:
We use the Console setting because it is easy for assembly language programs to write output to a text console (Command) window. This is the window you see when running cmd.exe from the Start > Run menu in Windows. Click the OK button to close the Project Property Pages window. Return to top
Generating a Source Listing File
Open the project. From the menu, select Project, select Project Properties. In the list box, select Microsoft Macro Assembler, then select Listing File. Set the Assembled Code Listing file option to $(InputName).lst. Return to top
MASM syntax highlighting
When a text editor uses syntax highlighting, language keywords, strings, and other elements appear in different colors. Visual Studio highlights MASM reserved words and strings, as shown in the following example:
This won't happen automatically, but you can create a syntax definition file named Usertype.dat that contains MASM keywords. Then when Visual Studio starts, it reads the syntax file and highlights MASM keywords. Here are the required steps to set up MASM syntax highlighting: 1) Download the Usertype.dat file (enclosed in a ZIP file) given here to a folder in which you have read/write permissions. If you are using Windows 7, download to My Documents, or C:\temp, or any folder that doesn't have security restrictions. 2) Copy Usertype.dat to the C:\Program Files\Microsoft Visual Studio 11.x\Common7\IDE folder. Windows will display a verification dialog before copying the file. 3) Open Visual Studio, select Options from the Tools menu, select Text Editor, and select File Extension. On the right side of the dialog (shown below), enter asm as the extension, select Microsoft Visual C++ from the Editor list, and click the Add button. Click the OK button to save your changes.
Close Visual Studio and restart it. Open your project and display an ASM file. You should see syntax highlighting in the editor. Return to top
Assembling, Linking, and Debugging with a Batch File
Many people like to use a Windows batch file to assemble and link programs. A batch file is a text file containing a sequence of commands that execute as if they had been typed at the command prompt. In fact, they are powerful enough to contain variables, loops, IF statements, and so on. The easiest way to run a batch file is to first open a Command window and then type the name of the batch file (along with arguments) at the command prompt. To open a Command window, you must execute a program named cmd.exe. We will make that easy for you. Step 1: Download a ZIP file containing the following items: A shortcut to cmd.exe, which opens a Command window in the current directory asm32.bat, a batch file for assembling and linking programs main.asm, a sample assembly language program Step 2: Extract the ZIP file into the c:\Irvine\Examples directory on your computer. Step 3: Do the following: Copy asm32.bat to any directory on your system path. By doing this, you make it possible for MS-Windows to recognize asm32 as a valid command when typed at the MS-Windows command prompt.(If you want to find out which directories are on the current system path, type path and press Enter at the system
command prompt.) Double-click the shortcut to cmd.exe. A Command window should appear. At the command prompt in this window, type asm32 and press Enter. This will execute the asm32 batch file and display help information. This file assembles, links, and debugs a single assembly language source file. Before using it, install Visual Studio 2012 in the following directory: C:\Program Files\Microsoft Visual Studio 11.0
Next, install the Irvine 6th edition link libraires and include files in the following directory: C:\Irvine
Finally, copy this batch file to a location on your system path. We recommend the following directory:
C:\Program Files\Microsoft Visual Studio 11.0\VC\bin
Command-line syntax: asm32 [/H | /h | -H | -h] -- display this help information asm32 filelist -- assemble and link all files asm32 /D filelist -- assemble, link, and debug asm32 /C filelist -- assemble only <filelist> is a list of up to 5 filenames (without extensions), separated by spaces. The filenames are assumed to refer to files having .asm extensions. Command-line switches are case-sensitive. Type the following command to assemble and link a source file named main.asm: asm32 main You should see the following messages:
Assembling: main.asm The file main.obj was produced. .................................. Linking main.obj to the Irvine32, Kernel32, and User32 libraries. The file main.exe was produced. ..................................
In fact, several files were produced. main.obj - the object file main.ilk - incremental link status file main.pdb - debug symbol file
If there were syntax errors in your program, you would see error messages generated by the assembler. Here is an example: Assembling: main.asm main.asm(9) : error A2008: syntax error : myMessage main.asm(15) : error A2006: undefined symbol : myMessage You would then open the main.asm file with a text editor (such as Notepad), fix the errors, and run the asm32 batch file again. Although we used a file named main.asm in this example, the asm32.bat batch file will work for any assembly language file, regardless of the name. The only requirement is that your assembly language source file have a .asm filename extension.
Assembling Programs in Other Directories No doubt, you will want to assemble programs in various different disk folders, not just the batch_sample folder used in the foregoing example. All you need to do is copy the cmd.exe shortcut we gave you to your working directory, where your assembly language source files are located. When you double-click to run the shortcut, it will open a Command window in the current folder. Assembling, Linking, and Debugging In addition to assembling and linking, you can use the asm32.bat file to launch your program in the Visual Studio debugger. Try the following command: asm32 /D main If the program assembles and links with no errors, your program should load in Visual Studio. The first time you do this with a new program, the source code will not appear. All you have to do is press the F10 key to begin debugging, and your program should appear with a yellow band across the first executable line:
(Depending on how Visual Studio is configured, you might have to press F8 to do the same thing.) From here, you can step through the program. When you get to the call to WriteString, you can even trace into its code by pressing the F11 key (trace to). When you finish, close Visual Studio. From this time on, when you load the same program in the Visual Studio debugger, your source code will appear right away. Assembling without Linking Occasionally, you may want to assemble programs but not link them. This happens, for example, when you are creating a multimodule project and you want to assemble each asm file into an obj file separately before linking them into the final exe program. Or, you might be assembling a module to be inserted into a link library (like Irvine32.lib). To assemble a source file only, inser the /C option before the name of the file being assembled: asm32 /C main You should see the following output: Assembling: main.asm The file main.obj was produced. .................................. If you are interested in learning more about how batch file commands work, here are some reference links we
found: Allenware.com: Batch file tutorial Microsoft TechNet article: Creating Truly Powerful Batch Files, by Brien Posey Microsoft TechNet article: Using Batch Files in Windows NT, by Troy Thompson Links go out of date quickly, but you can google for Windows batch files and get plenty of hits. Return to top
You might also like
- A - 220-1101 Self-Paced v1-0 SampleDocument50 pagesA - 220-1101 Self-Paced v1-0 Sampleseb50% (6)
- Instruction Manual HL2-120Document26 pagesInstruction Manual HL2-120Jenny33% (3)
- Quiz 6Document2 pagesQuiz 6jriver64No ratings yet
- Kurzweil Pc2 Service ManualDocument126 pagesKurzweil Pc2 Service ManualNate Kahle100% (1)
- OOP CompleteDocument173 pagesOOP CompleteWahaj QureshiNo ratings yet
- Installing SiLabs SDCC Drivers WinDocument9 pagesInstalling SiLabs SDCC Drivers WinOmotoyosi TaiwoNo ratings yet
- Grade 7 Math AssessmentDocument130 pagesGrade 7 Math Assessmentjriver6488% (8)
- Photostudio Manual: For WindowsDocument40 pagesPhotostudio Manual: For WindowsubnorNo ratings yet
- Getting Started With MASM and Visual Studio 2010Document22 pagesGetting Started With MASM and Visual Studio 2010jriver64No ratings yet
- Getting Started With MASMDocument22 pagesGetting Started With MASMWilliam Smith100% (1)
- Masm ProceduresDocument9 pagesMasm ProceduressenthamilairmenNo ratings yet
- Getting Started With MASM and Visual Studio 2015Document29 pagesGetting Started With MASM and Visual Studio 2015Hugo Betto Wilde Lunicer100% (1)
- Getting Started With MASM and Visual Studio 2017Document17 pagesGetting Started With MASM and Visual Studio 2017Zerihun BekeleNo ratings yet
- Getting Started With MASM and Visual Studio 2019Document15 pagesGetting Started With MASM and Visual Studio 2019Zerihun BekeleNo ratings yet
- Es036a 07 Lab00Document12 pagesEs036a 07 Lab00mohNo ratings yet
- C++ With Visual BasicDocument10 pagesC++ With Visual BasicSovan PalNo ratings yet
- Programming Fundamentals Lab 01 (Understanding and Installation of IDE)Document15 pagesProgramming Fundamentals Lab 01 (Understanding and Installation of IDE)Ahmad AbduhuNo ratings yet
- Creating A Console Project With Borland C++ CompilersDocument4 pagesCreating A Console Project With Borland C++ CompilersMike ThomsonNo ratings yet
- Dev CDocument7 pagesDev CCody OrazNo ratings yet
- How To Work With Code Blocks - TutorialDocument17 pagesHow To Work With Code Blocks - TutorialSuraz Verma100% (1)
- Getting Started With Microsoft Visual C++Document12 pagesGetting Started With Microsoft Visual C++padmarajapillai1No ratings yet
- How To Use Dev-C++Document7 pagesHow To Use Dev-C++QaiserNo ratings yet
- Proview TutorialDocument12 pagesProview TutorialManoel NascimentoNo ratings yet
- Opening Microsoft® Visual StudioDocument19 pagesOpening Microsoft® Visual Studio'Jayanta SarkarNo ratings yet
- WS 1: Using Dev-Pascal: Basic ConceptsDocument5 pagesWS 1: Using Dev-Pascal: Basic ConceptsUntu RangapNo ratings yet
- Guide To Using Assembly in Visual StudioDocument7 pagesGuide To Using Assembly in Visual StudioTheo WanNo ratings yet
- Cluster Computing: Dr. C. Amalraj 08/03/2021 The University of Moratuwa Amalraj@uom - LKDocument42 pagesCluster Computing: Dr. C. Amalraj 08/03/2021 The University of Moratuwa Amalraj@uom - LKNishshanka CJNo ratings yet
- DEV1 2024 Module 5Document11 pagesDEV1 2024 Module 5kagisomathabathe56No ratings yet
- Introduction To MFC ProgrammingDocument93 pagesIntroduction To MFC ProgrammingCremildo VascoNo ratings yet
- MPMCECEDocument38 pagesMPMCECEbchaitanya_555No ratings yet
- How To: Compile A Native C++ Program From The Command Line: Visual Studio 2005Document5 pagesHow To: Compile A Native C++ Program From The Command Line: Visual Studio 2005Verma,SNo ratings yet
- Lab 1 Introduction To Visual ProgrammingDocument8 pagesLab 1 Introduction To Visual Programmingnisrine omriNo ratings yet
- Lab Session 01Document6 pagesLab Session 01silverfish2000No ratings yet
- Installing SiLabs SDCC Drivers WinDocument9 pagesInstalling SiLabs SDCC Drivers WinOmotoyosi TaiwoNo ratings yet
- Create VB Net ProjectDocument23 pagesCreate VB Net ProjectAli HamzaNo ratings yet
- Lab 01 - Getting - StartedDocument13 pagesLab 01 - Getting - StartedMuath AfeshatNo ratings yet
- Visual C++ 2008 TutorialDocument12 pagesVisual C++ 2008 TutorialvmanstheaNo ratings yet
- Create Setup and Deployment Project Visual Studio 2008Document33 pagesCreate Setup and Deployment Project Visual Studio 2008Henri YeutchouNo ratings yet
- Getting Started With Code Composer Studio 3Document26 pagesGetting Started With Code Composer Studio 3Visu TamilNo ratings yet
- Tutorial: Learning To Program Amos With Visual Basic: PurposeDocument14 pagesTutorial: Learning To Program Amos With Visual Basic: PurposeRahul RajNo ratings yet
- GuessDocument59 pagesGuessokatarineta100% (1)
- Install GuideDocument42 pagesInstall GuideTaufik QurrohmanNo ratings yet
- PF Lab 1Document9 pagesPF Lab 1shaharyarbajwa3No ratings yet
- Getting Started With Keil Uvision CompilerDocument10 pagesGetting Started With Keil Uvision CompilerAshish PillaiNo ratings yet
- OpenVXML Without TearsDocument27 pagesOpenVXML Without TearsRashard Dyess-LaneNo ratings yet
- VB 2019 Console DeveloperDocument105 pagesVB 2019 Console DeveloperAshwin NarayanNo ratings yet
- Lab 1Document4 pagesLab 1natthyassefaNo ratings yet
- Mikroc Pro For Avr: Creating The First Project inDocument12 pagesMikroc Pro For Avr: Creating The First Project inadeelNo ratings yet
- Developer Command Prompt For Visual Studio - Microsoft DocsDocument4 pagesDeveloper Command Prompt For Visual Studio - Microsoft DocsSabrina NurhidayahNo ratings yet
- InstructionsDocument11 pagesInstructionsKaren RotichNo ratings yet
- Visual Studio CodeDocument45 pagesVisual Studio CodeRanjith100% (1)
- Microsoft Visual Studio 2005 TutorialDocument9 pagesMicrosoft Visual Studio 2005 TutorialAidee84No ratings yet
- Get Started With Omnis StudioDocument4 pagesGet Started With Omnis Studioluism29No ratings yet
- Be Sharp With C# (Chapter 5, Structure of A C# Program)Document7 pagesBe Sharp With C# (Chapter 5, Structure of A C# Program)Pieter Blignaut0% (1)
- Msam 615Document2 pagesMsam 615hvrkNo ratings yet
- Fortran 95Document6 pagesFortran 95Bhautik PabaniNo ratings yet
- JDK and Jgrasp Installation Instructions - Updated 11-3Document20 pagesJDK and Jgrasp Installation Instructions - Updated 11-3fhuamancajaNo ratings yet
- Create An Android ProjectDocument17 pagesCreate An Android ProjectAkshaya ThengodeNo ratings yet
- DMC 1944Document296 pagesDMC 1944Sooraj RaviNo ratings yet
- Lesson 6 - Control Panel: ObjectiveDocument22 pagesLesson 6 - Control Panel: ObjectiveLivadari IonNo ratings yet
- A Guide To Simulating and Programming PIC Microcontrollers Using The MPLAB IDE ProgramDocument7 pagesA Guide To Simulating and Programming PIC Microcontrollers Using The MPLAB IDE ProgramHarshal AmbatkarNo ratings yet
- C# For Beginners: An Introduction to C# Programming with Tutorials and Hands-On ExamplesFrom EverandC# For Beginners: An Introduction to C# Programming with Tutorials and Hands-On ExamplesRating: 5 out of 5 stars5/5 (1)
- Lego Group Swot AnalysisDocument1 pageLego Group Swot Analysisjriver64No ratings yet
- Diversity and Global Cultures: Exploring ManagementDocument11 pagesDiversity and Global Cultures: Exploring Managementjriver64No ratings yet
- Chapter 13Document19 pagesChapter 13jriver64No ratings yet
- The Minerals You Need: A Complete and Unique Guide To All The Minerals Necessary For Better Health and Longer LifeDocument42 pagesThe Minerals You Need: A Complete and Unique Guide To All The Minerals Necessary For Better Health and Longer LifeMus OubNo ratings yet
- Nutritional Content: Per ServingDocument10 pagesNutritional Content: Per Servingjriver64No ratings yet
- Globalization and International Business: Exploring ManagementDocument15 pagesGlobalization and International Business: Exploring Managementjriver64No ratings yet
- Kingdom Living Part 1 Embracing The Virtues of The KingDocument33 pagesKingdom Living Part 1 Embracing The Virtues of The Kingjriver64100% (1)
- About The PresentationsDocument54 pagesAbout The Presentationsjriver64No ratings yet
- CS 340 Systems Programming II Homework 1Document3 pagesCS 340 Systems Programming II Homework 1jriver64No ratings yet
- Mini-Cases Part I: Architectures. This Is One Form of Application Architecture AvailableDocument2 pagesMini-Cases Part I: Architectures. This Is One Form of Application Architecture Availablejriver64No ratings yet
- Managers and The Management ProcessDocument12 pagesManagers and The Management Processjriver64No ratings yet
- CS400 - Quizzes & Assignments - Quiz 6 - Ver 10-11 - Week6Document4 pagesCS400 - Quizzes & Assignments - Quiz 6 - Ver 10-11 - Week6jriver64No ratings yet
- QUIZ III Software Engineering IDocument2 pagesQUIZ III Software Engineering Ijriver64No ratings yet
- CS470 Quiz 7 Chapter 11 and 12Document3 pagesCS470 Quiz 7 Chapter 11 and 12jriver64No ratings yet
- Delta CatDocument229 pagesDelta Catchristopher.j.morris20.civNo ratings yet
- 3000 SDocument8 pages3000 SsamantaarindamNo ratings yet
- LTE Network Architecture DiagramDocument4 pagesLTE Network Architecture DiagramMkathuri100% (1)
- Training Plan Qualification: Computer System Servicing NC IIDocument6 pagesTraining Plan Qualification: Computer System Servicing NC IIIan Ray Dugho100% (1)
- Advancement in Cloud Computing PDFDocument2 pagesAdvancement in Cloud Computing PDFBhushan JadhavNo ratings yet
- Tango SCH PCB Win 7 EnglishDocument14 pagesTango SCH PCB Win 7 Englishcamel2003No ratings yet
- Install Cairo Dock 3.3.1 in Ubuntu 13.10Document9 pagesInstall Cairo Dock 3.3.1 in Ubuntu 13.10Dorin PirnogNo ratings yet
- Electro Spark Metal Engraving PensDocument1 pageElectro Spark Metal Engraving Pensdjordjes123100% (1)
- ReadmeDocument8 pagesReadmehadi melwandaNo ratings yet
- 7700 Users GuideDocument158 pages7700 Users GuideNicholas HernandezNo ratings yet
- CH 3: 8085 Instruction Set Memory and I/O InterfacingDocument85 pagesCH 3: 8085 Instruction Set Memory and I/O Interfacingabhishek310% (1)
- Sublimation Printing 3D Mini Sublimation Vacuum Machine: With TrainingDocument2 pagesSublimation Printing 3D Mini Sublimation Vacuum Machine: With TrainingKhairunnizam KamarudinNo ratings yet
- RDP Remmina Support H264Document4 pagesRDP Remmina Support H264lewisNo ratings yet
- Ict - Telecom Osp and Subscriber Line Installation (Copper Cablepots and DSL) NC IIDocument20 pagesIct - Telecom Osp and Subscriber Line Installation (Copper Cablepots and DSL) NC IIYuan Ceralde Salayog100% (2)
- DSE8610 MKII Installation InstructionsDocument2 pagesDSE8610 MKII Installation InstructionsRafael FernandoNo ratings yet
- Cm400dy 12HDocument4 pagesCm400dy 12HMiguel GalvánNo ratings yet
- MJ-6104 (MJ-1107) Installationsanleitung Ver.00Document82 pagesMJ-6104 (MJ-1107) Installationsanleitung Ver.00Sven WiNo ratings yet
- Autosys - A Job Scheduling ToolDocument5 pagesAutosys - A Job Scheduling Tooltublu16No ratings yet
- Instruction Manual EDocument92 pagesInstruction Manual EReeceNo ratings yet
- Cursodeintouch10 170215143218.es - enDocument141 pagesCursodeintouch10 170215143218.es - enNguyen HienNo ratings yet
- 2 Pic18f452Document29 pages2 Pic18f452Mohan NatrajanNo ratings yet
- MGB L0HB Pna R 113232Document5 pagesMGB L0HB Pna R 113232Cosmin ManoleNo ratings yet
- WWW Slipstick ComDocument7 pagesWWW Slipstick ComjhdmssNo ratings yet
- Sap Basis TcodesDocument2 pagesSap Basis TcodesSamKuriakoseNo ratings yet
- John Computer Network Assignment 2Document14 pagesJohn Computer Network Assignment 2api-608601016No ratings yet
- Comnav Autopilot 1440&1460 Manual - EngDocument92 pagesComnav Autopilot 1440&1460 Manual - EngРосен ИвановNo ratings yet