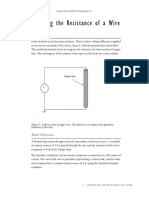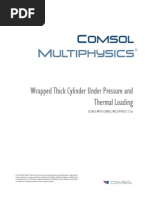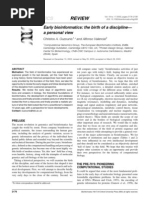Models - Mems.biased Resonator 2d Basic
Uploaded by
Haris ApriyantoModels - Mems.biased Resonator 2d Basic
Uploaded by
Haris ApriyantoSolved with COMSOL Multiphysics 4.
3a
Stationary Analysis of a Biased Resonator2D
Introduction
Silicon micromechanical resonators have long been used for designing sensors and are now becoming increasingly important as oscillators in the consumer electronics market. In this sequence of models, a surface micromachined MEMS resonator, designed as part of a micromechanical filter, is analyzed in detail. The resonator is based on that developed in Ref. 1. This model performs a stationary analysis of the resonator, with an applied DC bias. It is used as a basis for all the subsequent analyses.
Model Definition
The model consists of a poly-silicon resonator, which is manufactured through a surface micromachining process. Initially a silicon wafer is coated with 0.75 m of oxide and 0.15 m of silicon nitride, to isolate the micromachined parts from the wafer ground plane. Polysilicon electrodes with a thickness of 0.3 m are deposited next. A sacrificial layer of oxide is then deposited to a thickness of 1.985 m. Note that in Ref. 1 the sacrificial oxide is actually 1.3 m, but the gap thickness was adjusted to this value for the purposes of simulation, to account for the depletion layer in the silicon. In this model we use the same adjustment to enable the simulations to be directly compared with those presented in the paper. Holes are etched in the sacrificial layer (to provide anchor points for the resonator) and the structural polysilicon is deposited with a thickness of 1.9 m. The geometry is modeled in COMSOL in two dimensions, with a plane strain assumption made for the mechanical deformation. The structure has a plane of symmetry, so it is possible to model only half of the geometry explicitly. However, since we are interested in the normal modes, modeling only half of the structure and assuming symmetry will eliminate all the anti-symmetric modes from the analysis. In this case the full structure is therefore analyzed in COMSOL. Figure 1 shows the geometry.
2012 COMSOL
1 |
STATIONARY ANALYSIS OF A BIASED RESONATOR2D
Solved with COMSOL Multiphysics 4.3a
Figure 1: The model geometry. The wafer itself is not drawn explicitly, but is represented in the model by a ground plane on the underside of the geometry. The layers of deposited material from the ground plane up are: silicon oxide, silicon nitride (too thin to see clearly), polysilicon electrodes/air gap (etched sacrificial oxide), polysilicon resonator, air. In operation both the silicon resonator and the underlying wafer are grounded and an electric voltage is applied to the driving electrode, which is bisected by the symmetry plane. Typically a DC bias of 35 V is applied in normal operation of the device. The assumption is made that the polysilicon is a perfect conductor, so the bias voltage is applied on all exterior surfaces of the resonator and its anchor as a potential boundary condition. In this model the deformation of the structure is computed with the applied DC bias. Note that the silicon oxide and nitride are assumed to be rigid for the solid mechanics simulations, so the structure is anchored at the base of its electrode, and these domains are not included in the solid mechanics equations.
ELECTROMECHANICAL FORCES
Within a vacuum or other medium, forces between charged bodies can be computed on the assumption that a fictitious state of stress exists within the field. The Electromagnetic or Maxwell stress tensor can be used to compute the induced stresses in a material as a result of an electric field as well as surface forces acting on bodies in air or vacuum. Within a material, COMSOL Multiphysics uses the following form of the stress tensor TEM,S, which is appropriate for isotropic materials (Ref. 2): 1 - ( E D + a 2 E E ) I + ED T + 1 -- ( a a 1 ) EE T T EM, S = -2 2 2 where E is the electric field, D is the electric displacement field, I is the identity tensor, and 0 is the permittivity of free space and a1 and a2 are material parameters that specify the electrostrictive properties of the material (for this device, assume a1 = a2 = 0 because the field is in any case very low within the material). This additional stress is applied to the material by the electromechanical solid node. Note that mechanical stresses are usually induced in the material as a result of the net forces acting on the surfaces, in addition to the stress induced by the electric field. The forces on the surfaces of a solid body can be computed by applying a similar stress term within the vacuum of the form:
2 |
STATIONARY ANALYSIS OF A BIASED RESONATOR2D 2012 COMSOL
Solved with COMSOL Multiphysics 4.3a
1 - ( E D ) I + ED T T EM, V = -2 A net force on the surface typically results from the discontinuity of the stress tensor at the interface. However, since it is undesirable to apply a stress term throughout the vacuum, the force is only available on the surface of solid bodies, via the electromechanical interface node. The surface force is given by: 1 -n 1 T EM, V = 2 E D n 1 + ( n 1 E ) D where n1 is the surface normal, pointing out from the mechanical body.
Results and Discussion
Figure 2 shows the y displacement of the structure with an applied DC bias. As expected the structural displacement is maximal at the center of the geometry. The maximum displacement is 12 nm. The electric potential contours are shown in Figure 3. The fringing fields extend approximately 2 m into the gap either side of the resonator. Note that the surface of the resonator is assumed to be perfectly grounded. This is a result of the potential boundary condition used and is equivalent to the assumption that the silicon is a perfect conductor. Although the authors of Ref. 1 do not explicitly give the doping in the polysilicon, it is likely that this assumption is relatively poor given the estimated depletion region width of approximately 0.7 m that is quoted. At present, COMSOL does not have an interface to treat semiconductor transport, but an improvement on this assumption could be made by adding the electric currents interface to the model and accounting for the resistivity of the silicon.
2012 COMSOL
3 |
STATIONARY ANALYSIS OF A BIASED RESONATOR2D
Solved with COMSOL Multiphysics 4.3a
Figure 2: The y-displacement of the resonator as a function of position. The maximum displacement occurs in the center of the resonator, immediately over the biasing electrode.
Figure 3: Electric potential contours in the gap between the grounded resonator and the biased driving electrode.
4 |
STATIONARY ANALYSIS OF A BIASED RESONATOR2D 2012 COMSOL
Solved with COMSOL Multiphysics 4.3a
References
1. F.D. Bannon III, J.R. Clark and C.T.-C. Nguyen, High-Q HF Microelectromechanical Filters, IEEE Journal of Solid State Circuits, vol. 35, no. 4, pp. 512526, 2000. 2. J.A. Stratton, Electromagnetic Theory, Cambridge (MA), 1941.
Model Library path: MEMS_Module/Actuators/biased_resonator_2d_basic
Modeling Instructions
MODEL WIZARD
1 Go to the Model Wizard window. 2 Click the 2D button. 3 Click Next. 4 In the Add physics tree, select Structural Mechanics>Electromechanics (emi). 5 Click Next. 6 Find the Studies subsection. In the tree, select Preset Studies>Stationary. 7 Click Finish.
GEOMETRY 1
1 In the Model Builder window, under Model 1 click Geometry 1. 2 In the Geometry settings window, locate the Units section. 3 From the Length unit list, choose m.
Import 1
1 Right-click Model 1>Geometry 1 and choose Import. 2 In the Import settings window, locate the Import section. 3 Click the Browse button. 4 Browse to the models Model Library folder and double-click the file
biased_resonator_2d.mphbin.
5 Click the Build All button.
2012 COMSOL
5 |
STATIONARY ANALYSIS OF A BIASED RESONATOR2D
Solved with COMSOL Multiphysics 4.3a
6 Click the Zoom Extents button on the Graphics toolbar.
Add a parameter for the DC bias voltage magnitude.
GLOBAL DEFINITIONS
Parameters
1 In the Model Builder window, right-click Global Definitions and choose Parameters. 2 In the Parameters settings window, locate the Parameters section. 3 In the table, enter the following settings:
Name Vdc Expression 35[V] Description DC bias voltage
Create a selection to define the resonator.
DEFINITIONS
Explicit 1
1 In the Model Builder window, under Model 1 right-click Definitions and choose Selections>Explicit. 2 Select Domains 5, 6, and 9 only. 3 Right-click Model 1>Definitions>Explicit 1 and choose Rename. 4 Go to the Rename Explicit dialog box and type Resonator in the New name edit field. 5 Click OK.
Create a selection to define the resonator surfaces.
Adjacent 1
1 Right-click Definitions and choose Selections>Adjacent. 2 In the Adjacent settings window, locate the Input Entities section. 3 Under Input selections, click Add. 4 Go to the Add dialog box. 5 In the Input selections list, select Resonator. 6 Click the OK button. 7 Right-click Model 1>Definitions>Adjacent 1 and choose Rename. 8 Go to the Rename Adjacent dialog box and type Resonator Boundaries in the New name edit field.
6 |
STATIONARY ANALYSIS OF A BIASED RESONATOR2D 2012 COMSOL
Solved with COMSOL Multiphysics 4.3a
9 Click OK.
Create a selection for the drive electrode.
Explicit 2
1 Right-click Definitions and choose Selections>Explicit. 2 Select Domain 8 only. 3 Right-click Model 1>Definitions>Explicit 2 and choose Rename. 4 Go to the Rename Explicit dialog box and type Drive Electrode in the New name
edit field.
5 Click OK.
Create a selection for the drive electrode boundaries.
Adjacent 2
1 Right-click Definitions and choose Selections>Adjacent. 2 In the Adjacent settings window, locate the Input Entities section. 3 Under Input selections, click Add. 4 Go to the Add dialog box. 5 In the Input selections list, select Drive Electrode. 6 Click the OK button. 7 Right-click Model 1>Definitions>Adjacent 2 and choose Rename. 8 Go to the Rename Adjacent dialog box and type Drive Electrode Boundaries in
the New name edit field.
9 Click OK.
Add materials to the model.
MATERIALS
Material Browser
1 In the Model Builder window, under Model 1 right-click Materials and choose Open Material Browser. 2 In the Material Browser window, locate the Materials section. 3 In the tree, select MEMS>Semiconductors>Poly-Si. 4 Right-click and choose Add Material to Model from the menu. 5 In the Model Builder window, right-click Materials and choose Open Material Browser. 6 In the Material Browser window, locate the Materials section.
2012 COMSOL
7 |
STATIONARY ANALYSIS OF A BIASED RESONATOR2D
Solved with COMSOL Multiphysics 4.3a
7 In the tree, select MEMS>Insulators>SiO2. 8 Right-click and choose Add Material to Model from the menu.
SiO2
1 In the Model Builder window, under Model 1>Materials click SiO2. 2 Select Domain 1 only.
Material Browser
1 In the Model Builder window, right-click Materials and choose Open Material Browser. 2 In the Material Browser window, locate the Materials section. 3 In the tree, select MEMS>Insulators>Si3N4. 4 Right-click and choose Add Material to Model from the menu.
Si3N4
1 In the Model Builder window, under Model 1>Materials click Si3N4. 2 Select Domain 2 only.
Material Browser
1 In the Model Builder window, right-click Materials and choose Open Material Browser. 2 In the Material Browser window, locate the Materials section. 3 In the tree, select Built-In>Air. 4 Right-click and choose Add Material to Model from the menu.
Air
1 In the Model Builder window, under Model 1>Materials click Air. 2 Select Domains 3, 4, 7, and 10 only.
Set the air material property to be non-solid, to ensure the interface solves the electrostics equations in the spatial frame.
3 In the Material settings window, click to expand the Material Properties section. 4 From the Domain type list, choose Non-solid.
Set up the solid mechanics and electrostatics boundary conditions. Add a selection to the default linear elastic dielectric feature.
ELECTROMECHANICS
Linear Elastic Dielectric 1
1 In the Model Builder window, expand the Model 1>Electromechanics node, then click Linear Elastic Dielectric 1.
8 |
STATIONARY ANALYSIS OF A BIASED RESONATOR2D 2012 COMSOL
Solved with COMSOL Multiphysics 4.3a
2 In the Linear Elastic Dielectric settings window, locate the Domain Selection section. 3 From the Selection list, choose Resonator.
Apply a fixed constraint on the base of the resonator electrodes.
Fixed Constraint 1
1 In the Model Builder window, right-click Electromechanics and choose the boundary
condition Structural>Fixed Constraint.
2 Select Boundaries 18 and 60 only.
Use a fixed mesh in the solid dielectric domains that are assumed to be rigid.
Fixed Mesh 2
1 Right-click Electromechanics and choose the domain setting Deformed Mesh>Fixed Mesh. 2 Select Domains 1, 2, and 8 only.
The default mesh boundary conditions are suitable for this model, so none need to be added. Apply electric potential boundary conditions on grounded surfaces.
Electric Potential 1
1 Right-click Electromechanics and choose the boundary condition Electrical>Electric Potential. 2 Select Boundaries 2 and 42 only.
Electric Potential 2
1 Right-click Electromechanics and choose the boundary condition Electrical>Electric Potential. 2 In the Electric Potential settings window, locate the Boundary Selection section. 3 From the Selection list, choose Resonator Boundaries.
Set the bias voltage on the drive electrode.
Electric Potential 3
1 Right-click Electromechanics and choose the boundary condition Electrical>Electric Potential. 2 In the Electric Potential settings window, locate the Boundary Selection section. 3 From the Selection list, choose Drive Electrode Boundaries.
2012 COMSOL
9 |
STATIONARY ANALYSIS OF A BIASED RESONATOR2D
Solved with COMSOL Multiphysics 4.3a
4 Locate the Electric Potential section. In the V0 edit field, type Vdc.
Modify the default mesh settings to improve the mesh resolution in the narrow gaps.
MESH 1
Size
1 In the Model Builder window, under Model 1 right-click Mesh 1 and choose Edit Physics-Induced Sequence. 2 In the Model Builder window, under Model 1>Mesh 1 click Size. 3 In the Size settings window, locate the Element Size section. 4 Click the Custom button. 5 Locate the Element Size Parameters section. In the Resolution of narrow regions edit
field, type 1.4.
6 Click the Build All button.
STUDY 1
1 In the Model Builder window, right-click Study 1 and choose Rename. 2 Go to the Rename Study dialog box and type Stationary in the New name edit field. 3 Click OK. 4 Right-click Study 1 and choose Compute.
Check that the renamed study node is referenced correctly by the X-file.
RESULTS
Data Sets
Plot the y-displacement of the structure.
Displacement (emi)
1 In the Model Builder window, under Results right-click Displacement (emi) and choose Rename. 2 Go to the Rename 2D Plot Group dialog box and type Biased Displacement in the New name edit field. 3 Click OK.
Biased Displacement
1 In the Model Builder window, expand the Results>Biased Displacement node, then
click Surface 1.
10 |
STATIONARY ANALYSIS OF A BIASED RESONATOR2D 2012 COMSOL
Solved with COMSOL Multiphysics 4.3a
2 In the Surface settings window, locate the Expression section. 3 In the Expression edit field, type v. 4 Click the Plot button. 5 Click the Zoom Extents button on the Graphics toolbar.
Compare the resulting plot with that in Figure 2. Create a plot to show the electric potential contours in the gap.
2D Plot Group 3
1 In the Model Builder window, right-click Results and choose 2D Plot Group. 2 Right-click 2D Plot Group 3 and choose Contour. 3 In the Contour settings window, locate the Expression section. 4 In the Expression edit field, type V. 5 Locate the Levels section. In the Total levels edit field, type 10. 6 Click the Plot button. 7 In the Model Builder window, right-click 2D Plot Group 3 and choose Rename. 8 Go to the Rename 2D Plot Group dialog box and type Electric Potential
Contours in the New name edit field.
9 Click OK.
Create a view that shows the gap region only.
DEFINITIONS
View 2
1 In the Model Builder window, under Model 1 right-click Definitions and choose View. 2 In the View settings window, locate the View section. 3 Select the Lock axis check box.
Axis
1 In the Model Builder window, expand the View 2 node, then click Axis. 2 In the Axis settings window, locate the Axis section. 3 In the x minimum edit field, type -12. 4 In the x maximum edit field, type 12. 5 In the y minimum edit field, type -2. 6 In the y maximum edit field, type 4. 7 Click the Apply button.
2012 COMSOL
11 |
STATIONARY ANALYSIS OF A BIASED RESONATOR2D
Solved with COMSOL Multiphysics 4.3a
Compare the resulting plot with that in Figure 3.
12 |
STATIONARY ANALYSIS OF A BIASED RESONATOR2D 2012 COMSOL
You might also like
- Chhattisgarh State Legal Services Athority Internship Report100% (2)Chhattisgarh State Legal Services Athority Internship Report14 pages
- Keynote Proficient Final Exam Grammar 10aNo ratings yetKeynote Proficient Final Exam Grammar 10a2 pages
- Power Inductor Modelling Using Comsol Multi Physics100% (1)Power Inductor Modelling Using Comsol Multi Physics10 pages
- Electromagnetic Forces On Parallel Current-Carrying WiresNo ratings yetElectromagnetic Forces On Parallel Current-Carrying Wires20 pages
- Models - Mems.electrostatically Actuated CantileverNo ratings yetModels - Mems.electrostatically Actuated Cantilever18 pages
- Integrated Square-Shaped Spiral Inductor: Model DefinitionNo ratings yetIntegrated Square-Shaped Spiral Inductor: Model Definition9 pages
- Alstom - Magnetic Field of Air-Core Reactors-Causes Effects and SolutionsNo ratings yetAlstom - Magnetic Field of Air-Core Reactors-Causes Effects and Solutions8 pages
- Models - Corr.galvanic Corrosion MG AlloyNo ratings yetModels - Corr.galvanic Corrosion MG Alloy10 pages
- E Core Transformer Modelling Using Comsol MultiphysicsNo ratings yetE Core Transformer Modelling Using Comsol Multiphysics34 pages
- Models - Acdc.axisymmetric Approximation of Inductor 3dNo ratings yetModels - Acdc.axisymmetric Approximation of Inductor 3d30 pages
- MEMS Electrostatic Acoustic Pixel: Corresponding Author: 4700 KAUST, Kingdom of Saudi Arabia, Arpys - Arevalo@kaust - Edu.saNo ratings yetMEMS Electrostatic Acoustic Pixel: Corresponding Author: 4700 KAUST, Kingdom of Saudi Arabia, Arpys - Arevalo@kaust - Edu.sa7 pages
- Integrated Square-Shaped Spiral Inductor: Created in COMSOL Multiphysics 5.6No ratings yetIntegrated Square-Shaped Spiral Inductor: Created in COMSOL Multiphysics 5.610 pages
- Computing Capacitance: Created in COMSOL Multiphysics 5.5100% (1)Computing Capacitance: Created in COMSOL Multiphysics 5.516 pages
- (Oct 2016) Electromagnetic Simulation With COMSOL100% (1)(Oct 2016) Electromagnetic Simulation With COMSOL17 pages
- Models - Bfc.ac - Fuel - Cell Lijie 10357 PDFNo ratings yetModels - Bfc.ac - Fuel - Cell Lijie 10357 PDF10 pages
- Computer Simulation As An Aid To Corrosion Control and ReductionNo ratings yetComputer Simulation As An Aid To Corrosion Control and Reduction17 pages
- Composite Insulators Profile Optimization Using Particle Swarm Algorithm and Finite Element MethodNo ratings yetComposite Insulators Profile Optimization Using Particle Swarm Algorithm and Finite Element Method6 pages
- MEMS and Microsystems Design and Manufacture - Solution Manual-2006No ratings yetMEMS and Microsystems Design and Manufacture - Solution Manual-200650 pages
- MEMS & Microsystems Design & Manufacturing Solution100% (1)MEMS & Microsystems Design & Manufacturing Solution50 pages
- Electrostatic Analysis of A Strip Conductor: DescriptionNo ratings yetElectrostatic Analysis of A Strip Conductor: Description7 pages
- RF Heating: Created in COMSOL Multiphysics 5.3aNo ratings yetRF Heating: Created in COMSOL Multiphysics 5.3a22 pages
- Modelo Antena Conica - Simulação ComSolNo ratings yetModelo Antena Conica - Simulação ComSol16 pages
- Electrochemical Discharge Machining of Small Diameter Holes: M. Coteaţă, L. Slătineanu, O. Dodun, C. CiofuNo ratings yetElectrochemical Discharge Machining of Small Diameter Holes: M. Coteaţă, L. Slătineanu, O. Dodun, C. Ciofu4 pages
- Electrical and Thermal Analysis of An OLED ModuleNo ratings yetElectrical and Thermal Analysis of An OLED Module6 pages
- An Essential Guide to Electronic Material Surfaces and InterfacesFrom EverandAn Essential Guide to Electronic Material Surfaces and InterfacesNo ratings yet
- © Future Technology Devices International Ltd. 2004No ratings yet© Future Technology Devices International Ltd. 200453 pages
- Models - Mems.biased Resonator 2d TransientNo ratings yetModels - Mems.biased Resonator 2d Transient8 pages
- Power and Professions in Britain, 1700-1850 (Penelo Corfield) (Z-Library)No ratings yetPower and Professions in Britain, 1700-1850 (Penelo Corfield) (Z-Library)281 pages
- PhET - Forces Motion Basics in html5 10.3.17No ratings yetPhET - Forces Motion Basics in html5 10.3.173 pages
- Germs, Malaria and The Invention of Mansonian Tropical Medicine: From 'Diseases in The Tropics' To 'Tropical Diseases'No ratings yetGerms, Malaria and The Invention of Mansonian Tropical Medicine: From 'Diseases in The Tropics' To 'Tropical Diseases'27 pages
- Ethical Governance - The Emerging Role of Company Secretaries As Ethics Officers by Joffy George and Prof. (DR.) K.sasikumar 3100% (1)Ethical Governance - The Emerging Role of Company Secretaries As Ethics Officers by Joffy George and Prof. (DR.) K.sasikumar 36 pages
- Neurophysiology Lecture Notes: Lecture 1: Intro To NeuronsNo ratings yetNeurophysiology Lecture Notes: Lecture 1: Intro To Neurons7 pages
- Concourse Tech330 Economic Analysis For TechnologistsNo ratings yetConcourse Tech330 Economic Analysis For Technologists10 pages
- Black and Blue 3D and Futuristic Pitch Deck PresentationNo ratings yetBlack and Blue 3D and Futuristic Pitch Deck Presentation30 pages
- Luciferian Witchcraft - The Mystery RevealedNo ratings yetLuciferian Witchcraft - The Mystery Revealed3 pages
- Chhattisgarh State Legal Services Athority Internship ReportChhattisgarh State Legal Services Athority Internship Report
- Power Inductor Modelling Using Comsol Multi PhysicsPower Inductor Modelling Using Comsol Multi Physics
- Electromagnetic Forces On Parallel Current-Carrying WiresElectromagnetic Forces On Parallel Current-Carrying Wires
- Models - Mems.electrostatically Actuated CantileverModels - Mems.electrostatically Actuated Cantilever
- Integrated Square-Shaped Spiral Inductor: Model DefinitionIntegrated Square-Shaped Spiral Inductor: Model Definition
- Alstom - Magnetic Field of Air-Core Reactors-Causes Effects and SolutionsAlstom - Magnetic Field of Air-Core Reactors-Causes Effects and Solutions
- E Core Transformer Modelling Using Comsol MultiphysicsE Core Transformer Modelling Using Comsol Multiphysics
- Models - Acdc.axisymmetric Approximation of Inductor 3dModels - Acdc.axisymmetric Approximation of Inductor 3d
- MEMS Electrostatic Acoustic Pixel: Corresponding Author: 4700 KAUST, Kingdom of Saudi Arabia, Arpys - Arevalo@kaust - Edu.saMEMS Electrostatic Acoustic Pixel: Corresponding Author: 4700 KAUST, Kingdom of Saudi Arabia, Arpys - Arevalo@kaust - Edu.sa
- Integrated Square-Shaped Spiral Inductor: Created in COMSOL Multiphysics 5.6Integrated Square-Shaped Spiral Inductor: Created in COMSOL Multiphysics 5.6
- Computing Capacitance: Created in COMSOL Multiphysics 5.5Computing Capacitance: Created in COMSOL Multiphysics 5.5
- Computer Simulation As An Aid To Corrosion Control and ReductionComputer Simulation As An Aid To Corrosion Control and Reduction
- Composite Insulators Profile Optimization Using Particle Swarm Algorithm and Finite Element MethodComposite Insulators Profile Optimization Using Particle Swarm Algorithm and Finite Element Method
- MEMS and Microsystems Design and Manufacture - Solution Manual-2006MEMS and Microsystems Design and Manufacture - Solution Manual-2006
- MEMS & Microsystems Design & Manufacturing SolutionMEMS & Microsystems Design & Manufacturing Solution
- Electrostatic Analysis of A Strip Conductor: DescriptionElectrostatic Analysis of A Strip Conductor: Description
- Electrochemical Discharge Machining of Small Diameter Holes: M. Coteaţă, L. Slătineanu, O. Dodun, C. CiofuElectrochemical Discharge Machining of Small Diameter Holes: M. Coteaţă, L. Slătineanu, O. Dodun, C. Ciofu
- An Essential Guide to Electronic Material Surfaces and InterfacesFrom EverandAn Essential Guide to Electronic Material Surfaces and Interfaces
- © Future Technology Devices International Ltd. 2004© Future Technology Devices International Ltd. 2004
- Power and Professions in Britain, 1700-1850 (Penelo Corfield) (Z-Library)Power and Professions in Britain, 1700-1850 (Penelo Corfield) (Z-Library)
- Germs, Malaria and The Invention of Mansonian Tropical Medicine: From 'Diseases in The Tropics' To 'Tropical Diseases'Germs, Malaria and The Invention of Mansonian Tropical Medicine: From 'Diseases in The Tropics' To 'Tropical Diseases'
- Ethical Governance - The Emerging Role of Company Secretaries As Ethics Officers by Joffy George and Prof. (DR.) K.sasikumar 3Ethical Governance - The Emerging Role of Company Secretaries As Ethics Officers by Joffy George and Prof. (DR.) K.sasikumar 3
- Neurophysiology Lecture Notes: Lecture 1: Intro To NeuronsNeurophysiology Lecture Notes: Lecture 1: Intro To Neurons
- Concourse Tech330 Economic Analysis For TechnologistsConcourse Tech330 Economic Analysis For Technologists
- Black and Blue 3D and Futuristic Pitch Deck PresentationBlack and Blue 3D and Futuristic Pitch Deck Presentation