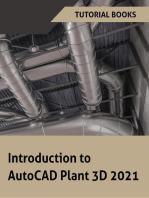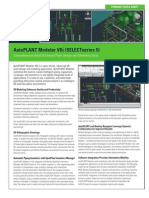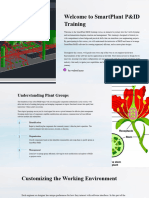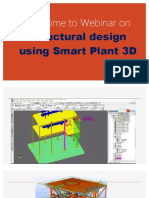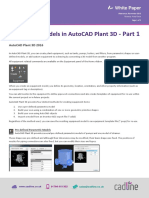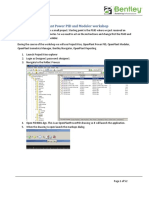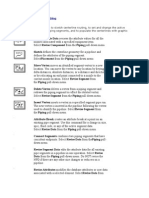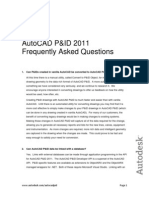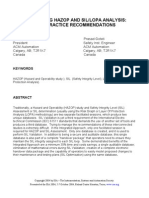Introduction To AutoCad PID
Introduction To AutoCad PID
Uploaded by
David JonesCopyright:
Available Formats
Introduction To AutoCad PID
Introduction To AutoCad PID
Uploaded by
David JonesOriginal Description:
Original Title
Copyright
Available Formats
Share this document
Did you find this document useful?
Is this content inappropriate?
Copyright:
Available Formats
Introduction To AutoCad PID
Introduction To AutoCad PID
Uploaded by
David JonesCopyright:
Available Formats
Introduction to AutoCAD P&ID
Ursula Sadiq - Autodesk
PD215-1 This class will provide and introduction to Autodesks new product, AutoCAD P&ID, and discuss how this software can improve your productivity when creating and editing a P&ID project.
About the Speaker:
Ursula is a senior designer at Autodesk working on plant design applications for the process manufacturing and power generation industries. She previously spent a decade as a trainer and consultant supporting AutoPLANT software at REBIS and then at Bentley Systems. Before that, she worked for Schlumberger as an offshore wireline engineer in the Gulf of Mexico. Ursula has a Bachelor's degree in Mechanical Engineering from University of Delaware and a Masters degree in Mechanical Engineering and Material Science from Carnegie Mellon. Ursula.Sadiq@autodesk.com
Introduction to AutoCAD P&ID
This session covers how to use AutoCAD P&ID 2008 to draw intelligent Piping and Instrumentation Diagrams (P&IDs). At the end of the session you will understand how AutoCAD P&ID 2008 leverages standard AutoCAD productivity tools to quickly and easily create and edit P&ID drawings in a way not possible using base AutoCAD. You will receive step-bystep instructions on how to make a typical P&ID, all the while you will be ensured that all components maintain expected connectivity and inheritance. In this session we will create the P&ID (shown below), to provide a general idea of how to use AutoCAD P&ID to create production P&IDs. In particular, we will cover these items in this order: A. B. C. D. E. F. G. H. Drawing equipment & assigning tags Connecting equipment with process lines Placing hand valves, reducers and control valves Placing instrumentation Entering equipment data and placing equipment annotations Entering pipeline data and placing pipeline annotations Placing off page connectors. Publishing drawing and data
1. Launching AutoCAD Plant Solutions P&ID 2008 As with other AutoCAD based products, you can launch P&ID from either the desktop icon or from the programs start menu. This will invoke AutoCAD in the P&ID workspace. The environment should be familiar as it is leveraging standard AutoCAD. The most important elements of P&ID workspace to become familiar with are the P&ID workspace toolbar, the tool palette and the Project Manager.
PD215-1
2 of 24
Introduction to AutoCAD P&ID
2. In AutoCAD P&ID 2008 you will create P&IDs in a project environment, so the first task is to create a project. This is an administrative task not typically done by all users. A New Project will be created from the PIP Standard, and named Zig 1 as shown. We will run with the default settings so you can uncheck the launch project setup checkbox:
PD215-1
3 of 24
Introduction to AutoCAD P&ID
3. Now we make a P&ID to start out with. This is done by selecting the project, rightclicking and selecting the NEW Drawing menu option. This will make the new PID100. When making a new drawing, it is important to fill out DWG Number, since that is displayed frequently in the UI.
PD215-1
4 of 24
Introduction to AutoCAD P&ID
FAQ: Why did I get this DWT? Because this is the DWT that the project setup has pointed this project to. If you are interested in configuring project settings, please attend one of the P&ID course that cover setup (PD305-1 and/or PD319-1)
4. We now have a new blank P&ID, with a title-block and nothing else. Time to start drawing. One can draw in model tab or the layout tab. With this DWT files, even if you are drawing from the layout tab, all the graphics are being drawn in model space.
PD215-1
5 of 24
Introduction to AutoCAD P&ID
5. We will draw 6 pieces of equipment to start out from the equipment tab on the tool Palette. Go to the Equipment tab of the tool palette to find these items. These pieces of equipment are as follows: Open Top Tank TK-300 (up top) Dome Roof Tank TK-100 (on the left) Dome Roof Tank TK-050 (on the right) Spiral Heat Exchanger E-150 Vertical Inline Pump P-100
PD215-1
6 of 24
Introduction to AutoCAD P&ID
6. Now we will pipe up these equipment items as shown. First, all the MAJOR lines. The direction that you draw is used for the initial flow direction. However, this can be changed at any time. If its easier, you can draw the line in the reverse direction and then correct it later.
PD215-1
7 of 24
Introduction to AutoCAD P&ID
Next, the 3 minor lines (show in Magenta here for clarity, but they appear more blue. The colors are configurable in project setup. )
PD215-1
8 of 24
Introduction to AutoCAD P&ID
7. Now to add valves, control valves and reducers. Notice that you can substitute one valve for another if you need to update it after it has been placed.
PD215-1
9 of 24
Introduction to AutoCAD P&ID
PD215-1
10 of 24
Introduction to AutoCAD P&ID
8. Add instrumentation. We will add a temperature control and a flow control loop.
PD215-1
11 of 24
Introduction to AutoCAD P&ID
PD215-1
12 of 24
Introduction to AutoCAD P&ID
9. Now, on to tagging the lines. After entering the data, we will annotate the lines. When it comes to tagging, you have a number of choices: Right-click Assign Tag Tag Tool from Toolbar Properties Palette Annotate then Edit Annotation Data Manager Edits These ways for tagging are valid for all tagged components, not just lines.
PD215-1
13 of 24
Introduction to AutoCAD P&ID
10. We will now add some data against the Equipment Items. And put the info tags in for each. (Again, one accesses the info tag annotations via the right click menu.)
PD215-1
14 of 24
Introduction to AutoCAD P&ID
Again, one can fill out the data against the equipment in various ways Properties Palette, Data Manager, or Editing an annotation. Here is seems easiest to edit the annotation.
PD215-1
15 of 24
Introduction to AutoCAD P&ID
11. Data Manager is the UI for handling data values in P&ID and is a way to efficiently look at/enter a lot of data. So if Im bulk tagging, I might choose to do it though the Data Manager interface instead of one of the other ways. Open Data Manager using the toolbar icon or by typing DATAMANAGER on the command line. The type of item is on the tree on the left, the data is one the right. We will enter data for the line segments.
PD215-1
16 of 24
Introduction to AutoCAD P&ID
12. Now we will add OFF PAGE CONNECTORS. Draw some more process lines to/from the edge of the page. One of our new lines we will run through an TK-050 and add a gap. Place five connection arrows on the fine open pipeline. After placement, use Data Manager to enter Connector Number & Origin/Destination data. We will add some lines that go offpage. .
PD215-1
17 of 24
Introduction to AutoCAD P&ID
PD215-1
18 of 24
Introduction to AutoCAD P&ID
PD215-1
19 of 24
Introduction to AutoCAD P&ID
13. This isnt interesting unless there is some other connector arrow on some other drawing to connect to --- so lets make another drawing! From Project Manager, right click and select New Drawing.
14. Create tank TK-512 and draw a process line to feed this tank. Place the connector on this feed line. Add Origin/Destination data.
PD215-1
20 of 24
Introduction to AutoCAD P&ID
15. From the right click menu, select connect to match this drawing with connector 002 on the first P&ID.
PD215-1
21 of 24
Introduction to AutoCAD P&ID
16. Import/Export in P&ID is the ability to create a copy of the data into an excel file. If desired, changes made in excel can be imported back into the P&ID.
PD215-1
22 of 24
Introduction to AutoCAD P&ID
During the Import, all the proposed changes are highlighted which you can now accept or reject. There is also the accept/reject all options. Notice that when an update is accepted, any annotation containing that value is also updated.
You can even update tags through the import. Any Non-unique tag will stop the update and produce this alert dialog.
. 17. DWF Publishing: you can publish to DWF all the drawings in the project via the Publish option on the FILE menu. This gives you one file with all the drawings, which can also include and data that is tracked against the components.
PD215-1
23 of 24
Introduction to AutoCAD P&ID
You (or anyone else) can open this DWF in the free viewer DESIGN REVIEW. One of the more interesting use cases with DWF and DESIGN REVIEW involves taking advantage of the Compare feature, where changes between versions of a DWF are shown.
PD215-1
24 of 24
You might also like
- Beyond Out-Of-The-Box Customization For AutoCAD P&IDNo ratings yetBeyond Out-Of-The-Box Customization For AutoCAD P&ID33 pages
- How To Setup A Perfect Project For AutoCAD® P&ID and Plant 3D.No ratings yetHow To Setup A Perfect Project For AutoCAD® P&ID and Plant 3D.79 pages
- Autoplant Modeler V8: I (Selectseries 5)No ratings yetAutoplant Modeler V8: I (Selectseries 5)2 pages
- Autodesk Plant Design Suite Hands On Test Drive Guide100% (2)Autodesk Plant Design Suite Hands On Test Drive Guide34 pages
- Tailoring Autocad P&Id and Autocad Plant 3D100% (1)Tailoring Autocad P&Id and Autocad Plant 3D194 pages
- Welcome To Webinar On: Structural Design Using Smart Plant 3DNo ratings yetWelcome To Webinar On: Structural Design Using Smart Plant 3D8 pages
- AutoCAD 2023 Tutorial For Beginners - 6 Steps To Success - All3DPNo ratings yetAutoCAD 2023 Tutorial For Beginners - 6 Steps To Success - All3DP2 pages
- AutoCAD Plant 3D 2016 - Equipment Models Part 1 PDF100% (1)AutoCAD Plant 3D 2016 - Equipment Models Part 1 PDF5 pages
- Instructions OpenPlant Power PID and Modeler WorkshopNo ratings yetInstructions OpenPlant Power PID and Modeler Workshop52 pages
- Customizing A Perfect Project For AutoCAD P&ID and Plant 3D.100% (1)Customizing A Perfect Project For AutoCAD P&ID and Plant 3D.128 pages
- AutoCAD 2016 and AutoCAD LT 2016 No Experience Required: Autodesk Official PressFrom EverandAutoCAD 2016 and AutoCAD LT 2016 No Experience Required: Autodesk Official Press4/5 (1)
- PD2021-Plant Design Workflow Using Autodesk Plant Design Suite UltimateNo ratings yetPD2021-Plant Design Workflow Using Autodesk Plant Design Suite Ultimate12 pages
- Autocad Pid 2011 Frequently Asked QuestionsNo ratings yetAutocad Pid 2011 Frequently Asked Questions3 pages
- MA2085-L From Nothing To Something Using AutoCAD® ElectricalNo ratings yetMA2085-L From Nothing To Something Using AutoCAD® Electrical28 pages
- ClassHandout-MFG601331-Schmoock-AU2023_1698507011972001UVNTNo ratings yetClassHandout-MFG601331-Schmoock-AU2023_1698507011972001UVNT14 pages
- AUTOCAD Project File For The Dip StudentNo ratings yetAUTOCAD Project File For The Dip Student30 pages
- 4.advanced Autodesk Authorized Training Courseware (Pares 2-46) PDFNo ratings yet4.advanced Autodesk Authorized Training Courseware (Pares 2-46) PDF32 pages
- Definitive Guide To Plant 3D Page DownloadNo ratings yetDefinitive Guide To Plant 3D Page Download10 pages
- Integrating Hazop and Sil/Lopa Analysis: Best Practice Recommendations100% (1)Integrating Hazop and Sil/Lopa Analysis: Best Practice Recommendations10 pages
- iQ-ROBOT 4.0 Product Brochure 150dpi PUB INT EN - 001RNo ratings yetiQ-ROBOT 4.0 Product Brochure 150dpi PUB INT EN - 001R6 pages
- Trainer Guide: National Certificate in Construction Technology (General Electrician)No ratings yetTrainer Guide: National Certificate in Construction Technology (General Electrician)35 pages
- X3E Series Servo Drive User Manual V5.1 (En)100% (1)X3E Series Servo Drive User Manual V5.1 (En)162 pages
- Rancang Bangun Alat Pemilah Sampah Otomatis Berbasis Arduino Mega 2560No ratings yetRancang Bangun Alat Pemilah Sampah Otomatis Berbasis Arduino Mega 256010 pages
- COS 318: Operating Systems Processes and ThreadsNo ratings yetCOS 318: Operating Systems Processes and Threads69 pages
- Dismantling+information 75,86UQ80,70,75UQ81 20220308 22YNo ratings yetDismantling+information 75,86UQ80,70,75UQ81 20220308 22Y6 pages
- Fortinet Pass4sure Nse4 - fgt-72 PDF Download 2023-Aug-16 by Quennel 107q VceNo ratings yetFortinet Pass4sure Nse4 - fgt-72 PDF Download 2023-Aug-16 by Quennel 107q Vce10 pages
- Ntdroid: Android Malware Detection Using Network Traffic: FeaturesNo ratings yetNtdroid: Android Malware Detection Using Network Traffic: Features12 pages
- Blockchain-Based Internet of Vehicles: Distributed Network Architecture and Performance AnalysisNo ratings yetBlockchain-Based Internet of Vehicles: Distributed Network Architecture and Performance Analysis10 pages
- Beyond Out-Of-The-Box Customization For AutoCAD P&IDBeyond Out-Of-The-Box Customization For AutoCAD P&ID
- How To Setup A Perfect Project For AutoCAD® P&ID and Plant 3D.How To Setup A Perfect Project For AutoCAD® P&ID and Plant 3D.
- AutoCAD Plant 3D 2021 for Designers, 6th EditionFrom EverandAutoCAD Plant 3D 2021 for Designers, 6th Edition
- Autodesk Plant Design Suite Hands On Test Drive GuideAutodesk Plant Design Suite Hands On Test Drive Guide
- Welcome To Webinar On: Structural Design Using Smart Plant 3DWelcome To Webinar On: Structural Design Using Smart Plant 3D
- AutoCAD 2023 Tutorial For Beginners - 6 Steps To Success - All3DPAutoCAD 2023 Tutorial For Beginners - 6 Steps To Success - All3DP
- AutoCAD Plant 3D 2016 - Equipment Models Part 1 PDFAutoCAD Plant 3D 2016 - Equipment Models Part 1 PDF
- Instructions OpenPlant Power PID and Modeler WorkshopInstructions OpenPlant Power PID and Modeler Workshop
- Customizing A Perfect Project For AutoCAD P&ID and Plant 3D.Customizing A Perfect Project For AutoCAD P&ID and Plant 3D.
- AutoCAD 2016 and AutoCAD LT 2016 No Experience Required: Autodesk Official PressFrom EverandAutoCAD 2016 and AutoCAD LT 2016 No Experience Required: Autodesk Official Press
- PD2021-Plant Design Workflow Using Autodesk Plant Design Suite UltimatePD2021-Plant Design Workflow Using Autodesk Plant Design Suite Ultimate
- MA2085-L From Nothing To Something Using AutoCAD® ElectricalMA2085-L From Nothing To Something Using AutoCAD® Electrical
- ClassHandout-MFG601331-Schmoock-AU2023_1698507011972001UVNTClassHandout-MFG601331-Schmoock-AU2023_1698507011972001UVNT
- 4.advanced Autodesk Authorized Training Courseware (Pares 2-46) PDF4.advanced Autodesk Authorized Training Courseware (Pares 2-46) PDF
- Integrating Hazop and Sil/Lopa Analysis: Best Practice RecommendationsIntegrating Hazop and Sil/Lopa Analysis: Best Practice Recommendations
- iQ-ROBOT 4.0 Product Brochure 150dpi PUB INT EN - 001RiQ-ROBOT 4.0 Product Brochure 150dpi PUB INT EN - 001R
- Trainer Guide: National Certificate in Construction Technology (General Electrician)Trainer Guide: National Certificate in Construction Technology (General Electrician)
- Rancang Bangun Alat Pemilah Sampah Otomatis Berbasis Arduino Mega 2560Rancang Bangun Alat Pemilah Sampah Otomatis Berbasis Arduino Mega 2560
- Dismantling+information 75,86UQ80,70,75UQ81 20220308 22YDismantling+information 75,86UQ80,70,75UQ81 20220308 22Y
- Fortinet Pass4sure Nse4 - fgt-72 PDF Download 2023-Aug-16 by Quennel 107q VceFortinet Pass4sure Nse4 - fgt-72 PDF Download 2023-Aug-16 by Quennel 107q Vce
- Ntdroid: Android Malware Detection Using Network Traffic: FeaturesNtdroid: Android Malware Detection Using Network Traffic: Features
- Blockchain-Based Internet of Vehicles: Distributed Network Architecture and Performance AnalysisBlockchain-Based Internet of Vehicles: Distributed Network Architecture and Performance Analysis