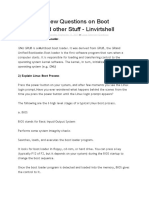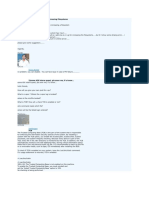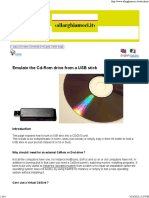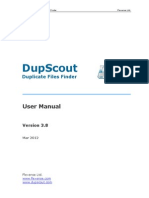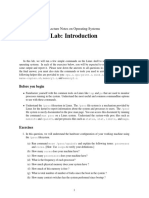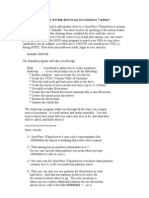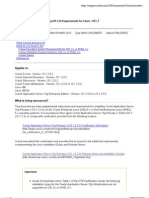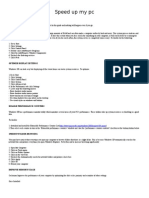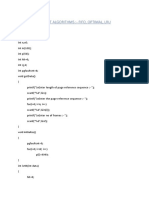The Beginner's Guide To Linux Disk Utilities
The Beginner's Guide To Linux Disk Utilities
Uploaded by
Ajivakkom VivekanandanCopyright:
Available Formats
The Beginner's Guide To Linux Disk Utilities
The Beginner's Guide To Linux Disk Utilities
Uploaded by
Ajivakkom VivekanandanOriginal Title
Copyright
Available Formats
Share this document
Did you find this document useful?
Is this content inappropriate?
Copyright:
Available Formats
The Beginner's Guide To Linux Disk Utilities
The Beginner's Guide To Linux Disk Utilities
Uploaded by
Ajivakkom VivekanandanCopyright:
Available Formats
3/21/2014
The Beginners Guide to Linux Disk Utilities
How-To Geek
The Beginners Guide to Linux Disk Utilities
Knowing how to check the condition of your hard disk is useful to determine when to replace your hard disk. In todays article, we will show you some Linux disk utilities to diagnose the health of your hard disk. Image by Scoobay
S.M.A.R.T System
Most modern ATA and SCSI hard disks have a Self-Monitoring, Analysis, and Reporting Technology (SMART) system. SMART hard disks internally monitor their own health and performance. The SMART tool assesses the condition of your hard disk based on: the throughput of the hard disk, the seek errors rate of the magnetic heads, and other attributes that your hard disk manufacturer built into their hard disk. Most implementations of SMART systems allow users to perform self-tests to monitor the performance and reliability of their hard disks. The simplest way to perform a SMART system test with Ubuntu is using the Disk Utility under the System > Administration menu.
http://www.howtogeek.com/howto/37659/the-beginners-guide-to-linux-disk-utilities/
1/6
3/21/2014
The Beginners Guide to Linux Disk Utilities
The disk utility lets you see the model, serial number, firmware, and the overall health assessment of the hard disk, as well as whether a SMART system is enabled on the hard disk.
The SMART data button lets you see the SMART features of your hard disk.
The Run Self-test button lets you initiate a short,extended, or a conveyance self-test on the hard disk.
http://www.howtogeek.com/howto/37659/the-beginners-guide-to-linux-disk-utilities/
2/6
3/21/2014
The Beginners Guide to Linux Disk Utilities
When you execute these tests, youll see a progress meter, letting you see how far through the test is and what the estimated time of completion is.
The Attributed section lets you see the errors and self-test information.
File System Check
There some other tools, beside the Disk Utility GUI, that we can use to diagnose the health of our hard disk. The File System Check (FSCK), that only comes as a command line tool, is one of the tools that we often use to check the condition of our hard disk. You can use the Check Filesystem feature of the Disk Utility to perform the same check,if you are not a command line geek like us.
http://www.howtogeek.com/howto/37659/the-beginners-guide-to-linux-disk-utilities/
3/6
3/21/2014
The Beginners Guide to Linux Disk Utilities
Of course, there are some situations where we have to use the command line tool to check our file system. For example when we are using a headless system, when our Linux box fails to boot, or when we simply want to show off our command line Kungfu skills to our friends. At first, the FSCK command line tool looks like something that only a computer geek can handle; But you will find that FSCK is a very easy tool to use. There is one thing to note before you run FSCK; You need to unmount the file system using the umount command. Fixing a mounted file system with FSCK could end up creating more damage than the original problem. s u d ou m o u n t/ d e v / s d b
The FSCK command is pretty straightforward: s u d of s c kte x t 4/ d e v / s d b
This command checks an ext4 file system (/dev/sdb) for inconsistencies. You should replace /dev/sdb with your own partition. You can run the fdisk command to find out your system partitions: s u d of d i s kl
Scheduled File System Checks
If youre using Ubuntu, you will notice that Ubuntu runs an FSCK session when you boot your system from time to time. If you find this scheduled check annoying, you can re-schedule the scan using the tune2fs command. Heres how it typically looks like:
The mount count parameter tells us that Ubuntu scans our hard disk after 33 disk mounts.
http://www.howtogeek.com/howto/37659/the-beginners-guide-to-linux-disk-utilities/
4/6
3/21/2014
The Beginners Guide to Linux Disk Utilities
We can configure the mount count using the -c option: s u d ot u n e 2 f sc3 5/ d e v / s d a 1
This command will re-configure Ubuntu to scan our hard disk after 35 hard disk mounts when the system boots. Note: change /dev/sda1/ with your own partition
Bad Blocks
A bad sector is a sector on a computers disk drive that cannot be used due to permanent damage (or an OS inability to successfully access it), such as physical damage to the disk surface. There are two ways to detect bad sectors in Linux: you can use the Disk Utility GUI, or if you are a command line geek like us, you can use the badblocks command to check your hard disk for bad sectors: s u d ob a d b l o c k sv/ d e v / s d b 1
Badblock will give us the number of bad sectors in our hard disk.
z a i n u l @ z a i n u l l a p t o p : ~ $s u d ob a d b l o c k sv/ d e v / s d b 1 C h e c k i n gb l o c k s0t o9 7 6 8 3 2 0 0 C h e c k i n gf o rb a db l o c k s( r e a d o n l yt e s t ) :3 1 3 4 5 2 8d o n e ,3 : 2 7e l a p s e d 3 1 3 4 5 6 0d o n e ,8 : 3 3e l a p s e d 3 1 3 4 5 6 1d o n e ,1 0 : 1 5e l a p s e d 3 1 3 4 5 6 2d o n e ,1 1 : 5 7e l a p s e d 3 1 3 4 5 6 3d o n e ,1 3 : 3 9e l a p s e d d o n e P a s sc o m p l e t e d ,5b a db l o c k sf o u n d .
You have two options when you see bad blocks. You can either look for a new hard disk, or mark these bad blocks as unusable hard disk sectors. This involves two steps: First we have to write the location of the bad sectors into a flat file. s u d ob a d b l o c k s/ d e v / s d b>/ h o m e / z a i n u l / b a d b l o c k s
After that, we need to feed the flat file into the FSCK command to mark these bad sectors as unusable sectors. sudo fsck -l bad-blocks /dev/sdb
FSCK, Badblocks, and Disk Utility are some of the disk utilities that we often use to scan our hard disks. Do share with the other fellow readers if you know other Linux disk utilities to scan hard disks.
Zainul spends his time trying to make technology more productive, whether its Microsoft Office applications, or learning to use web applications to save time.
Published 12/15/10 202,056 Views
http://www.howtogeek.com/howto/37659/the-beginners-guide-to-linux-disk-utilities/
5/6
3/21/2014
The Beginners Guide to Linux Disk Utilities
Sponsored Content by Taboola
FROM THE WEB
Warren Buffett 7 of the Worst The Secret Way to Inside Look At Indicator Signals Defending Champions Save Hundreds of Porsches 2015 911 Collapse in Stock M in History Dollars on 5-star Ho GT3 RS
New sm ax ftbpro A Luxury Travel Blog Segm ent.com
Top Exercises That Will Kill Your Cellulite
Lifegooroo
Life and Photography with Multiple Sclerosis
Living Like You
20 World's Most 10 Most Dangerous Peaceful Countries to People Foods for Live Dogs
Am erikanki Wom anitely
Got Feedback? Join the discussion at discuss.howtogeek.com
SHOW ARCHIVED READER COMMENTS (14)
http://www.howtogeek.com/howto/37659/the-beginners-guide-to-linux-disk-utilities/
6/6
You might also like
- Knoppix Bootable CD Validation Study For Live Forensic Preview of Suspects ComputerDocument18 pagesKnoppix Bootable CD Validation Study For Live Forensic Preview of Suspects ComputerjformicaNo ratings yet
- How To Repair A Damaged Partition Table or MBRDocument4 pagesHow To Repair A Damaged Partition Table or MBRTrung Tuyen LamNo ratings yet
- Testing Your Hard Drive in LinuxDocument2 pagesTesting Your Hard Drive in LinuxMardani AgungNo ratings yet
- Linux Interview Questions On Boot Process and Other StuffDocument14 pagesLinux Interview Questions On Boot Process and Other Stuffgururaj_hebbarNo ratings yet
- Ignite-Ux and Mirrordisk/UxDocument16 pagesIgnite-Ux and Mirrordisk/UxAnoop JacobNo ratings yet
- Linux Q&a1Document15 pagesLinux Q&a1rakeshbrnwlNo ratings yet
- Linux System Administration For ResearchersDocument35 pagesLinux System Administration For ResearchersIjazKhanNo ratings yet
- Five Best Computer Diagnostic ToolsDocument14 pagesFive Best Computer Diagnostic ToolsSaddeequNo ratings yet
- How To Recover Data Even When Hard Drive Is DamagedDocument4 pagesHow To Recover Data Even When Hard Drive Is DamagedTrung Tuyen LamNo ratings yet
- 1) What Is GRUBDocument14 pages1) What Is GRUBfarhan akhtarNo ratings yet
- Notes: 2.3.2 Navigating in The File SystemDocument6 pagesNotes: 2.3.2 Navigating in The File SystemCehNo ratings yet
- 1) Error Coming While Increasing Filesystems: Avaya KumarDocument4 pages1) Error Coming While Increasing Filesystems: Avaya KumarkotichallengesNo ratings yet
- A13 SOM Kernel 3.4.90 Building DescriptionDocument6 pagesA13 SOM Kernel 3.4.90 Building DescriptionRavi TejaNo ratings yet
- Linux Question and AnswersDocument13 pagesLinux Question and AnswersRamesh KumarNo ratings yet
- Bad Sector in Hard DiskDocument4 pagesBad Sector in Hard Diskravinder kumarNo ratings yet
- Install Arch Linux Uefi (Without Grub Menu)Document23 pagesInstall Arch Linux Uefi (Without Grub Menu)Hi HoNo ratings yet
- Question 1: Explain Booting Procedure or Steps in Linux?Document10 pagesQuestion 1: Explain Booting Procedure or Steps in Linux?Mishraa_jiNo ratings yet
- How To Write-Create A Ubuntu .Iso To A Bootable USB Device On Linux Using DD CommandDocument7 pagesHow To Write-Create A Ubuntu .Iso To A Bootable USB Device On Linux Using DD Commandlist_courseNo ratings yet
- Badblocks Linux Use HDDocument16 pagesBadblocks Linux Use HDGuh VeigahNo ratings yet
- Linux Commands 3Document52 pagesLinux Commands 3Rakesh RakeeNo ratings yet
- How To Dual-Boot Linux and Windows (On A PC With Windows 7 Already Installed) - 10 Steps - InstructablesDocument14 pagesHow To Dual-Boot Linux and Windows (On A PC With Windows 7 Already Installed) - 10 Steps - InstructablesIBRAHIMNo ratings yet
- Practical Linux ProjectsDocument3 pagesPractical Linux ProjectsCalvinSaxonNo ratings yet
- Linux Boot Process1Document3 pagesLinux Boot Process1senthilvael4070No ratings yet
- Data RecoveryDocument9 pagesData RecoverychaoukizrNo ratings yet
- Windows Hard Disk Error Message: CrystaldiskmarkDocument12 pagesWindows Hard Disk Error Message: Crystaldiskmarkaftabbd5765No ratings yet
- Partitioning and Formatting A Disk Drive in LinuxDocument13 pagesPartitioning and Formatting A Disk Drive in LinuxfopataNo ratings yet
- OS Lab ManualDocument44 pagesOS Lab Manualat2509No ratings yet
- Guide To Linux System Boot ProcessDocument10 pagesGuide To Linux System Boot ProcessJérôme AntoineNo ratings yet
- 6 Step Booting ProcessodtDocument7 pages6 Step Booting Processodtgm442No ratings yet
- Tip - How To Shrink A Volume Using DiskPart - vGOODDocument16 pagesTip - How To Shrink A Volume Using DiskPart - vGOODjs9999No ratings yet
- LinuxDocument36 pagesLinuxarun0076@gmail.comNo ratings yet
- Ubuntu - How To Mount A New Disk Partition and Format Storage Devices in Linux - DigitalOceanDocument17 pagesUbuntu - How To Mount A New Disk Partition and Format Storage Devices in Linux - DigitalOceanDanNo ratings yet
- TroubleshootingDocument25 pagesTroubleshootingoladokunstephen6No ratings yet
- Emulate The Cd-Rom Drive From A USB StickDocument4 pagesEmulate The Cd-Rom Drive From A USB StickCGM technologyNo ratings yet
- Boot Process, Init and ShutdownDocument6 pagesBoot Process, Init and ShutdownSandeep GuptaNo ratings yet
- Unix Toolbox: CB - Vu/unixtoolbox - XHTML .PDF .Book - PDF C@CB - VuDocument48 pagesUnix Toolbox: CB - Vu/unixtoolbox - XHTML .PDF .Book - PDF C@CB - VuHameed ShaikNo ratings yet
- DupScout Duplicate Files FinderDocument39 pagesDupScout Duplicate Files FinderFlexenseNo ratings yet
- Quick Start Guide en SystemRescueCdDocument4 pagesQuick Start Guide en SystemRescueCdalmagataNo ratings yet
- FAQ and Interview Questions:: An OverviewDocument11 pagesFAQ and Interview Questions:: An OverviewVikram KumarNo ratings yet
- Linux basic health check commands - Linux Tutorials - Learn Linux ConfigurationDocument13 pagesLinux basic health check commands - Linux Tutorials - Learn Linux ConfigurationJohn WilliamsNo ratings yet
- LINUX Interview QuestionsDocument12 pagesLINUX Interview QuestionsBidhubhusan Patel0% (1)
- Quote: He Is NOT The Original But I Can't Find It AnymoreDocument5 pagesQuote: He Is NOT The Original But I Can't Find It AnymoreGeorgescu CorinaNo ratings yet
- SystemRescue Getting Started 20220205Document109 pagesSystemRescue Getting Started 20220205Daniel DinuNo ratings yet
- DupScout Duplicate Files FinderDocument40 pagesDupScout Duplicate Files FinderFlexenseNo ratings yet
- TVL CapsLET G12 Q3 CSS WEEK 5Document12 pagesTVL CapsLET G12 Q3 CSS WEEK 5MA. CARMELA MELADNo ratings yet
- Exit Status 84Document6 pagesExit Status 84Warren DavisNo ratings yet
- Ghost and Disk Duplication Utilities Clone Drive For Unix and LinuxDocument9 pagesGhost and Disk Duplication Utilities Clone Drive For Unix and LinuxShiv KumarNo ratings yet
- Clonzilla y PartedMagigDocument33 pagesClonzilla y PartedMagigRicardo NavasNo ratings yet
- VXVM Root Mirroring in Solaris 10 Steps1Document4 pagesVXVM Root Mirroring in Solaris 10 Steps1Prasanna TjNo ratings yet
- WikiDocument102 pagesWikibharath_mv7-1No ratings yet
- Iitdelhi Lab AssignmentDocument4 pagesIitdelhi Lab AssignmentNitishkumarreddyervaNo ratings yet
- Diskpart Manual (Commands and Instructions)Document13 pagesDiskpart Manual (Commands and Instructions)Andre Abbey100% (1)
- Replacing A Failed Boot Disk (HP-UX 11.23)Document3 pagesReplacing A Failed Boot Disk (HP-UX 11.23)Mohammad ArefNo ratings yet
- Arch Linux Beginners' GuideDocument85 pagesArch Linux Beginners' GuideStephen Dela Cruz0% (1)
- Adding New Drives To Unixware 7 SystemDocument7 pagesAdding New Drives To Unixware 7 SystemCalwyn BaldwinNo ratings yet
- Using USB Flash in Linux 2020-0513Document16 pagesUsing USB Flash in Linux 2020-0513mpakhterNo ratings yet
- ASSIGNMENT Trobleshooting HDD and RAIDDocument3 pagesASSIGNMENT Trobleshooting HDD and RAIDNdifon ErlichNo ratings yet
- Linux Intervier Question and AnswerDocument8 pagesLinux Intervier Question and AnswerJP AravindanNo ratings yet
- Free Open Source Linux OS For Data Recovery & Data Rescue Bilingual Version UltimateFrom EverandFree Open Source Linux OS For Data Recovery & Data Rescue Bilingual Version UltimateNo ratings yet
- MPI DynamicprocessesDocument47 pagesMPI DynamicprocessesBassel GhaybourNo ratings yet
- Premium 5Document3 pagesPremium 5Paulo Afonso100% (1)
- Guide To Debricking Kindle Touch V4Document14 pagesGuide To Debricking Kindle Touch V4victor_2203No ratings yet
- x86 StderrDocument5 pagesx86 Stderravittt25No ratings yet
- Install Instructions 3.45sDocument2 pagesInstall Instructions 3.45sLucian LazarNo ratings yet
- Port TraceDocument4 pagesPort Tracetarlan.araujo.info18No ratings yet
- DX DiagDocument15 pagesDX DiagJonny GifflyNo ratings yet
- Hadoop PDFDocument4 pagesHadoop PDFRavi Joshi0% (1)
- xv6 Rev10Document99 pagesxv6 Rev10paul pauliNo ratings yet
- LogcatDocument15 pagesLogcatLuiz HenriqueNo ratings yet
- LogDocument428 pagesLogilliane echNo ratings yet
- 60-256 System Programming: Introduction To Unix: by Dr. B. BoufamaDocument28 pages60-256 System Programming: Introduction To Unix: by Dr. B. BoufamatolutwinklesNo ratings yet
- XXCOPY Command Parameters ReferenceDocument13 pagesXXCOPY Command Parameters ReferencedanessinNo ratings yet
- Linux PPSXDocument58 pagesLinux PPSXNama SivayamNo ratings yet
- Crash 2019 08 01 00 50 52Document2 pagesCrash 2019 08 01 00 50 52Alessia Gachagirl0% (1)
- CS604 - Midterm Solved Mcqs With References by MoaazDocument35 pagesCS604 - Midterm Solved Mcqs With References by Moaazafiabashir762No ratings yet
- Install OAS RHEL5 ByOracleDocument7 pagesInstall OAS RHEL5 ByOraclesivakrishnaNo ratings yet
- Installing Backtrack 3 On An Eee PCDocument12 pagesInstalling Backtrack 3 On An Eee PCdennomarNo ratings yet
- Speed Up My PCDocument7 pagesSpeed Up My PCstargazerlilies07No ratings yet
- Log 0 Old 0Document129 pagesLog 0 Old 0Kevin Kim - MinecraftNo ratings yet
- Spos Unit 6Document133 pagesSpos Unit 6lokeshpatil977No ratings yet
- Page Replacement AlgorithmsDocument10 pagesPage Replacement AlgorithmsIsha RangariNo ratings yet
- Build FailureDocument1,597 pagesBuild FailuredurgadevicegNo ratings yet
- 18 Wheels of Steel - Across AmericaDocument2 pages18 Wheels of Steel - Across AmericaIndrojyoti MondalNo ratings yet
- Methodology and Infrastructure For Teaching Operating Systems Courses For Large Number of University StudentsDocument4 pagesMethodology and Infrastructure For Teaching Operating Systems Courses For Large Number of University StudentsMohamad FirdausNo ratings yet
- B Api UsingDocument252 pagesB Api UsingRodrigoNo ratings yet
- Crash 2024 04 23 - 18.32.46 ClientDocument10 pagesCrash 2024 04 23 - 18.32.46 Clientbarybar012No ratings yet
- ARM Cortex-A72 Block DiagramDocument1 pageARM Cortex-A72 Block Diagram文帅宋No ratings yet
- Principles of Operating Systems: Lecture 4 - Process Synchronization Ardalan Amiri SaniDocument78 pagesPrinciples of Operating Systems: Lecture 4 - Process Synchronization Ardalan Amiri SaniAnnie FreebiesNo ratings yet
- Experiment No 2 Aim: To Study Virtualization and Install KVM. VirtualizationDocument12 pagesExperiment No 2 Aim: To Study Virtualization and Install KVM. VirtualizationsiddheshNo ratings yet