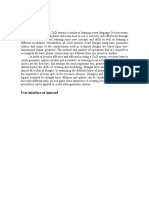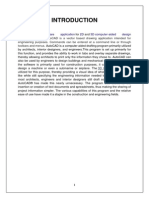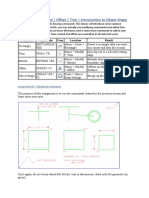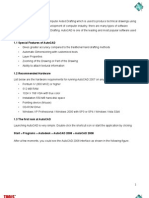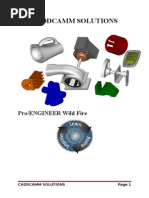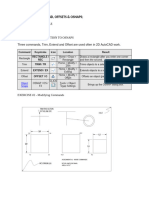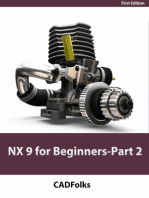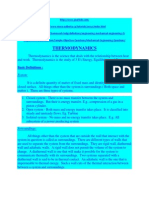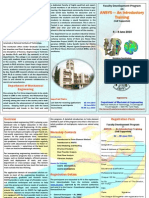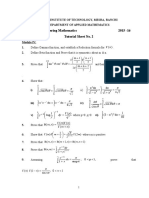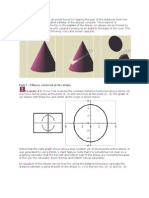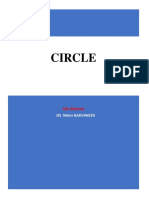Drawing Commands
Drawing Commands
Uploaded by
Bas RamuCopyright:
Available Formats
Drawing Commands
Drawing Commands
Uploaded by
Bas RamuOriginal Description:
Copyright
Available Formats
Share this document
Did you find this document useful?
Is this content inappropriate?
Copyright:
Available Formats
Drawing Commands
Drawing Commands
Uploaded by
Bas RamuCopyright:
Available Formats
DRAWINGS COMMANDS
Line Command
Creates single straight line segments
1. Choose Draw, Line.
Or
2. Click the Line icon.
Or
3. Type LINE from the command prompt Command: LINE or L
4. Press ENTER
5. Pick From point: (point)
6. Pick Specify next point or [Close/Undo]:(point)
7. Pick Specify next point or [Close/Undo]:(point)
8. Press ENTER to end line sequence
Or
9. Type U to undo the last segment To point: U (undo)
Or
10. Type C to create a closed polygon To point: C (close)
TIPS:
You can continue the previous line or arc by responding to the From point: prompt with a space
or ENTER.
Choose the right mouse button for the line pop-up menu to appear while in the line command.
Orthogonal Lines
Controls lines from being drawn at various angles to straight lines. When the snap grid is rotated,
ortho mode rotates accordingly.
1. Press Function Key F8.
or
2. Double Click ORTHO from the Status Bar.
or
3. Press CTRL + L.
3.5 Circles and Arcs
Circle Command
1. Choose Draw, Circle.
Or
2. Click the Circle icon.
or
3. Type CIRCLE at the command prompt. Command: CIRCLE
4. Type One of the following options:3P/2P/TTR/<<center point>>:
or
5. Pick A center point.
6. Type A radius or diameter.
or
7. Pick A radius or diameter Diameter/<<radius>>:
TIPS:
- To create circles that are the same size, press ENTER when asked for the circle radius.
- When selecting a circle with a pickbox, be sure to select the circumference of the circle.
Types of circle:
Circle, Center Radius Circle, Center Diameter Circle, Tangent, Tangent Radius
Arc Command
1. Choose Draw, Arc.
or
2. Click the Arc icon.
or
3. Type ARC at the command prompt Command: ARC
4. Draw One of the arcs.
TIPS:
-Except for 3 point arcs, arcs are drawn in a COUNTERCLOCKWISE direction.
- While in the arc command, press the right mouse button to select the following options for arcs:
Arc Examples
3 point arc Start ,center, chord length
Start, center, end Start, end, radius
Start, center, included angle Start, end, direction
Text
Creates a single-line text object
1. Type TEXT at the command prompt Command: TEXT
or
2. Pick the Single Line Text icon from the Text Toolbar.
3. Pick A start point Justify/Style/<Start Point>: (point)
or
4. Type J to change the justification or S to change the text style.
5. Type A text height Height <default>: (type value or pick two points)
6. Type A rotation angle Rotation angle <default>: (angle or point)
7. Type A text string Text: (type text string)
8. Press enter to exit the Text: prompt.
DTEXT (Dynamic Text)
Creates a single-line text object, showing the text dynamically on the screen as it is entered.
1. Choose Draw, Text, And Single Line Text.
or
2. Type DTEXT at the command prompt Command: DTEXT
3. Follow the steps 3-8 from above.
Style Command
1. Choose Format, Text Style...
or
2. Type STYLE at the command prompt.Command: STYLE
3. Pick the Text Style icon from the Text Toolbar.
4. Choose a style from the menu or create a NEW style.
5. Choose a font file.
6. Type a height for the text (set to zero to vary heights)
7. Type a width factor for each character.Width factor <1>: (enter)
8. Type an obliquing (slant) angle.Obliquing angle <0>: (angle or enter)
9. Type Yes or No to place characters backwards.Backwards? (Y or N)
10. Type Yes or No to draw characters upside down.Upside down? (Y or N)
11. Type Yes or No to draw characters vertically.
Mtext Command
1. Choose Draw, Text, Multiline Text...
or
2. Pick the Mtext icon.
or
3. Type MTEXT at the command prompt.Command: MTEXT
4. Type One of the following options Height/Justify/Rotation/Style/Width:
or
5. Pick 2Points to define the text window.
6. Type text or change an MTEXT setting.
Polygon
1. Choose Draw, Polygon.
or
2. Click the Polygon icon.
or
3. Type Polygon at the command prompt. Command: POLYGON
4. Type The number of sides for the polygon (3-1024)
Number of sides <default>: number
5. Pick The center of the polygon. Edge/<Center of polygon>: pick
or
6. Type E to define the polygon by two edges.
7. Type I or C to place the polygon inside or outside of an imaginary circle.
Inscribed in circle/Circumscribed about circle (I/C):
Polygon Inscribed in an Polygon drawn with Edge
imaginary circle
Polygon circumscribed
around an imaginary circle
Rectangle
1. Choose Draw, Rectangle.
or
2. Click the Rectangle icon.
or
3. Type Rectang at the command prompt Command:
RECTANG Chamfer/Elevation/Fillet/Thickness/Width/ <Firstcorner>:
4. Pick first corner.
5. Pick other corner or type coordinates (i.e. @4,2).
Spline
The SPLINE command creates a particular type of spline known as a nonuniform rational
B-spline (NURBS) curve. A NURBS curve produces asmooth curve between control points.
1. Choose Draw, Spline.
or
2. Click the Spline icon.
or
3. Type SPLINE at the command prompt Command: SPLINE
4. Pick A start point for the spline Object / <Enter first point>: (pick point)
5. Pick Points until you are done drawing splines Enter point:(pick points)
6. Press Enter or close to complete the spline
7. Pick Starting tangent point for the spline Enter start tangent (pick point)
8. Pick Ending tangent point for the spline Enter end tangent: (pick point)
Spline options:
Object Converts 2D or 3D spline-fit polylines to equivalent Splines
Points Points that define the spline
Close Closes a spline.
Fit Tolerance Allows you to set a tolerance value that creates a smooth spline.
TIP: Refer to AutoCAD online help topic for more information on spline options.
Editing Splines
1. Choose Modify, Object, Spline.
TIP: Drawings containing splines use less memory and disk space than those containing spline-
fit polylines of similar shape.
Covert PLINE to Spline
1. Draw a PLINE.
2. Type PEDIT to edit the polyline as a spline.
3. Choose Draw, Spline.
4. Type Object at the command prompt.
5. Click once on the polyline to turn it into a spline.
TIP: Use the LIST command to determine if an object is a PLINE or SPLINE.
Donut
Donuts are filled rings or solid-filled circles that actually are closed polylines with width.
1. Choose Draw, Donut.
or
2. Type Donut at the command prompt.Command: DONUT
3. Type A value for the inside diameter. Inside diameter <last>: .5
4. Type A value for the outside diameter.Outside diameter <last>: 1
5. Pick A point for the center of the donut.Center of doughnut: (point)
Ellipse
Creates an ellipse or an elliptical arc.
1. Choose Draw, Ellipse.
or
2. Choose the Ellipse or Partial Ellipse icon.
or
3. Type ELLIPSE at the command prompt Command: ELLIPSE
4. Type One of the following options: Arc/Center/Isocircle /<Axis endpoint 1>:
Ellipse options:
Axis endpoint 1 Defines the first axis by two specified endpoints. The angle of the first axis
determines the angle of the ellipse. The first axis can define either the major or the minor axis of
the ellipse.
Axis endpoint 2: <Other axis distance> / Rotation: Specify a point or enter a distance
Arc Creates an elliptical arc. The angle of the first axis determines the angle of the elliptical arc.
The first axis can define either the major or the minor axis of the elliptical arc.
Center Creates the ellipse by a specified center point.
Isocircle Creates an isometric circle in the current isometric drawing plane.
Rotation The major axis is now treated as the diameter of a circle that will be rotated a specified
amount around the axis. You enter an angle between 0 and 89.4 degrees.
ELLIPSE,
Axis, Eccentricity (Axis Endpoint, Axis Endpoint, Other Axis Distance)
ELLIPSE,
Center, Axis, Axis
ELLIPSE,
Axis Endpoint, Axis Endpoint, Rotation=60
Multilines
MLINE Command
Creates multiple parallel lines.
1. Choose Draw, Multiline.
or
2. Type MLINE at the command prompt. Command: MLINE
3. Pick A point to start the multiline. Justification/Scale/STyle/<From point>: pick point
4. Pick A second point to continue the multiline. <To point>: pick point
5. Pick The next point to continue drawing multilines. Undo/<To point>: pick point
6. Press ENTER to end the mulitline Close/Undo/<To point>: press enter or
7. Type C to close the multiline back to the first point. Close/Undo/<To point>: c
Multiline Justifications
Top Justification
Bottom Justification
Zero Justification
You might also like
- AutoCAD 2010 Tutorial Series: Drawing Dimensions, Elevations and SectionsFrom EverandAutoCAD 2010 Tutorial Series: Drawing Dimensions, Elevations and SectionsNo ratings yet
- CATIA V5-6R2015 Basics - Part II: Part ModelingFrom EverandCATIA V5-6R2015 Basics - Part II: Part ModelingRating: 4.5 out of 5 stars4.5/5 (3)
- Acad Command ListDocument34 pagesAcad Command Listisrar khanNo ratings yet
- Lab Manual On AutocadDocument50 pagesLab Manual On AutocadVaishnavi naikNo ratings yet
- AutoCAD Tutorial 002 PDFDocument54 pagesAutoCAD Tutorial 002 PDFskannanmecNo ratings yet
- Building Graphics Lab ManualDocument32 pagesBuilding Graphics Lab ManualPrashant SunagarNo ratings yet
- Auto Cad 11 ProcedureDocument21 pagesAuto Cad 11 ProcedureZaw Min TunNo ratings yet
- AutoCad Chapter 16Document15 pagesAutoCad Chapter 16Mushtaq M.ChinoyNo ratings yet
- AUTOCAD BASICS Commands With ExplanationsDocument23 pagesAUTOCAD BASICS Commands With ExplanationsSran Jeewan100% (1)
- MGM'S Jawaharlal Nehru Engineering College N-6, Cidco, AurangabadDocument38 pagesMGM'S Jawaharlal Nehru Engineering College N-6, Cidco, AurangabadGoldyNo ratings yet
- 2D CommandsDocument37 pages2D Commandsmsaqibraza93No ratings yet
- Polylines and Rectangles Scale, Trim and ExtendDocument16 pagesPolylines and Rectangles Scale, Trim and Extendermo67No ratings yet
- Computer Aided Design CE-388: Introduction To CAD Introduction To CADDocument23 pagesComputer Aided Design CE-388: Introduction To CAD Introduction To CADfaizankhan23No ratings yet
- CH 7 The Basic Drawing Tools in AutoCADDocument23 pagesCH 7 The Basic Drawing Tools in AutoCADDennis FortinNo ratings yet
- 5 Basic Drawing Tools 1Document24 pages5 Basic Drawing Tools 1Isaiah James MaanoNo ratings yet
- Commands USED IN AUTOCAD Lesson 4Document51 pagesCommands USED IN AUTOCAD Lesson 4Serge AllisonNo ratings yet
- POINT, Polygon, RectangleDocument10 pagesPOINT, Polygon, RectangleFarawahida Bt AbdullahNo ratings yet
- Autocad ReportDocument16 pagesAutocad ReportNikhil SinghNo ratings yet
- Expt 2Document11 pagesExpt 2Sai RamNo ratings yet
- Lecture 1 - Autocad 2D BasicsDocument13 pagesLecture 1 - Autocad 2D BasicsSamuel WoldeNo ratings yet
- RK Notes On ACadDocument20 pagesRK Notes On ACadRajnikant NandaNo ratings yet
- Day 3Document6 pagesDay 3TATA STEELNo ratings yet
- A Short Manual For Use From The Command Line: Jump ToDocument11 pagesA Short Manual For Use From The Command Line: Jump ToAnanth IyengarNo ratings yet
- Introduction To Autocad: Auto CadDocument44 pagesIntroduction To Autocad: Auto CadSHANKY CHADDANo ratings yet
- HANDOUT2Document11 pagesHANDOUT2Belmonte, Jhon Romel C.No ratings yet
- Chapter 13 AutoCADDocument70 pagesChapter 13 AutoCADmusiomi2005No ratings yet
- Chapter 2 Module 2Document48 pagesChapter 2 Module 2ianchestercataluna31No ratings yet
- 3D NotesDocument19 pages3D NotesKailash ChaudharyNo ratings yet
- AutoCAD 2008Document15 pagesAutoCAD 2008Praz AarashNo ratings yet
- 02 How To DrawDocument3 pages02 How To Drawandresboy123No ratings yet
- Chapter 2. Basic Drawing and Editing Commands UpdatedDocument40 pagesChapter 2. Basic Drawing and Editing Commands UpdatedSidrak MekuriaNo ratings yet
- Lesson 2. The Draw Commands Overview: The Students Demonstrate The Understanding of The Concepts of GeometricalDocument13 pagesLesson 2. The Draw Commands Overview: The Students Demonstrate The Understanding of The Concepts of GeometricalEmileandro Perito QuindiaganNo ratings yet
- Rectangle / REC Trim / TR: Topics Covered in This LessonDocument7 pagesRectangle / REC Trim / TR: Topics Covered in This Lessonfreddy ramdinNo ratings yet
- Prelim CommandsDocument15 pagesPrelim CommandsMarielle JecielNo ratings yet
- Drawing CommandsDocument8 pagesDrawing CommandsapiladorodgecliffordNo ratings yet
- Osnap, Autosnap and Draw ToolsDocument20 pagesOsnap, Autosnap and Draw ToolsFasil GetachewNo ratings yet
- Auto Cad NotesDocument18 pagesAuto Cad Notesanmol6237No ratings yet
- Solidworks Manual (1) 1Document45 pagesSolidworks Manual (1) 1Daniel HerreraNo ratings yet
- Grade 9 Third QuarterDocument14 pagesGrade 9 Third QuarterJoven AddatuNo ratings yet
- 1.1 Special Features of AutocadDocument31 pages1.1 Special Features of AutocadWan Mohd ThariqNo ratings yet
- Autocad Tutorial: (Introductory Level)Document70 pagesAutocad Tutorial: (Introductory Level)AmexTesfayeKoraNo ratings yet
- Dimensioning - AutoCADDocument20 pagesDimensioning - AutoCADhannaNo ratings yet
- Cadl #4 Status Bar, Draw & Modify CommandsDocument22 pagesCadl #4 Status Bar, Draw & Modify CommandsJunell TadinaNo ratings yet
- Lesson 7. Introduction To Drawing & ModifyingDocument4 pagesLesson 7. Introduction To Drawing & ModifyingAmer GonzalesNo ratings yet
- To Draw LinesDocument4 pagesTo Draw LinesAshraf alkurdiNo ratings yet
- PDFDocument28 pagesPDFRaul JimenezNo ratings yet
- Chapter 3 ModuleDocument31 pagesChapter 3 Moduleianchestercataluna31No ratings yet
- CHAPTER 16: More Draw CommandsDocument57 pagesCHAPTER 16: More Draw CommandsStephen Mark Garcellano DalisayNo ratings yet
- Drawing Basics Drawing Arcs: Experiment 1.6 Using Direct Distance Entry)Document5 pagesDrawing Basics Drawing Arcs: Experiment 1.6 Using Direct Distance Entry)kanishk2009No ratings yet
- Pro e Course MaterialDocument231 pagesPro e Course Materialmariappan128No ratings yet
- KKKL1103 Week 5 - (AutoCAD) Isometric Drawings-20191007042509Document19 pagesKKKL1103 Week 5 - (AutoCAD) Isometric Drawings-20191007042509Indahnya BersabarNo ratings yet
- Lesson-3 Rectangle - Extend - Offset - Trim - Introduction To Object SnapsDocument6 pagesLesson-3 Rectangle - Extend - Offset - Trim - Introduction To Object SnapssuhailfarhaanNo ratings yet
- Manipulating CAD Features As Per Job Requirement: Week 3 Lesson 3Document18 pagesManipulating CAD Features As Per Job Requirement: Week 3 Lesson 3Cedrik AustriaNo ratings yet
- Lesson 8. Trim, Extend, Offsets & OsnapsDocument4 pagesLesson 8. Trim, Extend, Offsets & OsnapsAmer GonzalesNo ratings yet
- NX 9 for Beginners - Part 2 (Extrude and Revolve Features, Placed Features, and Patterned Geometry)From EverandNX 9 for Beginners - Part 2 (Extrude and Revolve Features, Placed Features, and Patterned Geometry)No ratings yet
- NX 9 for Beginners - Part 3 (Additional Features and Multibody Parts, Modifying Parts)From EverandNX 9 for Beginners - Part 3 (Additional Features and Multibody Parts, Modifying Parts)No ratings yet
- CNC ProgramDocument37 pagesCNC ProgramBas RamuNo ratings yet
- Industrial Management Qualifygate PDFDocument125 pagesIndustrial Management Qualifygate PDFBas RamuNo ratings yet
- t235 1blk2.9Document101 pagest235 1blk2.9Bas RamuNo ratings yet
- ME6503-Design of Machine ElementsDocument15 pagesME6503-Design of Machine ElementsBas RamuNo ratings yet
- Me2303 PDFDocument5 pagesMe2303 PDFBas RamuNo ratings yet
- CNC HistoryDocument26 pagesCNC HistoryBas RamuNo ratings yet
- ME6503-Design of Machine ElementsDocument15 pagesME6503-Design of Machine ElementsBas RamuNo ratings yet
- BasicsDocument20 pagesBasicsBas RamuNo ratings yet
- © Ncert Not To Be Republished: 7-Esjh FDRKCDocument6 pages© Ncert Not To Be Republished: 7-Esjh FDRKCBas RamuNo ratings yet
- Dts Important Ques 2 16 MarksDocument5 pagesDts Important Ques 2 16 MarksBas RamuNo ratings yet
- Unit - 2Document51 pagesUnit - 2Bas RamuNo ratings yet
- BasicsDocument65 pagesBasicsBas RamuNo ratings yet
- ANSYS - An Introductory Training: About NIT TrichyDocument2 pagesANSYS - An Introductory Training: About NIT TrichyV DhinakaranNo ratings yet
- Dynamics NotesDocument92 pagesDynamics NotesPushparaj MariaNo ratings yet
- Calculus Ii: Unit 4: Triple IntegralsDocument53 pagesCalculus Ii: Unit 4: Triple Integralsbklumos27No ratings yet
- Mechatronics Eng 07 08 EtDocument86 pagesMechatronics Eng 07 08 EtsivaeinfoNo ratings yet
- Intro To Map ProjectionDocument67 pagesIntro To Map Projectionapi-37882550% (1)
- Transfer Course Equivalencies at University of DelawareDocument20 pagesTransfer Course Equivalencies at University of DelawaresherankoNo ratings yet
- Don Eulogio de Guzman Memorial National High School: Remembering Understanding Applying Analyzing Evaluating CreatingDocument3 pagesDon Eulogio de Guzman Memorial National High School: Remembering Understanding Applying Analyzing Evaluating CreatingMajoy ColasitoNo ratings yet
- Understanding Vector AlgebraDocument44 pagesUnderstanding Vector AlgebrachahoubNo ratings yet
- Chapter 6 Angles and Tangents of CirclesDocument40 pagesChapter 6 Angles and Tangents of CirclesHazmin NawiNo ratings yet
- 14 MATHEMATICS - Conic SectionsDocument3 pages14 MATHEMATICS - Conic SectionsHasan shaikhNo ratings yet
- A Spatial Version of Octoidal Gears Via The Generalized Camus TheoremDocument13 pagesA Spatial Version of Octoidal Gears Via The Generalized Camus TheoremAnagha JoshiNo ratings yet
- Straight LineDocument24 pagesStraight LineAditya Bansal100% (1)
- Manual Parte 3 Drawing ShapesDocument22 pagesManual Parte 3 Drawing ShapesKevin ContrerasNo ratings yet
- Lines and Planes in Space (Sect. 12.5)Document12 pagesLines and Planes in Space (Sect. 12.5)Tofique AdamNo ratings yet
- Conics: ParabolasDocument13 pagesConics: ParabolasJJ MosesNo ratings yet
- Conic Section FKu5wRXDocument194 pagesConic Section FKu5wRXmd kaifNo ratings yet
- Exercise: 1: Universiti Tun Hussein Onn MalaysiaDocument2 pagesExercise: 1: Universiti Tun Hussein Onn MalaysiaWilson LimNo ratings yet
- GR 12 Edwardsmaths Test or Assignment Analytical Geometry T2 2022 MemoDocument4 pagesGR 12 Edwardsmaths Test or Assignment Analytical Geometry T2 2022 MemoHitekani ImargineNo ratings yet
- Malaco AdditionalNotes3 MAT70Document4 pagesMalaco AdditionalNotes3 MAT70I AM DJNo ratings yet
- Anal Geom Competency Exam - 2Document1 pageAnal Geom Competency Exam - 2peteNo ratings yet
- CE Review GEOMETRY 2Document6 pagesCE Review GEOMETRY 2Paul Gerard AguilarNo ratings yet
- Maths Tutorial 2Document8 pagesMaths Tutorial 2aditya jhaNo ratings yet
- Area of A CircleDocument4 pagesArea of A CircleWendy HatiikaNo ratings yet
- Lecture Plan-Autocad Content Type: Hours Per Day TopicsDocument2 pagesLecture Plan-Autocad Content Type: Hours Per Day Topicsanil gautam100% (1)
- JEE Main 2022 July Session 2 Shift-2 (DT 26-07-2022) MathematicsDocument13 pagesJEE Main 2022 July Session 2 Shift-2 (DT 26-07-2022) MathematicsResonance Eduventures0% (1)
- Advanced MensurationDocument10 pagesAdvanced MensurationErlind MetajNo ratings yet
- Conic Sections Class 11 Notes Maths Chapter 11 - Learn CBSEDocument4 pagesConic Sections Class 11 Notes Maths Chapter 11 - Learn CBSE4cvyw9tbxbNo ratings yet
- Introduction To Graphs Handout & WorksheetDocument6 pagesIntroduction To Graphs Handout & WorksheetAnjishnu TedNo ratings yet
- For Printing EllipseDocument10 pagesFor Printing EllipseJohn Philip MalunesNo ratings yet
- Circle Sheet by Om SirDocument14 pagesCircle Sheet by Om SirSanjay Yadav100% (1)
- INTEG 1 Problem Set 1 Front PageDocument15 pagesINTEG 1 Problem Set 1 Front PageFAITH MADELINE LAYCONo ratings yet
- Npyq Conics With SolDocument33 pagesNpyq Conics With Solvallabha kaustubhaNo ratings yet