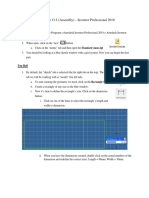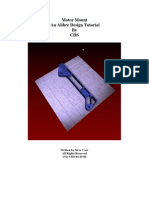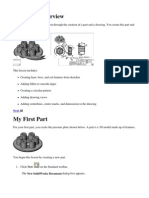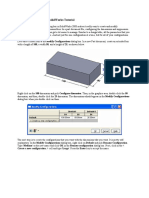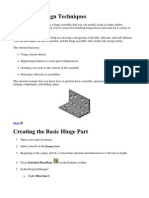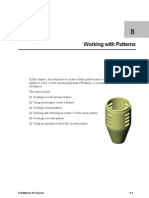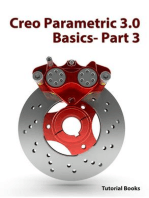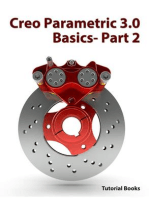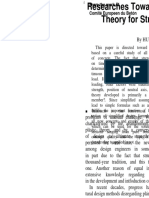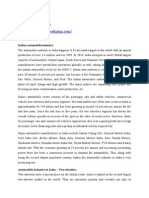Tutorial Nº008
Tutorial Nº008
Uploaded by
Jesus Maria hsbdcbk jkhsdjhkCopyright:
Available Formats
Tutorial Nº008
Tutorial Nº008
Uploaded by
Jesus Maria hsbdcbk jkhsdjhkOriginal Title
Copyright
Available Formats
Share this document
Did you find this document useful?
Is this content inappropriate?
Copyright:
Available Formats
Tutorial Nº008
Tutorial Nº008
Uploaded by
Jesus Maria hsbdcbk jkhsdjhkCopyright:
Available Formats
1
Tutorial N008
BLOCKS EXERCISES / EJERCICIOS DE BLOQUES
2
EXERCISES
If you have completed this two tutorials in this way and have practiced some additional exercises, you
should be able to become more acquainted in Solidworks Software. You will not learn any new topics, but
you will find out how to apply what you have learned.
EXERCISE 1
Available time: 45 minutes.
Build this part in SolidWorks.
Your assignment is to build a part
in SolidWorks.
Unit system: MMGS (millimeter,
gram, second).
Although inches are often used in
the United States, we will work in
millimeters and grams, using the
metric system, which is the default
unit system in Europe, except for
in England.
Decimal places: 2.
We will work with two decimals.
This is a default setting too.
Part Origin: Arbitrary.
The origin is at a random position,
although in some assignments the
position of the origin is deter-
mined.
A=63mm, B=50mm, C=100mm.
Some dimensions are indicated in
the model with the letters A, B, or
C. You will replace them with the
values as given on the left.
3
All holes through all, unless other-
wise specified.
All holes will go through the whole
model, unless otherwise specified
(this is often not visible in the
drawing or illustration).
Part material: Copper.
Density = 0.0089 g/mm^3.
The part is made out of copper in
this example.
The specific weight of copper is
0.0089gram per mm.
What is the overall mass of the
part in grams?
a. 1205
b. 1280
c. 144
d. 1108
What is the total weight of the
part? It is a multiple choice ques-
tion with four possible answers.
Work plan
Although the shape of this assignment looks fairly complicated at first
glance, you will see that it is built using boss-extrude and cut-extrude
commands. The hardest part of the assignment is making a work plan for
it. Look at the shape very closely and try to divide it into different features.
It is very important to do this before you start modeling! Below you
will learn the steps we have used to build the model. Every step is a feature
that we will make. There are 10 features In total.
4
Once you have made your plan, the modeling is rather sim-
ple.
Of course, you can build your model in another way. There is no single cor-
rect way, but you complete it as simply as you can, using as few features
as possible.
Lets look at how to build the model from here.
5
1
Start SolidWorks and open
a new part.
2
Select the Right Plane and
make a sketch as shown on
the right.
Can you make this sketch
yourself already? Very
good. Continue with Step 8.
If you do not succeed doing
it yourself, try using the
next few steps.
3
Draw a shape as you see
on the right.
Make sure the line from the
origin runs horizontally to
the right and has a length
of about 50mm. With this
as a base the proportions
will be right.
6
4
Draw the arc now:
1. Click on Arc in the
CommandManager.
2. Click on Tangent Arc in
the PropertyManager.
3. Click on the lower end
of the vertical line as
shown on the right.
4. Click on the upper end
of the vertical line as
shown on the right.
5
Put the midpoint of the arc
you have just drawn exactly
on the left vertical line. By
doing so, you are sure the
arc is always 90.
1. Select the midpoint of
the arc.
2. Select (holding the
<Ctrl> key) the left
vertical line.
3. Click on Coincident in
the CommandManager.
7
6
Make a fillet at the bottom
of the sketch:
1. Click on Sketch Fillet in
the CommandManager.
2. Check to make sure you
have set a radius of
10mm in the Proper-
tyManager (this is the
default value).
3. Click on the corner you
want to fillet in the
sketch.
7
Set the dimensions in the
sketch as shown on the
right.
8
8
Extrude the sketch to
50mm.
9
Next, make a sketch, as
shown on the right.
1. Select the front surface
of the model to draw a
new sketch on it.
2. Click on the point
where the line converts
into the arc.
Draw the circle and set the
dimension in the sketch.
10
Make an Extruded Cut from
the sketch, setting the
depth to 13mm.
9
11
Make a sketch as shown on
the right.
Can you do it yourself? Pro-
ceed to Step 15.
If this does not work out,
watch the following steps,
which tell you how to han-
dle this.
12
1. Select the deeper plane
first. On this surface we
will make a new sketch.
2. Draw a circle and make
sure the midpoint is ex-
actly at the point where
the straight line con-
verts in to an arc.
3. Set the size of the circle
to 20mm.
13
Push the <Esc> key on
your keyboard to end the
Smart Dimension com-
mand.
1,2 Select the line and the
arc as shown on the
right.
3. Click on Convert Enti-
ties in the Command-
Manager.
10
14
1. Click on Trim Entities
in the CommandMa-
nager.
2. Click on Trim to closest
in the PropertyManager.
3. Click on the three parts
of the sketch that need
to be removed.
15
Extrude this sketch to a
depth of 5mm.
11
16
Make the sketch as in the
illustration on the right.
1. Select the plane to
draw a sketch on.
2. Draw a circle. Make
sure the midpoint is ex-
actly on the point
where the straight line
converts into an arc.
3. Set the size of the circle
to 10mm.
17
Extrude the sketch to a
depth of 8mm.
12
18
Make the sketch as drawn
on the right.
Can you manage it your-
self? If you can, proceed to
Step 24.
If you cannot do it all by
yourself, follow the next
steps.
19
1. Select the plane you
want to make a sketch
on.
2. Click on Sketch in the
CommandManager to
open the sketch.
Tip!
In most cases when we want to make a sketch, we select a plane and start
drawing a line or circle. SolidWorks will automatically open the sketch then.
In the last step you opened the sketch explicitly. Why? Because we will use
the Convert Entities command first and the sketch must be open to use this
command. That is the reason for this action.
13
20
1. Select the three edges
in the model as sown
on the right.
2. Click on Convert Enti-
ties in the Command-
Manager.
21
1. Select the edge as
shown in the illustration
2. Click on Offset Entities
in the CommandMa-
nager.
3. Set the distance to
5mm in the Property-
Manager.
4. Uncheck the option Se-
lect Chain.
5. Check the option Re-
verse to be sure the
copy will be put at the
right side.
6. Click on OK.
14
22
1. Click on Trim Entities
in the CommandMa-
nager.
2. Select the option Cor-
ner in the PropertyMa-
nager.
3-6 Make the upper cor-
ners by clicking as in-
dicated in the illustra-
tion.
23
Next, make the bottom cor-
ner points by clicking as
shown on the right.
24
Extrude this sketch over
8mm.
Use the Reverse Direction
key to make sure the extru-
sion extends in the right di-
rection.
15
25 Make the sketch as shown.
Can you manage this by
yourself? Continue to Step
30. If not, follow the next
few steps.
26
Select the plane on which
you want to make a
sketch.
Draw three straight lines as
shown in the illustration.
16
27
1. Click on Tangent Arc in
the CommandManager.
2. Click at the bottom end
of the left vertical line.
3. Click on the bottom end
of the right vertical line.
28
1. Select the midpoint of
the arc.
2. Hold the <Ctrl>-key
and select the right ver-
tical line too.
3. Click on Coincident in
the PropertyManager.
29
Add the two dimensions as
shown.
17
30
Make an Extruded Cut from
this sketch with a depth of
9mm.
31
Make the sketch as shown
and continue to Step 35.
If you cannot manage this
yourself, follow the next
few steps.
32
1. Select the plane to
make the next sketch
as shown on the right.
2. Draw a circle, just
about the size and posi-
tion as in the illustra-
tion.
18
33
1. Select the midpoint
from the circle.
2. Hold the <Ctrl>-key
and click on the point
as shown on the right.
3. Click on Horizontal in
the PropertyManager.
34
Set the sizes as shown in
the illustration.
19
35
Make an Extruded Cut from
this sketch.
Select the option Through
All.
36
Make the sketch as shown
on the right and continue to
Step 40.
If you cannot manage this
yourself, follow the next
few steps.
20
37
1. Select the upper sur-
face from the model
2. Click on Normal To in
the pop-up menu.
38
1. Click on Rectangle in
the CommandManager.
2. Draw the rectangle as
shown in the illustration
on the right.
21
39
Set the two sizes as shown.
40
Make an Extruded Cut from
this sketch and set the
depth to Through All.
41
Make the sketch as shown.
22
42
Make an Extruded Cut from
this sketch and set the
depth to Through All.
43
Finally, make the sketch as
shown in the illustration on
the right.
44
Make an Extruded Cut from
this sketch and set the
depth to Through All.
23
45
The model is now ready.
We have to select the kind
of material, and the as-
signment says copper.
1. Right-click on Material
in the FeatureManager.
2. When Copper is in the
list, you can click on it.
If not, click on Edit Ma-
terial.
46
1. Open the list Copper
and its Alloys in the
PropertyManager.
2. Select Copper.
3. Just to be sure: check
the density under
Physical Properties. Is
it the same as in the
assignment?
4. Click on OK.
24
47
We want to know the
weight of this part:
1. Click on the tab Eva-
luate in the Com-
mandManager.
2. Click on Mass Proper-
ties.
48
In the pop-up menu you
can read the weight:
1280.33 grams. This is
answer B from the assign-
ment.
25
EXERCISES 2
Available time: 45 minutes.
We are going to build a second model. Again, this is an assignment similar
to the first one.
Build this part in SolidWorks.
Unit system: MMGS (millimeter, gram, second).
Decimal places: 2.
Part origin: Arbitrary.
All holes through all, unless otherwise specified.
Part material: 6061 Alloy.
Density = 0.0027 g/mm^3.
What is the overall mass of the part in grams?
a. 2040.57
b. 2004.57
c. 102.63
d. 1561.23
26
Work plan
Again, you have to think about the way you are going to build this model.
Below are the steps you should take. Every step is a feature.
49
Open a new part and make
the sketch as shown on the
right on the Right Plane.
50
Extrude the sketch to
100mm.
27
51
We will create the first
auxiliary plane:
1. Select the edge as
shown.
2. Hold the <Ctrl> key
and select the plane as
shown in the illustra-
tion.
3. Click on the arrow be-
neath Reference Geo-
metry in the Com-
mandManager.
4. Click on Plane.
52
1. Set the corner of the
new plane to 30 in
the PropertyManager.
2. Check Reverse direc-
tion.
3. Click on OK.
28
53
Make the sketch as shown
in the illustration on the
right and continue to Step
58.
If you cannot make this
sketch by yourself, then
follow the next few steps.
54
1. Select the auxiliary
plane you have just
created.
2. Click on Line in the
CommandManager.
3. Click as shown to get
the beginning of the
line.
4. Click as shown to get
the second point from
the line.
5. Move the cursor away
from the last point but
do NOT click!
55
1. Return to the end point
of the line with the
cursor (do NOT click!)
2. SolidWorks starts
drawing an arc now.
3. Click as shown to get
the second point of the
arc. Make sure to draw
half a circle.
29
56
SolidWorks will automati-
cally draw lines again.
Draw the two last lines.
Tip!
You saw an automatic change of function between the Line and Circle
command. This is called Autotransitioning in SolidWorks and is very conve-
nient if you want to build a sketch from lines and coincident circles.
57
Set the two dimensions as
shown with Smart Dimen-
sion.
58
Make an extrusion from
this sketch.
1. Click on Reverse Direc-
tion in the Property-
Manager to make sure
that the extrusion goes
downwards and not
upwards.
2. Select Up to Next to
set the depth.
3. Click on OK.
30
59
Make the sketch as shown
in the illustration on the
right and continue to Step
63.
If you cannot make this
sketch by yourself, then
follow the next few steps.
60
1. Select the plane to
make a sketch on.
2. Click on Arc in the
CommandManager.
3. Click on 3 Point Arc in
the PropertyManager.
4. Set the first arc point
at the corner as
shown.
5. Set the second point
on the edge.
6. Set the third point at a
random position.
61
Insert the two dimensions
as shown.
31
62
Draw two small lines above
the arc as shown.
63
Make an Extruded Cut from
this sketch.
1. Select the option Up
To Surface to set the
depth.
2. Click on the plane
which indicates the
end of the Extruded
Cut.
32
64
Make the sketch on the
sloped plane as shown in
the illustration on the right
and continue to Step 58.
If you cannot make this
sketch by yourself, then
follow the next few steps.
65
1. Select the sloped plane
first to make a sketch
on.
2. Click on Circle in the
CommandManager.
3. Keep the cursor still
just above the rounded
edge at the top of the
plane. Do NOT click!
4. The midpoint of the
edge appears. Click on
that to set the middle
of the circle.
33
66
Draw the circle and set the
dimension.
67
Draw two centerlines as
shown on the right.
Push the <Esc> key after
you have drawn the first
centerline, and then draw
the second centerline.
34
68
1,2 Select both centerlines
(use the <Ctrl> key).
3. Click on Offset Entities
in the CommandMa-
nager.
4. The distance is 5mm.
5. Select the option Bi-
directional.
6. Select the option Cap
ends.
7. Select the option
Lines.
8. Click on OK.
69
1. Click on Trim Entities
in the CommandMa-
nager.
2. Click on the option
Trim away inside in
the PropertyManager.
3. Click on the circle.
4. Click on all four lines
that run through the
circle. The pieces at
the inside of the circle
will be removed.
35
70
1. Click on Trim to clos-
est in the PropertyMa-
nager.
2. Click on the parts of
the circle that you
want to be removed.
71
Did you trim everything?
Now you can make an Ex-
truded Cut from the
sketch. Set the depth to
5mm.
72
Make the sketch as shown
in the illustration on the
right.
36
73
Make an Extruded Cut
Through All.
74
We will now make the
second auxiliary plane.
1. Select the edge as
shown.
2. Hold the <Ctrl>-key
and select the plane as
shown in the illustra-
tion.
3. Click on the arrow be-
neath Reference Geo-
metry in the Com-
mandManager.
4. Click on Plane.
37
75
1. Set the angle of the
new plane to 20 in
the PropertyManager.
2. Click on Reverse direc-
tion, so the plane ex-
tends in the right di-
rection.
3. Click on OK.
76
Make a sketch as shown on
the plane that you have
just created.
In Steps 54 to 56 you have
already made a similar
sketch. If you want, you
can check these steps to
see how it is done.
Tip!
The bottom corner points from the sketch are not exactly on the edge of
the model (not coincident). This is because the plane you have inserted
(Plane2) is also exactly on that edge. How can you solve this? Hide the
plane temporarily. Click on Hide/Show Items, and next on Planes.
38
77
Make an extrusion from
the sketch.
1. First click on Reverse
Direction in the Proper-
tyManager to extend
the extrusion down-
wards.
2. Select the option Up
To Next.
3. Click on OK.
78
Make the sketch as shown
on the right.
79
Extrude the sketch with a
height of 15mm.
39
80
Make the sketch as shown
on the right.
81
Make an Extruded Cut
Through All from this
sketch.
82
The model is now finished.
We will select the kind of
material now.
1. Right-click on Material
in the FeatureManager.
2. Click on Edit Material.
40
83
1. Open the list of Alumi-
num Alloys in the Pro-
pertyManager.
2. Select 6061 Alloy.
3. Verify that the density
is the same as the one
in the assignment.
4. Click on OK.
84
Finally, we want to know
the total mass from this
part.
Click on the tab Evaluate
in the CommandManager
and next on Mass Proper-
ties.
In the pop-up menu you
can read a weight of
2040.57 grams. So this is
answer A from the assign-
ment.
You can also see the Cen-
ter of mass. This value is
displayed in an X-, Y- and
Z-coordinate in relation to
the origin. The center of
mass in the model itself is
also indicated.
What are the main fea-
tures you have learned
in this tutorial?
As we have explained previously you did not learn a lot of new features in
this tutorial. You have seen a few smart gadgets, though, including:
41
Some of the options for the offset command.
Some of the options for the Trim command.
The automatic change between a line and an arc-shaped line while
creating a sketch.
You might also like
- Assignment 13.1 (Assembly) - Inventor Professional 2010: Getting StartedNo ratings yetAssignment 13.1 (Assembly) - Inventor Professional 2010: Getting Started8 pages
- Module 2b:: ME 210 Mechanical Engineering Drawing & GraphicsNo ratings yetModule 2b:: ME 210 Mechanical Engineering Drawing & Graphics8 pages
- Autodesk Fusion 360: Sketch: Launch VideoNo ratings yetAutodesk Fusion 360: Sketch: Launch Video7 pages
- Autodesk Fusion 360: Sketch: Launch VideoNo ratings yetAutodesk Fusion 360: Sketch: Launch Video12 pages
- Motor Mount An Alibre Design Tutorial by CDS: Written by Steve Carr All Rights Reserved @by CDS 04-15-06No ratings yetMotor Mount An Alibre Design Tutorial by CDS: Written by Steve Carr All Rights Reserved @by CDS 04-15-0638 pages
- Braided Hose Tutorial by Leandro Fernandes Via GrabCadNo ratings yetBraided Hose Tutorial by Leandro Fernandes Via GrabCad20 pages
- ME 210 Mechanical Engineering Drawing & Graphics: To Construct Housing Body and Add Multiple FeaturesNo ratings yetME 210 Mechanical Engineering Drawing & Graphics: To Construct Housing Body and Add Multiple Features32 pages
- Modify Configurations - Solidworks TutorialNo ratings yetModify Configurations - Solidworks Tutorial51 pages
- The Almost Complete Idiots Guide To UV Mapping in Blender 2.42+No ratings yetThe Almost Complete Idiots Guide To UV Mapping in Blender 2.42+17 pages
- Introduction To Solidworks Basics: Materials Tech. WoodNo ratings yetIntroduction To Solidworks Basics: Materials Tech. Wood44 pages
- ME 210 Mechanical Engineering Drawing & Graphics: College of Engineering SciencesNo ratings yetME 210 Mechanical Engineering Drawing & Graphics: College of Engineering Sciences9 pages
- COM 215 Computer Packages II Practical BookNo ratings yetCOM 215 Computer Packages II Practical Book18 pages
- Fusion 360 | CAD Design Projects - Part 2: Beyond Basics: A Step-by-Step Guide to Advanced 3D designsFrom EverandFusion 360 | CAD Design Projects - Part 2: Beyond Basics: A Step-by-Step Guide to Advanced 3D designsNo ratings yet
- NX 9 for Beginners - Part 3 (Additional Features and Multibody Parts, Modifying Parts)From EverandNX 9 for Beginners - Part 3 (Additional Features and Multibody Parts, Modifying Parts)No ratings yet
- FreeCAD | Design Projects - Part 2: Step-by-Step Instructions for Designing Complex CAD ModelsFrom EverandFreeCAD | Design Projects - Part 2: Step-by-Step Instructions for Designing Complex CAD ModelsNo ratings yet
- Visible Penetrant Examination Using The Water-Washable ProcessNo ratings yetVisible Penetrant Examination Using The Water-Washable Process6 pages
- LLB Sem-V 305E - Intellectual Property RightsNo ratings yetLLB Sem-V 305E - Intellectual Property Rights4 pages
- Analysis The Metaphorical Language in Novel "Tenggelamnya Kapal Van Der Wijck"No ratings yetAnalysis The Metaphorical Language in Novel "Tenggelamnya Kapal Van Der Wijck"8 pages
- (2ed86710 3b4f 4bc1 8799 504c7406e82a) Fasteners, Gaskets, Seals and SealantsNo ratings yet(2ed86710 3b4f 4bc1 8799 504c7406e82a) Fasteners, Gaskets, Seals and Sealants47 pages
- L16-LSRS2B-2-inch-Shallow-Cylinder-Cooper LightingNo ratings yetL16-LSRS2B-2-inch-Shallow-Cylinder-Cooper Lighting8 pages
- Assignment 13.1 (Assembly) - Inventor Professional 2010: Getting StartedAssignment 13.1 (Assembly) - Inventor Professional 2010: Getting Started
- Module 2b:: ME 210 Mechanical Engineering Drawing & GraphicsModule 2b:: ME 210 Mechanical Engineering Drawing & Graphics
- Motor Mount An Alibre Design Tutorial by CDS: Written by Steve Carr All Rights Reserved @by CDS 04-15-06Motor Mount An Alibre Design Tutorial by CDS: Written by Steve Carr All Rights Reserved @by CDS 04-15-06
- Braided Hose Tutorial by Leandro Fernandes Via GrabCadBraided Hose Tutorial by Leandro Fernandes Via GrabCad
- ME 210 Mechanical Engineering Drawing & Graphics: To Construct Housing Body and Add Multiple FeaturesME 210 Mechanical Engineering Drawing & Graphics: To Construct Housing Body and Add Multiple Features
- The Almost Complete Idiots Guide To UV Mapping in Blender 2.42+The Almost Complete Idiots Guide To UV Mapping in Blender 2.42+
- Introduction To Solidworks Basics: Materials Tech. WoodIntroduction To Solidworks Basics: Materials Tech. Wood
- ME 210 Mechanical Engineering Drawing & Graphics: College of Engineering SciencesME 210 Mechanical Engineering Drawing & Graphics: College of Engineering Sciences
- Fusion 360 | CAD Design Projects - Part 2: Beyond Basics: A Step-by-Step Guide to Advanced 3D designsFrom EverandFusion 360 | CAD Design Projects - Part 2: Beyond Basics: A Step-by-Step Guide to Advanced 3D designs
- NX 9 for Beginners - Part 3 (Additional Features and Multibody Parts, Modifying Parts)From EverandNX 9 for Beginners - Part 3 (Additional Features and Multibody Parts, Modifying Parts)
- FreeCAD | Design Projects - Part 2: Step-by-Step Instructions for Designing Complex CAD ModelsFrom EverandFreeCAD | Design Projects - Part 2: Step-by-Step Instructions for Designing Complex CAD Models
- Visible Penetrant Examination Using The Water-Washable ProcessVisible Penetrant Examination Using The Water-Washable Process
- Analysis The Metaphorical Language in Novel "Tenggelamnya Kapal Van Der Wijck"Analysis The Metaphorical Language in Novel "Tenggelamnya Kapal Van Der Wijck"
- (2ed86710 3b4f 4bc1 8799 504c7406e82a) Fasteners, Gaskets, Seals and Sealants(2ed86710 3b4f 4bc1 8799 504c7406e82a) Fasteners, Gaskets, Seals and Sealants
- L16-LSRS2B-2-inch-Shallow-Cylinder-Cooper LightingL16-LSRS2B-2-inch-Shallow-Cylinder-Cooper Lighting